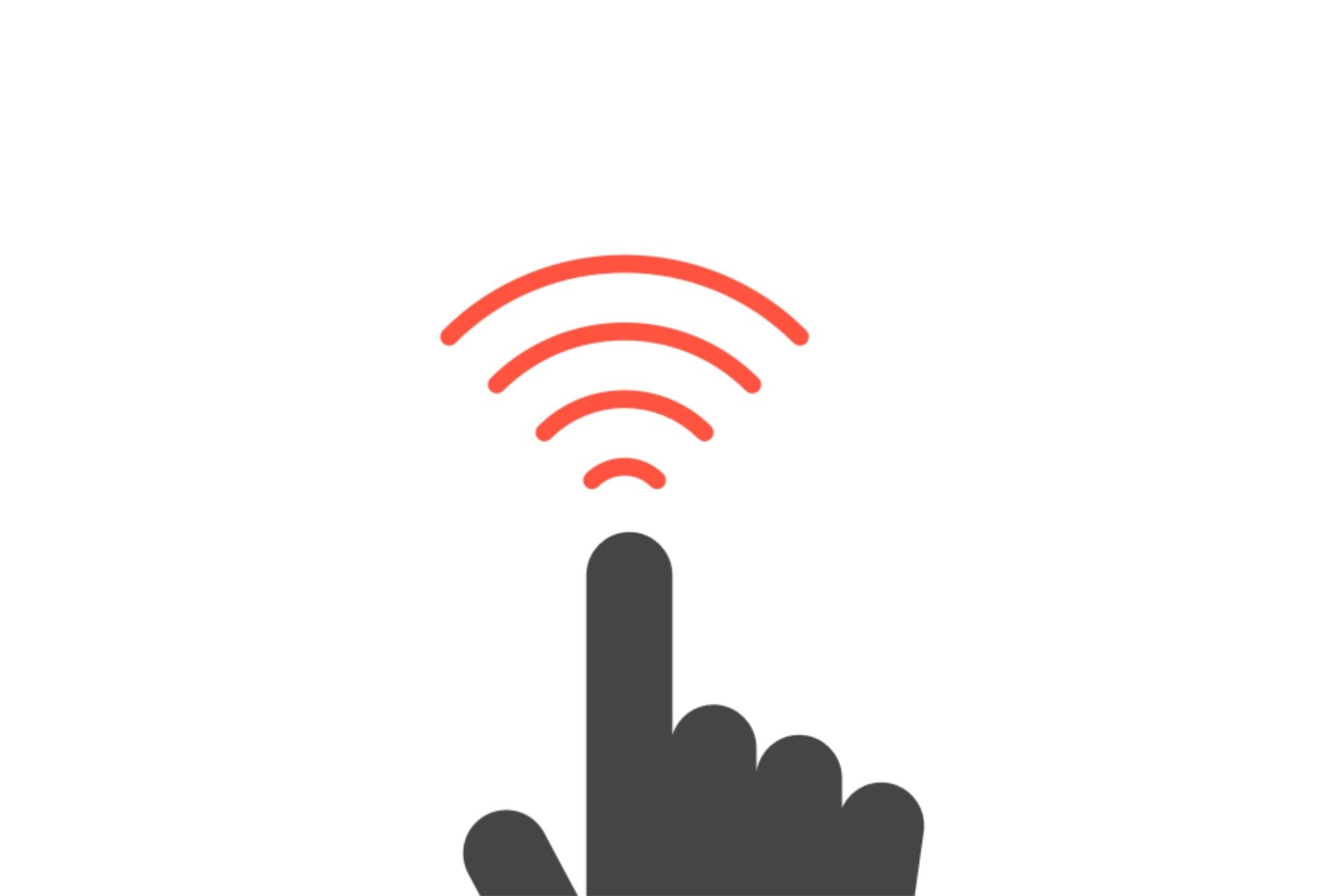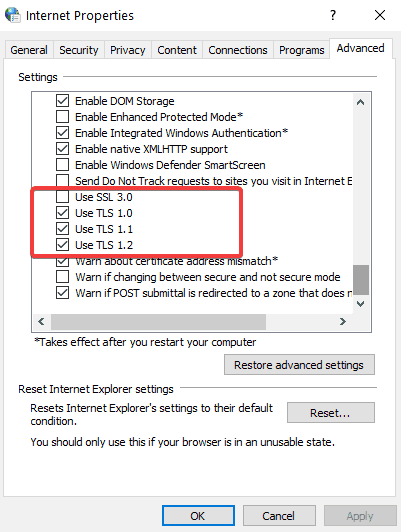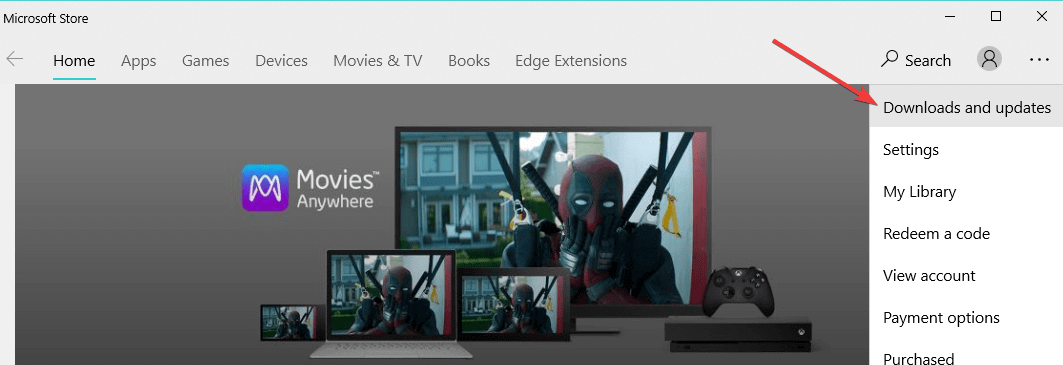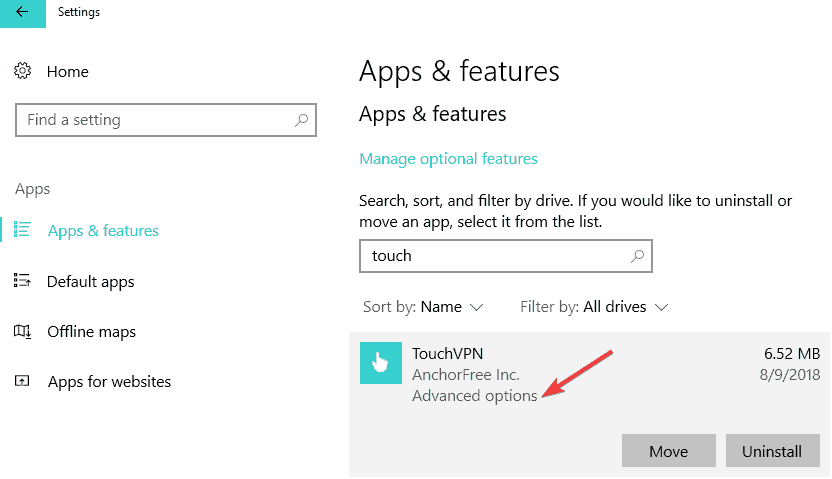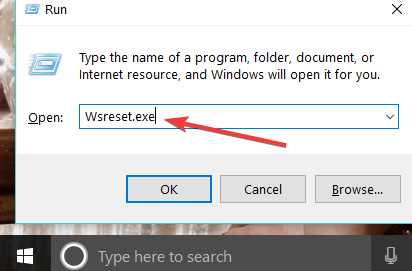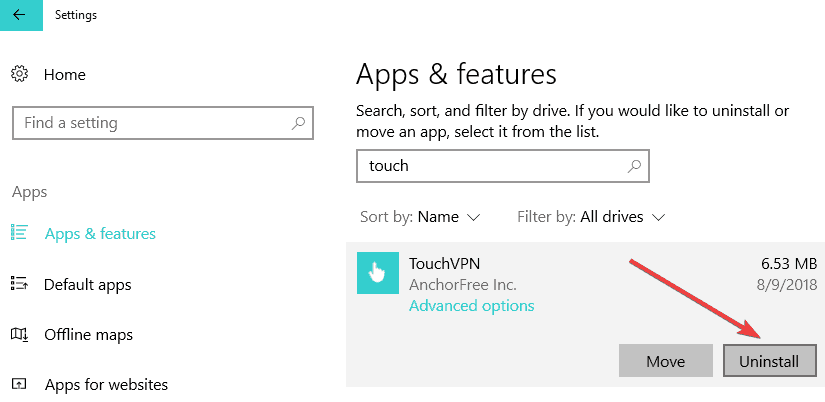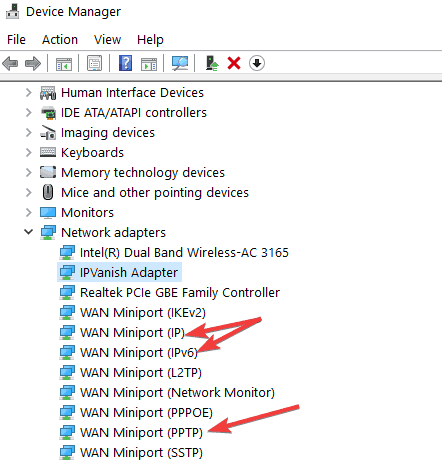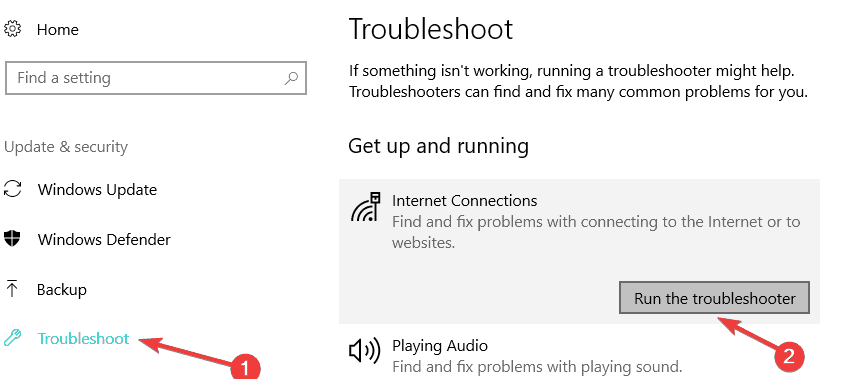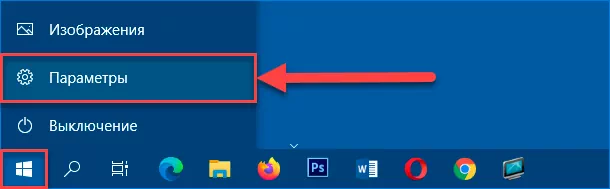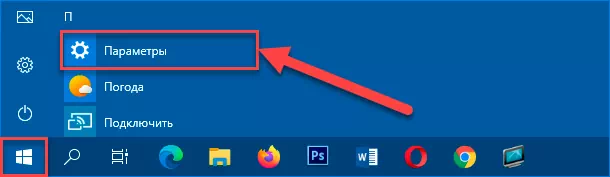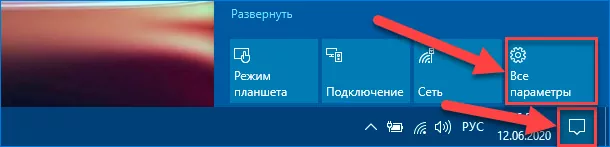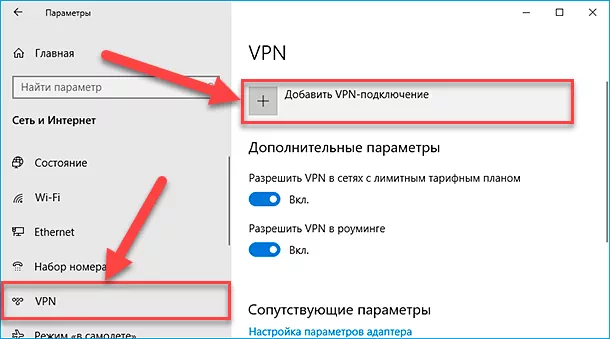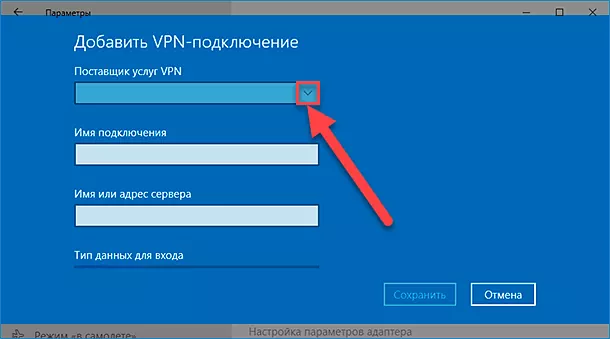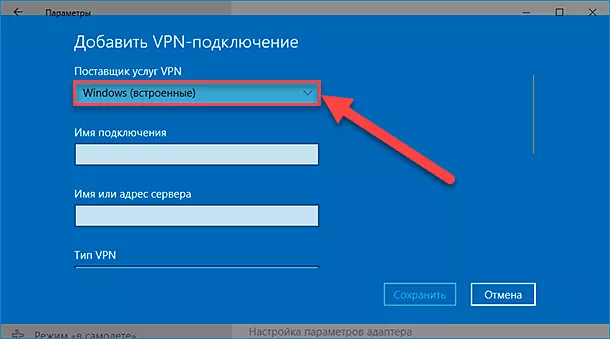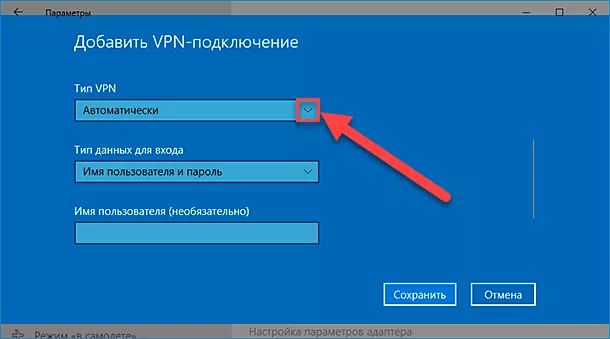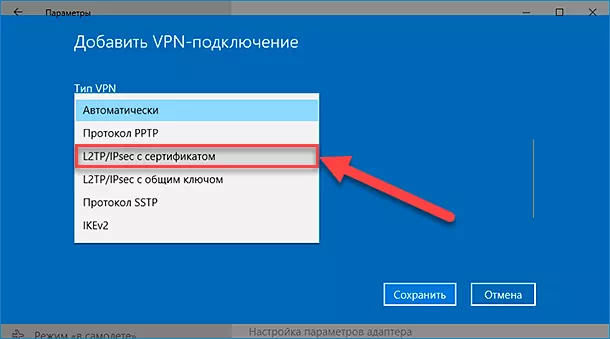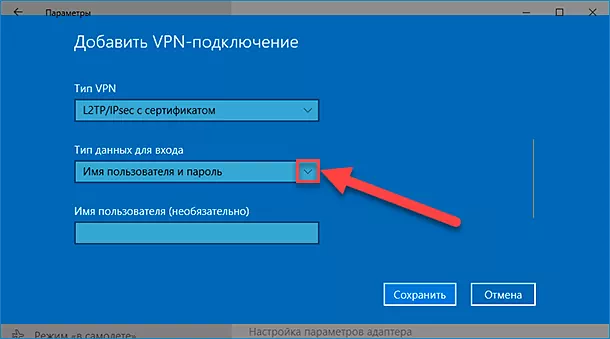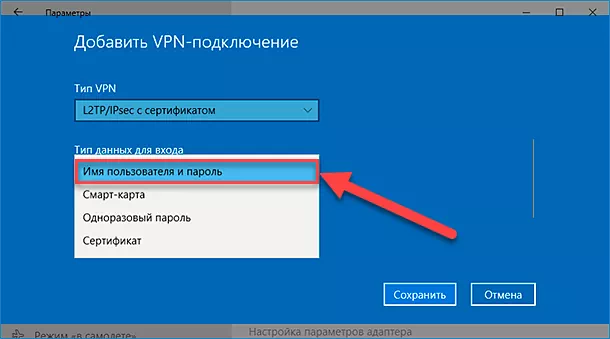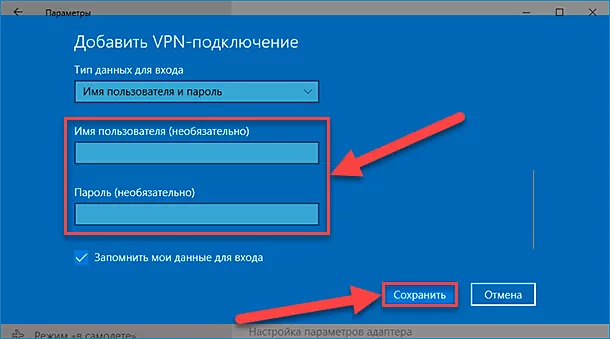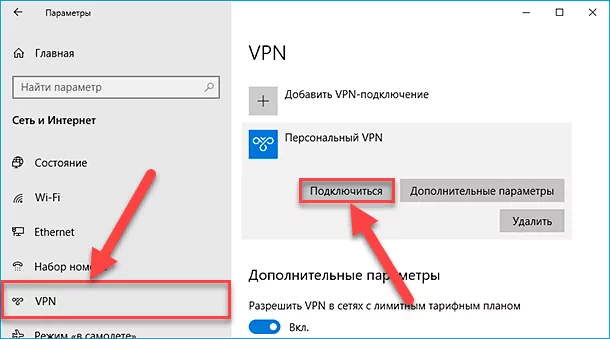Оглавление:
- Touch VPN не подключается в Windows 10
- Что делать, если Touch VPN не работает на ПК
- Решение 1. Проверьте, установлена ли у вас последняя версия Touch VPN
- Решение 2 — Сброс Touch VPN
Видео: touch vpn not connecting windows 10 [FIXED] 2023
- Проверьте, установлена ли у вас последняя версия Touch VPN
- Сброс Touch VPN
- Проверьте, включены ли SSL и TLS
- Очистить кэш Магазина Windows
- Переустановите Touch VPN
- Обновление сетевых драйверов
- Запустите Интернет устранения неполадок
- Используйте другой инструмент VPN
Использование VPN — это способ анонимно и безопасно просматривать Интернет без каких-либо ограничений. Touch VPN — это бесплатный инструмент VPN, который поддерживает Windows, iOS, Android и Chrome. Если вы пытаетесь исправить Touch VPN и используете Windows 10, вы можете следовать приведенным ниже инструкциям. Мы надеемся, что одно из следующих решений поможет вам решить проблемы Touch VPN.
Что делать, если Touch VPN не работает на ПК
Решение 1. Проверьте, установлена ли у вас последняя версия Touch VPN
Поскольку Windows 10 регулярно получает обновления, убедитесь, что у вас установлена последняя версия Touch VPN. Вам необходимо поддерживать программное обеспечение VPN в актуальном состоянии, чтобы правильно работать с последней версией Windows.
Зайдите в Microsoft Store и проверьте, есть ли какие-либо обновления для этого программного обеспечения. Если это так, пожалуйста, установите доступные обновления.
- Выберите Пуск
- Перейти в Microsoft Store
- Выберите Смотреть больше
- Перейти к загрузкам и обновлениям
- Получать обновления
Решение 2 — Сброс Touch VPN
Другим решением может быть сброс Touch VPN. Для этого выполните шаги, описанные ниже:
- Откройте меню Пуск и перейдите в Настройки
- Нажмите « Приложения», а затем перейдите в « Приложения и функции».
- Выберите Touch VPN
- Нажмите Дополнительные параметры, а затем нажмите Сброс
- Перезагрузите компьютер.
—
DVD не работает в Windows 10 / 8.1? вот как это исправить
Ваш DVD не работает на Windows 10 или 8.1? Удалите значения UpperFilters и LowerFilters из реестра, чтобы решить эту проблему.
Ссылка Blackberry не работает на Windows 10: вот как это исправить
BlackBerry Link, ранее известная как BlackBerry Desktop Manager или BlackBerry Desktop Software, представляет собой программное обеспечение, используемое на настольных компьютерах для бесшовной связи с устройствами BlackBerry 10. BlackBerry Link прост в настройке и использовании, но когда он не работает на вашем компьютере с Windows 10, это может быть больше перетащить, чем …
Мобильная точка доступа не работает в Windows 10? вот как это исправить [краткое руководство]
Если у вас есть проблемы с Mobile Hotspot в Windows 10, вы можете исправить это, выполнив шаги, которые мы предоставили для вас в этой статье. Проверь их.

- Проверьте, установлена ли у вас последняя версия Touch VPN
- Сброс Touch VPN
- Проверьте, включены ли SSL и TLS
- Очистить кэш Магазина Windows
- Переустановите Touch VPN
- Обновление сетевых драйверов
- Запустите Интернет устранения неполадок
- Используйте другой инструмент VPN
Использование VPN — это способ анонимного и безопасного серфинга в Интернете без каких-либо ограничений. Touch VPN — это бесплатный инструмент VPN, который поддерживает Windows, iOS, Android и Chrome. Если вы пытаетесь исправить Touch VPN и используете Windows 10, вы можете следовать приведенным ниже инструкциям. Мы надеемся, что одно из следующих решений поможет вам решить проблемы Touch VPN.
Что делать, если Touch VPN не работает на ПК
Решение 1. Проверьте, установлена ли у вас последняя версия Touch VPN
Поскольку Windows 10 регулярно получает обновления, убедитесь, что у вас установлена последняя версия Touch VPN. Вам необходимо поддерживать программное обеспечение VPN в актуальном состоянии, чтобы правильно работать с последней версией Windows.
Зайдите в Microsoft Store и проверьте, есть ли какие-либо обновления для этого программного обеспечения. Если это так, пожалуйста, установите доступные обновления.
- Выберите Пуск
- Перейти в Microsoft Store
- Выберите Смотреть больше
- Перейти к загрузкам и обновлениям
- Получать обновления
Решение 2 — Сброс Touch VPN
Другим решением может быть сброс Touch VPN. Для этого выполните шаги, описанные ниже:
- Откройте меню Пуск и перейдите в Настройки
- Нажмите « Приложения», а затем перейдите в « Приложения и функции».
- Выберите Touch VPN
- Нажмите Advanced Options и затем нажмите Reset
- Перезагрузите компьютер.
Решение 3. Проверьте, включены ли SSL и TLS
Если SSL и TLS отключены, это может объяснить, почему ваш Touch VPN не работает. Поэтому, пожалуйста, не забудьте проверить эту часть. Чтобы проверить это, следуйте инструкциям, приведенным ниже, чтобы включить эти функции вручную.
- Перейти к панели управления
- перейдите в Свойства обозревателя
- Нажмите на Расширенный
- Включите SSL и TLS, как показано на скриншоте ниже.
Решение 4 — Очистить кэш Магазина Windows
Некоторые пользователи сообщали, что очистка кэша Windows Store также может стать решением этой проблемы. Если вам все еще не удается использовать Touch VPN, попробуйте следующие предложения:
- Откройте окно « Выполнить» (нажав клавишу Windows + R)
- Тип WSresset.exe
- Нажмите ОК
Решение 5 — Переустановите Touch VPN
- Выберите кнопку Пуск
- В списке приложений щелкните правой кнопкой мыши Touch VPN и выберите « Удалить» . Выберите Удалить еще раз для подтверждения.
- Выберите еще раз кнопку Пуск и перейдите в Microsoft Store
- Нажмите на « Показать больше» и перейдите в « Моя библиотека».
- Нажмите на приложения, а затем на Touch VPN
- Выберите Установить
id = ”6 ″ Решение 6 — Обновление сетевых драйверов
Если вы все еще не можете использовать Touch VPN на своем компьютере с Windows, попробуйте обновить драйверы сетевого адаптера.
- Запустите диспетчер устройств> найдите сетевые адаптеры
- Удалите минипорт WAN (IP), минипорт WAN (IPv6) и минипорт WAN (PPTP).
- Теперь нажмите на меню «Действие» и выберите «Сканировать на предмет изменений оборудования».
- Windows 10 установит последнюю версию портов, которые вы только что удалили.
Решение 7. Запустите средство устранения неполадок Интернета.
Touch VPN может не подключиться из-за неправильных или отсутствующих настроек Интернета. К счастью, в Windows 10 имеется ряд встроенных средств устранения неполадок в Интернете, которые можно использовать для автоматического устранения проблем с подключением.
- Перейдите в Настройки> Обновление и безопасность> Устранение неполадок
- Найдите и запустите следующие средства устранения неполадок (по одному): подключения к Интернету, входящие подключения и сетевой адаптер.
- Перезагрузите компьютер и проверьте, правильно ли работает Touch VPN.
Решение 8 — Используйте другой инструмент VPN
Если ничто не решило эту проблему, возможно, пришло время использовать другое решение VPN. Мы настоятельно рекомендуем вам использовать платный VPN-сервис, так как он имеет лучшую поддержку и более широкую сеть серверов.
CyberGhost 7 для Windows является одним из них и имеет более 3000 серверов по всему миру, отличную поддержку клиентов и множество интересных функций, таких как разблокирование потоковой передачи, определенные веб-ресурсы с географической ориентацией и защита вашей сети Wi-Fi. Более того, сейчас он продается с большой скидкой (в настоящее время скидкой), и это может быть самым интересным инструментом для покупки.
Почему стоит выбрать CyberGhost? Cyberghost для Windows
- 256-битное шифрование AES
- Более 3000 серверов по всему миру
- Отличный ценовой план
- Отличная поддержка
Получить сейчас CyberGhost VPN
Мы уже составили список лучших решений VPN для установки на ваш компьютер с Windows 10 в зависимости от ваших потребностей:
- Какие лучшие VPN-решения защищают меня от хакеров?
- Какие решения для VPN лучше всего использовать в Таиланде?
- 5 лучших VPN для Ethernet в 2018 году
Мы надеемся, что вам удалось решить проблему, касающуюся Touch VPN, с помощью одного из перечисленных выше решений. Кроме того, если у вас есть другие идеи и предложения для решения этой проблемы, пожалуйста, не стесняйтесь использовать комментарии ниже, чтобы перечислить шаги, которым нужно следовать.
СВЯЗАННЫЕ РУКОВОДСТВА ПО ПРОВЕРКЕ:
- Исправлено: VPN не работает после обновления Windows 10
- Что делать, когда антивирус блокирует VPN
- 10+ лучших программных клиентов VPN для Windows 10
Using a VPN is a way to anonymously and securely surf the Internet, with no restrictions. Touch VPN is a free VPN tool that supports Windows, iOS, Android, and Chrome.
With a VPN you can increase Internet speed, and improve online privacy for more secure payments, gaming, and day-to-day online tasks.
BEST VPN RECOMMENDATIONS — VETTED BY OUR EXPERTS
It can also help circumvent geo-blocks on streaming apps like Netflix and let you fight online censorship in restrictive countries.
Unfortunately, even a good VPN can sometimes malfunction, leaving your traffic information vulnerable, and TouchVPN is no exception.
Why is my TouchVPN not working?
Users of this VPN seem to experience issues with it for no apparent reason. The most common TouchVPN not connecting/ configuration problems include:
- Unable to connect to the server on TouchVPN
- TouchVPN setup failed/ Install error in TouchVPN
- Encryption is disabled in TouchVPN
- TouchVPN encryption is disabled
- Traffic exceeded TouchVPN
- TouchVPN error 0x8007490
- TouchVPN not working on Edge, Firefox, Chrome
The issue is not particular to a certain operating system either, users report having problems with TouchVPN not working on Android, Windows 7, macOS, and TouchVPN on Windows 10.
If you are trying to fix TouchVPN, you can follow the instructions listed below. We hope that one of the following solutions will help you solve your Touch VPN issues.
What to do if Touch VPN won’t connect on Windows 10?
1. Check if you have the latest Touch VPN version
As Windows 10 regularly receives updates, please make sure you have the latest version of Touch VPN. You need to keep your VPN software up to date in order for it to work properly with the latest version of Windows.
Go to the Microsoft Store and check whether there is any update for this software. If so, please install the available updates.
- Select Start.
- Go to Microsoft Store.
- Select See more.
- Go to Downloads and Updates.
- Get Updates
2. Use a different VPN tool
While free solutions do not require any investment, if you’re depending on VPN functionalities, you might want to consider upgrading to premium software.
The benefits that come with purchasing your own VPN are countless and fast, reliable connections to servers around the globe are just one of them. One of the best VPN clients on the market is ExpressVPN.
If anything, this tool streamlines your connection and brings you unlimited bandwidth plus ultra-fast download speeds.
Moreover, you get to choose the server to which you want to connect, thus eliminating proximity issues and ISP throttling.
A professional tool will not only make you forget about geo-restriction laws but will also allow you to access unlimited content regardless of where you are.
Your entire network will be protected, which means that all traffic data will be encrypted and routed through secure VPN tunnels to keep your data, location, and identity safe and secure.

ExpressVPN
Get unlimited encrypted connections and access to thousands of servers in 90+ countries!
3. Reset Touch VPN
Another solution could be to reset Touch VPN. In order to do this, please follow the steps described below:
- Open the Start menu and go to Settings.
- Click on Apps and then go to Apps & Features.
- Select Touch VPN.
- Click Advanced Options and afterward click Reset.
- Restart your computer.
4. Check if SSL and TLS are enabled
If SSL and TLS are disabled, this may explain why your Touch VPN is not working. So, please make sure to check this part as well.
In order to check this, please follow the instructions listed below in order to enable these features manually.
- Go to Control Panel.
- navigate to Internet Options.
- Click on Advanced.
- Enable SSL and TLS, as shown in the screenshot below.
5. Clear Microsoft Store Cache
Some users reported that clearing Microsoft Store Cache could also be a solution for fixing this problem. If you still don’t manage to use Touch VPN, please try the suggestions below:
- Open the Run box (by pressing the Windows key + R)
- Type WSresset.exe.
- Press OK.
6. Reinstall TouchVPN
- Select the Start button
- In the list of apps, right-click on TouchVPN and select Uninstall. Select Uninstall once more in order to confirm.
- Select once again the Start button and go to Microsoft Store
- Click on See more and go to My library
- Click on Apps and then on Touch VPN
- Select Install
7. Update Network drivers
If you still can’t use Touch VPN on your Windows computer, try updating your network adapter drivers.
- Launch Device Manager > locate Network Adapters
- Uninstall WAN Miniport (IP), WAN Miniport(IPv6) and WAN Miniport (PPTP).
- Now, click on the Action menu and select Scan for hardware changes.
- Windows 10 will install the latest version of the ports you just uninstalled.
8. Run the Internet Troubleshooter
Touch VPN may fail to connect due to incorrect or missing Internet settings.
Fortunately, Windows 10 features a series of built-in Internet troubleshooters that you can use to automatically fix connection problems.
- Go to Settings > Update & Security > Troubleshoot.
- Locate and run the following troubleshooters (one by one): Internet Connections, Incoming connections, and Network Adapter.
- Reboot your computer and check if Touch VPN works properly.
Can TouchVPN be trusted?
It hides your IP and encrypts data, but it’s not as secure as other VPNs. The main reason for that is that it logs user data activity, including location, websites visited, and the devices used.
Many are also concerned with the fact that TouchVPN is based in the US, where data collection is not very well regulated.
We hope you managed to solve your problem concerning Touch VPN by using one of the solutions listed above.
Also, if you have other suggestions for solving this issue, please feel free to use the comments below to list the steps to follow.
- Remove From My Forums
-
Question
-
The App TouchVPN is not connecting on my laptop but is connecting on other laptops with same Windows 10 pro 1709. So what should I do.
All replies
-
Hi Vishal,
Make sure you have the latest version of TOUCH VPN as Windows 10 updates often mean VPN’s need to be kept up-to-date to work with the latest version of Windows
10. Meanwhile try to reinstall it.Make sure the SSL and TLS are enabled under Internet option -> Advanced settings.
According to your description, it works on other Windows 10 1709 version PC. You could type “winver” in Search bar to check the system build version. You could
update to the latest build version.Also you could check the registry in the link below.
https://support.microsoft.com/en-us/help/926179/how-to-configure-an-l2tp-ipsec-server-behind-a-nat-t-device-in-windows
Hope it will be helpful to you
Please remember to mark the replies as answers if they help.
If you have feedback for TechNet Subscriber Support, contact
tnmff@microsoft.com.-
Proposed as answer by
Sunday, January 28, 2018 9:43 AM
-
Proposed as answer by
-
Hi Vishal Bhai,
Touch VPN needs to be run in compatibility mode.
If this doesn’t work, then something must be blocking it like Windows Defender or Antivirus system.
-
Proposed as answer by
Carl FanMicrosoft contingent staff
Sunday, January 28, 2018 9:43 AM
-
Proposed as answer by
-
Hi,
Haven’t received your message a few days, was your issue resolved?
I am proposing previous helpful replies as «Answered». Please feel free to try it and let me know the result. If the reply is helpful, please remember to mark it as answer which can help other community members who have same questions and find the
helpful reply quickly.
Best regards,
Carl
Please remember to mark the replies as answers if they help.
If you have feedback for TechNet Subscriber Support, contact
tnmff@microsoft.com.-
Proposed as answer by
Carl FanMicrosoft contingent staff
Wednesday, January 31, 2018 11:48 AM
-
Proposed as answer by
Содержание
- Touch VPN не работает: вот как это исправить — Руководства по VPN
- Touch VPN не работает: вот как это исправить — Руководства по VPN
- Touch VPN не подключается в Windows 10
- Что делать, если Touch VPN не работает на ПК
- Решение 1. Проверьте, установлена ли у вас последняя версия Touch VPN
- Решение 2 — Сброс Touch VPN
- Решение 3. Проверьте, включены ли SSL и TLS
- Решение 4 — Очистить кэш Магазина Windows
- Решение 5 — Переустановите Touch VPN
- ″ Решение 6 — Обновление сетевых драйверов
- Решение 7. Запустите средство устранения неполадок Интернета.
- Решение 8. Используйте другой инструмент VPN
- Touch VPN не работает: вот как это исправить в Windows 10
- Touch VPN не будет подключаться в Windows 10
- Что делать, если Touch VPN не работает на ПК
- Решение 1. Проверьте, установлена ли у вас последняя версия Touch VPN
- Решение 3. Проверьте, включены ли SSL и TLS
- Решение 7. Запустите средство устранения неполадок Интернета.
- Устранение проблем с подключением VPN в Windows 10
- Важная информация
- Способ 1: Переустановка сетевых адаптеров
- Способ 2: Изменение параметров реестра
- Способ 3: Настройка антивирусного ПО
- Способ 4: Отключение протокола IPv6
- Способ 5: Остановка службы Xbox Live
- Touch VPN not working: Here’s how to fix it
- What to do if Touch VPN won’t connect on Windows 10?
- 1. Check if you have the latest Touch VPN version
- 2. Use a different VPN tool
- Private Internet Access
- 3. Reset Touch VPN
- 4. Check if SSL and TLS are enabled
- 5. Clear Microsoft Store Cache
- 6. Reinstall Touch VPN
- 7. Update Network drivers
- 8. Run the Internet Troubleshooter
- Исправлено: VPN не работает после обновления Windows 10
- Исправлено: VPN не работает после обновления Windows 10
- Как исправить проблемы VPN в Windows 10, возникшие после обновлений
- 1: обновить Windows 10
- 2: переустановите драйверы
- Обновлять драйверы автоматически (рекомендуется)
- 3: Изменить реестр
- 4: переустановить VPN
- 5: отключить антивирус
- 6: отключить IPv6
- 7. Устраните неполадки в вашем соединении
- 8: Сброс вашего компьютера до заводских настроек
Touch VPN не работает: вот как это исправить — Руководства по VPN
Touch VPN не работает: вот как это исправить — Руководства по VPN
Touch VPN не подключается в Windows 10
Использование VPN — это способ анонимно и безопасно просматривать Интернет без каких-либо ограничений. Touch VPN — это бесплатный инструмент VPN, который поддерживает Windows, iOS, Android и Chrome. Если вы пытаетесь исправить Touch VPN и используете Windows 10, вы можете следовать приведенным ниже инструкциям. Мы надеемся, что одно из следующих решений поможет вам решить проблемы Touch VPN.
Что делать, если Touch VPN не работает на ПК
Решение 1. Проверьте, установлена ли у вас последняя версия Touch VPN
Поскольку Windows 10 регулярно получает обновления, убедитесь, что у вас установлена последняя версия Touch VPN. Вам необходимо поддерживать программное обеспечение VPN в актуальном состоянии, чтобы правильно работать с последней версией Windows.
Зайдите в Microsoft Store и проверьте, есть ли какие-либо обновления для этого программного обеспечения. Если это так, пожалуйста, установите доступные обновления.
Решение 2 — Сброс Touch VPN
Другим решением может быть сброс Touch VPN. Для этого выполните шаги, описанные ниже:
Решение 3. Проверьте, включены ли SSL и TLS
Если SSL и TLS отключены, это может объяснить, почему ваш Touch VPN не работает. Поэтому, пожалуйста, не забудьте проверить эту часть. Чтобы проверить это, следуйте инструкциям, приведенным ниже, чтобы включить эти функции вручную.

Решение 4 — Очистить кэш Магазина Windows
Некоторые пользователи сообщали, что очистка кэша Windows Store также может стать решением этой проблемы. Если вам все еще не удается использовать Touch VPN, попробуйте следующие предложения:
Решение 5 — Переустановите Touch VPN
″ Решение 6 — Обновление сетевых драйверов
Если вы все еще не можете использовать Touch VPN на своем компьютере с Windows, попробуйте обновить драйверы сетевого адаптера.
Решение 7. Запустите средство устранения неполадок Интернета.
Touch VPN может не подключиться из-за неправильных или отсутствующих настроек Интернета. К счастью, в Windows 10 имеется ряд встроенных средств устранения неполадок в Интернете, которые можно использовать для автоматического устранения проблем с подключением.
Решение 8. Используйте другой инструмент VPN
Если ничто не решило эту проблему, возможно, пришло время использовать другое решение VPN. Мы настоятельно рекомендуем вам использовать платный VPN-сервис, так как он имеет лучшую поддержку и более широкую сеть серверов.
CyberGhost 7 для Windows является одним из них и имеет более 3000 серверов по всему миру, отличную поддержку клиентов и множество интересных функций, таких как разблокирование потоковой передачи, определенные веб-ресурсы с географической ориентацией и защита вашей сети Wi-Fi. Более того, сейчас он продается с большой скидкой (в настоящее время скидкой), и это может быть самым интересным инструментом для покупки.
Мы уже составили список лучших решений VPN для установки на ваш компьютер с Windows 10 в зависимости от ваших потребностей:
Мы надеемся, что вам удалось решить проблему, касающуюся Touch VPN, с помощью одного из перечисленных выше решений. Кроме того, если у вас есть другие идеи и предложения для решения этой проблемы, пожалуйста, не стесняйтесь использовать комментарии ниже, чтобы перечислить шаги, которым нужно следовать.
СВЯЗАННЫЕ РУКОВОДСТВА ПО ПРОВЕРКЕ:
Источник
Touch VPN не работает: вот как это исправить в Windows 10
Touch VPN не будет подключаться в Windows 10
Что делать, если Touch VPN не работает на ПК
Решение 1. Проверьте, установлена ли у вас последняя версия Touch VPN
Поскольку Windows 10 регулярно получает обновления, убедитесь, что у вас установлена последняя версия Touch VPN. Вам необходимо поддерживать программное обеспечение VPN в актуальном состоянии, чтобы правильно работать с последней версией Windows.
Зайдите в Microsoft Store и проверьте, есть ли какие-либо обновления для этого программного обеспечения. Если это так, пожалуйста, установите доступные обновления.
Другим решением может быть сброс Touch VPN. Для этого выполните шаги, описанные ниже:
Решение 3. Проверьте, включены ли SSL и TLS
Если SSL и TLS отключены, это может объяснить, почему ваш Touch VPN не работает. Поэтому, пожалуйста, не забудьте проверить эту часть. Чтобы проверить это, следуйте инструкциям, приведенным ниже, чтобы включить эти функции вручную.
Некоторые пользователи сообщали, что очистка кэша Windows Store также может стать решением этой проблемы. Если вам все еще не удается использовать Touch VPN, попробуйте следующие предложения:
Если вы все еще не можете использовать Touch VPN на своем компьютере с Windows, попробуйте обновить драйверы сетевого адаптера.
Решение 7. Запустите средство устранения неполадок Интернета.
Touch VPN может не подключиться из-за неправильных или отсутствующих настроек Интернета. К счастью, в Windows 10 имеется ряд встроенных средств устранения неполадок в Интернете, которые можно использовать для автоматического устранения проблем с подключением.
Если ничто не решило эту проблему, возможно, пришло время использовать другое решение VPN. Мы настоятельно рекомендуем вам использовать платный VPN-сервис, так как он имеет лучшую поддержку и более широкую сеть серверов.
CyberGhost 7 для Windows является одним из них и имеет более 3000 серверов по всему миру, отличную поддержку клиентов и множество интересных функций, таких как разблокирование потоковой передачи, определенные веб-ресурсы с географической ориентацией и защита вашей сети Wi-Fi. Более того, сейчас он продается с большой скидкой (в настоящее время скидкой), и это может быть самым интересным инструментом для покупки.
Мы уже составили список лучших решений VPN для установки на ваш компьютер с Windows 10 в зависимости от ваших потребностей:
Мы надеемся, что вам удалось решить проблему, касающуюся Touch VPN, с помощью одного из перечисленных выше решений. Кроме того, если у вас есть другие идеи и предложения для решения этой проблемы, пожалуйста, не стесняйтесь использовать комментарии ниже, чтобы перечислить шаги, которым нужно следовать.
СВЯЗАННЫЕ РУКОВОДСТВА ПО ПРОВЕРКЕ:
Источник
Устранение проблем с подключением VPN в Windows 10
Важная информация
В первую очередь убедитесь, что у вас есть интернет. Для этого попробуйте открыть какой-нибудь сайт обычным способом. При отсутствии соединения сначала придется его восстановить. О том, как это сделать, мы писали в отдельных статьях.
Убедитесь, что вы пользуетесь последней версией Виндовс 10. Для этого проверьте наличие обновлений к ней. О том, как обновить «десятку», мы рассказывали в другой статье.
Причиной отсутствия подключения может быть конкретный ВПН-сервер. В этом случае попробуйте поменять его, например, выберите из списка сервер другой страны.
Если для реализации виртуальной частной сети используется стороннее ПО, а не встроенная в Windows функция, сначала попробуйте обновить его, а при отсутствии такой возможности просто переустановите.
Способ 1: Переустановка сетевых адаптеров
В зависимости от установленного на компьютере оборудования (сетевая карта, датчики Wi-Fi и Bluetooth) в «Диспетчере устройств» будет отображено несколько сетевых адаптеров. Там же будут устройства WAN Miniport – системные адаптеры, которые как раз используются для ВПН-подключения через различные протоколы. Для решения проблемы попробуйте переустановить их.
Способ 2: Изменение параметров реестра
При использовании подключения L2TP/IPsec внешние компьютеры-клиенты под управлением Windows могут не подключиться к VPN-серверу, если он находится за NAT (устройство для преобразования частных сетевых адресов в публичные). Согласно статье, размещенной на странице поддержки Microsoft, обеспечить связь между ними можно, если дать понять системе, что сервер и ПК-клиент находятся за устройством NAT, а также разрешить UDP-портам инкапсулировать пакеты по L2TP. Для этого в реестре необходимо добавить и настроить соответствующий параметр.
Чтобы потом восстановить раздел, открываем вкладку «Файл» и выбираем «Импорт».
Находим сохраненную копию реестра и нажимаем «Открыть».
В правой части реестра щелкаем правой кнопкой мышки по свободной области, жмем «Создать» и выбираем «Параметр DWORD (32 бита)».
Также важно, чтобы на роутере были открыты UDP-порты, необходимые для работы L2TP (1701, 500, 4500, 50 ESP). О пробросе портов на маршрутизаторах разных моделей мы подробно писали в отдельной статье.
Способ 3: Настройка антивирусного ПО
Брандмауэр Windows 10 или файервол антивирусной программы могут блокировать любые подключения, которые считают незащищенными. Чтобы проверить эту версию, отключите на время защитное ПО. О том, как это сделать, мы подробно писали в других статьях.
Долго оставлять систему без антивирусного ПО не рекомендуется, но если она блокирует ВПН-клиент, его можно добавить в список исключений антивируса или брандмауэра Виндовс. Информация об этом есть в отдельных статьях у нас на сайте.
Способ 4: Отключение протокола IPv6
VPN-подключение может оборваться из-за утечки трафика в публичную сеть. Нередко причиной этому становится протокол IPv6. Несмотря на то что ВПН обычно работает с IPv4, в операционной системе по умолчанию включены оба протокола. Поэтому IPv6 также может использоваться. В этом случае попробуйте отключить его для конкретного сетевого адаптера.
Способ 5: Остановка службы Xbox Live
На стабильность ВПН-соединения может влиять разное ПО, включая системные компоненты. Например, согласно обсуждениям на форумах, многие пользователи смогли решить проблему путем остановки службы Xbox Live.
Надеемся вы решили проблему с подключением к VPN в Windows 10. Мы рассказали о наиболее распространенных и общих способах. Но если вам не помогли наши рекомендации, обратитесь в службу поддержки поставщика ВПН. Со своей стороны, они должны помочь, особенно если вы оплатили услугу.
Помимо этой статьи, на сайте еще 12390 инструкций.
Добавьте сайт Lumpics.ru в закладки (CTRL+D) и мы точно еще пригодимся вам.
Отблагодарите автора, поделитесь статьей в социальных сетях.
Источник
Touch VPN not working: Here’s how to fix it
Using a VPN is a way to anonymously and securely surf the Internet, with no restrictions. Touch VPN is a free VPN tool that supports Windows, iOS, Android, and Chrome.
If you are trying to fix Touch VPN and you are using Windows 10, you can follow the instructions listed below. We hope that one of the following solutions will help you solve your Touch VPN issues.
Access content across the globe at the highest speed rate.
Secure multiple devices and enjoy stable connections anywhere.
Connect to thousands of servers for persistent seamless browsing.
Price convenient VPN service with all-rounded security features.
Works with all operating systems from a single account.
What to do if Touch VPN won’t connect on Windows 10?
1. Check if you have the latest Touch VPN version
As Windows 10 regularly receives updates, please make sure you have the latest version of Touch VPN. You need to keep your VPN software up to date in order for it to work properly with the latest version of Windows.
Go to the Microsoft Store and check whether there is any update for this software. If so, please install the available updates.
2. Use a different VPN tool
While free solutions do not require any investment, if you’re depending on VPN functionalities, you might want to consider upgrading to a premium software such as Private Internet Access.
The benefits that come with purchasing your own VPN are countless and fast, reliable connections to servers around the globe are just one of them.
If anything, PIA streamlines your connection and brings you unlimited bandwidth plus ultra-fast download speeds. Moreover, you get to choose the server to which you want to connect, thus eliminating proximity issues and ISP throttling.
In addition, your entire network will be protected, which means that all traffic data is encrypted and routed through secure VPN tunnels in order to keep your data, location, and identity protected and confidential.
Private Internet Access
Enjoy fast and reliable connections to servers worldwide with PIA!
3. Reset Touch VPN
Another solution could be to reset Touch VPN. In order to do this, please follow the steps described below:
4. Check if SSL and TLS are enabled
If SSL and TLS are disabled, this may explain why your Touch VPN is not working. So, please make sure to check this part as well. In order to check this, please follow the instructions listed below in order to enable these features manually.
5. Clear Microsoft Store Cache
Some users reported that clearing Microsoft Store Cache could also be a solution for fixing this problem. If you still don’t manage to use Touch VPN, please try the suggestions below:
6. Reinstall Touch VPN
7. Update Network drivers
If you still can’t use Touch VPN on your Windows computer, try updating your network adapter drivers.
8. Run the Internet Troubleshooter
Touch VPN may fail to connect due to incorrect or missing Internet settings. Fortunately, Windows 10 features a series of built-in Internet troubleshooters that you can use to automatically fix connection problems.
We hope you managed to solve your problem concerning Touch VPN by using one of the solutions listed above. Also, if you other suggestions for solving this issue, please feel free to use the comments below to list the steps to follow.
Companies can sell this information, alongside your location and internet provider name, and profit from it by serving targeted ads or monitoring your data usage.
We recommend Private Internet Access, a VPN with a no-log policy, open source code, ad blocking and much more; now 79% off.
Источник
Исправлено: VPN не работает после обновления Windows 10
Исправлено: VPN не работает после обновления Windows 10
Эти проблемы довольно часто встречаются после каждого нового основного выпуска, и мы решили предоставить вам список возможных решений, которые должны помочь вам решить их.
Если вы вдруг столкнулись с множеством проблем с VPN после обновления Windows, обязательно ознакомьтесь с ними ниже.
Как исправить проблемы VPN в Windows 10, возникшие после обновлений
1: обновить Windows 10
Кажется, что обновления Windows 10, более или менее, работают в той же последовательности. Корпорация Майкрософт предоставляет серьезное обновление, чтобы внести улучшения, появилось большое количество ошибок, и затем они, ошеломленные большой обратной реакцией сообщества, в конечном итоге выдвигают соответствующие исправления как можно скорее.
Вот как это в основном работает. Поскольку это широко распространенная проблема, которая возникла в основном после некоторых обновлений, они вскоре предоставили разрешение.
Многие пользователи, у которых возникли проблемы с VPN после обновления, через некоторое время разбираются, обновляя Windows 10. Итак, убедитесь, что у вас установлены все доступные обновления, и попробуйте снова запустить VPN. Если вы не можете заставить его работать независимо, обязательно переходите к альтернативным шагам.
Вот как проверить наличие доступных обновлений в Windows 10:
Чтобы избежать этих проблем и ошибок, мы настоятельно рекомендуем выбрать надежный и совместимый VPN. Получите CyberGhost VPN (в настоящее время скидка 77%) и защитите свою сеть без ошибок.
Если вы хотите избежать проблем с VPN, вызванных Центром обновления Windows, очевидным решением будет просто заблокировать обновления. Вот идеальный и простой в использовании инструмент для этого.
Имейте в виду, что не установка последних обновлений безопасности может представлять угрозу для вашего ПК. Поэтому используйте этот метод только в крайних случаях, когда вам действительно нужен VPN.
2: переустановите драйверы
Некоторые пользователи решили проблему, полностью удалив все сетевые адаптеры, но вы можете указать переустановку драйверов WAN Miniport.
В любом случае, мы все знаем, как общеизвестно, что Windows 10 управляет драйверами и как общие и обязательные драйверы могут оказывать незаконное влияние на производительность и стабильность системы.
Чтобы избежать этого, вы можете переустановить драйверы, измененные последним обновлением, и позволить им переустанавливать самостоятельно. Кроме того, вторичные драйверы, предоставляемые сторонним VPN, лучше, чем те, которые предоставляет Центр обновления Windows.
Вот как переустановить сетевые драйверы WAN Miniport в Windows 10:
Обновлять драйверы автоматически (рекомендуется)
После удаления драйверов мы рекомендуем переустановить / обновить их автоматически. Загрузка и установка драйверов вручную — это процесс, который несет в себе риск установки неправильного драйвера, что может привести к серьезным сбоям в работе вашей системы.
Более безопасный и простой способ обновления драйверов на компьютере с Windows — использование автоматического инструмента. Мы настоятельно рекомендуем инструмент обновления драйверов Tweakbit.
Он автоматически идентифицирует каждое устройство на вашем компьютере и сопоставляет его с последними версиями драйверов из обширной онлайн-базы данных.
Вот как это работает:
Отказ от ответственности : некоторые функции этого инструмента не являются бесплатными.
3: Изменить реестр
Как отметили некоторые опытные пользователи, эта ошибка может иметь корни в редакторе политик. Это основная часть платформы Windows, которая регулирует политику безопасности и доступа для всех отдельных пользователей на одном компьютере.
Чтобы решить эту возможную проблему с VPN, нам нужно изменить параметры политики, вставив исключение для UDP. Теперь лучший способ сделать это — использовать редактор реестра.
Конечно, с помощью этого инструмента мы перемещаемся в опасной зоне, поэтому будьте осторожны и ничего не удаляйте, находясь там.
Следуйте этим инструкциям, чтобы получить доступ к редактору реестра и создать новый вход, который должен повторно включить VPN в Windows 10:
4: переустановить VPN
Так как проблемы, связанные с обновлением, могут затрагивать как сторонние VPN, так и встроенные Windows VPN, соответственно, мы решили охватить оба варианта.
Что касается первого, если вы уверены, что до обновления все было в порядке, а затем все вдруг пошло на юг, мы советуем вам переустановить клиент, который вы используете.
Переустановка — это также реинтеграция VPN в измененное системное окружение, так что это может помочь. Кроме того, пока мы работаем над этим, не забудьте приобрести последнюю версию вашего VPN на ваш выбор.
Мы обязательно продемонстрировали всю процедуру и решили использовать TunnelBearVPN в качестве примера, но это относится ко всем решениям VPN в целом. Обязательно следуйте инструкциям, которые мы предоставили ниже:
5: отключить антивирус
Они пригодятся, особенно если вы достаточно осведомлены, чтобы настроить их, но, с другой стороны, известны конфликтами со службами Windows.
Если вы запускаете VPN через Windows 10 VPN, предоставленную Microsoft, обязательно отключите сторонний брандмауэр, прежде чем делать это. Или, что еще лучше, ради устранения неполадок полностью отключите антивирус и оттуда отойдите.
6: отключить IPv6
Проблемы с подключением, с или без VPN, довольно часто встречаются после каждого нового крупного обновления. Крупные обновления, как правило, вносят определенные изменения в настройки вашего адаптера, делая его непригодным для использования в процессе .
Теперь на шаге 7 мы попытаемся обратиться к универсальным настройкам соединения, но этот шаг касается только IPv6. А именно, для пользователей со старой конфигурацией проблема может возникнуть из-за конфликта с интернет-протоколом.
Большинство пользователей, которым этот шаг был полезен, отключили IPv6, но вы можете попробовать отключить IPv4 и придерживаться IPv6.
Если вы не уверены, как отключить IPv6 (или IPv4, его более старый вариант), выполните следующие действия:
Если этот метод не работает, вы должны снова включить IPv6. Проверьте это полное пошаговое руководство, чтобы сделать это.
7. Устраните неполадки в вашем соединении
Мы не хотим показывать пальцем в сторону VPN, пока не устраним все возможные проблемы с подключением.
Другими словами, убедитесь, что вы можете подключиться без VPN в первую очередь. Если это не так, мы советуем вам выполнить стандартные действия по устранению неполадок и перейти оттуда.
Если вы попали в середину и не знаете, что делать, вот несколько действий, которые вы должны рассмотреть:
8: Сброс вашего компьютера до заводских настроек
Если вы не уверены, как восстановить на компьютере Windows 10 значения по умолчанию и обновить его в процессе, следуйте приведенным ниже инструкциям:
Это должно завершить это. Если вы все еще не можете использовать VPN в Windows 10 после обновления, обязательно отправьте заявку как Microsoft, так и вашему провайдеру VPN.
Кроме того, если у вас возникли проблемы с бизнес-сетью, обратитесь к администратору сети. По крайней мере, один должен дать вам руку помощи, и есть вероятность, что платным поставщиком услуг VPN будет тот.
В любом случае, обязательно сообщите нам, если у вас есть альтернативное решение или вопрос относительно тех, которые мы предоставили выше. Вы можете сделать это в разделе комментариев ниже.
СВЯЗАННЫЕ ИСТОРИИ, КОТОРЫЕ ВЫ ДОЛЖНЫ УЗНАТЬ:
Источник
Содержание
- Почему не работает тач впн
- Что делать, если Touch VPN не работает на ПК
- Решение 1. Проверьте, установлена ли у вас последняя версия Touch VPN
- Решение 2 — Сброс Touch VPN
- Touch VPN не работает: вот как это исправить — Руководства по VPN
- Touch VPN не работает: вот как это исправить — Руководства по VPN
- Touch VPN не подключается в Windows 10
- Что делать, если Touch VPN не работает на ПК
- Решение 1. Проверьте, установлена ли у вас последняя версия Touch VPN
- Решение 2 — Сброс Touch VPN
- Решение 3. Проверьте, включены ли SSL и TLS
- Решение 4 — Очистить кэш Магазина Windows
- Решение 5 — Переустановите Touch VPN
- ″ Решение 6 — Обновление сетевых драйверов
- Решение 7. Запустите средство устранения неполадок Интернета.
- Решение 8. Используйте другой инструмент VPN
- Почему не работает тач впн
- Touch VPN not working: Here’s how to fix it
- 5 Best VPNs we recommend
- What to do if Touch VPN won’t connect on Windows 10?
- 1. Check if you have the latest Touch VPN version
- 2. Use a different VPN tool
- Private Internet Access
- 3. Reset Touch VPN
- 4. Check if SSL and TLS are enabled
- 5. Clear Microsoft Store Cache
- 6. Reinstall Touch VPN
- 7. Update Network drivers
- 8. Run the Internet Troubleshooter
- Your connection is not secure — websites you visit can find out your details:
Почему не работает тач впн
Использование VPN — это способ анонимно и безопасно просматривать Интернет без каких-либо ограничений. Touch VPN — это бесплатный инструмент VPN, который поддерживает Windows, iOS, Android и Chrome. Если вы пытаетесь исправить Touch VPN и используете Windows 10, вы можете следовать приведенным ниже инструкциям. Мы надеемся, что одно из следующих решений поможет вам решить проблемы Touch VPN.
Что делать, если Touch VPN не работает на ПК
Решение 1. Проверьте, установлена ли у вас последняя версия Touch VPN
Поскольку Windows 10 регулярно получает обновления, убедитесь, что у вас установлена последняя версия Touch VPN. Вам необходимо поддерживать программное обеспечение VPN в актуальном состоянии, чтобы правильно работать с последней версией Windows.
Зайдите в Microsoft Store и проверьте, есть ли какие-либо обновления для этого программного обеспечения. Если это так, пожалуйста, установите доступные обновления.
- Выберите Пуск
- Перейти в Microsoft Store
- Выберите Смотреть больше
- Перейти к загрузкам и обновлениям
Решение 2 — Сброс Touch VPN
Другим решением может быть сброс Touch VPN. Для этого выполните шаги, описанные ниже:
- Откройте меню Пуск и перейдите в Настройки
- Нажмите « Приложения», а затем перейдите в « Приложения и функции».
- Выберите Touch VPN
- Нажмите Дополнительные параметры, а затем нажмите Сброс
Источник
Touch VPN не работает: вот как это исправить — Руководства по VPN
Touch VPN не работает: вот как это исправить — Руководства по VPN
Touch VPN не подключается в Windows 10
Использование VPN — это способ анонимно и безопасно просматривать Интернет без каких-либо ограничений. Touch VPN — это бесплатный инструмент VPN, который поддерживает Windows, iOS, Android и Chrome. Если вы пытаетесь исправить Touch VPN и используете Windows 10, вы можете следовать приведенным ниже инструкциям. Мы надеемся, что одно из следующих решений поможет вам решить проблемы Touch VPN.
Что делать, если Touch VPN не работает на ПК
Решение 1. Проверьте, установлена ли у вас последняя версия Touch VPN
Поскольку Windows 10 регулярно получает обновления, убедитесь, что у вас установлена последняя версия Touch VPN. Вам необходимо поддерживать программное обеспечение VPN в актуальном состоянии, чтобы правильно работать с последней версией Windows.
Зайдите в Microsoft Store и проверьте, есть ли какие-либо обновления для этого программного обеспечения. Если это так, пожалуйста, установите доступные обновления.
- Выберите Пуск
- Перейти в Microsoft Store
- Выберите Смотреть больше
- Перейти к загрузкам и обновлениям
- Получать обновления
Решение 2 — Сброс Touch VPN
Другим решением может быть сброс Touch VPN. Для этого выполните шаги, описанные ниже:
- Откройте меню Пуск и перейдите в Настройки
- Нажмите на Приложения, а затем перейдите в Приложения и функции
- Выберите Touch VPN
- Нажмите Дополнительные параметры, а затем нажмите Сброс
- Перезагрузите компьютер.
Решение 3. Проверьте, включены ли SSL и TLS
Если SSL и TLS отключены, это может объяснить, почему ваш Touch VPN не работает. Поэтому, пожалуйста, не забудьте проверить эту часть. Чтобы проверить это, следуйте инструкциям, приведенным ниже, чтобы включить эти функции вручную.
- Перейти к панели управления
- перейдите в Свойства обозревателя
- Нажмите на Расширенный
- Включите SSL и TLS , как показано на скриншоте ниже.

Решение 4 — Очистить кэш Магазина Windows
Некоторые пользователи сообщали, что очистка кэша Windows Store также может стать решением этой проблемы. Если вам все еще не удается использовать Touch VPN, попробуйте следующие предложения:
- Откройте окно « Выполнить» (нажав клавишу Windows + R)
- Тип WSresset.exe
- Нажмите ОК
Решение 5 — Переустановите Touch VPN
- Выберите кнопку Пуск
- В списке приложений щелкните правой кнопкой мыши Touch VPN и выберите « Удалить» . Выберите Удалить еще раз для подтверждения.
- Выберите еще раз кнопку Пуск и перейдите в Microsoft Store
- Нажмите на « Показать больше» и перейдите в « Моя библиотека».
- Нажмите на приложения, а затем на Touch VPN
- Выберите Установить
″ Решение 6 — Обновление сетевых драйверов
Если вы все еще не можете использовать Touch VPN на своем компьютере с Windows, попробуйте обновить драйверы сетевого адаптера.
- Запустите диспетчер устройств> найдите сетевые адаптеры
- Удалите минипорт WAN (IP), минипорт WAN (IPv6) и минипорт WAN (PPTP).
- Теперь нажмите на меню «Действие» и выберите «Сканировать на предмет изменений оборудования».
- Windows 10 установит последнюю версию портов, которые вы только что удалили.
Решение 7. Запустите средство устранения неполадок Интернета.
Touch VPN может не подключиться из-за неправильных или отсутствующих настроек Интернета. К счастью, в Windows 10 имеется ряд встроенных средств устранения неполадок в Интернете, которые можно использовать для автоматического устранения проблем с подключением.
- Перейдите в Настройки> Обновление и безопасность> Устранение неполадок
- Найдите и запустите следующие средства устранения неполадок (по одному): подключения к Интернету, входящие подключения и сетевой адаптер.
- Перезагрузите компьютер и проверьте, правильно ли работает Touch VPN.
Решение 8. Используйте другой инструмент VPN
Если ничто не решило эту проблему, возможно, пришло время использовать другое решение VPN. Мы настоятельно рекомендуем вам использовать платный VPN-сервис, так как он имеет лучшую поддержку и более широкую сеть серверов.
CyberGhost 7 для Windows является одним из них и имеет более 3000 серверов по всему миру, отличную поддержку клиентов и множество интересных функций, таких как разблокирование потоковой передачи, определенные веб-ресурсы с географической ориентацией и защита вашей сети Wi-Fi. Более того, сейчас он продается с большой скидкой (в настоящее время скидкой), и это может быть самым интересным инструментом для покупки.
- 256-битное шифрование AES
- Более 5600 серверов по всему миру
- Отличные ценовые планы
- Отличная поддержка
Мы уже составили список лучших решений VPN для установки на ваш компьютер с Windows 10 в зависимости от ваших потребностей:
Мы надеемся, что вам удалось решить проблему, касающуюся Touch VPN, с помощью одного из перечисленных выше решений. Кроме того, если у вас есть другие идеи и предложения для решения этой проблемы, пожалуйста, не стесняйтесь использовать комментарии ниже, чтобы перечислить шаги, которым нужно следовать.
СВЯЗАННЫЕ РУКОВОДСТВА ПО ПРОВЕРКЕ:
Источник
Почему не работает тач впн
Описание:
Хотите быть анонимным и защищенным от наблюдения и хакеров? С Touch VPN — бесплатная неограниченная VPN. Основные характеристики Touch VPN — Secure VPN Proxy для Windows:
✓ Бесплатно: 100% бесплатно.
✓ Неограниченный: действительно неограничен. Ограничений на сеанс, скорость и пропускную способность.
✓ Простой: разблокируйте мир одним нажатием кнопки «Подключить».
✓ Обеспечено: наше сильное шифрование SSL сделает вас полностью анонимным и обеспеченным.
✓ Поддержка: Мы хотим быть одним из лучших вариантов VPN для вас и всегда открыты для отзывов и предложений.
■ Почему Touch VPN Touch VPN на 100% свободен, неограничен, защищен и очень прост в использовании. Вы можете подключиться к любому из серверов ниже (Швеция, Великобритания, Дания, Франция, США, Нидерланды и Канада), чтобы пользоваться неограниченной онлайн-конфиденциальностью и свободой.
Возможности:
- С помощью Touch VPN вы можете
⇨ получить доступ к любому веб-сайту в любой стране. Обход гео-ограничений, чтобы разблокировать любой сайт, где бы вы ни находились! Получите доступ к сайтам, которые заблокированы или подвергнуты цензуре со стороны правительства, школы или рабочего места. Уклоните брандмауэры, чтобы разблокировать Facebook, посмотреть YouTube и обойти ограничения VOIP. Touch VPN разблокирует все это с помощью бесплатного приложения VPN.
⇨ Защитите свои данные от хакеров. Когда вы подключаетесь к общедоступной точке доступа Wi-Fi, ваше имя, пароли и личная информация могут быть легко скомпрометированы. Touch VPN шифрует ваши данные и предоставляет вам безопасность на банковском уровне для лучшей защиты.
⇨ Touch VPN — это служба прокси-сервера VPN с одним щелчком мыши. Touch VPN содержит только одну кнопку. Кнопка соединяет вас с одним из многих анонимных серверов со скоростью быстрее, чем веб-прокси. Когда вы не используете наше приложение, мы помогаем вам сэкономить батареи ваших устройств. И мы абсолютно безлимитный и бесплатный VPN!
⇨ Серфинг в Интернете анонимно. Избегайте того, чтобы ваш интернет-провайдер был отслежен и не позволял веб-сайтам отслеживать объявления и настраивать таргетинг. Touch VPN изменяет ваш IP-адрес, поэтому ваш онлайн-идентификатор является анонимным, а ваша интернет-активность недоступна для любопытных глаз и бизнеса.
Русский интерфейс: Нет
Скачать Для W10M: 
Источник
Touch VPN not working: Here’s how to fix it
- Using Touch VPN is a convenient way to protect your online privacy since it’s a free VPN.
- Nevertheless, it might not work seamlessly every time. Sometimes it could even crash.
- Follow the instructions below to restore Touch VPN’s functionality on your PC.
- Alternatively, you could consider upgrading to a premium VPN instead.
Using a VPN is a way to anonymously and securely surf the Internet, with no restrictions. Touch VPN is a free VPN tool that supports Windows, iOS, Android, and Chrome.
If you are trying to fix Touch VPN and you are using Windows 10, you can follow the instructions listed below. We hope that one of the following solutions will help you solve your Touch VPN issues.
5 Best VPNs we recommend
| 79% Off + 2 free Months |
 Check offer! Check offer! |
|
| 59% Off available for two-year plans |  Check offer! Check offer! |
|
| 85% Off! Only 1.99$ per month for 15 months plan |
 Check offer! Check offer! |
|
| 83% Off (2.21$/Month) + 3 free Months |
 Check offer! Check offer! |
|
| 76% (2.83$) on 2 Years plan |
 Check offer! Check offer! |
What to do if Touch VPN won’t connect on Windows 10?
1. Check if you have the latest Touch VPN version
As Windows 10 regularly receives updates, please make sure you have the latest version of Touch VPN. You need to keep your VPN software up to date in order for it to work properly with the latest version of Windows.
Go to the Microsoft Store and check whether there is any update for this software. If so, please install the available updates.
- Select Start
- Go to Microsoft Store
- Select See more
- Go to Downloads and Updates
- Get Updates
2. Use a different VPN tool
While free solutions do not require any investment, if you’re depending on VPN functionalities, you might want to consider upgrading to a premium software such as Private Internet Access.
The benefits that come with purchasing your own VPN are countless and fast, reliable connections to servers around the globe are just one of them.
If anything, PIA streamlines your connection and brings you unlimited bandwidth plus ultra-fast download speeds. Moreover, you get to choose the server to which you want to connect, thus eliminating proximity issues and ISP throttling.
In addition, your entire network will be protected, which means that all traffic data is encrypted and routed through secure VPN tunnels in order to keep your data, location, and identity protected and confidential.
Private Internet Access
Enjoy fast and reliable connections to servers worldwide with PIA!
3. Reset Touch VPN
Another solution could be to reset Touch VPN. In order to do this, please follow the steps described below:
- Open Start menu and go to Settings
- Click on Apps and then go to Apps & Features
- Select Touch VPN
- Click Advanced Options and afterward click Reset
- Restart your computer.
4. Check if SSL and TLS are enabled
If SSL and TLS are disabled, this may explain why your Touch VPN is not working. So, please make sure to check this part as well. In order to check this, please follow the instructions listed below in order to enable these features manually.
- Go to Control Panel
- navigate to Internet Options
- Click on Advanced
- Enable SSL and TLS, as shown in the screenshot below.
5. Clear Microsoft Store Cache
Some users reported that clearing Microsoft Store Cache could also be a solution for fixing this problem. If you still don’t manage to use Touch VPN, please try the suggestions below:
- Open the Run box (by pressing the Windows key + R)
- Type WSresset.exe
- Press OK
6. Reinstall Touch VPN
- Select the Start button
- In the list of apps, right-click on Touch VPN and select Uninstall. Select Uninstall once more in order to confirm.
- Select once again the Start button and go to Microsoft Store
- Click on See more and go to My library
- Click on Apps and then on Touch VPN
- Select Install
7. Update Network drivers
If you still can’t use Touch VPN on your Windows computer, try updating your network adapter drivers.
- Launch Device Manager > locate Network Adapters
- Uninstall WAN Miniport (IP), WAN Miniport(IPv6) and WAN Miniport (PPTP).
- Now, click on the Action menu and select Scan for hardware changes
- Windows 10 will install the latest version of the ports you just uninstalled.
8. Run the Internet Troubleshooter
Touch VPN may fail to connect due to incorrect or missing Internet settings. Fortunately, Windows 10 features a series of built-in Internet troubleshooters that you can use to automatically fix connection problems.
- Go to Settings > Update & Security > Troubleshoot
- Locate and run the following troubleshooters (one by one): Internet Connections, Incoming connections, and Network Adapter.
- Reboot your computer and check if Touch VPN works properly.
We hope you managed to solve your problem concerning Touch VPN by using one of the solutions listed above. Also, if you other suggestions for solving this issue, please feel free to use the comments below to list the steps to follow.
Your connection is not secure — websites you visit can find out your details:
- Your IP Address:
35.227.91.90
Companies can sell this information, alongside your location and internet provider name, and profit from it by serving targeted ads or monitoring your data usage.
We recommend Private Internet Access, a VPN with a no-log policy, open source code, ad blocking and much more; now 79% off.
Источник
VPN не работает в Windows 10 — устранение проблем и проблемы с VPN
Многие используют VPN, чтобы гарантировать, что ее невозможно отследить через Интернет, а иногда и для подключения к VPN для обеспечения безопасности сети. Иногда проблемы с сетью приводят к ошибке, и вы не можете подключиться. Либо сайт не загружен, либо вы не можете подключиться к сети через VPN. В этой статье мы дадим вам несколько советов о том, как решать проблемы с Windows 10 VPN, которые не работают.
Если у вас есть проблемы с подключением к VPN, в этом руководстве показано, как решить проблемы с Windows 10 VPN, которые не работают. В этом посте представлены решения для — VPN-клиент не работает или не подключается, но не подключается, подключается, но веб-страница не загружается, не удалось инициализировать подключение и т. Д.…. Решением может быть простая очистка DNS или такой сложный, как редактирование записи в реестре. Давайте посмотрим на детали.
Перед тем, как начать, вот несколько основных советов по устранению неполадок, которые необходимы для устранения проблем VPN в Windows 10. Сначала убедитесь, что ваш Windows 10 обновлена до последней версии. Некоторые обновления исправляют известные проблемы, связанные с VPN, что сразу же помогает. Во-вторых: Переустановите сеть драйверы до последней версии или попробуйте более старые драйверы, чтобы увидеть, если это исправлено. Наконец, проблема может быть такой простой, как Кэшированный DNS, Хотя вы изменили его, компьютер использует старый адрес. Таким образом, вы можете очистить кэш DNS. Вы также можете проверить, нуждается ли ваш маршрутизатор в обновлении. Информация доступна через веб-интерфейс маршрутизатора.
VPN не работает на Windows 10
Давайте посмотрим на некоторые из советов по устранению неполадок для VPN. Эти советы нужны кому-то с хорошим знанием Windows 10. Для этого вам нужна учетная запись администратора.
1] Переустановка VPN программного обеспечения.
Если вы используете VPN Программное обеспечение, это всегда хорошая идея, чтобы переустановить его. Часто причиной проблемы является конфигурация программного обеспечения, а простая переустановка устраняет ее. Также проверьте, истек ли срок действия вашей подписки на программное обеспечение VPN.
2] Переустановите мини-порты WAN
Порты Mini WAN являются драйверами для различных типов сетевых подключений. Мини-порты WAN (IP), WAN Miniport (IPv6) и WAN Miniport (PPTP) используются для VPN-подключений, то есть подключения к VPN-серверу PPTP. Вы можете легко переустановить драйверы под Windows.
- Открыть диспетчер устройств
- Найти сетевой адаптер
- Удалите Miniport WAN (IP), Miniport WAN (IPv6) и Miniport WAN (PPTP)
Попробуйте снова. Я надеюсь, что вы можете уйти.
3] TAP-адаптер для Windows
Это виртуальные, то есть программные, сетевые устройства, которые предоставляют функциональные возможности виртуального устройства TAP в операционной системе Windows. Часто программное обеспечение VPN необходимо для правильной работы. Мы настоятельно рекомендуем наш учебник по Windows адаптеры TAP
4] Добавить исключение для UDP путем редактирования реестра
UDP или User Datagram Protocol — это другой тип передачи данных, такой же, как TCP. Тем не менее, UDP в основном используется для установления соединений с низкой задержкой и малой допустимой потерей между приложениями в Интернете. Многие VPN-программы и даже Windows используют его. Если возникает проблема с безопасностью, происходит сбой, т. Е. UDP должен настроить ассоциации безопасности, если это сервер и ПК с Windows.
Выполните следующие действия для доступа к редактору реестра. Вам может понадобиться создать или обновить новые записи.
- (9)
- Сохраните свою регистрацию.
- Введите regedit в строке поиска Cortana и откройте редактор реестра из списка результатов
5] Настройка брандмауэра
Брандмауэр Windows гарантирует, что незащищенные или несанкционированные соединения не попадут на ваш компьютер. Брандмауэр Windows может отключить или заблокировать эти запросы от программного обеспечения VPN, если они представляют угрозу.
- Войдите в брандмауэр в строке поиска Cortana и выберите Разрешить приложение через брандмауэр Windows.
- Нажмите кнопку Изменить параметры
- Поиск программного обеспечения VPN в списке программного обеспечения VPN. Убедитесь, что как общественные, так и частные сети.
- Если вашего программного обеспечения нет в списке, вы можете найти его вручную с помощью Разрешить другое приложение.
- Подтвердите изменения и попробуйте снова подключиться через VPN.
6] Отключение IPv6
IPv6 часто может вызвать проблемы с сетевым подключением. Хотя по умолчанию всегда используется IPv4, вы можете выполнить сканирование, отключив IPv6 и запустив все на IPv4. Каждый VPN создает программный сетевой адаптер. Просто измените настройки адаптера для этого VPN на IPv4.
- Депозит Сеть и Интернет тогда Сеть и коммутационный центр.
- На левой панели выберите «Изменить настройки адаптера».
- Щелкните правой кнопкой мыши Сетевой адаптер VPN и открытым Недвижимость.
- Снимите флажок рядом с IPv6 и подтвердите изменения.
При необходимости перезагрузите компьютер и попробуйте снова.
См. Эту статью, если вы хотите отключить IPv6 на вашем компьютере.
У вас есть код ошибки VPN для вашей проблемы?
Обновить:
Теперь мы рекомендуем использовать этот инструмент для вашей ошибки. Кроме того, этот инструмент исправляет распространенные компьютерные ошибки, защищает вас от потери файлов, вредоносных программ, сбоев оборудования и оптимизирует ваш компьютер для максимальной производительности. Вы можете быстро исправить проблемы с вашим ПК и предотвратить появление других программ с этим программным обеспечением:
- Шаг 1: Скачать PC Repair & Optimizer Tool (Windows 10, 8, 7, XP, Vista — Microsoft Gold Certified).
- Шаг 2: Нажмите «Начать сканирование”, Чтобы найти проблемы реестра Windows, которые могут вызывать проблемы с ПК.
- Шаг 3: Нажмите «Починить все», Чтобы исправить все проблемы.
Если у вас есть код ошибки для вашей проблемы VPN, у нас есть специальный вклад и возможное решение для ее решения. Прочитайте нашу статью о распространенных кодах ошибок VPN и решениях для Windows 10.
Я надеюсь, что хотя бы один из этих советов по восстановлению Windows 10 VPN не работает, должно быть, решил вашу проблему.
Источник
VPN не работает в Windows 10 — устранение проблем и проблем с VPN
Многие используют VPN, чтобы удостовериться, что они не прослеживаются по всему Интернету, или иногда для ее работы необходимо, чтобы они подключались к VPN, чтобы быть в защищенной сети. Иногда проблемы с сетью приводят к ошибке, и вы не можете подключиться. Либо веб-сайт не загружается, либо вы не можете войти в сеть с помощью VPN. В этом посте мы делимся некоторыми советами, чтобы исправить неработающие проблемы Windows 10 VPN.
Если у вас возникли проблемы с подключением к VPN, в этом руководстве показано, как исправить неработающие проблемы Windows 10 VPN. В этом посте предлагаются решения для — VPN-клиент не работает или не подключается, подключается, но нет доступа, подключается, но веб-страница не загружается, не удалось инициализировать подключение и т. Д. Решение может быть простой очисткой DNS или такой сложной, как редактирование реестра. запись. Давайте посмотрим на детали.
Непосредственно перед тем, как мы начнем, вот несколько основных советов по устранению неполадок, которые необходимо предпринять для устранения проблем VPN в Windows 10. Сначала убедитесь, что ваша Windows 10 обновлена до последней версии. Некоторые обновления исправляют известные проблемы, связанные с VPN, что помогает мгновенно. Во-вторых, переустановите сетевые драйверы до последней версии или попробуйте несколько старых драйверов, чтобы убедиться, что это исправлено. Наконец, проблема может быть такой простой, как Кэшированный DNS . Даже если вы изменили его, компьютер использует старый адрес. Поэтому вы можете очистить кэш DNS. Вы также можете проверить, нуждается ли ваш маршрутизатор в обновлении. Информация будет доступна через веб-интерфейс маршрутизатора.
VPN не работает в Windows 10
Теперь давайте взглянем на некоторые из расширенных советов по устранению проблем, связанных с VPN. Эти советы понадобятся тем, кто хорошо знает Windows 10. Наряду с этим вам нужна учетная запись администратора.
1] Переустановите программное обеспечение VPN
Если вы используете программное обеспечение VPN , а не встроенную функцию VPN в Windows 10, рекомендуется переустановить ее. Много раз конфигурация программного обеспечения является основной причиной проблемы, и простая переустановка исправляет. Кроме того, сделайте перекрестную проверку, если ваша подписка на программное обеспечение VPN истекла.
2] Переустановите мини-порты WAN
Минипорты WAN являются драйверами для различных типов сетевых подключений. WAN Miniport (IP), WAN Miniport (IPv6) и WAN Miniport (PPTP) используются для VPN-подключений, то есть подключения к PPTP-VPN-серверу. Вы можете легко переустановить драйверы снова с помощью Windows.
- Открыть диспетчер устройств
- Найти сетевые адаптеры
- Удалите минипорт WAN (IP), минипорт WAN (IPv6) и минипорт WAN (PPTP).
- Нажмите «Действие», затем «Сканирование на наличие изменений оборудования»
- Адаптеры, которые вы только что удалили, должны вернуться
Попробуйте подключиться снова. Надеюсь, тебе следует идти.
3] Устранение неполадок адаптера TAP-Windows
Это устройства ядра виртуальной сети, то есть программные, и предлагают функциональные возможности виртуального устройства TAP в ОС Windows. Много раз это требуется программное обеспечение VPN для правильной работы. Мы настоятельно рекомендуем вам ознакомиться с нашим руководством по Адаптерам TAP-Windows.
4] Вставьте исключение для UDP, отредактировав реестр .
UDP или User Datagram Protocol — это еще один способ передачи данных, такой же, как TCP. Однако UDP используется главным образом для установления соединений с малой задержкой и потерями между приложениями в Интернете. Многие VPN-программы и даже Windows используют его. Если возникает проблема безопасности, то происходит сбой, т. Е. UDP должен устанавливать ассоциации безопасности как на сервере, так и на ПК с Windows.
Выполните следующие действия для доступа к редактору реестра. Возможно, вам придется создать или обновить новый вход.
-
- Сделайте резервную копию вашего реестра.
- В строке поиска Cortana введите regedit и откройте редактор реестра из списка результатов.
- Перейдите в HKEY_LOCAL_MACHINE SYSTEM CurrentControlSet Services PolicyAgent
- Щелкните правой кнопкой мыши и создайте новое значение DWORD (32-разрядное).
- Введите AssumeUDPEncapsulationContextOnSendRule и нажмите клавишу ВВОД.
- Щелкните правой кнопкой мыши AssumeUDPEncapsulationContextOnSendRule и выберите Изменить .
- В поле «Значение» введите 2. Значение 2 настраивает Windows таким образом, чтобы она могла устанавливать ассоциации безопасности, когда сервер и клиентский компьютер VPN на базе Windows находятся за устройствами NAT.
- Перезагрузитесь и попробуйте снова.
5] Настройте брандмауэр
Брандмауэр Windows гарантирует, что ни одно незащищенное или несанкционированное соединение не получит доступ к вашему ПК. Брандмауэр Windows может отключить или заблокировать этот запрос от программного обеспечения VPN, считая его угрозой.
- На панели поиска Cortana введите Брандмауэр и выберите « Разрешить приложение через брандмауэр Windows ».
- Нажмите кнопку Изменить настройки.
- В огромном списке найдите свое программное обеспечение VPN. Убедитесь, что включены обе общедоступные и частные сети.
- Если вашего программного обеспечения нет в списке, вы можете найти его вручную с помощью Разрешить другое приложение .
- Подтвердите изменения и попробуйте снова подключиться через VPN.
6] Отключить IPv6
Много раз IPv6 может вызвать проблемы с подключением к сети. Хотя по умолчанию все еще установлено IPv4, вы можете перепроверить, отключив IPv6 и запустить все на IPv4. Каждый VPN создает программный сетевой адаптер. Вам просто нужно изменить настройки адаптера для этого VPN на IPv4.
- Откройте Сеть и Интернет , а затем Центр управления сетями и общим доступом .
- Выберите Изменить настройки адаптера на левой панели.
- Нажмите правой кнопкой мыши Сетевой адаптер VPN и откройте Свойства .
- Снимите флажок рядом с IPv6 и подтвердите изменения.
Перезагрузите компьютер, если необходимо, и попробуйте снова.
Смотрите этот пост, если вы хотите отключить IPv6 на вашем компьютере.
У вас есть код ошибки VPN для вашей проблемы?
Если у вас есть код ошибки для вашей проблемы с VPN, у нас есть специальный пост и возможное решение для их устранения. Ознакомьтесь с нашим сообщением об устранении неполадок с общими кодами ошибок VPN и решениях для Windows 10
Надеюсь, что хотя бы один из этих советов по исправлению неработающей Windows 10 VPN, вероятно, решил вашу проблему.
Источник
Многие используют VPN, чтобы гарантировать невозможность его отслеживания через Интернет, а иногда и для подключения к VPN, чтобы находиться в защищенной сети. Иногда проблемы с сетью приводят к ошибке, и вы не можете подключиться. Либо сайт не загружен, либо вы не можете подключиться к сети через VPN. В этой статье мы дадим вам несколько советов о том, как решить проблемы с Windows 10 VPN, которые не работают.
Перед тем, как начать, вот несколько основных советов по устранению неполадок, которые необходимы для устранения проблем VPN в Windows 10. Сначала убедитесь, что ваш Windows 10 обновлена до последней версии. Немного обновления исправляют известные проблемы с VPN, что сразу помогает. Во-вторых: Переустановите сеть драйверы до последней версии или попробуйте более старые драйверы, чтобы увидеть, если это исправлено. Наконец, проблема может быть такой простой, как Кэшированный DNS. Хотя вы его изменили, компьютер использует старый адрес. Так вы можете очистить кеш DNS. Вы также можете проверить, нуждается ли ваш роутер в обновлении. Информация доступна через веб-интерфейс роутера.
Содержание
- VPN не работает на Windows 10
- У вас есть код ошибки VPN для вашей проблемы?
- Обновление за апрель 2021 года:
- VPN не работает в Windows 10 – устранение проблем и проблем с VPN
- VPN не работает в Windows 10
- У вас есть код ошибки VPN для вашей проблемы?
- Microsoft починила в Windows 10 VPN, но сломала интернет. Проблему можно решить
- Windows 10 снова сломалась
- Неудавшийся патч к патчу
- Как решить проблему
- Исправляем проблемы с VPN подключением в Windows 10 1903
- Не появляется запрос пароля для L2TP VPN подключения
- Ошибка RASMAN для Always on VPN
- При одключении от VPN пропадает Интернет
- Как самостоятельно настроить «VPN» в «Windows 10»?
- Видео
VPN не работает на Windows 10
Давайте взглянем на некоторые из расширенных советов по устранению неполадок для VPN. Для выполнения этих советов понадобится кто-то, хорошо разбирающийся в Windows 10. Для этого вам потребуется учетная запись администратора.
1] Переустановка VPN программного обеспечения.
Если вы используете VPN Программное обеспечение, это всегда хорошая идея, чтобы переустановить его. Часто причиной проблемы является конфигурация программного обеспечения, а простая переустановка устраняет ее. Также проверьте, истек ли срок действия вашей подписки на программное обеспечение VPN.
2] Переустановите мини-порты WAN
Порты Mini WAN являются драйверами для различных типов сетевых подключений. Мини-порты WAN (IP), WAN Miniport (IPv6) и WAN Miniport (PPTP) используются для VPN-подключений, то есть подключения к VPN-серверу PPTP. Вы можете легко переустановить драйверы под Windows.
Попробуйте снова. Я надеюсь, что вы можете уйти.
3] TAP-адаптер для Windows
Это виртуальные, то есть программные, сетевые устройства, которые предоставляют функциональные возможности виртуального устройства TAP в операционной системе Windows. Часто программное обеспечение VPN необходимо для правильной работы. Мы настоятельно рекомендуем наш учебник по Windows адаптеры TAP
4] Добавить исключение для UDP путем редактирования реестра
Выполните следующие действия для доступа к редактору реестра. Вам может понадобиться создать или обновить новые записи.
5] Настройка брандмауэра
Брандмауэр Windows гарантирует, что незащищенные или несанкционированные соединения не попадут на ваш компьютер. Брандмауэр Windows может отключить или заблокировать эти запросы от программного обеспечения VPN, если они представляют угрозу.
6] Отключение IPv6
IPv6 часто может вызвать проблемы с сетевым подключением. Хотя по умолчанию всегда используется IPv4, вы можете выполнить сканирование, отключив IPv6 и запустив все на IPv4. Каждый VPN создает программный сетевой адаптер. Просто измените настройки адаптера для этого VPN на IPv4.
При необходимости перезагрузите компьютер и попробуйте снова.
См. Эту статью, если вы хотите отключить IPv6 на вашем компьютере.
У вас есть код ошибки VPN для вашей проблемы?
Обновление за апрель 2021 года:
Теперь мы рекомендуем использовать этот инструмент для вашей ошибки. Кроме того, этот инструмент исправляет распространенные компьютерные ошибки, защищает вас от потери файлов, вредоносных программ, сбоев оборудования и оптимизирует ваш компьютер для максимальной производительности. Вы можете быстро исправить проблемы с вашим ПК и предотвратить появление других программ с этим программным обеспечением:
Если у вас есть код ошибки для вашей проблемы VPN, у нас есть специальный вклад и возможное решение для ее решения. Прочитайте нашу статью о распространенных кодах ошибок VPN и решениях для Windows 10.
Я надеюсь, что хотя бы один из этих советов по восстановлению Windows 10 VPN не работает, должно быть, решил вашу проблему.
Источник
VPN не работает в Windows 10 – устранение проблем и проблем с VPN
Многие используют VPN, чтобы удостовериться, что они не прослеживаются по всему Интернету, или иногда для ее работы необходимо, чтобы они подключались к VPN, чтобы быть в защищенной сети. Иногда проблемы с сетью приводят к ошибке, и вы не можете подключиться. Либо веб-сайт не загружается, либо вы не можете войти в сеть с помощью VPN. В этом посте мы делимся некоторыми советами, чтобы исправить неработающие проблемы Windows 10 VPN.
Если у вас возникли проблемы с подключением к VPN, в этом руководстве показано, как исправить неработающие проблемы Windows 10 VPN. В этом посте предлагаются решения для – VPN-клиент не работает или не подключается, подключается, но нет доступа, подключается, но веб-страница не загружается, не удалось инициализировать подключение и т. Д. Решение может быть простой очисткой DNS или такой сложной, как редактирование реестра. запись. Давайте посмотрим на детали.
VPN не работает в Windows 10
Теперь давайте взглянем на некоторые из расширенных советов по устранению проблем, связанных с VPN. Эти советы понадобятся тем, кто хорошо знает Windows 10. Наряду с этим вам нужна учетная запись администратора.
1] Переустановите программное обеспечение VPN
2] Переустановите мини-порты WAN
Минипорты WAN являются драйверами для различных типов сетевых подключений. WAN Miniport (IP), WAN Miniport (IPv6) и WAN Miniport (PPTP) используются для VPN-подключений, то есть подключения к PPTP-VPN-серверу. Вы можете легко переустановить драйверы снова с помощью Windows.
Попробуйте подключиться снова. Надеюсь, тебе следует идти.
3] Устранение неполадок адаптера TAP-Windows
Это устройства ядра виртуальной сети, то есть программные, и предлагают функциональные возможности виртуального устройства TAP в ОС Windows. Много раз это требуется программное обеспечение VPN для правильной работы. Мы настоятельно рекомендуем вам ознакомиться с нашим руководством по Адаптерам TAP-Windows.
UDP или User Datagram Protocol – это еще один способ передачи данных, такой же, как TCP. Однако UDP используется главным образом для установления соединений с малой задержкой и потерями между приложениями в Интернете. Многие VPN-программы и даже Windows используют его. Если возникает проблема безопасности, то происходит сбой, т. Е. UDP должен устанавливать ассоциации безопасности как на сервере, так и на ПК с Windows.
Выполните следующие действия для доступа к редактору реестра. Возможно, вам придется создать или обновить новый вход.
5] Настройте брандмауэр
Брандмауэр Windows гарантирует, что ни одно незащищенное или несанкционированное соединение не получит доступ к вашему ПК. Брандмауэр Windows может отключить или заблокировать этот запрос от программного обеспечения VPN, считая его угрозой.
6] Отключить IPv6
Много раз IPv6 может вызвать проблемы с подключением к сети. Хотя по умолчанию все еще установлено IPv4, вы можете перепроверить, отключив IPv6 и запустить все на IPv4. Каждый VPN создает программный сетевой адаптер. Вам просто нужно изменить настройки адаптера для этого VPN на IPv4.
Перезагрузите компьютер, если необходимо, и попробуйте снова.
Смотрите этот пост, если вы хотите отключить IPv6 на вашем компьютере.
У вас есть код ошибки VPN для вашей проблемы?
Если у вас есть код ошибки для вашей проблемы с VPN, у нас есть специальный пост и возможное решение для их устранения. Ознакомьтесь с нашим сообщением об устранении неполадок с общими кодами ошибок VPN и решениях для Windows 10
Надеюсь, что хотя бы один из этих советов по исправлению неработающей Windows 10 VPN, вероятно, решил вашу проблему.
Источник
Microsoft починила в Windows 10 VPN, но сломала интернет. Проблему можно решить
Microsoft выпустила обновление KB4554364 для Windows, исправляющее недочеты предыдущего апдейта KB4535996, из-за которых у ряда пользователей не работал интернет по VPN. Если установить его, VPN заработает, но сломается Wi-Fi, и у Microsoft пока нет еще одного патча для его «оживления».
Windows 10 снова сломалась
Компания Microsoft решила проблему с подключением к интернету через VPN в Windows 10, возникающее после установки патча KB4535996, выпустив еще одно обновление – KB4554364. Однако, починив интернет по VPN, оно сломало интернет по Wi-Fi.
Как пишет ресурс MSPowerUser, установка нового апдейта приводит к тому, что попытка соединения с интернетом по Wi-Fi провоцирует ошибку «Socket error 0×2200021» с текстом «c:/windows/sywow64/appidpolicyengineApi.dll, instruction cannot be read». Она возникает вне зависимости от того, как именно осуществляется подключение – через роутер или беспроводной модем.
Неудавшийся патч к патчу
Обновление KB4535996, на замену которому и был выпущен патч KB4554364, вышло еще в конце февраля 2020 г. Microsoft создавала его с целью устранения выявленных в Windows 10 проблем с печатью документов и поиском на ПК, но вместо этого он привносит в систему множество багов, в том числе и не связанных с доступом в интернет.
Сразу после его релиза, пользователи стали жаловаться на снижение скорости и стабильности работы компьютера и даже на появление «синих экранов смерти». Некоторым из них и вовсе не повезло: к примеру, владелец ноутбука Dell XPS 15 с обновленными драйверами, установил на него данный апдейт, после чего тот вовсе перестал загружаться, зависая на этапе инициализации «железа».
Проблема с интернетом через VPN после установки KB4535996 начала проявляться не сразу – массовой, как сообщал CNews, она стала лишь к концу марта 2020 г. К тому же, она затрагивает не все версии Windows 10, а лишь наиболее актуальные – лишиться доступа к Сети могут пользователи Windows 10 версий с 1709 (релиз осенью 2017 г.) и по 1909 (осень 2019 г.) включительно.
Как решить проблему
На момент публикации материала Microsoft не комментировала появление проблем с ее новейшим апдейтом для Windows 10. Когда именно она планирует выпустить патч, пока неизвестно, поскольку в связи с пандемией коронавируса она приостановила разработку опциональных (некритичных) обновлений и сосредоточилась исключительно на патчах безопасности.
Тем не менее, устранить неисправность пользователи могут и своими силами – для этого требуется вручную удалить апдейт KB4554364. Чтобы сделать это, необходимо открыть меню «Параметры», откуда перейти на вкладку «Обновления и безопасность» и выбрать раздел «Обновления Windows». В этом разделе надо нажать на «Отобразить историю обновлений», а затем кликнуть на «Удалить обновления».
То же самое стоит сделать и с патчем KB4535996, который, как и KB4554364, не входит в перечень обязательных. Его удаление тоже доступно при помощи встроенных в Windows 10 средств.
Источник
Исправляем проблемы с VPN подключением в Windows 10 1903
В Windows 10 1903 обнаружил несколько странных багов с настроенными VPN подключениями. Первая проблема: при попытке подключиться к удаленному VPN L2TP серверу окно с VPN-подключением замирает в состоянии “connecting”. При этом не появляется даже запрос логина и пароля, а подключение через какое-то время разрывается без сообщения об ошибке.
Не появляется запрос пароля для L2TP VPN подключения
Такое ощущение, что в этом диалоге VPN подключения почему-то блокируется вывод окна с запросом данных пользователя. В результате VPN подключение никак не может завершиться
Есть обходное решение этой проблемы. Попробуйте использовать для установления VPN подключения старую-добрую Windows утилиту rasphone.exe, которая все еще присутствует в современных версиях Windows 10 (эта утилита должна быть знакома всем тем, кто пользовался dial-up подключением в Windows).
Что интересно, проблема возникает только c L2TP подключением (даже при включенном настроенном параметре реестра AssumeUDPEncapsulationContextOnSendRule = 2). Другое VPN подключение на этом же компьютере, но с протоколом PPTP и типом аутентификации MS-CHAP v2 работает нормально
Ошибка RASMAN для Always on VPN
Другая проблема возникает с VPN подключением к корпоративной сети в режиме Always on VPN (AOVPN). При инициализации такого VPN подключения служба RASMAN (Remote Access Connections Manager) останавливается, а в журнале событий Application появляется событие с Event ID 1000 и текстом:
Эта проблема признана Microsoft и по последним данным исправлена в октябрьском обновлении для Windows 10 1903 — KB4522355 (https://support.microsoft.com/en-us/help/4522355/windows-10-update-kb4522355). Вы можете скачать и установить данное обновление вручную или через Windows Update/WSUS.
Если обновление не исправило проблему, попробуйте переустановите виртуальные адаптеры WAN miniports в диспетчере устройств.
Изначально проблема с режимом Always on VPN подключением была связана с тем, что пользователь отключил на компьютере телеметрию (эх, Microsoft). Для корректной работы Always on VPN подключения вам придется временного включить телеметрию на компьютере. Для включения телеметрии вы можете воспользоваться одним из способов, описанных ниже.
Найдите и включите политику Allow Telemetry = Enabled. Установите один из следующих режимов: 1 (Basic), 2 (Enhanced) или 3 (Full).
Способ 2. Того же самого эффекта можно добиться, вручную изменив параметр реестра AllowTelemetry (тип REG_DWORD) в ветке HKEY_LOCAL_MACHINESOFTWAREPoliciesMicrosoftWindowsDataCollection. Здесь также нужно установить одно из трех значение: 1, 2 или 3.
Вы можете изменить этот параметр с помощью редактора реестра (regedit.exe) или с помощью PowerShell-командлета New-ItemProperty:
После этого нужно перезапустить службу Remote Access Connection Manager (RasMan) через консоль services.msc или с помощью командлета Restart-Service:
При одключении от VPN пропадает Интернет
Также в Windows 10 был другой баг, когда после отключения от VPN переставал работать доступ в Интернет. Проблема решалась созданием маршрута по-умолчанию или отключением/включением виртуального адаптера WAN Miniport (IP).
Источник
Как самостоятельно настроить «VPN» в «Windows 10»?
Как, применяя заложенные возможности операционной системы «Windows 10», пользователи могут самостоятельно вручную настроить, использовать и, при соответствующей необходимости, отключить или удалить «VPN», мы подробно рассмотрим далее в данной пошаговой инструкции.
Современные компьютерные устройства, основное подавляющее большинство которых представлены в виде стационарных персональных компьютеров и ноутбуков различной конфигурации и формата исполнения, массово задействованы для решения многих трудоемких задач, и являются незаменимыми помощниками как для выполнения пользователями своих прямых профессиональных обязанностей, так и для непосредственного применения в личных индивидуальных целях каждым конкретным потребителем.
Использование для управления прогрессивного программного решения от доверенного производителя способствует значительному росту популярности и востребованности устройств. Наиболее распространенным инструментом контроля за работоспособностью и успешным функционированием компьютеров, из доступных вариантов различных разработчиков, безусловно является операционная система «Windows». Прошедшая множественные улучшения и усовершенствования, система представлена, на сегодняшний день, своей новейшей десятой версией, и дополнена многими востребованными инструментами и встроенными службами, среди которых можно выделить отдельную функцию настройки «VPN».
Безусловно, пользователи могут воспользоваться сторонними «VPN-сервисами». Прелесть такого решения в том, подобные службы оснащены интуитивно понятным приложением для работы в операционной системе «Windows 10», которое мгновенно обеспечивает настройку востребованного соединения. Однако, если пользователи используют «Windows 10» в режиме «S» и не имеют возможности устанавливать приложения из сторонних ресурсов кроме магазина «Microsoft Store» или применяют «VPN» без клиента, то потребуется настроить «VPN» вручную, что и позволяет сделать встроенная в «Windows 10» ответственная функция. Данная способность операционной системы особенно важна и востребована в связи с увеличившимся, в последнее время, количеством пользователей, работающих удаленно и испытывающих потребность в шифрованном соединении, способном обеспечить безопасную среду и приемлемый уровень конфиденциальности.
И далее мы подробнее рассмотрим, как в операционной системе «Windows 10» настроить «VPN», а также отключить и удалить, при соответствующей необходимости, созданный сервер.
Как вручную добавить и подключиться к «VPN» в операционной системе «Windows 10»?
На первом этапе пользователям потребуется подписаться на услугу «VPN», при выборе платного варианта, или воспользоваться бесплатными предложениями, что не всегда удобно и гарантированно работоспособно. После оформления подписки у пользователей должен быть доступ к списку серверов, к которым непосредственно можно подключиться. Он будет отличаться, в зависимости от используемой службы «VPN», но список должен содержать информацию о местоположении сервера, адресе, необходимом для создания ручного подключения, и текущей нагрузке на сервер.
Также поставщик «VPN» обязан предоставить сведения для входа в систему, которые можно использовать в качестве учетных данных, например, имя пользователя и пароль или сертификат, в зависимости от выбранной службы.
Получив необходимую информацию для подключения, пользователи теперь могут перейти непосредственно к настройкам «VPN» в операционной системе «Windows 10» и последующему запуску сервера.
Откройте любым комфортным или наиболее удобным, исходя из персональных предпочтений каждого конкретного пользователя, способом приложение «Параметры», ответственное в операционной системе за прямой доступ ко всем основным настройкам служебных инструментов и пользовательского интерфейса. Например, щелкните левой кнопкой мыши на кнопку «Пуск», отображенную в виде схематической проекции «окна» и расположенную на закрепленной «панели задач» в нижнем левом углу рабочего стола. В открывшейся всплывающей панели главного пользовательского меню наведите указатель мыши на схематическое изображение «сложной шестеренки», расположенное на вертикальной боковой ленте управления.
Затем в мгновенно отображенной всплывающей панели нажмите на связанную с изображением кнопку «Параметры», и востребованное одноименное приложение будет немедленно запущено.
Также можно, используя ползунок полосы прокрутки или колесо вращения компьютерной мыши, отыскать в представленном содержимом панели меню, среди упорядоченного перечня служебных инструментов и приложений сторонних разработчиков, установленных в системе, и щелкнуть левой кнопкой мыши раздел «Параметры», аналогичным образом открывающий искомое приложение.
Или воспользоваться возможностями приложения «Центр уведомлений Windows», открыть которое можно путем нажатия на соответствующую кнопку, расположенную крайней справа на закрепленной «Панели задач» в правом нижнем углу рабочего стола. Во всплывающей боковой вертикальной панели перейдите в нижнюю часть области уведомлений, выберите, из доступных для взаимодействия вариантов служебных инструментов, и нажмите на кнопку быстрого действия «Все параметры», позволяющую мгновенно открыть требуемое приложение «Параметры».
На главной странице приложения перейдите во вкладку «Сеть и Интернет», щелкнув по ней левой кнопкой мыши.
В левой боковой панели на следующей связанной странице выберите раздел «VPN».
В правой боковой панели окна в одноименном разделе «VPN» нажмите на индикативный раздел управления «Добавить VPN-подключение», напрямую ответственный за данный вид операции.
Ответственная служба операционной системы «Windows 10» запустит отдельное одноименное окно, в котором пользователям потребуется указать необходимые для подключения данные. Нажмите в разделе «Поставщик услуг VPN» на кнопку, ответственную за отображение раскрывающегося меню и представленную в виде схематической стрелки управления «вниз».
Нажмите на предлагаемый вариант «Windows (встроенные)» и установите его в качестве основного источника.
Теперь в изменяемом поле «Имя подключения» введите наименование будущего соединения. Имя может быть абсолютно любым и служит исключительно для последующей идентификации пользователем, если вариантов подключений будет несколько.
Затем перейдите к следующему полю «Имя или адрес сервера» и, в соответствующей области, укажите требуемые данные, отыскать которые пользователи могут в учетной записи «VPN».
Потом нажмите в разделе «Тип VPN» на кнопку отображения раскрывающегося меню, выполненную в формате схематической стрелки управления «вниз», всплывающая панель которого содержит перечень протоколов подключения.
Выберите требуемый вариант, из представленного списка, и щелкните по нему левой кнопкой мыши.
Повторите процедуру с разделом «Тип данных для входа» и также задействуйте кнопку, исполненную в виде стрелки управления «вниз», и откройте соответствующее вложенное меню.
В представленном перечне возможных вариантов выберите нужный тип входа (в зависимости от поставщика «VPN-сервиса» данный метод, безусловно, будет различаться).
Оставшиеся два изменяемых поля «Имя пользователя (необязательно)» и «Пароль (необязательно)» можно оставить без изменений и не заполнять. При желании, пользователи могут указать требуемые данные, чтобы не вводить регистрационную информацию для входа каждый раз при запуске данного подключения.
Нажмите на кнопку «Сохранить», чтобы установленные изменения были внесены в систему.
По завершению процедуры создания «VPN-подключения», ответственное одноименное окно настроек будет автоматически закрыто, и в приложении «Параметры» в разделе «VPN» появится вновь созданный, озаглавленный согласно пользовательских указаний, раздел соответствующего подключения. Нажмите на индикативный раздел «Персональный VPN» для отображения вложенных элементов управления.
В открывшейся панели раздела нажмите на кнопку «Подключиться».
В зависимости от метода входа, используемого поставщиком «VPN-сервиса», пользователям может потребоваться ввести имя пользователя и пароль. Укажите в соответствующих изменяемых полях требуемые сведения, подтвердите введенные данные нажатием на кнопку «ОК» и дождитесь установки востребованного соединения.
По окончанию, ответственный индикативный раздел подключения «Персональный VPN» будет маркирован соответствующим уведомлением.
Источник
Видео
touch vpn не подключается, не работает, не соединяет
Как быстро включить и настроить VPN на ПК | Бесплатный ВПН прямо в WINDOWS | Без установки на комп 🔥
Лучший бесплатный VPN для браузера google hrome
Установка Touch VPN free version на персональный компьютер
FIX: Touch VPN not working in Windows 10
➥ КАК ВКЛЮЧИТЬ VPN НА WINDOWS 10 ► ВПН ПОДКЛЮЧЕНИЕ ► КАК ДОБАВИТЬ VPN В WINSOWS 10 ► БЕСПЛАТНЫЙ ВПН
VPN в Windows 10 как включить
Проблемы с последним обновлением Windows 11 и Windows 10 : Не работает VPN. Как решить ?
Как установить VPN на компьютер бесплатно в 2022?
Рабочий и бесплатный VPN для ПК | ВПН В WINDOWS 10/11 | Без установки программ на компьютер 🚀 2022
Содержание
- Важная информация
- Способ 1: Переустановка сетевых адаптеров
- Способ 2: Изменение параметров реестра
- Способ 3: Настройка антивирусного ПО
- Способ 4: Отключение протокола IPv6
- Способ 5: Остановка службы Xbox Live
- Вопросы и ответы
Виртуальная частная сеть (VPN) – это сеть, состоящая из двух и более дозволенных узлов, а также программное обеспечение, которое позволяет скрывать реальные IP-адреса и надежно шифровать весь трафик. Таким образом эта технология обеспечивает высокую конфиденциальность и безопасность в интернете, а также позволяет посещать заблокированные ресурсы. Тем не менее даже при правильной настройке иногда к ВПН не удается подключиться. Сегодня мы расскажем, как можно исправить эту проблему на компьютере с Windows 10.
Важная информация
В первую очередь убедитесь, что у вас есть интернет. Для этого попробуйте открыть какой-нибудь сайт обычным способом. При отсутствии соединения сначала придется его восстановить. О том, как это сделать, мы писали в отдельных статьях.
Подробнее:
Исправляем проблему с подключением к Wi-Fi сети в Windows 10
Исправляем проблему с отсутствием интернета в Windows 10
Убедитесь, что вы пользуетесь последней версией Виндовс 10. Для этого проверьте наличие обновлений к ней. О том, как обновить «десятку», мы рассказывали в другой статье.
Подробнее: Как обновить Windows 10 до последней версии
Причиной отсутствия подключения может быть конкретный ВПН-сервер. В этом случае попробуйте поменять его, например, выберите из списка сервер другой страны.
Если для реализации виртуальной частной сети используется стороннее ПО, а не встроенная в Windows функция, сначала попробуйте обновить его, а при отсутствии такой возможности просто переустановите.
Способ 1: Переустановка сетевых адаптеров
В зависимости от установленного на компьютере оборудования (сетевая карта, датчики Wi-Fi и Bluetooth) в «Диспетчере устройств» будет отображено несколько сетевых адаптеров. Там же будут устройства WAN Miniport – системные адаптеры, которые как раз используются для ВПН-подключения через различные протоколы. Для решения проблемы попробуйте переустановить их.
- Сочетанием клавиш Win+R вызываем окно «Выполнить», вводим команду
devmgmt.mscи жмем «OK».
Читайте также:
Вызов оснастки «Выполнить» в ОС Windows 10
Как открыть «Диспетчер устройств» в Windows 10 - Открываем вкладку «Сетевые адаптеры» и удаляем все устройства WAN Miniport.
- Щелкаем правой кнопкой мышки по вкладке «Сетевые адаптеры» и жмем «Обновить конфигурацию оборудования». Устройства вместе с драйверами будут снова переустановлены. Перезагружаем компьютер.

Способ 2: Изменение параметров реестра
При использовании подключения L2TP/IPsec внешние компьютеры-клиенты под управлением Windows могут не подключиться к VPN-серверу, если он находится за NAT (устройство для преобразования частных сетевых адресов в публичные). Согласно статье, размещенной на странице поддержки Microsoft, обеспечить связь между ними можно, если дать понять системе, что сервер и ПК-клиент находятся за устройством NAT, а также разрешить UDP-портам инкапсулировать пакеты по L2TP. Для этого в реестре необходимо добавить и настроить соответствующий параметр.
- В окне «Выполнить» вводим команду
regeditи жмем «OK».
Читайте также: Как открыть реестр в Windows 10
- Работать будем с разделом «HKEY_LOCAL_MACHINE (HKLM)», поэтому сначала делаем его резервную копию. Выделяем ветку, открываем вкладку «Файл» и щелкаем «Экспорт».
- Выбираем место сохранения копии, указываем ее имя и жмем «Сохранить».
Чтобы потом восстановить раздел, открываем вкладку «Файл» и выбираем «Импорт».
Находим сохраненную копию реестра и нажимаем «Открыть».
- Переходим по пути:
HKLMSYSTEMCurrentControlSetServicesPolicyAgentВ правой части реестра щелкаем правой кнопкой мышки по свободной области, жмем «Создать» и выбираем «Параметр DWORD (32 бита)».
- В названии файла вписываем:
AssumeUDPEncapsulationContextOnSendRule
- Щелкаем правой кнопкой мышки по созданному файлу и жмем «Изменить».
- В поле «Значение» вводим 2 и щелкаем «OK». Перезагружаем компьютер.

Также важно, чтобы на роутере были открыты UDP-порты, необходимые для работы L2TP (1701, 500, 4500, 50 ESP). О пробросе портов на маршрутизаторах разных моделей мы подробно писали в отдельной статье.
Подробнее:
Как открыть порты на роутере
Как открыть порты в брандмауэре Windows 10
Способ 3: Настройка антивирусного ПО
Брандмауэр Windows 10 или файервол антивирусной программы могут блокировать любые подключения, которые считают незащищенными. Чтобы проверить эту версию, отключите на время защитное ПО. О том, как это сделать, мы подробно писали в других статьях.
Подробнее:
Как отключить антивирус
Как отключить брандмауэр Windows 10
Долго оставлять систему без антивирусного ПО не рекомендуется, но если она блокирует ВПН-клиент, его можно добавить в список исключений антивируса или брандмауэра Виндовс. Информация об этом есть в отдельных статьях у нас на сайте.
Подробнее:
Как добавить программу в исключения антивируса
Как добавить программу в исключения брандмауэра Windows 10
Способ 4: Отключение протокола IPv6
VPN-подключение может оборваться из-за утечки трафика в публичную сеть. Нередко причиной этому становится протокол IPv6. Несмотря на то что ВПН обычно работает с IPv4, в операционной системе по умолчанию включены оба протокола. Поэтому IPv6 также может использоваться. В этом случае попробуйте отключить его для конкретного сетевого адаптера.
- В поиске Windows вводим «Панель управления» и открываем приложение.
Читайте также: Открытие «Панели управления» на компьютере с Windows 10
- Заходим в «Сеть и Интернет».
- Открываем «Центр управления сетями и общим доступом».
- Входим в раздел «Изменение параметров адаптера».
- Жмем правой кнопкой мышки по сетевому адаптеру, через который реализуется VPN, и открываем «Свойства».
- Снимаем галочку напротив IPv6 и нажимаем «OK». Перезагружаем компьютер.

Способ 5: Остановка службы Xbox Live
На стабильность ВПН-соединения может влиять разное ПО, включая системные компоненты. Например, согласно обсуждениям на форумах, многие пользователи смогли решить проблему путем остановки службы Xbox Live.
- В окне «Выполнить» вводим команду
services.mscи жмем «OK».
Читайте также: Запуск оснастки «Службы» в ОС Windows 10
- Находим компонент «Сетевая служба Xbox Live». Если она запущена, щелкаем по ней правой кнопкой мышки и жмем «Остановить».

Надеемся вы решили проблему с подключением к VPN в Windows 10. Мы рассказали о наиболее распространенных и общих способах. Но если вам не помогли наши рекомендации, обратитесь в службу поддержки поставщика ВПН. Со своей стороны, они должны помочь, особенно если вы оплатили услугу.





![Мобильная точка доступа не работает в Windows 10? вот как это исправить [краткое руководство] Мобильная точка доступа не работает в Windows 10? вот как это исправить [краткое руководство]](https://img.desmoineshvaccompany.com/img/fix/693/mobile-hotspot-not-working-windows-10.jpg)