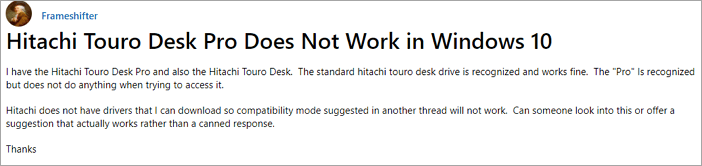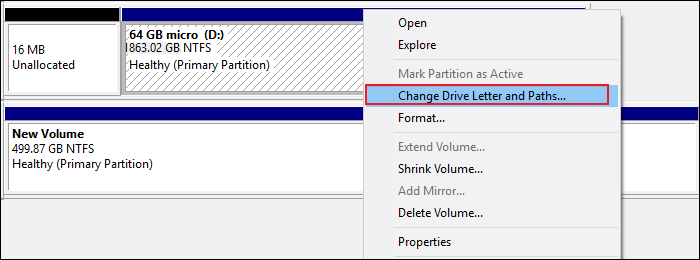Hitachi Touro Desk Pro Does Not Work in Windows 10
«I have the Hitachi Touro Desk Pro and also the Hitachi Touro Desk. The standard Hitachi Touro Desk drive is recognized and works fine. The «Pro» is recognized but does not do anything when trying to access it.
Hitachi does not have drivers that I can download so the compatibility mode suggested in another thread will not work. Can someone look into this or offer a suggestion that actually works?»
Have you ever been bothered by this kind of error — your drive is connected but not working on your computer. If you are one of these victims, you must read on to get the tested and effective solutions. You can fix Hitachi hard drive not working/recognized problems with ease.
- 1. Check Hitachi in Disk Management
- 2. Initialize/Create a New Partition
- 3. Uninstall and Re-install the Driver
- 4. Format Hitachi Hard Drive
- 5. Change Hitachi Drive Letter
First Aid — Recover Data When Hitachi Hard Drive Not Working
Before you start, you’d better restore data from the Hitachi hard drive first. The operations may cause the Hitachi hard drive data loss. Here, reliable EaseUS Data Recovery Wizard — EaseUS Data Recovery Wizard can bring all your lost files back immediately.
EaseUS Hard Drive Data Recovery Software
- Recover lost or deleted files, documents, photos, audio, music, emails effectively
- Recover files from formatted hard drive, emptied recycle bin, memory card, flash drive, digital camera, and camcorders
- Support data recovery for sudden deletion, formatting, hard drive corruption, virus attack, system crash under different situations
Step 1. Select the drive where you lose your data and click «Scan».
Step 2. Use «Filter» or «Search» to find the lost files when the scan completes.
Step 3. Select all the files you want and click «Recover». Then, browse another secure location to save them.
After you have restored data from your hard drive, you can follow these solutions to fix Hitachi external or internal hard drive not working or detected.
Method 1. Check Hitachi in Disk Management
When your Hitachi is not working in your File Explorer, you must check the disk in Disk Management. If the external hard drive not showing up in This PC, but appears in Disk Management, you can solve the error with simple steps.
Step 1. Right-click the start (win logo), and select «Disk Management».
Step 2. Browse the drive list to look for your Hitachi hard disk.
If the Hitachi is shown as unallocated/not initialized/offline, you can fix the error with ease (refer to Method 2). If the disk is not shown in Disk Management, you need to do more things to fix it.
Method 2. Initialize/Create a New External Drive
As I have mentioned before, if your Hitachi hard drive is shown as unallocated/not initialized/offline, you can easily solve this error by initializing it and create a new volume. Here are the steps.
Step 1. Go to «Disk Management», right-click your Hitachi hard disk, and choose «Initialize Disk».
Step 2. Select the disk and choose MBR or GPT as its partition style, click «OK» to start.
Step 3. Right-click on the unallocated space on your new drive and select «New Simple Volume…».
Step 4. Set the volume size, drive letter, and file system to the new hard drive. Then, click «Finish» when the process completes.
Method 3. Uninstall and Re-install Hitachi Hard Drive Driver
If your hard drive is not detected on either the device manager or the disk management, you just need to uninstall and update the Hitachi drive driver and try again. Here are the detailed steps.
Step 1. Connect the not working Hitachi external hard disk to PC.
Step 2. Type device manager in the search box and click «Device Manager» on the menu.
Step 3. Expand disk drivers and right-click on your device, select «Properties».
Step 4. Under the «Driver» tab, you can first try with «Update Driver» and click «OK».
Step 5. If updating driver fails, try the next option «Uninstall» and «Reinstall» driver.
Method 4. Format RAW Hitachi External Hard Drive to NTFS
Your Hitachi hard drive will not be recognized or detected if the file system is not compatible with Windows 10/8/7. Thus, you must know the differences between FAT32, exFAT, and NTFS. Then, format your hard drive to a compatible file system.
Step 1. Connect the Hitachi hard drive to your PC and go to «Disk Management».
Step 2. Right-click on the not working drive and select «Format».
Step 3. Set volume label, set NTFS as the file system, and tick «Quick Format». Click «OK» to start the formatting.
Method 5. Change Hitachi Drive Letter to Fix the Error
Your Hitachi hard drive could not be detected in This PC if it doesn’t have a drive letter. To make it show up on This PC, you need to assign a drive letter in Disk Management.
Step 1. Connect the Hitachi hard drive to your computer and open «Disk Management».
Step 2. Right-click the Hitachi hard disk and choose «Change Drive Letter and Paths…».
Step 3. Set a new drive letter to the disk and click «OK» to confirm.
Conclusion
Most of the Hitachi external hard disk not detected problem can be fixed with the suggested solutions. However, if your Hitachi hard drive not working is caused of a physical error (a broken USB port, damaged disk, fake disk), you can’t resolve the error with the solutions above. By the way, if you want to manage your disk, you can run EaseUS Partition Master. It’s a professional disk management tool that has helped millions of people all over the world.
Hitachi Touro Desk Pro Does Not Work in Windows 10
«I have the Hitachi Touro Desk Pro and also the Hitachi Touro Desk. The standard Hitachi Touro Desk drive is recognized and works fine. The «Pro» is recognized but does not do anything when trying to access it.
Hitachi does not have drivers that I can download so the compatibility mode suggested in another thread will not work. Can someone look into this or offer a suggestion that actually works?»
Have you ever been bothered by this kind of error — your drive is connected but not working on your computer. If you are one of these victims, you must read on to get the tested and effective solutions. You can fix Hitachi hard drive not working/recognized problems with ease.
- 1. Check Hitachi in Disk Management
- 2. Initialize/Create a New Partition
- 3. Uninstall and Re-install the Driver
- 4. Format Hitachi Hard Drive
- 5. Change Hitachi Drive Letter
First Aid — Recover Data When Hitachi Hard Drive Not Working
Before you start, you’d better restore data from the Hitachi hard drive first. The operations may cause the Hitachi hard drive data loss. Here, reliable EaseUS Data Recovery Wizard — EaseUS Data Recovery Wizard can bring all your lost files back immediately.
EaseUS Hard Drive Data Recovery Software
- Recover lost or deleted files, documents, photos, audio, music, emails effectively
- Recover files from formatted hard drive, emptied recycle bin, memory card, flash drive, digital camera, and camcorders
- Support data recovery for sudden deletion, formatting, hard drive corruption, virus attack, system crash under different situations
Step 1. Select the drive where you lose your data and click «Scan».
Step 2. Use «Filter» or «Search» to find the lost files when the scan completes.
Step 3. Select all the files you want and click «Recover». Then, browse another secure location to save them.
After you have restored data from your hard drive, you can follow these solutions to fix Hitachi external or internal hard drive not working or detected.
Method 1. Check Hitachi in Disk Management
When your Hitachi is not working in your File Explorer, you must check the disk in Disk Management. If the external hard drive not showing up in This PC, but appears in Disk Management, you can solve the error with simple steps.
Step 1. Right-click the start (win logo), and select «Disk Management».
Step 2. Browse the drive list to look for your Hitachi hard disk.
If the Hitachi is shown as unallocated/not initialized/offline, you can fix the error with ease (refer to Method 2). If the disk is not shown in Disk Management, you need to do more things to fix it.
Method 2. Initialize/Create a New External Drive
As I have mentioned before, if your Hitachi hard drive is shown as unallocated/not initialized/offline, you can easily solve this error by initializing it and create a new volume. Here are the steps.
Step 1. Go to «Disk Management», right-click your Hitachi hard disk, and choose «Initialize Disk».
Step 2. Select the disk and choose MBR or GPT as its partition style, click «OK» to start.
Step 3. Right-click on the unallocated space on your new drive and select «New Simple Volume…».
Step 4. Set the volume size, drive letter, and file system to the new hard drive. Then, click «Finish» when the process completes.
Method 3. Uninstall and Re-install Hitachi Hard Drive Driver
If your hard drive is not detected on either the device manager or the disk management, you just need to uninstall and update the Hitachi drive driver and try again. Here are the detailed steps.
Step 1. Connect the not working Hitachi external hard disk to PC.
Step 2. Type device manager in the search box and click «Device Manager» on the menu.
Step 3. Expand disk drivers and right-click on your device, select «Properties».
Step 4. Under the «Driver» tab, you can first try with «Update Driver» and click «OK».
Step 5. If updating driver fails, try the next option «Uninstall» and «Reinstall» driver.
Method 4. Format RAW Hitachi External Hard Drive to NTFS
Your Hitachi hard drive will not be recognized or detected if the file system is not compatible with Windows 10/8/7. Thus, you must know the differences between FAT32, exFAT, and NTFS. Then, format your hard drive to a compatible file system.
Step 1. Connect the Hitachi hard drive to your PC and go to «Disk Management».
Step 2. Right-click on the not working drive and select «Format».
Step 3. Set volume label, set NTFS as the file system, and tick «Quick Format». Click «OK» to start the formatting.
Method 5. Change Hitachi Drive Letter to Fix the Error
Your Hitachi hard drive could not be detected in This PC if it doesn’t have a drive letter. To make it show up on This PC, you need to assign a drive letter in Disk Management.
Step 1. Connect the Hitachi hard drive to your computer and open «Disk Management».
Step 2. Right-click the Hitachi hard disk and choose «Change Drive Letter and Paths…».
Step 3. Set a new drive letter to the disk and click «OK» to confirm.
Conclusion
Most of the Hitachi external hard disk not detected problem can be fixed with the suggested solutions. However, if your Hitachi hard drive not working is caused of a physical error (a broken USB port, damaged disk, fake disk), you can’t resolve the error with the solutions above. By the way, if you want to manage your disk, you can run EaseUS Partition Master. It’s a professional disk management tool that has helped millions of people all over the world.
- Status
- Not open for further replies.
-
#1
The drive does not appear at all in File Explorer but it is correctly identified in Devices and Printers. It also appears in Disk Management but is listed as “unknown” and “not initialised”. I get an I/O device error if try to initialise it and am unable to resolve the issue by assigning it a drive letter all the while the system thinks the drive is not initialised
I have tried plugging the external HDD into different USB ports (both 2.0 and 3.0) and re-installing the «USB Attached SCSI (UAS) Mass Storage Device» driver in Device Manager but all to no avail.
I know the external HDD works fine as it is recognised and readable on a different Windows 7 machine.
The issue appears to be specific to my Hitachi HDD as I also own two WD external HDDs; one 250MB and the other 1TB; and both of these work in Windows 10. I have tried contacting Hitachi technical support for help but their rather uninspired, generic response has got me no nearer a solution
Does anyone have any ideas how I can get Windows 10 to recognise my Hitachi HDD?
-
- Jul 30, 2014
-
- 6,634
-
- 3
-
- 35,960
- 2,604
-
#2
You can go to your MOBO’s website and reinstall/update your USB drivers.
In case the issue persists, you can go to Device Manager -> uninstall the device -> unplug it -> reboot -> plug it back in.
Cheers,
D_Know_WD
-
#3
The drive does not appear at all in File Explorer but it is correctly identified in Devices and Printers. It also appears in Disk Management but is listed as “unknown” and “not initialised”. I get an I/O device error if try to initialise it and am unable to resolve the issue by assigning it a drive letter all the while the system thinks the drive is not initialised
I have tried plugging the external HDD into different USB ports (both 2.0 and 3.0) and re-installing the «USB Attached SCSI (UAS) Mass Storage Device» driver in Device Manager but all to no avail.
I know the external HDD works fine as it is recognised and readable on a different Windows 7 machine.
The issue appears to be specific to my Hitachi HDD as I also own two WD external HDDs; one 250MB and the other 1TB; and both of these work in Windows 10. I have tried contacting Hitachi technical support for help but their rather uninspired, generic response has got me no nearer a solution
Does anyone have any ideas how I can get Windows 10 to recognise my Hitachi HDD?
-
#4
I’ve tried updating the USB driver but my system says it is up to date. I’ve also reinstalled it just to make certain but this hasn’t resolved the problem. Neither has uninstalling the Hitachi HDD from Device Manager. Surely the USB driver must be ok if I can get two other WD external HDDs to work on the same machine?
-
- Jul 30, 2014
-
- 6,634
-
- 3
-
- 35,960
- 2,604
-
#5
Cheers,
D_Know_WD
-
#6
I tried Hitachi Technical Support before coming to this forum. All they said was that «the Hitachi Touro Pro has not been tested for Windows 10 and is potentially incompatible with this OS» and then trotted out the same generic troubleshooting advice shown on the Microsoft website. I was not impressed!
-
- Jul 30, 2014
-
- 6,634
-
- 3
-
- 35,960
- 2,604
-
#7
Sometimes, clean installation of Win 10 solves similar issues.
D_Know_WD
-
#8
I’ve managed to get hold of a Hitachi 2TB Touro Desk DX3 external HDD which is similar to mine only with a slower rpm and that works absolutely fine in Windows 10. It would therefore appear that my HDD has developed a fault and the problem is not the OS after all. Time to buy a new one! My thanks to everyone who tried to help me out.
- Status
- Not open for further replies.
| Thread starter | Similar threads | Forum | Replies | Date |
|---|---|---|---|---|
|
|
Question Verify external drive integrity without assigning a filesystem to it? | Windows 10 | 1 | Nov 18, 2022 |
|
L
|
Question Selecting external backup files for restoration? | Windows 10 | 2 | Sep 26, 2022 |
|
|
Question USB external microphone(ATR2100x-USB) rustling ? | Windows 10 | 0 | Sep 21, 2022 |
|
P
|
Question Power Surge And Now External Monitor and USB-C Video Cable Doesn’t Work? | Windows 10 | 9 | Aug 23, 2022 |
|
|
Question My external SSD is being read as a USB | Windows 10 | 5 | Aug 12, 2022 |
|
P
|
Question Do external storage devices have a unique ID accessible from the Command line in Windows? | Windows 10 | 1 | Jul 9, 2022 |
|
|
Question Windows BSOD when cleaning or formating an external drive | Windows 10 | 2 | Jun 11, 2022 |
|
A
|
[SOLVED] BSOD «WHEA UNCORRECTABLE ERROR» when external display is connected to the laptop ? | Windows 10 | 13 | May 18, 2022 |
|
H
|
[SOLVED] PC turned itself on when i unplugged an external drive ? | Windows 10 | 2 | Apr 18, 2022 |
|
N
|
Question External HDD detection problem ? | Windows 10 | 11 | Mar 5, 2022 |
- Advertising
- Cookies Policies
- Privacy
- Term & Conditions
- Topics
Hi Visruth-been a while since you were kind enough to help me with my portable drive that wouldn’t work after I downloaded Windows 10. I didn’t have any joy at the time but in the latest edition of Computeractive Issue 475 11-24 May on page 70 there are instructions that worked for me.
1) Click Start,type diskmgmt and press Enter
2)Plug in portable drive and take note of its name
3)Right click the white space next to where the Portable drive is listed on the bottom half of the screen
4)Click New Simple Volume to open the Wizard
5)When the Wizard opens click Next then Next again and choose a drive letter from the dropdown then click Next
6)Choose ‘Format this volume with the following settings’
7)Select NTFS from the ‘File system’ dropdown’ then Default from the ‘Allocation uniy size’ dropdown and tick ‘Perform a quick format.
8)Click ‘Next’ then ‘Finish’ to format the partion
Once it as finished the drive should appear in File Explorer.
Hope this helps some other folk and thanks once again.
Can recommend ComputerActive—they publish no end of helpful advice.
Longfella
| Автор | Сообщение | ||
|---|---|---|---|
|
|||
|
Заблокирован Статус: Не в сети |
user004 |
| Реклама | |
|
Партнер |
|
user004 |
|
|
Junior Статус: Не в сети |
Sadip писал(а): user004 Как раз наткнулся на совет обновить дрова и отключить правление питанием…………. Дарйвер — это оно? Добавлено спустя 4 часа 40 минут 26 секунд: |
|
maza11 |
|
|
Member Статус: Не в сети |
винт из ноута на 500 гиг вставили в карман для винта Prestigio, винт предварительно офторматирован одним разделом на 500 гиг NTFS. Когда в Windows XP и 7 включаеш его он видит два каких то диска по 20 мб и не может их инициализировать. Попробовал вообще убрать разделы на винте, оставил его не размеченным ,в кармане таже ситуация |
|
Quadовщик |
|
|
Junior Статус: Не в сети |
maza11 |
|
maza11 |
|
|
Member Статус: Не в сети |
вообщем насколько я понял, Prestogio с шифрованием, и так просто там винт не разобьеш, на сайте есть прога SecureDriveEX но она при запуске винта не видит |
|
diamp |
|
|
Junior Статус: Не в сети |
Привет фуромчане.жесткий диск внешний Hitachi XL2000,разобрал такой диск.ему хана — упал.пробовал восстановить сектора (hdd regeneranor) битых оч.много.вопрос- какой я туда могу вставить диск(вращение шпинделя ,питание,объем)? нужно ли менять контролер под другой диск? |
|
DimaSS_88 |
|
|
Junior Статус: Не в сети |
Доброго времени суток всем! Есть такая проблема: есть переносной HDD, вот смарт ,#77 не форматируется. тестируется хорошо, Бэдов нет. как его можно оживить? Добавлено спустя 4 часа 32 минуты 26 секунд: |
|
_Anon_ |
|
|
Junior Статус: Не в сети |
USB HDD перестал работать на Семерке 64, просит отформатировать, в диспетчере дисков отображается как RAW. |
|
Glog007 |
|
|
Member Статус: Не в сети |
_Anon_ писал(а): но как ее решить? ну как вариант переустановить саму винду. |
|
inzer890 |
|
|
Member Статус: Не в сети |
не самая живая ветка форума, но вопрос попробую задать: имеется уже год внешний HDD A-Data Nobility NH13 на 750Гб. Вот такой http://www.nix.ru/autocatalog/external_ … 21383.html Подключение по USB 3.0. Первые два месяца-никаких вопросов, чтение/запись — 80-100мб/сек. Дальше начались трудности с записью на этих скоростях — можно сказать, через раз запись происходила на скорости USB3.0, а основном-унылые 30мб/сек, что характерно для USB2.0. Дальше-хуже: при подключении к порту USB3.0 перестал распознаваться. Система, бывает, вообще не реагирует на то, что подключено устройство. То есть, после попытки распознать, не происходит никаких действий, устройство не появляется в диспетчере. В те же редкие разы, когда по USB3.0 удается его увидеть, запись на диск, как правило, либо прерывается на первых же секундах; либо, в лучшем слаче, продемонстрировав скорость записи на уровне 80-90мб/сек, плавно сползает на привычные 30мб/сек. При подключении к порту USB2.0 A-Data NH13 работает без каких-либо проблем. |
|
33LeD31 |
|
|
Member Статус: Не в сети |
inzer890 |
|
Number |
|
|
Member Статус: Не в сети |
Hitachi Touro Desk Pro 3TB |
|
serge62 |
|
|
Junior Статус: Не в сети |
Number писал(а): Винт бракованный? Подцепите винт напрямую к РС. И прогоните фирменную утилиту от Hitachi (Advanced Tools, что-то в этом роде). Эта утилита проверяет поверхности диска, и выдает диагностику. Если тест не пройден, то можно идти в гарантийку. |
|
Number |
|
|
Member Статус: Не в сети |
serge62 Но утилита проверяет именно поверхность диска. А у меня проблемы с подключением его к USB портам. |
|
Tomset |
|
|
Advanced member Статус: Не в сети |
Number |
|
Number |
|
|
Member Статус: Не в сети |
Tomset |
|
serge62 |
|
|
Junior Статус: Не в сети |
Number писал(а): НЕ могу понять, в чём дело. Винт бракованный? Предлагаю разделить проблемное устройство на составлющие: 1) HDD 2) коробка для HDD. Проверить каждую часть на работоспособность. Как я понял проблем с HDD нет. Есть проблемы только с коробкой. Добавлено спустя 9 часов 14 минут 15 секунд: Number писал(а): Но утилита проверяет именно поверхность диска. А у меня проблемы с подключением его к USB портам. Чтобы окончательно в этом убедиться, предлагаю в коробку поставить другой диск, а диск из коробки подключить напрямую к РС. И соответственно протестить эти два диска. Т.о. будет понятно в чем проблема: в диске или в коробке. |
|
Николай9 |
|
|
Junior Статус: Не в сети |
Купил на днях Western Digital My Book Essential 2TB WDBACW0020HBK-EESN (внутри — WD20EARX-00PASB0). Подключаю к USB на передней панели, питание от сети. Определяется нормально, файлы скидываются на стабильной скорости 22-25 Мб/с, температура по Смарту — до 45. Ставлю на стол, вибрации для диска практически нет. СМАРТ отличный, кроме количества парковок))) Беспокоит следующее: |
|
WD Support |
|
|
Member Статус: Не в сети |
Да и пусть себе паркует головки. Все этого боятся как чумы, но никто не может объяснить почему, кроме умозрительного «быстрее сдохнет». Вот только сдохших никто показать не может… У вас же внешний диск, у него повышенный шанс получить удар, вам оно надо, чтобы в этот момент головки были над пластиной? |
—
Кто сейчас на конференции |
|
Сейчас этот форум просматривают: нет зарегистрированных пользователей и гости: 4 |
| Вы не можете начинать темы Вы не можете отвечать на сообщения Вы не можете редактировать свои сообщения Вы не можете удалять свои сообщения Вы не можете добавлять вложения |