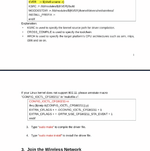Не запускается установщик
Удалите старый драйвер (см. FAQ 2252, пункт 3).
Не обнаруживается адаптер
1. Перейдите в раздел Управление компьютером > Диспетчер устройств > Сетевой адаптер.
А. Если адаптер есть в списке, установите драйвер.
Б. Если адаптера нет в списке, подключите его в другой USB-порт или слот PCIe.
2. Попробуйте установить адаптер на другом компьютере, чтобы проверить, обнаружится ли он на нём.
3. Уберите галочку напротив пункта Разрешить компьютеру отключать это устройство для энергосбережения, нажмите OK, чтобы вернуться, затем перезагрузите компьютер после изменения свойств каждого корневого концентратора USB.
4. Перейдите в раздел Мой компьютер > Свойства > Оборудование > Диспетчер устройств и дважды нажмите на Контроллер универсальной последовательной шины, нажмите на любой из корневых концентраторов USB, чтобы открыть свойства, и перейдите во вкладку Управление энергопотреблением.
Не удаётся установить драйвер
После установки драйвера появляется ошибка в диспетчере устройств
Если в диспетчере устройств появляется ошибка, удалите старый драйвер в разделе Панель управления > Удаление программ. Скачайте последнюю версию драйвера с сайта TP-Link и переустановите его.
Коды ошибок в диспетчере устройств в Windows.
Появляется синий экран смерти
После установки перестали работать другие устройства (мышь, клавиатура и так далее)
Если после выполнения вышеуказанных действий проблема не устранена, свяжитесь со службой техподдержки TP-Link.
Более подробная информация о функциях и документация доступны в центре загрузок.
Был ли этот FAQ полезен?
Ваш отзыв поможет нам улучшить работу сайта.
Что вам не понравилось в этой статье?
- Недоволен продуктом
- Слишком сложно
- Неверный заголовок
- Не относится к моей проблеме
- Слишком туманное объяснение
- Другое
Как мы можем это улучшить?
Спасибо
Спасибо за обращение
Нажмите здесь, чтобы связаться с технической поддержкой TP-Link.
Эта страничка полностью посвящена Wi-Fi адаптеру TP-Link TL-WN722N. Очень популярная модель, которая уже давно и успешно продается. Отличный адаптер для подключения к Wi-Fi сети стационарных компьютеров, или ноутбуков. Есть внешняя антенна, что несомненно большой плюс. Благодаря ей адаптер лучше ловит Wi-Fi сигнал. Так же из плюсов я бы выделил простую настройку. Нет проблем с драйверами (ну почти нет). Стабильно работает как в Windows 10, Windows 8, Windows 7, так и в Windows XP. Бывают проблемы, когда компьютер не видит адаптер, или TL-WN722N не видит Wi-Fi сети. Но это, как правило, легко решается и происходит обычно из-за настроек операционной системы. Ну или по вине и неопытности самого пользователя. Мы в этой статье рассмотрим самые популярные проблемы.
На момент написания этой статьи, я уже несколько недель пользуюсь Wi-Fi адаптером TP-Link TL-WN722N V 1.0. У меня ноутбук, раньше подключался через встроенный Wi-Fi модуль. Но пришлось перенести ноутбук подальше, и поставить его на полку под столом. И Wi-Fi начал ловить очень плохо (1-2 деления). Пришлось через небольшой USB удлинитель подключить этот адаптер. На Windows 10 вообще ничего не настраивал, просто подключил и система сама установила драйвера. Правда, в диспетчере устройств он у меня отображается как «Atheros AR9271 Wireless Network Adapter». Но все хорошо работает.
Есть две аппаратные версии адаптера TP-Link TL-WN722N (на официальном сайте есть V3, но там драйвер только на MAC, на момент написания этой статьи). Аппаратная версия V1 работает на чипсете Atheros AR9271, а V2 на REALTEK RTL8188EUS. На официальном сайте есть драйвера как под Windows, так и под MAC и Linux. Характеристики описывать не будут, их можно посмотреть на любом сайте. Скорость Wi-Fi сети до 150 Мбит/с.
Еще один важный момент. Через адаптер TL-WN722N можно не только подключатся к беспроводным сетям, но и раздавать интернет по Wi-Fi сети. Он может работать как точка доступа (SoftAP). Настроить раздачу можно как средствами Windows, так и через фирменную утилиту. Ниже напишу об этом более подробно, и дам необходимые ссылки.
Установка драйвера на TP-Link TL-WN722N
Весь процесс настройки практически любого Wi-Fi адаптера сводится к установке драйверов. Конечно, сначала нужно подключить сам адаптер к компьютеру, или ноутбуку.
Просто подключите его в USB-порт.
Совет: если у вас Windows 10, то не спешите устанавливать драйвера с диска, или с сайта. Скорее всего система сама подберет и установит драйвер. Появится сообщение, что устройство установлено, или нет. А сам адаптер должен появится в диспетчере устройств. Ну и иконка подключения к Wi-Fi на панели уведомлений. Если Windows 10 не сможет сама установит адаптер, или он будет плохо работать (отключатся, низка скорость, пинг), тогда уже установите драйвер с диска, или сайта TP-Link.
Для второй аппаратной версии (ver. 2) драйвер есть для всех версий Windows, в том числе для Windows 10. Для первой аппаратной версии (ver. 1) драйверов для TL-WN722N под Windows 10, нет. Но, как я уже писал выше, у меня все заработало автоматически. В интернете так же пишут, что подходят драйвера от Windows 8.1, или с диска.
Совет: чтобы узнать аппаратную версию своего адаптера посмотрите на наклейку на самом адаптере.
Если аппаратная версия там не указана, то это V1.
В комплекте идет диск с драйверами и утилитой. Можно установить все оттуда. Просто запустите диск и следуйте инструкциям.
Совет: как правило, с диска устанавливается утилита для управления адаптером. Так же ее можно скачать с официального сайта. В этой утилите нет особой необходимости. Так что советую не устанавливать ее. В процессе установки с диска можно отменить установку утилиты.
Чтобы скачать драйвер, переходим по ссылке http://www.tp-linkru.com/download/TL-WN722N_V1.html, выбираем свою аппаратную версию, переходим на вкладку «Драйвер» и загружаем первый в списке файл для Windows.
Установка:
Windows 10 и адаптер аппаратной версии V1
Если автоматически все не установилось, то можно попробовать установить драйвер с диска, или от Windows 8.1. Вот так:
- Скачайте архив с драйверами для версии V1.
- Извлеките папки из архива.
- Зайдите в папку «Windows 8.1 64bit» (или 32bit), нажмите правой кнопкой на файл athuwbx.inf и выберите «Установить».
Возможно, после этого понадобится перезагрузить компьютер.
Или используйте способ описанный выше.
Возможные проблемы и решения
Рассмотрим самые популярные проблемы, с которыми пользователи сталкиваются чаще всего.
- Компьютер не видит TP-Link TL-WN722N. Если вы подключили адаптер в USB-порт компьютера, и Wi-Fi не появился, то скорее всего нужно просто установить драйвера. Я писал об этом выше. Зайдите в диспетчер устройств и проверьте. Если же компьютер вообще никак не реагирует на подключение адаптера, в диспетчере устройств ничего не появляется, то попробуйте подключить его в другой USB-порт. Не используйте USB удлинитель. Проверьте на другом компьютере, или ноутбуке.
- Если TL-WN722N не видит Wi-Fi сети. Нет доступных подключений. Самая популярная проблема. Вроде все работает, но не отображается список доступных для подключении беспроводных сетей. Но другие устройства видят доступные сети. Чаще всего, это происходит из-за отключенной службы автонастройки WLAN в Windows. Нужно проверить, и если она отключена, то запустить ее.
В статье Служба автонастройки WLAN. Что это, и как включить в Window я писал об этом более подробно. Так же убедитесь, что в том месте, где установлен адаптер, есть сигнал беспроводной сети. Проверьте, хорошо ли прикручена антенна.
- Низкая скорость, обрывы соединения. Первым делом запретите отключение Wi-Fi адаптера для экономии энергии. Как это сделать – писал здесь. Переустановите драйвер. Попробуйте установить с диска. Если у вас Windows 10, то попробуйте решения из статьи: отключается Wi-Fi в Windows 10.
Если вы столкнулись с какими-то другими проблемами, то напишите о них в комментариях. Особенно, если знаете решения 🙂
TL-WN722N как точка доступа (раздаем Wi-Fi)
Через адаптер TP-Link TL-WN722N можно раздавать Wi-Fi с компьютера, предоставив общий доступ к интернету для других устройство. Настроить точку доступа можно через фирменную утилиту TP-Link. Достаточно включить режим «SoftAP» и задать необходимые параметры (имя сети, пароль).
Но я рекомендую настраивать раздачу Wi-Fi средствами Windows по моим инструкциям. Можно использовать это руководство: как раздать интернет через Wi-Fi адаптер на ПК с Windows 10.
Или более подробные инструкции:
- Настройка точки доступа в Windows 7.
- Раздаем Wi-Fi в Windows 10.
- Настройка SoftAP в Windows 10 через мобильный хот-спот.
Там все очень подробно расписано и показано. У вас все получится!
Все вопросы, дополнения, замечания, «Спасибо» оставляйте в комментариях. Деньги переводите на карточку 🙂 Всего хорошего!
Дорогие пользователи! У нас появился новый форум на платформе tp-link.community (Сообщество)
Форум доступен по ссылке https://community.tp-link.com/ru
Если при регистрации в Сообществе Вы укажете адрес электронный почты, который используете на данном форуме, то Ваши данные будут перенесены на форум Сообщества автоматически.
Также, если на форуме Сообщества Ваш никнейм будет занят, то Вам предложат сменить его или оставить, но с приставкой «_RU».
Подробнее Вы можете прочитать тут: https://community.tp-link.com/ru/home/f … pic/501542
Убедительная просьба не дублировать темы на старом/новом форуме.
Проблемы с установкой драйвера
-
Goodwin
- Сообщения: 4361
- Зарегистрирован: 25 май 2011, 10:56
- Страна: Россия
Проблемы с установкой драйвера
Если при установки драйвера, Вы столкнулись с проблемами, пожалуйста заполните следующую форму перед обращением:
1. Hardware версия устройства (посмотреть можно в статусе, либо на коробке)
2. Ваша операционная система (WIN XP/Vista/7, Linux, Mac OS)
3. Версия драйвера, который вы пытаетесь установить (если с диска, пишем «с диска»)
4. Антивирусные программы и фаерволлы (перечислить установленные)
5. Максимально подробно описать ваши действия при установки и самой проблемы
Первичные сообщения без данной формы не рассматриваются и удаляются, а авторам выносятся предупреждения.
Перед тем, как создать тему, посетите раздел ЧАСТО ЗАДАВАЕМЫЕ ВОПРОСЫ
TP-LINK Archer C7v2
Личные сообщения по техническим проблемам без сообщения на форуме не рассматриваются!
-
igarya
- Сообщения: 6
- Зарегистрирован: 01 ноя 2011, 15:30
Re: Проблемы с установкой драйвера
Сообщение
igarya » 01 ноя 2011, 15:47
добрый день.
немного погуглив выяснил что данный адаптер постороен на чипе атерос
у вас на сайте лежат драйвера версии 9.0.0.2 , а у атероса есть уже 9.2.0.4
но при попытке установить их или любые другие выдает сообщение что адаптер атерос ненайден
кроме драйверов с вашего сайта ничего неставится
система стоит win 7 64
-
Dmitriy
- Модератор
- Сообщения: 2716
- Зарегистрирован: 19 авг 2011, 14:59
- Страна: Россия
- Откуда: Москва
- Контактная информация:
Re: Проблемы с установкой драйвера
Сообщение
Dmitriy » 03 ноя 2011, 13:45
Попробуйте переустановить в безопасном режиме.
-
igarya
- Сообщения: 6
- Зарегистрирован: 01 ноя 2011, 15:30
Re: Проблемы с установкой драйвера
Сообщение
igarya » 03 ноя 2011, 14:07
пробовал пишет что устройство атерос ненайдено
кроме драйверов с ваше сайта ничего неставится
-
igarya
- Сообщения: 6
- Зарегистрирован: 01 ноя 2011, 15:30
Re: Проблемы с установкой драйвера
Сообщение
igarya » 04 ноя 2011, 10:32
спасибо за совет
поиски драйвера конкретно для чипсета дал положительный результат был найден драйвер, который прекрасно установился
как то странно для этого чипсета драйверов в инете почти нету
-
TPL_K
- Сообщения: 3
- Зарегистрирован: 17 июн 2012, 09:08
- Страна: Россия
Re: Проблемы с установкой драйвера
Сообщение
TPL_K » 18 июн 2012, 14:02
igarya писал(а):спасибо за совет
поиски драйвера конкретно для чипсета дал положительный результат был найден драйвер, который прекрасно установился
как то странно для этого чипсета драйверов в инете почти нету
Ну так поделитесь ссылкой, я тоже под atheros не могу драйвер найти под XP_32bit.
-
неволшебник
- Сообщения: 2
- Зарегистрирован: 24 ноя 2012, 19:20
- Страна: Россия
Re: Проблемы с установкой драйвера
Сообщение
неволшебник » 26 ноя 2012, 19:29
1.Fi USB адаптер TL-722N. На корпусе,кроме сер.ном, никаких указаний на версию нет.
2.Опер.сис. Windows XP 32 bit
3.Ставлю драйвера и утилиту с прилагаемого диска.
4. В процессе установки дважды появляется окно: «Эта программа не тестировалась на совместимость с Windows». Давлю дважды на «Всё равно продолжить установку». Выскакивает окно «Finich» и неактивное окно настройки адаптера, комп зависает, при перезагрузке Резетом появляется окно «Программа «Utilyty Client» не отвечает».
5.Пробовал ставить разные версии драйверов и утилит с сайта продавца. Удавалось увидеть список беспроводных сетей, но не появлялось никаких окон,позволяющих настроить адаптер на свою сеть.
-
lexter
- Сообщения: 1
- Зарегистрирован: 25 янв 2015, 19:20
- Страна: Россия
Re: Проблемы с установкой драйвера
Сообщение
lexter » 25 янв 2015, 19:41
Здравствуйте!
Кто может помогите! ! !
Устанавливаю драйвера для TP-Link TL-WN722N(RU) Ver:1.0
S/N:13A95503591
P/N:0152502099
FCC ID:TE7WN722N
OC: Windows 7 x64
Ram: 2GB
Intel core 2duo cpu E8400 3.00Gh
При подключении устройства(TL-WN722N) в диспетчере устройств появляется USB2.0 WLAN c восклицательным знаком.
Драйвера скачал с http://www.tp-linkru.com/support/download/, и начал устанавливать вручную.
В процессе установки возникает проблема, пишет что: Система windows обнаружила драйверы для этого устройства, но при попытке установки этих драйверов произошла ошибка.
TP-LINK Wireless USB Adapter
Не удаётся проверить цифровую подпись драйверов, необходимых для данного устройства. (Код 52)
-
kariba
- Сообщения: 1
- Зарегистрирован: 10 дек 2015, 20:03
- Страна: Россия
Re: Проблемы с установкой драйвера
Сообщение
kariba » 10 дек 2015, 20:25
1. TL-WN722N 150 Мбит/с беспроводной usb-адаптер повышенной мощности
2. WIN 7 / 32 bit
3. С диска
4. Перед установкой все было выключено
5. Драйвера и утилита устанавливаются нормально, всё пошаговый по руководству с диска один в один. В самом конце выпрыгивает как и должно окно управления подключениями, но оно не активно. Светится цветным только последняя ф-я «дополнительно» и ничего больше не нажимается, сам адаптер он видит, но без толку. На другом компе всё нормально, но там Vista стоит…..
Удаляли и переустанавливали снова, не помогает..
Содержание
- Немного о ПК, XBOX, Интернет, Новинках!
- пятница, 18 ноября 2016 г.
- Tp link tl wn722n не видит компьютер
- Не видит устройство.
- Не видит устройство.
- TP-Link TL-WN722N: драйвер, настройка, точка доступа Wi-Fi
- Установка драйвера на TP-Link TL-WN722N
- Windows 10 и адаптер аппаратной версии V1
- Возможные проблемы и решения
- TL-WN722N как точка доступа (раздаем Wi-Fi)
- Что делать, если не удаётся найти беспроводную сеть или подключиться к ней (новый логотип)?
- Адаптер TP-Link не видит сеть, не подключается к Wi-Fi, неактивно окно утилиты. Почему не работает адаптер?
- Почему не работает Wi-Fi адаптер от TP-Link?
- Решение проблемы с неактивным окном утилиты TP-Link, когда адаптер не видит сети
Немного о ПК, XBOX, Интернет, Новинках!
Ремонт, обслуживание ПК, решение проблем с программными ошибками на компьютерах и ноутбуках, игровые приставки xbox360.
пятница, 18 ноября 2016 г.
Сегодня расскажу об ошибках возникающих в беспроводных WiFi адаптерах tplink tl-wn722n. И вариантах решения,которые были найдены.
ПРИЧИНА ПОЯВЛЕНИЯ :
— несовместимость материнской платы с адаптером;
— устаревшие драйвера записанные на диск, который идёт в комплекте, с кучей косяков;
— фирменная утилита от производителя;
— установленные антивирусы Avast, Kaspersky;
— не запущенные службы Windows;
— не выключенная встроенная сетевая карта;
СПИСОК ОШИБОК(которые встречал я):
— адаптер не отображается в диспетчере устройств;
— обрывается, пропадает Интернет;
— после перезагрузки, выключения ПК, на значке в трее надпись: «нет доступных подключений» ;
— если устройство не опознается Вашим ПК, убедитесь что USB порт рабочий, если это разъём USB 3.0 проверьте установлены ли драйвера;
— удалите фирменную утилиту, драйвер в диспетчере устройств удалять не нужно, используйте стандартную от Windows, после удаления почистите реестр CCleaner, и перезагрузите компьютер;
— зайдите в раздел Службы, чтобы попасть прав кнопкой мыши на КОМПЬЮТЕР, Управление компьютером, Службы, найдите службу;
— отключите, а лучше временно удалите, антивирусы Аваст или Касперский, после установки драйвера можно вернуть назад;
— стоит попробовать отключить встроенную сетевую карту в биос, обычно находится в разделе i/o interface;
— качаем программу Driver Pack Solution, запускаем, выбираем режим эксперта, снимаем галочки с драйверов и дополнительных программ, оставляем только свой tplink wireless USB 2.0, жмём установить, мне помогло, так как оказывается что эти адаптеры делают на чипах realtek, или atheros, у меня установился сторонний драйвер от realtek.
Источник
Tp link tl wn722n не видит компьютер
Дорогие пользователи! У нас появился новый форум на платформе tp-link.community (Сообщество)
Форум доступен по ссылке https://community.tp-link.com/ru
Просим Вас отнестись с пониманием к новому форуму, он находится в стадии доработки и в скором времени будет полностью завершен.
Если при регистрации в Сообществе Вы укажете адрес электронный почты, который используете на данном форуме, то Ваши данные будут перенесены на форум Сообщества автоматически.
Также, если на форуме Сообщества Ваш никнейм будет занят, то Вам предложат сменить его или оставить, но с приставкой «_RU».
Убедительная просьба не дублировать темы на старом/новом форуме.
Не видит устройство.
Не видит устройство.
Сообщение Aleksey.Orlov » 18 окт 2013, 10:21
Аппаратная версия устройства : 3.0
Версия драйвера, который Вы ставите : Диск
Ваша страна : Россия
Что пишется в статусе Вашего подключения при проблеме? : Проверял на нетбуке Asus eee pc 1015B подключение есть.Windows XP.
Ваша операционная система : Windows 7 32 bit
Уровень сигнала нужной сети : 5
Антивирусные программы и фаерволы : Касперский кристал 3.0
Проблема в том что Утилита настройки беспроводного соединения TP-LINK, не видит устройство TL-WN723N.(См.скрин) Хотя устройство стоит и медленно мигает.
На другом компьютере все прекрасно работает.Что делать помогите.
Если у вас все равно не видит, то выполните следующее установите только драйвер без утилиты!
Источник
TP-Link TL-WN722N: драйвер, настройка, точка доступа Wi-Fi
Установка драйвера на TP-Link TL-WN722N
Весь процесс настройки практически любого Wi-Fi адаптера сводится к установке драйверов. Конечно, сначала нужно подключить сам адаптер к компьютеру, или ноутбуку.
Просто подключите его в USB-порт.
Для второй аппаратной версии (ver. 2) драйвер есть для всех версий Windows, в том числе для Windows 10. Для первой аппаратной версии (ver. 1) драйверов для TL-WN722N под Windows 10, нет. Но, как я уже писал выше, у меня все заработало автоматически. В интернете так же пишут, что подходят драйвера от Windows 8.1, или с диска.
Если аппаратная версия там не указана, то это V1.
В комплекте идет диск с драйверами и утилитой. Можно установить все оттуда. Просто запустите диск и следуйте инструкциям.
Чтобы скачать драйвер, переходим по ссылке http://www.tp-linkru.com/download/TL-WN722N_V1.html, выбираем свою аппаратную версию, переходим на вкладку «Драйвер» и загружаем первый в списке файл для Windows.
Установка:
Windows 10 и адаптер аппаратной версии V1
Если автоматически все не установилось, то можно попробовать установить драйвер с диска, или от Windows 8.1. Вот так:
Или используйте способ описанный выше.
Возможные проблемы и решения
Рассмотрим самые популярные проблемы, с которыми пользователи сталкиваются чаще всего.
Если вы столкнулись с какими-то другими проблемами, то напишите о них в комментариях. Особенно, если знаете решения 🙂
TL-WN722N как точка доступа (раздаем Wi-Fi)
Но я рекомендую настраивать раздачу Wi-Fi средствами Windows по моим инструкциям. Можно использовать это руководство: как раздать интернет через Wi-Fi адаптер на ПК с Windows 10.
Или более подробные инструкции:
Там все очень подробно расписано и показано. У вас все получится!
Все вопросы, дополнения, замечания, «Спасибо» оставляйте в комментариях. Деньги переводите на карточку 🙂 Всего хорошего!
Источник
Что делать, если не удаётся найти беспроводную сеть или подключиться к ней (новый логотип)?
Выберите проблему, с которой вы столкнулись:
В списке беспроводных сетей на компьютере нет ни одной сети
1. Если у вас ноутбук, на нём может быть выключен Wi-Fi.
У каждого ноутбука Wi-Fi включается по-своему. Ниже приведено несколько примеров. Чтобы узнать, как включить Wi-Fi именно на вашем ноутбуке, воспользуйтесь инструкцией к нему или свяжитесь со службой техподдержки производителя.
Пример 1. Нажмите сначала клавишу Fn, затем, не отпуская её, нажмите клавишу, отвечающую за включение Wi-Fi (обычно она находится среди клавиш F1–F12 ).
Пример 2. Нажмите кнопку включения/выключения Wi-Fi.
2. На ноутбуке или стационарном компьютере может быть отключена служба беспроводной сети.
Шаг 1. Нажмите сочетание клавиш Windows + X на клавиатуре и выберите Панель управления.
Шаг 2. Перейдите в раздел Система и безопасность > Администрирование и откройте пункт Службы.
Шаг 3. В открывшемся окне щёлкните дважды левой кнопкой мыши по пункту Служба автонастройки WLAN.
Шаг 4. Выберите Автоматически напротив пункта Тип запуска. Нажмите кнопку Запустить. Нажмите OK.
Шаг 1. Нажмите Пуск > Панель управления > Система и безопасность > Администрирование и откройте Службы.
Шаг 2. В открывшемся окне щёлкните дважды левой кнопкой мыши по пункту Служба автонастройки WLAN.
Шаг 3. Выберите Автоматически напротив пункта Тип запуска. Нажмите кнопку Запустить. Нажмите OK.
3. Также, возможно, неправильно установлен драйвер сетевой карты.
Переустановить драйвер можно, скачав его с сайта производителя вашего устройства.
Вы видите другие беспроводные сети, но не видите своей.
Шаг 1. Убедитесь, что устройство расположено в хорошем месте. Роутер не следует располагать в закрытых металлических или деревянных боксах, рядом с микроволновыми печами и другими устройствами, излучающими электромагнитные волны. Устройство Wi-Fi нужно установить как можно ближе к центру зоны, в которой планируется использовать беспроводную сеть. Также попробуйте ближе подойти к роутеру со своим устройством.
Шаг 2. Проверьте, горит ли на устройстве индикатор сигнала Wi-Fi.
Если не горит, возможно, на роутере отключена функция Wi-Fi. Попробуйте нажать кнопку включения/отключения Wi-Fi на корпусе роутера.
Примечание: в некоторых случаях кнопку необходимо удерживать нажатой в течение нескольких секунд. Чтобы узнать, как именно работает эта функция в случае с вашей моделью, обратитесь к инструкции, которая поставляется в комплекте с устройством.
Шаг 3. Найдите на этикетке на нижней панели роутера надпись SSID, после которой указано название беспроводной сети роутера по умолчанию. Попробуйте найти в списке беспроводных сетей сеть с таким названием. Если вы нашли такую сеть, значит, по какой-то причине настройки роутера были сброшены до заводских. Подключитесь к этой сети, используя пароль, указанный на этикетке рядом с SSID.
Если на этикетке не удаётся найти SSID, можно узнать имя беспроводной сети по MAC‑адресу устройства. Сеть будет называться TP‑LINK_XXXXXX, где XXXXXX — последние 4 или 6 символов MAC‑адреса устройства.
Шаг 4. Если у вас есть устройство, уже подключённое к беспроводной сети роутера, или есть возможность подключить роутер к компьютеру кабелем, Перейдите в настройки роутера, используя Данные для входа по умолчанию, указанные на этикетке на нижней панели роутера.
Если не удаётся войти в настройки роутера, обратитесь к этой инструкции.
Перейдите к этому разделу, если открылся интерфейс следующего вида:
Перейдите к этому разделу, если открылся интерфейс следующего вида:
Перейдите к этому разделу, если открылся интерфейс следующего вида:
Перейдите к этому разделу, если открылся интерфейс следующего вида:
Перейдите к этому разделу, если открылся интерфейс следующего вида:
Перейдите к этому разделу, если открылся интерфейс следующего вида:
Первый тип интерфейса
Шаг 5. Выберите в меню слева Беспроводной режим — 2,4 ГГц. Выберите 6 в поле Канал и 20 МГц — в поле Ширина канала. Убедитесь, что напротив параметра Беспроводной режим — 2,4 ГГц выбрано Включить и стоит галочка возле Включить широковещение SSID. Нажмите Сохранить.
Второй тип интерфейса
Шаг 5. Перейдите в Дополнительные настройки — Беспроводной режим — Настройки беспроводного режима. Выберите 6 в поле Канал и 20 МГц — в поле Ширина канала. Убедитесь, что стоит галочка возле Включить беспроводное вещание и снята галочка возле Скрыть SSID. Нажмите Сохранить.
Шаг 6. Нажмите 5 ГГц. Выберите 36 в поле Канал и 40 MHz — в поле Ширина канала. Попробуйте разную ширину канала. Убедитесь, что стоит галочка возле Включить беспроводное вещание и снята галочка возле Скрыть SSID. Нажмите Сохранить.
Третий тип интерфейса
Шаг 5. Перейдите в Дополнительные настройки — Беспроводной режим — Настройки беспроводного режима.
Шаг 6. Выберите 6 в поле Канал и 20 MHz — в поле Ширина канала в разделе 2,4 ГГц. Выберите 36 в поле Канал и 40 MHz — в поле Ширина канала в разделе 5 ГГц. Попробуйте разную ширину канала. Убедитесь, что для обоих режимов стоит галочка напротив параметра Включить и снята галочки напротив Скрыть SSID. Нажмите Сохранить.
Четвёртый тип интерфейса
Шаг 5. Перейдите в Беспроводной режим — Настройки беспроводного режима. Выберите 6 в поле Канал и 20 МГц — в поле Ширина канала. Убедитесь, что стоят галочки напротив Включить беспроводное вещание и Включить широковещание SSID. Нажмите Сохранить.
Пятый тип интерфейса
Шаг 5. Перейдите в Interface Setup (Настройка интерфейса) — Wireless (Беспроводной режим). Выберите 6 в поле Channel (Канал) и 20 MHz — в поле Channel Bandwidth (Ширина канала). Убедитесь, что напротив параметра Access Point (Точка доступа) выбрано Activated, а напротив параметра Broadcast SSID (Широковещание SSID) выбрано Yes (Да). Нажмите Save (Сохранить).
Шестой тип интерфейса
Шаг 5. Перейдите в Wireless (Беспроводной режим) — Advanced (Дополнительные настройки). Выберите 6 в поле Channel (Канал) и 20 MHz — в поле Bandwidth (Ширина канала). Нажмите Save/Apply (Сохранить/Применить).
Шаг 6. Перейдите в Wireless (Беспроводной режим) — Basic (Основные настройки). Убедитесь, что стоит галочка напротив Enable Wireless (Включить беспроводное вещание) и снята галочка напротив Hide Access Point (Скрыть точку доступа). Нажмите Save/Apply (Сохранить/Применить).
Появляется ошибка «Не удаётся подключиться к этой сети» / «Windows не может подключиться к XXXX» / «Для подключения к этой сети требуется больше времени, чем обычно».
Шаг 1. Удалите существующий профиль данной беспроводной сети. После этого повторите попытку подключения.
Нажмите значок сетевого подключения в правом нижнем углу экрана. Нажмите на название вашей беспроводной сети правой кнопкой мыши и выберите Забыть.
Шаг 2. Проверьте уровень сигнала беспроводной сети. Если он слабый (1–3 деления), переместите роутер ближе и повторите попытку.
Шаг 3. Обратитесь к этой части инструкции, чтобы настроить беспроводную сеть роутера. После этого повторите попытку подключения.
Шаг 4. Переустановите или обновите драйвер Wi-Fi адаптера на компьютере. Переустановить драйвер можно, скачав его с сайта производителя вашего устройства.
Не подходит пароль беспроводной сети
Если используется Windows 7, то при подключении будет запрошен не пароль, а PIN‑код. В таком случае нажмите Подключиться, используя ключ безопасности под окном для ввода PIN‑кода и введите в появившемся окне пароль беспроводной сети.
Если используется Windows XP, необходимо убедиться, что установлен Service Pack 3 — он необходим для корректной работы с современными беспроводными сетями.
Шаг 1. Попробуйте ввести заводской пароль беспроводной сети (указан на этикетке на нижней панели роутера).
Шаг 2. Если есть устройство, уже подключённое к беспроводной сети роутера, или есть возможность подключить роутер к компьютеру кабелем, перейдите в настройки роутера, используя Данные для входа по умолчанию, указанные на этикетке на нижней панели роутера.
Если такой возможности нет, перейдите к Шагу 4.
Если не удаётся войти в настройки роутера, обратитесь к этой инструкции.
Перейдите к этому разделу, если открылся интерфейс следующего вида:
Перейдите к этому разделу, если открылся интерфейс следующего вида:
Перейдите к этому разделу, если открылся интерфейс следующего вида:
Перейдите к этому разделу, если открылся интерфейс следующего вида:
Перейдите к этому разделу, если открылся интерфейс следующего вида:
Перейдите к этому разделу, если открылся интерфейс следующего вида:
Первый тип интерфейса.
Шаг 3. Перейдите в Беспроводной режим — 2,4 ГГц — Защита беспроводного режима. Пароль будет указан в поле Пароль беспроводной сети.
Второй тип интерфейса.
Шаг 3. Перейдите в Базовую настройку — Беспроводной режим. Пароли для сетей 2,4 ГГц и 5 ГГц будут указаны в соответствующих полях.
Третий тип интерфейса
Шаг 3. Перейдите в Беспроводной режим. Пароли для сетей 2,4 ГГц и 5 ГГц будут указаны в соответствующих полях.
Четвёртый тип интерфейса
Шаг 3. Перейдите в Беспроводной режим — 2,4 ГГц — Защита беспроводного режима. Пароль будет указан в поле Пароль беспроводной сети.
Пятый тип интерфейса
Шаг 3. Перейдите в Interface Setup (Настройка интерфейса) — Wireless (Беспроводной режим). Пароль будет указан в поле Pre‑Shared Key (Совместно используемый ключ).
Шестой тип интерфейса
Шаг 3. Перейдите в Wireless (Беспроводной режим) — Security (Защита). Нажмите ссылку Click here to display (Нажмите здесь, чтобы отобразить) напротив параметра WPA/WAPI passphrase. Пароль отобразится в новой вкладке.
Шаг 4. Если ваш пароль, а также пароль, указанный на этикетке на нижней панели роутера, не подходят и не удаётся войти в настройки роутера, сбросьте настройки роутера до заводских. Для этого нажмите кнопку Reset на корпусе роутера и удерживайте её в течение 15 секунд. Затем обратитесь к этому шагу, чтобы подключиться к сети.
Примечание: после сброса все настройки устройства, сделанные до этого, пропадут, и его нужно будет полностью настраивать заново. Это означает, что, в большинстве случаев, при подключении к этому устройству до повторной настройки интернет будет недоступен. Прибегайте к этому методу только в крайнем случае и перед сбросом убедитесь, что знаете настройки своего интернет‑провайдера.
При подключении появляется ошибка «Без доступа в интернет» или «Нет подключения к интернету».
Если появляется вышеуказанное сообщение и на значке Wi-Fi отображается восклицательный знак, это значит, что подключение к беспроводной сети прошло успешно, но доступа в интернет через маршрутизатор нет. В таком случае обратитесь к этой инструкции.
Источник
Адаптер TP-Link не видит сеть, не подключается к Wi-Fi, неактивно окно утилиты. Почему не работает адаптер?
Эта статья будет полезна всем, кто столкнулся с разными проблемами при настройке Wi-Fi адаптера от TP-Link. Не важно, внешний USB адаптер у вас, или внутренний PCI. Если после подключения адаптера к компьютеру, или ноутбуку и установки драйверов он не работает, не видит Wi-Fi сети, то у меня есть несколько советов, которые должны вам помочь.
У TP-Link есть много хороших и популярных адаптеров. По настройке многих моделей, я уже подготовил подробные инструкции. Сейчас у меня есть три адаптера, так что есть с чем экспериментировать.
В комментариях к статьям на этом сайте, и на разных форумах, я очень часто вижу одни и те же вопросы. Почему адаптер TP-Link не видит Wi-Fi сети, почему неактивно окно утилиты TP-Link, как подключится к Wi-Fi и что делать, если адаптер не работает? В чем проблема и как ее исправить?
Да, проблемы при настройке бывают. Сам сталкивался. И я знаю, как их решить. Уверен, мои рекомендации вам пригодятся.
Почему не работает Wi-Fi адаптер от TP-Link?
Важный момент! Мы рассмотрим решения проблем, которые возникают именно с подключением к Wi-Fi сетям. Когда после настройки адаптера Windows не видит доступные для подключения сети, а окно «Утилиты настройки беспроводного соединения TP-LINK», неактивно. Если эта утилита у вас установлена.
То есть, вы предварительно должны установить на компьютер драйвер (и по желанию утилиту) для своей модели адаптера. Без драйвера, он может заработать только в Windows 10. И то не всегда. Проще говоря, в диспетчере устройств у вас должен быть беспроводной адаптер. Он должен быть установлен и система должна его видеть.
Эта инструкция подойдет для всех адаптеров от компании TP-Link. Я наверное их перечислю, и на инструкции по настройке некоторых моделей оставлю ссылки. Возможно, они вам будут полезны.
Частые проблемы:
Если у вас именно такие проблемы, как я описывал и показывал на скриншотых выше, то сейчас все исправим.
Решение проблемы с неактивным окном утилиты TP-Link, когда адаптер не видит сети
Я сам все проверил, и действительно, проблемы из-за службы автонастройки WLAN. У многих, она почему-то отключена. А если она отключена, то компьютер просто не может видеть доступные Wi-Fi сети. И фирменная утилита от TP-Link так же не может без нее работать, поэтому и становится неактивной. Почему она отключена? Может быть много причин. Например, разные программы для оптимизации и ускорения компьютера. Да и не редко сами пользователи отключают как бы «ненужные» службы следуя инструкциям разных «мастеров», которые обитают в интернете.
Все что необходимо сделать, это включить данную службу и все заработает. В Windows 10 ищем и запускам «Службы» через поиск. Это самый быстрый и простой способ.
В окне находим «Служба автонастройки WLAN», открываем ее свойства, ставим тип запуска «Автоматически», нажимаем на кнопку «Запустить» и «Применить». Они у вас должны быть активны.
Если сразу все не заработает, компьютер не увидит сети, то попробуйте перезагрузить его.
Появится окно с списком всех служб. В Windows 10 эта команда так же работает.
Как оказалось, проблема не в Wi-Fi адаптере, и не в утилите по управлению сетями от TP-Link, а в одной из служб Windows.
Не исключено, что бывают и другие причины. Возможно, я что-то упустил в статье. Если у вас есть проверенная информация по этой проблеме, то вы всегда можете поделится в комментариях, или оставить там свой вопрос. Как показывает практика, со временем в комментариях больше полезной информации чем в самой статье 🙂 Правда, я всегда стараюсь добавлять новые решения в статью.
Источник
Содержание
- 1 Способ 1: Скачать драйвер TP-LINK TL-WN722N вручную
- 2 Способ 2: Загрузите драйвер TP-LINK TL-WN722N автоматически
Хотите скачать правильный драйвер TP-LINK TL-WN722N для вашего компьютера с Windows? Не беспокойся Это легко.
В этом руководстве вы узнаете два простых и надежных способа загрузки и установки драйвера TP-LINK TL-WN722N — вручную или автоматически.
Способ 1: Скачать драйвер TP-LINK TL-WN722N вручную
Замечания: Вам необходимо получить доступ к Интернету на вашем компьютере, чтобы загрузить драйвер. Вы можете подключить компьютер к проводной сети или загрузить драйвер на другой компьютер с Интернетом.
Вы можете напрямую загрузить драйвер TL-WN722N с официального сайта TP-LINK.
Следуй этим шагам:
1) Зайдите на официальный сайт TP-LINK.
2) Нажмите Поддержка.
3) Введите номер модели вашего адаптера и нажмите Enter. Здесь мы набираем TL-WN722N.
4) Нажмите ваш продукт для подтверждения.
5) Нажмите Supporт.
6) Нажмите Водитель.
7) Найдите последнюю версию драйвера для системы Windows и нажмите, чтобы скачать.

Замечания: Если вы загружаете драйвер с другого компьютера, сохраните файл драйвера на USB-накопителе и установите драйвер на свой компьютер (на котором вы хотите установить адаптер TL-WN722N) с USB-накопителя.
Скачать драйвер с веб-сайта производителя прямо и понятно, но иногда это не так просто. Если у вас нет времени, терпения и навыков работы с компьютером, чтобы загрузить драйвер вручную, вы можете сделать это автоматически с помощью Driver Easy.
Способ 2: Загрузите драйвер TP-LINK TL-WN722N автоматически
Водитель Легко автоматически распознает вашу систему и найдет для нее правильные драйверы. Вам не нужно точно знать, на какой системе работает ваш компьютер, вам не нужно рисковать загрузкой и установкой неправильного драйвера, и вам не нужно беспокоиться об ошибках при установке.
Вы можете автоматически обновить драйверы с помощью БЕСПЛАТНОЙ или Профессиональной версии Driver Easy. Но в версии Pro это займет всего 2 клика (и вы получите полную поддержку и 30-дневную гарантию возврата денег):
Замечания: Вам необходимо получить доступ к Интернету, чтобы использовать Driver Easy. Если что-то не получается, вы все равно можете использовать функцию автономного сканирования в Driver Easy.
1) Скачать и установите Driver Easy.
2) Запустите Driver Easy и нажмите «Сканировать сейчас». Driver Easy проверит ваш компьютер и обнаружит проблемы с драйверами.
3) Нажмите кнопку Обновить рядом с помеченным драйвером TP-LINK, чтобы автоматически загрузить и установить правильную версию этого драйвера (вы можете сделать это с БЕСПЛАТНОЙ версией).
Или нажмите «Обновить все», чтобы автоматически загрузить и установить правильную версию всех драйверов, которые отсутствуют или устарели в вашей системе (для этого требуется версия Pro — вам будет предложено выполнить обновление при нажатии кнопки «Обновить все»).
4) Перезагрузите компьютер.
-
Перейти на CTF площадку Игры Кодебай
Выполняйте задания по кибербезопасности в формате CTF и получайте бесценный опыт. Ознакомиться с подробным описанием можно тут.
-
B правой части каждого сообщения есть стрелки ⇧ и ⇩. Не стесняйтесь оценивать ответы. Чтобы автору вопроса закрыть свой тикет, надо выбрать лучший ответ. Просто нажмите значок ✔ в правой части сообщения.
-
#1
Здраствуйте господа ! Судя по перерытой мной инфы об установке драйвера сетевого адаптера на kali linux, могу сделать вывод что тема заезженная, но тем не менее у меня возникли трудности и прошу у Вас помощи.
Установил Kali Linux рядом с виндой и заметил что не могу подключиться к вай фаю по беспроводному режиму.
iwconfig
lo no wireless extensions.
eth0 no wireless extensions.
wlan0mon unassociated ESSID:»» Nickname:»<WIFI@REALTEK>»
Mode:Auto Frequency=2.412 GHz Access Point: Not-Associated
Sensitivity:0/0
Retryff RTS thr
ff Fragment thr
ff
Encryption keyff
Power Managementff
Link Quality=0/100 Signal level=0 dBm Noise level=0 dBm
Rx invalid nwid:0 Rx invalid crypt:0 Rx invalid frag:0
Tx excessive retries:0 Invalid misc:0 Missed beacon:0
ifconfig
eth0: flags=4163<UP,BROADCAST,RUNNING,MULTICAST> mtu 1500
inet 192.168.0.103 netmask 255.255.255.0 broadcast 192.168.0.255
inet6 fe80::7285:c2ff:feb5:a1c prefixlen 64 scopeid 0x20<link>
ether 70:85:c2:b5:0a:1c txqueuelen 1000 (Ethernet)
RX packets 45989 bytes 51735903 (49.3 MiB)
RX errors 0 dropped 0 overruns 0 frame 0
TX packets 28562 bytes 3893538 (3.7 MiB)
TX errors 0 dropped 0 overruns 0 carrier 0 collisions 0
lo: flags=73<UP,LOOPBACK,RUNNING> mtu 65536
inet 127.0.0.1 netmask 255.0.0.0
inet6 ::1 prefixlen 128 scopeid 0x10<host>
loop txqueuelen 1000 (Local Loopback)
RX packets 6 bytes 340 (340.0 B)
RX errors 0 dropped 0 overruns 0 frame 0
TX packets 6 bytes 340 (340.0 B)
TX errors 0 dropped 0 overruns 0 carrier 0 collisions 0
lsusb
Bus 004 Device 001: ID 1d6b:0003 Linux Foundation 3.0 root hub
Bus 003 Device 005: ID 046d:082b Logitech, Inc. Webcam C170
Bus 003 Device 004: ID 04d9:1702 Holtek Semiconductor, Inc. Keyboard LKS02
Bus 003 Device 003: ID 2357:010c TP-Link TL-WN722N v2/v3 [Realtek RTL8188EUS]
Bus 003 Device 002: ID 0458:003a KYE Systems Corp. (Mouse Systems) NetScroll+ Mini Traveler / Genius NetScroll 120
Bus 003 Device 001: ID 1d6b:0002 Linux Foundation 2.0 root hub
Bus 002 Device 001: ID 1d6b:0003 Linux Foundation 3.0 root hub
Bus 001 Device 002: ID 0a12:0001 Cambridge Silicon Radio, Ltd Bluetooth Dongle (HCI mode)
Bus 001 Device 001: ID 1d6b:0002 Linux Foundation 2.0 root hub
Также пытался установить скачанный с офф сайта
Ссылка скрыта от гостей
драйвер, но тупо не знаю как его установить
-
#2
Также пытался установить скачанный с офф сайта Загрузки для TL-WN722N | TP-Link Россия драйвер, но тупо не знаю как его установить
прямо внутри архива, который ты скачал, есть гайд по установке
Лучше установи Кали на виртуалку, а не рядом с виндой. Почему-то версия для виртуальной машины не требует танцев с бубном, установки драйверов (почти всегда) и тд.
-
#3
прямо внутри архива, который ты скачал, есть гайд по установке
Посмотреть вложение 64867Лучше установи Кали на виртуалку, а не рядом с виндой. Почему-то версия для виртуальной машины не требует танцев с бубном, установки драйверов (почти всегда) и тд.
Вы меня извините, тормоза, но я пробовал по инструкции и не понял как с последними командами быть sudo make и sudo make install. Я перешел в разархивированную папку через cd , а далее прописал sudo make Makefile и sudo make install Makefile. На что получил ответ в виде
sudo make Makefile
«******************************************»
«NO SKRC,we will use default KSRC»
«******************************************»
make: Цель «Makefile» не требует выполнения команд.
sudo make install Makefile
«******************************************»
«NO SKRC,we will use default KSRC»
«******************************************»
install -p -m 644 8188eu.ko /lib/modules/6.0.0-kali3-amd64/kernel/drivers/net/wireless/
install: не удалось выполнить stat для ‘8188eu.ko’: Нет такого файла или каталога
make: *** [Makefile:1373: install] Ошибка 1
-
Снимок экрана 2022-12-03 в 00.41.42.png
241,6 КБ
· Просмотры: 15
-
Снимок экрана 2022-12-03 в 00.42.00.png
157,3 КБ
· Просмотры: 17
-
#5
Мужик, я не знаю кто ты, но видимо сам БОГ. Огромнейшое СПАСИИИИБО! Столько всего было опробовано и ничего не помогало, а твой метод действенный
-
#6
при сборке выдало 2 ошибки







 Возможно, после этого понадобится перезагрузить компьютер.
Возможно, после этого понадобится перезагрузить компьютер. В статье Служба автонастройки WLAN. Что это, и как включить в Window я писал об этом более подробно. Так же убедитесь, что в том месте, где установлен адаптер, есть сигнал беспроводной сети. Проверьте, хорошо ли прикручена антенна.
В статье Служба автонастройки WLAN. Что это, и как включить в Window я писал об этом более подробно. Так же убедитесь, что в том месте, где установлен адаптер, есть сигнал беспроводной сети. Проверьте, хорошо ли прикручена антенна.