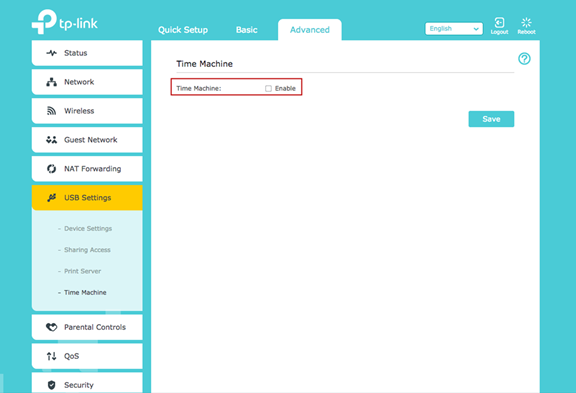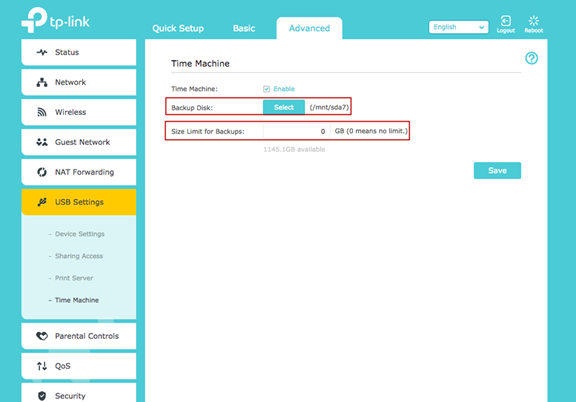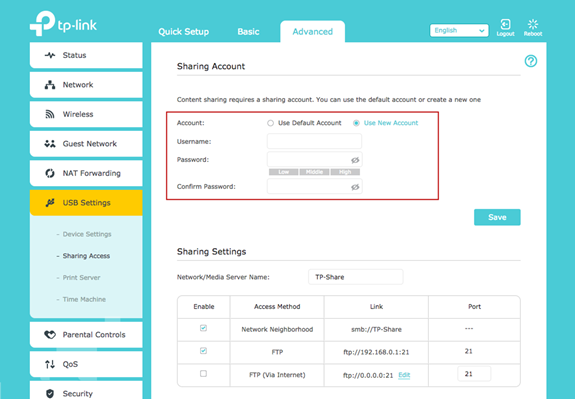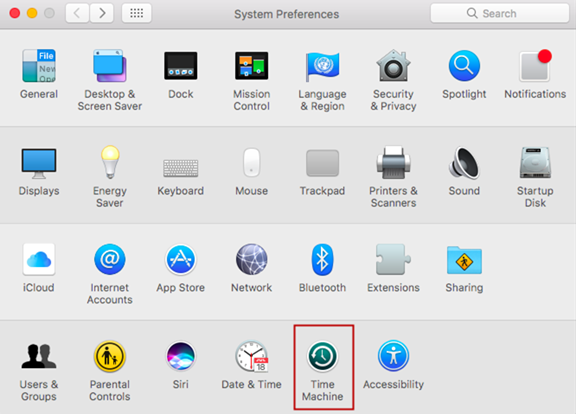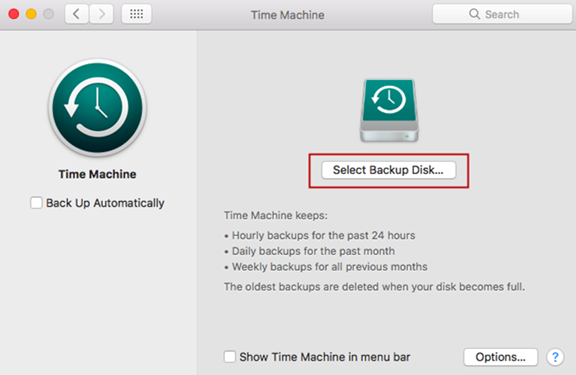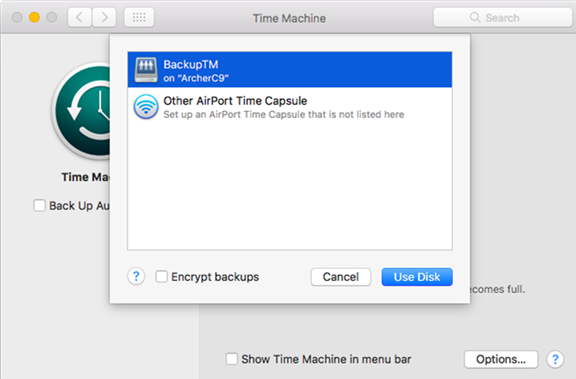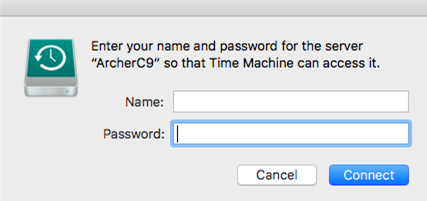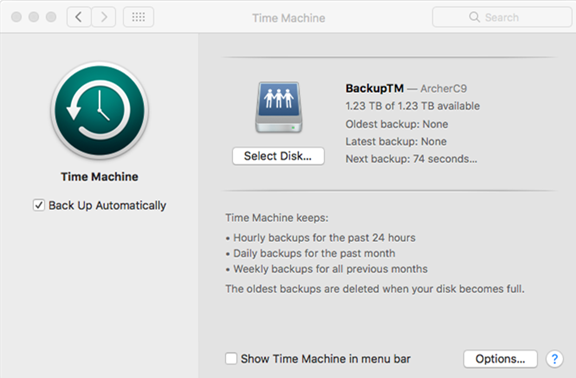Эта статья подходит для:
Archer C5400 , Archer AX55 , Archer AX4200 , Archer C5200 , Archer AX75 , Archer AX4400 , Archer AX53 , Archer AX73 , Archer AX96 , Archer A10 , Archer AX4800 , Archer AXE75 , Archer AXE95 , Archer AX10000 , Archer C8( V4 ) , Archer C3150 , Archer AX50 , Archer AX72 , Archer C9( V5 ) , Archer GX90 , Archer AX90 , Archer AX6000 , Archer C5400X( V1 ) , Archer C2300 , Archer AX23 , Archer AX3000 Pro , Archer AX20 , Archer AX21 , Archer C4000( V2 V3 ) , Archer A20 , Archer AX1800 , Archer AXE300 , Archer AX11000 , Archer AX3200 , Archer AX3000
User’s Application Scenario
Use the USB drive connected to my TP-Link router as the backup disk of my MacBook.
If the web interface of your TP-Link router looks different from the example below, please refer to How to use Time Machine function on TP-Link routers (case 1)?
How can I do that?
Follow the steps below, here takes Archer C4000 as demonstration:
1. Log in to the web management page of your router. Please refer to How do I log into the web-based Utility (Management Page) of TP-Link wireless router?
2. Go to Advanced > USB Sharing > Time Machine.

3. Tick the Enable checkbox.
4. Click Select to set a location for Time Machine backups.
5. Click the Size Limit for Backups.
Note: 0 means no limit for the space.
6. Click Save to save the settings.
7. For data security, you can set up authentication for your USB device.
1). Go to Advanced > USB Sharing > USB Storage Device and locate the Sharing Contents and Security section.
2). Toggle on Access Authentication.
3). Click to modify the access account. The username and password are both admin for default administrator account, and are both visit for default visitor account.
Settings on MacBook
8. Make sure your MacBook is connected to the router. Open System Preferences and click on Time Machine on your MacBook.
9. Select BackupTM on Archer C4000 as Backup Disk.
10. Enter the Sharing Account of the router and then Connect.
11. Succeed! You can back up your data to the external disk now.
Get to know more details of each function and configuration please go to Download Center to download the manual of your product.
Был ли этот FAQ полезен?
Ваш отзыв поможет нам улучшить работу сайта.
Что вам не понравилось в этой статье?
- Недоволен продуктом
- Слишком сложно
- Неверный заголовок
- Не относится к моей проблеме
- Слишком туманное объяснение
- Другое
Как мы можем это улучшить?
Спасибо
Спасибо за обращение
Нажмите здесь, чтобы связаться с технической поддержкой TP-Link.
With Time Machine function, you can select the USB drive connecting to TP-Link router as the backup disk of your MacBook.
Settings on router
Step 1
Go to Advanced – USB Settings – Time Machine and then enable the function.
Step 2
Select a backup disk and set up the size limit for backup and then save it.
Step 3
Go to Advanced – USB Settings – Sharing Access, set up your Sharing Account and then save it.
Settings on MacBook
Step 4
Make sure your MacBook is connected to the router. Open System Preferences and click on Time Machine on your MacBook.
Step 5
Select BackupTM on Archer C9 as Backup Disk.
Step 6
Enter the Sharing Account of the router and then Connect.
Step 7
Succeed! You can back up your data to the external disk now.
Get to know more details of each function and configuration please go to Download Center to download the manual of your product.
Был ли этот FAQ полезен?
Ваш отзыв поможет нам улучшить работу сайта.
Что вам не понравилось в этой статье?
- Недоволен продуктом
- Слишком сложно
- Неверный заголовок
- Не относится к моей проблеме
- Слишком туманное объяснение
- Другое
Как мы можем это улучшить?
Спасибо
Спасибо за обращение
Нажмите здесь, чтобы связаться с технической поддержкой TP-Link.
Есть ли жизнь без роутеров Apple? Конечно. Любой роутер может стать «умным» — по-крайней мере, оснащенным сервером Time Machine.
Apple ушла с рынка маршрутизаторов вследствии высокой конкуренции. Больше не будет ни AirPort, ни Time Capsule. По первому мы будем скучать, а второй сейчас заменим.
Благодаря стараниям энтузиастов, вы можете воспроизвести все функции дорогостоящего домашнего хранилища Apple на любом роутере с USB-портом и поддержкой подключения внешних жестких дисков!
Какой роутер подойдёт для создания Time Machine
Основные функции Time Machine может выполнять практически любой домашний роутер.
Для этого вам нужны:
Ну и 10 минут времени на настройку.
С чего начать настройку Time Machine на обычном роутере
Для начала стоит настроить домашнюю сеть, роутер, и подключить к нему внешний накопитель — лучше жесткий диск (HDD или SSD). Если предполагается, что потребуется восстановление с подключенного напрямую к Mac диска — необходимо отформатировать диск или его раздел в HFS+. Если на нем окажутся рядом разделы с другой файловой системой — все равно сработает.
Внимание — диск должен быть расшарен для домашней сети через SMB (Windows) или AFP (Mac).
Создаём Time Machine из роутера (на свой страх и риск)
Делаем бекап диска своего Mac’а — образ в формате HFS+. И закидываем на тот самый жесткий в роутере. Для этого:
1. Открываем дисковую утилиту (Disk Utility)
2. Файл => Новый => Пустой образ диска
3. Указываем размер образа, задаем тип файловой системы «Mac OS X Extended (Journaled)» и не забываем про тип образа — «Растущий пакет-образ диска»
Следом требуется с помощью утилиты tmutil рассказать Time Machine, где находится необходимый бекап и примонтировать его:
1. Открываем Finder
2. Переходим на сетевой диск с образом
3. Монтируем образ (двойным щелчком)
4. Открываем терминал и вводим команду:
sudo tmutil setdestination /Volumes/имя-вашего-образа
Остается только проверить работоспособность. Для этого запускаем в Time Machine резервное копирование. Работает? Отлично.
Если потребуется сделать копию на обычном диске с NTFS, необходимо установить драйвера MacFUSE+NTFS-3g или Tuxera NTFS.
Как создать собственный AirPlay-сервер на базе роутера
Если вы вдруг обладатель роутера на MTK7620, MTK7621 (Xiaomi Mi Mini, ASUS RT-N11, RT-N56U B1, RT-N14U, RT-N56U, RT-N65, AC51U, AC54U…) возможен и запуск и собственного AirPlay-сервиса на базе роутера. Но потребуется перепрошивка в OpenWRT (качать – здесь) и звуковая USB-карта.
На данный момент в MI-WRT реализованы:
— драйвера для работы с HFS+ разделами;
— драйвера для поддержки USB аудокарт/колонок/DAC;
— сервер потокового вещания аудио AirPlay (shairport-sync 2.8.0);
— AppleShare file server (AFP) (netatalk 3.1.8).
Есть в этих прошивках и редактор файлов конфигурации AiPlay и AFP, доступный через WEB интерфейс в разделе «Администрирование» — «Прочие сервисы».
Как видите, для создания эффективной домашней инфраструктуры не обязательно покупать дорогой TimeCapsule. Хватит младшего Xiaomi Router Youth за 13 долларов.

🤓 Хочешь больше? Подпишись на наш Telegram.

iPhones.ru
Есть ли жизнь без роутеров Apple? Конечно. Любой роутер может стать «умным» — по-крайней мере, оснащенным сервером Time Machine. Apple ушла с рынка маршрутизаторов вследствии высокой конкуренции. Больше не будет ни AirPort, ни Time Capsule. По первому мы будем скучать, а второй сейчас заменим. Благодаря стараниям энтузиастов, вы можете воспроизвести все функции дорогостоящего домашнего хранилища…
- Это интересно
Николай Маслов
@nicmaslov
Не инженер, радиофизик и музыкант. Рассказываю о технике простым языком.
What is Time Machine on TP-Link router?
With Time Machine function, you can select the USB drive connecting to TP-Link router as the backup disk of your MacBook. Go to Advanced – USB Settings – Time Machine and then enable the function. Select a backup disk and set up the size limit for backup and then save it.
Which TP-Link routers support Time Machine?
It looks like some there were a few specific older TP-Link models that had Time Machine support. Does that mean none of the current models do? Our FAQ will be updated to reflect newer models. So far the known routers that support Time Machine are: Archer C4000v1/A20v1/C5400v1/AX6000v1/AX11000v1.
Can Time Machine be used with a router?
Routers do NOT. A router that supports Time Machine uses AFP protocol which is still available but is not best way to handle Time Machine since High Sierra. SMB3 is very demanding and routers do not have the resources to support it. The vast majority of routers have SMB1 which is now deprecated.
How do I add a network to Time Machine?
1 Open AirPort Utility, located in the Utilities folder in the Applications folder. 2 Select your Time Capsule and click Continue. available wireless devices, and then select your Time Capsule from the list. 3 Follow the onscreen instructions to set up your Time Capsule and your wireless network.
Для настройки выполните следующие действия. 1 Нажмите «Настройки» на главном экране, затем нажмите «Wi-Fi». 2 Введите имя для AirPort Time Capsule. 3 Следуйте инструкциям на экране, чтобы создать новую сеть или расширить существующую.
Как подключить внешний жесткий диск к AirPort Extreme?
Как подключить внешний жесткий диск к базовой станции AirPort Extreme
Как подключить Apple Time Capsule в качестве сетевой папки в Windows?
Подключение к диску базовой станции AirPort на Windows
- Откройте окно Проводник и найдите раздел «Сеть» в боковом меню.
- В списке сетевых устройств выберите свою базовую станцию и войдите в неё.
- Выберите нужный сетевой диск и откройте его.
Как открыть доступ к жесткому диску на Маке?
Обеспечение полного доступа к диску
- Откройте Системные настройки ▸ Защита и безопасность.
- Выберите вкладку Конфиденциальность.
- Выберите Доступ к диску, затем нажмите значок замка.
- Воспользуйтесь функцией Touch ID или введите учетные данные системного администратора и нажмите Разблокировать.
- Нажмите + .
Как настроить удаленный доступ на Mac OS?
Подключение к удаленным компьютеру Mac или базовой станции AirPort в сети «Доступ к моему Mac»
- На панели меню Finder выберите Finder > «Настройки», затем перейдите на вкладку «Боковое меню».
- В разделе «Общий доступ» установите флажок «Доступ к моему Mac».
Что такое Apple AirPort?
Как сбросить все настройки Time Capsule?
Как правильно настроить AirPort Express?
1 Откройте Утилиту AirPort. Она расположена в папке «Программы»/ «Утилиты» на компьютере Mac или в папке «Все программы» на ПК с Windows. 2 Выберите свою базовую станцию AirPort Express и нажмите «Продолжить». 3 Следуя инструкциям на экране, создайте новую сеть или подключитесь к уже существующей.
Заметку написал скорее для себя, что бы собрать все в одну кучу. Написана на базе нескольких разрозненных, по интернету, статей.
Исходные данные: приобрел миникомпьютер Intel NUC
- Процессор: Pentium N3700 — 4 физических ядра, 2.4ГГц.
- Оперативная память: 8Гб.
- SSD диск: 450Гб Kingston.
- USB-3 порты: 4 штуки.
- Средняя стоимость (на 20 марта 2020): 9 500 рублей.
- PS: Диск и оперативка приобретаются отдельно. Мне, суммарно обошелся в 15 500 руб.
Приобрел для использования в качестве домашнего файлохранилища, вебсервера, медиа хранилища и хранения бекапов.
Достаточно компакный, производительный (для обозначенных выше целей) — можно даже порабатать, если не предъявлять высоких требований.
К компьютеру подключено 2 HDD диска по 1-ому террабайту по USB-3.
Задача: настроить хранение бекапов macOS: Time Machine.
Обозначу важный, для меня, момент: на компьютере установлена Windows 10 Pro, так как нужна для некоторых работ. Но сервер TimeMachine буду запускать в подсистеме Linux (ubuntu 18LTS) прямо внутри Windows. В качестве хранилища резервных копий используется один из подклченных (по USB) дисков.
Устанавливаем WSL на Windows 10
Для начала, идем в:
Панель управления > Все элементы панели управления > Программы и компоненты > Включение и отключение компонентов Windows
включаем «Подсистема Windows для Linux» дожидаемся установки и перезагружаем систему
После перезагрузки идем в Microsoft Store, находим и устанавливаем приложение Ubuntu 18LTS
После установки, находим Ubuntu в списке программ и запускаем. Нас запросит придумать логин пользователя и дважды ввести пароль (нужно придумать). Станет доступна командная оболочка bash.
Здесь заходим с правами sudo и выполняем обновление репозиториев (обновление самой ubuntu по желанию, можно позже)
TimeCapsule в подсистеме Windows для Linux
Дальше, все достаточно просто. Устанавливаем и настраиваем netatlk, с бекапированием TimeMachine на внешний диск. Все диски, которые подключены к компьютеру, автоматически монтируются в /mnt/БУКВА_ДИСКА. Я буду использовать диск /mnt/e
Устанавливаем netatalk — бесплатная open-source реализация протокола Apple Filling Protocol, позволяющая общаться по сети с компьютерами Macintosh по родному протоколу, отображаться в сетевом окружении Finder’a, а так же будет возможно подключение сетевого диска Linux к TimeMachine без дополнительных настроек и «хаков» мака.
После установки, открываем на редактирование файл /etc/netatalk/AppleVolumes.default. Можете установить редактор nano, командой apt install nano
В самый низ добавляем строчку, только, проверьте свой путь до диска с бекапами и имя пользователя (у меня camouf)
Далее, в файл /etc/nsswitch.conf, в строчку hosts: files mdns4_minimal [NOTFOUND=return] dns дописывем mdns4 mdns. Должно получиться так:
Создаем файл /etc/avahi/services/afpd.service с содержимым:
Поочередно запускаем / перезапускаем: dbus, avahi и netatlk, выполняя команды
В общем-то и все, на macOS проходим в настройки TimeMachine и добавляем нашу «Time Capsule». В процессе попросит ввести логин и пароль пользователя ubuntu
Time Capsule & AirPort Extreme
Доброго времени суток.
Очень надеюсь на вашу помощь.
Ситуация такая: в доме имеется очень много электроники: иногда бывает, что к сети одновременно подключено до 15 устройств (4 человека в семье и все активно пользуются всем). В связи с этим сетка иногда не выдерживает и отваливается, что крайне неприятно — планирую купить Time Capsule и использовать ее в качестве маршрутизатора и некоего «домашнего облака». Хотелось бы получить ответы на следующие вопросы:
1. Исчезнут ли проблемы с исчезновением сети?
2. Насколько хороша Time Capsule в качестве маршрутизатора? (интересует радиус действия, а так же максимальная скорость канала)
3. Я правильно понимаю, что при установки Time Capsule я буду ее видеть как отдельный жесткий диск со всех компьютеров домашней сети (без всяких шнурков-проводков)?
4. Возможно ли транслировать фильмы, записанные на капсулу, без конвертации (в форматах avi и т.д.) на Apple TV? Если можно, но с костылями, то как? (все компьютеры пока что на windows, поэтому AirPlay работает только из тунца)
5. Смогу ли я подключить к капсуле дополнительный жесткий диск, если захочу увеличить пространство на своем «домашнем облаке»? Если да, то компьютеры буду распознавать эту связку как один жесткий диск или же как два раздельных? (может появиться необходимость записать определенный файл на конкретный диск)
Извиняюсь, если какие-то вопросы показались глупыми, я в этой теме слабо разбираюсь. Просьба изъясняться языком «для чайников». Заранее спасибо. В статье написано: «допускается использование USB-хаба для увеличения числа одновременно работающих устройств». Отсюда вопрос: сколько устройств можно подключить?
И так же все-таки хотелось бы услышать личный опыт эксплуатации. Стандарт USB позволяет адресовать 128 устройств (-порт и -хаб) итого 126. Лишь бы питания хватило, если хаб активный, то с этим проблем не должно быть. Купил себе это чудо, и в шоке от скорости, файл 4гб с ноута под виндой заливает на капсулу по 30 минут. Это нормально или нужно что то дополнительно настроить?
Ronin200777, не совсем понятно.
Какое чудо ты купил Apple Time Capsule 802.11n или Apple Time Capsule 802.11ac?
Через что, к чему и как чудо подключено?
В начале было разочарование, подключил как расширение сети AirPort Extreme, проверил запись на диск и ужаснулся, было 3Мб в сек. Далее подключил отдельно и скорость составила в 2.4ггц порядка 10Мб, а в 5ггц порядка 15Мб но при подходе ближе достигала до 17Мб. Вероятно в протоколе AC скорость будет еще выше но и сила сигнала уменьшется, тоесть дальность. По Ethernet скорость достигает 80Мб в сек. Если вам надо чтото перекинуть или сделать первый БэкАп то это надо делать по шнурку.
TimeCapsule (в моем случае 3Тб, стандарт ac, ростест) просто улет. Просто. Тариф 100 Мбит — так вот ноутбук по воздуху эти 100 Мбит выдает. По проводу тоже, но кому теперь нужен провод.
лучше бы поделились по поводу зоны покрытия 🙂 на сколько стенок хватает Господа,есть ли у кого-то список провайдеров Москвы, с кот Капсула точно работает. Спасибо Кто-нибудь знает, как снять региональные ограничения с time capsule выпущенной для России? TimeCapsule (в моем случае 3Тб, стандарт ac, ростест) просто улет. Просто. Тариф 100 Мбит — так вот ноутбук по воздуху эти 100 Мбит выдает. По проводу тоже, но кому теперь нужен провод.
улыбаемся и машем :rofl:
лучше бы поделились по поводу зоны покрытия 🙂 на сколько стенок хватает
стенки и перекрытия у всех разные, ну зависит ещё от соседей и состояния эфира (другте сети, бытовая техника) — поэтому данные будут всё равно некорректными.
Господа,есть ли у кого-то список провайдеров Москвы, с кот Капсула точно работает
основные проблемы TC c протоколом l2tp (например — beeline) c которым она не может работать как роутер, но проблема решаема — достаточно обычного роутера который будет поднимать l2tp, а уже к нему подключаем TC в режиме точки доступа (AP)
не ведемся на строчку в характеристиках TC — VPN Passthrough (IPSec, PPTP, and L2TP) или транзитная пересылка VPN (IPSec, PPTP и L2TP), там речь про то что l2tp можно поднять только на компьютере — VPN, используя ТС, как беспроводной мост, но как роутер использовать не получится.
То есть при конструкции провайдер (l2tp) -> TimeCapsula -> MacBook Pro интернет удастся получить только на MBP. ТС будет смотрет на трафик провайдера со стороны, не принимая никакого участия, но будет исправно работать AP — то есть к ней можно подключаться, сливать бекапы и прочее, но без интернета. А при конструкции провайдер (l2tp) -> роутер (дружит с l2tp) -> TimeCapsula -> MacBook Pro интернет достанется всем.
Общий доступ к жесткому диску AirPort: узнайте, как использовать общедоступный сетевой внутренний или USB жесткий диск, подключенный к AirPort, для хранения и передачи данных между компьютерами Mac и Windows.
Общий доступ к жесткому диску AirPort: узнайте, как использовать общедоступный сетевой внутренний или USB жесткий диск, подключенный к AirPort, для хранения и передачи данных между компьютерами Mac и Windows.
Общий доступ к жесткому диску AirPort: узнайте, как использовать общедоступный сетевой внутренний или USB жесткий диск, подключенный к AirPort, для хранения и передачи данных между компьютерами Mac и Windows.
Для подключения жесткого диска к станции AirPort можно использовать один из следующих способов:
- Если Вы используете устройство AirPort Time Capsule: оно уже содержит внутренний диск. При желании к порту USB на AirPort Time Capsule можно подключить дополнительные диски USB.
- Если Вы используете AirPort Extreme: к порту USB на базовой станции можно подключить дополнительные диски USB.
- Если к AirPort Time Capsule или AirPort Extreme подключен USB-концентратор: к концентратору можно подключить несколько жестких дисков.
Настройка общего доступа к внутреннему или подключенному по USB жесткому диску AirPort
- Подключите жесткий диск к порту USB на базовой станции.
- Откройте Утилиту AirPort, которая находится в папке «Программы/Утилиты».
- В графическом представлении выберите базовую станцию, которую требуется настроить, затем нажмите «Правка». Возможно, необходимо будет ввести пароль для базовой станции.
- Нажмите «Диски».
- Выберите «Разрешить общий доступ к файлам», чтобы пользователи могли совместно использовать хранящиеся на диске файлы, а также «Совместно использовать диски через WAN», если хотите предоставить удаленный доступ к диску через порт WAN.
- Выполните одно из следующих действий для защиты диска.
- Защитите диск с помощью пароля. Нажмите всплывающее меню «Защита общих дисков», затем выберите «Пароль диска». Введите пароль диска, затем введите его еще раз для подтверждения.
- Защитите диск с помощью пароля базовой станции. Нажмите всплывающее меню «Защита общих дисков», затем выберите «С паролем устройства».
- Чтобы защитить диск с помощью отдельных учетных записей пользователей, следуйте инструкциям из раздела Защита подключенного жесткого диска с помощью учетных записей пользователей.
- Чтобы сохранить новый пароль в связке ключей macOS, выберите «Запомнить этот пароль в связке ключей».
- После завершения настройки, нажмите «Обновить» для сохранения изменений.
Подключение к диску базовой станции AirPort на macOS
- Откройте окно Finder и найдите раздел «Общий доступ» в боковом меню.
- Выберите базовую станцию, к которой необходимо получить доступ, и нажмите кнопку «Подкл. как».
- Введите имя пользователя и пароль, установленные во время настройки защиты диска.
Подключение к диску базовой станции AirPort на Windows
- Откройте окно Проводник и найдите раздел «Сеть» в боковом меню.
- В списке сетевых устройств выберите свою базовую станцию и войдите в неё.
- Выберите нужный сетевой диск и откройте его.
Для более удобного доступа к сетевому диску рекомендуем создать ярлык и поместить его на Рабочий стол:
Как подключить time capsule к windows 10
I successfully have an older 2 TB Time Capsule setup as my router with Windows 10, and my internet is working fine. However, I cannot gain access to the files on the Time Capsule’s Disk. I cannot get the Time Capsule to show up as a location under Network in File Explorer.
I’ve attempted to reset the IP address of the Time Capsule and/or computer multiple times unsuccessfully. I’ve reverted to my original settings below. This is a 4th Gen Time Capsule:
-TC IP Address: 10.0.1.1
-Airport Utility Version 5.6.1
-Time Capsule set to Configure IPv4 using DHCP to IP: 68.0.122.146 & Subnet: 255.255.248.0 & Router Address 68.0.120.1
-Workgroup: WORKGROUP, WINS Server: 68.0.122.146
I have been struggling with this for many hours to no avail, any help that can be provided would be greatly appreciated. I can provide additional information if needed. Thanks!
Time Capsule на Windows 10. Хранение бекапов Time Machine на компьютере с Windows 10
Приобрел для использования в качестве домашнего файлохранилища, вебсервера, медиа хранилища и хранения бекапов.
Достаточно компакный, производительный (для обозначенных выше целей) — можно даже порабатать, если не предъявлять высоких требований.
К компьютеру подключено 2 HDD диска по 1-ому террабайту по USB-3.
Задача: настроить хранение бекапов macOS: Time Machine.
Обозначу важный, для меня, момент: на компьютере установлена Windows 10 Pro, так как нужна для некоторых работ. Но сервер TimeMachine буду запускать в подсистеме Linux (ubuntu 18LTS) прямо внутри Windows. В качестве хранилища резервных копий используется один из подклченных (по USB) дисков.
Устанавливаем WSL на Windows 10
Для начала, идем в:
Панель управления > Все элементы панели управления > Программы и компоненты > Включение и отключение компонентов Windows
включаем «Подсистема Windows для Linux» дожидаемся установки и перезагружаем систему
После перезагрузки идем в Microsoft Store, находим и устанавливаем приложение Ubuntu 18LTS
После установки, находим Ubuntu в списке программ и запускаем. Нас запросит придумать логин пользователя и дважды ввести пароль (нужно придумать). Станет доступна командная оболочка bash.
Здесь заходим с правами sudo и выполняем обновление репозиториев (обновление самой ubuntu по желанию, можно позже)
TimeCapsule в подсистеме Windows для Linux
Дальше, все достаточно просто. Устанавливаем и настраиваем netatlk, с бекапированием TimeMachine на внешний диск. Все диски, которые подключены к компьютеру, автоматически монтируются в /mnt/БУКВА_ДИСКА. Я буду использовать диск /mnt/e
Устанавливаем netatalk — бесплатная open-source реализация протокола Apple Filling Protocol, позволяющая общаться по сети с компьютерами Macintosh по родному протоколу, отображаться в сетевом окружении Finder’a, а так же будет возможно подключение сетевого диска Linux к TimeMachine без дополнительных настроек и «хаков» мака.
После установки, открываем на редактирование файл /etc/netatalk/AppleVolumes.default. Можете установить редактор nano, командой apt install nano
В самый низ добавляем строчку, только, проверьте свой путь до диска с бекапами и имя пользователя (у меня camouf)
Далее, в файл /etc/nsswitch.conf, в строчку hosts: files mdns4_minimal [NOTFOUND=return] dns дописывем mdns4 mdns. Должно получиться так:
Создаем файл /etc/avahi/services/afpd.service с содержимым:
Поочередно запускаем / перезапускаем: dbus, avahi и netatlk, выполняя команды
В общем-то и все, на macOS проходим в настройки TimeMachine и добавляем нашу «Time Capsule». В процессе попросит ввести логин и пароль пользователя ubuntu
Написать первый комментарий:
Мои каналы:
Каналы на которые я выкладываю видео. Контент дублируется, смотрите где удобнее.
Поделиться страницей в соц. сетях.
Спасибо! Это помогает развивать сайт.
Свободное рекламное место:
В этом блоке, сквозная по всем заметкам и видеоурокам: 7 000 рублей в месяц.
Баннер или ссылка внутри текста имеющейся заметки (на ваш выбор): 1500 рублей / на всегда.
Предложения прошу писать на e-mail: mihail@bazarow.ru
Цены и сроки на разработку проекта
Полнофункциональный магазин, интегрированный с 1С:Предприятие и необходимыми службами доставки и оплаты. Оптимизирован под нагрузки и масштабируемость функционала. Отлично справляется с продажами, представлением компании и повышением лояльности покупателей
Сайт с каталогом товаров или услуг. Включает формы обратной связи внутри карточек каталога, любое количество статичных и динамичных разделов и форм захвата внимания.
Сайт для СМИ, доска объявлений или портал по интересам с большим количеством разделов и обширным функционалом. Возможность включения форумов, блогов, регистрации пользователей, внутри сайтовая социальная сеть.
Если Ваш бюджет не позволяет заказать разработку сайта с нуля, с оптимизированным (под конкретный проект) кодом и реализацией максимальной гибкости, Вы можете заказать быстрый запуск проекта на базе готового решения 1С-Битрикс.
При заказе разработки интернет-магазина, будет сделана скидка 33% на разработку и запуск мобильного приложения. Точная, общая стоимость будет рассчитана после полного обсуждения.
Раньше подобные сайты называли «сайт-визитка», небольшой сайт с 3-мя, 4-мя страницами рассказывающими о компании и парочкой форм обратной связи.
Кроме того, готов взяться за разработку проектов любой сложности или выполнить доработки, корректировки и расширение функционала на уже работающих проектах.
Опросник на разработку:
Вы можете скачать развернутый опросник на разработку, заполнить и выслать на электронную почту.
После ознакомления, я смогу задать уточняющие вопросы и оценить проект по стоимости и срокам разработки.
Сразу скажу, что Планета, по моему мнению, самый простой в настройке провайдер, но у него есть 1 подводный камень, который может немного вывести из равновесия, если не знать о нем (подробности ниже)! Настройкой я занимался у друга, где я смог сделать кучу скриншотов, и получить прекрасное фото от ! Итак, приступим (под катом много картинок)!
AirPort Time Capsule
Первое, что надо сделать, это включить точку доступа в сеть, подключить кабель от провайдера в разъем WAN и запустить Утилиту AirPort (Программы/Утилиты). Если точка доступа уже была настроена на предыдущего провайдера, то лучше сделать сброс, нажав и подержав 10 секунд на специальную кнопку на задней панели AirPort, и настроить её с нуля. Обратите внимание, что данные на диске (в случае Time Capsule), не удаляются, сбрасываются только настройки сети и WiFi!
После того, как все условия из предыдущего абзаца были выполнены, приступаем к настройке. Сначала мы должны выбрать нашу точку доступа из списка доступных сетей.

Сразу после этого может открыться AirPort Утилита, с предварительной настройкой Capsule. Если этого не произошло, смело запускайте её!


Точка доступа будет подготавливаться к настройке, и если со своего компьютера вы уже когда-то настраивали другие AirPort, то система автоматически их переберет, для проверки настроек.
После перебора всех предыдущих вариантов, Утилита выдаст вам поля, для ввода базовых настроек.

Сразу оговорюсь, что я выбрал пункт Другие параметры, так как это даст чуть больше возможностей по настройке. В итоге, мы видим такое окно:

В данном случае, надо было настроить Time Capsule, как новую, и я выбрал первый пункт. Думаю, что вам понадобиться то же он. Смело жмем Далее!

Здесь мы прописываем основные параметры будущей сети. Имя сети — это как сеть будет видеться вашими устройствами, Имя базовой станции — это идентификатор самой точки доступа (будет позже отображаться в боковом меню Finder, при доступе к диску), пароль — пароль, по которому вы будете подключаться к AirPort. Первое и второе имя можно сделать одинаковым. Кстати, для доступа к сети и настройкам её, можно сделать разные пароли. Понадобиться это в том случае, если вы хотите обезопасить свою сеть от несанкционированной перенастройки, к примеру, в офисе или общественном месте (кафе). После заполнения всех полей смело движемся вперед.

В новом окне можно активировать гостевую сеть. Нужна она к примеру в том случае, если вы хотите раздавать интернет и быть в одной сети с кем-то, но не хотите, что бы кто-то имел доступ ко встроенному диску (или к подключенному к USB в случае Airport Time Capsule и Extreme). Если вы пропустите данный пункт и не настроите гостевую сеть, то её можно будет активировать позже, из расширенных настроек Утилиты AirPort. Идем дальше.

На этом этапе происходит применение настроек и перезагрузка точки доступа. После всего, что мы сделали с точкой доступа, она должна все это в себя принять.
После перезагрузки мы видим значек земного шара, олицетворяющий Интернет, и нашу AirPort Time Capsule. Если нажать на неё, то мы увидим небольшое меню, где можно будет войти в тонкую настройку точки доступа. Для этого нажимаем на Изменить.

Первая вкладка позволяет настроить Базовую станцию.

Здесь мы видим уже знакомые нам поля, в которых мы ничего менять не будем, если нет острой необходимости. Так же можно настроить при помощи Apple ID, если нажать на плюс и вписать свой ID и пароль. Перейдем на вкладку Интернет.

В данном окне, надо будет ввести ваши реквизиты интернета, которые предоставил вам провайдер. Я вспомнил несколько провайдеров, с которыми работает AirPort — Планета, … Может есть и другие, но так с ходу я не скажу. Почему именно эти провайдеры? Да просто потому, что они не используют туннелирование (VPN), который яблочными точками доступа не поддерживается. Кабинет, Дом.ру, МТС, Билайн, Акадо используют VPN, и для настройки AirPort Express/Extreme, вам предварительно понадобиться VPN-маршрутизатор, который будет подключаться к провайдеру, и уже потом раздавать»чистый» (по DHCP или статике) интернет яблочной точке доступа.
Что касается подводного камня у Планеты (Конвекса и Рускома) — у них существует привязка по MAC-адресу, и если вы меняете роутер, то вам надо будет позвонить в службе технической поддержки и попросить перепривязать точку (могут понадобиться паспортные данные). После успешного разговора с ТП, вы сможете получить доступ к интернету.
Кстати, если провайдер автоматически выдает реквизиты, то оставляйте Подключиться через, в состоянии DHCP. Если используются какие-то другие параметры (статический IP или PPPoE), то выбирайте его:

После выбора типа подключения и ввода реквизитов, можно перейти к следующей вкладке.

На данном этапе, можно немного изменить работу самой точки доступа, в случае, если она является продолжением уже существующей беспроводной сети. В таком случае в меню Режим сети надо выбрать Расш. беспроводной сети. Встретиться подобный случай может в большом доме или офисе, где дальности действия одной точки может не хватить.

Так же тут можно изменить способ шифрования сети WPA, WPA 2 и другие. Кстати, если на этапе первичной настройки AirPort вы не создали гостевую сеть, то это можно будет сделать именно тут.
Если нажать на кнопку Параметры…, то перед нами откроется еще одно интересное поле:

В данном окне можно активировать сеть частотой 5ГГц, а так же выбрать канал для беспроводной сети. Сейчас подробно на этом останавливаться не будем, вы можете попробовать поэкспериментировать самостоятельно и решить какой режим работы вам больше подходит. Если здесь вопросов нет, нажимаем Сохранить и переходим к следующей вкладке — Сеть:

Я бы и рад подробно рассказать обо всех пунктах, только вот вам они, в большинстве случаев не понадобятся. А если и понадобятся, то вы всегда сможете 🙂
Перейдем в последнюю вкладку — Диск.

В случае настройки Tima Capsule, вы увидите встроенный диск, его объем и свободное место на нем. Тут вы можете очистить диск, или перенести все данные на внешний диск, нажав на кнопку Архивировать диск. Другие настройки трогать не будем — все и так работает как надо!
Если вы прошли по всем пунктам и выбрали подходящие вам настройки, то смело нажимайте на Обновить, и соглашайтесь с обновлением. После перезагрузки AirPort, вы можете вновь подключиться к ней и наслаждаться интернетом!
Напомню еще раз, что AirPort Express, Extreme и Time Capsule не поддерживают VPN! Настоятельно рекомендую учесть этот факт при выборе точки доступа к себе домой, или при выборе провайдера! Если вы все же попали в ситуацию с VPN, не отчаивайтесь — простой «прокладкой» между провайдером и вашей AirPort может послужить TP-Link TL-WR841, к примеру. Лично у меня, подобный маршрутизатор, вывозит всю коммуникацию в квартире 🙂
Удаленный доступ к Time Capsule и создание резервных копий iPhone на Time Capsule
Дорогие читатели, в качестве послесловия хотел бы еще кое-что прояснить. Ко мне очень часто поступают сообщения на почту следующего характера:
- возможность удаленного доступа к Time Capsule из интернета (без использования постоянного ip-адреса);
- взаимодействие с диском Time Capsule и iPhone/iPad. Как создать резервную копию телефона на капсулу.
AirPort Express/Extreme/Time Capsule — домашние, любительские устройства! Они очень легко настраиваются, как вы увидели выше, но и функционал у них весьма скуден! На них нельзя накатить прошивку Padavan, dd-wrt или что-то подобное, тем самым расширить потенциал AirPort… Эти точки доступа больше подходят для дома или малого офиса, но никак для гиков, желающих выжать из устройства максимум всего…
Удаленный доступ к Time Capsule осуществляется только через ваш Apple ID
. В первой вкладке «Базовая станция» можно внизу ввести свой Apple ID и тогда ваша капсула будет видеться на вашем Mac из любой точки света, лишь бы был интернет. Нет, с Windows такое не прокатит. И не важно какой у вас способ подключения к сети: DHCP, статика или PPPoE.
Как смотреть фильмы с Time Capsule с iPhone/iPad? Никак, без костылей…
Эта точка доступа хорошо работает только с компьютерами. Да, на iPhone/iPad можно установить программу типа или и в ней подключить диск от Capsule. Честно скажу: я пробовал эти решения и работает все крайне не юзер-френдли
. Короче, через одно место…
Как создать резервную копий iPhone/iPad на Time Capsule? Почти никак.
То есть напрямую, так что бы по нажатию одной кнопки была создана копия или же вообще автоматически — никак! Есть обходной способ, но без компьютера никак: создается самая обыкновенная резервная копия в iTunes, а затем уже или руками на капсулу перекидывается папка ~/Library/Application Support/Mobile sync/Backups или ждем очередного обновления копии через Time Machine, что бы локальная копия из iTunes попала на капсулу. А затем идем в настройки iTunes и удаляем резервную копию, что бы та не занимала место на встроенном диске… Я же говорю, что сделано это через одно место…
Кстати, на счет фотографии, про которую я писал в самом начале, вот она:

Огромное спасибо Никите Полосову, за такой классный кадр и за предоставление доступа к своей AirPort Time Capsule!
В Apple порой делают очень странные устройства, позволяющие пользователям использовать их не только по назначению, но и как душе заблагорассудится. Тем более, когда есть столь мощное сообщество, в котором находится множество выдумщиков. Например, приставка для телевизора Apple TV, казалось бы, ну что с ней можно сделать, она ведь и так может многое! Но нет, нашлись энтузиасты, превратившие устройство в своеобразный видеомагнитофон, поддерживающий множество распространенных видеоформатов. Нашлись добрые люди, открывшие миру тайну замены жесткого диска без особого вреда. И, конечно, это далеко не все, что энтузиасты делали с данным аксессуаром. Сегодня я хочу рассказать вам про еще одно подобное устройство под названием Apple Time Capsule. Название тесно связано с одной из функций Mac OS, Time Machine, — резервное копирование данных системы для последующего восстановления как на своем собственном, так и на новом ноутбуке, компьютере.
Внешний вид
Поставляется устройство в небольшой коробке, вскрыв ее, обнаруживаем собственно Time Capsule, кабель питания, диски с ПО для Mac OS и Windows. Поскольку в Россию данный аксессуар пока официально не поставляется из-за проблем с сертификацией стандарта IEEE 802.11n (насколько я понимаю, именно из-за этого), кабель питания нуждается в переходнике под наши розетки. Можете подключать Time Capsule, не боясь ее спалить, она поддерживает напряжение от 140 до 240 В. Само устройство — относительно небольшая коробочка, фирменный молочно-белый пластик, световой индикатор на передней панели и ни одной кнопки. Разве что отверстие со скрытой кнопкой Reset, находится оно сзади, и поначалу я с усмешкой думал, что использовать ее мне не придется. Как оказалось, заблуждался. На задней части находятся порты россыпью:
- Один порт Gigabit Ethernet WAN для подключения ADSL- или кабельного модема
- Три порта Gigabit Ethernet LAN для подключения компьютеров или сетевых устройств
- Порт USB для подключения принтера USB или внешнего жёсткого диска USB
Размеры устройства составляют 197х197х36,6 мм, весит Time Capsule от полутора килограмм, в зависимости от модификации. На данный момент актуальны устройства с объемом жесткого диска в один или два терабайта, на тестировании находился как раз последний вариант. В статье про недавний анонс компании я указал один не особо приятный для меня лично факт — «капсулы» тоже были обновлены и стали производительней. Так вышло, что взятый на тест экземпляр я уже через несколько часов купил, вот ведь надо было так «вовремя» произвести обновление. С другой стороны, все равно хорошая вещь.
Два слова про жесткий диск: как написано на сайте Apple, используется жесткий диск серверного уровня Serial ATA, 7200 об/мин.
Настройка
Пожалуй, я расскажу о том, как настраивал Time Capsule для собственного употребления, ниже немного поговорим о прочих возможностях. Итак, причина смены точки доступа для меня лично проста. Уже года два использовал Zyxel P-330. Вернее, даже не то чтобы использовал, а скорее боролся. В семье куча устройств с Wi-Fi, и когда вечерком я садился погонять в PS3, приставка просто выдавала ошибку подключения. Конечно, если в сети еще ноутбук жены, мой ноутбук, iPhone да плюс какой-нибудь аппарат, оставшийся забытым. Но подключенным. Что делал Zyxel? Требовал перезагрузки. И так каждый день. Я верю в то, что с одним или двумя устройствами эта штука может работать вполне нормально. Но как только появлялось что-то еще, 330-ый, помахивая ручкой, вежливо посылал это самое «что-то» в далекие края. Мысли о замене возникли уже очень давно, но все не доходили руки. И когда брал на тест Time Capsule, о покупке не думал — уж больно дорогой роутер, что ни говори и какие доводы ни придумывай. Даже несмотря на жесткий диск очень большого объема, даже несмотря на все прочие «вкусности». Я размышлял так: потестирую, если понравится, буду смотреть на AirPort Express. Ну или на обычный AirPort.
Получилось все не так. Для начала я вставил Ethernet-кабель в устройство, в порт WAN. Уже который год я использую «Акадо», очень жаль, что до моего дома никак не доберется цифровое телевидение. Но зато с Интернетом все в порядке. Настройки у меня все были записаны, так что оставалось лишь установить небольшую программу с диска из комплекта, называется она «Утилита AirPort». Интересно, что язык установки и программы даже не пришлось выбирать, все сразу было на русском. Да, для настройки я использовал MBP 17 с установленной системой Snow Leopard. Итак, все части головоломки собраны воедино, у Time Capsule индикатор моргает желтым, программа обнаруживает это устройство и предлагает произвести настройку. Хорошо, давайте сделаем это! Процесс не представляет ничего сложного, если вы хоть раз настраивали точку доступа через веб-интерфейс, то и здесь проблем не будет. Но не в моем случае. Проблема появилась по окончании ввода настроек. Все это время индикатор на устройстве исправно помаргивал желтым, демонстрируя запись настроек. Но вот на заключительном этапе, когда Time Capsule должна была перезагрузиться, ничего не происходило. Мало того, она не обнаруживалась ни одним компьютером. Пришлось взять ручку и воспользоваться кнопкой Reset. Хм, не помогло. Прочитав инструкцию, выяснил интересный факт: если простое нажатие и удержание кнопки в течение нескольких секунд не помогает, надо вытащить кабель из розетки, нажать и держать кнопку Reset, снова подключить Time Capsule к сети. Этот способ помог. Ввел настройки еще раз, очень тщательно, и снова та же проблема. На заключительном этапе устройство не перезагружалось.
Не буду вас мучить, я убил час на выяснение причины, и она оказалась банальной. Я настраивал Time Capsule с помощью так называемой «быстрой» настройки, тогда как надо было выбрать настройку вручную. Когда ввел все данные в этом окне, Time Capsule исправно перезагрузилась и начала раздавать всей округе Интернеты.
Ни в коей степени не хочу винить создателей ПО для Time Capsule, так как возникшая проблема почему-то была характерна лишь для меня, на форумах никто с таким не сталкивался.
Что можно сделать в настройках? Можно настроить AirPort, тут все традиционно. В разделе «Беспроводная» есть возможность выбора радиорежима, это 802.11 a/n — 802.11 b/g или же 802.11 a — 802.11 b/g. Раздел «Гостевая сеть» предназначен для создания своеобразного особого мирка для посетителей вашего дома или офиса — к сети они подключаться смогут, но частную сеть и Time Capsule «видеть» не будут. И доступа к ее диску, соответственно, не получат. Настройки Интернета стандартны, вот здесь и нужно было вбивать данные провайдера. Немного официальной информации:
- Time Capsule сертифицирована для Wi-Fi проекта спецификации 802.11n версии 2.0 (версия прошивки 7.3.1)
- Взаимодействие с компьютерами Mac, Windows PC и другими устройствами Wi-Fi, сертифицированными для Wi-Fi стандарта 802.11a, 802.11b, 802.11g и проекта спецификации 802.11n версии 2.0.
- NAT, DHCP, PPPoE, транзитная пересылка VPN (IPSec, PPTP и L2TP), DNS Proxy, SNMP, IPv6 (туннели 6-в-4 и ручная настройка туннелей).
Также есть отдельные разделы для настройки принтеров, дисков (подключенных по USB), в разделе Дополнительно можно посмотреть статистику, настроить переадресацию портов, указать свои данные MobileMe для работы функции «Доступ к моему компьютеру Mac», настроить IPv6.
Итак, после всех настроек в Finder появляется еще одно устройство, Time Capsule. На просторах жесткого диска вы сможете сохранить множество нужных и полезных файлов и в любой момент обратиться к ним. Например, первым делом я решил сохранить в памяти Time Capsule могучую кучку различного видео — просмотренные сериалы, хорошие, но уже отсмотренные по сто раз фильмы, записи концертов и так далее. Проще говоря, то, что жалко удалить, но и не хочется, чтобы оно занимало место на диске ноутбука. Для начала я выбрал четыре фильма, стандартные «авишки», средний размер — 1,5 Гб. В Time Capsule была создана папка VIDEO и файлы были скормлены «капсуле». Ну что ж, скорость неплохая, четыре видео за двадцать минут — это неплохо.
Отдельно надо сказать про Интернет, про стабильную и ровную работу со всеми домашними устройствами. Для меня это своеобразный психологический «перелом», когда с утра ты завтракаешь, включаешь Wi-Fi на телефоне и не знаешь, подключится он к сети или нет… Порой это очень сильно злит. С Time Capsule этого нет, дома она находится уже пару недель, за это время ни одной перезагрузки или проблем с подключением. Дальность работы меня лично устраивает, в трехкомнатной квартире сигнал уверенный везде, и на лоджии, и на кухне.
Time Machine
По идее, основное предназначение Time Capsule — это использование жесткого диска для резервного копирования. Здесь все просто: выбираем Time Machine, включаем эту функцию, указываем жесткий диск — соответственно, Time Capsule. После этого резервное копирование происходит автоматически. На скорость работы в сети этот процесс не сильно влияет, но вот времени может занимать изрядно. Да и, честно говоря, жалко места на таком хорошем сетевом диске, я думаю, если буду «переезжать» на другой ноутбук, то подключу внешний жесткий диск по USB и получу копию гораздо быстрее. Правда-правда, в моем случае при использовании Time Capsule процесс ну очень медленный.
Что еще?
Ну а вот теперь давайте поговорим о том, что можно делать при помощи Time Capsule. Описанная мною схема работы с устройством очень проста, по сути, для меня это лишь точка доступа и сетевой диск для хранения и воспроизведения различных файлов. Да-да, прямо с Time Capsule прекрасно получается смотреть видео, без проблем, без задержек или «тормозов». Но если у вас на Time Capsule другие виды и хочется большего, то тогда вам нужно вот сюда, в сообщество Ru_mac . Ищем тег и находим настоящую сокровищницу знаний. Вот, например:
«Здрасти! Возникла такая проблема: Есть нетбук с Виндовс 7. Инет через Капсулу работает на ура, а вот капсульный винт отказывается видеть… В сетевом окружении тоже капсула отсутствует, хотя везде группа Workgroup. Если делать в Винде подключение сетевого диска, очень долго думает, потом отваливается типа проверьте сетевой адрес… С МакБук с капсульным винтом работает отлично, да и расшаренные папки макбука Виндовс7 видит нормально, а вот капсулу просто отказывается видеть… Может ктонибудь сталкивался с такой проблемой? или может если какиенить предположения что можно сделать, кроме как выкинуть нетбук с Виндовс7»
Решение оказалось простым: «Вся фишка в том что в Виндовс 7, по дефолту в настройках общего доступа стоит работать только с устройствами поддерживающими 128 битное шифрование… если эту фигню отключить то все работает на ура».
Не буду занимать ваше внимание, если вас интересует Time Capsule и нестандартные сценарии ее использования, то вам дорога по ссылке в сообществе Ru_mac. Там есть темы и про подключение к Time Capsule дополнительных устройств, и про использование с разными провайдерами, и про особенности резервного копирования, и много общей информации. В том числе и сравнение с конкурентами, советы по покупке, ремонту.
Выводы
Обойдусь без всяких «но», данное устройство стоит порядком, если будете брать в США, приготовить надо около пятисот долларов. В России эта цифра превращается в двадцать тысяч рублей или даже еще больше. На Time Capsule, как и на некоторые другие штучки от Apple, не распространяется гарантия по всему миру, в случае поломки вам придется искать энтузиаста, готового помочь с ремонтом. Так что дорого и для России пока не слишком актуально. Тем паче, за меньшие деньги можно купить другой роутер.
Для себя я сделал выбор по простой причине: для пользователя MacOS работа с сетевым диском — сплошное удовольствие, плюс мне нравится Time Capsule в роли точки доступа. Она работает практически бесшумно, правда, во время передачи данных нагревается. Поэтому «капсула» прижилась и нашла свое место дома, не хочу сейчас рыскать в поисках заменителя. Возможно, позже я подключу к ней принтер и один из внешних жестких дисков, посмотрим. В любом случае, у Apple получилась довольно любопытная штука, хотя и дорогая.
Доброго времени суток! На одном дыхании продолжаю мануалы по работе девайсов с Apple-устройствами. Теперь я хочу поговорить о подключении к диску Time Capsule с мобильных устройств. Как вы понимаете, речь пойдет о iOS-устройствах и Android-девайсах. Сразу скажу, что на Android с Time Capsule работать проще и тут больше функций синхронизации, что очень странно, вроде Apple, а работает неполноценно, и то только с iPad(нашедшему способ подключение на iPhone — большое человеческое спасибо). Итак, начнем.
1. Немного теории и что нам нужно.
Начнем с теории, или почему так просто подключиться? Все очень просто: Time Capsule работает по SMB-протоколу, который поддерживается некоторыми программами. Закончив с теорией, перейдем к списку программ:
Для iPad: Oplayer HD(
3. Нажимаем +, далее «Сервер Windows(Samba)» и видим окно:
где:
Хост — IP-адрес Time Capsule в сети(10.0.1.1 или 192.168.1.1 — все зависит от настроек, по умолчанию 10.0.1.1)
Порт — не трогаем
Логин — имя пользователя диска Time Capsule
Пароль — пароль пользователя Time Capsule
Название — любое название сервера(Коля, Леша, Time Capsule Home и тд)
4. Нажимаем «Сохранить» и вуа-ля, сервер добавлен:
Теперь можно смотреть фильмы напрямую с Time Capsule
БАГИ: при постановке на паузу звук/картинка рассинхронизируются.
«Дружим Android с Time Capsule»
Здесь придется немного повозиться, но результат того стоит: фильмы, музыка и файлы — все это можно качать прямо на девайс! Итак, начнем:
1. Открываем ES Explorer(RUS ES Проводник):
2. Делаем свайп влево или вправо, нажимаем «Сеть»(левый верхний угол):
3. Выбираем LAN:
4. Кликаем «Создать»
5. Выбираем «Сервер»:
6. Откроется окно:
где:
Домен — не трогаем;
Адрес — IP-адрес Time Capsule в сети(10.0.1.1 или 192.168.1.1 — все зависит от настроек, по умолчанию 10.0.1.1);
Логин — имя пользователя диска Time Capsule;
Пароль — пароль пользователя Time Capsule;
Имя — любое название сервера(Коля, Леша, Time Capsule Home и тд).
7. Ву-аля, сервер появился в программе.
8. Вы спросите, для чего мы ставили Rock-Player, я отвечу: для просмотра видео с капсулы! Видео идет достаточно комфортно, проигрыватель поддерживает много форматов файлов, в общем — рекомендую! Этой же программой можно воспроизводить видео с устройства.
Вот в общем все возможные варианты настройки. Все на самом деле не сложно, как кажется. Если есть вопросы — задавайте, разберемся вместе
Ниже приведены инструкции по установке TimeCapsule
и создание бэкапа iPhone.
– стороннее приложение для iPhone
и iPod Touch
, способная сохранять практически все, что угодно: базы данных, настройки, предустановки. Все это может быть восстановлено в любой момент.
TimeCapsule
поддерживает backup/restore следующих приложений: контакты адресной книги, история звонков, календарь, сорсы Инсталлера (при восстановлении возможны проблемы с заданием прав), закладки и историю Maps, заметки, история и закладки Сафари, SMS, настройки VoiceMail, Погоды, WorldClock, smartRSS, PuzzleManiak, закладки YouTube и др.
Для установки программы TimeCapsule
нужно проделать несколько шагов:
Шаг первый
Запустите Installer
Шаг второй
Перейдите во вкладку Sources в правом нижнем углу экрана
Шаг третий
Нажмите на кнопку Edit в правом верхнем углу экрана.
Шаг четвертый
Нажмите на кнопку Add в левом верхнем углу экрана.
Шаг пятый
Введите в появившееся окно следующую ссылку http://repo.databinge.com и нажмите ОК
Шаг шестой
Нажмите на кнопку Done в правом верхнем углу экрана.
Шаг седьмой
Перейдите во вкладку Install в нижней части экрана
Шаг восьмой
Из списка категорий выберите Utilities
Шаг девятый
Из списка пакетов выберите TimeCapsule
Шаг десятый
Нажмите на кнопку Install в правом верхнем углу экрана
Шаг одиннадцатый
Теперь нажмите на большую красную кнопку Install
Шаг двенадцатый
После установки программы вы будете выброшены в список выбора категорий. Нажмите на кнопку Home для выхода в главное меню. Вы тут можете заметить новую иконку TimeCapsule
Как пользоваться программой TIMECAPSULE
Шаг первый
Запустить TimeCapsule нажатием на соответствующую иконку в SpringBoard.
Шаг второй
Когда TimeCapsule откроется, вам будет представлен список того, что программа TimeCapsule может забэкапить.
Выберите нужный для вас элемент для бэкапа. Для примера я выберу Calendar.
Шаг третий
Календарь добавлен для совершения операций. Нажмите на кнопку backup в правом верхнем углу экрана
Шаг четвертый
Вам будет выдано сообщение о том, что вы можете совершить только одиночный бекап. Или же вы можете зайти на заданный сайт и оплатить полнофункциональность приложения. А мы нажмем ОК.
Шаг пятый
Заметим, что была создана одна точка восстановления. Нажмите на нее, чтобы посмотреть какие функции доступны для нее.
Шаг шестой
Появится небольшое меню, в котором вам предложат дальнейшее действие. Вы можете восстановить(Restore), переименовать(Rename), удалить(Delete) и отправить по почте (Email) точку восстановления. В этом примере восстановим наш календарь, нажав на кнопку Restore.
У любого владельца MacBook или другой модели рано или поздно возникает проблема: куда скидывать скопившуюся на жестком диске информацию, ведь он не «резиновый». Одним из вариантов решения данного вопроса может стать использование Time Capsule.
Например, у вас MacBook Air с объемом SSD всего в 64 ГБ и каждый мегабайт на вес золота. Конечно, в этом случае подойдет переносной внешний диск, но и его возможности небезграничны, а носить «чемодан с батарейками» с собой повсюду не очень-то удобно. А если у вас не один компьютер, или несколько человек хотят одновременно обменяться в вами файлами?
Предвидя эту ситуацию, еще три года назад инженеры из Купертино разработали универсальное устройство под названием Time Capsule. Само имя намекает на одну из важных функций Mac OS X — использование Time Machine для резервного копирования данных. Теперь за «жизненное пространство» на вашем Мас’е воюет именно этот девайс. И не только.
Что же представляет из себя Time Capsule? По сути, это точка доступа Apple Airport Extreme с поддержкой технологии Wi-Fi (по современным стандартам, в частности, 802.11n 2.0) и одновременно беспроводное хранилище данных со встроенным жестким диском от 0,5 до 2 Терабайт.
Кроме обычных Мас’ов, Time Capsule позволяет соединяться с iPhone, iPod, Apple TV и другими компьютерами и девайсами, снаряженными Wi-Fi в диапазонах — 2,4 ГГц и 5 ГГц. Цена «капсулы времени» (в США) колеблется от $300 до $500 в зависимости от объема винчестера.
И она стоит своих денег. С помощью этого устройства десятки юзеров (в том числе пользователи Windows), не «привязываясь» к проводам и свободно перемещаясь в зоне действия Wi-Fi-сети (пока ненавязчиво резервируются их системные файлы), могут одновременно обмениваться данными, распечатывать документы через подключенные к Time Capsule принтеры, смотреть кино, слушать музыку и даже играть в сетевые игры.
Решено. Покупаем
Вынимаем из упаковки небольшую изящную коробку из молочно-белого пластика весом около полутора килограмм с заветным яблочком на крышке. Бросается в глаза резиновый поддон, позволяющйй новой Time Capsule 2ТБ вести себя крайне тихо, избегая вибраций. На задней панели устройства широкий выбор портов: Gigabit Ethernet WAN, три Gigabit Ethernet LAN и один USB. Такая конфигурация позволяет настраивать Time Capsule в режиме маршрутизитора и подключать к ней различные принтеры или внешние диски.
Станция надежно защищена протоколами шифрования — доступ Wi-Fi Protected Access™ (WPA/WPA2), беспроводной доступа (WEP) с возможностью настройки 40-разрядного и 128-разрядного шифрования от постороннего вмешательства и позволяет, в том числе, «привязать» доступ к MAC-адресам каждой машины и с ограничением времени каждого сеанса связи. На борту Time Capsule: NAT, DHCP, PPPoE, транзитная пересылка VPN (IPSec, PPTP и L2TP), DNS Proxy, SNMP, поддержка IPv6.
Через евро-переходник подключаем кабель питания. Все просто. На лицевой панели индикатора вспыхнул желтый огонек — станция готовится к запуску, затем зеленый. Значит Time Capsule готова к работе. Остается ввести настройки параметров доступа пользователей беспроводной сети. После этого может некоторое время светиться голубой глазок (режим ожидания). И снова зеленый. Теперь Time Capsule запустилась «на всю катушку».
Настраиваем Wi-Fi базовую станцию
По рекомендациям Apple назначаем Time Capsule как беспроводную базовую станцию. Поскольку это устройство обладает возможностями AirPort Extreme с доступом к Wi-Fi, то её сразу можно настроить в качестве главной базовой станции, а не клиента сети. Это позволяет добиться высокой производительности и избежать резких скачков скорости в процессе создания резервных копий. С помощью кабеля Ethernet подключаем кабельный/ADSL-модем (широкополосный) к WAN-порту. Ищем и запускаем из раздела /Программы/Утилиты/AirPort-Утилиту.
Выбираем имя устройства, например, «Time Capsule c3d536» и нажимаем «Продолжить». Затем отмечаем пункт «Создать новую беспроводную сеть» и опять «Продолжить». Следуем появившимся инструкциям и ждем перезагрузки Time Capsule. Теперь все настройки вступят в силу.
Отлаживаем PPPoE и VPN
Запустив AirPort утилиту, выбираем имя Time Capsule и говорим «Настройка вручную». Переходим к вкладке «Интернет». Если соединение проводится по протоколу PPPoE, то выбираем «подключиться через PPPoE». Теперь достаточно вбить логин и пароль, предоставленный провайдером.
Для VPN-соединения также открываем вкладку AirPort (беспроводная сеть). Как и в первом случае, создаем её следуя рекомендациям. Здесь же можно назначить имя вашей сети и присвоить ей пароль с помощью меню «Защита беспроводной сети». Теперь этим паролем могут воспользоваться владельцы других устройств вашей сети, например, iPad или iPhone.
Другие соединения
В дополнительных разделах AirPort назначается доступ к принтерам. (Для Mac OS X версии 10.5 надо войти в Системные настройки/Печать и факс и добавить нужный принтер). В разделе «Дополнительно» можно узнать статистику или сделать переадресацию портов, указав свои данные MobileMe для работы функции «Доступ к моему компьютеру Mac» удаленно.
В меню AirPort-Утилита/Time Capsule задаем имя станции и пароль, а затем на вкладке «Диски» настраиваем права доступа к файлам диска Time Capsule.
Нажимаем «Обновить» и ждем перезагрузки устройства. (Пользователям Windows при настройке соединения нужно отключить 128 битное шифрование).Теперь на мониторах пользователей в Finder появится образ Time Capsule и можно смело избавляться от переизбытка скопившихся файлов, отправляя их на новый «мини-сервер».
Запускаем Time Machine
Включаем в «Панели настроек» Time Machine, и она автоматически обнаруживает Time Capsule в сети. Потратив несколько часов на первое копирование, вы защитите себя и ваших коллег или друзей от всяческих «крешей» и авралов, связанных с потерей данных. Дальше Time Capsule автоматически, в считанные минуты, будет копировать лишь измененные данные.
У Time Capsule много возможностей. Приведем несколько примеров.
Смотрим на iPad фильмы по сети
Многие используют Time Capsule в качестве домашней медиатеки и транслируют видео напрямую на большой экран, а на iPad? Оказывается и он может подхватывать файлы с Time Capsule с помощью программы . В App Store она стоит всего $3.
Перед тем, как вы сможете увидеть файлы на удалённом диске Time Capsule, нужно будет сделать несколько настроек. Во-первых, у вас должен быть включён Wi-Fi. При первом запуске FileBrowser нужно нажать на появившийся значок «плюс». В появившемся окне настроек подключения нужно ввести любое имя диска, например «TС», его IP-адрес, имя и пароль пользователя. Возможно, понадобятся дополнительные настройки/Advanced Settings, например? MAC-адрес вашего iPad. Читайте подсказки (к сожалению, только на английском языке).
Если всё сложилось удачно, вы должны увидеть директорию на Time Capsule с любимыми фильмами в «читабельных» самим iPad форматах, например, .mp4 c кодеком H.264. Теперь достаточно «кликнуть» по любимому названию.
Также можно послушать музыку, скажем, .mp3.
Ограничиваем время сеанса для гостей
Используя привязку к MAC-адресу, можно ограничить время для гостевого доступа, например, клиента вашей фирмы, которому нужно только «скинуть» со своего ноутбука на Time Capsule пару логотипов. По-умолчанию доступ к сети ограничен сессией в 24 часа. Но с помощью настройки параметров в AirPort Utility можно урезать время доступа к вашему сетевому хранилищу, например, двадцатью минутами.
«Лечим» диск самой Time Capsule
По признанию Apple, могут возникать некоторые проблемы с AirPort Extreme (до 2009 года выпуска), AirPort Extreme (Base Station/802.11n), AirPort Extreme (Simultaneous Dual-Band II), Time Capsule (модели до 2009 года).
Чтобы избежать возможных ошибок, необходимо периодически освежать через «Обновление программ» сами версии AirPort-Утилиты и прошивки устройств Time Capsule. При этом категорически нельзя использовать дисковую утилиту Mac OS X для очистки, проверки или исправления диска Time Capsule. Обновив программы и прошивки, перезапустите устройство.
Во время загрузки Time Capsule в автоматическом режиме сама проверит структуру файловой системы внутреннего диска и зафиксирует проблемы. Если с диском не всё в порядке, светодиодный индикатор устройства Time Capsule будет мерцать желтым цветом. Тогда с помощью той же AirPort-Утилиты можно проверить S.M.A.R.T.-статус диска.
Но у нашей новой модели Time Capsule 2ТБ MC344, к счастью, этих проблем не возникает, и никто не мешает, выполнив необходимые настройки, устроить прямо сейчас настоящую беспроводную «дискотеку».