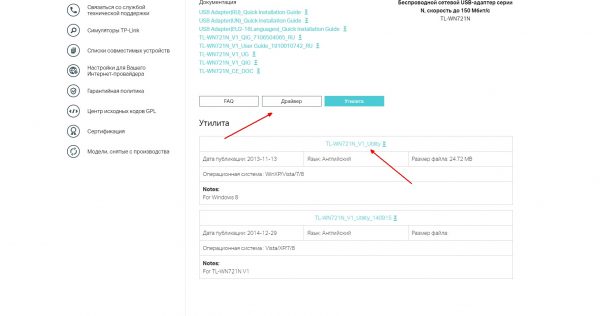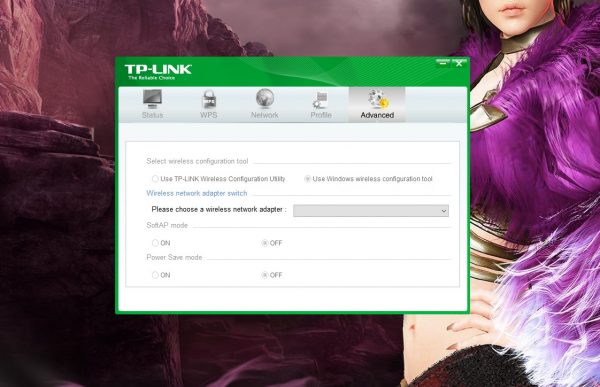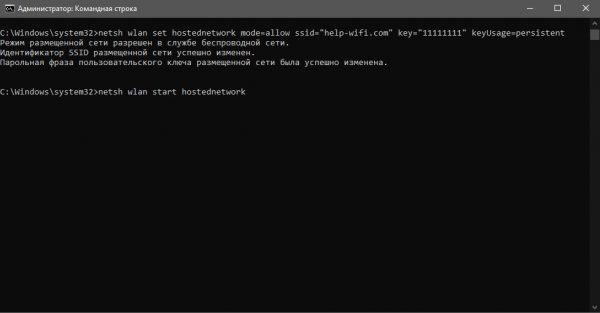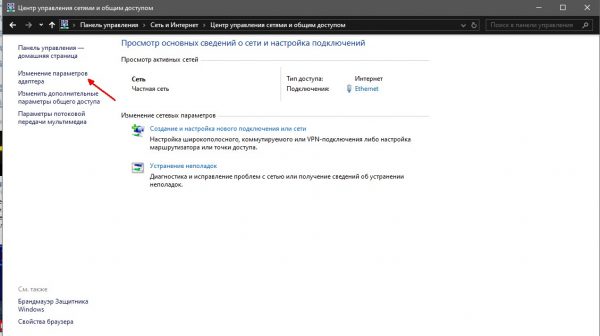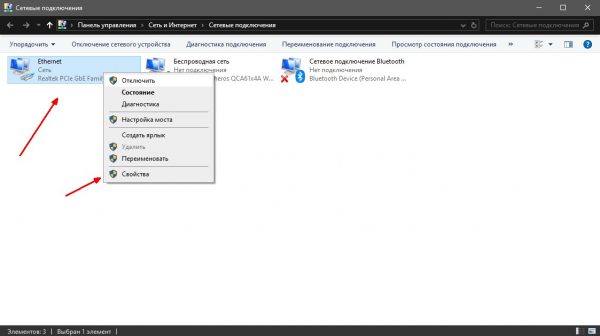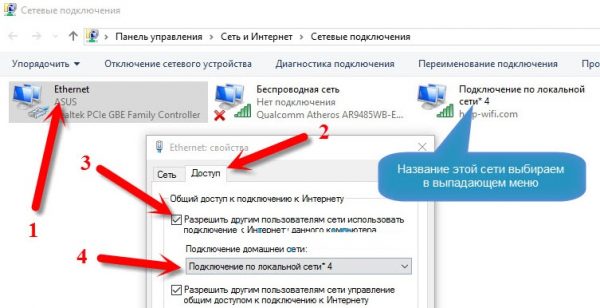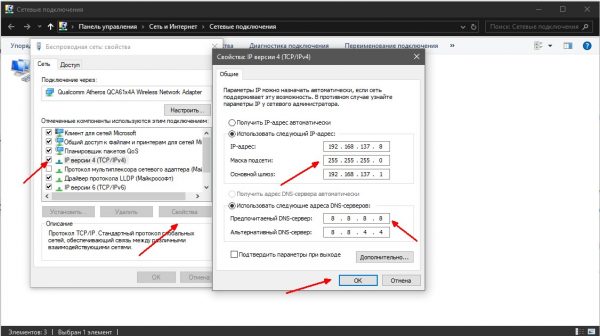Утилита
|
TL-WN721N_V1_Utility_140915 |
Загрузить | |
|---|---|---|
| Дата публикации: 2014-12-29 | Язык: Английский | Размер файла: |
|
Операционная система : Vista/XP/7/8 |
||
|
Notes: For TL-WN721N V1 |
|
TL-WN721N_V1_Utility |
Загрузить | |
|---|---|---|
| Дата публикации: 2013-11-13 | Язык: Английский | Размер файла: 24.72 MB |
|
Операционная система : WinXP/Vista/7/8 |
||
|
Notes: For Windows 8 |
Драйвер
|
TL-WN721N_V1_140915 |
Загрузить | |
|---|---|---|
| Дата публикации: 2014-09-15 | Язык: Английский | Размер файла: 7.03 MB |
|
Операционная система : Vista/XP/7/8/8.1 |
||
|
Notes: For TL-WN721N V1 |
|
TL-WN721N_V1_131113 |
Загрузить | |
|---|---|---|
| Дата публикации: 2013-11-13 | Язык: Английский | Размер файла: 12.59 MB |
|
Операционная система : WinXP/Vista/7/8 |
||
|
Notes: Для Windows 8 |
|
TL-WN721N_V1_Win7_Beta |
Загрузить | |
|---|---|---|
| Дата публикации: 2013-07-24 | Язык: Английский | Размер файла: 1.22 MB |
|
Операционная система : Win7 |
||
|
Notes: Beta Driver for Win7, fixed the bug that Win7 OS can’t load the driver after Win7 OS waking up. |
-
Download Center
-
Support Videos
-
FAQs
-
TP-Link Community
-
Contact Technical Support
-
Replacement & Warranty
-
TP-Link Emulators
-
Compatibility List
-
GPL Code Center
-
Cloud Service Status
- Utility
- Driver
- FAQ
Utility
|
TL-WN721N_V1_Utility_140915 |
Download | |
|---|---|---|
| Published Date: 2014-12-29 | Language: English | File Size: |
|
Operating System: Vista/XP/7/8 |
||
|
Notes: For TL-WN721N V1 |
|
TL-WN721N_V1_Utility |
Download | |
|---|---|---|
| Published Date: 2013-11-13 | Language: English | File Size: 24.72 MB |
|
Operating System: WinXP/Vista/7/8 |
||
|
Notes: For Windows 8 |
Driver
|
TL-WN721N_V1_140915 |
Download | |
|---|---|---|
| Published Date: 2014-09-15 | Language: English | File Size: 7.03 MB |
|
Operating System: Vista/XP/7/8/8.1 |
||
|
Notes: For TL-WN721N V1 |
|
TL-WN721N_V1_131113 |
Download | |
|---|---|---|
| Published Date: 2013-11-13 | Language: English | File Size: 12.59 MB |
|
Operating System: WinXP/Vista/7/8 |
||
|
Notes: For Windows 8 |
|
TL-WN721N_V1_Win7_Beta |
Download | |
|---|---|---|
| Published Date: 2013-07-24 | Language: English | File Size: 1.22 MB |
|
Operating System: Win7 |
||
|
Notes: Beta Driver for Win7, fixed the bug that Win7 OS can’t load the driver after Win7 OS waking up. |
From Russia?
Get products, events and services for your region.
Содержание
- Устанавливаем драйвер для TP-Link TL-WN721N
- Способ 1: Официальный сайт
- Способ 2: Официальная утилита
- Способ 3: Сторонние программы
- Способ 4: ID оборудования
- Способ 5: Стандартные средства Windows
- Вопросы и ответы
Для более удобного выхода в интернет или создания локальной сети с ПК или ноутбука нужен компактный и высокоскоростной Wi-Fi адаптер. Но такое устройство не сможет работать без программного обеспечения, поэтому необходимо узнать все об установке драйверов для TP-Link TL-WN721N.
В распоряжении пользователя есть сразу несколько способов, которые гарантируют установку драйвера для Wi-Fi адаптера. Среди них вы сможете выбрать наиболее подходящий под собственную ситуацию.
Способ 1: Официальный сайт
Для начала необходимо посетить официальный интернет-ресурс TP-Link, чтобы поискать драйвера там.
- Заходим на сайт компании TP-Link.
- В шапке сайта есть раздел «Поддержка». Делаем одиночный клик по названию.
- Далее находим специальную строку для поиска, где нам предлагают ввести название модели того продукта, который нас интересует. Пишем «TL-WN721N» и нажимаем на кнопку с лупой.
- По результатам поиска мы находим целых два устройства. Выбираем тот, который полностью соответствует названию модели.
- После этого мы переходим на персональную страницу устройства. Тут нужно найти раздел «Поддержка», но уже не в шапке сайта, а чуть ниже.
- Переходим на страницу с драйверами нажатием на соответствующую кнопку.
- Нам требуется скачать самый свежий драйвер, который, к тому же, подходит ко всем актуальным операционным системам на базе Windows. Для загрузки нажимаем на его название.
- Скачиваться будет архив, который необходимо распаковать и запустить содержащийся там файл с расширением EXE.
- Сразу после этого открывается Мастер установки. Нажимаем «Next».
- После этого утилита будет искать подключенный адаптер. Остается лишь ждать окончания распаковки и установки файла.
Способ 2: Официальная утилита
Для более удобной установки драйвера есть специальная утилита. Она самостоятельно определяет, какое устройство подключено к компьютеру и находит для него необходимое программное обеспечение.
- Чтобы скачать такой софт, необходимо проделать путь из первого способа до пятого шага включительно.
- На этом этапе необходимо выбрать «Утилита».
- Скачиваем утилиту, которая находится на первом месте в списке.
- После этого нам необходимо открыть архив, который загрузился на компьютер, и запустить файл с расширением EXE.
- Приложение начнет проверку оборудования и после обнаружения необходимого адаптера предложит на выбор несколько действий, нам нужно нажать на «Установить только драйвер» и кнопку «Install».
Осталось немного подождать, пока будет установлено необходимое программное обеспечение.
Способ 3: Сторонние программы
Для работы с драйверами вовсе не обязательно посещать официальный сайт, так как установить их можно и сторонними программами. На просторах интернета можно найти такие приложения, которые автоматически просканируют компьютер, найдут драйвера и установят их. Если вы не знаете о таком софте, то прочитайте нашу статью, где подробно рассказано о лучших представителях этого программного сегмента.
Подробнее: Лучшие программы для установки драйверов
Среди программ для обновления и установки драйверов одной из лучших является DriverPack Solution. В этом программном продукте вы встретите понятный интерфейс, огромную базу ПО и быстрое сканирование системы. Если у вас есть беспокойство по поводу того, что такой программой пользоваться не приходилось, то просто обратите внимание на статью по ссылке ниже, в которой есть подробная инструкция.
Подробнее: Как обновить драйвера на компьютере с помощью DriverPack Solution
Способ 4: ID оборудования
У любого устройства есть свой уникальный номер. С помощью него вы можете найти драйвер, не скачивая сторонних программ и утилит. Достаточно лишь иметь подключение к интернету и знать несколько надежных и проверенных сайтов. Для Wi-Fi адаптера уникальный номер выглядит следующим образом:
USBVID_0CF3&PID_1002
Если вы не знаете, как нужно искать драйвер по ID, то просто прочитайте нашу статью, где об этом подробно рассказано.
Подробнее: Поиск драйверов по ID оборудования
Способ 5: Стандартные средства Windows
Чтобы обновить или установить драйвера, не всегда нужно что-то скачивать — можно воспользоваться стандартными средствами операционной системы Windows. Этот способ пользуется малой популярностью, но попробовать применить его все-таки стоит. Если же вы не знаете, как это сделать, то просто прочитайте нашу статью и все станет понятно.
Подробнее: Установка драйверов стандартными средствами Windows
На этом все способы установки драйвера для TP-Link TL-WN721N разобраны. Вам осталось только выбрать наиболее подходящий.
Еще статьи по данной теме:
Помогла ли Вам статья?
-
Драйверы
9
DriverHub — обновляет драйверы автоматически. Определяет неизвестные устройства.
Полностью бесплатная. Поддерживает Windows 10, 8, 7, Vista
| Производители драйвера | Версия | Типы драйвера | Описание | Скачать | |
|---|---|---|---|---|---|
|
DriverHub | 1.0 | Driver Utility | Установите программу DriverHub и исправьте все проблемы с драйверами. |
Скачать 20.53 MB |
|
|
2.0.0.32 2010-01-04 |
|
For Windows7 32bit&64bit |
Скачать 1.21 MB |
|
|
7.7.0.75 2010-01-04 |
|
For TL-WN721N |
Скачать 31.34 MB |
| Windows |
|
7.7.0.75 2010-01-04 |
|
for TL-WN721NC |
Скачать 32.54 MB |
|
|
8.0.0.43 2009-07-08 |
|
for TL-WN721N |
Скачать 24.11 MB |
|
|
8.0.0.43 2009-07-08 |
|
For TL-WN721N For TL-WN722N |
Скачать 24.53 MB |
|
|
8.0.0.29 2009-05-05 |
|
for TL-WN721N |
Скачать 23.88 MB |
|
н/д | н/д | Другое | for TL-WN721N |
Скачать 5.2 MB |
| Windows | н/д | н/д | Другое |
For TL-WN721N &TL-WN721NC For TL-WN722N &TL-WN722NC |
Скачать 16.28 MB |
TP-LINK TL-WN721N драйверы помогут исправить неполадки и ошибки в работе устройства. Скачайте драйверы на TP-LINK TL-WN721N для разных версий операционных систем Windows (32 и 64 bit). После скачивания архива с драйвером для TP-LINK TL-WN721N нужно извлечь файл в любую папку и запустить его.
В жизни каждого человека должен быть Wi-Fi, так как беспроводные сети — это благо, которое мы заслужили. Но что делать, если дома стоит ПК без соответствующего адаптера или в ноутбуке накрылся передатчик, а чинить устройство будет очень проблематично и дорого? Ответ есть: достаточно установить внешний USB адаптер беспроводной сети. В мире есть сотни моделей подобных устройств, есть и такие, что выгодно выделяются среди остальных, к примеру, TP-Link TL-WN721N.
Упаковка, комплектация, внешний вид
За скромную цену, примерно 500 ₽ вы получаете: само устройство TP-Link TL-WN721N, инструкцию, диск с драйвером и управляющей утилитой, usb-удлинитель, гарантийный талон.
В комплект устройства входит адаптер TP-Link TL-WN721N, инструкция, гарантия, удлинитель и диск с программным обеспечением
Само устройство представляет собой небольшой параллелепипед белого цвета, который легко перепутать с флешкой. На корпусе есть кнопка QSS — это быстрое включение шифрование подключений, отвечает за безопасность беспроводной сети.
Внешне адаптер очень похож на флешку
Видео: распаковка Wi-Fi адаптера TP-Link TL-WN721N
Технические характеристики адаптера
Несмотря на своё происхождение (модель датирована 2014 годом), адаптер вполне может удовлетворить современные запросы в плане домашнего интернета. Предельная скорость приёма и передачи данных ограничена на отметке 150 Мбит/с, что более чем достаточно для просмотра и скачивания фильмов, не говоря уже об играх.
Основные форматы сети: IEEE 802.11g/n/b, адаптер работает на частоте 2,4 ггц, что стоит учитывать. Если у вас дома установлен роутер с частотой 5 ГГц, то совместимости устройства не найдут.
В зависимости от окружающей среды адаптер хорошо воспринимает и передаёт сигнал на расстоянии в 15 метров. На открытом пространстве при более высоком расположении устройства радиус увеличивается до 25 метров. За пределами этой зоны сигнал ухудшается и возможны разрывы соединения.
Рабочая температура адаптера установлена в пределах от 0 до 40 градусов цельсия и выход за пределы этих рамок вполне может ухудшать приём или даже «вырубать» устройство.
Таблица: технические характеристики адаптера TL-WN721N
| Характеристика | Значение |
| Комплектация устройства | Адаптер TL-WN721N; usb-удлинитель; инструкция; гарантийный талон; диск с программным обеспечением |
| Интерфейс | USB 2.0 |
| Антенна | Внутренняя встроенная |
| Рабочие частоты | 2,400–2,4835 ГГц |
| Стандарты передачи данных | IEEE 802.11n, IEEE 802.11g, IEEE 802.11b |
| Скорость передачи | 11n: до 150 Мбит/с (динамическая) 11g: до 54 Мбит/с (динамическая) 11b: до 11 Мбит/с (динамическая) |
| Защита сети (шифрование) | 64/128-бит WEP, WPA-PSK/WPA2-PSK |
| Температурный режим | Рабочая температура: 0℃~40℃ Температура хранения: -40℃~70℃ |
| Системные требования | Windows XP/Vista/7/8 и выше |
Подключение и использование Wi-Fi адаптера TP-LINK TL-WN721N
TL-WN721N имеет интерфейс USB 2.0, потому, если вы воткнёте устройство в разъём 3.0, вероятно, что компьютер его просто не обнаружит. Второй от третьего отличить довольно просто: гнездо 3.0 почти всегда окрашивают в синий цвет. Также рекомендуется использовать usb-удлинитель, который идёт в комплекте. Не только потому, что устройство довольно легко сломать из-за своих габаритов, но ещё и для того, чтобы зафиксировать адаптер как можно выше. Есть такое правило: чем выше приёмник или транслятор сигнала, тем шире покрываемая территория.
С остальным всё просто: в большинстве случаев операционная система сама находит и устанавливает необходимые драйвера для работы устройства, даже без активного подключения к интернету. После определения устройство будет работать как встроенный адаптер.
Драйверы, где взять и как установить
Как говорилось ранее, драйверы устройства, как и программа управления, идут в комплектации на диске. Однако если у вас нет возможности считать носитель (отсутствует или сломался привод, сам диск повреждён), то можно воспользоваться официальным сайтом для скачивания программного обеспечения.
- Переходим на официальную страницу поддержки Wi-Fi адаптера TP-LINK TL-WN721N.
- Выбираем продукт с поддержкой вашей операционной системы и через ссылку в этой графе скачиваем программное обеспечение. Если утилита не нужна и достаточно одного только драйвера — то его можно скачать в соседней вкладке по такой же схеме и не захламлять реестр лишними приложениями.
На официальной странице TP-Link скачиваем драйвер или утилиту для адаптера TP-Link TL-WN721N
- Устанавливаем программу или драйвер (в первом случае драйвер идёт в комплекте) и просто пользуемся устройством.
Особой утилитой можно управлять адаптером TP-Link TL-WN721N
Можно ли использовать в качестве точки доступа
Техническая возможность для использования устройства в качестве точки доступа имеется, однако непосредственных настроек в официальном программном обеспечении нет. Потому придётся обходиться своими силами и подсказками из интернета. Самый простой способ для создания беспроводной сети для раздачи интернета, как по мне — это простые операции в командной строке.
Через меню «Пуск» открываем командный терминал.
Поочерёдно прописываем и запускаем команды:
- netsh wlan set hostednetwork mode=allow ssid=»help-wifi.com» key=»11111111» keyUsage=persistent в поле key прописывается пароль доступа к сети, потому его лучше изменить, но нужно оставить не меньше 8 знаков;
- netsh wlan start hostednetwork — команда запускает сеть в работу и в дальнейшем, после каждой перезагрузки ПК, необходимо будет её повторять, чтобы сеть работала.
Поочерёдно запускаем две команды для создания и старта виртуальной сети
Но это ещё не всё, необходимо дать доступ этой сети к подключению.
- Открываем центр управления сетями, в колонке слева щёлкаем «Изменение параметров адаптера».
Открываем среду адаптеров Windows
- Кликаем правой кнопкой по сети, которая поставляет на ПК интернет, и выбираем свойства.
Вызываем контекстное меню подключения и открываем его свойства
- Во вкладке «Доступ» ставим галочку на пункте «Разрешить…», а в фильтре ниже выбираем новосозданную сеть, она будет отмечена как «Беспроводное соединение…» с определённым номером.
Даем разрешение на расшаривание доступа к интернету и сораняем изменения
- Сохраняем все изменения.
Но и это ещё не всё, новосозданную сеть нужно подкорректировать в плане адресов.
- Там же, в окне изменения параметров, открываем свойства виртуальной беспроводной сети.
- Вызываем свойства протокола IPv4.
- Прописываем адреса как:
- IP-адрес 192.168.177.[2–255 — любое число из диапазона];
- «Маска подсети» — просто кликаем по пустому полю и верный адрес пропишется автоматически;
- «Основной шлюз» — 192.168.177.1;
- DNS — 8.8.8.8;
- «Альтернативный DNS» — 8.8.4.4.
Прописываем правельные адреса и DNS-серверы
- Сохраняем изменения.
После этого все протоколы будут соблюдены, а интернет будет распределяться внутри виртуальной сети.
Отзывы о TP-LINK TL-WN721N
TP-Link TL-WN721N — это отличный бюджетный адаптер для дома. С его помощью можно как получать, так и раздавать сеть на небольшие расстояния.
- Распечатать
Здравствуйте! Меня зовут Алексей. Мне 27 лет. По образованию — менеджер и филолог.
Оцените статью:
- 5
- 4
- 3
- 2
- 1
(4 голоса, среднее: 5 из 5)
Поделитесь с друзьями!