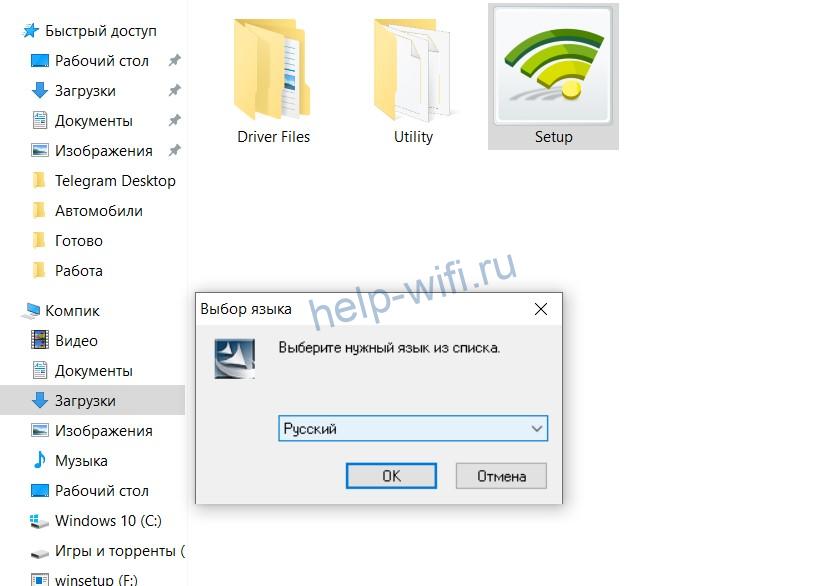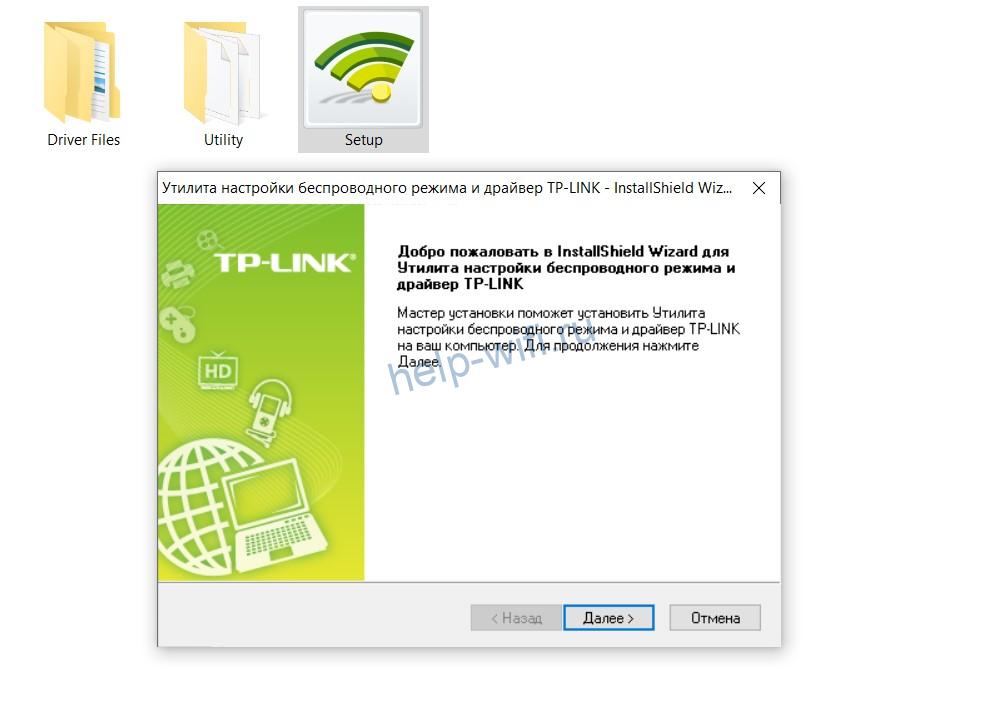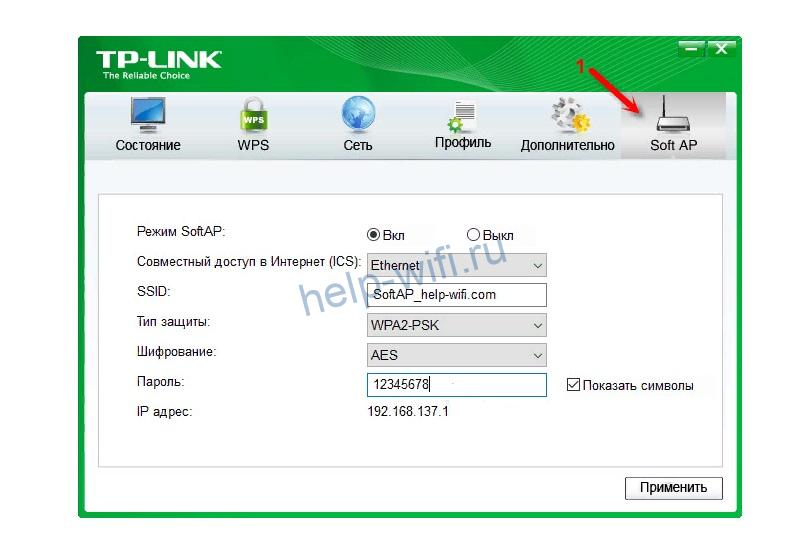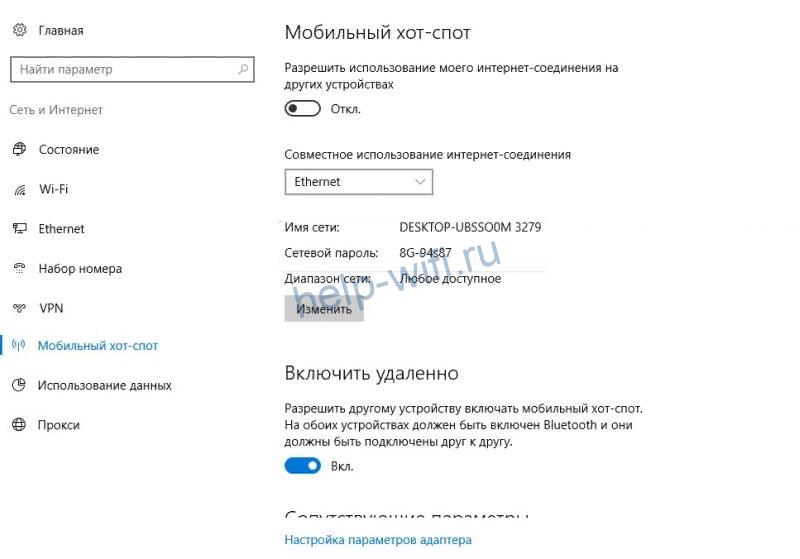EkcPert
13.09.2020
Автор
А это точно то? У меня Tp-Link и винда 10
Ответить
Развернуть ветку
Славон
13.09.2020
Чип в нем от реалтека, и там же написано 8.1 и позднее.
Ответить
Развернуть ветку
Славон
13.09.2020
я не понял в чем между этими двумя разница, первый на 64-битную винду вроде
Ответить
Развернуть ветку
Славон
13.09.2020
в диспетчере устройств выбери обновить драйвер
Ответить
Развернуть ветку
EkcPert
13.09.2020
Автор
Так, у меня изменилось название, пойду проверять на скачке
Ответить
Развернуть ветку
Аккаунт удален
13.09.2020
Комментарий недоступен
Ответить
Развернуть ветку
Najonga
13.09.2020
Ти питался исправить проблему через «Устранение неполадок»?
Ответить
Развернуть ветку
Najonga
13.09.2020
Устанавливал драйвер через файл или из диспетчер устройств?
Ответить
Развернуть ветку
Najonga
13.09.2020
А как именно он вылетает. Подключения к файфай, драйвер или он пропадает из диспетчера устройств?
Ответить
Развернуть ветку
EkcPert
13.09.2020
Автор
Скорость интернета падает до нуля, но подключение есть (очень странно). Проблема точно не в провайдере, со мной есть человек с ноутбуком, у него сеть не пропадала. И чтобы он опять заработал, нужно переподключаться
Ответить
Развернуть ветку
Najonga
13.09.2020
Проверь меняется конфигурация твоего подключения при данной проблемы(DHCP,DNS, и включен ли NetBios)?
Ответить
Развернуть ветку
EkcPert
13.09.2020
Автор
Ну, он теплый, но точно не горячий
Ответить
Развернуть ветку
EkcPert
13.09.2020
Автор
Да я могу скок угодно, вообще не горячий
Ответить
Развернуть ветку
EkcPert
13.09.2020
Автор
Есть вариант как включить тут wifi, но есть проблема, у меня почему то нет wifi config
Ответить
Развернуть ветку
Аккаунт удален
13.09.2020
Комментарий недоступен
Ответить
Развернуть ветку
Читать все 42 комментария
Дорогие пользователи! У нас появился новый форум на платформе tp-link.community (Сообщество)
Форум доступен по ссылке https://community.tp-link.com/ru
Если при регистрации в Сообществе Вы укажете адрес электронный почты, который используете на данном форуме, то Ваши данные будут перенесены на форум Сообщества автоматически.
Также, если на форуме Сообщества Ваш никнейм будет занят, то Вам предложат сменить его или оставить, но с приставкой «_RU».
Подробнее Вы можете прочитать тут: https://community.tp-link.com/ru/home/f … pic/501542
Убедительная просьба не дублировать темы на старом/новом форуме.
-
steell
- Сообщения: 4
- Зарегистрирован: 29 апр 2018, 12:47
- Страна: Россия
TL-WN725N
Название темы: TL-WN725N
Аппаратная версия устройства: V 3.0
Режим работы адаптера: Принимает WIFI
Операционная система: Windows 10, версия 1903
Какие антивирусы/фаерволы установлены на компьютере: Защитник Windows
Описание проблемы: Добрый день.
Адаптер не подключается к сети, после Проверки требования сети пишет: «не удается подключится к сети».
Во второй компьютер подключается без проблем тоже на Windows 10, но более поздней версии.
-
artemova
- Сообщения: 985
- Зарегистрирован: 08 дек 2017, 11:58
- Страна: Россия
Re: TL-WN725N
Сообщение
artemova » 12 июл 2019, 16:19
steell писал(а): ↑
06 июл 2019, 19:25
Название темы: TL-WN725N
Аппаратная версия устройства: V 3.0
Режим работы адаптера: Принимает WIFI
Операционная система: Windows 10, версия 1903
Какие антивирусы/фаерволы установлены на компьютере: Защитник Windows
Описание проблемы: Добрый день.
Адаптер не подключается к сети, после Проверки требования сети пишет: «не удается подключится к сети».
Во второй компьютер подключается без проблем тоже на Windows 10, но более поздней версии.
Попробуйте забыть сеть и заново ввести пароль, когда подключаетесь есть ссылка или галочка «подключаться по ключу безопасности», если да, то нужно выбрать
-
steell
- Сообщения: 4
- Зарегистрирован: 29 апр 2018, 12:47
- Страна: Россия
Re: TL-WN725N
Сообщение
steell » 19 июл 2019, 19:08
Пробовал уже так… результат тот же и защиту, версию шифрования менял, каналы, в 1 случае из 50 подключился, при этом вылезла табличка, что я использую устаревшую версию шифрования, после переподключения опять не подключается.
-
aureoli86
- Сообщения: 1554
- Зарегистрирован: 06 фев 2015, 12:07
- Страна: Россия
Re: TL-WN725N
Сообщение
aureoli86 » 25 июл 2019, 11:10
steell писал(а): ↑
19 июл 2019, 19:08
Пробовал уже так… результат тот же и защиту, версию шифрования менял, каналы, в 1 случае из 50 подключился, при этом вылезла табличка, что я использую устаревшую версию шифрования, после переподключения опять не подключается.
Здесь скорей всего проблема с OC Win, в майкрософт
Эта статья будет полезна всем, кто столкнулся с разными проблемами при настройке Wi-Fi адаптера от TP-Link. Не важно, внешний USB адаптер у вас, или внутренний PCI. Если после подключения адаптера к компьютеру, или ноутбуку и установки драйверов он не работает, не видит Wi-Fi сети, то у меня есть несколько советов, которые должны вам помочь.
У TP-Link есть много хороших и популярных адаптеров. По настройке многих моделей, я уже подготовил подробные инструкции. Сейчас у меня есть три адаптера, так что есть с чем экспериментировать.
В комментариях к статьям на этом сайте, и на разных форумах, я очень часто вижу одни и те же вопросы. Почему адаптер TP-Link не видит Wi-Fi сети, почему неактивно окно утилиты TP-Link, как подключится к Wi-Fi и что делать, если адаптер не работает? В чем проблема и как ее исправить?
Да, проблемы при настройке бывают. Сам сталкивался. И я знаю, как их решить. Уверен, мои рекомендации вам пригодятся.
Почему не работает Wi-Fi адаптер от TP-Link?
Важный момент! Мы рассмотрим решения проблем, которые возникают именно с подключением к Wi-Fi сетям. Когда после настройки адаптера Windows не видит доступные для подключения сети, а окно «Утилиты настройки беспроводного соединения TP-LINK», неактивно. Если эта утилита у вас установлена.
То есть, вы предварительно должны установить на компьютер драйвер (и по желанию утилиту) для своей модели адаптера. Без драйвера, он может заработать только в Windows 10. И то не всегда. Проще говоря, в диспетчере устройств у вас должен быть беспроводной адаптер. Он должен быть установлен и система должна его видеть.
Эта инструкция подойдет для всех адаптеров от компании TP-Link. Я наверное их перечислю, и на инструкции по настройке некоторых моделей оставлю ссылки. Возможно, они вам будут полезны.
TL-WN722N, TL-WN727N, TL-WN781ND, TL-WN821N, TL-WN822N, TL-WN725N, TL-WN823N, TL-WN851ND, TL-WDN4800, TL-WN881ND, Archer T9E, Archer T1U, Archer T4U, Archer T2U, T4UH, Archer T6E, T9UH, Archer T2UH
Частые проблемы:
- Не установлен драйвер. Эту проблему мы не будем рассматривать в этой статье. У вас все должно быть установлено. Выше я об этом писал и давал ссылки на инструкции по настройке разных адаптеров.
- Адаптер TP-Link не видит сети и не подключается к сети Wi-Fi. Это главная и самая популярная проблема. Все подключили и настроили, а статус подключения «Не подключено: нет доступных подключений». И красный крестик на иконке беспроводной сети.
Практически всегда эта проблема возникает из-за отключенной службы автонастройки WLAN. Ниже я напишу, как это исправить.
- Окно утилиты TP-Link неактивно. Очень часто, вместе с драйвером (с диска) устанавливается и утилита для управления Wi-Fi адаптером, сетями, для запуска точки доступа (SoftAP) и т. д. У вас этой утилиты может не быть. Да она по сути и не нужна. И часто, окно этой утилиты вообще не активно.
Активно только после, в котором можно сменить адаптер. И все, к Wi-Fi через адаптер не подключается. Как оказалось (только сегодня узнал), утилита эта неактивна так же из-за отключенной службы автонастройки WLAN. После ее активации все отлично работает. Можно подключатся к Wi-Fi, как через утилиту от TP-Link, так и через само меню Windows.
Если у вас именно такие проблемы, как я описывал и показывал на скриншотых выше, то сейчас все исправим.
Решение проблемы с неактивным окном утилиты TP-Link, когда адаптер не видит сети
Я сам все проверил, и действительно, проблемы из-за службы автонастройки WLAN. У многих, она почему-то отключена. А если она отключена, то компьютер просто не может видеть доступные Wi-Fi сети. И фирменная утилита от TP-Link так же не может без нее работать, поэтому и становится неактивной. Почему она отключена? Может быть много причин. Например, разные программы для оптимизации и ускорения компьютера. Да и не редко сами пользователи отключают как бы «ненужные» службы следуя инструкциям разных «мастеров», которые обитают в интернете.
Все что необходимо сделать, это включить данную службу и все заработает. В Windows 10 ищем и запускам «Службы» через поиск. Это самый быстрый и простой способ.
В окне находим «Служба автонастройки WLAN», открываем ее свойства, ставим тип запуска «Автоматически», нажимаем на кнопку «Запустить» и «Применить». Они у вас должны быть активны.
Если сразу все не заработает, компьютер не увидит сети, то попробуйте перезагрузить его.
Совет! Если у вас Windows 8, Windows 7, или Windows XP, то чтобы не искать окно с настройками служб в панели управления, можете нажать сочетание клавиш Win + R, ввести команду services.msc и нажать Ok.
Появится окно с списком всех служб. В Windows 10 эта команда так же работает.
Есть у нас и отдельная статья: cлужба автонастройки WLAN. Что это, и как включить в Windows.
Если служба запущена и работает, но адаптер не работает (компьютер не видит сети), то советую еще попробовать удалить фирменную утилиту через «Удаление и изменение программ» (обычным способом). И если после перезагрузки компьютера адаптер перестанет определятся, то установите только драйвер с сайта TP-Link или с диска. Без утилиты. Там можно выбрать такой вариант в процессе установки драйвера с диска.
После запуска службы WLAN, у вас сразу должна появится возможность подключатся к беспроводным сетям. Это можно делать через меню Windows (возле значка сети должна появится звездочка), или через утилиту от TP-Link, окно которой уже должно быть активно.
Как оказалось, проблема не в Wi-Fi адаптере, и не в утилите по управлению сетями от TP-Link, а в одной из служб Windows.
Не исключено, что бывают и другие причины. Возможно, я что-то упустил в статье. Если у вас есть проверенная информация по этой проблеме, то вы всегда можете поделится в комментариях, или оставить там свой вопрос. Как показывает практика, со временем в комментариях больше полезной информации чем в самой статье 🙂 Правда, я всегда стараюсь добавлять новые решения в статью.
Эта статья подходит для:
TL-WN725N , TL-WN822N , Archer T4E , TL-WN721N , TL-WN951N , Archer TXE72E , Archer TX20UH , TL-WN8200ND , Archer T8E , Archer T4U , Archer T2UHP , TL-WN722NC , TL-WN827N , Archer T4UH V2 , TL-WN781ND , TL-WN821N , TL-WN821NC , TL-WN910N , Archer T3U Plus , Archer TX20U Plus , TL-WN861N , Archer T4UH , Archer TX50E , Archer T2UH , Archer T3U , Archer T3U Nano , TL-WN851ND , Archer TX3000E , Archer T2E , TL-WN723N , Archer T3150E , TL-WN751N , TL-WN961N , TL-WN751ND , TL-WN791N , Archer T6E , Archer T2U , Archer T4UHP , TL-WN881ND , TL-WN825N , TL-WN7200ND , TL-WN823N , Archer TXE75E , Archer T2U Nano , TL-WN722N , TL-WN811N , TL-WN851N , Archer T9E , TL-WN721NC , Archer T600U Plus , Archer T9UH , Archer T5E , Archer T1U , Archer T600U Nano , Archer T2U Plus , TL-WN727N
Для владельцев адаптера Archer T1U: данная модель работает только на диапазоне Wi-Fi 5 ГГц, поэтому если ваш роутер поддерживает только диапазон 2,4 ГГц, найти сеть будет невозможно.
Включите хотспот на телефоне и проверьте, видит ли адаптер созданную телефоном сеть Wi-Fi. Если не видит, перейдите к пункту В1; если видит все сети, кроме созданной вами, перейдите к пункту В2; если видит вашу сеть Wi-Fi, но не может подключиться к ней, перейдите к пункту В3.
В1: адаптер не видит никакие сети Wi-Fi
1. Если через компьютер, к которому подключён адаптер, не удаётся найти ни одну Wi-Fi сеть, убедитесь, что адаптер подключён правильно. После этого перейдите в настройки компьютера и проверьте, успешно ли установлены драйверы.
2. Убедитесь, что переключатель Wi-Fi находится во включённом положении.
3. Проверьте параметры компьютера. Нажмите Пуск, затем нажмите правой кнопкой мыши на Компьютер. Выберите Управление, появится соответствующее окно. В разделе Сервисы и приложения выберите Сервисы. Прокрутите вниз и выберите WLAN AutoConfig. Напротив параметра Тип запуска выберите из выпадающего списка Автоматический.
4. Перейдите в Панель управления → Сеть, отключите адаптер, затем включите его.
5. Если ничего не помогает, обратитесь за помощью в службу техподдержки производителя компьютера или адаптера.
В2: адаптер видит все сети Wi-Fi, кроме моей
1. Убедитесь, что работает индикатор WLAN и что кнопка Wi-Fi On/Off находится во включённом положении.
2. Убедитесь, что на роутере отключено скрытие имени сети Wi-Fi (SSID).
3. Убедитесь, что компьютер находится в зоне покрытия сети Wi-Fi роутера.
4. Перейдите в настройки роутера и проверьте имя его Wi-Fi сети, правильный ли выбран регион или страна и включено ли вещание сети Wi-Fi. Если вы не знаете, как проверить эти параметры, обратитесь за помощью в службу техподдержки производителя роутера.
В каждой стране свои ограничения для каналов Wi-Fi. Например, в США на диапазоне 2,4 ГГц разрешено использовать каналы с 1‑го по 11‑й, а в Великобритании — с 1‑го по 13‑й. Если выбрать регион «Великобритания» или использовать каналы 12 и 13, находясь в США, то компьютер может не увидеть сигнал Wi-Fi. Подробнее →
В3: адаптер видит мою сеть, но не может подключиться к ней
1. Ошибка аутентификации, несовпадение паролей
Иногда при первом подключении к сети Wi-Fi может потребоваться ввод PIN-кода, который отличается от пароля Wi-Fi и ключа безопасности сети. Обычно PIN-код находится на этикетке на нижней панели роутера. Если не удаётся найти PIN-код или если PIN-код неверный, можно выбрать опцию Подключение с помощью кода безопасности сети и ввести ключ безопасности сети или пароль сети Wi-Fi.
Если после этого ошибка не исчезает, рекомендуется проверить пароль сети Wi-Fi роутера. Если вы не знаете, как это сделать, обратитесь за помощью в службу техподдержки производителя роутера.
Пароль сети Wi-Fi и код безопасности сети чувствительны к регистру.
2. Windows не удалось подключиться к XXX / Не удалось подключиться к этой сети / Подключение к этой сети занимает дольше обычного
У этой проблемы может быть несколько причин: слабый сигнал Wi-Fi, неверные настройки Wi-Fi на роутере или слишком много помех. Выполните следующие рекомендации:
А. Проверьте качество сигнала Wi-Fi сети. Если сигнал слабый (от одной до трёх полосок), поднесите устройство ближе к роутеру и повторите попытку.
Б. Проверьте настройки Wi-Fi роутера. Убедитесь, что параметры Фильтрация MAC-адресов Wi-Fi и Контроль доступа выключены.

В. Измените на роутере каналы Wi-Fi диапазона 2,4 ГГц на 1-й, 6-й или 11-й, чтобы снизить уровень помех от других сетей. Если вы не знаете, как это сделать, обратитесь за помощью в службу техподдержки производителя роутера.
Г. Измените тип шифрования Wi-Fi и установите ширину канала 20 МГц.
Д. Попробуйте создать подключение через WPS. Нажмите кнопку WPS на роутере, затем нажмите аналогичную кнопку на адаптере. Подробнее →
Е. Переустановите или обновите драйвер адаптера на компьютере. Если вы не знаете, как это сделать, обратитесь за помощью в службу техподдержки производителя компьютера или адаптера.
Ж. Другие решения →
Был ли этот FAQ полезен?
Ваш отзыв поможет нам улучшить работу сайта.
Что вам не понравилось в этой статье?
- Недоволен продуктом
- Слишком сложно
- Неверный заголовок
- Не относится к моей проблеме
- Слишком туманное объяснение
- Другое
Как мы можем это улучшить?
Спасибо
Спасибо за обращение
Нажмите здесь, чтобы связаться с технической поддержкой TP-Link.
Содержание
- Tl wn725n не видит компьютер
- Не видит устройство.
- Не видит устройство.
- Почему ПК не подключается к Wi-Fi через адаптер TP-LINK TL-WN725N?
- Ответ
- Адаптер TP-Link не видит сеть, не подключается к Wi-Fi, неактивно окно утилиты. Почему не работает адаптер?
- Почему не работает Wi-Fi адаптер от TP-Link?
- Решение проблемы с неактивным окном утилиты TP-Link, когда адаптер не видит сети
- TP-Link TL-WN725N: подключение, установка драйвера и настройка точки доступа
- Как подключить TL-WN725N к ноутбуку, или ПК?
- Как установить драйвер на TP-Link TL-WN725N?
- Как раздавать Wi-Fi через адапте TL-WN725N?
- Возможные проблемы
- Адаптер TP-Link не видит сеть, не подключается к Wi-Fi.
- Как исправить:
Tl wn725n не видит компьютер
Дорогие пользователи! У нас появился новый форум на платформе tp-link.community (Сообщество)
Форум доступен по ссылке https://community.tp-link.com/ru
Просим Вас отнестись с пониманием к новому форуму, он находится в стадии доработки и в скором времени будет полностью завершен.
Если при регистрации в Сообществе Вы укажете адрес электронный почты, который используете на данном форуме, то Ваши данные будут перенесены на форум Сообщества автоматически.
Также, если на форуме Сообщества Ваш никнейм будет занят, то Вам предложат сменить его или оставить, но с приставкой «_RU».
Убедительная просьба не дублировать темы на старом/новом форуме.
Не видит устройство.
Не видит устройство.
Сообщение Aleksey.Orlov » 18 окт 2013, 10:21
Аппаратная версия устройства : 3.0
Версия драйвера, который Вы ставите : Диск
Ваша страна : Россия
Что пишется в статусе Вашего подключения при проблеме? : Проверял на нетбуке Asus eee pc 1015B подключение есть.Windows XP.
Ваша операционная система : Windows 7 32 bit
Уровень сигнала нужной сети : 5
Антивирусные программы и фаерволы : Касперский кристал 3.0
Проблема в том что Утилита настройки беспроводного соединения TP-LINK, не видит устройство TL-WN723N.(См.скрин) Хотя устройство стоит и медленно мигает.
На другом компьютере все прекрасно работает.Что делать помогите.
Если у вас все равно не видит, то выполните следующее установите только драйвер без утилиты!
Источник
Почему ПК не подключается к Wi-Fi через адаптер TP-LINK TL-WN725N?
Адаптер присутствует в диспетчере устройств как сетевой адаптер, так же виден во вкладке сетевые подключения, так же при подключении адаптера к самому системнику значок подключения меняется с прямоугольника на палки (уровень сигнала), при изъятии обратно появляется прямоугольник, но подключения нет, он не видит ни одного подключения.
Самое странное, что во вкладке сетевые подключения значок беспроводного подключения не активен, он серый, нажимаешь ПКМ по значку, выбираешь включить и очередно появляются окошки подключение и подключен, но значок так и остаётся серым, не активным, так же и не появляются подключения.
Диагностика винды выдает отчёт, что проблема с драйвером адаптера и/или с сетевыми подключениями. В чем может быть проблема?
Ответ
Здравствуйте. Сложно понять такую проблему по описанию. Было бы намного лучше, если бы вы прикрепили скриншоты. Хотя бы с окна «Сетевые подключения» и окна, которое открывается после нажатия на иконку Wi-Fi (уровень сигнала) в трее Windows 7.
В окне «Сетевые подключения», когда вы нажимаете на Wi-Fi адаптер правой кнопкой мыши и выбираете включить, что конкретно происходит? Какой статус возле «Беспроводное сетевое соединение»? И что происходит если просто нажать на иконку Wi-Fi в трее.
Может просто в радиусе нет ни одной Wi-Fi сети, поэтому компьютер не видит доступные Wi-Fi сети.
Можете дополнить свой вопрос в комментариях. В том числе скриншотами. Думаю, они многое прояснят.
Источник
Адаптер TP-Link не видит сеть, не подключается к Wi-Fi, неактивно окно утилиты. Почему не работает адаптер?
Эта статья будет полезна всем, кто столкнулся с разными проблемами при настройке Wi-Fi адаптера от TP-Link. Не важно, внешний USB адаптер у вас, или внутренний PCI. Если после подключения адаптера к компьютеру, или ноутбуку и установки драйверов он не работает, не видит Wi-Fi сети, то у меня есть несколько советов, которые должны вам помочь.
У TP-Link есть много хороших и популярных адаптеров. По настройке многих моделей, я уже подготовил подробные инструкции. Сейчас у меня есть три адаптера, так что есть с чем экспериментировать.
В комментариях к статьям на этом сайте, и на разных форумах, я очень часто вижу одни и те же вопросы. Почему адаптер TP-Link не видит Wi-Fi сети, почему неактивно окно утилиты TP-Link, как подключится к Wi-Fi и что делать, если адаптер не работает? В чем проблема и как ее исправить?
Да, проблемы при настройке бывают. Сам сталкивался. И я знаю, как их решить. Уверен, мои рекомендации вам пригодятся.
Почему не работает Wi-Fi адаптер от TP-Link?
Важный момент! Мы рассмотрим решения проблем, которые возникают именно с подключением к Wi-Fi сетям. Когда после настройки адаптера Windows не видит доступные для подключения сети, а окно «Утилиты настройки беспроводного соединения TP-LINK», неактивно. Если эта утилита у вас установлена.
То есть, вы предварительно должны установить на компьютер драйвер (и по желанию утилиту) для своей модели адаптера. Без драйвера, он может заработать только в Windows 10. И то не всегда. Проще говоря, в диспетчере устройств у вас должен быть беспроводной адаптер. Он должен быть установлен и система должна его видеть.
Эта инструкция подойдет для всех адаптеров от компании TP-Link. Я наверное их перечислю, и на инструкции по настройке некоторых моделей оставлю ссылки. Возможно, они вам будут полезны.
Частые проблемы:
Если у вас именно такие проблемы, как я описывал и показывал на скриншотых выше, то сейчас все исправим.
Решение проблемы с неактивным окном утилиты TP-Link, когда адаптер не видит сети
Я сам все проверил, и действительно, проблемы из-за службы автонастройки WLAN. У многих, она почему-то отключена. А если она отключена, то компьютер просто не может видеть доступные Wi-Fi сети. И фирменная утилита от TP-Link так же не может без нее работать, поэтому и становится неактивной. Почему она отключена? Может быть много причин. Например, разные программы для оптимизации и ускорения компьютера. Да и не редко сами пользователи отключают как бы «ненужные» службы следуя инструкциям разных «мастеров», которые обитают в интернете.
Все что необходимо сделать, это включить данную службу и все заработает. В Windows 10 ищем и запускам «Службы» через поиск. Это самый быстрый и простой способ.
В окне находим «Служба автонастройки WLAN», открываем ее свойства, ставим тип запуска «Автоматически», нажимаем на кнопку «Запустить» и «Применить». Они у вас должны быть активны.
Если сразу все не заработает, компьютер не увидит сети, то попробуйте перезагрузить его.
Появится окно с списком всех служб. В Windows 10 эта команда так же работает.
Как оказалось, проблема не в Wi-Fi адаптере, и не в утилите по управлению сетями от TP-Link, а в одной из служб Windows.
Не исключено, что бывают и другие причины. Возможно, я что-то упустил в статье. Если у вас есть проверенная информация по этой проблеме, то вы всегда можете поделится в комментариях, или оставить там свой вопрос. Как показывает практика, со временем в комментариях больше полезной информации чем в самой статье 🙂 Правда, я всегда стараюсь добавлять новые решения в статью.
Источник
TP-Link TL-WN725N: подключение, установка драйвера и настройка точки доступа
TP-Link TL-WN725N – один из самых популярных USB Wi-Fi адаптеров. Это маленький Nano адаптер, который идеально подходит для ноутбуков. Например, если встроенный Wi-Fi модуль в ноутбуке сломался, или еще что-то. Но его без проблем можно подключить и использовать на ПК. Для тех, кто вообще не в теме: после подключения адаптера TL-WN725N к компьютеру, появится возможность подключатся к Wi-Fi сетям, и даже раздавать интернет запустив точку доступа на компьютере. Эта маленькая железка может превратить ваш компьютер в роутер.
В этой статье:
Приступаем к работе!
Как подключить TL-WN725N к ноутбуку, или ПК?
Достаем адаптер из коробки и вставляем в USB-порт компьютера, или ноутбука.
Подключили? Садимся за компьютер и начинаем настраивать.
Как установить драйвер на TP-Link TL-WN725N?
Не спешите устанавливать. Вполне возможно, что система сама установила драйвер и адаптер уже готов к работе. В моем случае, Windows 10 автоматически установила драйвер для TL-WN725N и все сразу заработало. Статус подключения будет таким:
Это значит, что компьютер уже видит Wi-Fi сети и можно к ним подключатся.
Если вы выбрали второй вариант, то нужно сначала узнать аппаратную версию адаптера. Там есть V1 и V2. Она указана на упаковке:
Ниже, на вкладке «Драйвер» скачиваем драйвер для Windows.
Там так же есть отдельный драйвер для Windows 10. Качайте самый новый.
Открываем загруженный с сайта архив и запускаем файл setup.exe. Установка очень простая.
В процессе установки будет окно, в котором можно выбрать один из двух вариантов: устанавливать только драйвер, или еще утилиту. Выбирать вам. Через утилиту можно управлять Wi-Fi сетями, некоторыми настройками и запускать точку доступа. Но все это так же можно делать средствами Windows.
После завершения установки желательно перезагрузить компьютер.
Думаю, у вас все получилось и все работает. Если нет – пишите в комментариях.
Как раздавать Wi-Fi через адапте TL-WN725N?
Точно так же, как и через все другие адаптеры и встроенные Wi-Fi модули. Ничего не отличается. Если к вашему компьютеру подключен интернет по кабелю, или через USB-модем, то вы можете раздать его на другие устройства по Wi-Fi сети с помощью адаптера TP-Link TL-WN725N.
Если вы устанавливали фирменную утилиту, то можете через нее попробовать. Настраивается там все на вкладке SoftAP.
Если нет, то пробуйте все настроить стандартными средствами. По инструкциям:
Там много информации. Все подробно расписано и показано.
Возможные проблемы
Рассмотрим самые частые случаи, когда адаптер не работает, или появляются какие-то ошибки.
Что делать, если:
Вопросы/ответы:
Я постарался собрать как можно больше полезной информации по TP-Link TL-WN725N. Если будут какие-то новые популярные вопросы и моменты связанные с этим адаптером, то буду дополнять статью.
В комментариях вы всегда можете поделится своим опытом, полезной информацией, или задать вопрос.
Источник
Адаптер TP-Link не видит сеть, не подключается к Wi-Fi.
Адаптер TP-Link не видит сеть, не подключается к Wi-Fi, неактивно окно утилиты. Почему не работает адаптер?
Эта статья поможет вам с решением разных проблемам Wi-Fi адаптеров от производителя TP-Link. USB адаптер у вас может быть как внешним, так и внутренним PCI, это совершенно не важно. В случае когда после подключения адаптера к ноутбуку или ПК, с установленными драйверами устройство не видит Wi-Fi сеть или вовсе не работает, то в этой статье вы найдете советы для решения возникших неполадок.
Большинство адаптеров компании TP-Link являются надежными и популярными. Тем не менее из-за различных причин, иногда с ними случаются определенные казусы, которые почти всегда легко разрешить.
Судя по запросам в поисковых системах довольно много пользователей ищут ответы на вопросы:
— адаптер TP-Link не видит Wi-Fi сеть
— почему окно утилиты TP-Link неактивно
— как подключится к Wi-Fi и тд.
Адаптер не функционирует:
TL-WN722N, TL-WN725N, TL-WN727N, TL-WN781ND, TL-WN821N, TL-WN822N,, TL-WN823N, TL-WN851ND, TL-WN881ND, TL-WDN4800,, Archer T9E, Archer T1U, Archer T4U, Archer T2U, T4UH, Archer T6E, T9UH, Archer T2UH
Как исправить:
В поисковой строке меню Пуск набираем: Службы
Если служба локальной сети не дает адаптеру подключиться:
Когда виной сама служба, то проблема может разрешиться перезапуском системы.
В более ранних версиях можно запустить их через меню «Выполнить» (Win+R), введя запрос serviced.msc. После этого остается только подтвердить выполнение.
Если сеть не определяется при включенном драйвере
Настроить соединение можно через трей (возле иконки беспроводных сетей должна появиться звездочка) либо через утилиту.
Источник
На чтение 9 мин Просмотров 1.4к.
Юрий Запорожец
Увлекается компьютерами с 1991 года. Большой опыт в установке и настройке ПО и сборке ПК.
Адаптер TP-Link TL-WN725N, выпускаемый известным китайским брендом, может обеспечить беспроводное соединение для разных видов оборудования. В том числе ноутбуков с вышедшим из строя модулем Wi-Fi или компьютеров без встроенных приёмников беспроводных сетей. Ещё одна задача устройства – создание точки доступа Wi-Fi. Чтобы лучше разобраться с его возможностями, стоит познакомиться с обзором характеристик, особенностей подключения, работы и настройки.
Содержание
- Возможности и технические характеристики
- Подключение к ноутбуку или ПК
- Проверка и установка драйверов
- Как раздавать Wi-Fi
- Настройка без дополнительного ПО
- Возможные проблемы и способы решения
- Ноутбук или компьютер не видит сеть
- Адаптер не подключает компьютер к беспроводной сети
- Не устанавливается драйвер
- Низкая скорость подключения по Wi-Fi
- Не работает с телевизором или с Android-приставкой
Возможности и технические характеристики
Адаптер TP-Link TL-WN725N используют, в первую очередь, для беспроводного соединения с работающей по протоколу Wi-Fi сетью. Прибор подключается к совместимому оборудованию через разъём USB 2.0. Для приёма используется встроенная компактная антенна, а для раздачи Wi-Fi с ноутбука или ПК без использования роутера – технология SoftAP.
Основные характеристики TP-Link TL-WN725N:
- габариты 18 х 15 х 7 мм, позволяющие отнести устройство к категории Nano;
- вес – всего 3 грамма;
- скорость приёма и передачи данных – до 150 Мбит/с;
- стандарт беспроводной связи 802.11 b/g/n;
- частота работы – 2,4 ГГц;
- мощность 20 дБм, достаточная для помещений площадью до 60–70 кв. м без учёта стен;
- наличие установочного ПО WN725N driver для ОС Windows (от XP до 10), MacOS и Linux.
Беспроводное соединение шифруется по алгоритмам WPA/WPA2, надёжно защищающим сеть от потенциальных внешних угроз. После правильного подключения адаптера загорается расположенный на корпусе зелёный индикатор.
Устройство выпускается в трёх версиях, незначительно отличающихся друг от друга. Информация об этом указана на упаковке и обычно расположена там же, где штрих-код. Версии TL WN725N обозначаются как «Ver. 1.0», «Ver. 2.0» и «Ver. 3.0». Номер модели имеет значение при скачивании драйвера или инструкции по эксплуатации устройства. По отзывам пользователей, это не топовое, но вполне рабочее недорогое устройство.
Компактный размер
Цена (около 580 руб.)
Удобный индикатор
На Вин10 драйверы устанавливаются автоматически
Низкая скорость соединения
Сбоит (лечится переустановкой драйверов, правильной настройкой роутера)
Для Вин7 нужны дополнительные драйверы
Подключение к ноутбуку или ПК
Подключая адаптер WN725N к ПК или ноутбуку, следует вставить его в порт USB. Поддерживаются стандарты USB 2.0 и выше. При установке системного блока стационарного компьютера на полу связь может оказаться нестабильной, поэтому адаптер стоит подключить не напрямую, а через USB-удлинитель. Затем поднять и расположить как можно выше, обеспечив лучший приём.
После подключения прибора к разъёму должна начаться установка программного обеспечения. От пользователя Windows 10 обычно не требуется дополнительных действий – драйвера устанавливаются автоматически. Узнать о завершении процесса можно по загоревшемуся на корпусе прибора зелёному индикатору и значку, который должен появиться на рабочем столе Windows. После установки программного обеспечения требуется перезагрузка компьютера. Адаптер при этом извлекать не нужно.
Проверка и установка драйверов
Для ПК и ноутбуков, работающих на macOS, Linux и старых версиях Виндоус, установка нужных программ возможна только вручную. Но при подключении адаптера к компьютеру на Windows 10 следует подождать автоматической установки драйвера WN725N. Только если сообщения об установке не появилось, а индикатор не загорелся зелёным светом, следует перейти к одной из двух методик:
- Поставить программное обеспечение с CD, которым до сих пор продолжает комплектоваться устройство. Для загрузки ПО диск устанавливают в оптический дисковод, запускают и следуют инструкциям. Вместе с драйверами автоматически устанавливается утилита на 14 языках, обеспечивающая настройку беспроводной сети или точки доступа.
- Найти и скачать драйверы на сайте производителя прибора – компании TP-Link.
Если используется второй вариант ручной установки драйверов (другого выбора может просто не быть из-за отсутствия дисковода на компьютере), следует узнать версию прибора – она указана на упаковке. Потом нужно перейти на страницу https://www.tp-link.com/ru/support/download/ и найти ПО для своего устройства и платформы:
Лучше всего скачивать последнюю версию программного обеспечения – дата написана в блоке информации о драйвере. После этого следует распаковать заархивированную папку в подходящем месте и выполнить установку. Для Windows алгоритм выглядит следующим образом:
- Запустить установочный файл «setup».
- Выбрать язык, который будет использовать программа.
- Следовать инструкциям, выбрав установку утилиты для настройки работы адаптера или только программного обеспечения.
- После установки программного обеспечения перезагрузить ноутбук или ПК.
При правильной установке ПО в списке оборудования диспетчера устройств Windows появляется название адаптера.
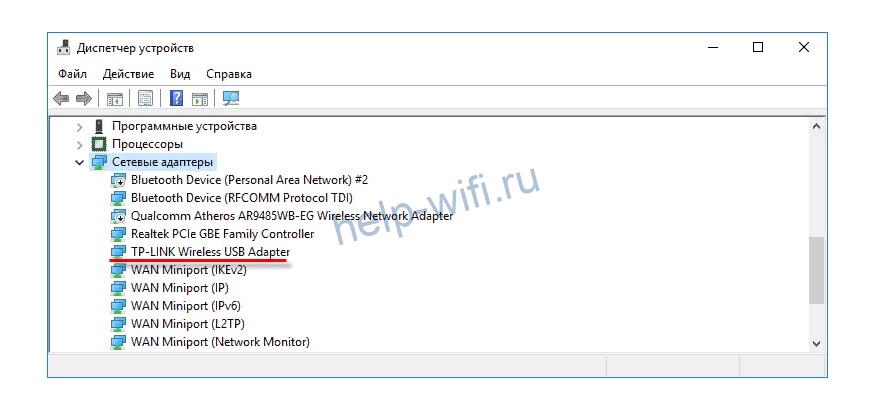
Как раздавать Wi-Fi
Обеспечить беспроводной доступ других устройств к сети прибор позволяет несколькими способами. Один из самых простых предполагает использование специальной «Утилиты беспроводного соединения TP-Link». Пользователь должен выполнить следующие действия:
- Открыть утилиту.
- Перейти к разделу «Дополнительно».
- Включить «Режим SoftAP», поставив точку в соответствующем месте, и нажать «ОК».
- Установить основные параметры – тип подключения, SSID (название сети) и комбинацию из 8 символов, применяемую в качестве пароля.
- Сохранить настройки, нажав «Применить».
Вывод на экран уведомления об успешной настройке режима означает, что TL WN725N готов к работе в качестве точки доступа. К созданной с помощью адаптера сети можно подключать устройства.
Настройка без дополнительного ПО
Ещё один способ не требует использования никаких программ – для настройки достаточно встроенных средств Windows 10. Выполнить придётся такие действия:
- Открыть «Параметры сети и Интернета». Самый простой способ – через меню, которое откроется при клике по символу сетевого подключения на панели задач.
- Перейти к разделу «Мобильный спот».
- Изменить или оставить стандартное название сети и пароль, предложенные компьютером.
- Выбрать способ подключения к сети – Ethernet или другой вариант.
- Перевести выключатель вверху в положение «Вкл.».
- Убедиться в появлении новой сети и подключить к ней устройства.
Похожего результата, тоже без использования сторонних программ, можно добиться с помощью командной строки. Для настройки точки доступа понадобятся такие шаги:
- Вызвать меню выполнения команд (комбинация Win + R) и ввести «cmd». Или вызвать командную строку из контекстного меню, появляющегося при нажатии кнопки «Пуск».
- По очереди ввести две команды: netsh wlan set hostednetwork mode=allow ssid=«Name» key=«Parol» keyUsage=persistent (где Name – название, Parol – пароль) и «netsh wlan start hostednetwork».
- Закрыть окно и перейти к Центру управления сетями и общим доступом – через «Панель управления» или «Параметры сети и Интернета».
- Открыть «Свойства».
- Разрешить доступ другим пользователям к подключению по локальной сети, выбрав его название в окне и поставив галочки.
Созданная сеть готова к подключению новых устройств. Но для её нормального использования понадобится стабильный доступ к Интернету на том устройстве, к которому подключён адаптер.
Возможные проблемы и способы решения
При использовании адаптера могут возникать проблемы. Поэтому пользователю стоит познакомиться с распространёнными неполадками TP Link TL WN725N и способами их устранения.
Ноутбук или компьютер не видит сеть
Если после установки адаптера пропал Wi-Fi, проверьте службу автонастройки WLAN. Если она отключена, ее надо включить и установить автоматический запуск.
Адаптер не подключает компьютер к беспроводной сети
Проблема может быть связана с поломкой адаптера. Попробуйте подключиться к другой сети вайфай через этот же адаптер. Если не получилось, то, скорее всего адаптер неисправен. Иногда определить причину проблемы помогают уведомления, появляющиеся при установке программного обеспечения.
Не устанавливается драйвер
Проблемы с установкой ПО могут быть связаны с использованием неподходящих драйверов. Всё необходимое для работы адаптера ПО есть на официальном сайте производителя. При скачивании важно учесть операционную систему – так, драйвера для Windows 7 не запустятся на Виндовс 10. Имеет значение и версия устройства – Ver. 1, 2 или 3.
Если ПО выбрано правильно, но драйвер не устанавливается, стоит попробовать подключить адаптер к другому USB-разъёму.
Низкая скорость подключения по Wi-Fi
Причин проблем может быть много – от большого расстояния между адаптером и роутером до толстых стен. Решение – установка беспроводного маршрутизатора в более подходящем месте или использование усилителей сигнала. Иногда скорость снижается по вине поставщика интернет-услуг – в этом случае придётся звонить в техподдержку. Часто с решением проблемы помогает переустановка драйвера.
Не работает с телевизором или с Android-приставкой
Прибор не подходит для телевизоров, которые поддерживают только фирменные модули. С телевизионной приставкой или спутниковым ресивером адаптер работает, но только если они поддерживают чип Realtek RTL8188EUS.
Содержание
- TP-Link TL-WN725N: подключение, установка драйвера и настройка точки доступа
- Как подключить TL-WN725N к ноутбуку, или ПК?
- Как установить драйвер на TP-Link TL-WN725N?
- Как раздавать Wi-Fi через адапте TL-WN725N?
- Возможные проблемы
- Адаптер TP-Link не видит сеть, не подключается к Wi-Fi, неактивно окно утилиты. Почему не работает адаптер?
- Почему не работает Wi-Fi адаптер от TP-Link?
- Решение проблемы с неактивным окном утилиты TP-Link, когда адаптер не видит сети
- Как вручную устанавливать драйвера адаптеров в ОС Windows 10?
- Что делать, если не удаётся найти беспроводную сеть или подключиться к ней (новый логотип)?
- Видео
TP-Link TL-WN725N: подключение, установка драйвера и настройка точки доступа
TP-Link TL-WN725N – один из самых популярных USB Wi-Fi адаптеров. Это маленький Nano адаптер, который идеально подходит для ноутбуков. Например, если встроенный Wi-Fi модуль в ноутбуке сломался, или еще что-то. Но его без проблем можно подключить и использовать на ПК. Для тех, кто вообще не в теме: после подключения адаптера TL-WN725N к компьютеру, появится возможность подключатся к Wi-Fi сетям, и даже раздавать интернет запустив точку доступа на компьютере. Эта маленькая железка может превратить ваш компьютер в роутер.
В этой статье:
Приступаем к работе!
Как подключить TL-WN725N к ноутбуку, или ПК?
Достаем адаптер из коробки и вставляем в USB-порт компьютера, или ноутбука.
Подключили? Садимся за компьютер и начинаем настраивать.
Как установить драйвер на TP-Link TL-WN725N?
Не спешите устанавливать. Вполне возможно, что система сама установила драйвер и адаптер уже готов к работе. В моем случае, Windows 10 автоматически установила драйвер для TL-WN725N и все сразу заработало. Статус подключения будет таким:
Это значит, что компьютер уже видит Wi-Fi сети и можно к ним подключатся.
Если вы выбрали второй вариант, то нужно сначала узнать аппаратную версию адаптера. Там есть V1 и V2. Она указана на упаковке:
Ниже, на вкладке «Драйвер» скачиваем драйвер для Windows.
Там так же есть отдельный драйвер для Windows 10. Качайте самый новый.
Открываем загруженный с сайта архив и запускаем файл setup.exe. Установка очень простая.
В процессе установки будет окно, в котором можно выбрать один из двух вариантов: устанавливать только драйвер, или еще утилиту. Выбирать вам. Через утилиту можно управлять Wi-Fi сетями, некоторыми настройками и запускать точку доступа. Но все это так же можно делать средствами Windows.
После завершения установки желательно перезагрузить компьютер.
Думаю, у вас все получилось и все работает. Если нет – пишите в комментариях.
Как раздавать Wi-Fi через адапте TL-WN725N?
Точно так же, как и через все другие адаптеры и встроенные Wi-Fi модули. Ничего не отличается. Если к вашему компьютеру подключен интернет по кабелю, или через USB-модем, то вы можете раздать его на другие устройства по Wi-Fi сети с помощью адаптера TP-Link TL-WN725N.
Если вы устанавливали фирменную утилиту, то можете через нее попробовать. Настраивается там все на вкладке SoftAP.
Если нет, то пробуйте все настроить стандартными средствами. По инструкциям:
Там много информации. Все подробно расписано и показано.
Возможные проблемы
Рассмотрим самые частые случаи, когда адаптер не работает, или появляются какие-то ошибки.
Что делать, если:
Вопросы/ответы:
Я постарался собрать как можно больше полезной информации по TP-Link TL-WN725N. Если будут какие-то новые популярные вопросы и моменты связанные с этим адаптером, то буду дополнять статью.
В комментариях вы всегда можете поделится своим опытом, полезной информацией, или задать вопрос.
Источник
Адаптер TP-Link не видит сеть, не подключается к Wi-Fi, неактивно окно утилиты. Почему не работает адаптер?
Эта статья будет полезна всем, кто столкнулся с разными проблемами при настройке Wi-Fi адаптера от TP-Link. Не важно, внешний USB адаптер у вас, или внутренний PCI. Если после подключения адаптера к компьютеру, или ноутбуку и установки драйверов он не работает, не видит Wi-Fi сети, то у меня есть несколько советов, которые должны вам помочь.
У TP-Link есть много хороших и популярных адаптеров. По настройке многих моделей, я уже подготовил подробные инструкции. Сейчас у меня есть три адаптера, так что есть с чем экспериментировать.
В комментариях к статьям на этом сайте, и на разных форумах, я очень часто вижу одни и те же вопросы. Почему адаптер TP-Link не видит Wi-Fi сети, почему неактивно окно утилиты TP-Link, как подключится к Wi-Fi и что делать, если адаптер не работает? В чем проблема и как ее исправить?
Да, проблемы при настройке бывают. Сам сталкивался. И я знаю, как их решить. Уверен, мои рекомендации вам пригодятся.
Почему не работает Wi-Fi адаптер от TP-Link?
Важный момент! Мы рассмотрим решения проблем, которые возникают именно с подключением к Wi-Fi сетям. Когда после настройки адаптера Windows не видит доступные для подключения сети, а окно «Утилиты настройки беспроводного соединения TP-LINK», неактивно. Если эта утилита у вас установлена.
То есть, вы предварительно должны установить на компьютер драйвер (и по желанию утилиту) для своей модели адаптера. Без драйвера, он может заработать только в Windows 10. И то не всегда. Проще говоря, в диспетчере устройств у вас должен быть беспроводной адаптер. Он должен быть установлен и система должна его видеть.
Эта инструкция подойдет для всех адаптеров от компании TP-Link. Я наверное их перечислю, и на инструкции по настройке некоторых моделей оставлю ссылки. Возможно, они вам будут полезны.
Частые проблемы:
Если у вас именно такие проблемы, как я описывал и показывал на скриншотых выше, то сейчас все исправим.
Решение проблемы с неактивным окном утилиты TP-Link, когда адаптер не видит сети
Я сам все проверил, и действительно, проблемы из-за службы автонастройки WLAN. У многих, она почему-то отключена. А если она отключена, то компьютер просто не может видеть доступные Wi-Fi сети. И фирменная утилита от TP-Link так же не может без нее работать, поэтому и становится неактивной. Почему она отключена? Может быть много причин. Например, разные программы для оптимизации и ускорения компьютера. Да и не редко сами пользователи отключают как бы «ненужные» службы следуя инструкциям разных «мастеров», которые обитают в интернете.
Все что необходимо сделать, это включить данную службу и все заработает. В Windows 10 ищем и запускам «Службы» через поиск. Это самый быстрый и простой способ.
В окне находим «Служба автонастройки WLAN», открываем ее свойства, ставим тип запуска «Автоматически», нажимаем на кнопку «Запустить» и «Применить». Они у вас должны быть активны.
Если сразу все не заработает, компьютер не увидит сети, то попробуйте перезагрузить его.
Появится окно с списком всех служб. В Windows 10 эта команда так же работает.
Как оказалось, проблема не в Wi-Fi адаптере, и не в утилите по управлению сетями от TP-Link, а в одной из служб Windows.
Не исключено, что бывают и другие причины. Возможно, я что-то упустил в статье. Если у вас есть проверенная информация по этой проблеме, то вы всегда можете поделится в комментариях, или оставить там свой вопрос. Как показывает практика, со временем в комментариях больше полезной информации чем в самой статье 🙂 Правда, я всегда стараюсь добавлять новые решения в статью.
Источник
Как вручную устанавливать драйвера адаптеров в ОС Windows 10?
Windows 10 имеет встроенные драйверы для некоторых адаптеров, поэтому они могут работать в Windows 10 автоматически. Но если для вашего адаптера нет встроенных драйверов или вы хотите обновить драйвер для него, следующая инструкция может вам помочь:
Примечание. Эта статья относится к ситуации, когда не удалось установить адаптер через программу .EXE, и адаптер имеет загруженный .inf-файл.
1. Вставьте адаптер в компьютер.
2. Загрузите обновленный драйвер и извлеките его из архива.
3. Щелкните правой кнопкой мыши значок Этот компьютер и выберите Управление.
1AppDataLocalTempmsohtmlclip11clip_image001.png» />
ПРИМЕЧАНИЕ: Если вы не являетесь администратором, вам будет предложено ввести пароль администратора и нажать Да.
1AppDataLocalTempmsohtmlclip11clip_image002.gif» />
Примечание: Если на рабочем столе нет значка компьютера, обратитесь к инструкции, приведенной ниже, чтобы найти управление компьютером.
Нажмите на кнопку со значком Windows1AppDataLocalTempmsohtmlclip11clip_image003.jpg» />

1AppDataLocalTempmsohtmlclip11clip_image004.png» />
4. Откройте Диспетчер устройств. Щелкните правой кнопкой мыши по адаптеру и выберите Обновить драйвер.
1AppDataLocalTempmsohtmlclip11clip_image006.png» />
6. Нажмите Выбрать драйвер из списка доступных драйверов на компьютере и нажмите «Далее».
1AppDataLocalTempmsohtmlclip11clip_image007.png» />
7. Поставьте галочку Только совместимые устройства и нажмите Установить с диска.
1AppDataLocalTempmsohtmlclip11clip_image009.png» />
Примечание: Пожалуйста, обратитесь к инструкции, приведенной ниже, чтобы подтвердить операционную систему и тип системы вашего компьютера.
1) Нажмите Поиск на панели задач и введите Этот компьютер, затем вы сможете найти приложение для рабочего стола.
1AppDataLocalTempmsohtmlclip11clip_image011.png» />
2) Щелкните правой кнопкой мыши по значку Этот компьютер и выберите Свойства.
1AppDataLocalTempmsohtmlclip11clip_image012.png» />
3) Пожалуйста проверьте, какая у вас операционная система, согласно следующему изображению:
1AppDataLocalTempmsohtmlclip11clip_image013.png» />
9. Нажмите ОК и затем нажмите Далее;
1AppDataLocalTempmsohtmlclip11clip_image014.png» />
10. Когда установка адаптера будет выполнена успешно, нажмите Закрыть.
1AppDataLocalTempmsohtmlclip11clip_image015.png» />
Источник
Что делать, если не удаётся найти беспроводную сеть или подключиться к ней (новый логотип)?
Выберите проблему, с которой вы столкнулись:
В списке беспроводных сетей на компьютере нет ни одной сети
1. Если у вас ноутбук, на нём может быть выключен Wi-Fi.
У каждого ноутбука Wi-Fi включается по-своему. Ниже приведено несколько примеров. Чтобы узнать, как включить Wi-Fi именно на вашем ноутбуке, воспользуйтесь инструкцией к нему или свяжитесь со службой техподдержки производителя.
Пример 1. Нажмите сначала клавишу Fn, затем, не отпуская её, нажмите клавишу, отвечающую за включение Wi-Fi (обычно она находится среди клавиш F1–F12 ).
Пример 2. Нажмите кнопку включения/выключения Wi-Fi.
2. На ноутбуке или стационарном компьютере может быть отключена служба беспроводной сети.
Шаг 1. Нажмите сочетание клавиш Windows + X на клавиатуре и выберите Панель управления.
Шаг 2. Перейдите в раздел Система и безопасность > Администрирование и откройте пункт Службы.
Шаг 3. В открывшемся окне щёлкните дважды левой кнопкой мыши по пункту Служба автонастройки WLAN.
Шаг 4. Выберите Автоматически напротив пункта Тип запуска. Нажмите кнопку Запустить. Нажмите OK.
Шаг 1. Нажмите Пуск > Панель управления > Система и безопасность > Администрирование и откройте Службы.
Шаг 2. В открывшемся окне щёлкните дважды левой кнопкой мыши по пункту Служба автонастройки WLAN.
Шаг 3. Выберите Автоматически напротив пункта Тип запуска. Нажмите кнопку Запустить. Нажмите OK.
3. Также, возможно, неправильно установлен драйвер сетевой карты.
Переустановить драйвер можно, скачав его с сайта производителя вашего устройства.
Вы видите другие беспроводные сети, но не видите своей.
Шаг 1. Убедитесь, что устройство расположено в хорошем месте. Роутер не следует располагать в закрытых металлических или деревянных боксах, рядом с микроволновыми печами и другими устройствами, излучающими электромагнитные волны. Устройство Wi-Fi нужно установить как можно ближе к центру зоны, в которой планируется использовать беспроводную сеть. Также попробуйте ближе подойти к роутеру со своим устройством.
Шаг 2. Проверьте, горит ли на устройстве индикатор сигнала Wi-Fi.
Если не горит, возможно, на роутере отключена функция Wi-Fi. Попробуйте нажать кнопку включения/отключения Wi-Fi на корпусе роутера.
Примечание: в некоторых случаях кнопку необходимо удерживать нажатой в течение нескольких секунд. Чтобы узнать, как именно работает эта функция в случае с вашей моделью, обратитесь к инструкции, которая поставляется в комплекте с устройством.
Шаг 3. Найдите на этикетке на нижней панели роутера надпись SSID, после которой указано название беспроводной сети роутера по умолчанию. Попробуйте найти в списке беспроводных сетей сеть с таким названием. Если вы нашли такую сеть, значит, по какой-то причине настройки роутера были сброшены до заводских. Подключитесь к этой сети, используя пароль, указанный на этикетке рядом с SSID.
Если на этикетке не удаётся найти SSID, можно узнать имя беспроводной сети по MAC‑адресу устройства. Сеть будет называться TP‑LINK_XXXXXX, где XXXXXX — последние 4 или 6 символов MAC‑адреса устройства.
Шаг 4. Если у вас есть устройство, уже подключённое к беспроводной сети роутера, или есть возможность подключить роутер к компьютеру кабелем, Перейдите в настройки роутера, используя Данные для входа по умолчанию, указанные на этикетке на нижней панели роутера.
Если не удаётся войти в настройки роутера, обратитесь к этой инструкции.
Перейдите к этому разделу, если открылся интерфейс следующего вида:
Перейдите к этому разделу, если открылся интерфейс следующего вида:
Перейдите к этому разделу, если открылся интерфейс следующего вида:
Перейдите к этому разделу, если открылся интерфейс следующего вида:
Перейдите к этому разделу, если открылся интерфейс следующего вида:
Перейдите к этому разделу, если открылся интерфейс следующего вида:
Первый тип интерфейса
Шаг 5. Выберите в меню слева Беспроводной режим — 2,4 ГГц. Выберите 6 в поле Канал и 20 МГц — в поле Ширина канала. Убедитесь, что напротив параметра Беспроводной режим — 2,4 ГГц выбрано Включить и стоит галочка возле Включить широковещение SSID. Нажмите Сохранить.
Второй тип интерфейса
Шаг 5. Перейдите в Дополнительные настройки — Беспроводной режим — Настройки беспроводного режима. Выберите 6 в поле Канал и 20 МГц — в поле Ширина канала. Убедитесь, что стоит галочка возле Включить беспроводное вещание и снята галочка возле Скрыть SSID. Нажмите Сохранить.
Шаг 6. Нажмите 5 ГГц. Выберите 36 в поле Канал и 40 MHz — в поле Ширина канала. Попробуйте разную ширину канала. Убедитесь, что стоит галочка возле Включить беспроводное вещание и снята галочка возле Скрыть SSID. Нажмите Сохранить.
Третий тип интерфейса
Шаг 5. Перейдите в Дополнительные настройки — Беспроводной режим — Настройки беспроводного режима.
Шаг 6. Выберите 6 в поле Канал и 20 MHz — в поле Ширина канала в разделе 2,4 ГГц. Выберите 36 в поле Канал и 40 MHz — в поле Ширина канала в разделе 5 ГГц. Попробуйте разную ширину канала. Убедитесь, что для обоих режимов стоит галочка напротив параметра Включить и снята галочки напротив Скрыть SSID. Нажмите Сохранить.
Четвёртый тип интерфейса
Шаг 5. Перейдите в Беспроводной режим — Настройки беспроводного режима. Выберите 6 в поле Канал и 20 МГц — в поле Ширина канала. Убедитесь, что стоят галочки напротив Включить беспроводное вещание и Включить широковещание SSID. Нажмите Сохранить.
Пятый тип интерфейса
Шаг 5. Перейдите в Interface Setup (Настройка интерфейса) — Wireless (Беспроводной режим). Выберите 6 в поле Channel (Канал) и 20 MHz — в поле Channel Bandwidth (Ширина канала). Убедитесь, что напротив параметра Access Point (Точка доступа) выбрано Activated, а напротив параметра Broadcast SSID (Широковещание SSID) выбрано Yes (Да). Нажмите Save (Сохранить).
Шестой тип интерфейса
Шаг 5. Перейдите в Wireless (Беспроводной режим) — Advanced (Дополнительные настройки). Выберите 6 в поле Channel (Канал) и 20 MHz — в поле Bandwidth (Ширина канала). Нажмите Save/Apply (Сохранить/Применить).
Шаг 6. Перейдите в Wireless (Беспроводной режим) — Basic (Основные настройки). Убедитесь, что стоит галочка напротив Enable Wireless (Включить беспроводное вещание) и снята галочка напротив Hide Access Point (Скрыть точку доступа). Нажмите Save/Apply (Сохранить/Применить).
Появляется ошибка «Не удаётся подключиться к этой сети» / «Windows не может подключиться к XXXX» / «Для подключения к этой сети требуется больше времени, чем обычно».
Шаг 1. Удалите существующий профиль данной беспроводной сети. После этого повторите попытку подключения.
Нажмите значок сетевого подключения в правом нижнем углу экрана. Нажмите на название вашей беспроводной сети правой кнопкой мыши и выберите Забыть.
Шаг 2. Проверьте уровень сигнала беспроводной сети. Если он слабый (1–3 деления), переместите роутер ближе и повторите попытку.
Шаг 3. Обратитесь к этой части инструкции, чтобы настроить беспроводную сеть роутера. После этого повторите попытку подключения.
Шаг 4. Переустановите или обновите драйвер Wi-Fi адаптера на компьютере. Переустановить драйвер можно, скачав его с сайта производителя вашего устройства.
Не подходит пароль беспроводной сети
Если используется Windows 7, то при подключении будет запрошен не пароль, а PIN‑код. В таком случае нажмите Подключиться, используя ключ безопасности под окном для ввода PIN‑кода и введите в появившемся окне пароль беспроводной сети.
Если используется Windows XP, необходимо убедиться, что установлен Service Pack 3 — он необходим для корректной работы с современными беспроводными сетями.
Шаг 1. Попробуйте ввести заводской пароль беспроводной сети (указан на этикетке на нижней панели роутера).
Шаг 2. Если есть устройство, уже подключённое к беспроводной сети роутера, или есть возможность подключить роутер к компьютеру кабелем, перейдите в настройки роутера, используя Данные для входа по умолчанию, указанные на этикетке на нижней панели роутера.
Если такой возможности нет, перейдите к Шагу 4.
Если не удаётся войти в настройки роутера, обратитесь к этой инструкции.
Перейдите к этому разделу, если открылся интерфейс следующего вида:
Перейдите к этому разделу, если открылся интерфейс следующего вида:
Перейдите к этому разделу, если открылся интерфейс следующего вида:
Перейдите к этому разделу, если открылся интерфейс следующего вида:
Перейдите к этому разделу, если открылся интерфейс следующего вида:
Перейдите к этому разделу, если открылся интерфейс следующего вида:
Первый тип интерфейса.
Шаг 3. Перейдите в Беспроводной режим — 2,4 ГГц — Защита беспроводного режима. Пароль будет указан в поле Пароль беспроводной сети.
Второй тип интерфейса.
Шаг 3. Перейдите в Базовую настройку — Беспроводной режим. Пароли для сетей 2,4 ГГц и 5 ГГц будут указаны в соответствующих полях.
Третий тип интерфейса
Шаг 3. Перейдите в Беспроводной режим. Пароли для сетей 2,4 ГГц и 5 ГГц будут указаны в соответствующих полях.
Четвёртый тип интерфейса
Шаг 3. Перейдите в Беспроводной режим — 2,4 ГГц — Защита беспроводного режима. Пароль будет указан в поле Пароль беспроводной сети.
Пятый тип интерфейса
Шаг 3. Перейдите в Interface Setup (Настройка интерфейса) — Wireless (Беспроводной режим). Пароль будет указан в поле Pre‑Shared Key (Совместно используемый ключ).
Шестой тип интерфейса
Шаг 3. Перейдите в Wireless (Беспроводной режим) — Security (Защита). Нажмите ссылку Click here to display (Нажмите здесь, чтобы отобразить) напротив параметра WPA/WAPI passphrase. Пароль отобразится в новой вкладке.
Шаг 4. Если ваш пароль, а также пароль, указанный на этикетке на нижней панели роутера, не подходят и не удаётся войти в настройки роутера, сбросьте настройки роутера до заводских. Для этого нажмите кнопку Reset на корпусе роутера и удерживайте её в течение 15 секунд. Затем обратитесь к этому шагу, чтобы подключиться к сети.
Примечание: после сброса все настройки устройства, сделанные до этого, пропадут, и его нужно будет полностью настраивать заново. Это означает, что, в большинстве случаев, при подключении к этому устройству до повторной настройки интернет будет недоступен. Прибегайте к этому методу только в крайнем случае и перед сбросом убедитесь, что знаете настройки своего интернет‑провайдера.
При подключении появляется ошибка «Без доступа в интернет» или «Нет подключения к интернету».
Если появляется вышеуказанное сообщение и на значке Wi-Fi отображается восклицательный знак, это значит, что подключение к беспроводной сети прошло успешно, но доступа в интернет через маршрутизатор нет. В таком случае обратитесь к этой инструкции.
Источник
Видео
Как настроить Wi-Fi адаптер TP-Link TL-WN725N
Почему не работает внешний Wi-Fi адаптер.Отключается USB Wi-Fi.Не видит вай фай адаптер
Проблема адаптера беспроводных сетей или точки доступа. Обнаружено!
Как исправить проблему с Wi-FI Windows 10
TP-LINK TL-WN821N Компьютер не ловит WiFi
что делать если wi-fi адаптер не видит wi-fi сети
Сетевой кабель не подключен. Что делать, если он подключен но не работает
Ремонт Wi-Fi модуля TP-Link 721n. Не определяется компьютером.
Wi-Fi подключен, а интернет не работает. Не открываются страницы
Сетевой адаптер TP-LINK TL-WN722N — где скачать драйвера, как подключить и настроить


 Практически всегда эта проблема возникает из-за отключенной службы автонастройки WLAN. Ниже я напишу, как это исправить.
Практически всегда эта проблема возникает из-за отключенной службы автонастройки WLAN. Ниже я напишу, как это исправить.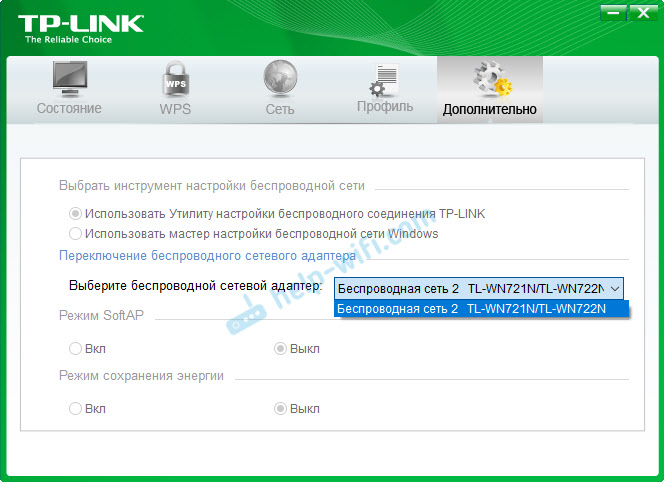 Активно только после, в котором можно сменить адаптер. И все, к Wi-Fi через адаптер не подключается. Как оказалось
Активно только после, в котором можно сменить адаптер. И все, к Wi-Fi через адаптер не подключается. Как оказалось