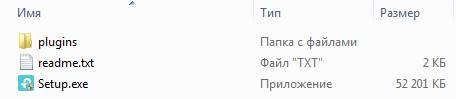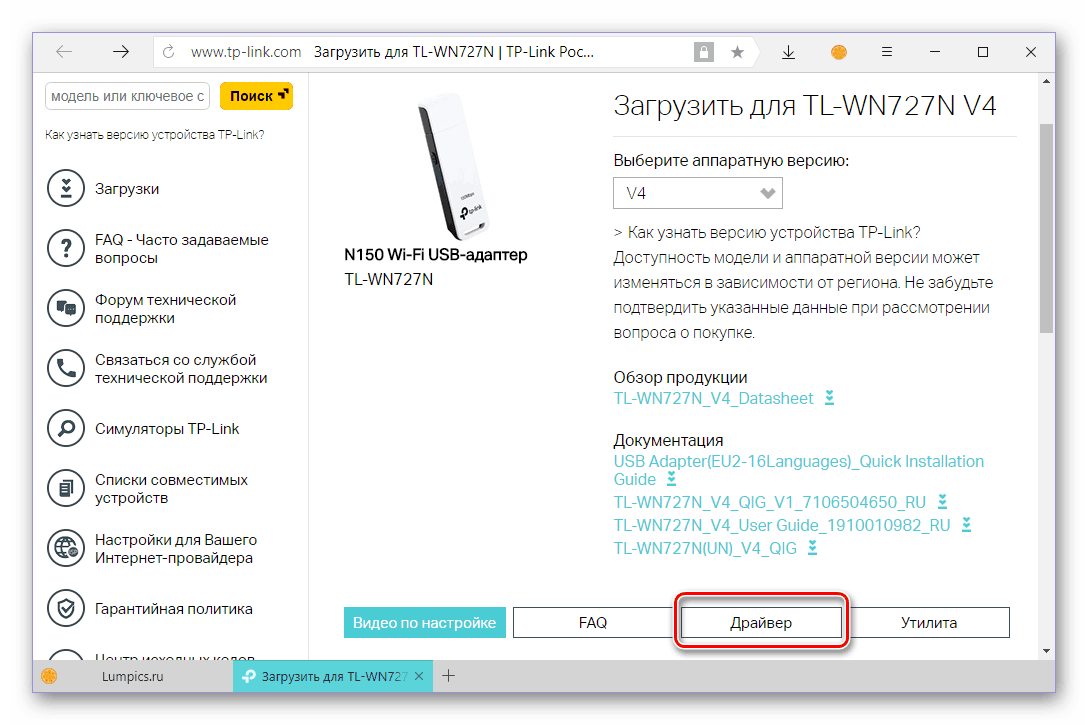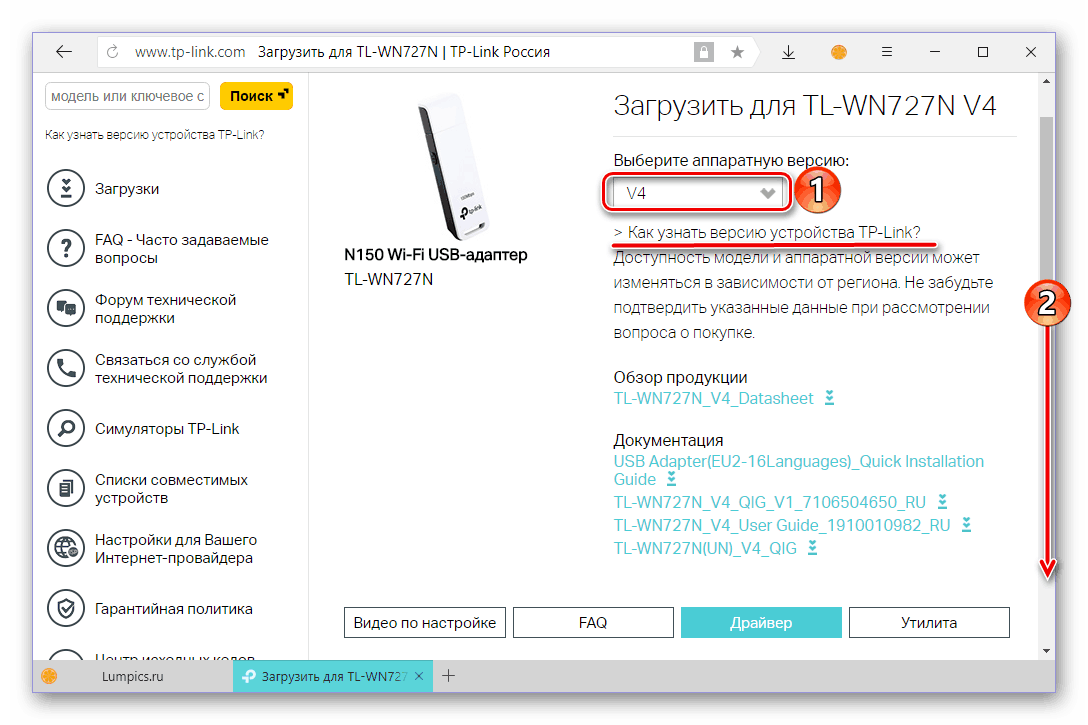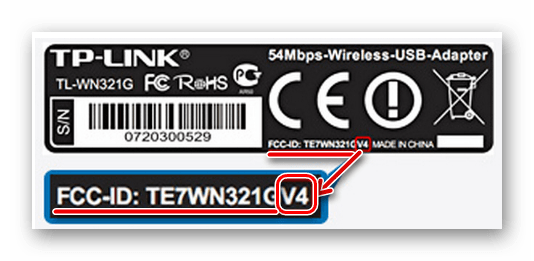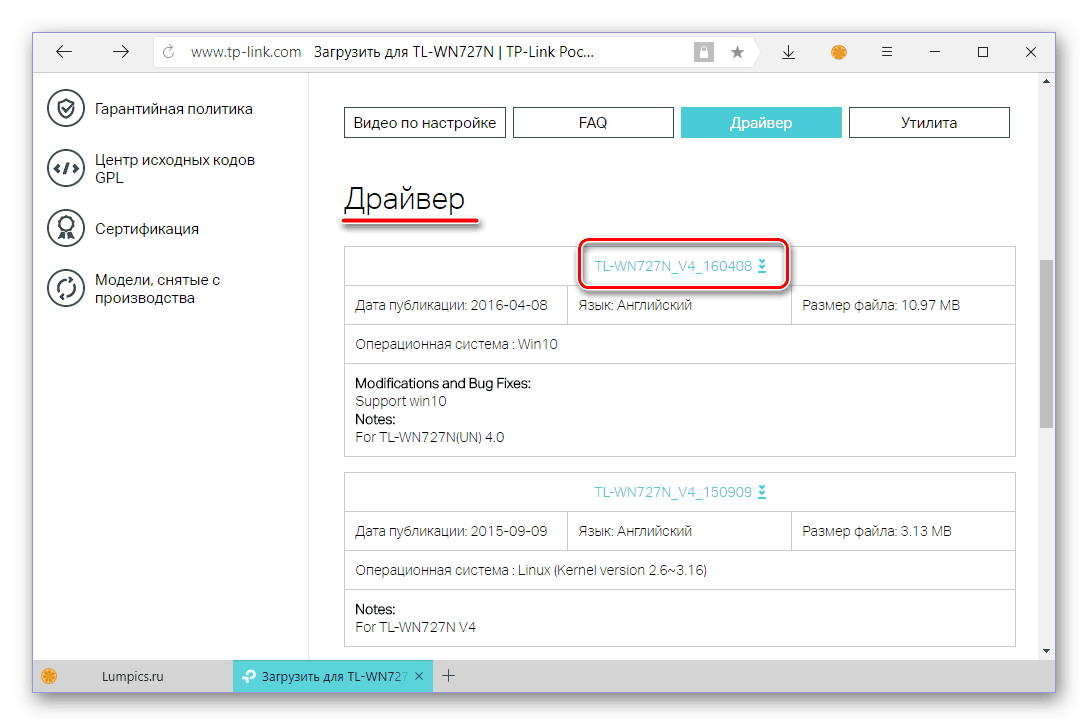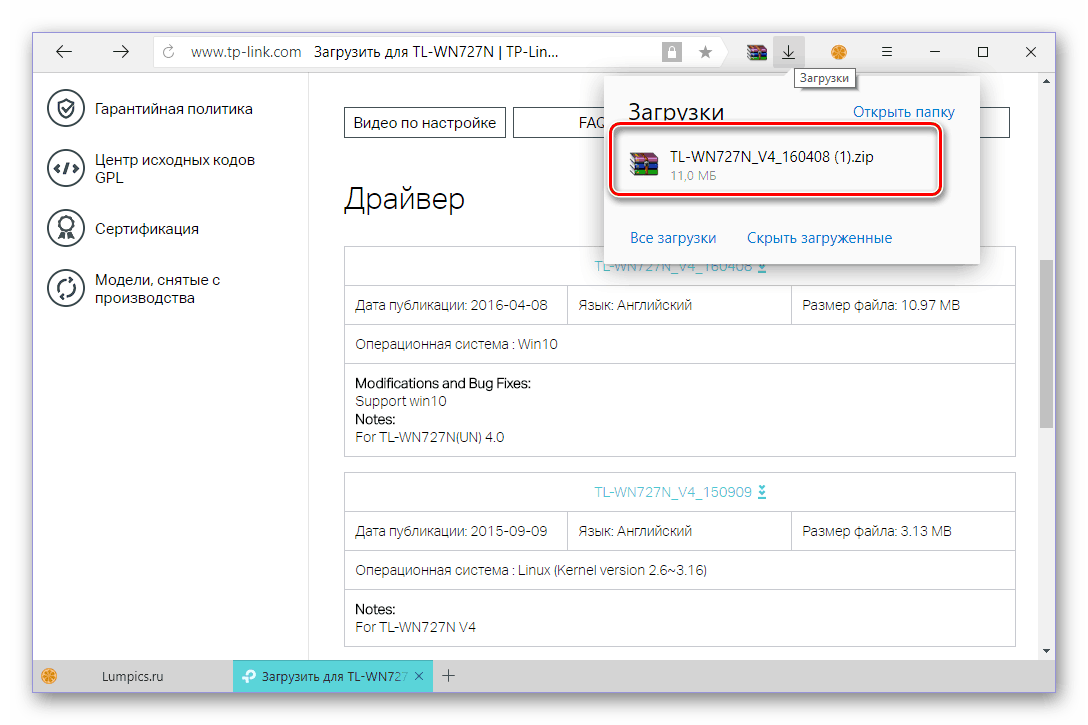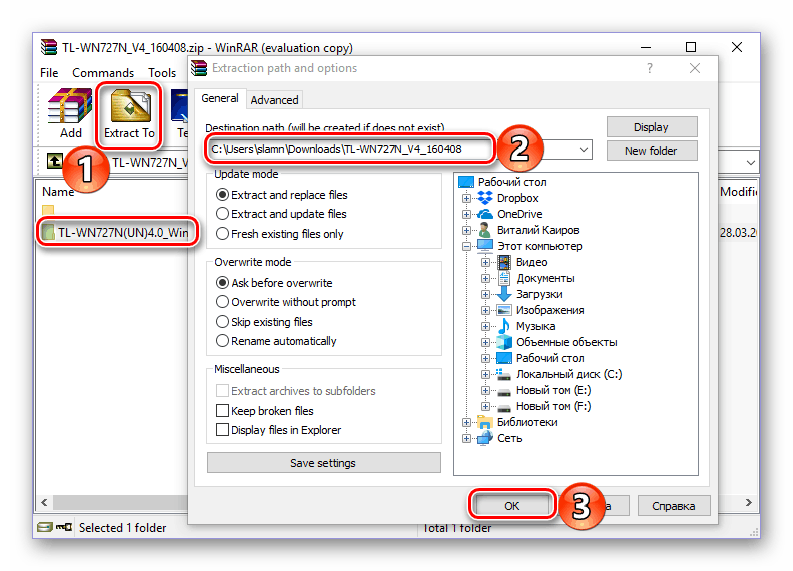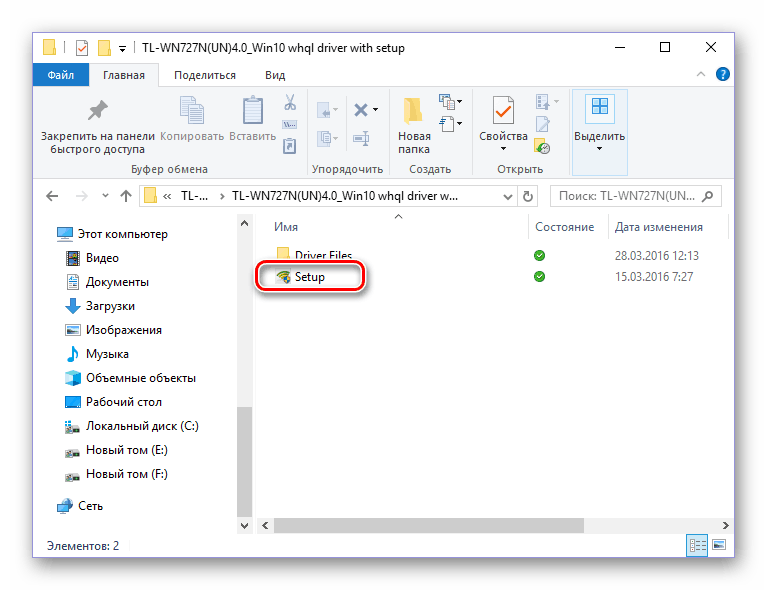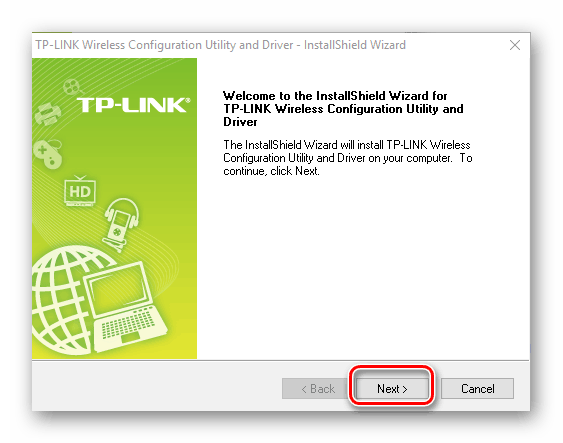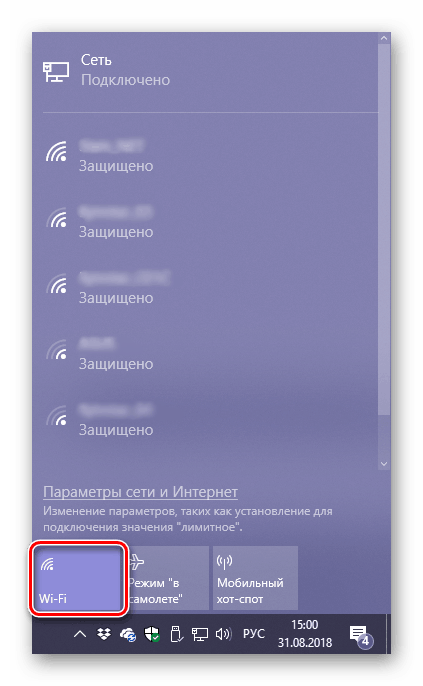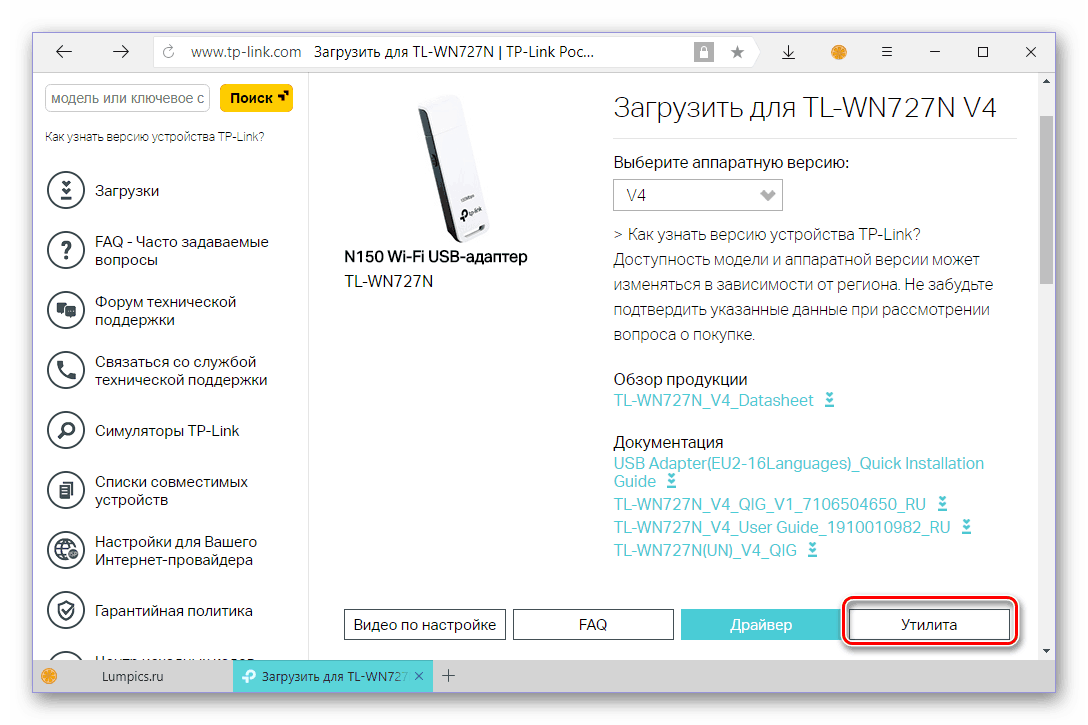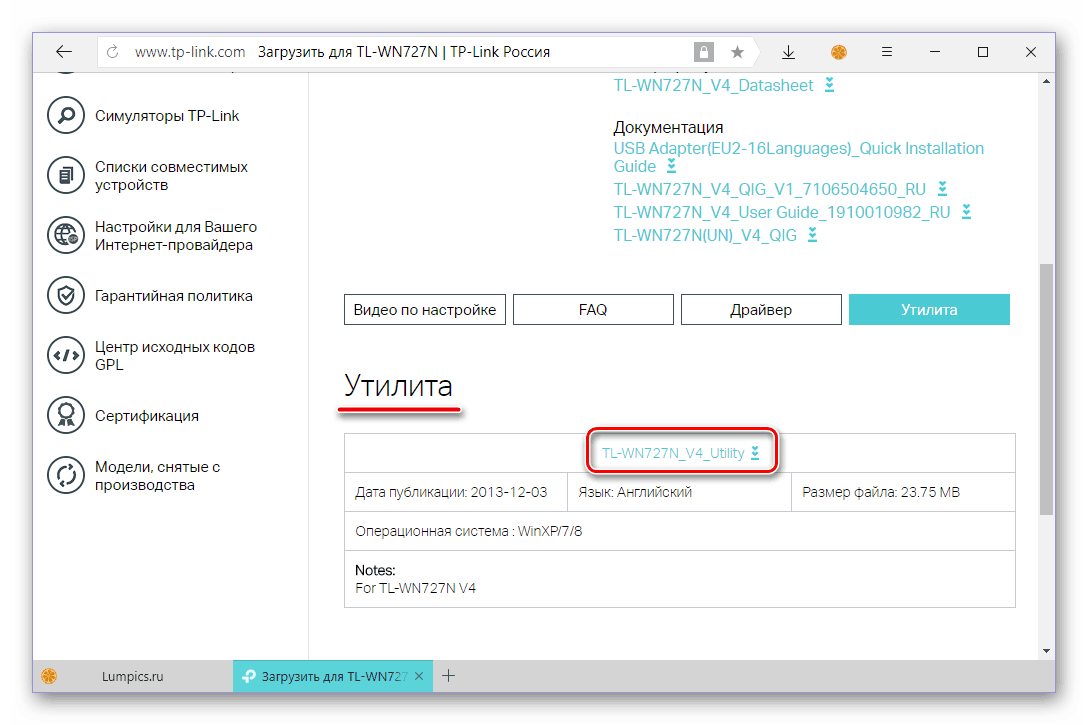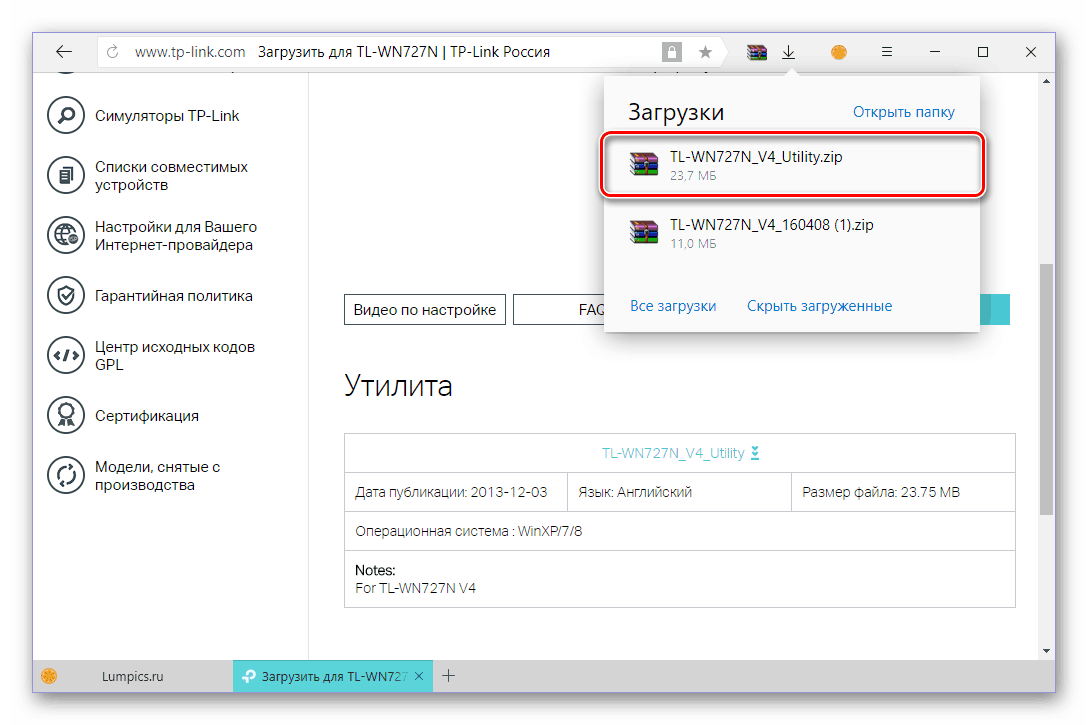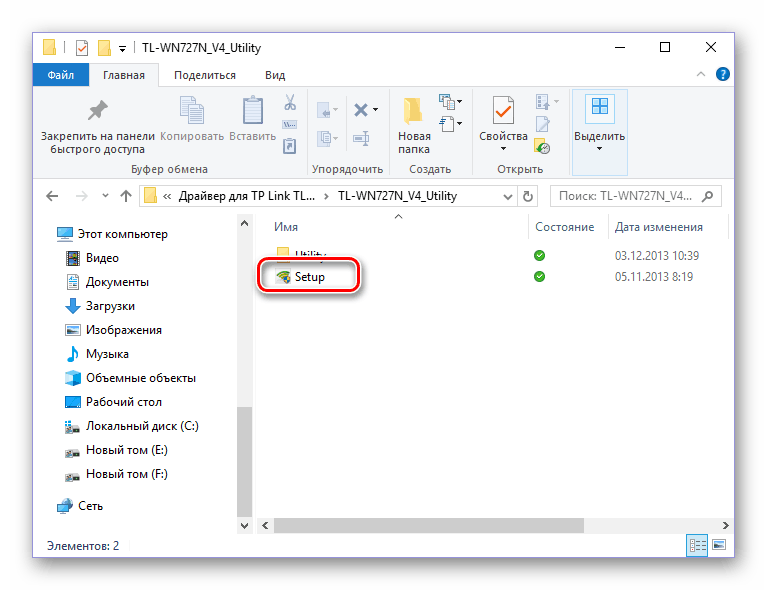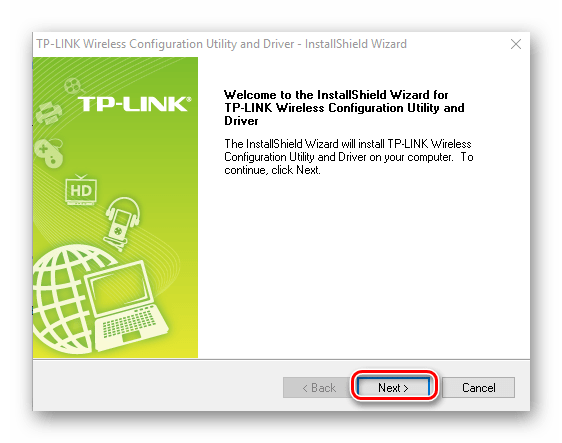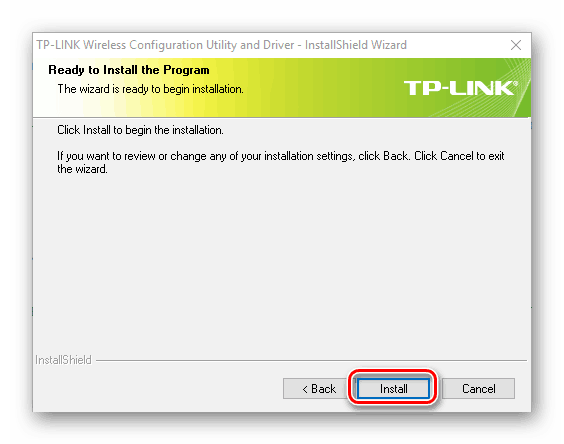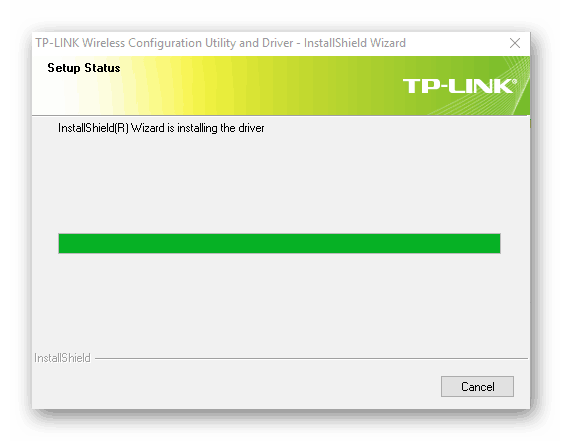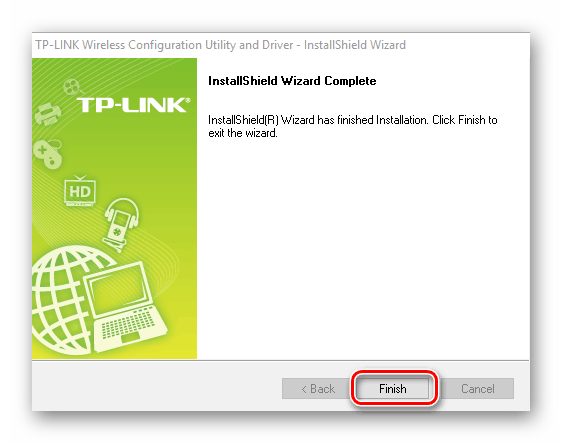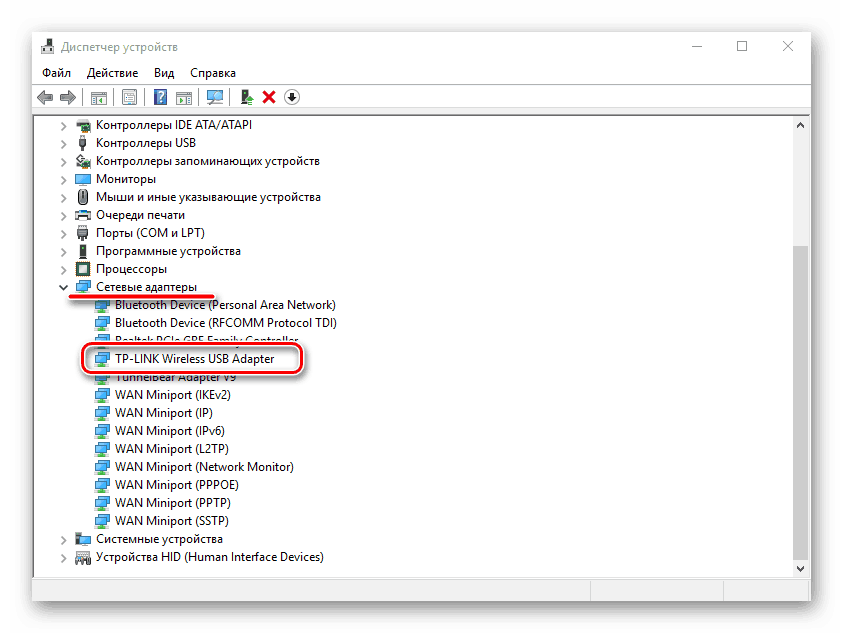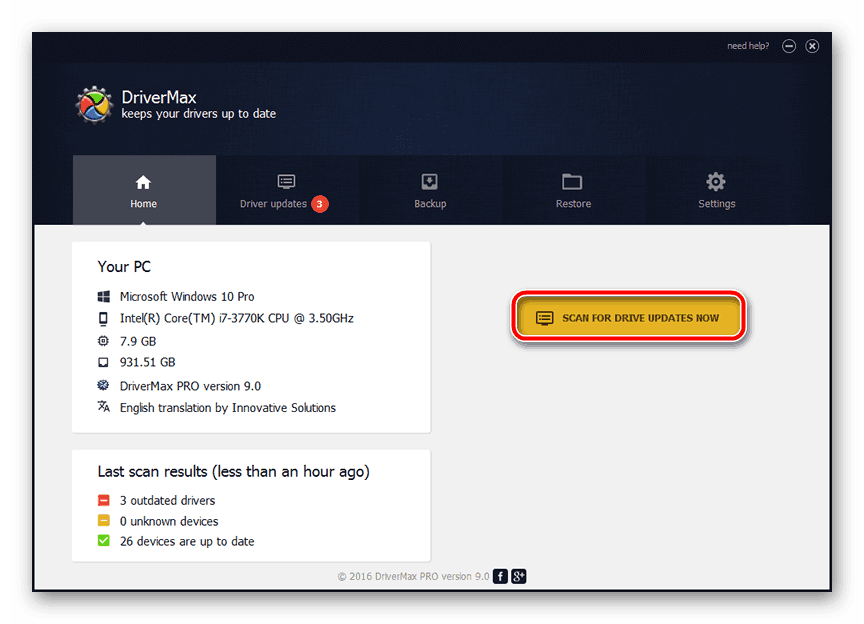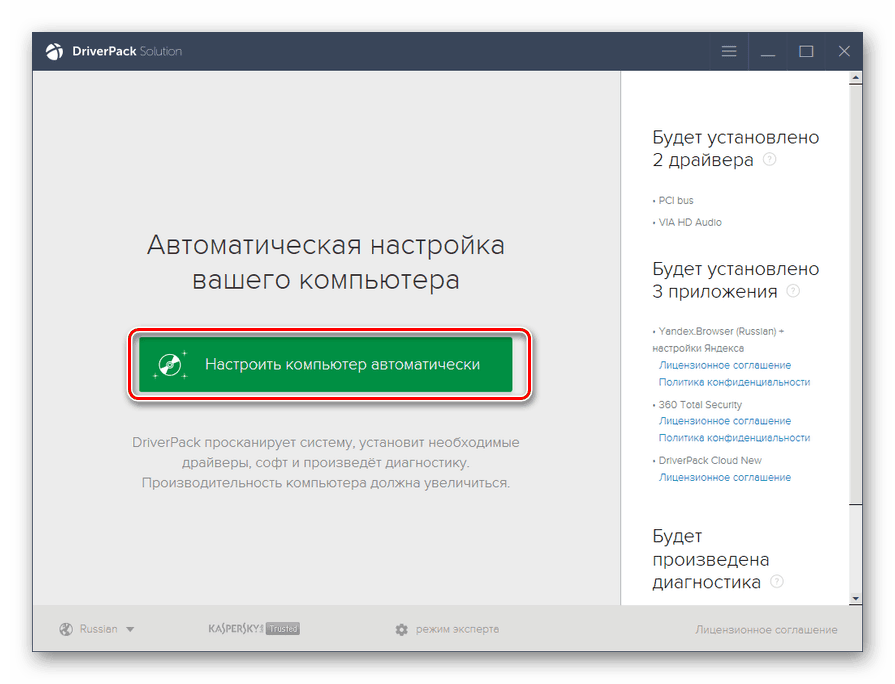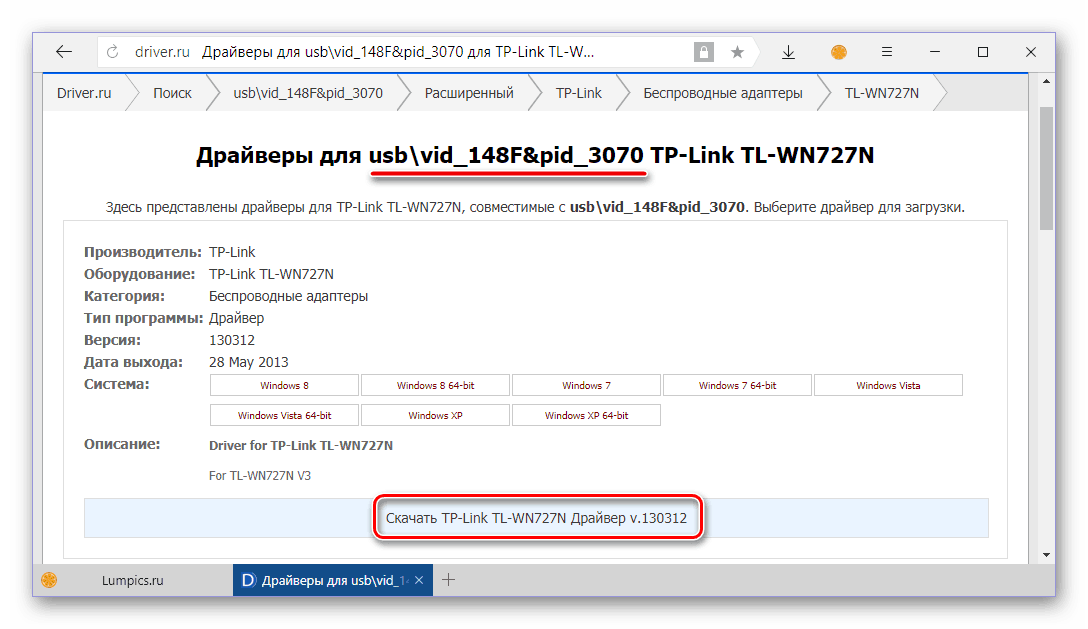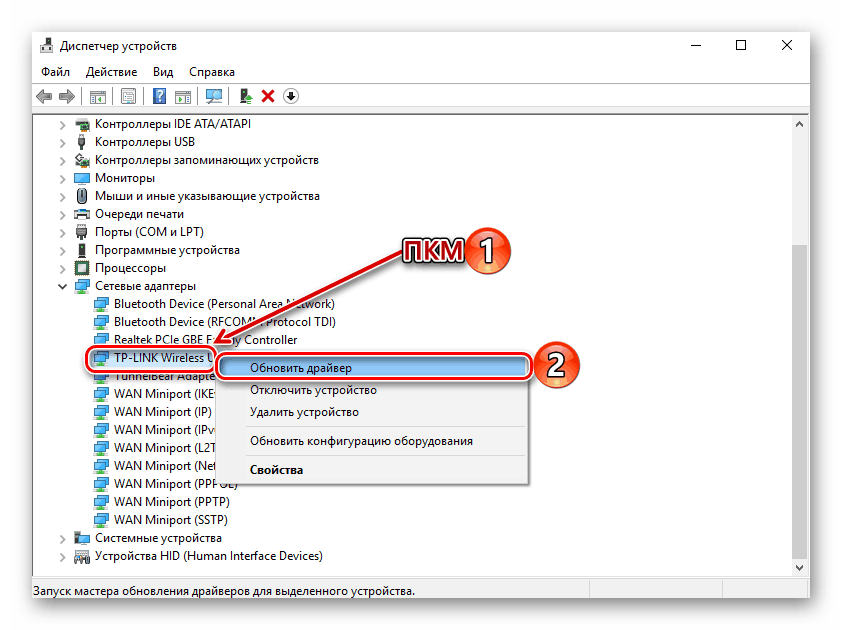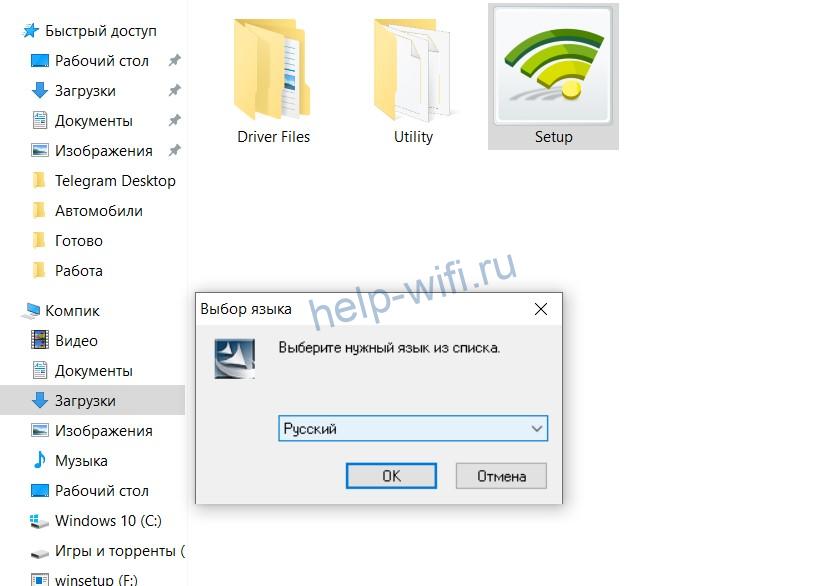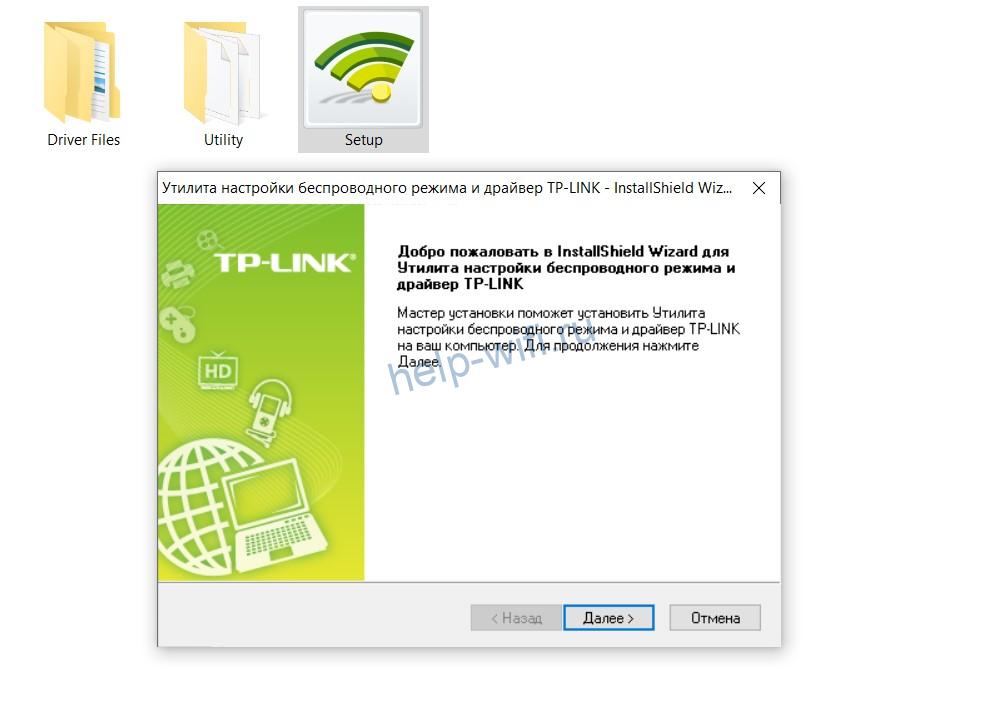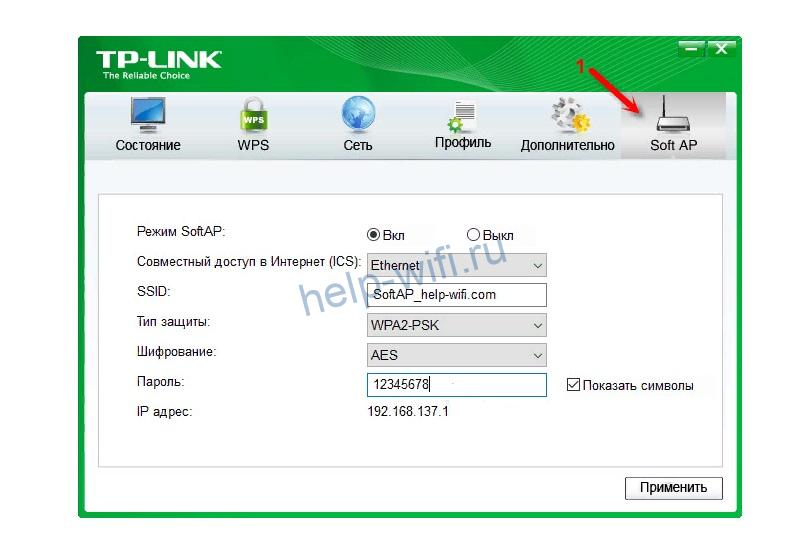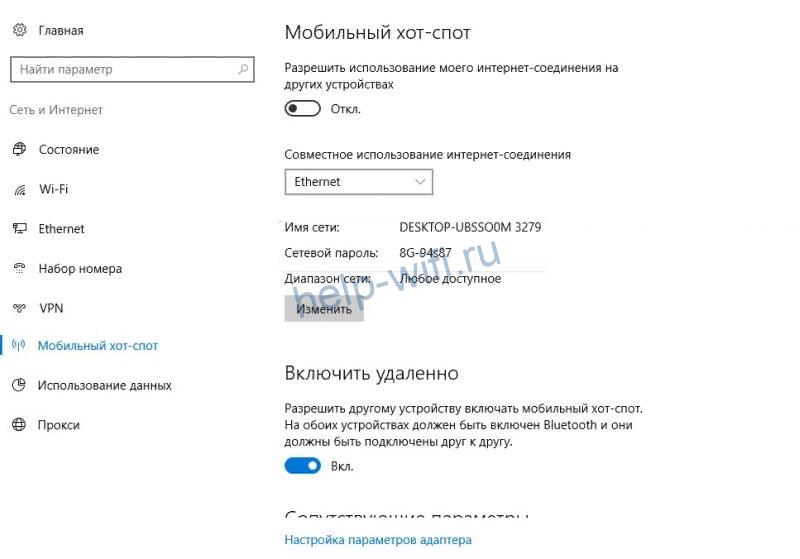-
Загрузки
-
Часто задаваемые вопросы (FAQ)
-
Форум технической поддержки
-
Связаться со службой технической поддержки
-
Симуляторы TP-Link
-
Списки совместимых устройств
-
Настройки для вашего интернет‑провайдера
-
Гарантийная политика
-
Центр исходных кодов GPL
-
Видео по настройке
-
Модели, снятые с производства
Видео по настройке
Для дома > Wi-Fi роутеры > Все Wi-Fi роутеры
Все Wi-Fi роутеры
Для дома > Mesh-системы Wi‑Fi > Deco
Deco
Для дома > Расширение сети > Усилители Wi-Fi
Усилители Wi-Fi
Для дома > Адаптеры > Wi-Fi USB-адаптеры
Wi-Fi USB-адаптеры
Для дома > Модемы/шлюзы > Роутеры 3G/4G
Роутеры 3G/4G
Для дома > Мобильный Wi-Fi > Оборудование MiFi
Оборудование MiFi
Для дома > Адаптеры > Адаптеры высокого усиления
Адаптеры высокого усиления
Для дома > Расширение сети > Powerline
Powerline
Для дома > Модемы/шлюзы > Оборудование DSL
Оборудование DSL
Для дома > Адаптеры > Адаптеры PCIe
Адаптеры PCIe
Для дома > Расширение сети > Точки доступа
Точки доступа
Умный дом > Умные камеры
Умные камеры
Умный дом > Умные розетки
Умные розетки
Умный дом > Умное освещение
Умное освещение
Умный дом > Центры управления
Центры управления
Для бизнеса > Облако Omada SDN > Контроллеры
Контроллеры
Для бизнеса > Облако Omada SDN > Точки доступа
Точки доступа
Для бизнеса > Wi-Fi оборудование Pharos > Наружные точки доступа
Наружные точки доступа
Для операторов связи > Wi-Fi роутеры
Wi-Fi роутеры
Для дома > Адаптеры > Bluetooth USB-адаптеры
Bluetooth USB-адаптеры
Высокомощные маршрутизаторы
Высокомощные маршрутизаторы
Усилители Wi-Fi +
Усилители Wi-Fi +
Оборудование DSL
Оборудование DSL
Адаптеры Powerline
Адаптеры Powerline
Для бизнеса > Видеонаблюдение VIGI > IP-камеры
IP-камеры
Для бизнеса > Видеонаблюдение VIGI > Сетевые видеорегистраторы
Сетевые видеорегистраторы
Для бизнеса > Видеонаблюдение VIGI > Менеджер безопасности
Менеджер безопасности
Для операторов связи > Оборудование LTE > Роутеры 3G/4G
Роутеры 3G/4G
Для операторов связи > Оборудование LTE > Оборудование MiFi
Оборудование MiFi
Поиск не принёс результатов. Попробуйте ввести название модели устройства.
Содержание
- Как установить tl wn727n на windows 10
- TL-WN727N и windows 10
- TL-WN727N и windows 10
- Re: TL-WN727N и windows 10
- Re: TL-WN727N и windows 10
- Re: TL-WN727N и windows 10
- Re: TL-WN727N и windows 10
- Загрузить для TL-WN727N V5.2
- Драйвер
- Видео по настройке
- TP-Link Wireless Adapter Setup and Installation Video (for Windows)
- TP-Link Wireless Adapter Troubleshooting Video(for Windows)
- TP-Link Wireless Adapter Setup and Installation Video (for Mac OS)
- Загрузить для TL-WN727N V5.2
- Драйвер
- Видео по настройке
- TP-Link Wireless Adapter Setup and Installation Video (for Windows)
- TP-Link Wireless Adapter Troubleshooting Video(for Windows)
- TP-Link Wireless Adapter Setup and Installation Video (for Mac OS)
- Загрузить для TL-WN727N V5.2
- Драйвер
- Setup Video
- TP-Link Wireless Adapter Setup and Installation Video (for Windows)
- TP-Link Wireless Adapter Troubleshooting Video(for Windows)
- TP-Link Wireless Adapter Setup and Installation Video (for Mac OS)
- Скачивание и установка драйвера для Wi-Fi-адаптера TP-Link TL-WN727N
- Подробнее о пакете драйверов:
- Скриншот файлов архива
- Файлы для скачивания (информация)
- Поддерживаемые устройства (ID оборудований):
- Другие драйверы от TP-LINK
- НастройкаВ TP-Link TL-WN727N
- Посмотреть Похожие драйверы
- TP-Link TL-WN725N
- TP-Link TL-WN7200ND
- TP-Link TL-WN321G
- D-Link DWL-G520
- D-Link DWA-525
- Варианты поиска драйвера для TP-Link TL-WN727N
- Способ 1: Официальный сайт
- Способ 2: Фирменная утилита
- Способ 3: Специализированные программы
- Способ 4: Идентификатор оборудования
- Способ 5: Стандартный инструментарий Windows
- Заключение
Как установить tl wn727n на windows 10
Дорогие пользователи! У нас появился новый форум на платформе tp-link.community (Сообщество)
Форум доступен по ссылке https://community.tp-link.com/ru
Просим Вас отнестись с пониманием к новому форуму, он находится в стадии доработки и в скором времени будет полностью завершен.
Если при регистрации в Сообществе Вы укажете адрес электронный почты, который используете на данном форуме, то Ваши данные будут перенесены на форум Сообщества автоматически.
Также, если на форуме Сообщества Ваш никнейм будет занят, то Вам предложат сменить его или оставить, но с приставкой «_RU».
Убедительная просьба не дублировать темы на старом/новом форуме.
TL-WN727N и windows 10
TL-WN727N и windows 10
Сообщение mllm » 16 мар 2016, 14:35
Re: TL-WN727N и windows 10
Сообщение GregoryS » 16 мар 2016, 14:44
Re: TL-WN727N и windows 10
Сообщение mllm » 16 мар 2016, 15:57
GregoryS писал(а): Добрый день.
Re: TL-WN727N и windows 10
Сообщение GregoryS » 16 мар 2016, 16:06
Re: TL-WN727N и windows 10
Сообщение juke.Ivan » 03 мар 2017, 10:42
Не знаю пытались ли разрабы пофиксить проблему, но я пытался установить разные драйвера, и с официального сайта последнии (хотя там не написана поддрежка Win10) и с сайта Mediatek (производителя чипсета), на TL-WN727N_V3 они все как то некорректно работают. В режиме просто ловли Wifi жалоб в принципе нет. Но мне необходимо было именно раздавать с компа инет, т.е. в режиме точки доступа (AP). И как только я переключался на него вылетала ошибка, что то вроде B6E написано было. Не знаю с чем это связано но на 7ке и на 8.1 windows такого не было, да и на 10ке после обновления с 8.1 первое время тоже. Возможно действительно «поломалась совместимость» именно 3 версии адаптера. Не знаю уж как там с 4V.
Ну короче говоря решил проблему встроенными возможностями винды через консоль.
Источник
Загрузить для TL-WN727N V5.2
Драйвер
1. Для Mac OS 10.15.
2. Для TL-WN722N(EUUSES) v3.0, TL-WN727N(EU) v5.20, TL-WN725N(EUUSES) v3.0.
3. Исправлена ошибка, при которой было невозможно удалить драйвер Mac OS 10.15 двойным кликом по командному файлу Uninstall.
1. Для Mac OS 10.15.
2. Для моделей Archer T3U v1, Archer T4U v3, Archer T9UH v2,Archer T2U v3, Archer T2U Nano v1, Archer T2U Plus v1, TL-WN821 v6, TL-WN822 v5, TL-WN823 v3, TL-WN8200ND(UN) v2, TL-WN727N(EU) v5.20, TL-WN725N v3, TL-WN722N v3.
Примечание: Эта версия драйвера является бета-версией.
1. Для MAC OS 10.14.
2. Для TL-WN727N(EU) V5.20.
1. Для TL-WN727N V5.20.
2. Для Linux kernel 2.6.18
1. For TL-WN727N(EU) V5.20.
2. For Mac OS 10.9
1. For TL-WN727N(EU) V5.20.
2. For WinXP/Win7/Win8/Win8.1/Win10 32bit/64bit.
TL-WN727N(UN)_V5.2_Mac os x 10.14_Beta
This is a beta version; unknown bugs may still exist. The formal version is coming soon.
Видео по настройке
TP-Link Wireless Adapter Setup and Installation Video (for Windows)
TP-Link Wireless Adapter Troubleshooting Video(for Windows)
TP-Link Wireless Adapter Setup and Installation Video (for Mac OS)
Фильтр: Все Устранение неисправностей Требования к использованию Вопросы и ответы по функционалу или параметрам спецификаций
Подписаться на рассылку Мы с ответственностью относимся к вашим персональным данным. Полный текст политики конфиденциальности доступен здесь.
These cookies are necessary for the website to function and cannot be deactivated in your systems.
Site Selection Popup
SMB Product Selection System
tp_smb-select-product_scence, tp_smb-select-product_scenceSimple, tp_smb-select-product_userChoice, tp_smb-select-product_userChoiceSimple, tp_smb-select-product_userInfo, tp_smb-select-product_userInfoSimple
__livechat, __lc2_cid, __lc2_cst, __lc_cid, __lc_cst, CASID
VISITOR_INFO1_LIVE, YSC, LOGIN_INFO, PREF, CONSENT, __Secure-3PSID, __Secure-3PAPISID, __Secure-3PSIDCC
Analysis and Marketing Cookies
Analysis cookies enable us to analyze your activities on our website in order to improve and adapt the functionality of our website.
The marketing cookies can be set through our website by our advertising partners in order to create a profile of your interests and to show you relevant advertisements on other websites.
Google Analytics & Google Tag Manager & Google Optimize
_gid, _gat, _gat_global, _ga, _gaexp
Google Ads & DoubleClick
NID, IDE, test_cookie, id, 1P_JAR
fr, spin, xs, datr, c_user, sb, _fbp
_ce.s, _CEFT, _gid, cean, _fbp, ceac, _drip_client_9574608, cean_asoc
_hjKB, _fbp, ajs_user_id, _BEAMER_LAST_UPDATE_zeKLgqli17986, _hjid, _gcl_au, _ga, ajs_anonymous_id, _BEAMER_USER_ID_zeKLgqli17986, _hjAbsoluteSessionInProgress, _hjFirstSeen, _hjIncludedInPageviewSample, _hjTLDTest
Hm_lpvt_33178d1a3aad1dcf1c9b345501daa675, Hm_lvt_33178d1a3aad1dcf1c9b345501daa675, HMACCOUNT_BFESS
lms_analytics, AnalyticsSyncHistory, _gcl_au, liap
Источник
Загрузить для TL-WN727N V5.2
Драйвер
1. Для Mac OS 10.15.
2. Для TL-WN722N(EUUSES) v3.0, TL-WN727N(EU) v5.20, TL-WN725N(EUUSES) v3.0.
3. Исправлена ошибка, при которой было невозможно удалить драйвер Mac OS 10.15 двойным кликом по командному файлу Uninstall.
1. Для Mac OS 10.15.
2. Для моделей Archer T3U v1, Archer T4U v3, Archer T9UH v2,Archer T2U v3, Archer T2U Nano v1, Archer T2U Plus v1, TL-WN821 v6, TL-WN822 v5, TL-WN823 v3, TL-WN8200ND(UN) v2, TL-WN727N(EU) v5.20, TL-WN725N v3, TL-WN722N v3.
Примечание: Эта версия драйвера является бета-версией.
1. Для MAC OS 10.14.
2. Для TL-WN727N(EU) V5.20.
1. Для TL-WN727N V5.20.
2. Для Linux kernel 2.6.18
1. For TL-WN727N(EU) V5.20.
2. For Mac OS 10.9
1. For TL-WN727N(EU) V5.20.
2. For WinXP/Win7/Win8/Win8.1/Win10 32bit/64bit.
Видео по настройке
TP-Link Wireless Adapter Setup and Installation Video (for Windows)
TP-Link Wireless Adapter Troubleshooting Video(for Windows)
TP-Link Wireless Adapter Setup and Installation Video (for Mac OS)
Фильтр: Все Устранение неисправностей Требования к использованию Вопросы и ответы по функционалу или параметрам спецификаций
Подпишитесь на рассылку Мы с ответственностью относимся к вашим персональным данным. Полный текст политики конфиденциальности доступен здесь.
Get products, events and services for your region.
These cookies are necessary for the website to function and cannot be deactivated in your systems.
Site Selection Popup
SMB Product Selection System
tp_smb-select-product_scence, tp_smb-select-product_scenceSimple, tp_smb-select-product_userChoice, tp_smb-select-product_userChoiceSimple, tp_smb-select-product_userInfo, tp_smb-select-product_userInfoSimple
__livechat, __lc2_cid, __lc2_cst, __lc_cid, __lc_cst, CASID
VISITOR_INFO1_LIVE, YSC, LOGIN_INFO, PREF, CONSENT, __Secure-3PSID, __Secure-3PAPISID, __Secure-3PSIDCC
Analysis and Marketing Cookies
Analysis cookies enable us to analyze your activities on our website in order to improve and adapt the functionality of our website.
The marketing cookies can be set through our website by our advertising partners in order to create a profile of your interests and to show you relevant advertisements on other websites.
Google Analytics & Google Tag Manager & Google Optimize
_gid, _gat, _gat_global, _ga, _gaexp
Google Ads & DoubleClick
NID, IDE, test_cookie, id, 1P_JAR
fr, spin, xs, datr, c_user, sb, _fbp
_ce.s, _CEFT, _gid, cean, _fbp, ceac, _drip_client_9574608, cean_asoc
_hjKB, _fbp, ajs_user_id, _BEAMER_LAST_UPDATE_zeKLgqli17986, _hjid, _gcl_au, _ga, ajs_anonymous_id, _BEAMER_USER_ID_zeKLgqli17986, _hjAbsoluteSessionInProgress, _hjFirstSeen, _hjIncludedInPageviewSample, _hjTLDTest
Hm_lpvt_33178d1a3aad1dcf1c9b345501daa675, Hm_lvt_33178d1a3aad1dcf1c9b345501daa675, HMACCOUNT_BFESS
lms_analytics, AnalyticsSyncHistory, _gcl_au, liap
Источник
Загрузить для TL-WN727N V5.2
Драйвер
1. Для Mac OS 10.15.
2. Для моделей Archer T3U v1, Archer T4U v3, Archer T9UH v2,Archer T2U v3, Archer T2U Nano v1, Archer T2U Plus v1, TL-WN821 v6, TL-WN822 v5, TL-WN823 v3, TL-WN8200ND(UN) v2, TL-WN727N(EU) v5.20, TL-WN725N v3, TL-WN722N v3.
Примечание: Эта версия драйвера является бета-версией.
1. Для TL-WN727N V5.20.
2. Для Linux kernel 2.6.18
1. For TL-WN727N(EU) V5.20.
2. For Mac OS 10.9
1. For TL-WN727N(EU) V5.20.
2. For WinXP/Win7/Win8/Win8.1/Win10 32bit/64bit.
TL-WN727N(UN)_V5.2_Mac os x 10.14_Beta
This is a beta version; unknown bugs may still exist. The formal version is coming soon.
Setup Video
TP-Link Wireless Adapter Setup and Installation Video (for Windows)
TP-Link Wireless Adapter Troubleshooting Video(for Windows)
TP-Link Wireless Adapter Setup and Installation Video (for Mac OS)
Фильтр: Все Устранение неисправностей Требования к использованию Вопросы и ответы по функционалу или параметрам спецификаций
Подписаться на рассылку Мы с ответственностью относимся к вашим персональным данным. Полный текст политики конфиденциальности доступен здесь.
Get products, events and services for your region.
These cookies are necessary for the website to function and cannot be deactivated in your systems.
Site Selection Popup
SMB Product Selection System
tp_smb-select-product_scence, tp_smb-select-product_scenceSimple, tp_smb-select-product_userChoice, tp_smb-select-product_userChoiceSimple, tp_smb-select-product_userInfo, tp_smb-select-product_userInfoSimple
__livechat, __lc2_cid, __lc2_cst, __lc_cid, __lc_cst, CASID
VISITOR_INFO1_LIVE, YSC, LOGIN_INFO, PREF, CONSENT, __Secure-3PSID, __Secure-3PAPISID, __Secure-3PSIDCC
Analysis and Marketing Cookies
Analysis cookies enable us to analyze your activities on our website in order to improve and adapt the functionality of our website.
The marketing cookies can be set through our website by our advertising partners in order to create a profile of your interests and to show you relevant advertisements on other websites.
Google Analytics & Google Tag Manager & Google Optimize
_gid, _gat, _gat_global, _ga, _gaexp
Google Ads & DoubleClick
NID, IDE, test_cookie, id, 1P_JAR
fr, spin, xs, datr, c_user, sb, _fbp
_ce.s, _CEFT, _gid, cean, _fbp, ceac, _drip_client_9574608, cean_asoc
_hjKB, _fbp, ajs_user_id, _BEAMER_LAST_UPDATE_zeKLgqli17986, _hjid, _gcl_au, _ga, ajs_anonymous_id, _BEAMER_USER_ID_zeKLgqli17986, _hjAbsoluteSessionInProgress, _hjFirstSeen, _hjIncludedInPageviewSample, _hjTLDTest
Hm_lpvt_33178d1a3aad1dcf1c9b345501daa675, Hm_lvt_33178d1a3aad1dcf1c9b345501daa675, HMACCOUNT_BFESS
lms_analytics, AnalyticsSyncHistory, _gcl_au, liap
Источник
Скачивание и установка драйвера для Wi-Fi-адаптера TP-Link TL-WN727N
Подробнее о пакете драйверов:
Тип: драйвер Имя: TP-LINK TL-WN727N Производитель: TP-LINK Версия драйвера (программы установщика): 181026 Операционная система: Windows XP, Windows Vista, Windows 7, Windows 8, Windows 8.1, Windows 10 Разрядность ОС: 32-bit (x86), 64-bit (x64) Размер файла: 51.6 mb Дата выхода: 2019-11-10

Внимание! Перед установкой драйвера TP-LINK TL-WN727N рекомендутся удалить её старую версию. Удаление драйвера особенно необходимо — при замене оборудования или перед установкой новых версий драйверов для видеокарт. Узнать об этом подробнее можно в разделе FAQ.
Скриншот файлов архива
Файлы для скачивания (информация)
TL-WN727N(EU)_V5.20_181026_Win.zip — V5.2, Windows XP/7/8/8.1/10 (51.6 mb) от 17.12.2018
TL-WN727N_V4_160408.zip — V4, Windows 10 (10.9 mb) от 08.04.2016
TL-WN727N_V4_150315.zip — V4, Windows XP/7/8/8.1 (9.6 mb) от 15.03.2015
TL-WN727N_V3_130312.zip — V3, Windows XP/Vista/7/8 (11.1 mb) от 12.03.2013
TL-WN727N_100513.zip — V1, Windows XP/Vista/7 (32.3 mb) от 13.05.2010
Поддерживаемые устройства (ID оборудований):
| USBVID_2357&PID_0111 | TP-Link TL-WN727N Wireless USB Adapter |
| USBVID_148F&PID_7601 | Ralink Technology, Corp. MT7601U Wireless Adapter |
| USBVID_148F&PID_5370 | Ralink Technology, Corp. RT5370 Wireless Adapter |
| USBVID_148F&PID_5372 | Ralink Technology, Corp. RT5372 Wireless Adapter |
| USBVID_148F&PID_5572 | Ralink Technology, Corp. RT5572 Wireless Adapter |
| USBVID_148F&PID_3573 | Ralink Technology, Corp. RT3573 Wireless Adapter |
| USBVID_1D4D&PID_0002 | PEGATRON CORPORATION Ralink RT2770/272 0 802.11b/g/ n Wireless LAN Mini-USB Device |
| USBVID_1D4D&PID_000C | PEGATRON CORPORATION Ralink RT3070 802.11b/g/ n Wireless Lan USB Device |
| USBVID_1D4D&PID_000E | PEGATRON CORPORATION Ralink RT3070 802.11b/g/ n Wireless Lan USB Device |
Другие драйверы от TP-LINK
| Разработчик: | TP-LINK |
| Система: | Windows XP / Vista / 7 / 8 / 10 |
| Версия: | 4.2016 |
| Категория: | Wi-Fi |
| Автор: | Driverman |
| Дата: | 11-01-2018, 13:42 |
Драйвер для беспроводного Wi-Fi адаптера TP-Link TL-WN727N позволяющий системе определить его и привести в рабочее состояние. Установка драйвера достаточно простая для любого пользователя компьютера, а после установки перезагрузите компьютер. С помощью данного адаптера вы сможете подключить свой персональный компьютер к беспроводной Wi-Fi сети и использовать интернет. Скачать драйвер дляВ TP-Link TL-WN727N бесплатно можно прямо с нашего сайта без смс и регистрации.
НастройкаВ TP-Link TL-WN727N
| Версия устройства | Тип файла | Файл |
| V4 | Драйвер Win 10 | |
| Драйвер Win 7 /8 / XP | ||
| Утилита | ||
| V3 | Драйвер | |
| Утилита | ||
| V1 | Драйвер |
Внимание! Прежде чем установить драйвер TP-Link TL-WN727N. Рекомендуем удалить старую версию драйвера. Как удалить драйвер можно прочесть в разделе FAQ.
Рекоменуем прочесть!Как установить драйвер?Как узнать какой драйвер нужен?Как произвести ручную установку драйвера?Как удалить ненужные драйверы? —> Скриншоты с установкой TP-Link TL-WN727N:
Посмотреть Похожие драйверы
TP-Link TL-WN725N
TP-Link TL-WN7200ND
TP-Link TL-WN321G
D-Link DWL-G520
D-Link DWA-525

Варианты поиска драйвера для TP-Link TL-WN727N
Как и любое устройство подобного типа, оснастить рассматриваемый Wi-Fi-адаптер актуальным программным обеспечением можно несколькими способами. Расскажем о каждом из них подробнее.
Примечание: Перед выполнением любого из описанных ниже способов подключите TL-WN727N к заведомо исправному USB-порту компьютера напрямую, не используя при этом переходники и «удлинители».
Способ 1: Официальный сайт
Программное обеспечение, необходимое для работы TP-Link TL-WN727N, можно скачать с сайта производителя. Собственно, именно с официального веб-ресурса и следует начинать поиски драйверов для любых устройств.
Перейти на страницу поддержки TP-Link
В выпадающем списке, расположенном под надписью «Выберите аппаратную версию», укажите значение, соответствующее конкретно вашему TP-Link TL-WN727N. После этого прокрутите страницу немного вниз.
Примечание: Аппаратная версия Wi-Fi-адаптера указана на специальной наклейке на его корпусе. Если перейти по ссылке «Как узнать версию устройства TP-Link», подчеркнутую на изображении выше, вы увидите не только более подробное описание, но и наглядный пример того, где искать эти сведения.
В разделе «Драйвер» будет представлена ссылка на последнюю доступную версию ПО для TL-WN727N, совместимого в том числе и с Windows 10. Ниже можно найти аналогичный программный компонент для Linux.
Сразу после того как вы нажмете по активной ссылке, начнется скачивание архива с драйвером на компьютер. Буквально через несколько секунд он появится в папке «Загрузки» или той директории, которую вы указали сами.
Извлеките содержимое архива с помощью любого архиватора (например, WinRAR).
Перейдите в полученную после распаковки папку и запустите расположенный в ней файл Setup.
В приветственном окне Мастера установки TP-Link нажмите по кнопке «Next». Дальнейшие действия будут выполнены в автоматическом режиме, а по их завершении вам просто потребуется закрыть окно приложения-установщика.
Для того чтобы убедиться в работоспособности беспроводного адаптера TP-Link TL-WN727N, кликните по иконке «Сеть» в системном трее (панель уведомлений) – там вы увидите список доступных беспроводных сетей. Найдите свою и подключитесь к ней, просто введя пароль.
Скачивание драйверов с официального сайта TP-Link и их последующая установка – задача довольно простая. Такой подход к обеспечению работоспособности Wi-Fi-адаптера TL-WN727N не отнимет у вас много времени и точно не вызовет сложностей. Мы же перейдем к рассмотрению других вариантов.
Способ 2: Фирменная утилита
Помимо драйверов, компания TP-Link предоставляет для производимого ею сетевого оборудования и фирменные утилиты. Такой софт позволяет не только устанавливать отсутствующие драйвера, но и обновлять их по мере выхода новых версий. Рассмотрим, как загрузить и инсталлировать такую утилиту для TL-WN727N, который нам с вами и требуется заставить работать.
Нажмите по ссылке с ее наименованием для начала скачивания.
Распакуйте содержимое загруженного на компьютер архива,
найдите в директории файл Setup и запустите его.
В появившемся окне нажмите «Next»,
а затем «Install» для начала установки фирменной утилиты TP-Link.
Процедура займет считанные секунды,
по ее завершении нажмите «Finish» в окне программы-установщика.
Вместе с утилитой в систему будет установлен и драйвер, необходимый для работы TL-WN727N с Wi-Fi. Чтобы убедиться в этом, проверьте перечень доступных беспроводных сетей, как это было описано в конце первого способа, или в «Диспетчере устройств» разверните ветку «Сетевые адаптеры» — устройство будет распознано системой, а значит, и готовым к использованию.
Данный метод практически ничем не отличается от предыдущего, разница лишь в том, что установленная в систему утилита еще и будет следить за обновлениями драйвера. Когда таковые станут доступны для TP-Link TL-WN727N, в зависимости от заданных вами настроек, они будут установлены автоматически либо это потребуется сделать вручную.
Способ 3: Специализированные программы
Если описанные выше варианты установки драйвера для Wi-Fi-адаптера TP-Link вас по каким-то причинам не устраивают или с их помощью не получилось достичь желаемого результата, рекомендуем воспользоваться решением от сторонних разработчиков. Такие программы позволяют устанавливать и/или обновлять драйвера любого оборудования, а не только TL-WN727N. Работают они в автоматическом режиме, сначала сканируя систему, а затем скачивая недостающее ПО со своей базы и устанавливая его. Ознакомиться с представителями этого сегмента можно в следующей статье.
Подробнее: Программы для установки драйверов
Для решения имеющейся у нас с вами задачи подойдет любое из рассмотренных приложений. Однако если вас интересует исключительно бесплатный софт, простой и удобный в использовании, рекомендуем воспользоваться DriverMax или DriverPack, тем более что ранее мы рассказывали о нюансах работы каждого из них.
Подробнее:Обновление драйверов с помощью DriverPack SolutionПоиск и установка драйверов в программе DriverMax
Способ 4: Идентификатор оборудования
Обратившись ко встроенному в систему «Диспетчеру устройств», можно не только ознакомиться с перечнем установленного в компьютере оборудования и подключенных к нему устройств, но и узнать ряд важных сведений о них. К числу последних относится и ID – идентификатор оборудования. Это уникальный код, которым разработчики наделяют каждый свой продукт. Зная его, можно легко найти и скачать последнюю версию драйвера. Для рассматриваемого в рамках данной статьи беспроводного адаптера TP-Link TL-WN727N идентификатор имеет следующее значение:
Скопируйте этот номер и воспользуйтесь инструкцией на нашем сайте, в которой детально рассмотрен алгоритм работы с ИД и специальными веб-сервисами.
Подробнее: Поиск драйвера по идентификатору оборудования
Способ 5: Стандартный инструментарий Windows
Если на вашем компьютере установлена Windows 10, велика вероятность того, что операционная система самостоятельно найдет и установит драйвер для TP-Link TL-WN727N сразу после его подключения к USB-разъему. Если же этого не произойдет автоматически, аналогичные действия можно выполнить и вручную. Все что для этого потребуется – обратиться за помощью к уже знакомому нам «Диспетчеру устройств» и выполнить действия, описанные в статье по ссылке ниже. Предложенный в ней алгоритм применим и для других версий операционной системы, а не только для «десятки».
Подробнее: Установка драйверов стандартными средствами Windows
Заключение
На этом данная статья подошла к своему логическому завершению. Мы рассмотрели все существующие варианты поиска и установки драйвера для TP-Link TL-WN727N. Как видите, заставить данный Wi-Fi-адаптер работать довольно легко, достаточно выбрать наиболее подходящий для этих целей способ. Какой именно – решать только вам, все они одинаково эффективны и, что не менее важно, безопасны. 

Источник
Adblock
detector
Способы установки драйвера для Wi-Fi адаптера TP-Link TL-WN821N
Для работы любого устройства, подключенного к компьютеру, требуется специальное программное обеспечение — драйвер, поэтому и стоит разобраться, как установить его для Wi-Fi адаптера TP-Link TL-WN821N.
Варианты установки софта для TP-Link TL-WN821N
Существует несколько способов привести Ваш Wi-Fi адаптер в полное работоспособное состояние. Стоит разобраться поочередно во всех, чтобы у Вас был выбор.
Способ 1: Официальный сайт
Первое, что Вам необходимо сделать, когда Вы сталкиваетесь с необходимостью установки программного обеспечения, это зайти на официальный сайт производителя устройства. Именно там можно найти тот драйвер, который будет безопасен для компьютера и стопроцентно подойдет для устройства.
- Итак, заходим на официальный сайт TP-Link .
- В шапке сайта находим пункт «Поддержка», нажимаем и переходим далее.
В самой середине открывшейся страницы расположилось окно для ввода модели Вашего Wi-Fi адаптера. Пишем «TL-WN821N» в строку поиска и жмем на иконку с лупой.
Сайт предлагает нам две персональные страницы для Wi-Fi адаптера, переходим именно на ту, которая полностью соответствует модели устройства, нажимая на изображение.
Важным моментом в настройке Wi-Fi адаптера TP-Link TL-WN821N является выбор его версии. На данный момент их целых три. Находится номер версии на торцевой стороне коробки.
После этого нас снова переносят на новую страницу, где необходимо найти иконку «Драйвер» и сделать по ней одиночный клик.
В завершающей стадии поиска драйвера нам остается только нажать на название драйвера и начнется загрузка. Главное — выбрать правильную операционную систему. Опять же, если у Вас Windows 7 или, например, 8, то лучше всего выбрать именно тот драйвер, где они объединены. Для загрузки нажимаем на название драйвера.
На этом способ загрузки через официальный сайт можно считать рассмотренным. Но он только один из нескольких, поэтому советуем Вам ознакомиться со всеми.
Способ 2: Официальная утилита
Также Вы можете настроить Wi-Fi адаптер с помощью специальной утилиты.
-
Для того, чтобы её найти, необходимо вернуться в первый способ и проделать все с самого начала, но только до 7 шага, где мы выбираем не «Драйвер», а «Утилита».
Такой драйвер подойдет и для Windows 7, и для ее 10 версии. Поэтому лучше всего скачать его.
Немного ожидания и всё необходимое программное обеспечение будет установлено на компьютере.
Способ 3: Сторонние программы
Существуют и специальные приложения, которые подходят для любого устройства и могут за считанные минуты самостоятельно найти нужный софт и установить его на компьютер. Если Вы о таких программных инструментах ничего не слышали или просто не знаете, какой из них лучше, то советуем прочитать статью на нашем сайте.
Любимой программой пользователей является DriverPack Solution . И это не просто так, ведь каждый может загрузить ее с официального сайта разработчиков совершенно бесплатно. Кроме этого, Вы получаете доступ к огромной базе драйверов, которая постоянно обновляется. Если появилось желание подробнее узнать о ПО и понять, как пользоваться им, то рекомендуем прочитать наш урок, в котором просто и доступно разъяснены все нюансы работы с таким ПО.
Способ 4: Уникальный идентификатор устройства
У каждого устройства есть свой уникальный номер. По этому номеру можно легко найти драйвер устройства и установить его на компьютер. У Wi-Fi адаптера TP-Link TL-WN821N он выглядит следующим образом:
Если же Вы не знаете, как найти драйвер Wi-Fi адаптера TP-Link TL-WN821N по ID, то лучше всего ознакомиться с нашим материалом.
Способ 5: Стандартные средства Windows
В операционной системе Windows заложены стандартные службы, которые способны обновлять и устанавливать драйвера. Однако многие считают эту возможность малоэффективной. Но лучше попробовать все возможные варианты, чем остаться без результата и не попытаться.
На нашем сайте Вы найдете максимально подробное объяснение, как работает такая служба, где ее найти и как сделать так, чтобы проблема с драйверами была решена.
Как итог, мы рассмотрели целых 5 способов установки драйвера для Wi-Fi адаптера TP-Link TL-WN821N. Благодаря этой статье Вы сможете без проблем найти и загрузить ПО.
Отблагодарите автора, поделитесь статьей в социальных сетях.
Загрузить для TL-WN821N V6
Видео по настройке
TP-Link Wireless Adapter Setup and Installation V allowfullscreen>
TP-Link Wireless Adapter Troubleshooting V allowfullscreen>
TP-Link Wireless Adapter Setup and Installation Video (for Mac OS)
Feature Filter: Все Устранение неисправностей Требования к использованию Вопросы и ответы по функционалу или параметрам спецификаций
- Problems you may come across during the driver installation of the TP-Link wireless adapter 12-11-2019 102408
- Что делать, если беспроводной адаптер TP-Link не выдает необходимой скорости? 04-07-2016 159694
- Как настроить режим Ad Hoc беспроводной сети с помощью утилиты, встроенной в ОС Windows(Windows XP)? 08-31-2011 74086
- Как вручную устанавливать адаптеры на ОС Windows 7 08-31-2011 973193
- How to install adapters on Windows 8 if plug-and-play fails? 09-27-2019 60735
- Как вручную установить драйвер на MAC OS? 12-29-2016 159589
- Why cannot I find or connect to my wireless networks? 09-24-2019 233312
- How to find suitable driver for my network adapter 04-29-2019 34602
- Как вручную установить Адаптеры на Windows 8 11-14-2012 114617
- Как увеличить скорость или радиус беспроводной передачи данных? 03-25-2016 502225
- Как проверить, успешно ли я установил драйвер для моего адаптера? 08-31-2011 84515
- Как вручную установить / обновить драйвер сетевого адаптера в ОС Windows Vista 08-31-2011 400443
- Как вручную установить драйвер беспроводного сетевого адаптера TP-Link 08-31-2011 272823
- Как использовать новую утилиту настройки беспроводных устройств TP-Link для соединения с сетью? 08-31-2011 114609
- Автоматическая установка сетевых адаптеров TP-Link на ОС Windows 7 08-31-2011 112204
- Почему я не могу просканировать мою беспроводную сеть в Windows 7 или Vista с помощью установленной на компьютере программы Kaspersky? 08-31-2011 21180
- Что мне делать, когда драйвер для моего адаптера не разрешается на моем компьютере с ОС Windows? 08-31-2011 40116
Драйвер
Дата публикации: 2019-11-22
Язык: Многоязычный
Размер файла: 9.61 MB
1. Для Mac OS 10.15.
2. Для моделей Archer T3U v1, Archer T4U v3, Archer T9UH v2,Archer T2U v3, Archer T2U Nano v1, Archer T2U Plus v1, TL-WN821 v6, TL-WN822 v5, TL-WN823 v3, TL-WN8200ND(UN) v2, TL-WN727N(EU) v5.20, TL-WN725N v3, TL-WN722N v3.
Примечание: Эта версия драйвера является бета-версией.
Дата публикации: 2019-09-18
Язык: Многоязычный
Размер файла: 8.83 MB
Примечание:
1. Для TL-WN821N(EU)/(US) V6.
2. Для Mac 10.14.
Дата публикации: 2018-11-09
Язык: Английский
Размер файла: 24.96 MB
1. For TL-WN821N(EU) V6.
2. For Mac 10.8
Дата публикации: 2018-11-09
Язык: Английский
Размер файла: 43.11 MB
1. For TL-WN821N(EU) V6.
2. For WinXP/Win7/Win8/Win8.1/Win10 32bit/64bit.
Дата публикации: 2018-11-09
Язык: Английский
Размер файла: 13.93 MB
This is a beta version; unknown bugs may still exist. The formal version is coming soon.
Дата публикации: 2018-05-08
Язык: Английский
Размер файла: 3.83 MB
1. Для TL-WN821N V6/TL-WN822N V5/TL-WN823N V3.
2. Для Linux kernel 2.6.24
4.9.60.
3. Поддержка режима монитора на ubuntu и mint.
4. Бета версия. Финальная версия будет доступна позднее.
Дата публикации: 2018-04-28
Язык: Английский
Размер файла: 11.03 MB
1. For TL-WN821N(EU) V6.
2. For MAC 10.8
Дата публикации: 2018-04-28
Язык: Английский
Размер файла: 43.11 MB
1. For TL-WN821N(EU) V6.
2. For WinXP/Win7/Win8/Win8.1/Win10 32bit/64bit.
Дата публикации: 2018-01-30
Язык: Английский
Размер файла: 3.02 MB
Дата публикации: 2017-09-13
Язык: Английский
Размер файла: 11.02 MB
Дата публикации: 2017-07-26
Язык: Английский
Размер файла: 43.28MB
Мы с ответственностью относимся к вашим персональным данным. Полный текст политики конфиденциальности доступен здесь.
Загрузить для TL-WN821N V6
Видео по настройке
TP-Link Wireless Adapter Setup and Installation V allowfullscreen>
TP-Link Wireless Adapter Troubleshooting V allowfullscreen>
TP-Link Wireless Adapter Setup and Installation Video (for Mac OS)
Feature Filter: Все Устранение неисправностей Требования к использованию Вопросы и ответы по функционалу или параметрам спецификаций
- Problems you may come across during the driver installation of the TP-Link wireless adapter 12-11-2019 102408
- Что делать, если беспроводной адаптер TP-Link не выдает необходимой скорости? 04-07-2016 159694
- Как настроить режим Ad Hoc беспроводной сети с помощью утилиты, встроенной в ОС Windows(Windows XP)? 08-31-2011 74086
- Как вручную устанавливать адаптеры на ОС Windows 7 08-31-2011 973193
- How to install adapters on Windows 8 if plug-and-play fails? 09-27-2019 60735
- Как вручную установить драйвер на MAC OS? 12-29-2016 159589
- Why cannot I find or connect to my wireless networks? 09-24-2019 233312
- How to find suitable driver for my network adapter 04-29-2019 34602
- Как вручную установить Адаптеры на Windows 8 11-14-2012 114617
- Как увеличить скорость или радиус беспроводной передачи данных? 03-25-2016 502225
- Как проверить, успешно ли я установил драйвер для моего адаптера? 08-31-2011 84515
- Как вручную установить / обновить драйвер сетевого адаптера в ОС Windows Vista 08-31-2011 400443
- Как вручную установить драйвер беспроводного сетевого адаптера TP-Link 08-31-2011 272823
- Как использовать новую утилиту настройки беспроводных устройств TP-Link для соединения с сетью? 08-31-2011 114609
- Автоматическая установка сетевых адаптеров TP-Link на ОС Windows 7 08-31-2011 112204
- Почему я не могу просканировать мою беспроводную сеть в Windows 7 или Vista с помощью установленной на компьютере программы Kaspersky? 08-31-2011 21180
- Что мне делать, когда драйвер для моего адаптера не разрешается на моем компьютере с ОС Windows? 08-31-2011 40116
Драйвер
Дата публикации: 2019-11-22
Язык: Многоязычный
Размер файла: 9.61 MB
1. Для Mac OS 10.15.
2. Для моделей Archer T3U v1, Archer T4U v3, Archer T9UH v2,Archer T2U v3, Archer T2U Nano v1, Archer T2U Plus v1, TL-WN821 v6, TL-WN822 v5, TL-WN823 v3, TL-WN8200ND(UN) v2, TL-WN727N(EU) v5.20, TL-WN725N v3, TL-WN722N v3.
Примечание: Эта версия драйвера является бета-версией.
Дата публикации: 2019-09-18
Язык: Многоязычный
Размер файла: 8.83 MB
Примечание:
1. Для TL-WN821N(EU)/(US) V6.
2. Для Mac 10.14.
Дата публикации: 2018-11-09
Язык: Английский
Размер файла: 24.96 MB
1. For TL-WN821N(EU) V6.
2. For Mac 10.8
Дата публикации: 2018-11-09
Язык: Английский
Размер файла: 43.11 MB
1. For TL-WN821N(EU) V6.
2. For WinXP/Win7/Win8/Win8.1/Win10 32bit/64bit.
Дата публикации: 2018-11-09
Язык: Английский
Размер файла: 13.93 MB
This is a beta version; unknown bugs may still exist. The formal version is coming soon.
Дата публикации: 2018-05-08
Язык: Английский
Размер файла: 3.83 MB
1. Для TL-WN821N V6/TL-WN822N V5/TL-WN823N V3.
2. Для Linux kernel 2.6.24
4.9.60.
3. Поддержка режима монитора на ubuntu и mint.
4. Бета версия. Финальная версия будет доступна позднее.
Дата публикации: 2018-04-28
Язык: Английский
Размер файла: 11.03 MB
1. For TL-WN821N(EU) V6.
2. For MAC 10.8
Дата публикации: 2018-04-28
Язык: Английский
Размер файла: 43.11 MB
1. For TL-WN821N(EU) V6.
2. For WinXP/Win7/Win8/Win8.1/Win10 32bit/64bit.
Дата публикации: 2018-01-30
Язык: Английский
Размер файла: 3.02 MB
Дата публикации: 2017-09-13
Язык: Английский
Размер файла: 11.02 MB
Дата публикации: 2017-07-26
Язык: Английский
Размер файла: 43.28MB
Мы с ответственностью относимся к вашим персональным данным. Полный текст политики конфиденциальности доступен здесь.
Способы установки драйвера для Wi-Fi адаптера TP-Link TL-WN821N
Для работы любого устройства, подключенного к компьютеру, требуется специальное программное обеспечение — драйвер, поэтому и стоит разобраться, как установить его для Wi-Fi адаптера TP-Link TL-WN821N.
Варианты установки софта для TP-Link TL-WN821N
Существует несколько способов привести Ваш Wi-Fi адаптер в полное работоспособное состояние. Стоит разобраться поочередно во всех, чтобы у Вас был выбор.
Способ 1: Официальный сайт
Первое, что Вам необходимо сделать, когда Вы сталкиваетесь с необходимостью установки программного обеспечения, это зайти на официальный сайт производителя устройства. Именно там можно найти тот драйвер, который будет безопасен для компьютера и стопроцентно подойдет для устройства.
- Итак, заходим на официальный сайт TP-Link .
- В шапке сайта находим пункт «Поддержка», нажимаем и переходим далее.
В самой середине открывшейся страницы расположилось окно для ввода модели Вашего Wi-Fi адаптера. Пишем «TL-WN821N» в строку поиска и жмем на иконку с лупой.
Сайт предлагает нам две персональные страницы для Wi-Fi адаптера, переходим именно на ту, которая полностью соответствует модели устройства, нажимая на изображение.
Важным моментом в настройке Wi-Fi адаптера TP-Link TL-WN821N является выбор его версии. На данный момент их целых три. Находится номер версии на торцевой стороне коробки.
После этого нас снова переносят на новую страницу, где необходимо найти иконку «Драйвер» и сделать по ней одиночный клик.
В завершающей стадии поиска драйвера нам остается только нажать на название драйвера и начнется загрузка. Главное — выбрать правильную операционную систему. Опять же, если у Вас Windows 7 или, например, 8, то лучше всего выбрать именно тот драйвер, где они объединены. Для загрузки нажимаем на название драйвера.
На этом способ загрузки через официальный сайт можно считать рассмотренным. Но он только один из нескольких, поэтому советуем Вам ознакомиться со всеми.
Способ 2: Официальная утилита
Также Вы можете настроить Wi-Fi адаптер с помощью специальной утилиты.
-
Для того, чтобы её найти, необходимо вернуться в первый способ и проделать все с самого начала, но только до 7 шага, где мы выбираем не «Драйвер», а «Утилита».
Такой драйвер подойдет и для Windows 7, и для ее 10 версии. Поэтому лучше всего скачать его.
Немного ожидания и всё необходимое программное обеспечение будет установлено на компьютере.
Способ 3: Сторонние программы
Существуют и специальные приложения, которые подходят для любого устройства и могут за считанные минуты самостоятельно найти нужный софт и установить его на компьютер. Если Вы о таких программных инструментах ничего не слышали или просто не знаете, какой из них лучше, то советуем прочитать статью на нашем сайте.
Любимой программой пользователей является DriverPack Solution . И это не просто так, ведь каждый может загрузить ее с официального сайта разработчиков совершенно бесплатно. Кроме этого, Вы получаете доступ к огромной базе драйверов, которая постоянно обновляется. Если появилось желание подробнее узнать о ПО и понять, как пользоваться им, то рекомендуем прочитать наш урок, в котором просто и доступно разъяснены все нюансы работы с таким ПО.
Способ 4: Уникальный идентификатор устройства
У каждого устройства есть свой уникальный номер. По этому номеру можно легко найти драйвер устройства и установить его на компьютер. У Wi-Fi адаптера TP-Link TL-WN821N он выглядит следующим образом:
Если же Вы не знаете, как найти драйвер Wi-Fi адаптера TP-Link TL-WN821N по ID, то лучше всего ознакомиться с нашим материалом.
Способ 5: Стандартные средства Windows
В операционной системе Windows заложены стандартные службы, которые способны обновлять и устанавливать драйвера. Однако многие считают эту возможность малоэффективной. Но лучше попробовать все возможные варианты, чем остаться без результата и не попытаться.
На нашем сайте Вы найдете максимально подробное объяснение, как работает такая служба, где ее найти и как сделать так, чтобы проблема с драйверами была решена.
Как итог, мы рассмотрели целых 5 способов установки драйвера для Wi-Fi адаптера TP-Link TL-WN821N. Благодаря этой статье Вы сможете без проблем найти и загрузить ПО.
Отблагодарите автора, поделитесь статьей в социальных сетях.
На чтение 9 мин Просмотров 1.4к.
Юрий Запорожец
Увлекается компьютерами с 1991 года. Большой опыт в установке и настройке ПО и сборке ПК.
Адаптер TP-Link TL-WN725N, выпускаемый известным китайским брендом, может обеспечить беспроводное соединение для разных видов оборудования. В том числе ноутбуков с вышедшим из строя модулем Wi-Fi или компьютеров без встроенных приёмников беспроводных сетей. Ещё одна задача устройства – создание точки доступа Wi-Fi. Чтобы лучше разобраться с его возможностями, стоит познакомиться с обзором характеристик, особенностей подключения, работы и настройки.
Содержание
- Возможности и технические характеристики
- Подключение к ноутбуку или ПК
- Проверка и установка драйверов
- Как раздавать Wi-Fi
- Настройка без дополнительного ПО
- Возможные проблемы и способы решения
- Ноутбук или компьютер не видит сеть
- Адаптер не подключает компьютер к беспроводной сети
- Не устанавливается драйвер
- Низкая скорость подключения по Wi-Fi
- Не работает с телевизором или с Android-приставкой
Возможности и технические характеристики
Адаптер TP-Link TL-WN725N используют, в первую очередь, для беспроводного соединения с работающей по протоколу Wi-Fi сетью. Прибор подключается к совместимому оборудованию через разъём USB 2.0. Для приёма используется встроенная компактная антенна, а для раздачи Wi-Fi с ноутбука или ПК без использования роутера – технология SoftAP.
Основные характеристики TP-Link TL-WN725N:
- габариты 18 х 15 х 7 мм, позволяющие отнести устройство к категории Nano;
- вес – всего 3 грамма;
- скорость приёма и передачи данных – до 150 Мбит/с;
- стандарт беспроводной связи 802.11 b/g/n;
- частота работы – 2,4 ГГц;
- мощность 20 дБм, достаточная для помещений площадью до 60–70 кв. м без учёта стен;
- наличие установочного ПО WN725N driver для ОС Windows (от XP до 10), MacOS и Linux.
Беспроводное соединение шифруется по алгоритмам WPA/WPA2, надёжно защищающим сеть от потенциальных внешних угроз. После правильного подключения адаптера загорается расположенный на корпусе зелёный индикатор.
Устройство выпускается в трёх версиях, незначительно отличающихся друг от друга. Информация об этом указана на упаковке и обычно расположена там же, где штрих-код. Версии TL WN725N обозначаются как «Ver. 1.0», «Ver. 2.0» и «Ver. 3.0». Номер модели имеет значение при скачивании драйвера или инструкции по эксплуатации устройства. По отзывам пользователей, это не топовое, но вполне рабочее недорогое устройство.
Компактный размер
Цена (около 580 руб.)
Удобный индикатор
На Вин10 драйверы устанавливаются автоматически
Низкая скорость соединения
Сбоит (лечится переустановкой драйверов, правильной настройкой роутера)
Для Вин7 нужны дополнительные драйверы
Подключение к ноутбуку или ПК
Подключая адаптер WN725N к ПК или ноутбуку, следует вставить его в порт USB. Поддерживаются стандарты USB 2.0 и выше. При установке системного блока стационарного компьютера на полу связь может оказаться нестабильной, поэтому адаптер стоит подключить не напрямую, а через USB-удлинитель. Затем поднять и расположить как можно выше, обеспечив лучший приём.
После подключения прибора к разъёму должна начаться установка программного обеспечения. От пользователя Windows 10 обычно не требуется дополнительных действий – драйвера устанавливаются автоматически. Узнать о завершении процесса можно по загоревшемуся на корпусе прибора зелёному индикатору и значку, который должен появиться на рабочем столе Windows. После установки программного обеспечения требуется перезагрузка компьютера. Адаптер при этом извлекать не нужно.
Проверка и установка драйверов
Для ПК и ноутбуков, работающих на macOS, Linux и старых версиях Виндоус, установка нужных программ возможна только вручную. Но при подключении адаптера к компьютеру на Windows 10 следует подождать автоматической установки драйвера WN725N. Только если сообщения об установке не появилось, а индикатор не загорелся зелёным светом, следует перейти к одной из двух методик:
- Поставить программное обеспечение с CD, которым до сих пор продолжает комплектоваться устройство. Для загрузки ПО диск устанавливают в оптический дисковод, запускают и следуют инструкциям. Вместе с драйверами автоматически устанавливается утилита на 14 языках, обеспечивающая настройку беспроводной сети или точки доступа.
- Найти и скачать драйверы на сайте производителя прибора – компании TP-Link.
Если используется второй вариант ручной установки драйверов (другого выбора может просто не быть из-за отсутствия дисковода на компьютере), следует узнать версию прибора – она указана на упаковке. Потом нужно перейти на страницу https://www.tp-link.com/ru/support/download/ и найти ПО для своего устройства и платформы:
Лучше всего скачивать последнюю версию программного обеспечения – дата написана в блоке информации о драйвере. После этого следует распаковать заархивированную папку в подходящем месте и выполнить установку. Для Windows алгоритм выглядит следующим образом:
- Запустить установочный файл «setup».
- Выбрать язык, который будет использовать программа.
- Следовать инструкциям, выбрав установку утилиты для настройки работы адаптера или только программного обеспечения.
- После установки программного обеспечения перезагрузить ноутбук или ПК.
При правильной установке ПО в списке оборудования диспетчера устройств Windows появляется название адаптера.
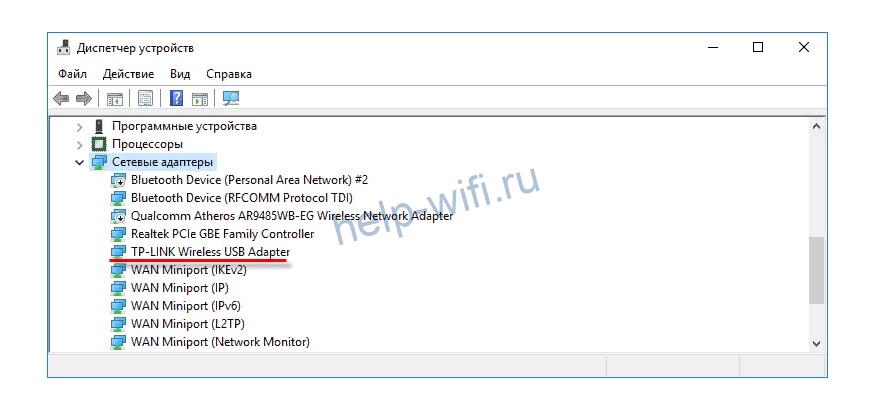
Как раздавать Wi-Fi
Обеспечить беспроводной доступ других устройств к сети прибор позволяет несколькими способами. Один из самых простых предполагает использование специальной «Утилиты беспроводного соединения TP-Link». Пользователь должен выполнить следующие действия:
- Открыть утилиту.
- Перейти к разделу «Дополнительно».
- Включить «Режим SoftAP», поставив точку в соответствующем месте, и нажать «ОК».
- Установить основные параметры – тип подключения, SSID (название сети) и комбинацию из 8 символов, применяемую в качестве пароля.
- Сохранить настройки, нажав «Применить».
Вывод на экран уведомления об успешной настройке режима означает, что TL WN725N готов к работе в качестве точки доступа. К созданной с помощью адаптера сети можно подключать устройства.
Настройка без дополнительного ПО
Ещё один способ не требует использования никаких программ – для настройки достаточно встроенных средств Windows 10. Выполнить придётся такие действия:
- Открыть «Параметры сети и Интернета». Самый простой способ – через меню, которое откроется при клике по символу сетевого подключения на панели задач.
- Перейти к разделу «Мобильный спот».
- Изменить или оставить стандартное название сети и пароль, предложенные компьютером.
- Выбрать способ подключения к сети – Ethernet или другой вариант.
- Перевести выключатель вверху в положение «Вкл.».
- Убедиться в появлении новой сети и подключить к ней устройства.
Похожего результата, тоже без использования сторонних программ, можно добиться с помощью командной строки. Для настройки точки доступа понадобятся такие шаги:
- Вызвать меню выполнения команд (комбинация Win + R) и ввести «cmd». Или вызвать командную строку из контекстного меню, появляющегося при нажатии кнопки «Пуск».
- По очереди ввести две команды: netsh wlan set hostednetwork mode=allow ssid=«Name» key=«Parol» keyUsage=persistent (где Name – название, Parol – пароль) и «netsh wlan start hostednetwork».
- Закрыть окно и перейти к Центру управления сетями и общим доступом – через «Панель управления» или «Параметры сети и Интернета».
- Открыть «Свойства».
- Разрешить доступ другим пользователям к подключению по локальной сети, выбрав его название в окне и поставив галочки.
Созданная сеть готова к подключению новых устройств. Но для её нормального использования понадобится стабильный доступ к Интернету на том устройстве, к которому подключён адаптер.
Возможные проблемы и способы решения
При использовании адаптера могут возникать проблемы. Поэтому пользователю стоит познакомиться с распространёнными неполадками TP Link TL WN725N и способами их устранения.
Ноутбук или компьютер не видит сеть
Если после установки адаптера пропал Wi-Fi, проверьте службу автонастройки WLAN. Если она отключена, ее надо включить и установить автоматический запуск.
Адаптер не подключает компьютер к беспроводной сети
Проблема может быть связана с поломкой адаптера. Попробуйте подключиться к другой сети вайфай через этот же адаптер. Если не получилось, то, скорее всего адаптер неисправен. Иногда определить причину проблемы помогают уведомления, появляющиеся при установке программного обеспечения.
Не устанавливается драйвер
Проблемы с установкой ПО могут быть связаны с использованием неподходящих драйверов. Всё необходимое для работы адаптера ПО есть на официальном сайте производителя. При скачивании важно учесть операционную систему – так, драйвера для Windows 7 не запустятся на Виндовс 10. Имеет значение и версия устройства – Ver. 1, 2 или 3.
Если ПО выбрано правильно, но драйвер не устанавливается, стоит попробовать подключить адаптер к другому USB-разъёму.
Низкая скорость подключения по Wi-Fi
Причин проблем может быть много – от большого расстояния между адаптером и роутером до толстых стен. Решение – установка беспроводного маршрутизатора в более подходящем месте или использование усилителей сигнала. Иногда скорость снижается по вине поставщика интернет-услуг – в этом случае придётся звонить в техподдержку. Часто с решением проблемы помогает переустановка драйвера.
Не работает с телевизором или с Android-приставкой
Прибор не подходит для телевизоров, которые поддерживают только фирменные модули. С телевизионной приставкой или спутниковым ресивером адаптер работает, но только если они поддерживают чип Realtek RTL8188EUS.
Содержание
- Загрузить для Archer T3U Plus V1
- Драйвер
- Обзор USB WiFi Приемника TP-LINK Archer T4U (AC1300) Для Компьютера — Как Настроить Интернет 5 ГГц (802.11ac) на Windows?
- Технические характеристики USB приемника TP-Link Archer T4U
- Обзор комплектации и дизайна
- Настройка wifi приемника TP-Link Archer T4U на компьютере
- Тесты на скорость wi-fi TP-Link Archer T4U на 2.4 и 5 ГГц (802.11ac, AC1300)
- Обзор на Адаптер TP-LINK Archer T3U
- Загрузить для Archer T2U V3
- Видео по настройке
- TP-Link Wireless Adapter Setup and Installation Video (for Windows)
- TP-Link Wireless Adapter Troubleshooting Video(for Windows)
- TP-Link Wireless Adapter Setup and Installation Video (for Mac OS)
- Драйвер
Загрузить для Archer T3U Plus V1
Фильтр: Все Требования к использованию Устранение неисправностей Вопросы и ответы по функционалу или параметрам спецификаций
- Как установить сетевой адаптер TP-Link на Windows 8 11-16-2012 80622
- Why cannot the adaptor detect the 5G Wi-Fi of my router? 02-02-2021 22577
- Что делать, если при установке Wi‑Fi адаптера TP‑Link на компьютере загорается синий экран? 01-27-2021 36244
- Как вручную установить Адаптеры на Windows 8 11-14-2012 163565
- Как вручную устанавливать адаптеры на ОС Windows 7 08-31-2011 1578300
- Как вручную установить драйвер на MAC OS? 12-29-2016 297927
- Как проверить, успешно ли я установил драйвер для моего адаптера? 08-31-2011 153128
- Problems you may come across during the driver installation of the TP-Link wireless adapter 12-11-2019 349286
- Что делать, если беспроводной адаптер TP-Link не выдает необходимой скорости? 04-07-2016 402701
- Как настроить режим Ad Hoc беспроводной сети с помощью утилиты, встроенной в ОС Windows(Windows XP)? 08-31-2011 115986
- How to install adapters on Windows 8 if plug-and-play fails? 09-27-2019 94846
- Why cannot I find or connect to my wireless networks? 09-24-2019 696656
- How to find suitable driver for my network adapter 04-29-2019 114323
- Как вручную установить драйвер беспроводного сетевого адаптера TP-Link 08-31-2011 443722
- Как установить TL-WN321G/TL-WN727N/TL-WN7200ND с помощью компакт-диска? 08-31-2011 80418
- Что мне делать, когда драйвер для моего адаптера не разрешается на моем компьютере с ОС Windows? 08-31-2011 70022
Драйвер
Дата публикации: 2019-12-23 Язык: Многоязычный Размер файла: 9.76 MB
1. Для macOS X 10.11–10.15.
2. Для Archer T3U Plus(EU) V1.0.
Дата публикации: 2019-12-23 Язык: Многоязычный Размер файла: 10.80 MB
1. Для 32/64-разрядной Windows 10.
2. Для Archer T3U Plus(EU) V1.0.
Дата публикации: 2019-12-23 Язык: Многоязычный Размер файла: 10.30 MB
1. Для 32/64-разрядной Windows 7.
2. Для Archer T3U Plus(EU) V1.0.
Дата публикации: 2019-12-23 Язык: Многоязычный Размер файла: 10.30 MB
1. Для 32/64-разрядной Windows 8.1.
2. Для Archer T3U Plus(EU) V1.0.
Дата публикации: 2019-12-23 Язык: Многоязычный Размер файла: 10.30 MB
1. Для 32/64-разрядной Windows 8.
2. Для Archer T3U Plus(EU) V1.0.
Дата публикации: 2019-12-23 Язык: Многоязычный Размер файла: 8.36 MB
1. Для 32/64-разрядной Windows XP.
2. Для Archer T3U Plus(EU) V1.0.
Обзор USB WiFi Приемника TP-LINK Archer T4U (AC1300) Для Компьютера — Как Настроить Интернет 5 ГГц (802.11ac) на Windows?
Перед тем, как перейдем непосредственно к обзору wifi адаптера TP-Link Archer T4U (AC1300), стоит вспомнить, что данная фирма сегодня является лидером по распространению сетевых USB приемников на нашем рынке. Едва ли не каждый второй компьютер или ноутбук оснащен одной из их моделей беспроводных адаптеров — TL WN725N, WN823N, WN722N и другими. Некоторые из них также поддерживают частоту 5 ГГц, хотя двухдиапазонный wifi адаптер TP-Link для компьютера уже никого не удивит — большинство топовых устройств ведущих производителей сетевого оборудования умеют работать как на частоте 2.4 ГГц, так и поддерживают новейший стандарт беспроводной связи 802.11 АС с частотой 5 гигагерц. Однако стоимость их порой равна или даже выше многих более сложных в техническом плане роутеров.
Технические характеристики USB приемника TP-Link Archer T4U
Когда я задался целью обновить свой «парк» оборудования для проведения тестов, которое бы работало со всеми новейшими беспроводными технологиями, то встал вопрос выбора нового WiFi адаптера. Разумеется хотелось, чтобы было всё и за недорого — я выбирал не по производителю, а по соотношению технических характеристик и стоимости. Оптимальный вариантом оказался топовый WiFi приемник TP-Link Archer T4U (AC1300) с подключением по USB. Именно его мы сегодня внимательно изучим и потестируем.
WiFi адаптер TP-Link Archer T4U представляет собой небольшое устройство, чуть крупнее обычной флешки и очень на нее похожий, поскольку подключается к компьютеру или ноутбуку через порт USB. Корпус черный глянцевый без особых изысков. Под прозрачным стеклом скрывается светодиод, сигнализирующий о подключении к сети.
Производитель обещает скорость 802.11ac до 867 Мбит/с на частоте 5 ГГц и до 300 Мбит/с на частоте 2,4 ГГц по беспроводному соединению. Кроме того, для увеличения быстродействия он оснащен портом USB 3.0, что также повышает качество связи по сравнению с 2.0. Как и большинство wifi приемников TP-Link, Archer T4U имеет также режим работы в качестве точки доступа и может раздавать с компьютера интернет, подключенный на тот же ПК по кабелю, либо получаемый на него также по WiFi.
Обзор комплектации и дизайна
Из коробки мы достанем:
- Сам WiFi приемник
- Инструкцию на русском и гарантийный талон
- CD диск с драйверами и фирменным ПО для настройки
- Дополнительный USB кабель 1м для установки приемника в том месте, где наилучший прием сигнала.
На корпусе также имеется кнопка WPS для быстрого подключения к роутеру без вашего участия.
Настройка wifi приемника TP-Link Archer T4U на компьютере
Для подключения вашего ПК к WiFi интернету необходимо вставить адаптер в порт USB 3.0 — подойдет и 2.0, но скорость будет ниже — насколько, проверим дальше. Запускаем с прилагавшегося CD утилиту и устанавливаем драйверы и приложение TP-Link на компьютер.
После установки и запуска программы TP-LINK откроется окно с выбором беспроводных сетей для подключения — находим свою и коннектимся, введя от нее пароль.
Кстати, TP-Link Archer T4U имеет возможность работать в режиме точки доступа — об этом рассказано в другом посте.
Если же адаптер вам достался не новым и диск от него потерян, то скачать свежую версию программы и драйверов можно с официального сайта. Заходим на tp-link.com и вводим в поиск название своей модели
Далее открываем ссылку «Поддержка»
И из выпадающего списка выбираем аппаратную версию своего адаптера — ее можно уточнить на наклейке на корпусе
Переходим во вкладку «Утилита» и скачиваем последнюю версию для своей операционной системы — macOS или Windows
Тесты на скорость wi-fi TP-Link Archer T4U на 2.4 и 5 ГГц (802.11ac, AC1300)
При замерах скорости Archer T4U откровенно порадовал. В качестве партнера выступил его коллега, гигабитный роутер Archer C2, поэтому результаты теста близки к максимально возможным в реальных условиях
- Интернет от провайдера напрямую к компьютеру по кабелю (PPPoE, тариф до 100 Мбит/с)
- Интернет через роутер, когда ПК подключен по кабелю
- Интернет по WiFi с использованием USB приемника TP-Link Archer T4U на частоте 2.4 ГГц
- То же самое, но на 5 ГГц
- Замер в локальной сети между 2 компьютерами. 1 ПК подключен к роутеру по кабелю, 2 — по WiFi через Archer T4U на 2.4 GHz
- Локальная сеть. 1 ПК по кабелю, 2 — по WiFi на 5 GHz
Обзор на Адаптер TP-LINK Archer T3U
Адаптер TP-LINK Archer T3U. Приобретал данное изделие преимущественно из-за малых габаритных размеров (40.5 ×19.72 ×10.29 мм), что существенно при использовании с ноутбуками в стационарном или походных условиях. Он реально маленький. И очень шустрый.
У меня, к сожалению не такой скоростной интернет, но адаптер TP-LINK Archer T3U заявляет нам скорость до 856Mbps (на канале 5MHz) и до 400Mbps (на канале 2.4MHz) . К слову, частотных каналов для работы на данном устройстве два: 2.4 ГГц, 5.0 ГГц . И, естественно, подобные скоростные характеристики достигаются в том числе благодаря использованию (поддержке) порта USB стандарта 3.0.
Собственно, сочетание всех этих факторов (плюс маркетинговая политика производителя) приводят к достаточно высокой цене. Бонусом идут 3 года гарантии.
На операционной системе Windows 10 устройство встало быстро, работает стабильно. При установке устройства в настольный ПК корпусного исполнения, имеющего много рразных версий, устройство по какой-то причине не определялось в некоторых из них или не давало выбрать канал работы, четко задавая канал (среди доступных Wi-Fi сетей) или 2.4 ГГц, или 5.0 ГГц только.
При установке в разъем формата USB 3.0 на лицевой панели ПК проблем не наблюдалось.
Уровень сигнала хороший (в сравнении с некоторыми другими аналогичными адаптерами), устойчивый, однако наличие антенны (возможности ее подключения) не помешало бы за эти деньги. Но для ноутбука — это оптимальный вариант. Быстрый, маленький, двухканальный, с работой через порт USB стандарта 3.0. Размеры адаптера (40.5 ×19.72 ×10.29 мм) при установке его в разъем USB не мешают установить, например адаптер беспроводной мыши.
В комплекте идет диск с программным обеспечением и инструкция. Коробка, как это обычно бывает, существенно больше самого адаптера (наверное, для оправдания цены )
Есть поддержка mu-mimo (технология увеличения спектральной эффективности радиоканала (его пропускной способности и помехоустойчивости), но с моим интернетом от МГТС я пока не заметил ее влияния.
Загрузить для Archer T2U V3
Видео по настройке
TP-Link Wireless Adapter Setup and Installation Video (for Windows)
TP-Link Wireless Adapter Troubleshooting Video(for Windows)
TP-Link Wireless Adapter Setup and Installation Video (for Mac OS)
Фильтр: Все Требования к использованию Устранение неисправностей Вопросы и ответы по функционалу или параметрам спецификаций
- Как установить сетевой адаптер TP-Link на Windows 8 11-16-2012 80622
- Как вручную установить / обновить драйвер сетевого адаптера в ОС Windows Vista 08-31-2011 598203
- Why cannot the adaptor detect the 5G Wi-Fi of my router? 02-02-2021 22577
- Что делать, если при установке Wi‑Fi адаптера TP‑Link на компьютере загорается синий экран? 01-27-2021 36244
- Как вручную установить Адаптеры на Windows 8 11-14-2012 163565
- Как вручную устанавливать адаптеры на ОС Windows 7 08-31-2011 1578301
- Как вручную установить драйвер на MAC OS? 12-29-2016 297927
- Как проверить, успешно ли я установил драйвер для моего адаптера? 08-31-2011 153128
- Problems you may come across during the driver installation of the TP-Link wireless adapter 12-11-2019 349286
- Что делать, если беспроводной адаптер TP-Link не выдает необходимой скорости? 04-07-2016 402701
- Как настроить режим Ad Hoc беспроводной сети с помощью утилиты, встроенной в ОС Windows(Windows XP)? 08-31-2011 115986
- How to install adapters on Windows 8 if plug-and-play fails? 09-27-2019 94846
- Why cannot I find or connect to my wireless networks? 09-24-2019 696656
- How to find suitable driver for my network adapter 04-29-2019 114323
- Как вручную установить драйвер беспроводного сетевого адаптера TP-Link 08-31-2011 443722
- Как установить TL-WN321G/TL-WN727N/TL-WN7200ND с помощью компакт-диска? 08-31-2011 80418
- Что мне делать, когда драйвер для моего адаптера не разрешается на моем компьютере с ОС Windows? 08-31-2011 70022
Драйвер
Дата публикации: 2020-01-13 Язык: Многоязычный Размер файла: 9.74 MB
1. Для Mac OS 10.15.
2. Для Archer T2U(EU_US_JP_RU) v3.0, Archer T2U Plus(EU_US_JP_RU) v1.0, Archer T2U Nano(EU_US_JP_RU) v1.0.
Дата публикации: 2019-11-22 Язык: Многоязычный Размер файла: 9.61 MB
1. Для Mac OS 10.15.
2. Для моделей Archer T3U v1, Archer T4U v3, Archer T9UH v2,Archer T2U v3, Archer T2U Nano v1, Archer T2U Plus v1, TL-WN821 v6, TL-WN822 v5, TL-WN823 v3, TL-WN8200ND(UN) v2, TL-WN727N(EU) v5.20, TL-WN725N v3, TL-WN722N v3.
Примечание: Эта версия драйвера является бета-версией.
Дата публикации: 2019-01-21 Язык: Английский Размер файла: 50.23 MB
Modifications and Bug Fixes:
Driver for WinXP/Win7/Win8/Win8.1/Win10 32bit/64bit
Дата публикации: 2019-01-21 Язык: Английский Размер файла: 6.03 MB
Modifications and Bug Fixes:
Driver for Mac 10.9
Обзор и настройка беспроводного сетевого адаптера TP-Link TL-WN722N
Содержание
- 1 Общие сведения
- 2 Комплектация и особенности конструкции
- 3 Начало работы: подключение и установка ПО
- 4 Возможности сетевого адаптера
- 4.1 Прием Wi-Fi
- 4.2 Режим точки доступа
- 5 Возможные проблемы и способы их устранения
- 6 Подведем итоги
- 7 Видео по теме
С использованием современного сетевого оборудования организация локальной сети Wi-Fi не представляет какой-либо трудности. Однако для подключения к такой сети компьютер либо ноутбук должен иметь сетевой адаптер. Это устройство отвечает за прием беспроводного сигнала и последующее соединение с интернетом.
В старых ПК и ноутбуках сетевой адаптер может отсутствовать. Также зачастую устройство для приема Wi-Fi может не работать или функционировать неправильно. В этом случае поможет разработанный компанией TP-Link модуль TL-WN722N — съемный USB-адаптер для беспроводных сетей, при помощи которого можно подключаться к Wi-Fi даже на устаревших электронных устройствах.
Общие сведения
По свое сути, устройство TP-Link TL-WN722N — это беспроводной адаптер, отвечающий за подключение к Wi-Fi сетям на устройствах, в которых нет встроенной сетевой карты. Модель ТП-Линк TL-WN722N v.1.0 увидела свет в 2009 году, поэтому в настоящий момент ее уверенно можно назвать устаревшей. Тем не менее для некоторых пользователей использование подобного рода оборудования остается актуальным, например, в тех случаях, когда собственный сетевой адаптер на компьютере вышел из строя.
| Технические характеристики | |
| Название модуля | TL-WN722N |
| Альтернативное название | 150 Мбит/сек Wi-Fi USB-адаптер высокого усиления (150 Mbps High Gain Wireless USB Adapter) |
| Количество версий устройства | 3 |
| Размеры | 93.5 х 26 х 11 мм |
| Вес с упаковкой
Вес самого модуля |
0.25 кг
0.12 кг |
| Тип антенны | Всенаправленная, съемная с RP-SMA-разъемом |
| Коэффициент усиления | 4 dBi |
| Чипсет | Первая версия на чипсете Atheros 9271, все последующие на Realtek RTL8188EUS-VG-CG |
| Интерфейс для подключения к ПК | USB 2.0 |
| Максимальная скорость приема данных | 150 Mbps |
| Рабочая частота для приема Wi-Fi | 2.4 GHz |
| Поддерживаемые беспроводные стандарты | IEEE 802.11 b/g/n |
| Совместимые операционные системы ПК | Windows (Vista, XP, 7, 8, 10)
Linux OS (32 и 64 битные) MacOS до вер. 10.15 |
| Диапазон:
рабочих температур температур хранения |
От -40 до +70 градусов От 0 до +40 градусов |
В целом, характеристики аппарата нельзя назвать выдающимися. Однако представленный Wi-Fi адаптер вполне справляется со своими задачами и станет хорошим решением для пользователей, которым необходимо обеспечить стабильный доступ к беспроводной сети.
Комплектация и особенности конструкции
Этот сетевой адаптер TP-Link идет в комплекте со съемной антенной. Она используется для увеличения радиуса приема сигнала, а также отвечает за подавление помех, способных повлиять на качество соединения. Некоторые владельцы экспериментируют со съемной антенной, подбирая на ее место более мощную. Стандартный разъем RP-SMA позволяет устанавливать антенны с других аналогичных сетевых аппаратов, в том числе беспроводных маршрутизаторов и усилителей сигнала.
В комплекте с прибором также предусмотрен кабель USB для подключения к ПК, диск с официальным ПО от производителя. Надо заметить, что при отсутствии диска, загрузить драйверы и фирменную утилиту для управления сетевыми параметрами можно на официальном сайте разработчика.
Внешне сетевой адаптер представляет собой компактное устройство из легкого, вполне прочного пластика. Длина аппарата с подключенной антенной составляет всего 13 см. Разъем для крепления расположен на правой панели, а выход USB — на передней части корпуса под небольшой крышкой.
Единственная функциональная кнопка сетевого адаптера расположена на левой боковой панели. Она отвечает за безопасное подключение к сети посредством WPS. Эта клавиша также может использоваться для подключения устройств при работе в режиме точки доступа.
Аппарат занимает не так много места, поэтому его можно подключать к компьютеру напрямую. Если это невозможно сделать по причине неудобного размещения USB-портов на корпусе ПК, можно использовать кабель из комплекта для размещения адаптера в наиболее удобном месте.
Начало работы: подключение и установка ПО
Одно из ключевых преимуществ любого сетевого оборудования от TP-Link — это простота установки и настройки. Даже не имея опыта работы с такими устройствами, можно разобраться с их подключением и настройкой. Данная задача облегчается из-за того, что в стандартной комплектации идет подробное руководство пользователя.
Беспроводной модуль TP-Link TL-WN722N не является исключением из правил. Данный модуль отличается простотой использования. Первое, что необходимо сделать — подключить сам адаптер к компьютеру. Для этого снимаем крышку и вставляем девайс в разъем USB, либо используем кабель-удлинитель из комплекта. В стандартную комплектацию включен кабель длинной один метр.
Дальнейший порядок действий будет зависеть от используемой на компьютере операционной системы. На Windows 8 и 10 установка ПО будет выполнена автоматически. Система сразу же предложит выполнить инсталляцию необходимого программного обеспечения после того, как устройство будет подключено в свободный USB-порт.
На Windows 7 и в более ранних версиях ОС, установка драйверов и вспомогательного ПО осуществляется с диска, поставляемого в комплекте с прибором. Также можно использовать фирменную утилиту, загруженную с официального сайта TP-Link. Процесс установки состоит из следующих этапов:
- Запускаем мастер установки ПО, кликнув по названию файла, установленного на диск, либо загруженного с официального сайта. В открывшемся окне выбираем нужную модель адаптера — TL-WN722N.
- После выбора устройства, используем вариант «Установить Драйвер и Утилиту». При необходимости можно повторно ознакомиться с руководством пользователя.
- Далее на экране отобразится окно, в котором установщик сообщит о том, что мастер готовит ПО к установке на компьютер. Ожидаем завершения подготовки к установке. Обычно это занимает около 3-4 секунд.
- После подготовки пользователь может выбрать один из двух вариантов — установить только драйвер сетевого адаптера, либо вместе с драйвером инсталлировать программу для управления беспроводными подключениями. Ставить утилиту необязательно, т.к. стандартные средства Windows позволяют управлять беспроводными сетями без помощи сторонних приложений. Для продолжения кликаем по Далее, а возврат в предыдущее окно через клик по Назад. Отменить установку можно при помощи нажатия по Отмена.
- Дожидаемся, когда мастер установки TP-Link инсталлирует выбранный вариант ПО на компьютер. Если никаких ошибок и сбоев не возникло, на экране отобразится сообщение о том, что процесс установки завершен. Чтобы закрыть это окно, кликаем по Завершить.
Возможности сетевого адаптера
Подготовив устройство к использованию, можно ознакомиться с его основным функциями. В стандартном режиме аппарат работает на прием сигнала от маршрутизаторов. Однако возможности TP-Link TL-WN722N не ограничиваются только подключением к сетям Wi-Fi. Аппарат поддерживает и ряд других интересных функций, о которых пойдет речь далее ниже.
Прием Wi-Fi
Как уже было сказано ранее, основная задача данного адаптера — прием сигнала Wi-Fi для обеспечения доступа к беспроводному интернету. Производитель позиционирует свой адаптер TL-WN722N, как устройство, позволяющее значительно усилить принимаемый сигнал.
Аппарат обеспечивает доступ к беспроводной сети на частоте 2.4 ГГц с максимальной скоростью передачи данных 150 Мбит/с. Этого вполне достаточно для выполнения повседневных задач, например, посещения социальных сетей, просмотра видероликов среднего качества и загрузки различного контента. Для более ресурсоёмких целей, такой пропускной способности может оказаться недостаточно. К примеру, 150 Мбит/с может оказаться мало для запуска требовательных онлайн-игр или просмотра потокового видео в высокого/ультравысокого качества.
Процесс подключения к беспроводной сети через данный адаптер точно такой же, как при использовании встроенного сетевого модуля. Найти доступное подключение можно через стандартного Диспетчера задач Windows или при помощи «Центра управления сетями и общим доступом».
Альтернативный вариант — поиск и подключение к Wi-Fi через загруженную утилиту TP-Link. Она наделена всеми функциями Диспетчера задач, но также имеет и ряд своих дополнительных возможностей. Для подключения достаточно перейти во вкладку «Сеть», потом выбрать нужный вариант и ввести ключ безопасности, если он предусмотрен параметрами данной сети.
Можно констатировать, что загружать и устанавливать фирменную программу ТП-Линк совсем необязательно. Использовать стандартный Диспетчер задач Windows для поиска сетей намного удобнее, если адаптер планируется использовать только для приема радиосигнала.
Режим точки доступа
TP-Link TL-WN722N способен работать не только на прием сигнала. Аппарат также можно использовать в качестве точки доступа в том случае, когда к компьютеру подключен интернет-кабель через LAN-порт. Для этого варианта, помимо драйверов, обязательно потребуется фирменная утилита TP-Link. С ее помощью можно активировать и настроить режим точки доступа. Рассмотрим этот процесс подробно:
- Запускаем утилиту, потом в верхней панели выбираем вкладку «Дополнительно». В открывшемся окне ищем строчку «Режим SoftAP» и отмечаем рядом с ней чекбокс «Вкл». Подтверждаем включение данного режима при помощи клика по OK. Как можно догадаться, именно он и отвечает за работу устройства в режиме точки доступа.
- После активации этого режима в верхней панели появится вкладка «Soft AP». Открываем ее и задаем основные настройки для беспроводной сети. Напротив строчки «Совместный доступ в Интернет (ICS)» устанавливаем значение «Ethernet». Сетевое имя (SSID) и ключ безопасности — прописываем удобный вариант. Рекомендованный тип защиты это «WPA2-PSK» с типом шифрования «AES», что считается стандартным значением для большинства современных роутеров. IP-адрес определяется автоматически, поэтому его задавать не надо.
- Нажимаем Применить, чтобы сделанные настройки были сохранены. Для завершения жмем по OK во всплывающем окне. После этого TP-Link TL-WN722N начнёт раздавать Wi-Fi с компьютера.
Нужно отметить, что подключится к созданной сети сможет ограниченное количество устройств. В данном вопросе все зависит от модификации адаптера. Модуль TL-WN722 v.1.0 позволяет одновременно работать пяти подключенным устройствам, а вот более новые версии данного модуля (v.2.0 или v.3.0) позволяют подключить уже до 10 различных девайсов.
Возможные проблемы и способы их устранения
При использовании адаптера не исключена вероятность сбоя или возникновение ошибок во время работы. Одна из возможных причин — несовместимость устройства с операционной системой на ПК. К примеру, официально на Windows 10 поддерживается только адаптер TL-WN722N v.3.0, а ранние модификации данного устройства официально не заявлены в качестве поддерживаемых. Однако это не означает, что первые версии адаптера не работают на «десятке» Виндовс. Но возникновение сбоев или ошибок из-за нарушения совместимости исключать нельзя.
Как могут проявляться проблемы при работе в сданным модулем опишем ниже:
В том случае, когда компьютер не реагирует на подключение внешнего сетевого адаптера, рекомендуется проверить сам USB-порт. Вполне возможно, что он не функционирует из-за программного сбоя или поломки. Целесообразно вставить в разъем другое устройство и проверить его работоспособность.
Подведем итоги
Главное достоинство адаптера TP-Link TL-WN722N — это удобное и простое использование. С помощью этого легкого и компактного прибора можно обеспечить доступ к беспроводной сети на компьютере, ноутбуке, когда встроенная сетевая карта отсутствует.
Представленная в статье модель Wi-Fi адаптера уже устарела, особенно, если сравнивать ее с более новыми, производительными и многофункциональными аналогами. Однако TL-WN722N может обеспечить стабильный доступ к беспроводному интернету, а всенаправленная антенна отвечает за устойчивый прием радиосигнала.
Явным преимуществом модели является его простая настройка. Чтобы получить доступ к Wi-Fi, достаточно подключить адаптер через USB и выполнить установку вспомогательного программного обеспечения. Процесс занимает всего несколько минут, после чего можно подключиться к беспроводной сети и пользоваться интернетом без привязки к проводному соединению.
Недостатком представленного устройства многие пользователи считают его низкую пропускную способностью. Ведь скорость 150 Мбит/с в наше время для ресурсоёмких задач уже точно будет недостаточной. Тем не менее ее хватит для веб-серфинга, просмотра видео среднего качества, общения в соцсетях или для быстрой загрузки различного контента на ПК.
Не стоит забывать и о том, что TP-Link TL-WN722N является бюджетным устройством. Поэтому наличие определенных недостатков и ограниченную производительность вполне можно оправдать его невысокой стоимостью, которая на момент написания статьи составляла от 600 до 800 рублей.
Видео по теме
Сегодня на рынке wi fi адаптер «TP-Link TL-WN725N» является одним из самых популярных. Недорогой и небольшой, он отлично подходит для приема сигнала или создания собственной вай-фай сети. Особенно он понравился владельцам ноутбуков, поскольку не занимает много места и не мешает при подключении.
Содержание
- Технические характеристики
- Упаковка и поддержка
- Подключение к ноутбуку или ПК
- Установка драйвера
- Раздача WiFi через адаптер
- Возможные проблемы
- Плюсы
- Минусы
Технические характеристики
Wifi адаптер «tp link tl wn725n» — это беспроводной сетевой USB-адаптер китайского производства, который позволяет подключить к сети сразу несколько компьютеров и ноутбуков. Прибор поддерживает скорость до 150 Мбит/сек.
Главной особенностью адаптера являются его размеры: в длину он не превышает 2 см. Однако величина никак не влияет на его технические характеристики:
- Тип: Wi-Fi адаптер;
- Размеры: 1,8*1,5*0,7 см;
- Вес: 3 грамма;
- Подключение: через USB-разъем (USB 2.0);
- Скорость беспроводного подключения: максимально 150 Мбит/сек;
- Антенна: несъемная, встроенная;
- Стандарт вещания: 802,11 b/g/n;
- Радиочастота: 2,4 ГГц;
- Мощность передатчика: 20 dBM;
- Совместим с Windows XP. Vista. 7. 8. 10. Linux. MacOS.
Важно! Из-за размеров адаптер относится к категории нано (Nano).
Упаковка и поддержка
Прибор упакован в небольшую картонную коробку, сверху запаян в полиэтиленовую пленку. В комплект также входит инструкция на нескольких языках, в том числе на русском. В ней подробно расписан процесс подключения и настроек устройства.
Необходимые утилиты записаны на CD-диск, который также прилагается к прибору. Также их можно скачать на официальном сайте компании.
Важно! Перед скачиванием с сайта потребуется выбрать версию wifi адаптера (V1, 2 или 3) — номер указан на коробке.
Подключение к ноутбуку или ПК
Необходимо включить ПК или ноутбук и вставить в него адаптер. Настройка обычно осуществляется автоматически: драйвер перекачивается на компьютер и устанавливается без участия пользователя. Загоревшаяся на wifi адаптере зеленая лампочка будет означать, что установка завершилась. Также на рабочем столе появится иконка: нажав на нее, можно проводить поиск сетей и подключаться к ним.
Важно! После установки драйверов рекомендуется перезагрузить компьютер.
Если установка в первые 10-15 минут не произошла, придется сделать все вручную: вставить диск или скачать файл и установить.
Установка драйвера
Спешить устанавливать драйвер (driver) не стоит: некоторые операционные системы устанавливают его самостоятельно при подключении адаптера (например, Windows 10). Если в правом уголке появился значок вай-фай сети, значит, программа установилась сама — осталось подключиться к сети.
Если же автоматическая установка не произошла или ОС не смогла установить драйвер, потребуется сделать это вручную. Процесс несложен и занимает несколько минут:
- Необходимо вставить диск в дисковод;
- Далее нужно следовать инструкциям.
Если использовать диск не получается, можно скачать драйвер с официального сайта и запустить его. После скачивания архива его потребуется распаковать и запустить файл «setup.exe». Дальнейшая установка проста, однако в процессе будет предложено выбрать: установить один драйвер или драйвер с утилитой. Последняя позволяет управлять вай-фай сетью, настраивать ее и запускать, но эти же действия можно делать и вручную без нее.
После установки нужно провести проверку: зайти в диспетчер устройств и найти там адаптер «TP-Link Wireless USB Adapter».
Раздача WiFi через адаптер
Через адаптер можно также раздавать интернет. Для этого необходимо присоединить устройство, установить драйвер, затем:
- Открыть меню устройства и вкладку SoftAP;
- Настроить доступ к сети: вбить название и пароль, выбрать способ шифрования;
- Нажать «Создать».
Сеть готова.
Возможные проблемы
От ошибок никто не застрахован, а потому стоит быть готовым к самым распространенным из них:
- Не установился драйвер. Это крайне редкая проблема, так как процедура настроена на автоматическую настройку. Необходимо проверить, воткнут ли адаптер, попробовать скачать программы еще раз или попробовать другой USB-порт;
- Устройство не видит вайфай. Если в диспетчере устройств адаптер появился, но вай-фай сеть не видит, стоит проверить службу автонастроек WLAN. Для этого нужно нажать «Win+R», ввести в поиск «services.msc» и найти в развернувшемся списке «Служба автонастроек». Нажать на нее правой мышкой, открыть свойства и выбрать «тип запуска: автоматический». Затем перезагрузить ПК;
- ПК не подключается к вай-фай через адаптер. Вероятнее всего, проблема в самом компьютере, а не в «TP link», особенно если компьютер не подключается ни к одной сети вообще;
- Скорость интернета низкая. К сожалению, причины могут быть любыми: от проблем у провайдера до неисправности адаптера. Необходимо в первую очередь убедиться, что проблема в устройстве.
Плюсы
К достоинствам прибора относятся:
- Компактность и удобство;
- Отсутствие проводов;
- Простота подключения и установки, легкая работа с драйверами, если она потребуется;
- Возможность установить на разные ОС;
- Стабильная работа и неплохая скорость. Многие отмечают также, что адаптер не разрывает соединение;
- Возможность создавать отдельную вай-фай сеть;
- Не закрывает другие USB-разъемы;
- Стоимость.
Минусы
Некоторые пользователи отмечают и недостатки устройства:
- В редких случаях может пропадать сигнал или значительно замедляется скорость. Последнее обычно случается при одновременном подключении нескольких устройств или при наличии препятствий, например, стен;
- Иногда устройство перегревается;
- Несколько человек отметили небольшой радиус охвата.
Небольшой NANO адаптер от «TP-Link» отличается не только размерами и ценой. Он отлично справляется со всеми задачами, прост в установке и применении, дает стабильный и ровный сигнал.
Подгорнов Илья Владимирович
Всё статьи нашего сайта проходят аудит технического консультанта. Если у Вас остались вопросы, Вы всегда их можете задать на его странице.
Содержание
- Технические характеристики
- Где установить?
- Как подключить?
- Что дальше?
- Что делать, если это не сработало?
- Не подходит IP-адрес (для Windows)
- Неверный пароль для входа
- Роутер и компьютер находятся в разных подсетях
- Нестандартный порт для входа
- Сетевой интерфейс отключён
- Настраиваем маршрутизатор TP-Link автоматически
- Настраиваем маршрутизатор TP-Link вручную: пошаговая инструкция
- Ручная настройка Wi-Fi
- Настраиваем IPTV на «ТП-Линк»
- Как сделать репитер из модема TP-Link
- Если роутер начал работать некорректно
- Обновление ПО маршрутизатора
TP-Link — китайская компания, занимающаяся производством электронных устройств различного назначения, в перечень которых входят даже смартфоны. Но пользователю она прежде всего известна своим сетевым оборудованием. Так, роутеры «ТП-Линк» — одни из самых распространённых в мире.
Продукция компании, несмотря на стереотипы о сделанном в Китае, достаточно качественна. Она полностью отвечает запросам современного пользователя — нужно лишь правильно настроить.
Но почему так важна правильная настройка роутера TP-Link? В лучшем случае потенциал оборудования не будет реализован в полной мере. В худшем — устройство попросту не будет работать.
Собственно, о правильной самостоятельной настройке мы и расскажем в статье.
Технические характеристики
«ТП-Линк» выпускает разные роутеры — от совсем бюджетных за ≈1 тысячу рублей до флагманских за ≈10 тысяч. Разумеется, цена влияет на технические характеристики, возможности и, как следствие, назначение оборудования.
В зависимости от модели, устройство может обеспечивать скорость интернет-подключения от скромных 100 Мбит/с до более предпочтительных на сегодня нескольких Гбит/с.
Большинство роутеров TP-Link являются мультифункциональным оборудованием. Например, с их помощью можно подключиться к интернету по кабелю или Wi-Fi. Также устройства могут работать в режиме репитера — повторителя сигнала для увеличения площади покрытия Wi-Fi. А ещё они зачастую используются для обеспечения работы IPTV (цифрового ТВ по протоколу IP) или создания VPN-туннелей, локальных сетей.
Где установить?
Крайне важно правильно расположить устройство в помещении. Для этого есть нескольких правил.
- Чем роутер ближе к устройству, которое планируете подключать по Wi-Fi, тем лучше сигнал. Да, предпочтение беспроводным сетям отдают из-за отсутствия ограничений по мобильности юзера в пределах зоны покрытия сети. То есть Wi-Fi позволяет подключить к интернету множество устройств одновременно — ноутбуки, телевизор, смартфоны — и не быть привязанным к конкретному месту в офисе, доме или квартире. Поэтому лучшая локация для роутера — центр помещения. Высота от пола — 1–2 метра.
- Чем меньше посторонних сигналов, тем стабильнее сигнал Wi-Fi. По умолчанию роутеры работают на частоте 2,4 ГГц. Этот же диапазон используют микроволновые печи, беспроводная компьютерная периферия, видеоняни и многие другие устройства. Современные роутеры TP-Link поддерживают работу и на частоте 5 ГГц. Этот диапазон всегда менее загружен. Казалось бы, можно настроить роутер на данную частоту и забыть о прочих устройствах. Но не всё так просто: для 5-гигагерцового сигнала стены являются серьёзной преградой. Кроме того, он не способен обеспечить столь же большую площадь покрытия.
- Чем меньше преград, тем стабильнее сигнал. 2,4-гигагерцовым волнам легче преодолеть различные твёрдые среды, чем 5-гигагерцовым. Но это не значит, что они справляются с этим идеально. Пример: в голом поле Wi-Fi на частоте 2,4 ГГц «бьёт» на 150–200 метров. А вот сигнал, прошедший через монолитное железобетонное перекрытие, может потерять до 90% от своего потенциала. Также львиную долю эффективного расстояния «воруют» не только железобетон, но и бетон, стекло с металлизированной тонировкой, кирпич и даже дерево. Поэтому установка роутера в кладовке, гардеробе или отдалённой от основных устройств комнате — не лучшая идея.
Как подключить?
После установки роутера нужно подключить кабели в порты.
- Кабель интернет-провайдера — в интерфейс WAN (он также может называться Internet).
- Стационарный телефон — в порт ADSL/DSL/Phone.
- Кабели, которые будут подведены к стационарным устройствам (компьютер, телевизор), — в порты LAN.
Другие концы кабелей, подключённых к разъёмам LAN, подключите к аналогичным разъёмам на стационарных устройствах. После этого запитайте роутер.
- Вставьте штекер блока питания в соответствующее гнездо.
- Воткните вилку в 220-вольтовую розетку бытовой сети.
- Нажмите кнопку Power или On/Off.
Несколько советов
- Кабели не должны быть чрезмерно натянуты. Это может привести к их случайному обрыву или падению оборудования.
- Излишнюю длину кабелей лучше всего аккуратно скрутить и закрепить по окружности хомутиками, чтобы уберечь от заломов. Получившееся «лассо» можно подвесить зацепом на гвоздь или саморез в неприметном месте (шкаф, кладовая), если таковое имеется недалеко от роутера.
- Чтобы кабели не мешались под ногами, можно провести их от роутера к стационарным устройствам под плинтусами. Особенно это имеет смысл в случае, если у вас есть дети или домашние животные.
Что дальше?
Дальше настраиваем соединение с интернетом. Делается это в веб-интерфейсе управления оборудованием. Войти в «админку» модема TP-Link можно при подключении устройства-клиента как по сетевому кабелю, так и по Wi-Fi, — принципиальной разницы нет. Если устройству-клиенту не удаётся обнаружить сеть вайфай, то убедитесь, что включили эту функцию кнопкой на самом роутере.
Итак, входим в веб-интерфейс.
- При подключении по сети Wi-Fi находим название точки доступа, логин и пароль от неё — информация обычно указывается на наклейке, размещённой на корпусе роутера. Если же наименования хот-спота на наклейке нет, то в списке доступных точек находим сеть с названием, похожим на название устройства. Если используем LAN-подключение, то начинаем со второго пункта инструкции.
- Открываем браузер.
- Вводим в адресную строку: запрос «192.168.1.1» или «192.168.0.1». Также можно воспользоваться непосредственно адресами http://tplinklogin.net и http://tplinkwifi.net для оборудования до 2015 года и для роутеров моложе 2015 года.
- Проходим авторизацию, введя логин и пароль на открывшейся странице. Значения для обеих строк по умолчанию — admin.
Ещё войти в настройки роутера можно через приложение TP-Link Tether.
- Убедитесь, что ваше оборудование поддерживает настройку через Tether. Сделать это можно при помощи пользовательской документации или на сайте производителя.
- Включите Wi-Fi на мобильном устройстве, найдите созданную роутером беспроводную сеть и подключитесь. Данные для входа в сеть содержит наклейка на корпусе модема.
- Скачайте приложение для Android или iOS из цифрового магазина.
- Запустите приложение, ознакомьтесь со справкой.
- Тапните на кнопку «Начать».
- Ознакомьтесь с политикой и правилами, дайте согласие нажатием появившейся кнопки.
- Авторизуйтесь в панели управления: если делаете это впервые, то используйте дефолтный логин и пароль. Если же вы авторизуетесь повторно, то используйте указанные при первом входе данные.
Для начала настройки роутера нужно войти в раздел «Инструменты».
Что делать, если это не сработало?
Бывает и такое, что не удаётся войти в веб-интерфейс управления TP-Link. Но проблема в большинстве случаев решаема. Поэтому рассказываем о возможных ошибках и способах их устранения.
Не подходит IP-адрес (для Windows)
- Заходим в «Панель управления».
- Переходим в «Центр управления сетями и общим доступом». Сначала может потребоваться открыть раздел «Сеть и интернет».
- Нажимаем на интерактивную надпись напротив активного интернет-подключения — откроется окно состояния соединения.
- Нажимаем «Сведения».
- Ищем строку «Шлюз по умолчанию IPv4».
- Вставляем этот IP-адрес в поисковую строку.
- Авторизуемся в веб-интерфейсе настройки TP-Link.
Неверный пароль для входа
Если система не принимает дефолтные данные для авторизации, это говорит о том, что их изменили. Как узнать логин и пароль?
- Пытаемся вспомнить учётные данные. Возможно, мы поменяли их сами. Если нет, то переходим к пункту № 2.
- Звоним в техподдержку интернет-провайдера. Если специалист не смог помочь, то переходим к следующему пункту.
- Сбрасываем настройки роутера до заводских. Для этого зажимаем кнопку Reset, расположенную на тыльной стороне корпуса устройства, примерно на 10 секунд. Если кнопка утоплена внутрь корпуса, то воспользуйтесь тонким, но не острым предметом. Об успехе сообщат мигающие индикаторы.
Альтернатива для пользователей ПК с дисководом: используем программу Easy Setup Assistant. Софт может входить в комплектацию устройства.
Роутер и компьютер находятся в разных подсетях
- Заходим в «Панель управления».
- Переходим в «Центр управления сетями и общим доступом». Сначала может потребоваться открыть раздел «Сеть и интернет».
- Нажимаем на интерактивную надпись напротив активного интернет-подключения — откроется окно состояния соединения.
- Нажимаем «Свойства».
- Ищем строку «IP версии 4 (TCP/IP)» и выделяем её.
- Нажимаем «Свойства».
- Переводим получение IP в авторежим, поставив маркер напротив соответствующего пункта.
- Сохраняем.
Нестандартный порт для входа
- Заходим в «Панель управления».
- Переходим в «Центр управления сетями и общим доступом». Сначала может потребоваться открыть раздел «Сеть и интернет».
- Нажимаем на интерактивную надпись напротив активного интернет-подключения — откроется окно состояния соединения.
- Нажимаем «Сведения».
- Ищем строку «Шлюз по умолчанию IPv4».
- Если строка не заполнена, то пробуем использовать другой кабель.
- Если замена кабеля не решила проблему, сбрасываем настройки роутера до заводских зажатием кнопки Reset.
Сетевой интерфейс отключён
Первое, что стоит сделать, — переподключить LAN-кабель в другой порт на ПК. Не помогло — пробуем переподключить кабель в другой порт на самом роутере. Если не сработало и это, то делаем следующее.
- Открываем «Мой/Этот компьютер».
- Кликаем в окне правой кнопкой мыши, находим в dropdown-меню опцию «Свойства» и нажимаем на неё.
- В левом меню открывшегося окна выбираем «Диспетчер устройств».
- Находим строку «Сетевые адаптеры» и разворачиваем её нажатием по стрелочке слева от иконки блока.
- Проверяем, что Ethernet-контроллер и другие устройства (в т. ч. виртуальные). определяются системой и исправно работают. Об обратном будут сигнализировать жёлтые или красные элементы на иконке.
- Если имеются неисправные устройства, удаляем их и активируем функцию «Поиск устройств». Операционная система сделает всё сама.
Ничего не помогает? В таком случае обращаемся в организацию, продавшую роутер. Вероятнее всего, оборудование неисправно.
Настраиваем маршрутизатор TP-Link автоматически
Устройства TP-Link поддерживают так называемую быструю настройку — с ней справится даже неопытный пользователь. Большинство маршрутизаторов этого производителя настраиваются практически идентично.
- После авторизации в веб-конфигураторе нажимаем «Быстрая настройка».
- Выбираем часовой пояс.
- Выбираем тип подключения. Если активна кнопка «Автоопределение», то нажимаем её. Если нет (или ничего не происходит), то выбираем вручную. Для этого связываемся с интернет-провайдером и уточняем все необходимые данные. Либо можно узнать тип подключения в договоре, который вы заключили при подключении интернета.
- На следующем этапе ставим маркер напротив «Не клонировать MAC-адрес».
- В настройках беспроводной точки доступа указываем название (по нему будем находить нашу сеть на устройствах-клиентах) и пароль (он позволит подключиться к сети). Роутер может работать на двух частотах — 2,4 и 5 ГГц. Если в нашем случае это так, то повторяем действие, но в название стоит добавить какой-нибудь «маркер» из символов, чтобы в последующем не запутаться.
- Сохраняем настройки нажатием на кнопку «Завершить».
- Перезагружаем роутер.
Настраиваем маршрутизатор TP-Link вручную: пошаговая инструкция
Этот вариант подойдёт продвинутым пользователям. В ручном режиме настроить роутер можно более тонко.
- Нажимаем на кнопку «Базовая настройка».
- Переходим в раздел «Интернет».
- Кликаем на кнопку «Автоопределение». Если функция недоступна, то обращаемся к интернет-провайдеру за информацией. В первую очередь уточняем тип подключения. Если он автоматический, то переходим к следующему шагу. Если же статический, то дополнительно уточняем IP, маску подсети, шлюз и DNS-сервер. При типе подключения PPPoE указываем логин и пароль, который получили на этапе заключения договора с интернет-провайдером. При L2TP и PPTP также указываем логин и пароль, выбираем тип вторичного подключения (статический или динамический IP). Если необходимо, задаём параметры IP, маски подсети, шлюза и DNS.
- Сохраняем изменения.
- Перезагружаем маршрутизатор.
Ручная настройка Wi-Fi
Параметры беспроводной точки доступа устанавливаются автоматически при быстрой настройке роутера. Однако если был пропущен шаг, связанный с Wi-Fi, то нужно выполнить следующие действия.
- Перейти в раздел «Выбор рабочей частоты» (в меню слева). Если оборудование работает в двух диапазонах, то можно выбрать как один, так и оба. Это полностью на ваше усмотрение.
- Перейти в раздел «Беспроводной режим 2,4 ГГц».
- Убедиться, что маркер установлен напротив опции «Включить». Если нет, то включить вручную.
- Указать название сети.
- Включить широковещание SSID.
- Нажать «Сохранить».
- Открыть раздел «Защита беспроводного режима» (в меню слева).
- Установить сертификат WPA/WPA2-Personal.
- Указать пароль — его нужно будет вводить при подключении новых устройств к сети.
- Применить изменения.
- Если были выбраны оба диапазона, то перейти в «Беспроводной режим 5 ГГц».
- Повторить шаги по настройке для диапазона 2,4 ГГц.
Если роутер работает в одном диапазоне, то нужно сделать следующее.
- Перейти в «Беспроводной режим».
- Включить сеть, поставив галочку напротив соответствующего пункта.
- Ввести название сети и пароль.
- Включить SSID.
Некоторые однодиапазонные маршрутизаторы TP-Link могут работать не только на частоте 2,4 ГГц, но и в диапазоне 5 ГГц. Чтобы переключить частоту, выполните следующие шаги.
- Перейдите в раздел «Дополнительные настройки».
- Выберите в левом меню «Настройки беспроводного режима».
- Кликните на интерактивную надпись «5 ГГц» в теле раздела (смещена правее относительно центра экрана, находится рядом с надписью 2,4 ГГц).
- В открывшемся меню поставьте галочку напротив надписи «5 ГГц».
Настраиваем IPTV на «ТП-Линк»
Если ваш тарифный план от провайдера включает ТВ по интернет-протоколу, а маршрутизатор поддерживает такую функцию, то можно настроить и её. Это позволит смотреть IPTV на всех устройствах, подключённых к роутеру.
- Подключить приставку к интерфейсу LAN на модеме.
- Зайти в веб-конфигуратор.
- Перейти в раздел «Дополнительные настройки».
- Перейти в раздел «Сеть».
- Открыть раздел IPTV.
- Напротив надписи «IGMP прокси» нажать на «Выключить» — появится dropdown-меню.
- Выбрать опцию «Включить».
- Выбрать LAN-порт, к которому подключили IPTV-приставку.
- Развернуть dropdown-меню напротив надписи «Режим» и выбрать опцию «Мост».
- Сохранить изменения.
Если же IPTV не заработало, то обратитесь к провайдеру услуг. Может оказаться, что необходимо указать VLAN ID и вместо «Моста» выбрать режим 802.1Q Tag VLAN.
Также следует отключить опцию VLAN TAG и указать в поле «Идентификатор VLAN» данные от провайдера.
Как сделать репитер из модема TP-Link
Репитер (он же повторитель) — устройство для усиления сигнала основной беспроводной точки доступа с целью увеличения площади покрытия сети. Эта очень интересная и полезная функция, к сожалению, имеется не во всех модемах TP-Link. Чтобы узнать, есть ли ли она в вашем оборудовании, ознакомьтесь с инструкцией или справкой на сайте производителя.
Чтобы настроить режим репитера, делаем следующее.
- Заходим в веб-конфигуратор.
- Открываем раздел «Рабочий режим».
- Находим опцию «Усилитель сигнала» и активируем её.
- Сохраняем изменения.
- Дожидаемся перезагрузки оборудования и убеждаемся, что всё сделали правильно: в блоке «Состояние» будет указано, что модем работает в режиме репитера/усилителя.
- Открываем раздел «Беспроводной режим».
- Переходим в раздел «Подключение к сети».
- Запускаем «Поиск».
- Вводим имя «старшей» сети и MAC, если требуется.
- Нажимаем кнопку «Подключить».
- Вводим пароль и сохраняем.
Если роутер начал работать некорректно
Любое программное обеспечение может начать работать неправильно. Роутер не исключение. Виновниками сбоев могут быть как действия пользователя, так и официальные обновления (программные ошибки, некорректная установка и т. д.).
В этом случае стоит попробовать сбросить настройки роутера до заводских. Об одном из способов мы рассказали выше. Вкратце напомним: нужно зажать кнопку Reset на корпусе до того, как замигают лампы-индикаторы.
Есть и другой вариант — через веб-интерфейс управления TP-Link.
- Открываем раздел «Дополнительные настройки».
- Переходим в раздел «Системные инструменты».
- Нажимаем «Резервная копия и восстановление».
- Нажимаем «Восстановить настройки по умолчанию / заводские настройки».
- Дожидаемся перезагрузки маршрутизатора.
После этого придётся настраивать интернет-подключение заново.
Обновление ПО маршрутизатора
Большинство маршрутизаторов можно обновить через веб-интерфейс.
- Зайти в раздел «Дополнительные инструменты».
- Перейти в раздел «Системные инструменты» и нажать на «Обновление встроенного ПО» (в левом меню).
- Нажать на кнопку «Проверить наличие обновлений».
- Установить обновление, если оно было найдено. Выключать, перезагружать роутер во время инсталляции нельзя.
Если же не удаётся обновить ПО через веб-конфигуратор, то придётся устанавливать обновление вручную.
- Скачать ПО для своей модели с официального сайта производителя.
- Зайти в раздел «Дополнительные инструменты».
- Перейти в раздел «Системные инструменты» и нажать на «Обновление встроенного ПО».
- Кликнуть на кнопку «Обзор».
- Выбрать скачанный файл (если скачался архив, то предварительно распаковать). Вероятнее всего, он будет в папке «Загрузки» на накопителе ПК.
- Кликнуть на «Обновить» и дождаться завершения инсталляции обновления.
А нужно ли вообще обновлять ПО? Да. И делать это нужно регулярно, в идеале с выходом каждой новой версии. Причина заключается в том, что в новых версиях ПО устраняют обнаруженные ошибки и дыры в защите. То есть обновление микропрограмм роутера — это своего рода способ обезопасить себя от некоторых интернет-угроз.