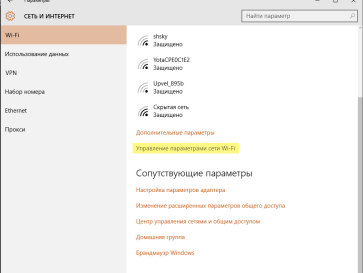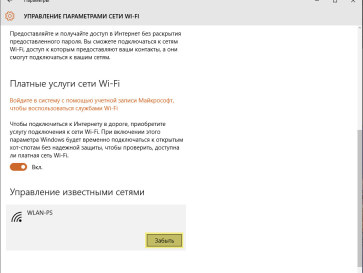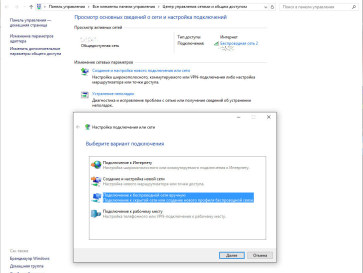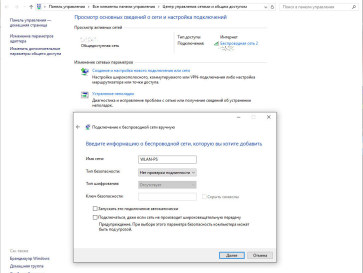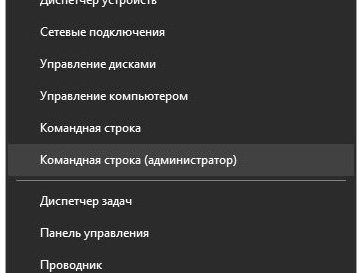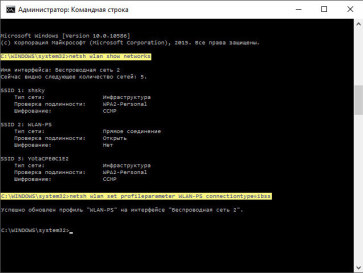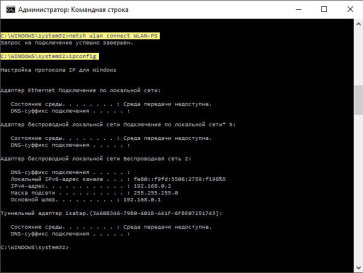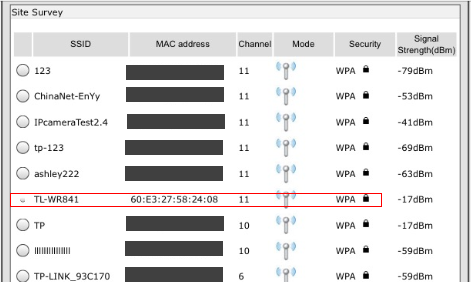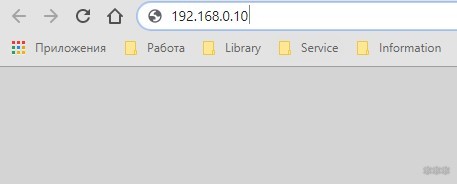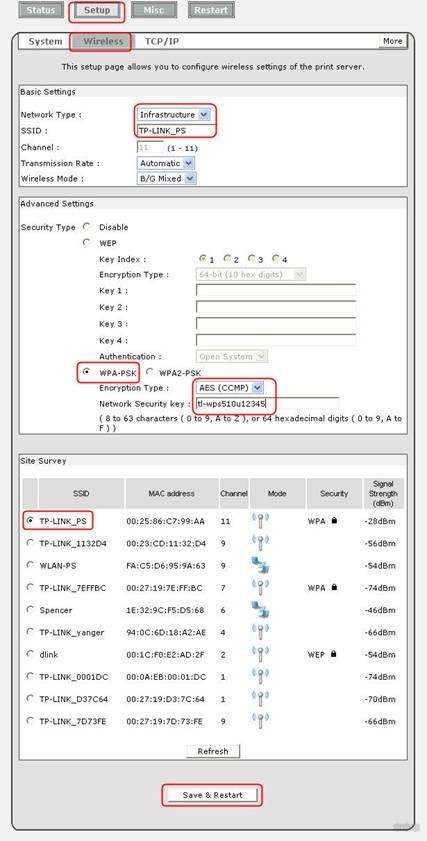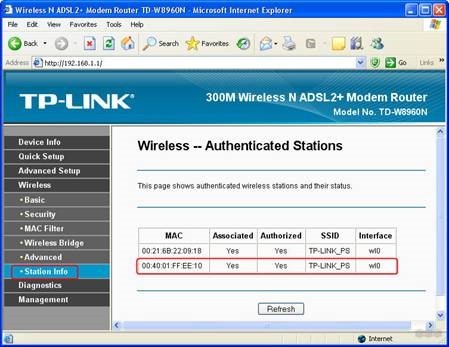Честно говоря, весьма редко сталкивался с данным режимом работы беспроводных сетей, когда два сетевых адаптеры соединялись напрямую друг с другом, минуя маршрутизаторы или точки доступа. Но, затеяв очередной сетевой апгрейд, «потерял» принт-сервер. Пришлось давить ему на «Reset» и настраивать заново в режиме Ad-hoc, а компы-то все с Windows 10 и как в той поговорке: «никогда такого не было и вот — опять!»
Шутки шутками, но вскоре выяснилось, что в Windows 10 действительно нет явного способа (посредством только графического интерфейса операционной системы) подключиться к другому устройству в режиме Ad-hoc. Поиск в сети также ни к чему особенному не привел, пока намёк на решение проблемы не было найдено, где бы Вы думали — на сайте производителя принт-сервера.
Проблема и её решение
Итак, проблема свелась к следующей: подключиться к принт-серверу TP-Link TL-WPS510U по WiFi в режиме Ad-hoc с компьютера под управлением Windows 10.
Решение в двух словах
Добавим подключение в режиме инфраструктуры (ESS) и с помощью командной строки и «бубна» поменяем его на режим Ad-hoc (IBSS).
Решение по шагам
Вначале необходимо убедиться, что соединение с принт-сервером отсутствует в системе — в противном же случае удалить его. Добраться до списка «Известных сетей» в Windows 10 можно вначале нажав «Сетевые параметры«, а затем выбрав в появившемся окне «Управление параметрами сети WiFi«. Повторюсь, если Вы уже создавали подключение раньше, его необходимо удалить или, в терминах Windows 10, «забыть«.
Теперь можно открыть «Центр управления сетями и общим доступом» и нажать на «Создание и настройка нового подключения или сети». Так как Windows 10 разучилась работать с беспроводными сетями в режиме Ad-hoc, логично предположить, что создавать новое подключение мы будем вручную, а чтобы системы не пыталась запускать подключение автоматически, снимаем соответствующую галку — эта галка, на самом деле, самое важное во всём повествовании.
После этого экранный интерфейс Windows нам больше не помощник: разве что можно ещё прописать в нём IP-адрес беспроводного адаптера для будущего соединения, — ведь принт-сервер не назначит нам его автоматически, как, например, точка доступа. И теперь самое время «спуститься на более низкий уровень» и загрузить окно с командной строкой, причём сделать это от имени администратора — правый клик по кнопке пуск и «Командная строка (администратор)«.
Следующие четыре команды позволят нам решить нашу проблему. Точнее сказать, проблему решат вторая и третья, первая же и последняя лишь помогут убедиться, что задача решена. Итак, обо всём по-порядку.
1. netsh wlan show networks — покажет нам есть ли в списке доступных сетей «WLAN-PS» — та, к которой мы должны подключиться;
2. netsh wlan set profileparameter WLAN-PS connectiontype=ibss — дословно, устанавливаем для сети «WLAN-PS» тип соединения «IBSS» (Independent Basic Service Set), ну, или, как я писал в самом начале требуемый нам режим «Ad-hoc»;
3. netsh wlan connect WLAN-PS — подключаемся к сети «WLAN-PS»;
4. ipconfig — выводим информацию о всех сетевых соединениях, чтобы убедиться, что сеть «WLAN-PS» подключена.
Дальше можно было настраивать принт-сервер, но это уже другая история.
Для более удобного описания, предположим следующие характеристики сети:
У беспроводной сети отсутствует центр, а все узлы взаимодействуют друг с другом. Если необходимо распечатать документ с какого-либо узла, то такой узел связывается непосредственно с TL — WPS 510 U . Локальная сеть: 192.168.1.0/255.255.255.0 , IP -адрес TL-WPS510U должен быть таким: 192.168.1.10.
Для достижения поставленной цели необходимо выполнить следующие действия:
1. Смените IP -адрес беспроводного адаптера на беспроводном ноутбуке на 192.168.0.11/255.255.255.0. Поскольку по умолчанию IP -адрес TL — WPS 510 U : 192.168.0.10, то необходимо, чтобы IP -адрес беспроводного адаптера ноутбука находился в одной с принт-сервером подсети.
2. Подсоедините ваш ноутбук к TL — WPS 510 U . Принт-сервер начнет работу в режиме Ad — Hoc с идентификатором SSID WLAN — PS , указанным по умолчанию производителям. Укажите, что вы собираетесь соединиться с беспроводной сетью WLAN — PS . Если вам необходимо перезагрузить TL — WPS 510 U , но вы не знаете, как это делается, обратитесь к разделу FAQ :
Как вернуть заводские настройки по умолчанию TL — WPS 510 U
3. Войдите в TL — WPS 510 U , смените IP -адрес на 192.168.1.10/255.255.255.0. The TL — WPS 510 U сохранит данные и перезагрузится после окончания настройки.
4. Смените IP -адрес беспроводного маршрутизатора на ноутбуке на 192.168.1.11/255.255.255.0 и снова подсоединитесь к сети WLAN — PS в режиме Ad — Hoc .
5. Войдите в TL — WPS 510 U и настройте параметры беспроводной сети в соответствии с вашей беспроводной сетью. В нашем случае идентификатор беспроводной сети ( SSID ): WLAN — Ad — Hoc , тип безопасности: WEP -64 bit , пароль: 12345. После настройки TL — WPS 510 U должен сохранить данные и перезагрузиться.
6. Подсоедините ваш ноутбук к TL — WPS 510 U с новым SSID . Идентификатор SSID : WLAN — Ad — Hoc , пароль: 12345, как было указано в пункте 5.
7. Вы можете пропинговать TL — WPS 510 U (нажмите клавишу WIN + R , введите cmd для запуска интерфейса командной строки, введите ping 192.168.1.10), так же вы можете войти в TL — WPS 510 U .
8. Добавьте стандартный порт TCP / IP для принтера.
Если вы уже устанавливали принтер на ваш компьютер, обратитесь к указанному ниже разделу FAQ для добавления стандартного порта TCP / IP :
Как установить принт-сервер TP — LINK используя стандартный порт TCP / IP в Windows Vista и Windows 7
Если вы не устанавливали принтер на ваш компьютер, обратитесь к указанному ниже разделу FAQ для добавления стандартного порта TCP / IP :
Как установить принт-сервер TP — LINK используя стандартный порт TCP / IP в Windows Vista и Windows 7 (другой случай)
Был ли этот FAQ полезен?
Ваш отзыв поможет нам улучшить работу сайта.
Что вам не понравилось в этой статье?
- Недоволен продуктом
- Слишком сложно
- Неверный заголовок
- Не относится к моей проблеме
- Слишком туманное объяснение
- Другое
Как мы можем это улучшить?
Спасибо
Спасибо за обращение
Нажмите здесь, чтобы связаться с технической поддержкой TP-Link.
Содержание
- How to use iPad to set TL-WPS510U on Windows10
- How to use iPad to set TL-WPS510U on Windows10
- Загрузить для TL-WPS510U V7
- Утилита
- Как выполнить обновление прошивки
- Использование стороннего ПО на устройствах TP—Link
- Открытый исходный код для программистов (GPL)
- How to use iPad to set TL-WPS510U on Windows10
- How to use iPad to set TL-WPS510U on Windows10
How to use iPad to set TL-WPS510U on Windows10
Note: The print server works on AD-Hoc mode with the SSID WLAN-PS by default, but due to Windows 10 is unable to connet Ad-hoc wireless network, we use iPad as demonstration to setup TL-WPS510U in order to connect to your main router and then finish the rest installing part on Windows10.
For better guidance, let’s assume there is a following demand for the network:
The wireless router is the center of the wireless network and every host will communicate with the TL-WPS510U through the wireless router. In this example, the router gateway is 10.0.0.1 and the local network is 10.0.0.*/255.255.255.0. If you are not sure your network, please search how to check network segment on your computer or contact technical support of your router.
Step 1
Power on TL-WPS510U and connect it to your USB printer. Wait for a few minutes, make sure the wireless light lit up. If you need to reset the TL-WPS510U but don’t know how to do, please refer to the FAQ
Step 2
Connect your iPad to the TL-WPS510U’s wireless network named WLAN-PS. Go to “Settings” in iPad, and find the WLAN-PS, then join in.
Step 3
Set static IP for iPad, the default IP of 510U is 192.168.0.10, in order to let iPad in the same network of 510U, we need set the static IP to 192.168.0.x/255.255.255.0
Step 4
Run Safari, and input 192.168.0.10, then you can access 510U’s UI, type in admin for both.
Then click Setup→TCP/IP→Use the following TCP/IP settings and type in the IP information for the Pinter server.
Note: The printer server’s IP Address is 192.168.0.10 by default, it may not be in the same network as your router’s. If so, please change the IP address to be in the same network segment.
In the example, the router gateway is 10.0.0.1 and IP range is 10.0.0.*, so we put in 10.0.0.10 for the printer server, 255.255.255.0 for the Subnet Mask and 10.0.0.1 for Default Router.
Click Save & Restart and wait for a while.
Step 5
On the iPad, change the static IP for the WIFI connection to 10.0.0.123/255.255.255.0 and connect to the Ad-Hoc network WLAN-PS again.
Please refer to Step 3 if you don’t remember how to change the IP settings on the computer.
Step 6
Log into the TL-WPS510U with the new assigned address (10.0.0.10 in this example) and configure the wireless parameters according to your wireless network.
Go to Setup→Wireless, Scroll down to this page and find your router’s WIFI in the Site Survey list,click on that WIFI. In Advanced Settings, you must choose the same Security Type as your router’s WIFI, and input the password of your WIFI.
Click Save&Restart and wait for it to restart again.
Now, 510U has been connected to the WIFI of main router, then let’s install it to the win 10 PC.
Step 7
Go back to your win10 laptop, Connect to the wireless router’s Wifi on the laptop
Step 8
Add a Standard TCP/IP port for the printer. Go to Control Panel->Hardware and Sound page, and click device and printer.
Step 9
Then click Add a printer, a window will pop out to search the printers automatically, please ignore it and click “The printer that I want isn’t listed”.
Step 10
Select TCP/IP Device, and input the 510U’s IP 10.0.0.10, then Next.
Step 11
Ignore the following window, just Next.
Step 12
Choose the proper print driver, then Next. If your print driver is not listed, you can click “Have Disk. ” to install your driver manually.
Step 13
Finished setting, try “Print a test page”
Until now, you have finished the installation. You can find the newly added Printer on Control Panel-> Hardware and Sound-> Devices and Printers page.
Источник
How to use iPad to set TL-WPS510U on Windows10
Note: The print server works on AD-Hoc mode with the SSID WLAN-PS by default, but due to Windows 10 is unable to connet Ad-hoc wireless network, we use iPad as demonstration to setup TL-WPS510U in order to connect to your main router and then finish the rest installing part on Windows10.
For better guidance, let’s assume there is a following demand for the network:
The wireless router is the center of the wireless network and every host will communicate with the TL-WPS510U through the wireless router. In this example, the router gateway is 10.0.0.1 and the local network is 10.0.0.*/255.255.255.0. If you are not sure your network, please search how to check network segment on your computer or contact technical support of your router.
Step 1
Power on TL-WPS510U and connect it to your USB printer. Wait for a few minutes, make sure the wireless light lit up. If you need to reset the TL-WPS510U but don’t know how to do, please refer to the FAQ
Step 2
Connect your iPad to the TL-WPS510U’s wireless network named WLAN-PS. Go to “Settings” in iPad, and find the WLAN-PS, then join in.
Step 3
Set static IP for iPad, the default IP of 510U is 192.168.0.10, in order to let iPad in the same network of 510U, we need set the static IP to 192.168.0.x/255.255.255.0
Step 4
Run Safari, and input 192.168.0.10, then you can access 510U’s UI, type in admin for both.
Then click Setup→TCP/IP→Use the following TCP/IP settings and type in the IP information for the Pinter server.
Note: The printer server’s IP Address is 192.168.0.10 by default, it may not be in the same network as your router’s. If so, please change the IP address to be in the same network segment.
In the example, the router gateway is 10.0.0.1 and IP range is 10.0.0.*, so we put in 10.0.0.10 for the printer server, 255.255.255.0 for the Subnet Mask and 10.0.0.1 for Default Router.
Click Save & Restart and wait for a while.
Step 5
On the iPad, change the static IP for the WIFI connection to 10.0.0.123/255.255.255.0 and connect to the Ad-Hoc network WLAN-PS again.
Please refer to Step 3 if you don’t remember how to change the IP settings on the computer.
Step 6
Log into the TL-WPS510U with the new assigned address (10.0.0.10 in this example) and configure the wireless parameters according to your wireless network.
Go to Setup→Wireless, Scroll down to this page and find your router’s WIFI in the Site Survey list,click on that WIFI. In Advanced Settings, you must choose the same Security Type as your router’s WIFI, and input the password of your WIFI.
Click Save&Restart and wait for it to restart again.
Now, 510U has been connected to the WIFI of main router, then let’s install it to the win 10 PC.
Step 7
Go back to your win10 laptop, Connect to the wireless router’s Wifi on the laptop
Step 8
Add a Standard TCP/IP port for the printer. Go to Control Panel->Hardware and Sound page, and click device and printer.
Step 9
Then click Add a printer, a window will pop out to search the printers automatically, please ignore it and click “The printer that I want isn’t listed”.
Step 10
Select TCP/IP Device, and input the 510U’s IP 10.0.0.10, then Next.
Step 11
Ignore the following window, just Next.
Step 12
Choose the proper print driver, then Next. If your print driver is not listed, you can click “Have Disk. ” to install your driver manually.
Step 13
Finished setting, try “Print a test page”
Until now, you have finished the installation. You can find the newly added Printer on Control Panel-> Hardware and Sound-> Devices and Printers page.
Источник
Загрузить для TL-WPS510U V7
Утилита
Since Windows 8.1 and 10 remove support for Ad-Hoc networks, we will not be able to configure the printer server through the installed utiliy. In this case, we need the help of a third-party mobile device to connect the printer server to your router. Here we take iPad as an example: https://www.tp-link.com/support/faq/1056/
After the configuration, you can still use the utility for management on Windows 8.1 and 10.
Фильтр: Все Требования к использованию Руководство по настройке
Как выполнить обновление прошивки
Обновление программного обеспечения (прошивки) способно решить проблемы предыдущих версий прошивки и улучшить работу устройства. Во избежание возникновения проблем при обновлении ознакомьтесь со следующей информацией.
Проверьте соответствие аппаратной версии и версии прошивки — установка неверной версии может привести к неисправности устройства и аннулировать гарантию (обычно версия 1.x = версия 1). Как узнать аппаратную версию устройства?
Не рекомендуется устанавливать прошивку, предназначенную для другого региона. Нажмите здесь для выбора региона и загрузите последнюю версию прошивки.
Не отключайте питание во время обновления — это может привести к неисправности устройства.
Обновляйте прошивку роутера по Wi-Fi только тогда, когда это является единственно возможным способом.
Перед обновлением рекомендуется закрыть на компьютере все программы, для работы которых требуется интернет-подключение, или просто отсоединить сетевой кабель от устройства.
Перед выполнением обновления файл с прошивкой необходимо извлечь из архива с помощью архиватора (например, WinRAR или WinZIP).
Использование стороннего ПО на устройствах TP—Link
Официальное программное обеспечение устройств TP-Link может быть заменено на стороннее, например, на DD-WRT. TP-Link не обязан предоставлять сервисную или техническую поддержку для устройств со сторонним ПО и не гарантирует его стабильную работу. Ущерб, нанесённый устройству в результате использования стороннего ПО, аннулирует его гарантию.
Открытый исходный код для программистов (GPL)
Следующая информация предназначена для программистов и не представляет значимость для большинства конечных пользователей продукции TP-Link.
Продукция TP-Link содержит код, разработанный третьими лицами, включая код, разработанный в соответствии с Универсальной общественной лицензией GNU (GPL) версии 1/версии 2/версии 3 или в соответствии со Стандартной общественной лицензией ограниченного применения GNU (LGPL). Вы можете использовать соответствующее программное обеспечение на условиях лицензии GPL.
Вы можете просмотреть, распечатать и загрузить соответствующие условия лицензии GPL здесь. В Центре исходных кодов GPL вы получаете для загрузки исходный код GPL соответствующего ПО, используемого в продукции TP-Link, а также прочую информацию, включая список ПО TP-Link, содержащего исходный код GPL.
Источник
How to use iPad to set TL-WPS510U on Windows10
Note: The print server works on AD-Hoc mode with the SSID WLAN-PS by default, but due to Windows 10 is unable to connet Ad-hoc wireless network, we use iPad as demonstration to setup TL-WPS510U in order to connect to your main router and then finish the rest installing part on Windows10.
For better guidance, let’s assume there is a following demand for the network:
The wireless router is the center of the wireless network and every host will communicate with the TL-WPS510U through the wireless router. In this example, the router gateway is 10.0.0.1 and the local network is 10.0.0.*/255.255.255.0. If you are not sure your network, please search how to check network segment on your computer or contact technical support of your router.
Step 1
Power on TL-WPS510U and connect it to your USB printer. Wait for a few minutes, make sure the wireless light lit up. If you need to reset the TL-WPS510U but don’t know how to do, please refer to the FAQ
Step 2
Connect your iPad to the TL-WPS510U’s wireless network named WLAN-PS. Go to “Settings” in iPad, and find the WLAN-PS, then join in.
Step 3
Set static IP for iPad, the default IP of 510U is 192.168.0.10, in order to let iPad in the same network of 510U, we need set the static IP to 192.168.0.x/255.255.255.0
Step 4
Run Safari, and input 192.168.0.10, then you can access 510U’s UI, type in admin for both.
Then click Setup→TCP/IP→Use the following TCP/IP settings and type in the IP information for the Pinter server.
Note: The printer server’s IP Address is 192.168.0.10 by default, it may not be in the same network as your router’s. If so, please change the IP address to be in the same network segment.
In the example, the router gateway is 10.0.0.1 and IP range is 10.0.0.*, so we put in 10.0.0.10 for the printer server, 255.255.255.0 for the Subnet Mask and 10.0.0.1 for Default Router.
Click Save & Restart and wait for a while.
Step 5
On the iPad, change the static IP for the WIFI connection to 10.0.0.123/255.255.255.0 and connect to the Ad-Hoc network WLAN-PS again.
Please refer to Step 3 if you don’t remember how to change the IP settings on the computer.
Step 6
Log into the TL-WPS510U with the new assigned address (10.0.0.10 in this example) and configure the wireless parameters according to your wireless network.
Go to Setup→Wireless, Scroll down to this page and find your router’s WIFI in the Site Survey list,click on that WIFI. In Advanced Settings, you must choose the same Security Type as your router’s WIFI, and input the password of your WIFI.
Click Save&Restart and wait for it to restart again.
Now, 510U has been connected to the WIFI of main router, then let’s install it to the win 10 PC.
Step 7
Go back to your win10 laptop, Connect to the wireless router’s Wifi on the laptop
Step 8
Add a Standard TCP/IP port for the printer. Go to Control Panel->Hardware and Sound page, and click device and printer.
Step 9
Then click Add a printer, a window will pop out to search the printers automatically, please ignore it and click “The printer that I want isn’t listed”.
Step 10
Select TCP/IP Device, and input the 510U’s IP 10.0.0.10, then Next.
Step 11
Ignore the following window, just Next.
Step 12
Choose the proper print driver, then Next. If your print driver is not listed, you can click “Have Disk. ” to install your driver manually.
Step 13
Finished setting, try “Print a test page”
Until now, you have finished the installation. You can find the newly added Printer on Control Panel-> Hardware and Sound-> Devices and Printers page.
Источник
How to use iPad to set TL-WPS510U on Windows10
Note: The print server works on AD-Hoc mode with the SSID WLAN-PS by default, but due to Windows 10 is unable to connet Ad-hoc wireless network, we use iPad as demonstration to setup TL-WPS510U in order to connect to your main router and then finish the rest installing part on Windows10.
For better guidance, let’s assume there is a following demand for the network:
The wireless router is the center of the wireless network and every host will communicate with the TL-WPS510U through the wireless router. In this example, the router gateway is 10.0.0.1 and the local network is 10.0.0.*/255.255.255.0. If you are not sure your network, please search how to check network segment on your computer or contact technical support of your router.
Step 1
Power on TL-WPS510U and connect it to your USB printer. Wait for a few minutes, make sure the wireless light lit up. If you need to reset the TL-WPS510U but don’t know how to do, please refer to the FAQ
Step 2
Connect your iPad to the TL-WPS510U’s wireless network named WLAN-PS. Go to “Settings” in iPad, and find the WLAN-PS, then join in.
Step 3
Set static IP for iPad, the default IP of 510U is 192.168.0.10, in order to let iPad in the same network of 510U, we need set the static IP to 192.168.0.x/255.255.255.0
Step 4
Run Safari, and input 192.168.0.10, then you can access 510U’s UI, type in admin for both.
Then click Setup→TCP/IP→Use the following TCP/IP settings and type in the IP information for the Pinter server.
Note: The printer server’s IP Address is 192.168.0.10 by default, it may not be in the same network as your router’s. If so, please change the IP address to be in the same network segment.
In the example, the router gateway is 10.0.0.1 and IP range is 10.0.0.*, so we put in 10.0.0.10 for the printer server, 255.255.255.0 for the Subnet Mask and 10.0.0.1 for Default Router.
Click Save & Restart and wait for a while.
Step 5
On the iPad, change the static IP for the WIFI connection to 10.0.0.123/255.255.255.0 and connect to the Ad-Hoc network WLAN-PS again.
Please refer to Step 3 if you don’t remember how to change the IP settings on the computer.
Step 6
Log into the TL-WPS510U with the new assigned address (10.0.0.10 in this example) and configure the wireless parameters according to your wireless network.
Go to Setup→Wireless, Scroll down to this page and find your router’s WIFI in the Site Survey list,click on that WIFI. In Advanced Settings, you must choose the same Security Type as your router’s WIFI, and input the password of your WIFI.
Click Save&Restart and wait for it to restart again.
Now, 510U has been connected to the WIFI of main router, then let’s install it to the win 10 PC.
Step 7
Go back to your win10 laptop, Connect to the wireless router’s Wifi on the laptop
Step 8
Add a Standard TCP/IP port for the printer. Go to Control Panel->Hardware and Sound page, and click device and printer.
Step 9
Then click Add a printer, a window will pop out to search the printers automatically, please ignore it and click “The printer that I want isn’t listed”.
Step 10
Select TCP/IP Device, and input the 510U’s IP 10.0.0.10, then Next.
Step 11
Ignore the following window, just Next.
Step 12
Choose the proper print driver, then Next. If your print driver is not listed, you can click “Have Disk. ” to install your driver manually.
Step 13
Finished setting, try “Print a test page”
Until now, you have finished the installation. You can find the newly added Printer on Control Panel-> Hardware and Sound-> Devices and Printers page.
Источник
В статье описана настройка печати с «ST Мобильная Торговля» в режиме «Infrastructure» («Точка доступа»).
В нашем примере используется следующее оборудование:
- Матричный принтер Epson lx-350;
- Беспроводной принт-сервер TP-Link TL-WPS510U
- Мобильное устройство под управлением Android 4.0.4.
- Компьютер с предустановленной ОС Windows 7.
|
Epson lx-350 |
TL-WPS510U |
Примечание
- Принт-сервер TP-Link TL-WPS510U не совместим с ОС Windows 8 и выше.
- Настройки печати на других устройствах могут отличаться от приведенных ниже.
Настройка мобильного устройства
Для печати с «ST-Мобильная торговля» необходимо перевести мобильное устройство в режим работы точки доступа Wi-Fi. Для этого:
1. Откройте настройки мобильного устройства.
2. В разделе Беспроводные подключения и сети нажмите Еще…
3. Выберите Режим модема и портативная точка доступа.
|
|
|
4. Установите флаг Портативная точка доступа.
5. В появившемся диалоговом окне нажмите Да.
|
|
|
6. На мобильном устройстве автоматически включится Wi-Fi. В области уведомлений появится сообщение: «USB-модем или точка доступа Wi-Fi активны».
7. Нажмите Настройка доступа, если необходимо настроить имя сети, стандарт безопасности и пароль. Внесите необходимые изменения, после чего нажмите Сохранить.
|
|
|
Мобильное устройство готово к печати. Теперь необходимо настроить сам принт-сервер.
Настройка принт-сервера
Беспроводной маршрутизатор является центром беспроводной сети, каждый из узлов соединяется с TL-WPS510U через беспроводной маршрутизатор.
Локальная сеть: 192.168.1.0 (IP-адрес)/255.255.255.0 (маска подсети); IP -адрес TL-WPS510U должен быть таким: 192.168.1.10.
При первоначальной настройке требуется сменить IP-адрес беспроводного адаптера компьютера. Необходимо, чтобы IP -адрес беспроводного адаптера ноутбука находился в одной подсети с принт-сервером. Для этого:
1. Зайдите в настройки беспроводного адаптера.
2. Установите флаг Использовать следующий IP-адрес (Use the following IP address). Укажите следующие значения:
IP-адрес (IP address): 192.168.0.101
Маска подсети (Subnet mask): 255.255.255.0
|
|
|
3. Подключите принтер к TL-WPS510U. Принт-сервер начнет работу в режиме Ad-Hoc с именем сети (SSID) WLAN-PS по умолчанию.
4. Запустите поиск wi-fi сетей. Выберите сеть WLAN-PS
5. В адресной строке браузера (рекомендуется использовать Internet Explorer) укажите IP -адрес TL-WPS510U (192.168.1.10.).
Откроется веб-утилита настройки принт-сервера.
6. Перейдите Setup >TCP/IP
7. Измените IP-адрес принт-сервера на 192.168.1.43, после чего нажмите Save & Restart
8. Смените IP-адрес беспроводного адаптера компьютера (см. п. 1-2) на 192.168.1.11/255.255.255.0.
9. Снова подключитесь к сети WLAN-PS в режиме Ad-Hoc.
10. Войдите в веб-утилиту настройки устройства TL-WPS510U.
11. Перейдите Setup > Wireless
12. Настройте параметры беспроводной сети в соответствии с вашей беспроводной сетью. В нашем случае:
SSID (имя беспроводной сети) — AndroidAP;Security Tyoe (тип защиты) — Disable.
13. Нажмите Save & Restart. TL-WPS510U сохранит данные и перезагрузится.
14. Смените IP-адрес беспроводного адаптера на 192.168.1. x или получите IP-адрес автоматически.
15. Подключитесь к беспроводному маршрутизатору, используя ранее сохраненные настройки (SSID: AndroidAP).
Примечание
Вы можете использовать утилиту ping и пропинговать TL-WPS510U (нажмите сочетание клавиш WIN + R, введите cmd для запуска интерфейса командной строки, введите ping 192.168.1.10), чтобы увидеть его в списке узлов беспроводного маршрутизатора. Это означает, что TL-WPS510U работает в режиме Infrastructure и может сообщаться с беспроводным маршрутизатором и локальными узлами.
16. Добавьте стандартный порт TCP/IP для принтера.
На этом настройка принт-сервера завершена.
Настройка принтера
Для работы с «ST-Мобильная торговля» у принтера Epson lx-350 должны быть установлены следующие настройки:
- Character table — CP1251 (Russian);
- Pitch — 15CPI для стандартных форм.
Панель настройки принтера Epson lx-350
Основные функции кнопок для режима установок по умолчанию описаны в таблице:
| Кнопка | Базовое значение |
|---|---|
| Кнопки Menu (LF/FF и Load/Eject) | Вход или выход из режима установок по умолчанию |
| Item Кнопка ↓ | Выбор следующего пункта меню |
| Item Кнопка ↑ | Выбор предыдущего пункта меню |
| Кнопка Set | Изменение значения в выбранном меню |
Чтобы переключить принтер в режим установок по умолчанию и изменить настройки принтера по умолчанию, выполните указанные ниже действия.
Примечание
- Перед входом в режим установок по умолчанию необходимо загрузить бумагу формата А4 или Letter, либо непрерывную бумагу длиной не менее 297 мм (11 дюймов) и шириной не менее 210 мм (8,27 дюймов).
- В случае использования отдельных листов потребуется загружать новый лист каждый раз после того, как принтер выдаст распечатанный лист.
- Если вы выключите принтер до выхода из режима установок по умолчанию, то все внесенные изменения будут отменены и не будут сохранены.
1. Убедитесь, что в принтер загружена бумага.
2. Нажимайте кнопки Menu (LF/FF и Load/Eject) до тех пор, пока принтер не подаст одиночный звуковой сигнал.
Результат: принтер перейдет в режим установок по умолчанию и напечатает сообщение с запросом на выбор языка для меню установок по умолчанию. Язык, выделенный подчеркиванием, является текущим.
Примечание
В зависимости от модели выбор языка может быть невозможен.
3. Если выбран не тот язык, который требуется, нажимайте кнопку Item (Tear Off) до тех пор, пока на распечатке не будет указан требуемый язык.
Примечание
Изменить язык нажатием кнопки Item (LF/FF) невозможно.
4. Нажмите кнопку Set (Load/Eject), чтобы выбрать требуемый язык. Принтер напечатает сообщение с запросом на печать всех текущих настроек.
Примечание
Выбранный язык также используется в режиме настройки блокировки и режиме настройки двунаправленной печати.
5. Чтобы распечатать текущие настройки, нажмите кнопку Set. Если требуется пропустить печать текущих настроек, нажмите кнопку Item ↓ или Item ↑.
Результат: принтер напечатает первое меню и текущее значение меню.
6. При помощи кнопок Item ↓ и Item ↑ выбирайте пункты меню, которые требуется изменить. Нажимайте кнопку Set для прокрутки значений до тех пор, пока не найдете требуемую настройку.
7. Установив для выбранного пункта необходимое значение, можно продолжать изменять значения других пунктов при помощи кнопок Item ↓ и Item ↑, или можно выйти из режима установок по умолчанию, нажав кнопки Menu (LF/FF и Load/Eject).
Примечание
Вы не можете установить для настройки предыдущее значение. Для этого необходимо нажимать кнопку Set до тех пор, пока не будет выбрано требуемое значение.
8. Завершив изменение настроек, нажмите кнопки Menu (LF/FF и Load/Eject).
9. Отпустите кнопки Menu (LF/FF и Load/Eject), когда загорятся все индикаторы.
Результат: принтер вышел из режима установок по умолчанию. Установленные значения настроек сохранены как новые значения по умолчанию.
Примечание
Если вы выключите принтер до выхода из режима установок по умолчанию, то все внесенные изменения будут отменены.
Настройка «ST Мобильная Торговля»
В «ST — Мобильная торговля» перейдите Главный экран > Настройки > Принтер.
Задайте настройки принтера, руководствуясь следующим рисунком:
Ad-hoc и Windows 10
Wi-fi сети с прямым подключением под Windows 10
Блог / Гаджеты
Ad-hoc и Windows 10 — Wi-fi сети с прямым подключением под Windows 10
Честно говоря, весьма редко сталкивался с данным режимом работы беспроводных сетей, когда два сетевых адаптеры соединялись напрямую друг с другом, минуя маршрутизаторы или точки доступа. Но, затеяв очередной сетевой апгрейд, «потерял» принт-сервер. Пришлось давить ему на «Reset» и настраивать заново в режиме Ad-hoc, а компы-то все с Windows 10 и как в той поговорке: «никогда такого не было и вот — опять!»
Шутки шутками, но вскоре выяснилось, что в Windows 10 действительно нет явного способа (посредством только графического интерфейса операционной системы) подключиться к другому устройству в режиме Ad-hoc. Поиск в сети также ни к чему особенному не привел, пока намёк на решение проблемы не было найдено, где бы Вы думали — на сайте производителя принт-сервера.
Проблема и её решение
Итак, проблема свелась к следующей: подключиться к принт-серверу TP-Link TL-WPS510U по WiFi в режиме Ad-hoc с компьютера под управлением Windows 10.
Решение в двух словах
Добавим подключение в режиме инфраструктуры (ESS) и с помощью командной строки и «бубна» поменяем его на режим Ad-hoc (IBSS).
Решение по шагам
Вначале необходимо убедиться, что соединение с принт-сервером отсутствует в системе — в противном же случае удалить его. Добраться до списка «Известных сетей» в Windows 10 можно вначале нажав «Сетевые параметры«, а затем выбрав в появившемся окне «Управление параметрами сети WiFi«. Повторюсь, если Вы уже создавали подключение раньше, его необходимо удалить или, в терминах Windows 10, «забыть«.
Теперь можно открыть «Центр управления сетями и общим доступом» и нажать на «Создание и настройка нового подключения или сети». Так как Windows 10 разучилась работать с беспроводными сетями в режиме Ad-hoc, логично предположить, что создавать новое подключение мы будем вручную, а чтобы системы не пыталась запускать подключение автоматически, снимаем соответствующую галку — эта галка, на самом деле, самое важное во всём повествовании.
После этого экранный интерфейс Windows нам больше не помощник: разве что можно ещё прописать в нём IP-адрес беспроводного адаптера для будущего соединения, — ведь принт-сервер не назначит нам его автоматически, как, например, точка доступа. И теперь самое время «спуститься на более низкий уровень» и загрузить окно с командной строкой, причём сделать это от имени администратора — правый клик по кнопке пуск и «Командная строка (администратор)«.
Следующие четыре команды позволят нам решить нашу проблему. Точнее сказать, проблему решат вторая и третья, первая же и последняя лишь помогут убедиться, что задача решена. Итак, обо всём по-порядку.
1. netsh wlan show networks — покажет нам есть ли в списке доступных сетей «WLAN-PS» — та, к которой мы должны подключиться;
2. netsh wlan set profileparameter WLAN-PS connectiontype=ibss — дословно, устанавливаем для сети «WLAN-PS» тип соединения «IBSS» (Independent Basic Service Set), ну, или, как я писал в самом начале требуемый нам режим «Ad-hoc»;
3. netsh wlan connect WLAN-PS — подключаемся к сети «WLAN-PS»;
4. ipconfig — выводим информацию о всех сетевых соединениях, чтобы убедиться, что сеть «WLAN-PS» подключена.
Дальше можно было настраивать принт-сервер, но это уже другая история.
Источник
Инструкция и руководство для
TP-Link TL-WPS510U V1 на русском
12 страниц подробных инструкций и пользовательских руководств по эксплуатации
TP-Link RE200 и TL-WA850RE — экспресс-обзор Wi-Fi-репитеров
TP-LINK (TL-WN722N). Что внутри WiFi адаптера? Разборка, ремонт, настройка точки доступа.
Обзор принт-сервера TP-Link TL PS110U
TP-Link USB Print Server
TP-LINK 150Mbps Cep Tipi Kablosuz Print Server TL-WPS510U
SERVIDOR DE IMPRESSÃO TP-LINK TL-WPS510U
Instalando print server wi-fi
Настройка принт-сервера роутера Tp-Link на канале inrouter
Руководство по быстрой установке TL.
Руководство по быстрой установке
Руководство по быстрой установке
Компактный Беспроводной Принт-сервер
Rev: 1.0.0
7106500658
Беспроводная сеть с принт-сервером, Режим инфраструктура (через точку доступа), Предустановленные заводские настройки
1. Перед началом установки необходимо убедиться в наличии
Компьютер с предустановленной ОС Windows 2000/XP/2003/Vista с
установочным CD для принт-серверов
Принтер (НЕ на базе протоколов GDI/CAPT)
USB-кабель для принтера
Одна Точка Доступа 802.11b/g (опционально)
2. Беспроводная Сеть с Принт-сервером
Режим Ad-Hoc (Peer-to-Peer) – предустановлен заводскими настройками:
Режим Инфраструктура (через Точку Доступа):
3. Предустановленные Заводские Настройки
Имя пользователя (Username): admin
Пароль (Password): 0000
Беспроводной режим: Ad-Hoc (Peer-to-Peer)
Маска подсети: 255.255.255.0
Установка оборудования, Беспроводной режим ad-hoc)
4. Установка Оборудования
1) Отключите питание принтера.
2) Подключите принт-сервер к вашему принтеру с помощью поставляемого
3) Включите питание принтера.
4) Подключите блок питания принт-сервера к соответствующему разъёму
5) Подождите 40 секунд, пока устройство проведёт автоматическую
аппаратную диагностику (Power On Self Test, POST).
5. Предварительная Подготовка Компьютера к Подключению
(Беспроводной режим Ad-Hoc)
1) Пожалуйста, задайте соответствующий IP-адрес вашему беспроводному
адаптеру, например, 192.168.0.101.
2) Найдите принт-сервер с помощью Службы Беспроводной Настройки ОС
Windows (Wireless Zero Configuration) или воспользуйтесь ПО,
поставляемым в комплекте с вашим беспроводным адаптером. Затем
нажмите Подключить.
Установка программного обеспечения
6. Установка Программного Обеспечения
1) Для установления сетевой связи с принт-сервером ваш компьютер должен
иметь соответствующий IP-адрес, например, 192.168.0.100.
(предустановленный IP-адрес принт-сервера 192.168.0.10)
2) Вставьте установочный CD-диск в CD-привод вашего компьютера. Меню
установочной программы запуститься автоматически.
3) Выберите пункт Installation (Установка) для установки принт-сервера и
настройки подключённого принтера.
4) Нажмите Next (Далее), Мастер Установки автоматически обнаружит
В окне Select A Print Server .
5) В окне Select A Print Server (Выберите Принт-сервер), выберите порт
принт-сервера, который вы хотите настроить и нажмите Next (Далее).
6) В окне Change Settings, выберите No (Нет) или Yes (Да):
если вы хотите, чтоб принт.
Нажмите No (Нет) если вы хотите, чтоб принт-сервер использовал
предустановленные IP-адрес и настройки:
DHCP клиент: отключён
Пароль (Password): 0000
Маска Подсети: 255.255.255.0
Или выберите Yes (Да) если вы хотите изменить беспроводные
настройки или задать статичный IP-адрес принт-серверу:
В окне Basic Wireless Settings (Базовые Беспроводные Настройки)
выберите Communication Type (Тип соединения) в соответствии с
вашей сетью:
Введите соответствующий SSID вашей беспроводной сети.
— Channel (Канал): по выбору
— Data Transmit Rates (Скорость Передачи Данных): выберите Авто
— Transmit Mode (Режим Передачи): выберите Авто или прочие
В окне Wireless Security (Безопасность Беспроводной Сети), включите
или отключите шифрование WEP/WPA/WPA2, произведите настройки в
соответствии с вашей беспроводной сетью и нажмите Next (Далее).
, задайте фиксированный или динамический IP.
В окне TCP/IP Settings (Настройки TCP/IP), задайте фиксированный или
динамический IP-адрес для принт-сервера, рекомендуется фиксированный
IP-адрес. Нажмите Next (Далее).
Примечание: IP-адрес принт-сервера должен быть в той же подсети, что и
ваш сетевой адаптер.
7) В Мастере Установки из списка выберите уже настроенный принтер,
нажмите Далее, Далее и затем Завершить для завершения установки.
Выберите Add New Printer (Добавить Новый Принтер) если
принт-сервер подключён к принтеру, который ранее не был установлен и
отсутствует в списке.

Мастера Установки Принтеров Windows.
Нажмите Далее и выберите Локальный Принтер, убедитесь, что .
9) Нажмите Далее и выберите Локальный Принтер, убедитесь, что пункт
«Автоматическое определение и установка Plug and Play принтера»
НЕ отмечен галочкой. Затем нажмите Далее.
10) Убедитесь, что выбран пункт Использовать порт и выберите LPT1:
(Рекомендуемый Порт Принтера) из выпадающего списка. Затем
нажмите Далее.
11) Выберите Изготовителя и Модель Принтер из списка драйверов. Затем
Если драйверы принтера уже установлены, то вам будет предло.
12) Если драйверы принтера уже установлены, то вам будет предложено либо
оставить установленные, либо переустановить их. Нажмите Далее.
Задайте имя принтера и выберите будет ли данный принтер принтером
по умолчанию. Затем нажмите Далее.
13) После этого вам будет предложено: сделать принтер доступным прочим
пользователям сети, распечатать пробную страницу (выберите Нет), и т.д.
Выбирайте соответствующие пункты и жмите Далее и Завершить.
14) В Мастере Установки завершите установку, выбрав из списка
установленный принтер в окне Выберите Принтер и нажмите Далее,
Далее Æ Завершить.
15) В ОС Windows, нажмите Пуск Æ Принтеры и Факсы и выберите недавно
Щелчком правой кнопки мыши вызовите контекстное меню, выбер.
16) Щелчком правой кнопки мыши вызовите контекстное меню, выберите
пункт Свойства Æ Порты и убедитесь, что появился порт принт-сервера.
17) Перейдите на закладку Общие; нажмите Пробная печать для проверки
18) Настройка завершена.
Если Вы хотите установить дополнительные принт-сервера, запустите
Мастера Установок в ОС Windows из меню Пуск: пуск Æ Все программы Æ
Network Print Server Æ Standard TCP/IP Printer Port Æ PSWizard и повторите
все шаги процесса установки.
Источник
Как настроить TL-WPS510U для работы в режиме Ad-Hoc через веб-страницу.
Для более удобного описания, предположим следующие характеристики сети:
У беспроводной сети отсутствует центр, а все узлы взаимодействуют друг с другом. Если необходимо распечатать документ с какого-либо узла, то такой узел связывается непосредственно с TL — WPS 510 U . Локальная сеть: 192.168.1.0/255.255.255.0 , IP -адрес TL-WPS510U должен быть таким: 192.168.1.10.
Для достижения поставленной цели необходимо выполнить следующие действия:
1. Смените IP -адрес беспроводного адаптера на беспроводном ноутбуке на 192.168.0.11/255.255.255.0. Поскольку по умолчанию IP -адрес TL — WPS 510 U : 192.168.0.10, то необходимо, чтобы IP -адрес беспроводного адаптера ноутбука находился в одной с принт-сервером подсети.
2. Подсоедините ваш ноутбук к TL — WPS 510 U . Принт-сервер начнет работу в режиме Ad — Hoc с идентификатором SSID WLAN — PS , указанным по умолчанию производителям. Укажите, что вы собираетесь соединиться с беспроводной сетью WLAN — PS . Если вам необходимо перезагрузить TL — WPS 510 U , но вы не знаете, как это делается, обратитесь к разделу FAQ :
Как вернуть заводские настройки по умолчанию TL — WPS 510 U
3. Войдите в TL — WPS 510 U , смените IP -адрес на 192.168.1.10/255.255.255.0. The TL — WPS 510 U сохранит данные и перезагрузится после окончания настройки.
4. Смените IP -адрес беспроводного маршрутизатора на ноутбуке на 192.168.1.11/255.255.255.0 и снова подсоединитесь к сети WLAN — PS в режиме Ad — Hoc .
5. Войдите в TL — WPS 510 U и настройте параметры беспроводной сети в соответствии с вашей беспроводной сетью. В нашем случае идентификатор беспроводной сети ( SSID ): WLAN — Ad — Hoc , тип безопасности: WEP -64 bit , пароль: 12345. После настройки TL — WPS 510 U должен сохранить данные и перезагрузиться.
6. Подсоедините ваш ноутбук к TL — WPS 510 U с новым SSID . Идентификатор SSID : WLAN — Ad — Hoc , пароль: 12345, как было указано в пункте 5.
7. Вы можете пропинговать TL — WPS 510 U (нажмите клавишу WIN + R , введите cmd для запуска интерфейса командной строки, введите ping 192.168.1.10), так же вы можете войти в TL — WPS 510 U .
8. Добавьте стандартный порт TCP / IP для принтера.
Если вы уже устанавливали принтер на ваш компьютер, обратитесь к указанному ниже разделу FAQ для добавления стандартного порта TCP / IP :
Как установить принт-сервер TP — LINK используя стандартный порт TCP / IP в Windows Vista и Windows 7
Если вы не устанавливали принтер на ваш компьютер, обратитесь к указанному ниже разделу FAQ для добавления стандартного порта TCP / IP :
Как установить принт-сервер TP — LINK используя стандартный порт TCP / IP в Windows Vista и Windows 7 (другой случай)
Источник

TP-Link RE200 и TL-WA850RE — экспресс-обзор Wi-Fi-репитеров

TP-LINK (TL-WN722N). Что внутри WiFi адаптера? Разборка, ремонт, настройка точки доступа.

Обзор принт-сервера TP-Link TL PS110U

TP-Link USB Print Server

TP-LINK 150Mbps Cep Tipi Kablosuz Print Server TL-WPS510U

SERVIDOR DE IMPRESSÃO TP-LINK TL-WPS510U

Instalando print server wi-fi

Настройка принт-сервера роутера Tp-Link на канале inrouter
Руководство по быстрой установке
TL-WPS510U
Компактный Беспроводной Принт-сервер
Rev: 1.0.0
7106500658
Беспроводная сеть с принт-сервером, Режим инфраструктура (через точку доступа), Предустановленные заводские настройки
Страница 2
- Изображение
- Текст
1
1. Перед началом установки необходимо убедиться в наличии
следующих элементов
¾
Компьютер с предустановленной ОС Windows 2000/XP/2003/Vista с
установочным CD для принт-серверов
¾
USB
Принтер (НЕ на базе протоколов GDI/CAPT)
¾
USB-кабель для принтера
¾
Одна Точка Доступа 802.11b/g (опционально)
2. Беспроводная Сеть с Принт-сервером
Режим Ad-Hoc (Peer-to-Peer) – предустановлен заводскими настройками:
Режим Инфраструктура (через Точку Доступа):
3. Предустановленные Заводские Настройки
¾
Имя пользователя (Username): admin
¾
Пароль (Password): 0000
¾
Беспроводной режим: Ad-Hoc (Peer-to-Peer)
¾
Канал: 1
¾
SSID:
WLAN-PS
¾
IP-адрес: 192.168.0.10
¾
Маска подсети: 255.255.255.0
2
4. Установка Оборудования
1) Отключите питание принтера.
2) Подключите принт-сервер к вашему принтеру с помощью поставляемого
принтерного кабеля.
3) Включите питание принтера.
4) Подключите блок питания принт-сервера к соответствующему разъёму
устройства.
5) Подождите 40 секунд, пока устройство проведёт автоматическую
аппаратную диагностику (Power On Self Test, POST).
5. Предварительная Подготовка Компьютера к Подключению
Беспроводного Принт-сервера
(Беспроводной режим Ad-Hoc)
1) Пожалуйста, задайте соответствующий IP-адрес вашему беспроводному
адаптеру, например, 192.168.0.101.
2) Найдите принт-сервер с помощью Службы Беспроводной Настройки ОС
Windows (Wireless Zero Configuration) или воспользуйтесь ПО,
поставляемым в комплекте с вашим беспроводным адаптером. Затем
нажмите Подключить.
3
6. Установка Программного Обеспечения
1) Для установления сетевой связи с принт-сервером ваш компьютер должен
иметь соответствующий IP-адрес, например, 192.168.0.100.
(предустановленный IP-адрес принт-сервера 192.168.0.10)
2) Вставьте установочный CD-диск в CD-привод вашего компьютера. Меню
установочной программы запуститься автоматически.
3) Выберите пункт Installation (Установка) для установки принт-сервера и
настройки подключённого принтера.
4) Нажмите Next (Далее), Мастер Установки автоматически обнаружит
принт-сервер.
4
5) В окне Select A Print Server (Выберите Принт-сервер), выберите порт
принт-сервера, который вы хотите настроить и нажмите Next (Далее).
6) В окне Change Settings, выберите No (Нет) или Yes (Да):
5
¾
Нажмите No (Нет) если вы хотите, чтоб принт-сервер использовал
предустановленные IP-адрес и настройки:
z
Имя пользователя
(Username): admin
z
Шифрование: нет
z
DHCP клиент: отключён
z
Пароль (Password): 0000
z
IP-адрес: 192.168.0.10
z
Режим Ad-Hoc
z
Маска Подсети: 255.255.255.0
z
Канал: 1
z
SSID: WLAN-PS
¾
Или выберите Yes (Да) если вы хотите изменить беспроводные
настройки или задать статичный IP-адрес принт-серверу:
z
В окне Basic Wireless Settings (Базовые Беспроводные Настройки)
выберите Communication Type (Тип соединения) в соответствии с
вашей сетью:
— Инфраструктура
— Ad-Hoc
z
Введите соответствующий SSID вашей беспроводной сети.
— Channel (Канал): по выбору
— Data Transmit Rates (Скорость Передачи Данных): выберите Авто
или прочие
— Transmit Mode (Режим Передачи): выберите Авто или прочие
z
В окне Wireless Security (Безопасность Беспроводной Сети), включите
или отключите шифрование WEP/WPA/WPA2, произведите настройки в
соответствии с вашей беспроводной сетью и нажмите Next (Далее).
6
z
В окне TCP/IP Settings (Настройки TCP/IP), задайте фиксированный или
динамический IP-адрес для принт-сервера, рекомендуется фиксированный
IP-адрес. Нажмите Next (Далее).
)
Примечание: IP-адрес принт-сервера должен быть в той же подсети, что и
ваш сетевой адаптер.
7) В Мастере Установки из списка выберите уже настроенный принтер,
нажмите Далее, Далее и затем Завершить для завершения установки.
или
Выберите Add New Printer (Добавить Новый Принтер) если
принт-сервер подключён к принтеру, который ранее не был установлен и
отсутствует в списке.

Мастера Установки Принтеров Windows.
Нажмите Далее и выберите Локальный Принтер, убедитесь, что …
Страница 8
- Изображение
- Текст
7
9) Нажмите Далее и выберите Локальный Принтер, убедитесь, что пункт
«Автоматическое определение и установка Plug and Play принтера»
НЕ отмечен галочкой. Затем нажмите Далее.
10) Убедитесь, что выбран пункт Использовать порт и выберите LPT1:
(Рекомендуемый Порт Принтера) из выпадающего списка. Затем
нажмите Далее.
11) Выберите Изготовителя и Модель Принтер из списка драйверов. Затем
нажмите Далее.
Если драйверы принтера уже установлены, то вам будет предло…
Страница 9
- Изображение
- Текст
8
12) Если драйверы принтера уже установлены, то вам будет предложено либо
оставить установленные, либо переустановить их. Нажмите Далее.
Задайте имя принтера и выберите будет ли данный принтер принтером
по умолчанию. Затем нажмите Далее.
13) После этого вам будет предложено: сделать принтер доступным прочим
пользователям сети, распечатать пробную страницу (выберите Нет), и т.д.
Выбирайте соответствующие пункты и жмите Далее и Завершить.
14) В Мастере Установки завершите установку, выбрав из списка
установленный принтер в окне Выберите Принтер и нажмите Далее,
Далее Æ Завершить.
15) В ОС Windows, нажмите Пуск Æ Принтеры и Факсы и выберите недавно
установленный принтер.
Щелчком правой кнопки мыши вызовите контекстное меню, выбер…
Страница 10
- Изображение
- Текст
9
16) Щелчком правой кнопки мыши вызовите контекстное меню, выберите
пункт Свойства Æ Порты и убедитесь, что появился порт принт-сервера.
17) Перейдите на закладку Общие; нажмите Пробная печать для проверки
настроек.
18) Настройка завершена.
)
Примечание:
Если Вы хотите установить дополнительные принт-сервера, запустите
Мастера Установок в ОС Windows из меню Пуск: пуск Æ Все программы Æ
Network Print Server Æ Standard TCP/IP Printer Port Æ PSWizard и повторите
все шаги процесса установки.
Комментарии
У каждого в доме или офисе стоит принтер. Прямое подключение к компьютеру необходимо каждый раз, когда он используется, соответственно, для него нужно выделить место, что не всегда удобно. А для получения удаленного доступа к нему нужно, чтобы компьютер, к которому подключено периферийное устройство, всегда работал. Проблему с местом и привязкой к конкретному ПК решает Wi-Fi адаптер для подключения к принтеру.
Содержание
- Варианты устройств
- USB
- LPT
- LAN
- Вариант настройки принт-сервера
- Заключение
- Задать вопрос автору статьи
Варианты устройств
Видеообзор принт-сервера от TP-LINK смотрите тут:
В зависимости от способов подключения различают так называемые Wi-Fi принт-серверы, позволяющие обычному принтеру HP, Samsung, любому другому, стать беспроводным.
USB
Стандартный разъем подключения для принтеров USB-B.
Через переходник USB-B – USB 3.0 его можно подключить к компьютеру. Или выбрать аналогичный Wi-Fi адаптер для принтера с подключением по USB-B.
Хорошей моделью для работы с принтерами будет TP-LINK TL-WPS510U. Если в списке совместимого оборудования вы обнаружили свое устройство – можете смело приобретать такой гаджет.
Иногда, можно встретить модель с подобным разъемом.
Но в комплекте имеется соответствующий гибкий переходник.
LPT
Старые модели принтеров использовали для подключения параллельный порт LPT. Но даже для этого порта есть собственные принт-сервера. Популярная модель TL-PS110P с портом LPT на одном конце и LAN на другом. Если маршрутизатор включен в режиме DHCP-сервера, то при соединении по LAN устройство получает IP адрес автоматически.
В дальнейшем выход на принтер по Wi-Fi организовывается через роутер.
LAN
Если считаете, что патч-корд быстрее и надежнее, рассмотрите принт-сервер TL-PS310U.
К принтеру он подключается по USB-B, а к маршрутизатору через LAN-порт. После активации DHCP сервера, устройство получит собственный айпишник, а значит, принтер можно будет настроить на работу в локальной сети как через проводную, так и беспроводную связь.
О том, какой принт-сервер лучше выбрать, рассказывал наш Бородач тут.
Вариант настройки принт-сервера
Раздел будем рассматривать на примере TL-WPS510U. Использование Wi-Fi принт-сервера возможно в нескольких вариантах:
- Принтер – принт-сервер – ноутбук.
- Принтер – принт-сервер – роутер – компьютер, ноутбук и прочие сетевые устройства.
По умолчанию, Wi-Fi модуль для принтера настроен на работу прямого подключения от сервера к ноутбуку (peer-to-peer). Настройки по умолчанию следующие:
- Имя пользователя:
- Пароль: 0000 (или admin).
- Режим беспроводного подключения Ad-Hoc (peer-to-peer).
- Канал 1.
- SSID (имя Wi-Fi точки) – WLAN-PS.
- IP-адрес – 192.168.0.10.
Настройка принт-сервера для связи его с роутером и привязки в домашнюю локальную сеть (режим инфраструктуры):
- Так как по умолчанию адаптер работает в режиме Ad-Hoc, его нужно сперва соединить с ноутбуком через Wi-Fi.
- Подключите модуль к принтеру, и оба устройства включите в сеть электропитания. Подождите секунд 40, пока устройство инициализирует настройки.
- С помощью ноутбука откройте список беспроводных сетей и подключитесь к точке доступа WLAN-PS.
- Затем откройте «панель управления» – «центр управления сетями и общим доступом» – «изменение параметров адаптера» – ПКМ по активной сети – «свойства» – «TCP/IPv4». Припишите IP ноутбуку 192.168.0.11, чтобы оба устройства находились в одной сети. Маска подсети 255.255.255.0.
- Можно сперва прописать (если сеть уже создана, но не активна), а затем подключать.
- Перезагрузите принт-сервер и, если нужно, подключитесь еще раз к беспроводной точке.
- Откройте строку браузера и войдите в панель управления (адрес 192.168.0.10).
- Перейдите в раздел Setup – TCP/IP и выставите значения настроек IP-адреса для принт-сервера в зависимости от того диапазона сети, в котором находится роутер. Если IP-адрес маршрутизатора – 192.168.1.1, соответственно указывайте адрес в этом диапазоне для Wi-Fi адаптера, плюс пропишите адрес «Default Router» и жмите «Сохранить и перезагрузить».
- После ребута вернитесь в настройки сети с ноутбука и выставите TCP/IP на получение адреса автоматически (или выставите на уровень выше в этой же подсети, например, 192.168.1.11).
- Затем снова подключитесь к беспроводной точке Wi-Fi адаптера.
- Зайдите на страницу настроек принт-сервера, чтобы выставить параметры Wi-Fi в соответствии с настройками основной точки Wi-Fi роутера. Делается это в разделе Wireless.
- Вновь смените IP ноутбука, но в этот раз выставите «получить автоматически». И подключитесь к Wi-Fi точке роутера.
- Чтобы убедится, что Wi-Fi адаптер стал частью локальной сети, зайдите в админку маршрутизатора и сверьте Mac адреса работающих в ней устройств. Мак-адрес Wi-Fi адаптера можно посмотреть в разделе «System».
- Готово.
С помощью специализированной утилиты можно настроить работу модуля в паре с принтером для взаимодействия с любого локального компьютера.
Заключение
Для подключения принтера к беспроводной сети используются так называемые «принт-серверы». Они подключаются к периферийному гаджету по USB-B. Есть устройства, которые служат проводным мостом для подключения принтера к роутеру. Еще есть Wi-Fi адаптер для принтера, который может подключаться напрямую к ноутбуку через точку доступа, или же через роутер, после настройки принт-сервера в качестве репитера для точки доступа маршрутизатора.
Если у вас будут вопросы по теме, или хотите поделиться опытом, вэлком в комментарии. Отклик читателей – лучшая награда для наших авторов! Всем спасибо!
Беспроводной компактный принт-сервер со скоростью передачи данных до 150 Мбит/с представляет собой мини принт-сервер, который позволяет всем пользователям беспроводной сети совместно использовать один USB-принтер. Вы можете расположить принтер в любом месте вашего дома или офиса, где вам было бы наиболее удобно. Благодаря принт-серверу TL-WPS510U * больше нет необходимости выделять компьютер под принтер, теперь любой пользователь сети может делать распечатки с одного принтера в любое время.
Проводное/беспроводное соединение по выбору
Принт-сервер TL-WPS510U * поддерживает скорость передачи данных 10/100 Мбит/с по проводной сети и скорость стандарта IEEE 802.11b/g по беспроводной сети. Пользователи могут совместно использовать и настраивать принт-сервер как по проводной, так и по беспроводной сети. При использовании беспроводного подключения каждый в сети сможет оценить преимущества доступа к готовому к печати принтеру по беспроводному соединению, к тому же вы сможете разместить принтер в любом понравившемся вам месте.
Поддержка многих операционных систем
Принт-сервер TL-WPS510U * разработан с учетом необходимости поддержки многих операционных систем, это идеальный принт-сервер в среде, где используются разные операционные системы. Модель TL-WPS510U * не только превосходно работает с ОС Windows 2000/xp/2003/Vista, Mac OS X 10 или выше и Linux, но и с Windows 7. Поэтому, если дома или в офисе вы используете разные операционные системы, принт-сервер TL-WPS510U * идеально для вас подойдет.
Повышенная защита сети
Принт-сервер TL-WPS510U * имеет беспроводной интерфейс IEEE802.11b/g, благодаря чему становится возможным беспроводное подключение. Для пользователей, которые хотят воспользоваться беспроводным соединением, в модели TL-WPS510U * есть все необходимые меры защиты, включая режимы шифрования данных 64/128-битный WEP и WPA, благодаря чему вы сможете безопасно передавать любые данные.
Легкость в настройке и использовании
Вместе с принт-сервером TL-WPS510U * поставляется диск с программой быстрой настройки, благодаря чему вы сможете в считанные минуты установить и настроить ваш принтер. Программа быстрой настройки поможет вам провести установку принтер-сервера в пошаговом режиме, поэтому даже новичок сможет с легкостью установить принт-сервер. С помощью легкого в применении веб-интерфейса настройки и утилиты на базе Windows вы легко сможете настроить принт-сервер с любого компьютера, подключенного к сети.
* Описание выше применимо только к модели TL-WPS510U версии 4.0
Источник
Беспроводной компактный принт-сервер, скорость до 150 Мбит/с
Описание
Предназначение устройства
Беспроводной компактный принт-сервер со скоростью передачи данных до 150 Мбит/с представляет собой мини принт-сервер ультракомпактного размера, который позволяет всем пользователям беспроводной сети совместно использовать один USB-принтер. Вы можете расположить принтер в любом удобном месте в пределах дома или офиса. Благодаря принт-серверу TL-WPS510U больше нет необходимости использовать только один компьютер для печати на принтере, теперь любой пользователь сети имеет удалённый доступ к принтеру в любое время.
Подключение по беспроводной сети со скоростью до 150 Мбит/с
Принт-сервер TL-WPS510U поддерживает скорость передачи данных стандарта IEEE 802.11b/g/n. Пользователи могут совместно использовать принтер и настраивать принт-сервер удалённо по беспроводной сети. Беспроводное соединение очень удобно для быстрого доступа к принтеру пользователями через беспроводную сеть, кроме того, появляется возможность поставить принтер в любом удобном месте.
Поддержка нескольких операционных систем
Принт-сервер TL-WPS510U поддерживает несколько операционных систем.Это идеальный вариант в случае, если на разных компьютерах используются разные операционные системы. TL-WPS510U превосходно работает с ОС Windows 2000/ХР/2003/Vista, Mac OS X 10 или выше и Linux, а также с Windows 7. TL-WPS510U — отличный помощник и избавит Вас от головной боли, если приходится работать с принтером под разными операционными ситстемами.
Надёжная защита сети
Принт-сервер TL-WPS510U имеет беспроводной интерфейс IEEE802.11b/g/n, благодаря чему становится возможным беспроводное подключение. Для использования беспроводного соединения TL-WPS510U имеет все необходимые функции защиты, включая режимы шифрования данных 64/128-битный WEP и WPA, что позволит безопасно передавать любые данные.
Лёгкость в настройке и использовании
В комплект поставки входит диск с мастером быстрой настройки, благодаря чему вы сможете в считанные минуты установить и настроить Ваш принт-сервер. Мастер быстрой настройки поможет установить принт-сервер в пошаговом режиме, поэтому даже малооптытный пользователь сможет без труда завершит установку. Интерфейс мастера установки и веб-утилиты настройки прост и понятен. Принт-сервер легко настраивается с любого компьютера сети без проблем
* Описание выше применимо ТОЛЬКО к модели TL-WPS510U версии 4.0 или выше!
Источник
Беспроводной компактный принт-сервер, скорость до 150 Мбит/с
Обзор
Предназначение устройства
Беспроводной компактный принт-сервер со скоростью передачи данных до 150 Мбит/с представляет собой мини принт-сервер ультракомпактного размера, который позволяет всем пользователям беспроводной сети совместно использовать один USB-принтер. Вы можете расположить принтер в любом удобном месте в пределах дома или офиса. Благодаря принт-серверу TL-WPS510U больше нет необходимости использовать только один компьютер для печати на принтере, теперь любой пользователь сети имеет удалённый доступ к принтеру в любое время.
Подключение по беспроводной сети со скоростью до 150 Мбит/с
Принт-сервер TL-WPS510U поддерживает скорость передачи данных стандарта IEEE 802.11b/g/n. Пользователи могут совместно использовать принтер и настраивать принт-сервер удалённо по беспроводной сети. Беспроводное соединение очень удобно для быстрого доступа к принтеру пользователями через беспроводную сеть, кроме того, появляется возможность поставить принтер в любом удобном месте.
Поддержка нескольких операционных систем
Принт-сервер TL-WPS510U поддерживает несколько операционных систем.Это идеальный вариант в случае, если на разных компьютерах используются разные операционные системы. TL-WPS510U превосходно работает с ОС Windows 2000/ХР/2003/Vista, Mac OS X 10 или выше и Linux, а также с Windows 7. TL-WPS510U — отличный помощник и избавит Вас от головной боли, если приходится работать с принтером под разными операционными ситстемами.
Надёжная защита сети
Принт-сервер TL-WPS510U имеет беспроводной интерфейс IEEE802.11b/g/n, благодаря чему становится возможным беспроводное подключение. Для использования беспроводного соединения TL-WPS510U имеет все необходимые функции защиты, включая режимы шифрования данных 64/128-битный WEP и WPA, что позволит безопасно передавать любые данные.
Лёгкость в настройке и использовании
В комплект поставки входит диск с мастером быстрой настройки, благодаря чему вы сможете в считанные минуты установить и настроить Ваш принт-сервер. Мастер быстрой настройки поможет установить принт-сервер в пошаговом режиме, поэтому даже малооптытный пользователь сможет без труда завершит установку. Интерфейс мастера установки и веб-утилиты настройки прост и понятен. Принт-сервер легко настраивается с любого компьютера сети без проблем
* Описание выше применимо ТОЛЬКО к модели TL-WPS510U версии 4.0 или выше!
Источник
Рейтинг лучших принт-серверов на 2022 год
Просмотрено: 19299
В офисе, где находится несколько компьютеров и присутствует необходимость частой распечатки и копирования теста, сканирования документов, принятия факса — использование принт-серверов становится просто спасением. Ведь данное устройство кроме своей основной задачи – создание сетевой печати, также помогает существенно снизить затраты на покупку дополнительных принтеров и сохранить рабочее пространство, которое заняли бы купленные принтеры для каждого рабочего места.
Также принт-сервер создаст комфортные условия для распечатывания теста в домашних условиях, при наличии нескольких ПК и пользователей.
Принт-сервер — что это такое?
Принт-сервер (print server, сервер печати) представляет собой независимое сетевое устройство небольшого размера, которое является промежуточным между локальной сетью и принтером, МФУ. Его принцип действия заключается в создании возможности совместного использования МФУ и принтера группе пользователей, через проводную или беспроводную сеть.
МФУ – многофункциональное устройство, сочетающее в себе копировальный модуль, принтер, факс и сканер. Очень полезное устройство для офиса, которое экономит место и денежные средства.
Достоинством использования принт-сервера является отсутствие необходимости во включенном дополнительном компьютере (о данном методе подключения написано ниже), а недостатком – потребность в покупке дополнительного оборудования.
Альтернативное подключение
Альтернативным методом подключения является подсоединение принтера либо МФУ к одному из используемых компьютеров. Использование компьютера в качестве сервера печати довольно простое: отсутствует потребность в покупке дополнительного оборудования, быстрая и доступная для самостоятельного подключения настройка.
Но главный минус данного подключения состоит в следующем: компьютер, который используется в качестве print server, должен быть всегда включен. Также следует учесть, что при печати используются его вычислительные ресурсы.
Критерии выбора: на что необходимо обратить внимание при покупке?
Какие виды print server бывают
Print server бывают трех видов: проводные, беспроводные и комбинированные.
- Проводные. Проводные принт-серверы подключаются к локальной сети посредством сетевой розетки. Данный тип подсоединения обеспечивает высокую скорость передачи данных, стабильное и надежное подключение, но при этом ограничивает возможность расположения устройства в большом помещении, так как для этого требуется прокладывание кабеля.
Но наличие достаточного количества Ethernet-розеток решит эту проблему. Для передачи информации так же можно создать беспроводное соединение с помощью тандема маршрутизатора и сервера печати.
Для обеспечения беспроблемной работы в любой локальной сети обязательным условием является поддержка сервером печати стандарта 10/100BASE-TX. - Беспроводные. Беспроводные принт-серверы передают данные через WiFi-соединение. Стабильность сигнала зависит от мощности передачи WiFi и наличия помех.
Отсутствие проводов дает возможность размещения устройства в любом месте. Однако следует обратить внимание на радиус действия выбранного роутера и тип антенны. Для небольшого помещения подойдет внутренняя антенна, а вот для большого пространства лучше обратить внимание на внешний тип. - Комбинированные. Комбинированные принт-серверы дают пользователю возможность подключиться к локальной сети, как с помощью Ethernet-кабеля, так и WiFi-соединения.
Разъемы для подключения
Для подключения оргтехники к print server используются три разъема: последовательный порт — RS232, параллельный порт – LPT и универсальная последовательная шина – USB. Сейчас в основном используется USB разъем, но для техники старого образца будут необходимы порты старого типа.
Количество портов
Перед покупкой необходимо определиться с количеством подключаемой техники. При наличии в помещении нескольких МФУ или принтеров, следует приобрести сервер печати с двумя и более портами. А если присутствует принтер старого типа, соответственно необходимо наличие разъема старого типа.
Совместимость устройств
На рынке доступны как универсальные серверы печати, которые совместимы с большинством оборудованием, так и модели с ограниченной совместимостью. Поэтому важно перед покупкой изучить раздел совместимости с устройствами, дабы избежать возможных проблем.
Рейтинг лучших проводных принт-серверов
| Стоимость | 12 890 руб. |
| Габариты | 10,16 х12,7 х 3,8 см |
| Вес | 90 г |
| Тип сети и кабеля | Fast Ethernet, 10/100Base-T(X) |
| Сети | IEEE 802.3,IEEE 802.3u |
HP JetDirect 175X J6035G подключается к локальной сети посредством порта Ethernet LAN (RJ-45). Для подключения принтера либо МФУ есть порт USB 2.0. Устройство имеет световые индикаторы. Вместимость флэш-памяти равна 2 МБ.
Север печати совместим с большинством операционных систем Mac и Windows. Максимальная скорость передачи составляет 100 Мбит/с.
Девайс поддерживает следующие сетевые протоколы:
- BOOTP/DHCP и WINS;
- SNMP и http;
- TCP/IP и IPX/SPX;
- SLP и IGMP;
- AppleTalk, LPD и Telnet.
- хорошая скорость;
- световые индикаторы.
| Скорость передачи | до 100 Мбит/с |
| Поддержка протоколов | SSL, SNMP 3.0, HTTPS |
| Габариты | 10 Х 113 Х 3,4 см |
| Масса | 140 г |
| Гарантийный срок | 3 года |
| Средняя цена | 18 200 рублей |
В упаковке с print server находится:
- шнур и адаптер питания;
- руководство для пользователя;
- компакт-диск с программой установки;
- кабель USB.
HP JetDirect en3700 имеет два порта для подключения: порт USB, совместимый с USB 2.0 и порт 10 / 100Base-TX (RJ-45). Скорость процессора составляет 125 Мгц , стандартная память имеет 8 МБ, потребляемая мощность – 5 Вт.
Управление устройством выполняется через WEB-интерфейс. Есть поддержка многих операционных систем.
- понятная и быстрая настройка;
- хорошая скорость передачи.
| Средняя цена | 2 590 руб. |
| Габариты | 5,9 х 5,2 х 2,2 см |
| Потребление энергии | 2 А/3,3 В |
Подсоединение к принтеру осуществляется посредством параллельного порта. TL-PS110P совместим с большинством принтеров, в том числе и с новыми моделями. Также девайс совместим с множеством операционных систем и имеет поддержку многих протоколов.
TP-LINK TL-PS110P имеет функцию самотестирования при включении, а для быстрого обнаружения проблем печати поддерживается отправка уведомлений на почту.
Большую скорость работы сервера печати обеспечивает порт USB 2.0 и высокоскоростной микропроцессор. Размеры принт-сервера небольшие, что позволяет расположить его в любом месте.
Комплектация TP-LINK TL-PS110P:
- компакт диск для установки;
- сервер печати;
- кабель RJ45;
- инструкция для установки устройства своими руками.
- совместимость с множеством ОС и моделей;
- поддержка большого количества протоколов;
- миниатюрность;
- высокая скорость.
| Гарантия | 1 год |
| Производитель | Китай |
| Сколько стоит | средняя цена 2 610 рублей |
| Габариты | 7,3 х 6,5 х 3 см |
| Потребление энергии | 5 В/2 А |
| Порты | 1 порт |
TP-LINK TL-PS110U подсоединяется к локальной сети при помощи гигабитного разъема RJ-45. Девайс оснащен одним портом USB для подключения принтера. Порт поддерживает технологию USB 2.0, что обеспечивает большую скорость передачи информации.
Компактное устройство имеет световые индикаторы, которые оповестят о статусе работы и активности соединения.
- поддержка протокола Samba, который создает общий доступ к принтерам для сетей Microsoft Windows;
- назначение динамического или статического IP-адреса;
- поддержка протоколов AppleTalk, NetWare, v2c и SNMP v1 ;
- установка пароля для изменения конфигурации;
- поддержка SNMP-ловушек (на указанный IP-адрес отправляется уведомление о состоянии принт-сервера);
- удаленная перезагрузка;
- управление с помощью специальной утилиты или через WEB-интерфейс;
- стандарт Internet Printing Protocol (IPP), для печати через интернет;
- совместимость с более чем 230 моделями принтеров;
- самотестирование при выборе автоматического режима;
- поддержка большого количества операционных систем.
TP-LINK TL-PS110U поставляется вместе с руководством, где описана пошаговая инструкция для установки, Ethernet-кабелем и установочным компакт-диском.
Источник
Adblock
detector