If you’ve just upgraded your PC and want to migrate Windows 10 to a new hard drive, you’ll have to consider your options. This is a job that beginners might struggle with, but it doesn’t have to be—you just need to figure out how you’re going to move your files from A to B and ensure Windows will boot from your new drive.
There are a few ways you can do this. You could create a new system image to migrate from one drive of equal size to another. Alternatively, you could consider cloning your hard drive to copy your installation, especially if your drives are different sizes. Here’s what you’ll need to do to begin the process.

Before You Move Windows 10 to a New Hard Drive
Before you consider a transfer of Windows 10 to a new hard drive, you should consider backing up your essential files, independently of any new system image you create.
While this process shouldn’t have an impact on your original drive and files, you may cause data loss if you accidentally overwrite your initial drive in the process. To be sure that your data is safe, you should always perform an independent backup of your files using portable media (such as a USB drive) or online cloud storage.
Once you’ve backed up your essential files, you’ll have two options to consider. The process to move Windows 10 to a new hard drive depends on if you’re moving to a drive of equivalent or larger size or if the drive is smaller, as the process will vary.
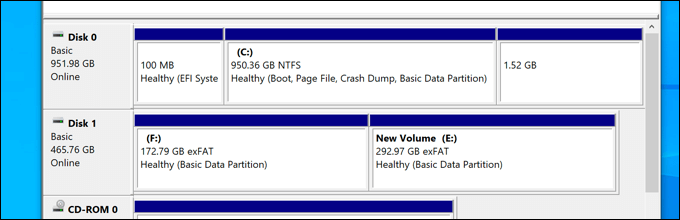
It doesn’t matter if you’re moving from a traditional drive to a hybrid or solid state drive, as only the size of the drive itself matters. If you’re moving to a drive of equivalent or larger size, you’re free to create a system image to clone your drive using Windows’ own built-in system imaging tools.
However, if you’re moving to a drive that’s smaller than the original, you won’t be able to use this method, as Windows will show an error during the re-imaging process. Instead, you’ll need to transfer Windows 10 to a new hard drive using third-party tools that will allow you to copy the files successfully to the smaller drive.
Create a New System Image to Migrate Windows to Drives of Equivalent or Larger Size
If you want to migrate Windows 10 to an equivalently-sized or larger hard drive than the original, the best method is to use Windows’ own system imaging tool. This will allow you to copy your original drive exactly to your new drive.
It’s important to stress that this method only works if you’re using a drive of equivalent or larger size. If it’s smaller, you’ll need to follow the steps below to use a third-party tool instead.
- To begin, you’ll need to create a new system image for your Windows installation. To do this, right-click the Start menu and select the Settings option.
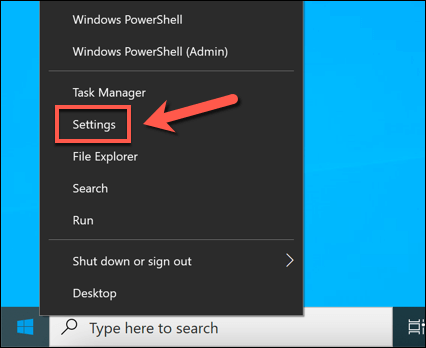
- In the Settings menu, select Update & Security > Backup. In the Backup menu, select the Go to Backup and Restore (Windows 7) option, listed under the Looking for an older backup? category.
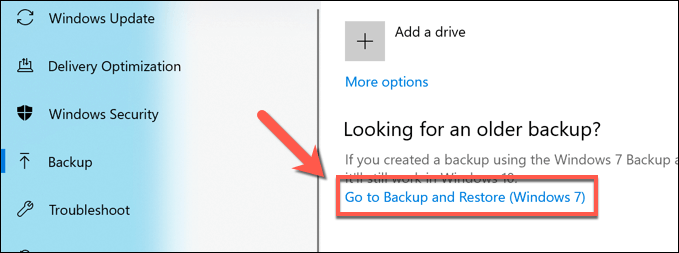
- In the older Control Panel window, select the Create a system image option, visible in the left-hand menu. Make sure to connect an external drive (such as an external USB hard drive) at this point, unless you plan on using a network location to store your system image (such as a network attached storage device).
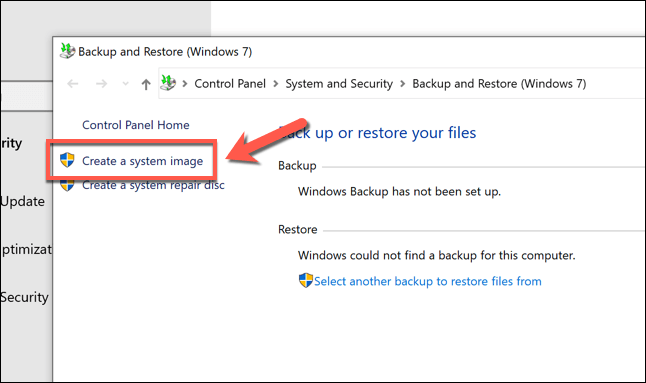
- A new Create a system image menu will open and automatically begin scanning for a suitable external drive or network location to store the system image. If you’re using a portable hard drive, select this from the On a hard disk drop-down menu. If you’re using a network storage location, choose the On a network location option, then select a suitable location on your network to store the file. Select Next to continue.
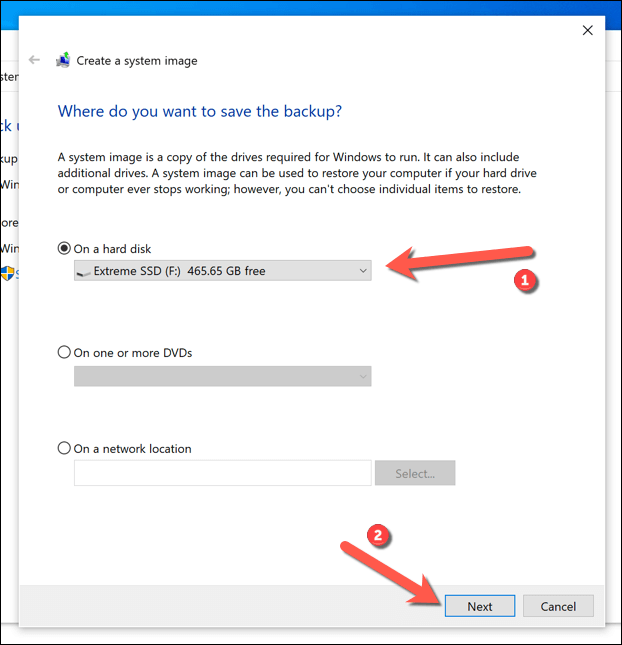
- Windows will confirm the partitions on your drive that will be copied to the new system image. Select Start backup to begin.
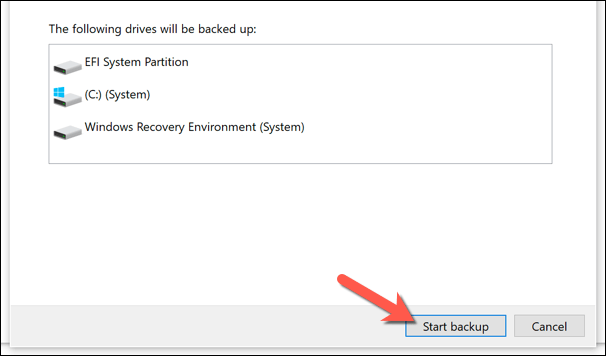
- Allow the system image creation process to finish. Once completed, Windows will ask you if you want to create a new system repair disk. It may be a good idea to do this, especially if you manage to corrupt your MBR or GPT boot files in the process. However, you can select either Yes or No to proceed.
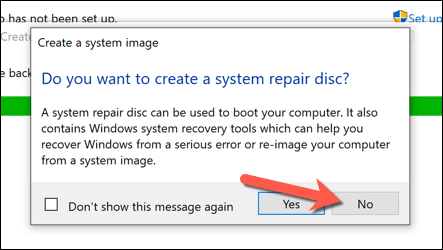
After creating the new system image, you’re ready to use it on your new drive. At this stage, connect your new hard drive to your PC and remove the existing hard drive. You could also leave your existing hard drive in place and format it, allowing you to repurpose it as a secondary storage drive.
Use a System Image to Move Windows to a New Hard Drive
With a new system image of your existing drive ready, you can use the image to create a complete copy of your Windows installation on a new hard drive. As we’ve mentioned previously, you can only do this if the new drive is the same size or larger than the previous system drive.
- To begin, insert your Windows installation media using a portable USB memory stick or DVD. Once inserted, boot your PC and ensure that your BIOS or UEFI settings prioritize that drive over any other drives. Once the Windows installation menu appears, select Next, then select Repair your computer in the bottom left corner.
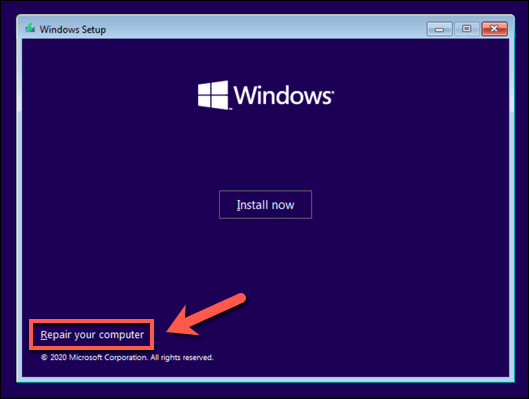
- In the Advanced Options menu, select Troubleshoot > System Image Recovery.
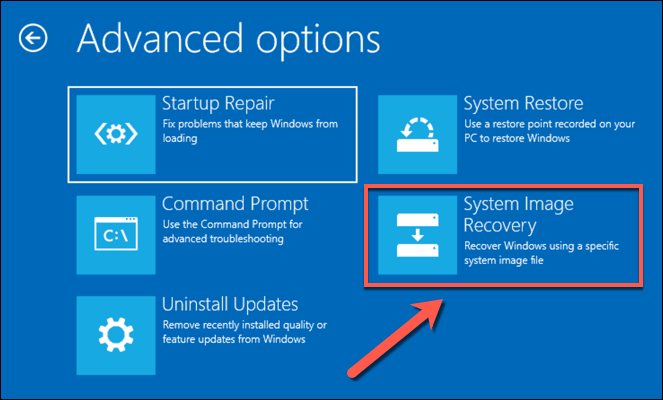
- Windows should automatically detect the system image on your external hard drive in the Re-image your computer menu. If it doesn’t, select the Select a system image option to locate it manually. Otherwise, leave the Use the latest available system image (recommended) option selected, then select Next to continue.
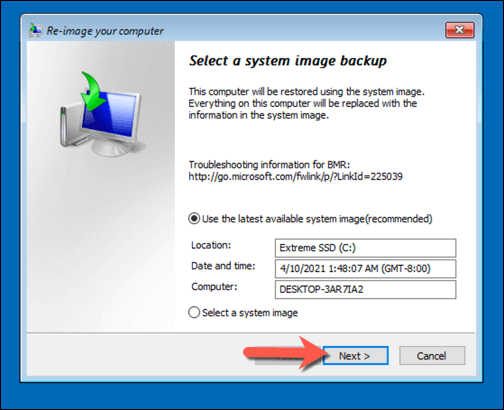
- Using the new system image, your new hard drive will be formatted with the same partitions as the previous drive. If you want to exclude any partitions first, select Exclude disks and uncheck them. Otherwise, select Next to continue.
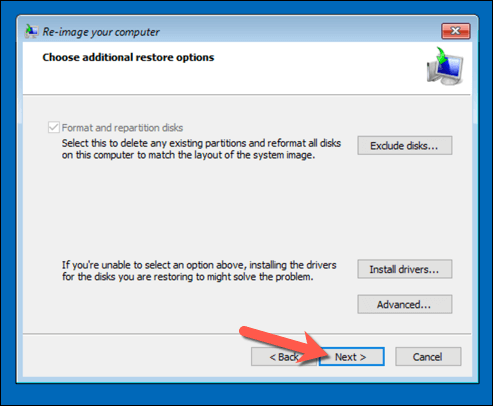
- Select Finish > Yes to begin the disk imaging process, which will take some time to complete. Once this process is finished, select Restart Now to boot into your PC. You can remove the Windows installation drive or disk at this point, and you may also need to change your BIOS/UEFI settings to ensure that the new drive is selected as the first boot disk.
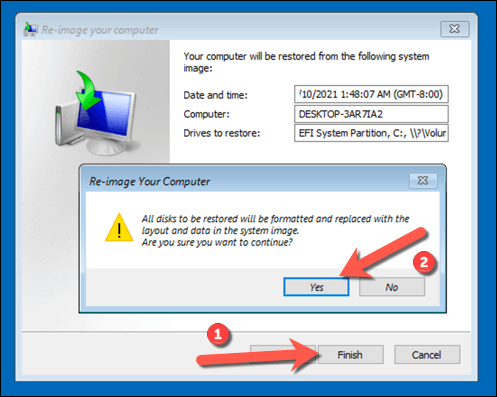
If you’ve copied your files to a new drive of the same size, you won’t need to do anything else at this stage—Windows will boot as normal, and you can resume using your PC. If you’ve cloned your drive to a larger sized drive, however, you may need to take additional steps to utilize the additional space.
Resize the System Partition After Using a System Image
A system image clones your drive entirely, recreating all available partitions on the previous drive to the exact sizes as the original partitions. If you’ve used a system image to move Windows to a larger hard drive, you’ll need to resize the system partition (C:) to utilize all of the available space on the new drive.
- To do this, boot into Windows on your new drive and sign in. Right-click the Start menu and select the Disk Management option.
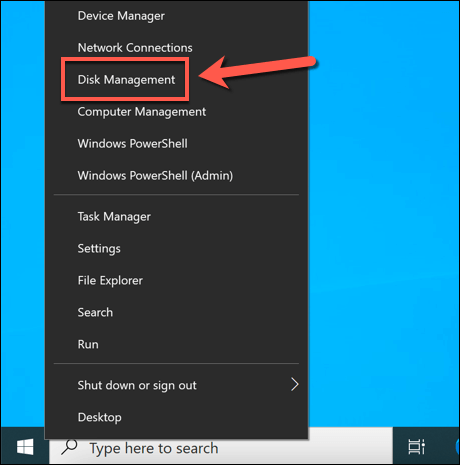
- In the Disk Management menu, right-click your system partition (C:) and select Extend Volume.
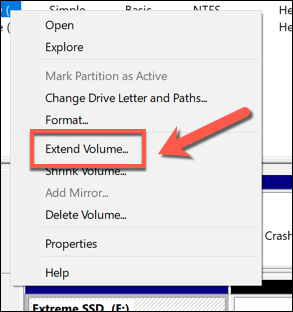
- In the Extend Volume Wizard menu, select Next, then ensure that the amount of additional space (equivalent to the figure in the Maximum available space in MB box) is selected in the Select the amount of space in MB box. Select Next to continue.
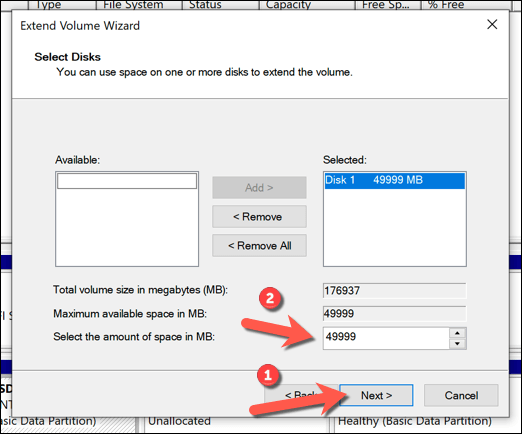
- Confirm that the details are correct, then select Finish to complete the process.
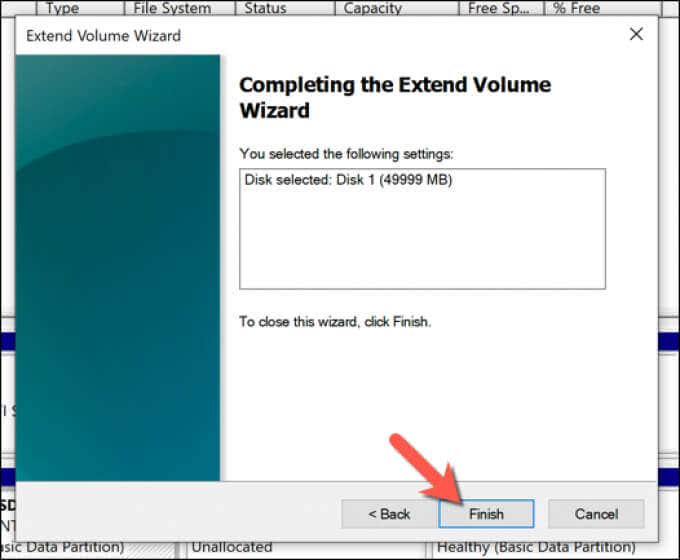
After a few moments, your system partition will be expanded to include the additional space on your drive, ensuring that all available drive space is usable.
Transfer Windows 10 to a Different Sized Hard Drive Using Third-Party Software
Using a new system image to clone your hard drive is still the best way to migrate Windows 10 to a new hard drive. Unfortunately, as this process doesn’t work if you’re moving from a larger to smaller drive, you’ll need to use third-party software to copy Windows instead.
Various tools exist for this method, but one good (and free) option is to use Macrium Reflect Free. The free version of Macrium Reflect allows you to clone your Windows installation from a larger to a smaller drive, resizing the partition table in the process. You can also use this to clone Windows to a larger driver if you’d prefer.
Before you follow these steps, make sure that both your existing hard drive and new hard drive are connected to your PC and are detectable in Windows.
- To begin, download and install the Home Use version of Macrium Reflect Free from the Macrium Reflect website. Once installed, run the software and make sure that the checkbox next to the disk containing your system partition (C:) is selected. Once selected, select the Clone this disk option below it.
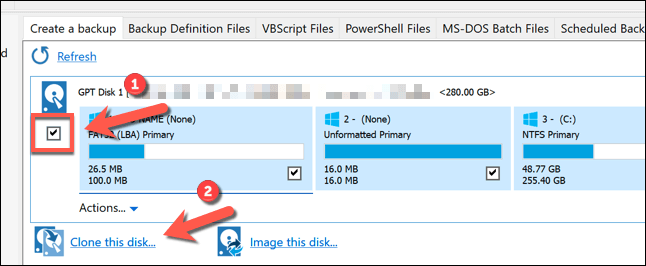
- In the Clone menu, select your new (smaller) drive by selecting the Select a disk to clone to option in the Destination section.
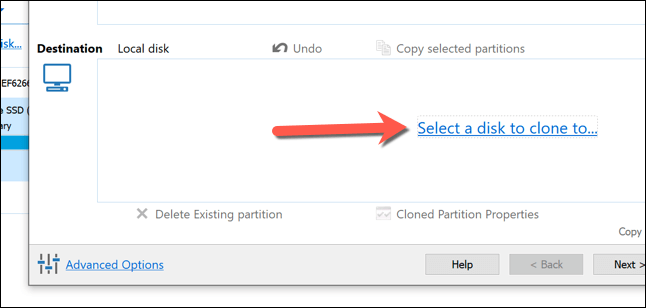
- With the new disk selected, you’ll need to delete any existing partitions on the drive by first selecting them in the Destination category, then selecting the Delete Existing partition option to remove them.
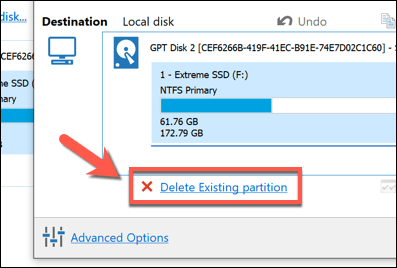
- With any existing partitions on your new drive removed, drag and drop each of the partitions on your drive (excluding the system C: partition) from the Source category to the Destination category. Leaving your system partition (C:) last, drag and drop that partition onto the Destination category.
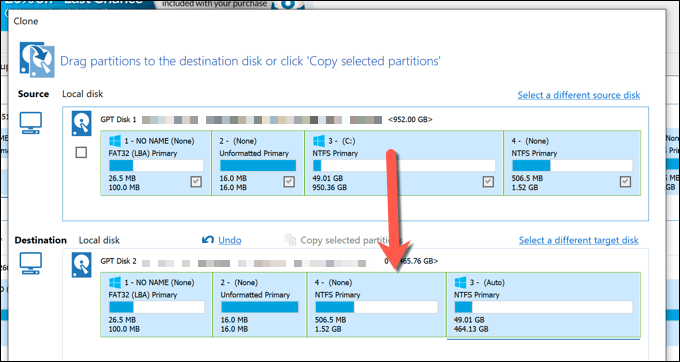
- Macrium Reflect will automatically resize your system partition to use up the remaining space on your new drive if your new drive is smaller than the original. If you’d like to change the size of your C: partition (or you’re using a larger drive, so wish to resize it to use up the additional space), select it in the Destination category first, then select the Cloned Partition Properties option.
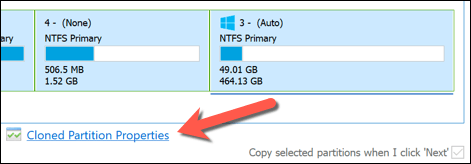
- In the Partition Properties menu, resize your partition using the Partition Size box. If you’re using a larger drive, make sure that the Free Space box reaches 0 MB to ensure you’re utilizing all available space. Select OK to confirm the change.
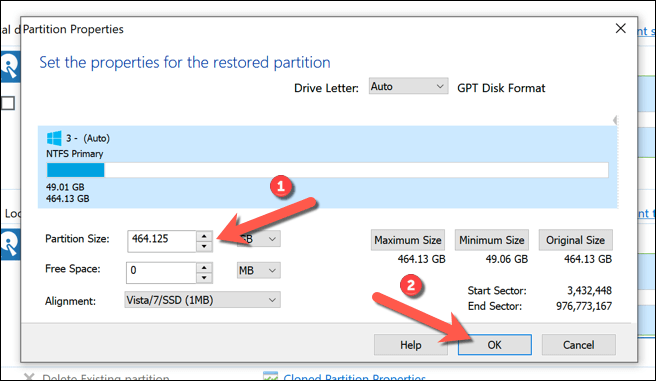
- Select Finish to confirm your cloning options.
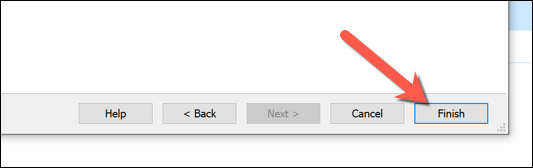
- Leave the options intact in the Backup Save Options menu that appears next, then select OK to confirm.
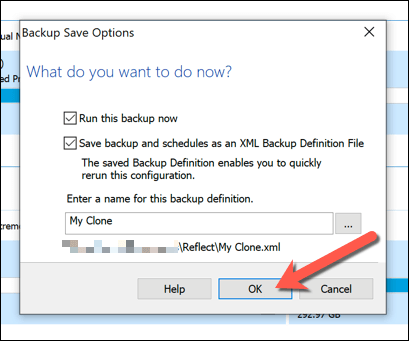
- Macrium will need permission to delete existing partitions and begin the cloning process. Select the available checkbox in the Confirm Overwrite menu, then select Continue to proceed. Allow some time for the cloning process to finish.
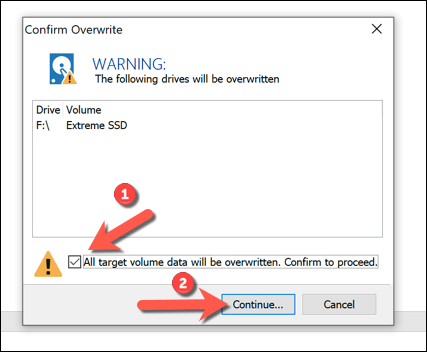
Once completed, your existing hard drive containing your Windows installation and all other files will be cloned to your new drive. You can shut down your PC and remove your previous hard drive at this stage, or use Disk Management to format and repurpose it instead.
Final Steps
Whether you’re using a Windows 10 system image to move to a new drive of the same size, or using third-party software like Macrium Reflect to clone it instead, you’ll be ready to boot up and use your new drive without any further steps. You may need to resize your system partition if the drive is bigger than the original, however.
If you do run into problems, you may want to consider reinstalling Windows 10 and starting afresh without cloning your drive entirely. You can do this without losing your personal files, but you may need to install your software again and transfer your Windows 10 license in the process.
Многие опытные пользователи ПК сталкиваются с проблемой модернизации дисковой подсистемы. Рынок дисков стремительно прогрессирует, а вместе с ним растут требования к их объёму, и те из них, которые ещё вчера казались огромными, сегодня оказываются заполненными под завязку. Это и вынуждает добавлять в систему новые диски. Но вот с установкой операционной системы вместе со всеми драйверами морочиться хочется не всем.
Тем более что имеется возможность клонирования текущей версии ОС на другой диск, HDD или твердотельный. При этом копируется не только сама Windows, но и все установленные компоненты, драйверы, программы.
Предлагаем вашему вниманию небольшой обзор способов выполнения этой работы.
Зачем осуществлять перенос
Частично мы уже ответили на этот вопрос – это расширение дискового пространства. Вот только пользователям приходится решать непростую дилемму, если в их планы входит интеграция в компьютер новомодного SSD диска. Дело в том, что эти устройства, обладая громадным перевесом в скорости работы, характеризуются относительно небольшим лимитом перезаписи. Поэтому использование такого диска для хранения часто стираемых и записываемых данных, то есть в качестве хранилища разнообразных данных, является весьма спорным.
Классические HDD в этом плане более предпочтительны, поскольку обладают гораздо большим ресурсом: они могут проработать до 10 лет и при этом пребывать в хорошем состоянии. Но низкая скорость обмена данными по интерфейсу SATA II многих не устраивает, особенно если диск используется для установки ОС – она грузится слишком медленно.
Так что использование твердотельных дисков для инсталляции Windows – вполне оправданное решение. Другое дело, что установка операционки – дело хлопотное, и при этом вы потеряете все установленные ранее на системный диск программы.
Но выход есть – клонирование диска, или точный перенос «Винды» на новый носитель в наиболее привычной для вас конфигурации.
Способы переноса Виндовс на другой диск
По большому счёту сделать это можно двумя способами:
- используя стандартные средства Windows;
- сторонними специализированными утилитами.
Перенос ОС на новый диск посредством стандартных утилит Windows
Подобными средствами оснащены далеко не все версии Windows – встроенные утилиты миграции появились только в «семёрке». Её мы и рассмотрим в качестве донора.
Всю процедуру условно можно разбить на три этапа:
- формирование образа ОС;
- создание загрузочного диска/флешки;
- распаковка заархивированного образа на новый носитель.
Мы будем рассматривать клонирование шаг за шагом:
- для начала открываем «Панель управления» и в первом же подразделе кликаем на пункте «Архивирование данных компьютера»;
- здесь нас интересует вкладка «Создание образа системы», кликаем на ней;
- появится окошко, где требуется определить накопитель, на который мы намереваемся записать образ операционки (это может быть DVD, флешка или раздел имеющегося жёсткого диска, причём первый и второй варианты – не лучшие, поскольку образ уже установленной Windows довольно объёмный, вам потребуется несколько DVD или флешек);
- после выбора носителя и нажатия кнопки «Далее» утилита попросит вас отметить разделы, которые нужно клонировать, по умолчанию в этом списке уже находятся все необходимые для переноса операционки разделы, так что просто жмём «Далее»;
- выскакивает финальное окно подтверждения, если вы согласны с приведёнными здесь данными, жмём кнопку «Архивировать» и дожидаемся окончания процесса;
- когда образ системы будет создан, вам предложат сформировать загрузочный накопитель (эта опция присутствует во вкладке «Архивация и восстановление» после пункта «Создание образа системы»);
- соглашаемся и выбираем накопитель, на который будет произведена запись копии ОС, поскольку размер образа нам неизвестен, мы никаких подсчётов делать не будем, просто вставляем чистый DVD или флешку;
- после выбора накопителя нажимаем кнопку «Создать диск» и ждём окончания записи копии Windows.
- следующий шаг – перенос созданной системы на HDD или SSD, для этого перегружаем компьютер и включаем меню загрузки (обычно для этого используется клавиша F11, но встречаются и другие варианты – их можно увидеть на стартовом экране загрузки BIOS);
- после выбора носителя начинается процесс загрузки среды восстановления Виндовс, здесь нам потребуется выбрать язык и нажать «Next»;
- запускается стандартная процедура поиска установленных ранее ОС, которая завершится формированием списка из двух пунктов: наименования уже установленной Windows и предложения восстановления системы с использованием ранее созданного образа, здесь выбираем второй вариант;
- если носитель с образом вставлен в дисковод, система сама его найдёт и предложит, соглашаемся;
- приглашение отформатировать диск пропускаем (он у нас уже готов) и получаем финальное окошко, где нужно нажать кнопку «Готово».
После завершения восстановления Виндовс перезагрузится, создав свою копию на новом диске. Вам останется только назначить его в качестве системного.
Рассмотрим теперь сторонние утилиты для выполнения того же действия.
Перенос Windows 10 утилитой Acronis True Image
Это официальная бесплатная программа, предназначенная для клонирования ОС семейства Windows (от 7 версии и выше), она используется для переноса предустановленной ОС на жёсткие/твердотельные накопители от определённых производителей.
Итак, скачиваем, устанавливаем, запускаем программу. Выбираем вкладку «Клонирование системного диска».
Далее выбираем автоматический режим копирования, который производит клонирование «один в один».
После завершения процедуры целевой диск автоматически становится загрузочным, то есть вам ничего в загрузочном меню менять не нужно. Сам процесс переноса может занять немало времени, но в любом случае меньше, чем при инсталляции системы заново.
Перенос Windows 10 с HDD на SSD утилитой Aomei Partition Assistant
Достаточно популярная бесплатная программа, русифицированная, предоставляющая возможность столь же просто осуществлять перенос Windows с HDD на твердотельный носитель SSD или другой жёсткий диск.
ВНИМАНИЕ. Утилита совместима с Windows 7/8/10 при условии их установки на MBR диск. С накопителями типа GPT утилита не работает
Приводим полный алгоритм переноса Windows на другое железо:
- переходим в пункт меню «Partition Assistant», выбираем вкладку «Перенос ОС», в появившемся окне нажимаем кнопку «Далее»;
- выбираем раздел, на который будет скопирована операционка;
- утилита предложит изменить объём выбранного раздела, но этот этап можно пропустить, поскольку выполнить требуемое разбиение диска можно потом;
- появится ещё одно предупреждающее окно (о том, что после завершения процесса целевой диск станет загрузочным), на самом деле переназначение происходит не всегда, но это не страшно, ведь у нас есть BIOS;
- нажимаем последовательно кнопки «Конец», «Применить», «Перейти» и дожидаемся окончания переноса системы, который стартует после перезагрузки ПК.
Как видим, и здесь процедура клонирования намного проще, чем при использовании встроенной утилиты.
Перенос системы Windows программой Minitool Partition Wizard (версия Bootable)
Ещё одна бесплатная утилита, по простоте использования стоящая на одном уровне с Aomei Partition Assistant. Но продукт от Minitool обладает одним весомым преимуществом: на официальном сайте разработчика ПО можно скачать полнофункциональный образ Partition Wizard. А вот бесплатная версия Aomei допускает создание только демо-образа ОС, в котором не будут работать некоторые важные функции.
Запись образа возможна на любой носитель, включая флешку (для этого производители рекомендуют воспользоваться утилитой Rufus).
С этого носителя можно клонировать операционную систему на новый или дополнительный диск HDD/ SSD, без влияния всевозможных ограничений со стороны ОС, поскольку процесс записи происходит без инсталляции.
Алгоритм переноса Windows (от семёрки до десятки) на SSD выглядит так:
- Грузимся с созданной флешки, запускаем Minitool Partition Wizard, выбираем вкладку «Migrate OS» (она расположена слева в самом верху).
- Откроется предупреждающее окно, жмём «Next».
- Программа предложит выбрать диск, на который будет производиться копирование. Если таковых в системе два, то выбор будет осуществлён автоматически. Утилита самостоятельно изменит объём диска/раздела, если он отличается от исходного в меньшую или большую сторону. Эти параметры установлены по умолчанию, но вы можете их изменить, и тогда копирование будет осуществляться без изменения структуры диска. Но его объём должен быть больше исходного, в противном случае процедура клонирования просто не начнётся.
- Если нас всё устраивает, жмём кнопку «Next», после чего процедура переноса ОС на указанный носитель будет поставлена в очередь задач программы. Для старта клонирования необходимо нажать на главном экране утилиты кнопку «Apply» (расположена слева вверху).
- Осталось дождаться окончания процедуры переноса, длительность которой зависит от объёма данных для клонирования и производительности дисковой подсистемы.
После окончания миграции необходимо закрыть Partition Wizard, выполнить перезагрузку ПК и сделать новый диск загрузочным (через BIOS стандартным способом, указав новый порядок загрузки).
Как перенести Windows 10 на другой раздел/накопитель утилитой Macrium Reflect
Бесплатная утилита Macrium Reflect также предоставляет возможность клонирования целиком дисков или разделов. Отличительной особенностью программы является способность работать с дисками любых марок и моделей. Допускается возможность создания образа загрузочного раздела, чтобы в случае необходимости осуществить загрузку с него для восстановления системы. Отметим, что Macrium Reflect умеет работать с Windows PE.
Чтобы скопировать ОС на ССД, запускаем утилиту, программа составит перечень логических дисков, присутствующих в системе. Среди них нужно выбрать диск, который необходимо клонировать, и нажать кнопку «Clone this disk».
Затем в поле «Source» появится диск, с которого будет перекинута система, а в поле «Destination»выбираем накопитель, на который будет осуществлено копирование.
На этом же этапе имеется возможность выбора отдельных разделов, на которые возможен перенос системы. Всё остальное будет выполнено автоматически, без вашего вмешательства, в том числе переназначение нового диска в качестве загрузочного.
Как видим, использование специализированных утилит гораздо проще, чем клонирование с использованием штатных средств операционной системы. Но если вы не хотите заморачиваться с поиском, скачиванием и установкой этих программ, то системная утилита Windows справится с задачей столь же хорошо. Главное – точное следование инструкциям.
Осуществить перенос (миграцию) Windows на другой подключённый к компьютеру жёсткий диск можно с помощью многих программ, предлагающих функционал по системному бэкапу и разметке дискового пространства. Даже если станет вопрос о переносе системы на другой диск с отличным стилем разметки — GPT или MBR, многие из программ, такие, как, например, Paragon Hard Disk Manager или AOMEI Partition Assistant, помимо функции миграции, могут предложить конвертирование стиля разметки с сохранением работоспособности Windows.
В рамках этой операции программы преобразовывают загрузочный раздел EFI в MBR и наоборот, и Windows после смены стиля разметки продолжает успешно загружаться и работать. Однако перенос Windows и конвертирование стиля разметки обычно входят в число функций платных версий такого типа софта. А как выкрутиться из ситуации без покупки лицензии? Бесплатно перенести Windows на другой диск, в том числе с отличным стилем разметки, можно с помощью программы DISM++. Рассмотрим ниже, как это делается.
1. Возможности DISM++ в части поставленной задачи
DISM++ — программа, реализующая юзабильный доступ к возможностям входящего в штат Windows консольного средства DISM для работы с образами операционной системы. DISM++ не умеет клонировать Windows на другой диск, но программа позволяет создать системный бэкап в установочный файл формата WIM, а затем развернуть его на другом диске (диске назначения) и восстановить на нём загрузчик. Единственное, чего не может DISM++ — это создать на диске назначения раздел загрузчика. Но этот вопрос мы решим с помощью штатных средств системы.
Как видим, если не брать в учёт смену стиля разметки диска (MBR или GPT), в части поставленной задачи DISM++ предлагает даже менее, чем программы-бэкаперы, с помощью которых можно создать бэкап системных разделов и восстановить их на другом диске. Либо же клонировать системные разделы по отдельности как обычные разделы с данными. Но тот факт, что в процессе переноса Windows с помощью DISM++ мы столкнёмся с самостоятельным процессом создания раздела загрузчика, не стоит относить к минусам программы. Эти знания за плечами не носить, они могут пригодиться когда-то для восстановления работоспособности Windows.
Итак, для выполнения поставленной задачи нам понадобятся:
• Системное управление дисками, запускаем его через системный поиск путём ввода запроса «diskmgmt.msc»;
• Командная строка, запущенная с админскими правами.
Ну и, естественно, нам нужна сама программа DISM++. Она портативная, её просто нужно скачать и распаковать.
Скачать можно здесь:
https://www.softportal.com/software-43882-dism.html
2. Создание бэкапа
Первым делом создадим бэкап Windows для дальнейшего развёртывания. Запускаем DISM++, в меню «Восстановление» жмём пункт «Бэкап системы».
С помощью кнопки обзора указываем путь сохранения и задаём имя файлу WIM-бэкапа. Имя может быть любым.
И пока бэкап Windows создаётся, мы подготовим на диске назначения загрузочный и системный раздел для перемещения Windows.
3. Создание системных разделов на диске назначения
На диске назначения нам необходимо подготовить место для перемещения Windows.
Первый шаг: освобождаем от структуры и данных пустое место в размере 70-100 Гб (или более) в начале диска. Можем это сделать с помощью системного управления дисками.
Второй шаг: обращаем внимание, под каким порядковым номером в последнем значится диск назначения. В нашем случае, например, под номером 1.
Теперь в командной строке создадим на диске назначения загрузочный раздел.
Для стиля GPT вводим команды по типу:
diskpart
sel dis 1 (здесь подставляем свой порядковый номер диска)
creat par efi size=100 (создаём EFI-раздел на 100 Мб)
format fs=FAT32 (форматируем его в FAT32)
Для стиля MBR вводим:
diskpart
sel dis 1 (здесь подставляем свой порядковый номер диска)
creat par prim size=350 (создаём MBR-раздел на 350 Мб)
format fs=ntfs (форматируем его в NTFS)
assign letter z (задаём букву раздела, если Z занята, то указываем другую)
activ (делаем MBR-раздел активным)
Далее снова обращаемся к управлению дисками и на базе оставшегося пустого места формируем непосредственно раздел Windows, т.е. диск С для переносимой системы. Создаём обычный NTFS-раздел.
В итоге у нас на диске назначения должно быть подготовлено два пустых раздела:
• Первый EFI-раздел и следующий за ним обычный NTFS-раздел на GPT-диске;
• Первый активный MBR-раздел и следующий за ним обычный NTFS-раздел на MBR-диске.
4. Восстановление из бэкапа на диск назначения
Итак, разделы на диске назначения подготовлены, дожидаемся завершения создания бэкапа программой DISM++. И запускаем процесс развёртывания созданного бэкапа. В меню «Восстановление» выбираем «Восстановление».
С помощью кнопок обзора в двух нижних графах указываем путь к только что созданному файлу WIM и пустой NTFS-раздел на диске назначения – тот, что подготовлен как диск С для переносимой Windows. Жмём «Ок».
И дожидаемся завершения операции.
5. Восстановление загрузчика на диске назначения
Наконец, последний этап переноса Windows – восстановление загрузчика на диске назначения. В окне программы DISM++ нам нужно меню «Восстановление», в нём выбираем пункт «Восст.загрузки».
Программа по умолчанию сразу может предложить создать загрузчик на нужном нам диске – диске назначения. В таком случае просто жмём «Ок». Если DISM++ по умолчанию выбрала не тот диск, что нужно, жмём кнопку «Больше».
И указываем нужный загрузочный раздел – тот мы создавали на диске назначения с помощью командной строки. Отыскать этот загрузочный раздел (EFI или MBR) можно, ориентируясь на его размер, имя, файловую систему, порядковый номер и стиль разделов диска. В итоге жмём «Ок».
После того, как восстановление загрузчика будет выполнено,
можем загружать компьютер с диска назначения и тестировать перенесённую Windows.
Загрузка…



































