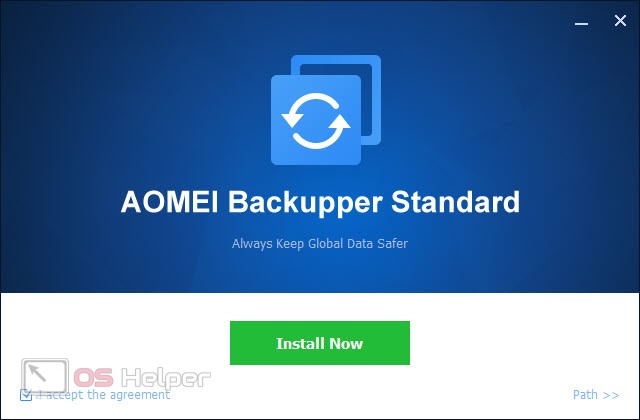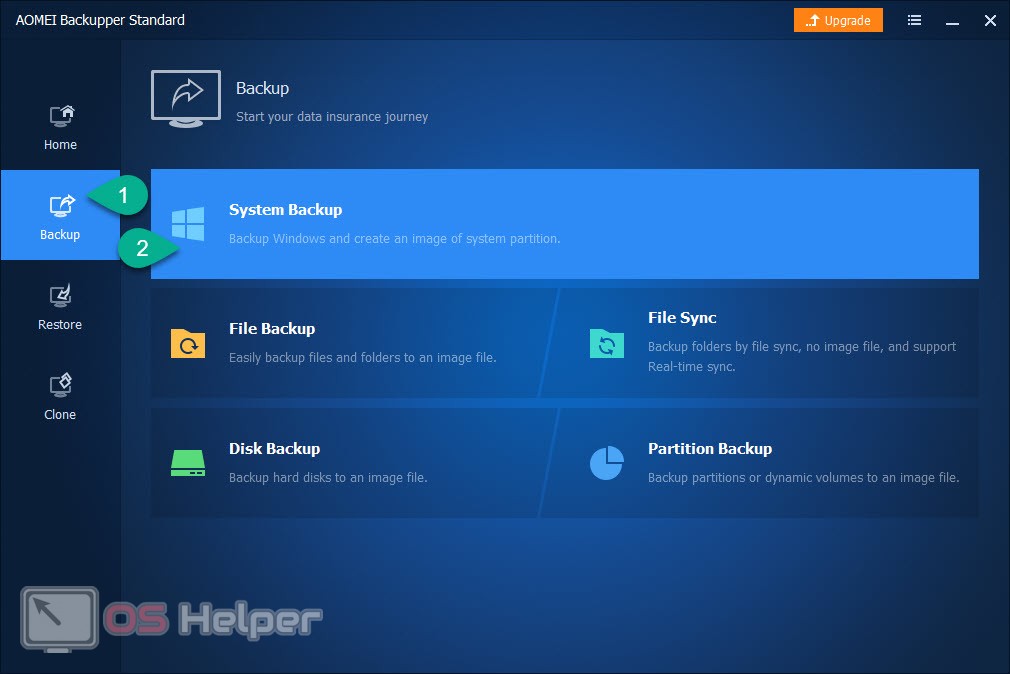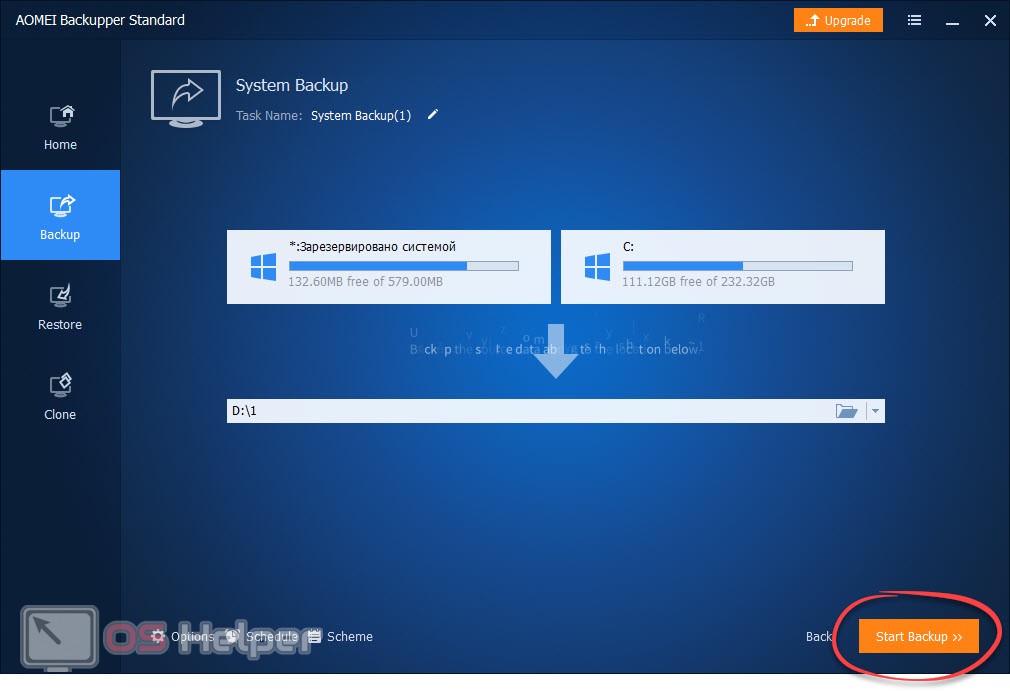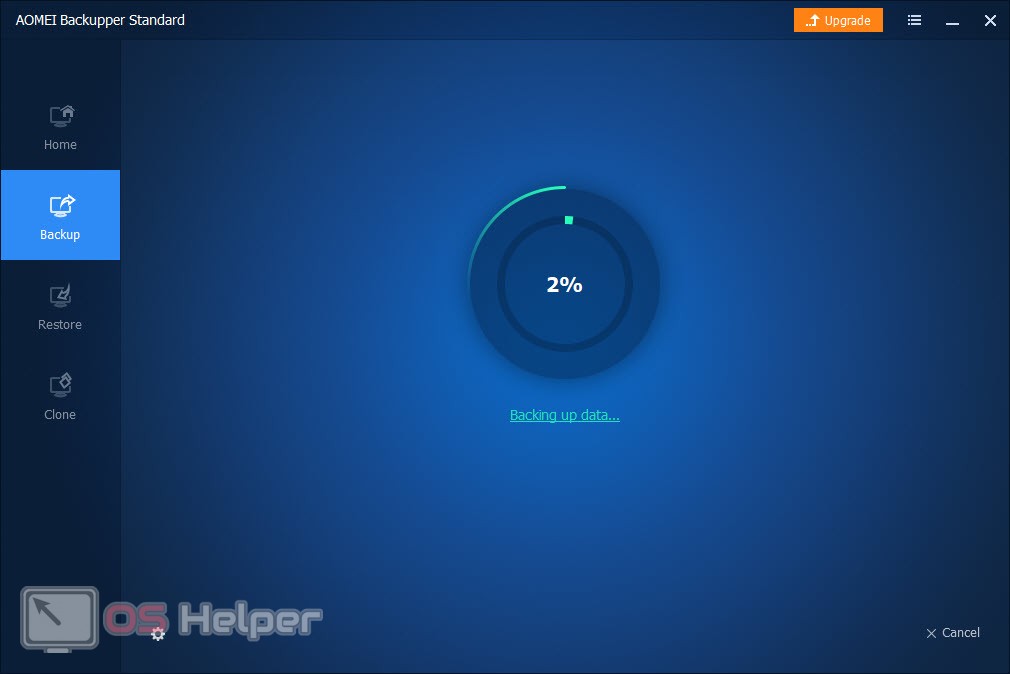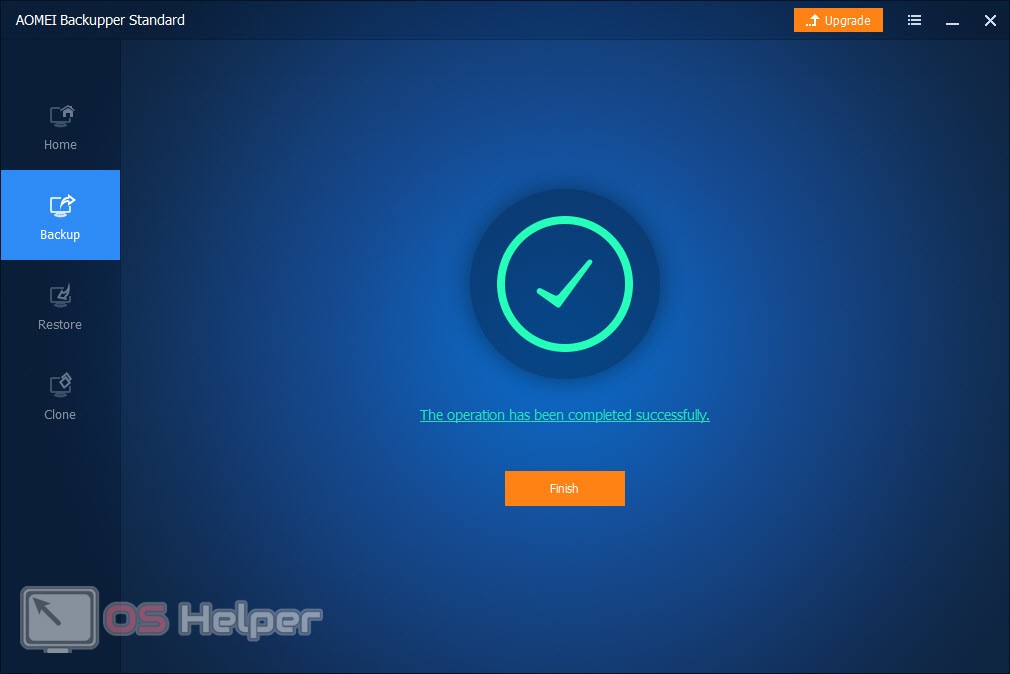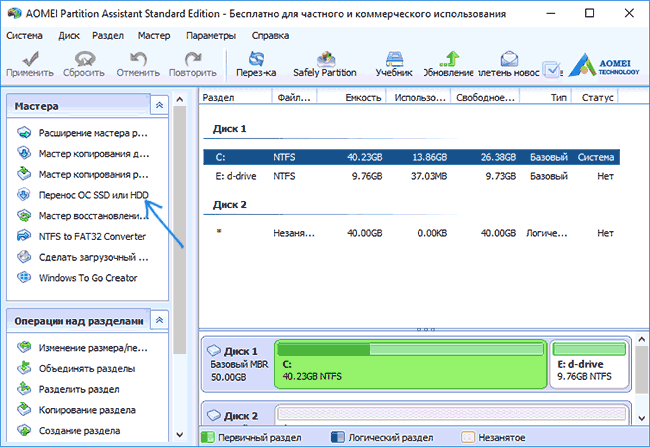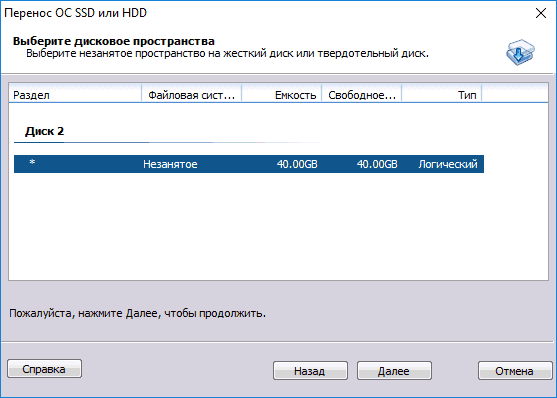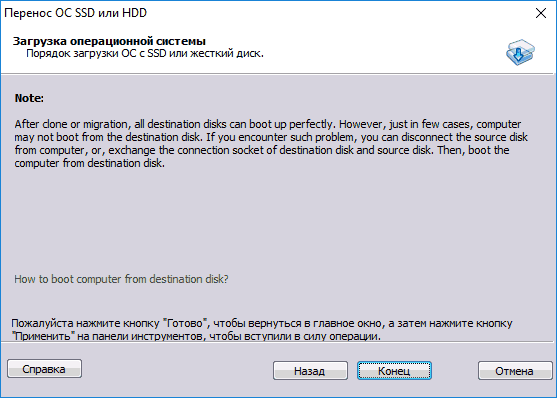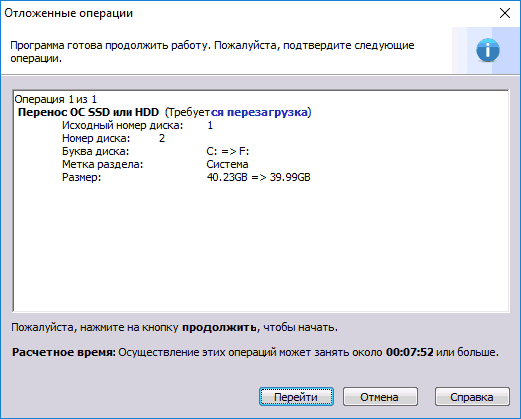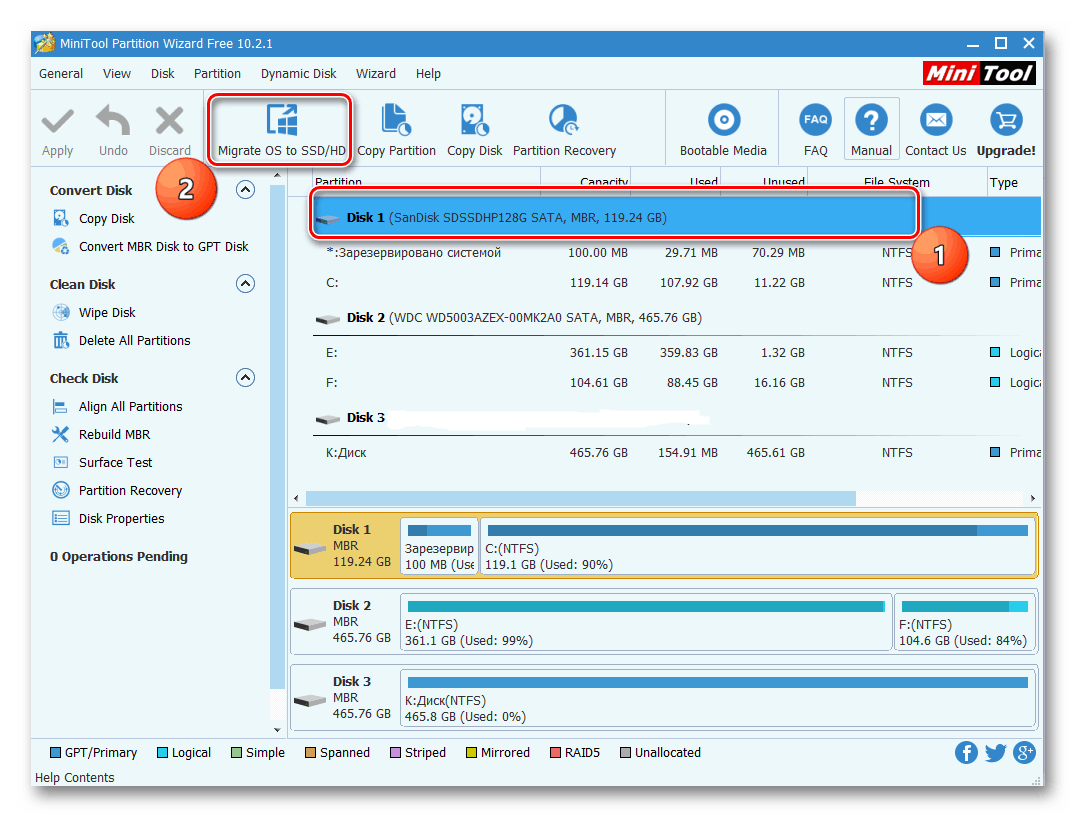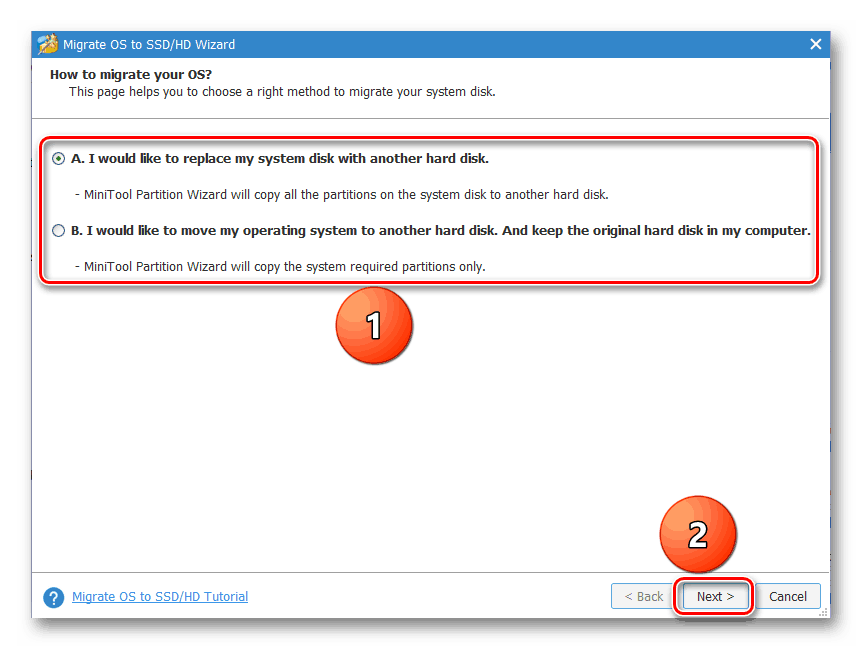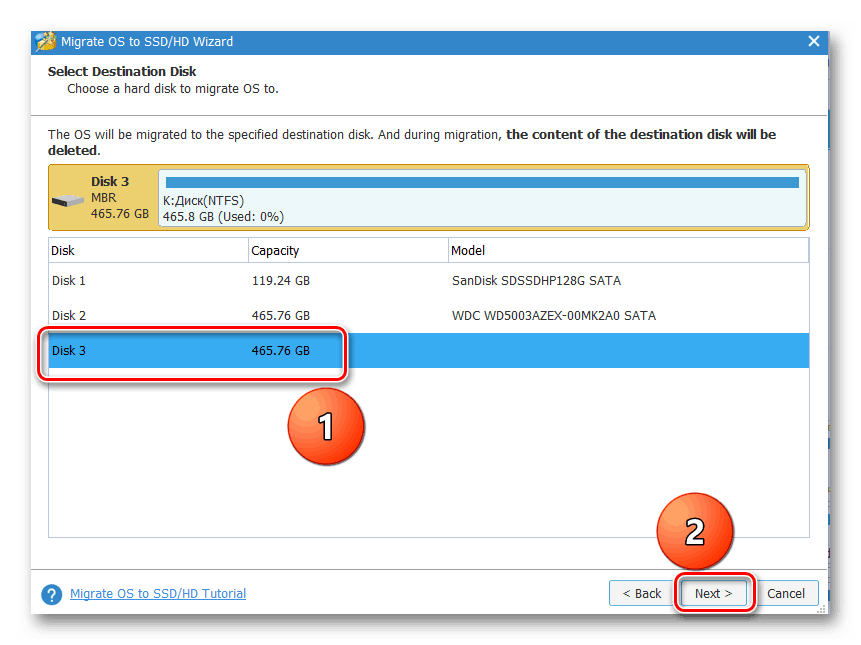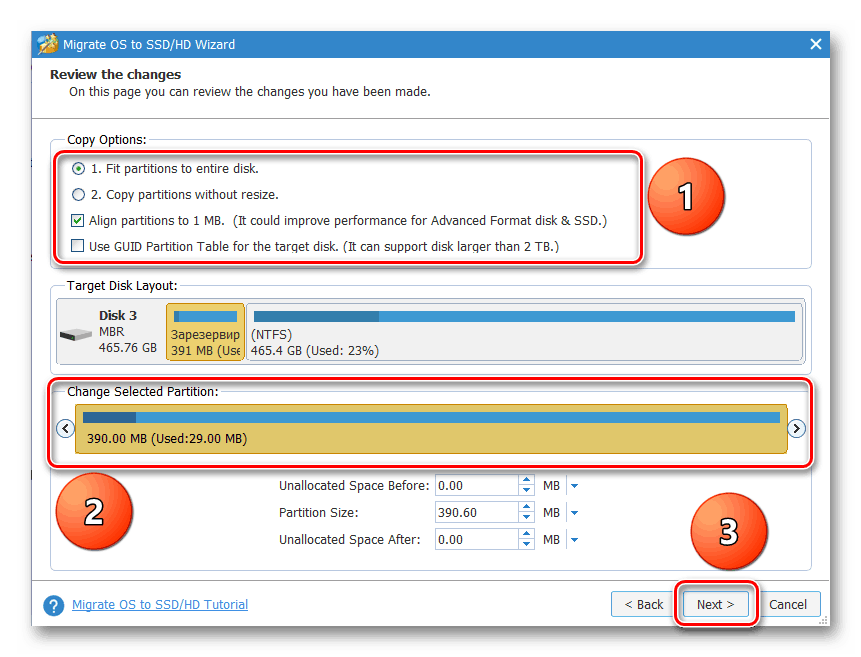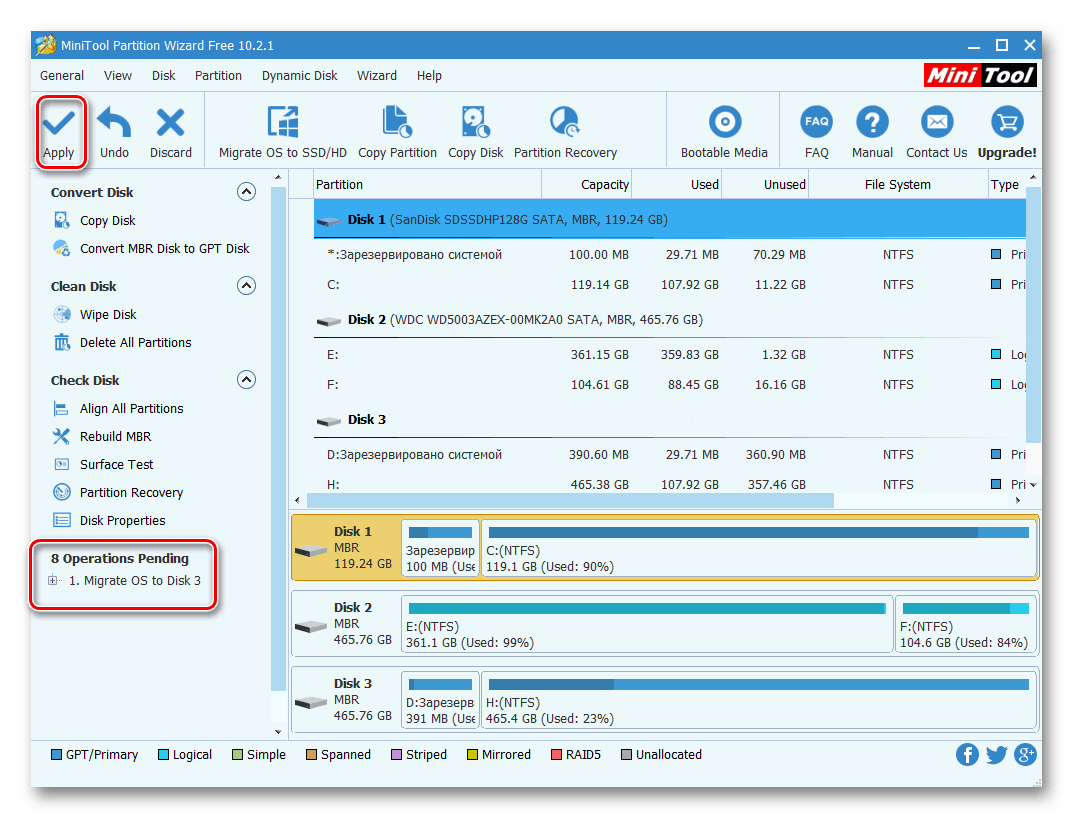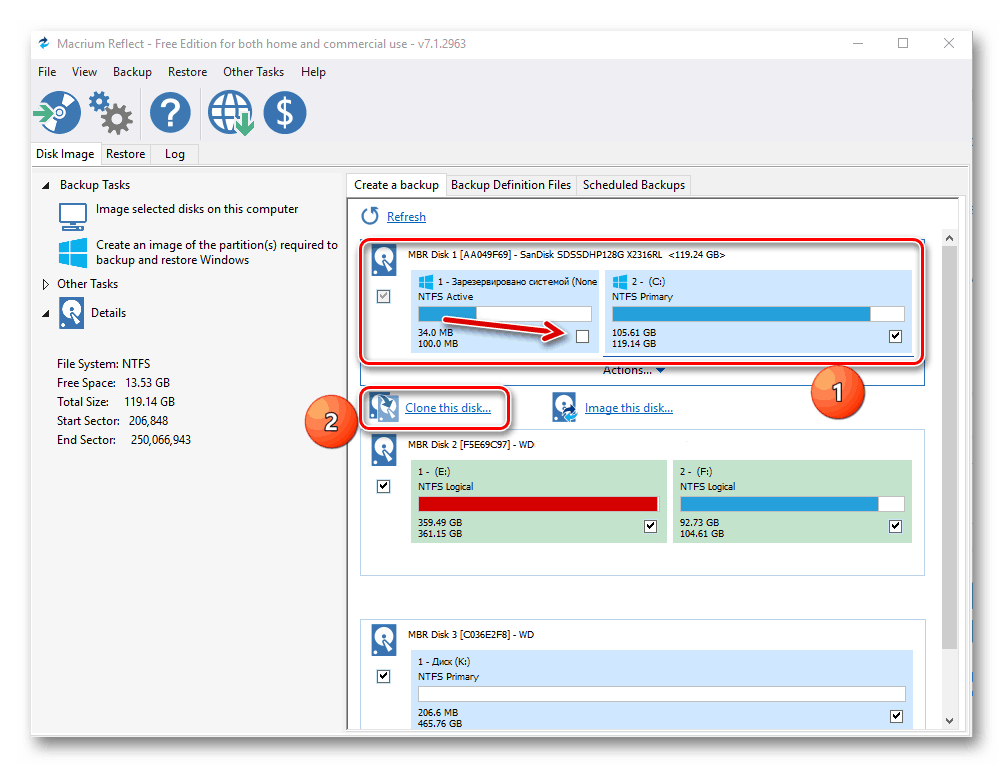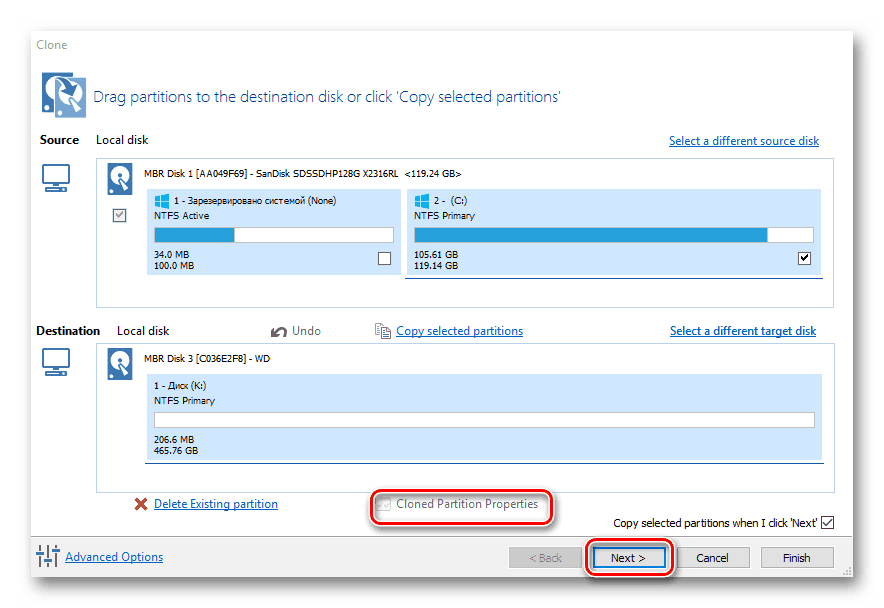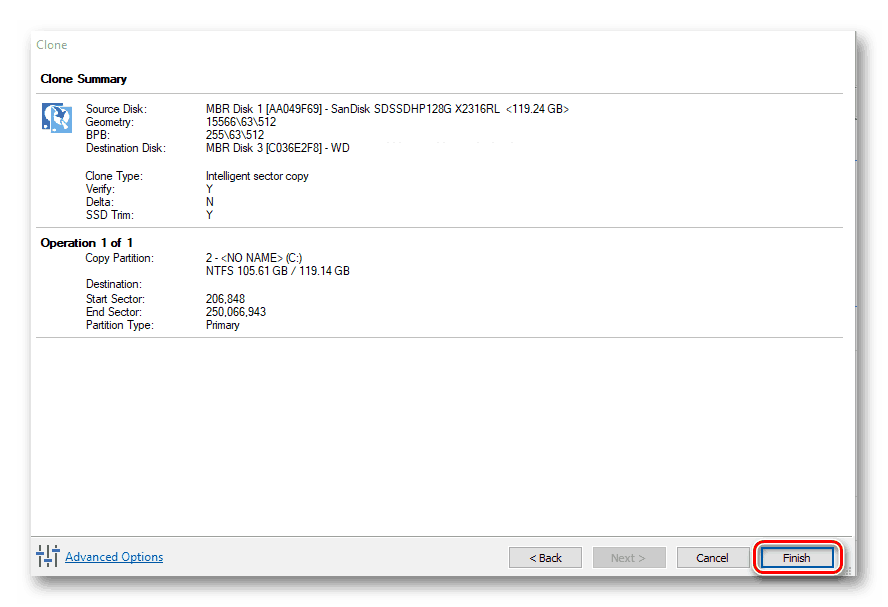На чтение 4 мин Просмотров 434 Опубликовано 02.09.2019

Содержание
- Подготовка к переносу
- Установка необходимого ПО
- Процесс миграции
- Видеоинструкция
- В заключение
Подготовка к переносу
Итак, для того чтобы приступить к переносу операционной системы Windows 7 с одного твердотельного накопителя на второй, нам необходимо выполнить несколько подготовительных шагов:
- Изначально, на всякий случай, сохраняем все важные данные, которые есть на нашем диске. Их можно поместить в облако или на съемный накопитель.
- В системный блок устанавливаем и первый и второй SSD. Одновременно подключаем их по соответствующим SATA-разъемам.
Далее переходим непосредственно к самому процессу миграции.
Установка необходимого ПО
Для того чтобы перенести нашу Windows 7 на второй твердотельный накопитель, соответственно, необходимо скачать и установить специальное программное обеспечение. Делается это следующим образом:
- Переходим на официальный сайт AOMEI и бесплатно скачиваем оттуда последнюю версию нужного нам приложения.
- Запускаем полученный файл и приступаем к установке. С самим процессом инсталляции трудностей у вас не возникнет, так как нас всю дорогу сопровождает простой пошаговый мастер.
Мнение эксперта
Дарья Ступникова
Специалист по WEB-программированию и компьютерным системам. Редактор PHP/HTML/CSS сайта os-helper.ru.
Спросить у Дарьи
У данного приложения есть бесплатная версия, функционала которой нам хватит с головой.
Процесс миграции
Когда наше приложение будет установлено, мы можем приступать непосредственно к процедуре миграции операционной системой Windows 7 с одного твердотельного накопителя на второй. Реализовать это можно при помощи нескольких несложных шагов:
- Для того чтобы копировать существующую систему нажимаем на плитку, отмеченную цифрой «1», и жмем по элементу, обозначенному цифрой «2».
- Выбираем накопитель, который будет копироваться. Немного ниже указываем носитель, на который будет вести запись. Затем, для начала процесса, жмем обозначенную на скриншоте ниже кнопку.
- В результате запустится и сам процесс копирования, длительность которого будет сильно зависеть от производительности вашей дисковой подсистемы. Однако, учитывая тот факт, что мы переносим Windows 7 с SSD на SSD, даже в самых запущенных случаях процедура потребует не более 10 минут.
- Дальше у нас есть два варианта развития событий. Мы можем скопировать образ операционной системы на SSD и потом перенести его на второй накопитель, либо осуществить миграцию операционной системы непосредственно с устройства на устройство.
Также у программы есть дополнительные возможности:
- создание загрузочного носителя;
- просмотр образа с операционной системой;
- просмотр лога работы приложения;
- оптимизация ОС.
Теперь, когда вы знаете, как перенести Windows 7 с SSD на SSD, можете переходить непосредственно к практике. Будьте предельно осторожными, ведь диск, на которой мы будем копировать ОС, окажется полностью перезаписан. Выходит, что если на нем были важные данные, мы их навсегда потеряем.
Так что, если файлы, которые находятся на целевом накопителе, вам нужны, предварительно сделайте резервную копию.
Видеоинструкция
Также для наглядности мы подготовили обучающее видео по данной теме. Рекомендуем обязательно досмотреть ролик до конца, так как в нем автор подробно рассказывает и показывает, как реализовать все то, что было написано в статье.
В заключение
Теперь, когда вы хорошо понимаете, как перенести Windows 7 с одного SSD накопителя на второй, мы можем смело заканчивать свою подробную пошаговую инструкцию. Однако, на этом поддержка вас – наших пользователей, не заканчивается. В любой момент, при возникновении трудностей, вы можете задать вопрос в комментариях и получить на него мгновенный ответ, способный помочь в любой сложившейся ситуации.
С помощью специальных утилит мы можем клонировать диск, переместив систему и все имеющиеся данные на другой накопитель.
Это удобно, если, например, нужно заменить SSD.
Какие программы позволяют выполнить клонирование и как оно происходит — рассказываем в нашей инструкции.
Aomei Partition Assistant Standard Edition
Aomei Partition Assistant Standard Edition — бесплатная программа с русскоязычным интерфейсом, которая позволяет переносить данные с одного диска на другой. Поддерживается SSD и HDD. Порядок клонирования очень простой:
Подключаем к компьютеру второй SSD, на который нужно переместить систему и файлы.
Запускаем Partition Assistant.
В левом меню нажимаем на пункт «Перенос ОС SSD или HDD».
Запускаем мастер перемещения данных
Выбираем диск, на который будут клонироваться данные.
Отмечаем подключенный накопитель
Мастер предложит изменить размер раздела, на который будет перенесена система. Можно ничего не менять при клонировании, а настроить структуру разделов позже, когда перемещение будет выполнено.
Появится предупреждение о том, что после клонирования мы можем загрузиться с нового диска. Нажимаем на кнопку «Конец».
Сохраняем параметры клонирования системы
После настройки конфигурации клонирования снова отобразится главное окно программы. Нажимаем «Применить».
В окне «Отложенные операции», которое появится автоматически, нажимаем «Перейти».
-
Мастер переноса показывает, сколько времени займёт клонирование диска
После успешного завершения клонирования выключаем компьютер и отключаем лишний диск или меняем в BIOS приоритет загрузки, чтобы запустить систему с нового SSD.
Minitool Partition Wizard
MiniTool Partition Wizard — ещё один удобный инструмент для копирования данных на другой диск. Предлагает чуть больше возможностей для переноса системы и файлов, чем Aomei Partition Assistant.
Чтобы клонировать SSD в MiniTool Partition Wizard:
Подключаем к компьютеру второй диск.
Запускаем программу.
Выбираем диск, с которого будем переносить данные.
Нажимаем на кнопку Migrate OS to SSD/HD.
Запускаем мастер клонирования дисков
Выбираем режим клонирования. A — перенос всех разделов, B — перемещение только операционной системы, без программ и пользовательских файлов.
Выбираем первый режим для полного клонирования диска
Отмечаем SSD, на который будут перенесены данные.
Выбираем второй подключенный накопитель
Появится предупреждение о том, что с нового диска будет стёрта вся записанная ранее информация. Нажимаем Yes.
Выбираем опции клонирования. Fit partition to entire disk — это автоматическое объединение всех разделов старого диска и размещение данных в едином пространстве нового SSD. Copy partitions without resize — копирование разделов без изменений. Обязательно отмечаем пункт Align partitions to 1 MB — это увеличит производительность SSD.
Клонируем все данные в один раздел на новом SSD
Для сохранения конфигурации нажимаем Finish.
На экране снова появится главное окно программы. Нажимаем Apply для запуска запланированной операции. После этого начнётся миграция данных. По её завершении диск будет доступен для загрузки системы.
Параметры клонирования выставлены, осталось его провести
У MiniTool Partition Wizard есть ISO-образ, который можно записать на флешку и использовать для клонирования диска без входа в операционную систему. Миграция данных в этом режиме выполняется аналогичным образом.
Macrium Reflect
Macrium Reflect — программа для создания резервных копий и клонирования диска. Интерфейс приложения доступен на английском языке, однако разобраться с инструментами переноса данных не составит труда:
Подключаем второй SSD к компьютеру.
Запускаем Macrium Reflect.
Выбираем диск, с которого будем переносить данные.
Отмечаем пункт «Зарезервировано системой» и кликаем по ссылке Clone this disk.
Настраиваем исходный диск для клонирования
Кликаем по ссылке Select a disk to clone to и выбираем SSD, на который будем переносить данные.
Если нужно настроить структуру разделов, то переходим по ссылке Cloned Partition Properties. В противном случае нажимаем Next.
Разделы настраивать не обязательно, это можно сделать на новом диске уже после клонирования
Параметры переноса отобразятся в окне Clone. Проверяем, что всё настроено правильно, и нажимаем Finish.
Перед запуском клонирования программа предлагает проверить ещё раз его параметры
Прежде чем начать перенос файлов, утилита предложит сделать резервную копию. Ничего не меняя в окне с настройками бэкапа, нажимаем «ОК». После успешного бэкапа и перемещения данных появится статус Clone completed. Это значит, что мы можем загружать систему с нового SSD.
Программы от производителей дисков
Предыдущие три утилиты позволяют перемещать данные между накопителями от разных производителей. Но есть и фирменные программы, для использования которых нужно, чтобы хотя бы один диск был конкретной марки. Вот несколько примеров:
- Acronis True Image WD Edition — для дисков Western Digital.
- Seagate DiscWizard — для накопителей Seagate.
- Samsung Data Migration — для SSD от Samsung.
Аналогичные программы есть и у других производителей дисков. Обычно их можно найти через запрос в поисковике Data Migration + название бренда. Фирменные утилиты в целом предлагают ту же функциональность, что и универсальные, но иногда ими удобнее пользоваться из-за упрощённого интерфейса или более простого мастера переноса данных.
Источник
С помощью специальных утилит мы можем клонировать диск, переместив систему и все имеющиеся данные на другой накопитель. Это удобно, если, например, нужно заменить SSD. Какие программы позволяют выполнить клонирование и как оно происходит — рассказываем в нашей инструкции.
Aomei Partition Assistant Standard Edition
Aomei Partition Assistant Standard Edition — бесплатная программа с русскоязычным интерфейсом, которая позволяет переносить данные с одного диска на другой. Поддерживается SSD и HDD. Порядок клонирования очень простой:
- Подключаем к компьютеру второй SSD, на который нужно переместить систему и файлы.
- Запускаем Partition Assistant.
- В левом меню нажимаем на пункт «Перенос ОС SSD или HDD».
Запускаем мастер перемещения данных
- Выбираем диск, на который будут клонироваться данные.
Отмечаем подключенный накопитель
- Мастер предложит изменить размер раздела, на который будет перенесена система. Можно ничего не менять при клонировании, а настроить структуру разделов позже, когда перемещение будет выполнено.
- Появится предупреждение о том, что после клонирования мы можем загрузиться с нового диска. Нажимаем на кнопку «Конец».
Сохраняем параметры клонирования системы
- После настройки конфигурации клонирования снова отобразится главное окно программы. Нажимаем «Применить».
- В окне «Отложенные операции», которое появится автоматически, нажимаем «Перейти».
Мастер переноса показывает, сколько времени займёт клонирование диска
После успешного завершения клонирования выключаем компьютер и отключаем лишний диск или меняем в BIOS приоритет загрузки, чтобы запустить систему с нового SSD.
Minitool Partition Wizard
MiniTool Partition Wizard — ещё один удобный инструмент для копирования данных на другой диск. Предлагает чуть больше возможностей для переноса системы и файлов, чем Aomei Partition Assistant.
Чтобы клонировать SSD в MiniTool Partition Wizard:
- Подключаем к компьютеру второй диск.
- Запускаем программу.
- Выбираем диск, с которого будем переносить данные.
- Нажимаем на кнопку Migrate OS to SSD/HD.
Запускаем мастер клонирования дисков
- Выбираем режим клонирования. A — перенос всех разделов, B — перемещение только операционной системы, без программ и пользовательских файлов.
Выбираем первый режим для полного клонирования диска
- Отмечаем SSD, на который будут перенесены данные.
Выбираем второй подключенный накопитель
- Появится предупреждение о том, что с нового диска будет стёрта вся записанная ранее информация. Нажимаем Yes.
- Выбираем опции клонирования. Fit partition to entire disk — это автоматическое объединение всех разделов старого диска и размещение данных в едином пространстве нового SSD. Copy partitions without resize — копирование разделов без изменений. Обязательно отмечаем пункт Align partitions to 1 MB — это увеличит производительность SSD.
Клонируем все данные в один раздел на новом SSD
- Для сохранения конфигурации нажимаем Finish.
На экране снова появится главное окно программы. Нажимаем Apply для запуска запланированной операции. После этого начнётся миграция данных. По её завершении диск будет доступен для загрузки системы.
Параметры клонирования выставлены, осталось его провести
У MiniTool Partition Wizard есть ISO-образ, который можно записать на флешку и использовать для клонирования диска без входа в операционную систему. Миграция данных в этом режиме выполняется аналогичным образом.
Macrium Reflect
Macrium Reflect — программа для создания резервных копий и клонирования диска. Интерфейс приложения доступен на английском языке, однако разобраться с инструментами переноса данных не составит труда:
- Подключаем второй SSD к компьютеру.
- Запускаем Macrium Reflect.
- Выбираем диск, с которого будем переносить данные.
- Отмечаем пункт «Зарезервировано системой» и кликаем по ссылке Clone this disk.
Настраиваем исходный диск для клонирования
- Кликаем по ссылке Select a disk to clone to и выбираем SSD, на который будем переносить данные.
- Если нужно настроить структуру разделов, то переходим по ссылке Cloned Partition Properties. В противном случае нажимаем Next.
Разделы настраивать не обязательно, это можно сделать на новом диске уже после клонирования
- Параметры переноса отобразятся в окне Clone. Проверяем, что всё настроено правильно, и нажимаем Finish.
Перед запуском клонирования программа предлагает проверить ещё раз его параметры
Прежде чем начать перенос файлов, утилита предложит сделать резервную копию. Ничего не меняя в окне с настройками бэкапа, нажимаем «ОК». После успешного бэкапа и перемещения данных появится статус Clone completed. Это значит, что мы можем загружать систему с нового SSD.
Программы от производителей дисков
Предыдущие три утилиты позволяют перемещать данные между накопителями от разных производителей. Но есть и фирменные программы, для использования которых нужно, чтобы хотя бы один диск был конкретной марки. Вот несколько примеров:
- Acronis True Image WD Edition — для дисков Western Digital.
- Seagate DiscWizard — для накопителей Seagate.
- Samsung Data Migration — для SSD от Samsung.
Аналогичные программы есть и у других производителей дисков. Обычно их можно найти через запрос в поисковике Data Migration + название бренда. Фирменные утилиты в целом предлагают ту же функциональность, что и универсальные, но иногда ими удобнее пользоваться из-за упрощённого интерфейса или более простого мастера переноса данных.
Загрузка …
Post Views: 9 814