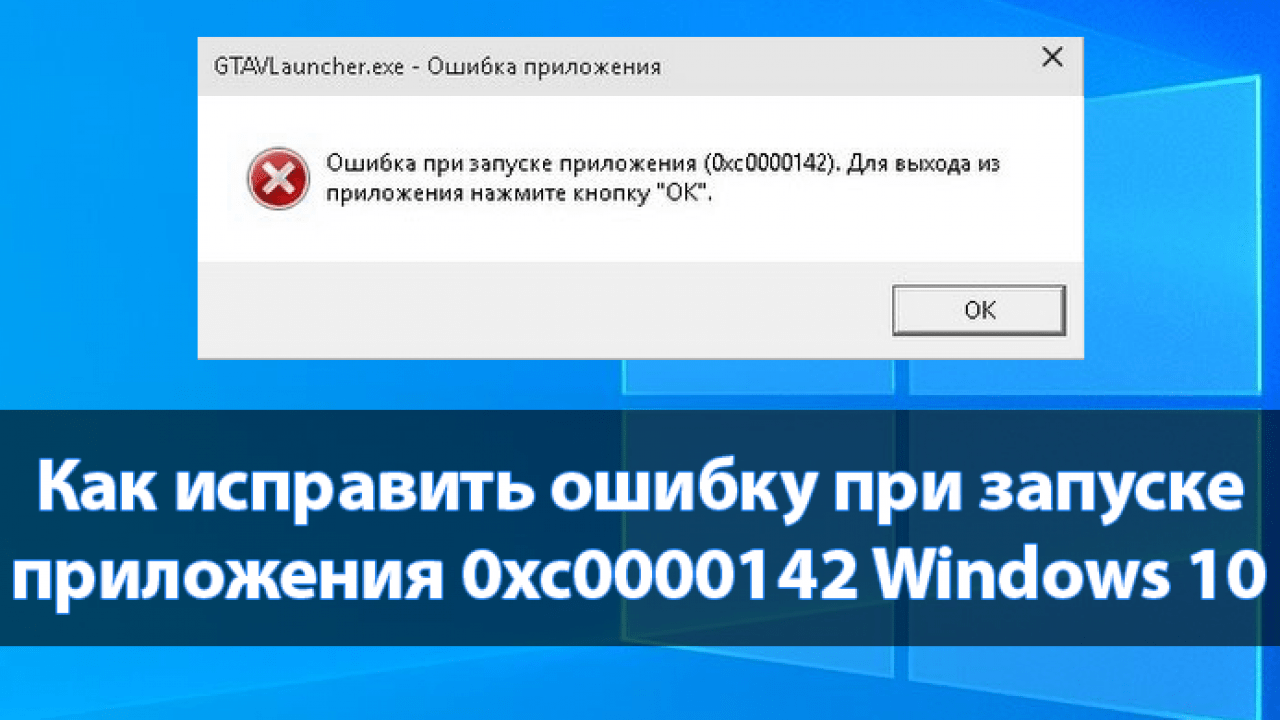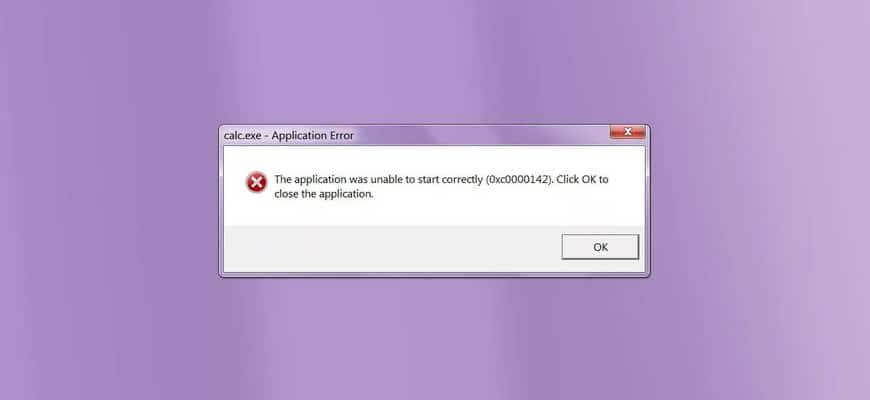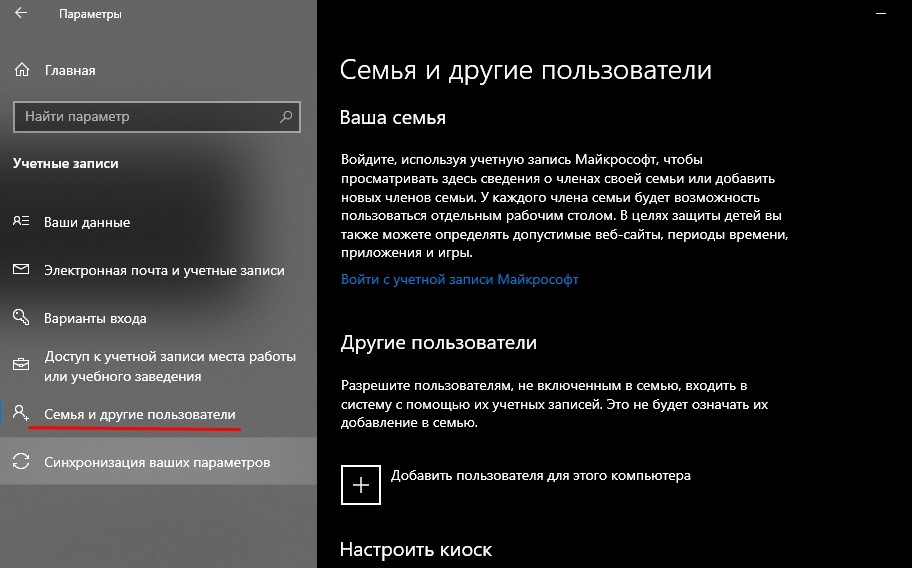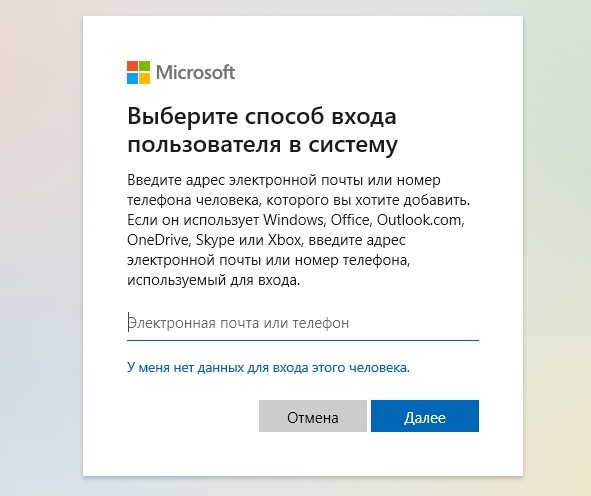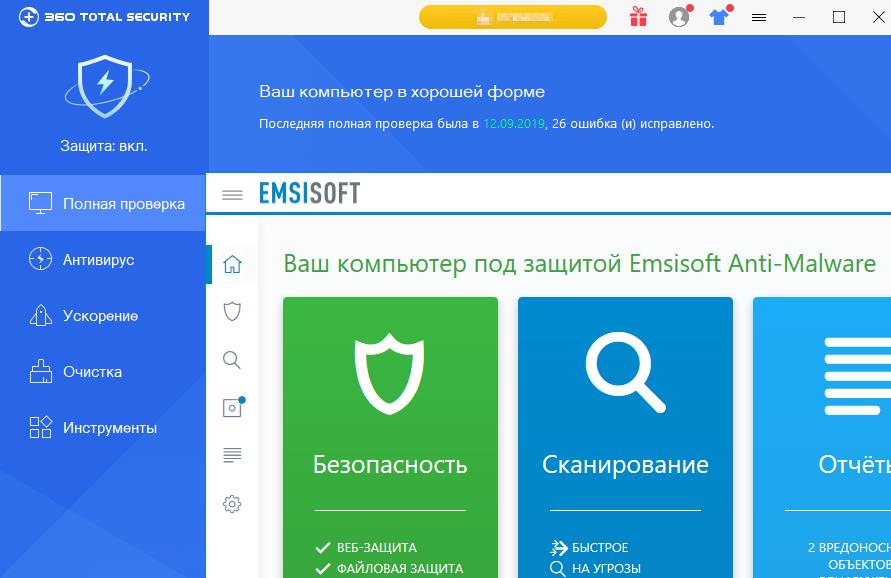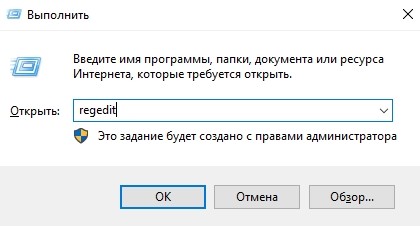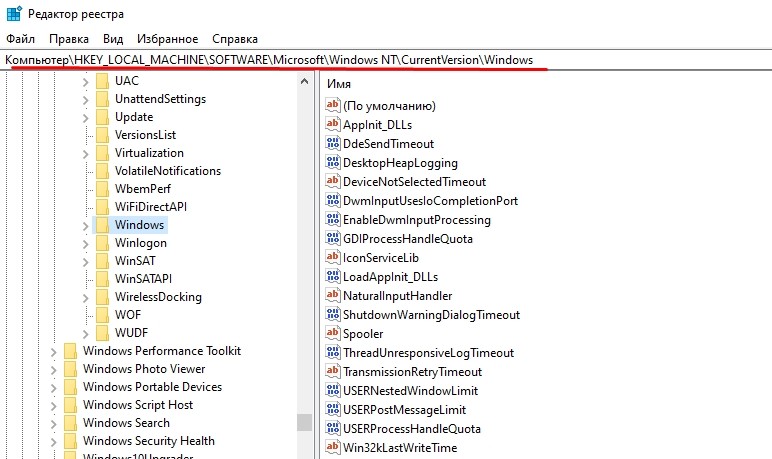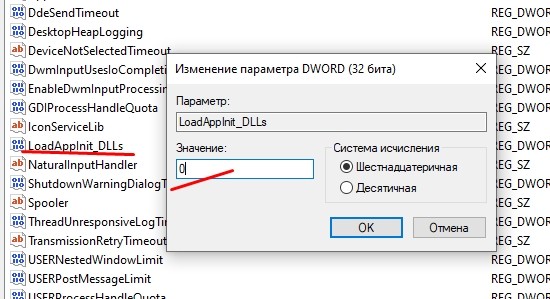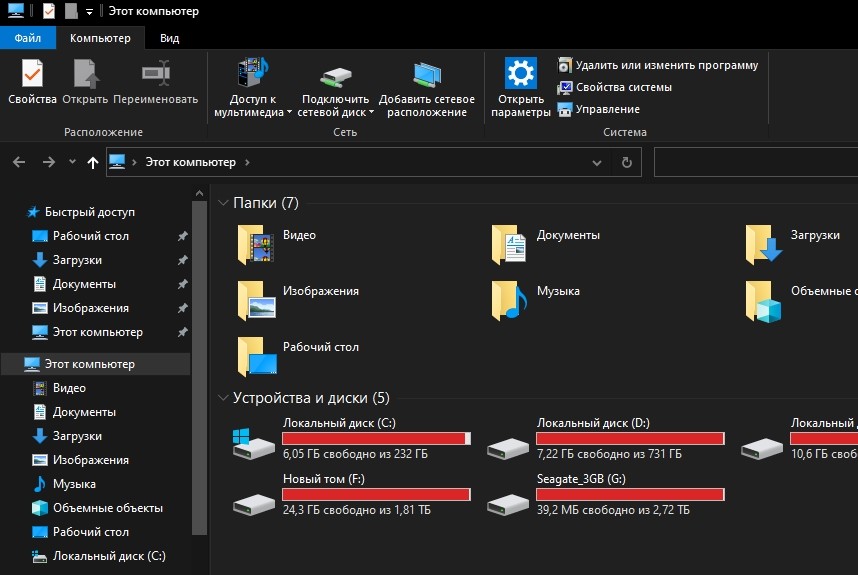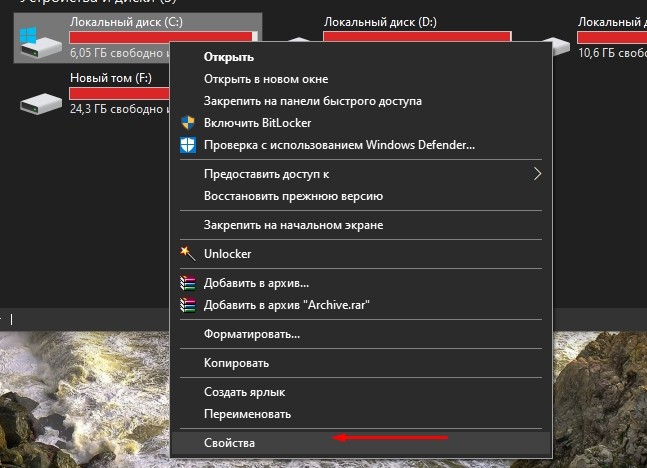Работу компьютера невозможно представить без программ сторонних разработчиков. Но периодически появляется ошибка 0xc0000142 при запуске приложения, и не понятно, как ее исправить на ОС Windows 10. Подобная проблема проявляется как в профессиональных программах, так и в играх. Для устранения неполадок необходимо определить причину возникновения ошибки, после чего перейти к способам исправления.
Причины ошибки 0xc0000142 при запуске приложения в Windows 10
Вне зависимости от того, открываете вы «СИМС 4», «Transformers: Fall of Cybertron» или другие игры, проблема будет давать о себе знать, если в работу устройства вмешались следующие факторы:
- некорректная сборка приложения;
- неправильный путь установки;
- ошибочная блокировка ПО антивирусом;
- устаревшие драйверы оборудования ПК;
- несовместимость с характеристиками компьютера.
Большое количество возможных причин появления ошибки заставляет пользователя прибегнуть к целому ряду мер для решения проблемы. Поэтому важно найти свободное время и четко следовать требованиям инструкции.
Методы исправления проблемы
Ошибка появляется по множеству причин, но это не значит, что пользователю нужно пытаться решать проблему, выбирая метод наугад. Напротив, необходимо иметь четкий план действий. В противном случае владелец компьютера не только потратит много времени, но и не сможет в итоге устранить неполадки.
Важно. Перед выполнением требований инструкции убедитесь, что программа совместима с ПК. Проверьте системные требования на сайте разработчика.
Переустановка в папку без кириллицы
В большинстве случаев проблему нужно решать путем переустановки программного обеспечения. Однако важно понимать, каким образом рекомендуется выполнять операцию. Как правило, игры и приложения не запускаются на Windows 10 из-за того, что в директории установки располагаются кириллические символы.
К примеру, когда ПО располагается в папке «Игры» вместо «Games», приложения не запускаются или выполняют эту операцию с ошибкой. Следовательно, пользователю следует повторить алгоритм установки, но уже с правильной директорией. Расположение корневой папки всегда можно выбрать через EXE-файл (установочный файл).
Создание новой учетной записи
Иногда даже измененная директория не позволяет решить проблему. В таком случае причиной ошибки также могут быть кириллические символы. Однако в данной ситуации речь идет не о названии одной из папок, а об имени пользователя. Локальная учетная запись автоматически создает одноименную папку, куда сохраняются некоторые файлы игры или программы. Если аккаунт записан на русском языке, то осуществить запуск ПО не получится.
Для устранения неполадок нужно:
- Используя меню «Пуск», откройте «Параметры».
- Перейдите в раздел «Учетные записи».
- Откройте вкладку «Семья и другие».
- Нажмите на кнопку добавления нового пользователя.
- Кликните по надписи «У меня нет данных этого человека».
- Введите адрес электронной почты.
- Укажите имя и фамилию.
- Заполните краткую информацию о себе, а также придумайте никнейм, состоящий из латинских букв.
- Сохраните изменения.
Также вы можете не создавать новую учетку, а переименовать текущий аккаунт. Далее останется переустановить игру, используя новые настройки профиля. Если имя пользователя написано латинскими буквами, ошибка не должна дать о себе знать.
Установка с выключенным антивирусом
Нередко антивирусные программы блокируют установочные файлы сторонних приложений. Они распознают даже проверенные игры в качестве вредоносного ПО, запрещая им доступ к ресурсам компьютера. Поэтому рекомендуется переустановить необходимую программу с выключенным антивирусом.
На заметку. Чаще всего антивирус блокирует ПО, загруженное из неофициальных ресурсов (торренты и пиратские сайты).
Отключив антивирус, необходимо запустить EXE-файл и выбрать правильную директорию для установки. В качестве альтернативного варианта стоит предложить добавление проблемного приложения в список исключений антивируса.
Запуск в режиме совместимости
На компьютерах с операционной системой Windows 10 пользователи нередко запускают игры и приложения, появившиеся задолго до «десятки». Они попросту оказываются несовместимы с новым видом ОС. Однако их можно открыть в специальном режиме, установив параметры Windows 7:
- Кликните ПКМ по ярлыку программы.
- Перейдите в «Свойства».
- Откройте вкладку «Совместимость».
- Отметьте галочкой «Запустить программу в режиме совместимости» и выберите поколение ОС, для которого предназначено ПО.
Подобная методика отлично помогает при запуске старых игр. Другое дело, если ПО, напротив, обладает высокими системными требованиями, а компьютер им не соответствует. Тогда решить проблему удастся только заменой комплектующих.
Совет. Также рекомендуется запускать программу от имени Администратора, вне зависимости от того, выставлен ли режим совместимости.
Изменение реестра
Отсутствие признаков жизни приложения зачастую свидетельствует о том, что в реестре Windows выставлено неправильное значение определенных параметров. Их нужно устранить, действуя по следующей инструкции:
- Запустите окно «Выполнить» (комбинация клавиш «Win + R»).
- Подтвердите ввод запроса «regedit».
- Перейдите в папку реестра, расположенную в директории HKEY_LOCAL_MACHINESOFTWAREMicrosoftWindows NTCurrentVersionWindows.
- Откройте файл «LoadAppinit_DLLs» и выставите для него значение «0».
- Сохраните настройки.
Данная операция вновь приходит на помощь, когда речь идет о запуске старого ПО, которое несовместимо с текущей версией операционной системы. В случае с новыми играми метод не является на 100 % эффективным.
Обновление графических драйверов
Многие проблемы компьютера связаны с драйверами оборудования. Они могут быть устаревшими или некорректно установленными. В случае с запуском игр речь идет о видеокарте. Если приложение не запускается, воспользуйтесь простым алгоритмом:
- Запустите «Диспетчер устройств», используя меню «Пуск» или поисковую строку ПК.
- Раскройте вкладку «Видеоадаптеры».
- Кликните ПКМ по названию своей видеокарты.
- Нажмите кнопку «Обновить драйвер».
О необходимости установки обновлений свидетельствует желтый восклицательный знак, расположенный рядом с названием оборудования. Но если проблема заключается не в версии драйвера, а в некорректной загрузке, текущее поколение ПО сначала требуется удалить через «Свойства». Далее заново установите драйвер при помощи Диспетчера устройств или EXE-файла, загруженного через официальный сайт разработчика.
Важно. Также не забудьте обновить саму операционную систему через раздел параметров «Обновление и безопасность».
Диагностика системы на наличие поврежденных файлов
Отсутствие подвижек при решении проблемы свидетельствует о том, что на компьютере повреждены некоторые файлы ОС. Их можно восстановить через Командную строку, которая запускается запросом «cmd» из окна «Выполнить».
После открытия КС требуется ввести команду «sfc /scannow» и нажать клавишу «Enter». Далее запустится процесс анализа системы на предмет повреждения файлов. Если таковые будут найдены, утилита SFC быстро восстановит их.
Очистка временных файлов
Последним способом исправления ошибки является удаление временных файлов (мусора). Как правило, лишние данные хранятся в папке «Temp», располагающейся в директории C:/Windows/Temp. Также операцию можно выполнить в автоматическом режиме:
- Откройте «Этот компьютер».
- Правой кнопкой мыши кликните по названию диска.
- Перейдите в «Свойства».
- Нажмите кнопку «Очистка диска».
Затем ОС начнет искать файлы, которые можно удалить без последствий для работоспособности ПК. Пользователю останется отметить галочками тип информации для удаления. После этого освободится большое количество места во внутренней памяти, благодаря чему игра или приложение установится без каких-либо проблем.
Совет. Более продвинутым инструментом очистки кэша является программа CCleaner. Она доступна для бесплатного скачивания на сайте разработчика и предоставляет пользователю русскоязычный интерфейс, в котором будет несложно разобраться.
Andriy_
Здравствуйте, вот мой список программ Games Software, на сегодня:
Adobe Systems Software
Adobe Flash Player (Flash Player 22,0,0,192 (32bit and 64bit) (Windows)- (22_0_r0_192))
Flash Player Pro v5.96 RUS RePack by DYNAMiCS140685
Adobe AIR v22.0.0.153
Adobe Shockwave Player Full v12.2.4.194 for Windows
Microsoft Corporation Software
DirectX
DirectX (June 2010) Redist
DirectX Web setup
Games for Windows – LIVE
Games for Windows — LIVE v3.5.89 Web setup
Games for Windows Marketplace Client v3.5.67.0
Windows Live ID v6.500.3165.0 x86
X-Live Redist v1.2.0241.00
X-Live Redist v3.5.95.0
Microsoft .NET Framework
ASoft .NET Version Detector 16 R1
cleanup_tool
Microsoft .NET Framework Repair Tool v1.2
netfxrepairtool
winsdksetup (Windows 10.0.19041.1)
Отдельные установщики (с сайта MS)
Microsoft .NET Framework.1.1
Microsoft .NET Framework.2.x64
Microsoft .NET Framework.2.x86
Microsoft .NET Framework.3
Microsoft .NET Framework.3.5
Microsoft .NET Framework 4.0_Full_setup
Microsoft .NET Framework 4.5.1-KB2859818-Web
Microsoft .NET Framework 4.5.2Web
Microsoft .NET Framework 4.5_Full_setup
Microsoft .NET Framework 4.6.1Web
Microsoft .NET Framework 4.6.2Web
Microsoft .NET Framework 4.6Web
Microsoft .NET Framework 4.7.1Web
Microsoft .NET Framework 4.7.2Web
Microsoft .NET Framework 4.7Web
Microsoft .NET Framework 4.8-web
Microsoft .NET Framework 4.8-x86-x64-allos-enu
Microsoft Visual
Отдельные установщики (с сайта MS)
Visual Basic v6.0 SP6
Visual C++ 2005 SP1 Redist x64 + MFC update
Visual C++ 2005 SP1 Redist x86 + MFC update
Visual C++ 2008 SP1 Redist x64 + MFC update
Visual C++ 2008 SP1 Redist x86 + MFC update
Visual C++ 2010 SP1 Redist x64 + MFC update
Visual C++ 2010 SP1 Redist x86 + MFC update
Visual C++ 2012 SP4 Redist x64
Visual C++ 2012 SP4 Redist x86
Visual C++ 2013 Redist x64
Visual C++ 2013 Redist x86
Visual C++ 2015 Redist x64 Update 3
Visual C++ 2015 Redist x86 Update 3
Visual F# 2010 Runtime 2.0 SP1
Visual J# v2.0
Полные установщики (сборки)
Microsoft Visual C++ 2005-2008-2010-2012-2013-2015 [32] (09-06-2016)
Microsoft Visual C++ 2005-2008-2010-2012-2013-2015 [32-64] (09-06-2016)
Microsoft Silverlight v5.1.41212.0 x64
Microsoft Silverlight v5.1.41212.0 x86
Microsoft XML v4.0 SP3
Microsoft XML v6.0 SP1 x64
Microsoft XML v6.0 SP1 x86
Microsoft XNA Framework Redistributable v3.1 Redist
Microsoft XNA Framework Redistributable v4.0 Refresh
Windows Media Video 9 VCM
Oracle Java Software
Java SE RE 8u91 Offline Windows x64
Java SE RE 8u91 Offline Windows x86
Java SE RE 8u91 Online Windows x86
Оптимизация в играх
DOSBox v0.74 Windows x32
GeForce Experience v2.11.4.0
Razer Cortex v7.3.26.13113
Цифровая дистрибуция
Steam
GOG Galaxy v1.1.11.53
Origin Thin Setup v9.12.1.43352
Uplay Installer v20.2.0.4861
DAEMON Tools Lite v4.49.1.0356 with SPTD 1.86
DAEMON Tools Lite v10.3.0.154
Indeo v3.2, v4.5, v5.11 Codecs
Nvidia PhysX v9.13.0604 Legacy
Nvidia PhysX v9.15.0428
OpenAL v2.1.0
Rapture3D v2.7.4 Game Edition
RuntimePack Lite v15.7.22
Social Club v1.1.7.8
SPTD v1.89 x64
SPTD v1.89 x86
SPTD v2.11 Win10 x64
SPTD v2.11 Win10 x86
Unity Web Player v5.3.5.0
Что именно тогда ставил, сейчас не скажу, давно это было.
Прикладываю, что- для чего, на всякий случай (возможно не для всех программ написано):
Adobe Flash Player — Предназначен для отображения флеш приложений в браузерах и открытия файлов swf на ПК, так называемых флеш игр, а также просмотра видеороликов. (Ошибка «Не установлен Flash Player»)
Flash Player Pro — Программа для просмотра роликов формата swf и exe, имеет расширенные настройки и возможности работы с флеш играми, роликами и анимацией.
Adobe Shockwave Player — Предназначен для расширения возможностей традиционных веб-браузеров в области представления информации и взаимодействия с пользователем. Основные применения: трёхмерная векторная анимация, интерактивные веб-приложения, проигрывание видеороликов, игры. Применяется в виде плагина к браузерам Internet Explorer, Google Chrome, Mozilla Firefox, Safari, Opera, Netscape, Netscape-совместимым и пр.
Adobe Integrated Runtime (AIR) — Кроссплатформенная среда для запуска приложений, позволяющая использовать HTML/CSS, Ajax, Adobe Flash и Adobe Flex для переноса веб-приложений (в т. ч. Rich Internet Applications) на настольные ПК.
DirectX — Набор компонент Windows для работы с графикой и т.д., устанавливать в любом случае полезно! Если сомневаетесь что из раздачи ставить, то советую «DirectX 9.0 Web setup» он сам всё решит, скачав необходимое с интернета. (Ошибка «Не найден файл d3dx9_xx.dll»)
Games for Windows — LIVE — Компонент для игр выпущеных под маркой GFW портированных с Xbox 360 на ПК. Без этого компонента игра не запустится. X-Live Redist — основной компонент для запуска GFW игр. В раздаче присутствует как более ранняя версия, так и самая последняя. (Ошибка «Не найден файл xlive.dll»)
Microsoft .NET Framework — Программная платформа, позволяющая запускать программы написанное на разных языках программирования. Вообщем тоже нужная вещь для установки.
ASoft .NET Version Detector — Позволяет проверить установленные версии Microsoft .NET Framework на ПК.
Microsoft .NET Framework Cleanup Tool — Позволяет удалить выбранные версий .Net Framework с вашего компьютера. Удаляет файлы, папки, ключи и записи в реестре, информацию о продукте из базы Windows Installer. В первую очередь данный инструмент предназначен для очистки системы, если вы столкнулись с ошибками во время установки, удаления или работы .Net Framework, чтобы попробовать установить нужную версию снова.
Microsoft .NET Framework Repair Tool — Средство восстановления, решающее ряд часто возникающих проблем при установке платформы Microsoft .NET Framework. Эти проблемы могут препятствовать установке платформы Microsoft .NET Framework.
Visual C++ Redist — Пакет, устанавливающий компоненты, необходимые для запуска приложений и игр, разработанных с помощью Visual C++. Полезно иметь в системе. (Ошибка «Приложение не было запущено, поскольку оно некорректно настроено. Повторная установка приложения может решить данную проблему»)
Microsoft Silverlight — Программная платформа, включающая в себя плагин для браузера, который позволяет запускать приложения, содержащие анимацию, векторную графику и аудио-видео ролики.
Microsoft XML — Набор служб, который позволяет приложениям, написанным на JScript, VBScript и средствах разработки Microsoft строить приложения для Windows, основанные на XML.
Microsoft XNA Framework — Обеспечивает необходимые компоненты для работы и запуска игр, которые была разработаны с использованием Microsoft XNA Game Studio.
Windows Media Video 9 VCM — Система видеокодирования, разработанная компанией Microsoft для хранения и трансляции видеоинформации в проприетарных форматах Microsoft. Используется для воспроизведения видеороликов к некоторых играх.
Java SE — Исполнительная среда позволяющая запускать и использовать приложения написанные наязыке программирования Java.
PunkBuster — Античитерская система для игры а режиме «Онлайн».
3D Analyzer v2.36b — Программа для запуска игр на очень слабых компьютерах. Позволяет эмулировать DirectX и отключать различные графические навороты игр.
DOSBox — Эмулятор для PC, создающий DOS-окружение, необходимое для запуска старых программ и игр под MS-DOS. Это позволяет играть в такие игры в операционных системах, не поддерживающих или поддерживающих DOS-программы не полностью, и на современных компьютерах, на которых иначе старые программы могут не работать или работать с ошибками.
GameSave Manager — Утилита для резервного копировния, восстановления, а так же переноса сохранений игр на другой компьютер. (* В пути к папке с программой не должно быть русских символов, а то не загружается БД с играми)
GeForce Experience — Программа предназначена для автоматического обновления драйверов видеокарт, а так же позволяет определять, и тут же устанавливать оптимальные настройки графики для игр.
Razer Cortex — Программа, позволяющая помочь геймерам оптимизировать их компьютеры под работу с последними компьютерными играми одним нажатием кнопки для наслаждения игровым процессом без «лагов» и «тормозов».
SwiftShader — Программная эмуляция DirectX 8 и 9 от TransGaming, которая применяется для решения вопросов совместимости в некоторых случаях, аппаратного ускорения Shader Model 2.0, алгоритмов визуализации, а так же запуска игр с поддержкой шейдеров 3й версии на видеокартах с аппаратной поддержкой шейдеров 2й версии.
Steam — Сервис цифровой дистрибуции компании Valve, известного разработчика компьютерных игр, выполняет функции службы активации, загрузки через интернет, автоматических обновлений и новостей для игр как самой Valve, так и сторонних разработчиков по соглашению с Valve.
GOG Galaxy — Опциональный клиент для установки, запуска и обновления ваших игр. С ним вы получаете доступ к сетевой игре, достижениям, чату, определению времени проведённого в игре и другим функциям.
Origin — Система цифровой дистрибуции компании Electronic Arts, которая дает возможность пользователям приобретать компьютерные игры через Интернет и загружать их с помощью клиента Origin (ранее EA Download Manager, EA Downloader и EA Link). 3 июня 2011 EA Store был переименован в Origin.
Uplay — Сервис цифрового распространения, DRM, сетевой игры и общения, созданный компанией Ubisoft. Поддерживает систему достижений/трофеев, используемую в других подобных сервисах. Поддерживает множество платформ (PC, Mac, PlayStation 3, Xbox 360, Wii U, Facebook, iPhone, iPad и OnLive) и пока находится в состоянии беты, также присутствует на Wii U.
DAEMON Tools — Программа-эмулятор CD/DVD-дисководов. Создает программным способом виртуальные дисководы, которые воспринимаются компьютером так, как если бы они действительно были на нем установлены. Это позволяет использовать образы CD-/DVD-дисков так, как будто они записаны на физическом оптическом диске, находящемся в реальном CD-ROM’e. Позволяет также создавать образы дисков в нескольких различных форматах для их последующего использования этой или другой аналогичной программой. Поддерживает обход защит от копирования SafeDisc (C-Dilla), SecuROM, Laserlock, CDCOPS, StarForce, Protect CD и многие другие. Для эмуляции используется SCSI Pass Through Direct (SPTD) layer.
Indeo Codecs — Кодеки для воспроизведения видео в некоторых играх. Без них они не запускаются или вылетают.
Nvidia PhysX — Физический движок для симуляции ряда физических явлений. Используется для улучшенной передачи физики в играх. (Ошибка «Не найден файл PhysXLoader.dll»)
Nvidia PhysX Legacy — Этот установочный пакет необходим для игр, выпущенных в конце 2007 года. Если игра, выпущенная в тот период, корректно работала с ПО PhysX, но больше не работает с более поздними версиями, требуется установить legacy installer, так как эти игры не поддерживают GPU-ускорение.
OpenAL — Компонент для работы с 3D звуком. Необходим в некоторых играх. Можно установить и просто так, системе не повредит.
Rapture3D — Компонент для работы с 3D звуком. Необходим в некоторых играх.
RuntimePack — Содержит набор Runtime библиотек, необходимых для работы различных программ.
Social Club — Программа для обеспечения управления мультиплеером в последних играх Rockstar Games.
SPTD — Интерфейс доступа программы для работы с приводом. Необходим если при запуске игры используется эмуляция образа диска. Добавил на всякий случай.
Unity Web Player — Предназначен для просмотра в браузере контента и мультимедии, созданной с помощью инструмента для разработки двух- и трёхмерных приложений и игр Unity.
В настоящей статье речь пойдёт об ошибке с номером «0xc0000142», которая терроризирует многих пользователей операционной системы Windows 10.
К слову, большинство подобных ошибок возникает у юзеров, чье «компьютерное мастерство» надолго застыло на среднем и низком уровне.
С чем это связано? Всё элементарно и просто — причиной становится захламление операционки ненужными компонентами, приложениями, играми, а также игнорирование безопасности системы и необходимости её периодической чистки и оптимизации.
В совокупности это гарантировано приведёт к появлению различных системных сбоев, многие из которых убрать не так-то и просто (в том числе это касается ошибки при запуске приложения «0xc000014»).
Итак, поговорим, как исправить ошибку при запуске (или инициализации) игры и других приложений на ОС Windows.
Что это за ошибка: причины появления и методы решения
Среди всего многообразия советов и рекомендаций, представленных опытными юзерами и администраторами и проверенных опытом многочисленных пользователей, стоит отметить 5 наиболее рациональных и действенных способов.
Однако прежде чем проверять какой-либо метод решения данной проблемы на собственной ОС, обязательно дочитайте статью до конца и создайте точку восстановления (как это сделать будет описано далее).
Способ 1
Итак, сама по себе ошибка « 0xc0000142» сигнализирует пользователю о том, что используемые приложением/игрой системные библиотеки/файлы не могут быть найдены или правильно распознаны в силу их повреждения или фактического отсутствия.
На основе этого и строятся методы устранения проблемы.
Соответственно, если необходимые для работы библиотеки повреждены, то наиболее простым способом их «лечения» будет процедура «отката» системы на более ранее состояние. Для этого потребуется:
В левом верхнем углу нажмите на значок Windows (он же «Пуск») и откройте раздел «Параметры».
В открывшемся окне «Параметры Windows» найдите блок «Обновление и безопасность».
Перейдите в подраздел «Восстановление» и выберите в пункте «Вернуть компьютер в исходное состояние» — «Начать».
В ответ вам будет предложено выбрать один из двух вариантов: «Сохранение личных файлов», либо их удаление и возвращение системы в исходное состояние. Соответственно, выберите наиболее подходящий для вас вариант.
К сожалению, далеко не все пользователи создают точки восстановления ОС, а у многих данный функционал просто отключен.
Для создания точки восстановления необходимо сделать следующие нехитрые действия:
Если описанный вариант не решил проблему, перейдите к следующему методу решения ошибки.
Способ 2
Для пользователей, которые серьезно относятся к стабилизации работы операционной системы Windows 7/10 установлено правило, состоящее в периодическом запуске проверки целостности системных файлов.
Делается это довольно-таки просто:
Способ 3
Ещё одной возможной причиной возникновения рассматриваемой ошибки (при запуске таких приложений, как esrv.exe, mortal kombat xl, гта 5, transformers.fall of cybertron и т.д.) может стать банальная несовместимость приложения/игры с установленной системой. Поэтому следует опробовать следующие манипуляции:
- Кликом правой кнопкой мышки по ярлыку проблемной программы/игры вызовите меню и выберите «Свойства».
- В открывшемся окне «Свойства: название программы» перейдите на вкладку «Совместимость».
Здесь представлено два варианта:
автоматический поиск проблем с совместимостью
и ручная настройка и выбор операционных систем.
- Выберите один из вариантов (но сразу стоит отметить, что в большинстве случаев помогает именно ручной перебор с версиями операционных систем).
- После выбора наиболее оптимального варианта установите галочку в строке «Запускать эту программу от имени администратора» и нажмите «Применить» — «ОК».
Для эксперимента доступно множество версий операционных систем, поэтому поиск нужной версии может затянуться (а порой требуется проверить каждую ОС из списка).
Способ 4
Данный способ заключается в несложной проверке с используемыми параметрами реестра, а именно:
- Нажмите сочетание клавиш «WIN+R» и выполните команду «regedit».
- В окне редактора реестра пройдите по пути — «HKEY_LOCAL_MACHINE SOFTWARE Microsoft Windows NT CurrentVersion Windows» и найдите файл «LoadAppInit_DLLs».
- Дважды кликните по данному файлу, в строке «Значение» введите «0» и сохраните изменения.
После сохранения (по необходимости) осуществите перезагрузку компьютера и проверьте работоспособность приложения/игры.
Способ 5
Завершающий вариант решения рассматриваемой проблемы объединяет целый комплекс мер:
1. Вирусная активность вмешалась в штатную работу системы, что могло привезти к повреждению библиотек, к которым обращается приложение или игра. Соответственно, требуется полное сканирование системы на вирусы и повторное использование команды «sfc/scannow».
2. Пакетная ручная установка/обновление всех имеющихся системных библиотек. Скачать их можно на официальном сайте «Microsoft».
3. Повреждение секторов жёсткого диска или в целом большое количество ошибок в работе накопителя. Для исправления и «лечения» воспользуйтесь командой «CHKDSK».
4. Установка приложения или игры сопровождалась ошибками или сбоями. Подобная ситуация также могла привести к подобной проблеме. Поэтому попробуйте просто переустановить игру/приложение.
5. Очистка временных файлов в папке «Temp» — вручную или с использованием специализированного ПО (к примеру, «Ccleaner»).
Заключение
В заключение стоит отметить, что приведённые в настоящей статье варианты исправления ошибки 0xc0000142 — не единственные из имеющихся возможностей, но самые действенные.
Если ничего из перечисленного не помогло, то, возможно, причина кроется на уровне физической неисправности компонентов компьютера — в особенности оперативной памяти.
Привет друзья! Сегодня мы поговорим об ошибке 0xc0000142 в Windows 10, которая может появиться во время запуска игр или программ, и даже при включении компьютера. На экране ПК выводится сообщение «Ошибка при запуске приложения (0xc0000142). Для выхода из приложения нажмите кнопку «ОК». Эта досадная неполадка говорит о том, что системе не удаётся правильно инициализировать программу. В первую очередь нужно попытаться выяснить, почему произошёл сбой, и только после этого выбирают способ его устранения. В этой статье мы рассмотрим, как исправить ошибку 0xc0000142 при запуске приложения в Windows 10.
• Повреждение файлов и библиотек, которые требуются для запуска приложения.
• Проблемы с совместимостью.
• Системный файл недоступен.
• Недостаточно прав для запуска приложения.
• ОС не соответствует требованиям игры или программы.
• Присутствие на компьютере вирусов и вредоносных приложений.
• Компоненты NetFramework и DirectX работают некорректно.
• Отсутствуют необходимые драйверы видеокарты.
• К компьютеру подключено несовместимое оборудование.
• На жёстком диске есть повреждённые секторы.
Таким образом, ошибка 0xc0000142 появляется вследствие механического повреждения компонентов компьютера или нарушений в программном обеспечении.
Способ № 1
Запуску программы может препятствовать установленный на компьютере антивирус. Его следует отключить на время, и затем вновь попробовать запустить приложение.

Способ № 2
Нередко ошибка 0xc0000142 появляется из-за того, что имя пользователя содержит русские буквы. Поэтому необходимо переименовать имя или создать нового пользователя, имя которого будет содержать только буквы латинского алфавита. И потом через этого пользователя пробуют запустить приложение.
Создание новой учётной записи происходит таким образом:
• нажать кнопку «Пуск», выбрать раздел «Параметры»;
• перейти в раздел «Учётные записи», выбрать пункт «Семья и другие пользователи»;
• открыть меню «Добавить члена семьи», затем выбрать «Добавить ребёнка»;
Способ № 3
Данный способ заключается в проверке компьютера на наличие вредоносного ПО. Заражение системных файлов вирусами также может привести к сбоям при открытии приложений, которые ранее нормально работали. Рекомендуется использовать бесплатные версии антивирусов Dr.Web CureIt или Virus Removal Tool. Запускаем процесс сканирования системы и ждём результатов. Затем пробуем открыть программу, которая не хотела запускаться.
Ещё нужно проверить Windows 10 на наличие ошибок:
• открыть список служб через меню «Пуск»;
• выбрать пункт «Командная строка (Администратор)»;
• когда откроется обработчик команд, вводим sfc /scannow и нажимаем Enter.

Способ № 4
Самая распространённая причина возникновения неполадки – наличие русских букв в пути установки проблемного приложения. Проверить это можно так:
• если ярлык расположен на рабочем столе – нужно кликнуть по нему правой кнопкой мышки и открыть пункт «Свойства»;
• в открывшемся окне переходим на вкладку «Ярлык» и смотрим, что указано в поле «Объект»;
• если указанный путь содержит кириллицу, программу желательно переустановить и ещё раз проверить, что отображается в поле объект.


• открыть меню «Пуск»;
• выбрать программу, кликнуть по ней и в открывшемся меню нажать «Дополнительно» — «Расположение файла»;


• проверить, что отображается в поле «Объект»;
• если есть русские программы – приложение переустанавливают и повторяю попытку запуска.
Способ № 5
Для решения проблемы надо выполнить запуск приложения в режиме совместимости с предыдущей версией ОС. Последовательность действий:
• кликнуть по ярлыку программы правой кнопкой, выбрать раздел «Свойства»;
• перейти на вкладку «Совместимость»;
• в соответствующем поле выбрать версию ОС, под которую было создано приложение;
• установить галочку возле пункта «Запустить программу в режиме совместимости с»;
• нажать «ОК».
Вместо послесловия
Рассмотренные способы в большинстве случаев помогают устранить неполадку и приложение начинает работать без сбоев. Для решения проблемы стоит комбинировать разные варианты. Иногда для устранения ошибки 0xc0000142 в Windows 10 необходимо удалить программу и заново установить её.
Содержание
- Способ 1: Переустановка в папку без кириллицы
- Способ 2: Создание новой учётной записи
- Способ 3: Установка с выключенным антивирусом
- Способ 4: Запуск в режиме совместимости
- Способ 5: Изменение реестра
- Вопросы и ответы
Способ 1: Переустановка в папку без кириллицы
Самая частая причина появления рассматриваемой проблемы – инсталляция игрового ПО в пути, который содержит кириллические буквы. Дело в том, что некоторые варианты установщиков плохо работают с такими символами, отчего не могут внести корректные значения в системный реестр. Оптимальным решением в такой ситуации будет удаление проблемного софта и инсталляция в каталоги, которые не содержат в названии русских букв: например, путь D://Games корректен, тогда как D://Игры – нет.
Способ 2: Создание новой учётной записи
Иногда предыдущий вариант не помогает – проблема кроется глубже, и запуску программы мешает имя пользователя, прописанное кириллицей: множество современного софта содержит свои конфигурационные файлы в каталоге «Документы» пользовательской папки, к которой просто не может получить доступ из-за русского названия. Изменить имя локальной учётной записи достаточно трудно, но обойти эти сложности можно путём создания нового аккаунта, который следует назвать английскими буквами.
Подробнее: Как создать новую учётную запись в Windows 10
Способ 3: Установка с выключенным антивирусом
В некоторых ситуациях причиной ошибка с кодом 0xc0000142 возникает из-за проблем в процессе установки: антивирус распознал какой-то из файлов в инсталляторе как вредоносный, из-за чего теперь ПО и не может запуститься нормально. Следовательно, устранит сбой удаление софта, временное отключение антивируса и повторная установка.
Подробнее:
Удаление игр в Windows 10
Как временно отключить антивирус
Способ 4: Запуск в режиме совместимости
В решении этой проблемы может помочь открытие игры в режиме совместимости, в частности, с Windows 7, особенно если целевой софт разработан задолго до появления «десятки» на рынке.
- Найдите ярлык на «Рабочем столе», кликните по нему правой кнопкой мыши и выберите пункт «Свойства».
- Здесь перейдите на вкладку «Совместимость». Первым делом найдите блок «Режим совместимости», где отметьте соответствующую опцию, затем в выпадающем меню выберите подходящий вариант, например, «Windows 7».
- Также рекомендуется задействовать пункт «Запуск в режиме администратора», после чего последовательно нажмите «Применить» и «ОК».
Попробуйте запустить проблемную игру – если всё сделано правильно, она должна стартовать нормально.
Способ 5: Изменение реестра
В редких случаях ошибка 0xc0000142 может возникать из-за неверного значения в одном из разделов системного реестра. Для решения этой проблемы правильный параметр нужно ввести вручную.
- Запустите «Редактор реестра»: воспользуйтесь сочетанием клавиш Win+R, после чего введите запрос
regeditи кликните «ОК». - Перейдите в следующую ветку реестра:
HKEY_LOCAL_MACHINESOFTWAREMicrosoftWindows NTCurrentVersionWindowsПоищите в нём параметр с именем «LoadAppinit_DLLs».
- Если таковой присутствует, проверьте его значение – если оно обозначено как «1», дважды кликните по записи, впишите там «0» и подтвердите внесение изменений.
- Закройте средство редактирования и перезапустите компьютер.
Этот метод показывает свою эффективность со старыми играми, которые были выпущены ещё для Windows XP.
Еще статьи по данной теме:
Помогла ли Вам статья?
Главная » Уроки и статьи » Windows
Пользователи нередко сталкиваются с ошибкой 0xc0000142 в Windows 10. Возникает она по разным причинам, поэтому способов решения существует множество. К счастью, многие из них очень просты и не требуют больших временных затрат.
Почему возникает
Появляется ошибка 0xc0000142 при запуске программ, а также при входе в систему. Чаще всего люди отмечают подобное явление у недавно установленных приложений. Особенно распространена ошибка среди нелицензионных утилит. Если проблема связана с каким-либо приложением, причиной ее возникновения могут стать:
- антивирус;
- неподходящее место установки (в пути к папке присутствует кириллица);
- некорректная работа приложения с вашей версией операционной системы.
Во втором случае ошибка обычно тоже связана с приложениями. Невозможность входа в систему также может быть обусловлена неправильной работой служб.
Как убрать ошибку при запуске приложений
В первую очередь нужно обратить внимание на то, где расположена программа. Сделать это можно, нажав ПКМ по ярлыку. В открывшемся меню нужно выбрать либо «Расположение файла» (второй пункт), либо «Свойства». Если в пути присутствуют русские буквы, то это легко может стать причиной ошибки. В таком случае рекомендуется переустановить приложение, выбрав адрес, не содержащий кириллицу.
Антивирус
С подобной проблемой, вопреки распространенному мнению, сталкиваются не только владельцы нелицензионных утилит. Иногда защитники неправильно оценивают приложение и принимают его за вредоносное ПО, что приводит к нестабильной работе и ошибкам. Следует сразу отметить, что встроенный брандмауэр такого негативного эффекта обычно не оказывает.
Если у вас есть сторонние антивирусы – необходимо их временно отключить и проверить, осталась ли ошибка. Также можно попробовать добавить проблемную программу в исключения. В некоторых случаях помогает только удаление антивируса и последующая переустановка программы (последняя может быть повреждена защитником, из-за чего и появляется ошибка).
Удалить любое приложение можно, используя панель управления (вызывается совместным нажатием Win и R с последующим вводом команды «control»).
В открывшейся утилите нужно найти раздел, который отвечает за программы и их компоненты. Его расположение можно увидеть на изображении ниже:
Далее требуется лишь найти нужную программу и кликнуть по кнопке «Удалить». Важно отметить, что, в отличие от удаления вручную, такой способ поможет наверняка избавиться от компонентов приложения, имеющих иное расположение.
Совместимость и права
Иногда приложения плохо работают с определенными версиями ОС. Причем подобное возникает даже тогда, когда программа официально поддерживает используемую версию. Кроме того, влияние могут оказывать права администратора: в редких случаях ошибка вызвана нехваткой прав для запуска утилиты. Чтобы исключить оба варианта, нужно выполнить всего лишь три простых шага:
- Открыть «Свойства» приложения. Для этого нужно кликнуть ПКМ по его ярлыку, а затем выбрать пункт с соответствующим названием (располагается в самом низу).
- Перейти во вкладку, которая называется «Совместимость» (третья по счету).
- Найти пункт, отвечающий за совместимость, включить его и выбрать версию системы, которая, по-вашему мнению, должна быть наиболее подходящей. Ниже также поставить галочку напротив пункта, связанного с правами администратора.
Перезагружать ПК не нужно: все изменения вступят в силу сразу после нажатия на кнопки «ОК» или «Применить».
Что делать, если ошибка возникает при входе в систему
Как уже упоминалось ранее, причина в большинстве случаев в приложениях, а именно в автозагрузке. Решается данная проблема довольно легко, т. к. название программы указывается в заголовке. Если оно вам незнакомо, можно попытаться ввести его в интернете: обычно найти «виновника» не составляет труда. Далее требуется сделать следующее:
- Вызвать диспетчер задач. Для этого нужно нажать ПКМ по панели задач и выбрать пункт с соответствующим названием.
- Перейти во вкладку «Автозагрузка».
- Нажать по нужному пункту, а затем по кнопке «Отключить» в правом нижнем углу.
- Перезагрузить устройство.
Чаще всего уже этого достаточно для решения проблемы. Если она осталась, то проблема, вероятно, вызвана службами, которые связаны с этой программой. В таком случае их тоже следует отключить:
- Для начала требуется открыть специализированную утилиту «Службы» (относится к числу встроенных). Ее можно найти с помощью поиска на панели задач. В дополнение она есть в меню «Пуск» в папке «Средства администрирования».
- Нужно найти в списке службы, связанные с данным приложением и дважды кликнуть по ним ЛКМ, чтобы открыть настройки.
- В свойствах присутствует пункт «Тип запуска». Следует выбрать «Отключена».
- По окончанию процедуры важно не забыть нажать на «ОК» для применения изменений и перезагрузить устройство.
Другие возможные причины и способы их решения
Иногда проблема возникает не только из-за наличия кириллицы в пути к папке приложения, но и из-за ее наличия в адресе пользователя. Т. е. подобное сообщение появляется, когда учетная запись названа на русском. В таком случае можно просто создать другого пользователя и проверить, повлияло ли это на ошибку.
Также рекомендуется убедиться, что системные файлы не повреждены. Сделать это можно, используя командную строку. Ярлык последней, в свою очередь, можно найти в меню «Пуск» в папке «Служебные». Открывать строку следует только от имени администратора (ПКМ по ярлыку, затем перейти в «Дополнительно» и выбрать нужный пункт). В утилиту следует ввести следующую команду:
После завершения процедуры появятся результаты. Если повреждение файлов действительно имеет право быть, в строке это обязательно будет указано. Некоторые проблемы система может исправить сама, а другие придется решать пользователю.
Параметр реестра
В редких случаях ошибка может быть связана с реестром, а точнее с одним определенным параметром, который можно изменить. Чтобы это сделать, необходимо сначала открыть редактор. Последний быстрее всего найти с помощью поиска на панели задач.
Далее нужно перейти по адресу, который обведен красным на скриншоте. Следует предупредить, что таковой раздел может отсутствовать – это совершенно нормально и не должно вызывать беспокойство.
Если он есть, то потребуется изменить один параметр (также обведен красным). Для этого необходимо дважды кликнуть по нему ЛКМ. В единственной доступной строке, именуемой «Значение», требуется поставить 0 вместо 1.
Применив новое значение, следует перезагрузить компьютер.
Драйвера
Еще один возможный вариант – устаревшее или некорректно работающее ПО. Возникает ошибка при этом в большинстве случаев во время запуска программ, и связана она с драйверами видеокарты.
Рекомендуется переустановить последние вручную, без использования специальных утилит (относится как к встроенному Диспетчеру устройств, так и сторонним программам). Причина это кроется в том, что подобного рода приложения нередко пропускают вышедшие обновления, а иногда вовсе не правильно устанавливают их, приводя к сбоям.
Скачивать ПО необходимо исключительно с официального сайта производителя: в противном случае никто не сможет гарантировать вам безопасность и стабильную работу системы.
Visual C++
Для корректной работы основной массы приложений потребуются данные пакеты, причем все. Многие начинающие пользователи устанавливают только самые новые из них. Также есть еще одна очень распространенная ошибка – установка только X64 версии для систем, имеющих соответствующую разрядность. При наличии такой битности важно установить и X86.
Как и в предыдущем случае, не стоит скачивать пакеты с неизвестных сайтов. Найти их можно на официальном сайте Microsoft:
Необходимо обратить внимание, что для версий 2008, 2010 и 2013 годов есть отдельные страницы со ссылками на скачивание установщика. В комплект, который указан на изображении выше, они не входят.
Итак, данная ошибка чаще всего возникает из-за неправильной работы программ. Последнее же часто становится следствием отсутствия драйверов или прав. Еще важно не забывать про антивирус. Если сообщение появляется при загрузке системы, приложение можно просто удалить: такой радикальный способ позволяет решить проблему в кратчайшие сроки.
Понравилось? Поделись с друзьями!
Дата: 14.02.2022
Автор/Переводчик: Wolf

В этой инструкции подробно о различных причинах проблемы и о способах исправить ошибку при запуске приложения 0xc0000142 в Windows 11, Windows 10 и предыдущих версиях ОС как при включении компьютера или ноутбука, так и при запуске игр и программ.
Способы исправить ошибку 0xc0000142 при запуске игры или программы
Самая распространенная ситуация — ошибка при запуске приложения 0xc0000142 возникает при запуске какой-либо игры или программы, чаще всего — недавно установленной, а также, в наших реалиях — не обязательно лицензионной, хотя этот фактор может и отсутствовать.
Ниже — способы, которые чаще всего помогают исправить ошибку 0xc0000142 в описанной ситуации, а если они не помогут, перейдите к разделу про дополнительные методы: в нем перечислены реже срабатывающие решения, которые, тем не менее, могут оказаться верными в вашем сценарии.
- Если на вашем компьютере установлен сторонний антивирус, отключите его (а лучше удалить, хотя бы временно) и попробуйте выполнить запуск игры или программы снова. При повторении ошибки, и условии, что программу вы установили недавно и она не является лицензионной, попробуйте удалить её (через Панель управления — Программы и компоненты), а затем, не включая антивирус — снова установить её, причем обратите внимание, чтобы в пути к папке установки не было кириллицы (русских букв).
- Если игра или программа была установлена в папки, пути к которым содержат кириллицу (это можно узнать, открыв свойства ярлыка программы и посмотрев путь), попробуйте переустановить её в папку, путь к которой не содержит русских букв.
- В ситуации, когда на компьютере отключен файл подкачки или его размер задан вручную, некоторые программы могут сообщать об ошибке 0xc0000142 при запуске. Попробуйте включить автоматическое определение размера файла подкачки, подробнее: Настройка файла подкачки в Windows.
- Попробуйте выполнить запуск игры в режиме совместимости с предыдущей версией ОС (правый клик по ярлыку — свойства — вкладка «Совместимость»), а также от имени администратора, что настраивается в том же разделе параметров.
- Выполните чистую загрузку Windows 11, 10, 8.1 или Windows 7. Если ошибка пропадет, это означает, что какая-то служба или сторонняя программа вызывает появление ошибки при запуске нужной программы. Чаще всего речь идет о различном ПО для защиты компьютера. Задача — найти, какая именно.
- Если ошибка возникла недавно, при этом тот же экземпляр программы на компьютере исправно работал до этого, можно использовать точки восстановления на дату, когда проблема не возникала: Точки восстановления Windows 11, Точки восстановления Windows 10.
Это не все возможные методы исправить ошибку при запуске приложения, но чаще других срабатывающие в рассмотренном случае. Если же ошибка 0xc0000142 продолжает возникать, более изощренные способы решения вы найдете далее в инструкции.
Ошибка 0xc0000142 при запуске и входе в систему Windows 11 и Windows 10, 8.1 и 7
Если ошибка возникает, когда вы входите в систему, то есть при запуске Windows вы видите окно «Ошибка при запуске приложения 0xc0000142», причина почти точно в какой-то программе в автозагрузке или службе, один из распространенных вариантов я описывал в отдельном материале про эту ошибку, вызываемую esrv.exe. Общий же порядок действий для данного сценария выглядит следующим образом:
- Обратите внимание на название exe файла в заголовке сообщения об ошибке. Если вам известно, что это за программа — переходим к пункту 2. Если нет — выясните это с помощью поиска в Интернете.
- Если эта программа не является важной, попробуйте просто удалить её в панели управления. Иначе — убрать из автозагрузки (как это сделать в Windows 11 и в Windows 10), а также зайти в службы (Win+R — services.msc) и, если там присутствуют соответствующие этой программе службы, отключить их (двойной клик по службе, тип запуска — «Отключена»).
- После этого перезагрузить компьютер.
Как и в предыдущем случае, если описанное не помогло справиться с ошибкой, переходим к следующему разделу.
Если до этого момента ошибка 0xc0000142 не была исправлена, попробуйте следующие методы решения:
- Если путь к папке вашего пользователя содержит кириллицу, причем «Пользователи» не в счет (C:ПользователиКириллическое_имя), попробуйте создать нового локального пользователя с именем на латинице, зайти под ним и запустить программу. Может потребоваться переустановка программы под новым пользователем, особенно если речь идет о какой-либо среде разработки и компиляторах, интерпретаторах.
- Если ошибка возникает при запуске ПО, работающего с графикой (игры, редакторы), вручную установите последние драйверы видеокарты с сайтов NVIDIA, AMD, Intel. Причем, если у вас есть интегрированная и дискретная видеокарты — установите драйверы и для той и для другой.
- Выполните проверку целостности системных файлов Windows с помощью sfc /scannow. Подробнее о процедуре в статьях: Восстановление целостности системных файлов Windows 11 и Восстановление целостности системных файлов Windows 10.
- Установите все распространяемые пакеты Visual C++, сделать это проще всего автоматически (сразу полный набор) с помощью последнего способа из инструкции Как скачать Visual C++ всех версий Redistributable x64 и x86.
- При наличии раздела реестра
HKEY_LOCAL_MACHINESOFTWAREMicrosoftWindows NTCurrentVersionWindows
и параметра LoadAppinit_DLLs в нем, измените значение этого параметра с 1 на 0 (для этого дважды нажмите по имени параметра), примените настройки и перезагрузите компьютер.
- По некоторым отзывам, сбой может вызывать «Служба Microsoft Office Нажми и работай».
Как исправить ошибку 0xc0000142 — видео инструкция
И, наконец в случае, если проблема все еще не решена, выполнить поиск вредоносного ПО на вашем компьютере, например, с помощью AdwCleaner или других средств удаления вредоносных программ.
Ошибка 0xc0000142 может появится в любой версии Windows и обычно возникает вследствие неправильной инициализации дополнения или игры. Ошибка приложения 0xc0000142 является очень раздражающей и распространенной, так как она затрагивает множество основных приложений Windows. Всякий раз, когда вы пытаетесь запустить программу, вы получите это сообщение:
Как исправить ошибку 0xc0000142 при запуске игры
Windows не может загружать игры, часто показывая сообщение «Ошибка при запуске приложения 0xc0000142» или же это сообщение 0xc0000142 появляется всякий раз, когда мы пытаемся открыть следующие дополнения и игры:
В этих играх появляется «Ошибка при запуске приложения 0xc0000142»
Содержание
- Причины ошибки 0xc0000142
- Исправление ошибки 0xc0000142
- Способ 1. Удаление Unknown Programs (Неизвестных программ)
- Способ 2. Замена DLL файлов
- Способ 3. Измените значение LoadAppInit_DLLs
- Способ 4. Обновление драйверов видеокарты
- Способ 5. Запуск приложения в режиме совместимости
- Способ 6. Загрузите последние версии C ++, DirectX и .NET Framework
- Способ 7: Сканирование на наличие ошибок
- Способ 8. Обновление ОС
- Способ 9. Программа для запуска игр AIO
- Способ 10. Получение дополнительной информации об ошибке
- Видео — 15 способов решить проблему 0xc00000142 — ошибка при запуке приложений
- Видео — Как исправить ошибку 0xc0000142 при запуске игры
Причины ошибки 0xc0000142
Ошибка 0xc0000142
Ошибка 0xc0000142 может возникнуть по самым разным причинам.
- она может быть вызвана неисправностью или повреждением программы, которую вы пытаетесь использовать;
- многие люди сообщают об этой ошибке при попытке запустить «cmd.exe», который для наших компьютеров является программой эмулятора DOS;
- наиболее типичной причиной является повреждение файлов, которые требуются для различных приложений;
- к проблеме 0xc0000142 приводит ошибка загрузки DLL, означающей, что dll, который запускает дополнение является неподписанным или в цифровом виде уже не действует.
Повреждённый файл
Частые проблемы
Варианты решений проблем
Исправление ошибки 0xc0000142
Примечание! Обязательно создайте точку восстановления. Это необходимо сделать на случай если случится непредвиденная ситуация.
Способ 1. Удаление Unknown Programs (Неизвестных программ)
Удалите «Search Protect», «SW Booster» или «Оптимизатор производительности».
Шаг 1. Перейдите в панель управления и кликните «Программы», как на картинке ниже.
В «Панель управления» нажимаем «Программы»
Шаг 2. Выберите и удалите «Search Protect».
Выбираем и удаляем «Search Protect»
Снова проверьте, не удалось ли исправить ошибку приложения 0xc0000142. Если ошибка не решена, попробуйте следующий метод.
Способ 2. Замена DLL файлов
Шаг 1. Перейдите по этой ссылке и загрузите файлы: https://drive.google.com/file/d/0B2hLpRz5Um58emtSbG1iYi1aajQ/view
Файлы для загрузки
Шаг 2. После загрузки извлеките файлы и поместите их в свою папку с игрой. После этого ваша игра должна быть запущена в кратчайшие сроки.
Примечание! Если данный метод исправил вашу проблему, то вам не нужно продолжать, но если это не сработало, попробуйте другой метод.
Способ 3. Измените значение LoadAppInit_DLLs
Шаг 1. Нажмите Win+R и введите «regedit» как на картинке ниже.
Вводим «regedit»
Шаг 2. Пройдите по следующему пути:
HKEY_LOCAL_MACHINESOFTWAREMicrosoftWindowsNTCurrentVersion WindowsLoadAppInit_DLLs
Находим строку LoadAppInit_DLLs
Шаг 3. Дважды щелкните «LoadAppInit_DLLs» и поменяйте 1 на 0.
Меняем значение в открывшемся окне
Шаг 4. Щелкните «OK» и выйдите. Теперь запустите свое дополнение или игру.
Способ 4. Обновление драйверов видеокарты
Обновите драйвера для вашей видеокарты с веб-сайта NVIDIA (или с сайта вашего производителя).
Обновление драйвера видеокарты с веб-сайта NVIDIA
Обновить видеоадаптер можно нажав «Пуск/Диспетчер устройств/Видеоадаптеры/Выбираем видеоадаптер/Двойной щелчок мыши/Драйвер/Обновить драйвер». Иногда обновление драйверов видеокарты может решить проблему 0xc0000142, но если это не так, переходите к следующему шагу.
Способ 5. Запуск приложения в режиме совместимости
Этот метод заключается в запуске приложения в режиме совместимости и в последующем его запуске от имени администратора.
Шаг 1. Используйте правый щелчок мышки и кликните по файлу «.exe», того дополнения, которое показывает сообщение об ошибке 0xc0000142. Нажмите «Свойства».
Выбираем ярлык «GTA5 .exe» и нажимаем «Свойства»
Шаг 2. Кликните там где пишет «Совместимость».
Выбираем пункт «Совместимость»
Шаг 3. Кликните там где пишет «Совместимость» и на «Запустить средство устранения проблем с совместимостью».
Нажимаем на «Запустить средство устранения с совместимостью»
Если после этого игры работают, сохраните настройки, если нет, продолжайте следовать приведенной ниже инструкции.
Шаг 4. Поставьте галочку на «Запустить программу в режиме совместимости с:» и установите ОС, для которой сделана программа.
Поставьте галочку на «Запустить программу в режиме совместимости с» и установите вашу ОС
Шаг 5. Поставьте галочку как на нижеприведенной картинке.
Ставим галочку на «Запускать эту программу от имени администратора»
Шаг 6. Кликните «Применить», после чего выйдите.
Способ 6. Загрузите последние версии C ++, DirectX и .NET Framework
Если есть ошибка установки C ++, удалите модули C ++ и переустановите их. Установите DirectX 11 и последнюю версию Microsoft .NET Framework.
Обновляем модули до последней версии
- загрузить C ++: https://goo.gl/BFQzc7;
- загрузить DirectX 11: https://goo.gl/14TAkh;
- загрузить NET Framework: https://goo.gl/NJMEmc;
- загрузить DirectX end-user runtime installer: https://goo.gl/YNP4Kh.
Способ 7: Сканирование на наличие ошибок
Шаг 1. Кликните на пуск, затем правым кликом откройте окно, в котором выберите «Windows PowerShell (Администратор)».
Выбираем «Windows PowerShell (администратор)»
Шаг 2. Кликните да, когда появится окошко, как на картинке ниже.
Нажимаем «Да»
Шаг 3. Вставьте «sfc /scannow» и нажмите «Enter».
Вставляем «sfc scannow» и нажмите «Enter»
После этого система проверит файлы на наличие ошибок и если они все-таки найдутся, она их устранит. Перезагрузите ваш компьютер.
Способ 8. Обновление ОС
Читайте интересную информацию в статье — «Как обновить Виндовс 7 до Виндовс 10».
Официальный форум Microsoft предлагает обновить операционную систему и таким образом решить проблему с ошибкой 0хс0000142 в Windows 10.
Для того чтобы обновить ОС сделайте следующее:
Шаг 1. Откройте «Параметры».
В меню «Пуск» открываем «Параметры»
Шаг 2. Выберите обновления.
Выбираем «Обновление и безопасность»
Шаг 3. Затем сделайте все как на картинке ниже.
Нажимаем на «Проверка наличия обновлений»
Если какие-то обновления отсутствуют, служба обновлений их обязательно установит. После их установки необходимо перезагрузить компьютер.
Способ 9. Программа для запуска игр AIO
Загрузите и установите AIO:
«https://www.sereby.org/site/downloads/All%20in%20One%20Runtimes».
В программе для запуска игр WinPKG ставим галочку на «all»
Это дополнение объединяет все важные и текущие версии в 1 пакете и предлагает выбор того, что вы хотите установить. Включены все версии .NET Framework, включая hotfix.
Способ 10. Получение дополнительной информации об ошибке
Мы использовали Microsoft Exchange Server Error Code Look-up для проверки ошибки 0xc0000142 (данный инструмент знает о множестве стандартных ошибок Windows). Скачать эту программу можно на сайте Майкрософт.
Программа для проверки ошибок
Это результат:
Результат сканирования ОС программой
Проблема заключается в ошибке загрузки DLL, и теперь мы должны найти, какая DLL вызывает эту ошибку, что не всегда так просто — хотя сообщение говорит, что DLL не загружается, это не всегда так, иногда это может быть отсутствие совместимости, что, в свою очередь, является более серьезной проблемой.
Если вы использовали steam для установки игры, вы можете попросить его проверить кеш игры. Если нет, попробуйте переустановить игру или попробуйте восстановить любые установленные Visual C/C++ Runtimes или .NET Framework, на случай если они были повреждены. Обновите графические драйверы, которые, скорее всего, исправят проблему.
Немного глубже …
Один из способов проверить есть ли отсутствие совместимости — использовать Dependency Walker.
Использование программы Dependency Walker
Вы должны убедиться, что скачали последнюю версию Dependency Walker, а процессорная архитектура Dependency Walker должна быть такой же, как и игра (версия x86 для проверки 32-разрядной программы и версии x64 для проверки 64-разрядной программы). Dependency Walker иногда может давать результаты, которые трудно понять, но иногда он может дать очень полезные результаты.
Альтернативным способом является использование Process Monitor.
Используем Process Monitor
Он запишет действия, которые выполняются вашими программами, например, доступ к DLL-файлу. Используйте его для записи действий в процессе запуска игр, которые выдают ошибку 0xc0000142, а затем установите фильтр для включения только действий вашей игры. Для этого перейдите в «Tools», затем «Process Tree» и найдите свою игру в списке.
Переходим в «Tools», затем «Process Tree» и находим свою игру в списке
Выберите игру и нажмите «Include Subtree».
Вероятно, вы также хотите исключить все события, которые не являются файловыми системными событиями. Для этого есть ряд кнопок на панели инструментов.
Теперь вам нужно исследовать что-либо с расширением `.dll`, которое имеет результат NAME NOT FOUND или PATH NOT FOUND.
Один из приведённых способов должен решить проблему с ошибкой 0xc0000142.
Видео — 15 способов решить проблему 0xc00000142 — ошибка при запуке приложений
Видео — Как исправить ошибку 0xc0000142 при запуске игры
Перейти к контенту

Содержание
- Причины возникновения
- Решение
- Способ №1
- Способ №2
- Способ №3
- Способ №4
- Способ №5
- Способ №6
- Способ №7
- Способ №8
- Способ №9
- Способ №10
- Способ №11
Многие пользователи Windows сталкивались с проблемой. При открытии некоторого ПО, появляется сообщение об ошибке «Приложение не может нормально запуститься 0xc0000142». После перезагрузки компьютера сообщение все еще появляется. Итак, как решить эту проблему? В данной статье будет рассказано о решении ошибки, из-за которой системное приложение не может нормально работать. Давайте рассмотрим конкретные причины и решения.
Ошибка 0xc0000142 практически всегда вызвана отсутствием или повреждением системных файлов или утилит DirectX, .NET Framework, Microsoft Visual C++, несовместимостью приложения и ОС, вирусом или защитником, отсутствием допуска к системным документам, проблемами с драйверами и оборудованием.
Причины возникновения
Эта ошибка одна из самых распространенных в мире. Уведомление о ней происходит, когда программа или игра не может найти определенный компонент операционной системы. Эта проблема может возникать при запуске игры или другого приложения в Windows. Очень частым случаем ее появления является проблемы при запуске новой игры или приложения. Причины же ее появления довольно обширны:
- Кириллические названия директорий в пути к корню приложения.
- Стронный антивирус видит угрозу из-за пиратского происхождения.
- Нужна совместимость с другими ОС.
- Файл подкачки выключен.
Решение
Ошибка 0xc0000142 одна из самых частых из тех, что возникают в Windows. Из-за этого у пользователей уже накопилось довольно много методов решения этой проблемы. Следуйте алгоритму и тогда с очень высокой вероятностью некорректная работа ОС будет исправлена.
Способ №1
- Запустите «Командную строку» от имени администратора.
- Введите: «for%1 in(%windir%system32*.dll)do regsvr32.exe/s%1» или «for %1 in (*.dll) do regsvr32 /s %1».
- Нажмите Enter для подтверждения.
- Перезагрузим компьютер.
- Если проблема не решена, продолжайте запускать командную строку от имени администратора и последовательно выполнять следующие команды:
- DISM/Online /Cleanup-Image/CheckHealth
- DISM.exe/Online/Cleanup-image/Scanhealth
- DISM.exe/Online/Cleanup-image/Restorehealth
- Sfc/scannow

На примере не запускался DISM.exe, поэтому вывелась ошибка 87.
Способ №2
- Откройте «Панель управления».
- Зайдите в «Удаление программ».
- Удалите «Search Protect», «SW Booster» или «Оптимизатор производительности».
- Перезагрузите ПК.

Способ №3
- Нажмите сочетание клавиш «Win + R», чтобы открыть окно запуска, введите «msconfig» и нажмите клавишу Enter, чтобы открыть «конфигурацию системы».
- Найдите строку с именем «netsh» в элементах «автозагрузки», снимите флажок, нажмите «ОК» и нажмите «Перезагрузить компьютер».

Способ №4
Новые драйверы могут вызывать проблемы при установке некоторых аппаратных и программных средств. Проблема может возникнуть, если драйвер неполный или поврежден.
- Из «C:/windows/system32/wbem» скопировать «dyn.dll» и «Framedyn.dll» (Оба если есть или один).
- Вставить файлы в «C:/windows/system32».
- Если не нашли, то скачайте с нашего сайта файл framedyn.dll для:
- Windows 10
- Windows 8.1
- Windows 8
- Windows 7
- Дополнительно: Библиотека DLL

Способ №5
- Нажмите «Win + R».
- Ведите и откройте «services.msc».
- Отключите установщик модулей Windows (Windows Modules Installer).

Способ №6
- Через правую кнопку мыши запустите приложение от имени Администратора.

Способ №7
- Запустите софт через режим совместимости через меню ПКМ по значку приложения.

Способ №8
Проблемы могут возникнуть при установке или обновлении определенного оборудования или программного обеспечения. Постарайтесь обновить компоненты Windows.
- Загрузить и установить новые версии утилит и библиотек DirectX, Visual C++, .NET Framework.
Способ №9
- Обновите драйвера видеокарты и материнской платы.

Способ №10
- Отключите Антивирусное ПО и защитник хотя бы на время.

Способ №11
Вы можете использовать метод модификации реестра:
- Нажмите «Win + R».
- Введите «regedit», чтобы вызвать редактор реестра.
- Пройдите по следующему пути:
HKEY_LOCAL_MACHINESOFTWAREMicrosoftWindows NTCurrentVersionWindows - Дважды щелкните «LoadAppInit_DLLs» и поменяйте 1 на 0.
- Пройдите по следующему пути:

- Пройдите по путям:
- HKEY_CURRENT_USERSoftwareMicrosoftWindowsCurrentVersionRun
- Отключите, поставив атрибут 0 ctfmon и ctfmon.exe. (Если не получается, то переименуйте и удаляйте).
- HKEY_LOCAL_MACHINESoftwareMicrosoftWindowsCurrentVersionRun
- Отключите, поставив атрибут 0 ctfmon и ctfmon.exe. (Если не получается, то переименуйте и удаляйте).
- HKEY_CURRENT_USERSoftwareMicrosoftWindowsCurrentVersionRun

Автор: Амиль | Дата публикации: 27.06.2017 | В разделе: Windows инструкции
Пользователи программного обеспечения Windows могут сталкиваться с многочисленными проблемами. Иногда на экране может появиться уведомление о возможных неполадках. При запуске приложения возникает ошибка 0xc0000142, говорящая о неспособности динамической библиотеки подкрепиться к файлу из него. Уведомляя об ошибке на русском или английском языке, компьютер предлагает просто выйти из приложения. Пользователи не знают, как справиться с проблемой, и следуют его совету. Рассмотрим истоки возникновения ошибки и методы её устранения.
Почему появляется ошибка
Ошибка 0xc0000142 — это невозможность запустить приложение из-за того, что необходимых файлов нет или обнаружен их дефект. Такая проблема связана с возможным заражением компьютера вирусом, несовместимостью используемой аппаратуры или отсутствием подходящих драйверов. Для загрузки приложения может не хватать временной или оперативной памяти, напряжения. Битые сектора, неправильное функционирование графического драйвера и завершение работы программного обеспечения в аварийном режиме – тоже являются распространёнными причинами возможных неисправностей.
Инструкция по устранению проблемы
Решение возникшей проблемы направлено на устранение её причины. Существуют несколько методов, позволяющих справиться с ней.
Способ 1. Настройка совместимости
- Нажимаем правой кнопкой мыши на ярлык приложения или игры, на рабочем столе появляется список действий. Выбираем «Свойства». Потом «Совместимость».
- Ставим пометку там, где отражено предложение о запуске программы в режиме совместимости. При этом выбираем один из пакетов обновлений, предпочтительней начать с «Windows XP (пакет обновлений 3)».
- После проделанных шагов нужно подтвердить свои действия и запустить приложение.
- Если возникает та же ошибка, в разделе «Совместимость» нужно поставить другую отметку версии операционной системы.
- Ничего не помогло? Если у вас windows 10, то в этом же разделе, попробуйте запустить «Средство устранения проблем с совместимостью», программа попытается в автоматическом режиме, решить проблему.
Способ 2. Устранение неполадок с реестром
Вызываем меню, одновременно нажав на клавиши «Win» и «R». Набираем во всплывающем окошке слово «regedit» и подтверждаем свои действия. Появится окно реестра, где нужно открыть директорию Windows. В строке «LoadAppInitDLLs» устанавливается нулевой показатель. После подтверждения изменений необходимо выйти из меню и выполнить перезагрузку компьютера.
HKEY_LOCAL_MACHINESOFTWAREMicrosoftWindows NTCurrentVersionWindows
Способ 3. Системное устранение
Восстановить работу приложения, если в файлах обнаружился дефект, поможет перезагрузка компьютера в режиме безопасности. Используя права администратора нужно нажать одновременно клавиши «Win» и «R». В меню выбирается предложение о выполнении операции и без кавычек вписывается такое сочетание «sfc /scannow», перед /, обязательно поставьте пробел.
Окончив операцию, компьютерная система просканирует его на присутствие ошибок и устранит большинство из них.
Способ 4. Проблемы аппаратного типа
Если обнаружены проблемы с оперативной памятью, жёстким диском или напряжением от блока, лучше доверить работу профессионалу. Он выявит возможные неисправности и устранит их.
Чтобы справиться с проблемой, достаточно очистить компьютер от вирусов и мусорных файлов или установить на него обновлённые драйвера и программы. Чаще всего с возникшей проблемой можно справиться самостоятельно, но иногда вмешиваться в работу ПК без привлечения специалиста не стоит.
Заключение.
Столкнувшись с данной ситуацией в первую очередь нужно выявить её причину. Потом необходимо принять меры по её устранению. Такая последовательность поможет сократить время на то, чтобы справиться с проблемой, и не навредить дальнейшей работе системы. Если самостоятельно выявить или устранить ошибку невозможно, то стоит обратиться к программисту.
Другие инструкции: