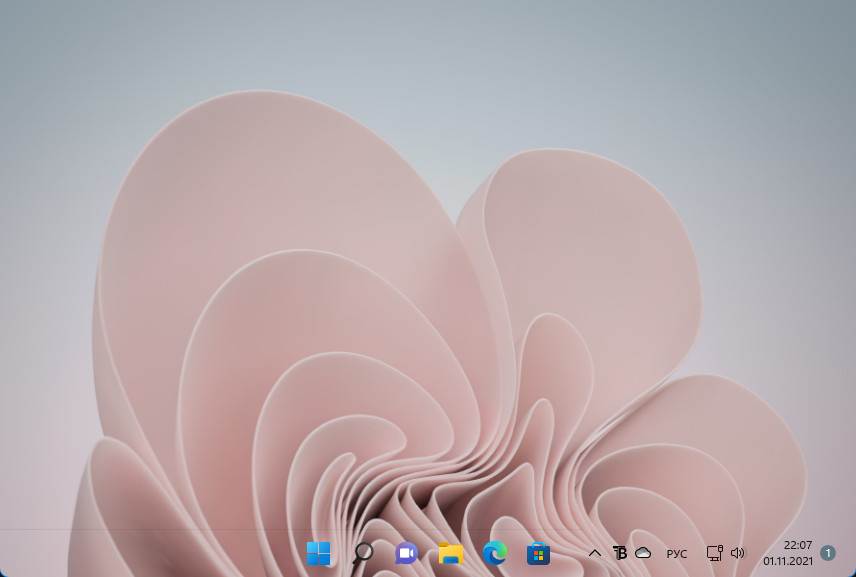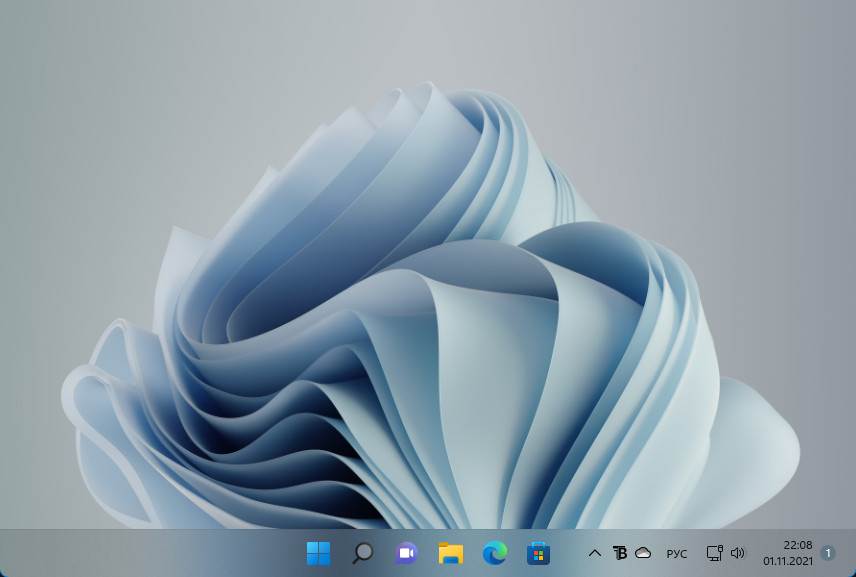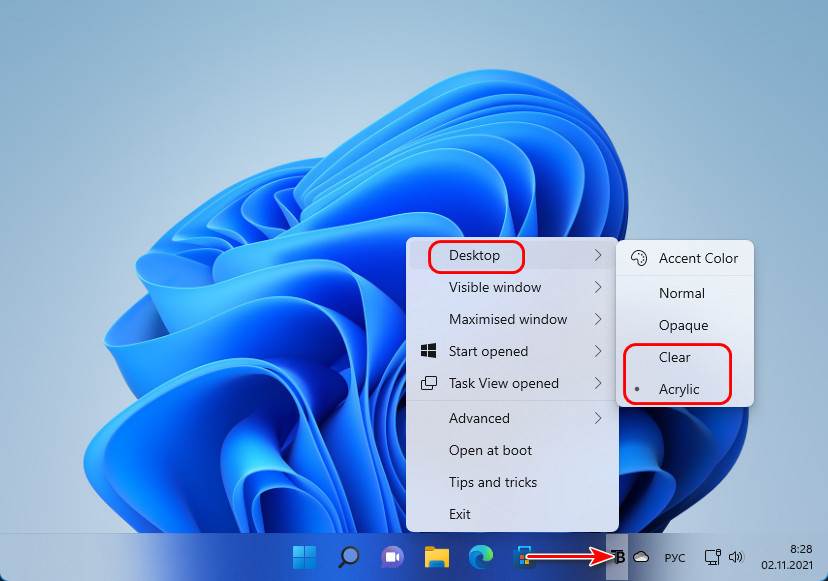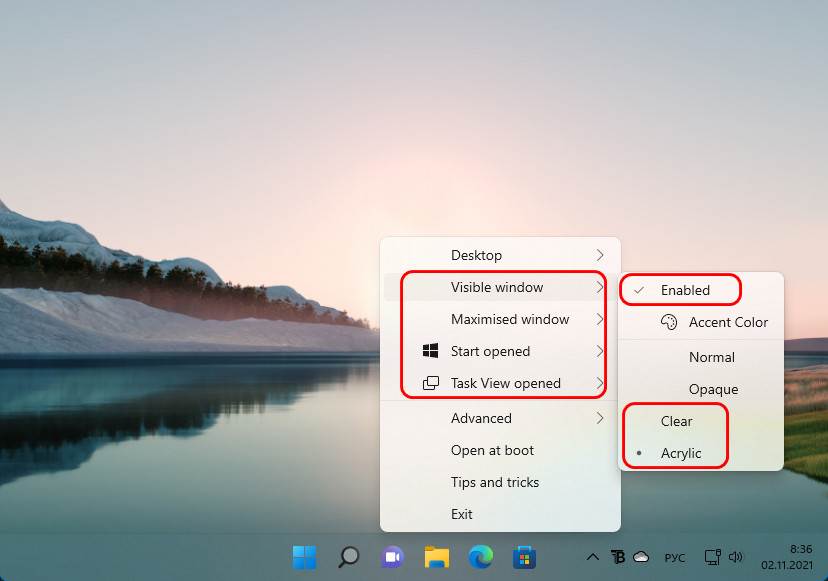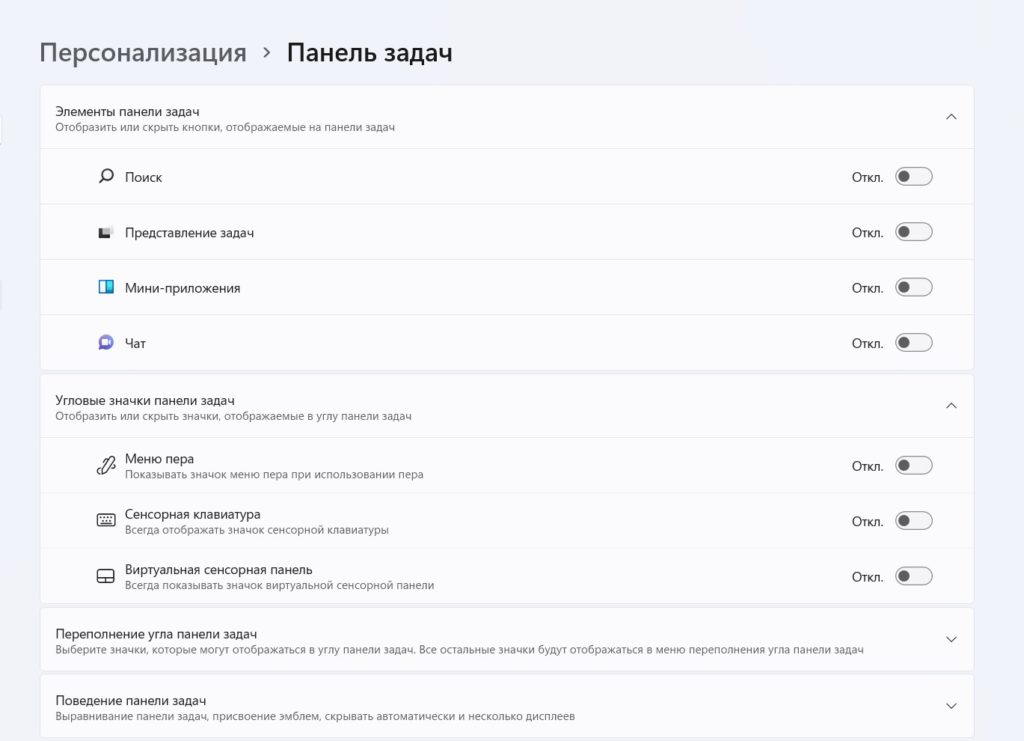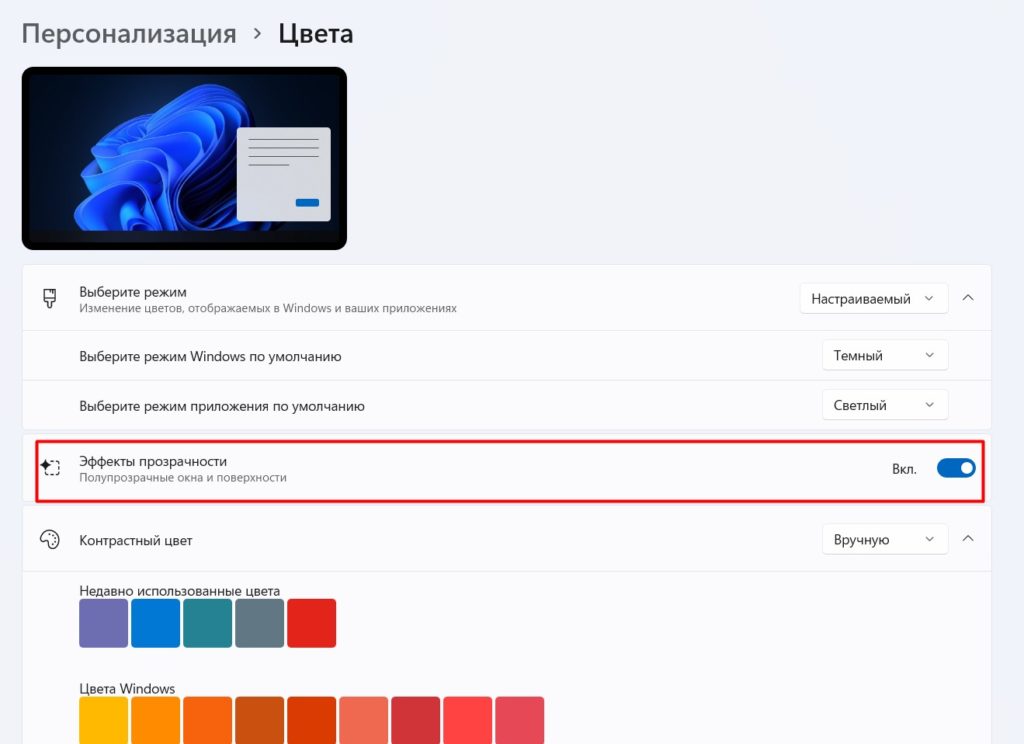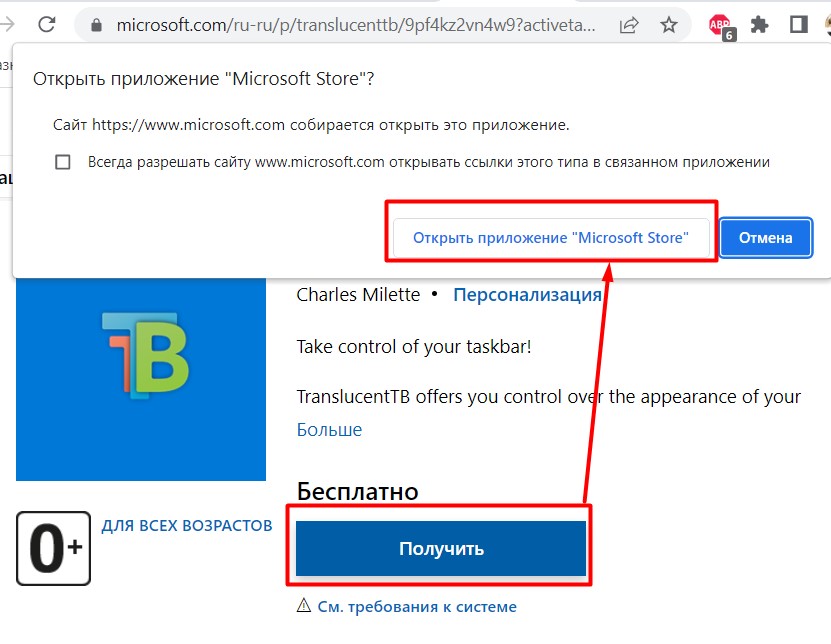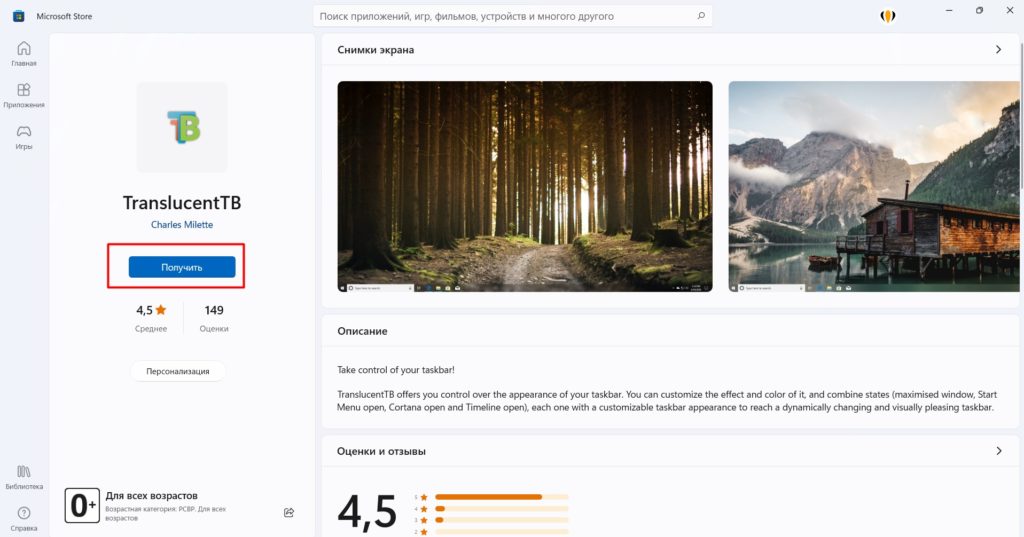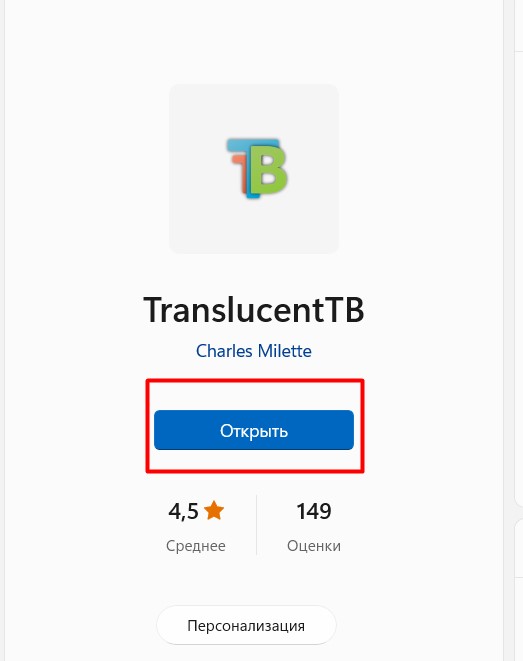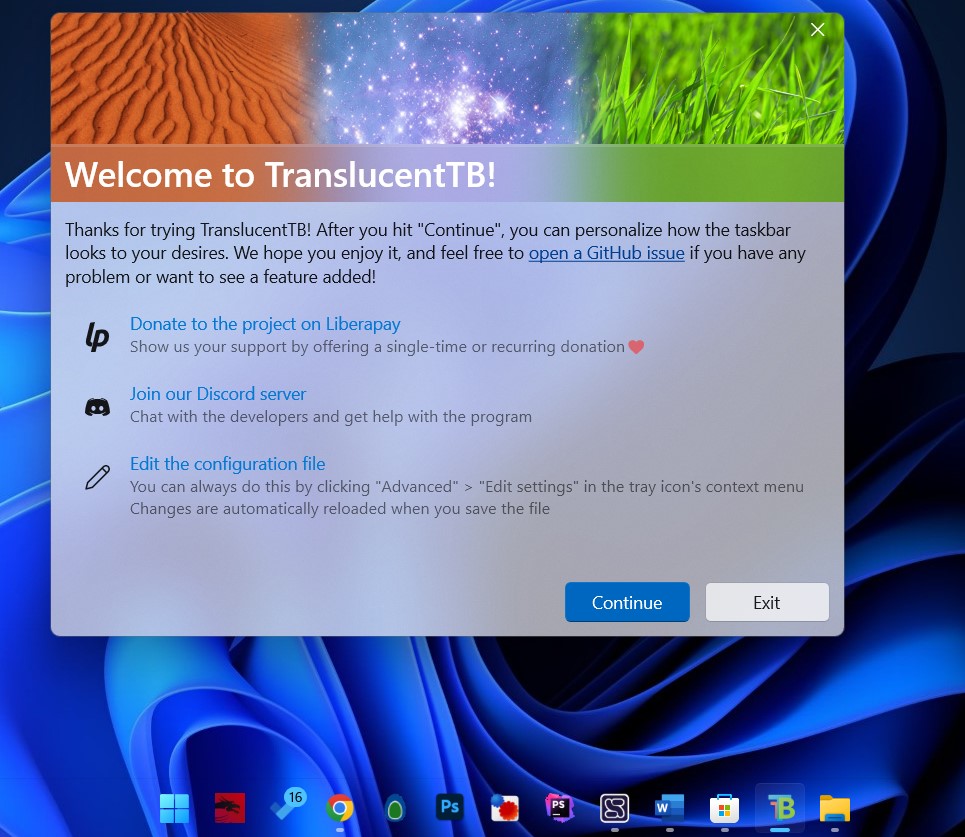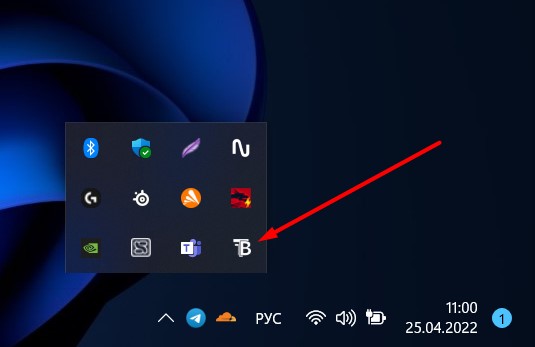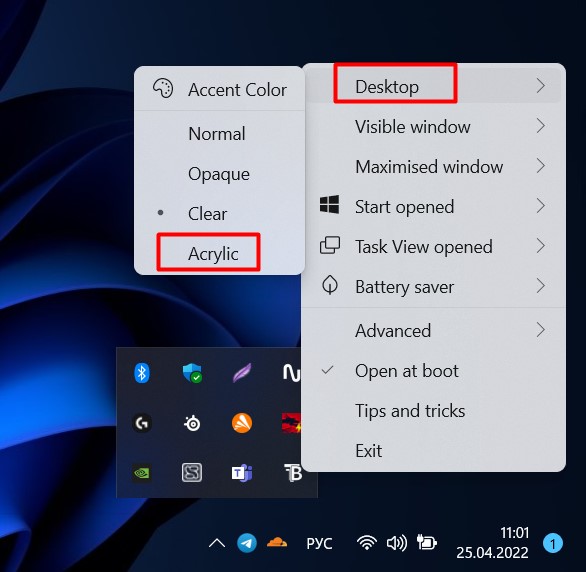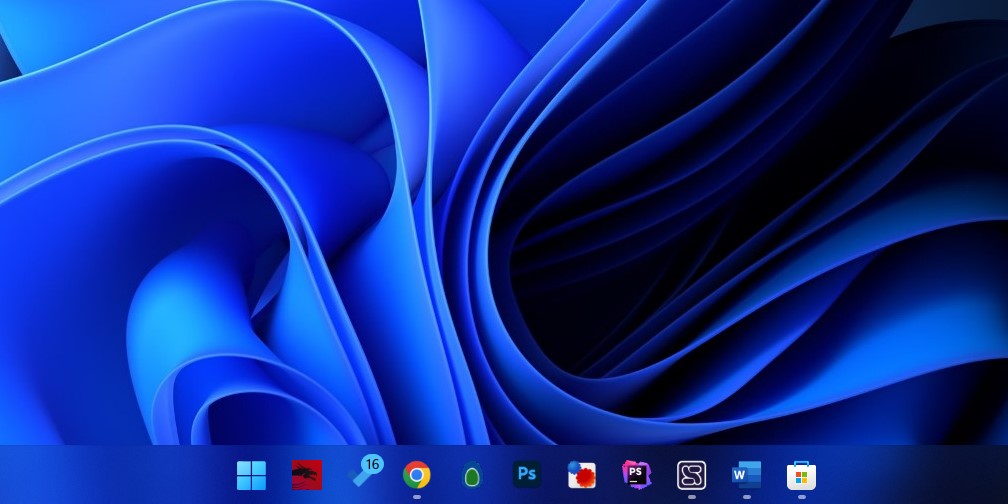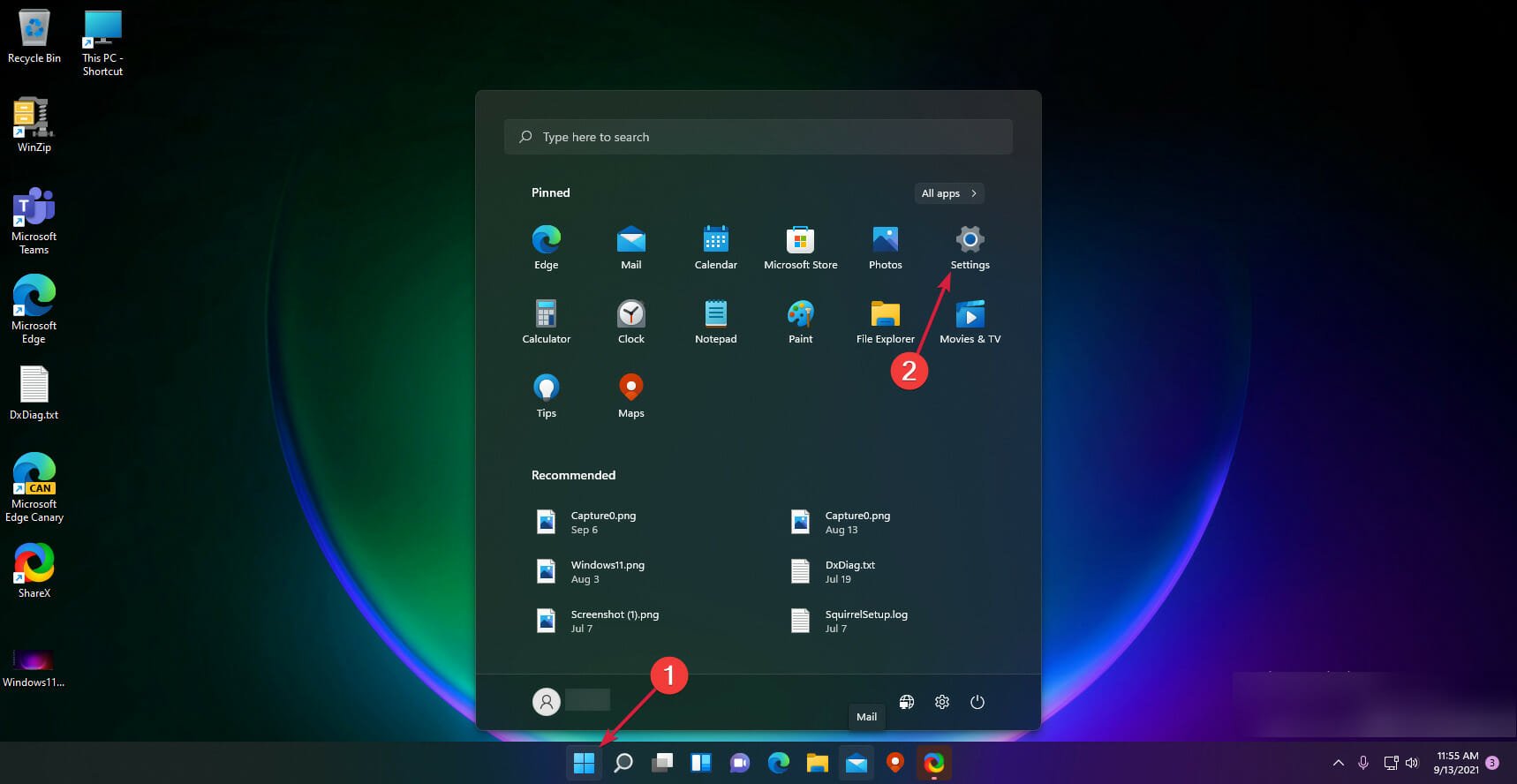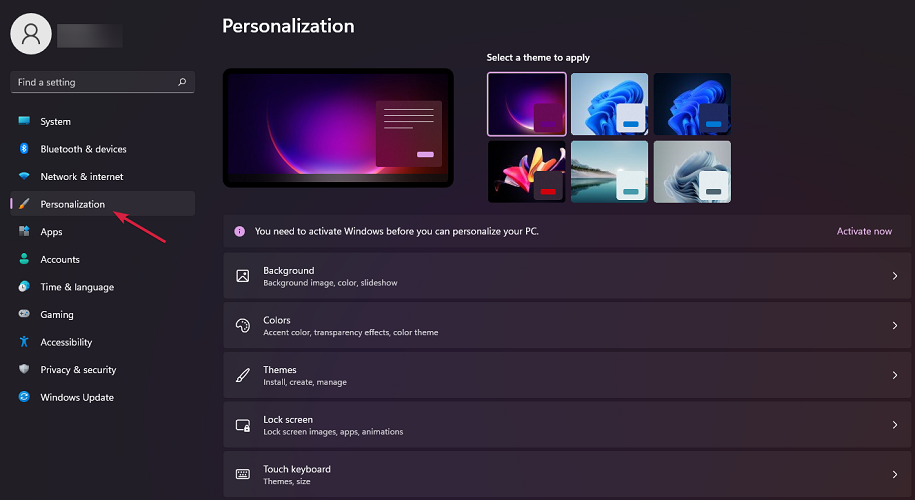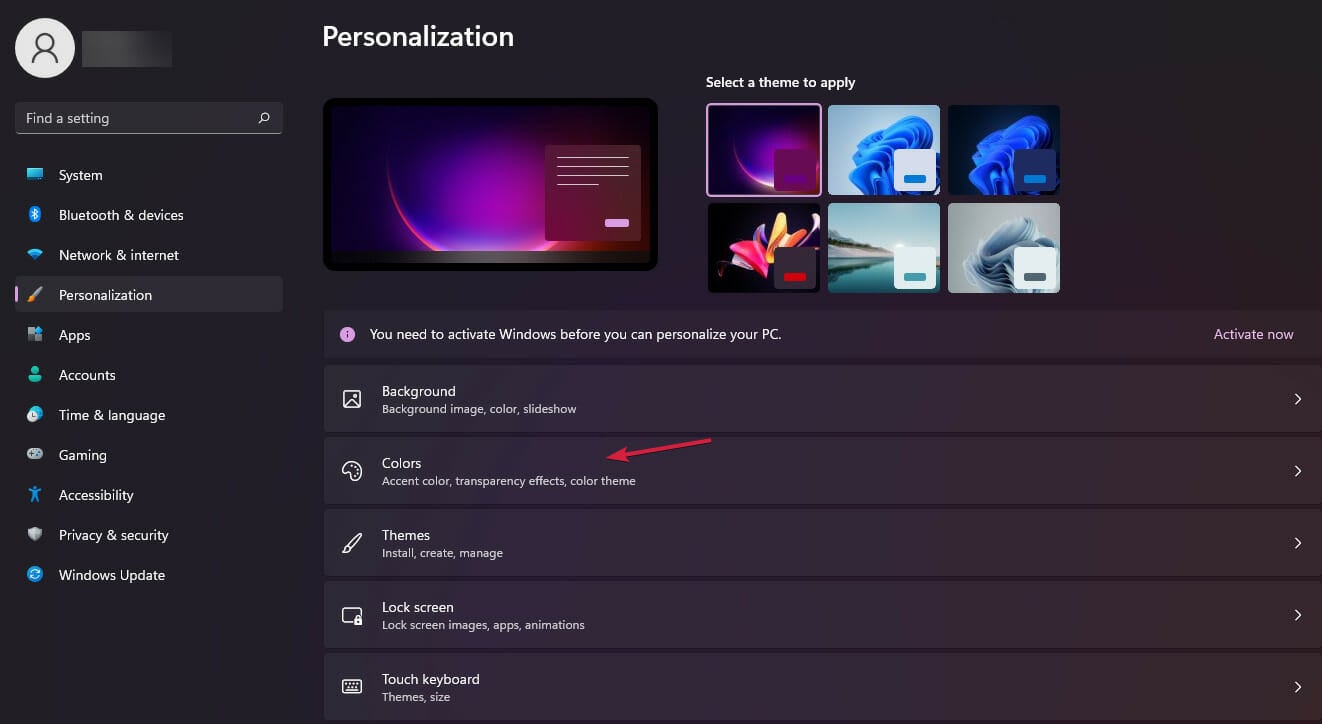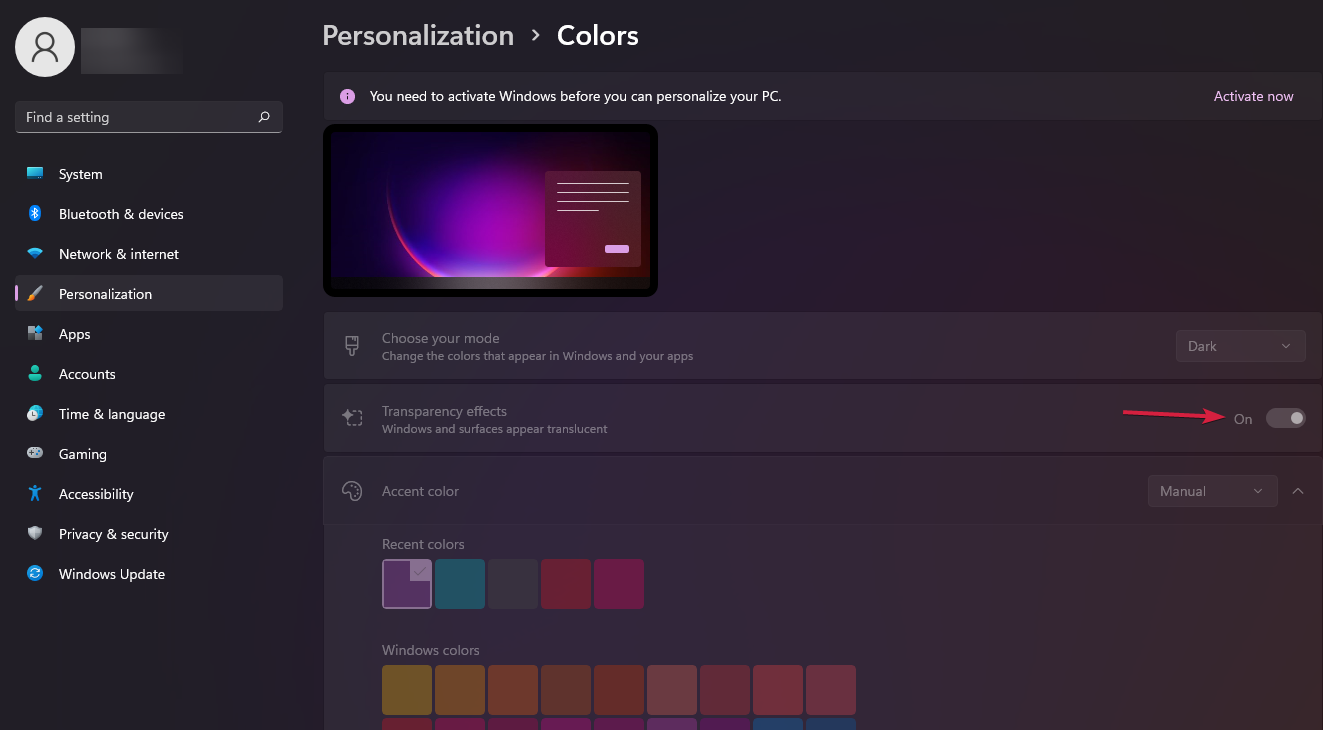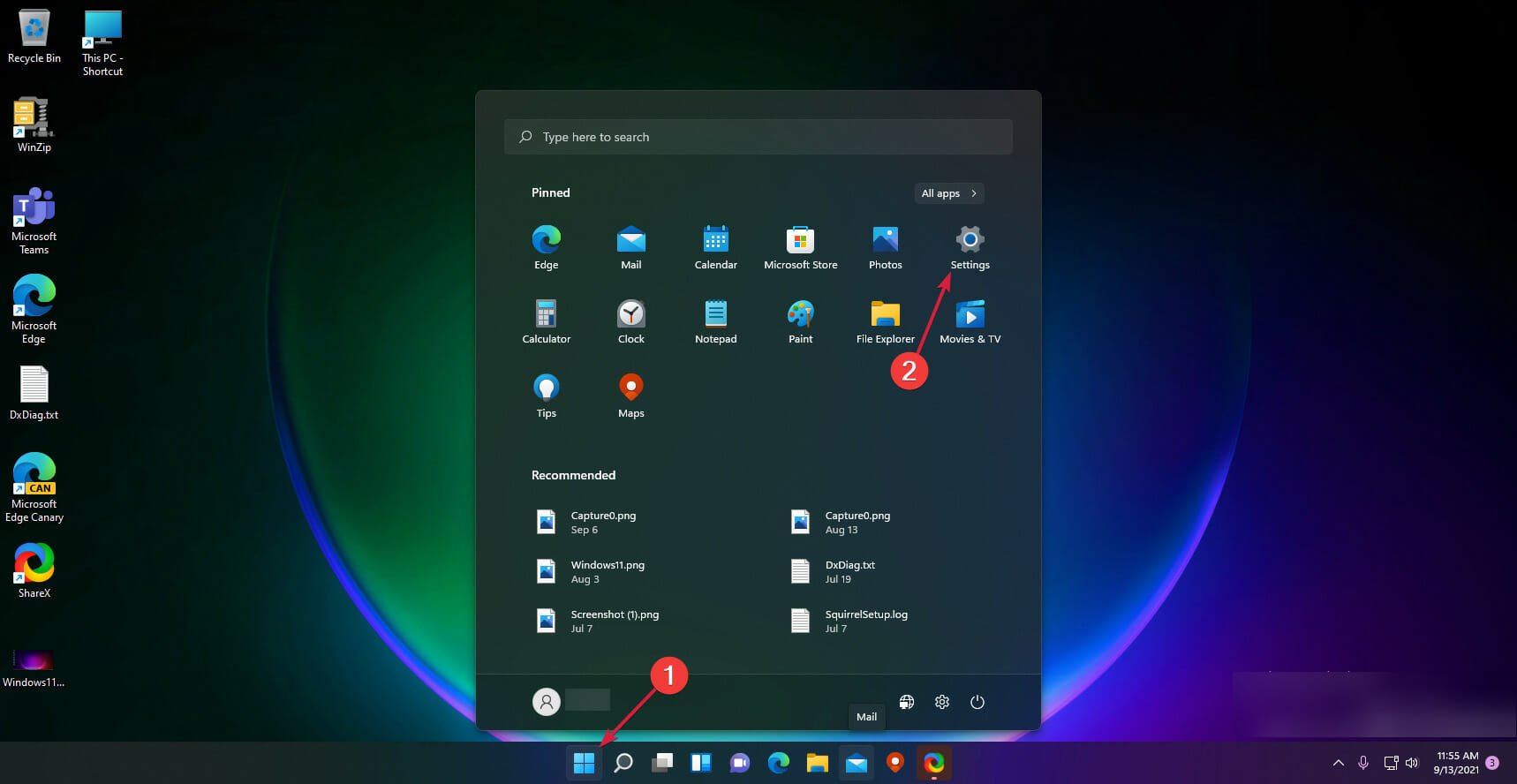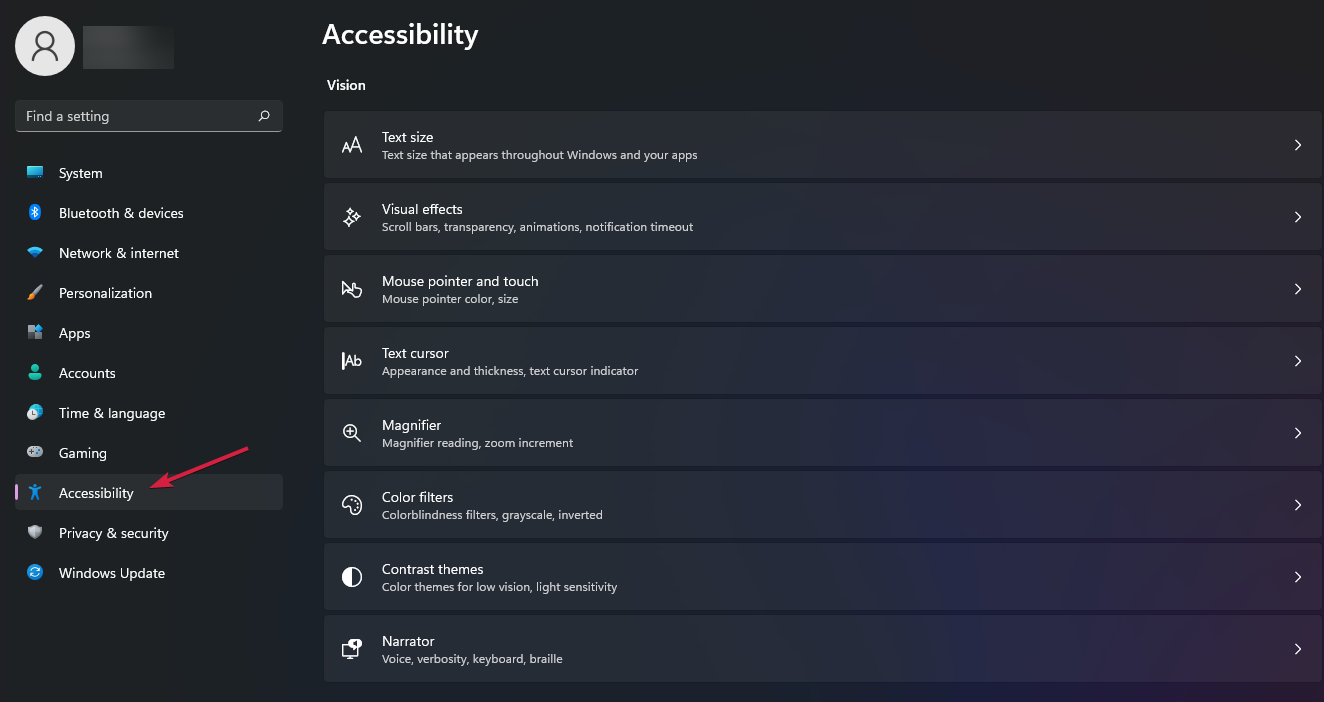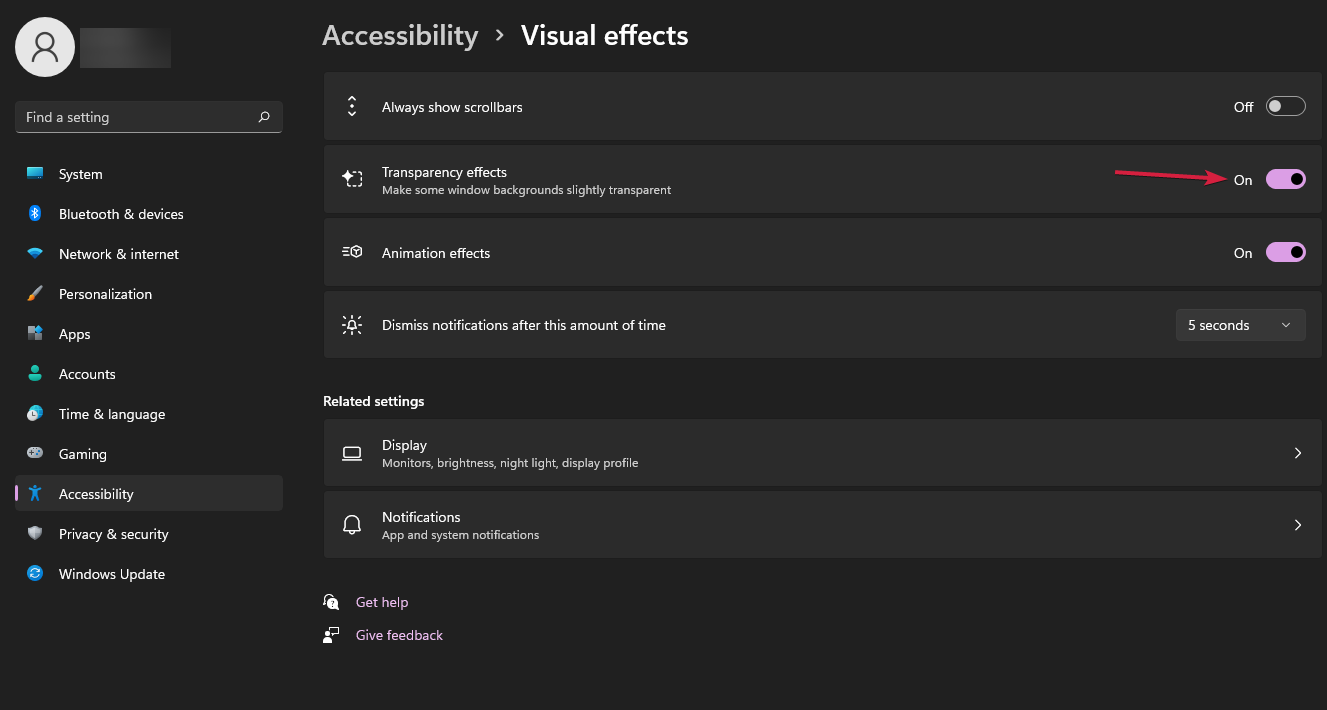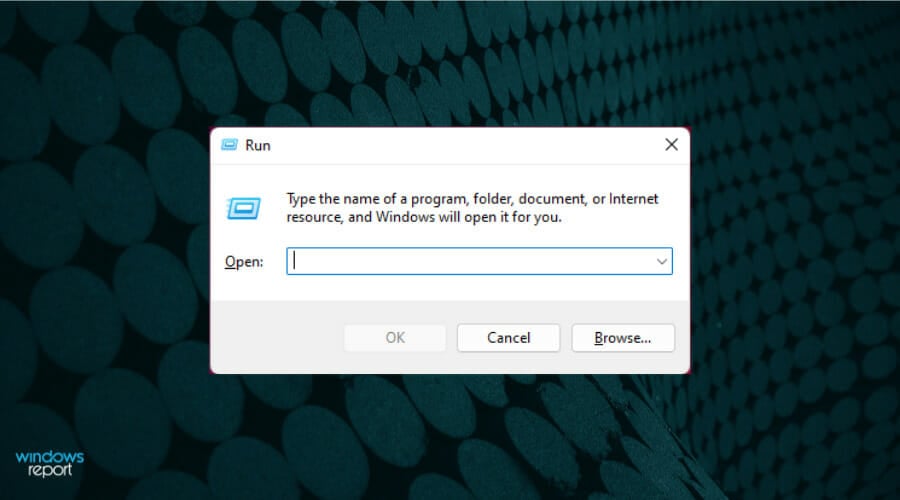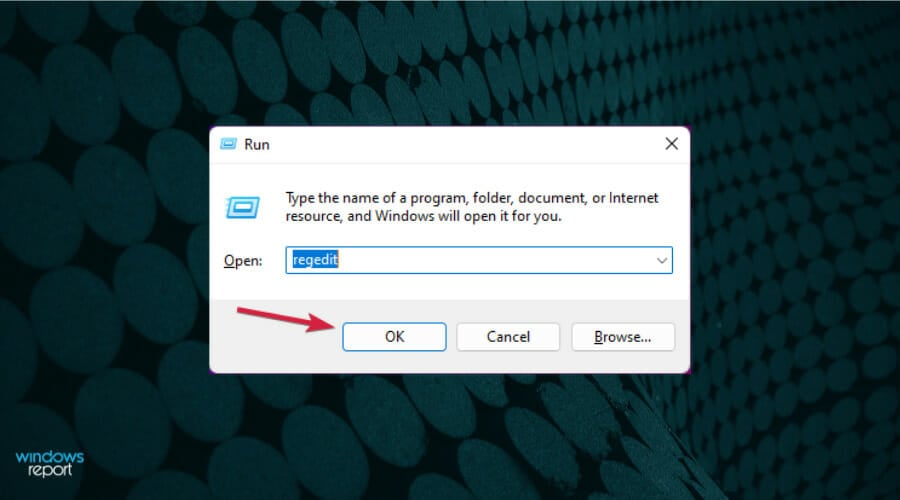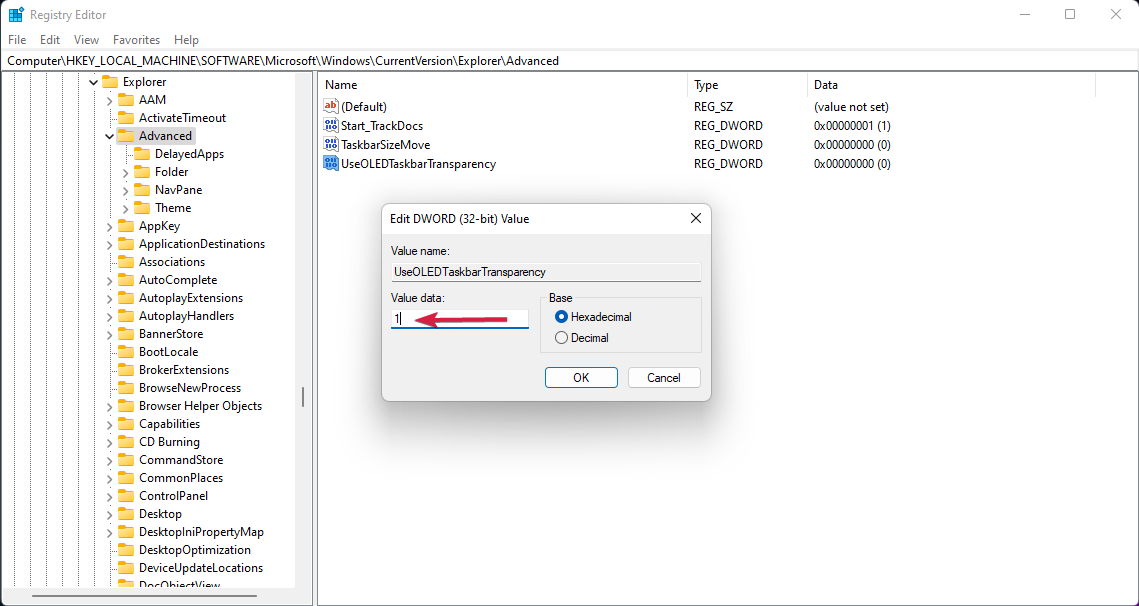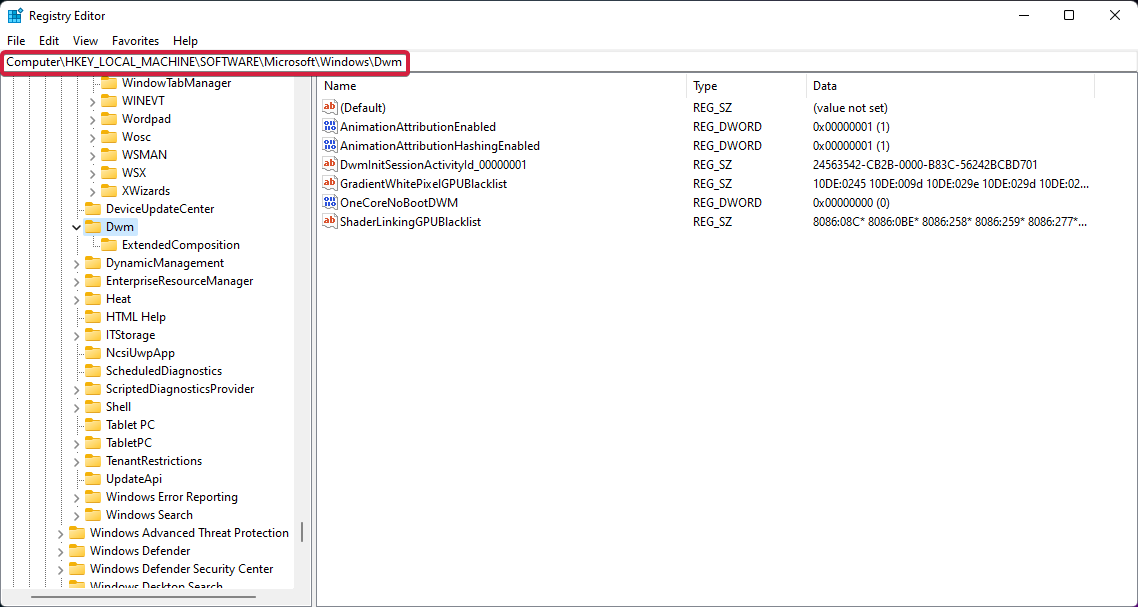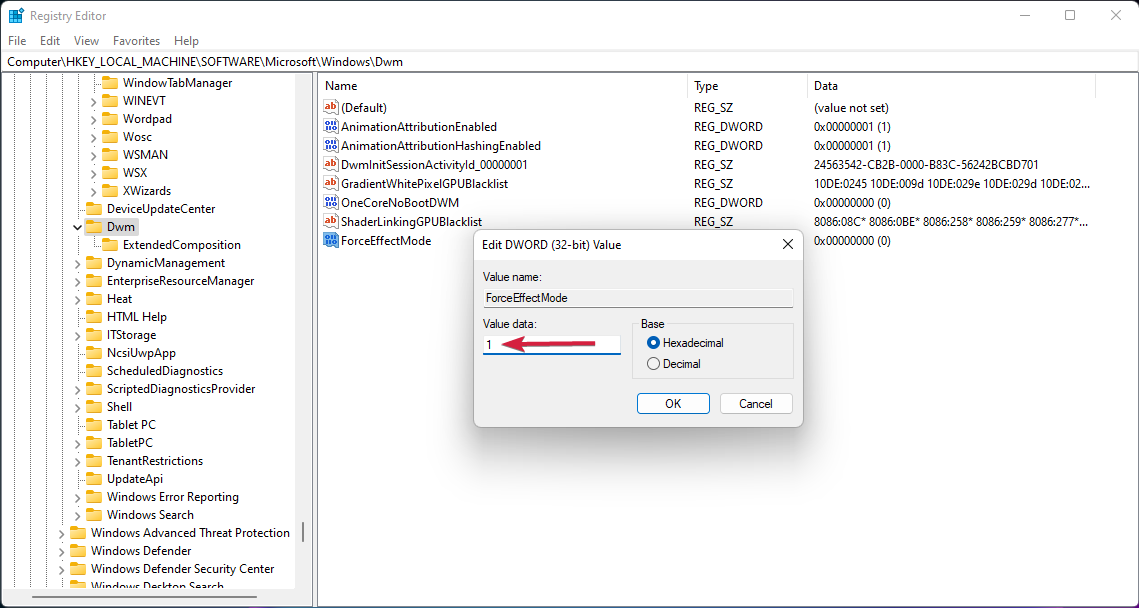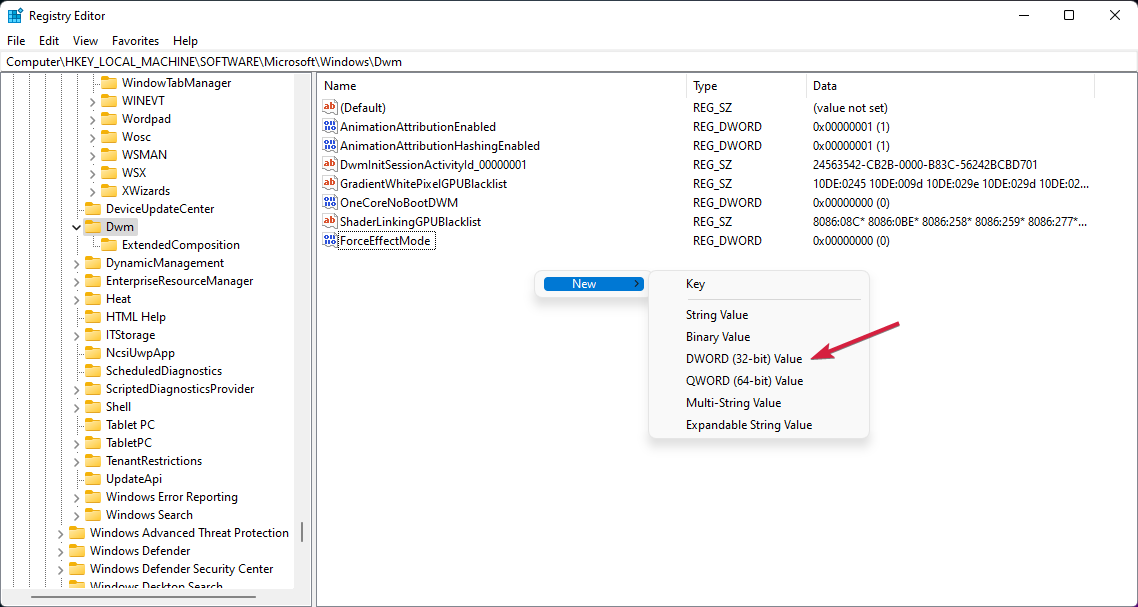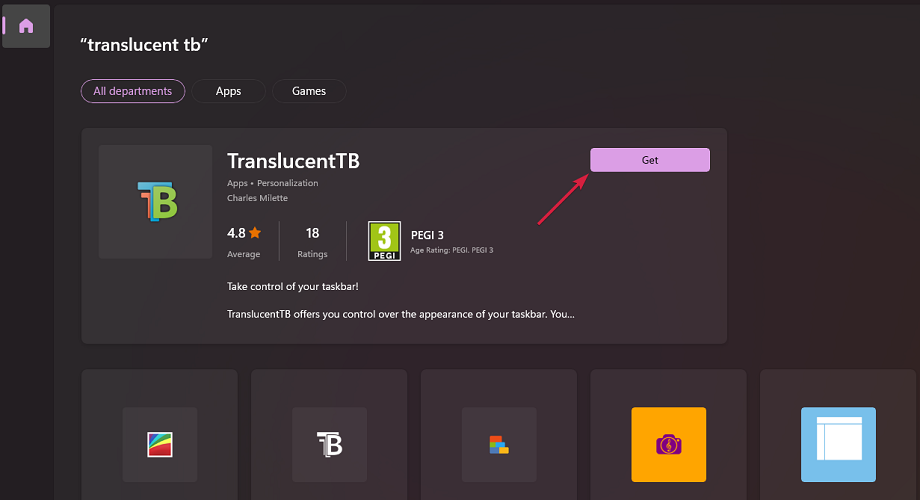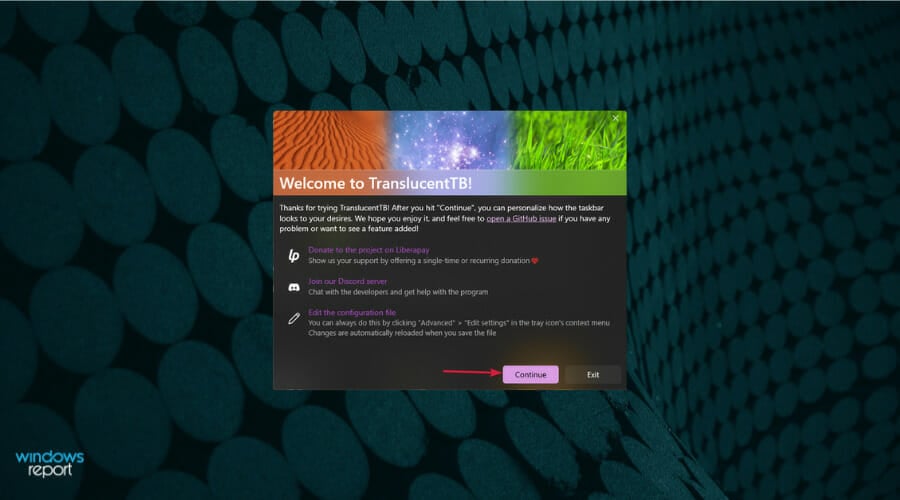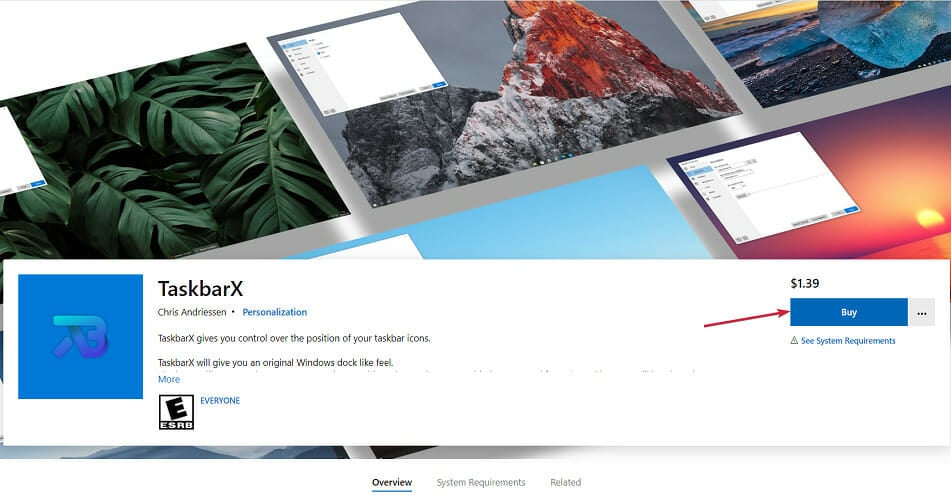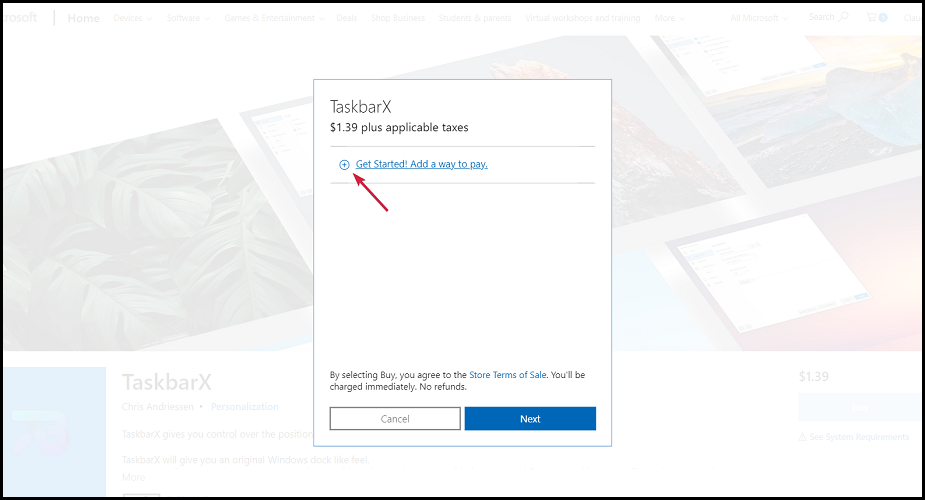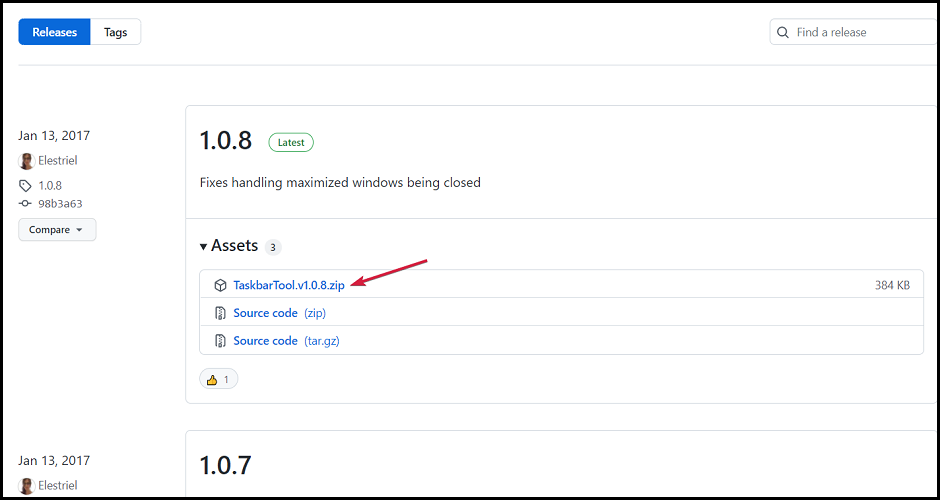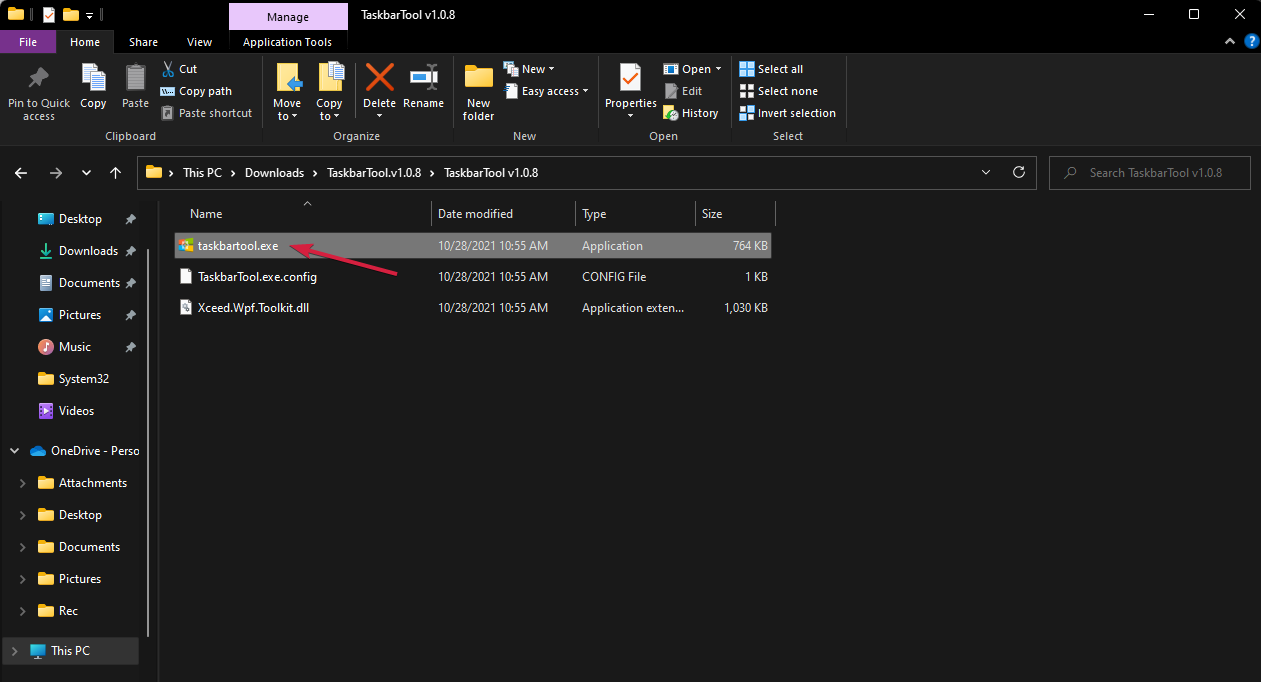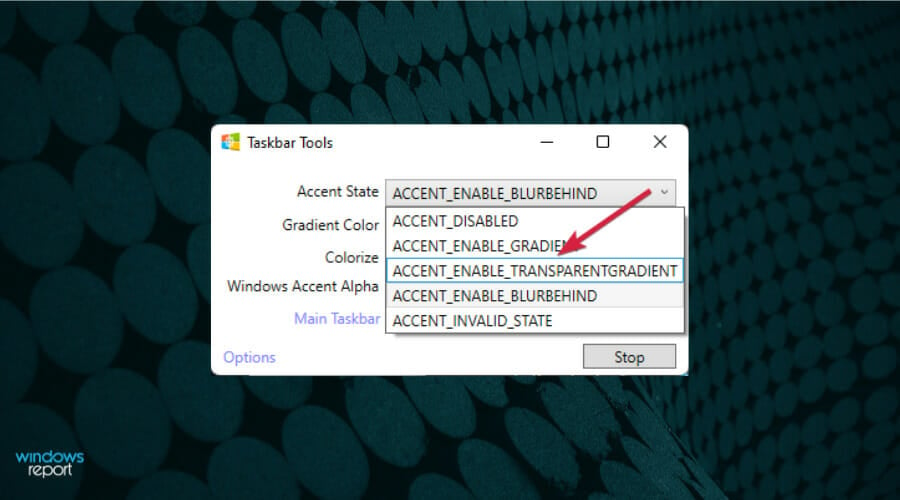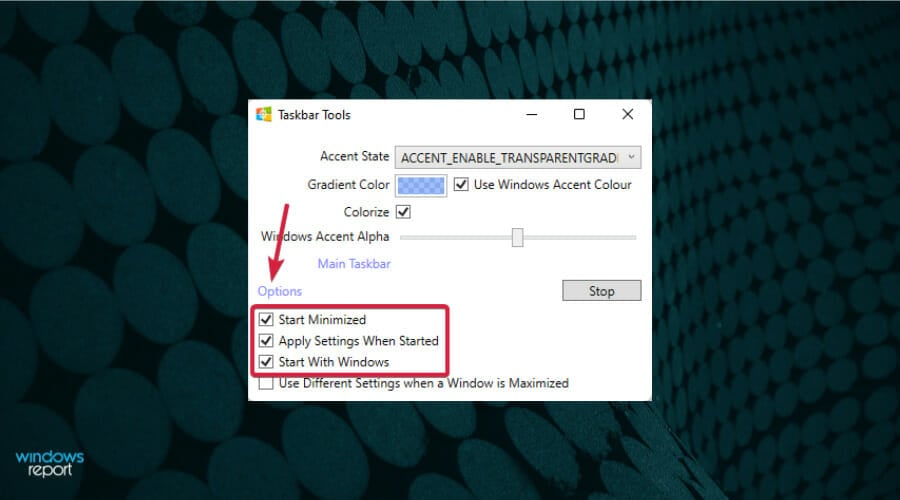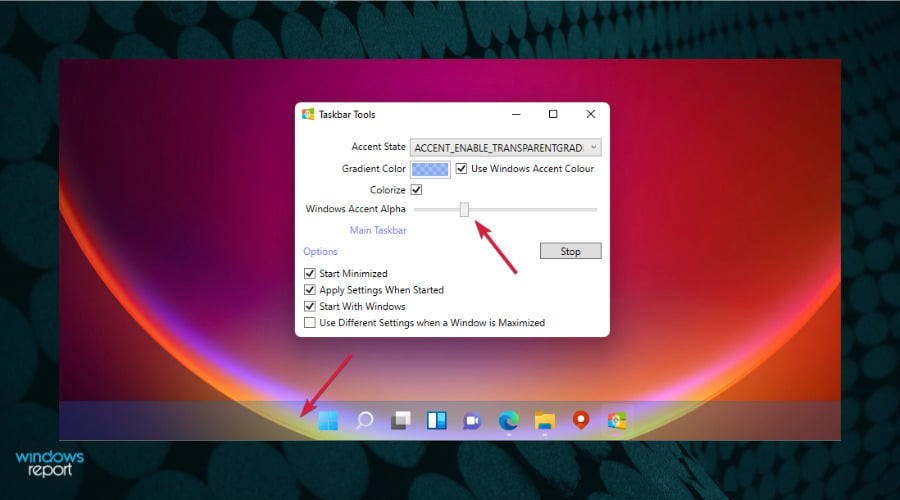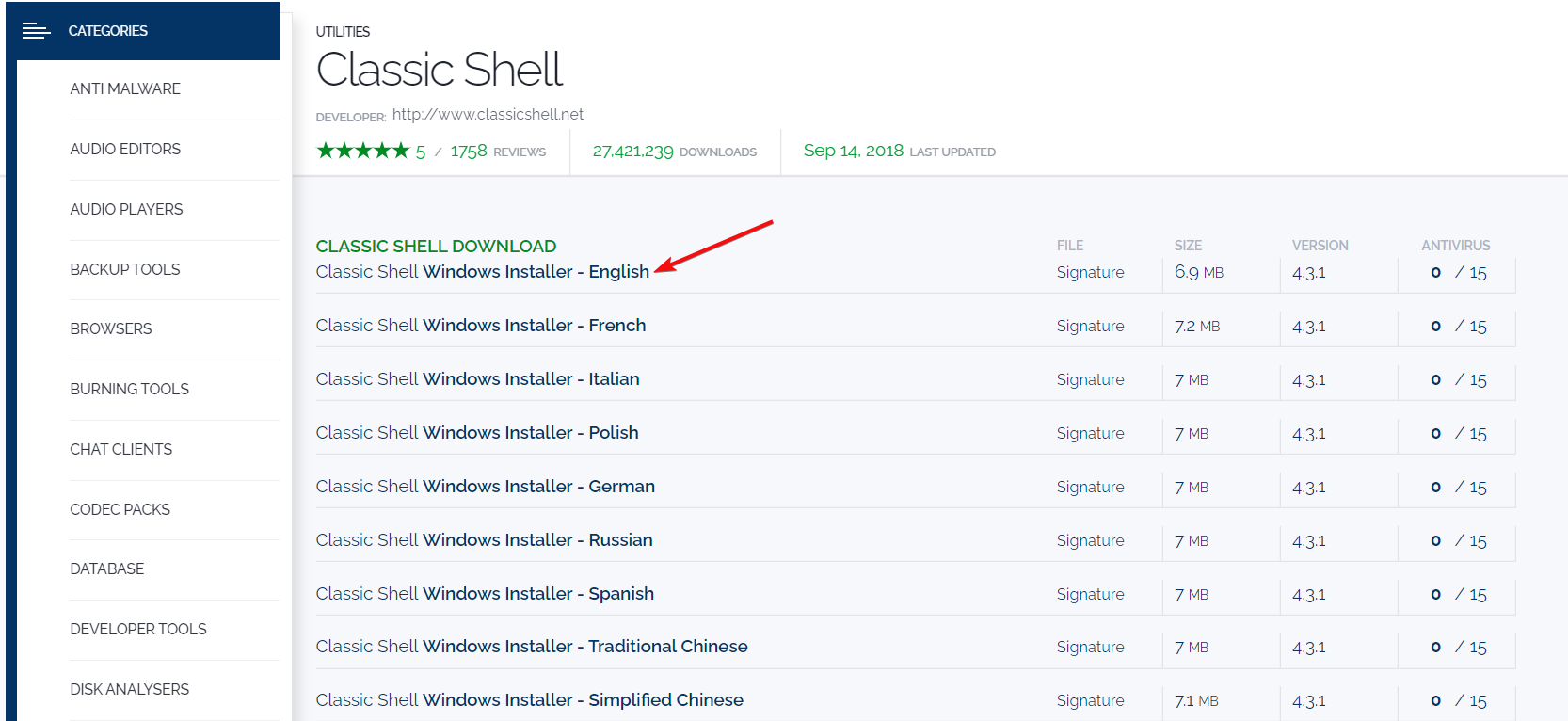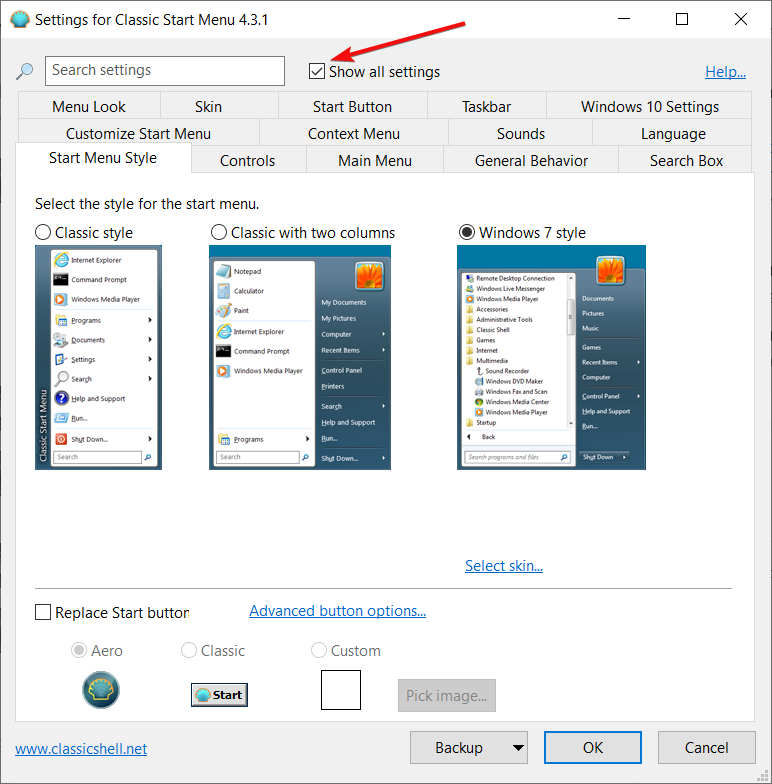В этой публикации, друзья, поговорим о том, как в Windows 11 сделать панель задач прозрачной. Это невозможно с помощью системных средств, но возможно с помощью бесплатной программы-кастомайзера TranslucentTB. Тот факт, что у Windows 11 новая панель задач, существующая в рамках нового системного интерфейса на базе WinUI, никак не касается возможности применения эффектов прозрачности. Такие эффекты системно не применимы и к классической панели задач, реализованной в Windows по версию 10 включительно. Именно для панели задач Windows 10 в своё время и создавалась программа TranslucentTB, но она также применима и к панели задач Windows 11. Давайте посмотрим на возможности этой программы.
Прозрачная панель задач в Windows 11
TranslucentTB – бесплатная программа-кастомайзер для панели задач Windows 10 и 11, созданная энтузиастами с GitHub. Программу можно установить как UWP-приложение в Microsoft Store. И можно установить из файла-установщика TranslucentTB.appinstaller, скачанного с GitHub. TranslucentTB может сделать панель задач нужного цвета, заблюреной с эффектом акрила или вообще кристально прозрачной. Кристально прозрачная панель задач неимоверно эффектно смотрится целостно в связке с дизайном Windows 11.
Особенно эффектна полностью прозрачная панель задач в светлых темах Windows 11.
Не менее эффектна в любой теме панель задач с эффектом акрила.
Вот, в частности, такую красоту, друзья, может предложить нам программа TranslucentTB. Программа работает в фоне, настраивается в системном трее. Как сделать панель задач прозрачной в Windows 11? Делаем на значке TranslucentTB в трее клик и для изначального состояния панели задач в режиме Desktop устанавливаем предпочитаемый эффект прозрачности:
- Clear – полностью чистая прозрачность;
- Acrylic – прозрачность с эффектом акрила.
Оформление панели задач может меняться в зависимости от определённых условий. В меню TranslucentTB есть пункты активации и настройки вида панели задач при условии:
- Visible window – отображения окон не в полный экран;
- Maximised window — отображения окон в полный экран;
- Start opened – активного меню «Пуск»;
- Task View opened – активного представления задач.
Можем выбрать каждое из условий, включить его опцией «Enabled» и установить для панели задач эффект прозрачности или акрила.
Но можно использовать и другие эффекты программы:
- Normal – это дефолтный вид панели задач Windows 11;
- Opaque – это непрозрачный вид с цельной заливкой цветом. Вид изначально чёрного цвета, цвет подбирается с помощью опции «Accent Color».
Вот это, друзья, как сделать панель задач прозрачной в Windows 11.
New issue
Have a question about this project? Sign up for a free GitHub account to open an issue and contact its maintainers and the community.
By clicking “Sign up for GitHub”, you agree to our terms of service and
privacy statement. We’ll occasionally send you account related emails.
Already on GitHub?
Sign in
to your account
Closed
PeterWouter opened this issue
Oct 23, 2022
· 47 comments
Comments
Many users of Translucent TB complained about clear tb not working in W 11.
I have found a partial work around for this problem.
The functionality of clear tb is working if you change the display option to dark mode.
Go to personalisation / colours / mode (1st. tab.)
Choose dark and configure Translucent TB to clear.
Now you should see your system icons in white.
Of course this is not the real solution to the problem if you want a light mode for your windows, but at least you can see your system information icons again.
Hope Translucent TB will soon come with an update for a real solution. :))
PeterWouter
changed the title
Translucent TB not working in windows 11(work around)
Translucent TB not working in windows 11 (work around)
Oct 23, 2022
Yeah, TB isn’t working fully for me neither. It started as soon as I updated to windows 11. I even uninstalled the update. When I try using the blur option a black bar just appears. (For Maximized window). Only clear works, which I’ll have to work with for now. on
top of that I’m getting this line above my taskbar which is infuriating.
Until today TTB worked very well for me under Windows 11, but since the last update of W11 nothing works anymore… I liked to have the taskbar totally transparent but now it’s broken 😭
Yes please fix this the new 11 update mess it up 😔
I had been using the bleeding edge version to fix the thin gray line on Windows 11, but once my insider preview updated to 10.0.22623.0 Clear no longer works, even with dark mode selected, just a heads up.
Quick temporary fix for the line. You can download RoundedTB from the Microsoft store. It allows you to remove the line. It’s what I’ve been using this and it get’s the job done. Open the app, set the Margin to 1, and the corner radius to 0.
Quick temporary fix for the line. You can download RoundedTB from the Microsoft store. It allows you to remove the line. It’s what I’ve been using this and it get’s the job done. Open the app, set the Margin to 1, and the corner radius to 0.


This works perfectly well. Only drawback I found on my end was that after each update or restart, Margin sets itself back to 0. That’s a slight pain but way more bearable than the overall screwed up Win 11
我也有这种问题 不能透明化真的很让人上火
我怀疑就是图片中的这几次更新出了问题 不过我不能确定是哪一个 只能先全部卸载试一下
Got same problem after update, no more Translucent TB is working, even my Small TaskbarSI hack is gone — AGAIN… !
我也有这种问题 不能透明化真的很让人上火
我怀疑就是图片中的这几次更新出了问题 不过我不能确定是哪一个 只能先全部卸载试一下
我比较确定是你图片的第一个10.0.22623.875更新,我就是更新了这个之后用不了translucent tb的,而且这次更新之后任务栏还有别的小变化,比如我把鼠标放在任务栏的QQ图标上,本来应该有悬浮窗的,这次更新完不显示了;还有本来点上箭头后显示的隐藏图标是3列,更新完变成5列了,等等。
I think this issue is caused by the build 10.0.22623.875 update, because my translucent tb went wrong just after this update was installed. And there are also other changes on the taskbar, for example, when I put the cursor on the QQ icon on the taskbar there should be a floating hint, but after this update there is nothing. And there were 3 rows of the hidden icons before and 5 rows after this update, etc.
Hope the translucent TB team can soon fix the problem caused by Microsoft’s idiots.
Your dark-mode solution doesn’t work either🙁
I unenrolled of preview bulids so now it works I guess it only on preview bulids which didn’t have to many new features I’m on 22623.857 but not preview build so guys if I was you I will unenrolled also all the new features are still there
Okay so I managed to figure it out. Download vivetool GUI (its just easier than the terminal command version if you ask me) I used version 1.62. In the top left box where it says select build just select the first build it shows. In my case it showed 25236 vivetool GUI will start loading features. when its done type in the search box 26008830 that should bring you to STTest highlighted. Now click on Perform action in vivetool GUI and select deactivate feature. then it should say disabled next to STTest. Close all windows, reboot your computer and your task bar should be transparent again. Thats what worked for me.
gagisu, alterkeyy, redsora, szbinks, lexdeit, Huafalin233, zjz020627, ctvu, Ogyeet10, BurntDosa, and Fernandodacruz reacted with rocket emoji
Okay so I managed to figure it out. Download vivetool GUI (its just easier than the terminal command version if you ask me) I used version 1.62. In the top left box where it says select build just select the first build it shows. In my case it showed 25236 vivetool GUI will start loading features. when its done type in the search box 26008830 that should bring you to STTest highlighted. Now click on Perform action in vivetool GUI and select deactivate feature. then it should say disabled next to STTest. Close all windows, reboot your computer and your task bar should be transparent again. Thats what worked for me.
Thank you, man! I solved the problem according to your instructions in 3 minutes!
Okay so I managed to figure it out. Download vivetool GUI (its just easier than the terminal command version if you ask me) I used version 1.62. In the top left box where it says select build just select the first build it shows. In my case it showed 25236 vivetool GUI will start loading features. when its done type in the search box 26008830 that should bring you to STTest highlighted. Now click on Perform action in vivetool GUI and select deactivate feature. then it should say disabled next to STTest. Close all windows, reboot your computer and your task bar should be transparent again. Thats what worked for me.
Sorry, I still have a question… how did you come up with the figures I typed that you listed and what program «STTest» is and how can I get to that program.. I want to learn english and it’s not my native language and it’s a little harder to understand. Thank you in advance. Thanks in advance.
Okay so I managed to figure it out. Download vivetool GUI (its just easier than the terminal command version if you ask me) I used version 1.62. In the top left box where it says select build just select the first build it shows. In my case it showed 25236 vivetool GUI will start loading features. when its done type in the search box 26008830 that should bring you to STTest highlighted. Now click on Perform action in vivetool GUI and select deactivate feature. then it should say disabled next to STTest. Close all windows, reboot your computer and your task bar should be transparent again. Thats what worked for me.
Sorry, I still have a question… how did you come up with the figures I typed that you listed and what program «STTest» is and how can I get to that program.. I want to learn english and it’s not my native language and it’s a little harder to understand. Thank you in advance. Thanks in advance.
this is why
Okay so I managed to figure it out. Download vivetool GUI (its just easier than the terminal command version if you ask me) I used version 1.62. In the top left box where it says select build just select the first build it shows. In my case it showed 25236 vivetool GUI will start loading features. when its done type in the search box 26008830 that should bring you to STTest highlighted. Now click on Perform action in vivetool GUI and select deactivate feature. then it should say disabled next to STTest. Close all windows, reboot your computer and your task bar should be transparent again. Thats what worked for me.
谢谢你,哥们按照你的方法我也成功让我的任务栏再次变回透明的状态了
Okay so I managed to figure it out. Download vivetool GUI (its just easier than the terminal command version if you ask me) I used version 1.62. In the top left box where it says select build just select the first build it shows. In my case it showed 25236 vivetool GUI will start loading features. when its done type in the search box 26008830 that should bring you to STTest highlighted. Now click on Perform action in vivetool GUI and select deactivate feature. then it should say disabled next to STTest. Close all windows, reboot your computer and your task bar should be transparent again. Thats what worked for me.
its working thank u so much
I’m in beta channel. My build is 22623 and ViveTool doesn’t recognize it 
I’m in beta channel. My build is 22623 and ViveTool doesn’t recognize it

I’m on the same build and in beta channel. I used ViveTool GUI and it works for me. Did you try following my directions above?
I’m in beta channel. My build is 22623 and ViveTool doesn’t recognize it

I’m on the same build and in beta channel. I used ViveTool GUI and it works for me. Did you try following my directions above?
When I restart my computer every time, the option in vivetoolGUI will be restored to enabled, do you have the same problem?
Weird, no I have not had that problem. Although I have had the problem
where a minor update reverts it back to enabled and then I run Vivetool GUI
again and reboot and it goes back to transparent.
…
On Thu, Nov 17, 2022, 6:16 PM Masterrchieff ***@***.***> wrote:
I’m in beta channel. My build is 22623 and ViveTool doesn’t recognize it

I’m on the same build and in beta channel. I used ViveTool GUI and it
works for me. Did you try following my directions above?
When I restart my computer every time, the option in vivetoolGUI will be
restored to enabled, do you have the same problem?
—
Reply to this email directly, view it on GitHub
<#672 (comment)>,
or unsubscribe
<https://github.com/notifications/unsubscribe-auth/AYQF3GCQLDZYA4OFC5EHJQTWI3RH3ANCNFSM6AAAAAARMID7G4>
.
You are receiving this because you commented.Message ID:
***@***.***>
I’m on the same build and in beta channel. I used ViveTool GUI and it works for me. Did you try following my directions above?
Yes, but viveTool still doesn’t show my build in the filtered list 
WTF?
Your dark-mode solution doesn’t work either🙁
excuse me for the OT. What software is the one that shows cpu / memory load and network traffic?
Don’t worry about the build number just follow these directions and it
should work it did for me and several others.
Okay so I managed to figure it out. Download vivetool GUI (its just easier
than the terminal command version if you ask me) I used version 1.62. In
the top left box where it says select build just select the first build it
shows. In my case it showed 25236 vivetool GUI will start loading features.
when its done type in the search box 26008830 that should bring you to
STTest highlighted. Now click on Perform action in vivetool GUI and select
deactivate feature. then it should say disabled next to STTest. Close all
windows and reboot your computer and your task bar should be transparent
again. Thats what worked for me.
Unfortunately, ViveTool GUI and following the steps did not work for me (the option was already disabled), but RoundedTB worked
Don’t worry about the build number just follow these directions and it should work it did for me and several others. Okay so I managed to figure it out. Download vivetool GUI (its just easier than the terminal command version if you ask me) I used version 1.62. In the top left box where it says select build just select the first build it shows. In my case it showed 25236 vivetool GUI will start loading features. when its done type in the search box 26008830 that should bring you to STTest highlighted. Now click on Perform action in vivetool GUI and select deactivate feature. then it should say disabled next to STTest. Close all windows and reboot your computer and your task bar should be transparent again. Thats what worked for me.
Great Thanks…
That works for me, and much better — my «small taskbar» with the TaskbarSI hack also works again on my Windows 11 22H2 build 22623.891.
Thanks for the tip. 😁👍
Don’t worry about the build number just follow these directions and it should work it did for me and several others. Okay so I managed to figure it out. Download vivetool GUI (its just easier than the terminal command version if you ask me) I used version 1.62. In the top left box where it says select build just select the first build it shows. In my case it showed 25236 vivetool GUI will start loading features. when its done type in the search box 26008830 that should bring you to STTest highlighted. Now click on Perform action in vivetool GUI and select deactivate feature. then it should say disabled next to STTest. Close all windows and reboot your computer and your task bar should be transparent again. Thats what worked for me.
Great Thanks… That works for me, and much better — my «small taskbar» with the TaskbarSI hack also works again on my Windows 11 22H2 build 22623.891. Thanks for the tip. 😁👍
Thanks for the TaskbarSI trick! I can only use medium because small cuts off date and time. Is there a trick to getting small to work without cutting things off?
Don’t worry about the build number just follow these directions and it should work it did for me and several others. Okay so I managed to figure it out. Download vivetool GUI (its just easier than the terminal command version if you ask me) I used version 1.62. In the top left box where it says select build just select the first build it shows. In my case it showed 25236 vivetool GUI will start loading features. when its done type in the search box 26008830 that should bring you to STTest highlighted. Now click on Perform action in vivetool GUI and select deactivate feature. then it should say disabled next to STTest. Close all windows and reboot your computer and your task bar should be transparent again. Thats what worked for me.
Thanks👍
Your dark-mode solution doesn’t work either🙁
excuse me for the OT. What software is the one that shows cpu / memory load and network traffic?
This software is called TrafficMonitor and it can also found in github. Here is the link: https://github.com/zhongyang219/TrafficMonitor
Your dark-mode solution doesn’t work either🙁
excuse me for the OT. What software is the one that shows cpu / memory load and network traffic?
This software is called TrafficMonitor and it can also found in github. Here is the link: https://github.com/zhongyang219/TrafficMonitor
I’ve found it and installed it. Thank you!
Okay so I managed to figure it out. Download vivetool GUI (its just easier than the terminal command version if you ask me) I used version 1.62. In the top left box where it says select build just select the first build it shows. In my case it showed 25236 vivetool GUI will start loading features. when its done type in the search box 26008830 that should bring you to STTest highlighted. Now click on Perform action in vivetool GUI and select deactivate feature. then it should say disabled next to STTest. Close all windows, reboot your computer and your task bar should be transparent again. Thats what worked for me.
solved! you just saved my day.
Don’t worry about the build number just follow these directions and it should work it did for me and several others. Okay so I managed to figure it out. Download vivetool GUI (its just easier than the terminal command version if you ask me) I used version 1.62. In the top left box where it says select build just select the first build it shows. In my case it showed 25236 vivetool
[…]
now it works!!!
thank you!
Okay so I managed to figure it out. Download vivetool GUI (its just easier than the terminal command version if you ask me) I used version 1.62. In the top left box where it says select build just select the first build it shows. In my case it showed 25236 vivetool GUI will start loading features. when its done type in the search box 26008830 that should bring you to STTest highlighted. Now click on Perform action in vivetool GUI and select deactivate feature. then it should say disabled next to STTest. Close all windows, reboot your computer and your task bar should be transparent again. Thats what worked for me.
it`s working! thank you so much!!
Okay so I managed to figure it out. Download vivetool GUI (its just easier than the terminal command version if you ask me) I used version 1.62. In the top left box where it says select build just select the first build it shows. In my case it showed 25236 vivetool GUI will start loading features. when its done type in the search box 26008830 that should bring you to STTest highlighted. Now click on Perform action in vivetool GUI and select deactivate feature. then it should say disabled next to STTest. Close all windows, reboot your computer and your task bar should be transparent again. Thats what worked for me.
It worked for me too! Thanks a lot ❤️
Don’t forget to restart your computer 
Don’t worry about the build number just follow these directions and it should work it did for me and several others. Okay so I managed to figure it out. Download vivetool GUI (its just easier than the terminal command version if you ask me) I used version 1.62. In the top left box where it says select build just select the first build it shows. In my case it showed 25236 vivetool GUI will start loading features. when its done type in the search box 26008830 that should bring you to STTest highlighted. Now click on Perform action in vivetool GUI and select deactivate feature. then it should say disabled next to STTest. Close all windows and reboot your computer and your task bar should be transparent again. Thats what worked for me.
It worked for me too but unfortunately, now, my 2nd monitor taskbar is gone completely lol
Idk why but the last update of W11 reactivate the STTest feature
Idk why but the last update of W11 reactivate the STTest feature
This happens just rerun vivtool gui and run through the instructions I posted and it will work again.
Don’t worry about the build number just follow these directions and it should work it did for me and several others. Okay so I managed to figure it out. Download vivetool GUI (its just easier than the terminal command version if you ask me) I used version 1.62. In the top left box where it says select build just select the first build it shows. In my case it showed 25236 vivetool GUI will start loading features. when its done type in the search box 26008830 that should bring you to STTest highlighted. Now click on Perform action in vivetool GUI and select deactivate feature. then it should say disabled next to STTest. Close all windows and reboot your computer and your task bar should be transparent again. Thats what worked for me.
It worked for me too but unfortunately, now, my 2nd monitor taskbar is gone completely lol
I dont have dual monitors so I cant try to emulate what your experiencing. Maybe its just a matter of going into settings and unchecking and rechecking enable toolbar on both monitors?
There is a problem with «STTest» too.
Once «STTest» disabled from ViVeTool GUI & reboot, it works perfectly.
But if one reboots again, the «STTest» gets re-enabled and it has to be disable again using ViVeTool GUI & thus, again restart.
(There wasn’t any Windows Update in between)
This new «Foldable Taskbar» is causing me headaches now 
Idk why but the last update of W11 reactivate the STTest feature
Anytime there is a new update it will reset STTest. Just have to run Vivtool again and you will be fine until the next update.
is there a plan to repair this bug?
Yes. Closing this in favor of #537 which is the same issue.
Não se preocupe com o número da compilação, apenas siga estas instruções e deve funcionar para mim e para vários outros. Ok, então eu consegui descobrir isso. Faça o download da GUI do vivetool (é apenas mais fácil do que a versão do comando do terminal, se você me perguntar) Eu usei a versão 1.62. Na caixa superior esquerda, onde diz selecionar compilação, selecione a primeira compilação exibida. No meu caso, mostrou 25236 GUI vivetool começará a carregar recursos. quando terminar, digite na caixa de pesquisa 26008830 que deve levá-lo ao STTest destacado. Agora clique em Executar ação na GUI do vivetool e selecione desativar o recurso. então deve dizer desativado ao lado de STTest. Feche todas as janelas e reinicie o computador e sua barra de tarefas deve ficar transparente novamente. Isso é o que funcionou para mim.
thanks, it worked here
Друзья, WiFiGid приветствует вас! Вот что мне не понравилось в Windows 11 – так это ее панель задач (которая нижняя полоска). Урезали как смогли – тут и нельзя прибить ее вправо или влево, нельзя перетягивать на нее файлы в программы и папки, да еще и забрали возможность сделать ее прозрачной. Вот что-что, но еще со времен Windows 7 мне очень нравилась их идея с Aero. А тут вроде бы система новое, но откатились в далекое прошлое. Хорошо что есть народные умельцы, которым тоже больно от недостатка таких мелочей. Предлагаю вам посмотреть, как можно вернуть в Windows 11 правильную прозрачную панель задач (и не только прозрачную, и не только панель, но и меню «Пуск»).
Содержание
- Нерабочий способ – Стандартные средства
- Рабочий способ – TranslucentTB
- А что есть еще?
- Задать вопрос автору статьи
Нерабочий способ – Стандартные средства
Этот раздел здесь, чтобы еще больше показать суть проблемы. Переходим сюда:
Параметры – Персонализация – Панель задач
И что мы видим? Правильно! Настройки панели задач сведены к минимуму:
Может быть включить эффекты прозрачности в соседнем разделе?
Нет! Ничего не помогает, панель задач не просветишь даже рентгеном. Итого: в Windows 11 на текущий день нет стандартного средства сделать панель прозрачной. Но можно воспользоваться сторонними решениями (и почему они просто не взяли сюда старую панель задач ).
Рабочий способ – TranslucentTB
Это же приложение позволяет сделать «Пуск» прозрачным.
На момент написания статьи есть проверенное приложение, которое может исправить нашу проблему – TranslucentTB. Можете его найти самостоятельно (есть варианты с обычным исполняемым файлом или GitHub для параноиков), но я оставляю ссылку на магазин Windows:
TranslucentTB в Microsoft Store
- Переходим по ссылке выше, нажимаем по кнопке «Получить» – вас должно перебросить в Microsoft Store:
- Уже в магазине нажимаем на кнопку «Получить».
- После того, как программа установится, запускаем ее (можно в меню «Пуск», а можно и прямо здесь).
- Появится информационное окно, где нужно нажать «Continue», после чего приложение спрячется в трей. Но обратите внимание – панель задач уже стала прозрачной:
Эффект достигнут!
А что есть еще?
Лично меня полностью прозрачная панель задач не устраивает, предпочитаю старый добрый акрил из Windows Aero. Поэтому делаю так:
- Запускаю TranslucentTB из трея.
- В разделе «Desctop» выбираю «Acrylic».
- Эффект достигнут. Правда здесь стандартные окна не тянутся ПОД панель задач, выделяя тот самый эффект, но это уже совсем другая история.
Содержание
- Способ 1: Средства ОС
- Способ 2: StartAllBack
- Способ 3: TranslucentTB
- Способ 4: Open Shell
- Вопросы и ответы
Способ 1: Средства ОС
При решении связанных с кастомизацией интерфейса Windows задач первым делом стоит обратиться к интегрированным в самой операционной системе средствам – такой подход, возможно, не является самым эффективным, но он однозначно безопасен и реализуется максимально просто и быстро. Для придания панели задач прозрачности в 11-ой версии ОС от Microsoft доступно не много решений, возможности здесь, как и в более ранних вариантах операционки, ограничены, но кое-что предпринять возможно.
- Переходим (к примеру, из меню «Пуск») в «Параметры» Windows 11.
- В перечне разделов настроек слева открывшегося окна нажимаем «Персонализация».
- Далее перемещаемся на вкладку «Цвета».
- Кликом переводим расположенный справа от наименования опции «Эффекты прозрачности» переключатель в положение «Вкл.»
- Оценить эффект от активации указанной в предыдущем пункте инструкции системной настройки можно сразу же – элементы окон и панель задач ОС станут немного прозрачными.
- Стоит отметить, что визуальное восприятие прозрачности панели задач во многом зависит от её цвета и характеристик расположенного за ней изображения (окон программ, фоновой картинки Рабочего стола). Поэтому с целью достижения оптимального с собственной точки зрения эффекта от выполняемой операции можно попробовать выбрать разные варианты расцветки панели:
- Дополнительно. Имеются в Windows 11 и скрытые возможности по изменению прозрачности рассматриваемого элемента интерфейса. Например, добавив определённый параметр в реестр ОС, можно немного усилить её эффект:
Примечание: Настройка «Эффекты прозрачности» встречается в «Параметрах» Windows 11 дважды – кроме вышеуказанного, обнаруживается по пути «Специальные возможности» — «Визуальные эффекты». Нужно понимать, что несмотря на несколько иное описание, которым система сопровождает опцию здесь, это просто дубликат пункта в разделе «Цвета» и результат включения полностью аналогичен таковому от активации последнего.
Способ 2: StartAllBack
StartAllBack – это новейший адаптированный для использования в 11-й версии Windows вариант довольно известной программы для кастомизации основных элементов управления ОС под названием StartIsBack. Средство представляет широкие возможности по изменению внешнего вида оформления операционки, включая панель задач.
Скачать StartAllBack с официального сайта
- Переходим на сайт по ссылке выше,
кликаем по кнопке «Download» внизу открывшейся веб-страницы, скачиваем инсталлятор программы на компьютер.
- Открываем полученный файл StartAllBack_X.X.X_setup.exe.
Выполняем инструкции Мастера инсталляции – по сути потребуется единожды кликнуть в его окне, осуществляя выбор «Установить только для меня» или «Установить для всех».
- Через непродолжительное время StartAllBack инсталлируется на ПК и автоматически запустится. Внешний вид панели задач и других элементов управления в Windows, к слову, сразу же преобразится.
- Примечательно, что StartAllBack практически не выдаёт факта своего присутствия в системе и, если окно конфигурирования параметров работы будет закрыто, в дальнейшем может возникнуть вопрос, как получить к нему доступ. Поэтому выполняем следующее:
- Открываем «Проводник» Windows 11,
щёлкаем «…» в правом верхнем углу его окна, выбираем «Параметры» в отобразившемся меню.
В появившемся окне перемещаемся на вкладку «Вид», пролистываем перечень «Дополнительные параметры», находим и активируем опцию «Показывать скрытые файлы, папки и диски», затем щёлкаем «ОК».
- Далее переходим по пути:
C:ПользователиИмя_пользователяAppDataLocalStartAllBack - Вызов окна с настройками действия кастомизатора на интерфейс Windows осуществляется путём запуска файла StartAllBackCfg.exe из открывшейся папки.
- Чтобы получить возможность не запоминать путь установки StartAllBack и быстро открывать программу впоследствии, можно создать её ярлык на Рабочем столе ОС. Для этого кликаем правой кнопкой мыши по файлу StartAllBackCfg.exe, выбираем «Показать дополнительные параметры» в открывшемся меню.
Далее перемещаемся в категорию «Отправить», выбираем опцию «Рабочий стол (создать ярлык)».
- Открываем «Проводник» Windows 11,
- Поскольку в этой статье рассматривается решение единственного узкого вопроса, далее нелишним будет продемонстрировать как отменить автоматически внесённые StartAllBack в интерфейс ОС и не касающиеся панели задач изменения (выполняем по желанию и собственному усмотрению). Запускаем, если закрывали, программу, и:
- Перемещаемся на вкладку «Меню «Пуск»», деактивируем переключатель
«Использовать фирменное меню «Пуск»».
- Кликаем «Панель задач»,
снимаем галочку «Использовать фирменные списки переходов», устанавливаем отметку в чекбоксе «Значки по центру». (Деактивировать функцию «Использовать улучшенную классическую панель задач» не следует, так как это не позволит в дальнейшем изменять прозрачность элемента). Далее щёлкаем по ссылке «Перезапустить» справа от предупреждения «Изменение типа панели задач требует перезапуска оболочки».
- Перемещаемся в раздел «Проводник»,
отключаем все предлагаемые в его рамках опции.
- Перемещаемся на вкладку «Меню «Пуск»», деактивируем переключатель
- Наконец, решаем с помощью StartAllBack нашу основную задачу – активируем и настраиваем прозрачность панели задач Windows 11:
- Перемещаемся на вкладку «Дополнительно», активируем функцию «Настроить цвет и прозрачность панели задач».
- Чтобы сделать панель задач полностью прозрачной, сдвигаем бегунок справа от наименования включённой на шаге выше функции
в крайнее левое положение.
- Если есть желание, рассматриваемому элементу интерфейса можно придать полупрозрачный оттенок. Для этого кликаем по квадратику слева от регулирующего уровень эффекта бегунка,
выбираем предпочитаемый цвет в окошке с палитрой, нажимаем «ОК».
Далее регулируем уровень затенённости панели задач с помощью бегунка
«Прозрачность».
- Кроме вышеперечисленных в StartAllBack можно попробовать задействовать еще одну интересную возможность – «Динамическая прозрачность». Эта опция расположена в разделе «Панель задач» программы, а после своей активации меняет внешний вид подложки рассматриваемого элемента интерфейса Windows в зависимости от цветовых характеристик расположенных за ним объектов.
Способ 3: TranslucentTB
TranslucentTB – пожалуй, самая простая, удобная и наиболее распространённая программа для преобразования внешнего вида элементов управления в Windows. Несмотря на то, что поддержка 11-ой версии ОС на момент написания этой статьи разработчиками средства официально не заявлена, с задачей придания прозрачности панели задач здесь оно справляется хорошо.
Скачать TranslucentTB из Магазина Windows
- Переходим по ссылке выше, нажимаем на кнопку «Получить» на открывшейся в браузере веб-странице с описанием TranslucentTB.
- Далее щёлкаем «Установить» в окне запустившегося Магазина софта от Microsoft,
ожидаем завершения скачивания и установки программы на ПК.
- По завершении инсталляции TranslucentTB нажимаем «Открыть» на странице средства в Магазине, или закрываем его окно, находим программу в меню «Пуск» Windows и запускаем.
- Кликаем «Continue» в приветственном окне софта.
- В момент своего открытия TranslucentTB сразу же и автоматически делает панель задач полностью прозрачной, «поселяется» в системном трее и добавляется в перечень «Автозагрузка» Windows.
- По сути, на этом вопрос «удаления» цветной подложки панели задач в Виндовс 11 при помощи TranslucentTB, считается решённым. При этом можно дополнительно сконфигурировать поведение программы и визуализацию её работы – кликаем по значку инструмента в трее и настраиваем внешний вид элементов интерфейса ОС средствами открывшегося меню.
К примеру, чтобы придать панели задач какой-либо оттенок и/или сделать её полупрозрачной:
- Отметим, чтобы вернуть параметры работы кастомизатора к значениям по умолчанию, в его меню «Advanced» предусмотрен пункт «Return to default settings».
А чтобы полностью отключить все привносимые TranslucentTB в интерфейс ОС изменения, программу следует деинсталлировать и перезагрузить ПК.

Способ 4: Open Shell
Ещё один способный сделать панель задач Windows 11 прозрачной инструмент — это изначально созданная как средство возврата классического меню «Пуск» в десятую версию операционки, а затем развившаяся в многофункциональное решение для кастомизации и других элементов интерфейса системы программа с открытым исходным кодом и названием Open Shell.
Скачать Open Shell с официального сайта
- По представленной выше ссылке переходим на официальную страницу разработчиков Open Shell в рамках веб-ресурса GitHub. Немного пролистываем страницу,
скачиваем инсталлятор программы OpenShellSetup_X_X_XXX.exe последней из доступных версии.
- Открываем полученный файл
и выполняем инструкции запустившегося Мастера установки Open Shell (по сути, нужно просто кликнуть «Next» во всех его окнах,
за исключением последнего – здесь нажимаем «Finish»).
- Программа начинает свою работу автоматически по завершении инсталляции и это сразу констатируется визуально – панель задач Windows 11 становится полностью прозрачной.
- Далее переходим к настройке параметров работы Open Shell относительно панели задач:
- Вызываем меню «Пуск» в ОС, открываем список «Все приложения»,
находим в перечне софта папку «Open-Shell», кликаем по её наименованию, затем открываем приложение «Open-Shell Меnu Settings».
- Перемещаемся на вкладку «Taskbar».
- По желанию регулируем один или несколько представленных в виде списка параметров. (Изменение каждой настройки применяется путём нажатия кнопки «ОК» внизу окна). Так, в категории «Taskbar look» можно выбрать тип эффекта:
«Opaque» — непрозрачная панель задач;
«Transparent» — полностью прозрачная;
«Glass» — размытый цвет.
Опция «Taskbar opacity» управляет уровнем эффекта – вводим в окошко число от 1 до 100 (процент прозрачности).
При помощи настройки «Taskbar color» определяется цвет панели задач,
а путём изменения «Taskbar text color» — цвет отображаемых на ней надписей.
- Вызываем меню «Пуск» в ОС, открываем список «Все приложения»,
- Завершив регулировку настроек и добившись наиболее приемлемого с собственной точки зрения результата, закрываем окно Open-Shell Меnu Settings.
Еще статьи по данной теме:
Помогла ли Вам статья?
Настройка прозрачности панели задач
Несмотря на то что по умолчанию панель задач в Виндовс 10 не является прозрачной, достичь такого эффекта можно даже стандартными средствами. Правда, специализированные приложения от сторонних разработчиков куда более результативно справляются с решением этой задачи. Начнем с одного из таких.
Способ 1: Приложение TranslucentTB
TranslucentTB – простая в использовании программа, позволяющая сделать панель задач в Windows 10 полностью или частично прозрачной. В ней есть множество полезных настроек, благодаря которым каждый сможет качественно приукрасить данный элемент ОС и адаптировать его внешний вид под себя. Расскажем, как это делается.
Установить TranslucentTB из Microsoft Store
- Инсталлируйте приложение на свой компьютер, воспользовавшись представленной выше ссылкой.
- Сначала нажмите по кнопке «Get» на открывшейся в браузере странице Магазина Майкрософт и, если потребуется, предоставьте разрешение на запуск приложения во всплывающем окне с запросом.
Затем нажмите «Получить» в уже открывшемся Microsoft Store
и дождитесь завершения скачивания.
Запустите TranslucentTB прямо из его страницы в Магазине, нажав там по соответствующей кнопке,
либо найдите приложение в меню «Пуск».
В окне с приветствием и вопросом о согласии с лицензией кликните «Да».
- Программа сразу же окажется в системном трее, а панель задач станет прозрачной, правда, пока только согласно заданным по умолчанию настройкам.
- Далее пройдемся по всем доступным опциям, но для начала выполним самую главную настройку – установим галочку напротив пункта «Open at boot», что позволит приложению запускаться вместе со стартом системы.
При этом в режиме рабочего стола (то есть, когда окна свернуты) панель будет принимать свой изначальный цвет, заданный в системных настройках.
Для достижения эффекта полной прозрачности в меню «Regular» следует выбрать пункт «Clear». Его мы будем выбирать и в последующих примерах, вы же можете поступить на свое усмотрение и попробовать другие доступные варианты, например, «Blur» — размытие.
Так выглядит полностью прозрачная панель:
«Maximised windows» — представление панели, когда окно развернуто на весь экран. Чтобы сделать ее полностью прозрачной в таком режиме, установите галочку напротив пункта «Enabled» и о.
«Start Menu opened» — вид панели при открытом меню «Пуск», и здесь все очень нелогично.
Так, казалось бы, при активном параметре «чистой» («Clear») прозрачности вместе с открытием стартового меню панель задач принимает цвет, установленный в системных настройках.
Чтобы сделать ее прозрачной и при открытии «Пуска», нужно убрать галочку напротив пункта «Enabled».
То есть, якобы отключив эффект, мы, наоборот, добьемся желаемого результата.
«Cortana/Search opened» — вид панели задач при активном окне поиска.
Как и в предыдущих случаях, для достижения полной прозрачности отмечаем в контекстном меню пункты «Enabled» и «Clear».
Собственно, выполнения перечисленных выше действий более чем достаточно для того, чтобы сделать панель задач в Виндовс 10 полностью прозрачной. Помимо прочего, в TranslucentTB есть дополнительные настройки – пункт «Advanced»,
Таким образом, используя TranslucentTB, можно кастомизировать панель задач, сделав ее прозрачной полностью или только частично (зависит от ваших предпочтений) в различных режимах отображения. Единственным недостатком этого приложения является отсутствие русификации, поэтому если вы не знаете английского, значение многих опций в меню придется определять методом проб и ошибок. Мы же рассказали лишь об основных возможностях.
Способ 2: Стандартные средства системы
Сделать панель задач прозрачной можно и без применения TranslucentTB и ему подобных приложений, обратившись к стандартным возможностям Windows 10. Правда, достигаемый эффект в таком случае будет значительно более слабым. И все же, если вы не хотите устанавливать сторонний софт на свой компьютер, это решение точно для вас.
- Откройте «Параметры панели задач», кликнув правой кнопкой мышки (ПКМ) по пустому месту данного элемента ОС и выбрав соответствующий пункт из контекстного меню.
В открывшемся окне перейдите во вкладку «Цвета».
Пролистайте ее немного вниз
и переведите в активное положение переключатель напротив пункта «Эффекты прозрачности». Не спешите закрывать «Параметры».
Включив прозрачность для панели задач, можно увидеть, как изменилось ее отображение. Для наглядного сравнения поместим под нее белое окно «Параметров».
Многое зависит от того, какой цвет выбран для панели, поэтому чтобы достичь оптимального результата, можно и нужно немного поиграться с настройками. Все в той же вкладке «Цвета» нажмите на кнопку «+ Дополнительные цвета» и выберите подходящее значение на палитре.
Для этого отмеченную на изображении ниже точку (1) необходимо переместить на желаемый цвет и отрегулировать его яркость с помощью специального ползунка (2). Область, отмеченная на скриншоте цифрой 3, — это предварительный просмотр.
К сожалению, слишком темные или светлые оттенки не поддерживаются, точнее, операционная система попросту не позволяет их использовать.
Об этом говорят соответствующие уведомления.
Определившись с желаемым и доступным цветом панели задач, нажмите по кнопке «Готово», расположенной под палитрой, и оцените то, какого эффекта удалось добиться стандартными средствами.
Если полученный результат вас не устраивает, вернитесь к параметрам и выберите другой цвет, его оттенок и яркость так, как это было указано на предыдущем шаге.
Стандартные средства системы не позволяют сделать панель задач в Виндовс 10 полностью прозрачной. И все же, многим пользователям будет достаточно и такого результата, особенно, если нет желания устанавливать сторонние, хоть и более продвинутые, программы.
Через параметры – «Специальные возможности»
Аналогичное действие можно выполнить через меню «Специальные возможности», находящееся в окне параметров. В него включены специфические опции для настройки визуальной, звуковой и обратной связи Windows. Там также имеются параметры, незаменимые для людей с ограниченными физическими возможностями.
Чтобы убрать эффект прозрачности альтернативным способом:
- Идем в меню «Пуск/Параметры/Специальные возможности»;
- Во вкладке «Дисплей» раздела «Зрение» находим пункт «Упрощение и персонализация Windows».
Переводим ползунок «Применять прозрачность в Windows» в режим отключения.
В целом эффекты размытия графического интерфейса Windows Aero (а позже и Metro UI) были положительно восприняты большинством пользователей по всему миру. Однако есть и те, кто отказывается от нововведения в пользу лаконичности и привычности оформления как в более старых версиях ОС.
Для владельцев устаревших компьютеров отключение данного параметра является вынужденной мерой, так как полупрозрачные элементы окон и меню требуют дополнительной прорисовки видеоадаптером, что приводит к замедлению в работе с системой.
Источник
Панель задач Windows 10, по умолчанию, немного прозрачна и окрашена цветом, который Вы выбрали. Если Вы знаете, где посмотреть, Вы можете даже увеличить её прозрачность взломом реестра. Но Вы не можете сделать панель задач абсолютно прозрачной, так, чтобы только Ваши значки были видны.
Для этого Вам нужно установить TranslucentTB — бесплатное, легкое приложение с открытым исходным кодом, которое позволит Вам быстро сделать свою панель задач абсолютно прозрачной. Программа также способна размыть Вашу панель задач и даже раскрасить в тот цвет, который Вы хотите.
Как сменить настройки панельки задач на Виндовс десять через реестр
Данный способ установления размытости на строку состояния считается одним из самых сложных, поэтому не рекомендуется к применению новичкам.
Обратите внимание! Не рекомендуется изменять настройки реестра, не зная основного назначения представленных разделов. Изменение параметров «наугад» может привести к сбоям в функционировании операционки.
Окно редактора реестра на десятке
Чтобы сделать панель задач на Windows 10 размытой, рекомендуется действовать по следующей схеме:
Перезапустить свой стационарный комп или ноутбук для окончательного применения изменений. Также есть возможность просто выйти из учётной записи и зайти в неё заново. Убедиться, что панель задачи приняла прозрачный вид после перезагрузки ПК.
Важно! Восстановить прежний облик строки состояния можно в обратной последовательности, найдя в редакторе реестра файл «UseOledTasKbartransparency» и изменить «1» на «0».
Создание параметра DWORD 32-bit в реестре Windows 10
Как установить и использовать TranslucentTB
Скачайте последнюю версию приложения. TranslucentTB запакован в zip-файл, поэтому разархивируйте его и переместите EXE файл туда, где Вам нравится.
Мы рекомендуем Вам хранить приложение где-то в пользовательской директории, но в корневом каталоге на диске С тоже можно. Куда бы вы не поместили приложение, его нужно запустить. Вы сразу увидите эффект, поскольку панель задач становится размытой.
Вы найдете значок приложения в системном трее, который предлагает два основных варианта: размытость или прозрачность.
Параметр “прозрачность” (Clear) хорош, если Вы хотите видеть все свои обои. Ещё прозрачность хороша, если у Вашего фона рабочего стола цвета не совпадают с цветом текста в панели задач.
Как сделать автозапуск TranslucentTB при загрузке системы
Понравился эффект, но Вы хотите, чтобы приложение автоматически запускалось при загрузке Windows? Этого добиться нетрудно. Во-первых, нажмите клавиши Windows и R, чтобы открыть окно “Выполнить”.
Введите shell:startup и нажмите Enter. В File Explorer откроется папка Startup. Перетащите программу TranslucentTB в эту папку, и нажмите правую кнопку мыши.
Когда Вы отпустите кнопку, Вас спросят, что Вы хотели бы сделать. Выберите “Создать ярлык”.
Теперь, когда Вы создали ярлык на исполняемый файл в папку автозагрузки, приложение будет запускаться при загрузке системы.
Как включить (отключить) эффекты прозрачности в настройках персонализации
Чтобы включить или отключить эффекты прозрачности, откройте приложение «Параметры Windows», для этого нажмите на панели задач кнопку Пуск и далее выберите Параметры
или нажмите на клавиатуре сочетание клавиш + I.
В открывшемся окне «Параметры Windows» выберите категорию Персонализация .
Затем выберите вкладку Цвета , и в правой части окна включите или отключите эффекты прозрачности установив переключатель Эффекты прозрачности в соответствующее положение.
Доступ к нескольким дополнительным опциям
Если Вы хотите, чтобы TranslucentTB запускал эффект прозрачности а не размытости, Вам нужно узнать о предлагаемых опциях командной строки. Информация хорошо изложена в этой сводке:
— Blur делает панели задач размытой, что приложение включает по умолчанию.
— Opaque перекрашивает панель задач в один цвет (без прозрачности) По умолчанию цвет черный, но вы можете изменить его, используя —tint.
— Transparent делает панель задач прозрачной. С —tint Вы можете добавить небольшой цветной оттенок.
— Tint позволяет Вам выбрать цвет, который работает с —opaque или с функцией прозрачности (не работает с —blur.) Вам будет нужен шестизначный код для цвета, который Вы хотите. Этот сайт упрощает поиск кода.
Просто скопируйте шестизначный код цвета, который Вы хотите, удалив ”#” в начале.
Чтобы протестировать любые настройки, закройте TranslucentTB, если он уже запущен. Затем, откройте командную строку и папку, где Вы храните приложение, используя CD. Затем попробуйте запустить TranslucentTB.exe, дав параметры которые Вы хотите. Например, если Вы хотите прозрачную панель задач, это команда:
Возможно, Вы, как мой друг, любите оранжевый цвет. Если так, попробуйте эту команду:
TranslucentTB.exe —opaque —tint FF8000
Если Вы использовали шаги, описанные выше, чтобы TranslucentTB запускался при старте системы, Вы можете добавить опции, которые мы обнаружили ранее, в этот ярлык. Просто щелкните правой кнопкой по ярлыку, затем нажмите «Свойства».
В поле “Объект”, мы можем добавить наши варианты после исполняемого файла. Как здесь:
Теперь программа будет запускаться при загрузке Windows с вашими настройками.
Источник
Подготовка к активации режима прозрачности окон
Включение режима Aera приведёт к тому, что дизайн системы изменится, соответственно, в процессе его включения и настройки будут затронуты системные файлы. Так как они будут редактироваться, имеется вероятность их повреждения. Поэтому рекомендуется создать резервную копию системы, чтобы в будущем иметь возможность откатить все параметры Windows, тем самым восстановив её и не потеряв данные, хранящиеся в памяти компьютера.
В Windows 10 есть встроенное средство для создания копий. Можно воспользоваться им и не тратить время на загрузку сторонних программ:
- Разверните панель управления. Найти её можно при помощи системной поисковой строки.
- Введите в поисковой строке запрос «История файлов». Откройте найденный раздел.
- Кликните по строке «Резервная копия образа системы», находящейся в левом нижнем углу окна. Учтите, дальнейшие действия потребуют от вас прав администратора.
- Нажмите на функцию «Создание образа системы».
- Выберите место для хранения создаваемого образа: он может быть записан на используемый или сторонний жёсткий диск или флешку.
- Запустите архивирование. Процедура может продлиться от 1 минуты до нескольких часов — её длительность зависит от производительности компьютера и загруженности системы.
Как сделать прозрачную панель задач Windows 10
Добрый день. У каждого пользователя компьютера свой вкус. Что тут скрывать, большинство людей, и я в том числе, любят, когда рабочий стол компьютера выглядит красиво. Данную красоту нам создаёт настройка в Windows – Визуальные эффекты.
Именно визуальные эффекты создают глубину цвета на экране, тени, различные оттенки цветов. Они следят за движение мыши, её быстротой, за анимацией, сглаживанием теней и прочее. Без всех этих факторов, наш рабочий стол напоминал бы Windows 95 (примитивный вид).
Зато, компьютер бы работал быстрее. Система не тратила бы часть своих ресурсов на всякие там эффекты. В этом случае, я считаю, что лучше всего «Золотая середина». Часть визуальных эффектов нужно отключить, часть оставить.
Если же вы желаете побольше узнать про визуальные эффекты, советую прочитать мою статью – Настройка визуальных эффектов. Как видно из заголовка, прозрачной панель задач мы будем делать именно в системе Windows 10, т.к. у данной системы для этого подготовлено больше возможностей.
Если же мои читатели моего блога попросят меня рассказать в комментариях про прозрачную панель задач в Windows 7, я напишу об этом дополнительную статью. Итак, на данный момент я знаю две утилиты, которые могут сделать панель в Windows 10. Сейчас мы поговорим про самую простую из них, которая практически не нагружает систему.
Что такое прозрачные окна в Windows?
Так выглядят прозрачные окна в Windows 10, если светлое окно расположено поверх темного окна.
Если одно окно расположено поверх другого окна, то цвет нижнего окна может “проступать”, то есть, как бы “отражаться” на верхнем окне. Особенно это заметно, если нижнее окно является темным, а верхнее – светлым.
По умолчанию прозрачность окон в Windows 10 включена. Другими словами, разработчики системы решили, что нам, пользователям, так будет лучше. Тем не менее пользователи иногда ищут эффективные способы, чтобы устранить прозрачность окон в Windows.
Ниже рассказывается о том, как провести подобную операцию в Windows 10.
TranslucentTB описание программы
Как вы уже поняли, программа называется TranslucentTB и весит всего 162 кб. Притом, она портативная, не нуждается в установке (что ещё более снимает нагрузку с системы). Разумеется, она бесплатна. Итак, нужно TranslucentTB скачать с официального сайта https://github.com/. Затем, разархивируем её или запускаем прямо с архива, используя программу WinRar.
После запуска программы, она запускается в тот же момент, не предупреждая нас об этом, и панель становится бесцветной. Посмотрите сами. Программу можно найти свернутой в трей (рядом с часами).
Заходим в трей, выбираем разноцветную букву Е, правой клавишей кликнем по ней и настраиваем панель под себя.
- Blur — панелька получается мутной (размытой);
- Clear — не видимая панель задач;
- Normal — нормальная панель, та, которая у вас была до установки программы.
- Dynamic Windows — когда включён полноэкранный режим, панель размыта, в других режимах — прозрачна;
- Dynamic Start — подстраивается под системную тему (не всегда работает);
- Open at boot — программа в автозагрузке.
Что хочу добавить? Если у вас панель прозрачная или бесцветная, то, с такой панелью будут лучше смотреться обои потемней. Со светлой темой часы, язык, динамик и прочее атрибуты будут практически не видны. Что не есть хорошо. Посмотрите на скриншот, вам видны часы?
А теперь? Я думаю, разность на лицо!
С темной темой прозрачная панель смотрится значительно лучше! Но, если вам надоест прозрачная панель, вы в любой момент можете удалить TranslucentTB. Не советую включать Normal, иначе вы можете просто забыть про эту программу. А зачем вам перегружать систему лишним софтом, пусть даже небольшим?
Как сделать прозрачную панель задач Windows 10 вы теперь знаете. А что вы думаете, про подобную панель в десятке? Поделитесь своим мнением с другими читателями! Успехов!
Источник
Установка и использование программы Aero Glass
В Windows 10 режим Aero был полностью вырезан, поэтому включить его без сторонних программ не получится. Но используя приложения от различных разработчиков, сделать это можно. Например, достаточно простой, но многофункциональной утилиты Aero Glass, позволяющей не только активировать прозрачные окна, но и детально настроить их внешний вид:
- Перейдите на официальный сайт программы — https://glass8.eu/download. Загрузите её последнюю на данный момент версию. Обратите внимание на разрядность: выбирайте 32 или 64-битную версию в соответствии с разрядностью используемой системы. На сайте присутствуют только редакции для Windows 8, но они отлично работают и на Windows 10. Приложение имеет бесплатную пробную версию.
- Скачается установочный exe-файл, откройте его. Начнётся установка программы: укажите папку, в которую её стоит разместить, и примите лицензионное соглашение. Когда вас попросят выбрать, какие компоненты стоит установить, установите галочку только напротив Install Glass theme, тем самым разрешив загрузку только основной программы. Остальные компоненты — дополнительные, они вносят более глубокие изменения в файлы системы, поэтому их лучше не трогать без особой надобности.
- После завершения установки все окна автоматически обретут прозрачность. Если полученный результат вас устраивает, можете закрыть все окна, связанные с программой Aero Glass, и начать наслаждаться результатом. Если вам хочется настроить цвет или степень прозрачности, зажмите комбинацию клавиш Win+R на клавиатуре, чтобы открыть окошко «Выполнить», пропишите в нём запрос «rundll32.exe shell32.dll,Control_RunDLL desk.cpl,Advanced,@Advanced» и нажмите кнопку «ОК».
- Развернётся окно приложения Aero Glass. В нём вы сможете выбрать наиболее приятный цвет и настроить его: установить интенсивность, оттенок, насыщенность и яркость. При изменении параметров цвета редактируется степень прозрачности.
TranslucentTB — легко меняем прозрачность панели задач
TranslucentTB — это небольшая утилита, позволяющая применять к панели задач эффект прозрачности нескольких типов и динамически изменять его при запуске полноэкранного приложения, переходе в меню Пуск, Представление задач или Поиск. Кроме того с её помощью не сложно избавиться от кнопки «Показать рабочий стол» в крайней правой части панели задач.
Утилита позволяет сделать панель задач полностью прозрачной, прозрачной с размытием, прозрачной с эффектом акрила Fluent Design и совершенно непрозрачной. Разумеется возможно использование и стандартной, «тонированной» прозрачности Windows 10. Звучит странно, но выглядит в некоторых режимах — роскошно. При желании пользователь может применить к каждому (кроме стандартного) типу прозрачности ещё и цветовой акцент — нужный оттенок можно выбрать произвольно.
После установки и первого запуска TranslucentTB размещается в системном трее, а кликом по её иконке можно перейти ко всем доступным настройкам и опциям. Отдельного упоминания достойна функция ведения «чёрного списка», в который можно добавлять несовместимые с утилитой программы и окна — за их поведением она следить не будет.
В Microsoft Store приложение доступно бесплатно, без рекламы и скрытых платежей. Язык интерфейса в текущей версии поддерживается один — английский. При необходимости, TranslucentTB можно скачать и установить и с официального сайта на GitHub .
Источник
Убираем прозрачность через параметры – «Персонализация»
Меню «Персонализация» служит для подробной настройки внешнего вида операционной системы, для изменения меню «Пуск» и панели задач, оформления рабочего стола. На одном компьютере можно создать сразу несколько профилей для каждой учетной записи. В персонализации также изменяется прозрачность графических элементов.
Чтобы отключить размытость, делаем следующее:
- Заходим в меню «Пуск» и нажимаем на «Параметры» (иконка шестеренки в нижнем левом углу), либо нажимаем правую кнопку мыши на пустой области рабочего стола и кликаем по строке персонализации из контекстного меню;
- Находим в окне раздел «Персонализация»;
В списке слева выбираем вкладку «Цвета», после чего передвигаем ползунок «Эффекты прозрачности» в режим «Откл»ю.
Разница сразу же станет заметна: левая часть окна из полупрозрачной станет серой как на скриншоте.
Хотите обновить обои, сделав панель задач прозрачной? Узнайте, как сделать панель задач прозрачной при использовании Wallpaper Engine.
Wallpaper Engine – отличное приложение, которое можно найти в Steam. Это дешевый и отличный способ полностью обновить обои рабочего стола. Это дает вам доступ к миллионам отличных вариантов обоев высокой четкости, созданных пользователями по всему миру.
Каждые обои разбиты на категории по разным разделам, чтобы упростить и ускорить поиск. Wallpaper Engine может оживить ваш рабочий стол, позволяя использовать анимированные и интерактивные обои.
Кроме того, вы также можете создавать свои собственные анимации и движения обоев с помощью Мастерской Steam. Ваши возможности безграничны, когда дело доходит до Wallpaper Engine. Это, несомненно, один из лучших инструментов для обоев, которые вы можете купить.
Содержание
- Наличие прозрачной панели задач в Wallpaper Engine
- TranslucentTB
- Загрузить TranslucentTB с помощью Microsoft Store
- Загрузите Translucent TB через Github
- Настройка TranslucentTB
Наличие прозрачной панели задач в Wallpaper Engine
Одна вещь, которая может быть довольно раздражает то, что цвет панели задач отличается от ваших обоев. Это выделяет панель задач и полностью портит внешний вид ваших обоев.
К сожалению, Wallpaper Engine вообще не касается вашей панели задач. У него нет возможности изменить панель задач или смешать ее с вашими текущими обоями. К счастью, мы всегда можем использовать сторонние приложения, которые отлично работают с Wallpaper Engine, чтобы сделать панель задач прозрачной.
TranslucentTB
Приложение, о котором мы говорим, называется TranslucentTB. Он делает ваш рабочий стол чище, изменяя цвет панели задач или делая ее полностью прозрачной. Благодаря этому он лучше сочетается с выбранным вами фоном из Wallpaper Engine.
Самое лучшее в TranslucentTB то, что он бесплатный и совершенно не влияет на производительность Wallpaper Engine. Существует два основных способа загрузки TranslucentTB.
Загрузить TranslucentTB с помощью Microsoft Store
- Нажмите на строку поиска и найдите «Microsoft Store».
- Нажмите на строку поиска магазина и перейдите к «TranslucentTB».
- Отсюда просто нажмите кнопку «Получить» и дождитесь завершения загрузки.
Загрузите Translucent TB через Github
- Откройте веб-браузер и перейдите на страницу Github TranslucentTB.
- Загрузите установочный файл приложения TranslucentTB и откройте его.
- Должна появиться всплывающая вкладка для TranslucentTB. Просто нажмите «Установить» и дождитесь завершения процесса установки.
Настройка TranslucentTB
На самом деле TranslucentTB очень легко и просто настроить. Как только вы установили и открыли приложение, оно уже работает. Он автоматически делает панель задач прозрачной и позволяет создать эстетически приятный фон рабочего стола.
Тем не менее, вы можете дополнительно настроить его в соответствии со своими предпочтениями. Первое, что вы должны сделать, это убедиться, что стоит флажок «Открывать при загрузке». Это позволяет TranslucentTB автоматически запускаться при открытии компьютера.
Далее вы также можете выбрать один из нескольких стилей панели задач. Это обычные, непрозрачные, прозрачные, акриловые и размытые. Вы также можете выбрать эти стили, когда у вас есть видимое или развернутое окно или открыто окно запуска, поиска или задач. Эти параметры могут помочь вам настроить панель задач в соответствии с вашими текущими потребностями.
У меня всегда есть функция «очистить» на рабочем столе и «размыть», когда у меня открыты окна или вкладки. Это облегчает мне работу и использование различных приложений. Это делает мою панель задач видимой, когда мне это нужно, и прозрачной, когда я просто показываю свой рабочий стол.
Не забудьте поэкспериментировать и попробовать разные варианты, чтобы увидеть, какой из них подходит вам.
Вот как вы можете получить прозрачную панель задач при использовании Wallpaper Engine. Наслаждайтесь новым улучшенным рабочим столом!
A transparent taskbar gives you more space and it looks cool
by Loredana Harsana
Loredana is a passionate writer with a keen interest in PC software and technology. She started off writing about mobile phones back when Samsung Galaxy S II was… read more
Updated on September 15, 2022
Reviewed by
Vlad Turiceanu
Passionate about technology, Windows, and everything that has a power button, he spent most of his time developing new skills and learning more about the tech world. Coming… read more
- Windows 11 users are constantly searching for ways to get a transparent taskbar on their operating system.
- Fortunately, to achieve this effect in no time, you can easily use the Registry.
- Note that the Visual effects option can also bring you one step closer to the desired result.
XINSTALL BY CLICKING THE DOWNLOAD FILE
- Download Restoro PC Repair Tool that comes with Patented Technologies (patent available here).
- Click Start Scan to find Windows 11 issues that could be causing PC problems.
- Click Repair All to fix issues affecting your computer’s security and performance
- Restoro has been downloaded by 0 readers this month.
With the operating system released to the general public, information regarding Windows 11’s features and overall performance has been trending all over the Internet.
Even though the OS came with a few bugs, people are still looking for ways to customize it and make it feel more like their own.
Windows 11 brings a variety of options to change the way your system looks but there’s still no direct option to customize the aspect of your taskbar, aside from its color.
What taskbar customizations are available in Windows 11?
The taskbar’s default functionality is actually quite limited, as its location cannot be changed and you cannot drag and drop apps or shortcuts onto the taskbar, as in the previous OS.
You can only change its color and add a limited level of transparency, add or disable features such as Widgets or Search, or choose which icons to appear in the taskbar corner.
Even more, you may move the icons on the left side of the taskbar if you want that sense of familiarity, you got used to.
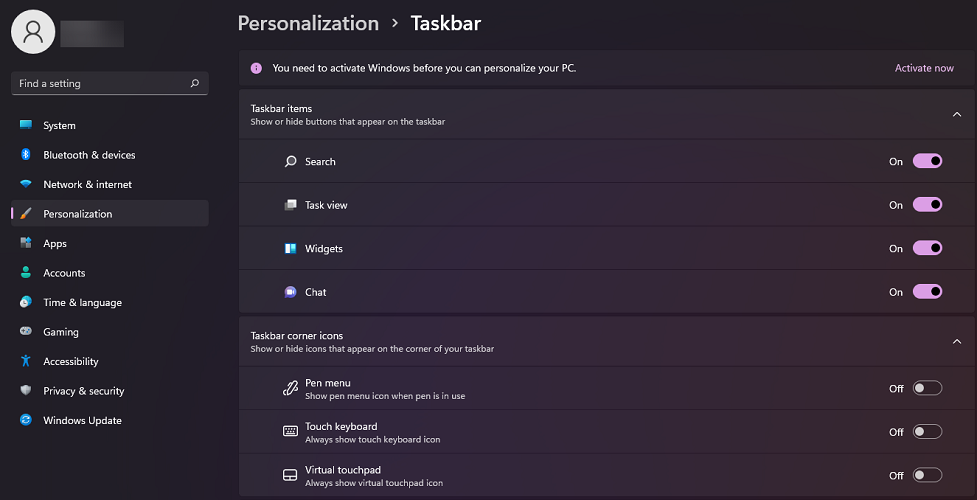
When introducing Windows 11, here is what Panos Panay, Chief Product Officer at Windows + Devices had to say about the taskbar functionality:
We’ve simplified the design and user experience to empower your productivity and inspire your creativity. It’s modern, fresh, clean and beautiful. From the new Start button and taskbar to each sound, font and icon, everything was done intentionally to put you in control and bring a sense of calm and ease.
Even though the taskbar meets the basic requirements, people are always looking for more options, as in this case, the possibility to personalize their devices to make them feel more like they’re own.
On that note, you should know that Microsoft puts at your disposal apps to customize the OS, so keep reading and learn how to make your taskbar transparent in just a few simple steps.
How do I make the taskbar transparent in Windows 11?
1. Use the Personalization option
- Go to Start and click on the Settings option.
- Click on Personalization from the left-hand pane.
- From here, select Colors.
- Turn the toggle On next to Transparency effects.
- Your taskbar should now be more transparent.
While here, you can also choose the desired accent color to match with your wallpaper, but as we previously said, your taskbar will only become slightly transparent.
You can also change your mind and change Windows 11 to classic view so you can restore it to that old Windows 10 look.
Move on to the next solution to activate another Windows 11 feature that will increase the level of transparency on your taskbar.
2. Use the Visual effects option
- Once again, open Settings from Start.
- Go to the Accessibility section.
- Click on the Visual effects option.
- Enable the toggle for Transparency Effects.
If you are still not satisfied with the level of transparency, know that there is a way to increase it by using the Windows Registry, and in the next solution, we’ll show you how to do just that.
3. Use the Registry
1. Use OLED Taskbar Transparency
- Press the Windows + R keys to open the Run box.
- Type regedit and click on OK.
- Navigate to the following:
HKEY_LOCAL_MACHINESOFTWAREMicrosoftWindowsCurrentVersionExplorerAdvanced - On the right-side pane, right-click in the white zone and choose New, then DWORD (32-bit) Value.
- Rename the newly created value to: UseOLEDTaskbarTransparency by right-clicking on it and choosing Rename.
- Right-click again, select Modify and change the value from 0 to 1.
- Click OK to save the settings.
2. Modify the ForceEffectMode
- While you are still in the Registry Editor, navigate to the following key:
ComputerHKEY_LOCAL_MACHINESOFTWAREMicrosoftWindowsDWM - Locate ForceEffectMode and change its value from from 0 to 1, like you did in the previous solution.
- If you cannot locate it, right-click on the white place and choose New, then DWORD (32-bit) Value, and rename it to ForceEffectMode.
- Restart your device.
After restarting, you’ll notice that the taskbar is even more transparent. Adding and modifying these values in the Windows 11 Registry gives you the option to tweak the settings and achieve a higher level of transparency.
If you want to have even more control over the design, color, or placement of your taskbar, these apps will give you the best results when it comes to customization.
However, we have a great article focused on how to customize your Windows 11 using Registry Editor so you might want to give it a look and try a few of the steps.
Make taskbar transparent with TranslucentTB
Another way to make your Windows 11 taskbar transparent is to use the app TranslucentTB from Microsoft Store. TranslucentTB is a small, free and easy-to-use app.
1. Download TranslucentTB
The first step is to enter Microsoft Store and type translucent tb in the search bar. Click on Get to start downloading the app. Alternatively, you can also click here on Get TranslucentTB to download the app.
2. Open the application.
After the download is complete, click Open in order to open TranslucentTB.
3. Click Continue
A pop-up will appear after you open the app. Click Continue.
4. Check your transparent taskbar.
Your Windows 11 taskbar will be fully transparent afterward. Note that the app will also make the Windows 10 taskbar transparent.
What features does the free TranslucentTB app offer?
Some PC issues are hard to tackle, especially when it comes to corrupted repositories or missing Windows files. If you are having troubles fixing an error, your system may be partially broken.
We recommend installing Restoro, a tool that will scan your machine and identify what the fault is.
Click here to download and start repairing.
With TranslucentTB, you can make the taskbar look completely transparent, as detailed above, but you can also make it opaque, or with a blur effect.

In addition to overriding your color and additional settings for the taskbar, this app combines states such as maximized window, Start Menu open, Cortana open, and Timeline open.
Each one of them has a customizable taskbar appearance to offer you an overall pleasant aspect, personalized to your liking.
For a free app, you have quite a few elements to customize the taskbar. And to make things even better, there’s a Tips and tricks option that teaches you some really cool things.
- How to Change Real Time Update Speed in Task Manager
- How to Check Your Windows Experience Index on Windows 11
Get Microsoft TaskbarX
If you are looking for another way to achieve the transparent taskbar effect and more, you can also try the Microsoft TaskbarX app for a very small fee.
- Go to the official Microsoft Store and look for TaskbarX.
- Click on Buy.
- A pop-up will open. Here, select Get started to add a way to pay for the app.
- Choose the form of payment you want, complete your information in the next windows and click on Save.
- After the download is complete, right-click on the file and unpack the archive.
- Open the TaskbarX folder and run the exe file to install the app.
- After the installation is complete, your taskbar icons will automatically move to the middle of the taskbar.
What features does Microsoft’s TaskbarX offer?
This app is really worthy of your attention as there are quite a handful of features to design, customize, or change every aspect of your taskbar.
You can even move it to the left and have it transparent at the same time with the Position option that allows you to adjust the taskbar icons’ placement. Quite neat, isn’t it?

There are other categories on this configurator, such as Style which manages the transparency level or color of your taskbar, and Animation which controls how the taskbar icons move when you open a new app.
Simply put, you can definitely have some fun with TaskbarX as it gives you so many options to choose from to personalize your taskbar.
If you’re looking for more information on the OS’s taskbar, learn how to use the Never combine feature in Windows 11.
Get TaskbarTools
- Download TaskbarTools.
- Extract the Zip file and click the executable file to run the app.
- Set the Accent State to ACCENT_ENABLE_TRANSPARENTGRADIENT.
- Click on Options, then check the Start minimized, Apply Settings When Started, and Start With Windows options, and uncheck the last one.
- Now, toggling the Windows Accent Alpha switch to the left and right will determine the level of transparency of the taskbar. Of course, you can also play with all the other settings like the background color and change the Accent state as you prefer.
TaskbarTools is a small free tool that allows you to customize the taskbar to your liking, change its color, and more.
And although its latest version dates from 2017, we tested it on Windows 11, and worked flawlessly. The great thing about this tool is that you can see the changes in real time so you can see the effect.
Make the Taskbar transparent with Classic Shell
- Download Classic Shell and then install it.
- After the installation, start the app and check the Show all settings.
- Click on the Taskbar tab, check the Customize taskbar box, and click on the Transparent option right below.
- You will see the effect right away so you can play with all the various other options of the app and see what they to.
- Finally, click the OK button to acknowledge the changes.
Classic Shell has been stopped from development in 2017 but it still works perfectly so you might give it a try.
Is there a transparent theme for Windows 11?
There are hundreds of themes available on Microsoft’s official website and all of them are free to download.
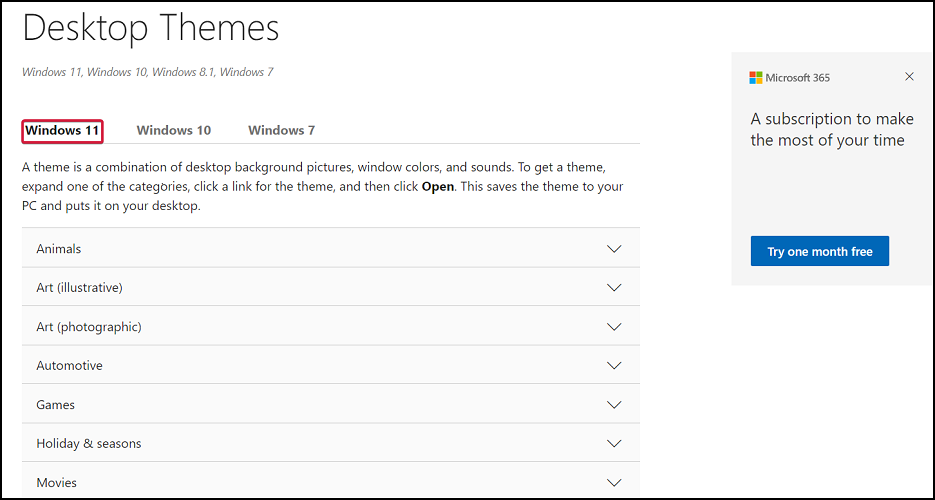
Unfortunately, there isn’t a transparent theme available for your Windows 11 device. The only feature you can make transparent is the taskbar by using one of the aforementioned apps.
But if you think about it, it would be really hard to navigate your PC if your menu would be transparent. Having the taskbar transparent is an interesting effect that doesn’t affect how you use your PC.
The icons are still present at the bottom of the screen, and you can access them with a single click.
However, Microsoft understands the need to personalize your device, be it your computer, tablet, or smartphone, so make sure to check all their available themes on the official website or on the new store.
Also, we recommend you explore some amazing wallpapers that will go perfectly with the taskbar by taking a look at the best desktop 4K wallpapers to customize your device.
These are the easiest ways to achieve this cool effect where your taskbar icons appear to float on top of the background.
We hope that this guide helps you enjoy Windows 11 a bit more. If you have any questions, feel free to use the comments section below and we’ll get back to you.