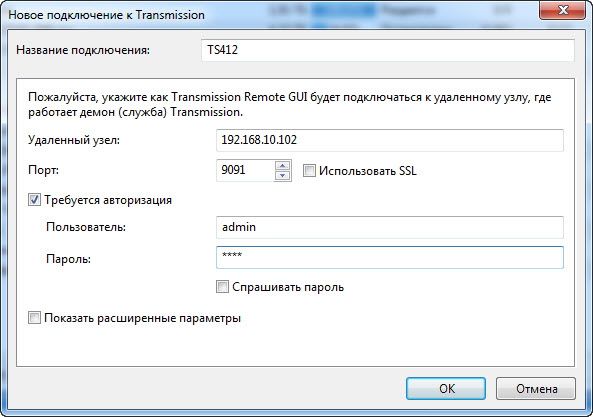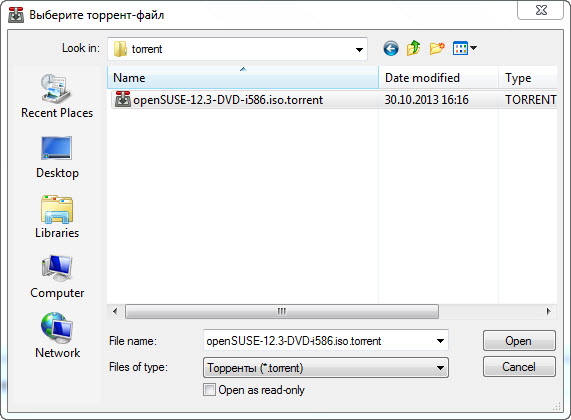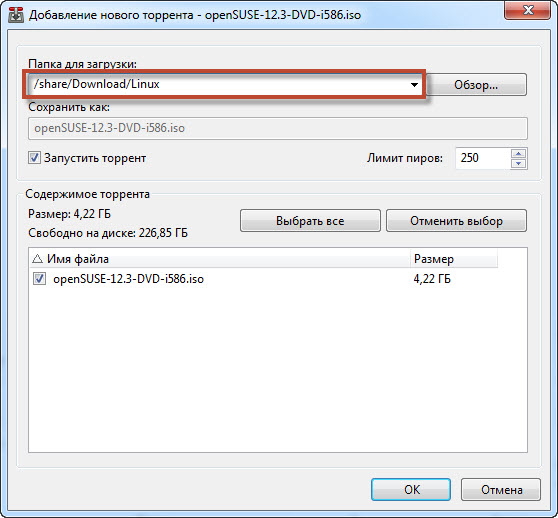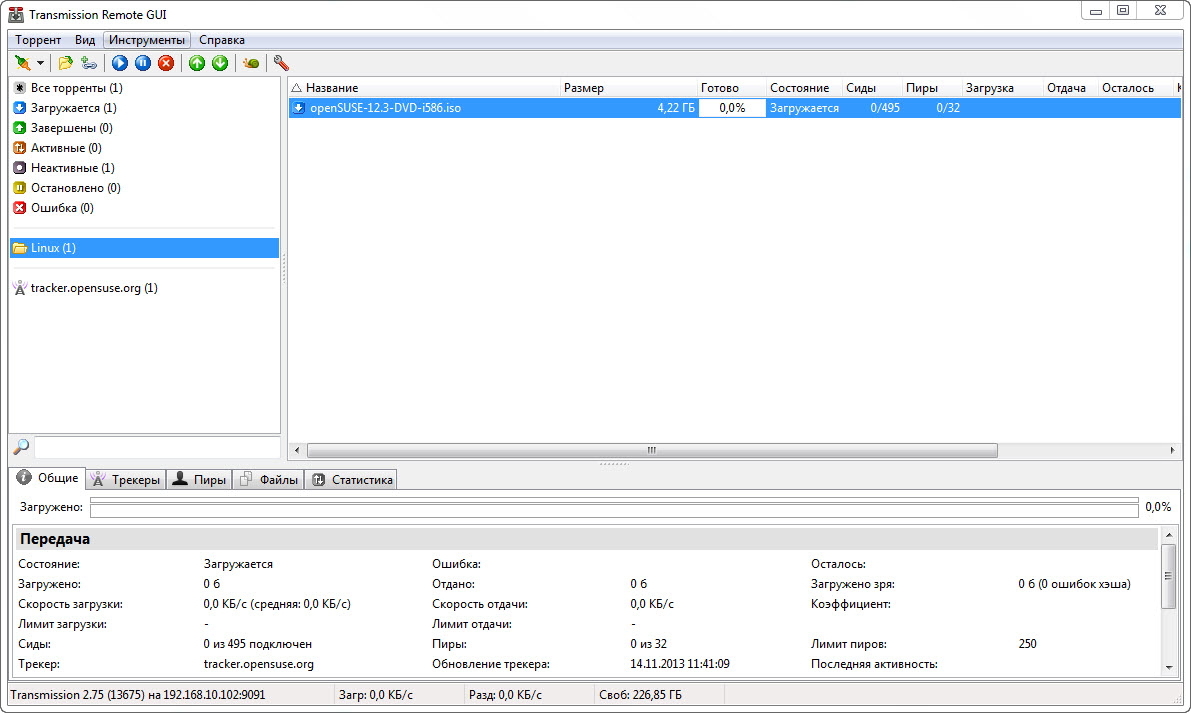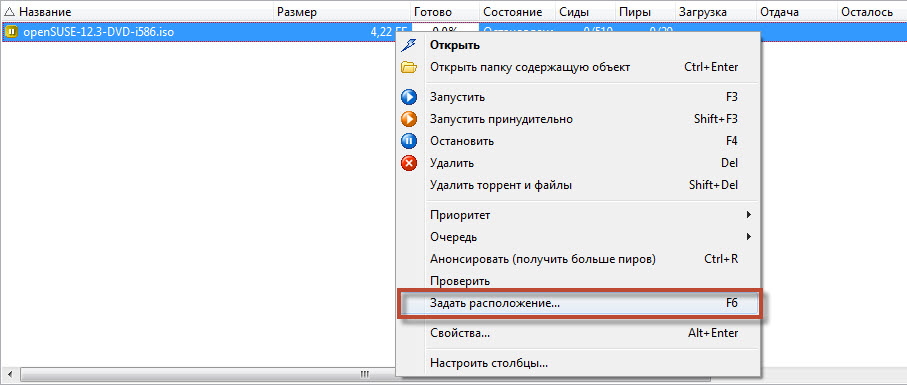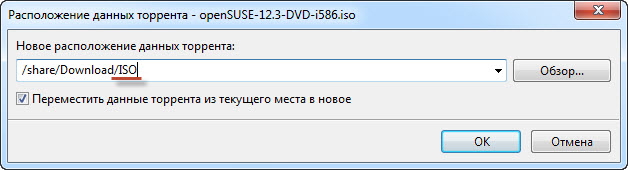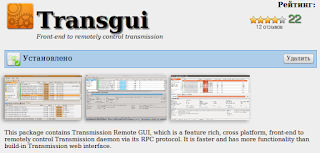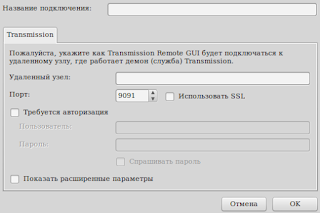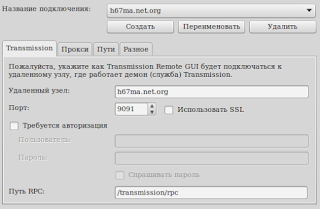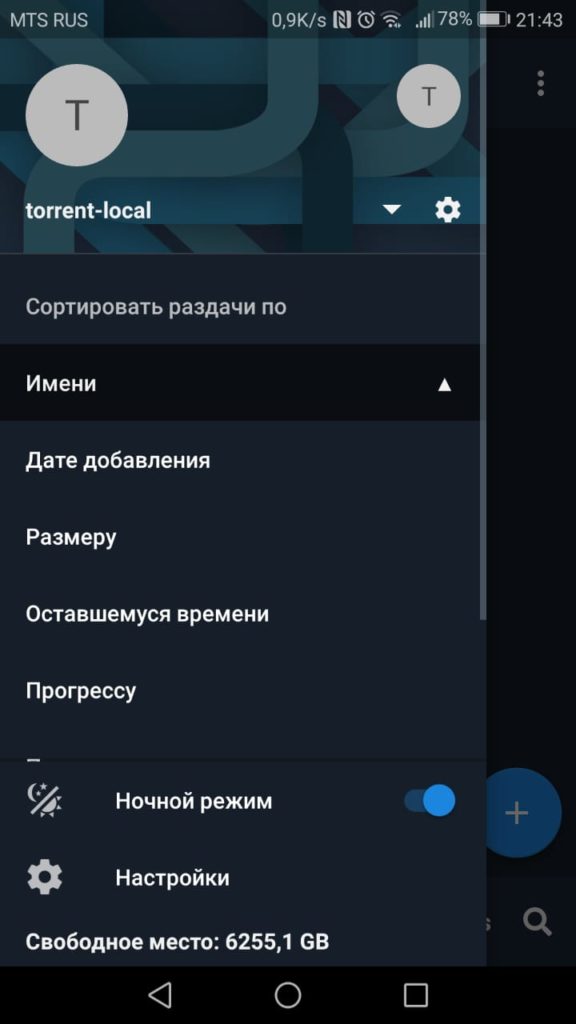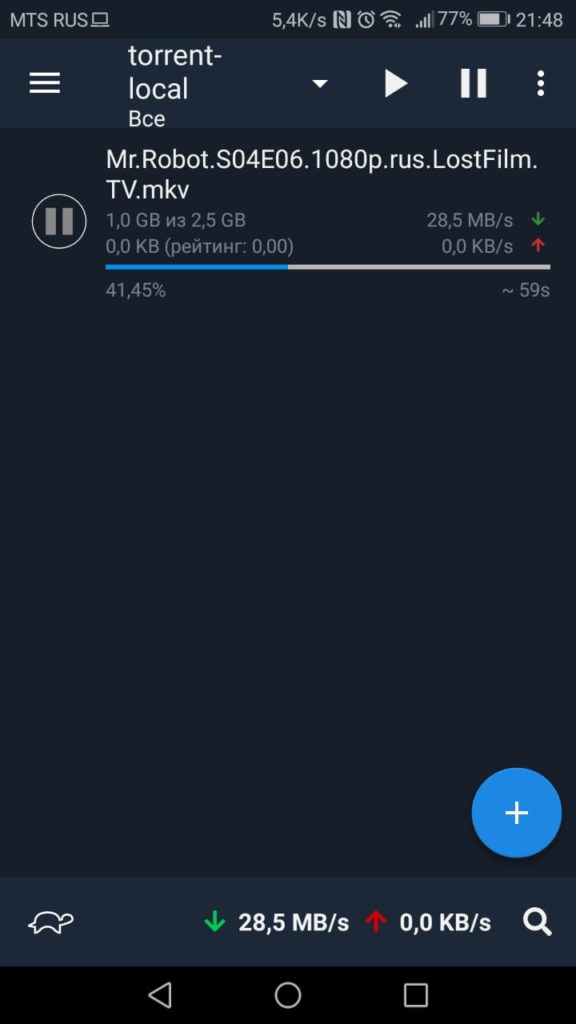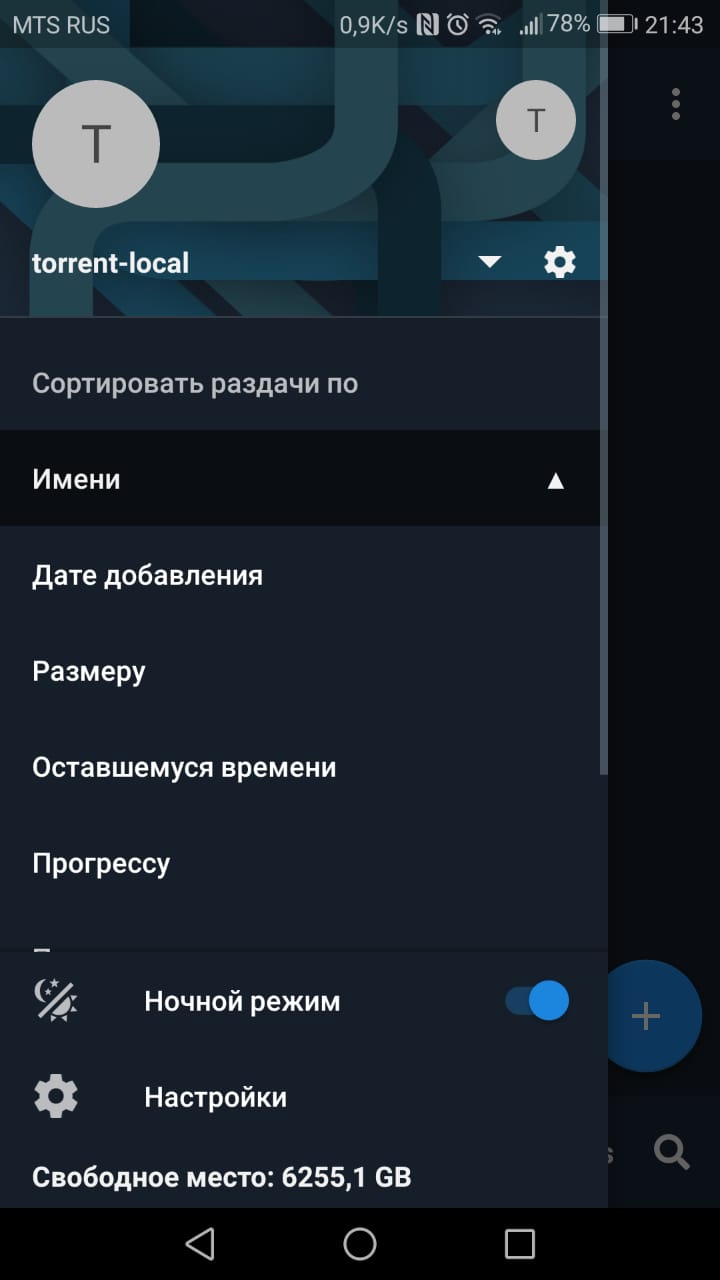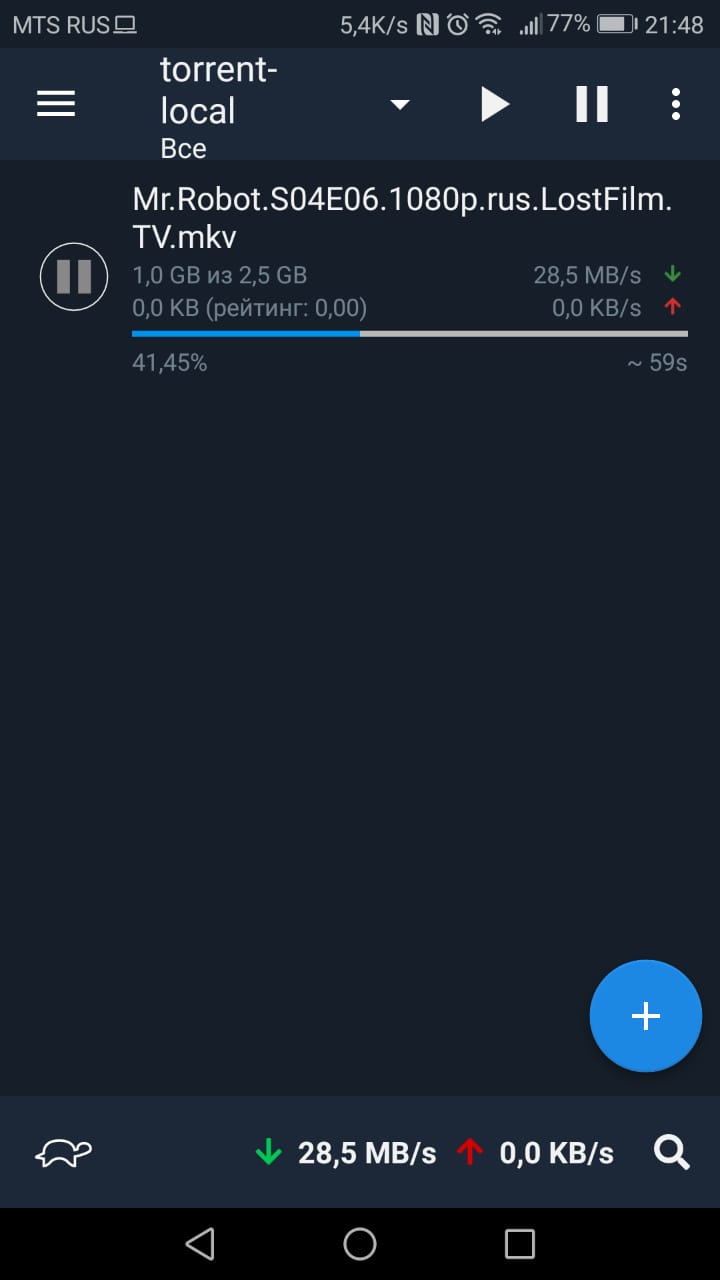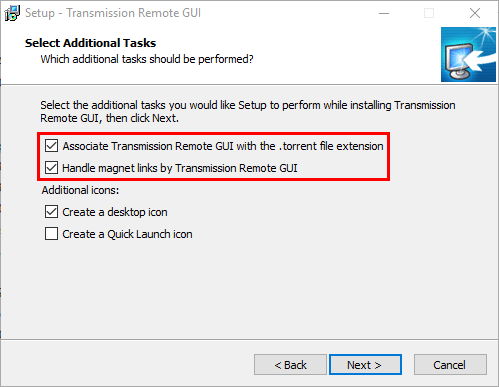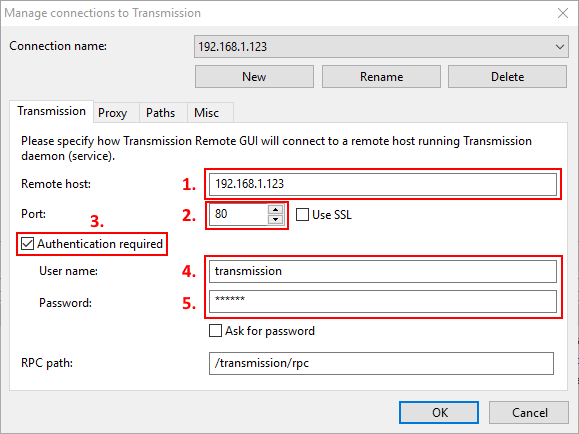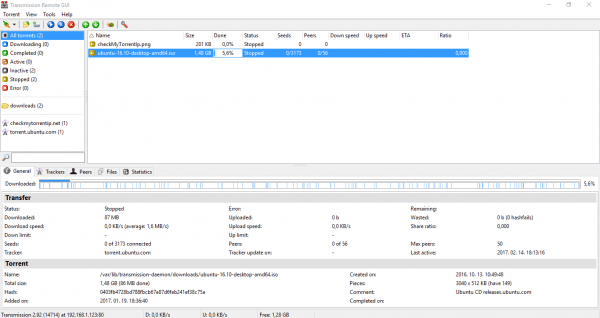Содержание
- Transmission remote gui windows 10 настройка
- Использование программы Transmission Remote для управления BitTorrent-клиентом Transmission, установленного на сетевом хранилище QNAP
- Справочная информация
- пятница, 20 января 2017 г.
- 2 способа удалённого графического управления Transmission
- Использование программы Transmission Remote GUI для удаленного управления встроенным BitTorrent-клиентом интернет-центра
- Домашний Сервер: Часть 4 – Настройка Transmission daemon в контейнере LXC Proxmox-VE
- Предисловие
- Установка и настройка Torrent сервиса Transmission-daemon
- Дополнительная настройка nginx для Transmission
- Удаленное управление Transmission
- Применение Transmission Remote GUI
- Применение приложения на Android, iOS
- Скрипты обработки торрентов для Transmission-daemon
- Скрипт torrentdone.sh
- Скрипт torrentclear
- Ротация логов logrotate.d/transmission
- Заключение
Transmission remote gui windows 10 настройка
Для небольшого домашнего сервера под управление операционной системы Windows 10, на мой взгляд самым удобным торрент-клиентом является Transmission.
Главными удобствами является малая затрата ресурсов и возможность рабобы в виде фоновой службы (с возможностью удалённого доступа).
В моём случае реализация такова:
1. Скачиваем свежий дистрибутив с официального сайта — https://transmissionbt.com/download/
2. Во время установки указываем установить службу
3. После установки — запускаем графическую оболочку Transmission Qt Client и настраиваем «по вкусу» (в том числе параметры удалённого доступа и логин/пароль). Эти настройки сохраняются в файл %LOCALAPPDATA%/transmission/settings.json Но это настройки только для приложения, запущенного от имени данного пользователя.
4. Для настройки службы нужно её остановить (в списке служб — Transmission Daemon) и после этого копируем настроенный файл из предыдущего пункта в папку C:WindowsServiceProfilesLocalServiceAppDataLocaltransmission-daemon (с заменой). После этого можно запустить службу.
Итог. При запущенном клиентском приложении — выполняются настройки приложения. Когда приложение закрыто — выполняются настройки службы.
В большинстве случаев я пользуюсь только службой, работая с Transmission через удалённый доступ.
Для удалённого доступа можно использовать встроенный WEB-интерфейс, но я предпочитаю приложение Transmission Remote GUI
Использование программы Transmission Remote для управления BitTorrent-клиентом Transmission, установленного на сетевом хранилище QNAP
Transmission Remote GUI – это кросс-платформенный, быстрый и многофункциональный клиент для управления приложением Transmission.
Скачать приложение для вашей операционной системы вы можете по следующей ссылке: http://code.google.com/p/transmisson-remote-gui/downloads/list
Настройка параметров соединения
После установки приложения и запуска Transmission Remote GUI необходимо будет указать параметры для подключения:
Название подключения – укажите здесь имя профиля, например название вашего накопителя.
Удаленный узел – укажите IP-адрес сетевого накопителя.
Порт — по умолчанию используется порт 49092.
Поставьте галку в поле Требуется авторизация и затем введите:
Пользователь – qnap
Пароль – qnap
После того как вы введете требуемые значения, нажмите на кнопку OK для сохранения параметров.
Настройка сопоставления локальных путей
Зайдите в раздел Инструменты > Параметры приложения, затем откройте вкладку Пути.
Укажите сопоставление локальных путей, как показано на скриншоте ниже, заменив IP-адрес, на IP-адрес вашего сетевого накопителя. Указывать данный параметр требуется для того, чтобы работала возможность перемещать и открывать папку, в которую закачивается торрент из клиента Transmission.
Добавление торрент-файла для загрузки
Чтобы добавить раннее скачанный торрент-файл нажмите на следующую иконку
В открывшемся окне необходимо будет указать торрент-файл и нажать на кнопку Открыть.
В открывшемся окне вы можете указать папку для загрузки и какие файлы из торрент-файла необходимо скачать.
После того как вы нажмете на кнопку OK начнется загрузка файла. Папка, которую вы указали для загрузки, появится в левой части программы.
Перемещение закачки в другую директорию
Для того, чтобы переместить закачиваемый торрент-файл в другую директорию, нужно щелкнуть правой кнопкой мыши по закачиваемому файлу и выбрать во всплывающем меню Задать расположение.
Далее указать куда и нажать на кнопку ОК.
Торрент будет автоматически перемещен, после чего автоматически будет возвращен в состояние раздачи/закачки.
Справочная информация
про свой опыт решения некоторых проблем и использования ряда возможностей ОС и приложений
пятница, 20 января 2017 г.
2 способа удалённого графического управления Transmission
Торрент-клиент Transmission поставляется в комплекте многих дистрибутивов Linux. И хотя удалённое управление этим клиентом по умолчанию отключено, его можно включить.
Обратитесь к настройкам Transmission и в меню «Правка – Параметры – Удалённое управление» поставьте галочку в поле «Разрешить удалённый доступ». На рисунке ниже показано включение доступа без использования аутентификации в маленькой сети, в адресах узлов которой присутствует 192.168.188.
Если доступ должен быть предоставлен только какому-то конкретному адресу IP, то его следует указать, например, 192.168.188.12
Удалённо управлять можно либо через браузер, либо с помощью специального графического приложения.
При управлении через браузер наберите адрес узла с указанием порта, например, http://h67ma.net.org:9091 При обращении к узлу с установленным Transmiision веб-браузер будет автоматически перенаправлен на интерфейс управления Transmission.
В рассматриваемом примере – http://h67ma.net.org:9091/transmission/web/
В строках ниже будут показаны запущенные торренты, отображённые разными цветами в зависимости от наличия активных подключений:
При управлении через графическое приложение его необходимо установить. В своём менеджере программ найдите пакет графического приложения Transgui.
Приложение будет отображено в меню программ «Интернет» под наименованием Transmission Remote GUI и при первом запуске предложит подключиться к какому-либо узлу.
Сам интерфейс повторяет интерфейс Transmission:
Использование программы Transmission Remote GUI для удаленного управления встроенным BitTorrent-клиентом интернет-центра
Для удаленного управления встроенным BitTorrent-клиентом можно установить на компьютере программу Transmission Remote GUI. Transmission Remote GUI — программа для удаленного управления торрент-клиентом Transmission через протокол RPC. Это свободная программа, которая распространяется по лицензии GNU GPL. С помощью программы Transmission Remote GUI вы сможете привязать торрент-файлы к этому приложению и легко добавлять торренты на закачку.
Установите Transmission Remote GUI на компьютере, зайдите в меню «Инструменты» > «Параметры приложения» и на вкладке «Transmission» укажите параметры соединения:
Если вы используете Transmission Remote GUI для управления из домашней сети, то в поле «Удаленный узел» нужно указать локальный IP-адрес веб-интерфейса Transmission интернет-центра Keenetic (например, 192.168.1.1). Включите опцию «Требуется авторизация», укажите «Пользователь» и «Пароль».
Если вы используете Transmission Remote GUI для удаленного управления из Интернета, то в поле «Удаленный узел» нужно указать «белый» публичный (постоянный) IP-адрес интернет-центра Keenetic, который предоставляет ваш провайдер для доступа в Интернет, или доменное имя интернет-центра, по которому роутер доступен из Интернета.
При необходимости можно изменить номер порта управления (по умолчанию используется 8090), который будет использоваться для подключения к клиенту Transmission.
NOTE: Важно! Для подключения к BitTorrent-клиенту Transmission из Интернета используйте «белый» публичный (постоянный) IP-адрес.
На смартфонах, планшетах можно использовать мобильное приложение, которое позволяет удаленно управлять BitTorrent-клиентом Transmission. Например: Transmission Remote, Torrnado — Transmission Remote.
Пользователи, считающие этот материал полезным: 83 из 98
Домашний Сервер: Часть 4 – Настройка Transmission daemon в контейнере LXC Proxmox-VE
Приветствую, уважаемые читатели на четвертой части цикла!
Предисловие
По аналогии с предыдущей статьей, мы установим LXC контейнер и в нем установим и настроим “торрент качалку” Transmission
Официальный сайт: transmissionbt.com
Вы спросите: “А чем не устраивает торрент на обычном ПК?”
Так вот тем, что это не удобно при работе с локальным сервером. Да, варианты есть, но если честно… такое себе.
Гораздо удобнее, когда скачивание идет сразу на сервере и более того, я могу подключаться к своей системе не только через Desktop приложение, но и через мобильное приложение.
Т.е. фактически из любого места где есть интернет. А про локальную сеть я уже молчу )
Также в моей топологии сети, при этом, не задействуется Wi-Fi, все скачивание и раздача идет по кабельному каналу. (У меня тариф 500 Мбит/сек)
Это значит, что я также расскажу, как использовать приложение Transmission GUI на ПК и Transmission Remote на Android.
Ну и как бонус покажу немного автоматизации обработки торрентов. Мы ведь не хотим сами создавать все эти папки согласно иерархии хранения? 🙂
Кому стало интересно, приятного чтения .
Be careful! Много текста и работы с терминалом!
Установка и настройка Torrent сервиса Transmission-daemon
Процесс установки контейнера я опущу т.к. он разбирался в статье: Домашний Сервер: Часть 3 – Внутренний DNS сервис на BIND9 или свои доменные имена в локальной сети
Принцип аналогичен, разве что параметры контейнера можно немного изменить:
Memory – 2.00 GiB
DNS – 192.168.88.7, 192.168.88.1 (помним, что мы запустили свой DNS)
Самый важный момент!
Нам необходимо сохранять файлы на RAID массив, который мы создали в процессе установки и настройки основной хост системы.
Но перед этим необходимо определиться со структурой хранения данных.
Для себя я определил следующую структуру:
Далее будем следовать данной структуре.
Как можно видеть, я создал специальную папку media для хранения всей мультимедиа информации.
И пока мы не запустили наш контейнер вопрос: “Как подключить массив к контейнеру?”
Делается это достаточно просто. Переходим в консоль основного сервера pve1
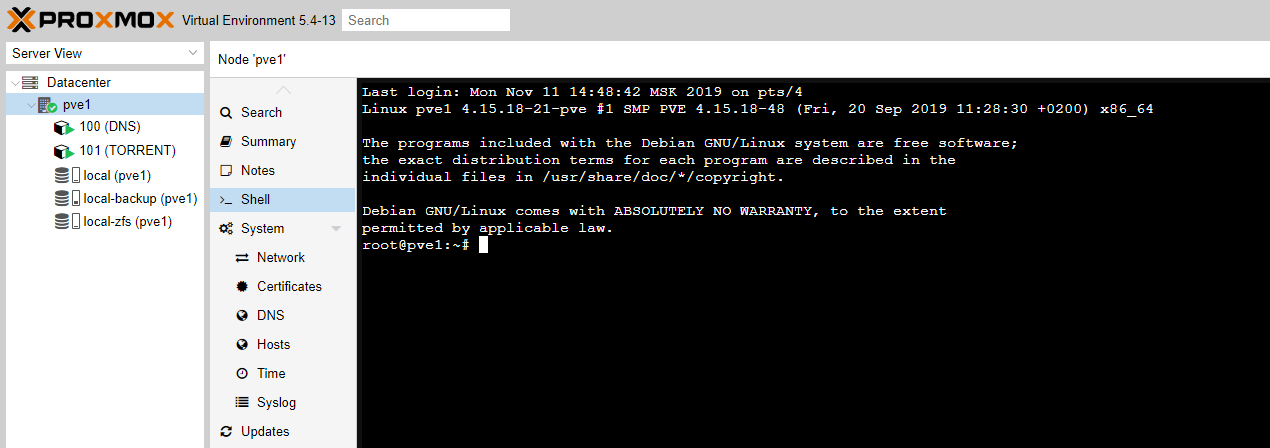
Настройки LXC контейнеров лежат по пути:
/etc/pve/lxc/
А там уже файлы конфигураций согласно номеру контейнера 100.conf, 101.conf и т.д.
Открываем файл настроек нашего контейнера:
Номер 100.conf это наш контейнер под DNS, а новый созданный это 101.conf
Добавляем в него такую строку:
Т.е. у нас будет доступ из контейнера в файловую систему хостовой машины через точку монтирования(mp = Mount Point), при этом нам самим не нужно ничего монтировать, система сама обо всем позаботится.
В контейнере файлы мы будем сохранять по пути /mnt/data
Вы можете указать свой путь, как вам нравится.
Я же, создал базовую папку /rpoolz/data в которой будут храниться мои файлы
Запустим контейнер и перейдем к установке и настройке Transmission уже непосредственно внутри контейнера
Проверим смонтированную папку
Создадим базовые папки
Обновим контейнер и установим transmission-daemon
Остановим сервис, для изменения настроек
Производим настройки transmission-daemon
Открываем файл настроек:
Файл настроек представлен в формате JSON, необходимо поправить ряд параметров:
- “cache-size-mb”: 100
- “download-dir”: “/mnt/data/download” – директория, куда будут сохраняться загружаемые файлы
- “download-queue-enabled”: true
- “download-queue-size”: 5
- “incomplete-dir”: “/mnt/data/download/incomplete” – директория, где будут располагаться скачанные файлы не завершенных торрентов
- “incomplete-dir-enabled”: true
- “peer-port”: 13003
- “preallocation”: 2
- “ratio-limit”: 2
- “ratio-limit-enabled”: true
- “rpc-password”: “123456” – пароль для программ удаленного доступа
- “script-torrent-done-enabled”: true
- “script-torrent-done-filename”: “/etc/transmission-daemon/torrentdone.sh” – для чего это нужно читайте в отдельном разделе ниже Скрипты обработки торрентов для Transmission-daemon
- “seed-queue-enabled”: true
- “seed-queue-size”: 5
- “umask”: 0 – Файлы будут сохраняться с маской 777, т.е. будут доступны для всех (чтение, удаление). Это важно!
Сохраняем настройки и запускаем transmission-daemon
Если видим в ответе netstat слова “transmission“, значит сервис точно запущен и работает.
На этом настройку можно считать завершенной.
Дополнительная настройка nginx для Transmission
Стандартно ставим nginx
Удаляем базовый сайт
После этого можно обращаться к transmission и rpc по доменному имени.
Теперь перейдем к средствам удаленного управления.
Удаленное управление Transmission
Transmission удобен тем, что работает на сервере в виде службы и потребляет минимум ресурсов. Также основной ПК освобождается от торрента и хранимых медиа файлов )
Для управления можно использовать утилиту для Windows x86, Windows x64, Linux x86, Linux x64, Linux на ARM6L, Linux на ARM7L, MacOS (.dmg пакет)
Для Android и iOS также существуют приложения разработанные сторонними разработчиками
Даже на мощных роутерах таких компаний как Asus иногда можно встретить Torrent качалку на базе Transmission.
Т.е. это говорит о высокой интеграции данного сервиса во все известные системы и эта кроссплатформенность дает нужное удобство.
Рассмотрим приложения на базе Windows и Android. С остальными системами полагаю будет аналогично.
Применение Transmission Remote GUI
Что такое Transmission Remote GUI?
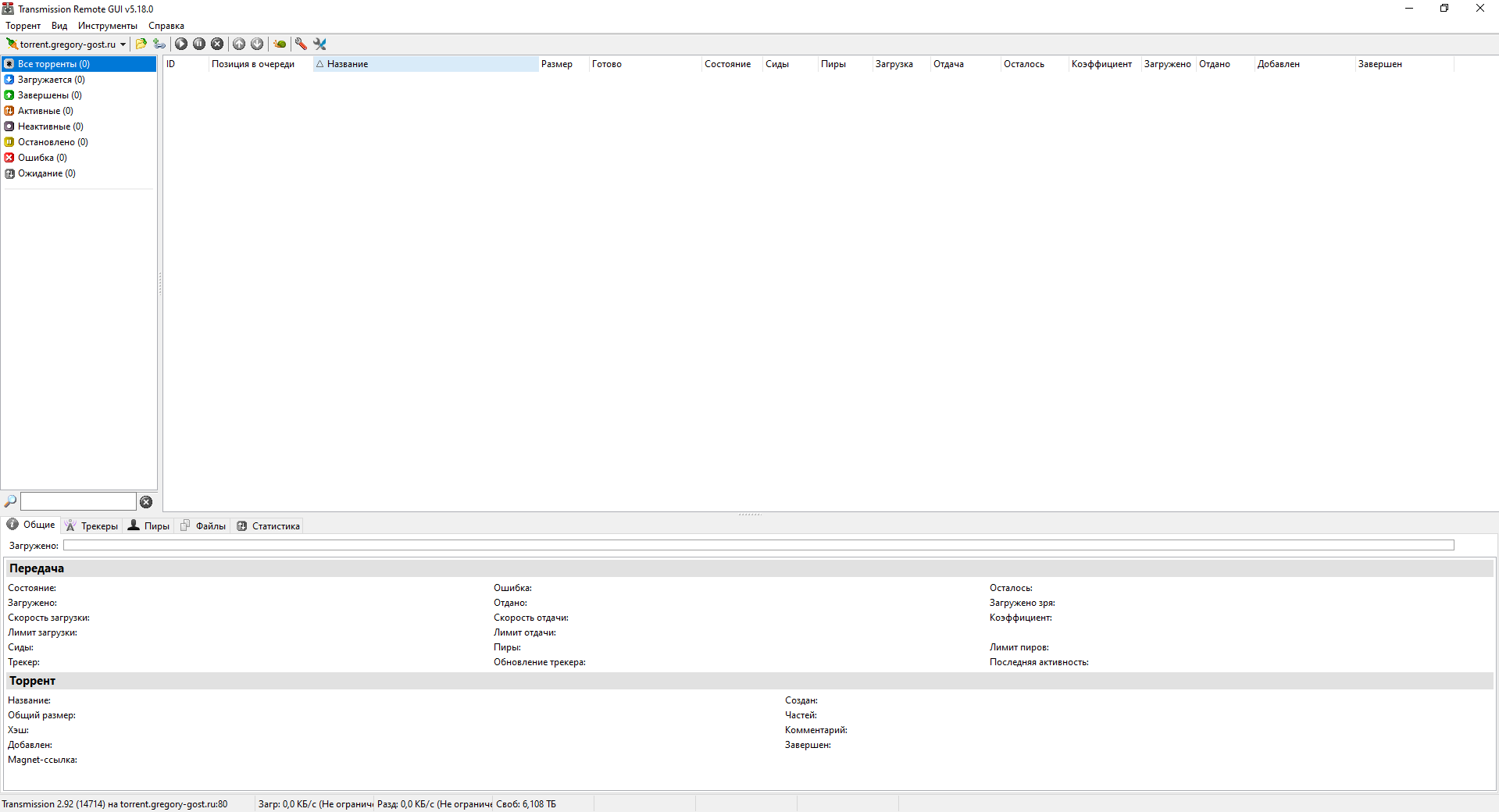
Transmission Remote GUI разработан с использованием Lazarus RAD и компилятора Free Pascal.
Обладает интерфейсом почти как у uTorrent (uTorrent-like interface)
Transmission Remote GUI можно скачать на гитхабе в разделе с релизами:
github.com/transmission-remote-gui/transgui/releases
По той же ссылке располагаются варианты для других систем, они там все скопом.
Установка и настройка выполняется как с обычной программой.
Я скачиваю exe файл, устанавливаю, запускаю и иду в настройки приложения.

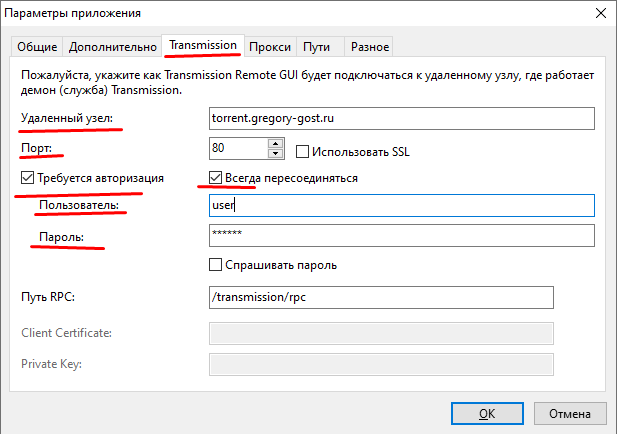
И еще, как вы могли заметить программа поддерживает Русский язык, что конечно радует 🙂
Теперь перейдем к мобильной части…
Применение приложения на Android, iOS
Я опишу одно приложение, которым пользуюсь сам и т.к. у меня телефон на дройде, то прошу владельцев iOS не переживать. Полагаю для яблочных систем должно быть аналогично.
Оно так и называется Transmission Remote.
Чтобы не ошибиться, вот ссылка на приложение: Transmission Remote
Вот немного скриншотов
Мне достаточно зайти на нужный сайт, скачать торрент файл и запустить его выбрав это приложение. Сервер далее уже сам все сделает.
Можно спокойно закрыть приложение, по окончании скачивания придет push уведомление об окончании.
За время скачивания можно налить чаю, устроиться поудобнее и запустить кино/сериал на просмотр 🙂
Скрипты обработки торрентов для Transmission-daemon
А теперь настала пора автоматизации.
Скажите, вам ведь не хочется самостоятельно раскладывать каждый файл фильма или сериала по папкам? Если не хочется, то вы можете либо свалить все в кучу и тогда в один прекрасный день будет такая же история, как у многих с музыкой в начале 2000х 🙂
Было бы здорово, чтобы фильмы хранились с определенной иерархией. В начале статьи мы определили иерархию для хранения фильмов в 2D, в 3D и сериалов, но как заставить Transmission самостоятельно их переносить в нужные папки сразу после окончания и при этом не переставать раздавать в самой программе?
Как заставить торренты удаляться после наступления определенных условий, скажем рейтинг скачал/отдал был бы равен 2, а если рейтинг никогда не доберется до значения 2, то удалить торрент через 7 дней после добавления?
Как видим задач для автоматизации не много. Приступить к созданию автоматической обработки торрентов меня подтолкнула строка в настройках transmission-daemon
“script-torrent-done-filename”: “”
Тут мы можем указать путь к файлу, который transmission-daemon исполнит по окончании загрузки торрента, при этом он передаст скрипту некоторые переменные, чтобы в скрипте ими можно было пользоваться.
Скажу сразу, мой скрипт можно дорабатывать, возможно с некоторыми пунктами в нем вы будете не согласны, но написание красивого кода я своей целью не ставил, целью было выполнение нужных функций и скрипт с этим прекрасно справляется.
Я загрузил файлы на Github. Там вы можете скачать последние версии данных файлов.
Вот ссылка: https://github.com/GregoryGost/Transmission
Кратко опишу, какой файл, что делает:
Скрипт torrentdone.sh
Данный скрипт необходимо поместить в папку /etc/transmission-daemon
После скачивания разрешаем файл на выполнение.
Скрипт определяет, что мы скачиваем, файл или папку с файлами и переносит файл(файлы) по месту их хранения.
Из определений, есть определение сериал это или фильм. И для фильмов есть разделение 2D или 3D фильм.
Скрипт также создает все необходимые пути согласно принятой мной системе хранения.
Замечательно, фильмы и сериалы сами складываются в нужные папки, скачивание идет, мы можем удаленно управлять всем этим.
Осталось сделать так, чтобы торренты сами еще и удалялись, но конечно без удаления самого скачанного файла!
Для этого мы используем старый добрый Cron
Скрипт torrentclear
Файл необходимо положить в папку Cron /etc/cron.hourly, где он будет выполняться каждый час.
После скачивания разрешаем файл на выполнение.
Проверка каждого торрента проводится с помощью консольной утилиты transmission-remote
Вот мы и закончили с автоматизацией обработки торрентов.
Теперь торренты будут удаляться автоматически и у нас не будет болеть голова об этом. Просто добавили и все.
Ротация логов logrotate.d/transmission
Дополнительно можно автоматизировать обработку создаваемых лог файлов. Т.е. обеспечить их ротацию.
Скачиваем файл с настройками
logrotate будет следить за тем, чтобы лог файл не превышал размер 10 Mb. А если и превысит, то он создаст отдельный файл со старым логом.
А еще позже будет уже сжимать совсем старые логи в архивы.
Заключение
Что хотелось бы сказать в заключении – а сказать особо и нечего, я все постарался описать в самой статье.
С помощью функционала Proxmox я реализовал торрент качалку в LXC контейнере, в которую можно добавлять торренты по дороге домой с работы, чтобы вечером с женой/детьми/родственниками/друзьями сесть за хороший фильм или сериал.
Такое решение сильно упрощает управление скачиванием и сохранением медиа файлов. Она работает автоматически в том числе на распределение файлов по нужным папкам, чистит торренты, чтобы они не занимали ресурсы системы.
В общем и целом я считаю, что своей цели в этой статье я достиг. Буду ждать от вас интересных идей для развития данной системы, в особенности скриптов по автоматизации 😉
Ну и конечно делитесь своими фишками, хаками, способами использования Transmission в комментариях!
Благодарю за ваше время!
Всего хорошего на просторах Интернета 😉
UPD 21.03.2020:
Изменен раздел “Скрипты обработки торрентов для Transmission-daemon” т.к. были обновлены скрипты.
Transmission remote gui windows 10 настройка
Для transmission Юрием Сидоровым разработан GUI интерфейс. GUI дает несколько больше возможностей по представлению информации и управлению закачкой нежели web интерфейс. Домашняя страничка программы находится по адресу http://code.google.com/p/transmisson-remote-gui/
Текущая версия TransGUI 4.03
Исправлены некоторые ошибки интерфейса, обеспечена совместимость с transmission 2.42, добавлены новые опции, улучшающие управление закачкой:
Опции Transmission: 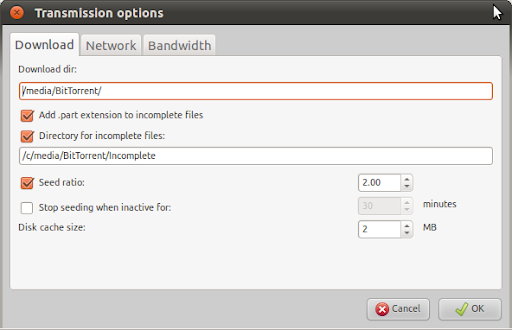
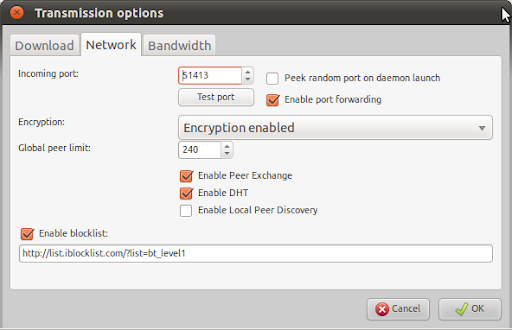
Установку можно делать двумя способами либо скопировав руками исполняемый и конфигурационные файлы, либо как указано ниже:
Поскольку у меня стоит 64-х битная версия я скачал и установил соотетсвенно transgui_4.0.3-1_amd64.deb: $ cd /tmp $ wget http://ftp.br.debian.org/debian/pool/main/t/transgui/transgui_4.0.3-1_amd64.deb $ sudo dpkg -i transgui_4.0.3-1_amd64.deb
Для установки 32-х битной версии нужно выполнить следующие команды:
$ cd /tmp $ wget http://ftp.br.debian.org/debian/pool/main/t/transgui/transgui_4.0.3-1_i386.deb $ sudo dpkg -i transgui_4.0.3-1_i386.deb


- Домашняя страница Transmission Remote GUI
- Подключение Transmission Remote GUI к ReadyNas Duo
Источник
Transmission remote gui windows 10 настройка
На 1/03/2011 для NMT-200 доступны 3 версии клиента: 1.75 – встроенная в программное обеспечение плеера (назовем его штатным), 2.13 – более стабильная версия и более свежая 2.21.
Штатный Transmission вы получаете вместе с обновлением Приложений NMT до свежей версии.
Версия 2.13 и 2.21 доступны через NMT CSI.
Также, более оптимальная сборка версии 2.13 присутствует в комплекте LTU. Оптимальность ее заключается в полной подмене штатной 1.75 на свежий, стабильный релиз, с портами, настройками и путями, аналогичными штатному Transmission.
Историю версий клиента вы можете прояснить из http://trac.transmissionbt.com/wiki/Changes.
Из личных ощущений – релиз 2.13 (LTU) достаточно стабилен на декабрьской прошивке (C-200) и вполне прилично ведет себя на канале 10Мбит/сек (или 1 MБайт/сек), позволяя параллельно смотреть фильмы без необходимости остановки закачек. Даже перепроверка, запущенная с того же диска что и фильм, не тормозит воспроизведение.
Начиная с версии 1.93, на доступном Интернет-канале 30Мбит/сек, по результатам тестирования nikki, ранее существовавшая проблема падения клиента с занавешиванием плеера на скорости интернета свыше 750Кбайт/сек, ушла. То есть, цифра 750Кбайт/сек- пороговое значением стабильной работы для Transmission v1.92 и прошивки плеера от 16 марта 2010, давно неактуальна. Тесты nikki, на прошивке от мая 2010, дали прокачку 3 Мегабайта в секунду.
При необходимости, ограничения можно выставить в самом клиенте как через web-интерфейс, так и через remote-клиента (Transmission Remote Dotnet, Transmission Remote GUI и прочие), или, как вариант – самостоятельной корректировкой файла конфигурации клиента.
Установка Transmission через CSI
Если вы решили использовать более свежий Transmission, то вы можете это сделать это с помощью NMT CSI. Перед инсталляцией остановите в NMT-200 штатный Transmission через меню настроек плеера в пункте Приложения NMT, там же проверьте что включены Samba и FTP.
В CSI ничего сложного: находим списке доступных приложений Transmission и жмем кнопку Установить. Обращайте внимание на сообщения после инсталляции – успешно или нет завершилась операция.
- Пояснение – установка Transmission через CSI поверх Transmission из комплекта Приложений NMT (штатного) не удаляет старые файлы, а просто подменяет скрипты запуска. Новый Transmission можно стартовать/останавливать через родное меню NMT: Настройка > Приложения NMT > Торрент. Запуском/остановкой установленного через CSI Trans’а можно управлять и через CSI (с PC) на закладке Установленное ПО.
Версия из комплекта LTU, наоборот, подменяет штатные файлы, делая их резервную копию. И переносит все настройки из ранее присутствовавших. При установке LTU после CSI Transmission, подхватываются именно настройки последнего клиента. Управление Transmission из LTU через родное меню в Настройках и через скрипты старта-стопа.
Далее, рекомендую поправить файл конфигурации.
Файл конфигурации
Несмотря на красоту и простоту в использовании, рекомендуется воспользоваться shell для выполнения некоторых телодвижений.
Речь идет об исправлении параметра Preallocation в конфигурационном файле Transmission. Вы можете забыть про него, если будете выполнять предварительное скачивание на один HDD, а потом, с помощью того же Remote-клиента перемещать данные на другой HDD или раздел. Или если у вас SSD (или CF) – там понятие “время произвольного перемещения головок”, можно сказать, отсутсвует, и фрагментация файлов вам не грозит.
Изменение параметра необходимо для сохранения скорости работы файловой системы (FS Ext3/Ext2) на разделе, куда выполняется скачивание файлов.
Для CSI Transmission конфигурационный файл клиента доступен по Samba по пути \PCH-C200shareAppsTransmission.transmissionsettings.json, но прав на редактирование пользователь nmt не имеет:
1) Обязательно останавливаем Transmission, так как он свои настройки держит в памяти и при остановке их перезаписывает.
2) Входим в shell и меняем атрибуты у файла конфигурации:
У штатного Transmission, а также LTU Transmission, файл конфигурации расположен в другом каталоге, поэтому для него последняя строка должна выглядеть так:
3) Папка .transmission обычно со скрытым атрибутом, поэтому не забудьте включить опцию “отображать скрытые/системные файлы” в своем файл-менеджере (FAR или Total Commander).
4) Находим этот файл в сети
\PCH-C200shareAppsTransmission.transmissionsettings.json
(или \PCH-C200share.transmissionsettings.json для штатного/LTU клиента)
5) Находим и правим файле строку “preallocation”: 1, изменяя цифру на 2. Сохраняем файл, запускаем Transmission.
При параметре по-умолчанию (1), цепочка файла пытается сохраниться в одном месте на HDD, забронированном под нее файловой системой. Но так как блоки поступают для записи неупорядоченно, то возникает жуткая неразбериха. Для механики HDD проблематично считать файл, блоки которого на “линейной” структуре диска идут в бесбашенно-произвольном порядке.
При preallocation=2, файл создается целиком при появлении первого скачанного блока, ему предназначенного. В этом случае создается упорядоченная область на HDD, заполненная нулями, и порядком записи в файл распоряжается сам Transmission-клиент, а не файловая система.
Внимание! В режиме preallocation=2 процесс создания больших файлов может быть достаточно длительным.
- Пример доведения файловой системы до коллапса – заполнение 600GB раздела при параметре preallocation=1. Скорость чтения на данном разделе достигала смешных 7-10 Мбайт/сек. С учетом параллельной работы HDD на запись и чтение, это делало невозможным просмотр при запущенном Transmission файлов с битрейтом видео более 14Мбит/сек – картинка прыгала, напоминая слайдшоу. Также это было чревато зависаниями NMT.
Сейчас, учтя тяжкий опыт, скорость FS на HDD доведена до 50Мбайт/сек (35-40Мбайт/сек при запущенном Transmission), что близко к пиковой скорости моего HDD (60Мбайт/сек для dd if=/dev/sdb3 of=/dev/null bs=1M при umont -l /dev/sdb3).
Решение проблемы с фрагментацией рассмотрено на страницах Вольная борьба -> Wildflexy.
В версии 2.10 появился еще один вкусный параметр в конфигурации – ключ cache-size-mb . Он отвечает за регулировку размера буфера на прием файлов перед их записью на диск. Увеличение этого параметра снижает нагрузку на систему ввода-вывода NMT и стабилизирует скоростной прием файлов, но увеличивает потребность к размеру памяти, которой в NMT всегда под обрез. По умолчанию он стоит 2, то есть 2 мегабайта.
Экспериментально подобрано более оптимальное для NMT-200 значение параметра в 8 мегабайт:
Если вы никогда не устанавливали Transmission 2.10, а сразу поставили следующую версию, данный ключ может отсутствовать в файле конфигурации. Ничего страшного, добавьте строку с этим параметром в файл конфигурации сами.
- Есть мнение, что управление размером буфера в сторону увеличения (cache-size-mb), дает избавление от фрагментации и делает ненужным установку preallocation=2.
В случае с увеличенным cache-size-mb запись на диск происходит большими блоками, но для больших файлов выгода не столь очевидна.
Отказаться от preallocation=2 в пользу preallocation=1 можно только если вы закачиваете на один раздел, а потом переносите файлы для просмотра на другой.
В этом случае “захламления” раздела с закачками не избежать, и preallocation=2 вас уже не спасет. Так как от свежеудаленных файлов на разделе остаются “дыры”, которые невозможно максимально последовательно использовать для новых файлов, и они с большей вероятностью будут всегда фрагментированы.
preallocation=1 имеет свой бонус в ускорении старта закачки файла, в отличие от preallocation=2, который создает весь файл целиком, что требует большего времени.
Рекомендация от Padavan
Для Transmission в файле настроек settings.json лучше поставить “message-level”: 1, иначе он в лог набивает кучу бесполезной информации и захламляет его.
Не забудьте остановить Transmission перед правкой settings.json!
WEB-интерфейс Transmission
Transmission WEB GUI
Для штатного клиента и LTU он доступен по ссылке http://PCH-C200:8077/transmission/web/ (для NMT A-200 соответственно http://PCH-A200:8077/transmission/web/)
Для установленного через NMT CSI, порт изменен на 9091:
В качестве PCH-C200 может быть имя вашего NMT (если вы его меняли в Настройке > Приложения NMT), или его IP-адрес.
- Например, у меня это http://192.168.101.3:8077/transmission/web/
Вызов меню настройки Transmission
Настройки Transmission доступны по нажатию меню (с шестерней) слева внизу.
| Что можно установить через WEB-интерфейс : | |
|
Настройки Transmission через WEB (General) Настройки Transmission через WEB (Speed) |
|
Что можно сделать в WEB-интерфейсе? По-моему практически все, что минималистично необходимо. Но не совсем удобно.
Удобный Remote-клиент в стиле µTorrent или Transmission Remote DotnetFX
Интерфейс Transmission Remote Dotnet
Он даже неплохо русифицирован. И это уже не только Windows-версия, ее можно применять и на Linux, если поставить поддержку библиотек Dotnet.
Установка выполняется на ваш PC . Скачать его можно, пройдя по ссылке на сайт проекта http://code.google.com/p/transmission-remote-dotnet/
Интерфейс действительно приближен к образцу (µTorrent), вполне функционален, в меру быстр, короче говоря – рекомендую!
C помощью Transmission Remote можно удобно добавлять закачки, указывая папку назначения, можно перемещать закачки, выполнять проверку файлов, переанонсирование на трекер.
Дополнительные настройки
Установка пароля на CSI Тransmission
Для установки пароля находим файл:
\PCH-C200shareAppsTransmissiondaemon.sh
Открываем его и переходим к строке
Здесь нам необходимо заменить символ “-T” на “-t -u login -v pass”
где login и pass соответственно Ваш логин и пароль.
После таких изменений доступ к Web-Gui Transmission через меню плеера работать не будет!
Задание Тransmission каталога по умолчанию для закачки
К сожалению, изменение что через Web-интерфейс, что через Remote-клиента, действует только до первой перезагрузки клиента. Это не очень хорошо, если по пути /share/Download у вас расположена флешка.
Выходы есть:
- Для CSI Transmission – найти в файле \PCH-C200shareAppsTransmissiondaemon.sh строчку запуска (после тега #REAL START)
и изменить указанный путь /share/Download на необходимый вам.
Правку лучше делать с помощью редактора Far Manager
Поставить для пути /share/Download ссылку (бинд) на раздел/каталог, в котором у вас “куча места”.
Для CSI Transmission – добавить в том же файле \PCH-C200shareAppsTransmissiondaemon.sh строчку перед #REAL START:
В этом случае все файлы, которым указана назначение в /share/Download в реальности упадут по пути /SATA_DISK_B1/444.
Для LTU Transmission доступен специальный пользовательский скрипт /share/Apps/LTU/user.scripts/on_start_transmission.sh
И, наконец, для LTU Transmission (как и для штатного), работает параметр download-dir в файле settings.json. Например,
устанавливает каталог по умолчанию в /1tbeads/Download/Movie. И это работает!
Задание Transmission скоростных ограничений – осторожно!
Сам Transmission с древних версий умеет ограничивать скорости трафика на прием и отдачу как на постоянной основе, так и временно. Причем работа с временными ограничениями может регулироваться по расписанию. Управление лимитами Transmission доступно и с WEB-интерфейса и с разнообразных сторонних GUI.
Но есть одно большое НО!
Установка в настройках скоростных ограничений увеличивает нагрузку на процессор плеера. Если после установки ограничений у вас начались зависания плеера, то попробуйте их отключить.
- Тестовый стенд: 297 раздач всего, 47 активных, и 3 закачки на канале с ограничением 10 Мбит/с.
При прокачке на полную (свыше 1 Мбайт/сек) нагрузка на CPU от Transmisson болтается от 25 до 40% по top (с подключенным web-интерфейсом, период обновления минута). Включение принудительной проверки какой-либо из закачек параллельно догружает до 85%.
При включенном временном лимите 15000К и 100К (подрезание отдачи), CPU Transmisson начинает употреблять от 35 до 55%. Включение перепроверки торрента в этом режиме добивает занятие CPU до 98% (общая нагрузка 100%). И это уже плохо.
Сама нагрузка от Transmission не была бы столь критична, так как это процесс запущенный от пользователя, а не системный. Но поедание ресурсов CPU гробит возможности системы по быстрой работе с файловой системой. Именно при большой нагрузке от пользовательских процессов возможен отказ системы по обслуживанию операций записи на HDD. Они перестают укладываться в отведенные таймеры. И мы получаем занавес.
Так что хоть лимиты по трафику в настройках и есть – лучше доверьте их обработку своему рутеру, нежели плееру.
174 комментария к этой записи
Подробнее:скачал трасмишн на внутренний диск А200 игру(папка с файлами)установил ,поиграл,удалил.Теперь хочу торрент с папкой скаченной игры стереть,торрент стирается,а когда пробую стереть саму папку со скаченной игрой на А200 плеер наглухо виснет и не даёт стирать.Пробовал через комп стирать,тогда он вешает проводник,через пульт-вешает сам плеер.И таких папок уже несколько,есть с играми есть с картами для навигатора,есть просто с прогами,то есть информация в них совершенно разнообразная ничего общего в них нету,а удаляться все одинаково не хотят.
Здравствуйте! столкнулся с проблемой. не могу зайти на трансмишн через вэб-интерфейс с компьютера с установленной виндовс 7… с виндовс хр захожу без проблемм… подскажите в чем может быть проблемма? спасибо!
Источник
Transmission Remote GUI
Table of Contents
- Introduction
- Installation
- Linux
- Easy way (recommended)
- Harder way
- Windows
- Portable zip tarball (recommended)
- Installer
- Using Chocolatey
- macOS
- Without a package manager
- Homebrew
- Linux
- Command line parameters
- Portable mode
- Fixed hotkeys
- Advanced parameters
- License
Introduction
Transmission Remote GUI is feature rich cross platform front-end to remotely control Transmission daemon via its RPC protocol. It is faster and has more functionality than builtin Transmission web interface.
Transmission Remote GUI is developed using Lazarus RAD and Free Pascal compiler.
Features:
- Native application for Windows, Linux and macOS
- uTorrent-like interface
- Select files to download
- Choose files priority
- View details about connected peers
- Full information about each torrent
- Per torrent options
Installation
The installers are listed on the GitHub Releases page, and the installation instructions for different platform are listed as below ⬇️
Linux
Easy way (recommended)
There are precompiled program’s binaries for i386 and x86_64 Linux architectures.
- Download and extract the release for your architecture.
Now you can execute the transgui binary. (Change the transgui file permissions to executable if needed)
Additionally, you can create a desktop or menu shortcut to the transgui executable, and run the program using the created shortcut.
Harder way
Build the program by yourself.
- Make sure you have working Lazarus and Free Pascal compiler installed.
- Free Pascal Compiler 2.6.2+ and Lazarus 1.6 is used to develop Transmission Remote GUI.
- Download the sources archive and extract it to some folder or perform svn checkout.
- Open terminal/command line prompt and cd to the sources folder.
- Execute
makecommand to build the application. - Execute
make zipdistcommand to create a release .zip archive in theReleasesub-folder.
Windows
Portable zip tarball (recommended)
- Zip tarball release is much more small than the installer one, which can save you some bandwidth, disk space and time, just simply download and extract the zip tarball to wherever you want, directly execute
transgui.exeor add shortcut for it.
Note: The first time you use this program, you may need to install some additional dependencies (if you need SSL/TLS enabled), including Visual C++ Redistributable Package(Direct link) and OpenSSL libs(Direct link), this only needs to be done once.
Installer
This installer has additional installation wizard and includes static OpenSSL libraries in every releases, the size would be much bigger than the zip tarball, but you don’t need to take care of the OpenSSL dependencies.
- Directly download the installer.
- Run the installer and follow the steps to install it on your system.
Using Chocolatey
Run cinst transgui to install the latest version of Transmission Remote GUI.
macOS
Without a package manager
This method needs no additional pre-requirement or dependency, just:
- Download the app image from release page.
- Open the image file to mount the image.
- Directly run the application or drag the app icon to your disk / Application folder.
Homebrew
You need to have Homebrew installed. Execute this command to install Transmission Remote Gui:
brew install --cask transmission-remote-gui
Command line parameters
You can specify path to a .torrent file or a magnet link as a command line parameter. The program will add the specified torrent.
-hidden: Start the program hidden. Only the program’s tray icon will be visible.--home=<home_dir>: Specifies a home directory for the program. All program’s settings are stored in the home directory. You can run multiple instances of the program by specifying different home directories.
Portable mode
If the program finds the transgui.ini file in the same folder as the binary file, then it will store all configuration and data files in the program’s folder, instead of the folder in a user profile.
Fixed hotkeys
- Alt + 1 : All Torrents
- Alt + 2 : Downloading
- Alt + 3 : Completed
- Alt + 4 : Active
- Alt + 5 : Inactive
- Alt + 6 : Stopped
- Alt + 7 : Error
- Alt + 8 : Waiting
- Alt + S : Searchbox (filter torrents by keywords) — Esc cancel filter and clean the box.
- Alt + G : Info Pane — General Tab
- Alt + K : Info Pane — Trackers Tab
- Alt + P : Info Pane — Peers Tab
- Alt + F : Info Pane — Files Tab
Advanced parameters
There are some parameters in the transgui.ini file, that can not be modified via the GUI.
More info on: #924 (File Manager & Shortcuts) , #1020 (User Defined Menu Windows Only) and #1070 (.torrent Auto Opening)
[Interface] ; Maximum number of elements in the folder history list MaxFoldersHistory=10 [Interface] ;In Linux/MacOs Only if "Open Container Folder" give you error FileOpenDoc=0 [Interface] ;Alternate File Manager (Windows Only) FileManagerDefault={Full path to your File Manager .exe} FileManagerDefaultParam={Alternate parameters, could be left blank} [Interface] ;System Wide Shortcut key (Windows Only) GlobalHotkey={Virtual Key Code} full list here http://docwiki.embarcadero.com/RADStudio/Seattle/en/Virtual_Key_Codes (Plus VK_A...VK_Z and VK_0..VK_9) GlobalHotkeyMod={Modifier Key} [MOD_SHIFT , MOD_CONTROL , MOD_ALT , MOD_WIN alone or combined with + sign] [Interface] WatchLocalFolder= {LOCAL Folder to watch for torrent files} WatchDestinationFolder= {REMOTE destination where the data would be saved if missing or empty last destination folder is used} WatchInterval=1 {Time period in MINUTES between folder scans for torrents, may be fractional values 0,50 = 30 seconds} [Shortcuts] ;Modify all the shortcuts of the GUI here [Usermenu] Caption1={Caption in the menu} ExeName1={Full path to the program .exe you want to add to menu} Params1="%s" {Usually "%s" but some programs may require additional parameters} Caption2={same for item 2} ExeName2={same for item 2} Params2={same for item 2} [StatusBarPanels] ;Customize the width of the statusbar panels to fit your language ;0 is the left most panel and 7 is the right most panel. 0=327 1=152 2=152 3=130 4=130 5=130 6=130 7=130 [MainForm] BigToolBarHeight=48 {Height of the Big Icon Toolbar if missing default is 64} [MainForm] FromNow=1 {1=Shows the dates relatives to now , 0=Absolute Dates MM/DD/YY HH:MM:SS}
License
Copyright (c) 2008-2019 by Yury Sidorov and Transmission Remote GUI working group.
Transmission Remote GUI is free software; you can redistribute it and/or modify it under the terms of the GNU General Public License as published by the Free Software Foundation; either version 2 of the License, or (at your option) any later version.
Transmission Remote GUI is distributed in the hope that it will be useful, but WITHOUT ANY WARRANTY; without even the implied warranty of MERCHANTABILITY or FITNESS FOR A PARTICULAR PURPOSE. See the GNU General Public License for more details.
Для небольшого домашнего сервера под управление операционной системы Windows 10, на мой взгляд самым удобным торрент-клиентом является Transmission.
Главными удобствами является малая затрата ресурсов и возможность рабобы в виде фоновой службы (с возможностью удалённого доступа).
В моём случае реализация такова:
1. Скачиваем свежий дистрибутив с официального сайта — https://transmissionbt.com/download/
2. Во время установки указываем установить службу
3. После установки — запускаем графическую оболочку Transmission Qt Client и настраиваем «по вкусу» (в том числе параметры удалённого доступа и логин/пароль). Эти настройки сохраняются в файл %LOCALAPPDATA%/transmission/settings.json Но это настройки только для приложения, запущенного от имени данного пользователя.
4. Для настройки службы нужно её остановить (в списке служб — Transmission Daemon) и после этого копируем настроенный файл из предыдущего пункта в папку C:WindowsServiceProfilesLocalServiceAppDataLocaltransmission-daemon (с заменой). После этого можно запустить службу.
Итог. При запущенном клиентском приложении — выполняются настройки приложения. Когда приложение закрыто — выполняются настройки службы.
В большинстве случаев я пользуюсь только службой, работая с Transmission через удалённый доступ.
Для удалённого доступа можно использовать встроенный WEB-интерфейс, но я предпочитаю приложение Transmission Remote GUI
На чтение 15 мин Просмотров 13.8к. Опубликовано 20.11.2019
Обновлено 25.12.2022
Приветствую, уважаемые читатели на четвертой части цикла!
В прошлый раз мы установили и настроили локальные доменные имена на базе сервиса BIND9 в LXC контейнере.
Список цикла статей:
- Домашний Сервер: Часть 1 – Предисловие, аппаратная и софтовая начинка
- Домашний Сервер: Часть 2 – Установка системы виртуализации Proxmox
- Домашний Сервер: Часть 3 – Внутренний DNS сервис на BIND9 или свои доменные имена в локальной сети
- Домашний Сервер: Часть 4 – Настройка Transmission daemon в контейнере LXC Proxmox-VE (вы тут)
- Домашний Сервер: Часть 5 – Установка и настройка Plex Media Server в контейнере LXC Proxmox-VE
Содержание
- Предисловие
- Установка и настройка Torrent сервиса Transmission-daemon
- Дополнительная настройка nginx для Transmission
- Удаленное управление Transmission
- Применение Transmission Remote GUI
- Применение приложения на Android, iOS
- Скрипты обработки торрентов для Transmission-daemon
- Приложение TorrentDone
- Приложение TorrentClear
- Ротация логов logrotate.d/transmission
- Заключение
- UPD 29.11.2022:
- UPD 21.03.2020:
Предисловие
По аналогии с предыдущей статьей, мы установим LXC контейнер и в нем установим и настроим «торрент качалку» Transmission
Официальный сайт: transmissionbt.com
Вы спросите: «А чем не устраивает торрент на обычном ПК?»
Так вот тем, что это не удобно при работе с локальным сервером. Да, варианты есть, но если честно… такое себе.
Гораздо удобнее, когда скачивание идет сразу на сервере и более того, я могу подключаться к своей системе не только через Desktop приложение, но и через мобильное приложение.
Т.е. фактически из любого места где есть интернет. А про локальную сеть я уже молчу )
Также в моей топологии сети, при этом, не задействуется Wi-Fi, все скачивание и раздача идет по кабельному каналу. (У меня тариф 500 Мбит/сек)
Это значит, что я также расскажу, как использовать приложение Transmission GUI на ПК и Transmission Remote на Android.
Ну и как бонус покажу немного автоматизации обработки торрентов. Мы ведь не хотим сами создавать все эти папки согласно иерархии хранения? 🙂
Кому стало интересно, приятного чтения !!!
Be careful! Много текста и работы с терминалом!
Установка и настройка Torrent сервиса Transmission-daemon
Процесс установки контейнера я опущу т.к. он разбирался в статье: Домашний Сервер: Часть 3 – Внутренний DNS сервис на BIND9 или свои доменные имена в локальной сети
Принцип аналогичен, разве что параметры контейнера можно немного изменить:
Memory — 2.00 GiB
DNS — 192.168.88.7, 192.168.88.1 (помним, что мы запустили свой DNS)
Самый важный момент!
Нам необходимо сохранять файлы на RAID массив, который мы создали в процессе установки и настройки основной хост системы.
Но перед этим необходимо определиться со структурой хранения данных.
Для себя я определил следующую структуру:
rpoolz
├─data
| └─media
| ├─serials
| | ├─serial_name_1
| | | ├─season_1
| | | └─season_2
| | └─serial_name_2
| └─films
| ├─2D
| | ├─year_2019
| | └─year_2020
| └─3D
| ├─year_2019
| └─year_2020
└─root
└─backupДалее будем следовать данной структуре.
Как можно видеть, я создал специальную папку media для хранения всей мультимедиа информации.
И пока мы не запустили наш контейнер вопрос: «Как подключить массив к контейнеру?»
Делается это достаточно просто. Переходим в консоль основного сервера pve1
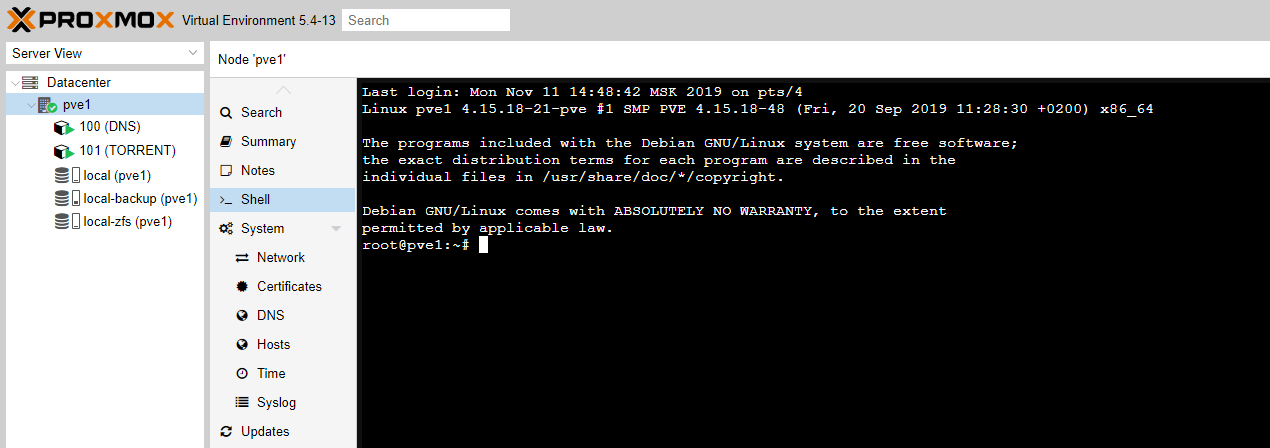
Настройки LXC контейнеров лежат по пути:
/etc/pve/lxc/
А там уже файлы конфигураций согласно номеру контейнера 100.conf, 101.conf и т.д.
Открываем файл настроек нашего контейнера:
nano /etc/pve/lxc/101.confНомер 100.conf это наш контейнер под DNS, а новый созданный это 101.conf
Добавляем в него такую строку:
mp0: /rpoolz/data,mp=/mnt/dataТ.е. у нас будет доступ из контейнера в файловую систему хостовой машины через точку монтирования(mp = Mount Point), при этом нам самим не нужно ничего монтировать, система сама обо всем позаботится.
В контейнере файлы мы будем сохранять по пути /mnt/data
Вы можете указать свой путь, как вам нравится.
Я же, создал базовую папку /rpoolz/data в которой будут храниться мои файлы
mkdir -m 777 /rpoolz/dataФинальные настройки LXC контейнера TORRENT
#*) transmission-daemon
#*) snmpd
arch: amd64
cores: 1
hostname: TORRENT
memory: 2048
mp0: /rpoolz/data,mp=/mnt/data
nameserver: 192.168.88.7 192.168.88.1
net0: name=eth0,bridge=vmbr0,firewall=1,hwaddr=7A:DD:6F:14:34:5B,ip=dhcp,type=veth
onboot: 1
ostype: debian
rootfs: local-zfs:subvol-102-disk-0,size=8G
searchdomain: gregory-gost.ru
swap: 2048
unprivileged: 1Запустим контейнер и перейдем к установке и настройке Transmission уже непосредственно внутри контейнера
Проверим смонтированную папку
ls -l /mnt/Создадим базовые папки
mkdir -m 777 -p /mnt/data/media/serials
mkdir -m 777 -p /mnt/data/media/films/2D
mkdir -m 777 /mnt/data/media/films/3DОбновим контейнер и установим transmission-daemon
apt update && apt full-upgrade -yapt install -y transmission-daemon net-toolsОстановим сервис, для изменения настроек
service transmission-daemon stopПроизводим настройки transmission-daemon
Открываем файл настроек:
nano /etc/transmission-daemon/settings.jsonФайл настроек settings.json при запущенном сервисе не сохраняет изменения. Для корректного редактирования, сервис transmission-daemon должен быть обязательно остановлен!
Файл настроек представлен в формате JSON, необходимо поправить ряд параметров:
settings.json
{
"alt-speed-down": 50,
"alt-speed-enabled": false,
"alt-speed-time-begin": 540,
"alt-speed-time-day": 127,
"alt-speed-time-enabled": false,
"alt-speed-time-end": 1020,
"alt-speed-up": 50,
"bind-address-ipv4": "0.0.0.0",
"bind-address-ipv6": "::",
"blocklist-enabled": false,
"blocklist-url": "http://www.example.com/blocklist",
"cache-size-mb": 100,
"dht-enabled": true,
"download-dir": "/mnt/data/download",
"download-limit": 100,
"download-limit-enabled": false,
"download-queue-enabled": true,
"download-queue-size": 5,
"encryption": 1,
"idle-seeding-limit": 30,
"idle-seeding-limit-enabled": false,
"incomplete-dir": "/mnt/data/download/incomplete",
"incomplete-dir-enabled": true,
"lpd-enabled": false,
"max-peers-global": 200,
"message-level": 1,
"peer-congestion-algorithm": "",
"peer-id-ttl-hours": 6,
"peer-limit-global": 200,
"peer-limit-per-torrent": 50,
"peer-port": 13003,
"peer-port-random-high": 65535,
"peer-port-random-low": 49152,
"peer-port-random-on-start": false,
"peer-socket-tos": "default",
"pex-enabled": true,
"port-forwarding-enabled": false,
"preallocation": 2,
"prefetch-enabled": true,
"queue-stalled-enabled": true,
"queue-stalled-minutes": 30,
"ratio-limit": 2,
"ratio-limit-enabled": true,
"rename-partial-files": true,
"rpc-authentication-required": true,
"rpc-bind-address": "0.0.0.0",
"rpc-enabled": true,
"rpc-host-whitelist": "",
"rpc-host-whitelist-enabled": false,
"rpc-password": "123456",
"rpc-port": 9091,
"rpc-url": "/transmission/",
"rpc-username": "user",
"rpc-whitelist": "127.0.0.1,192.168.88.*",
"rpc-whitelist-enabled": false,
"scrape-paused-torrents-enabled": true,
"script-torrent-done-enabled": true,
"script-torrent-done-filename": "/opt/torrentdone/dist/main.js",
"seed-queue-enabled": true,
"seed-queue-size": 5,
"speed-limit-down": 100,
"speed-limit-down-enabled": false,
"speed-limit-up": 100,
"speed-limit-up-enabled": false,
"start-added-torrents": true,
"trash-original-torrent-files": false,
"umask": 0,
"upload-limit": 100,
"upload-limit-enabled": false,
"upload-slots-per-torrent": 14,
"utp-enabled": true
}Описание настраиваемых параметров (ENG)
Официальная страница с описанием параметров: github.com/transmission/wiki/Editing-Configuration-Files
Вот список параметров, которые мне пришлось изменить:
- «cache-size-mb»: 100
- «download-dir»: «/mnt/data/download» — директория, куда будут сохраняться загружаемые файлы
- «download-queue-enabled»: true
- «download-queue-size»: 5
- «incomplete-dir»: «/mnt/data/download/incomplete» — директория, где будут располагаться скачанные файлы не завершенных торрентов
- «incomplete-dir-enabled»: true
- «peer-port»: 13003
- «preallocation»: 2
- «ratio-limit»: 2
- «ratio-limit-enabled»: true
- «rpc-password»: «123456» — пароль для программ удаленного доступа
- «script-torrent-done-enabled»: true
- «script-torrent-done-filename»: «/etc/transmission-daemon/torrentdone.sh» — для чего это нужно читайте в отдельном разделе ниже Скрипты обработки торрентов для Transmission-daemon
- «seed-queue-enabled»: true
- «seed-queue-size»: 5
- «umask»: 0 — Файлы будут сохраняться с маской 777, т.е. будут доступны для всех (чтение, удаление). Это важно!
Сохраняем настройки и запускаем transmission-daemon
service transmission-daemon startПроверяем работу
service transmission-daemon statusnetstat -nltp4Если видим в ответе netstat слова «transmission«, значит сервис точно запущен и работает.
Active Internet connections (only servers)
Proto Recv-Q Send-Q Local Address Foreign Address State PID/Program name
tcp 0 0 0.0.0.0:13003 0.0.0.0:* LISTEN 782/transmission-da
tcp 0 0 0.0.0.0:80 0.0.0.0:* LISTEN 9440/nginx: master
tcp 0 0 0.0.0.0:22 0.0.0.0:* LISTEN 137/sshd
tcp 0 0 127.0.0.1:25 0.0.0.0:* LISTEN 292/master
tcp 0 0 0.0.0.0:9091 0.0.0.0:* LISTEN 782/transmission-da На этом настройку можно считать завершенной.
Дополнительная настройка nginx для Transmission
Стандартно ставим nginx
apt install nginxУдаляем базовый сайт
rm /etc/nginx/sites-enabled/defaultНастраиваем основной файл конфигурации
nano /etc/nginx/nginx.conferror_log /var/log/nginx/error.log crit;
pid /var/run/nginx.pid;
worker_rlimit_nofile 8192;
timer_resolution 100ms;
include /etc/nginx/modules-enabled/*.conf;
events {
multi_accept on;
accept_mutex off;
use epoll;
}
http {
include /etc/nginx/mime.types;
include /etc/nginx/fastcgi.conf;
default_type application/octet-stream;
sendfile on;
tcp_nopush on;
tcp_nodelay on;
#ssl_session_cache shared:SSL:10m;
#ssl_session_timeout 10m;
include /etc/nginx/conf.d/*.conf;
}Добавляем отдельную конфигурацию для transmission
nano /etc/nginx/conf.d/transmission.confupstream transmission_backend {
server 127.0.0.1:9091;
keepalive 32;
}
server {
listen 80;
server_name torrent.gregory-gost.ru;
send_timeout 100m;
gzip on;
gzip_vary on;
gzip_min_length 1000;
gzip_proxied any;
gzip_types text/plain text/css text/xml application/xml text/javascript application/x-javascript image/svg+xml;
gzip_disable "MSIE [1-6].";
client_max_body_size 100M;
proxy_http_version 1.1;
proxy_set_header Host $host;
proxy_set_header X-Real-IP $remote_addr;
proxy_set_header X-Forwarded-For $proxy_add_x_forwarded_for;
proxy_set_header X-Forwarded-Proto $scheme;
proxy_set_header Upgrade $http_upgrade;
proxy_set_header Connection "Upgrade";
proxy_redirect off;
proxy_buffering off;
location / {
rewrite ^/$ http://$http_host;
proxy_pass http://transmission_backend;
}
}Перезапускаем nginx
service nginx restartПосле этого можно обращаться к transmission и rpc по доменному имени.
Теперь перейдем к средствам удаленного управления.
Удаленное управление Transmission
Transmission удобен тем, что работает на сервере в виде службы и потребляет минимум ресурсов. Также основной ПК освобождается от торрента и хранимых медиа файлов )
Для управления можно использовать утилиту для Windows x86, Windows x64, Linux x86, Linux x64, Linux на ARM6L, Linux на ARM7L, MacOS (.dmg пакет)
Для Android и iOS также существуют приложения разработанные сторонними разработчиками
Даже на мощных роутерах таких компаний как Asus иногда можно встретить Torrent качалку на базе Transmission.
Т.е. это говорит о высокой интеграции данного сервиса во все известные системы и эта кроссплатформенность дает нужное удобство.
Рассмотрим приложения на базе Windows и Android. С остальными системами полагаю будет аналогично.
Применение Transmission Remote GUI
Что такое Transmission Remote GUI?
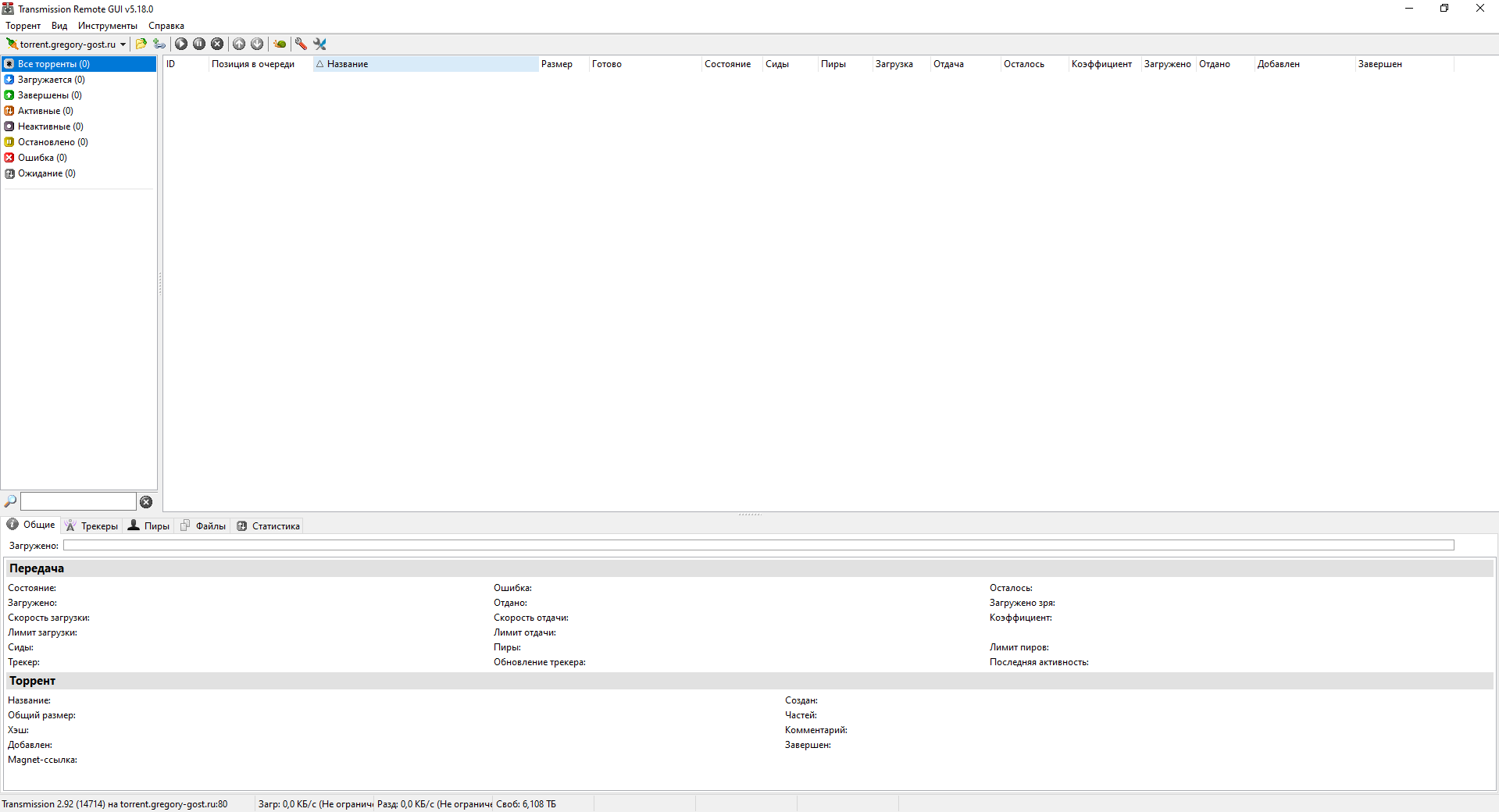
Transmission Remote GUI — это многофункциональный кроссплатформенный интерфейс для удаленного управления демоном Transmission через его протокол RPC. Он быстрее и обладает большей функциональностью, чем встроенный веб-интерфейс Transmission.
Transmission Remote GUI разработан с использованием Lazarus RAD и компилятора Free Pascal.
Обладает интерфейсом почти как у uTorrent (uTorrent-like interface)
Transmission Remote GUI можно скачать на гитхабе в разделе с релизами:
github.com/transmission-remote-gui/transgui/releases
По той же ссылке располагаются варианты для других систем, они там все скопом.
Установка и настройка выполняется как с обычной программой.
Я скачиваю exe файл, устанавливаю, запускаю и иду в настройки приложения.

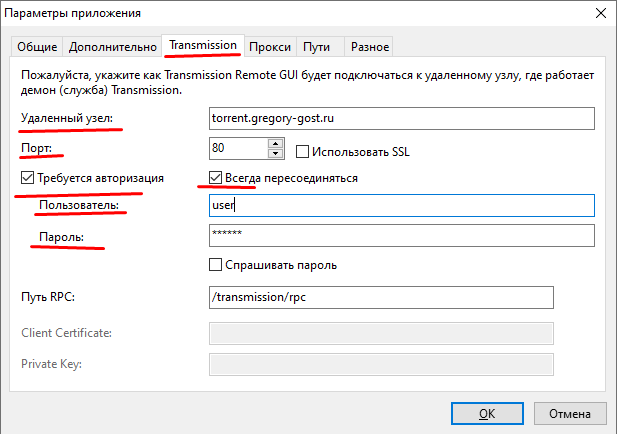
Далее вы уже можете производить индивидуальные настройки аналогично обычному торрент клиенту по типу того же uTorrent.
И еще, как вы могли заметить программа поддерживает Русский язык, что конечно радует 🙂
Теперь перейдем к мобильной части…
Применение приложения на Android, iOS
Я опишу одно приложение, которым пользуюсь сам и т.к. у меня телефон на дройде, то прошу владельцев iOS не переживать. Полагаю для яблочных систем должно быть аналогично.
Оно так и называется Transmission Remote.
Чтобы не ошибиться, вот ссылка на приложение: Transmission Remote
Вот немного скриншотов
Мне достаточно зайти на нужный сайт, скачать торрент файл и запустить его выбрав это приложение. Сервер далее уже сам все сделает.
Можно спокойно закрыть приложение, по окончании скачивания придет push уведомление об окончании.
За время скачивания можно налить чаю, устроиться поудобнее и запустить кино/сериал на просмотр 🙂
Скрипты обработки торрентов для Transmission-daemon
А теперь настала пора автоматизации.
Скажите, вам ведь не хочется самостоятельно раскладывать каждый файл фильма или сериала по папкам? Если не хочется, то вы можете либо свалить все в кучу и тогда в один прекрасный день будет такая же история, как у многих с музыкой в начале 2000х 🙂
Было бы здорово, чтобы фильмы хранились с определенной иерархией. В начале статьи мы определили иерархию для хранения фильмов в 2D, в 3D и сериалов, но как заставить Transmission самостоятельно их переносить в нужные папки сразу после окончания и при этом не переставать раздавать в самой программе?
Как заставить торренты удаляться после наступления определенных условий, скажем рейтинг скачал/отдал был бы равен 2, а если рейтинг никогда не доберется до значения 2, то удалить торрент через 7 дней после добавления?
Как видим задач для автоматизации не много. Приступить к созданию автоматической обработки торрентов меня подтолкнула строка в настройках transmission-daemon
«script-torrent-done-filename»: «»
Тут мы можем указать путь к файлу, который transmission-daemon исполнит по окончании загрузки торрента, при этом он передаст скрипту некоторые переменные окружения, чтобы в скрипте ими можно было пользоваться.
Скажу сразу, приложение можно дорабатывать, возможно с некоторыми пунктами в нем вы будете не согласны, но написание красивого кода я своей целью не ставил, целью было выполнение нужных функций и скрипт с этим прекрасно справляется.
Я загрузил файлы на Github. Там вы можете скачать последние версии данных файлов.
Приложение TorrentDone: https://github.com/GregoryGost/transmission-torrentdone
Приложение TorrentClear: https://github.com/GregoryGost/transmission-torrentclear
Кратко опишу, какое приложение, что делает:
Приложение TorrentDone
Данное приложение ранее было написано на простом Bash, но мне захотелось рюшечек и некоторого ООП в придачу. И вот свет увидела версия написанная на NodeJS (тут вы тоже можете со мной не согласиться, но я писал на том, что знаю лучше всего)
Все инструкции и тонкости по установке находятся прям в репозитории в README.md файле.
Достаточно следовать им (ну или делать что-то под себя)
Приложение определяет, что мы скачиваем, файл или папку с файлами. Далее переносит файл(файлы) по месту их корректного хранения.
Из определений, есть определение сериал это или фильм. И для фильмов есть разделение 2D или 3D фильм.
Приложение также создает все необходимые пути согласно принятой мной системе хранения.
Краткое описание алгоритма обработки
── Check File or Directory
├─ IS FILE
| └─ Check file extensions (mkv,avi,mp4)
| └─ Check Releaser (LostFilm, NovaFilm, etc ...)
| └─ Check Serial or Film
| ├─ IS SERIAL => serialProcess()
| | ├─ If season directory (DIR_FLAG) - copy torrent files
| | └─ Else simple file - move torrent file
| └─ IS FILM => filmProcess()
| └─ Check 2D or 3D
| ├─ If directory (DIR_FLAG) - copy torrent files
| └─ Else simple file - move torrent file
└─ IS DIRECTORY (set DIR_FLAG)
└─ Foreach directory
└─ Repeat until we find the File in the directory (back to IS FILE processing)Замечательно, фильмы и сериалы сами складываются в нужные папки, скачивание идет, мы можем удаленно управлять всем этим.
Осталось сделать так, чтобы торренты сами еще и удалялись, но конечно без удаления самого скачанного файла!
Приложение TorrentClear
Тут произошла аналогичная история. Я решил и этот сервис переписать на NodeJS, получилось довольно гибко.
Проверка каждого торрента проводится с помощью консольной утилиты transmission-remote
Приложение перебирает все активные торренты и проверяет каждый медиа файл (mkv,mp4,avi) на соответствие рейтинга скачал/отдал >= 2 (двум, т.е. отдал в два раза больше чем скачал), либо прошло ли 7 дней с момента добавления торрента (по умолчанию). Эти параметры конечно можно менять, ratio в конфигурации самого transmission, кол-во дней в конфигурации приложения.
Если одно из условий выполнено, торрент удаляется, но при этом сам скачанный файл остается не тронутым.
Для целой папки торрент удаляется вместе с файлами т.к. в TorrentDone данные файлы просто копируются, а не переносятся.
Вот мы и закончили с автоматизацией обработки торрентов.
Теперь торренты будут удаляться автоматически и у нас не будет болеть голова об этом. Просто добавили и все.
Торрент файлы с расширением «.torrent» сохраняются по пути:
/var/lib/transmission-daemon/.config/transmission-daemon/torrents/
и удаляются при удалении торрента из программы.
Отдельно контролировать их нет необходимости.
Ротация логов logrotate.d/transmission
Дополнительно можно автоматизировать обработку создаваемых лог файлов. Т.е. обеспечить их ротацию.
Скачиваем файл с настройками
cd /etc/logrotate.d
wget https://raw.githubusercontent.com/GregoryGost/Transmission/master/logrotate.d/transmissionlogrotate будет следить за тем, чтобы лог файл не превышал размер 10 Mb. А если и превысит, то он создаст отдельный файл со старым логом.
А еще позже будет уже сжимать совсем старые логи в архивы.
Заключение
Что хотелось бы сказать в заключении — а сказать особо и нечего, я все постарался описать в самой статье.
С помощью функционала Proxmox я реализовал торрент качалку в LXC контейнере, в которую можно добавлять торренты по дороге домой с работы, чтобы вечером с женой/детьми/родственниками/друзьями сесть за хороший фильм или сериал.
Такое решение сильно упрощает управление скачиванием и сохранением медиа файлов. Она работает автоматически в том числе на распределение файлов по нужным папкам, чистит торренты, чтобы они не занимали ресурсы системы.
В общем и целом я считаю, что своей цели в этой статье я достиг. Буду ждать от вас интересных идей для развития данной системы, в особенности скриптов по автоматизации 😉
Ну и конечно делитесь своими фишками, хаками, способами использования Transmission в комментариях!
Благодарю за ваше время!
Всего хорошего на просторах Интернета 😉
UPD 29.11.2022:
Изменен раздел «Скрипты обработки торрентов для Transmission-daemon» т.к. скрипты были обновлены до состояния NodeJS приложений.
UPD 21.03.2020:
Изменен раздел «Скрипты обработки торрентов для Transmission-daemon» т.к. были обновлены скрипты.
Выразить благодарность автору
Если Вам не безразлична судьба блога или Вы просто хотите отблагодарить Автора за его труд, смело переходите на страницу Поддержки, там описана вся информация, по тому, как это сделать. Заранее благодарен вам за данную инициативу!

Pre-Installation Requirements
To use the GUI (Graphical User Interface), you will need to configure Transmission daemon on your server. You have more options to choose from regarding the Transmission daemon, please refer to the corresponding guide for detailed instructions:
- Install Transmission Bittorrent Client on Ubuntu 16.x, Debian 8 (Raspbian, Minibian)
- Configure Transmission for VPN Split Tunneling Ubuntu 16.04 + Debian 8 (Raspbian, Minibian)
Once you have the Transmission daemon configured and running on your server, you can proceed to install Transmission Remote GUI on Windows.
Note: Transmission Remote GUI is available as a native application for Linux and Mac OS X too.
Install Transmission Remote GUI Client
On your Windows installation download the installer from the official Transmission Remote GUI page. Start the downloaded executable file and proceed with the installation.
Once you get to the Select Additional Tasks window, I recommend to check the following two options: Associate Transmission Remote GUI with the .torrent file extension and Handle magnet links by Transmission Remote GUI
This will open Transmission Remote GUI if you click on .torrent files or a magnet link. No need to download torrent files or copy links into Transmission Web GUI anymore, much more convenient way to handle torrents. Click Next and finalize the installation.
Configure Remote Transmission GUI Connection
You will see the New connection to Transmission window on application start. Here we will configure connection to your server running Transmission daemon.
Enter the IP address of your server running Transmission daemon under 1) Remote host
Regarding the 2) Port number, you should proceed based on your setup:
- If you are NOT using VPN Split Tunnel and/or nginx reverse proxy, then leave the default port number as 9091
- If you are using VPN Split Tunnel and/or nginx reverse proxy, then set the port number to 80
Check 3) Authentication required as you should have a username and password configured to access Transmission Web GUI, you need to enter this under 4) User name and 5) Password
Click OK, Transmission Remote GUI should now connect to your Transmission daemon.
Congratulations, you have configured Transmission Remote GUI. As you can see on the below screenshot, it looks very similar to uTorrent (older versions).
You can manage your torrents and Transmission settings easily using the nice and clean Graphical User Interface.
Здравствуйте, уважаемые пользователи роутера от Асус. Являюсь старым, с 2008 года, поклонником роутеров Асус. Делюсь небольшими секретами «бывалого», как сделать работу с роутером еще более удобной, а скачивание и раздачу торентов более информативной. Далее опишу по шагам что нам предстоит сделать и какие настройки произвести.
Шаг 1. Если у вас операционная система семейства Windows, MAC OS X, Linux зайти на сайт http://code.google.com/p/transmisson-remote-gui/downloads/list скачать и установить программу Transmission Remote GUI.
Шаг 2. Запускаем программу Transmission Remote GUI и производим следующие настройки для чего идем в меню «Инструменты» — «Параметры соединения» и производим следующие настройки:
Узел. Здесь необходимо указать IP адрес вашего роутера, по умолчанию 192.168.1.1.
Порт. Указываем стандартный порт торент клиента Transmission тоесть 9091.
Пользователь. Прописываете логин с которым входите в Web – интерфейс роутера, по умолчанию Admin.
Пароль. Введите пароль с которым входите в Web – интерфейс роутера, по умолчанию Admin. Настоятельно рекомендую прочитать раздел инструкции (буклет белого цвета вложенный в коробку с роутером) о смене системного пароля.
Сохраняем настройки нажав клавишу «ОК».
Шаг 3. После сохранения настроек (если вы все ввели правильно и не ошиблись адресе, пароле и логине роутеру) Transmission Remote GUI автоматически подключится к серверной части Transmission установленной и запущенной на вашем роутере. Если по каким либо причинам забыли это сделать то подключаете к роутеру жесткий диск заходите в WEB – интерфейс далее «USB-приложения» и устанавливаете утилиту Download Master.
Если вы все сделали но почему-то ничего не запускается то:
-
Перезагрузите роутер с подключенным жестким диском и установленной утилитой Download Master.
-
Откройте Transmission Remote GUI и следуйте в меню «Торент» — Подключится к Transmission. Вы должны видеть IP узла котрое мы настраивали в шаге 2.
Если все было сделано верно то в конечном итоге вы сможите управлять серверной частью оболочки установленной на роутере не через Web – интерфейс Download Master, а через Transmission Remote GUI. Пользоваться торент клиентом Transmission довольно легко не буду подробно описывать как все это работает.
При работе с Transmission Remote GUI и одновременном скачивании или раздачи большого количества (более 5) торентов может не проходить соединение с серверной частью Transmission роутера. Особенно это касается пользователей с широким каналом доступа к сети Интернет и большим числом пиров на раздачах. На мой взгляд вызвано это тем что насколько не был бы роутер его мощьности недостаточно для подержания одновременных 30-250 соединений с пирами и записи на жесткий диск. Разумеется с этим можно бороться тем что уменьшать число пиров при скачивании (за частую достаточно 1-3 на раздачу) или ограничении ширины канала на загрузку торентов «Инструменты» — «Параметры Transmission».
Надеюсь инструкцию поможет вам в работе с роутером. Если есть вопросы задавайте.
Содержание
- четверг, 9 января 2014 г.
- Transmission remote GUI. Сопоставление путей
- 1 комментарий:
- Войти
- Transmission Remote GUI
четверг, 9 января 2014 г.
Transmission remote GUI. Сопоставление путей
Для того, чтобы в интерфейсе Transmission Remote GUI можно было перемещаться по удаленному серверу, как по маслу, необходимо настроить сопоставление путей.
При этом — локальный путь можно увидеть в нижней части окна приложения, а удаленный, к примеру — через TotalCommander. У меня получилось так:
1 комментарий:
Спасибо большое. Благодаря тебе наконец-то разобрался с этими настройками. Да действительно, все очень просто.
Transmission Remote GUI – это кросс-платформенный, быстрый и многофункциональный клиент для управления приложением Transmission.
Скачать приложение для вашей операционной системы вы можете по следующей ссылке: http://code.google.com/p/transmisson-remote-gui/downloads/list
Настройка параметров соединения
После установки приложения и запуска Transmission Remote GUI необходимо будет указать параметры для подключения:
Название подключения – укажите здесь имя профиля, например название вашего накопителя.
Удаленный узел – укажите IP-адрес сетевого накопителя.
Порт — по умолчанию используется порт 9091.
Поставьте галку в поле Требуется авторизация и затем введите:
Пользователь – admin
Пароль – admin
После того как вы введете требуемые значения, нажмите на кнопку OK для сохранения параметров.
Настройка сопоставления локальных путей
Зайдите в раздел Инструменты > Параметры приложения, затем откройте вкладку Пути.
Укажите сопоставление локальных путей, как показано на скриншоте ниже, заменив IP-адрес, на IP-адрес вашего сетевого накопителя. Указывать данный параметр требуется для того, чтобы работала возможность перемещать и открывать папку, в которую закачивается торрент из клиента Transmission.
Добавление торрент-файла для загрузки
Чтобы добавить раннее скачанный торрент-файл нажмите на следующую иконку
В открывшемся окне необходимо будет указать торрент-файл и нажать на кнопку Открыть.
В открывшемся окне вы можете указать папку для загрузки и какие файлы из торрент-файла необходимо скачать.
После того как вы нажмете на кнопку OK начнется загрузка файла. Папка, которую вы указали для загрузки, появится в левой части программы.
Перемещение закачки в другую директорию
Для того, чтобы переместить закачиваемый торрент-файл в другую директорию, нужно щелкнуть правой кнопкой мыши по закачиваемому файлу и выбрать во всплывающем меню Задать расположение.
Далее указать куда и нажать на кнопку ОК.
Торрент будет автоматически перемещен, после чего автоматически будет возвращен в состояние раздачи/закачки.
Войти
Transmission Remote GUI
Для transmission есть клиент получше того, что упомянут мной в посте про настройку. Я сам сто лет пользую Transmission Remote GUI, чего и всем советую.
UPD Активный форк здесь /UPD
Мало того, что в отличие от похожего продукта с дот нет в названии этот доступен для Win, Mac и Linux (плюс исходные коды по GPL, конечно). Так автор его активно развивает. В свежей 5 версии (от 5 ноября) появилась возможность переименовывать папки и файлы, наличию которой в u-торренте пользователи transmission несколько завидовали. Ну и много других плюшек. А, главное, работает как часы.
PS Спасибо камраду Vlad Anisimov , который в комментах напомнил про этот замечательный продукт.
- Распечатать
Оцените статью:
- 5
- 4
- 3
- 2
- 1
(0 голосов, среднее: 0 из 5)
Поделитесь с друзьями!