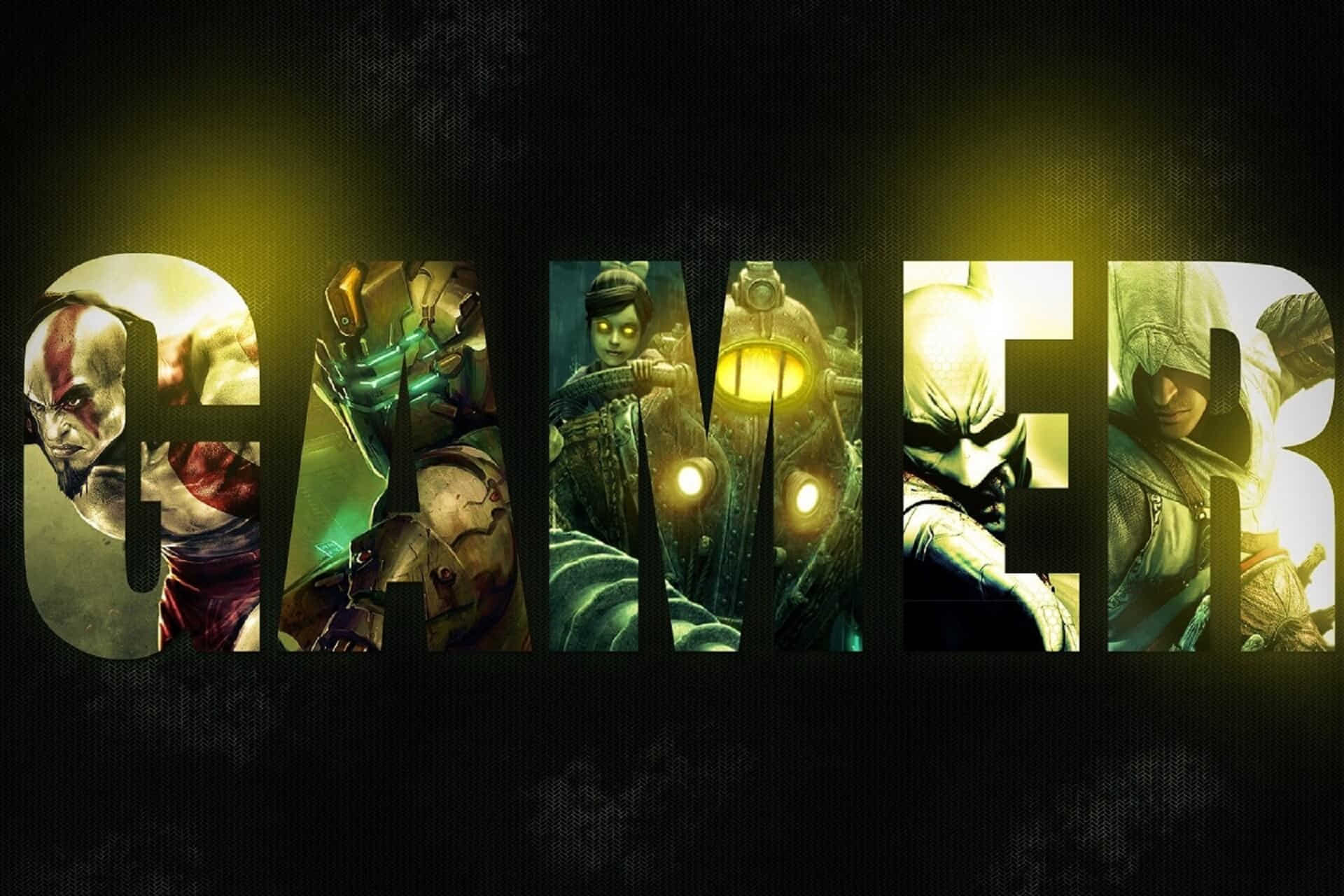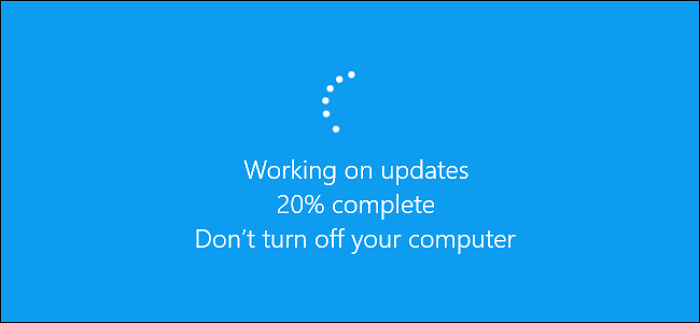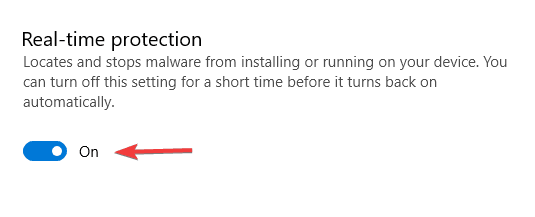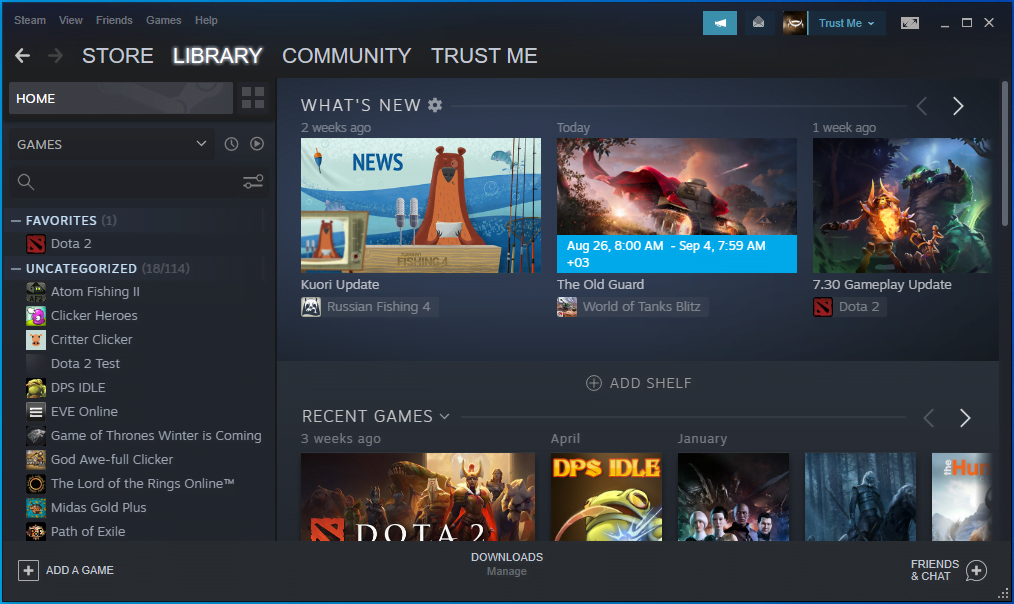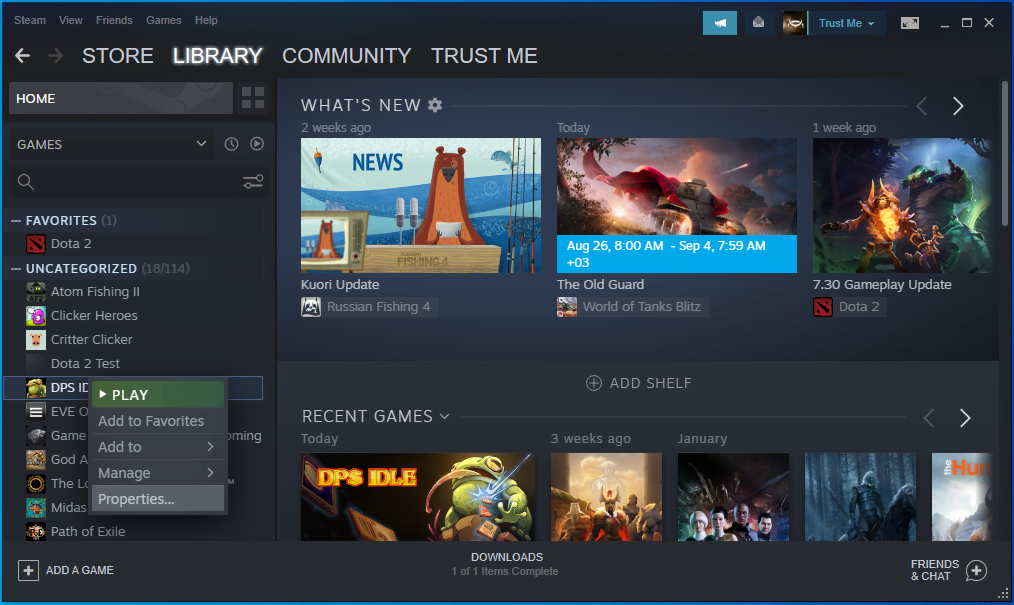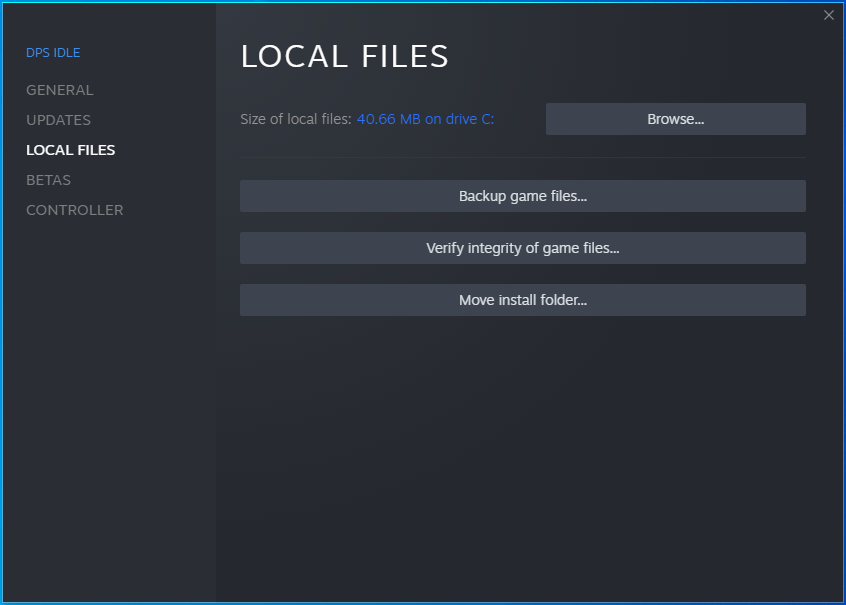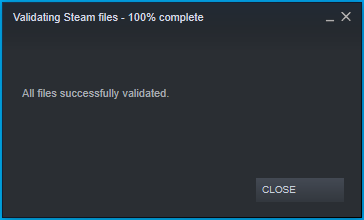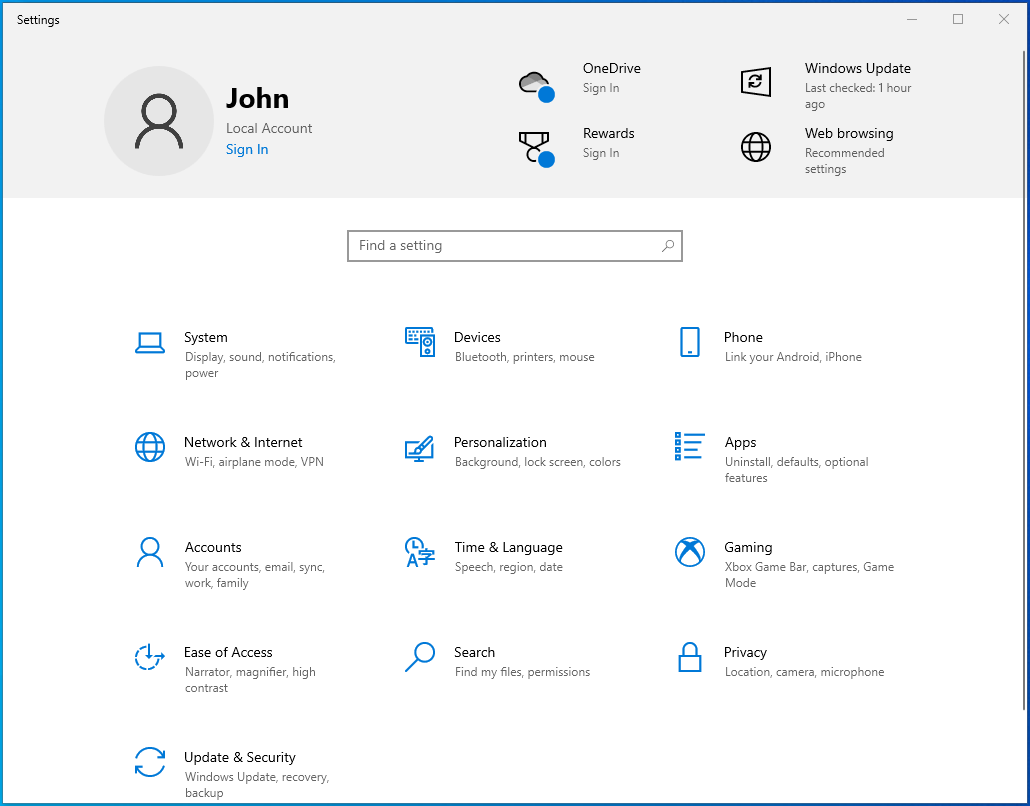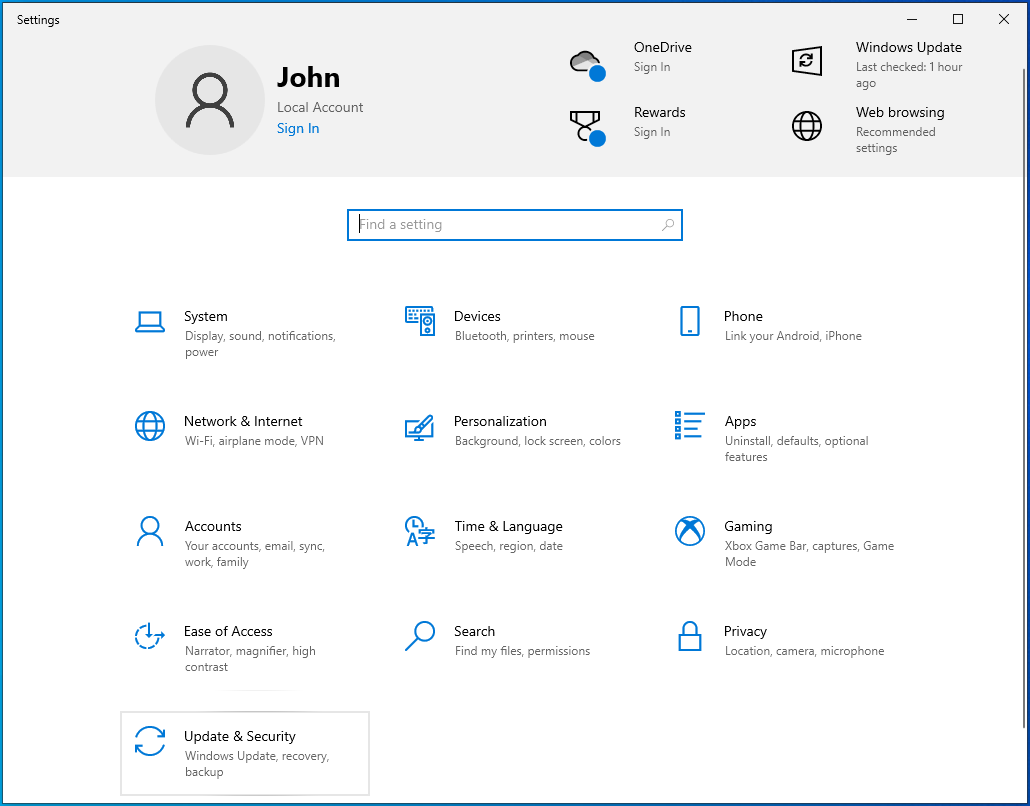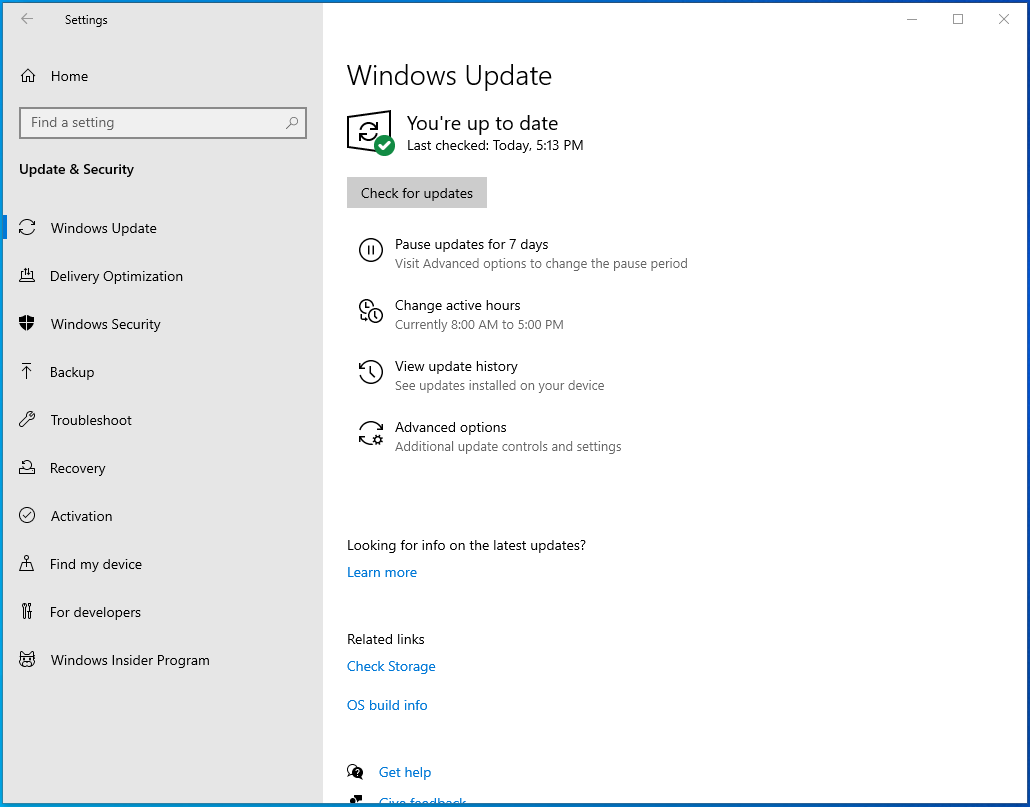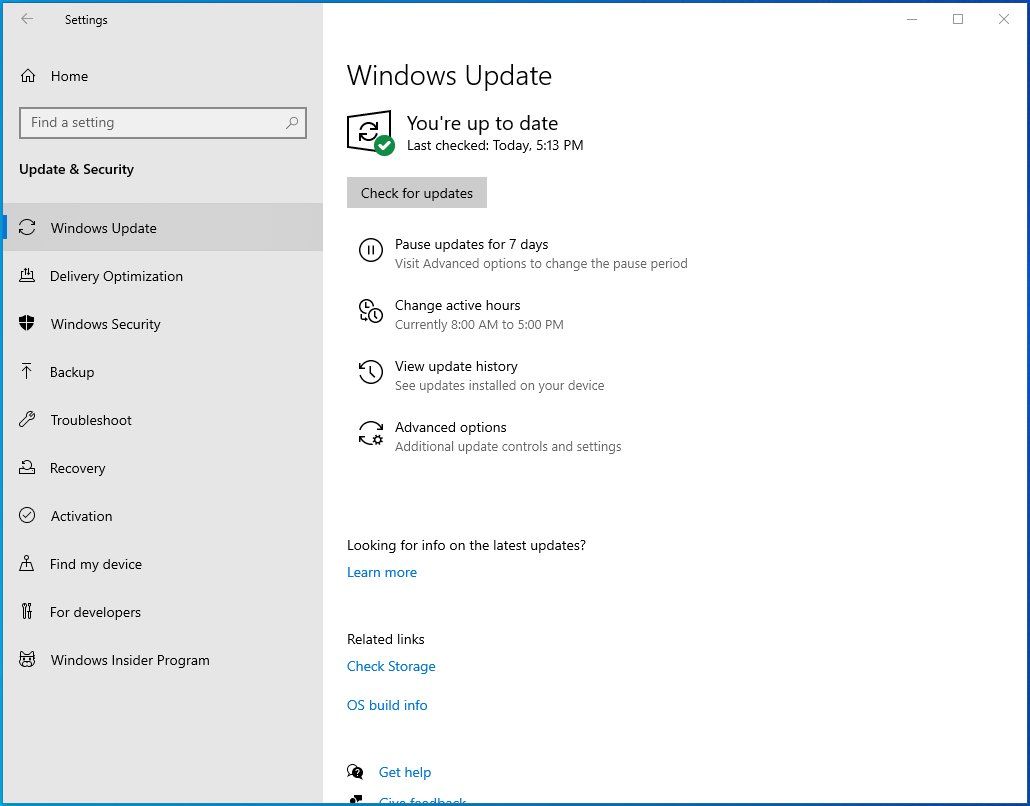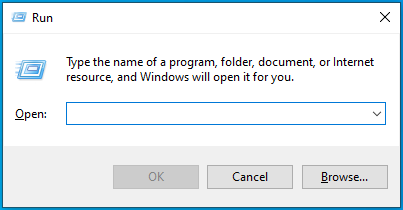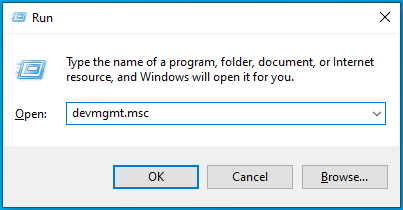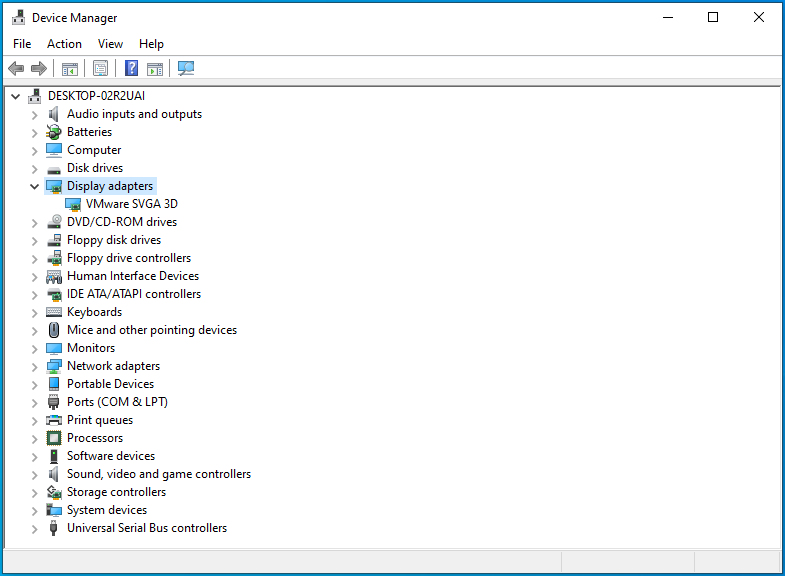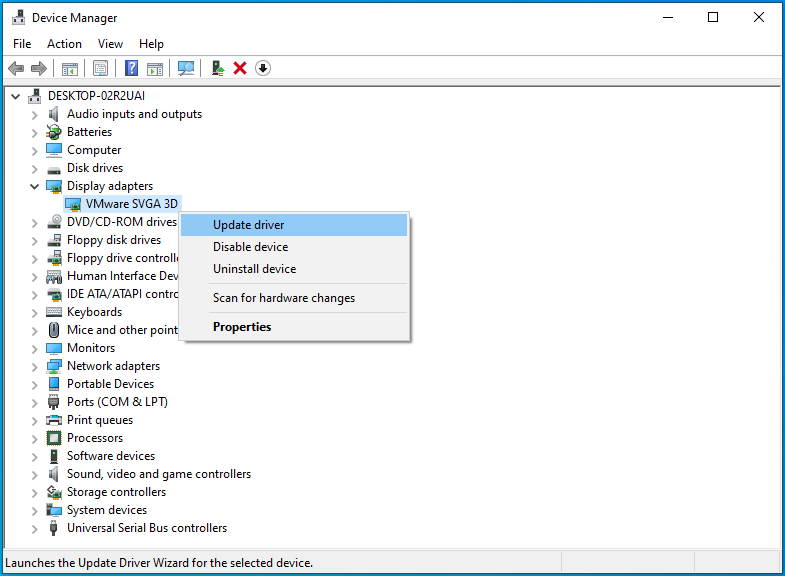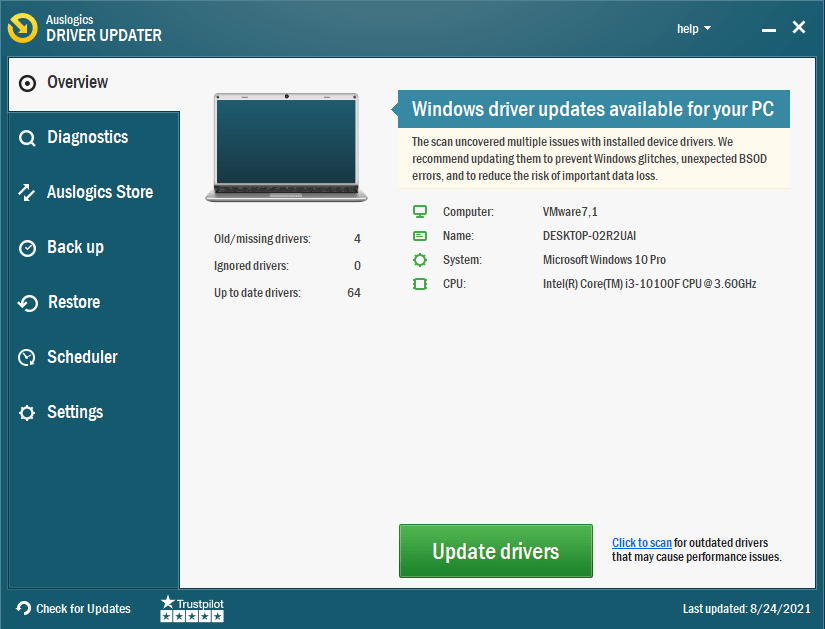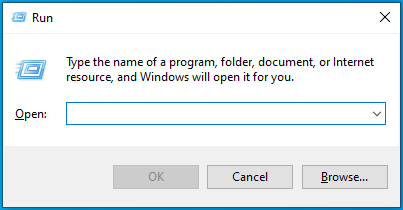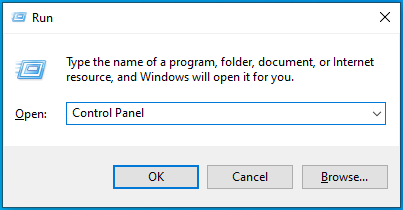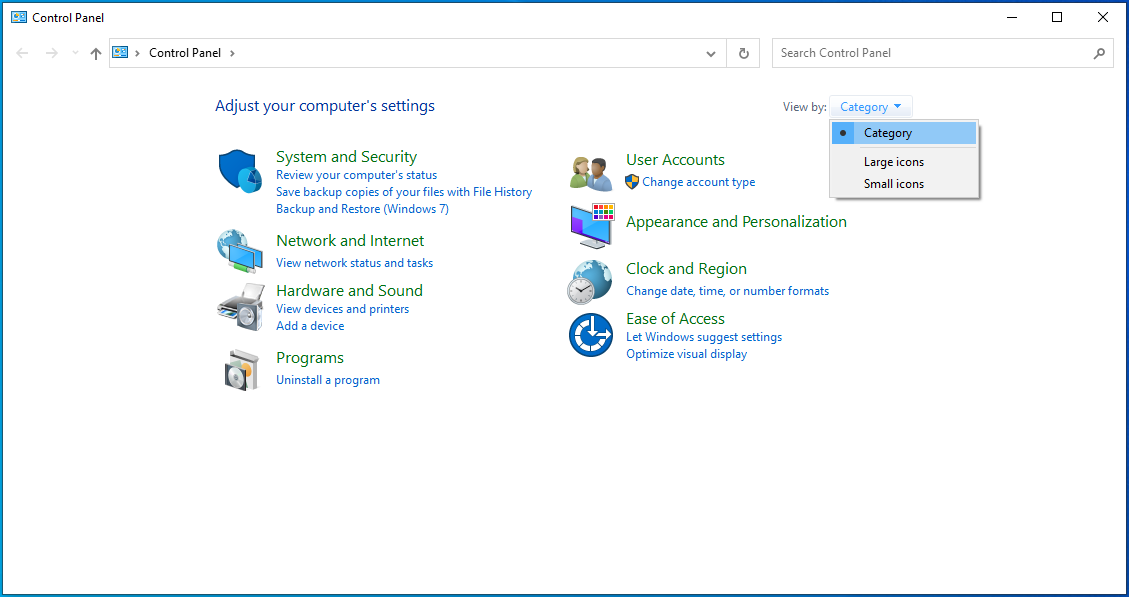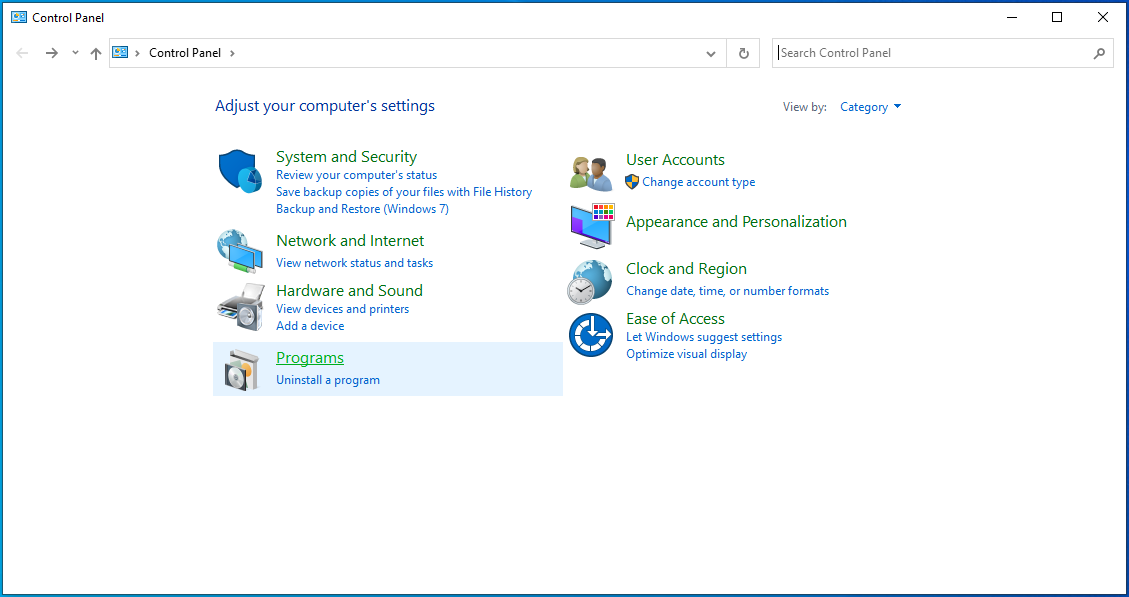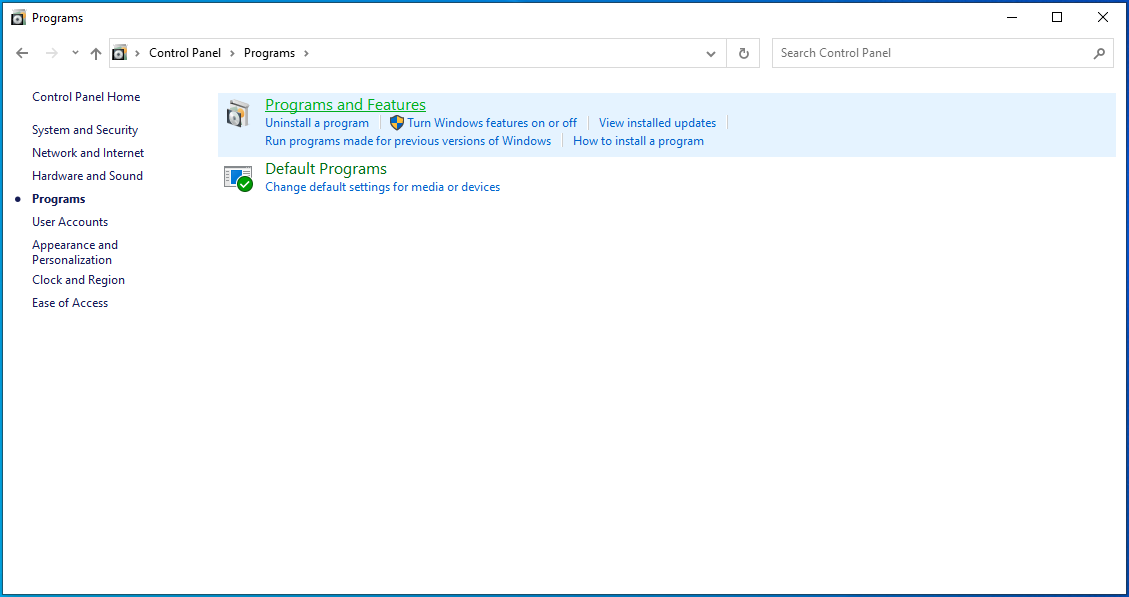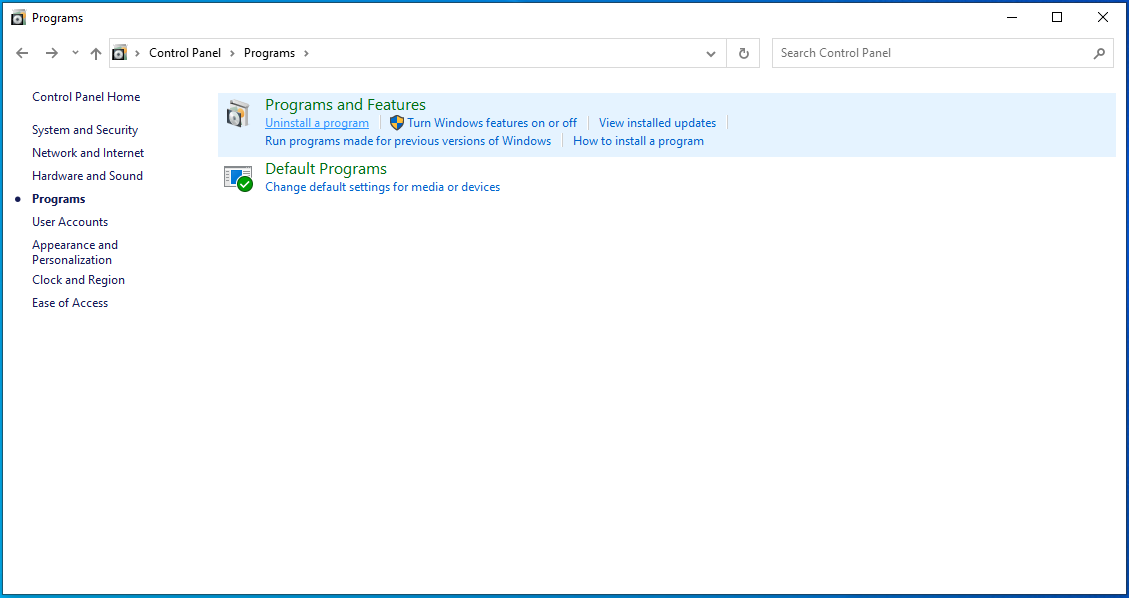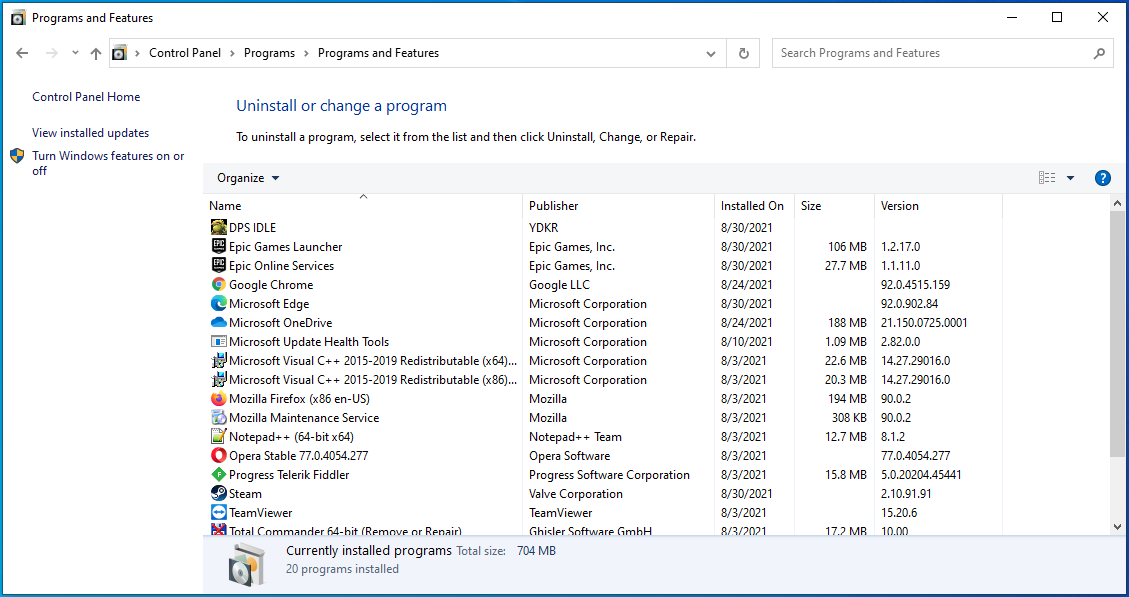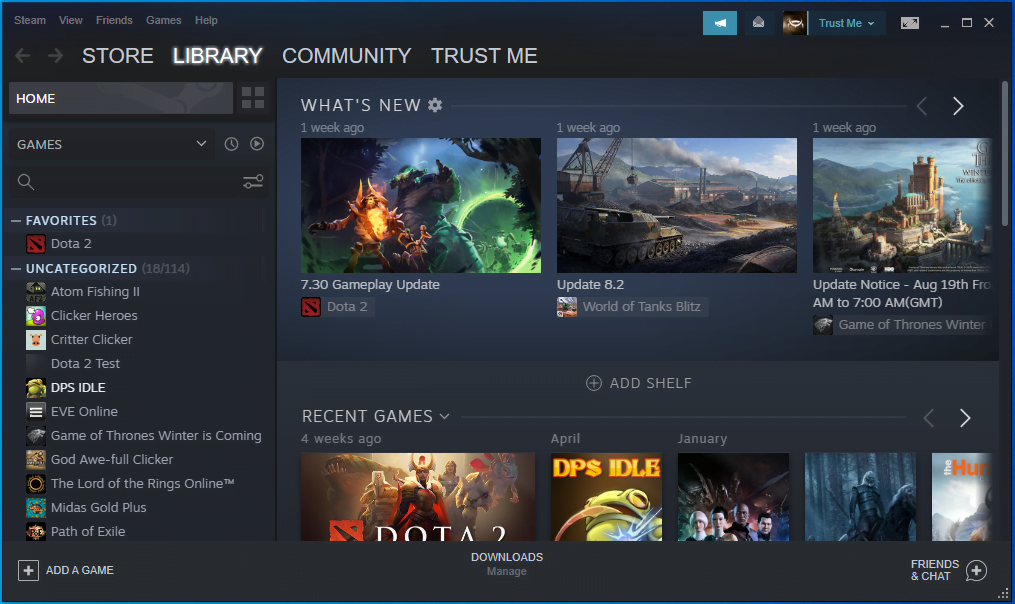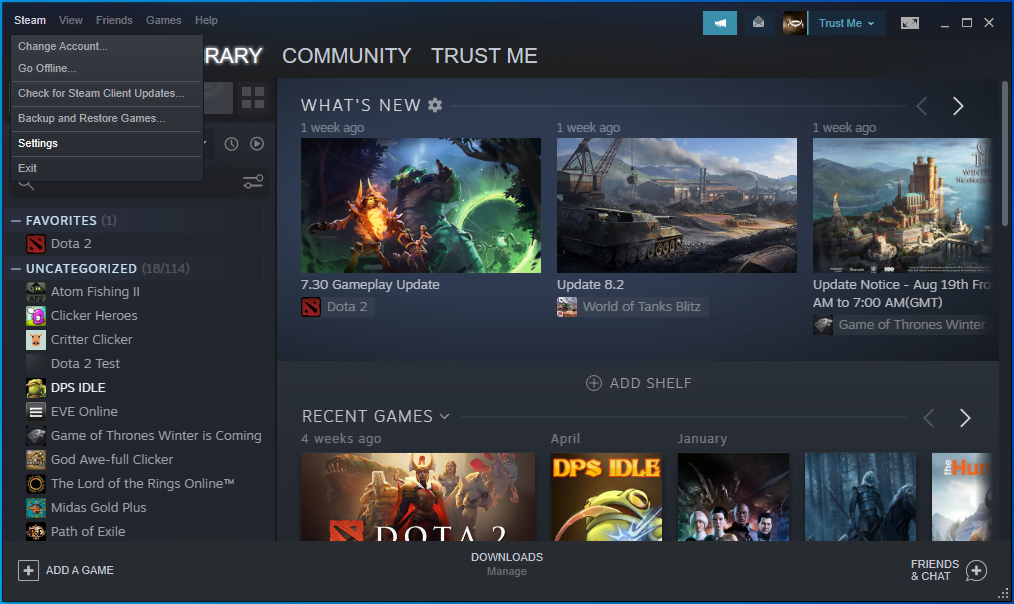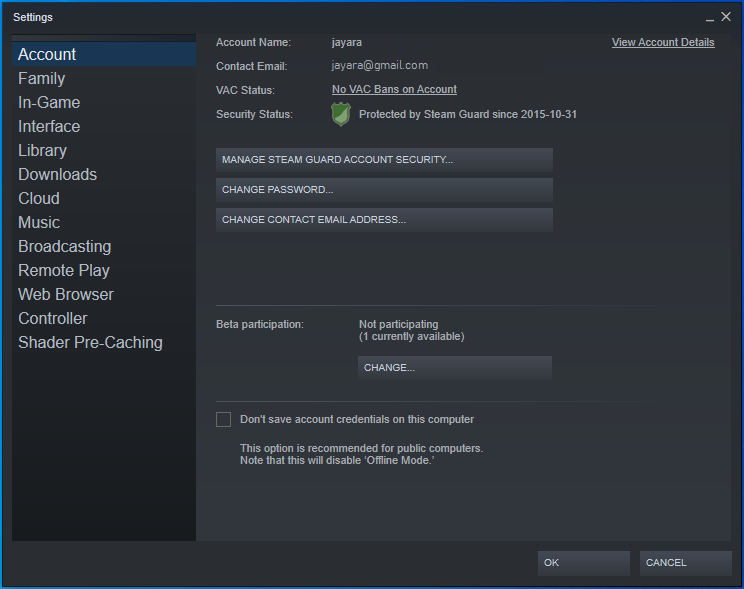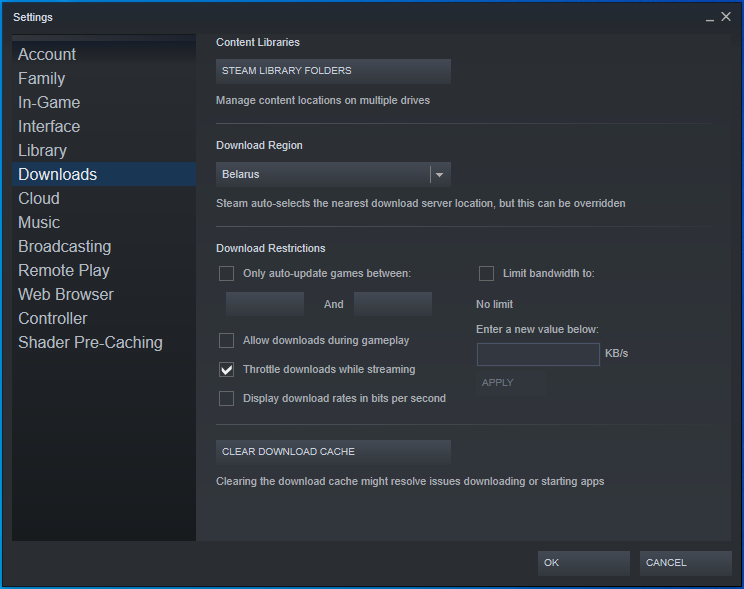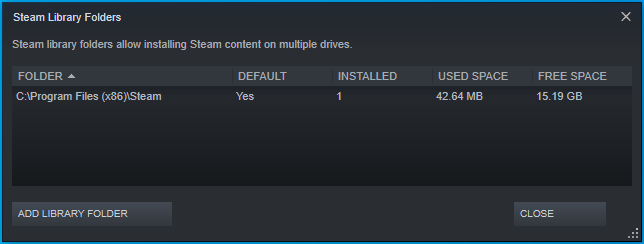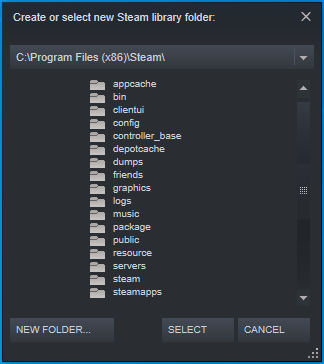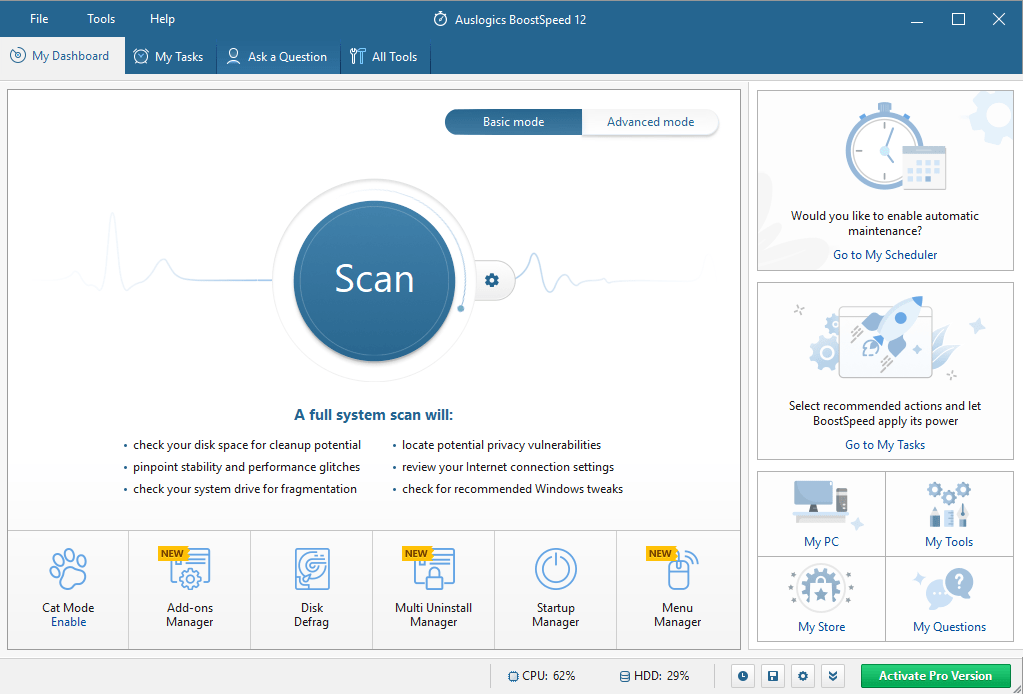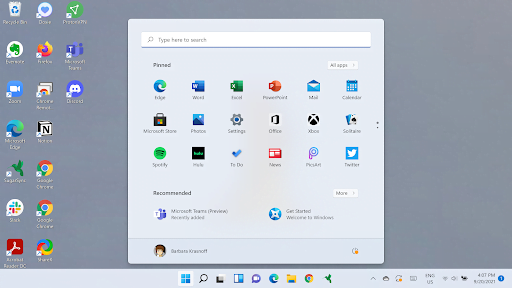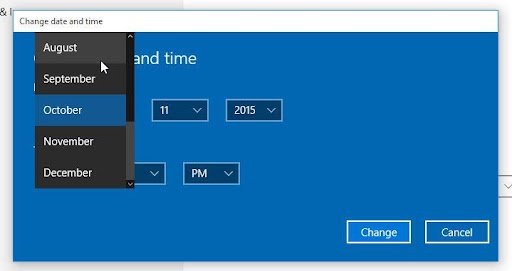Содержание
- Fix problems with apps from Microsoft Store
- Troubleshoot Game Installation On Windows 10
- Related Searches
- Listing Of Websites About troubleshoot game installation on windows 10
- Xbox Support
- Xbox Support
- Fix problems with apps from Microsoft Store
- Windows 10 troubleshooting – GameHouse Support
- Xbox
- How to Troubleshoot Issues With PC Games
- Repair apps and programs in Windows 10
- Windows 10 – Big Fish Games Help
- How to Troubleshoot Game Crashing on Desktop?[2022]
- How to troubleshoot Windows Installer errors
- Troubleshoot problems updating Windows
- How to Fix Apps Games & Programs Not Opening In Windows 10
- How to Troubleshoot: ARK Survival Keeps Crashing on Windows 10
- Windows 11 common problems — and the fixes | Windows Central
- FATE on Windows 10 – Help Center
- How to Solve Common Problems With Windows Operating Systems
- Troubleshoot Game Installation Windows 10
- Related Searches
- Listing Of Websites About troubleshoot game installation windows 10
- Xbox Support
- Xbox
- Xbox Support
- Fix problems with apps from Microsoft Store
- Windows 10 troubleshooting – GameHouse Support
- How to Troubleshoot Issues With PC Games
- Get help with Windows upgrade and installation errors
- Troubleshoot problems updating Windows
- Windows Update Troubleshooter
- Using the Activation troubleshooter
- How to Fix Windows 10/11 Installation has failed[2022]
- Windows 11 common problems — and the fixes | Windows Central
- How to Fix Apps Games & Programs Not Opening In Windows 10
- Windows 10 problems, Nov 2022 | Product Reviews
- How to Troubleshoot Game Crashing on Desktop?[2022]
- How to Troubleshoot: ARK Survival Keeps Crashing on Windows 10
- How to fix game crashes in Windows 10
- How can I fix game crashes in Windows 10?
- 1. Update your display drivers
- DriverFix
- 2. Update your Windows 10
- 3. Run your games in window mode
- 4. Check your hardware
- 5. Check your antivirus
- 6. Check your Windows Defender settings
- 7. Remove overclock settings or underclock your graphics card
- 8. Check third-party applications
- Troubleshoot game installation on a windows 10
Fix problems with apps from Microsoft Store
If you’re in Windows 11 and you’re having problems with an app from Microsoft Store, consider these updates and fixes.
First, sign in to your Microsoft account. Next, work through these possible solutions in the order presented.
Make sure Windows is up to date
Select Start > Settings > Windows Update > Check for updates. If there is an available update, select Install now.
Make sure that your app works with Windows 11.
For more info, see Your app doesn’t work with Windows.
Update Microsoft Store
Select Start, then from the apps list, select Microsoft Store. In Microsoft Store, select Library > Get updates. If an update for Microsoft Store is available, it will start installing automatically.
Troubleshoot games
If you’re having issues installing a game, see Troubleshoot game installations on Windows.
Reinstall your apps
In Microsoft Store, select Library. Find the app you want to reinstall, and then select Install.
If you’re having trouble opening Microsoft Store, see Microsoft Store doesn’t launch.
If you can open the Microsoft Store but you are just having trouble finding or installing an app, see I can’t find or install an app from Microsoft Store.
If you’re in Windows 10 and you’re having problems with an app from Microsoft Store, consider these updates and fixes.
First, sign in to your Microsoft account. Next, work through these possible solutions in the order presented.
Make sure Windows has the latest update: Select check for updates now, and then select Check for updates. Or, select the Start button, then select Settings > Update & Security > Windows Update > Check for Updates. If there is an available update, select Install now.
Make sure that your app works with Windows 10. For more info, see Your app doesn’t work with Windows 10.
Update Microsoft Store: Select the Start button, and then from the apps list, select Microsoft Store. In Microsoft Store, select See more > Downloads and updates > Get updates. If an update for Microsoft Store is available, it will start installing automatically.
Troubleshoot games: If you’re having issues installing a game, see Troubleshoot game installations on Windows 10.
Reinstall your apps: In Microsoft Store, select See more > My Library. Select the app you want to reinstall, and then select Install.
Run the troubleshooter: Select the Start button, and then select Settings > Update & Security > Troubleshoot, and then from the list select Windows Store apps > Run the troubleshooter.
If you’re having trouble launching Microsoft Store, see Microsoft Store doesn’t launch.
If you can launch the Microsoft Store but you are just having trouble finding or installing an app, see I can’t find or install an app from Microsoft Store.
Источник
Troubleshoot Game Installation On Windows 10
Listing Of Websites About troubleshoot game installation on windows 10
Xbox Support
Posted at: 1 day ago | Categories: FAQs | 297 People Used View Detail
Posted at: 3 days ago | Categories: FAQs | 83 People Used View Detail
Xbox Support
Posted at: 1 week ago | Categories: FAQs | 391 People Used View Detail
Fix problems with apps from Microsoft Store
Posted at: 5 days ago | Categories: FAQs | 483 People Used View Detail
Windows 10 troubleshooting – GameHouse Support
Posted at: 6 days ago | Categories: FAQs | 145 People Used View Detail
Xbox
Posted at: 1 week ago | Categories: FAQs | 126 People Used View Detail
Posted at: 1 week ago | Categories: FAQs | 323 People Used View Detail
How to Troubleshoot Issues With PC Games
Posted at: 1 week ago | Categories: FAQs | 402 People Used View Detail
Posted at: 1 week ago | Categories: FAQs | 301 People Used View Detail
Repair apps and programs in Windows 10
Posted at: 1 week ago | Categories: FAQs | 315 People Used View Detail
Posted at: 1 week ago | Categories: FAQs | 354 People Used View Detail
Windows 10 – Big Fish Games Help
Posted at: 3 days ago | Categories: FAQs | 397 People Used View Detail
Posted at: 1 week ago | Categories: FAQs | 390 People Used View Detail
Posted at: 2 days ago | Categories: FAQs | 243 People Used View Detail
Posted at: 1 day ago | Categories: FAQs | 349 People Used View Detail
How to Troubleshoot Game Crashing on Desktop?[2022]
Posted at: 1 week ago | Categories: FAQs | 315 People Used View Detail
How to troubleshoot Windows Installer errors
Posted at: 1 week ago | Categories: FAQs | 225 People Used View Detail
Troubleshoot problems updating Windows
Posted at: 1 week ago | Categories: FAQs | 134 People Used View Detail
How to Fix Apps Games & Programs Not Opening In Windows 10
Posted at: 1 week ago | Categories: FAQs | 103 People Used View Detail
How to Troubleshoot: ARK Survival Keeps Crashing on Windows 10
Posted at: 1 day ago | Categories: FAQs | 351 People Used View Detail
URL: https://answers.ea.com/. /Origin-not-installing-on-Windows-10/td-p/8882733 Go now
Posted at: 1 week ago | Categories: FAQs | 294 People Used View Detail
Posted at: 1 week ago | Categories: FAQs | 498 People Used View Detail
Windows 11 common problems — and the fixes | Windows Central
Posted at: 1 week ago | Categories: FAQs | 361 People Used View Detail
Posted at: 1 week ago | Categories: FAQs | 474 People Used View Detail
Posted at: 4 days ago | Categories: FAQs | 309 People Used View Detail
FATE on Windows 10 – Help Center
Posted at: 1 week ago | Categories: FAQs | 384 People Used View Detail
How to Solve Common Problems With Windows Operating Systems
Posted at: 6 days ago | Categories: FAQs | 137 People Used View Detail
Источник
Troubleshoot Game Installation Windows 10
Listing Of Websites About troubleshoot game installation windows 10
Xbox Support
Posted at: 1 week ago | Categories: FAQs | 341 People Used View Detail
Xbox
Posted at: 1 week ago | Categories: FAQs | 295 People Used View Detail
Posted at: 6 days ago | Categories: FAQs | 499 People Used View Detail
Xbox Support
Posted at: 1 day ago | Categories: FAQs | 154 People Used View Detail
Fix problems with apps from Microsoft Store
Posted at: 2 days ago | Categories: FAQs | 132 People Used View Detail
Windows 10 troubleshooting – GameHouse Support
Posted at: 5 days ago | Categories: FAQs | 401 People Used View Detail
How to Troubleshoot Issues With PC Games
Posted at: 6 days ago | Categories: FAQs | 484 People Used View Detail
Posted at: 5 days ago | Categories: FAQs | 309 People Used View Detail
Get help with Windows upgrade and installation errors
Posted at: 5 days ago | Categories: FAQs | 380 People Used View Detail
Troubleshoot problems updating Windows
Posted at: 6 days ago | Categories: FAQs | 248 People Used View Detail
Posted at: 1 week ago | Categories: FAQs | 338 People Used View Detail
Windows Update Troubleshooter
Posted at: 1 week ago | Categories: FAQs | 288 People Used View Detail
Using the Activation troubleshooter
Posted at: 1 week ago | Categories: FAQs | 261 People Used View Detail
How to Fix Windows 10/11 Installation has failed[2022]
Posted at: 1 week ago | Categories: FAQs | 243 People Used View Detail
Windows 11 common problems — and the fixes | Windows Central
Posted at: 1 week ago | Categories: FAQs | 108 People Used View Detail
Posted at: 1 day ago | Categories: FAQs | 61 People Used View Detail
How to Fix Apps Games & Programs Not Opening In Windows 10
Posted at: 5 days ago | Categories: FAQs | 473 People Used View Detail
Windows 10 problems, Nov 2022 | Product Reviews
Posted at: 5 days ago | Categories: FAQs | 294 People Used View Detail
URL: https://answers.ea.com/. /Origin-not-installing-on-Windows-10/td-p/8882733 Go now
Posted at: 2 days ago | Categories: FAQs | 130 People Used View Detail
Posted at: 1 week ago | Categories: FAQs | 486 People Used View Detail
Posted at: 1 week ago | Categories: FAQs | 295 People Used View Detail
How to Troubleshoot Game Crashing on Desktop?[2022]
Posted at: 1 week ago | Categories: FAQs | 343 People Used View Detail
How to Troubleshoot: ARK Survival Keeps Crashing on Windows 10
Posted at: 5 days ago | Categories: FAQs | 384 People Used View Detail
Posted at: 5 days ago | Categories: FAQs | 285 People Used View Detail
Источник
How to fix game crashes in Windows 10
There are millions of gamers on Windows platform, and since most users have updated to Windows 10, it’s safe to say that Windows 10 is currently the most popular gaming system.
Despite its popularity, it seems that games crash on Windows 10, so let’s see if we can fix this somehow.
Many of us enjoy playing video games on our PC, but some users reported that games crash on Windows 10. Here are some annoying problems reported:
How can I fix game crashes in Windows 10?
1. Update your display drivers
Depending on what type of graphics card you’re using it’s always good to keep your drivers updated. To do so, you need to find the model of your graphics card and visit the manufacturer’s website.
If there are Windows 10 drivers available make sure that you download them, but if your manufacturer didn’t release Windows 10 drivers yet you can just download the latest drivers for Windows 8 instead.
All your drivers need to be updated, but doing it manually is time-consuming, so we recommend you to use a third-party solution to automatically update your drivers.
To make sure that everything goes smoothly and avoid any kind of GPU driver errors, be sure to use a complete driver update assistant that will solve your problems with just a couple of clicks, and we strongly recommend DriverFix. Follow these easy steps to safely update your drivers:
DriverFix
Keep you GPU on the peaks of their performance without worrying about its drivers.
Disclaimer: this program needs to be upgraded from the free version in order to perform some specific actions.
2. Update your Windows 10
If this is a Windows 10 issue, it’s always good to keep your Windows 10 up to date. This seems like a major problem, so it’s most likely that Microsoft will fix this issue with a next Windows 10 update.
If your drivers are updated as well as your Windows 10, in most cases that’s enough to fix any game crashes. If the problem persists, it will probably be fixed with newest Windows 10 update.
3. Run your games in window mode
As you probably know most games can be run in windowed or fullscreen mode, and if you experience crashes with your games on Windows 10 it doesn’t hurt to try running them in windowed mode.
To do this, you need to go to video settings in your game and find the option to run it in window mode.
Many games come with an application that allows you to set display settings before running the game, so you can try using them as well if you can’t start your game.
If you’re interested in how to solve game issues in fullscreen mode, check out this useful guide.
4. Check your hardware
Many users reported that games crash on their PC, and sometimes this problem can be caused by your hardware. A faulty memory module can cause this issue, so be sure to check your memory.
The simplest way to do that is to remove all but one memory sticks from your PC and check if the problem occurs. If you want to perform a detailed check, you might want to use MemTest86+.
Simply download this tool, create a bootable drive and boot your PC from it. Now run the scan for an hour or so in order to scan your RAM.
Keep in mind that you’ll need to scan each memory stick individually with MemTest86+ for an hour or so in order to find the faulty module, so this method can take a while.
After finding the faulty module, remove it or replace it and the issue should be resolved. If you’re looking for the best benchmarking tools available right now, check out this list with our top picks.
5. Check your antivirus
If games crash on your Windows 10 PC, the problem might be related to your antivirus.
Some antivirus tools can interfere with your games and cause this error to occur. However, you can fix the problem simply by checking your antivirus configuration.
First of all, look for Gaming Mode feature and enable it. Many antivirus applications have this feature, and by using it, you’ll ensure that your antivirus isn’t interfering in any way with your games.
If that doesn’t work, try adding the game’s directory to the exclusions list in your antivirus and check if that helps.
If the issue still persists, you might want to consider disabling your antivirus as a temporary fix. In last case scenario, you might have to uninstall your antivirus.
Expert Tip: Some PC issues are hard to tackle, especially when it comes to corrupted repositories or missing Windows files. If you are having troubles fixing an error, your system may be partially broken. We recommend installing Restoro, a tool that will scan your machine and identify what the fault is.
Click here to download and start repairing.
Many users reported issues with AVG antivirus, but other antivirus tools can also cause this problem to occur.
For the Norton users, we’ve got a dedicated guide on how to completely remove it from your PC. There’s a similar guide for McAffe users, as well.
Sometimes switching to a different antivirus software can fix the problem, and if you’re looking for a new antivirus, you might want to check our recommended solution.
The tool offers great security features and supports Gaming Mode, so it won’t interfere with your games in any way.
6. Check your Windows Defender settings
Now check if the problem is resolved. If the issue still persists, you might want to consider disabling Windows Defender. To do that, just follow steps 1-4 from above then disable Real-time protection.
Windows Defender is a built-in security solution on Windows 10, and if you don’t have a third-party antivirus installed, Windows Defender will act as antivirus software.
Although Windows Defender is a solid application in terms of security, sometimes it can interfere with your games.
Keep in mind that disabling Windows Defender will leave your system vulnerable, so you might want to consider getting a new antivirus solution or a highly reliable VPN.
Cyberghost VPN is one of the leaders on the VPN market and gets our recommendation for its good performance.
7. Remove overclock settings or underclock your graphics card
Many users tend to overclock their hardware in order to achieve better performance in games. However, sometimes your system can become unstable due to overclocking.
If games crash on your PC, that can be related to overclocking, so if you’ve overclocked your system recently, be sure to remove any overclock settings.
Several users reported that they fixed the problem simply by underclocking their GPU. According to them, they used EVGA Precision X16 to lower the GPU and power target.
In addition, they lowered the GPU temp target and enabled Kboost. Keep in mind that overclocking and underclocking can be potentially dangerous and it can lead to system instability.
In worst-case scenario, you can damage your hardware if you’re not careful, so you’re overclocking and underclocking your hardware at your own risk.
8. Check third-party applications
Sometimes games crash on Windows 10 due to third-party applications. According to users, the issue was caused by FRAPS, but after uninstalling it, the problem was resolved completely.
It seems that applications that use DirectX can cause this problem to appear, so be sure to remove them.
There are several ways to remove an application, and the best way is to use uninstaller software. The tool will remove all files and registry entries related to the application that you want to remove.
It is to use and it should be able to remove any application from your PC without any problems. After removing the problematic application, the issue should be completely resolved.
We hope these solutions have helped you and now you’re able to play your favorite game on Windows 10, without any crashes or other errors.
We also have to mention the Steam platform, so if you have any problems specifically related to Steam games, you can try to find the solution in our dedicated Steam issues guide.
That would be all if you have any comments, or suggestions, just leave your thoughts in the comments section, below.
Restoro has been downloaded by 0 readers this month.
Источник
Troubleshoot game installation on a windows 10
I am creating this guide after getting a new Windows 10 laptop and having to jump through the same hoops to get Games for Windows Live to sign in. The following information has worked successfully to re-download my GFWL profile on my new device. These instructions should also apply to any game using GFWL.
Changing up the guide since some people like more pictures and I guess reading is hard.
If this guide helps you out, here are a few places where you can help me out:
You can follow me on Twitch here. [www.twitch.tv] & my Steam Curation page here.
If you have useful information about GFWL not included in the guide, please share in the comments below. Links to GFWLDRM cracks or other methods that can be seen as piracy will be removed, it’s against the Terms of Service of Steam so if you want to look into that, do so outside of this guide.
Make sure you have your Windows installation disk before you start and placed in the DVD-ROM tray before using Games for Windows Live.
If that sounds strange, it means you’re paying attention. Follow the instructions and you’ll more than likely have no issues. Microsoft hasn’t cared about GFWL in years so make sure you have those critical thinking skills if by chance you run into problems.
Now before you get started trying to troubleshoot or get GFWL installed, I’m assuming in advance that you are on the latest updates on Windows 10, if you are not, you will need to update before moving forward.
You’ll need install the GFWLxlive prerequisites before sign-in to GFWL in-game will work. Otherwise, the sign-in prompt will just sit there attempting endlessly after you put in your credentials.
Now obviously you can get the gfwlclient from Microsoft. somewhere, but I have run into issues in the past because the gfwlclient download that Microsoft provides doesn’t come with xliveredist. There are also a few GFWL games that require the GFWL Marketplace client installed to work. The PCGamingWiki community has been kind enough to package all 3 in 1 zip file and I’ve personally confirmed that they work on Windows 10 with no issues.
FYI: Before you install all 3, right click on each and go to properties. Check on Run as Admin & run in Windows 7 compatibility. I didn’t have to do this but some people mentioned it helped for them.
Download the zip file for all required GFWL files hosted on the pcgamingwiki here. [community.pcgamingwiki.com]
The zip file also includes the Sign-In Assistant install. However, you would only install the Windows Sign-In Assistant if you are still on Windows 7, I don’t have any Windows 7 devices anymore but in theory everything else should apply. Once you’ve installed gfwlclient, gfwlsetup, & xliveredist successfully, you can launch the game and attempt to sign in.
BE PATIENT, it took around 5 minutes after signing in with my Microsoft credentials before I was prompted for the CD KEY. Once that is done, you’ll need to wait around the same time for GFWL to download your profile from its servers. If everything worked successfully, you’ll be able to play onllne and get XboxGFWL achievements normally.
STOP! If everything has worked so far, it means that GFWL is working, congratulations and enjoy your game!
If you ran into issues after that, keep reading.
The notes below are a culmination of some fixes I remembered years ago, possible fixes mentioned by those who have commented on the guide across various GFWL games on Steam, & some random info that I’ve come across.
Fixes that I’ve personally confirmed to work:
An old fix from years ago off the top of my head has been confirmed to work and this is specifically a GFWL problem. If you have confirmed that you can log into other Microsoft sites but can’t log into the GFWL in-game client, this could be caused by your Microsoft password. If it is longer than 15 characters, this will prevent sign in. Once you have changed your Microsoft password to something lower, it should allow you to sign into the in-game client.
Possible fixes from the Steam community:
Recently it was mentioned that 2 factorMultifactor Authentication may also cause a problem during sign-in. I personally have not run into this issue but it might be something worth trying if you’ve tried all other known fixes. Specifically, you would have to disable 2FAMFA to allow the initial sign-in to download your profile. Theoretically once that’s been completed and you signed in successfully, you can then turn 2FAMFA back on.
It was also mentioned that the app password option that Microsoft provides on the Microsoft Account page doesn’t work. There might be something here but I believe specific app passwords by Microsoft was created after GFWL was created.
Random information from the Internet:
While this is random information that I haven’t really looked into, it seems that enough people use 3rd party firewalls that it’s at least worth mentioning. You’ll need to make sure that GFWLClient.exe is allowed both incoming and outgoing traffic.
Your router configuration can also play a factor in this. If for some reason, you aren’t using UPnP, then this last possible fix may be for you. GFWL (apparently?) uses TCP port 3074, UDP port 88, and UDP port 3074. You’ll need to make sure that those ports (or whatever ports that GFWL uses if this port info isn’t correct) are open if you’ve checked everything else.
Источник
Contents
- What If a New Game Won’t Play in Windows 10?
- How to Fix Launch Issues with New Games on Windows 10
- How to Fix Games Not Working in Windows 10:
- Fix 1: Restart Your Gaming Platform
- Fix 2: Restart Your PC
- Fix 3: Check Whether Your System Meets the Game’s Requirements
- Fix 4: Grant the Game Administrator Rights
- Fix 5: Verify the Integrity of the Game Files
- Fix 6: Install the Latest Windows 10 Updates
- Fix 7: Update Your Graphics Card Driver Software
- Fix 8: Run the App in Compatibility Mode
- Fix 9: Close Conflicting Apps and Background Processes
- Fix 10: Check Whether the Game Server Is Offline
- Fix 11: Reinstall the Game
- Fix 12: Update or Roll Back the Visual C++ Redistributable Package
- Fix 13: Relocate Steam to Your Local Disk (C: ) Drive
- Fix 14: Run Auslogics BoostSpeed
- Windows 11: What to Do if Xbox Is Unable to Launch Your Games
- Here are a few options to consider when your games are not working:
- Conclusion

Are you unable to play a game you just purchased? The game won’t launch. When you try to open it, nothing happens. It would be as if you didn’t try to initiate it at all.
You are left in the dark if the app doesn’t provide you with an error message or code. You, therefore, cannot say for sure why your game is not working. You simply have to make wild guesses. And at the end of the day, you might get discouraged and decide to get a refund.
Windows 10 provides a great platform for gaming. It saves you the cost of investing in a gaming console. So it’s heartbreaking when a game you obtained via Steam, the Microsoft Store, Epic Games, or some other popular channel fails to play.
What If a New Game Won’t Play in Windows 10?
There are myriad issues that could be causing your newly purchased games not to work. They include, but are not limited to, the following:
- You are using outdated/unsuitable device drivers. If you don’t have the right graphics card drivers, you won’t be able to play certain games on your OS.
- Your PC doesn’t meet the requirements for playing the game. It’s possible that the game you purchased is not working because your PC specs are not up to the recommended standard. So before you purchase any game, check the minimum or recommended specifications and ensure that your device meets them.
- The game is installed in the wrong directory. Some apps need to be installed on your C drive. If you choose a different directory, they might fail to work.
- The game lacks administrator access. Some games require administrator access to your computer before they can function. If you deny such a game admin privileges, you won’t be able to play it.
- There are issues with the game files. You may have to verify the integrity of the game files. Without the necessary files being in optimal condition, your game won’t work.
- The game didn’t install correctly. The game probably encountered some issues during the installation process. You might be able to fix them by reinstalling the game.
- You haven’t updated your operating system. If your Windows 10 operating system doesn’t have the latest patches and software updates, you will likely encounter various issues, including new games not working.
- Other programs are interfering with your gaming platform. Some background processes may be interfering with your gaming platform. Stopping those processes will allow your game to work normally.
How to Fix Launch Issues with New Games on Windows 10
Now that you’ve seen some of the reasons why your new game cannot start, let’s take a look at what you can do to get around them.
How to Fix Games Not Working in Windows 10:
- Restart your gaming platform
- Restart your PC
- Check whether your system meets the game’s requirements
- Grant the game administrator rights
- Verify the integrity of the game files
- Install the latest Windows 10 updates
- Update your graphics card driver software
- Run the app in compatibility mode
- Close conflicting apps and background processes
- Check whether the game server is offline
- Reinstall the game
- Update or roll back the Visual C++ Redistributable package
- Relocate Steam to your Local Disk (C 🙂 drive
- Run Auslogics BoostSpeed
As you can see, there are more than a few solutions to the “new game not working” issue on Windows 10. Let’s go over them one at a time. By the time we are done, you may find that you’ll be able to play your game. There might be no need to go for a refund after all.
Fix 1: Restart Your Gaming Platform
This solution sounds very basic, but it could be all you need. Steam and other gaming platforms are designed to work as well as they should. But sometimes, they might run into a minor error that can easily be resolved by a simple restart.
Fix 2: Restart Your PC
Restart your PC and try starting your game again. See if that helps. If there’s no difference, then proceed to the next solution below.
Fix 3: Check Whether Your System Meets the Game’s Requirements
You will be making a big mistake if you download a game without first checking whether your PC meets the minimum requirements for playing it. What kind of graphics card does the game require? How much free hard disk space does it need before it can play? How much RAM and dedicated video RAM does it require? These are some of the details you have to find out before purchasing any game.
So check the details of the game you are having issues with. If your PC doesn’t meet at least the minimum requirements, there’s nothing you can do to make it work except to upgrade your device.
Fix 4: Grant the Game Administrator Rights
If a newly bought game is not working on Windows 10, consider running it with administrator privileges. If the app doesn’t have sufficient permission on your system, it may not be able to run properly or may even fail to start.
To run an app as an administrator, right-click on its desktop icon or .exe file in the installation directory. Then click on Run as Administrator in the context menu. When User Account Control (UAC) kicks in, click the Yes button in the dialog to confirm that you want to let the app make changes to your computer.
If the game launches normally this time, it means you’ve found the solution to your problem. To make it more permanent so that the game will have administrator access every time you launch it, here’s what you need to do:
- Right-click on the game’s icon on your desktop and click on Properties in the context menu.
- Move over to the Compatibility tab.
- In the Settings category, mark the checkbox for the option that reads “Run this program as an administrator.”
- Click the Apply button.
- Click the OK button.
Fix 5: Verify the Integrity of the Game Files
If the game’s cache files are corrupt, your game will fail to play. Gaming platforms, such as Steam, have built-in tools that you can use to fix problems with your game files.
If you are using Steam, here’s what you have to do:
- Restart your computer.
- Launch Steam and click on LIBRARY.
- Click on Properties from the list of options.
- Switch to the LOCAL FILES tab and click the Verify integrity of game files… button.
- When the process is complete, restart your computer, launch Steam, and try playing your game once more. See if the issue has been resolved.
If you are using Epic Games, go to your game library and click the hamburger icon (the three dots) beside the game that won’t launch. Then click on Verify.
There are also other gaming platforms, such as GOG and Origin. You can run their built-in repair tools and then try playing the game again. For instance, on GOG, you’ll have to go to the Owned Games section and right-click on the problematic game. Then click on Manage Installation and click Verify/Repair.
On Origin, open the game library and right-click on the game you want to fix. Then click on Repair.
Fix 6: Install the Latest Windows 10 Updates
If there are new updates for your OS but you haven’t applied them yet, you will probably encounter issues with your games, especially if the game you want to play is from the Microsoft Store.
Check for Windows updates and install them if there are any. Here’s how:
- Open the Settings app. You can do so by heading to the Start menu and clicking on the Settings icon. There’s also a keyboard combination you can use to invoke Settings. Hold down the Windows key and press I.
- Click on Update & Security.
- Click on Windows Update in the left panel.
- You’ll see the Check for Updates button on the right-hand side of the page. Click on it. If the system finds new updates, it will download and install them.
- Restart your computer and see if you can now launch the game.
Fix 7: Update Your Graphics Card Driver Software
Without the correct display drivers, you will hardly be able to play most games on your Windows 10 device. Outdated drivers trigger bugs. They can cause your game not to start or make the game crash or freeze even if it somehow manages to launch at all.
It is, therefore, crucial that you get the latest version of your graphics card software. One way to do that would be to install Windows updates. Another way is through Device Manager. Follow these steps:
- Press the Windows logo + R keyboard combination to invoke the Run dialog box.
- Type devmgmt.msc into the text box and press Enter on your keyboard to open Device Manager.
- Double-click on Display Adapters or click the drop-down arrow on it.
- Right-click on your graphics device and click on Update Driver in the context menu.
- Turn on your internet connection and then prompt the system to search automatically for updated driver software.
- Restart your computer after the update.
Most times, updating your drivers using Device Manager is not very effective. More often than not, it fails to find the latest drivers for your hardware. So if you are unable to update your graphics card driver using Device Manager, visit the website of your graphics card manufacturer. For example, it can be NVIDIA, AMD, or INTEL. There, you will find the latest software for your graphics card. You must make sure that the driver you get is the correct one for your device.
To spare yourself the subtleties of finding the correct driver, you may want to consider employing Auslogics Driver Updater to handle things automatically for you.
When you run Driver Updater, it reads your system properties and proceeds to search for outdated, corrupt, missing, and incorrect drivers. Since it already knows the specifications of your hardware, it can automatically download and install updated versions of the required drivers. You don’t have to waste your time using Device Manager or searching for your drivers online.
Fix 8: Run the App in Compatibility Mode
If your system is ahead of the game you purchased – it may be a vintage game – you can try running it in compatibility mode. This method comes in handy if the game you want to play fails to work correctly on your version of Windows. Take a look at how to get it done:
- Right-click on the app’s .exe file and click on Properties in the context menu.
- Move over to the Compatibility tab.
- Click the “Run Compatibility Troubleshooter” button and follow the instructions on the screen.
- Afterward, go back to the Compatibility tab and mark the checkbox for the “Run this program in compatibility mode for:” option.
- Expand the drop-down and select Windows 8 or another version of Windows that can work well with the game.
- Click the Apply button.
- Click the OK button.
Compatibility mode modifies your system configuration to suit the game you want to run without affecting other programs on your PC.
Once you’ve completed the above procedure, try launching the game again. See if it will work. If the issue persists, go on and attempt the next fix below.
Fix 9: Close Conflicting Apps and Background Processes
There could be an app or background process that is interfering with your game. So what you have to do is close other open apps and see if that will make any difference.
You can also open the Task Manager (right-click on the Windows 10 taskbar and click on “Task Manager” in the context menu) and close all unnecessary apps and background processes. To do so, right-click on a process or app and then click the End task button. Keep in mind that you shouldn’t end Windows processes.
If you are using Steam, you can check out the official Steam website for a list of programs that may conflict with Steam. If you have any of those programs on your computer, ensure that they are not active before you try running your game.
Fix 10: Check Whether the Game Server Is Offline
If your game manages to launch but won’t play, it could be as a result of server issues. Perhaps the server is undergoing maintenance and is, therefore, offline. Wait some time – a few hours or a day – and try playing the game again. Maybe it will work this time. But if it doesn’t, don’t sweat it. Other solutions may work out for you.
Fix 11: Reinstall the Game
Reinstalling the game will help get rid of any faults in your current installation, especially if the faults persist even after you’ve tried repairing the game files on your gaming platform.
Fix 12: Update or Roll Back the Visual C++ Redistributable Package
Check if your system is missing any version of the Visual C++ Redistributable. If the version that your game needs is not present on your computer, the game won’t work. Here’s what you have to do:
- Invoke the Run dialog. To do so, hold down the Windows button on your keyboard and press R.
- Type Control Panel into the text box and press Enter or click the OK button in the dialog.
- When the Control Panel window opens, select Category in the View by menu in the top-right corner of your screen.
- Locate and click on Programs.
- Select Programs & Features.
- Click on “Uninstall a Program”.
- From the list of programs, look for Microsoft Visual C++ Redistributable. Once you’ve seen the version(s) you have – for example, Microsoft Visual C++ 2015 Redistributable (x86) – consider installing those that you do not have – for example, 2008 Redistributable. Ensure that you get both the x86 and x64 versions. You can get them from the official Microsoft website.
Fix 13: Relocate Steam to Your Local Disk (C: ) Drive
Some apps may require that you install them on your C drive. If installed on another drive, they may fail to work. So if you have installed your game on the D drive, for instance, you might have to uninstall it and ensure that it is installed on the C drive instead.
If you are using Steam, you might want to observe the procedure below:
- Launch Steam.
- Go to the Settings menu.
- Click on Downloads.
- Under Content Libraries on the right-hand side of the page, select STEAM LIBRARY FOLDERS.
- Click the ADD LIBRARY FOLDER button and indicate the desired installation directory for your games.
- Right-click on the directory and set it as the default directory.
Fix 14: Run Auslogics BoostSpeed
The reason why your game is not starting could be due to some inefficient system configurations. Memory and processor mismanagement could also play a part – not to mention Windows registry faults.
To deal with these issues adequately, we suggest running Auslogics BoostSpeed. It is a system maintenance tool that detects and resolves registry issues. It tweaks your system settings, ensuring that all configurations are in proper working order. BoostSpeed also clears out junk files and takes care of memory and processor allocation, ensuring that your apps can function as well as they should.
Windows 11: What to Do if Xbox Is Unable to Launch Your Games
The Xbox Game Pass has revolutionized the gaming world for Windows users, mainly due to its ability to launch more than a hundred games. However, in the latest Windows version, Windows 11, particular challenges may occur when launching your games.
The primary causes of game errors can be in the stream services, background processes, the actual Xbox app, or the Windows Operating System. Also, you may be unable to play your games if you don’t configure your settings correctly before launching the games.
Configuring settings includes setting the appropriate file destination when downloading and modifying security settings. Apart from the mentioned issues, you must ensure you select the correct time zone as Xbox may not run your games in the wrong time zones.
Here are a few options to consider when your games are not working:
Try Updating Your Windows 11
- Open Windows settings by pressing the Win key + I combination and select “Windows Update” on the left navigation pane.
- Then, tap the “Check for updates” button on the right side of your screen. The system will check for updates and download them automatically.
- After the updates are installed, allow your PC to restart, then try relaunching the games.
Get Newer Versions of Xbox
- Access the Microsoft Store via the Search menu (Windows + S) or the Windows 11 Start menu icon on your taskbar and open it.
- Open the Library by clicking its icon on the bottom-left corner, then the “Get updates” button.
- If any of the Xbox updates is on the list, download them.
Set the Correct Time Zone
- Pressing the Win key + I combo will launch the Settings app then you can select the “Time & language” icon.
- Click on “Date & time” to open its settings.
- Then, click on the toggle to disable the automatic time setting.
- Next, click on the “Change” button on the “Set the date and time manually” tab.
- Now, click on the correct date figures, move to time and finally click on the “Change” button at the bottom.
- Restart your PC, then try relaunching the game.
Other methods of fixing game launching errors on Windows 11 include restarting Xbox and gaming services, resetting the game services app, modifying the registry, and disabling game mode. Also, you must consider whether your PC meets the requirements to play the game.
Conclusion
There are several reasons why you can’t start a game on your computer. We’ve tried to provide as many solutions as possible so that you can resolve whatever issue you are dealing with.
We would like to know the solution that worked for you. Kindly leave us a comment in the comments section below. We’ll be happy to hear from you.
Содержание
- Способ 1: Отключение XBOX DVR
- Способ 2: Восстановление компонентов Microsoft Store
- Вариант 1: «Windows PowerShell»
- Вариант 2: Параметры Microsoft Store
- Способ 3: Штатное средство для устранения неполадок
- Вопросы и ответы
Способ 1: Отключение XBOX DVR
Режим XBOX DVR – это встроенная функция системы, позволяющая записывать происходящее на экране во время игр. Она требует много ресурсов компьютера, поэтому иногда может спровоцировать зависания из-за понижения производительности или ошибку ms-gamingoverlay в Windows 10. В первую очередь проверьте, активно ли средство записи, и при необходимости отключите его:
- Перейдите в «Параметры» системы, кликнув левой кнопкой мыши по значку Windows и выбрав иконку в виде шестерни.
- Откройте раздел «Игры» в новом окне.
- На вкладке «Запись» отключите функцию «Вести запись в фоновом режиме, пока идет игра», переведя тумблер в неактивное состояние.

На этом отключение XBOX DVR завершено. Иногда тумблер деактивации функции находится на вкладке «DVR для игры» или «Меню игры», если такие разделы есть в окне раздела «Игры».
Способ 2: Восстановление компонентов Microsoft Store
Восстановление компонентов виртуального магазина помогут избавиться от некоторых ошибок. Причем вернуть их к рабочему состоянию можно с помощью штатного средства системы, а также используя раздел с параметрами Microsoft Store.
Вариант 1: «Windows PowerShell»
Если встроенное приложение Microsoft Store начало работать некорректно, может появиться ошибка, связанная с игровым режимом. Штатное средство Windows позволит восстановить целостность компонентов магазина путем перерегистрации базовых приложений. Для этого можно воспользоваться «Windows PowerShell»:
- Через системный поиск отыщите приложение, затем запустите его с правами администратора, выбрав соответствующий пункт.
- Чтобы перерегистрировать приложение «Microsoft Store», введите команду
Get-AppXPackage | Foreach {Add-AppxPackage -DisableDevelopmentMode-Register «$($_.InstallLocation)AppXManifest.xml»}и нажмите на клавишу «Enter».


После этого остается дождаться, пока приложение завершит процедуру перерегистрации, и перезагрузить систему.
Вариант 2: Параметры Microsoft Store
Через приложение «Параметры», встроенное в Windows 10, можно перейти в системное окно для восстановления и сброса настроек:
- Запустите «Параметры», нажав по иконке Windows на нижней панели.
- Откройте раздел «Приложения».
- В открывшемся списке установленного софта найдите Microsoft Store и щелкните по его названию левой кнопкой мыши. В результате этого появятся различные функции, среди которых вам нужны «Дополнительные параметры».
- Пролистайте до блока «Сбросить». Чтобы исправить ошибку, нажмите на одноименную кнопку.
- Если восстановление не помогло, вернитесь в это же окно и сбросьте его настройки. При этом все данные приложения будут полностью уничтожены.


Способ 3: Штатное средство для устранения неполадок
Если ни один способ не помог, попробуйте воспользоваться встроенным средством, позволяющим проанализировать компоненты системы на наличие неполадок и исправить их.
- Запустите «Параметры» любым удобным для вас методом. Выберите раздел «Обновление и безопасность».
- В новом окне на вкладке «Устранение неполадок» нажмите на строку «Дополнительные средства устранения неполадок».
- Найдите строку «Приложения из Магазина Windows» и кликните по ней левой кнопкой мыши. Нажмите на появившуюся кнопку запуска средства устранения неполадок.


В новом окне отобразится процесс диагностики компонентов системы и фирменного «Магазина». Мастер устранения неполадок предложит пути решения, если проблемы будут найдены. В некоторых случаях все исправится автоматически.

После проверки и устранения ошибок рекомендуется перезагрузить компьютер.
Еще статьи по данной теме:
Помогла ли Вам статья?
This issue is likely as a result of trying to install and launch the game on different drives.
As a workaround,
1) you might like to try installing the game on the C: drive or :
2) follow the instruction from [Troubleshoot game installations on a Windows device | Xbox Support|https://support.xbox.com/en-US/help/games-apps/troubleshooting/troubleshoot-games-windows-10]
When installing a game from the Xbox app for Windows, you have the option to select the hard drive in which the content will be stored. If you see the “Selected drive is not set up to install games” message, it means your hard drive is not provisioned and installation access is denied. To fix this:
- Open Settings on your device using one of the following options:
- Select the link in the “Selected drive is not set up to install games” message
- Select the Search icon on the taskbar, type settings, and then select it from the list
- Select System > Storage, and then select Change where new content is saved under More storage settings (Windows 10) or Advanced storage settings (Windows 11).
- Under New apps will be saved to, choose the drive to which you want to save the game content.
When attempting to install Minecraft for Windows (Bedrock) in the Minecraft launcher, after selecting the installation location, it immediately displays «Error» in the download progress bar and then nothing else happens. No additional error information is provided. Cannot pause or cancel the installation.
When Windows 10 was still in the preview stage, Microsoft released its new Xbox app. Users can link their Xbox accounts to their Windows devices using this software. This means that users may play games from the Microsoft Store with other Xbox users, set scoreboards, share their social media information, and more using the Xbox app. There have been many complaints regarding Xbox App not installing in Windows 10 and today we will talk about how to troubleshoot this error.
Cross-platform games bring players from several platforms together, allowing you to play with more friends and expand the game’s community.
Get Hired Faster with Jobscan to optimize your resume!
Overall, the improvement is excellent, and there are no drawbacks! After the system was adopted, several Xbox titles received PC ports and compatibility fixes, and vice versa. However, some customers have reported that the Xbox software is unable to install in Windows 10, so we’ll look into it in this article.
Also, check How to Fix Xbox Unavailable Error
The Xbox app will not install on your Windows PC for a variety of reasons. Anyone or a combination of the following are the most commonly recognized causes:
- Interference from anti-virus/firewall software (often from a third-party).
- Microsoft Store cache has become corrupted.
- System files that are corrupted or destroyed.
What’s the best way to fix the “Xbox app not installing” Error?
If you’re having trouble installing the Xbox app on your Windows gaming PC, try restarting it. Whether it doesn’t, check for updates and install any available bits on your Windows 10/11 device to see if the Xbox software may now be downloaded and installed. If neither of these measures succeeded, look at the specific answers below.
On a PC, the Xbox app is not downloading or installing
If you’re having trouble with the DirectX Setup Error, An internal error has occurred, try the methods listed below, in no particular order, to see if they help.
- Scrutinize SFC
- Remove the proxy server or uninstall the VPN client (if applicable)
- When installing or updating Microsoft Store Apps, you may get the error 0x80070005.
- Resolve Issues downloading or installing apps from the Windows Store
Let’s look at each of the listed solutions’ process descriptions.
Do SFC scan
This method requires you to conduct an SFC scan on your Windows device to see if it helps with the Xbox software not downloading or installing.
Remove the proxy server or uninstall the VPN client
Due to some form of interference, a VPN client or a Proxy server could be the source of this problem, causing connections between your Windows client system and the Microsoft Store to be blocked. In this situation, consider uninstalling your VPN software or removing any proxy servers from your computer to see if that fixes the problem.
Fix the error 0x80070005.
If you run into this problem and get an error code of 0x80070005 while installing Windows Store apps, you can attempt the solutions for error 0x80070005.
After installation, check to see whether you can start the app normally; if not, try one of the alternatives below.
What options do I have if the Xbox Windows 10 app isn’t working?
How To Fix Xbox One Black Screen Of Death
The Xbox app package should be reset.
- Go to Search, key in powershell, and select PowerShell from the list of options.
- Press Enter once you’ve typed the following command.
Get-AppXPackage -AllUsers | Foreach {Add-AppxPackage -DisableDevelopmentMode -Register "$($_.InstallLocation)AppXManifest.xml"}Allow for the completion of the procedure.
- Try to start your Xbox program for Windows 10 again after running this PowerShell command. If you still can’t get it to work, try the following solution.
Keep in mind that clearing the cache will wipe out any saved passwords and confidential data. Although it isn’t ideal, the cache can sometimes render applications unusable.
Use the License Service Script to get started.
- Firstly open notepad
- You have to Copy and paste the following into Notepad:
echo off
net stop clipsvc
if “%1″==”” (
move %windir%ServiceProfilesLocalServiceAppDataLocalMicrosoftclipsvctokens.dat %windir%ServiceProfilesLocalServiceAppDataLocalMicrosoftclipsvctokens.bak
)
if “%1″==”restore” (
echo ==== Restore Licenses
copy %windir%ServiceProfilesLocalServiceAppDataLocalMicrosoftclipsvctokens.bak %windir%ServiceProfilesLocalServiceAppDataLocalMicrosoftclipsvctokens.dat
)
net start clipsvc- Make a copy of the file and save it as a licence.bat.
- Use the Command Prompt to run the script (search for cmd and click on Run as administrator).
- The script will remove the app, so go to the Microsoft Store and download it again.
When consumers had difficulty running specific Windows 10 apps, this script was incorporated in the Windows 10 Technical Preview. We didn’t test whether it works with the full version of Windows 10 or with the Xbox app, but it’s worth a shot.
Microsoft Store cache must be cleared.
- To open Run, press Windows + R.
- Press Enter to run wsreset.exe.

- Restart your computer after the reset procedure is complete, and then check to see if the Windows Store App functions properly.
To work effectively, the Xbox App requires the Microsoft Store App. Many apps will not launch or download anything if there is a problem with the Store app. Resetting the Store cache can solve the problem in this scenario, so make sure you follow the procedures above to do so.
Make sure you’ve got the most up-to-date version of Windows.
- Start by selecting Settings from the Start menu.
- Open the Windows Update window by selecting Update & Security.

- To see whether there are any new ones, click the Check for updates button and wait a few seconds.
- Click Install Now if there are any.
This is an important step to complete because not having the most recent Windows updates loaded can cause issues with the installation or operation of apps.
Start the troubleshooter for Windows Apps.
- Start by selecting Settings from the Start menu.
- Look for Update & Security from the drop-down menu and select it.
- From the left pane, click Troubleshoot.
- From the right-hand pane, select Additional troubleshooters.

- Scroll down to Windows Store Apps, click it, and then select Run the troubleshooter.

- To continue the troubleshooting procedure, simply follow the steps appeared on screen afterwards.
The Xbox One, like any other program, is prone to issues, but these can be resolved by using the Windows Store Apps troubleshooter, as described above. Leave Below any queries you have in your mind for us.
Compatibility errors
- Error messages such as «This app can’t run on your PC» or «The version of this file is not compatible with the version of Windows you’re running».
- Compatibility error messages can also occur if attempting to run a 64-bit program on a 32-bit version of Windows (see Determine which version of Windows is installed).
DOS games
Use DOSBox. Some games may need an unofficial build in order to work correctly.
16-bit Windows games
These games will never run natively on 64-bit versions of Windows. Some games can be run using winevdm for Windows or win3mu. Other solutions include dual booting and virtualization.
32-bit Windows games with 16-bit installers
The solution for 64-bit versions of Windows varies depending on how the installer works. Pre-made solutions are available for many games (see the individual game pages for details).
Copy CD folder
Some games include the complete game folder on the CD rather than having it compressed into an installer archive. Simply copying this folder may be enough to have a working installation of the game for certain titles (mainly games from the late 1990s).
InstallShield
InstallShield games include _inst32i.ex_ in the installation files. Use InstallShield Wrapper or replace with a 32-bit setup executable (InstallShield 2, InstallShield 3, InstallShield 5).
Other single-file installer
Some single-file installers can be extracted using Universal Extractor.
Install through 32-bit Windows
If all else fails the game will need to be installed on a 32-bit version of Windows and then copied to the 64-bit system. Some games need registry keys to work correctly so those may need to be copied over as well.
«This product cannot be installed on Windows NT» (or similar)
- Errors like this are common when installing or playing Windows 95-era games on modern versions of Windows.
| Run in compatibility mode |
|---|
Notes
|
Setup hanging / not starting
Specific modern applications can keep old installers from working. Usually the setup can be found running but not progressing in the Task Manager, since it will indefinitely wait for specific tasks to finish.
32-bit setups in particular are prone to suffering from this issue.
Prominent culprits are:
- Logitech Gaming Software (logitechg_discord.exe)
- NVIDIA Experience (nvcontainer.exe)
Terminating the processes that cause the hangup will allow the setup to continue normally.
| Windows 10[1] |
|---|
|
| Windows 7[1] |
|---|
Alternatives:
|
«Feature transfer error» when installing from physical media
This error may occur if physical media is damaged or cannot be read easily. Try manually copying the installation files from all discs to the hard drive and then running the installer from there.[2]
«You Do Not Have Enough Disk Space» (DOS games)
For some DOS games in DOSBox it is necessary to specify an amount of free space as part of the mount command, e.g. MOUNT C C:DOSGAMES -freesize 1024. See the DOSBox MOUNT documentation for further details.
References
- ↑ 1.0 1.1 Verified by User:Nessy on 2021-01-31
- https://community.pcgamingwiki.com/topic/4800-mega-man-legends-installation-on-windows-10/?tab=comments#comment-14094
- ↑ Feature Transfer Error on GTA V — Game Troubleshooting and Reports — PCGamingWiki Community