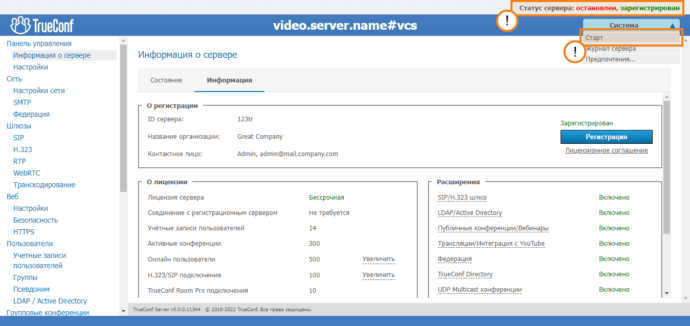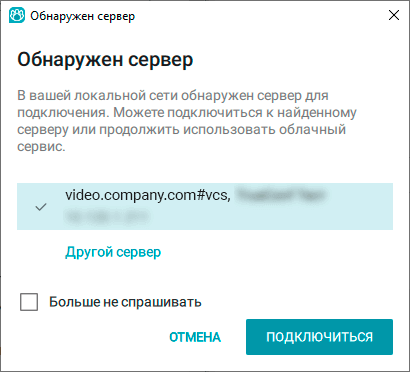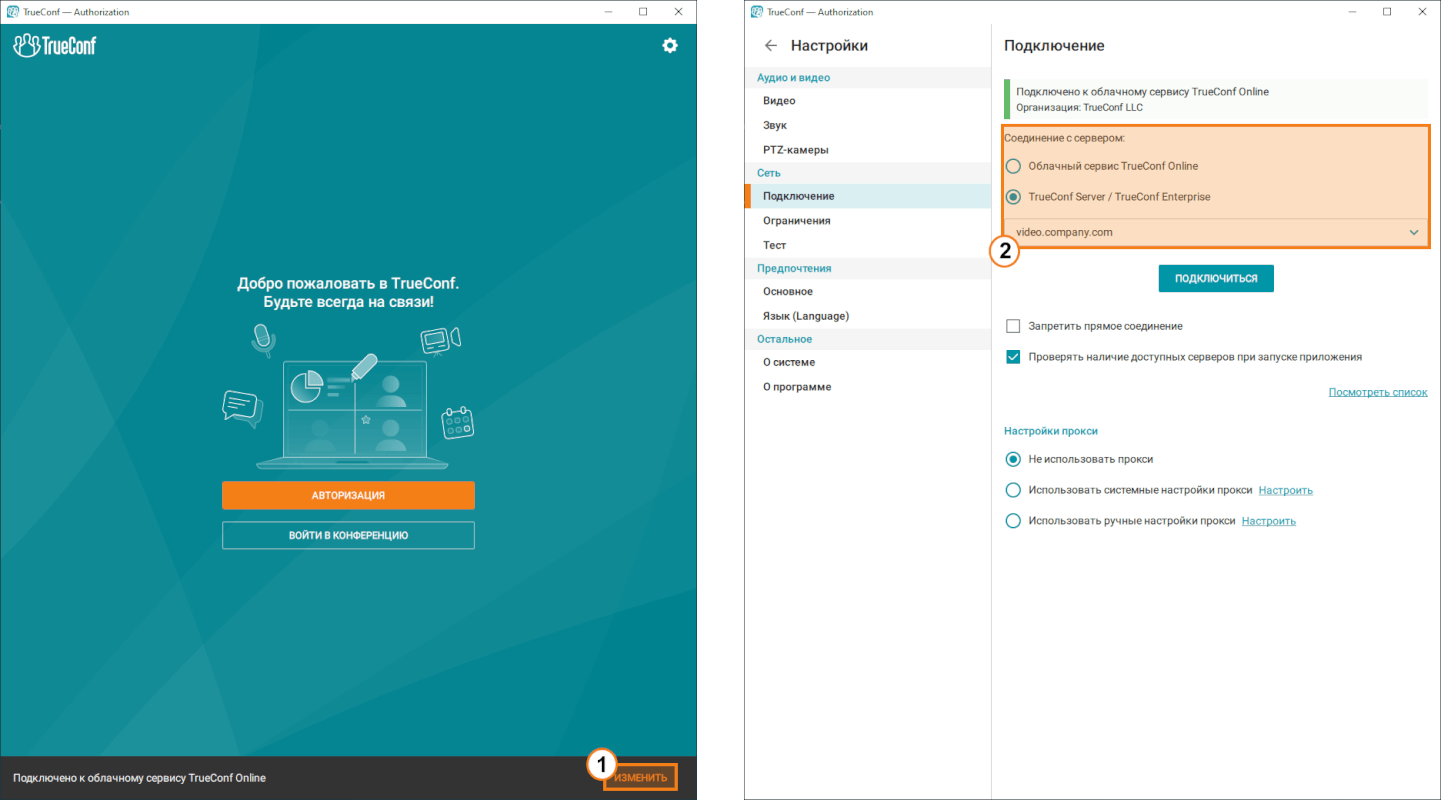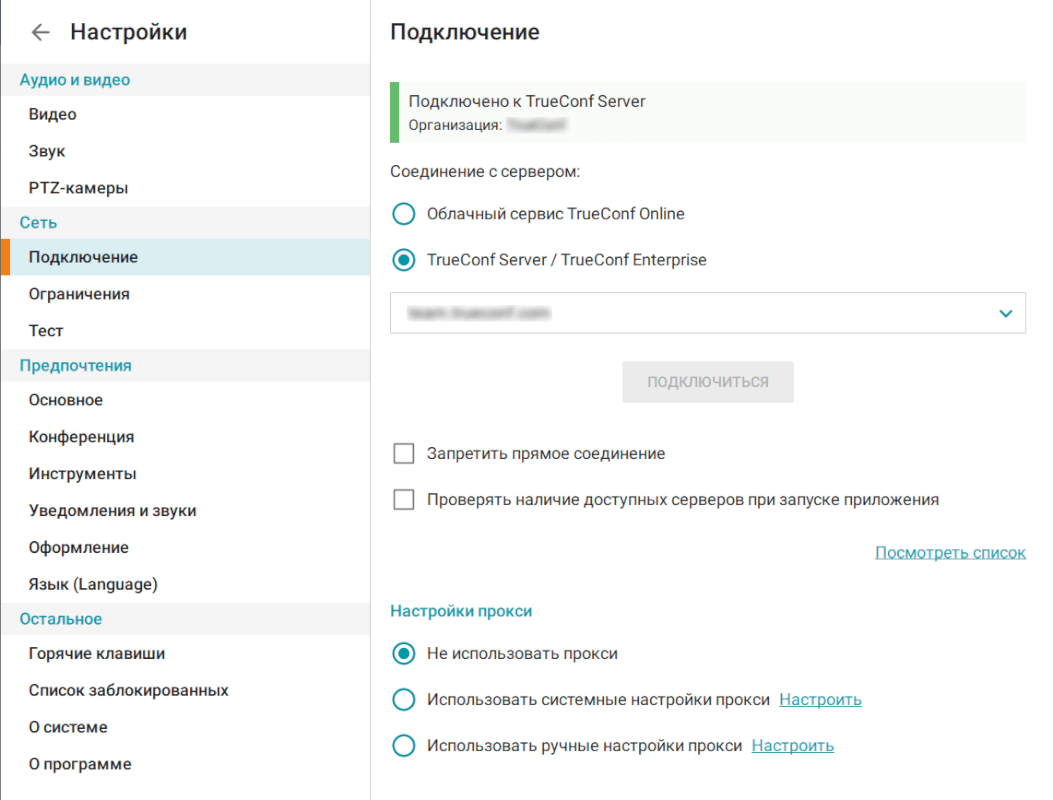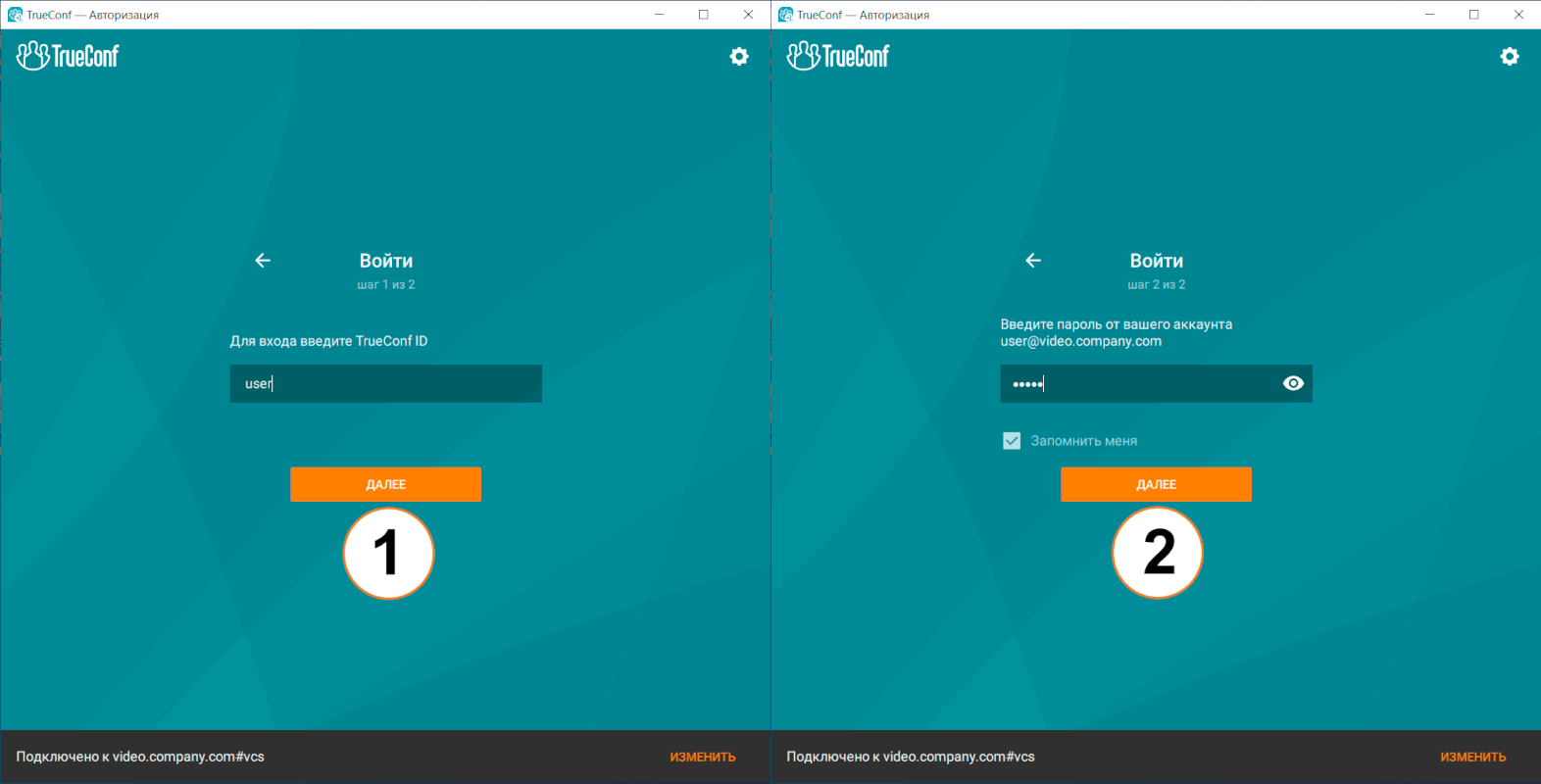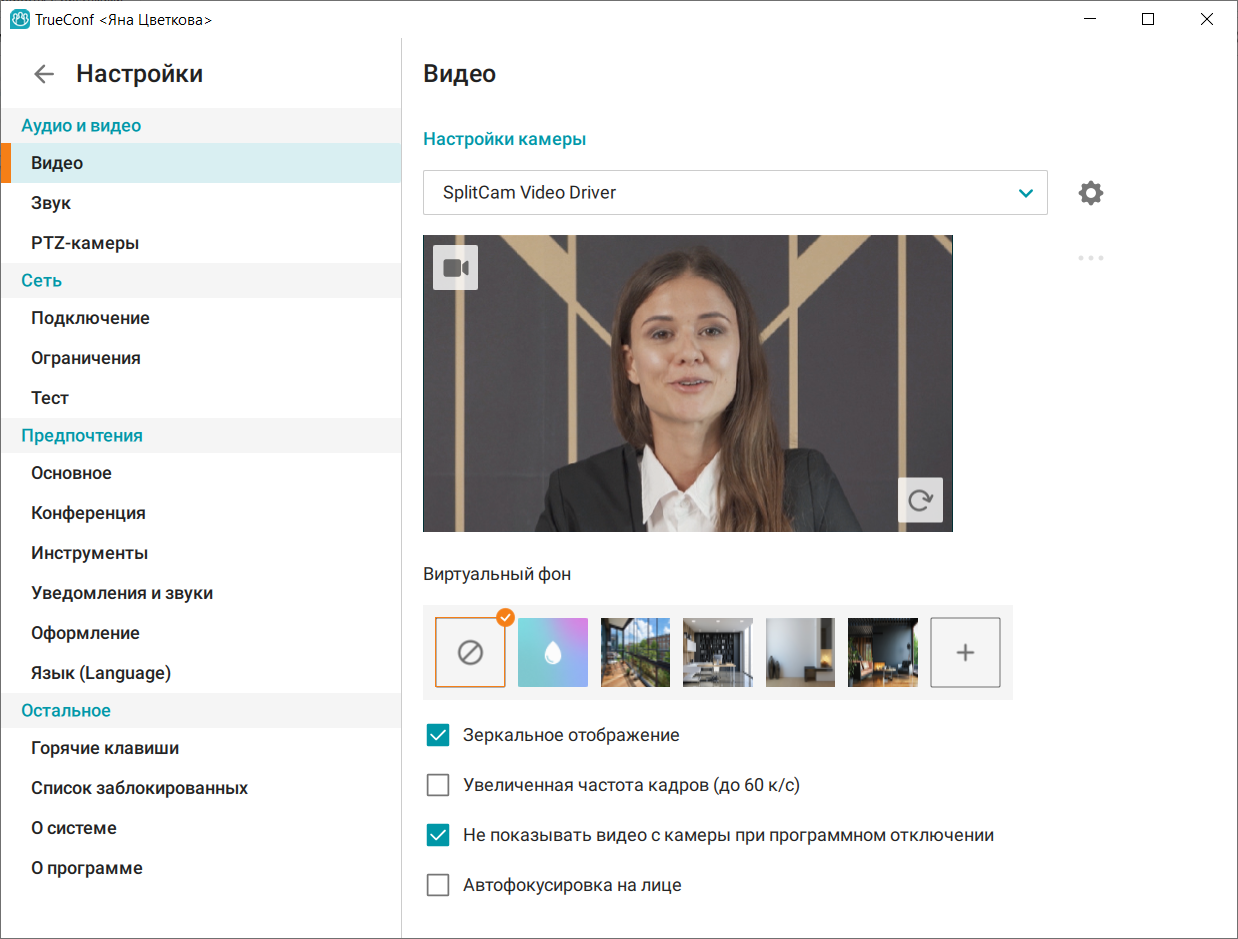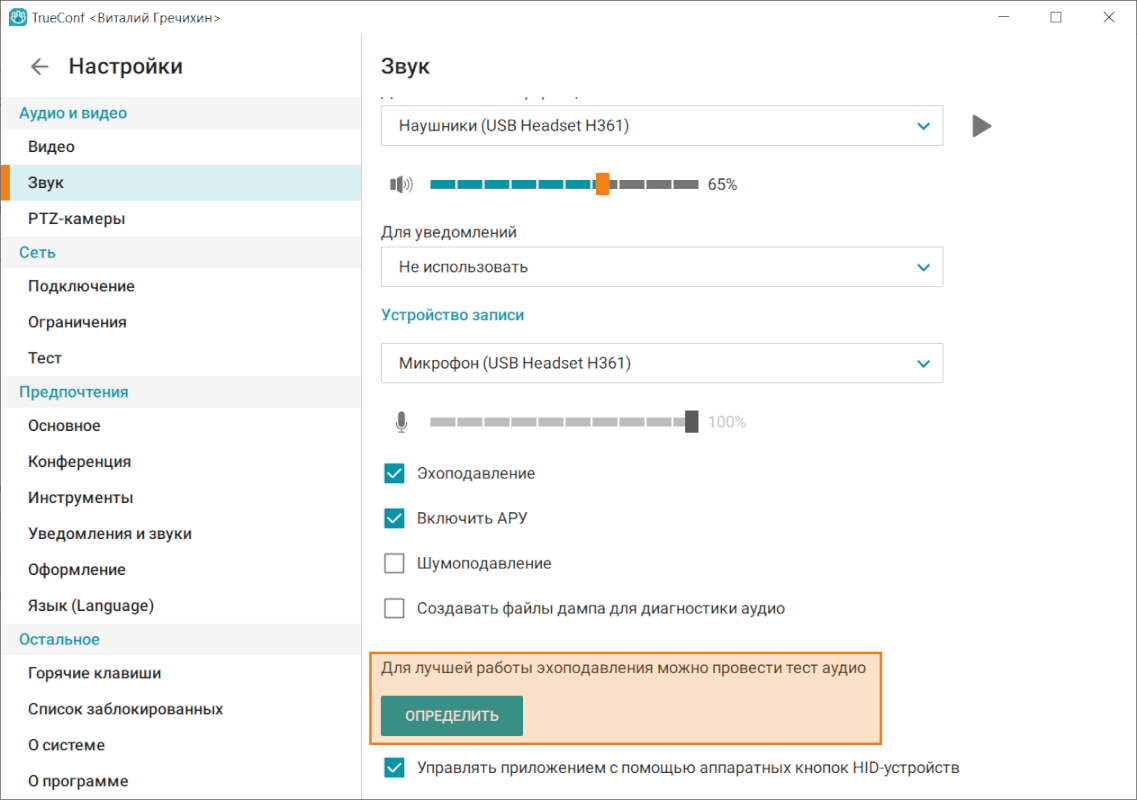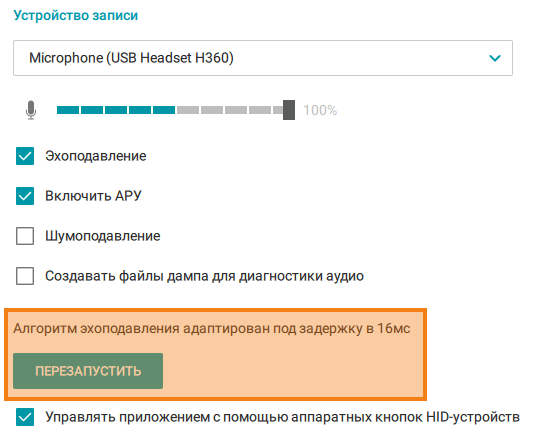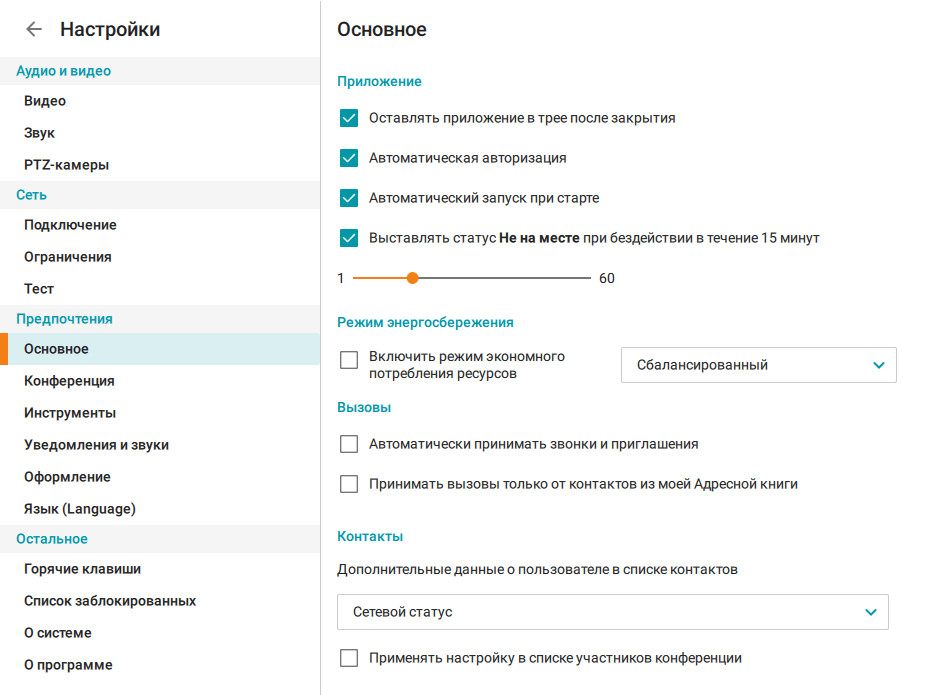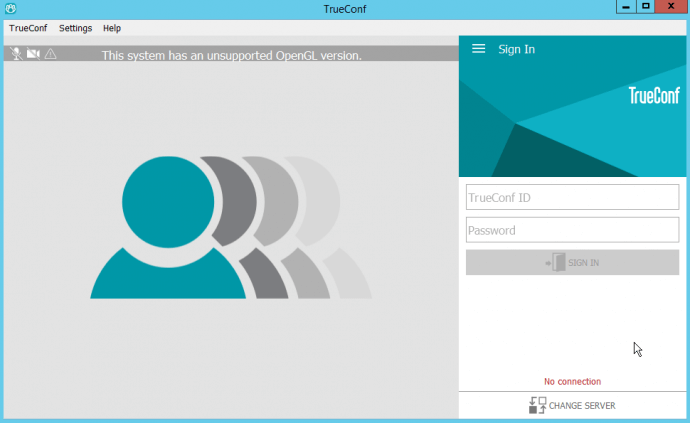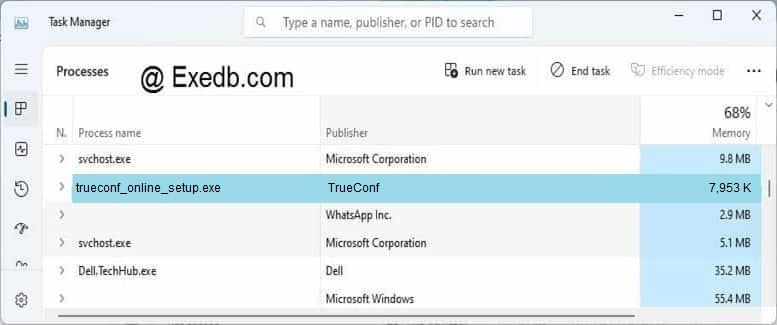Проблема № 1. TrueConf Server не запускается
Часто бывает так, что после нажатия Старт и некоторого времени загрузки сервер всё равно остаётся в состоянии остановлен, зарегистрирован, и это повторяется раз за разом.
Шаг 1. Попробуйте перерегистрировать сервер
В некоторых случаях лицензия может “слететь” из-за изменения её условий. Например, если вам выдали платную лицензию на тестовый период и у вас закончился срок её действия. В этом случае после перехода с временной платной версии на бесплатную сервер не сможет запуститься. Чтобы исправить такую ситуацию, перейдите в панели управления по пути Информация о сервере → Информация и нажмите кнопку Регистрация. На появившейся странице заново зарегистрируйте сервер своим ключом. Найти вы его можете в письме, которое вы получили при скачивании TrueConf Server.
Если это не помогло, переходите к следующим шагам.
Шаг 2. Проверьте журнал сервера
Убедитесь, что в журнале вашего сервера нет строки об ошибке аппаратного ключа:
07/02/2017 18:54:08|0| 2354| UNKNOWN| CHECK CERT: HW key is failed!
Если есть, то инструкцию по исправлению можно найти в нашем блоге.
Данная ошибка могла возникнуть, если вы, например, переносили ваш TrueConf Server на другой компьютер или переустановили Windows.
Шаг 3. Проверьте подключение к интернету
Бесплатная версия сервера видеоконференций TrueConf Server Free не работает без подключения к интернету. Убедитесь, что компьютер, на котором установлен сервер, подключен к интернету. Для устранения неполадок с подключением к интернету обратитесь к своему сетевому администратору.
Шаг 4. Проверьте срок действия лицензии сервера
Срок действия лицензии TrueConf Server можно проверить в его панели управления во вкладке Информация о сервере → Информация в секции О лицензии. Если лицензия закончилась, свяжитесь с нами для её продления.
Проблема № 2. TrueConf Server не регистрируется
Убедитесь, что компьютер с установленным TrueConf Server имеет доступ к серверу регистрации reg.trueconf.com по TCP порту 4310. Это обязательно для бесплатной версии сервера
Проверить это можно, например, с помощью утилиты Telnet командой:
|
telnet reg.trueconf.com 4310 |
Для выполнения команды telnet нужно проверить, установлен ли клиент Telnet на вашем компьютере. Перейдите в Пуск → Параметры → Приложения и возможности → Программы и компоненты → Включение или отключение компонентов и проверьте, установлен ли флажок напротив Клиент Telnet.
Если регистрационный сервер не может подключиться к вашему, то вы увидите следующее сообщение:
|
Connecting To reg.trueconf.com...Could not open connection to the host, on port 4310: Connect Failed |
В этом случае для решения проблемы регистрации TrueConf Server нужно организовать доступ вашего компьютера и сетевого оборудования организации к вышеуказанному адресу и порту.
[x@host-15 ~]$ trueconf —verbose
static QPlatformTheme* QKdeTheme::createKdeTheme(): Unable to determine KDEHOME
libGL error: unable to load driver: swrast_dri.so
libGL error: failed to load driver: swrast
libGL error: unable to load driver: swrast_dri.so
libGL error: failed to load driver: swrast
QObject::connect: No such signal QWidget::fireClicked(bool) in /home/builder/rpmbuild/BUILD/trueconf-1.3.1.1038/Gui/AnimatedMenu/VSQElementWidget.cpp:24
Working dir : «/home/x/.config/trueconf/»
m_OSName «ALT»
m_OSVersion «»ALT 8.1.0 Workstation K (Centaurea Ruthenica)» (n/a) x86_64″
m_OSVersionInfo «»ALT 8.1.0 Workstation K (Centaurea Ruthenica)»»
m_desktopEnvironment «plasma»
m_processorName «Intel(R) Core(TM) i7-2670QM CPU @ 2.20GHz»
m_processorCount 2
m_physicalMemory 2006 Mb
m_extendedHWInfo «»
(trueconf-bin:1520): Gtk-WARNING **: Загружаемый модуль тем не найден в module_path: «adwaita»,
Gtk-Message: (for origin information, set GTK_DEBUG): failed to retrieve property `gtk-primary-button-warps-slider’ of type `gboolean’ from rc file value «((GString*) 0x52bc4e0)» of type `gboolean’
(trueconf-bin:1520): Gtk-WARNING **: Загружаемый модуль тем не найден в module_path: «adwaita»,
_____________CREATE OBJECTS____________
«Application version : 1.3.1.1038»
The program ‘trueconf-bin’ received an X Window System error.
This probably reflects a bug in the program.
The error was ‘GLXBadFBConfig’.
(Details: serial 484 error_code 178 request_code 154 minor_code 34)
(Note to programmers: normally, X errors are reported asynchronously;
that is, you will receive the error a while after causing it.
To debug your program, run it with the —sync command line
option to change this behavior. You can then get a meaningful
backtrace from your debugger if you break on the gdk_x_error() function.)
[x@host-15 ~]$
++++++++++++++++++++++++++++++++++++++++++++++++++++++++++++++++++++++++++
++++++++++++++++++++++++++++++++++++++++++++++++++++++++++++++++++++++++++
++++++++++++++++++++++++++++++++++++++++++++++++++++++++++++++++++++++++++
[x@host-15 ~]$ lspci -nn | grep VGA
00:02.0 VGA compatible controller [0300]: InnoTek Systemberatung GmbH VirtualBox Graphics Adapter [80ee:beef]
++++++++++++++++++++++++++++++++++++++++++++++++++++++++++++++++++++++++++
++++++++++++++++++++++++++++++++++++++++++++++++++++++++++++++++++++++++++
++++++++++++++++++++++++++++++++++++++++++++++++++++++++++++++++++++++++++
### *.dmp файлов нет, есть:
~/.config/trueconf/crashlogs/log.txt
static QPlatformTheme* QKdeTheme::createKdeTheme(): Unable to determine KDEHOME
libGL error: unable to load driver: swrast_dri.so
libGL error: failed to load driver: swrast
libGL error: unable to load driver: swrast_dri.so
libGL error: failed to load driver: swrast
QObject::connect: No such signal QWidget::fireClicked(bool) in /home/builder/rpmbuild/BUILD/trueconf-1.3.1.1038/Gui/AnimatedMenu/VSQElementWidget.cpp:24
Working dir : «/home/x/.config/trueconf/»
m_OSName «ALT»
m_OSVersion «»ALT 8.1.0 Workstation K (Centaurea Ruthenica)» (n/a) x86_64″
m_OSVersionInfo «»ALT 8.1.0 Workstation K (Centaurea Ruthenica)»»
m_desktopEnvironment «plasma»
m_processorName «Intel(R) Core(TM) i7-2670QM CPU @ 2.20GHz»
m_processorCount 2
m_physicalMemory 2006 Mb
m_extendedHWInfo «»
(trueconf-bin:1401): Gtk-WARNING **: Загружаемый модуль тем не найден в module_path: «adwaita»,
Gtk-Message: (for origin information, set GTK_DEBUG): failed to retrieve property `gtk-primary-button-warps-slider’ of type `gboolean’ from rc file value «((GString*) 0x52bc2e0)» of type `gboolean’
(trueconf-bin:1401): Gtk-WARNING **: Загружаемый модуль тем не найден в module_path: «adwaita»,
_____________CREATE OBJECTS____________
«Application version : 1.3.1.1038»
The program ‘trueconf-bin’ received an X Window System error.
This probably reflects a bug in the program.
The error was ‘GLXBadFBConfig’.
(Details: serial 484 error_code 178 request_code 154 minor_code 34)
(Note to programmers: normally, X errors are reported asynchronously;
that is, you will receive the error a while after causing it.
To debug your program, run it with the —sync command line
option to change this behavior. You can then get a meaningful
backtrace from your debugger if you break on the gdk_x_error() function.)
Информация о статусе сервера обновлена только что.

Что делать, если сайт недоступен?

Trueconf.ru не работает сегодня февраль 2023?
Узнайте, работает ли Trueconf.ru в нормальном режиме или есть проблемы сегодня
Статус Trueconf.ru : нет сбоя
1 комментариев
Trueconf.ru сбои за последние 24 часа
Не работает Trueconf.ru?
Не открывается, не грузится, не доступен, лежит или глючит?
Самые частые проблемы Trueconf.ru
Не определены.
Что делать, если сайт TRUECONF.RU недоступен?
Если TRUECONF.RU работает, однако вы не можете получить доступ к сайту или отдельной его странице, попробуйте одно из возможных решений:
Кэш браузера.
Чтобы удалить кэш и получить актуальную версию страницы, обновите в браузере страницу с помощью комбинации клавиш Ctrl + F5.
Блокировка доступа к сайту.
Очистите файлы cookie браузера и смените IP-адрес компьютера.
Антивирус и файрвол.
Проверьте, чтобы антивирусные программы (McAfee, Kaspersky Antivirus или аналог) или файрвол, установленные на ваш компьютер — не блокировали доступ к TRUECONF.RU.
DNS-кэш.
Очистите DNS-кэш на вашем компьютере и повторите попытку доступа на сайт.
Смотреть видео-инструкцию ↓
VPN и альтернативные службы DNS.
VPN: например, мы рекомендуем NordVPN.
Альтернативные DNS: OpenDNS или Google Public DNS.
Плагины браузера.
Например, расширение AdBlock вместе с рекламой может блокировать содержимое сайта. Найдите и отключите похожие плагины для исследуемого вами сайта.
Сбой драйвера микрофона
Быстро проверить микрофон: Тест Микрофона.
Форум Trueconf.ru
Подсказки? Разочарования? Обсуждаем проблемы сервиса с другими посетителями сайта:
Чат с регистрацией
идентификация не требуется
комментарии с нецензурной лексикой и оскорблениями удаляются
Михаил
•
74 дней назад
#
23 ноября 2022
+
0
—
Архангельск, оператор Beeline и Ростелеком. Ответ сервера 502 Bad Gateway.
Содержание
- # Установка и начальная настройка
- # Системные требования для сервера TrueConf Server
- # Установка сервера
- # Процесс регистрации сервера
- # Offline-регистрация
- # Настройка доступка к панели управления
- # Смена регистрационного ключа
- # Статус сервера
- # Журнал сервера
- # Настройка предпочтений
- # Подключение пользователей
- # Где пользователям взять клиентские приложения
- # Подключение клиентского приложения к TrueConf Server
- # Ручная настройка клиентского приложения
- # Настройка автоматического подключения
- # Установка и настройка
- # Возможности клиентских приложений TrueConf для десктопов
- # Установка приложения
- # Подключение к серверу
- # Авторизация
- # Настройка приложения
- # Видео и звук
- # Замена фона
- # Предпочтения
- Trueconf client не запускается на windows 10
- Установка и настройка клиентского приложения TrueConf Client Что такое гостевая страница? Как установить? Как подключиться к серверу?
- Видео
# Установка и начальная настройка
TrueConf Server состоит из нескольких компонентов:
системные службы TrueConf Server ;
панель управления администратора;
личный кабинет сотрудника службы безопасности;
личный кабинет пользователя;
Системные службы TrueConf Server
Данный компонент представляет собой программный видео-сервер. Он устанавливается в качестве сервиса операционной системы Windows и обеспечивает:
аутентификацию и авторизацию абонентов;
проведение многопользовательских видеоконференций и видеозвонков один-на-один;
хранение истории действий, происходящих на сервере (звонков, авторизаций, чата и т.д.);
обеспечение связи между абонентами через NAT и прокси-сервер;
обработку медиапотоков с помощью технологии SVC (Scalable video coding);
совместимость видеоконференций со сторонними протоколами и системами (SIP, H.323, RTSP, WebRTC, Skype for business);
возможность объединения нескольких серверов в федерацию для поддержания связи между ними.
Панель управления администратора
Данный компонент предназначен для настройки и изменения конфигурации сервера в процессе эксплуатации и позволяет:
запускать и устанавливать сервер (а также отслеживать текущее состояние);
просматривать отчёты о работе сервера (программные логи) и всех действиях пользователей (историю звонков, сообщений, подключений и т. п.);
управлять учётными записями пользователей и персональными настройками для них (в том числе объединять пользователей в группы с одинаковыми настройками);
устанавливать настройки для доступа к API сервера.
# Системные требования для сервера TrueConf Server
| Начальная конфигурация | Рекомендуемая конфигурация |
|---|---|
| Процессор | Intel Core i3-8100 (3.6 ГГц) Intel Core i5-7400 (3.0 ГГц) Intel Xeon E3-1270 v5 (3.6 ГГц) |
или любой другой процессор с количеством логических ядер не менее 4 и оценкой PassMark® более 7000 баллов.Intel Core i7-8700 (3.2 ГГц)
AMD Ryzen 7 2700 (3.2 ГГц)
Intel Core i7-7700K (4.2 ГГц)
Intel Xeon E5-1680 v4 (3.4 ГГц)
Intel Xeon E5-2667 v4 (3.2 ГГц)
# Установка сервера
TrueConf Server поставляется в виде дистрибутива, в который входит серверная часть и клиентские приложения для операционной системы Windows. Клиентские приложения TrueConf для других популярных операционных систем доступны на веб-сайте TrueConf (на гостевой странице TrueConf Server можно найти ссылки для их скачивания).
После загрузки дистрибутива запустите его, чтобы начать установку. Процесс установки займёт менее минуты.
В процессе установки вы можете указать:
TCP порт для доступа к панели управления по HTTP;
TCP порт базы данных для отчётов сервера.
Если порт панели управления не равен 80 (для подключения по HTTP) или 443 (для подключения по HTTPS), то для открытия панели управления его необходимо явно указать в адресной строке браузера после двоеточия в имени хоста (например, http://localhost:8080 ).
Можно ли установить TrueConf Server на ПК, где уже есть веб-сервер?
Да. Инсталлятор либо сам выберет свободный порт, либо предложит задать его вручную.
Когда установка завершится, в браузере автоматически откроется панель управления администратора.
Можно ли изменить порт для доступа к панели управления без переустановки сервера?
Да. Для этого войдите в рабочую директорию сервера ( C:Program Files (x86)TrueConf Serverhttpconfconf ) и откройте через любой текстовый редактор файл listen.conf (обязательно с правами администратора). Измените номер порта в названии параметра Listen (например, Listen 8888 ), после чего сохраните внесённые изменения. Перезагрузите компьютер, на котором установлен сервер.
# Процесс регистрации сервера
Зарегистрируйте сервер. Для этого необходимо получить и ввести регистрационный ключ. Чтобы его получить, нажмите на кнопку Получить бесплатный ключ на странице регистрации сервера:
Откроется страница с формой, которую нужно заполнить, чтобы получить TrueConf Server Free :
Регистрационный ключ придет на почту, которую вы указали при заполнении формы:
Ключ должен прийти в течении 15 минут
Если этого не произошло, свяжитесь с нами любым удобным способом, или проверьте папку СПАМ вашего почтового клиента.
Вернитесь на страницу настройки TrueConf Server и введите в поле Регистрационный ключ ключ, который только что получили по e-mail, и нажмите кнопку Регистрация :
После того как сервер будет успешно зарегистрирован, в верхнем правом углу окна панели управления появится соответствующая надпись работает, зарегистрирован :
# Offline-регистрация
Чтобы пройти оффлайн-регистрацию на ПК без подключения к Интернету, вам потребуется устройство с доступом к сети для получения регистрационного ключа. Перейдите с данного устройства на страницу заполнения заявки и следуйте инструкции из пункта Регистрация сервера.
После того, как на ваш электронный адрес придет письмо с регистрационным ключом, его нужно ввести в соответствующее поле Регистрационный ключ панели управления на ПК, не подключенном к Интернету, и нажать на кнопку Регистрация :
Обязательно дождитесь ответа на уже отправленный запрос без повторного запуска offline-регистрации. В случае повторного запуска offline-регистрации всю процедуру придётся проходить заново.
Нажмите Выбрать файл и выберите на вашем компьютере присланный файл offline2.vrg, затем нажмите на кнопку Регистрация :
При успешном прохождении процедуры offline-регистрации откроется страница панели управления с уведомлением о том, что сервер зарегистрирован.
Можно ли зарегистрировать TrueConf Server Free без подключения к Интернету?
# Настройка доступка к панели управления
Удалённый доступ требует авторизации с учётными данными пользователя Windows одной из групп:
TrueConf Server Admin — для администрирования сервера;
TrueConf Security Admin — для просмотра отчётов и записей видеоконференций.
При установке сервера в первую группу добавляется текущая учётная запись пользователя. Для предоставления доступа к панели управления другому пользователю администратор должен добавить его учётную запись в одну из групп.
Как управлять TrueConf Server с компьютера вне сети
Как подключить пользователей снаружи сети
# Смена регистрационного ключа
Что делать, если при смене ключа высвечивается надпись «Смена компьютера не доступна для этого регистрационного ключа»?
# Статус сервера
Статус сервера отображается в строке Статус сервера в виде текста зелёного (если сервер работает) или красного цвета (если сервер остановлен) в правом верхнем углу окна панели управления:
Что делать, если сервер не запускается?
Этому есть три возможные причины:
отсутствие лицензии: обратитесь к поставщикам системы для получения лицензии
файлы сервера отсутствуют или повреждены: переустановите сервер TrueConf Server (см. раздел Установка сервера)
# Журнал сервера
При возникновении неполадок на сервере служба поддержки TrueConf сможет помочь вам быстрее и эффективнее при наличии логов сервера. Логи сервера можно посмотреть в журнале, доступном по кнопке Система → Журнал сервера в верхнем правом углу.
Вы можете скачать логи, нажав на кнопку сохранения над их текстом:
# Настройка предпочтений
Некоторые настройки могут быть установлены персонально для каждого администратора сервера. Установка этих настроек доступна по кнопке Система → Предпочтения. в правом верхнем углу панели управления.
В число персональных настроек входит язык интерфейса панели управления и используемый часовой пояс. Также в секции Экспорт CSV можно настроить параметры экспорта отчётов — используемую кодировку и символ-разделитель для представления строки таблицы в текстовом формате.
После изменения предпочтений нажмите Применить чтобы сохранить их.
Кнопка для перехода к разделу Предпочтения
Настройки работы с панелью управления
Настройки экспорта отчётов
# Подключение пользователей
# Где пользователям взять клиентские приложения
Гостевая страница доступна по адресу http[s]:// [:
— адрес компьютера с TrueConf Server ;
— порт, отведённый под панель управления администратора (если используется значение по умолчанию — порт 80 — его можно не указывать).
# Подключение клиентского приложения к TrueConf Server
Чтобы приложение подключилось к вашему серверу и пользователь мог авторизоваться на нём, необходимо указать приложению адрес сервера в сети. Сделать это можно вручную или дать приложению возможность найти сервер автоматически через DNS.
После подключения к нужному серверу пользователь должен будет пройти авторизацию, введя логин и пароль.
# Ручная настройка клиентского приложения
Ручная настройка связи с сервером заключается в том, чтобы пользователь сам ввёл в меню сетевых настроек приложения (либо при первом его запуске) адрес сервера и порт для подключения. Подробные инструкции по подключению к серверу каждого конкретного приложения доступны на гостевой странице.
# Настройка автоматического подключения
Клиентское приложение может автоматически найти TrueConf Server в локальной сети. Для этого надо указать адрес сервера в домене DNS, являющийся для клиентского компьютера первичным доменом (primary DNS suffix). В нужном домене необходимо создать SRV-запись сервиса vcs2.tcp и указать в ней адрес и порт сервера.
Пример настройки для утилиты DNS из Microsoft Windows 2012 Server:
в меню правой кнопки целевого домена выбрать Тип записи ресурса;
из списка выбрать тип Расположение службы (запись SRV);
Источник
# Установка и настройка
Данное руководство подходит для пользователей операционных систем Windows, macOS и Linux, т.к. клиентские приложения TrueConf для этих ОС имеют аналогичный функционал и пользовательский интерфейс.
# Возможности клиентских приложений TrueConf для десктопов
Видеозвонки и конференции в разрешении до 4K (Ultra HD) и 60 к/с.
Конференции с числом участников до 1000 (до 1600 с использованием режима UDP Multicast на сервере).
Режимы видеосвязи: звонок один-на-один (точка-точка) и конференции трёх типов – все на экране, видеоурок и видеоселектор.
Проведение как внутренних видеоконференций без возможности гостевых подключений, так и открытых вебинаров.
Планирование конференций и отправка приглашений участникам, создание виртуальных комнат.
Прямое соединение, минуя сервер ВКС, между участниками в звонках точка-точка.
Создание конференции из звонка точка-точка “на лету”.
Для ролевых конференций присутствует возможность запросить выход на трибуну или произнести аудиореплику без необходимости выхода (для участников) и предоставить выход на трибуну или убрать докладчика с трибуны (для ведущих).
Голосования и реакции в конференциях.
Вызов абонентов IP АТС, стационарных и мобильных номеров, а также передача им DTMF команд.
Звонки на SIP/H.323 и RTSP устройства.
Возможность автоматического увеличения изображения говорящего участника.
Выделение в раскладке видеоокон говорящих участников с указанием уровня чувствительности микрофона и возможностью выбора стиля рамки.
Удаленное управление рабочим столом.
Показ презентаций и изображений отдельным потоком, в том числе на SIP/H.323-терминалы по протоколам H.239/BFCP, и участникам в браузере.
Показ рабочего стола или его отдельных окон с возможностью подмешивания изображения докладчика в видео с контентом, чтобы сделать его видимым в записях, трансляциях и на устройствах, не поддерживающих протоколы H.239/BFCP.
Текстовые чаты с возможностью передачи файлов: при звонке точка-точка – с возможностью отправки оффлайн-сообщений, в групповой конференции – доступный только во время её проведения.
История всех чатов, в том числе по уже завершившимся видеоконференциям.
Управление PTZ-камерами, как своей так и камерой собеседников.
Запись видеозвонков и конференций с возможностью выбора формата видео и места его сохранения.
Настройка отображаемой в окне своего приложения раскладки видеоокон.
У ведущих конференции – возможность принудительного задания раскладки всем участникам, а также индивидуальной для каждого абонента, в том числе для SIP/H.323-терминалов и браузеров.
Удалённое управление камерами и микрофонами участников с возможностью смены устройств.
Добавление и удаление участников “на лету” в идущей конференции.
Замена заднего фона.
Полноценная поддержка адресной книги (добавление и удаление контактов и групп, редактирование информации о контактах, их поиск и блокировка).
Автоматический поиск доступных для подключения серверов.
Возможность выбрать шаблон ограничения скорости или задать её вручную.
Встроенные инструменты тестирования качества подключения к серверу.
Встроенные алгоритмы эхоподавления и автоматической регулировки уровня громкости (АРУ).
# Установка приложения
Перед началом работы с клиентским приложением убедитесь, что в операционной системе установлены все обновления, а видеодрайвер графического адаптера обновлён до последней версии. Драйверы необходимо скачивать только с официального сайта производителя (Intel
# Подключение к серверу
При первом запуске приложение автоматически обнаружит TrueConf Server в локальной сети и отобразит окно для подключения к нему.
Обнаружены могут быть только серверы версии 4.5 и выше.
Если подключение будет успешным, вверху в строке Состояние сети отобразится надпись типа Подключено к server.company.com.
# Авторизация
Затем нажмите Вход
# Настройка приложения
# Видео и звук
В разделе Устройство записи (ниже выбора микрофона) находятся два флажка, касающиеся обработки звука:
Они по умолчанию включены и для большинства типичных случаев это актуально. Если вы используете устройство записи с собственными механизмами эхоподавления/АРУ, то в приложении эти опции рекомендуется отключить во избежание конфликтов между алгоритмами.
Для корректной работы алгоритма эхоподавления вы можете провести аудиотест измерения уровня задержки вашего устройства. Для этого нажмите кнопку Определить в нижней части окна.
Во время проверки из указанного вами устройства воспроизведения прозвучит несколько звуковых сигналов. После успешного прохождения теста над кнопкой появится информация о текущем уровне задержки.
# Замена фона
Наилучший результат применения данной функции достигается при использовании однотонного фона классических для хромакея цветов: синего, зелёного, фиолетового. Небольшие градиенты и неравномерности цвета фона допустимы, если они являются оттенками основного цвета фона, т.е. близки к нему.
Чтобы заменить фон:
С помощью кнопки 
Также работу функции замены фона мы продемонстрировали в нашем видео:
При выставлении флажка в поле Запретить прямое соединение (по умолчанию снят) связь во время видеозвонка один-на-один будет осуществляться через сервер.
# Предпочтения
Перейдя в раздел Настройки → Предпочтения → Основное вы сможете настроить автозапуск приложения при старте операционной системы (включено по умолчанию).
Флажок Автоматическая авторизация (отмечен по умолчанию) позволяет вам подключаться к серверу не вводя каждый раз логин и пароль. Приложение будет запоминать настройки входа для разных серверов и автоматически авторизоваться при подключении к одному из них.
Источник
Trueconf client не запускается на windows 10
Краткое описание:
Бесплатные видео звонки и видеоконференции на устройства и компьютеры с установленным TrueConf.
Описание:
Бесплатные видеозвонки и видеоконференции до 120 человек на устройства и компьютеры с установленным TrueConf. Авторизация через Вконтакте, Mail.RU,Facebook, Google. Приглашение друзей из Facebook.
Создавайте и управляйте видеоконференциями прямо с Android.
TrueConf – это приложение, с помощью которого вы сможете совершать бесплатные видеозвонки на любые устройства Android, iOS, Mac OS X и Windows в сетях 3G, 4G и Wi-Fi.
Бесплатная видеосвязь от TrueConf представляет собой прекрасную альтернативу живому общению. Кроме того, это отличный способ сэкономить на телефонных разговорах, особенно если вы находитесь в роуминге.
Возможности TrueConf:
— Бесплатные видео звонки и видеоконференции на мобильный и компьютер с установленным приложением TrueConf;
— Создание конференций 3х3 бесплатно и до 120 участников в PRO аккаунтах и корпоративных серверах;
— Работа в 3G, 4G и Wi-Fi сетях – общайтесь по видеосвязи где и когда угодно;
— Мгновенный обмен сообщениями;
— Удобный пользовательский интерфейс с поддержкой горизонтального и вертикального положения экрана;
— Поиск и фильтр online/offline контактов для работы с адресной книгой;
— Возможность авторизации через популярные социальные сети (Вконтакте, Facebook, Google+ и другие соцсети);
— Приглашение друзей из Facebook присоединиться к вам в TrueConf и автоматическое добавление друзей из Facebook, использующих TrueConf, в адресную книгу;
— Поддержка фронтальной и тыловой камер, переключение в настройках;
— Возможность включения подсветки вспышкой тыловой камеры;
— Поддержка 12 языков.
Дополнительно:
— Работа приложения в фоновом режиме.
Читайте о других решениях TrueConf на http://trueconf.ru/
Требуется Android: 4.2+
Русский интерфейс: Да
Версия: 1.2.4.119 Trueconf (Пост BigBobson #51580367)
Версия 1.2.4.12: Trueconf (Пост Alex0047 #40319245)
Версия 1.2.3.79: Trueconf (Пост Alex0047 #39012195)
Версия 1.2.0.92: https://4pda.ru/forum/dl/post/3670189/com.trueconf.videochat-90749-v1.2.0.92.apk
Версия 1.2.0.82: https://4pda.ru/forum/dl/post/3620343/com.trueconf.videochat-90719-v1.2.0.82.apk
версия 1.2.0.76: 
Источник
Установка и настройка клиентского приложения TrueConf Client Что такое гостевая страница? Как установить? Как подключиться к серверу?
1 Установка и настройка клиентского приложения TrueConf Client Что такое гостевая страница? Как установить? Как подключиться к серверу? Как настроить? Как совершить видеозвонок? Создание групповой конференции
2 Что такое гостевая страница? администратор. Гостевая страница это вебстраница, где пользователи могут самостоятельно скачать на свой ПК или ноутбук под управлением ОС Windows клиентское приложение TrueConf Client. Ссылку на гостевую страницу среди пользователей сервера распространяет Как получить клиентское приложение TrueConf Client на гостевой странице? Оказавшись на гостевой странице выберите из списка клиентских приложений самое первое для Windows и нажмите кнопку «Скачать»: Cразу после этого начнется установка приложения на ваш ПК.
3 Как установить TrueConf Client? Сделать это совсем несложно. Просто следуйте нашей инструкции! Запустите файл и выберите язык установки Установите приложение на своем ПК Ознакомьтесь с лицензионным соглашением, после чего выберите «Я принимаю условия соглашения» и нажмите кнопку «Далее»: Вы можете самостоятельно выбрать папку, в которую хотите установить клиентские приложения. Для этого воспользуйтесь кнопкой «Обзор»:
4 Выбор дополнительных задач и завершение установки
5 Запуск программы и авторизация Чтобы запустить клиентское приложение на компьютере, необходимо кликнуть на значок программы в Панели быстрого доступа. Пока программа не активирована, иконка приложения серого цвета:. Авторизация в приложении Вы должны авторизоваться в открывшемся окне приложения TrueConf Client. Для этого нажмите на кнопку «Вход» или на иконку в виде дверки, как показано на картинке: После этого в открывшемся окне введите TrueConf ID и пароль. Эти данные вам пришлет администратор вашего сервера. Поставьте галочку в поле «Входить автоматически», тогда при каждой активации программы вам не потребуется заново вводить TrueConf ID и пароль. При нажатии «Ок» вы перейдете в режим «Онлайн».
6 Соединение с сервером TrueConf Что делать, если клиентское приложение не может связаться с сервером? После того, как вы установили TrueConf Client, кнопка «Вход» может оказаться недоступной и вместо иконки входа появится надпись об отсутствии соединения с сервером и статус внизу изменится на «Не в сети»: Причин такого поведения может быть несколько. Однако активировать клиентское приложение довольно легко. Итак, причины: 1. Нет соединения с сервером. Для решения данной проблемы необходимо: войти в меню «Настройки» и выбрать «Сеть»: в в
7 в открывшемся окне «Сетевые настройки» убрать галочку «Соединение по умолчанию» и нажать на кнопку «Настроить»: после этого откроется окно «Сервер». В поле «Хост» введите ID вашего сервера (эту информацию можно уточнить у администратора), а в поле «Порт» После этого нажмите «Ок». После проделанных манипуляций кнопка «Вход» в клиентском приложении станет доступна:
8 Cервер не запущен. Если вы проделали все вышеописанные манипуляции но все равно не удалось подключиться, обратитесь к вашему администратору. Возможно, возникли какие-то проблемы на сервере. К примеру, сервер приостановил свою работу. Отсутствует подключение к интернету. В связи с отключением интернета связь с сервером может быть утеряна. Проверьте подключение или свяжитесь с вашим системным администратором.
9 Настройка вида приложения, аудио и видео После активации программы в окне приложения вы обнаружите несколько вкладок, с помощью которых можно настроить программу так, чтобы она работала согласно вашим предпочтениям. Внешний вид окна приложения вы можете настроить при переходе во вкладку «Вид»: Настроить видео и звук в вашем приложении можно с помощью Мастера настроек. Для этого воспользуйтесь вкладкой Настройки/Мастер настроек: Выберите язык интерфейса программы и с помощью Мастера настроек отрегулируйте работу ваших аудио и видеоустройств:
10 Далее с помощью Мастера настроек отрегулируйте работу ваших аудио и видеоустройств. Изменить настройки динамиков, микрофона и камеры можно и во время проведения видеоконференции. Для этого необходимо воспользоваться меню, расположенным внизу окна приложения: Чтобы определить входящую и исходящую скорость соединения, а также время предполагаемой задержки, необходимо провести сетевой тест. Войдите в меню Настройки/Сеть и выберите «Тест»:
13 Как организовать групповую видеоконференцию? В приложении TrueConf Сlient можно создать несколько типов групповых конференций: Симметричная (до 25 участников) все участники видят и слышат друг друга; обмен мгновенными сообщениями; доступно при покупке любой лицензии. Ролевая (до 250 участников) максимальное количество докладчиков 4; аудиореплики, передача ролей; доступно при покупке любой лицензии кроме «Академическая». Асимметричная (до 25 участников) 1 докладчик, все остальные слушатели; доступно при покупке любой лицензии. Чтобы организовать групповую видеоконференцию необходимо воспользоваться иконкой Групповая видеоконференция в окне приложения:
14 В открывшемся окне необходимо создать видеоконференцию. Для этого: 1. Введите название конференции в поле «Тема». 2. Выберите тип конференции: симметричная, асимметричная или ролевая. 3. Поставьте галочку в поле «Разрешить автоматический вход участников», если хотите, чтобы во время конференции другие пользователи могли присоединяться к ней автоматически, без вашего разрешения. 4. Выберите из списка пользователей тех абонентов, которых хотите пригласить в видеоконференцию. 5. Нажмите «Начать» и конференция запустится. Как пригласить в групповую конференцию группу? Чтобы пригласить в конференцию группу пользователей, кликните правой клавишей мыши по названию группы в вашей адресной книге. Выберите «Пригласить в конференцию». Далее определитесь с типом конференции симметричная, асимметричная или ролевая (селекторное совещание). Все участники, которых вы пригласили, получат такой запрос на участие:
15 Чтобы завершить групповую конференцию, воспользуйтесь данной кнопкой. Если у вас остались вопросы по установке и настройке клиентского приложения TrueConf Client, мы готовы помочь! Обращайтесь по телефону 7 (495) и электронной почте
Источник
Видео
Установка, настройка и инструкция по использованию программы TrueConf
Показываем процесс установки программного обеспечения для видеоконференцсвязи Trueconf Server
Инструкция пользователя программного продукта «TrueConf» для организации видео-конференц-связи
Установка и настройка клиентского ПО для Windows
Почему не запускается или не устанавливается программа на Windows и что можно сделать 🚫💻🤔
Как запустить EXE файл, если Windows его не запускает
Сервер RPC недоступен
Развертывание TrueConf Server Free | Система видеоконференцсвязи за 15 минут!
Решение проблемы запуска Minecraft на Windows 10/11! Не открывается Minecraft? Решение тут!
Установка и начало работы с TrueConf
OpenGL problem has been resolved in TrueConf for Windows v. 7.3.2. Please update your client application to this version if you haven’t done it before.
When launching a new version of TrueConf for Windows, you may find the following error message:
The system uses an unsupported OpenGL version.
Next generation of TrueConf for Windows client application requires support for OpenGL 3.0+ on your PC.
This article explains how to fix such an error and connect to a video conference even if required version of OpenGL is not supported on your computer.
How to Fix an Error?
Step 1: Install Windows Updates
Check if the latest Microsoft Windows updates are installed on your computer. Try installing updates manually.
Step 2: Update Video Adapter Drivers
Make sure your computer has the latest video adapter driver installed. You can download the latest driver updates from the official website or by using Windows Device Manager.
If you have problems with driver installation, please contact the manufacturer.
Step 3. Check If Your Computer Supports Required OpenGL Version
Make sure your video adapter supports OpenGL v. 3.0+. If not, install classic TrueConf 6.5.9 for Windows application which is less demanding to connect to the conference. To connect to the TrueConf Online service, you can download TrueConf 6.5.9 from our website. To get the application for connecting to the TrueConf Server, contact our technical support.
Happy video conferencing!
1.Скачать клиентскую программу TrueConf Client, необходимую для подключения к видео-конференцсвязи, можно по адресу: http://213.177.118.215:83/
Кроме того, компьютер, на который установлено данное программное обеспечение (далее — ПО) должен быть оборудован видеокамерой, гарнитурой или колонками с микрофоном. А также должен быть подключен к сети Интернет, пропускная способность канала должна быть не менее 256 КБит/с.
2. ПО TrueConf Client необходимо установить на компьютер стандартными средствами.
3. Настройка: в ПО TrueConf Client нажмите меню » Настройки » и выберите пункт » Сеть. «.
Галочка » Соединение по умолчанию » должна быть снята.
Нажмите кнопку » ОК «.
4. Вопросы по поводу учетной записи (логина и пароля) направляйте по Деловой почте в адрес «ГБУ Дирекция Кириллов В.Р.» с пометкой в теме письма «TrueConf«.
В связи с ограниченным количеством лицензий, просьба открывать приложение не раньше чем за 10 минут до начала конференции и отключать сразу после окончания конференции. За несоблюдение данного пункта вы будете отключены от trueconf.
Так же необходимо убрать «галку» в пункте Предпочтения->Другое->Оставлять приложение в трее при закрытии
Вход в систему
Для входа в систему необходимо ввести:
- логин (логин такой же с каким вы входите в систему)
- пароль (пароль такой же с каким вы входите в систему).
После ввода логина и пароля необходимо нажать кнопку Вход
Как решить проблему «CHECK CERT: HW key is failed!»
При попытке запуска персонального сервера видеоконференций TrueConf Server , а также TrueConf Server Free вы можете обнаружить, что по окончанию процесса запуска он раз за разом переходит в статус
В этой статье мы разберём наиболее частую причину возникновения такой проблемы
Что делать при остановке зарегистрированного сервера
Первое, что стоит предпринять в данной ситуации – это проверить журнал сервера, который доступен в панели управления сервером при нажатии на кнопку Система → Журнал сервера в верхнем правом углу.
Скорее всего, причиной остановки TrueConf Server является наличие в журнале следующей строки:
07/02/2017 18:54:08|0| 2354| UNKNOWN| CHECK CERT: HW key is failed!
Что такое HW key и как его исправить
Аппаратный ключ HW key представляет собой “слепок” (контрольную сумму) конфигурации вашего компьютера или виртуальной машины. При изменении этой конфигурации (например, вследствие редактирования информации о процессоре, MAC-адреса сетевой карты, переустановки или обновления операционной системы) ваш аппаратный ключ может “сломаться”, и, как следствие, TrueConf Server будет остановлен и перестанет запускаться. Также это может произойти при обновлении сервера на новую версию с изменением первых двух цифр в номере версии – например, с 4.5 на 4.7. Остановка сервера в этом случае делается его службой безопасности во избежание несанкционированного использования его копии.
Исправление аппаратного ключа, к которому привязана ваша лицензия, производится технической поддержкой TrueConf совершенно бесплатно. Для этого вам нужно отправить заявку, в которой необходимо указать были ли изменения в аппаратном обеспечении вашего сервера и тип виртуальной машины (в случае ее использования). После того, как техническая поддержка исправит аппаратный ключ, перерегистрируйте сервер.
Для устранения возможности поломки аппаратного ключа на виртуальной машине зафиксируйте такие параметры работы вашего компьютера:
- размер жесткого диска компьютера;
- серийный номер (SMART);
- MAC-адрес сетевой карты (MAC);
- размер физической памяти (MEM).
# Установка и настройка
Данное руководство подходит для пользователей операционных систем Windows, macOS и Linux, т.к. клиентские приложения TrueConf для этих ОС имеют аналогичный функционал и пользовательский интерфейс.
# Возможности клиентских приложений TrueConf для десктопов
Видеозвонки и конференции в разрешении до 4K (Ultra HD) и 60 к/с.
Конференции с числом участников до 1000 (до 1600 с использованием режима UDP Multicast на сервере).
Режимы видеосвязи: звонок один-на-один (точка-точка) и конференции трёх типов – все на экране, видеоурок и видеоселектор.
Проведение как внутренних видеоконференций без возможности гостевых подключений, так и открытых вебинаров.
Участие в конференциях как авторизованным пользователям TrueConf , так и гостей в случае подключения к вебинарам.
Планирование конференций и отправка приглашений участникам, создание виртуальных комнат.
Прямое соединение, минуя сервер ВКС, между участниками в звонках точка-точка.
Создание конференции из звонка точка-точка “на лету”.
Для ролевых конференций присутствует возможность запросить выход на трибуну или произнести аудиореплику без необходимости выхода (для участников) и предоставить выход на трибуну или убрать докладчика с трибуны (для ведущих).
Голосования и реакции в конференциях.
Вызов абонентов IP АТС, стационарных и мобильных номеров, а также передача им DTMF команд.
Звонки на SIP/H.323 и RTSP устройства.
Возможность автоматического увеличения изображения говорящего участника.
Выделение в раскладке видеоокон говорящих участников с указанием уровня чувствительности микрофона и возможностью выбора стиля рамки.
Удаленное управление рабочим столом.
Показ презентаций и изображений отдельным потоком, в том числе на SIP/H.323-терминалы по протоколам H.239/BFCP, и участникам в браузере.
Показ рабочего стола или его отдельных окон с возможностью подмешивания изображения докладчика в видео с контентом, чтобы сделать его видимым в записях, трансляциях и на устройствах, не поддерживающих протоколы H.239/BFCP.
Текстовые чаты с возможностью передачи файлов: при звонке точка-точка – с возможностью отправки оффлайн-сообщений, в групповой конференции – доступный только во время её проведения.
История всех чатов, в том числе по уже завершившимся видеоконференциям.
Управление PTZ-камерами, как своей так и камерой собеседников.
Запись видеозвонков и конференций с возможностью выбора формата видео и места его сохранения.
Настройка отображаемой в окне своего приложения раскладки видеоокон.
У ведущих конференции – возможность принудительного задания раскладки всем участникам, а также индивидуальной для каждого абонента, в том числе для SIP/H.323-терминалов и браузеров.
Удалённое управление камерами и микрофонами участников с возможностью смены устройств.
Добавление и удаление участников “на лету” в идущей конференции.
Замена заднего фона.
Полноценная поддержка адресной книги (добавление и удаление контактов и групп, редактирование информации о контактах, их поиск и блокировка).
Автоматический поиск доступных для подключения серверов.
Возможность выбрать шаблон ограничения скорости или задать её вручную.
Встроенные инструменты тестирования качества подключения к серверу.
Встроенные алгоритмы эхоподавления и автоматической регулировки уровня громкости (АРУ).
# Установка приложения
Чтобы начать работу с клиентским приложением TrueConf , скачайте его с гостевой страницы вашего TrueConf Server (её адрес можно уточнить у его администратора) или со страницы нашего официального сайта:
Перед началом работы с клиентским приложением убедитесь, что в операционной системе установлены все обновления, а видеодрайвер графического адаптера обновлён до последней версии. Драйверы необходимо скачивать только с официального сайта производителя (Intel
Далее показано, как пользоваться клиентскими приложениями TrueConf на примере TrueConf для Windows .
# Подключение к серверу
При первом запуске приложение автоматически обнаружит TrueConf Server в локальной сети и отобразит окно для подключения к нему.
Обнаружены могут быть только серверы версии 4.5 и выше.
По умолчанию приложение подключается к облачному сервису TrueConf Online .
Для переключения на корпоративный TrueConf Server нажмите кнопку Сменить сервер .
Далее в открывшемся окне переключитесь на вариант TrueConf Server в поле Соединение с сервером и введите IP-адрес или FQDN-имя вашего сервера. Нажмите на кнопку Подключиться .
Если подключение будет успешным, вверху в строке Состояние сети отобразится надпись типа Подключено к server.company.com.
# Авторизация
В окне авторизации введите в поля TrueConf ID (имя пользователя) и Пароль , под которыми вы зарегистрированы. Их можно уточнить у администратора вашего сервера.
Затем нажмите Вход
# Настройка приложения
# Видео и звук
Перейдите в окне приложения к меню Настройки → Видео и звук . Далее на вкладке Основное выберите камеру, динамики и микрофон.
В разделе Устройство записи (ниже выбора микрофона) находятся два флажка, касающиеся обработки звука:
Они по умолчанию включены и для большинства типичных случаев это актуально. Если вы используете устройство записи с собственными механизмами эхоподавления/АРУ, то в приложении эти опции рекомендуется отключить во избежание конфликтов между алгоритмами.
Для корректной работы алгоритма эхоподавления вы можете провести аудиотест измерения уровня задержки вашего устройства. Для этого нажмите кнопку Определить в нижней части окна.
Во время проверки из указанного вами устройства воспроизведения прозвучит несколько звуковых сигналов. После успешного прохождения теста над кнопкой появится информация о текущем уровне задержки.
Вы можете пройти аудиотест ещё раз, нажав кнопку Перезапустить , которая появится после первого успешного прохождения теста вместо кнопки Определить .
Чтобы выбрать нужные звуковые уведомления от приложения и устройство для их воспроизведения, перейдите на вкладку Звуки приложения .
# Замена фона
Отдельно обратим внимание на дополнительную функцию замены заднего фона в получаемом с веб-камеры изображении. Она доступна для любого компьютера, который удовлетворяет общим системным требованиям , и может использоваться как для видеозвонков один-на-один, так и для групповых видеоконференций. При этом используется технология совмещения изображений хромакей.
Замена фона может быть полезна в ряде случаев. Например, если требуется поместить на задний план корпоративный логотип во время вебинара или связанное с темой урока изображение при проведении видеоурока .
Наилучший результат применения данной функции достигается при использовании однотонного фона классических для хромакея цветов: синего, зелёного, фиолетового. Небольшие градиенты и неравномерности цвета фона допустимы, если они являются оттенками основного цвета фона, т.е. близки к нему.
Чтобы заменить фон:
Перейдите в раздел Настройки → Видео и звук → Основное .
С помощью кнопки 
Отметьте флажок Изменить фон изображения . Сразу после этого вы увидите результат в окне предпросмотра своего видеоизображения.
Также работу функции замены фона мы продемонстрировали в нашем видео:
В разделе Настройки → Сеть → Основное вы сможете изменить свой сервер TrueConf или подключиться к TrueConf Online .
При выставлении флажка в поле Запретить прямое соединение (по умолчанию снят) связь во время видеозвонка один-на-один будет осуществляться через сервер.
Проверить список доступных для подключения серверов вы можете при помощи ссылки Просмотреть список .
# Предпочтения
Перейдя в раздел Настройки → Предпочтения → Основное вы сможете настроить автозапуск приложения при старте операционной системы (включено по умолчанию).
Флажок Автоматическая авторизация (отмечен по умолчанию) позволяет вам подключаться к серверу не вводя каждый раз логин и пароль. Приложение будет запоминать настройки входа для разных серверов и автоматически авторизоваться при подключении к одному из них.
Если вы хотите сменить сервер, перейдите в меню Настройки → Сеть → Основное , в разделе Соединение с сервером: укажите нужный сервер и нажмите Подключиться . Предварительно отключаться от текущего сервера с помощью пункта меню TrueConf → Выйти (из сети) не требуется, иначе автоматическая авторизация будет недоступна при следующем подключении к этому серверу.
Содержание
- Что делать, если TrueConf Server не запускается или не регистрируется
- Проблема № 1. TrueConf Server не запускается
- Шаг 1. Проверьте журнал сервера
- Шаг 2. Проверьте подключение к интернету
- Шаг 3. Проверьте срок действия лицензии сервера
- Проблема № 2. TrueConf Server не регистрируется
- # Установка
- # Возможности клиентских приложений TrueConf для десктопов
- # Установка приложения
- Не удаётся подключиться к конференции через браузер Google Chrome 89+
- Причины возникновения проблемы
- Варианты решения
- 3 простых шага по исправлению ошибок TRUECONF_ONLINE_SETUP.EXE
- 1- Очистите мусорные файлы, чтобы исправить trueconf_online_setup.exe, которое перестало работать из-за ошибки.
- 2- Очистите реестр, чтобы исправить trueconf_online_setup.exe, которое перестало работать из-за ошибки.
- 3- Настройка Windows для исправления критических ошибок trueconf_online_setup.exe:
- Как вы поступите с файлом trueconf_online_setup.exe?
- Некоторые сообщения об ошибках, которые вы можете получить в связи с trueconf_online_setup.exe файлом
- TRUECONF_ONLINE_SETUP.EXE
- процессов:
- Trueconf не запускается на windows 10
Что делать, если TrueConf Server не запускается или не регистрируется
Проблема № 1. TrueConf Server не запускается
Часто бывает так, что после нажатия Старт и некоторого времени загрузки сервер всё равно остаётся в состоянии остановлен, зарегистрирован, и это повторяется раз за разом.
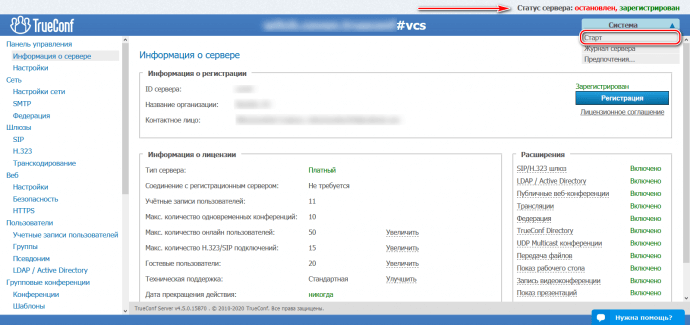
Шаг 1. Проверьте журнал сервера
Убедитесь, что в журнале вашего сервера нет строки об ошибке аппаратного ключа:
07/02/2017 18:54:08|0| 2354| UNKNOWN| CHECK CERT: HW key is failed!
Данная ошибка могла возникнуть, если вы, например, переносили ваш TrueConf Server на другой компьютер или переустановили Windows.
Шаг 2. Проверьте подключение к интернету
Бесплатная версия сервера видеоконференций TrueConf Server Free не работает без подключения к интернету. Убедитесь, что компьютер, на котором установлен сервер, подключен к интернету. Для устранения неполадок с подключением к интернету обратитесь к своему сетевому администратору.
Шаг 3. Проверьте срок действия лицензии сервера
Проблема № 2. TrueConf Server не регистрируется
Убедитесь, что компьютер с установленным TrueConf Server имеет доступ к серверу регистрации reg.trueconf.com по TCP порту 4310. Это обязательно для бесплатной версии сервера
Проверить это можно, например, с помощью утилиты Telnet командой:
Источник
# Установка
Данное руководство подходит для пользователей операционных систем Windows, macOS и Linux, т.к. клиентские приложения TrueConf для этих ОС имеют аналогичный функционал и пользовательский интерфейс.
# Возможности клиентских приложений TrueConf для десктопов
Видеозвонки и конференции в разрешении до 4K (Ultra HD) и 60 к/с.
Конференции с числом участников до 1000 (до 1600 с использованием режима UDP Multicast на сервере).
Режимы видеосвязи: звонок один-на-один (точка-точка) и конференции трёх типов – все на экране, видеоурок и видеоселектор.
Проведение как внутренних видеоконференций без возможности гостевых подключений, так и открытых вебинаров.
Планирование конференций и отправка приглашений участникам, создание виртуальных комнат.
Прямое соединение, минуя сервер ВКС, между участниками в звонках точка-точка.
Создание конференции из звонка точка-точка “на лету”.
Для ролевых конференций присутствует возможность запросить выход на трибуну или произнести аудиореплику без необходимости выхода (для участников) и предоставить выход на трибуну или убрать докладчика с трибуны (для ведущих).
Голосования и реакции в конференциях.
Вызов абонентов IP АТС, стационарных и мобильных номеров, а также передача им DTMF команд.
Звонки на SIP/H.323 и RTSP устройства.
Возможность автоматического увеличения изображения говорящего участника.
Выделение в раскладке видеоокон говорящих участников с указанием уровня чувствительности микрофона и возможностью выбора стиля рамки.
Удаленное управление рабочим столом.
Показ презентаций и изображений отдельным потоком, в том числе на SIP/H.323-терминалы по протоколам H.239/BFCP, и участникам в браузере.
Показ рабочего стола или его отдельных окон с возможностью подмешивания изображения докладчика в видео с контентом, чтобы сделать его видимым в записях, трансляциях и на устройствах, не поддерживающих протоколы H.239/BFCP.
Текстовые чаты с возможностью передачи файлов: при звонке точка-точка – с возможностью отправки оффлайн-сообщений, в групповой конференции – доступный только во время её проведения.
История всех чатов, в том числе по уже завершившимся видеоконференциям.
Управление PTZ-камерами, как своей так и камерой собеседников.
Запись видеозвонков и конференций с возможностью выбора формата видео и места его сохранения.
Настройка отображаемой в окне своего приложения раскладки видеоокон.
Задание фона раскладки видеоокон.
У ведущих конференции – возможность принудительного задания раскладки всем участникам, а также индивидуальной для каждого абонента, в том числе для SIP/H.323-терминалов и браузеров.
Удалённое управление камерами и микрофонами участников с возможностью смены устройств.
Добавление и удаление участников “на лету” в идущей конференции.
Размытие заднего фона.
Полноценная поддержка адресной книги (добавление и удаление контактов и групп, редактирование информации о контактах, их поиск и блокировка).
Автоматический поиск доступных для подключения серверов.
Возможность выбрать шаблон ограничения скорости или задать её вручную.
Встроенные инструменты тестирования качества подключения к серверу.
Встроенные алгоритмы эхоподавления и автоматической регулировки уровня громкости (АРУ).
Сохранение шаблонов запускаемых «на лету» из приложения конференций.
Настраиваемый виджет с кнопками управления конференцией, который отображается во время сеанса видеосвязи при переключении на другое окно, а также при показе контента или презентаций.
Возможность произнесения аудиореплики при отключенном микрофоне.
# Установка приложения
Перед установкой убедитесь, что ваш компьютер и сетевое подключение удовлетворяют нашим системным требованиям в зависимости от желаемого качества видеосвязи.
Перед началом работы с клиентским приложением убедитесь, что в операционной системе установлены все обновления, а видеодрайвер графического адаптера обновлён до последней версии. Драйверы необходимо скачивать только с официального сайта производителя (Intel
Источник
Не удаётся подключиться к конференции через браузер Google Chrome 89+
При попытке присоединиться к видеоконференции TrueConf через браузер Google Chrome некоторые пользователи могли столкнуться с тем, что после выбора устройств подключение не происходит:
Причины возникновения проблемы
Для видеоконференцсвязи через браузеры используется технология WebRTC. Но т.к. этот стандарт является открытым, а реализация может отличаться в различных браузерах, то его работа зависит от происходящих в нём изменений как со стороны сообщества IETF и консорциума W3C, так и со стороны разработчиков веб-обозревателей. Поэтому возможна ситуация, когда из-за изменения в данной технологии могут появиться проблемы при участии в видеовстречах через браузер. Именно это и произошло в Google Chrome версии 89 – были изменены некоторые параметры работы WebRTC, и пользователи после его обновления могли столкнуться с невозможностью подключения к конференциям TrueConf. Также проблемы могли наблюдаться и в других браузерах, использующих тот же движок Chromium, например, Edge, Яндекс.Браузер, Opera.
Варианты решения
Если вы используете TrueConf Server версии до 4.7.0 включительно, то рекомендуем обновить его – данная проблема была исправлена уже в следующем релизе под номером 4.7.1.
Компания TrueConf рекомендует всегда использовать самые новые версии TrueConf Server, т.к. при обновлении повышается производительность, добавляются новые возможности, а также исправляются ошибки. Подробности смотрите в списке изменений.
Если же по каким-либо причинам у вас нет возможности обновить TrueConf Server, то для подключения к проводимым на нём видеоконференциям пользователи должны будут использовать Mozilla Firefox или устаревшие версии браузеров на движке Chromium, например, Google Chrome версии до 88 включительно.
Источник
3 простых шага по исправлению ошибок TRUECONF_ONLINE_SETUP.EXE
В вашей системе запущено много процессов, которые потребляют ресурсы процессора и памяти. Некоторые из этих процессов, кажется, являются вредоносными файлами, атакующими ваш компьютер.
Чтобы исправить критические ошибки trueconf_online_setup.exe,скачайте программу Asmwsoft PC Optimizer и установите ее на своем компьютере
1- Очистите мусорные файлы, чтобы исправить trueconf_online_setup.exe, которое перестало работать из-за ошибки.
2- Очистите реестр, чтобы исправить trueconf_online_setup.exe, которое перестало работать из-за ошибки.
3- Настройка Windows для исправления критических ошибок trueconf_online_setup.exe:
Всего голосов ( 181 ), 115 говорят, что не будут удалять, а 66 говорят, что удалят его с компьютера.
Как вы поступите с файлом trueconf_online_setup.exe?
Некоторые сообщения об ошибках, которые вы можете получить в связи с trueconf_online_setup.exe файлом
(trueconf_online_setup.exe) столкнулся с проблемой и должен быть закрыт. Просим прощения за неудобство.
(trueconf_online_setup.exe) перестал работать.
trueconf_online_setup.exe. Эта программа не отвечает.
(trueconf_online_setup.exe) — Ошибка приложения: the instruction at 0xXXXXXX referenced memory error, the memory could not be read. Нажмитие OK, чтобы завершить программу.
(trueconf_online_setup.exe) не является ошибкой действительного windows-приложения.
(trueconf_online_setup.exe) отсутствует или не обнаружен.
TRUECONF_ONLINE_SETUP.EXE
Проверьте процессы, запущенные на вашем ПК, используя базу данных онлайн-безопасности. Можно использовать любой тип сканирования для проверки вашего ПК на вирусы, трояны, шпионские и другие вредоносные программы.
процессов:
Cookies help us deliver our services. By using our services, you agree to our use of cookies.
Источник
Trueconf не запускается на windows 10
1.Скачать клиентскую программу TrueConf Client, необходимую для подключения к видео-конференцсвязи, можно по адресу: http://213.177.118.215:83/
2. ПО TrueConf Client необходимо установить на компьютер стандартными средствами.
3. Настройка: в ПО TrueConf Client нажмите меню » Настройки » и выберите пункт » Сеть. «.
Галочка » Соединение по умолчанию » должна быть снята.
Нажмите кнопку » Настроить » и введите в поле » Хост: » адрес 213.177.118.215
Нажмите кнопку » ОК «.
Подключитесь к серверу, нажав в меню кнопку » Вход «
4. Вопросы по поводу учетной записи (логина и пароля) направляйте по Деловой почте в адрес «ГБУ Дирекция Кириллов В.Р.» с пометкой в теме письма «TrueConf«.
Оценка : 
Источник
Сделал сервер с нуля, установил фордж. Не запускается консолью сам фордж файл forge-1.7.10-10.13.0.1152-universal. пробывал через.bat файл запускать вот что пишет:
: Forge Mod Loader version 7.10.1.1152 for Minecraft 1.7.10 loading
: Java is Java HotSpot(TM) Client VM, version 1.8.0_45, running on Windows 7:x86:6.1, installed at C:Program Files (x86)Javajre1.8.0_45
: Java classpath at launch is C:UsersДенисDesktopСерверчикforge-1.7.10-10.13.0.1152-universal.jar
: Java library path at launch is C:Program Files (x86)Javajre1.8.0_45bin;C:WindowsSunJavabin;C:Windowssystem32;C:Windows;C:ProgramDataOracleJavajavapath;C:Windowssystem32;C:Windows;C:WindowsSystem32Wbem;C:WindowsSystem32WindowsPowerShellv1.0;C:Program Files (x86)SkypePhone;.
: Enabling runtime deobfuscation
: Instantiating coremod class FMLCorePlugin
: Added access transformer class cpw.mods.fml.common.asm.transformers.AccessTransformer to enqueued access transformers
: Enqueued coremod FMLCorePlugin
: Instantiating coremod class FMLForgePlugin
: Added access transformer class net.minecraftforge.transformers.ForgeAccessTransformer to enqueued access transformers
: Enqueued coremod FMLForgePlugin
: All fundamental core mods are successfully located
: Discovering coremods
: Loading tweak class name cpw.mods.fml.common.launcher.FMLInjectionAndSortingTweaker
: Loading tweak class name cpw.mods.fml.common.launcher.FMLDeobfTweaker
: Calling tweak class cpw.mods.fml.common.launcher.FMLInjectionAndSortingTweaker
: Unable to launch
java.util.ConcurrentModificationException
at java.util.ArrayList$Itr.checkForComodification(Unknown Source) ~[?:1.8.0_45]
at java.util.ArrayList$Itr.remove(Unknown Source) ~[?:1.8.0_45]
at net.minecraft.launchwrapper.Launch.launch(Launch.java:117)
at net.minecraft.launchwrapper.Launch.main(Launch.java:28)
at sun.reflect.NativeMethodAccessorImpl.invoke0(Native Method) ~[?:1.8.0_45]
at sun.reflect.NativeMethodAccessorImpl.invoke(Unknown Source) ~[?:1.8.0_45]
at sun.reflect.DelegatingMethodAccessorImpl.invoke(Unknown Source) ~[?:1.8.0_45]
at java.lang.reflect.Method.invoke(Unknown Source) ~[?:1.8.0_45]
at cpw.mods.fml.relauncher.ServerLaunchWrapper.run(ServerLaunchWrapper.java:43)
at cpw.mods.fml.relauncher.ServerLaunchWrapper.main(ServerLaunchWrapper.java:12)Когда просто кликом запускаю — то он создаёт папку mods но консоль не открывает, вообще как будто выключается, а все остальные.jar файлы работают исправно. Помогите пожалуйста, если не сложно напишите код запуска.bat файла. Винда 7 (х64), java 8.
Запускал сервер через.bat вот по этому коду:
@echo off
:start
java -Xms1024M -Xmx1024M -jar -Dfile.encoding=UTF-8 forge-1.7.10-10.13.0.1152-universal.jar nogui
goto start
В этой статье мы расскажем о том, какие бывают наиболее частые проблемы с сервером, как их диагностировать, что делать в случае поломки и самое главное – как их предотвратить
Как могут выглядеть типичные сбои сервера:
- сервер вообще не запускается
- проблема с загрузкой сервера – сервер запускается, но показывает “синий экран смерти” (BSOD)
- сервер запускается, на нем загружается операционная система, но некоторые сервисы не работают (например, сайт)
- произошел сбой связи с сервером по сети
- сервер сильно нагревается при работе
- постоянные перезагрузки без видимых причин
- заметно падает скорость выполнения операций
Причины сбоя и поломок сервера, типичные неисправности:
- Физическое отключение
– вероятнее всего, причиной неисправности серверов являются проблемы с аппаратной частью или пропало электричество. В первом случае понадобится ремонт или замена отказавшей детали, быстро исправить это вряд ли получится. Во втором попробуйте сначала загрузить/перезагрузить сервер, когда электричество появится – есть шансы, что его работоспособность восстановится. - Сервер запускается, но находится не в сети
, клиентские приложения пытаются к нему подключиться и выдают ошибку подключения к серверу – неожиданная проблема связи с сервером может возникнуть из-за неполадок в сетевой карте сервера или из-за неправильных сетевых настроек (неправильный IP-адрес, маска подсети, шлюз, проблема в сетевых протоколах). Также есть возможность, что ошибка соединения с сервером вызвана неисправностью сетевого кабеля или другого – роутера/свитча/хаба. - Причиной отключения сервера может быть поломка одной из комплектующих
, согласно статистике, чаще всего “летят” жесткие диски HDD, материнские платы, адаптеры, процессоры. - Ошибки в конфигурации
– многие типичные неисправности сервера являются прямым следствием ошибок в его настройке, для их устранения понадобится помощь квалифицированного . - Причиной сбоя сервера может быть перегрузка системы
, вызванная внутренними процессами, например, активностью пользователей или неудачно настроенным снятием резервных копий, или DOS/DDOS-атакой снаружи. - Запуск сервера и сбой запуска
? Возможно, в этом виновен перегрев сервера.
Как устранить и предотвратить проблемы с сервером
Предотвратить поломки сервера значительно проще и дешевле, чем устранять, когда они уже проявились.
Вот несколько требований, выполняя которые вы сможете снизить вероятность отказа вашего сервера:
- Если у вас собственная , организуйте в ней качественное охлаждение и старайтесь держать ее всегда закрытой, чтобы туда не проникала лишняя пыль. Обязательно используйте источники бесперебойного питания.
- Регулярно проводите профилактическое обслуживание серверов – чистку от пыли, замену термопасты и т.д.
- Используйте специализированное , чтобы отслеживать состояние сервера и вовремя заметить проблемы работы сервера.
- У вас обязательно должно быть настроено резервное копирование и восстановление данных сервера, чтобы предотвратить потерю важной информации в случае, если сервер все же “упадет”. Регулярно делайте бекапы, а если есть возможность – используйте , тогда при сбоях в работе сервера его работа будет распределена между остальными серверами в кластере.
Если несмотря на все предпринятые меры у вас все же возникли проблемы с сервером, что делать?
В некоторых случаях можно попробовать самостоятельно провести диагностику, чтобы понять, что произошло и как исправить проблемы с сервером:
- Просмотреть логи событий сервера – возможно, по ним удастся понять причину неполадок.
- Физически осмотреть комплектующие сервера, иногда их поломки бывают заметны визуально.
- Если это возможно, запустить тест памяти.
- Запустить проверку жестких дисков на наличие ошибок.
- Проверить сервер . Это может помочь в устранении неисправностей , часто такие неисправности являются результатом работы вредоносного ПО.
- Проверить загрузку процессора, состояние памяти, использование дискового пространства с помощью специализированного ПО.
Срочный ремонт серверов, что можно сделать
Как устранить проблему с сервером.
Если у вас на сервере произошел сбой, а его простой или потеря данных грозят компании серьезными убытками, лучше не пытаться исправить все самостоятельно, а сразу обратиться к специалистам за помощью, это будет быстрее и эффективнее.
Например, неквалифицированная попытка восстановить данные может вместо этого окончательно их уничтожить.
Обслуживание серверов
Инженеры ГК «Интегрус» уже много лет занимаются , к нам всегда можно обратиться за бесплатной консультацией, аудитом, а если понадобится – то и за срочным ремонтом серверов.
Мы выполняем весь перечень ремонтных работ, работ по восстановлению данных с сервера при аппаратном или программном сбое, сервисному обслуживанию, профилактике и мониторингу, модернизации, созданию серверной “под ключ”.
Поиск по компьютерным статьям
Почему не включается сервер?
Почему не включается сервер? Пользователи и владельцы своих собственных серверов достаточно часто задаются данным вопросом, причём, стоит отметить, что причин для того, чтобы сервер перестал нормально работать, весьма много и все они различны.
Первая и основная причина тому, что не включается сервер, заключается в его перегрузке, или иными словами, сервер попросту зависает. Проблема эта, как правило, проявляется на серверах, где имеется достаточно высокая нагрузка, и относится это, как правило, к крупным компаниям, офисом с количеством компьютеров от 15 и более, игровым серверам, интернет-серверам. Представьте себе банальную ситуацию, что большое количество пользователей решили воспользоваться одной и той же информацией хранящейся на сервере, причём в этом случае речь идёт не об одном десятке пользователей, а о сотне, естественно с учётом того, что сервер достаточно производителем. В этой ситуации сервер получает огромное число запросов, причём как прямых, так и косвенных, в результате чего, система попросту не выдерживает такого натиска. В компаниях и офисах такая проблема особо остро ощущает на серверах с установленными на нём базами данных, причём в этом случае обмен осуществляется не только с одними пользователями, находящимися в непосредственной близости от сервера, но и из других мест доступа. Вернуть в работу «намертво» зависший сервер может только системный администратор, причём в этом случае придётся полностью перезагружать систему, а в этом случае может потребоваться некоторое время. В том случае, если собственного системного администратора у вас нет, вы можете воспользоваться услугами наших высококвалифицированных специалистов из компании «ХелпЮзер», которые выполнят работы очень оперативно, причём сделают наши сотрудники это профессионально.
Причину, почему не включается сервер, можно также отнести, и к так называемым сетевым DDos-атакам, которые выполняют роль своеобразного нагрузчика сервера, отсылая ему огромное количество запросов, в результате чего, сервер попросту зависает и, как говорят специалисты, «впадает в кому». Вывести такой сервер на нормальную работу хоть и весьма сложно, но вполне возможно, но опять-таки доверить эту работу лучше всего профессионалам из компьютерного центра «Хелп Юзер», которые имеют огромный опыт работ по восстановлению работы серверов. Кроме того, при необходимости, специалисты нашей компании помогут вам в установке специального софта, который поможет предотвратить хакерские атаки на ваш сервер, что позволит сохранить всю конфиденциальную информацию в полной безопасности.
Довольно распространённой причиной, почему не включается сервер, является установка на него некачественного, а чаще всего пиратского софта, который отличается нестабильностью своей работы, в результате чего, при работе с программным кодом, происходят многочисленные ошибки, причём как программного характера, так и аппаратного, что естественно приводит к ошибкам, системным сбоям и полному «слёту» сервера. Единственно правильным решением будет установка на сервер качественного лицензионного программного обеспечения, которое гарантирует факт того, что вся система будет работать стабильно. Кроме того, не стоит забывать и о различных системных сбоях, которые могут носить не систематический характер. Но всё же иметь место, причём это также может вызвать как временную неработоспособность сервера, так и стать причиной тому, почему не включается сервер. Любые услуги связанные с установкой качественного и лицензионного программного обеспечения, а также услуги связанные с восстановлением сервера после системных сбоев, вам готовы предоставить специалисты нашего сервисного центра «Хелп Юзер» — мы работаем качественно, оперативно и профессионально.
Неисправность оборудования, также является причиной того, почему не включается сервер. Выявить неисправность, можно только прибегнув к полной диагностике всего оборудования, причём для этого необходимо иметь специальные навыки обращения с сервером и далеко не каждый системный администратор может с этим справиться, а, как известно, в зависимости от типа, сервера, оборудование может быть самым различным в плане своего функционального назначения. Прибегнув к услугам компании «ХелпЮзер», вы не только получите квалифицированную помощь, но и при необходимости, наши специалисты готовы помощь вам с ремонтом дорогостоящего оборудования.
Сегодня я подготовил для вас статью, которая поможет решить одну достаточно часто возникающую ошибку, которая ставит в тупик даже достаточно продвинутых пользователей: dns-сервер не отвечает
.
В этой статье я расскажу о причинах возникновения этой ошибки, а также о нескольких способах ее решения. От вас в комментариях я буду ждать подтверждения, что именно вам помогло, а также новые варианты, если кто-то знает. Поехали!
1. Что значит «DNS-сервер не отвечает»?
Чтобы перейти к устранению неисправности, необходимо понять, что значит DNS сервер не отвечает.
Для понятия сути проблемы следует знать, что представляет собой DNS-сервер. При обращении к любой виртуальной странице в сети, пользователь получает доступ к определенному разделу удаленного сервера. В этом разделе располагаются и хранятся файлы, которые преобразуются используемым браузером и предлагаются пользователям в виде страницы с текстом, изображениями и другой информацией, привычной для визуального восприятия любого пользователя. Каждый сервер обладает индивидуальным IP-адресом, который необходим для получения доступа. DNS сервер – это функциональное средство комфортного и корректного перенаправления запросов на домен с конкретного IP-адреса.
Часто DNS сервер не отвечает в Windows 7 /10 при подключении к сети посредством модема и без использования сетевого кабеля, а также у пользователей, которые используют другой беспроводной метод интернет соединения. В отдельных случаях ошибка может возникнуть после установки антивируса
.
Важно! Нередко пользователи лично проявляют интерес и вносят изменения в настройки модема, которые приводят к потере связи и возникновению нежелательной ошибки. Поэтому не рекомендуется без необходимости править работающие настройки.
2. Dns сервер не отвечает — как исправить?
Если пользователь наблюдает ошибку, то можно предпринять четыре способа ее ликвидации:
. Очень часто достаточно перегрузить модем, чтобы исправить ошибку. Во время процесса перезагрузки устройство возвращается к своим первоначальным настройкам и параметрам, что помогает быстро и эффективно решить проблему;
. Для проверки грамотности и правильности заполнения DNS адреса необходимо зайти во вкладку свойства «Подключений по локальной сети», там нужно найти «Протокол Интернета v4» и проверить указанный адрес. Информация, которая должна быть указана в этом поле, должна находиться в договорных документах о подключении. Адрес сервера также можно узнать у провайдера, связавшись с ним по телефону или другим способом;
. Проблему можно решить при смене провайдера и в некоторых других ситуациях;
. Современные программы, которые разработаны для защиты данных и информации на ПК от вирусов и мошеннических действий, могут блокировать доступ к сети. Необходимо внимательно просмотреть настройки таких программ.
Чтобы исправить ошибку с бОльшей вероятностью, необходимо рассмотреть подробно конкретные ситуации. Этим и займемся ниже.
2.1. В Windows
Можно выделить несколько возможных решений проблемы, указанных в таблице.
Можно прописать адреса, предоставленные Google, которые, мнению самой поисковой системы, помогают ускорить загрузку web-страниц: 8.8.8.8 или 8.8.4.4.
3. DNS сервер не отвечает: роутер TP-link
Большинство современных пользователей используют маршрутизаторы и устройства TP-link. Ошибка DNS сервер не отвечает
может быть ликвидирована несколькими способами:
Внимание! У некоторых, особенно недорогих моделей TP-link сбиваются параметры. При этом следует придерживаться инструкции по настройке, которая прилагается к устройству и вписывать данные и DNS адреса, указанные в договоре и предоставленные провайдером.
На роутере TP-link лучше выставить базовые настройки, если в договоре с провайдером не указано иного.
4. DNS сервер не отвечает (Билайн или Ростелеком)
Все перечисленные способы ликвидации ошибки рассчитаны на то, что проблемы возникли именно у пользователя. Но практика демонстрирует, что в большинстве случаев неполадки возникают у провайдера
по ряду причин, например технические неисправности.
По этой причине необходимо при возникновении ошибки не спешить, а подождать некоторое время: можно за этот период перегрузить компьютер и роутер, не трогая никакие настройки. Если ситуация не изменилась, то рекомендуется связаться с представителями компании-провайдера и рассказать о сложившейся проблеме, сообщив специалисту данные, которые он требует: номер договора, фамилию, IP-адрес или другую информацию. Если проблема возникла у поставщика услуг по интернет-связи, то он сообщит об этом и скажет примерные сроки устранения аварии. Особенно это актуально для владельцев интернета от компании Ростелеком (я сам из таких, поэтому знаю, о чем говорю). Очень полезные номера:
- 8 800 302 08 00
— техподдержка Ростелеком для физических лиц; - 8 800 302 08 10
— техподдержка Ростелеком для юридических лиц.
Если проблема возникла не у провайдера, то специалист компании может в некоторых случаях помочь пользователю решить ее, дав грамотный совет или рекомендации.
Часто бывает так, что после нажатия
Старт
и некоторого времени загрузки сервер всё равно остаётся в состоянии
остановлен, зарегистрирован,
и это повторяется раз за разом.
Шаг 1. Проверьте журнал сервера
Убедитесь, что в
нет строки об ошибке аппаратного ключа:
07/02/2017 18:54:08|0| 2354| UNKNOWN| CHECK CERT: HW key is failed!
Если есть, то
.
Данная ошибка могла возникнуть, если вы, например, переносили ваш на другой компьютер или переустановили Windows.
Шаг 2. Проверьте подключение к интернету
Бесплатная версия сервера видеоконференций не работает без подключения к интернету.
Убедитесь, что компьютер, на котором установлен сервер, подключен к интернету. Для устранения неполадок с подключением к интернету обратитесь к своему сетевому администратору.
Шаг 3. Проверьте срок действия лицензии сервера
Срок действия лицензии TrueConf Server можно проверить в его
во вкладке
Информация о сервере
в секции
Информация о регистрации
. Если лицензия закончилась,
для её продления.
Убедитесь, что компьютер с установленным TrueConf Server имеет доступ к серверу регистрации reg.trueconf.com по TCP порту 4310
. Это обязательно для бесплатной версии сервера
Проверить это можно, например, с помощью утилиты Telnet командой:
telnet reg.trueconf.com 4310
Если регистрационный сервер не может подключиться к вашему, то вы увидите следующее сообщение:
Connecting To reg.trueconf.com…Could not open connection to the host, on port 4310: Connect Failed
В этом случае для решения проблемы регистрации TrueConf Server нужно организовать доступ вашего компьютера и сетевого оборудования организации к вышеуказанному адресу и порту.
просмотров
Содержание
- Устранение проблем с микрофоном
- Убедитесь, что у приложений есть доступ к микрофону
- Другие пользователи не слышат меня
- Громкость микрофона слишком низкая или вообще не работает
- Убедитесь, что у приложений есть доступ к микрофону
- Другие пользователи не слышат меня
- Громкость микрофона слишком низкая или вообще не работает
- Другие пользователи не слышат меня во время звонков Skype
- Как настроить звук?
- Типовые проблемы со звуком во время видеоконференций
- Проблема №1. Плохая слышимость
- Проблема №2. Появление эффекта эха
- Проблема №3. Опоздание или пропадание звука
- Проблема №4. Фоновый шум
- Микрофон подключен, но не работает в Windows 10
- Способ 1: Включение микрофона
- Способ 2: Выдача разрешений на управление микрофоном (Windows 10 1803 и новее)
- Способ 3: Удаление обновлений ОС
- Способ 4: Устранение аппаратных проблем
- Не работает микрофон Windows 10? Мы знаем, что делать!
- Устранение неполадок
- Параметры звука
- Параметры Windows
- Параметры Звука
- Настройки микрофона
- Параметры конфиденциальности
- Диспетчер устройств
- Дополнительно
- Переподключение и проверка на другом ПК или устройстве
- Обновление системы Inplace Upgrade
Устранение проблем с микрофоном
Если у вас возникают проблемы с функциями микрофона, следующие сведения помогут вам определить и устранить эти проблемы.
Убедитесь, что у приложений есть доступ к микрофону
Если после обновления Windows 11 ваш микрофон не обнаружен, может потребоваться предоставить приложениям разрешение на его использование. Для этого выполните следующие действия.
Выберите Пуск> Параметры> конфиденциальности & безопасности> Микрофон и убедитесь, что включен доступ к микрофону.
Убедитесь, что включено приложение «Доступ к микрофону», а затем выберите приложения, к которым у них есть доступ. Классические приложения не отображаются в этом списке.
Если вы хотите предоставить доступ к классическим приложениям, убедитесь, что включено приложение «Позволить классическим приложениям получать доступ к микрофону». Отключить доступ к микрофону для отдельных приложений нельзя.
Другие пользователи не слышат меня
Попробуйте выполнить следующие действия.
Если ваша гарнитура оснащена кнопкой выключения звука, убедитесь, что она не нажата.
Убедитесь, что микрофон или гарнитура правильно подключены к компьютеру.
Убедитесь, что в качестве системного устройства для записи звука по умолчанию используется микрофон или гарнитура. Вот как это сделать в Windows 11:
Выберите Начните > Параметры > Системный > Звук.
В input(Вход) перейдитек выбору устройства для выступления или записи , а затем выберите нужное устройство.
Чтобы проверить микрофон, говорите в нем. В областиГромкость убедитесь, что синяя Windows вас слышит.
Громкость микрофона слишком низкая или вообще не работает
Попробуйте выполнить следующие действия.
Убедитесь, что микрофон или гарнитура правильно подключены к компьютеру.
Убедитесь, что микрофон правильно размещен.
Увеличьте громкость микрофона Вот как это сделать в Windows 11:
Выберите Начните > Параметры > Системный > Звук.
На вкладеВход выберите микрофон, чтобы увидеть его свойства.
При громкостиввода убедитесь, что синяя греза корректируется при проговоре микрофона.
Если это не так, перейдите к проверкам микрофона и Начать тестирование. Это поможет вам устранить неполадки с микрофоном.
Если у вас возникают проблемы с функциями микрофона, следующие сведения помогут вам определить и устранить эти проблемы.
Убедитесь, что у приложений есть доступ к микрофону
Если после обновления Windows 10 микрофон вашего устройства не обнаружен, может потребоваться предоставить разрешение приложениям на его использование.
Чтобы разрешить приложению доступ к микрофону, нажмите Пуск и выберите Параметры > Конфиденциальность > Микрофон . Выберите Изменить, затем включите Разрешить приложениям доступ к микрофону.
После того как вы разрешите доступ к микрофону, вы можете выбрать, какие приложения Microsoft Store могут получать доступ к этим функциям, в статье Выберите, какие приложения Microsoft Storeмогут получать доступ к микрофону , и предоплатите доступ к классическим приложениям, не входя в Microsoft-Store, задав для переключателя разрешить классическим приложениям доступ к микрофону значение В сети .
Другие пользователи не слышат меня
Попробуйте выполнить следующие действия.
Если ваша гарнитура оснащена кнопкой выключения звука, убедитесь, что она не нажата.
Убедитесь, что микрофон или гарнитура правильно подключены к компьютеру.
Убедитесь, что в качестве системного устройства для записи звука по умолчанию используется микрофон или гарнитура. Вот как это можно сделать в Windows 10.
Выберите Начните , а затем Параметры > Системный > Звук .
Убедитесь, что в области Вход в поле Выбор устройства входа выбран микрофон.
Чтобы проверить микрофон, проговорите его и проверьте микрофон, чтобы убедиться, Windows вас слышно.
Громкость микрофона слишком низкая или вообще не работает
Попробуйте выполнить следующие действия.
Убедитесь, что микрофон или гарнитура правильно подключены к компьютеру.
Убедитесь, что микрофон правильно размещен.
Увеличьте громкость микрофона Вот как это можно сделать в Windows 10.
Выберите Начните , а затем Параметры > Системный > Звук .
Убедитесь, что в области Ввод в поле Выбор устройства ввода выбран микрофон, затем выберите Свойства устройства.
На вкладке Уровни окна свойств микрофона нужным образом настройте ползунки Микрофон и Усиление микрофона, затем выберите ОК.
Проговорите микрофон во время проверки в области Проверка микрофона, чтобы убедиться, что параметры работают. Если линия перемещается слева направо, ваш микрофон работает. Если вы не видите никаких изменений, микрофон не забирает звук.
Другие пользователи не слышат меня во время звонков Skype
Убедитесь, что в качестве устройства для записи звука в Skype по умолчанию используется микрофон или гарнитура. Для этого выполните следующие действия.
Если Skype не открыт, выберите Начните , Skype, чтобы открыть его.
В правом верхнем углу списка контактов в Skype выберите Еще , а затем Параметры .
В области & видеов областиМикрофон убедитесь, что выбран микрофон или гарнитура.
В области Динамикивыберите динамик или гарнитуру.
Источник
Как настроить звук?
TrueConf тщательно следит за качеством своих клиентских приложений, чтобы во время видеозвонков и конференций вы могли наслаждаться общением без помех. В случае обнаружения проблем со звуком в нашем клиентском приложении мы поможем их легко решить!
Типовые проблемы со звуком во время видеоконференций
Проблема №1. Плохая слышимость
Причиной этому может быть:
- неправильно выбранное оборудование в настройках приложения TrueConf;
- неотрегулированная работа вашего аудиоустройства;
- неправильно настроенное оборудование у собеседника.
- проверьте положение регуляторов громкости;
- проверьте правильность выбора устройства в настройках оборудования;
- протестируйте устройство.
Всё это можно сделать в настройках звука клиентского приложения TrueConf.
Здесь же можно отключить АРУ, чтобы вручную подобрать уровень чувствительности микрофона.
Проблема №2. Появление эффекта эха
Приложения TrueConf используют собственную систему эхоподавления . Если она не справляется, попробуйте попросить собеседника:
- уменьшить громкость динамиков;
- отодвинуть его микрофон подальше от динамиков;
- использовать гарнитуру;
- проверить, включено ли эхоподавление.
Проблема №3. Опоздание или пропадание звука
Возможными причинами могут быть:
- переменчивая или недостаточная скорость Интернет-соединения . Приложение TrueConf подстраивается под канал связи, что увеличивает буферизацию аудио и вызывает задержку звука;
- другие программы, интенсивно работающие с сетью (P2P клиенты и т.п.);
- работа в фоне приложений, которые используют много системных ресурсов (например, флеш-анимация);
- несоответствие компьютера системным требованиям .
Для решения проблемы:
- проверьте сетевые настройки приложения ( раздел Сеть → Ограничения );
- закройте другие программы, активно использующие сетевой трафик или ресурсы компьютера;
- проверьте работу сетевого оборудования;
- попробуйте использовать для конференции более мощный компьютер.
Проблема №4. Фоновый шум
Наиболее часто фоновый шум в видеоконференции вызывают вентиляторы компьютера, шум машин, ветер, а также неправильные системные настройки компьютера.
Если проблема связана с настройками ОС компьютера, то для её решения воспользуйтесь инструкцией в блоге ( для ОС Windows ).
Иначе для её устранения:
- найдите тихое место (закройте окна);
- расположите микрофон поближе к себе и подальше от источников шума;
- используйте микрофон гарнитуры, так как микрофоны, встроенные в ноутбуки и веб-камеры, более чувствительны к внешнему шуму.
Источник
Микрофон подключен, но не работает в Windows 10
Способ 1: Включение микрофона
Может оказаться так, что устройство для звукозаписи отключено. Проверить его состояние и включить можно следующим образом:
- Откройте «Панель управления» любым удобным способом – например, напечатайте название оснастки в «Поиске» и выберите нужный результат.

Читайте также: Как открыть «Панель управления» в Windows 10
Переключите режим отображения в «Крупные значки», после чего щёлкните по пункту «Звук».
В случае когда это не так, выделите элемент, щёлкните по нему ПКМ, затем воспользуйтесь кнопкой «Включить».
Далее кликните по пункту «По умолчанию».
Если включение не дало результатов или же устройство уже включено, это означает, что причина проблемы заключается в другом и следует воспользоваться одним из способов ниже.
Способ 2: Выдача разрешений на управление микрофоном (Windows 10 1803 и новее)
Пользователям «десятки» 1803 и выше может понадобиться дополнительно выдать разрешения на управление устройством для звукозаписи. Это делается через «Параметры».
- Запустите «Параметры» любым подходящим методом – например, кликните ПКМ по значку «Пуска», после чего выберите нужный вариант.
- Найдите раздел «Конфиденциальность» и щёлкните по нему.
Переведите переключатель в положение «Вкл».
Убедитесь, что параметр «Разрешить приложениям доступ к микрофону» тоже включён.
Ознакомьтесь со списком программ, которым разрешено пользоваться звукозаписью, и включите по отдельности те, которые нужны вам.
Способ 3: Удаление обновлений ОС
Также источником сбоев может оказаться некорректно установленное или проблемное обновление для Виндовс, поэтому разумным будет их удалить.
Способ 4: Устранение аппаратных проблем
Нередко подключённый микрофон не функционирует корректно из-за аппаратных дефектов с ним или целевым компьютером. Для выявления таких неполадок выполните следующие действия:
- Попробуйте соединить микрофон с другим ПК или ноутбуком, желательно с точно такой же версией Виндовс. Если он всё равно не работает, скорее всего, комплектующее сломано и требует замены либо ремонта.
- Если на втором ПК или ноутбуке девайс функционирует как следует, проверьте порты подключения (USB или линейные выходы) на основном компьютере. Также для настольных вариантов рекомендуется подсоединять периферию к задней панели, поскольку передний вариант в некоторых случаях может не работать из-за плохого контакта с «материнкой».
Нельзя исключать и поломки выходов и/или платы, поэтому продиагностируйте и их.
Таким образом, мы рассмотрели причины, по которым подключённый к компьютеру с Windows 10 микрофон может не распознаваться, и указали методы устранения этой ошибки.
Источник
Не работает микрофон Windows 10? Мы знаем, что делать!
Не работает микрофон windows 10 — довольно популярная ошибка, не только после обновления системы, но и при обычном использовании системы. Запись звука не самая популярная функция при обычном использовании компьютера и проблема может обнаружиться в самый неподходящий момент. В данной статье, мы расскажем, что делать, если не работает микрофон на ПК windows 10.
Перед тем, как приступить к решению возникшей проблемы, стоит проанализировать систему на наличие причин, в результате которых и возникла эта ситуация.
Можно разделить эти ситуации на конкретные сценарии:
- После переустановки системы или крупного обновления Windows;
- К компьютеру подключался другой микрофон или устройство записи;
- Микрофон просто перестал работать (актуально, когда его не использовали очень долгое время).
Все эти сценарии объединяет одно — решение этой проблемы, можно выполнить используя 5 способов.
Первый вариант, о котором дальше пойдёт речь, поможет в ситуации, когда не работают микрофоны на компьютере windows 10, хотя ранее корректно работали.
Устранение неполадок
Что в первую очередь пытается запустить Windows при обнаружении ошибки? Устранение неполадок (или траблшутер) — встроенное средство решение возникающих проблем с системой и её компонентами. С каждым новым обновлением это средство совершенствуется и всё чаще помогает пользователям. Как говорят представители Microsoft, инструменты решения проблем работают с использованием технологий искусственного интеллекта. Это значит, что каждый новый отчёт об ошибках будет обучать его и делать лучше.
Итак, чтобы узнать, почему не работает микрофон на наушниках или другом устройстве windows 10, выполните следующие действия:
- Откройте Параметры Windows (сочетанием клавиш Win+i или через меню Пуск)
- Откройте настройки “Обновление и безопасность”
- Пройдите во вкладку “Устранение неполадок”
- Откройте траблшутер “Запись звука” и следуйте его инструкциям
- После окончания перезагрузите ПК
Это программное средство и решает именно программные проблемы. Например, ошибку, когда не подключается микрофон к компьютеру windows 10 из-за проблемы оборудования, оно естественно не решит.
Параметры звука
Следующий способ это ответ на проблему почему не работает микрофон в виндовс 10, будет проверить настройки звука. Очевидно, что если система определяет устройство (при подключении воспроизводится соответствующий звук), то надо в первую очередь смотреть в настройки системы. В Windows 10 есть, как минимум 2 места, где можно проверить звуковые параметры — Параметры Windows и Параметры Звука (из классической Панели управления).
Параметры Windows
Чтобы проверить, работает или не работает микрофон на ноутбуке или ПК windows 10, выполните следующие действия:
- Откройте Параметры Windows (сочетанием клавиш Win+i или через меню Пуск)
- Пройдите в настройки “Система”
- И откройте вкладку “Звук”
- Нам нужны параметры Ввода, отвечающие за устройства записи. В выпадающем меню “Выберите устройство ввода” убедитесь, что выбран микрофон, который должен работать. Тут же его можно проверить — при рабочем микрофоне — ползунок должен двигаться в такт голоса или звуков.
Главный минус этих настроек — они не содержат всю информацию, которая была бы полезна, для решения проблемы.
Параметры Звука
Пользователи Windows 7 помнят, что все системные настройки можно было найти в Панели управления. Сейчас же, в Windows 10, все параметры разделены между двумя разделами — Панель управления и Параметры Windows. Часть из которых может просто дублироваться (быть в обоих настройках), так и быть уникальными для одних параметров, как Центр обновления для Параметров Windows и Диспетчер устройств для Панели управления.
Примерно такая же ситуация и Параметрами Звука — большая часть настроек доступна для Панели управления. Пройти в них можно 2мя способами:
- Нажмите ПКМ по иконке звука в панели задач и нажмите на “Открыть параметры звука”
- Или откройте Панель управления (откройте окно “Выполнить” и введите команду control) и запустите настройки “Звук”
В этих настройках, нам требуется вкладка “Запись”. Тут отображаются все доступные устройства для записи — как выключенные, так и отключенные. Нажмите ПКМ по свободной области и включите отображение всех устройств — отключенных и отсоединенных.
- Если появится микрофон с надписью не подключено windows 10 — то возможно, что это ранее использовавшееся устройство или, если оно активное, у него возникли проблемы с подключением — попробуйте его переподключить повторно.
- Устройство с надписью Отключено — нажмите на него ПКМ и выберите пункт Включить. После этого проверьте его работоспособность.
- Микрофон подключен, но не работает в windows 10. Нажмите на него ПКМ и выберите его устройством по умолчанию. Есть вероятность, что основным микрофоном выбрано не аналоговое устройство, а цифровое.
Настройки микрофона
Далее, рассмотрим настройки самого микрофона, которые можно задать через параметры звука. Для этого во вкладке “Запись”, нажмите ПКМ по нужному устройству и выберите пункт Свойства.
Пройдите во вкладку “Улучшения” и поставьте галочку на значении “Отключение всех звуковых эффектов”.
Во вкладке “Дополнительно” нажмите кнопку “По умолчанию”, чтобы сбросить дополнительные настройки микрофона.
Это основные советы, касательно параметров звука в Windows 10. Но существуют и системные настройки конфиденциальности из-за которых может быть не слышно микрофон на компьютере windows 10.
Параметры конфиденциальности
Данные настройки отвечают за предоставление доступа приложениям к определённым функциям системы — камера, расположение, микрофон, уведомления и многие другие. Эти настройки и могут мешать нормальной работе микрофона. Что требуется выполнить:
- Откройте Параметры Windows (сочетанием клавиш Win+i или через меню Пуск)
- Откройте параметры “Конфиденциальность”
- И откройте вкладку “Микрофон”
- В первую очередь, предоставьте доступ к микрофону, если доступ ограничен
- Предоставьте приложениям доступ
- И выберите приложения, которым может быть предоставлен доступ к микрофону (если это требуется)
Если и этот вариант не помог, то переходим к драйверам звука.
Диспетчер устройств
Обычная ситуация — не работает микрофон после переустановки windows 10. Но почему это происходит?
Ответ прост — после переустановки системы драйвера звука не были установлены. Воспроизведение может работать на системных драйверах, а вот запись нет (всё звуковой карты и её совместимости). Такая ситуация может наблюдаться и на версии Windows, которую не переустанавливали. Что нужно в этом случае сделать:
- Запустите проверку обновлений — через центр обновлений Windows могут установиться драйвера для корректной работы записи звука;
- Удалите драйвер звука через диспетчер устройств и запустите обновление драйвера;
- Скачайте драйвер с официального сайта производителя или воспользуйтесь соответствующими программами — Driver Booster, Driver Pack Solution и д.р.
Иногда, новая версия системы может не поддерживать ту или иную версию драйвера. В этом случае, можно попробовать установить старые версии драйвера или же откатить Windows к прошлой версии.
Дополнительно
Если прошлые варианты не помогли, воспользуйтесь подборкой советов, которые также могут помочь вам.
Переподключение и проверка на другом ПК или устройстве
Если микрофон определяется, но не работает в windows 10 — возможно неправильное подключение. Всегда есть шанс, что кабель не до конца вставлен в разъем для микрофона или же сам разъём уже не работает.
Чтобы убедиться в корректной работе микрофона — проверьте его на других устройствах, если речь идет о гарнитуре или отдельном микрофоне (не встроенный). Аналогичным образом выполняется проверка разъема.
Обновление системы Inplace Upgrade
Под конец, если все указанные способы не помогли — можно попробовать обновление системы, без потери данных — это называется Inplace Upgrade.
Чтобы выполнить Inplace Upgrade, загрузите с официального сайта утилиту Media Creation Tools (https://www.microsoft.com/ru-ru/software-download/windows10) и запустите её.
После чего, выберите “Обновить этот компьютер сейчас” — после этого начнётся загрузка и последующее обновление системных компонентов. Этот процесс занимает от 15 минут до пары часов, всё зависит от производительности компьютера.
В этой краткой статье, мы попытались рассказать о возможных вариантах решения проблемы, когда приложение или система не видит микрофон в наушниках или гарнитуре windows 10. Надеемся, что эта информация была вам полезна.
Источник