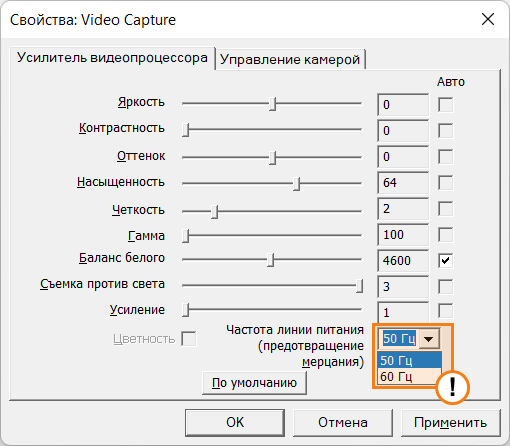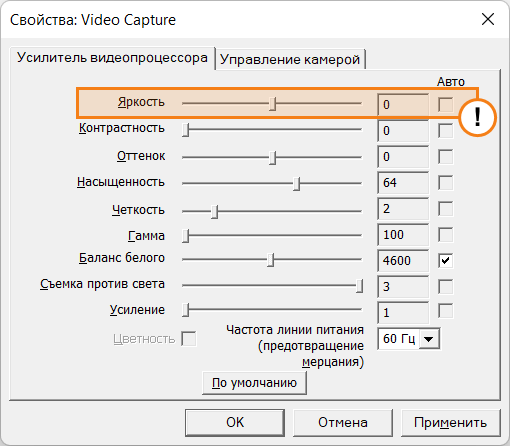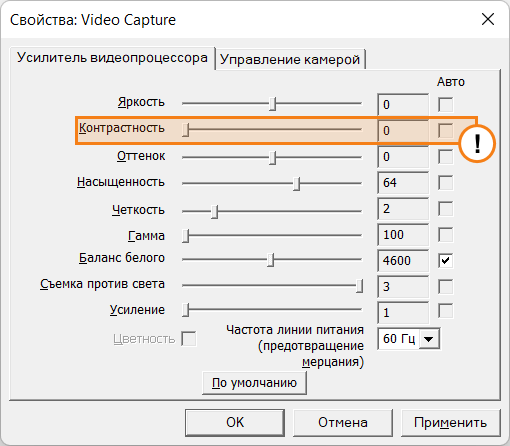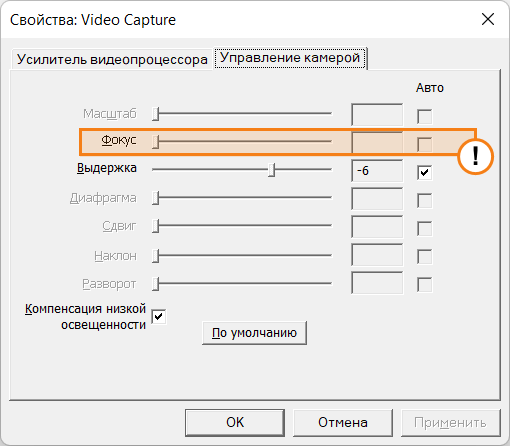Программные решения компании TrueConf позволяют совершать видеозвонки и проводить видеоконференции с высоким разрешением (от HD до UltraHD 4K). Эта статья поможет Вам подобрать камеру и карту захвата для этих целей и устранить возможные проблемы, связанные с ними.
С чего начать
Подумайте, для проведения каких видеоконференций вам нужна камера. Так, для видеозвонков подойдёт веб-камера с поддержкой FullHD, для проведения симметричных видеоконференций – камкордеры или PTZ-камеры, а для ролевых видеоконференций (селекторных совещаний) – PTZ-камеры или профессиональные цифровые камеры (HDV).
Перед началом работы с клиентским приложением убедитесь, что в операционной системе установлены все обновления, а видеодрайвер графического адаптера обновлён до последней версии. Драйверы необходимо скачивать только с официального сайта производителя (Intel, Nvidia, AMD).
Также следует убедиться в том, что для камеры установлены последние версии драйверов от производителя, даже если камера определяется и работает. Дело в том, что зачастую стандартные драйверы для камер обеспечивают лишь базовую функциональность, а продвинутые функции, такие как захват видео в 4K и 60 fps работают корректно только после установки правильного драйвера. Кроме того, необходимо обратить внимание на интерфейс подключения. Например, камеры с интерфейсом подключения USB 3.0 будут некорректно работать, либо не будут работать вовсе, если подключить их к разъёму USB 2.0.
На какие характеристики камер следует обратить внимание
- Разрешение матрицы (HQ – 640×480, HD – 1280×720, FullHD – 1920×1080, UltraHD 4K – 3840×2160)
- Оптика (стеклянные линзы, широкоугольный объектив)
- Частота кадров (комфорт – 30 кадров в секунду)
- Фокусировка (автоматическая/ручная)
- Работоспособность при недостаточной освещённости
Для экономии Вашего времени и сил, мы протестировали большое количество камер, чтобы составить список рекомендованных камер, подходящих для проведения видеоконференций.
Рекомендуемые камеры
- Веб-камера Logitech Webcam C930e
- Веб-камера Logitech BCC950
- Веб-камера Logitech BRIO
- Веб-камера CleverMic WebCam B2
- Веб-камера CleverMic WebCam B3
- PTZ-камера CleverMic 1010U (10x, USB 3.0)
- PTZ-камера CleverMic 1013U (12x, USB 3.0)
- PTZ-камера CleverMic 1005U (5x, USB3.0)
- PTZ-камера CleverMic 1020w (20x, DVI, USB 3.0, LAN)
- PTZ-камера CleverMic 4K 4312UH (12x, HDMI, LAN, USB 3.0)
- PTZ-камера Logitech Rally Camera
Рекомендованные устройства захвата для видеоконференций
- Устройство захвата видео AVerMedia ExtremeCap UVC BU110 (USB3.0-HDMI)
- Устройство захвата видео AverMedia Live Gamer ULTRA GC553
- Карта захвата AVerMedia 2-Channel HDMI Full HD HW H.264 PCIe Capture Card CL332HN
- Карта захвата AVerMedia 4K HDMI 2.0 PCIe Frame Grabber CE511-HN
Как улучшить качество видео при медленном интернете
В статье Проведение видеоконференций в TrueConf с комфортом мы рассказали как это сделать.
Типовые проблемы с камерой во время видеоконференции
Во время видеоконференций в клиентском приложении TrueConf возможны следующие проблемы с отображением видео, связанные с настройками камеры:
- мерцание (flickering)
- цветовые искажения
- повышенная яркость
- повышенная контрастность
- недостаточная резкость изображения.
Для их устранения перейдите в меню Настройки → Аудио и видео → Общие настройки. Далее сверху в выпадающем списке с видеоустройствами выберите вашу камеру. После этого справа от списка нажмите на кнопку с шестерёнкой (она должна быть активной). Появится окно свойств камеры.
Вид окна свойств может зависеть от камеры и установленного драйвера, но общий принцип не меняется.
В окне свойств можно отрегулировать ползунки для достижения наилучшего качества видео. Разберём методы решения для каждой из проблем отдельно.
Мерцание (Flickering)

Цветовые искажения

Повышенная яркость

Повышенная контрастность

Расфокусировка изображения, недостаточная резкость

Перед началом видеоконференции выберите систему отображения
- Мониторы
- LCD телевизоры
- LCD и плазменные панели
- Проекторы
- LCD «стены»
Содержание
- Trueconf client не работает камера
- # Настройка TrueConf Group
- # Подготовка к работе
- # Установка IP-адреса
- # Доступ к панели управления
- # Настройка языка и даты
- # Ограничение доступа к настройкам
- # Настройка оборудования
- # Мониторы
- # Веб-камера
- # Микрофон
- # Динамики
- # Настройка протоколов
- # Настройка H.323
- # Настройка SIP
- # Настройка RTP
- # Спящий режим
- # Подготовка к конференциям
- # Общие параметры видео
- # Настройки вызовов
- # Активация функции MCU
- # Выбор кодеков
- # Подготовка контента
- # Настройка трансляций
- # Запись
- # Назначение пресетов PTZ-камеры
- # Список контактов
- # Адресная книга
Trueconf client не работает камера
Краткое описание:
Бесплатные видео звонки и видеоконференции на устройства и компьютеры с установленным TrueConf.
Описание:
Бесплатные видеозвонки и видеоконференции до 120 человек на устройства и компьютеры с установленным TrueConf. Авторизация через Вконтакте, Mail.RU,Facebook, Google. Приглашение друзей из Facebook.
Создавайте и управляйте видеоконференциями прямо с Android.
TrueConf – это приложение, с помощью которого вы сможете совершать бесплатные видеозвонки на любые устройства Android, iOS, Mac OS X и Windows в сетях 3G, 4G и Wi-Fi.
Бесплатная видеосвязь от TrueConf представляет собой прекрасную альтернативу живому общению. Кроме того, это отличный способ сэкономить на телефонных разговорах, особенно если вы находитесь в роуминге.
Возможности TrueConf:
— Бесплатные видео звонки и видеоконференции на мобильный и компьютер с установленным приложением TrueConf;
— Создание конференций 3х3 бесплатно и до 120 участников в PRO аккаунтах и корпоративных серверах;
— Работа в 3G, 4G и Wi-Fi сетях – общайтесь по видеосвязи где и когда угодно;
— Мгновенный обмен сообщениями;
— Удобный пользовательский интерфейс с поддержкой горизонтального и вертикального положения экрана;
— Поиск и фильтр online/offline контактов для работы с адресной книгой;
— Возможность авторизации через популярные социальные сети (Вконтакте, Facebook, Google+ и другие соцсети);
— Приглашение друзей из Facebook присоединиться к вам в TrueConf и автоматическое добавление друзей из Facebook, использующих TrueConf, в адресную книгу;
— Поддержка фронтальной и тыловой камер, переключение в настройках;
— Возможность включения подсветки вспышкой тыловой камеры;
— Поддержка 12 языков.
Дополнительно:
— Работа приложения в фоновом режиме.
Читайте о других решениях TrueConf на http://trueconf.ru/
Требуется Android: 4.2+
Русский интерфейс: Да
Версия: 1.2.4.119 Trueconf (Пост BigBobson #51580367)
Версия 1.2.4.12: Trueconf (Пост Alex0047 #40319245)
Версия 1.2.3.79: Trueconf (Пост Alex0047 #39012195)
Версия 1.2.0.92: https://4pda.to/forum/dl/post/3670189/com.trueconf.videochat-90749-v1.2.0.92.apk
Версия 1.2.0.82: https://4pda.to/forum/dl/post/3620343/com.trueconf.videochat-90719-v1.2.0.82.apk
версия 1.2.0.76: 
Сообщение отредактировал gar_alex — 08.12.20, 18:48
Источник
# Настройка TrueConf Group
В данном разделе показано, как произвести первоначальные настройки терминала TrueConf Group с помощью пульта управления. Для более удобного администрирования с расширенными возможностями мы рекомендуем использовать панель управления, доступную через веб-интерфейс.
# Подготовка к работе
Подключение оборудования к TrueConf Group требуется производить только в выключенном состоянии.
Подсоедините к системному блоку терминала входящее в комплект оборудование, а также экран и сетевой интерфейс. Вы можете подсоединить и USB-клавиатуру, если хотите с её помощью управлять устройством. Затем подключите TrueConf Group комплектным блоком питания к электросети 110-240 В и запустите его с помощью кнопки включения на передней панели.
После первого включения терминала необходимо настроить параметры сетевого подключения и доступ к панели управления.
# Установка IP-адреса
Для назначения TrueConf Group IP-адреса, шлюза и маски подсети перейдите в Настройки → Сеть → IPv4 .
Если в вашей сети действует сетевая служба DHCP, включите соответствующий пункт для автоматической конфигурации подключения. В противном случае вручную настройте следующие параметры:
Параметры интерфейса – для более тонкой настройки сети вы можете отключить Автосогласование и вручную настроить Скорость сети (Мбит/с) и Режим работы ( half duplex или full duplex ).
Если в вашей сети используется протокол IPv6, вы можете настроить его таким же образом в меню Настройки → Сеть → IPv6 .
В случае успешного подключения к сети в верхней части экрана отобразится IP-адрес терминала.
# Доступ к панели управления
Чтобы управлять ходом конференций можно было удалённо (через веб-интерфейс), перейдите в раздел Настройки → Сеть → HTTP , включите Доступ по HTTP , выберите порт и настройте авторизационные данные.
После этого панель управления станет доступна по адресу, указанному в настройках IP. Этот же адрес будет отображаться в верхней части экрана во время работы с меню терминала.
Для настройки доступа к панели управления терминалом по HTTPS воспользуйтесь соответствующим разделом веб-интерфейса.
# Настройка языка и даты
Чтобы выбрать язык меню, перейдите в раздел Настройки → Система .
Там же доступны настройки даты и времени. Вы можете задать их вручную, но для TrueConf Group доступно подключение к интернет-сервисам точного времени и синхронизация параметров по протоколу NTP. Для этого просто укажите адрес сервиса в поле NTP Сервер .
# Ограничение доступа к настройкам
Чтобы ограничить доступ к настройкам терминала для пользователей TrueConf Group в переговорной комнате, вы можете задать пароль в поле Настройки → Система → Пароль от настроек .
После ввода пароля выйдите из раздела Настройки → Система в главное меню терминала. Новый пароль доступа сразу же станет активен. Теперь для перехода в настройки потребуется указать данный пароль с помощью пульта или подключенной клавиатуры.
Если вы забыли пароль доступа к настройкам терминала, вы можете изменить его или сбросить в панели управления.
# Настройка оборудования
Выберите модели устройств в разделах, перечисленных ниже. Если устройство не входит в стандартную комплектацию TrueConf Group , его название будет отображаться в списке с пометкой в квадратных скобках, например [USB] CleverMic.
# Мониторы
TrueConf Group поддерживает подключение двух мониторов одновременно к разъёмам HDMI и DisplayPort. Для их настройки перейдите в раздел Настройки → Видео → Видео выходы .
Если подключены оба монитора, в выпадающем списке Главное меню на: выберите монитор, на котором должно отображаться главное меню терминала.
В меню Контент второго монитора выберите, что должно выводиться на дополнительном мониторе:
Презентация – демонстрируемый контент;
Локальное видео – изображение с подключенной к терминалу веб-камеры;
Как на основном – дублирование изображения основного монитора.
Также в разделе параметров видеовыходов вы можете:
в пункте Показывать своё видео: настроить, будете ли вы во время звонка видеть изображение с собственной камеры;
включить отображение индикатора уровня громкости микрофона в видеоокнах всех участников;
выбрать режим масштабирования видео на экране монитора:
Полное отображение – масштабирует отображаемую раскладку с сохранением пропорций так, чтобы картинка целиком поместилась на экран;
Полное заполнение – отображает раскладку таким образом, чтобы изображение на экране выравнивалось по высоте.
с помощью функции Определить видео выходы – отобразить на подключенных к терминалу дисплеях цифры 1 и 2, показывающие соответственно основной и дополнительный мониторы.
# Веб-камера
Перейдите в раздел Настройки → Видео → Видео входы и установите настройки веб-камеры:
Выберите веб-камеру в списке Основная камера .
При желании вы можете изменить отображаемую Подпись устройства .
Укажите используемое Максимальное разрешение камеры .
Автонастройка разрешения позволит терминалу автоматически подстраивать качество захватываемого с камеры изображения.
Если используется PTZ-камера, в пункте Управление PTZ выберите протокол для управления ею.
В случае управления камерой укажите Адрес камеры .
Тут же вы можете выбрать устройство для показа контента и его подпись в раскладке видеоокон.
# Микрофон
Перейдите в раздел Настройки → Звук → Аудио входы .
В списке Предпочитаемый вход выберите интерфейс, к которому подключен микрофон. Произнесите несколько слов, и если оборудование работоспособно и распознаётся терминалом, то Уровень микрофона будет меняться в зависимости от громкости голоса.
Для проверки работы микрофона перейдите в Настройки → Звук → Проверка звука . Нажмите Начать в пункте Проверка микрофона по шлейфу . Проверьте громкость и качество воспроизведения входного аудиосигнала через динамики терминала. Если параметры громкости вас не устраивают (например, звук слишком слабый), настройте громкость микрофона в пункте Усиление микрофона и попробуйте включить Усиление входного сигнала .
В случае использования усиления входного сигнала микрофона вместе с громкостью могут появляться различные помехи или искажения звучания. Рекомендуем применять данную настройку только в случае крайней необходимости.
Для устранения эффекта эха вернитесь в раздел Настройки → Звук → Аудио входы и включите Подавление шума . Если это не помогло, для подбора наилучшего сочетания настроек используйте пункты Управление усилением микрофона , Подавление эха и Настройки эхоподавления . При использовании USB-спикерфона эхокомпенсатор и шумоподавление должны быть отключены, а при использовании аналогового микрофона или его аналога, подключенного через мини-джек – включены. Когда же для захвата звука используется спикерфон, а для вывода – устройство, подключенное по HDMI (например, динамики ТВ-панели или монитора), аппаратный эхокомпенсатор работать не может, нужно использовать программный.
Настройки аудио (шумоподавление, эхокомпенсация, громкость) сохраняются для каждого устройства индивидуально.
# Динамики
Перейдите в раздел Настройки → Звук → Аудио выходы и выберите динамик в пункте Предпочитаемый выход .
Для проверки воспроизведения звука нажмите Начать в пункте Тест динамика . В случае успешного подключения оборудования вы должны услышать небольшой музыкальный отрывок.
Проверить подключение динамиков вы также можете в разделе Настройки → Звук → Проверка звука .
# Настройка протоколов
# Настройка H.323
Для настройки протокола H.323 перейдите в раздел Настройки → Сеть → H.323 .
Включите пункт Использовать H.323 .
При необходимости включите прохождение NAT по протоколам H.460.18 и H.460.19.
Чтобы зарегистрировать терминал на внешнем H.323 гейткипере, в пункте Использование гейткипера: выберите Автообнаружение для обнаружения его адреса в сети или Указать явно для ручного ввода адреса и укажите:
Добавочный номер (E.164) и H.323 имя для звонков на TrueConf Group с устройств в пределах гейткипера без необходимости указывать IP-адрес терминала (иначе в качестве значения по умолчанию будет использовано название системы);
Адрес гейткипера (при выборе его ручного ввода);
Логин гейткипера и Пароль гейткипера для авторизации (если требуются).
# Настройка SIP
Чтобы ваш терминал мог использовать протокол SIP, настройте его в разделе Настройки → Сеть → SIP .
Включите пункт Использовать SIP .
При необходимости активируйте пункт Защита от спама . Эта возможность бывает полезна, когда термнал становится доступен по протоколу SIP снаружи локальной сети. В этом случае он может подвергаться атаке различных вредоносных утилит, которые ищут плохо защищённые корпоративные IP-АТС для проброса трафика. Это проявляется в виде спам-вызовов на терминал. При включённой защите от спама ПО TrueConf Group по характерным признакам определяет такие вызовы и игнорирует их.
Выберите протокол для передачи потока демонстрируемого контента в меню Транспорт BFCP : UDP или TCP.
При необходимости включите SRTP шифрование .
В меню Прохождение NAT вы можете настроить использование протоколов ICE и TURN, а также указать адрес сервера NAT и его авторизационные данные.
Для регистрации терминала на внешнем сервере SIP перейдите в меню Регистрация , где вы можете указать регистрационные данные для него и используемый транспортный протокол.
# Настройка RTP
В разделе Настройки → Сеть → RTP вы можете задать:
диапазон используемых портов;
ограничение на размер передаваемых по сети данных MTU (размер RTP пакета без учета UDP и IP заголовков);
метки QoS в формате DSCP или IP Precedence для всех типов трафика.
# Спящий режим
Вы можете настроить параметры спящего режима. При этом терминал использует пониженный режим энергопотребления и остаётся способен принимать входящие вызовы. В случае видеозвонка происходит выход из спящего режима и активация периферийного оборудования.
Для настройки перейдите в раздел Настройки → Спящий режим :
Выберите интервал времени, по истечении которого терминал перейдёт в спящий режим.
Укажите, следует ли при этом:
отключать мониторы и камеры;
переводить в спящий режим и отворачивать камеру (если поддерживается производителем).
# Подготовка к конференциям
# Общие параметры видео
В разделе Настройки → Видео → Потоки вы можете задать следующие параметры:
Ограничение скорости видеопотока.
Слежение за шириной полосы пропускания и выравнивание скорости канала.
Адаптивное управление качеством видео в зависимости от ширины канала связи.
Автоматическое восстановление потерянных пакетов.
Процент ширины канала, выделяемый дополнительному потоку (для трансляции контента).
Качество кодирования основного и дополнительного потоков: в зависимости от выбранного профиля выбирается баланс между частотой кадров и разрешением изображения.
# Настройки вызовов
В разделе Настройки → Вызовы вы можете задать общие параметры работы с видеозвонками:
Отображаемую в видеоокне терминала подпись.
Порядок обзвона абонентов.
Очерёдность используемых протоколов при совершении вызова.
Разрешение на удалённое управление подключенной к TrueConf Group камерой.
Использование H.239/BFCP потока для трансляции контента.
Передачу презентации в конференцию по кнопке или сразу при подключении источника.
Чтобы задать особые параметры приёма входящих вызовов, перейдите в меню Настройки → Вызовы → Параметры приема вызовов . Вы можете настроить:
Параметры приёма первого входящего и всех последующих (в случае использования функции MCU) вызовов: Автоматически , Спрашивать пользователя или Не беспокоить – тогда терминал будет автоматически отклонять вызов.
Отключение микрофона и камеры терминала при входящем вызове.
Блокировку входящих SIP-вызовов.
Блокировку всех входящих звонков, если на терминале запущена запись или трансляция.
# Активация функции MCU
По умолчанию TrueConf Group работает в режиме точка-точка, когда видеосвязь устанавливается в полнодуплексном режиме, что позволяет двум абонентам одновременно видеть и слышать друг друга. Если же во время звонка на терминал позвонит ещё один пользователь, то он не сможет подключиться и увидит сообщение, что устройство занято.
По желанию заказчика терминал может быть укомплектован встроенным сервером MCU. При работе TrueConf Group в этом режиме видеозвонок переводится в режим групповой конференции. Тогда звонящие на терминал пользователи автоматически добавляются в идущую на нём конференцию (в пределах доступного в соответствии с лицензией лимита внешних подключений).
Чтобы активировать данную функцию:
Перейдите в раздел Настройки → Вызовы → Настройки MCU .
В пункте Многоточечное соединение выберите Включено .
Укажите Режим микширования видеопотоков:
Симметричная – все участники конференции видят и слышат друг друга;
Видео лекция – подключенные участники видят и слышат только ведущего, в качестве которого выступает терминал;
По голосу – все участники получают раскладку как в симметричной конференции, но в приоритетном видеоокне будет отображаться активный говорящий.
4. При необходимости включите отображение индикатора громкости на каждом видеоокне.
5. Если вы не хотите, чтобы в раскладке автоматически создавалось новое видеоокно для транслируемых участниками в отдельном окне презентации или рабочего стола , активируйте параметр Запретить прием презентаций .
# Выбор кодеков
Список всех поддерживаемых терминалом кодеков смотрите в разделе «Поддерживаемые протоколы и кодеки».
Перейдите в раздел Настройки → Видео → Кодеки и оставьте там включёнными только те видеокодеки, которые поддерживаются всеми устройствами, участвующими в конференции.
То же самое проделайте с аудиокодеками в разделе Настройки → Звук → Кодеки .
Отключить аудикодек G.711 невозможно.
# Подготовка контента
В разделе Настройки → Видео → Видео входы в пункте Захват презентации выберите устройство или файл, которое следует транслировать в отдельном видеоокне во время конференции или звонка. После этого на экране терминала появится новое видеоокно с предпросмотром выбранного контента.
TrueConf Group поддерживает передачу контента с устройств, подключённых по кабелю HDMI (доступно не во всех комплектациях), а также демонстрацию с USB-накопителей файлов в форматах PDF, PNG, JPG, TIFF.
Подробнее о демонстрации контента читайте в части «Работа с терминалом».
# Настройка трансляций
Чтобы наблюдать за ходом конференции могло много людей, не обязательно подключать их всех в качестве участников. Вы можете настроить трансляцию конференции на сервисы потокового вещания по протоколам RTMP, SAP, MPEG-TS:
Перейдите в раздел Настройки → Запись и трансляция TrueConf Group .
Для настройки RTMP-трансляции перейдите в пункт меню RTMP трансляция и задайте необходимые параметры: адрес сервера, RTMP-приложение, название/ключ потока, логин и пароль.
Для настройки вещания по протоколам MPEG-TS и SAP перейдите в меню Вещание . Вы сможете указать адрес и порт для каждого из протоколов.
# Запись
Чтобы настроить запись конференций, используйте раздел Настройки → Запись и трансляция → Запись на диск . Там вы увидите информацию об оставшемся месте на диске и кнопки для настройки автоматической записи.
Если включить пункт Циклическая запись , то после заполнения всего места на диске видео новых конференций будет записываться на место, занимаемое самыми старым записями. Процесс записи будет непрерывным и вам не нужно будет заботиться о том, сколько места осталось на диске.
Включение параметра Включать запись автоматически активирует автоматическое начало записи видеозвонка при его старте. Соответственно, параметр Выключать запись автоматически отвечает за автоматическое окончание процесса записи при завершении звонка.
В меню Настройки → Запись и трансляция → Параметры раскладки вы можете указать дополнительные параметры:
Раскладку, которая будет записываться: видеоокна всех участников в соответствии с выбранной раскладкой, только входящие видеопотоки, только видео с камеры терминала, или динамическая раскладка с активацией по голосу.
Запись демонстрируемого контента: отключена, в отдельном видеоокне, или на весь экран вместо всех видеоокон.
Разрешение видео в записи.
# Назначение пресетов PTZ-камеры
Вы можете задать типичные позиции PTZ-камеры, чтобы в дальнейшем во время звонка переключаться между ними нажатием одной кнопки. Для этого:
Перейдите на самый верхний уровень меню.
Нажмите кнопку возврата на пульте чтобы скрыть меню. После этого станет доступно управление камерой с помощью стрелок по центру пульта и кнопок масштабирования.
Переведите камеру в нужное положение.
Нажмите кнопку на пульте и в появившемся меню выберите Сохранить позицию камеры .
Нажмите любую цифру на цифровой клавиатуре. Текущая позиция будет зафиксирована под соответствующим номером. Проделайте так со всеми нужными позициями.
Как использовать сохранённые пресеты, см. в части «Работа с терминалом».
# Список контактов
Терминал TrueConf Group позволяет использовать службу каталогов LDAP Н.350, совместимую с Polycom.
Чтобы настроить интеграцию с сервером LDAP, перейдите в раздел Настройки → Сеть → LDAP .
# Адресная книга
Для настройки списка контактов перейдите в раздел Адресная книга . Подробно о работе с ней читайте в части «Работа с терминалом».
Источник
Если в Windows 11 не работает камера, возможно, после последнего обновления отсутствуют драйверы. Возможно также, что антивирусная программа блокирует камеру, ваши параметры конфиденциальности запрещают доступ к камере для некоторых приложений или существует проблема с приложением, которое вы хотите использовать.
Перед началом работы
Для начала запустите автоматическое устранение неполадок камеры в приложении «Техническая поддержка». Приложение «Техническая поддержка» автоматически запускает диагностику и выполняет правильные действия для устранения большинства неполадок камеры.
Открыть приложение «Техническая поддержка»
Если приложению «Техническая поддержка» не удается устранить неисправности камеры, то перед проработкой возможных решений из списка выполните указанные ниже действия.
-
Проверьте наличие обновлений. Нажмите Пуск > Параметры > Центр обновления Windows > Проверить наличие обновлений.
-
При отсутствии обновлений для камеры попробуйте нажать Дополнительные параметры > Необязательные обновления и выполните поиск обновлений для драйвера камеры. Разрешите установку доступных обновлений, а затем после завершения установки перезапустите устройство.
-
-
Перезапустите компьютер. Если вы не перезапускали устройство после прекращения работы камеры, вам следует это сделать. Нажмите Пуск > Выключение > Перезагрузка . Пробуждение устройства из спящего режима отличается от перезапуска.
-
Протестируйте камеру с помощью приложения «Камера». Нажмите Пуск , а затем в приложениях выберите Камера. Если появится запрос на разрешение доступа к камере, выберите Да. Если камера работает в приложении «Камера», проблема может быть связана с приложением, которое вы пытаетесь использовать.
Открыть приложение «Камера
Если камера по-прежнему не работает, выполните следующее. Для достижения наилучших результатов попробуйте возможные исправления в указанном порядке.
Поиск выключателя или кнопки камеры на устройстве
У некоторых ноутбуков и переносных устройств есть физический выключатель или кнопка, отключающая и включающая камеру. Если камера отключена, возможно, устройство не распознает, что на нем установлена камера, или может приводить к тому, что камера будет показывать изображение камеры с косой чертой. Если на ноутбуке есть выключатель или кнопка, перед использованием камеры убедитесь, что он включен.
Найти эти переключатели или кнопки может быть непросто, поэтому убедитесь, что вы проверили все возможные места. Возможные варианты:
-
Кнопка на клавиатуре, активируемая клавишей Fn.
-
Специальная кнопка камеры на клавиатуре
-
Ползунок-переключатель сбоку ноутбука
-
Небольшой ползунок для затвора, встроенный прямо в камеру
Проверьте ваши настройки
Предоставьте разрешение вашим приложениям
Если вы недавно обновили Windows 11, может потребоваться предоставить приложениям разрешение на использование камеры. В более новых версиях Windows 11 некоторые приложения не будут иметь доступа к камере по умолчанию.
Приложениям можно предоставить доступ к камере следующим образом:
-
Убедитесь, что Доступ к камере включен.
Примечание: Если доступ к камере для устройства отключен и затенен, вам потребуется администратор устройства для включения доступа к камере.
-
Убедитесь, что параметр Разрешить приложениям доступ к камере включен.
-
Выберите приложения, которым должен быть предоставлен доступ. В этом списке будут отображаться только приложения, установленные из магазина Microsoft Store.
При возникновении проблем с приложением, которое вы не устанавливали из Microsoft Store, убедитесь, что включен параметр Разрешить классическим приложениям доступ к камере. Вы не можете отключить доступ к камере для отдельных классических приложений. Браузеры, например Microsoft Edge, и многие приложения для видеоконференций, например Microsoft Teams, являются классическими приложениями, для которых требуется включить этот параметр.
Проверьте антивирусную программу
Найдите параметры антивирусной программы, блокирующие доступ к камере или управляющие разрешением на использование камеры. Чтобы получить помощь, посетите веб-сайт компании-разработчика антивирусной программы.
Проверьте драйверы оборудования
Попробуйте другой USB-порт и проверьте наличие изменений оборудования
Если вы используете внешнюю камеру, сначала попробуйте использовать ее с другим USB-портом на устройстве. Если это не помогает или ваша камера встроена в устройство, попробуйте сделать следующее.
-
Нажмите Пуск , введите диспетчер устройств и выберите его в результатах поиска.
-
Найдите свою камеру в разделе Камеры, Устройства обработки изображений или Звуковые, игровые и видеоустройства.
-
Если вы не можете найти свою камеру, выберите меню Действие и нажмите Обновить конфигурацию оборудования.
-
Подождите, пока приложение просканирует и переустановит обновленные драйверы, перезагрузите устройство, а затем повторно откройте приложение «Камера», чтобы проверить его.
-
Если эти действия не устранят проблему, перейдите к следующим действиям.
Откат драйвера камеры
Если после обновления камера перестала работать, выполните следующее.
-
В диспетчере устройствщелкните правой кнопкой мыши (или нажмите и удерживайте) на камеру, затем выберите пункт Свойства.
-
Перейдите на вкладку Драйвер и выберите Откатить > Да. (Некоторые драйверы не поддерживают этот параметр. Если для драйвера не отображается параметр Откатить, переходите к следующему исправлению.)
-
После отката перезапустите устройство и попробуйте открыть приложение «Камера» еще раз.
-
Если откат не сработал или недоступен, переходите к следующим действиям.
Удалите драйвер камеры и обновите конфигурацию оборудования
-
В диспетчере устройствщелкните правой кнопкой мыши (или нажмите и удерживайте) на камеру, а затем выберите Свойства.
-
Перейдите на вкладку Драйвер и выберите Удалить устройство. Установите флажок Попытка удалить драйвер для этого устройства и нажмите OK.
-
В меню Действиедиспетчера устройств выберите Обновить конфигурацию оборудования.
-
Дождитесь, пока будут найдены и установлены обновленные драйверы, перезапустите компьютер и попробуйте открыть приложение «Камера» еще раз.
Примечание: Если камера по-прежнему не работает, обратитесь за помощью на веб-сайт производителя камеры.
Переключение на драйвер UVC
Большинство доступных веб-камер USB — это совместимые камеры UVC (стандартный видеокласс USB). Они будут работать с драйвером UVC, включенным в Windows (драйвер UVC, поставляемый с Windows). Если ваша веб-камера работает неправильно, проблему может устранить переключение на драйвер UVC, поставляемый с Windows. Выполните следующие действия, чтобы изменить драйверы (требуются права администратора).
Примечание: Драйвер UVC, поставляемый с Windows, может поддерживать не все функции камеры. Например, распознавание лиц Windows Hello может перестать работать, если эта функция поддерживалась драйвером изготовителя камеры с использованием пользовательских USB-расширений, не поддерживаемых драйвером, поставляемым с Windows.
-
Нажмите Пуск , введите диспетчер устройств и выберите его в результатах поиска.
-
Найдите проблемную веб-камеру в списке устройств, отображенных в диспетчере устройств. Она должна находиться в разделе Камеры или Устройства обработки изображений.
-
Щелкните правой кнопкой мыши устройство веб-камеры и выберите Обновить драйвер.
-
Выберите Найти драйверы на этом компьютере.
-
Выберите Выбрать драйвер из списка доступных драйверов на компьютере.
-
Выберите Видеоустройство USB и нажмите Далее, чтобы завершить обновление драйвера.
-
Чтобы подтвердить выбор параметров и вернуться в диспетчер устройств, нажмите Закрыть. Веб-камера появится в категории Камеры в списке диспетчера устройств.
Требуется дополнительная помощь?
Дополнительные сведения об основах использования камеры см. в разделе Как использовать приложение «Камера».
Поищите ответы на форумах
Если предыдущие решения не сработали, попробуйте найти похожие проблемы на форуме сообщества Microsoft, выполнив поиск по запросу «Камера». Если вы не найдете решение, опубликуйте сведения о своей проблеме и зайдите позже, чтобы просмотреть ответы.
Отправьте отзыв
Если вы попытались выполнить действия из этой статьи, но не нашли действенного решения, сообщите о проблеме в Центре отзывов о Windows. Это поможет корпорации Майкрософт найти причину этой проблемы и улучшить ваше взаимодействие.
Укажите сведения о том, что вы делали или опишите действия, которые вы выполняли, когда произошла ошибка. Используйте параметр Воссоздать эту неполадку при отправке отзывов в Центре отзывов.
Открыть Центр отзывов
Статьи по теме
-
Как пользоваться приложением «Камера»
-
Импорт фотографий и видео с телефона на компьютер
Если камера не работает в Windows 10, возможно, после последнего обновления отсутствуют драйверы. Возможно также, что антивирусная программа блокирует камеру, ваши параметры конфиденциальности запрещают доступ к камере для некоторых приложений или существует проблема с приложением, которое вы хотите использовать.
Перед началом работы
Для начала запустите автоматическое устранение неполадок камеры в приложении «Техническая поддержка». Приложение «Техническая поддержка» автоматически запускает диагностику и выполняет правильные действия для устранения большинства неполадок камеры.
Открыть приложение «Техническая поддержка»
Если приложению «Техническая поддержка» не удается устранить неисправности камеры, то перед проработкой возможных решений из списка выполните указанные ниже действия.
-
Проверьте наличие обновлений. Нажмите Пуск, а затем выберите Параметры > Обновление и безопасность > Центр обновления Windows > Проверить наличие обновлений. Если отображается параметр Просмотреть необязательные обновления, выберите его, чтобы посмотреть, имеются ли обновления для вашей камеры. Разрешите установку доступных обновлений, а затем после завершения установки перезапустите устройство.
-
Перезапустите компьютер. Если вы не перезапускали устройство после прекращения работы камеры, вам следует это сделать. Нажмите Пуск , а затем выберите Выключение > Перезагрузка. Пробуждение устройства из спящего режима отличается от перезапуска.
-
Протестируйте камеру с помощью приложения «Камера». Нажмите Пуск, а затем выберите «Камера» в списке приложений. Если появится запрос на разрешение доступа к камере, выберите Да. Если камера работает в приложении «Камера», проблема может быть связана с приложением, которое вы пытаетесь использовать.
Открыть приложение «Камера
Если камера по-прежнему не работает, выполните следующее. Чтобы получить наилучшие результаты, попробуйте использовать возможные варианты устранения проблемы в указанном порядке.
Поиск выключателя или кнопки камеры на устройстве
У некоторых ноутбуков и переносных устройств есть физический выключатель или кнопка, отключающая и включающая камеру. Если камера отключена, возможно, устройство не распознает, что на нем установлена камера, или может инициировать то, что камера будет показывать изображение камеры с косой чертой. Если на компьютере есть выключатель или кнопка, включите ее перед использованием камеры.
Найти эти переключатели или кнопки может быть непросто, поэтому убедитесь, что вы проверили все возможные места. Возможные варианты:
-
Ползунок-переключатель сбоку ноутбука
-
Кнопка на клавиатуре со значком камеры
-
Небольшой ползунок для затвора, встроенный прямо в камеру
Проверьте ваши настройки
Предоставьте разрешение вашим приложениям
Если вы недавно обновили Windows 10, может потребоваться предоставить разрешение приложениям на использование камеры. В более поздних версиях Windows 10 у некоторых приложений нет доступа по умолчанию к камере.
Чтобы разрешить устройству доступ к камере, нажмите Пуск , а затем выберите Параметры > Конфиденциальность > Камера. Если в области Разрешить доступ к камере на этом устройстве параметр Доступ к камере для этого устройства отключен, нажмите Изменить и включите Доступ к камере для этого устройства.
Разрешить доступ к камере на этом устройстве
Примечание: Если доступ к камере для устройства отключен и вы не можете нажать Изменить, вам потребуется, чтобы администратор устройства включил для вас доступ к камере.
Прежде чем какое-либо приложение сможет получить доступ к камере, включите доступ к камере для приложений в своей учетной записи пользователя. Включите параметр Разрешить приложениям доступ к камере.
После разрешения доступа к камере перейдите в раздел Выбрать приложения Microsoft Store, которые могут получать доступ к камере и включите доступ к камере для нужных приложений. В этом списке отображаются только приложения, установленные из Microsoft Store.
Если вы установили приложение из Интернета, с диска, USB-накопителя или его установил для вас ИТ-администратор, это может быть приложение, не связанное с Microsoft Store. Для проверки найдите параметр Разрешить классическим приложениям доступ к камере и убедитесь, что он включен. Браузеры (например, Microsoft Edge) и многие приложения для видеоконференций (например, Microsoft Teams) являются классическими приложениями, для которых требуется включить этот параметр.
Проверьте антивирусную программу
Найдите параметры антивирусной программы, блокирующие доступ к камере или управляющие разрешением на использование камеры. Чтобы получить помощь, посетите веб-сайт компании-разработчика антивирусной программы.
Проверьте драйверы оборудования
Попробуйте другой USB-порт и проверьте наличие изменений оборудования
Если вы используете внешнюю камеру, сначала попробуйте использовать ее с другим USB-портом на устройстве. Если это не помогает или ваша камера встроена в устройство, попробуйте сделать следующее.
-
В области поиска на панели задач введите диспетчер устройств, а затем выберите его в результатах поиска.
-
Найдите свою камеру в разделе Камеры, Устройства обработки изображений или Звуковые, игровые и видеоустройства.
-
Если вы не можете найти свою камеру, выберите меню Действие и нажмите Обновить конфигурацию оборудования.
-
Дождитесь, пока будут найдены и установлены обновленные драйверы, перезапустите устройство и попробуйте открыть приложение «Камера» еще раз.
-
Если эти действия не устранят проблему, перейдите к следующим действиям.
Проверьте наличие несовместимого драйвера камеры
Некоторые старые камеры, предназначенные для старых устройств, несовместимы с Windows 10. Ниже показано, как проверить совместимость вашей камеры.
-
В диспетчере устройств, найдите камеру в разделе Камеры, Устройства обработки изображений или Звуковые, игровые и видеоустройства.
-
Щелкните правой кнопкой мыши или нажмите и удерживайте имя камеры, а затем выберите пункт Свойства.
-
Выберите вкладку Драйвер, нажмите кнопку Сведения и найдите имя файла, содержащее часть stream.sys. Если такое имя есть, ваша камера была создана до Windows 7 и ее необходимо заменить новой.
-
Если имя файла, содержащее часть stream.sys, отсутствует, перейдите к следующим действиям.
Откат драйвера камеры
Если после обновления камера перестала работать, выполните следующее.
-
В диспетчере устройствщелкните правой кнопкой мыши (или нажмите и удерживайте) на камеру, а затем выберите Свойства.
-
Перейдите на вкладку Драйвер и выберите Откатить > Да. (Некоторые драйверы не поддерживают этот параметр. Если для драйвера не отображается параметр Откатить, переходите к следующему исправлению.)
-
После отката перезапустите устройство и попробуйте открыть приложение «Камера» еще раз.
-
Если откат не сработал или недоступен, переходите к следующим действиям.
Удалите драйвер камеры и обновите конфигурацию оборудования
-
В диспетчере устройствщелкните правой кнопкой мыши (или нажмите и удерживайте) на камеру, а затем выберите Свойства.
-
Перейдите на вкладку Драйвер и выберите Удалить устройство. Установите флажок Удалить программы драйверов для этого устройства и нажмите кнопку OK.
-
В меню Действиедиспетчера устройств выберите Обновить конфигурацию оборудования.
-
Дождитесь, пока будут найдены и установлены обновленные драйверы, перезапустите компьютер и попробуйте открыть приложение «Камера» еще раз.
Примечание: Если камера по-прежнему не работает, обратитесь за помощью на веб-сайт производителя камеры.
Переключение на драйвер UVC
Большинство доступных веб-камер USB — это совместимые камеры UVC (стандартный видеокласс USB). Они будут работать с драйвером UVC, включенным в Windows (драйвер UVC, поставляемый с Windows). Если ваша веб-камера работает неправильно, проблему может устранить переключение на драйвер UVC, поставляемый с Windows. Выполните следующие действия, чтобы изменить драйверы (требуются права администратора).
Примечание: Драйвер UVC, поставляемый с Windows, может поддерживать не все функции камеры. Например, распознавание лиц Windows Hello может перестать работать, если эта функция поддерживалась драйвером изготовителя камеры с использованием пользовательских USB-расширений, не поддерживаемых драйвером, поставляемым с Windows.
-
В области поиска на панели задач введите диспетчер устройств, а затем выберите его в результатах поиска.
-
Найдите проблемную веб-камеру в списке устройств, отображенных в диспетчере устройств. Она должна находиться в разделе Камеры или Устройства обработки изображений.
-
Щелкните правой кнопкой мыши устройство веб-камеры и выберите Обновить драйвер.
-
Выберите Найти драйверы на этом компьютере.
-
Выберите Выбрать драйвер из списка доступных драйверов на компьютере.
-
Выберите Видеоустройство USB и нажмите Далее, чтобы завершить обновление драйвера.
-
Чтобы подтвердить выбор параметров и вернуться в диспетчер устройств, нажмите Закрыть. Веб-камера появится в категории Камеры в списке диспетчера устройств.
Требуется дополнительная помощь?
Дополнительные сведения об основах использования камеры см. в разделе Как использовать приложение «Камера».
Поищите ответы на форумах
Если предыдущие решения не сработали, попробуйте найти похожие проблемы на форуме сообщества Microsoft, выполнив поиск по запросу «Камера». Если вы не найдете решение, опубликуйте сведения о своей проблеме и зайдите позже, чтобы просмотреть ответы.
Отправьте отзыв
Если вы попробовали действия, описанные в этой статье, и не нашли решение проблемы, используйте Центр отзывов о Windows, чтобы сообщить об ошибке. Это поможет корпорации Майкрософт найти основную причину данной проблемы.
Укажите сведения о том, что вы делали или опишите действия, которые вы выполняли, когда произошла ошибка. Используйте параметр Воссоздать эту неполадку при отправке отзывов в Центре отзывов.
Открыть Центр отзывов
Справку по отправке отзывов в Центре отзывов см. в разделе Отправка отзывов в Майкрософт с помощью приложения «Центр отзывов».
Статьи по теме
-
Исправление отсутствующего альбома камеры Windows 10
-
Импорт фотографий и видео с телефона на компьютер
Нужна дополнительная помощь?
Служба установки и контроля за работоспособностью приложений и подключенных устройств операционной системы «Windows 10» пытается устанавливать драйвера в автоматическом режиме всякий раз, когда пользователь подключает свое устройство, и обычно таких действий достаточно для его полноценного функционирования. Но не всегда такая операция успешна и устройство работает должным образом. В некоторых случаях может потребоваться загрузить новый установочный пакет драйверов устройства с официального веб-сайта производителя веб-камеры, и установить его самостоятельно.
Предварительно, пользователь может попробовать обновить существующие драйвера камеры из приложения «Диспетчер устройств». Воспользуйтесь описанным ранее алгоритмом и откройте приложение, затем щелкните по веб-камере правой кнопкой мыши и во всплывающем контекстном меню выберите раздел «Обновить драйвер».
Если проблема не устранена, то перейдите на сайт производителя веб-камеры и загрузите последний пакет драйверов, чтобы обновить его в ручном режиме. На веб-сайте производителя также должны быть приведены дополнительные инструкции по устранению неполадок для вашей конкретной модели веб-камеры.
Дважды проверьте подключение веб-камеры к компьютеру
Если ни одно из приложений не определяет вашу веб-камеру, то стоит проверить, правильно ли она подключена. Обращая первоначально внимание на устранение возможных неисправностей на программном уровне, пользователи довольно часто не рассматривают ситуацию, когда кабель устройства был не должным образом подключен к компьютеру, несмотря на то, что это довольно распространенная причина.
Если веб-камера имеет «USB-разъем», то убедитесь, что «USB-кабель» веб-камеры плотно подключен к «USB-порту» вашего компьютера. Отключите и снова подключите его, чтобы удостовериться, что он надежно закреплен и не болтается. Некоторые веб-камеры имеют индикаторы, которые светятся, когда устройства подключены. Если это так, обратите внимание, включается ли индикатор после подключения веб-камеры. Также стоит попробовать другой «USB-порт» на вашем компьютере, так как возможные неполадки с портом могут вызвать проблемы с подключением и привести к неправильной работе веб-камеры.
Если веб-камера встроена в корпус ноутбука, то следует убедиться, что пользователь случайно ее не закрыл. Новые модели ноутбуков содержат защитные шторки, которые скользят по направляющим пазам и скрывают веб-камеру, когда она не используется.
Проверьте настройки веб-камеры в приложении и выберите необходимое устройство
Итак, службы операционной системы «Windows 10» не блокируют пользовательскую веб-камеру, на компьютерном устройстве установлены правильные драйвера и камера подключена надежно. Возможно, причина не определения камеры конкретным приложением кроется в настройках самого приложения.
В таком случае пользователю может понадобиться произвести настройку параметров веб-камеры в том приложении, в котором он пытается ее использовать. Этот шаг особенно необходим, когда к компьютеру подключено сразу несколько устройств для видео захвата. Иногда приложение, использующее видеокамеру может автоматически выбирать неверный вариант устройства.
Поэтому откройте необходимое приложение, перейдите на страницу настроек и установите предпочитаемую модель веб-камеры. Например, в приложении для связи пользователей «Skype» на главной странице, рядом с именем пользователя в верхнем правом углу левой боковой панели, нажмите на кнопку «Еще», представленную в виде трех горизонтально расположенных точек, для доступа ко вложенному меню, в котором из списка возможных действий выберите раздел «Настройки».
В меню настроек в левой панели перейдите в раздел «Звук и видео», а затем в правой панели установите предпочитаемую веб-камеру, выбрав из предложенных вариантов искомый.
Если веб-камера в приложении не отображается, то возможно это приложение не поддерживает данную модель. Например, приложения магазина «Microsoft Store» (также известные как приложения «UWP») поддерживают в основном только новые типы веб-камер. Как заявляет корпорация «Microsoft», веб-камеры, приспособленные для операционной системы «Windows 7», могут не работать в приложениях из магазина в системе «Windows 10». Но большинство приложений по-прежнему поддерживают старые типы веб-камер. Поэтому, если веб-камера отсутствует в списках доступных устройств некоторых приложений, но отображается в других приложениях, значит конкретная модель этим приложением не поддерживается, и следует приобрести более современный вариант камеры.
Приложение «Skype» однако имеет некоторые особенности. В операционной системе «Windows 10» загружаемая версия «Skype» и предустановленная версия «Skype» практически одинаковы. Но они имеют некоторые отличия, одним из которых является большее количество поддерживаемых типов веб-камер в загружаемой версии приложения в сравнении с предустановленной. Это связано с тем, что загружаемая версия «Skype» является классическим приложением, а предустановленная версия – приложением «UWP».
Веб-камера все еще не работает
Если после использования представленных способов устранения неисправностей веб-камера по-прежнему не работает ни в одном приложении, то вероятнее всего она просто сломалась. Если это внешняя веб-камера, то попробуйте подключить ее к другому компьютеру и проверьте, работает ли она.
И в случае неисправности обратитесь в сервисный центр для бесплатного устранения неполадки, если гарантийный период вашего ноутбука (при встроенной камере) или гарантийный срок веб-камеры (если это внешнее устройство) еще не истек.
Заключение
Количество современных приложений велико. Многие из них стараются в полной мере использовать возможности компьютерных устройств и пытаются максимально разнообразить свои возможности. И часто, с этой целью, приложения применяют, в качестве варианта, режим визуализации информации, используя для создания и передачи видео изображения встроенные и внешние веб-камеры.
Но не всегда, по различным причинам, камеры работают исправно в операционной системе «Windows 10». Основываясь на знаниях, представленных в нашей статье, пользователи смогут определить возможную причину такой неисправности и быстро устранить ее для полноценного использования веб-камеры по назначению.
Полную версию статьи со всеми дополнительными видео уроками смотрите в источнике.
Если встроенная камера ноутбука или внешняя камера, подключенная к компьютеру с Windows 10, не работает, вы сможете решить проблему, выполнив действия по устранению неполадок, как указано ниже.
Содержание
- Камера не работает в Windows 10
- 1 Проверьте подключение камеры
- 2 Разрешите приложениям доступ к камере
- 3 Включите камеру с помощью диспетчера устройств
- 4 Обновите драйверы камеры
- 5 Перезагрузите приложение камеры
- 6 Откатить драйвер камеры
- 7 Установите обновления
- 8 Создайте новый профиль пользователя
Когда вы подключаете к компьютеру внешнюю камеру, операционная система Windows 10 может автоматически определять и настраивать камеру для правильной работы.
Однако как внешняя, так и встроенная камера ноутбука может внезапно перестать работать из-за устаревшего или поврежденного программного обеспечения драйвера, настроек конфиденциальности или проблем, связанных с оборудованием.
1 Проверьте подключение камеры
Если вы используете внешнюю камеру, убедитесь, что камера правильно подключена к компьютеру. Если с подключением все в порядке, отключите камеру от текущего USB-порта и подключите ее к другому USB-порту.
Некоторые камеры оснащены физической кнопкой для включения и выключения камеры. Убедитесь, что переключатель находится в положении ВКЛ.
2 Разрешите приложениям доступ к камере
Убедитесь, что у приложений есть разрешение на доступ к камере на компьютере.
1. Перейдите в Параметры > Конфиденциальность > Камера > переместите переключатель Разрешить приложениям использовать оборудование камеры в положение ВКЛ.
2. Затем прокрутите тот же экран вниз и включите необходимым приложениям (Skype, Zoom и т. д.) доступ к камере.
3. На том же экране прокрутите вниз и разрешите настольным приложениям доступ к камере.
3 Включите камеру с помощью диспетчера устройств
1. Щелкните правой кнопкой мыши кнопку Пуск и выберите Диспетчер устройств.
2. На экране диспетчера устройств разверните запись Камеры > щелкните правой кнопкой мыши камеру и выберите параметр Включить устройство.
3. Перезагрузите компьютер и посмотрите, работает ли камера.
4 Обновите драйверы камеры
Выполните следующие действия, чтобы обновить программное обеспечение драйвера для камеры.
1. Щелкните правой кнопкой мыши кнопку Пуск и выберите Диспетчер устройств.
2. На экране диспетчера устройств разверните запись Камеры (или устройства обработки изображений), щелкните правой кнопкой мыши свою камеру и выберите Обновить драйвер.
3. На следующем экране нажмите Автоматический поиск обновленных драйверов и следуйте инструкциям на экране, чтобы установить обновленные драйверы (если они доступны).
4. Перезагрузите компьютер и посмотрите, можете ли вы теперь использовать камеру.
5 Перезагрузите приложение камеры
Возможно, сообщение об ошибке вызвано сбоем программного обеспечения или ошибкой в приложении камеры.
1. Перейдите в Параметры > Приложения > выберите Приложения и возможности на левой панели. На правой панели прокрутите вниз и нажмите Камера > Дополнительные параметры.
2. На следующем экране прокрутите вниз и нажмите кнопку Сброс.
3. Во всплывающем окне еще раз нажмите Сброс для подтверждения.
Перезагрузите компьютер, чтобы применить это изменение.
6 Откатить драйвер камеры
Если проблема возникла после установки обновлений, попробуйте откатить драйвер камеры и посмотрите, поможет ли это решить проблему.
1. Щелкните правой кнопкой мыши кнопку Пуск и выберите Диспетчер устройств.
2. На экране диспетчера устройств разверните запись Камеры (или устройства обработки изображений), щелкните правой кнопкой мыши свою камеру и выберите Свойства.
3. На экране Свойства выберите вкладку Драйвер и нажмите Откатить драйвер.
Если параметр Откатить драйвер недоступен, это означает, что на вашем компьютере нет предыдущего драйвера, к которому можно выполнить откат.
7 Установите обновления
Перейдите в Параметры > Обновление и безопасность > Центр обновления Windows > и нажмите Проверить наличие обновлений.
Установите обновления (если есть).
8 Создайте новый профиль пользователя
Если приведенные выше решения не помогли, создайте новую учетную запись администратора и посмотрите, работает ли камера.
Если камера работает под новым профилем пользователя, скорее всего, проблема связана с повреждением вашего профиля пользователя.

Как правило, в этом случае начинают искать, где скачать драйвер для веб-камеры под Windows 10, хотя с большой долей вероятности он уже и так есть на компьютере, а камера не работает по другим причинам. В этой инструкции подробно о нескольких способах исправить работу веб-камеры в Windows 10, один из которых, надеюсь, поможет и вам. См. также: программы для веб-камеры, Перевернутое изображение веб-камеры.
Важное примечание: если веб-камера перестала работать после обновления Windows 10, загляните в Пуск — Параметры — Конфиденциальность — Камера (в разделе «Разрешения приложений» слева. Если же она прекратила работу внезапно, без обновления 10-ки и без переустановки системы, попробуйте самый простой вариант: зайдите в диспетчер устройств (через правый клик по пуску), найдите веб-камеру в разделе «Устройства обработки изображений», кликните по ней правой кнопкой мыши — «Свойства» и посмотрите, активна ли кнопка «Откатить» на вкладке «Драйвер». Если да, то воспользуйтесь ею. Также: посмотрите, а нет ли в верхнем ряду клавиш ноутбука какой-либо с изображением камеры? Если есть — попробуйте нажать её или её в сочетании с Fn.
Удаление и повторное обнаружение веб-камеры в диспетчере устройств
Примерно в половине случаев для того, чтобы веб-камера заработала после обновления до Windows 10 достаточно выполнить следующие простые шаги.
- Зайдите в диспетчер устройств (правый клик по кнопке «Пуск» — выбрать в меню нужный пункт).
- В разделе «Устройства обработки изображений» кликните правой кнопкой мыши по вашей веб-камере (если ее там нет, то этот способ не для вас), выберите пункт «Удалить». Если вам также предложат удалить драйверы (если будет такая отметка), согласитесь.
- После удаления камеры в диспетчере устройств выберите в меню сверху «Действие» — «Обновить конфигурацию оборудования». Камера должна установиться заново. Возможно, потребуется перезагрузка компьютера.
Готово — проверьте, работает ли ваша веб-камера теперь. Возможно, дальнейшие шаги руководства вам не потребуются.
При этом рекомендую выполнить проверку с помощью встроенного приложения Windows 10 «Камера» (запустить его легко через поиск на панели задач).
Если окажется, что в этом приложении веб-камера работает, а, например, в Skype или другой программе — нет, то проблема, вероятно, в настройках самой программе, а не в драйверах.
Установка драйверов веб-камеры Windows 10
Следующий вариант — установка драйверов веб-камеры, отличающихся от тех, что установлены в настоящий момент (или, если не установлены никакие — то просто установка драйверов).
В случае, если ваша веб-камера отображается в диспетчере устройств в разделе «Устройства обработки изображений», попробуйте следующий вариант:
- Кликните правой кнопкой мыши по камере и выберите «Обновить драйверы».
- Выберите пункт «Выполнить поиск драйверов на этом компьютере».
- В следующем окне выберите «Выбрать драйвер из списка уже установленных драйверов».
- Посмотрите, есть ли какой-то еще совместимый драйвер для вашей веб-камеры, который можно установить вместо используемого в настоящий момент. Попробуйте установить его.
Еще одна вариация этого же способа — зайти на вкладку «Драйвер» свойств веб-камеры, нажать «Удалить» и удалить ее драйвер. После этого в диспетчере устройств выбрать «Действие» — «Обновить конфигурацию оборудования».
Если же никаких устройств, похожих на веб-камеру нет в разделе «Устройства обработки изображений» или даже нет самого этого раздела, то для начала попробуйте в меню диспетчера устройств в разделе «Вид» включить «Показать скрытые устройства» и посмотреть, не появилась ли в списке веб-камера. Если появилась, попробуйте кликнуть по ней правой кнопкой мыши и посмотреть, есть ли там пункт «Задействовать», чтобы включить ее.
В том случае, если камера не появилась, попробуйте такие шаги:
- Посмотрите, есть ли неизвестные устройства в списке диспетчера устройств. Если есть, то: Как установить драйвер неизвестного устройства.
- Зайдите на официальный сайт производителя ноутбука (если это ноутбук). И посмотрите в разделе поддержки вашей модели ноутбука — есть ли там драйвера на веб-камеру (если они есть, но не для Windows 10, попробуйте использовать «старые» драйверы в режиме совместимости).
Примечание: для некоторых ноутбуков могут оказаться необходимыми специфичные для конкретной модели драйвера чипсета или дополнительные утилиты (разного рода Firmware Extensions и пр.). Т.е. в идеале, если вы столкнулись с проблемой именно на ноутбуке, следует установить полный набор драйверов с официального сайта производителя.
Установка ПО для веб-камеры через параметры
Возможен вариант, что для правильной работы веб-камеры необходимо специальное ПО для Windows 10. Также возможен вариант, что оно уже установлено, но не совместимо с текущей ОС (если проблема возникла после обновления до Windows 10).
Для начала зайдите в Панель управления (Нажав правой кнопкой мыши по «Пуску» и выбрав «Панель управления». В поле «Просмотр» вверху справа поставьте «Значки») и откройте «Программы и компоненты». Если в списке установленных программ есть что-то, имеющее отношение к вашей веб-камере, удалите эту программу (выберите ее и нажмите «Удалить/Изменить».
После удаления, зайдите в «Пуск» — «Параметры» — «Устройства» — «Подключенные устройства», найдите в списке вашу веб-камеру, нажмите по ней и нажмите кнопку «Получить приложение». Дождитесь, когда оно будет загружено.
Другие способы исправить проблемы с веб-камерой
И несколько дополнительных способов исправить проблемы с не работающей веб-камерой в Windows 10. Редкие, но иногда полезные.
- В Windows 10 зайдите в Параметры — Конфиденциальность и слева выберите пункт Камера. Убедитесь, что приложениям включен доступ к камере, а в списке ниже включите доступ для Веб-средства просмотра классических приложений. Если в этом же списке есть программа, в которой не работает камера, убедитесь, что и для нее включен доступ.
- Проверьте, не используется ли веб-камера другим приложением.
- Только для встроенных камер. Если вы ни разу не пользовались веб-камерой и не знаете, работала ли она раньше, плюс к этому она не отображается в диспетчере устройств, зайдите в БИОС (Как зайти в БИОС или UEFI Windows 10). И проверьте на вкладке Advanced или Integrated Peripherals: где-то там может быть включение и отключение интегрированной веб-камеры.
- Если у вас ноутбук Lenovo, загрузите приложение Lenovo Settings (если оно уже не установлено) из магазина приложений Windows Там, в разделе управления камерой («Фотокамера») обратите внимание на параметр Privacy Mode (Режим конфиденциальности). Выключите его.
Еще один нюанс: если веб-камера отображается в диспетчере устройств, но не работает, зайдите в ее свойства, на вкладку «Драйвер» и нажмите кнопку «Сведения». Вы увидите список используемых файлов драйвера для работы камеры. Если среди них есть stream.sys, это говорит о том, что драйвер вашей камеры был выпущен очень давно и она попросту не может работать во многих новых приложениях.
Для многих пользователей ноутбук является незаменимым средством телекоммуникации, так как он мобилен и его можно брать с собой куда угодно. Большое преимущество ноутбука — это встроенная веб-камера, которая используется в таких программах как Skype, Zoom или сервисах как Youtube, Twitch. Многие пользователи испытывают проблемы с встроенной веб-камерой ноутбука, это касается и пользователей, которые используют внешнюю USB веб-камеру на настольных компьютерах.
Система Windows 10 имеет свое приложение «Камера», которое может не работать и выдавать различные ошибки. Некоторые производители ноутбуков как Dell, Lenovo, HP, Asus или Acer, предоставляют свое специальное программное обеспечение для правильной работы веб-камеры, которые при запуске покажут темный экран и перечеркнутую веб-камеру. Давайте разберем, что делать и как исправить, когда не работает веб-камера на ноутбуке с системой Windows 10 и в приложениях от производителя.
Почему не работает веб-камера на ноутбуке Windows 10
- В некоторых ноутбуках веб-камера может быть отключена с помощью комбинации клавиш.
- Приложения производителя ноутбуков для камеры имеют возможность отключать веб-камеру.
- Настройки конфиденциальности в Windows 10 запрещают использовать камеры.
- Сторонний антивирус может заблокировать соединение веб-камеры.
- Несовместимые драйвера.
1. Устранение неполадок оборудования
Диагностический инструмент будет сканировать ваше устройство на наличие множества различных проблем и, если таковы обнаружаться, то Windows 10 попытается автоматически исправить их. Microsoft выпилила с Windows 10 средство «Поиск и устранение проблем с устройствами и оборудованием«. Это средство можно запустить при помощи специальной утилиты от Microsoft по ссылке.
2. Включите камеру с помощью клавиатуры
Во многих ноутбуках камера отключается и включается при помощи специальных кнопок на клавиатуре. Это может быть как комбинация клавиш, так и отдельная кнопка. Обратите внимание на картинку ниже, вы увидите иконку камеры на кнопке V. Чтобы включить веб-камеру на ноутбуке, нужно нажать Fn+V. Иконка камеры также может располагаться в ряду F1-F12, и вам нужно будет нажать Fn+F10. Также, это может быть отдельная вынесенная кнопка с боку корпуса ноутбука или на самой клавиатуре.
Важно: Если у вас нет иконки на клавише V, то попробуйте все ровно нажать Fn+V.
3. Настройки конфиденциальности
Система Windows 10 предлагает настройку конфиденциальности, и если доступ будет запрещен, то никакое приложение и оборудование не получить доступ к веб-каемер. Откройте «Параметры» > «Конфиденциальность» > «Камера» > справа Включите «Разрешить приложениям доступ к камере«, если отключено. Пролистайте вниз и проверьте параметр «Разрешить классическим приложениям доступ к камере«, включен ли он.
Если веб-камера на ноутбуке на работает при использовании таких программ как Skype, то ниже в списке нужно убедиться, что у данной программы есть доступ. Также, это могут быть и классические программы как Lenovo Settings.
Если у вас ноутбук Lenovo, то может использоваться специальная программа Lenovo Settings для работы веб-камеры. Если доступ будет к ней запрещен в Windows 10, то программа не будет получать доступ к камере, и тем самым она не будет работать. Это касается и других производителей ноутбуков со своим ПО.
4. Проверьте антивирус
Если используете сторонний антивирус, то вполне вероятно, что он запрещает доступ к камере в целях конфиденциальности. постарайтесь поискать в параметрах антивируса доступ к камере. Если не найдете, то оптимальным решением будет отключить антивирус на время или удалить.
5. Приложение от производителя
Пример будет показан на ноутбуке Lenovo. Компания переименовало приложение и оно теперь называется Lenovo Vantage, вместо Lenovo Settings. Запускаем его, если оно у вас установлено, нажимаем на «Параметры моего устройства» > «Дисплей и камера» > и ниже в пункте «Режим конфиденциальности» отключаем.
6. Драйверы веб-камеры
Если вы до этого подключали внешнюю веб-камеру к ноутбуку, то старая версия драйвера может мешать работе основной. Также это может быть устаревший драйвер, который нужно обновить. Проверим.
Нажмите сочетание кнопок Win+R и введите devmgmt.msc, чтобы открыть диспетчер устройств. Первым делом нажмите сверху на вкладку «Вид» и установите значение «Показать скрытые устройства«. Далее найдите и раздвиньте графу «Устройства обработки изображений«, и если в этой графе будет засветленные драйвера (скрытые), то их нужно удалить и перезагрузить ноутбук.
Также, нажмите правой кнопкой мыши по драйверу камеры и выберите «Обновить драйвер«. Если обновление не решило проблему, то выберите «Удалить устройство» и перезагрузите ноутбук.
Если камера на ноутбуке все еще не работает, то загрузите и установите драйверы веб-камеры для ноутбука с сайта производителя.
- Lenovo
- Dell
- HP
- Toshiba
- Acer
На некоторых сайтах могут попросит ввести метку обслуживания или серийный номер, чтобы найти драйвера именно для вашей модели ноутбука. Вы сможете найти эту информацию на нижней части ноутбука в виде наклейки. Если наклейка повреждена, то можно узнать при помощи PowerShell. Запустите PowerShell от имени администратора и введите:
Get-WmiObject win32_bios
7. Камера перестала работать после обновления Windows 10
Давнишнее обновление Anniversary Update затронуло встроенные и внешние веб-камеры. Не исключено, что после других обновлений эта ситуация не повториться. Microsoft была подтвердила проблему и выкатила временное решение. Вы должны понимать, что это решение было для давнего обновления Anniversary Update, но как говорилось выше, проблема может повториться.
Нажмите Win+R и введите regedit, чтобы открыть редактор реестра. В реестре перейдите по пути:
HKEY_LOCAL_MACHINESOFTWAREWOW6432NodeMicrosoftWindows Media FoundationPlatform- Нажмите справа на пустом поле правой кнопкой мыши и выберите «Создать» > «Параметр DWORD (32 бита)».
- Назовите новый параметр EnableFrameServerMode.
- Щелкните по нему два раза и задайте значение 0.
Перезагрузите ноутбук или компьютер.
8. Создать новый профиль пользователя
Иногда поврежденный профиль может быть виновником, когда не работает камера на ноутбуке. В этом случае попробуйте создать нового пользователя и проверить, устранена ли проблема с камерой. Ниже можете обратиться к полному руководству.
Смотрите еще:
- Как создать локальную учетную запись Пользователя в Windows 10
- Камера Windows 10: Ошибка 0xA00F4244 nocamerasareattached
- Телефон как веб-камера через USB, WiFi или Интернет
- Батарея не обнаружена на ноутбуке Asus, HP или Acer
- WiFi не видит сети на ноутбуке Windows 10/7
[ Telegram | Поддержать ]
|
11 / 11 / 1 Регистрация: 09.01.2016 Сообщений: 71 |
|
|
1 |
|
|
12.06.2018, 09:36. Показов 29272. Ответов 6
Добрый день! Кликните здесь для просмотра всего текста
__________________
0 |
|
6507 / 3565 / 463 Регистрация: 28.06.2013 Сообщений: 11,094 |
|
|
12.06.2018, 13:35 |
2 |
|
то иногда работает, иногда нет. От чего зависит непонятно Ничего удивительного,драйвер на оф.сайте только под 7ку.Его устанавливали? http://us.geniusnet.com/supports/eye-312
0 |
|
11 / 11 / 1 Регистрация: 09.01.2016 Сообщений: 71 |
|
|
12.06.2018, 13:52 [ТС] |
3 |
|
да, его и установил
0 |
|
6507 / 3565 / 463 Регистрация: 28.06.2013 Сообщений: 11,094 |
|
|
12.06.2018, 13:58 |
4 |
|
его и установил Вероятно планеты выстроились не в том порядке.Камера рабочая 100%?
0 |
|
Нарушитель 8298 / 4383 / 1004 Регистрация: 12.03.2015 Сообщений: 20,493 |
|
|
12.06.2018, 17:54 |
5 |
|
Сюды смотрел?
0 |
|
11 / 11 / 1 Регистрация: 09.01.2016 Сообщений: 71 |
|
|
13.06.2018, 03:10 [ТС] |
6 |
|
Да камера, рабочая. Да, параметры конфиденциальности для камеры правильно настроены…
0 |
|
0 / 0 / 0 Регистрация: 06.03.2020 Сообщений: 1 |
|
|
06.03.2020, 11:07 |
7 |
|
Чтобы камера появилась в разделе «Камеры» необходимо подменить ClassGUID в реестре. Class = Camera
0 |
|
IT_Exp Эксперт 87844 / 49110 / 22898 Регистрация: 17.06.2006 Сообщений: 92,604 |
06.03.2020, 11:07 |
|
7 |