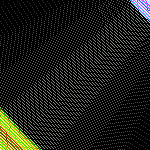Содержание
- Настройка программ и windows, восстановление данных.
- TrueCrypt инструкция — автомонтирование и командная строка.
- Автомонтирование Truecrypt
- Простое монтирование/размонтирование контейнеров TrueCrypt
- Также рекомендую прочитать:
- 5 Комментариев
- Оставить комментарий Отменить ответ
Настройка программ и windows, восстановление данных.
TrueCrypt инструкция — автомонтирование и командная строка.
Как сделать автомонтирование зашифрованного контейнера из командной строки TrueCrypt? Легко! Для этого нам потребуется немного смекалки, прямые руки и стандартный блокнот. А теперь собственно инструкция как сделать автомонтирование в TrueCrypt реальностью.
Для того, чтобы смонтировать том или зашифрованный контейнер TrueCrypt из командной строки придется создать bat файл, который и будет выполнять роль включателя (монтирования шифрованных дисков). Итак, создаем на рабочем столе текстовый документ с названием mount.bat , затем нажимаем на нем правую кнопку мыши и выбираем пункт «Изменить». В открывшемся текстовом редакторе правим содержимое батничка, чтобы оно выглядело примерно так:
Красным цветом выделены буквы вновь монтируемых дисков и пароли от них. Вам, конечно, нужно ввести свои данные в помеченных местах bat файла. Батничек это инструкция для командной строки. Теперь осталось сохранить изменения и проверить в действии наш батничек. Запускаем mount.bat и слушаем двойной бип, это означает что оба шифрованных раздела успешно примонтировались к системе под буквами T: и U: а совершилось это с помощью автомонтирования TrueCrypt из командной строки по моей скромной инструкции. Умный TrueCrypt просканировал все доступные системе устройства на предмет наших паролей и зашифрованных данных и смонтировал найденные шифрованые разделы под нужными нам буквами. Сам TrueCrypt скрылся в трее, если его оттуда развернуть, то можно видеть что оба раздела автоматически примонтировались:
Теперь, когда шифрованные контейнеры претерпели автомонтирование TrueCrypt из командной строки по нашей инструкции, настало время научиться их размонтировать. Для целей размантирования сочиняем второй батничек unmount.bat со следующим содержимым:
По TrueCrypt инструкции для успешного автоРАЗмонтирования из командной строки в этом bat файле ничего править не нужно. После запуска этого батника все диски TrueCrypt автоматически размонтируются.
Автомонтирование Truecrypt
Здравствуйте гуру линукса. Прошу прощение за создание новой темы но т.к. с линуксом знаком третий день и гугление к сожаление не помогло прошу у Вас помощи. Собственно задача. Настроил truecrypt на ubuntu server, шифровал не раздел а файл (получается виртуальный том). Есть необходимость чтобы контейнер монтировался до или после логина
sudo truecrypt -k /clamfs/serversamba/file /home/srvadmin/crypto/clamfs/service
Подскажите как это реализовать?
ps контейнер защищен не только файлом ключа но и паролем
доложил куда нужно
за вами уже выезали
ps контейнер защищен не только файлом ключа но и паролем
И кто будет этот пароль вводить?
Пароль то по инструкции ввести можно. Основная задача это до/после логина чтоб выполнилась команда и выскочил запрос пароля.
То есть ты хочешь сказать что ввести команду монтирования (всю или короткий alias) — это для пользователя *затруднительно* , .
. А вот ввести пароль — якобы *НЕ* затруднительно?
Ну и какая принципиальная разница — нажмёт ли 12 кнопок пользователь (команда + пароль) или нажмёт 8 кнопок (пароль) ?
Не надо засовывать «автоматизацию» Туда где она не нужна .. а быть может пользователь вообще сегодня не хочет монтировать — зачем тогда его раздражать окном с паролем?
Если бы пароль не требовалось вводить — то тогда такая автоматизация не помешала бы , а вот с паролем — это уже маразматичнось а не автоматизация
ну это мы с вами можем написать команду sudo truecrypt -k /clamfs/serversamba/file /home/srvadmin/crypto/clamfs/service а девушки которые там работают или юзвери не привыкли работать с консолькой. Автозапуск необходим потому, что все важные документы хранятся именно в закриптованном разделе и без его монтирования работа с файлами не представляется доступной.
Если не могут ввести команду — то ярлычёк на рабочий стол (desktop-файл)..
Короче автозапуска тут ни каком боком
Используя такое автомонтирование, Вы как минимум указываете злоумышленнику на наличие и вид криптоконтейнера в Вашей системе. Я предпочитаю наоборот портить контейнер после записи данных в качестве дополнительного средства защиты от уязвимостей в реализации защиты. Если доступ к данным нужен единовременно, либо раз в год, никаких дополнительных сложностей поправить несколько байт в заранее известных местах не возникает.
Но обычным юзерам, как выше предложили, прекрасно подойдёт банально вынести на рабочий стол монтирование/отмонтирование.
Простое монтирование/размонтирование контейнеров TrueCrypt
OSmaster.org.ua > Linux > Простое монтирование/размонтирование контейнеров TrueCrypt
В предыдущей статье было рассмотрено основные принципы работы с утилитой TrueCrypt. В этой статье рассмотрим способ как автоматизировать монтирование съемных носителей с шифрованными контейнерами, при этом не подвергаясь риску несанкционированного просмотра информации.
После того как вы создали на вашей флэшке или съемном диске шифрованный контейнер, то посмотрев на него с эксплорера Windows вы увидите следующие файлы.
Где, папка TrueCrypt — это папка в которой находиться сама утилита, файл *.tc — это файл самого контейнера, а autorun.inf — это файл автоматического запуска утилиты при каждом подключении съемного носителя к компьютеру. Но, поскольку в большинства пользователей Windows автозапуск отключен, то автоматический запуск утилиты никогда не выполниться.
Для этого случая создадим два простых bat-скрипта, которые помогут выполнить монтирование и размонтирование этих шифрованных контейнеров двойным щелчком мышки.
Откройте файл autorun.inf с помощью блокнота и скопируйте текст, который идет после «open=».
Создайте новый текстовый файл под именем MountTC.bat и вставте скопированный ранее вами текст в этот файл. Когда вы запустите этот bat-скрипт с флэшки, то он смонтирует контейнеры TrueCrypt с флэшки в вашу систему.
Вернитесь обратно в файл autorun.inf и скопируйте весь текст после «shelldismountcommand=».
Создайте новый текстовый документ под именем DismountTC.bat и вставте в него скопированную ранее строку. Запуск этого скрипта автоматически размонтирует все шифрованные контейнеры TrueCrypt с вашей системы.
Когда вы закончите, то увидите два дополнительных файла на вашем носителе. Это скрипты монтирования/размонтирования.
Открытие контейнеров TrueCrypt.
После того как вы подключите съемный носитель к компьютеру, на котором отключен автозапуск, то достаточно выполнить двойной щелчок по скрипту MountTC.bat для автоматического монтирования контейнеров. При этом необходимо помнить, что утилита TrueCrypt должна быть предварительно установлена на этом компьютере, а ваш пользователь должен иметь права администратора для запуска скриптов.
Затем необходимо будет ввести пароль для монтируемого TrueCrypt контейнера.
После этого контейнер смонтируется как еще один раздел вашего компьютера и вы сможете скопировать с/на него все необходимые файлы.
После того как вы закончите, просто выполните двойной щелчок по скрипту DismountTC.bat чтобы корректно размонтировать все смонтированные ранее контейнеры.
Также рекомендую прочитать:
5 Комментариев
Что ж вы все делаете картинками, неудобно ведь команды набирать с картинки 🙂
Согласен, сам не люблю набирать длинные команды, но здесь две небольших строки, набрав которые повторно это делать не прийдеться.
privet vsem,
pomogite pojaluista razobratsya.
Rewila zawifrovat flewku ,no ona byla pusta, prowlas po4ti do konca po instrukcii, no ne sovsem.
Posle zabrosila, dumala do delayu posle, no posle daje zabyla parol’.
Sei4as flewka nina4to ne reagiruet.Esli vstavlyat , vydaet komandu nujno formatirovat, no potom piwet 4to ona zawiwena i ne vozmojno otformatirovat, vo flewku ni4ego ne kidaetsya, ona daje ne otkryvaetsya. 4to delat?
Если на зашифрованной флешке нет важной информации, тогда для начала необходимо снять защиту от записи. Она может быть установлена двумя способами, переключателем на самой флешке, либо программно в операционной системе. Для начала поищите переключатель на самой флешке, если его нет, тогда для форматирования такой флешки можно воспользоваться как сторонними утилитами (к примеру, HP USB Disk Storage Format Tool), либо же с помощью командной строки Windows, для этого найдите ее в меню пуск, кликните по ней правой кнопкой мыши и выберите пункт «Запуск от имени администратора». Затем необходимо по очереди ввести следующие команды:
1. diskpart
2. list disk
3. select disk N (где N — число, соответствующее номеру вашей флешки, будет показано после выполнения предыдущей команды)
4. attributes disk clear readonly
5. clean
6. create partition primary
7. format fs=fat32 (или format fs=ntfs, если требуется форматировать в NTFS)
8. exit
Как то так…
mount.bat
@start «» TrueCryptTrueCrypt.exe /q /d
dismount.bat
@start «» /min TrueCryptTrueCrypt.exe /q background /e /m rm /v topsycrets.tc
Оставить комментарий Отменить ответ
- Как удалить все стандартные сторонние приложения из Windows 8 (Windows RT)
(10,00 из 10)
- Список новых функций в Windows 8.1
(10,00 из 10)
- Как уменьшить уровень почти полной разрядки батареи до 1% в настройках Windows 7
(10,00 из 10)
- Как восстановить потерянные лицензионные ключи Windows и программ с нерабочего компьютера
(10,00 из 10)
- Удобный плагин для навигации по файлам и папкам в Notepad++
(10,00 из 10)
- Сравнение программ для восстановления информации
(10,00 из 10)
- Как ограничить количество попыток ввода пароля при входе в Windows
(10,00 из 10)
- Как удалить системный файл в Windows 7 или Vista
(10,00 из 10)
- Как просматривать интернет страницы с помощью терминала Linux
(10,00 из 10)
- Как включить кнопку Mute для вкладок в Google Chrome
(10,00 из 10)
Как сделать автомонтирование зашифрованного контейнера из командной строки TrueCrypt? Легко! Для этого нам потребуется немного смекалки, прямые руки и стандартный блокнот. А теперь собственно инструкция как сделать автомонтирование в TrueCrypt реальностью.
Для того, чтобы смонтировать том или зашифрованный контейнер TrueCrypt из командной строки придется создать bat файл, который и будет выполнять роль включателя (монтирования шифрованных дисков). Итак, создаем на рабочем столе текстовый документ с названием mount.bat, затем нажимаем на нем правую кнопку мыши и выбираем пункт «Изменить». В открывшемся текстовом редакторе правим содержимое батничка, чтобы оно выглядело примерно так:
cd C:Program FilesTrueCrypt TrueCrypt.exe /auto devices /beep /cache n /history n /letter t /password "ваш пароль здесь" /quit background TrueCrypt.exe /auto devices /beep /cache n /history n /letter u /password "ваш пароль здесь" /quit background pause
Красным цветом выделены буквы вновь монтируемых дисков и пароли от них. Вам, конечно, нужно ввести свои данные в помеченных местах bat файла. Батничек это инструкция для командной строки. Теперь осталось сохранить изменения и проверить в действии наш батничек. Запускаем mount.bat и слушаем двойной бип, это означает что оба шифрованных раздела успешно примонтировались к системе под буквами T: и U: а совершилось это с помощью автомонтирования TrueCrypt из командной строки по моей скромной инструкции. Умный TrueCrypt просканировал все доступные системе устройства на предмет наших паролей и зашифрованных данных и смонтировал найденные шифрованые разделы под нужными нам буквами. Сам TrueCrypt скрылся в трее, если его оттуда развернуть, то можно видеть что оба раздела автоматически примонтировались:
Теперь, когда шифрованные контейнеры претерпели автомонтирование TrueCrypt из командной строки по нашей инструкции, настало время научиться их размонтировать. Для целей размантирования сочиняем второй батничек unmount.bat со следующим содержимым:
cd C:Program FilesTrueCrypt TrueCrypt.exe /beep /dismount /force /quit background /silent /wipecache pause
По TrueCrypt инструкции для успешного автоРАЗмонтирования из командной строки в этом bat файле ничего править не нужно. После запуска этого батника все диски TrueCrypt автоматически размонтируются.
TrueCrypt Auto-Mount
This project provides a windows script host JScript which allows using TrueCrypt key file encrypted drives to be automatically and transparently mounted when a USB stick with the correct key file is inserted.
In order for this script to work the drive to be mounted must be encrypted using a key file rather than a password. When using key files in TrueCrypt the password field becomes optional and can be left blank.
What the script does in a nutshell
The script checks to see if any key files mentioned in the configuration section are available and attempts to mount the encrypted partition using the key file. If the key file is not available the script waits for a while and tries searching for the keyfile again, indefinitely. Once the key file becomes available the script will launch TrueCrypt with the correct command-line options to mount the requested drive letter and quit. The script does not communicate with the user at any time, it logs events in the windows event application log.
Potential uses of this script
- You have a encrypted non-system partition that stores windows user profiles and you want it to be mounted at startup before a user attempts to logon provided a USB stick with the correct key file is inserted.
- You have an optional encrypted disk drive that you want to mount automatically when a user inserts a USB stick with the correct key file.
Configuration
The script must be configured before it can be used. The configuration is saved at the beginning of the script file itself. Open the script file in a text editor to edit the configuration. One instance of the script can mount only one encrypted disk. You can run multiple instances if you wish to mount additional disks.
-
prog_name — The name of the program as you want it to appear in windows event log files.
-
tc_path — Path to the TrueCrypt executable on your system. Use \ as the file separator not .
-
drive — Drive letter to use when mounting your encrypted partition/disk. Must be an unused drive letter. If the drive letter to be mounted is already in use the script will assume the drive is already mounted and do nothing and quit.
-
partition — Path to the encrypted partition/disk to be mounted. Use \ as the file separator not .
-
auth_files array — Specify the potential path and name of the key file. The script will look in all these locations to find the key file. The drives mentioned here may not actually exist at all times. This is OK. You must specify potential drives which your OS will create when you insert a USB stick. Remember to change the size of the array to match the number of entries in line new Array(4).
-
control_accounts — If windows user profiles are stored on the encrypted partition these MUST be mounted before the user can log in and you may want to enable this option. The effect is that unless the correct key file is inserted, the user accounts mentioned will be disabled. Once the disk containing the correct keyfile is inserted, the script will mount the disk and if successful enable the mentioned user accounts. The script MUST be run with administrator privileges for it to be able to control user accounts.
- super_admin — This works only if control_accounts is enabled. In case of an issue with mounting the disk despite the correct keyfile being supplied, the script will enable this account as a fall back, so you can log in and fix the issue. The profile for this account must be located on a non encrypted local disk.
- users array — This works only if control_accounts is enabled. The list of local usernames for whom accounts are to be enabled/disabled as explained before. Remember to change the size of the array to match the number of entries in line new Array(1).
-
dummy_container — Windows assigns the first available drive letter to an inserted USB disk device. This can cause problems if windows assigns the drive letter you intended to use for your encrypted partition/disk to the USB device containing the key file. To avoid this, the script can be given an empty TrueCrypt file container which it will mount in place of the actual encrypted partition/disk and then wait for the key file.
- dummy_pass — The password to use when mounting the dummy container. This is specified as plain text as the container is empty and does not contain any valuable information.
Running the script
To be useful the script must be run at windows startup. The script will continue to run in the background until it completes the mount. The .js extension is treated as executable by windows and the script is usually interpreted and run by wscript.exe.
The simplest way to run the script at startup is to put a link to the script in the startup folder. But if this is done the script will not run until after the user logs on. This can be used if the encrypted drive to be mounted is an optional disk drive and the user must insert a USB stick with the correct key to use the encrypted disk drive after logging in.
If mounting the encrypted disk is required to be done prior to user logon, the best way to run the script is via the Windows Vista Task Scheduler. The script must be triggered at System Startup and must be allowed to run without stopping. It must be run as the SYSTEM user. If you have enabled control_accounts in the script configuration, then tick the box Run with highest privileges in the scheduled task config. It is important to get the options right for the task scheduler so that the script continues to run based on your requirements. A sample task is provided to help you get started.
NOTE: Windows XP does not have a task scheduler as powerful as Vista. It may be possible to use the group policy editor and set this as a start-up script.
License
This script is released under the GPL v3.
Similar/Related Programs
Some other open-source programs do things similar to this script.
- TC Wrapper
- UKey
TrueCrypt Auto-Mount
This project provides a windows script host JScript which allows using TrueCrypt key file encrypted drives to be automatically and transparently mounted when a USB stick with the correct key file is inserted.
In order for this script to work the drive to be mounted must be encrypted using a key file rather than a password. When using key files in TrueCrypt the password field becomes optional and can be left blank.
What the script does in a nutshell
The script checks to see if any key files mentioned in the configuration section are available and attempts to mount the encrypted partition using the key file. If the key file is not available the script waits for a while and tries searching for the keyfile again, indefinitely. Once the key file becomes available the script will launch TrueCrypt with the correct command-line options to mount the requested drive letter and quit. The script does not communicate with the user at any time, it logs events in the windows event application log.
Potential uses of this script
- You have a encrypted non-system partition that stores windows user profiles and you want it to be mounted at startup before a user attempts to logon provided a USB stick with the correct key file is inserted.
- You have an optional encrypted disk drive that you want to mount automatically when a user inserts a USB stick with the correct key file.
Configuration
The script must be configured before it can be used. The configuration is saved at the beginning of the script file itself. Open the script file in a text editor to edit the configuration. One instance of the script can mount only one encrypted disk. You can run multiple instances if you wish to mount additional disks.
-
prog_name — The name of the program as you want it to appear in windows event log files.
-
tc_path — Path to the TrueCrypt executable on your system. Use \ as the file separator not .
-
drive — Drive letter to use when mounting your encrypted partition/disk. Must be an unused drive letter. If the drive letter to be mounted is already in use the script will assume the drive is already mounted and do nothing and quit.
-
partition — Path to the encrypted partition/disk to be mounted. Use \ as the file separator not .
-
auth_files array — Specify the potential path and name of the key file. The script will look in all these locations to find the key file. The drives mentioned here may not actually exist at all times. This is OK. You must specify potential drives which your OS will create when you insert a USB stick. Remember to change the size of the array to match the number of entries in line new Array(4).
-
control_accounts — If windows user profiles are stored on the encrypted partition these MUST be mounted before the user can log in and you may want to enable this option. The effect is that unless the correct key file is inserted, the user accounts mentioned will be disabled. Once the disk containing the correct keyfile is inserted, the script will mount the disk and if successful enable the mentioned user accounts. The script MUST be run with administrator privileges for it to be able to control user accounts.
- super_admin — This works only if control_accounts is enabled. In case of an issue with mounting the disk despite the correct keyfile being supplied, the script will enable this account as a fall back, so you can log in and fix the issue. The profile for this account must be located on a non encrypted local disk.
- users array — This works only if control_accounts is enabled. The list of local usernames for whom accounts are to be enabled/disabled as explained before. Remember to change the size of the array to match the number of entries in line new Array(1).
-
dummy_container — Windows assigns the first available drive letter to an inserted USB disk device. This can cause problems if windows assigns the drive letter you intended to use for your encrypted partition/disk to the USB device containing the key file. To avoid this, the script can be given an empty TrueCrypt file container which it will mount in place of the actual encrypted partition/disk and then wait for the key file.
- dummy_pass — The password to use when mounting the dummy container. This is specified as plain text as the container is empty and does not contain any valuable information.
Running the script
To be useful the script must be run at windows startup. The script will continue to run in the background until it completes the mount. The .js extension is treated as executable by windows and the script is usually interpreted and run by wscript.exe.
The simplest way to run the script at startup is to put a link to the script in the startup folder. But if this is done the script will not run until after the user logs on. This can be used if the encrypted drive to be mounted is an optional disk drive and the user must insert a USB stick with the correct key to use the encrypted disk drive after logging in.
If mounting the encrypted disk is required to be done prior to user logon, the best way to run the script is via the Windows Vista Task Scheduler. The script must be triggered at System Startup and must be allowed to run without stopping. It must be run as the SYSTEM user. If you have enabled control_accounts in the script configuration, then tick the box Run with highest privileges in the scheduled task config. It is important to get the options right for the task scheduler so that the script continues to run based on your requirements. A sample task is provided to help you get started.
NOTE: Windows XP does not have a task scheduler as powerful as Vista. It may be possible to use the group policy editor and set this as a start-up script.
License
This script is released under the GPL v3.
Similar/Related Programs
Some other open-source programs do things similar to this script.
- TC Wrapper
- UKey
- Окна
Монтирование настроенных томов с помощью TrueCrypt при запуске Windows
- /2023
Одна проблема с TrueCrypt заключается в том, что пользователи должны вручную подключать настроенные тома при каждом запуске компьютера. Это может быть очень утомительно, поэтому TrueCrypt Пароль Диалог может пригодиться Это небольшой инструмент с открытым исходным кодом, который показывает диалоговое окно пароля при запуске, вводит правильный пароль и автоматически монтирует настроенные тома с TrueCrypt.
Но ждать? Как вы настроите приложение для монтирования определенного тома с TrueCrypt. Дважды щелкните пустую синюю область над полем пароля, чтобы открыть окно конфигурации. Этот умный подход используется, чтобы семья и друзья не испортили настройки.
Сначала введите пункт назначения, в котором находится TrueCrypt, а затем введите параметры командной строки TrueCrypt. Прочитайте примеры, чтобы лучше понять, что делает каждая команда. Вы также можете выбрать звуковой файл для воспроизведения, когда будете готовы.
Так как же он должен работать во время запуска? Сначала скопируйте исполняемый файл в папку для сохранения, затем создайте ярлык и вставьте его в папку «Автозагрузка» (ее можно найти в меню «Пуск»).
Скачать TrueCrypt Пароль Диалог
Он работает во всех версиях Windows, где может работать TrueCrypt, включая Windows 7. Все, что нам сейчас нужно, — это аналогичное приложение для BitLocker в Windows 7.
How can I set up my Windows 7 laptop to open a TrueCrypt volume on startup?
Gaff
18.3k15 gold badges56 silver badges68 bronze badges
asked Jun 25, 2011 at 17:20
From the Truecrypt FAQ,
Can I configure TrueCrypt to mount automatically whenever Windows starts a non-system TrueCrypt volume that uses the same password as my system partition/drive (i.e. my pre-boot authentication password)?
Yes. To do so, follow these steps:
- Mount the volume (to the drive letter to which you want it to be mounted every time).
- Right-click the mounted volume in the drive list in the main TrueCrypt window
and select ‘Add to System Favorites’.- The System Favorites Organizer window should appear now.
In this window, enable the option ‘Mount system favorite volumes when Windows starts’ and click OK.For more information, see the chapter System Favorite Volumes.
However,
Note that, unlike the regular (non-system) favorites, system favorite volumes use the pre-boot authentication password and, therefore, require your system partition/drive to be encrypted.
So, Read from the Favourite Volumes section.
Favorite volumes can be mounted in several ways:
- To mount all favorite volumes, select
Favorites>Mount Favorite Volumesor- press the ‘
Mount Favorite Volumes‘ hot key (Settings>Hot Keys).- To mount only one of the favorite volumes, select it from the list contained in the
Favoritesmenu.When you do so, you are asked for its password (and/or keyfiles) (unless it is cached) and if it is correct,
the volume is mounted. If it is already mounted, an Explorer window is opened for it.
answered Jun 25, 2011 at 18:57
niknik
55.1k10 gold badges96 silver badges140 bronze badges
Selected or all favorite volumes can be mounted automatically whenever
you log on to Windows. To set this up, follow these steps:
- Mount the volume you want to have mounted automatically when you log on (mount it to the drive letter to which you want it to be
mounted every time).- Right-click the mounted volume in the drive list in the main TrueCrypt window and select ‘Add to Favorites’.
- The Favorites Organizer window should appear now. In this window, enable the option ‘Mount selected volume upon logon’ and click OK.
Then, when you log on to Windows, you will be asked for the volume
password (and/or keyfiles) and if it is correct, the volume will be
mounted.
Source: http://www.truecrypt.org/docs/?s=favorites
slhck
219k68 gold badges591 silver badges578 bronze badges
answered Oct 17, 2012 at 20:23