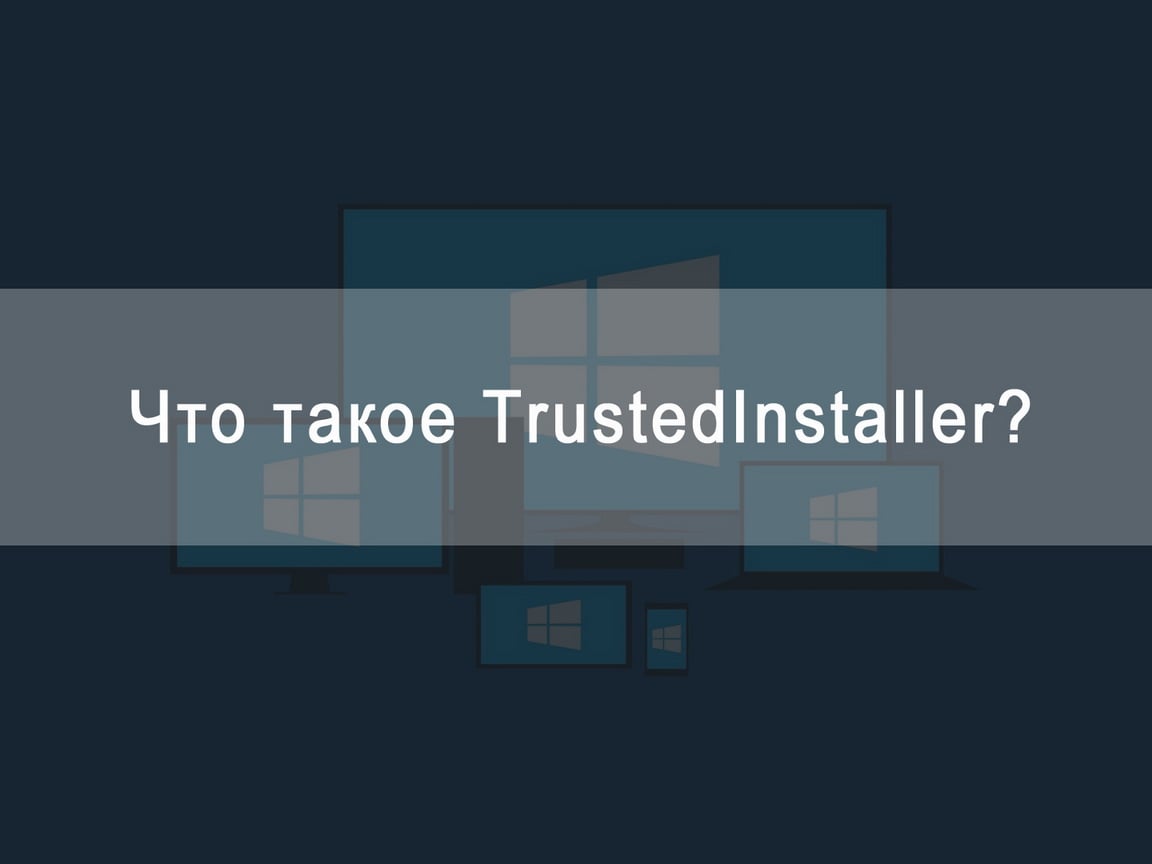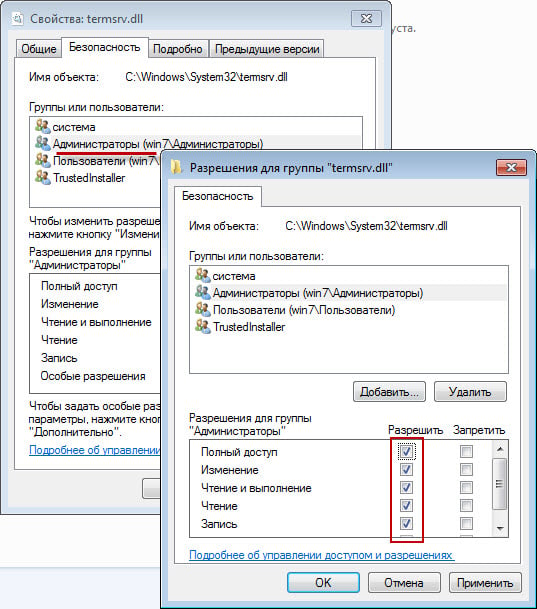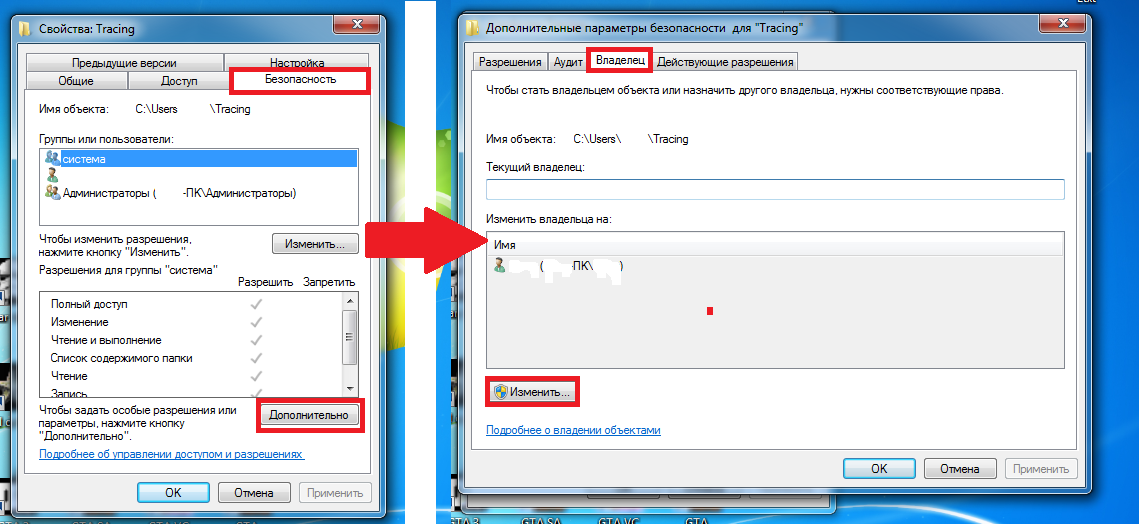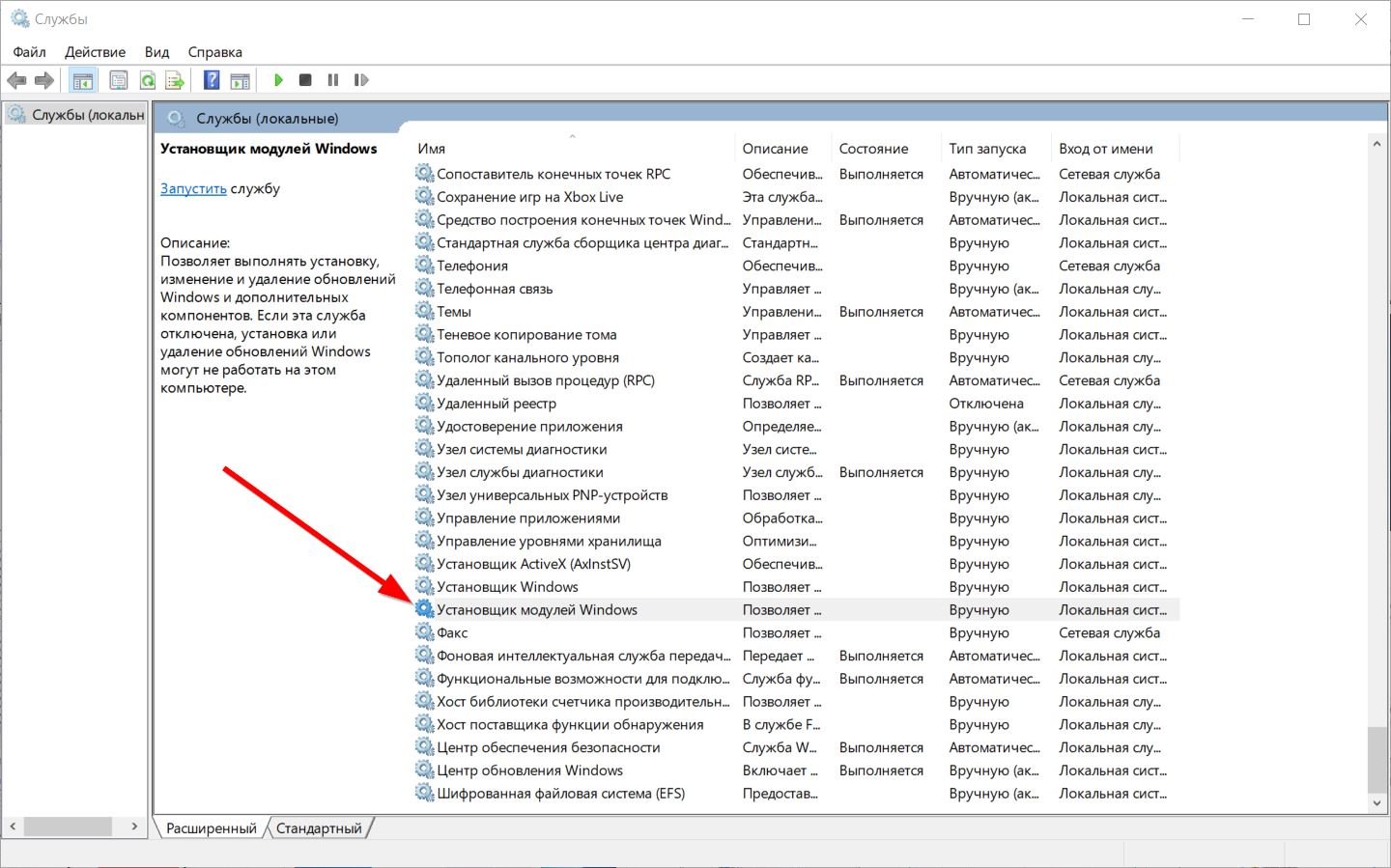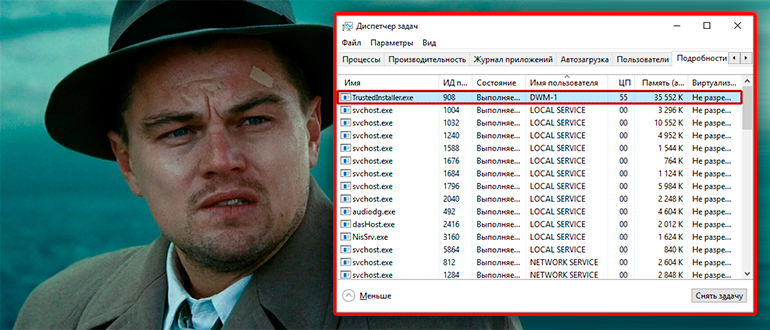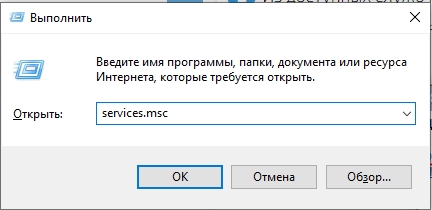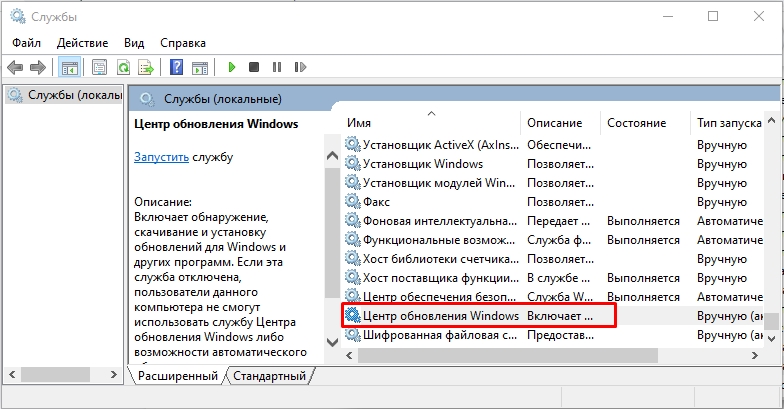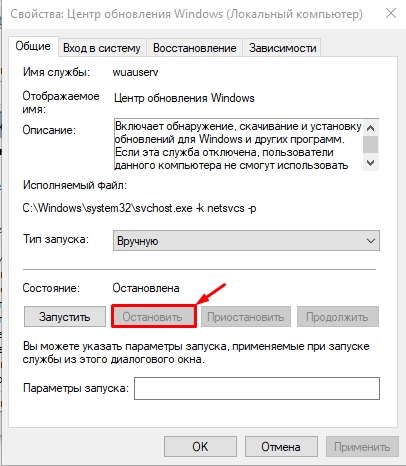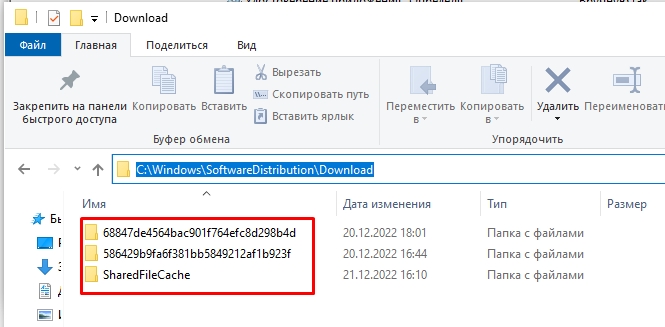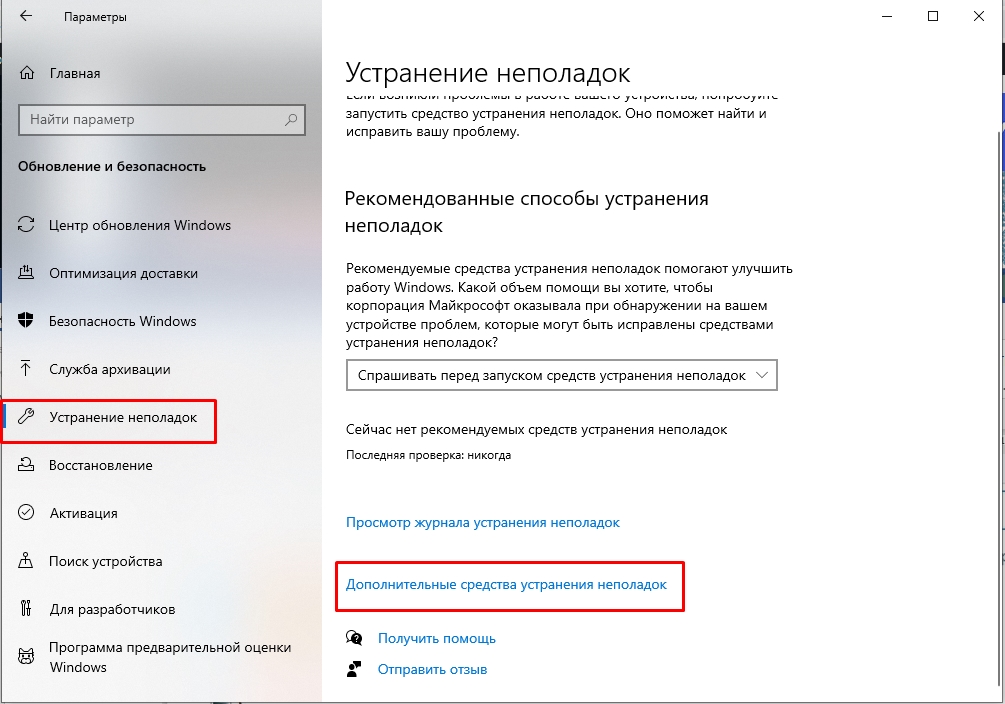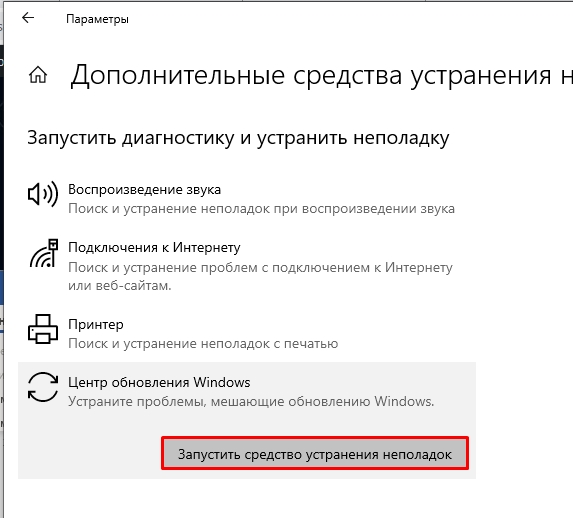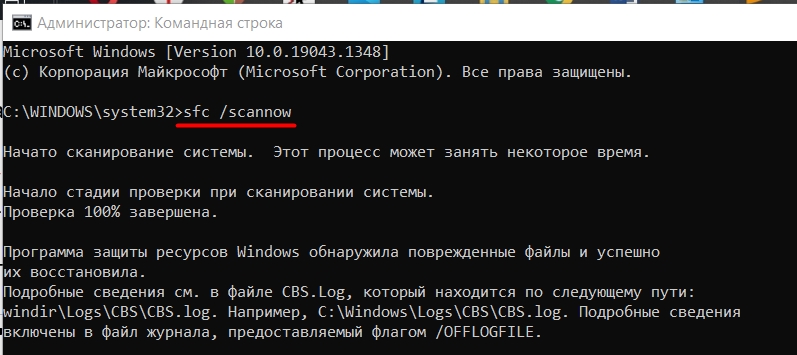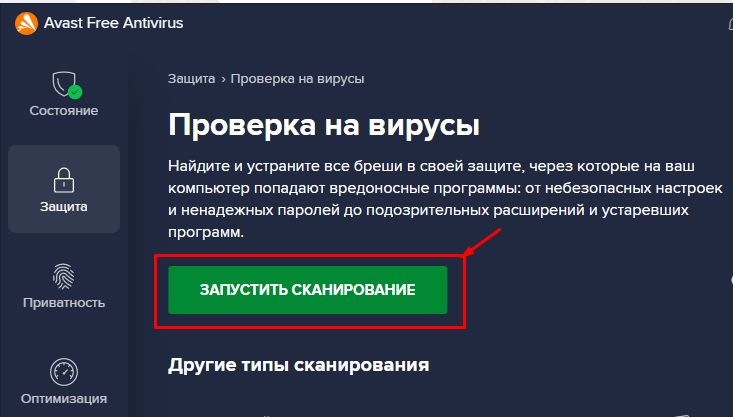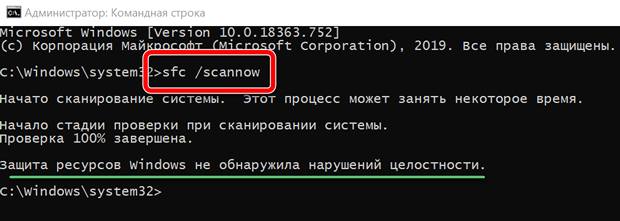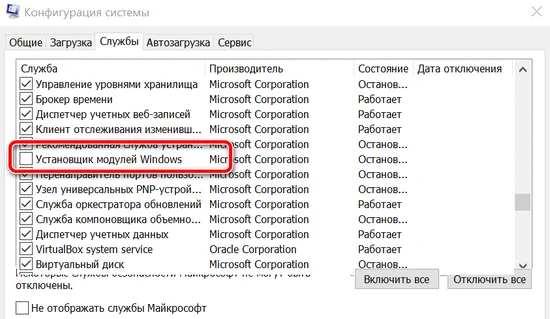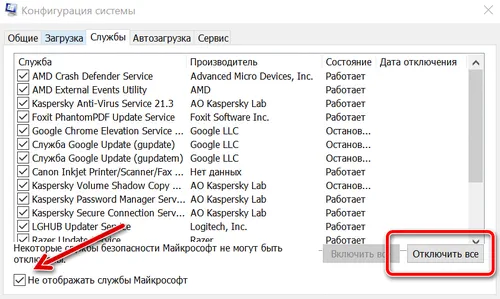Содержание
- Устранение неполадок с Trustedinstaller
- Способ 1: Установка обновления KB3172605
- Способ 2: Очистка кэша обновлений
- Способ 3: Устранение вирусной угрозы
- Способ 4: Отключение автоматических обновлений
- Заключение
- Вопросы и ответы
Основной причиной тормозов в работе компьютера под управлением Windows 7 является нагрузка на CPU со стороны одного из процессов. Сегодня мы хотим разобрать причины проблем с одним из них — Trustedinstaller — и предоставить действенное решение.
Trustedinstaller представляет собой подсистему средства обновления Виндовс 7, которая отвечает за автоматический поиск и загрузку апдейтов. Поэтому если идёт процесс загрузки и установки системных патчей, активность указанного процесса оправдана и надо только подождать, пока всё установится. В случаях, когда обновления отсутствуют, активность Trustedinstaller нетипична и означает наличие проблем, решить которые можно несколькими методами.
Способ 1: Установка обновления KB3172605
В одном из обновлений, выпущенных летом 2016 года, разработчики Майкрософт допустили ошибку, которая приводила к постоянной активности рассматриваемого процесса. К счастью, фикс был оперативно выпущен, поэтому решить проблему можно его установкой.
Страница загрузки KB3172605
- Перейдите по ссылке выше. После загрузки страницы прокрутите её вниз, до блока с названием «Method 2». Ниже абзаца с текстом находится таблица, в которой есть ссылки на загрузку патча – за Windows 7 отвечают две верхние строки: самая верхняя для x86-варианта, а ниже неё для x64. Для начала загрузки кликните по соответствующей ссылке.
- Вы будете перенаправлены к центру загрузок на официальном сайте Microsoft. Выберите предпочитаемый язык, затем нажмите на кнопку «Download» («Скачать»).
- Загрузите инсталлятор в любое удобное место, после чего перейдите к нему и запустите файл двойным кликом левой кнопки мыши.
- Некоторое время установщик будет собирать необходимую информацию, затем появится окно с подтверждением, нажмите в нём «Да».
- Дождитесь, пока обновление будет установлено, затем нажмите на кнопку «Reboot now» для перезагрузки машины.
После загрузки системы откройте «Диспетчер задач» и проверьте, устранена ли проблема – скорее всего, она больше не будет наблюдаться. Если высокая нагрузка на процессор по-прежнему присутствует, переходите к следующим методам.
Способ 2: Очистка кэша обновлений
Также причиной проблем может быть недозагруженный апдейт, который мешает нормальному процессу установки, отчего процедура зависает, нагружая при этом процессор. Выходом из ситуации будет очистка кэша обновлений, что можно проделать посредством стороннего приложения, например, CCleaner.
Урок: Очистка компьютера от мусора с помощью CCleaner
Способ 3: Устранение вирусной угрозы
Нередко необычная активность рассматриваемого процесса сообщает о заражении системы вирусным ПО. При подозрениях на заражение компьютер лучше тщательно проверить одним из надёжных методов.
Урок: Борьба с компьютерными вирусами
Способ 4: Отключение автоматических обновлений
В случаях, когда установка обновления из Способа 1 не помогла. а в системе отсутствует что-либо похожее на вирус, можно попробовать отключить средства обновления ОС, остановив таким образом проблемный процесс.
Внимание! Отключение обновлений снижает безопасность компьютера!
Подробнее:
Как отключить обновления Windows 7
Отключаем службу обновлений Windows 7
Заключение
Мы рассмотрели причины, по которым процесс Trustedinstaller может нагружать ЦПУ компьютера под управлением Windows 7, а также предложили методы устранения этой проблемы. Как видим, ни один из предложенных способов не требует от пользователя особых знаний или навыков.
Еще статьи по данной теме:
Помогла ли Вам статья?
Разработчики программного обеспечения (ПО) внедряют все более надежные системы целостности и конфиденциальности пользовательских данных. Для этих целей и создавался герой сегодняшней статьи, которая является исчерпывающим ответом на вопрос: “TrustedInstaller что это такое?”.
Содержание
- TrustedInstaller — что это за служба и как её отключить
- Общая информация
- Расположение компонента
- Почему служба потребляет слишком много системных ресурсов
- Как получить разрешение от TrustedInstaller на операции с папками и файлами?
- Установка разрешений
- Почему ТрастедИнсталлер не даёт удалить папку
- Как удалить файлы защищенные TrustedInstaller
- Насколько целесообразно отключение?
- TrustedInstaller – способы отключения
- Метод частичного отключения
- Метод полного отключения
- Как включить службу обратно?
TrustedInstaller — что это за служба и как её отключить
Это модуль безопасности операционной системы (ОС) Windows. Входит в состав пакета Windows Resource Protection, который дебютировал на Vista. Главная функция – сохранять системные файлы от непредвиденной модификации. Благодаря ей большинство вирусов не могут внедриться в системные компоненты. Во многом из-за этого их жертвой становятся отдельные, более уязвимые приложения, к примеру – браузер.
Не путайте службу TrustedInstaller с исполняемым файлом TrustedInstaller exe. У них общее название, но чуть разные функции. Файл предназначен для управления за процессами обновления компонентов ОС. TrustedInstaller.exe можно обнаружить в Диспетчере задач, иногда он способен сильно нагружать систему. Наиболее частая проблема при попытке изменить или запустить файлы выдается сообщение “Запросите разрешение от TrustedInstaller”, которое не позволяет закончить требуемые манипуляции. Более детально эти нюансы будут рассмотрены дальше по тексту.
Нельзя однозначно ответить на вопрос: “Службу TrustedInstaller как отключить?”. На самом глобальном уровне можно частично ограничить действие этого системного компонента. Можно сделать так, чтобы он не мешал выполнить требуемую вам операцию. Для отключения и бесповоротного удаления службы нужно приложить много усилий. Это особо и не нужно, так как в 99% случаев необходимо только избавиться от надоедливого оповещения на экране, не позволяющего запустить приложение или удалить файл.
Общая информация
Принцип работы :
- служба является единоличным владельцем всех системных файлов, а не пользователь, даже если он администратор этой системы;
- никто не может получить право на редактирование компонентов, пока это не одобрит TrustedInstaller;
- “одобрение” базируется на дискретных списках доступа – для каждого защищаемого файла создана таблица, в которой четко прописаны права доступа для определенных групп пользователей;
- если какой-то вирус или установщик пытается записать что-то в защищаемую папку, то TrustedInstaller сверит есть ли “нарушитель порядка” в таблице доступа для этой директории. И если его там не окажется, то дальнейшее обращение к папке будет запрещено.
Расположение компонента
Чтобы лучше понять, что такое TrustedInstaller в Windows 7, в которой он впервые появился, укажем его местоположение: C:Windowsservicing. Удалять оттуда ничего не получится, так как система не даст.
Почему служба потребляет слишком много системных ресурсов
Разберемся – TrustedInstaller что это такое грузит процессор? Существует очень маленькая вероятность, что служба безопасности занимает всю свободную оперативную память и загружает ПК по полной. Другое дело, если это одноименный исполняемый файл, – есть сведения, что порой он ведет себя таким образом. Он также может создавать много лишних файлов. Особенно сильно увеличивается в размерах CBS.log. Такое поведение вызывается внутренним сбоем сервиса обновлений или постоянным повреждением загружаемых апдейтов. Для устранения неполадки применяйте универсальные подходы:
- Отключите автоматическое обновление ОС. Иногда нужно активировать ручное обновление и самостоятельно установить наиболее важные апдейты.
- Удалите ранее загруженные и установленные обновления. После такого отката системы снова установите апдейты.
- Проверьте систему на вирусы. Удостоверьтесь, что случайно не установлено 2 антивирусных продукта, которые работают одновременно.
- Убедитесь в целостности системных файлов. Для этого зажмите комбинацию Win+R и введите запрос sfc /scannow.
Учите, что службу или исполняемый файл TrustedInstaller не стоит и не надо удалять, так как от этого сильно пострадает безопасность ОС.
Как получить разрешение от TrustedInstaller на операции с папками и файлами?
Для этого нужно прописать себе больше прав в свойствах папки, в которой содержатся нужные вам файлы.
Установка разрешений
Выполняйте следующее:
- клик правой кнопкой мышки по файлу или директории => “Свойства”;
- переход вверху во вкладку “Безопасность”, а дальше клик на кнопку “Дополнительно”;
- в новом окне вверху будет строчка “Владелец: Trusted Installer”, клик на “Изменить”;
- в новом окошке клик на “Поиск”, внизу раскроется список, в котором клик на название своего аккаунта в системе;
- закрываете текущее окно кликом на “ОК”, аналогично делаете и в окошке, которое появится после этого;
- может отобразиться оповещение “Владелец: Администраторы Заменить владельца …” – поставьте в соответствующем поле отметку и подтвердите правки кликом на “ОК”.
После этого требуется:
- клик правой кнопкой мышки по файлу или директории => “Свойства”;
- переход вверху на вкладку “Безопасность”, а дальше клик на кнопку “Дополнительно”;
- убедитесь, что в блоке “Элементы разрешений” присутствует ваш аккаунт Windows;
- если нет, то клик на “Добавить”, в новом окне клик на “Выберите субъект” => выбираете свой профиль, поставьте отметку напротив строки “Полный доступ”, сохраняете все правки кликом на “ОК”;
- возвращение на предыдущее окно: поставить отметку напротив строки “Заменить все записи разрешений …”
Почему ТрастедИнсталлер не даёт удалить папку
Потому что не предоставлен доступ на модификацию содержимого. Это вызвано тем, что данная папка содержит важные для Windows файлы. Без них система не сможет стабильно работать и скорее всего будет требовать недостающие драйвера, инструкции и всего остального, что могло быть удалено.
Чтобы получить у Trusted Installer разрешение на удаление каких-то компонентов, необходимо отключить эту службу в отношении папки, где находятся такие компоненты. Почему именно таким образом? Полное отключение ТрастедИнсталлер крайне нежелательно, так как сильно возрастает уязвимость системы перед вредоносным ПО.
Как удалить файлы защищенные TrustedInstaller
Чтобы обойти ситуацию, когда TrustedInstaller не дает удалить папку или отдельный файлы, выполняйте следующие действия:
- клик правой кнопкой мышки по файлу или директории => “Свойства”;
- переход вверху во вкладку “Безопасность”, а дальше клик на кнопку “Дополнительно”;
- в новом окне вверху будет строчка “Владелец: Trusted Installer”, клик на “Изменить”;
- в новом окошке клик на “Поиск”, внизу раскроется список, в котором клик на название своего аккаунта в системе;
- закрываете текущее окно кликом на “ОК”, аналогично делаете и в окошке, которое появится после этого;
- может отобразиться оповещение “Владелец: Администраторы Заменить владельца …” – поставьте в соответствующем поле отметку и подтвердите правки кликом на “ОК”.
После этих манипуляций “хозяином” папки или файла будет не Трастед Инсталер, а ваш системный аккаунт.
Насколько целесообразно отключение?
Не забывайте TrustedInstaller что это в первую очередь средство, обеспечивающее несанкционированный доступ к внутренним файлам Windows. Лучше всего после изменения нужных вам файлов вернуться к изначальному положению.
TrustedInstaller – способы отключения
Есть несколько подходов, но желательно после отключения все включить обратно.
Метод частичного отключения
Это предполагает замену ТрастедИнсталлер в качестве владельца на свой аккаунт и установку подходящих разрешений. Для этого выполняйте следующее:
- клик правой кнопкой мышки по файлу или директории => “Свойства”;
- переход вверху во вкладку “Безопасность”, а дальше клик на кнопку “Дополнительно”;
- в новом окне вверху будет строчка “Владелец: Trusted Installer”, клик на “Изменить”;
- в новом окошке клик на “Поиск”, внизу раскроется список, в котором клик на название своего аккаунта в системе;
- закрываете текущее окно кликом на “ОК”, аналогично делаете и в окошке, которое появится после этого;
- может отобразиться оповещение “Владелец: Администраторы Заменить владельца …” – поставьте в соответствующем поле отметку и подтвердите правки кликом на “ОК”.
Метод полного отключения
Выполняйте следующее:
- зажмите комбинацию клавиш Ctrl+Shift+Esc;
- в появившемся окне перейдите вверху во вкладку “Службы”;
- в правой панели ищите строку “Фоновая интеллектуальная служба”, клик на нее правой кнопкой мышки => “Остановить”;
- аналогичные действия выполняйте в отношении строк “Центр обновления …” и “TrustedInstaller”.
Включить все обратно нужно подобным образом: “Свойства” остановленной службы => “Запустить”.
Как включить службу обратно?
Включить все и вернуть к исходной позиции нетрудно. Если вы только отключили службу для некоторых файлов или директорий (установили их владельцем собственный аккаунт), то поступать нужно так:
- клик правой кнопкой мышки по файлу или директории => “Свойства”;
- переход вверху во вкладку “Безопасность”, а дальше клик на кнопку “Дополнительно”;
- в новом окне вверху будет строчка “Владелец: (название вашего аккаунта)”, клик на “Изменить”;
- в окошке ниже строки “Введите имена …” скопируйте это: NT SERVICETrustedInstaller и клик на “ОК”;
- возникнет окно “Владелец: Администраторы Заменить владельца …” – поставьте в соответствующем поле отметку и сохраните все кликом на “ОК”;
- ТрастедИнсталлер снова оберегает файл или папку.
Подытожим:
- Трастед Инсталлер помогает защитить ПК от вирусов.
- Если он мешает выполнить какое-то действие, то сначала измените владельца файла (папки), а потом установите себе все разрешения на доступ к данным.
- После изменений рекомендуется возвращать все к исходной позиции для надежности.
Здравствуйте, дорогие читатели и это снова Тришкин Денис.
Некоторые пользователи встречаются с ситуацией, когда нужно изменить определенные системные файлы. Но при этом все упираются в определенную проблему – появляется окно блокировки, которое запрещает сделать задуманное. Это вступает в дело так называемый процесс Trustedinstaller. Именно он и является тем «камнем преткновения», который не разрешает пользователям что-то сделать с системными файлами. Что такое Trustedinstaller в Windows 7 и как с ним бороться? Все эти вопросы я постараюсь максимально широко раскрыть в статье далее.
Что это?( к содержанию ↑ )
Перед тем, как отключать какие-либо важные системные службы, важно знать, за что они отвечают. Итак, этот файл операционной системы защищает большую часть важных данных от стороннего изменения. Служба не дает удалить папку Windows 7 и вообще закрывает доступ к редактированию главных документов, так как становится их владельцем. Именно за счет этого значительно уменьшается возможность нанесения вреда системе со стороны вирусов и третьих лиц.
Отключение( к содержанию ↑ )
По факту служба представляет собой системного пользователя, который «становится главнее» администраторов в вопросах изменения и даже чтения важных файлов. Как говорилось выше, при попытке что-то сделать с подобными документами, появится сообщение, в котором указывается, что это невозможно.
Несмотря на серьезность, разработчик предусмотрел вариант обойти эту защиту. Итак, как отключить Trustedinstaller? Для этого нужно сделать цепочку действий. Но предварительно важно помнить, что любое изменение системных файлов может вызвать серьезные проблемы. Кроме того, я рекомендую после всех операций вернуть прежние права.
Важно отметить, что вся процедура касается только нужного файла. У других документов остаются прежние права.
Итак, чтобы изменить системные данные нужно сделать несколько движений:
-
Выделяем документ, нажимаем правой кнопкой на нем и выбираем «Свойства».
-
Заходим в меню «Безопасность» и отправляемся по кнопке «Дополнительно».
-
Затем откроется окно, в котором нас интересует вкладка «Владелец». Нажимаем «Изменить».
-
В поле «Текущий владелец» указано «TrastedInstaller». Нам нужно заменить его на «Администраторы».
-
Подтверждаем свои намерения кнопкой «Ок».
-
Появится предупреждающее сообщение, с которым мы тоже соглашаемся.
-
Далее возвращаемся на уровень вверх в «Свойства». На вкладке «Безопасность» нам нужно нажать «Администраторы». После этого выбираем «Изменить» и устанавливаем галочки напротив всех строк, которые касаются нужной группы.
-
Подтверждаем свои действия.
Вот и все, разрешение от Trustedinstaller получено. Теперь вы смело можете проводить все нужные манипуляции с файлом. Я повторюсь, что после всех действий с системными документами, стоит восстановить их прежнего владельца.
Включить( к содержанию ↑ )
Для того, чтобы приложение опять начало работать относительно нужного документа, проделываем следующие действия:
-
Выполняем все действия из предыдущего списка до третьего пункта включительно.
-
Теперь выбираем «Заменить владельца подконтейнеров…» и нажимаем «Другие пользователи…».
-
Нас интересует строка «Введите имена объектов». В ней необходимо указать следующее: «NT SERVICETrustedInstaller».
-
Нажимаем «Ок».
-
После выбираем «TrustedInstaller» и опять подтверждаем.
Теперь нужным нам документом опять владеет системная служба и изменить его будет невозможно.
Работа грузит процессор( к содержанию ↑ )
Мы уже выяснили, что за программа Trustedinstaller. Она является сервисом операционной системы, а потому без него обойтись нельзя. Но что же делать, если trustedinstaller.exe грузит процессор Windows 7? Да и вообще, почему это происходит?
Дело в том, что этот параметр задействован во время обновления программных модулей системы. Так, после каждой процедуры модификации операционки, проходит полное сканирование важных областей компьютера. Ведь вышеупомянутой службе необходимо устанавливать свои права на владение теми или иными документами. Как раз во время этого появляется большая нагрузка на процессор и остальные компоненты устройства.
Обычно подобная процедура происходит во время установки новых обновлений. Нередко данный процесс требует перезапуска системы. И это обязательно нужно сделать.
Важно отметить, что после установки все новых системных файлов, нагрузка на оперативную память и процессор должны значительно снизиться.
Чтобы подобных ситуаций не повторялось в будущем, нужно сделать несколько действий:
-
Заходим в «Пуск» и «Панель управления».
-
Нас интересует «Центр обновлений».
-
Отправляемся в настройки, где выставляем «Не устанавливать обновления».
-
Подтверждаем намерения.
-
Перезагружаемся.
Впрочем, детально это все описано в этой статье.
Теперь лишний раз у вас не должен нагружаться процессор. Кроме того, не будут устанавливаться и новые модули системы. Так что, перед выключением службы желательно полностью обновиться.
Вирус( к содержанию ↑ )
Если вы все сделали из предыдущего пункта, но ничего не изменилось, скорее всего файл заражен вирусом. Обычно им выступает троян. Поэтому если у вас появились подобные подозрения – лучше действовать быстро. Как удалить нежелательное программное обеспечение с вашего ПК? Все просто – устанавливаете антивирус и проверяете систему. Само по себе вредоносное ПО не является каким-то особенным, а значит и справиться с ним сможет практически любая соответствующая программа.
После все должно вернуться на свои места. Если этого не произошло, возможно у вас появились серьезные изменения в файлах операционной системы. Чтобы убрать проблемы, можно попробовать воспользоваться восстановлением системы. Как это сделать, я описывал ранее в этой статье.
В крайнем случае поможет полная переустановка Windows. Как это сделать? Вот описано в этой статье.
Что ж, кажется нам удалось разобраться, что собой представляет служба Trustedinstaller. По факту она является еще одним слоем защиты, который помогает при вирусах и вторжении постороннего ПО на ваш компьютер. Но иногда все же бывают ситуации, когда нужно изменить тот или иной системный файл. Для этого можно использовать советы, изложенные выше.
Надеюсь, статья поможет вам настроить работу своей системы более детально. Подписывайтесь и рассказывайте друзьям о моем блоге.
Материалы по теме
Всем привет! Сегодня мы поговорим про процесс Trustedinstaller – что это такое, для чего он нужен, почему грузит процессор и как это можно решить. Trustedinstaller – это процессор, который отвечает за работу, скачивание и установку обновлений в Windows. Кстати, в некоторых статьях говорится, что он якобы появился в Windows Vista, но это неправда, он начал свою работу с семерки.
Процесс напрямую работает с модулем обновления Installer Worker (TiWorker.exe). Ниже мы рассмотрим причины загрузки процессора, а также что можно сделать в таком случае. Инструкции подойдет для всех версий Windows 7, 8, 10 и 11. Если у вас возникнут какие-то дополнения или вопросы – пишите в комментариях.
Читаем – почему Installer worker (TiWorker.exe) грузит процессор.
Содержание
- Причины
- Способ 1: Перезапуск службы
- Способ 2: Устранение неполадок
- Способ 3: Восстановление целостности системных файлов
- Способ 4: Проверка на вирусы
- Способ 5: Дополнительные рекомендации
- Задать вопрос автору статьи
Причины
Прежде чем начать решать проблему, нам нужно ознакомиться с самыми популярными причинами. Как вы могли догадаться, встроенное приложение Trustedinstaller.exe отправляет запрос на сервера Microsoft, скачивает оттуда обновления и потом устанавливает. В этот момент можно заметить, как будет нагружен процессор и диск – это абсолютно нормально.
В системе все это обычно происходит в фоновом режиме, то есть когда вы не пользуетесь компьютером, а он просто стоит без дела. Но если процесс установки начался, то нужно будет немного подождать. Также не забываем, что производительность у всех компьютеров и ноутбуков, разная, а значит сам процесс может варьироваться.
Если же вы видите, что Trustedinstaller постоянно грузит процессор и диск, то это может говорить о каком-то сбое:
- При скачивании пакет был битым и система не может с ним нормально работать.
- Общий сбой модуля.
- Некоторые системные файлы Windows поломаны.
- На самом дело вместо реального процессора у вас на компьютере хозяйничает вирус, который прикрывается этим названием.
- Если у вас установлена Windows 10 и 11, а на борту стоит всего 8 ГБ оперативной памяти, то компьютер будет работать в разы медленнее. Особенно это заметно при работе с прожорливыми программами и браузером.
Ниже я опишу некоторые советы, которые могут помочь в более серьезных ситуациях. Но прежде, чем сразу же бежать и применять их – подождите. Если система скачала большой файл обновления, то устанавливаться он будет долго. Если же процесс просто завис – попробуйте перезагрузить компьютер. Далее посмотрите, вернется ли проблема вновь.
Способ 1: Перезапуск службы
Как я и говорил в первой причине, возможно, пакеты были скачены с ошибкой. Наша задача их удалить, чтобы система скачала их повторно.
- Одновременно зажимаем две клавиши:
+ R
- Вводим команду:
services.msc
- Находим службу «Центр обновления Windows», кликаем по ней правой кнопкой и заходим в «Свойства».
- Нажмите по кнопке «Остановить», если служба работает.
- Откройте «Компьютер» и пройдите по пути:
C:WindowsSoftwareDistributionDownload
- Выделяем все папки и файлы, которые там находятся:
Ctrl + A
- А теперь удаляем их с компьютера:
Shift+ Delete
- Запустите службу.
Способ 2: Устранение неполадок
Если есть какие-то проблемы с модулем, который отвечает за обновление Windows, можно воспользоваться специальной функцией «Устранение неполадок».
- «Пуск» – «Параметры».
- «Обновление и безопасность».
- Перейдите в раздел «Устранение неполадок» и в самом низу жмем по ссылке «Дополнительные средства…».
- В списке в самом верху кликаем левой кнопкой мыши по «Центру обновления Windows» и запускаем процедуру. Далее действуем согласно инструкциям на экране.
Способ 3: Восстановление целостности системных файлов
Возможно, есть проблемы с некоторыми файлами системы. Давайте их попробуем восстановить из специальной резервной копии. Запускаем командную строку с правами администратора. Используем команду:
sfc /scannow
Если это не поможет, попробуйте еще одну команду:
dism /online /cleanup-image /restorehealth
Способ 4: Проверка на вирусы
Есть вероятность, что причина такой долгой и большой нагрузки на процессор – является вирус. Поэтому наша задача полностью проверить систему антивирусной программой. Вы можете использовать любое подобное ПО. Просто запускаем приложение, находим кнопку проверки и жмем на неё.
Способ 5: Дополнительные рекомендации
Ниже я опишу дополнительные советы со ссылками на инструкции, которые должны вам помочь. Так как мы точно не знаем, почему именно идет такая нагрузка, мы прибегнем к общим мерам.
- Если вы до этого выполняли какие-то действия с настройкой системы или устанавливали драйвера программы, то можно попробовать выполнить откат системы.
- Обязательно выполняем общую чистку системы от различного рода мусора.
- Можете дополнительно глянуть советы по оптимизации и ускорению системы.
- Если вы используете пиратскую сборку Windows, то возможно проблема именно в этом. Выполните установку чистой версии Windows.
- Если у вас очень старый и слабый компьютер, то он в любом случае будет работать медленно. Можно попробовать увеличить количество оперативной памяти и установить Windows на SSD. Не забываем и про многоядерность и частоту процессора, который в основном и отвечает за производительность.
На этом все, дорогие читатели портала WiFiGiD. Если у вас еще остались вопросы – пишите в комментариях. Всем добра и берегите себя!
Начнем с главного, а это с того, что ответим на вопрос: «А что такое trustedinstaller?». Trustedinstaller принадлежит к процессам модуля Installer Worker (второе название которого TiWorker.exe). Этот модуль занимается правильным поиском, скачиванием и установкой различных необходимых обновлений для вашего персонального компьютера. Но, как и этот модуль, так и каждая его часть по отдельности вполне могут создать большую и ощутимую нагрузку на центральный процессор вашего ПК.
Первое появление trustedinstaller было «зарегистрировано» в Windows Vista, правда, стоит сказать, что проблемы с перезагрузками процессора компьютера стали возникать только в системе Windows 10.
Содержание
- Общая информация и характеристика о trustedinstaller
- Очистка кэша
- Стандартный метод
- Метод 2: Проведение проверки системы на наличие вирусов
- Метод 3: Посредством отключения всех обновлений
В основном вся нагрузка этого «процесса» на ПК происходит в момент самой установки каких-либо обновлений, но чаще всего никаких проблем в работе с самим компьютером во время этих «операций» не возникает. Проблемы у пользователя в работе с персональным компьютером могут возникнуть, а скорее всего и возникнут, в том случае, если проводится полная загрузка вашей системы. Рассмотрим те причины, по которым могут произойти и чаще всего происходят эти «неполадки»:
- Возможно, в процессе установки необходимых для нормальной работы ПК обновлений возник какой-то сбой;
- Вполне вероятно то, что из-за нестабильного интернета (у которого низкая скорость загрузки или постоянные сбои с сигналом) установщик был закачен на ваш ПК неправильно;
- Если у вас скачена пиратская версия Windows, то, вполне возможно, инструмент, который несет ответственность за обновления операционной системы вашего компьютера в автоматическом режиме, производит по каким-либо причинам в процессе своей работы сбои;
- Те же самые сбои могут происходить и из-за неполадок с системным реестром вашего персонального компьютера. Причина этих «неполадок», чаще всего, в том, что в этом реестре накапливается всякого рода «мусор», который со временем может «вылиться» в сбои нормального функционирования различных процессов вашего ПК;
- Есть и такой вариант, что вирус, находящийся на вашем персональном компьютере, «представляется» под этот процесс или запуск этого процесса, тем самым нарушая правильную работу системы. Чтобы разрешить эту «ситуацию», вам придется установить на ПК специальное программное обеспечение, которое борется с вирусами. Также вам нужно будет сделать «чистку» вашего компьютера.
Но есть некоторые хорошие советы, которые смогут помочь вам справиться с этой возникающей проблемой перезагрузки:
- Вы можете просто подождать некоторое время, ведь, скорее всего, процесс, выполняя сложную и большую работу с загрузкой и установкой обновлений, просто «завис». Иногда, в тех случаях, когда процессор выполняет слишком большой объем работы, он может «зависнуть» на час или на некоторое количество часов, но затем проблема разрешиться сама, без вашего участия;
- Вы также можете просто перезапустить свой компьютер. Есть вероятность, что у процесса просто, по какой-либо причине, не получается завершить установку необходимых обновлений, поэтому и потребуется перезапустить ПК. Но в том случае, если trustedinstaller.exe не желает начинать работать, то есть завис, как говорят, «намертво», вам потребуется перезапустить компьютер или произвести выключение происходящего процесса через «Службы».
Очистка кэша
Удаление кэша с компьютера можно провести и обычным, привычным всем методом, и с использованием специализированного стороннего программного обеспечения, самым востребованным из которых является CCleaner.
Читайте также:
Вопрос по проблеме в Windows 7 — нет звука после включения ПК
Ошибка при запуске приложения 0xc0000142 как исправить
Malwarebytes Anti-Malware обзор антивируса
Как исправить ошибку с файлом d3dx9_31.dll
Разберем поподробнее, как можно очистить кэш с компьютера, используя программное обеспечение CCleaner:
- Для начала вам потребуется запустить саму программу и в меню, которое расположено в левой стороне окошка данного приложения, найти и перейти в раздел «Cleaner», который идет первым в списке.
- Как только вы перейдете на страницу данного раздела, вам нужно будет нажать на еще один раздел «Windows», который вы найдете в меню, расположенном в верхней части окошка программы. Затем нажмите на кнопку «Analyze», запустив тем самым процесс анализа соответственно.
- Затем, как завершиться процесс анализа, нажмите на «Run Cleaner», тем самым запустив удаление ненужного вам кэша. Вся процедура по времени занимает около пяти минут, поэтому вам просто потребуется немного подождать.
Но не всегда эта программа справляется с положенными на нее задачами, хотя, стоит сказать, что чаще всего она устраняет возникшие на вашем персональном компьютере проблемы. Но, так как это программное обеспечение может не иметь доступ к каким-либо папкам, то ПО, в таком случае, произведет очистку кэша не со всех программ. Поэтому лучше, на всякий случай, удалять ненужный «мусор» с помощью стандартного метода.
Стандартный метод
- Откройте окошко «Выполнить», и с помощью этого окна перейдите в «Службы». Это можно вызвать простым одновременным зажатием клавиш Win+R. Потом вам нужно будет сделать переход, который совершается введением команды services.msc. После нажмите на кнопку «Ок» или же просто на клавишу Enter.
- В перечне доступных вам служб выберите «Центр обновления Windows», просто кликнув на само название службы. Затем нажмите на кнопку «Остановить службу», которая появится в меню в левой стороне окошка программы.
- Потом вы должны будите найти и перейти в определенную папку, адрес которой имеет следующие координаты: C:WindowsSoftwareDistributionDownload.
- Вам нужно будет удалить все то, что содержится в этой специальной папке.
- Затем опять зайдите в службу «Центр обновления Windows».
Метод 2: Проведение проверки системы на наличие вирусов
В том случае, если вам не помог никакой из предложенных выше способов разрешения этой проблемы, то скорее всего в вашей системе находится вирус, что вполне может быть объяснимым, особенно в том случае, если у вас не установлен антивирусник.
Чтобы «избавиться» от вирусов на вашем ПК, вы можете воспользоваться любым антивирусником, как платным, так и бесплатным. Поподробнее разберем решение проблемы с помощью какого-либо антивирусного пакета, и возьмем в пример Kaspersky, который является одним из известнейших и популярных антивирусных пакетов. Но данное программное обеспечение является платным, но вы можете спокойно использовать его пробный период длинною в 30 дней, то есть один месяц:
- Открыв программу антивирусника, вы должны перейти в раздел «Проверка компьютера», просто нажав на специальную иконку.
- Программа вам предложит варианты проверки, из которых рекомендуем выбрать «Полную проверку», поскольку это гарантирует нахождение и уничтожение вируса. Но такая проверка заметно ухудшит качество работы компьютера во время проведения самой проверки, которая может занять более чем час, скорее всего, даже несколько часов, но зато вы можете быть более чем уверены в том, что антивирусник найдет все «недочеты».
- С завершением проверки программа покажет перечень, состоящий из программ и вирусов, которые были обнаружены или являются подозрительными. Вам нужно будет удалить все то, что было отмечено антивирусником, как вредоносное, лишь нажав на кнопку «Удалить».
Метод 3: Посредством отключения всех обновлений
В том случае, когда ни первый и ни второй метод вам не поможет, вам останется лишь попробовать выключить все обновления на вашем персональном компьютере.
Вы можете следовать этой инструкции, которая вполне универсальна. Особенно это метод будет являться актуальным для пользователей Windows 10:
- Вам опять потребуется вызвать при помощи «зажатия» двух клавиш Win+R специальную поисковую строку, в которую потребуется вбить команду services.msc, чем вы и перейдете в «Службы».
- Опять же найдите раздел «Установщик модулей Windows». Нажатием правой кнопкой мыши на этот раздел, найдите и выберите «Свойства».
- В разделе «Тип запуска» из появившегося меню потребуется выбрать «Отключена», а в разделе «Состояние» нужно будет нажать на «Остановить». Чтобы все изменения были приняты, примените настройки.
- Так же вам потребуется провести пункты 2 и 3 также и со службой «Центр обновлений Windows».
Но этот порядок действий походит для «владельцев» версии операционной системы не младше «десятки». Для «иных» порядок действий проще и легче:
- Вам нужно будет выполнить вход в раздел «Система и безопасность», который вы найдете в «Панели управления».
- Затем найдите и выберите «Центр обновления Windows», и нажмите на раздел «Настройка параметров», который найдете в левой части окна.
- Теперь вам потребуется найти и выбрать пункт, который будет касаться проверок на наличие обновлений, и из выпадающего меню нажмите на «Не проверять наличие обновлений».
- Можете теперь просто принять настройки, нажав на «Ок», и, что крайне желательно, перезагрузить свой персональный компьютер.
Но, используя последний метод, стоит понимать, что с отключением обновлений вы можете подвергнуть ваш компьютер «набегу» различного рода проблем. Это может произойти по той причине, что операционная система не сумеет «устранить» эти неполадки, так как для этого необходимы обновления.
На чтение 6 мин Просмотров 4.4к. Опубликовано 15.11.2019
При работе с системными фалами пользователи могут столкнуться с ситуацией, когда TrustedInstaller не разрешает удалять или редактировать файлы. Зачем такие ограничения нужны системе и как получить разрешение на управление компонентами, читайте в нашем материале.
Содержание
- Зачем нужна эта служба
- Как отключить и включить TrustedInstaller для Windows 7
- Запрос разрешений от TrustedInstaller для Windows 8.1 и 10
- Что делать, если TrustedInstaller.exe грузит процессор
Зачем нужна эта служба
Начиная с Windows 7, операционные системы Microsoft научились дополнительно защищаться от вирусов и не всегда разумных действий своих администраторов. Этот процесс осуществляется с помощью особого владельца прав – TrustedInstaller. Он, как правило, бывает у важных системных папок и файлов, и создан для того, чтобы сторонние программы и лица не нарушали работу компьютера. Но если вам как пользователю все-же нужно внести изменения в свойства файлов или удалить что-то, и у вас есть доступ к администраторской учетной записи компьютера, то вы сможете переписать права на себя.
TrustedInstaller, как сервис защиты даже от собственных администраторов, создана не случайно – ведь чаще всего именно они и вносят необдуманно разлады в работу системы. Поэтому, прежде чем поменять права на редактирование компонентов, подумайте о последствиях. Если вы уверены в правильности своих действий, а система выдает сообщение, что нужно «запросить разрешение от TrustedInstaller для изменения», то следуйте нашим подсказкам и вы получите все права на редактирование.
Как отключить и включить TrustedInstaller для Windows 7
Чтобы отключить сервис TrustedInstaller:
- Наведите курсором на папку или файл, который нужно изменить или удалить, и откройте свойства объекта через правое меню навигационной мыши. Далее на вкладке «Безопасность» кликните на кнопку «Дополнительно».
- Откроется новое диалоговое окно, где мы должны открыть вкладку «Владелец» и нажать клавишу «Изменить».
- Перед вами всплывет еще одно окно для дополнительных параметров безопасности. Здесь мы должны выбрать учетную запись администратора. В случае, если вам нужно поменять права управления не для одного файла, а для целой папки с файлами, то не забудьте установить отметку напротив фразы о «замене владельцев подконтейнеров и объектов». В этом случае изменения коснутся всех файлов в папке.
- Кликнув на клавишу «Ок», закройте последние два диалоговых окна и останьтесь на вкладке «Безопасность» в окне «Свойства…». В разделе «Группы или пользователи» выберите одним щелчком строку «Администраторы…» и нажмите кнопку «Изменить».
- Откроется новое окно, где вам нужно будет расставить отметки-разрешения для всех строк.
- Примените все изменения и закройте диалоговые окна клавишей «ОК». Теперь у вас есть права для изменения или удаления системных файлов.
Но для безопасности системы, сразу после внесения изменений нужно вернуть права владельца TrustedInstaller. Для этого:
- Снова откройте «Свойства» — «Безопасность» — «Дополнительно» — «Владелец» — «Изменить».
- В новом окне отройте меню кнопки «Другие пользователи и группы» и в поле для ввода имен, выбираемых объектов, пропишите «NT SERVICETrustedInstaller» и примените изменения, закрыв окно клавишей «ОК».
- В предыдущем окне также выберите владельца прав TrustedInstaller и установите отметку о применении свойств для всех дочерних объектов.
- После этого закройте все окна, кликнув на кнопку «ОК» — система безопасности теперь снова будет оберегать ваши файлы от несанкционированных удалений.
Запрос разрешений от TrustedInstaller для Windows 8.1 и 10
Принцип смены прав для Windows 8.1 и 10 такой же, как для Windows 7, но интерфейс немного различается. Поэтому мы подробно опишем этот процесс, чтобы вы ничего не упустили и у вас все правильно получилось.
- Зайдите в «Свойства файла», там откройте вкладку «Безопасность» и нажмите клавишу «Дополнительно», чтобы изменить настройки прав пользования.
- Перед вами откроется новое окно, где в строке «Владелец» будет указан текущей владелец прав на изменения файла или папки. Его нам и нужно изменить, поэтому кликаем на соответствующую кнопку.
- Откроется еще одно окно, где нам предлагается выбрать имя пользователя – нажимаем «Дополнительно», а затем «Поиск». Ниже будут выведены доступные учетные записи, нам нужны «Администраторы» — эту строку мы выделяем в один клик и нажимаем «Ок», а затем повторное согласия для принятия изменений.
- Мы вернулись к окну дополнительных параметров безопасности, здесь нам нужно будет указать, что изменения должны будут принять все подконтейнеры – установите для этого галочку в чек-боксе. Нажимаем «Ок», тем самым сохраняя и эти изменения.
- Переходим в меню «Свойства» на вкладку «Безопасность». Нажимаем кнопку «Изменить» в разделе «Группы или пользователи».
- В новом окне выделяем строку «Администраторы…», затем расставляем для них в колонку «Разрешения» галочки-согласия. Кликаем на «Ок», перед нами всплывает уведомление, что изменение разрешений для системных папок может быть не безопасно – кликаем на «Да» и закрываем все окна. Теперь вам доступны права на редактирование этого файла.
Для безопасности, после ваших манипуляций закройте доступ к редактированию Администраторам и верните их системе – TrustedInstaller. Для этого пройдите все шаги заново, но в пункте 3 пропишите в поле «NT SERVICETrustedInstaller», а в пункте 6 удалите все разрешения для Администраторов. Так вы обезопасите свою систему от вирусных взломов.
Что делать, если TrustedInstaller.exe грузит процессор
Владелец прав для системных папок TrustedInstaller и файл TrustedInstaller.exe, который может сильно загрузить оперативную память вашей системы – это немного разные вещи. Но удаление всех прав TrustedInstaller, ровно, как и удаление одноименного системного файла, не приведут к ускорению работы системы, а напротив сделают ее беззащитной для вирусов. Проблема здесь кроется в другом – скорее всего есть какие-то поврежденные компоненты системы, которые пытаются восстановиться, но происходит ошибка. Эта ошибка может быт вызвана вирусом или сбоем в Центре обновлений Windows.
Попробуйте просканировать систему на вирусы, а также проверьте, не установлены ли на ПК несколько антивирусных программ. Также иногда помогает «Восстановление системы» — откат системных настроек к тому периоду, когда все компоненты работали слажено. Если эти действия не помогли – то нужно найти и восстановить из кэша поврежденные сектора системы. Для этого можно воспользоваться хорошей инструкцией от Microsoft. {https://support.microsoft.com/ru-ru/help/929833/use-the-system-file-checker-tool-to-repair-missing-or-corrupted-system}
Несмотря на то, что ОС Windows все же предоставляет доступ для Администраторов к своим системным файлам от TrustedInstaller, лучше не пользоваться этими правами. Такими необдуманными поступками неопытный пользователь может испортить работу системы. Это в свою очередь приведет к переустановке системы с загрузочного диска, а также потере всех персональных настроек. Действительно ли это вам нужно?
TrustedInstaller.exe – это подлинное приложение, разработанное Microsoft Incorporation. Сервис часто ошибочно воспринимается как вирус или вредоносная программа, поскольку он использует много ресурсов диска и процессора. Этот процесс вызывает резкое снижение общей производительности компьютера, а также приводит к нескольким распространенным ошибкам.
TrustedInstaller.exe – важная служба и часть «Установщика модулей Windows». Он предназначен для проверки обновлений операционной системы. Он позволяет устанавливать, изменять и удалять обновления Windows и дополнительные компоненты. Исполняемый файл находится в подпапке C:Windowservicing. Если вы отключите процесс TrustedInstaller.exe, установка / удаление обновлений Windows на вашем компьютере может завершиться ошибкой.
Примечание: поскольку некоторые вирусы и вредоносные программы маскируются под процесс TrustedInstaller.exe, настоятельно рекомендуется внимательно проверять службу TrustedInstaller.exe и убедиться, что она не представляет угрозы для вашего компьютера.
Как проверить TrustedInstaller.exe на безопасность
Вот два полезных приёма, которые помогут проверить, является ли служба TrustedInstaller.exe вирусом.
- Проверьте загрузку процессора. Просто проверьте производительность вашего процессора и проверьте, не потребляет ли он слишком много ресурсов. На рынке доступно множество инструментов для тестирования ЦП, которые могут помочь вам проверить стабильность и измерить производительность оборудования.
- Проверьте расположение файла. Ещё один способ проверить, не замаскирован ли вирус или вредоносная программа под TrustedInstaller.exe, – это проверить расположение файла. Как мы уже упоминали, допустимый компонент находится в основном C:Windowsservicing. Если вы обнаруживаете файл за пределами этого, возможно, вы имеете дело с угрозой.
Вредоносный процесс может иметь доступ к вашему микрофону, веб-камере и нарушать вашу конфиденциальность. Он может устанавливать другие вирусы на ваш компьютер, автоматически перенаправлять вас на веб-сайты и засыпать рекламой. Что ещё хуже, – он даже может регистрировать нажатия клавиш и красть данные из вашей системы.
Предположим, вы всё ещё не можете определить, является ли процесс TrustedInstaller.exe вредоносным или нет. В этом случае мы рекомендуем использовать следующие обходные пути, чтобы решить проблему высокой нагрузки на процессор.
Как исправить процесс TrustedInstaller.exe
Поскольку мы уже говорили вам, что отключение службы может привести к блокировке установки обновлений Windows. Мы предлагаем решить проблему, вызванную TrustedInstaller.exe, другими способами.
-
Восстановление TrustedInstaller.exe с помощью SFC
Иногда вы можете обнаружить, что файл TrustedInstaller.exe поврежден. В таком случае может сильно помочь запуск средства проверки системных файлов .
Чтобы запустить встроенный инструмент, выполните следующие действия:
- Запустите командную строку от имени администратора.
- В окне командной строки введите
SFC /scannowи нажмите кнопку Enter.
- После завершения процесса сканирования перезагрузите компьютер, чтобы изменения успешно вступили в силу.
Командная строка автоматически восстановит все поврежденные системные файлы, включая TrustedInstaller.exe
-
Удалите вредоносный TrustedInstaller
Поскольку процесс Windows может быть вредоносным и значительно повредить ваш компьютер, мы рекомендуем запустить мощное антивирусное программное обеспечение, чтобы обнаружить и устранить вирус. На рынке есть множество платных и бесплатных антивирусных инструментов для Windows и других устройств.
Чтобы запустить утилиту защиты и удалить вирус TrustedInstaller автоматически, всё, что вам нужно сделать, это:
- Загрузите, установите и запустите антивирус на своём компьютере.
- В окне Тип сканирования, выберите режим глубокого или полного сканирования.
- Как только вы выберете нужный режим сканирования, антивирус начнёт сканирование всей вашей системы на предмет подозрительного и вредоносного содержимого.
Теперь просто сядьте и расслабьтесь, пока весь процесс сканирования не будет завершён!
-
Остановите автоматическую загрузку TrustedInstaller.exe при запуске
TrustedInstaller.exe может начать загружаться, как только вы включите компьютер. Но, вы можете остановить весь процесс, выполнив следующие действия:
- Запустите окно «Выполнить» (нажмите Win + R) и введите msconfig в диалоговом окне. Нажмите кнопку Enter!
- В новом окне перейдите на вкладку Службы и найдите «Установщик модулей Windows».
- Как только вы найдете его, снимите флажок рядом с ним.
- Теперь нажмите кнопку «Перезагрузить», чтобы применить изменения.
- На этом шаге вам нужно открыть окно панели управления и щелкнуть «Администрирование».
- Дважды щелкните Службы. Найдите и щелкните правой кнопкой мыши Установщик модулей Windows.
- Перейдите на вкладку Общие и измените Тип запуска на Ручной.
- Чтобы сохранить изменения, нажмите кнопку Применить!
-
Очистите реестр вашего ПК
Несмотря на то, что реестр является наиболее важной частью вашего компьютера. Он может вызывать некоторые ошибки в работе ПК. Поэтому вам следует исправить недействительные записи реестра, которые могут вызывать ошибки, связанные с TrustedInstaller.exe.
- Загрузите, установите и запустите одну из утилит очистки реестра.
- Нажмите кнопку «Начать сканирование реестра».
- Программа определит и исправит все потенциальные ошибки, которые могут приводить к разным типам проблем, связанных с TrustedInstaller.exe.
-
Выполните чистую загрузку
Наконец, вы можете выполнить чистую загрузку, чтобы проверить, возникает ли проблема высокой загрузки ЦП, когда исключено влияние внешних служб.
Вот как выполнить чистую загрузку Windows 10:
- Запустите окно «Выполнить» (нажмите Win + R) и введите msconfig в диалоговом окне. Нажмите кнопку Enter!
- В окне «Конфигурация системы» перейдите на вкладку «Службы».
- Теперь установите флажок: Не отображать службы Microsoft и нажмите кнопку Отключить все.
- Перейдите на вкладку «Автозагрузка» и нажмите Открыть диспетчер задач.
- Просто выберите все пункты на вкладке «Автозагрузка» и нажмите кнопку Отключить.
- Закройте окно диспетчера задач и вернитесь на вкладку «Загрузка» в окне «Конфигурация системы». Нажмите кнопку ОК, чтобы применить новые изменения.
Перезагрузите компьютер, и он выполнит чистую загрузку. Ваша операционная система будет в безопасной среде с ограниченным количеством программ и служб.
С помощью этих обходных путей вы сможете остановить автоматическую загрузку TrustedInstaller.exe и решить проблему высокой загрузки центрального процессора.
На моем новом компе стоит Windows 7 x64 b с недавних пор он начал жутко тормозить, заглянув в диспетчер задач была видна не обычная активность процесса svchost.exe – этот процесс грузил память и процессор, через минуты полторы появляется процесс trustedinstaller.exe, который тоже начинает грузить процессор на 25%.Процессы svchost.exe и trustedinstaller.exe начинают грузит процессор на 25-50% и грузит память 1.5-2.5 Гб, из-за этого мой комп стал ужасно тормозить.
Мой конфиг:
- Блок питания AEROCOOL VP-650, 650Вт, 120мм, черный, retail
- Видеокарта GIGABYTE GeForce GTX 950, GV-N950WF2OC-2GD, 2Гб, GDDR5, OC, Ret
- Жесткий диск WD Caviar Blue WD10EZEX, 1Тб, HDD, SATA III, 3.5″
- Материнская плата ASROCK Z97 ANNIVERSARY LGA 1150, ATX, Ret
- Модуль памяти KINGSTON KVR16N11S8/4 DDR3 — 4Гб 1600, DIMM, Ret
- Накопитель SSD SILICON POWER S55 SP120GBSS3S55S25 120Гб, 2.5″, SATA III
- Процессор INTEL Core i5 4690, LGA 1150 OEM [cm8064601560516s r1qh]
- Устройство охлаждения(кулер) TITAN TTC-NK35TZ/R(KU), 95мм, Ret
Немного поGOOGLEв стало понятно, что дело скорее всего в обновлениях, у многих svchost.exe грузит оперативную память windows 7 во время поиска обновлений, поэтому решил просто отключить автоматический поиск обновлений.
Алгоритм действий:
- Заходим в «Панель управления«, далее находим там пункт «Центр обновления Windows» далее «Настройки параметров» и там выбираем пункт «Не проверять наличие обновлений» и убираем галки «Получать рекомендуемые обновления таким же образом…» и «Разрешить всем пользователям устанавливать…«, жмем ОК
- Далее отключаем службу обновления – заходим в «Панель управления«, далее переходим в «Администрирование» далее «Службы«, в службах ищем по алфавиту «Центр обновления» и заходим туда. Выбрать «Тип запуска : отключена» и остановить. Нажимаем кнопку «Применить» и вуаля!
Этими действиями мы отключили обновления и Виндовс перестал терзать мой комп дикими фоновыми загрузками. Загрузка ЦП в режиме покоя 0-1% вполне нормальный!
Удачи! Если есть другие решения данной проблемы – прошу Вас в комментарии, обсудим вместе!