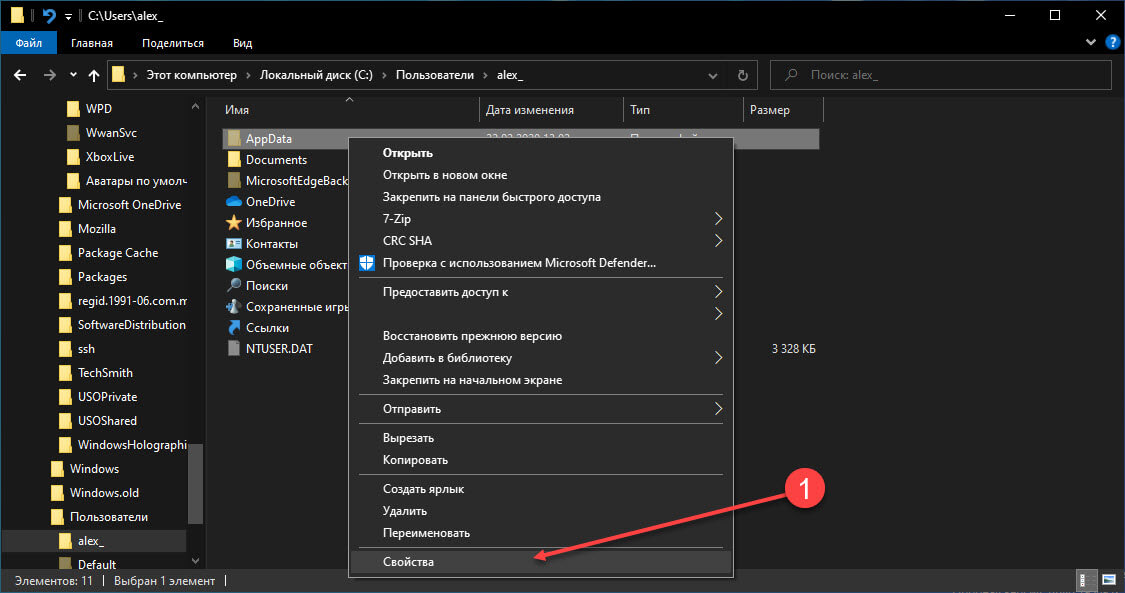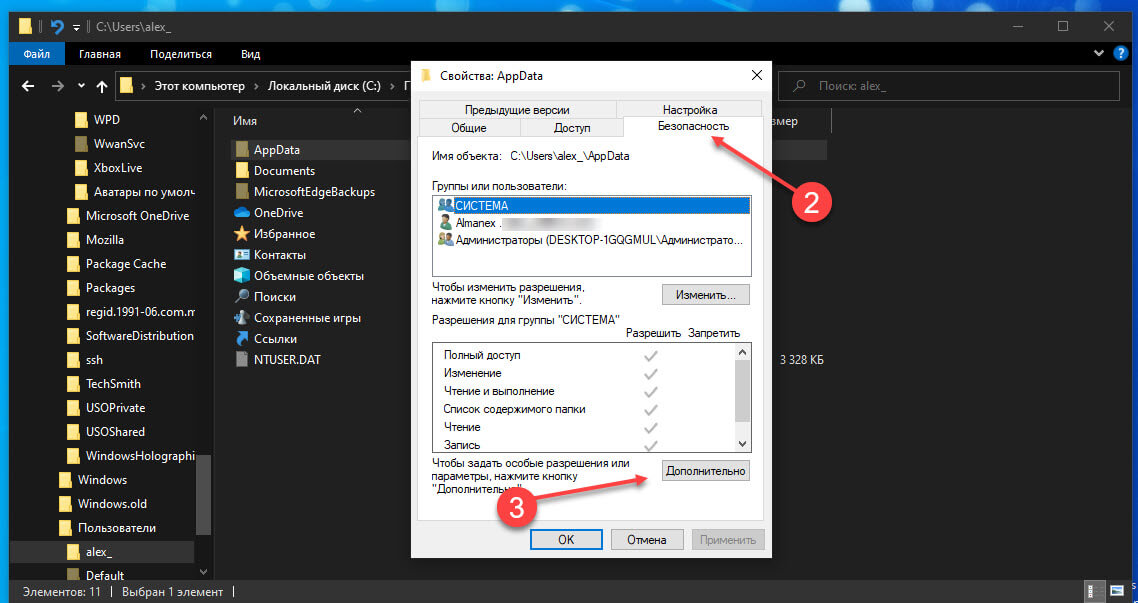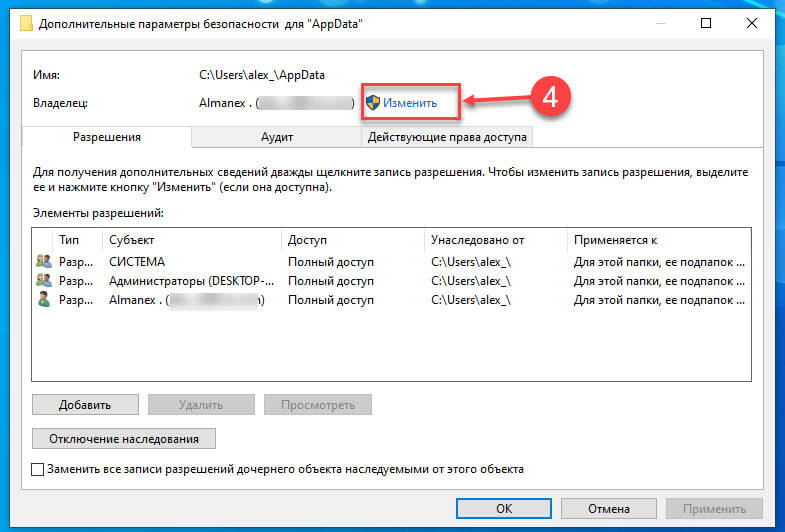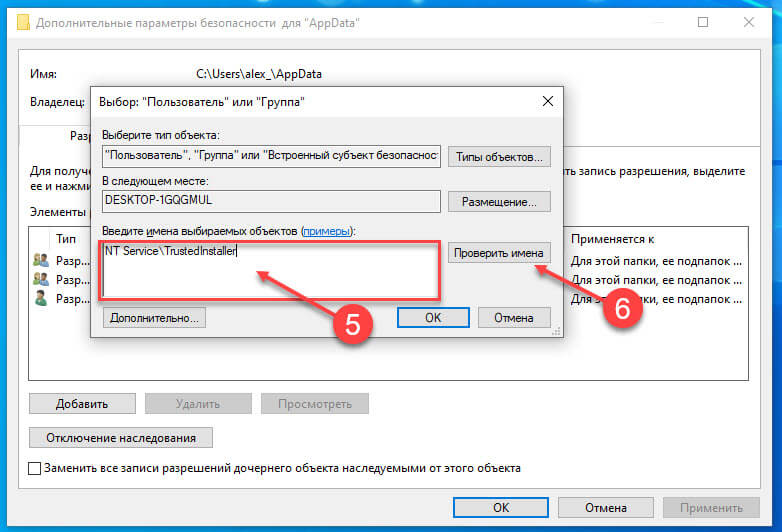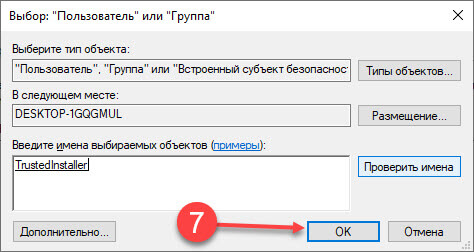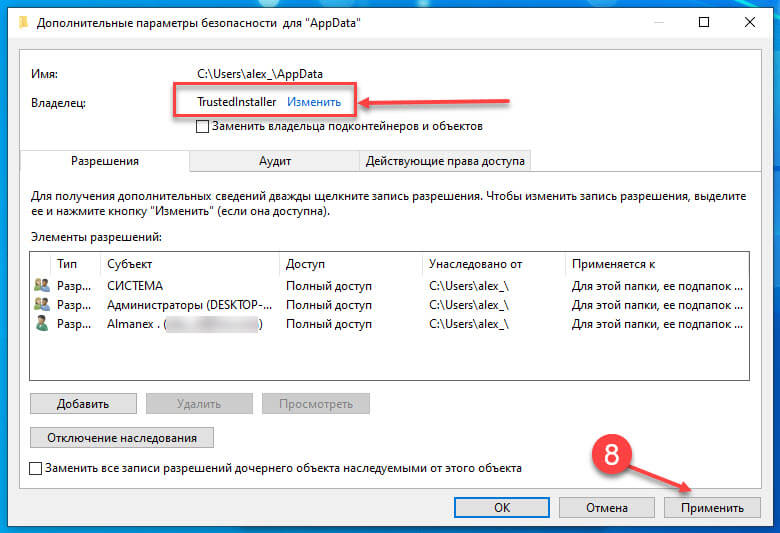В Windows 10 у каждого элемента есть владелец, и этому владельцу назначены некоторые разрешения, поэтому он / она может управлять этим элементом. Разрешения могут быть доступны для чтения, записи, изменения. Вы можете изменить / получить доступ / изменить элемент, только если у вас есть необходимые разрешения. Обычно, если у вас нет прав доступа к элементу, вы должны стать владельцем этого элемента и настроить подходящие разрешения.
Говоря о изменении разрешений, существует термин, который называется TrustedInstaller. Что это за TrustedInstaller? Ну, это специальная учетная запись, которая является владельцем многими системных файлов / папок, разделов реестра и отдельных объектов. Например, папка WindowsApps в корневом каталоге программ Windows 10, которая содержит множество пакетов приложений UWP для разных приложений, имеет TrustedInstaller в качестве владельца по умолчанию.
Чтобы изменить любой файл в конкретном пакете приложения, вам может понадобиться стать владельцем папки WindowsApps. В этой статье рассмотрим, как вы можете восстановить право собственности для TrustedInstaller. Произвести замену владельца не составит труда, а вот как восстановить в своих правах TrustedInstaller, подробнее ниже.
Как восстановить права собственности для TrustedInstaller в Windows 10.
Шаг 1: Кликните правой кнопкой мыши файл или папку, для которой вы хотите вернуть владельца TrustedInstaller, и выберите в контекстном меню «Свойства».
Шаг 2: В окне свойств перейдите на вкладку «Безопасность» и нажмите кнопку «Дополнительно».
Шаг 3: Двигаясь дальше, в окне «Дополнительные параметры безопасности» нажмите ссылку «Изменить» рядом с именем существующего владельца.
Шаг 4: Теперь в окне «Выбор: пользователь или группа» введите: NT ServiceTrustedInstaller и нажмите кнопку «Проверить имена». NT ServiceTrustedInstaller Автоматически будет изменен на TrustedInstaller. Нажмите «ОК».
Шаг 5: Итак, в предыдущем окне видим что владельцем снова стал TrustedInstaller. Теперь просто нажмите «Применить» , «OK» , «OK», чтобы сохранить и применить эти настройки к данному элементу.
Таким образом, вы можете восстановить владельца TrustedInstaller для любого элемента в Windows 10.
Все!
Рекомендуем: Как получить полный доступ к конкретной записи реестра для редактирования или удаления.
Операция передачи прав TrustedInstaller на редактирование системного элемента происходит следующим образом:
- Найдите с помощью «Проводника» элемент, который требуется изменить, кликните по нему правой кнопкой мыши и выберите «Свойства».
- В этом окне перейдите на вкладку «Безопасность» и щёлкните «Дополнительно».
- Откроется средство настройки доступа учётных записей. В нём воспользуйтесь кнопкой «Изменить».
- Здесь в поле «Введите имена выбираемых объектов» напечатайте следующее:
NT ServiceTrustedInstallerУбедитесь, что данные указаны правильно, и нажмите «Проверить имена».
После этой операции имя должно быть изменено на TrustedInstaller – это значит, что всё сделано правильно, и можно нажать «ОК».
- После выполнения этой операции вы вернётесь в оснастку изменения владельца – теперь таковым для элемента будет нужный нам системный объект.
Для большей надёжности можете отметить опции «Заменить владельца подконтейнеров…» и «Заменить все записи…», после чего нажмите «Применить» и «ОК» для сохранения.
Таким образом, владелец каталога или файла будет заменён.
Также если вам требуется, наоборот, изменить TrustedInstaller на другой аккаунт, воспользуйтесь инструкцией далее.
Подробнее: Устранение ошибки «Запросите разрешение TrustedInstaller» при удалении папки в Windows 10
Еще статьи по данной теме:
Помогла ли Вам статья?
На чтение 5 мин Просмотров 4.5к.
Периодически, когда пользователь удаляет файл из «Проводника» в Windows выдаётся уведомление по типу «Запросите разрешение от trustedinstaller для осуществления операции». Чаще всего это возникает при работе именно с системными файлами. В этой статье разберёмся, из-за чего возникает запрос “Trustedinstaller”, а также, как обойти ограничение всё же удалить данные.
Содержание
- Что такое trustedinstaller
- Как изменить владельца папки “Trustedinstaller” и передать право себе
- Как получить доступ к папке Windows 10
Что такое trustedinstaller
С целью защиты системы от кражи, все системные файлы условно принадлежат службе, которая и именуется как “Trustedinstaller”. И даже, обладая правами администратора , какие-либо операции произвести с ними не получится. Просто будет появляться запрос «Получите разрешение от trustedinstaller». Но обойти данное ограничение, конечно же, возможно.
Как изменить владельца папки “Trustedinstaller” и передать право себе
Всё, что потребуется — это добавить свой профиль как владельца той самой папки, что планируется удалять. Принцип, как это выполняется, одинаковый для всех актуальных версий Windows (начиная с 7 и до 11).
Нужно выполнить:
- На «проблемном» файле открыть «Свойства»
- Затем перейти в «Безопасность» и нажать на «Дополнительно».
- В строке «Владелец» будет указано trustedinstaller. Рядом — активная ссылка «Изменить». На неё как раз и нужно нажать.
- Далее нажмите на «Дополнительно».
- Откроется окно, где можно распределить права пользователя к конкретной папке или файлу. Нужно сперва нажать на «Поиск» и указать профиль, под которым юзер вошёл в систему.
- После — нажать на «ОК»
- Перед тем как нажать “Применить” – не забудьте поставить галочку “Заменить владельца подконтейнеров”
- Далее вам нужно будет выдать себе доступ (инструкцию смотрите ниже)
Ещё нужно учесть, что в процессе внесения новых настроек может появиться окно запроса пароля администратора. Чаще всего это происходит в тех случаях, если сейчас пользователь авторизовался в качестве гостя, то есть не имеет доступа к системной папке Windows и файлов, вложенных в неё.
А как удалить trustedinstaller в Windows 10? Избавиться от этого невозможно, так как функция интегрирована на системном уровне вместе с ядром. И именно за счёт неё заразить компьютер под управлением данной ОС намного сложнее, чем тот же Windows 7 (там по умолчанию администратор владеет таким же спектром разрешений, как и trustedinstaller).
Как получить доступ к папке Windows 10
Только указание нового «владельца» не предоставляет возможность удалить папку. Даже после этого будет возникать ошибка «Запросите разрешение trustedinstaller». А всё из-за того, что по вышеуказанной инструкции пользователь просто получил право на работу с файлами. Но он не может распоряжаться ими вопреки установленных прав самой системой.
А чтобы выполнить удаление папки, необходимо выдать самому себе соответствующее разрешение (доступно только для пользователей с учётной записью администратора).
- Нужно на «проблемном» файле через контекстное меню выбрать «Свойства».
- Затем перейти на «Безопасность», после — в «Дополнительно».
- Перейдите в раздел «Разрешения»
- Нажмите на кнопку “Добавить”
- Необходимо кликнуть сперва на строке «Выберите субъект» и указать свою учётную запись.
- Далее в списке «Общие разрешения» отметить все пункты. После — нажать «ОК».
- Пользователь автоматически вернётся в «Параметры безопасности». В нижней части нужно отметить «Заменить все записи».
Итого, если trustedinstaller не даёт удалить папку, то нужно просто забрать у данной службы временно права доступа к данным и передать их необходимой учётной записи.
И делать это нужно обязательно уже после добавления профиля в список владельцев и только тогда, когда уже выданы все необходимые разрешение на доступ к файлу.
А далее останется только нажать на «ОК». Перезагружать компьютер не нужно. При следующей попытке удалить файл запрос на разрешение от trustedinstaller появляться не будет .
Чтобы вернуть права для trustedinstaller, необходимо:
- Открыть «Свойства»
- Выбрать «Безопасность», нажать «Дополнительно».
- В пункте «Владелец» кликнуть «Изменить».
- В поле «Имена» ввести: NT SERVICETrustedInstaller, нажать «ОК».
- Затем отметить пункт «Заменить все разрешения» (поставить отметку), снова нажать «ОК».
Всё, теперь доступ снова будет закрыт для текущей учётной записи. А вот если запрос trustedinstaller возникает при удалении любой информации с жёсткого диска, то чаще всего это указывает на то, что система заражена вирусом, который «маскируется» под службу trustedinstaller. Рекомендуется выполнить полную проверку всех файлов на винчестере с помощью антивирусного приложения
Итого, ошибка с требованием получить разрешение от trustedinstaller возникает при попытке удалить системные библиотеки Windows. Сталкивались ли вы с данной проблемой? Для каких целей вам необходимо было получить доступ к системной папке? И как в итоге удалось обойти ограничение? Расскажите об этом в комментариях.

Специалист программирования компьютерных систем и устройств на базе ОС «Android»
Задать вопрос эксперту
( 2 оценки, среднее 5 из 5 )
TrustedInstaller — системная учетная запись, обладающая полным доступом к защищенным файлам и папкам в операционной системе Windows. При попытке изменить, удалить файл или папку, появляется сообщение: «Нет доступа к папке (Отсутствует доступ к файлу). Вам необходимо разрешение на выполнение этой операции. Запросите разрешение от TrustedInstaller на изменение этой папки (файла)».
Пользователь не может что-либо сделать с системным файлом или папкой, пока не получит разрешение от TrustedInstaller, чтобы выполнить требуемые действия. Операционная система предлагает запросить TrustedInstaller для получения полного доступа к папке или файлу. После получения соответствующих прав, пользователь сможет выполнить необходимые действия с защищенными файлами или папками.
Содержание:
- TrustedInstaller — что это такое?
- Как запросить разрешение от TrustedInstaller на удаление папки или файла
- Получение разрешений для папки или файла
- Как вернуть TrustedInstaller запрос разрешения на выполнение действий
- Выводы статьи
TrustedInstaller — что это такое?
В операционной системе Windows защищенные системные папки и файлы принадлежат учетной записи TrustedInstaller. Другие учетные записи, включая учетную запись Администратор, не могут производить изменения или удалять некоторые важные файлы и папки, потому что не обладают нужными правами.
Служба для установки модулей, работающая по технологии Windows Resource Protection, защищает системные файлы и папки от изменений. TrustedInstaller забирает права от других учетных записей на компьютере, в том числе от учетных записей с административными правами, отказывая им в доступе, при попытках провести изменения в системных компонентах на ПК.
TrustedInstaller защищает важные системные файлы от изменений. Не рекомендуется запрашивать разрешения на изменения папок и файлов, без особой необходимости, для предотвращения появления неполадок и сбоев в работе операционной системы Windows. Это дополнительная защита системы, потому что многие пользователи работают в Windows с полными правами администратора.
Что делать, если TrustedInstaller не дает удалить папку или файл? Для получения доступа к нужным объектам, запросите разрешение от TrustedInstaller на получение прав доступа к системному объекту.
Для этого, права TrustedInstaller на файл или папку нужно отключить, а новым владельцем сделать текущего пользователя компьютера. После этого, новый пользователь, получивший права доступа, может изменить, удалить папку или файл.
В статье вы найдете инструкции о том, как отключить TrustedInstaller, а затем снова передать права доступа к папке или файлу от текущего пользователя в TrustedInstaller. Данные способы работают в операционных системах Windows 11, Windows 10, Windows 8.1, Windows 8, Windows 7.
Как запросить разрешение от TrustedInstaller на удаление папки или файла
Вначале, посмотрим, как получить разрешение от TrustedInstaller, чтобы получить полных права доступа к папке или файлу, для применения изменений или удаления объекта.
Для этого, выполните следующие действия:
- По папке или файлу, к которому нужно запросить разрешение TrustedInstaller для получения доступа, щелкните правой кнопкой мыши, в контекстном меню выберите «Свойства».
- В окне «Свойства: Х» откройте вкладку «Безопасность», нажмите на кнопку «Дополнительно».
- В окне «Дополнительные параметры безопасности для “Х”» нажмите на ссылку «Изменить».
- В окне «Выбор: “Пользователь” или “Группа”» нажмите на кнопку «Дополнительно…».
- В следующем окне нажмите на кнопку «Поиск», в области «Результаты поиска» выберите пользователя компьютера, который получит полные права на папку или файл.
- Выделите пользователя, нажмите на кнопку «ОК».
- В поле «Введите имена выбираемых объектов» появится добавленная учетная запись выбранного пользователя. Нажмите на кнопку «ОК».
- В окне «Дополнительные параметры безопасности для “Х”» появится пункт «Заменить владельца подконтейнеров и объектов», напротив которого нужно поставить галку.
- Для применения настроек, нажмите на кнопку «ОК».
Получение разрешений для папки или файла
После того, как мы получили полный доступ к требуемой папке или файлу, необходимо получить разрешения для выполнения тех или иных действий с данным объектом.
- Кликните по папке или файлу правой кнопкой мыши, в открывшемся меню выберите «Свойства».
- В окне «Свойства: Х», во вкладке «Безопасность», в поле «Группы или пользователи» выделите группу, которой был предоставлен полный доступ к нужному объекту.
- Нажмите на кнопку «Изменить».
- В окне «Разрешения для группы “Х”», в списке групп и пользователей выделите пользователя с предоставленным доступом.
- В поле «Разрешения для группы “N”», в «Разрешение» поставьте флажки напротив пунктов, устанавливающих те или иные разрешающие права на папку или файл.
- В завершение настройки, нажмите на кнопку «ОК».
- В окне с предупреждением об изменении параметров системных папок, нажмите на кнопку «Да».
Выбранная учетная запись получила полные права на системную папку или файл. Теперь можно применить изменения или удалить объект.
Помните, что изменять защищенные системные файлы не рекомендуется, во избежания возникновения серьезных проблем в работе операционной системы Windows.
Как вернуть TrustedInstaller запрос разрешения на выполнение действий
После успешного получения полных прав доступа к системной папке или файлу от имени текущей учетной записи, операционная система Windows подвергается опасности, поэтому будет лучше вернуться к системным настройкам прав доступа по умолчанию.
Для того, чтобы вернуть предыдущее состояние, необходимо снова сделать TrustedInstaller полным владельцем папки или файла. Сначала мы предоставим TrustedInstaller полные права на папку или файл, а затем уберем разрешения для полного доступа у текущего владельца объекта.
- Щелкните правой кнопкой мыши по папке или файлу.
- В окне «Свойства: Х», откройте вкладку «Безопасность», нажмите на кнопку «Дополнительно».
- В окне ««Дополнительные параметры безопасности для “Х”», напротив имени текущего владельца объекта, нажмите на ссылку «Изменить».
- В окне «Выбор: “Пользователь” или “Группа”», в поле «Введите имена выбираемых объектов» добавьте следующую запись, а потом нажмите на кнопку «ОК»:
NT SERVICETrustedInstaller
- Поставьте флажок в пункте «Заменить все записи разрешений дочернего объекта наследуемыми от этого объекта», нажмите на кнопку «ОК».
- В окне «Безопасность Windows» согласитесь на изменение явно заданных разрешений для этого объекта на новые параметры. В двух последовательных окнах нажмите «Да».
- В окне свойств объекта, во вкладке «Безопасность» выделите текущую учетную запись, от которой вы только, что вернули TrustedInstaller полный доступ к объекту, а затем нажмите на кнопку «Изменить».
- В окне «Разрешения для группы “N”» снимите флажки для ранее предоставленных разрешений. Для применения настроек нажмите на кнопку «ОК».
- В окне с предупреждением службы безопасности, согласитесь на применение изменений.
Вы вернули права доступа TrustedInstaller, другие учетные записи не смогут изменять системные файлы без получения разрешения.
Выводы статьи
Важные системные файлы защищены от изменений учетной записью TrustedInstaller, которая не позволяет удалить или изменить папку и файл без получения разрешения. Пользователь имеет возможность получить полные права доступа к нужному файлу или папке, изменить владельца, получить необходимые разрешения. После проведения необходимых мероприятий, настоятельно рекомендуется снова вернуть объекту владельца и полные права доступа TrustedInstaller.
Похожие публикации:
- Среда восстановления Windows (Windows RE)
- Проверка и восстановление системных файлов Windows в sfc scannow
- Восстановление хранилища компонентов Windows: способы решения проблемы
- Как отключить проверку цифровой подписи драйверов в Windows: все способы
- Прозрачная панель задач Windows 10 разными способами

Например, владельцем многих системных файлов, каталогов и разделов реестра является служба TrustedInstaller и, чтобы получить возможность редактировать эти данные, пользователю компьютера необходимо заменить этого владельца на самого себя. Произвести такую замену довольно просто, а вот восстановить TrustedInstaller в своих правах может оказаться проблематично.
Сложность в том, что если в окошке изменения владельца вы введете «TrustedInstaller», а затем попробуете проверить имена, то получите ошибку «Не удалось найти объект…».
По идее, вы все делаете правильно, но есть одно маленькое «но». Чтобы ошибки не возникало, а Windows понимала, что вы от нее хотите, перед «TrustedInstaller» необходимо указать приставку «NT Service». Вот так:
NT ServiceTrustedInstaller
Теперь, если вы нажмете «Проверить имена», значение будет записано безо всяких ошибок. Вот так просто можно восстановить права TrustedInstaller практически для любого системного объекта. Трюк прекрасно работает и в Windows 8.1, и в Windows 10.
Отличного Вам дня!

Пользователи знают множество средств защиты пользователя и операционной системы Windows 10. При попытке удалить или изменить папку на системном диске пользователь получает сообщение: Вам необходимо разрешение на выполнение этой операции, запросите разрешение от TrustedInstaller на изменение или удаление этой папки. Это и является ещё одним встроенным и скрытым средством защиты операционной системы Windows 10 от пользователя.
Данная статья расскажет что это такое TrustedInstaller и как отключить TrustedInstaller на Windows 10. А также рассмотрим что делать когда TrustedInstaller не дает удалить папку Windows 10 и как запросить разрешение от TrustedInstaller на удаление папки.
Служба TrustedInstaller отвечает за установку модулей Windows. А также является ещё одним средством защиты системы от пользователя. Поскольку при попытке удалить или изменить системные файлы запрещает это сделать. По сути TrustedInstaller не дает удалить и изменить системные папки на Windows 10, так как права на изменения текущей папки принадлежат учетной записи TrustedInstaller.
Аналогичную проблему пользователи могли встретить при попытке открыть системную папку, а получали ответ от системы: Вам отказано в доступе к этой папке Windows 10. А также пользователи могут увидеть ошибку, где вместо TrustedInstaller будет Система.
Запросить разрешение от TrustedInstaller на удаление папки
После получения такого сообщения при попытке удалить папку в Windows 10 необходимо не просто запросить разрешение от TrustedInstaller на удаление папки, а изменить владельца папки Windows 10 и настроить права пользователя.
Как изменить владельца папки Windows 10
- Нажимаем правой кнопкой мышки на нужной папке и в контекстном меню выбираем пункт Свойства.
- Дальше переходим во вкладку Безопасность и нажимаем кнопку Дополнительно.
- В открывшемся окне дополнительных параметров безопасности находим пункт Владелец: TrustedInstaller и нажимаем кнопку Изменить.
- В окне Выбор: «Пользователь» или «Группа» нажимаем кнопку Дополнительно.
- В новом окне нажимаем кнопку Поиск и в результатах поиска выбираем свою учетную запись администратора, после чего нажимаем два раза ОК.
- Теперь в окне дополнительных параметров безопасности отмечаем пункт Заменить владельца подконтейнеров и объектов и применяем изменения.
А также вместо владельца папки TrustedInstaller пользователь может увидеть надпись не удалось отобразить текущего владельца. Суть текущего способа от этого совсем не меняется, просто следуйте шагам текущей инструкции чтобы изменить владельца папки Windows 10.
Как получить доступ к папке Windows 10
Если Вы только что стали владельцем этого объекта, то для просмотра и изменения разрешений Вам потребуется закрыть и снова открыть его окно свойств.
- Нажимаем кнопку Дополнительно во вкладке Безопасность в окне свойств необходимой папки.
- Только теперь появилась возможность нажать кнопку в окне дополнительных параметров безопасности Изменить разрешения.
- Теперь в элементах разрешений выбираем субъект Администраторы (Применяется только для этой папки) и нажимаем кнопку Изменить.
- В открывшемся окне отмечаем пункт Полный доступ и нажимаем кнопку ОК.
Именно в окне дополнительных параметров безопасности есть возможность выбрать субъект пользователи и дать пользователям Вашего компьютера полный доступ к папке.
Выводы
Проблему когда TrustedInstaller не дает удалить папку в Windows 10 можно решить путём запроса разрешения от TrustedInstaller на удаление или изменение папки. А также смотрите что это такое TrustedInstaller перед тем как его отключить. Сам процесс отключения TrustedInstaller в изменении владельца папки и собственно получении доступ к папке Windows 10.
Мы же не рекомендуем изменять и получать полный доступ к системным папкам, поскольку есть вероятность навредить системе. Поэтому перед тем как вносить изменения первым делом создайте резервную копию или же точку восстановления системы.

Администратор и основатель проекта Windd.ru. Интересуюсь всеми новыми технологиями. Знаю толк в правильной сборке ПК. Участник программы предварительной оценки Windows Insider Preview. Могу с лёгкостью подобрать комплектующие с учётом соотношения цены — качества. Мой Компьютер: AMD Ryzen 5 3600 | MSI B450 Gaming Plus MAX | ASUS STRIX RX580 8GB GAMING | V-COLOR 16GB Skywalker PRISM RGB (2х8GB).
В Windows существует компонент TrustedInstaller, который ответственен за модифицирование системных файлов. Иногда при проведении тех или иных операций пользователь сталкивается с ошибками, например, если TrustedInstaller не дает удалить папку в Windows 10. Ситуация сама по себе достаточно неприятная, но при правильном подходе ее получится устранить.
В данной статье мы подробно разберемся с данной темой и расскажем, что нужно делать. Это поможет с решением многих проблем, в том числе и со сбоем «Запросите разрешение от TrustedInstaller».
Содержание
- Что такое пользователь TrustedInstaller
- Как удалить папку, которую не дает удалить TrustedInstaller
- Как изменить владельца папки Windows 10
- Как получить доступ к папке Windows 10
- Установка разрешений
- Видео инструкция — как получить разрешение TrustedInstaller Windows 10
Что такое пользователь TrustedInstaller
Начать хотелось бы с вопроса: Что такое TrustedInstaller? Во время установки Windows человек создает себе учетную запись с правами администратора. Это можно сделать и в любое другое время. Но в самой системе сразу же появляется отдельная учетная запись под названием TrustedInstaller. Она используется для защиты важных данных.
То есть появление подобной ошибки говорит о том, что вы пытаетесь изменить системные файлы. А значит, продолжать стоит исключительно тогда, когда вам понятно, что работа компьютера не будет нарушена.
В следующем разделе статьи мы расскажем, как получить разрешение от TrustedInstaller.
Как удалить папку, которую не дает удалить TrustedInstaller
Вся процедура включает в себя три глобальных шага: выбор нового владельца, затем идет получение полного доступа и включение разрешения на удаление. Сразу же после описанных действий папку или файл можно будет без каких-либо проблем удалить. Давайте разбираться, как выдать разрешение от TrustedInstaller.
А вот пытаться удалить TrustedInstaller нет никакого смысла, ведь это системный компонент Windows.
Как изменить владельца папки Windows 10
Вне зависимости от версии операционной системы, порядок действий всегда будет идентичным. Для изменения владельца с TrustedInstaller на другого выполните такую процедуру:
- Откройте местоположение папки в Проводнике Windows.
- Кликните по ней правой клавишей мыши.
- Сразу же после перейдите на страницу «Свойства».
- Посетите вкладку «Безопасность» в новом окне.
- Кликните по выделенной стрелочкой кнопке.
- Сразу же после нажмите на надпись «Изменить», расположенной правее графы «Владелец».
- Теперь кликните по кнопке «Дополнительно…».
- Нажмите на «Поиск» и отыщите свой профиль в появившемся списке.
- Дважды кликните на «ОК» в разных окнах.
- Теперь активируйте опцию «Заменить владельца…».
- Поочередно нажмите на «Применить» и «ОК».
После выполнения описанных действий для удаления папки будет требоваться не разрешение от TrustedInstaller, а от выбранной учетной записи. Посмотрим, как это делается.
Как получить доступ к папке Windows 10
Для получения полного доступа к папке выполните следующие шаги:
- Вернитесь к окну «Свойства» и вкладке «Безопасность».
- Кликните по пункту «Изменить…».
- В списке «Группы и пользователи» выберите графу «Пользователи…».
- Теперь активируйте пункт «Разрешить» для параметра «Полный доступ» в блоке снизу.
- Нажмите на кнопку «Применить», а затем «Да» в окне подтверждения.
- Два раза кликните по кнопке «Да».
Как мы и говорили ранее, теперь разрешение от TrustedInstaller не требуется. Остается только проверить, есть ли у текущего пользователя права на изменение папки.
Хотелось бы напомнить, что TrustedInstaller предназначается для защиты системных файлов и папок от изменения и удаления. Поэтому стоит быть особенно аккуратным, когда появляется подобная ошибка. Продолжать имеет смысл, если вы уверены, что в результате ваших действий не будут стерты какие-то важные данные, из-за которых не перестанет работать Windows.
Установка разрешений
Мы уже выдали полный доступ к модифицированию директории для группы «Пользователи». Давайте проверим, все ли настроено правильно, и посмотрим права на изменение системных файлов. Для этого:
- Опять перейдите к свойствам папки через контекстное меню.
- Во вкладке «Безопасность» нажмите на пункт «Дополнительно».
- Выделите графу «Пользователи…» в столбце «Субъект».
- Нажмите на кнопку «Изменить».
Удостоверьтесь, что активен пункт «Полный доступ». Это говорит о том, что пользователь может совершать любые действия с данной папкой. При необходимости можно выдать права только на удаление. Для этого нажмите на надпись «Отображение дополнительных разрешений». И в новом списке активируйте пункт «Удаление».
В опции «Тип» должно быть выбрано «Разрешить», а в «Применяется к» вариант «Для этой папки, ее подпапок и файлов». Если все настроено правильно, то нажмите на кнопку «ОК».
А теперь примените новые параметры и проверьте, удаляется ли папка.
Напоследок хотелось бы добавить, как вернуть для TrustedInstaller разрешение на изменение папки:
- Снова откройте ее свойства, страница «Безопасность».
- Кликните по кнопке «Дополнительно».
- В графе «Владелец» кликнуть на «Изменить».
- Активируйте текстовое поле «Введите имена выбираемых объектов».
- Вставьте туда команду: NT SERVICETrustedInstaller
- Нажмите на «ОК».
- Включите опцию «Заменить владельца подконтейнеров и объектов» и примените изменения.
В результате доступ к папке Windows 10 вернется к системному профилю.
Видео инструкция — как получить разрешение TrustedInstaller Windows 10
Мы постарались максимально подробно расписать, что такое TrustedInstaller в Windows и как обойти ошибку при удалении файлов и папок, подкрепив процедуру снимками экрана и пояснениями. Но все равно некоторые моменты могут быть непонятны, особенно не слишком разбирающимся в компьютерах пользователям. По этой причине мы прикрепляем ссылку на видеоинструкцию, где все показано еще более наглядно:
После выполнения описанных действий вам не придется запрашивать разрешение от TrustedInstaller на удаление папки.

Смысл происходящего в том, что многие системные файлы и папки в Windows 7, 8 и Windows 10 «принадлежат» встроенной системной учетной записи TrustedInstaller и только эта учетная запись имеет полный доступ к папке, которую вы хотите удалить или изменить иным образом. Соответственно, чтобы убрать требование запросить разрешение, нужно сделать текущего пользователя владельцем и предоставить ему необходимые права, что и будет показано ниже (в том числе в видео инструкции в конце статьи).
Также покажу, как снова установить TrustedInstaller в качестве владельца папки или файла, так как это бывает нужным, но почему-то ни в одном руководстве не раскрывается.
Как удалить папку, которую не дает удалить TrustedInstaller
Описанные ниже действия не будут отличаться для Windows 7, 8.1 или Windows 10 — одни и те же шаги требуется выполнить во всех этих ОС, если нужно удалить папку, а сделать это не получается из-за сообщения, что нужно запросить разрешение от TrustedInstaller.
Как уже было сказано, требуется стать владельцем проблемной папки (или файла). Стандартный путь для этого:
- Кликните правой кнопкой мыши по папке или файлу и выберите пункт «Свойства».
- Откройте вкладку «Безопасность» и нажмите кнопку «Дополнительно».
- Напротив пункта «Владелец» нажмите «Изменить», а в следующем окне нажмите кнопку «Дополнительно».
- В следующем окне нажмите «Поиск», а потом в списке выберите пользователя (себя).
- Нажмите Ок, а затем — еще раз Ок.
- Если вы меняете владельца папки, то в окне «Дополнительные параметры безопасности» появится пункт «Заменить владельца подконтейнеров и объектов», отметьте его.
- Последний раз нажмите Ок.
Есть и другие способы, некоторые из которых могут показаться вам проще, см. инструкцию Как стать владельцем папки в Windows.
Однако, проделанных действий обычно недостаточно для того, чтобы удалить или изменить папку, хотя и сообщение о том, что нужно запросить разрешение от TrustedInstaller должно исчезнуть (вместо этого будет писать, что нужно запросить разрешение у самого себя).
Установка разрешений
Чтобы все-таки получить возможность удаления папки, вам также потребуется дать себе необходимые разрешения или права для этого. Чтобы это сделать, снова зайдите в свойства папки или файла на вкладку «Безопасность» и нажмите «Дополнительно».
Посмотрите, присутствует ли ваше имя пользователя в списке «Элементы разрешений». Если нет — нажмите кнопку «Добавить» (возможно, сначала нужно будет нажать кнопку «Изменить» со значком прав администратора).
В следующем окне нажмите «Выберите субъект» и найдите свое имя пользователя так же, как на первом этапе в 4-м пункте. Установите полные права доступа для этого пользователя и нажмите «Ок».
Вернувшись в окно «Дополнительные параметры безопасности» отметьте так же пункт «Заменить все записи разрешений дочернего объекта наследуемыми от этого объекта». Нажмите «Ок».
Готово, теперь попытка удалить или переименовать папку не будет вызывать каких-либо проблем и сообщение об отказе в доступе. В редких случаях требуется так же зайти в свойства папки и убрать отметку «Только для чтения».
Как запросить разрешение от TrustedInstaller — видео инструкция
Ниже — видео руководство в котором наглядно и по шагам показаны все действия, которые были описаны. Возможно, кому-то так будет более удобно воспринимать информацию.
Как сделать TrustedInstaller владельцем папки
После изменения владельца папки, если вам потребовалось вернуть всё «как было» тем же способом, который был описан выше, вы увидите, что TrustedInstaller нет в списке пользователей.
Для того, чтобы установить этот системный аккаунт в качестве владельца, проделайте следующее:
- Из предыдущего порядка действий выполните первые два шага.
- Нажмите «Изменить» напротив пункта «Владелец».
- В поле «Введите имена выбираемых объектов» введите NT SERVICETrustedInstaller
- Нажмите Ок, отметьте «Заменить владельца подконтейнеров и объектов» и еще раз нажмите кнопку Ок.
Готово, теперь TrustedInstaller снова является владельцем папки и просто так ее не удалишь и не изменишь, снова будет появляться сообщение о том, что отсутствует доступ к папке или файлу.
Привет админ, читал твою статью как вернуть бойцовскую рыбку на экран загрузки Windows 8.1 и стало интересно, почему я не могу в работающей Windows 8.1 заменить системный файл bootres.dll в папке C:WindowsBootResources и нужно обязательно загружаться в среду восстановления?
Захожу в папку Resources, щёлкаю на файле bootres.dll правой мышью и выбираю Удалить или Переименовать, но выходит сообщение «Запросите разрешение от TrustedInstaller на изменение этого файла«. Как отключить этот TrustedInstaller и что это вообще такое?
Установленная у меня операционная система Windows 8.1, работаю под учётной записью администратора.

Запросите разрешение от TrustedInstaller или как получить права на изменение системных файлов и папок в Windows 7, 8.1, 10
Привет друзья! Ещё в Windows XP разработчики внесли механизм защиты важных системных файлов и папок от неосторожных действий пользователя, называлась данная технология — Windows File Protection (Защита файлов Windows). Уже в дальнейшем разработка перекочевала в операционную систему Vista и Windows 7, 8.1, но уже по другим названием — Windows Resource Protection (Защита ресурсов Windows). Как работает данный механизм защиты?
Простыми словами, в операционной системе постоянно работает специальная служба Windows Modules Installer (Установщик модулей Windows) или TrustedInstaller.exe, которая не позволяет любому пользователю (даже с правами администратора) удалять или изменять критически важные для работы операционной системы папки файлы и драйвера.
Надо сказать, что для неопытного пользователя это является даже благом, так как многие начинающие пользователи меня часто спрашивают, а что находится в папке C:WindowsSystem32, там столько файлов с различными расширениями: .dll, .msc, .exe, а не вирусы это случайно и не нужно ли всё это удалить? Если бы операционная система позволила бы запросто удалить свои важные компоненты, то переустанавливать её пришлось бы несколько раз на дню.
Но для продвинутого пользователя, который знает, что делает, данная служба TrustedInstaller.exe часто заставляет проделывать в своей работе лишние телодвижения. Например, у системных администраторов часто бывает потребность изменить или удалить какой-либо системный файл, естественно сразу это не получится и выйдет ошибка «Запросите разрешение от TrustedInstaller на изменение этого файла«, поэтому сначала придётся получить права на изменение системных файлов у операционной системы, тоже самое относится к папке C:WindowsBootResources, ведь эта папка и находящиеся в ней фалы являются неотъемлемой частью Windows и встаёт вопрос…
Как получить права на изменение системных файлов в Windows 7, 8, 8.1?
Давайте поможем нашему читателю и изменим права на папку Resources, которая является для операционной системы важной системной папкой содержащей серьёзные системные файлы, среди которых имеется файл bootres.dll отвечающий за анимацию загрузочного экрана Windows 8.1. Именно этот файл мы заменили в прошлой статье на другой и в результате при загрузке Windows 8.1 нас теперь встречает красивая рыбка, правда для этого нам пришлось загрузиться в среду восстановления операционной системы. А как сделать всё проще и прямо в работающей Windows 8.1?
Друзья, есть два пути, первый попроще, а второй посложнее и мы их оба рассмотрим в этой статье.
Способ №1. Применить бесплатную и очень простую программу TakeOwnershipEx разработанную специально для смены владельца и получения прав полного доступа к файлам.
Способ №2. Использовать для получения полных прав доступа к системным файлам средства самой операционной системы.
В результате первого и второго способа мы сможем удалять, изменять и переименовывать важные системные файлы.
Получаем полные права на файлы с помощью программы TakeOwnershipEx
Официального сайта у программы нет, поэтому предлагаю скачать её по ссылке на моём облачном хранилище —
TakeOwnershipEx
Скачиваем программу в архиве, разархивируем и запускаем установку.
После установки запускаем программу и в появившемся окне выбираем Получить права доступа.
Появляется окно проводника, находим в нём папку, на которую хотим отнять права у операционной системы, в нашем случае C:WindowsBootResources, выделяем её левой мышью и жмём ОК.
Обработано успешно, а значит мы с вами получили полные права на данную папку и можем заменять или удалять находящиеся в ней файлы.
Заходим в папку Resources и переименовываем системный файл bootres.dll в bootres2.dll или Вы даже можете удалить этот файл, но делать этого я Вам не рекомендую, так как возможно он Вам понадобится в будущем.
Получив полные права на папку Resources, мы получили возможность копировать в неё файлы.
Как я уже говорил, файл bootres.dll отвечает за анимацию загрузочного экрана Windows 8.1. По умолчанию экран загрузки Windows 8.1 выглядит вот таким образом
и мы можем его заменить на более симпатичный, присутствовавший в предварительной версии Windows 8.1 Preview.
Для этого возьмите файл bootres.dll у меня в архиве
Для Windows 8, 8.1 64 бит
Для Windows 8, 8.1 32 бит
и поместите в папку C:WindowsBootResources, файл спокойно скопируется в папку, ведь у нас есть на неё права.
Восстановление прав доступа на папку операционной системе
Друзья, при необходимости, вы можете вернуть права на папку обратно операционной системе. Запускаем программу TakeOwnershipEx и выбираем — Восстановить права доступа
Отмечаем галочкой нашу папку Resources и жмём на кнопку Восстановить права.
Готово. Права возвращены операционной системе.
При попытке переименовать или удалить в папке любой файл выйдет уже знакомое нам предупреждение «Запросите разрешение от TrustedInstaller на изменение этого файла»
Используем для получения полных прав доступа к системным файлам средства самой операционной системы
Многие читатели предпочтут изменить права на файлы и папки вручную. Как это сделать?
Щёлкаем на папке Resources правой мышью и выбираем Свойства
Безопасность->Дополнительно
Изменить
Дополнительно
Поиск
Выделяем левой мышью Администраторы, затем жмём Ок.
ОК
Отмечаем галочкой Заменить владельцев подконтейнеров и объектов и ОК
Во вкладке Безопасность жмём кнопку Изменить.
Группе «Администраторы» присваиваем «Полный доступ», ставим галочки в нужных пунктах. Применить и ОК.
Да
ОК
ОК
Вот и всё, теперь мы сможем делать с файлами в папке Resources что хотим.
Каким способом заиметь права на системные файлы операционной системы решать Вам.
Вместо вывода хотелось бы Вам посоветовать не изменять права на файлы и папки бездумно, так как это сильно ослабит безопасность операционной системы.
Другие интересные статьи на эту тему:
- Как удалить самую важную папку — Windows
- PowerRun — утилита для запуска программ с наивысшими правами
- Как быстро узнать имя владельца любого объекта в Windows 10
Иногда, пытаясь настроить вашу системную конфигурацию на лишнюю милю, мы заканчиваем тем, что меняем разрешения для определенных системных файлов и удаляем встроенную учетную запись TrustedInstaller как неотъемлемого владельца этого файла. Теперь это может помочь вам настроить вашу систему, но когда вы захотите восстановить исходные настройки, позже вы не увидите их в списке доступных учетных записей пользователей, так как Windows 10 изменила настройки немного на этом фронте. В этом руководстве мы покажем, как восстановить TrustedInstaller в качестве владельца по умолчанию и установить для всех разрешений для файлов/папок значение по умолчанию.
Что такое TrustedInstaller
Прежде чем мы продолжим передачу разрешений на файлы обратно в TrustedInstaller , давайте посмотрим, что это значит. Windows является широко используемой ОС, и, следовательно, безопасность становится главной задачей. Есть несколько системных файлов, папок и разделов реестра, которые необходимы для работающей ОС. Чтобы защитить целостность и предотвратить возможные сбои системы, эти файлы защищены в такой среде, где только TrustedInstaller имеет разрешения на изменение этих файлов, даже администратор с повышенными правами. При этом становится основным правилом сохранять права доступа к системным файлам только с учетной записью TrustedInstaller.
Восстановить TrustedInstaller как владельца по умолчанию
Возвращаясь к теме, давайте рассмотрим шаги для восстановления разрешений TrustedInstaller:
1. Откройте File Explorer и перейдите к системному файлу/папке, права доступа которых вы хотите восстановить.
2. Нажмите сочетание клавиш Alt + Enter , чтобы открыть блейд Свойства . Перейдите на вкладку Безопасность и нажмите кнопку Дополнительно .

3. В окне Дополнительные параметры безопасности нажмите кнопку Изменить на стороне текущего владельца этого файла/папки.

4. Далее, вам нужно выбрать учетную запись пользователя/группы, которую вы хотите установить в качестве владельца для рассматриваемого файла/папки. Введите текст ниже в текстовое поле под разделом имени объекта и нажмите Проверить имена .
NT Service TrustedInstaller

5. Это должно подтвердить учетную запись TrustedInstaller . Нажмите OK и Применить, чтобы сохранить настройки.
6. Теперь вы можете видеть, что владелец файла/папки был изменен на TrustedInstaller.

Вот и все, ребята!
Эти шаги можно использовать для восстановления владельца TrustedInstaller, а также разрешений для системных файлов и папок.