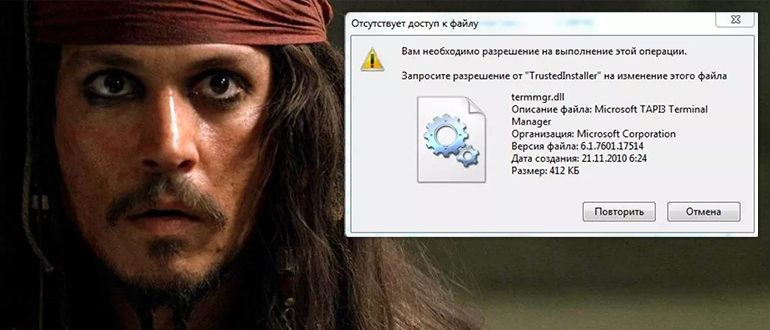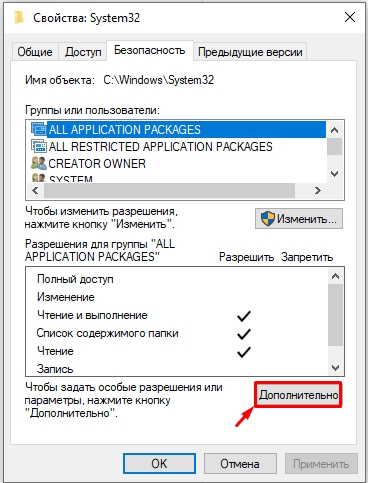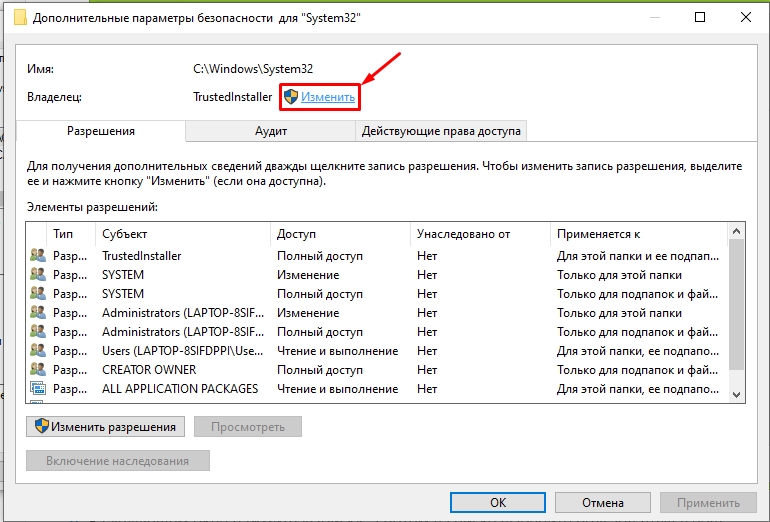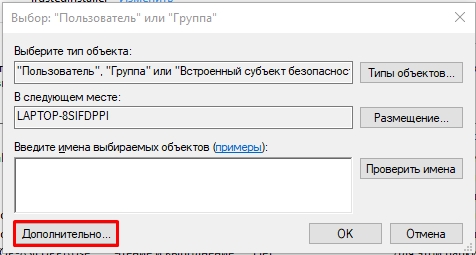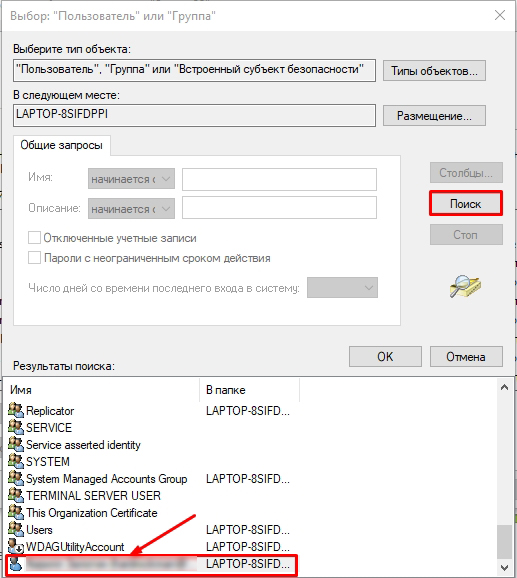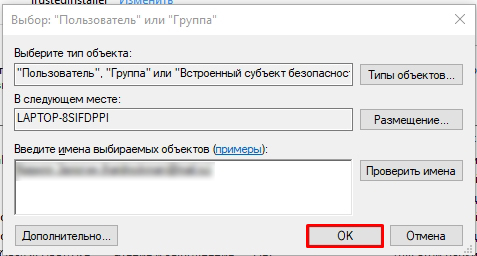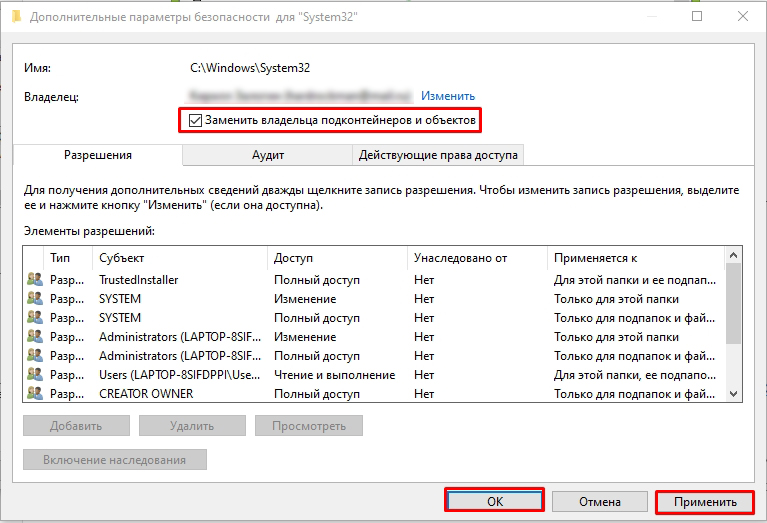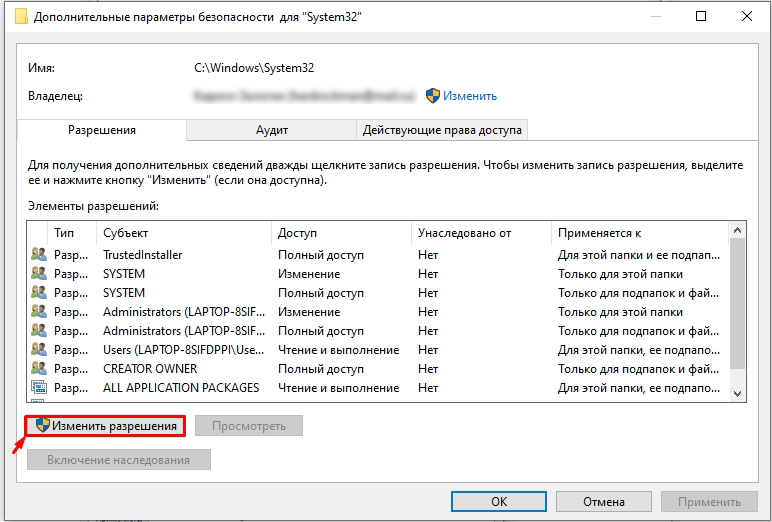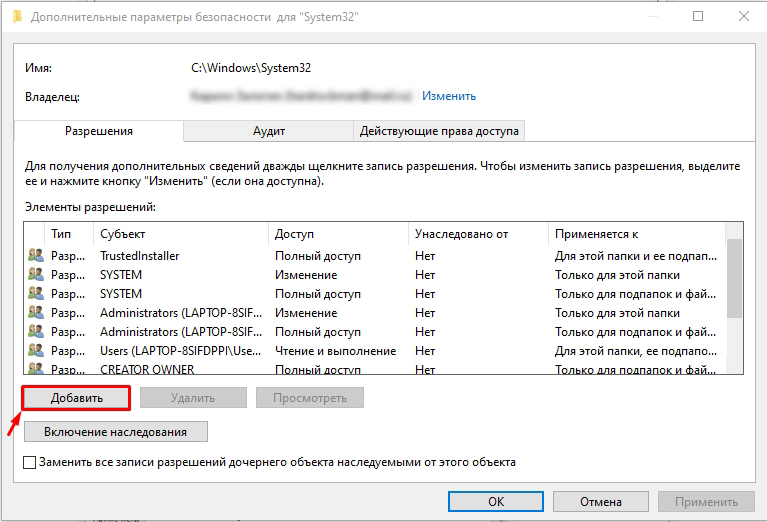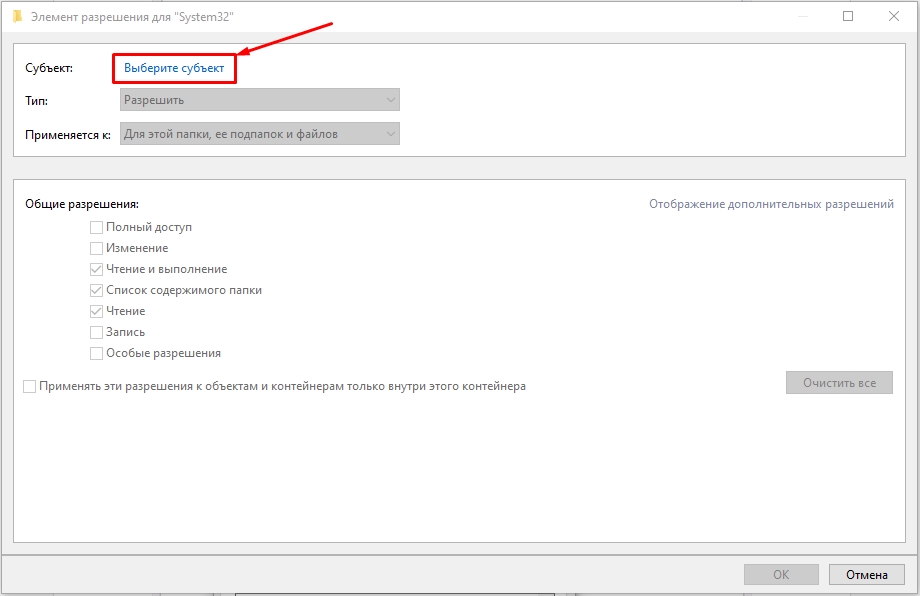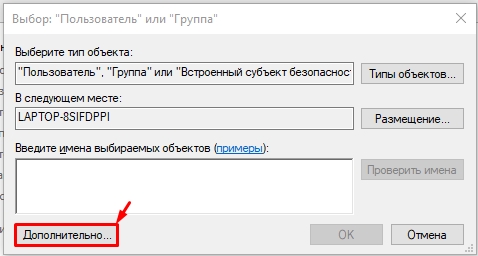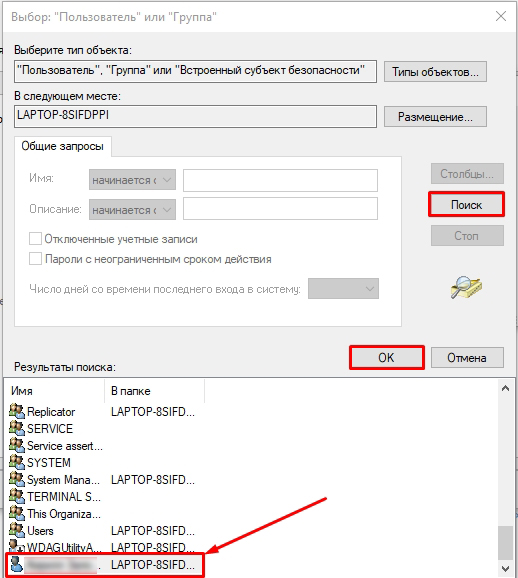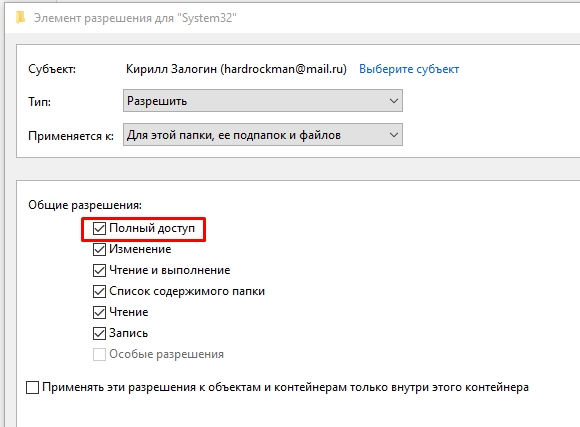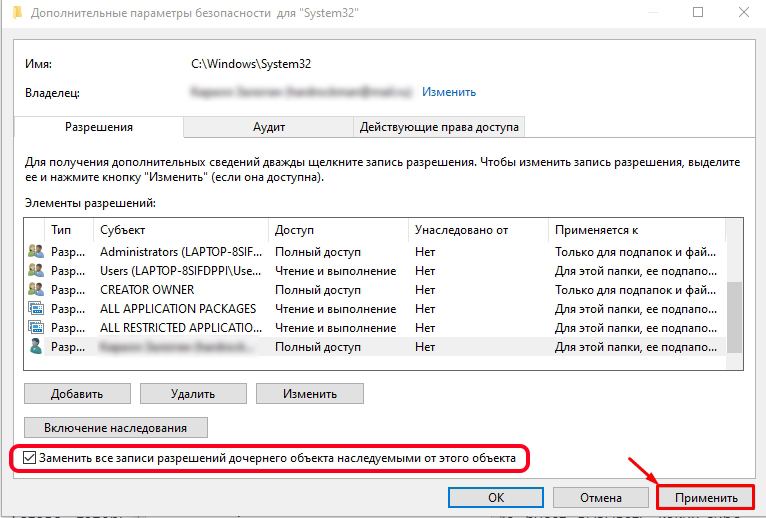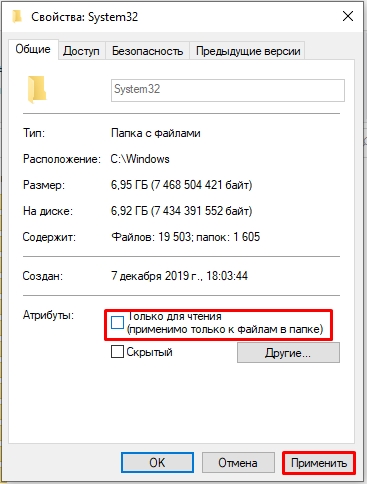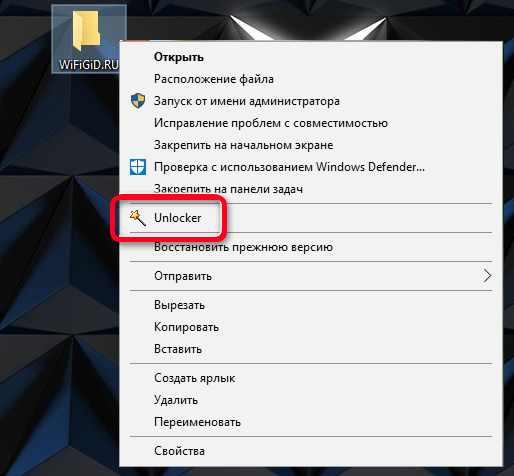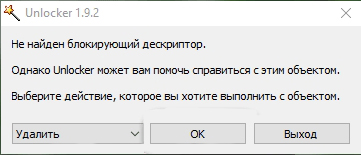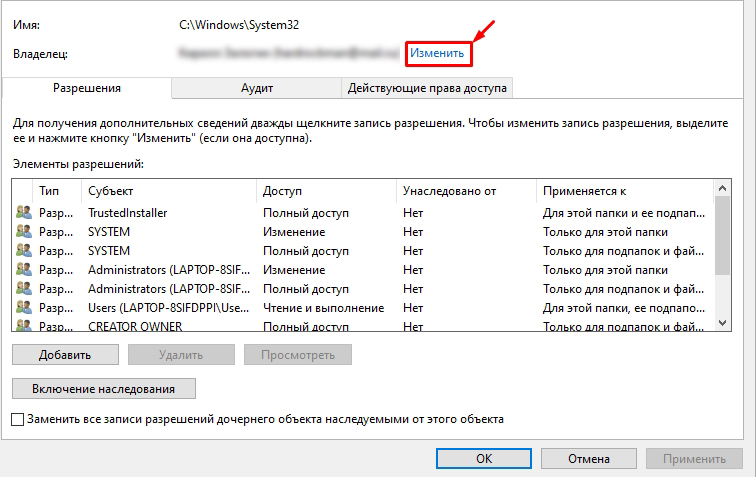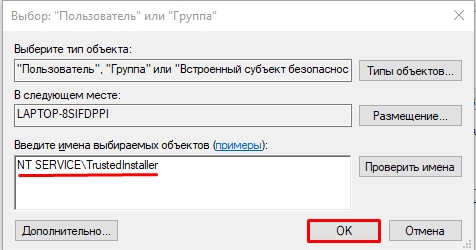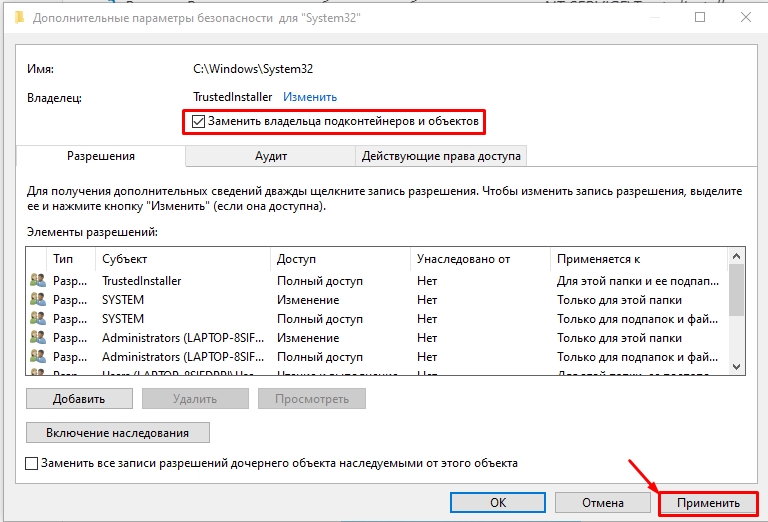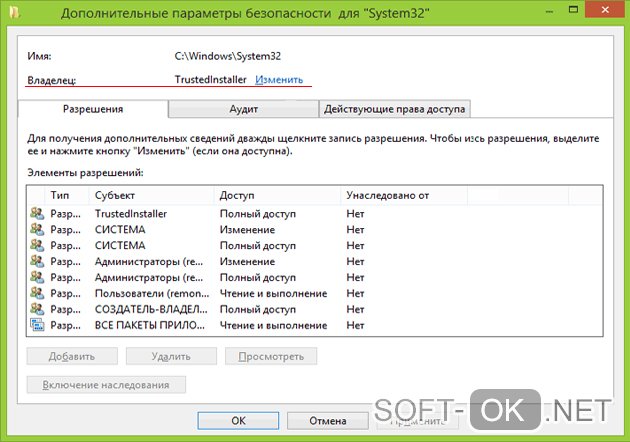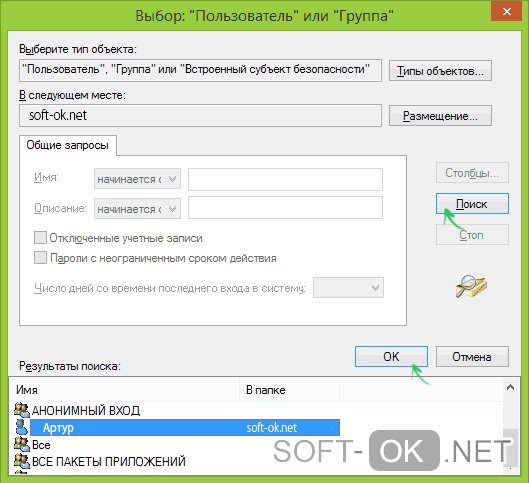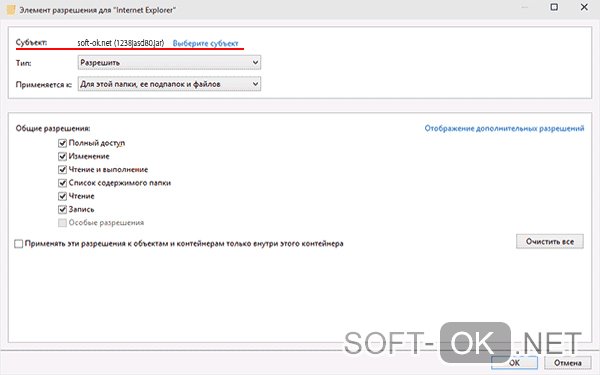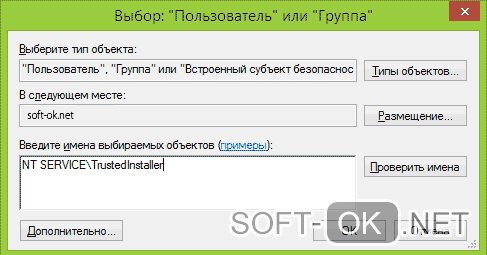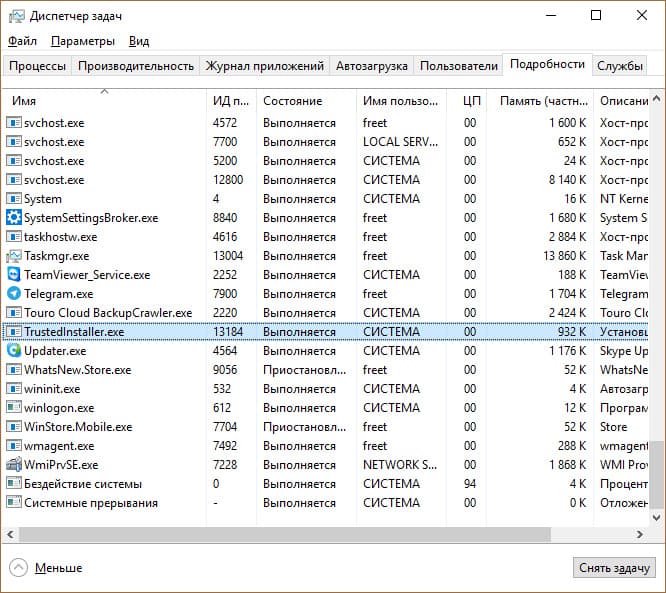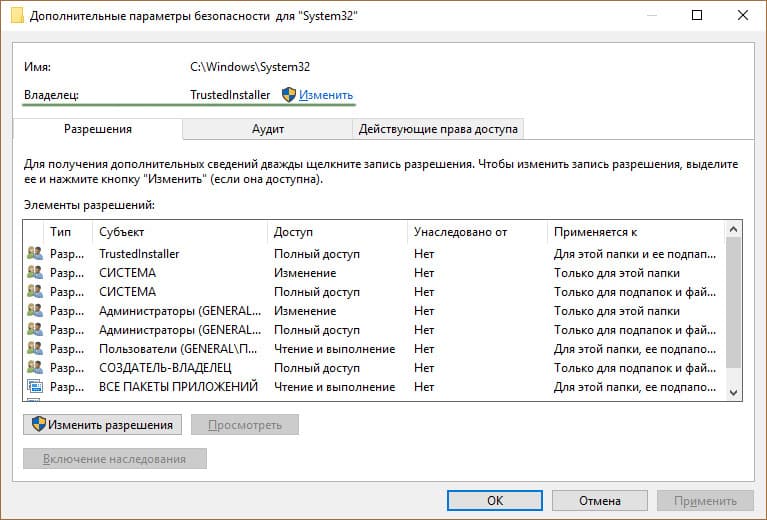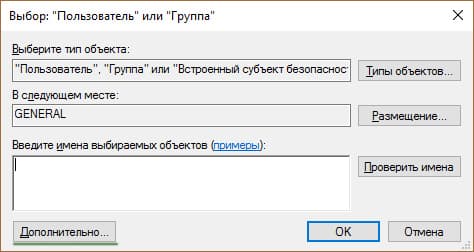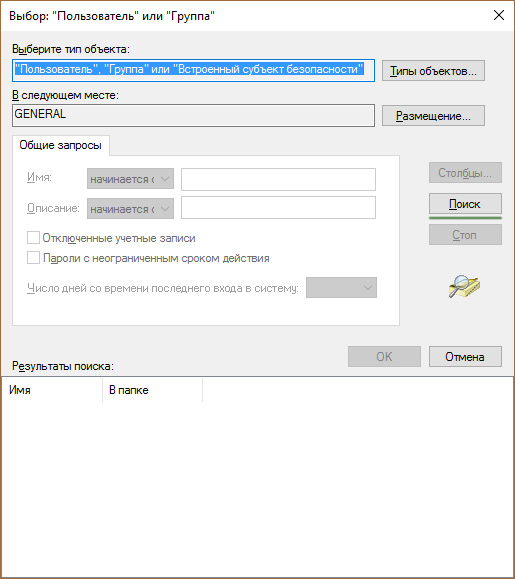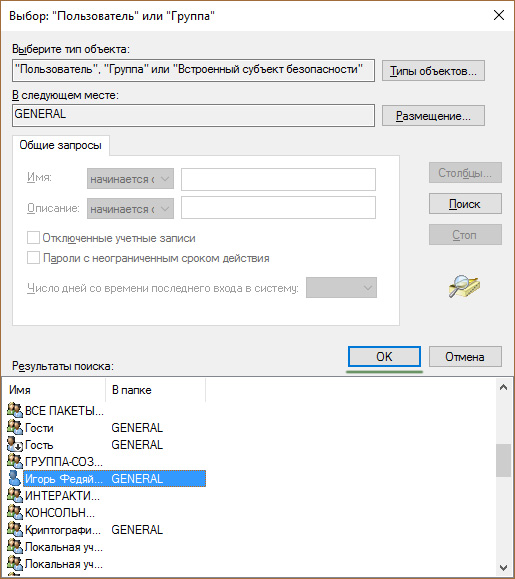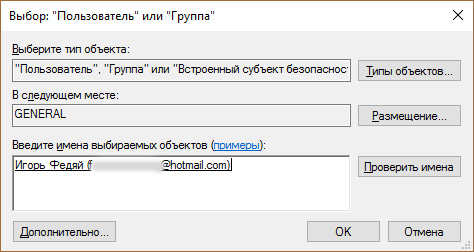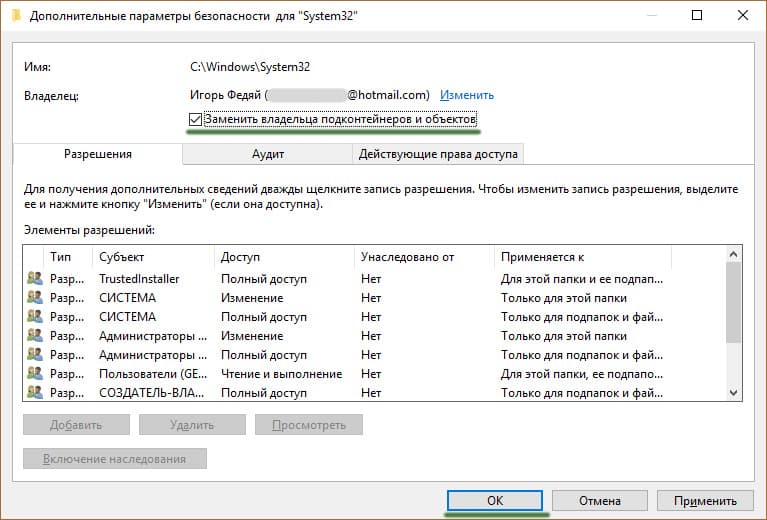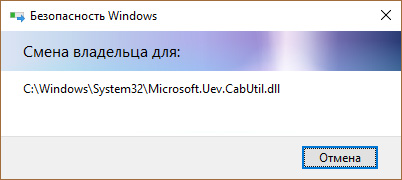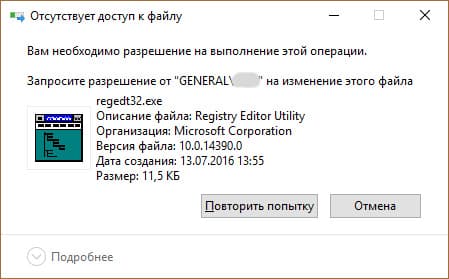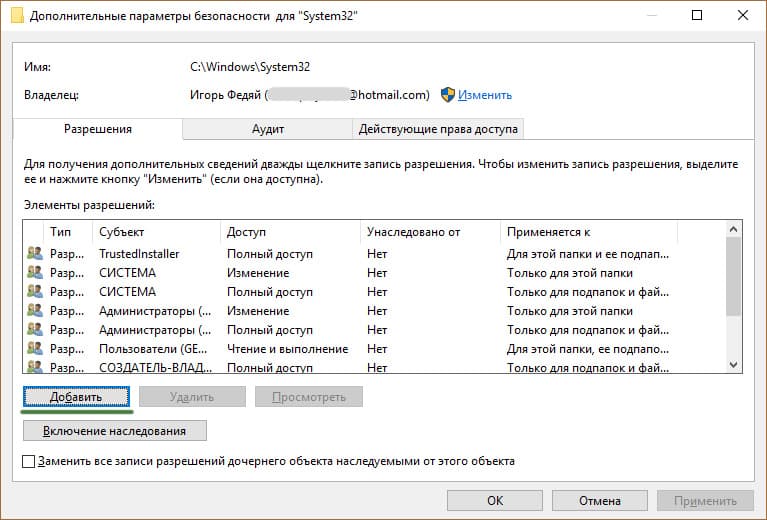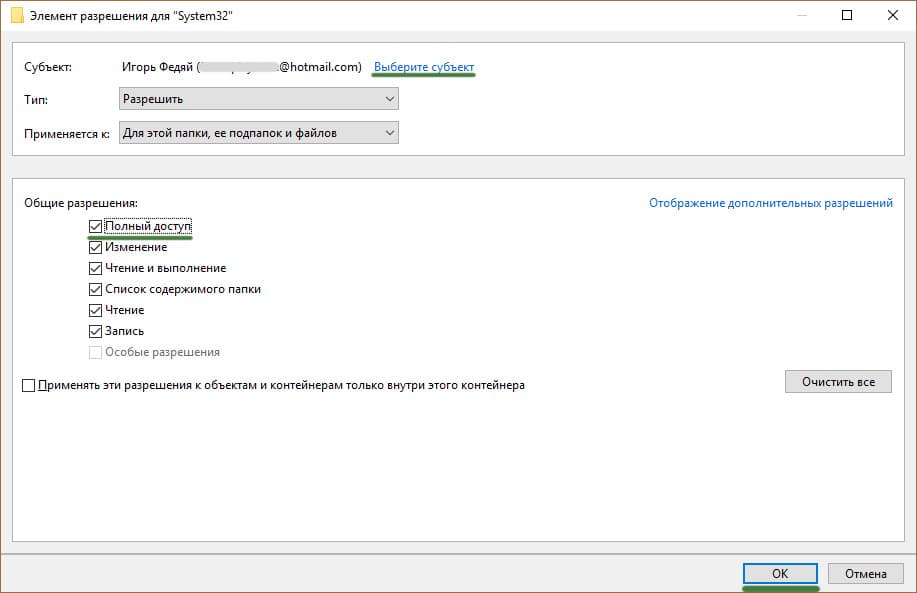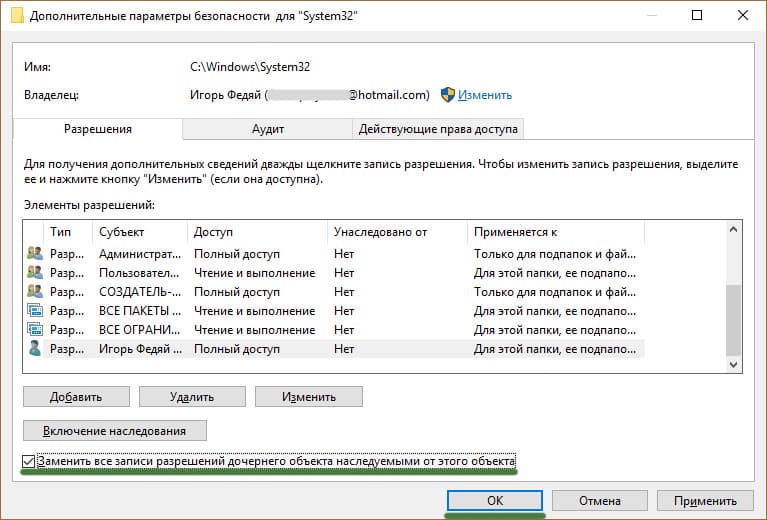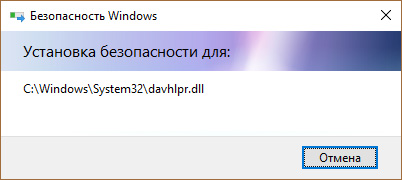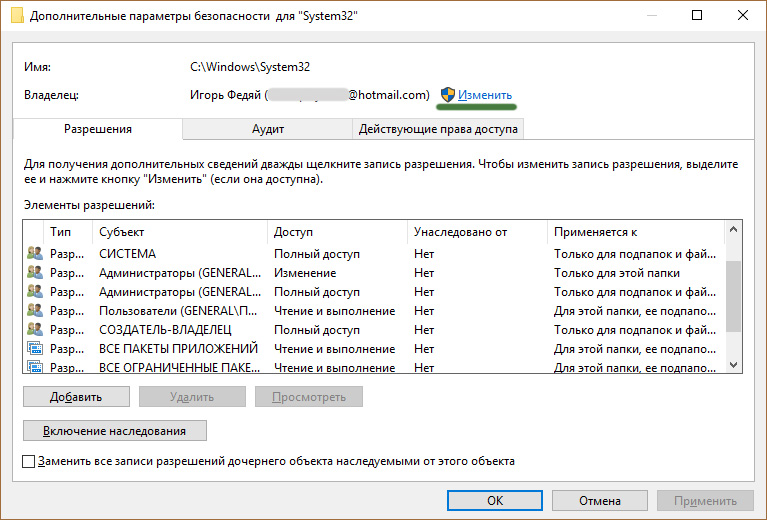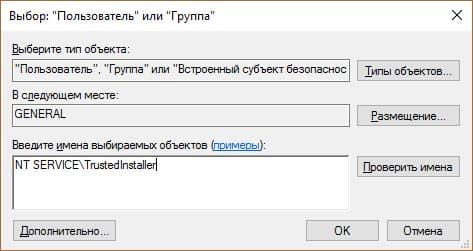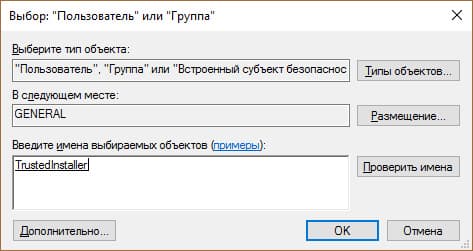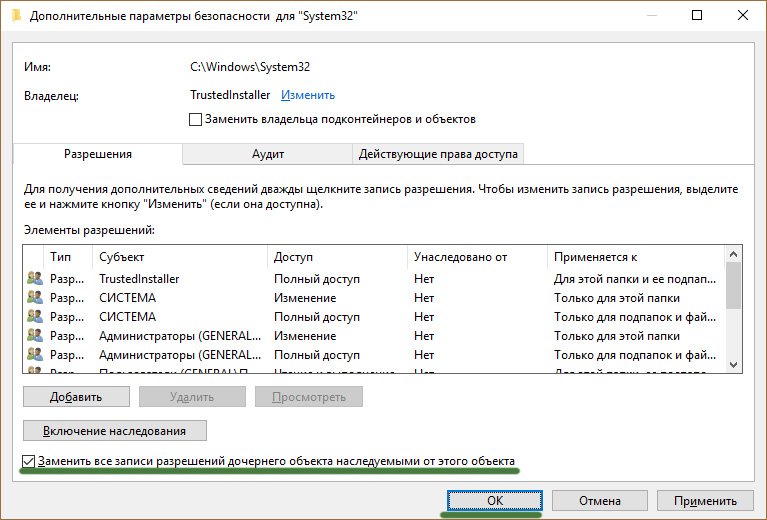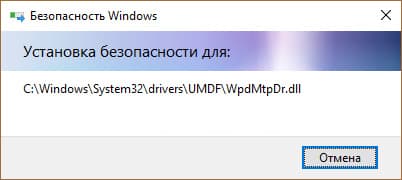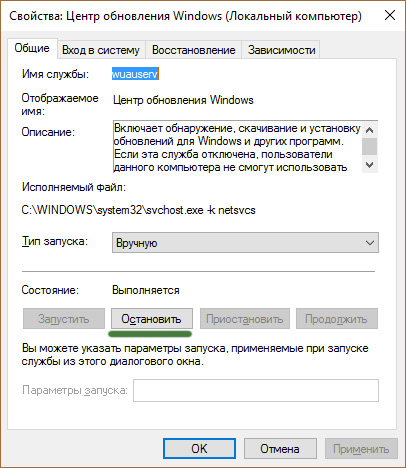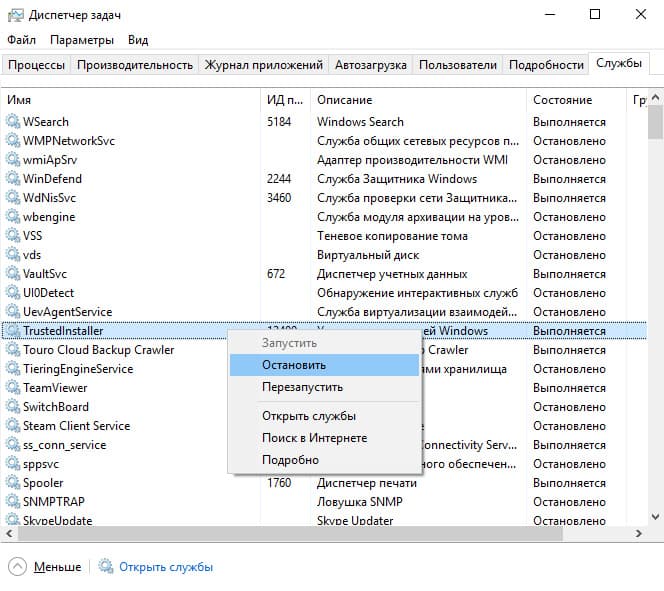Смысл происходящего в том, что многие системные файлы и папки в Windows 7, 8 и Windows 10 «принадлежат» встроенной системной учетной записи TrustedInstaller и только эта учетная запись имеет полный доступ к папке, которую вы хотите удалить или изменить иным образом. Соответственно, чтобы убрать требование запросить разрешение, нужно сделать текущего пользователя владельцем и предоставить ему необходимые права, что и будет показано ниже (в том числе в видео инструкции в конце статьи).
Также покажу, как снова установить TrustedInstaller в качестве владельца папки или файла, так как это бывает нужным, но почему-то ни в одном руководстве не раскрывается.
Как удалить папку, которую не дает удалить TrustedInstaller
Описанные ниже действия не будут отличаться для Windows 7, 8.1 или Windows 10 — одни и те же шаги требуется выполнить во всех этих ОС, если нужно удалить папку, а сделать это не получается из-за сообщения, что нужно запросить разрешение от TrustedInstaller.
Как уже было сказано, требуется стать владельцем проблемной папки (или файла). Стандартный путь для этого:
- Кликните правой кнопкой мыши по папке или файлу и выберите пункт «Свойства».
- Откройте вкладку «Безопасность» и нажмите кнопку «Дополнительно».
- Напротив пункта «Владелец» нажмите «Изменить», а в следующем окне нажмите кнопку «Дополнительно».
- В следующем окне нажмите «Поиск», а потом в списке выберите пользователя (себя).
- Нажмите Ок, а затем — еще раз Ок.
- Если вы меняете владельца папки, то в окне «Дополнительные параметры безопасности» появится пункт «Заменить владельца подконтейнеров и объектов», отметьте его.
- Последний раз нажмите Ок.
Есть и другие способы, некоторые из которых могут показаться вам проще, см. инструкцию Как стать владельцем папки в Windows.
Однако, проделанных действий обычно недостаточно для того, чтобы удалить или изменить папку, хотя и сообщение о том, что нужно запросить разрешение от TrustedInstaller должно исчезнуть (вместо этого будет писать, что нужно запросить разрешение у самого себя).
Установка разрешений
Чтобы все-таки получить возможность удаления папки, вам также потребуется дать себе необходимые разрешения или права для этого. Чтобы это сделать, снова зайдите в свойства папки или файла на вкладку «Безопасность» и нажмите «Дополнительно».
Посмотрите, присутствует ли ваше имя пользователя в списке «Элементы разрешений». Если нет — нажмите кнопку «Добавить» (возможно, сначала нужно будет нажать кнопку «Изменить» со значком прав администратора).
В следующем окне нажмите «Выберите субъект» и найдите свое имя пользователя так же, как на первом этапе в 4-м пункте. Установите полные права доступа для этого пользователя и нажмите «Ок».
Вернувшись в окно «Дополнительные параметры безопасности» отметьте так же пункт «Заменить все записи разрешений дочернего объекта наследуемыми от этого объекта». Нажмите «Ок».
Готово, теперь попытка удалить или переименовать папку не будет вызывать каких-либо проблем и сообщение об отказе в доступе. В редких случаях требуется так же зайти в свойства папки и убрать отметку «Только для чтения».
Как запросить разрешение от TrustedInstaller — видео инструкция
Ниже — видео руководство в котором наглядно и по шагам показаны все действия, которые были описаны. Возможно, кому-то так будет более удобно воспринимать информацию.
Как сделать TrustedInstaller владельцем папки
После изменения владельца папки, если вам потребовалось вернуть всё «как было» тем же способом, который был описан выше, вы увидите, что TrustedInstaller нет в списке пользователей.
Для того, чтобы установить этот системный аккаунт в качестве владельца, проделайте следующее:
- Из предыдущего порядка действий выполните первые два шага.
- Нажмите «Изменить» напротив пункта «Владелец».
- В поле «Введите имена выбираемых объектов» введите NT SERVICETrustedInstaller
- Нажмите Ок, отметьте «Заменить владельца подконтейнеров и объектов» и еще раз нажмите кнопку Ок.
Готово, теперь TrustedInstaller снова является владельцем папки и просто так ее не удалишь и не изменишь, снова будет появляться сообщение о том, что отсутствует доступ к папке или файлу.
Всем привет! Сегодня разбираем очередную проблему. Вы пытаетесь удалить какой-то файл или папку и видите сообщение:
Отсутствует доступ к файлу. Вам необходимо разрешение на выполнение этой операции. Запросите разрешение от “Trustedinstaller” на изменение этого файла.
Причем проблема может возникнуть на любой операционной системе семейства Windows (10, 7, 11, 8 или XP), так как политика защиты у всех «Окон» одна и та же. При этом на данном компьютере или ноутбуке вы сидите со всеми полными правами администратора. Дело в том, что у некоторых папок и файлов, чтобы изменить данные, нужно обладать правами встроенного системного пользователя Trustedinstaller. Именно он и не дает удалить или изменить папку или файл. Наша задача получить это разрешение на удаление (или изменение), запросив его перед этим у Trustedinstaller.
Содержание
- Способ 1: Изменение права в папке
- Способ 2: Unlocker
- Как вернуть права Trustedinstaller
- Задать вопрос автору статьи
Способ 1: Изменение права в папке
Как же нам запросить и получить разрешение от Trustedinstaller – на самом деле все делается очень просто, но я крайне рекомендую читать главу очень внимательно. Все ниже перечисленные действия не отличаются и подходят для всех версий Windows.
- Нажмите правой кнопкой по папке или файлу, права которого вы хотите изменить.
- Далее переходим на третью вкладку и жмем по кнопке «Дополнительно».
- Вы можете заметить, что в строке владелец стоит тот самый системный пользователь, который и запрещает нам изменять или удалять объект. Как правило – это системные данные. Рядом жмем по ссылке для изменения.
- Еще раз жмем «Дополнительно…».
- Сначала кликаем по кнопке поиска. Ниже вы увидите всех пользователей, существующих в системе – найдите того, под которым вы сейчас сидите. Если вы онлайн авторизованы, то рядом будет название вашей почты. Выделяем левой кнопкой мыши и жмем «ОК».
- Отлично, теперь он появился в нижнем окне, жмем еще раз «ОК».
- Теперь мы заменили владельца. ОЧЕНЬ ВАЖНО – если вы меняли владельца для целой папки, то обязательно установите галочку ниже, чтобы также заменить владельца и для папок и файлов, которые находятся внутри. Применяем настройки и кликаем «ОК».
На этом еще не все. Если вы попытаетесь сейчас удалить или что-то кардинально изменить в папке, то сообщение вылезать не будет, но вам нужно будет теперь получить само разрешение на любые действия.
- Нам нужно теперь вашему пользователю добавить разрешение на изменение и удаление. Жмем по клавише «Изменить разрешения».
- «Добавить».
- Кликаем по ссылке «Выберите субъект».
- Далее действия будут похожими, как и в самом начале – заходим в дополнительные параметры.
- После поиска находим нашего пользователя, выбираем его ЛКМ и жмем «ОК».
- Выбираем галочку «Полный доступ».
- Опять же, чтобы распространить права на все вложенные папки и файлы, нужно обязательно поставить галочку ниже, а потом нажать по кнопке «Применить».
После этого вы можете делать с этой папкой все что угодно. Если же у вас возникли какие-то трудности, например, вылезает другая ошибка, то можно зайти в «Свойства» и выключить режим «Только чтение».
Многие в интернете спрашивают – как вообще удалить Trustedinstaller в Windows? – сделать это в принципе невозможно нормальными методами. Да и делать это крайне не рекомендуется. Вы должны понять, что сделано это для безопасности некоторых системных папок и файлов. Некоторые вирусы могут маскироваться под самого администратора и запускать вредоносные скрипты. Чтобы такое не происходило, да и чтобы сам пользователь не навредил самому себе, и нужен такой пользователь с ограничениями.
Если вы хотите не удалять папку, а что-то в ней поменять, то я настоятельно рекомендую потом вернуть права обратно системному юзеру Trustedinstaller. Об этом я подробно рассказываю в последней главе.
Способ 2: Unlocker
Это очень удобная программа, которая быстро устанавливает полные права на любые папки для вашего пользователя. Но есть небольшой минус – иногда с некоторыми системными папками и файлами она не справляется, в таком случае лучше прибегать к первому варианту. После скачивания и установки на комп, жмем по папке правой кнопкой и из списка находим программу – «Unlocker».
После этого сначала выбираем команду, которую вы хотите выполнить (Удалить, Переименовать, Изменить и т.д.). После этого жмем «ОК». Повторюсь, что программка отлично работает со сторонним софтом, но вот с системными папками и файлами, она частенько дает промаха.
Если вы попытаетесь вернуть права обратно, то заметите, что в списке нет нужного нам пользователя. В таком случае нужно сделать немного другие шаги:
- Напротив, вашего логина владельца опять жмем «Изменить».
- В строку ниже вручную вводим:
NT SERVICETrustedInstaller
- Перед тем как применить настройки, не забываем выбрать галочку.
Я надеюсь, статья была для вас полезна, и вы решили проблему с правами. Если у вас остались какие-то нерешенные вопросы, или, быть может, нашли еще дополнительное решение – пишите в комментариях. До встречи на портале WiFiGiD.RU.
В Windows существует компонент TrustedInstaller, который ответственен за модифицирование системных файлов. Иногда при проведении тех или иных операций пользователь сталкивается с ошибками, например, если TrustedInstaller не дает удалить папку в Windows 10. Ситуация сама по себе достаточно неприятная, но при правильном подходе ее получится устранить.
В данной статье мы подробно разберемся с данной темой и расскажем, что нужно делать. Это поможет с решением многих проблем, в том числе и со сбоем «Запросите разрешение от TrustedInstaller».
Содержание
- Что такое пользователь TrustedInstaller
- Как удалить папку, которую не дает удалить TrustedInstaller
- Как изменить владельца папки Windows 10
- Как получить доступ к папке Windows 10
- Установка разрешений
- Видео инструкция — как получить разрешение TrustedInstaller Windows 10
Что такое пользователь TrustedInstaller
Начать хотелось бы с вопроса: Что такое TrustedInstaller? Во время установки Windows человек создает себе учетную запись с правами администратора. Это можно сделать и в любое другое время. Но в самой системе сразу же появляется отдельная учетная запись под названием TrustedInstaller. Она используется для защиты важных данных.
То есть появление подобной ошибки говорит о том, что вы пытаетесь изменить системные файлы. А значит, продолжать стоит исключительно тогда, когда вам понятно, что работа компьютера не будет нарушена.
В следующем разделе статьи мы расскажем, как получить разрешение от TrustedInstaller.
Как удалить папку, которую не дает удалить TrustedInstaller
Вся процедура включает в себя три глобальных шага: выбор нового владельца, затем идет получение полного доступа и включение разрешения на удаление. Сразу же после описанных действий папку или файл можно будет без каких-либо проблем удалить. Давайте разбираться, как выдать разрешение от TrustedInstaller.
А вот пытаться удалить TrustedInstaller нет никакого смысла, ведь это системный компонент Windows.
Как изменить владельца папки Windows 10
Вне зависимости от версии операционной системы, порядок действий всегда будет идентичным. Для изменения владельца с TrustedInstaller на другого выполните такую процедуру:
- Откройте местоположение папки в Проводнике Windows.
- Кликните по ней правой клавишей мыши.
- Сразу же после перейдите на страницу «Свойства».
- Посетите вкладку «Безопасность» в новом окне.
- Кликните по выделенной стрелочкой кнопке.
- Сразу же после нажмите на надпись «Изменить», расположенной правее графы «Владелец».
- Теперь кликните по кнопке «Дополнительно…».
- Нажмите на «Поиск» и отыщите свой профиль в появившемся списке.
- Дважды кликните на «ОК» в разных окнах.
- Теперь активируйте опцию «Заменить владельца…».
- Поочередно нажмите на «Применить» и «ОК».
После выполнения описанных действий для удаления папки будет требоваться не разрешение от TrustedInstaller, а от выбранной учетной записи. Посмотрим, как это делается.
Как получить доступ к папке Windows 10
Для получения полного доступа к папке выполните следующие шаги:
- Вернитесь к окну «Свойства» и вкладке «Безопасность».
- Кликните по пункту «Изменить…».
- В списке «Группы и пользователи» выберите графу «Пользователи…».
- Теперь активируйте пункт «Разрешить» для параметра «Полный доступ» в блоке снизу.
- Нажмите на кнопку «Применить», а затем «Да» в окне подтверждения.
- Два раза кликните по кнопке «Да».
Как мы и говорили ранее, теперь разрешение от TrustedInstaller не требуется. Остается только проверить, есть ли у текущего пользователя права на изменение папки.
Хотелось бы напомнить, что TrustedInstaller предназначается для защиты системных файлов и папок от изменения и удаления. Поэтому стоит быть особенно аккуратным, когда появляется подобная ошибка. Продолжать имеет смысл, если вы уверены, что в результате ваших действий не будут стерты какие-то важные данные, из-за которых не перестанет работать Windows.
Установка разрешений
Мы уже выдали полный доступ к модифицированию директории для группы «Пользователи». Давайте проверим, все ли настроено правильно, и посмотрим права на изменение системных файлов. Для этого:
- Опять перейдите к свойствам папки через контекстное меню.
- Во вкладке «Безопасность» нажмите на пункт «Дополнительно».
- Выделите графу «Пользователи…» в столбце «Субъект».
- Нажмите на кнопку «Изменить».
Удостоверьтесь, что активен пункт «Полный доступ». Это говорит о том, что пользователь может совершать любые действия с данной папкой. При необходимости можно выдать права только на удаление. Для этого нажмите на надпись «Отображение дополнительных разрешений». И в новом списке активируйте пункт «Удаление».
В опции «Тип» должно быть выбрано «Разрешить», а в «Применяется к» вариант «Для этой папки, ее подпапок и файлов». Если все настроено правильно, то нажмите на кнопку «ОК».
А теперь примените новые параметры и проверьте, удаляется ли папка.
Напоследок хотелось бы добавить, как вернуть для TrustedInstaller разрешение на изменение папки:
- Снова откройте ее свойства, страница «Безопасность».
- Кликните по кнопке «Дополнительно».
- В графе «Владелец» кликнуть на «Изменить».
- Активируйте текстовое поле «Введите имена выбираемых объектов».
- Вставьте туда команду: NT SERVICETrustedInstaller
- Нажмите на «ОК».
- Включите опцию «Заменить владельца подконтейнеров и объектов» и примените изменения.
В результате доступ к папке Windows 10 вернется к системному профилю.
Видео инструкция — как получить разрешение TrustedInstaller Windows 10
Мы постарались максимально подробно расписать, что такое TrustedInstaller в Windows и как обойти ошибку при удалении файлов и папок, подкрепив процедуру снимками экрана и пояснениями. Но все равно некоторые моменты могут быть непонятны, особенно не слишком разбирающимся в компьютерах пользователям. По этой причине мы прикрепляем ссылку на видеоинструкцию, где все показано еще более наглядно:
После выполнения описанных действий вам не придется запрашивать разрешение от TrustedInstaller на удаление папки.
TrustedInstaller — системная учетная запись, обладающая полным доступом к защищенным файлам и папкам в операционной системе Windows. При попытке изменить, удалить файл или папку, появляется сообщение: «Нет доступа к папке (Отсутствует доступ к файлу). Вам необходимо разрешение на выполнение этой операции. Запросите разрешение от TrustedInstaller на изменение этой папки (файла)».
Пользователь не может что-либо сделать с системным файлом или папкой, пока не получит разрешение от TrustedInstaller, чтобы выполнить требуемые действия. Операционная система предлагает запросить TrustedInstaller для получения полного доступа к папке или файлу. После получения соответствующих прав, пользователь сможет выполнить необходимые действия с защищенными файлами или папками.
Содержание:
- TrustedInstaller — что это такое?
- Как запросить разрешение от TrustedInstaller на удаление папки или файла
- Получение разрешений для папки или файла
- Как вернуть TrustedInstaller запрос разрешения на выполнение действий
- Выводы статьи
TrustedInstaller — что это такое?
В операционной системе Windows защищенные системные папки и файлы принадлежат учетной записи TrustedInstaller. Другие учетные записи, включая учетную запись Администратор, не могут производить изменения или удалять некоторые важные файлы и папки, потому что не обладают нужными правами.
Служба для установки модулей, работающая по технологии Windows Resource Protection, защищает системные файлы и папки от изменений. TrustedInstaller забирает права от других учетных записей на компьютере, в том числе от учетных записей с административными правами, отказывая им в доступе, при попытках провести изменения в системных компонентах на ПК.
TrustedInstaller защищает важные системные файлы от изменений. Не рекомендуется запрашивать разрешения на изменения папок и файлов, без особой необходимости, для предотвращения появления неполадок и сбоев в работе операционной системы Windows. Это дополнительная защита системы, потому что многие пользователи работают в Windows с полными правами администратора.
Что делать, если TrustedInstaller не дает удалить папку или файл? Для получения доступа к нужным объектам, запросите разрешение от TrustedInstaller на получение прав доступа к системному объекту.
Для этого, права TrustedInstaller на файл или папку нужно отключить, а новым владельцем сделать текущего пользователя компьютера. После этого, новый пользователь, получивший права доступа, может изменить, удалить папку или файл.
В статье вы найдете инструкции о том, как отключить TrustedInstaller, а затем снова передать права доступа к папке или файлу от текущего пользователя в TrustedInstaller. Данные способы работают в операционных системах Windows 11, Windows 10, Windows 8.1, Windows 8, Windows 7.
Как запросить разрешение от TrustedInstaller на удаление папки или файла
Вначале, посмотрим, как получить разрешение от TrustedInstaller, чтобы получить полных права доступа к папке или файлу, для применения изменений или удаления объекта.
Для этого, выполните следующие действия:
- По папке или файлу, к которому нужно запросить разрешение TrustedInstaller для получения доступа, щелкните правой кнопкой мыши, в контекстном меню выберите «Свойства».
- В окне «Свойства: Х» откройте вкладку «Безопасность», нажмите на кнопку «Дополнительно».
- В окне «Дополнительные параметры безопасности для “Х”» нажмите на ссылку «Изменить».
- В окне «Выбор: “Пользователь” или “Группа”» нажмите на кнопку «Дополнительно…».
- В следующем окне нажмите на кнопку «Поиск», в области «Результаты поиска» выберите пользователя компьютера, который получит полные права на папку или файл.
- Выделите пользователя, нажмите на кнопку «ОК».
- В поле «Введите имена выбираемых объектов» появится добавленная учетная запись выбранного пользователя. Нажмите на кнопку «ОК».
- В окне «Дополнительные параметры безопасности для “Х”» появится пункт «Заменить владельца подконтейнеров и объектов», напротив которого нужно поставить галку.
- Для применения настроек, нажмите на кнопку «ОК».
Получение разрешений для папки или файла
После того, как мы получили полный доступ к требуемой папке или файлу, необходимо получить разрешения для выполнения тех или иных действий с данным объектом.
- Кликните по папке или файлу правой кнопкой мыши, в открывшемся меню выберите «Свойства».
- В окне «Свойства: Х», во вкладке «Безопасность», в поле «Группы или пользователи» выделите группу, которой был предоставлен полный доступ к нужному объекту.
- Нажмите на кнопку «Изменить».
- В окне «Разрешения для группы “Х”», в списке групп и пользователей выделите пользователя с предоставленным доступом.
- В поле «Разрешения для группы “N”», в «Разрешение» поставьте флажки напротив пунктов, устанавливающих те или иные разрешающие права на папку или файл.
- В завершение настройки, нажмите на кнопку «ОК».
- В окне с предупреждением об изменении параметров системных папок, нажмите на кнопку «Да».
Выбранная учетная запись получила полные права на системную папку или файл. Теперь можно применить изменения или удалить объект.
Помните, что изменять защищенные системные файлы не рекомендуется, во избежания возникновения серьезных проблем в работе операционной системы Windows.
Как вернуть TrustedInstaller запрос разрешения на выполнение действий
После успешного получения полных прав доступа к системной папке или файлу от имени текущей учетной записи, операционная система Windows подвергается опасности, поэтому будет лучше вернуться к системным настройкам прав доступа по умолчанию.
Для того, чтобы вернуть предыдущее состояние, необходимо снова сделать TrustedInstaller полным владельцем папки или файла. Сначала мы предоставим TrustedInstaller полные права на папку или файл, а затем уберем разрешения для полного доступа у текущего владельца объекта.
- Щелкните правой кнопкой мыши по папке или файлу.
- В окне «Свойства: Х», откройте вкладку «Безопасность», нажмите на кнопку «Дополнительно».
- В окне ««Дополнительные параметры безопасности для “Х”», напротив имени текущего владельца объекта, нажмите на ссылку «Изменить».
- В окне «Выбор: “Пользователь” или “Группа”», в поле «Введите имена выбираемых объектов» добавьте следующую запись, а потом нажмите на кнопку «ОК»:
NT SERVICETrustedInstaller
- Поставьте флажок в пункте «Заменить все записи разрешений дочернего объекта наследуемыми от этого объекта», нажмите на кнопку «ОК».
- В окне «Безопасность Windows» согласитесь на изменение явно заданных разрешений для этого объекта на новые параметры. В двух последовательных окнах нажмите «Да».
- В окне свойств объекта, во вкладке «Безопасность» выделите текущую учетную запись, от которой вы только, что вернули TrustedInstaller полный доступ к объекту, а затем нажмите на кнопку «Изменить».
- В окне «Разрешения для группы “N”» снимите флажки для ранее предоставленных разрешений. Для применения настроек нажмите на кнопку «ОК».
- В окне с предупреждением службы безопасности, согласитесь на применение изменений.
Вы вернули права доступа TrustedInstaller, другие учетные записи не смогут изменять системные файлы без получения разрешения.
Выводы статьи
Важные системные файлы защищены от изменений учетной записью TrustedInstaller, которая не позволяет удалить или изменить папку и файл без получения разрешения. Пользователь имеет возможность получить полные права доступа к нужному файлу или папке, изменить владельца, получить необходимые разрешения. После проведения необходимых мероприятий, настоятельно рекомендуется снова вернуть объекту владельца и полные права доступа TrustedInstaller.
Похожие публикации:
- Среда восстановления Windows (Windows RE)
- Проверка и восстановление системных файлов Windows в sfc scannow
- Восстановление хранилища компонентов Windows: способы решения проблемы
- Как отключить проверку цифровой подписи драйверов в Windows: все способы
- Прозрачная панель задач Windows 10 разными способами

Не так давно мне понадобился внешний HDD, и чтобы не покупать новый диск — я просто взял старый накопитель и установил его в BOX (спец. контейнер). Но на этот диск ранее была установлена ОС Windows и со временем системные папки «Windows» и «Program Files» стали мешать (к тому же, как оказалось, они занимали достаточно много места).
Форматировать накопитель было нельзя (т.к. на нем уже была добрая сотня ГБ нужных данных), и я просто попытался удалить папки. Но не тут-то было — Windows выдала ошибку «Нет доступа: Вам необходимо разрешение от TrustedInstaller…» (как на скрине ниже. Кстати, также бывает часто владельцем папки оказывается просто «система»).
В общем-то, так и родилась эта статья: в ней покажу как можно удалить подобные каталоги.
Итак…
*
Нет доступа к папке: запросите разрешение от «TrustedInstaller» на изменение этой папки / В качестве примера
*
Способы удалить не удаляемую папку
❶ Вариант #1: с помощью спец. утилит (например, Unlocker)
Начать «операцию удаления» рекомендую с установки спец. утилит — например, с 📌Unlocker (как самой известной). Кстати, у нее есть несколько весьма неплохих конкурентов (о них можете узнать из моей предыдущей статьи).
Пользоваться Unlocker очень просто: достаточно нажать по нужной папке правой кнопкой мышки и в контекстном меню проводника выбрать пункт «Unlocker» (примечание: пункт появится после установки программы).
Удаление папки с помощью Unlocker
Далее выбрать действие «Удалить» и нажать OK. Большая часть папок/файлов удаляется с помощью Unlocker достаточно просто: либо сразу же, либо программа попросит перезагрузить ПК и выполнит операцию.
Не найден блокирующий дескриптор — Unlocker
Примечание: в моем случае программа удалила почти все с диска, за исключением папки Program Files (чтобы удалить ее — потребовалось изменить владельца, об этом чуть ниже в варианте 2).
*
❷ Вариант #2: изменяем владельца папки и удаляем ее
Этот вариант, кстати говоря, и помог мне полностью разобраться с внешним HDD. Рассмотрю все действия по шагам.
1) Сначала кликаем правой кнопкой мышки по не удаляемой папке, открываем ее свойства и переходим в раздел «Безопасность». В нижней части этой вкладки нужно открыть ссылку «Дополнительно» (см. пример ниже). 👇
Безопасность — дополнительно
2) Далее нужно кликнуть по ссылке изменения владельца, см. пример ниже (в моем случае владельцем папки был TrustedInstaller). 👇
Изменить владельца / Кликабельно
3) После нужно найти нового владельца (т.е. себя), для этого нужно кликнуть по кнопке «Дополнительно».
Дополнительно
4) Затем нужно нажать по кнопке «Поиск»: в нижней части окна появится список пользователей — выберите из него свой профиль и нажмите OK (в моем случае учетная запись «Alex»).
Выбор пользователя
5) Далее нажмите еще раз OK.
Меняем пользователя
6) После поставьте галочку напротив пункта «Заменить владельца подконтейнеров и объектов» (отображается рядом с владельцем) и нажмите «Применить». 👇
Заменить владельца
7) Обратите внимание, после выполнения предыдущего шага: в нижней части окна появится галочка «Заменить все записи разрешений дочернего объекта наследуемыми от этого объекта» — активируйте ее и нажмите OK.
Изменить разрешения / Кликабельно

Данные удаляются! / Наконец-то
*
❸ Вариант #3: с помощью загрузочной LiveCD-флешки
Еще одним хорошим и надежным вариантом удаления любых файлов и папок — является использование спец. загрузочных флешек (так называемые LiveCD). Т.е. на флешку записывается спец. образ ISO, с которого можно загрузиться (по сути, мы как бы устанавливаем ОС на флешку).
О том, как подготовить такой носитесь — рассказано в одной из моих предыдущих статей (ссылка ниже). В своем примере ниже я использовал LiveCD от Доктора Веба…
*
📌 В помощь!
Как создать загрузочный LiveCD/DVD/USB-флешку или диск с операционной системой Windows и сервисными утилитами, не требующие установки на жесткий диск.
*
Для работы с файлами в загрузочном LiveCD от Веба есть Midnight Commander (файловый коммандер, напоминает чем-то Volcov Commander, Norton Commander, Total Commander). Именно его и нужно запустить для работы с файлами.
Midnight Commander — файловый комманденр / Доктор Веб LiveCD
После нужно открыть каталог «Win»: в нем будут отображены все подключенные накопители (в моем случае отображаются два диска: «C:» и «D:»).
Как посмотреть все диски и папки на ПК
Далее находим нужный каталог/файл, наводим на него курсор и жмем по кнопке «Delete» (в нижней части окна). Дело сделано!
Будьте осторожны! Этот коммандер не проводник Windows и позволяет удалять любые системные файлы и папки без всякого предупреждения.
Операция удаления файла
*
Дополнения по теме приветствуются.
Удачи!
👋
Первая публикация: 11.03.2019
Корректировка: 11.04.2021


Полезный софт:
-
- Видео-Монтаж
Отличное ПО для создания своих первых видеороликов (все действия идут по шагам!).
Видео сделает даже новичок!
-
- Ускоритель компьютера
Программа для очистки Windows от «мусора» (удаляет временные файлы, ускоряет систему, оптимизирует реестр).
На чтение 5 мин Просмотров 4.5к.
Периодически, когда пользователь удаляет файл из «Проводника» в Windows выдаётся уведомление по типу «Запросите разрешение от trustedinstaller для осуществления операции». Чаще всего это возникает при работе именно с системными файлами. В этой статье разберёмся, из-за чего возникает запрос “Trustedinstaller”, а также, как обойти ограничение всё же удалить данные.
Содержание
- Что такое trustedinstaller
- Как изменить владельца папки “Trustedinstaller” и передать право себе
- Как получить доступ к папке Windows 10
Что такое trustedinstaller
С целью защиты системы от кражи, все системные файлы условно принадлежат службе, которая и именуется как “Trustedinstaller”. И даже, обладая правами администратора , какие-либо операции произвести с ними не получится. Просто будет появляться запрос «Получите разрешение от trustedinstaller». Но обойти данное ограничение, конечно же, возможно.
Как изменить владельца папки “Trustedinstaller” и передать право себе
Всё, что потребуется — это добавить свой профиль как владельца той самой папки, что планируется удалять. Принцип, как это выполняется, одинаковый для всех актуальных версий Windows (начиная с 7 и до 11).
Нужно выполнить:
- На «проблемном» файле открыть «Свойства»
- Затем перейти в «Безопасность» и нажать на «Дополнительно».
- В строке «Владелец» будет указано trustedinstaller. Рядом — активная ссылка «Изменить». На неё как раз и нужно нажать.
- Далее нажмите на «Дополнительно».
- Откроется окно, где можно распределить права пользователя к конкретной папке или файлу. Нужно сперва нажать на «Поиск» и указать профиль, под которым юзер вошёл в систему.
- После — нажать на «ОК»
- Перед тем как нажать “Применить” – не забудьте поставить галочку “Заменить владельца подконтейнеров”
- Далее вам нужно будет выдать себе доступ (инструкцию смотрите ниже)
Ещё нужно учесть, что в процессе внесения новых настроек может появиться окно запроса пароля администратора. Чаще всего это происходит в тех случаях, если сейчас пользователь авторизовался в качестве гостя, то есть не имеет доступа к системной папке Windows и файлов, вложенных в неё.
А как удалить trustedinstaller в Windows 10? Избавиться от этого невозможно, так как функция интегрирована на системном уровне вместе с ядром. И именно за счёт неё заразить компьютер под управлением данной ОС намного сложнее, чем тот же Windows 7 (там по умолчанию администратор владеет таким же спектром разрешений, как и trustedinstaller).
Как получить доступ к папке Windows 10
Только указание нового «владельца» не предоставляет возможность удалить папку. Даже после этого будет возникать ошибка «Запросите разрешение trustedinstaller». А всё из-за того, что по вышеуказанной инструкции пользователь просто получил право на работу с файлами. Но он не может распоряжаться ими вопреки установленных прав самой системой.
А чтобы выполнить удаление папки, необходимо выдать самому себе соответствующее разрешение (доступно только для пользователей с учётной записью администратора).
- Нужно на «проблемном» файле через контекстное меню выбрать «Свойства».
- Затем перейти на «Безопасность», после — в «Дополнительно».
- Перейдите в раздел «Разрешения»
- Нажмите на кнопку “Добавить”
- Необходимо кликнуть сперва на строке «Выберите субъект» и указать свою учётную запись.
- Далее в списке «Общие разрешения» отметить все пункты. После — нажать «ОК».
- Пользователь автоматически вернётся в «Параметры безопасности». В нижней части нужно отметить «Заменить все записи».
Итого, если trustedinstaller не даёт удалить папку, то нужно просто забрать у данной службы временно права доступа к данным и передать их необходимой учётной записи.
И делать это нужно обязательно уже после добавления профиля в список владельцев и только тогда, когда уже выданы все необходимые разрешение на доступ к файлу.
А далее останется только нажать на «ОК». Перезагружать компьютер не нужно. При следующей попытке удалить файл запрос на разрешение от trustedinstaller появляться не будет .
Чтобы вернуть права для trustedinstaller, необходимо:
- Открыть «Свойства»
- Выбрать «Безопасность», нажать «Дополнительно».
- В пункте «Владелец» кликнуть «Изменить».
- В поле «Имена» ввести: NT SERVICETrustedInstaller, нажать «ОК».
- Затем отметить пункт «Заменить все разрешения» (поставить отметку), снова нажать «ОК».
Всё, теперь доступ снова будет закрыт для текущей учётной записи. А вот если запрос trustedinstaller возникает при удалении любой информации с жёсткого диска, то чаще всего это указывает на то, что система заражена вирусом, который «маскируется» под службу trustedinstaller. Рекомендуется выполнить полную проверку всех файлов на винчестере с помощью антивирусного приложения
Итого, ошибка с требованием получить разрешение от trustedinstaller возникает при попытке удалить системные библиотеки Windows. Сталкивались ли вы с данной проблемой? Для каких целей вам необходимо было получить доступ к системной папке? И как в итоге удалось обойти ограничение? Расскажите об этом в комментариях.

Специалист программирования компьютерных систем и устройств на базе ОС «Android»
Задать вопрос эксперту
( 2 оценки, среднее 5 из 5 )
Операционная система Windows защищена на все 100%, и пользователь время от времени может сталкиваться с некоторыми сюрпризами, которая дарует такая защита. Например, при попытке удалить некоторые приложения может появляться сообщение о том, что пользователю нужно получить индивидуальное разрешение на выполнение конкретной операции и о том, что нужно запросить разрешение от ПК или просто «Запросите разрешение от Trustedinstaller на удаление».
Такая информация может появляться только, если вы решите удалить какую-либо утилиту. И хоть это часто является настоящим спасением ПК от действий неопытных пользователей, поскольку таким образом компьютер защищает работоспособность системы, но может стать причиной некоторых неприятностей, особенно, если вам просто необходимо внести такие изменения.
Рисунок 1. Подробная инструкция по решению проблемы с удалением папки
Не все юзеры знают, что собой представляет описываемая функция. По сути, это учетная запись, которая обладает правами на управление ПК и не дает удалить то, что удалять не нужно, в частности – системный софт. Это самый главный, полностью автоматический пользователь, главнее администратора, который блокирует доступ к ПК для всех, кто не обладает правами владельца. Таким образом, закрывая его и показывая сообщение о необходимости запросить разрешение от Trustedinstaller на удаление папки, прога встала на защиту самой себя от необдуманных удалений, способных повлиять на работу операционной системы.
При необходимости, решить проблему как запросить разрешение Trustedinstaller на удаление файла, может каждый желающий, даже неопытный пользователь (хотя последним лучше вообще не лезть к тем ярлыкам, к которым комп запретил доступ). О том, как обойти подобную блокировку пойдет речь далее.
Содержание:
- Как удалить папку, которую TrustedInstaller не дает удалить
- Разрешения на изменение и удаление файлов и папок
- Как снова сделать TrustedInstaller владельцем папки
Как удалить папку, которую TrustedInstaller не дает удалить
Описываемый защитник представляет собой учетную запись, которая стала появляться в ОС Windows новых версий, начиная от 7 и выше. Именно эта опция обладает собственностью на различные файлы, которые находятся в компе, в том числе в папке старой операционной системы.
Примечать: Чтобы сменить имя или стереть подобный софт, потребуется получить доступ от учетной записи, указав новых «владельцев» ОС.
Учетная запись выполняет функции контроля загрузок, удаления обновлений операционной системы и ее значимых компонентов. Функция обладает большими правами, чем даже администратор и создается при установке ОС, изначально обладая скрытым функционалом. Таким образом, Trustedinstaller не дает удалить папку и даже увидеть сами утилиты без специального доступа. При попытке просто так залезть «куда не надо», на экране появится соответствующее сообщение, запрещающее доступ и предлагающее получить его у владельца ПК.
Ниже мы расскажем, как получить доступ Trustedinstaller и разрешение на удаление утилит при необходимости. Указанные действия будут одинаковыми для всех версий операционной системы Виндовс, но учтите, что любые перемены в софте компьютера могут привести к непредсказуемым последствиям. Именно потому лучше всего обращаться к помощи профессионала при необходимости вносить свою лепту в ОС. В остальном, вы можете выполнять одинаковые действия как в Виндовс 7, так и 8, 8.1 и даже 10, чтобы запросить доступ от компьютера, и при этом не потребуется обладать специальными навыками или знаниями в области пользования ПК. Редакция нашего сайта рекомендует программу Ccleaner для оптимизации работы Вашего компьютера.
Рисунок 2. Окно изминения владельца папки
Если вас интересует, как отключить Trustedinstaller, для этого нужно стать владельцем ОС. Для этого:
- Кнопкой мышки справа кликнуть по нужной софту и выбрать «Свойства».
- Выбрать вкладку «Безопасность».
- Кликнуть «Дополнительно».
- Найти пункт «Владелец».
- Кликнете «Изменить» (Рисунок 2).
- Дождитесь открытия окна с рубрикой «Дополнительно».
- Кликнете «Поиск».
- В списке выберете пользователя – себя (Рисунок 3).
- Согласитесь с произведенными изменениями.
Чтобы сменить собственника выберете в окне «Дополнительные параметры безопасности» и «Заменить владельца подконтейнеров и объектов», затем согласившись с произведенными действиями.
Рисунок 3. Окно выбора учетной записи владельца
Но этих действий еще не достаточно, чтобы получить полный доступ прогам и осуществить удаление системных файлов Trustedinstaller. Как правило, даже после этого удалить утилиту не получится, хотя сообщение уже не будет появляться. Вместо него может появляться предложение получить доступ у самого себя. Чтобы исправить ситуацию и получить полный доступ ко всем «закромам» вашего ПК, используйте рекомендации, представленные ниже.
Разрешения на изменение и удаление файлов и папок
Чтобы получить возможность управлять содержимым системы по собственному желанию и удалить папку под защитой Trustedinstaller, потребуется получить индивидуальное разрешение от компьютера. Для этого:
- Зайдите в свойства ярлыка .
- Выберете вкладку «Безопасность».
- Кликнете «Дополнительно».
Ваше имя (имя администратора ПК) должно присутствовать в списке разрешений. Если его не нашли – кликнете «Добавить» и внесите себя в этот перечень. В некоторых случаях перед этим потребуется кликнуть «Изменить», чтобы выбрать значок администратора., в других – это действие не потребуется. Далее, в открывшемся окне нужно выбрать «Выберите субъект». Здесь же снова попробуйте найти пользователя, чтобы установить для него полные права доступа и согласиться с действиями (Рисунок 4).
Рисунок 4. Установка полных прав пользователя
Вернитесь обратно в окно «Дополнительные параметры безопасности» и выберете «Заменить все записи разрешений дочернего объекта наследуемыми от этого объекта». Снова согласитесь с произведенными действиями и наслаждайтесь полученным результатом. Так же рекомендуем использовать приложение Revo Uninstaller для удаления различных файлов с компьютера.
После осуществления указанных действий, вы сможете удалять и изменять содержимое системы, а также переименовывать их по собственному желанию, не получая надоедливых сообщений о закрытом доступе. Если все же это не помогло, тогда зайдите в свойства и уберите пометку напротив пункта «Только для чтения».
Как снова сделать TrustedInstaller владельцем папки
Так как указанные выше действия делаются на свой «страх и риск», может возникнуть необходимость вернуть все изменения в исходное положение. Для этого можно использовать те же методы, которые применялись для снятия защиты, но при попытке зайти в настройки указанным выше способом, можно обнаружить, что указанной функции уже нет в списке юзеров.
/>
Чтобы заново установить его потребуется:
- Зайти в настройки файла, следуя первым двум пунктам, указанным в предыдущих разделах.
- Найти пункт «Владелец».
- Кликнуть «Изменить».
- В пустой графе «Введите имена выбираемых объектов» укажите путь: NT SERVICETrustedInstaller (Рисунок 5).
- Согласитесь с изменениями.
- Поставьте галочку напротив «Заменить владельца подконтейнеров и объектов» и снова согласитесь с изменениями.
После этого защитник снова заберет бразды правления, и системное сообщение будет возникать всякий раз, как вы попытаетесь войти в скрытую папку, и ваша система будет снова защищена от постороннего вмешательства.
Теперь вы знаете, как удалить файлы TrustedInstaller. Но помните, что любые необдуманные поступки, могут привести к непредсказуемым последствиям. Как минимум, может перестать работать интернет, а как максимум – придется перезагружать систему вообще. Потому, если вы желаете осуществить какие-либо изменения в ОС, обратитесь к помощи специалиста.
Рисунок 5. Установка TrustedInstaller владельцем папки
Способ 1: Изменение владельца папки
Причиной рассматриваемой проблемы является системная учётная запись TrustedInstaller – права на редактирование содержимого в каталоге принадлежат ей, и другие профили, даже с полномочиями администратора, не помогут справиться с ошибкой. Решением в такой ситуации будет замена аккаунта-владельца с соответствующими разрешениями, что выполняется следующим образом:
- Кликните правой кнопкой мыши по директории, попытка удаления которой вызывает проблему, затем выберите пункт «Свойства».
- Откройте вкладку «Безопасность» и щёлкните «Дополнительно».
- В этом окне воспользуйтесь ссылкой «Изменить», которая находится в строке «Владелец».
- Снова кликните «Дополнительно».
- Здесь нажмите «Поиск» и подождите, пока будет сформирован перечень всех допустимых субъектов.
В этом списке найдите позицию с именем вашей учётки, выделите и кликните «ОК».
Убедитесь, что имя появилось в отмеченной на скриншоте области, затем снова кликните «ОК».
- По возвращении в параметры безопасности поставьте отметку в опции «Заменить владельца подконтейнера и объектов».
- В этом же окне проверьте, есть ли ваш аккаунт в перечне «Элементы разрешений». Если он отсутствует, воспользуйтесь кнопкой «Добавить».
- Щёлкните по ссылке «Выберите субъект».
Повторите действия шага 4.
- После возвращения в предыдущее окно отметьте всё в столбце «Общие разрешения» и нажмите «ОК».
- Здесь активируйте опцию «Заменить все записи разрешений дочернего объекта наследуемыми от этого объекта», подтвердите ввод и закрывайте все окна свойств.
После выполнения этих манипуляций попробуйте изменить содержимое каталога или удалить его – теперь сообщение об ошибке не должно появляться.
Способ 2: Unlocker
Небольшое приложение Unlocker хорошо известно пользователям как инструмент для получения доступа к папкам, которые заблокированы вирусом. Впрочем, оно пригодится и в ситуациях вроде рассматриваемой, поскольку принцип блокировки удаления данных вредоносным ПО очень похож. Программа простая в использовании, однако предлагается только на английском языке – если вы испытываете трудности с ней, воспользуйтесь инструкцией далее для решения задачи.
Подробнее: Как пользоваться Unlocker
Еще статьи по данной теме:
Помогла ли Вам статья?
По сути, пользователь, которого вы создавали на этапе установки системы числится в ней как «Администратор» и должен иметь соответствующие права. Но как выясняется позже, это вовсе не так.
Об этом говорит специальное уведомление «Отсутствует доступ. Вам необходимо разрешение на выполнение этой операции. Запросите разрешение от TrustedInstaller на изменение папки или файла», которое появляется при попытке изменить или удалить какой-либо файл или папку.
Это происходит по одной простой причине, всеми системными каталогами и объектами может управлять только пользователь «TrustedInstaller», по умолчанию присутствующий в каждой системе Windows 7, 8 и Windows 10. И сделано это в целях безопасности, чтобы рядовой пользователь или компьютерный вирус не смог удалить или изменить важные файлы, требуемые для стабильной работы операционной системы.
Но, что делать, если все же необходимо отредактировать определенный объект? Ответ прост: поменять владельца. И как это сделать, я расскажу немного ниже. Также покажу, как выставить прежнего владельца, чтобы вернуть защиту системным объектам.
Содержание статьи
- Удаляем папку, которую не дает удалить Trustedinstaller
- Выставляем разрешения
- Возвращаем прежнего владельца
- Использование специальных программ
- Использование LiveCD
- Видео по теме
- Комментарии пользователей
Описанный ниже порядок действий принципиально ничем не будет отличаться от различных версий операционных систем. Во всех случаях требуется выполнить одни и те же действия.
Следуем инструкции:
- Нажимаем правой мышкой по объекту и переходим в раздел «Свойства».
- Щелкаем по вкладке «Безопасности» и жмем «Дополнительно».
- В строке владельца нажимаем по синей ссылке «Изменить».
- В открывшемся окне повторном нажимаем «Дополнительно».
- Затем начинаем «Поиск», далее выбираем нужного пользователя (чаще всего это «User») и щелкаем «ОК».
- Повторно нажимаем «ОК», и затем еще раз «ОК».
- При этом если вы меняете владельца для каталога, то не забудьте дополнительно отметить пункт «Замены владельцев контейнеров».
Теперь если проверить результат, то мы увидим очередное сообщение Windows о том, что нужно запросить разрешение на удаление или изменение определенного файла или папки. Но уже не от пользователя TrustedInstaller, а от самого себя, в моем случае это «User».
Выставляем разрешения
После того, как мы сменили владельца объекта, осталось получить разрешения от текущего пользователя, в моем случае «User».
Для того, чтобы избавиться от проблемы, требуется выполнить следующее.
- Открываем свойства документа, переходим в раздел «Безопасности» и щелкаем по пункту «Дополнительно».
- В графе «Субъект» отыскиваем нужного пользователя и дважды щелкаем по нему мышкой. Если такого нет, то ознакомьтесь с разделом ниже, я расскажу, как его добавить.
- Затем в окне «Общих разрешений» отмечаем все пункты и жмем «Ок».
- Вновь щелкаем «Ок» в оставшихся окнах.
Готово, теперь можно проверять результат.
А теперь поговорим о том, как добавить пользователя, если в графе «Субъект» его не оказалось.
- Нажимаем кнопку «Добавить».
- В строке «Субъекта» щелкаем «Выбрать».
- Нажимаем «Дополнительно» и производим «Поиск».
- В отобразившемся ниже списке выбираем объект и жмем «Ок».
- Еще раз щелкаем «Ок».
- Затем в строке «Тип» выставляем параметр «Разрешить» и отмечаем нужные пункты ниже. Сохраняем настройки нажав «Ок» во всех имеющихся окнах.
- Повторно зайти в свойства документа и в графе «Атрибуты» снимите галочки с присутствующих параметров.
Повторите попытку редактирования, уведомление «Отсутствует доступ. Запросите разрешение от TrustedInstaller на удаление папки или файла» не должно вас больше беспокоить.
Возвращаем прежнего владельца
После внесенных изменений в системные файлы, вам может потребоваться вернуть настройки к исходному состоянию. Но вернуть доступ TrustedInstaller аналогичным способом, как делали это ранее с «User» не получится, действовать необходимо иначе.
А именно:
- Выполняем пункт «1» из начала предыдущего раздела и жмем «Изменить».
- В строке ввода имен пишем команду NT SERVICETrustedInstaller и жмем «Ок».
- Выставляем галочку рядом с пунктом «Замены владельцев подконтейнеров» и вновь щелкаем «Ок».
После выполнения этих несложных действий, TrustedInstaller обретет прежний уровень доступа, и удалить, изменить папку или отдельный файл просто так уже не получится.
Использование специальных программ
Существует альтернативный вариант – можно использовать специальные программы, которые способны проводить разблокировку документа для открытия возможности редактирования.
К таким утилитам можно отнести следующие программы: Unlocker, в том числе и от разработчика iObit, LockHunter или Unlock IT.
Список возможностей у них примерно одинаков, поэтому можно смело использовать любую из них. Например, я отдаю предпочтение программе «Unlocker». Она бесплатная и прекрасно работает в любой версии Windows.
Использование LiveCD
Когда ничего из вышеперечисленного не помогает избавиться от уведомления «Запросите разрешение от TrustedInstaller», тогда на помощь приходят LiveCD. Это своего рода спасательный круг (накопитель с установленной Windows), загрузившись с такого накопителя вам будет выдан безграничный доступ к редактированию любых типов файлов и директорий.
Поскольку загрузка осуществляется из-под другой системы. Создается загрузочный диск тоже достаточно просто, для этого необходим специальный образ LiveCD и программа UltraISO.
Кстати, недавно я писал похожую статью, на тему доступа к целей папке, поэтому если вы не нашли решения, рекомендую ознакомиться с ней. Возможно, некоторые способы придутся весьма кстати.
Видео по теме
Пользователи Windows 10 и предыдущих версий при попытке внести изменения в файлы сталкиваются с проблемой. На экране появляется уведомление: “Вам необходимо разрешение на выполнение этой операции. Запросите разрешение от “TrustedInstaller” на изменение этого файла”. Что это такое – TrustedInstaller и как получить это “разрешение” опишу в этой статье.
Что это такое?
TrustedInstaller – это служба Windows для установки модулей, что работает по технологии Windows Resource Protection. Также, служба отвечает за безопасность доступа к системным файлам. На деле, пользователи сталкиваются с ней только при попытке удаления, изменения и чтения файлов и папок в системе, к которым необходимо получить доступ. Служба TrustedInstaller ставит себя в роль “владельца папки” и отбирает права у администраторов системы, тем самым образуя защиту от внешнего воздействия.
Пользователи также сталкиваются с TrustedInstaller.exe – это исполняемый файл-процесс, который отвечает за обновления компонентов Windows. Он может нагружать систему, когда собраны доступные обновления.
Как отключить службу?
Для того, чтобы получить доступ к нужной папке и обойти системную защиту, необходимо наделить правами доступа текущего администратора (стать владельцем, отключив права TrustedInstaller). Чтобы это сделать, выполните несколько несложных операций:
- Нажмите ПКМ по папке и выберите “Свойства”. Вкладка “Безопасность” – нажмите “Дополнительно”.
- В окне “Дополнительные параметры безопасности”, напротив пункта “Владелец” нажмите “Изменить”.
- В открывшемся окне нажмите “Дополнительно”.
- В этом окне нажмите “Поиск”.
- Выберите владельца (ваш профиль администратора) и нажмите “ОК”.
- В последующем окне подтвердите выбор.
- Для смены владельца содержимого директории, поставьте галочку напротив “Заменить владельца подконтейнеров и объектов” и нажмите “ОК”.
- Подождите некоторое время, пока изменения вступят в силу (если в папке много вложенных файлов и папок).
Служба успешно отключена, но для того чтобы взаимодействовать с папкой, нужно обойти еще одну защиту. Хоть я стал владельцем папки, удалять или изменять ее содержимое я не могу. При удалении файла, теперь нужно запросить разрешение у самого себя.
Для этого назначим правами владельца папки используемый профиль администратора:
- Зайдите в “Свойства” папки → вкладка “Безопасность” и нажмите “Дополнительно”.
- Посмотрите, есть ли ваш профиль в списке “Элементы разрешений”. Если нет, нажмите “Добавить”.
- В открывшемся окне нажмите “Выберите субъект”. Воспользуйтесь поиском и выберите свой профиль. Поставьте галочку напротив “Полный доступ” и подтвердите изменения, нажав “ОК”.
- Теперь выставите галочку “Заменить все записи разрешений дочернего объекта наследуемыми от этого объекта” и нажмите “ОК”. В открывшемся окне безопасности также жмем два раза “Да”.
- Подождите некоторое время, чтобы изменения вступили в силу.
Теперь можно без препятствий удалять или изменять файлы. Единственной защитой от изменений файла или папки может оказаться пункт “только для чтения”.
Важно! Не изменяйте/удаляйте системные папки и файлы. Это может привести к нестабильной работе системы. Перед работой с системными файлами сделайте точку восстановления Windows.
Как включить службу обратно?
Совет! После работ с файлами и папками, рекомендую вернуть права TrustedInstaller обратно. Это повысит защиту системы.
Возврат делается в таком же точно порядке, только для пользователя “TrustedInstaller”, но с некоторым нюансом:
- Заходим в “Свойства” папки → вкладка “Безопасность” → Дополнительно. Нажмите “Изменить” напротив пункта “Владелец”.
- В открывшемся окне в поле “Введите имена выбираемых объектов” введите
NT SERVICETrustedInstaller
и нажмите “Проверить имена”.
- После подтягивания нужного пользователя нажмите “ОК”.
- Не забудьте поставить галочку, как показано на скриншоте. Подтвердите свои действия кнопкой “ОК”.
- Дождитесь, когда изменения вступят в силу.
Как отключить файл-процесс .exe?
Если процесс TrustedInstaller.exe сильно нагружает систему, вы можете его отключить. Чтобы это сделать:
- Правой кнопкой мыши по Пуск → Панель управления → Администрирование → Службы.
- Найдите “Центр обновления Windows” и остановите службу.
- Тоже самое проделайте с службой “Фоновая интеллектуальная служба передачи (BITS)”.
- Нажмите Ctrl+Shift+Esc → вкладка “Службы” → остановить TrustedInstaller.
Важно! В редких случаях под упомянутым файлом .exe может скрываться вирус. Если исполняемый процесс сильно нагружает ресурсы ПК, проверьте систему на наличие вирусов.
Возник вопрос по статье? Пишите об этом в комментариях или используйте специальную форму.