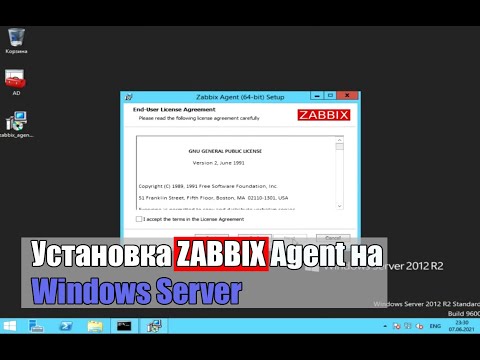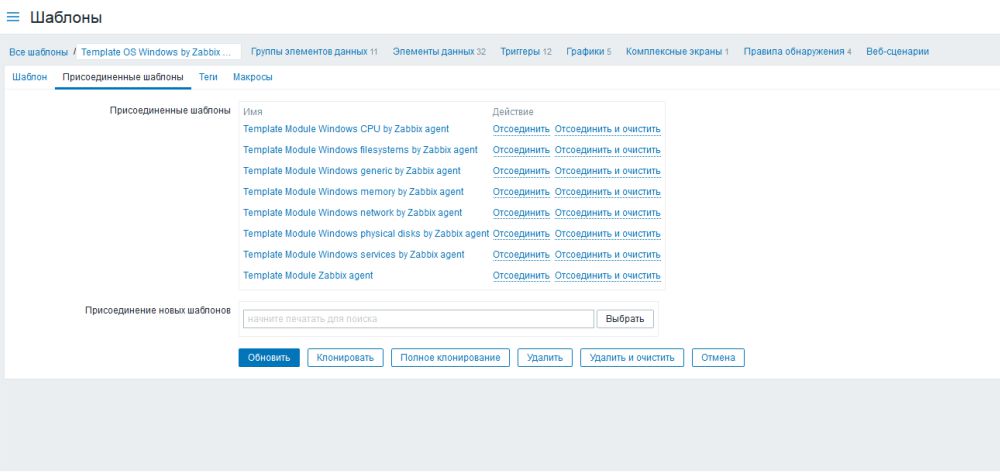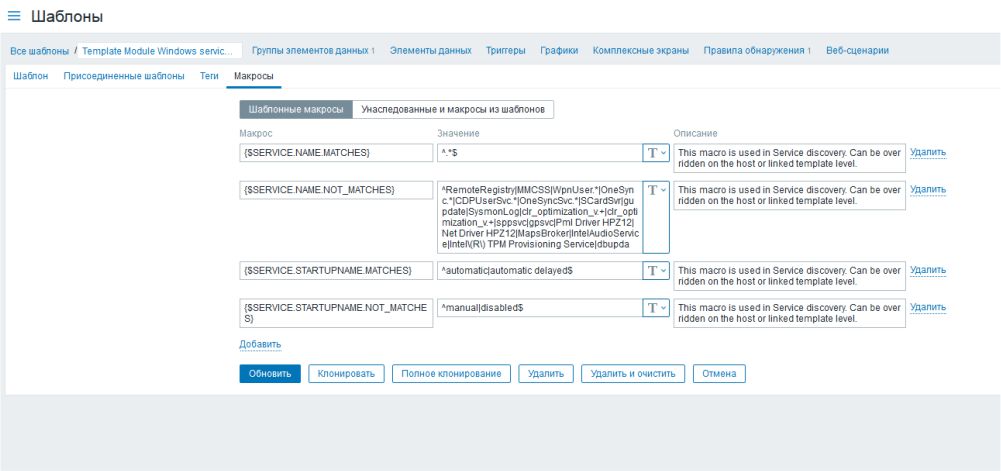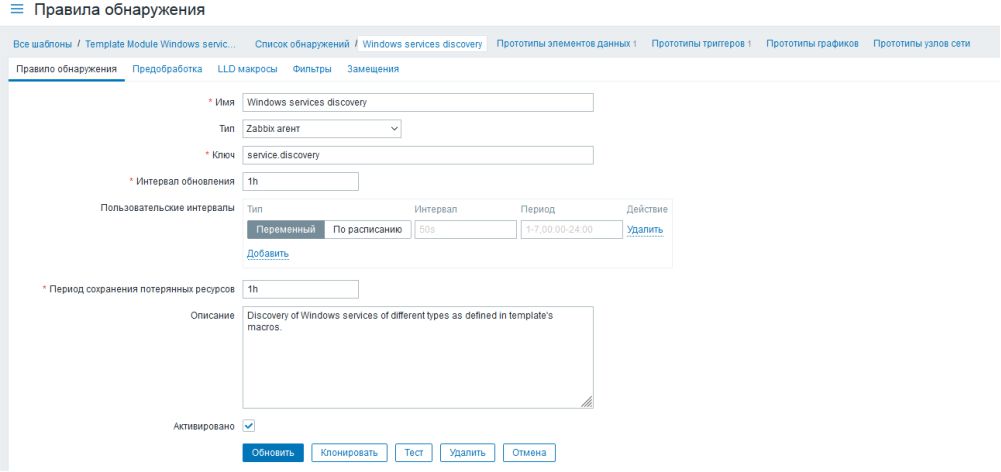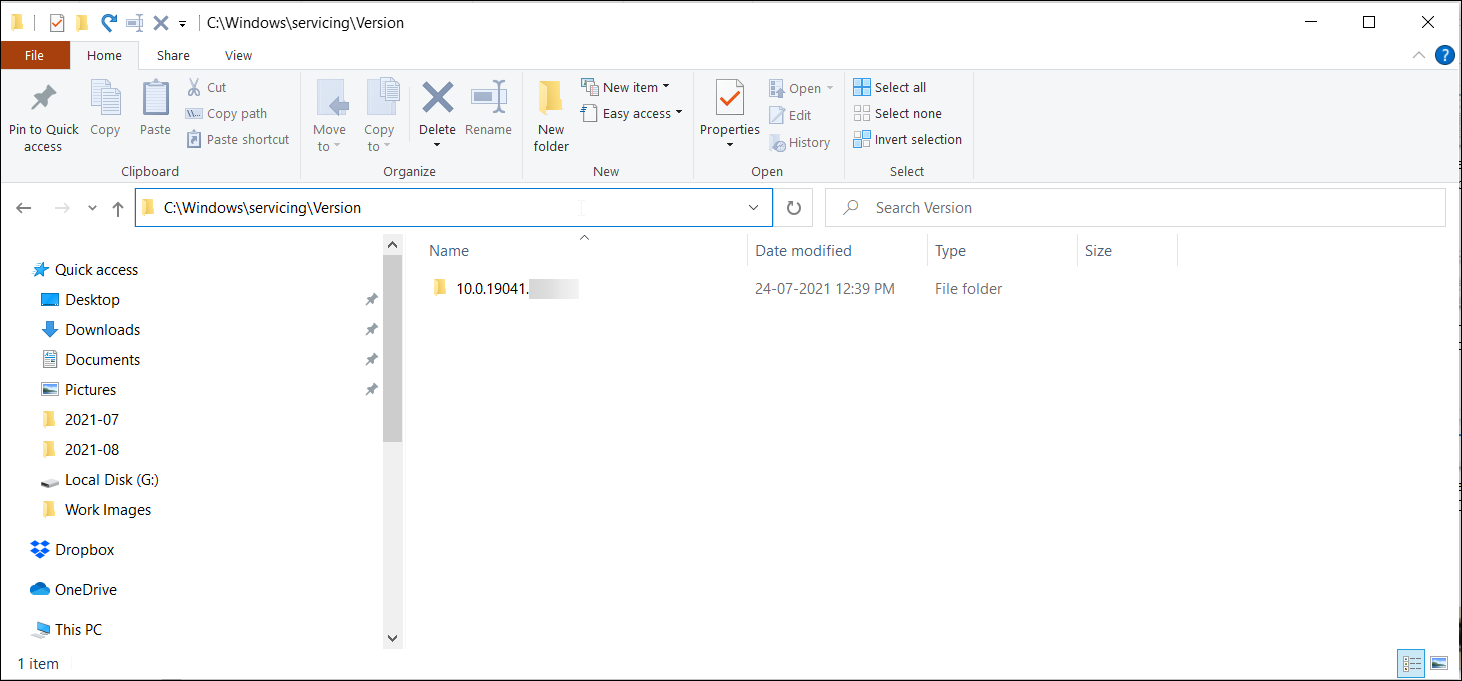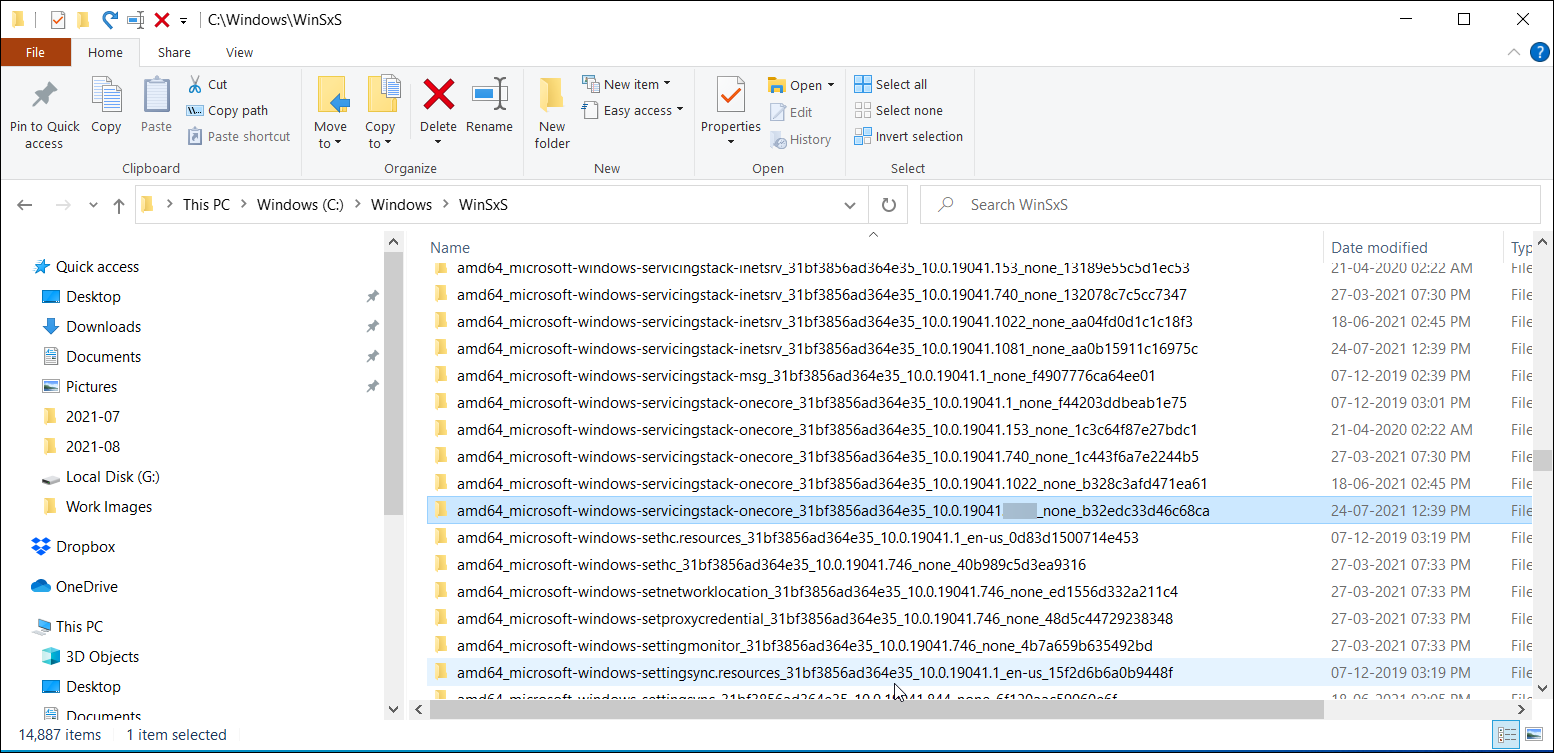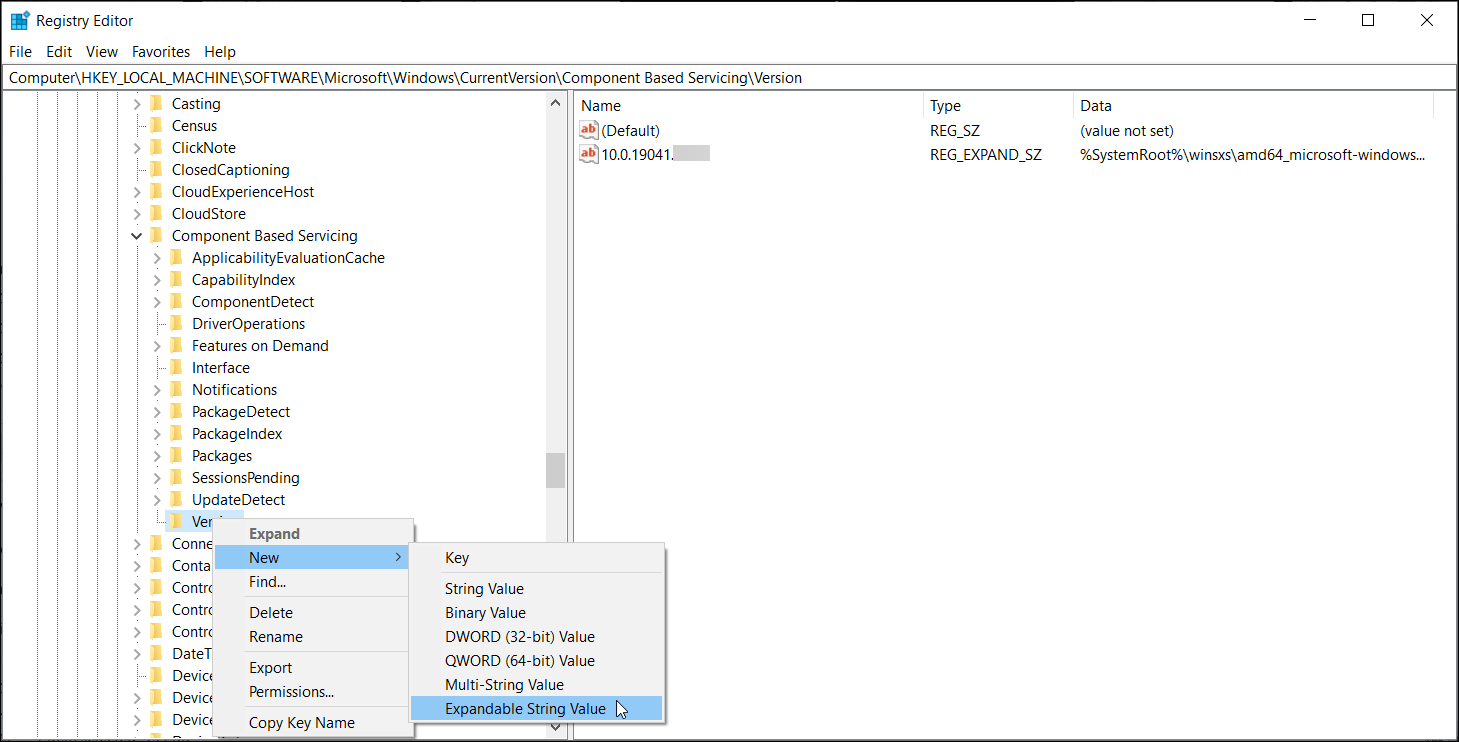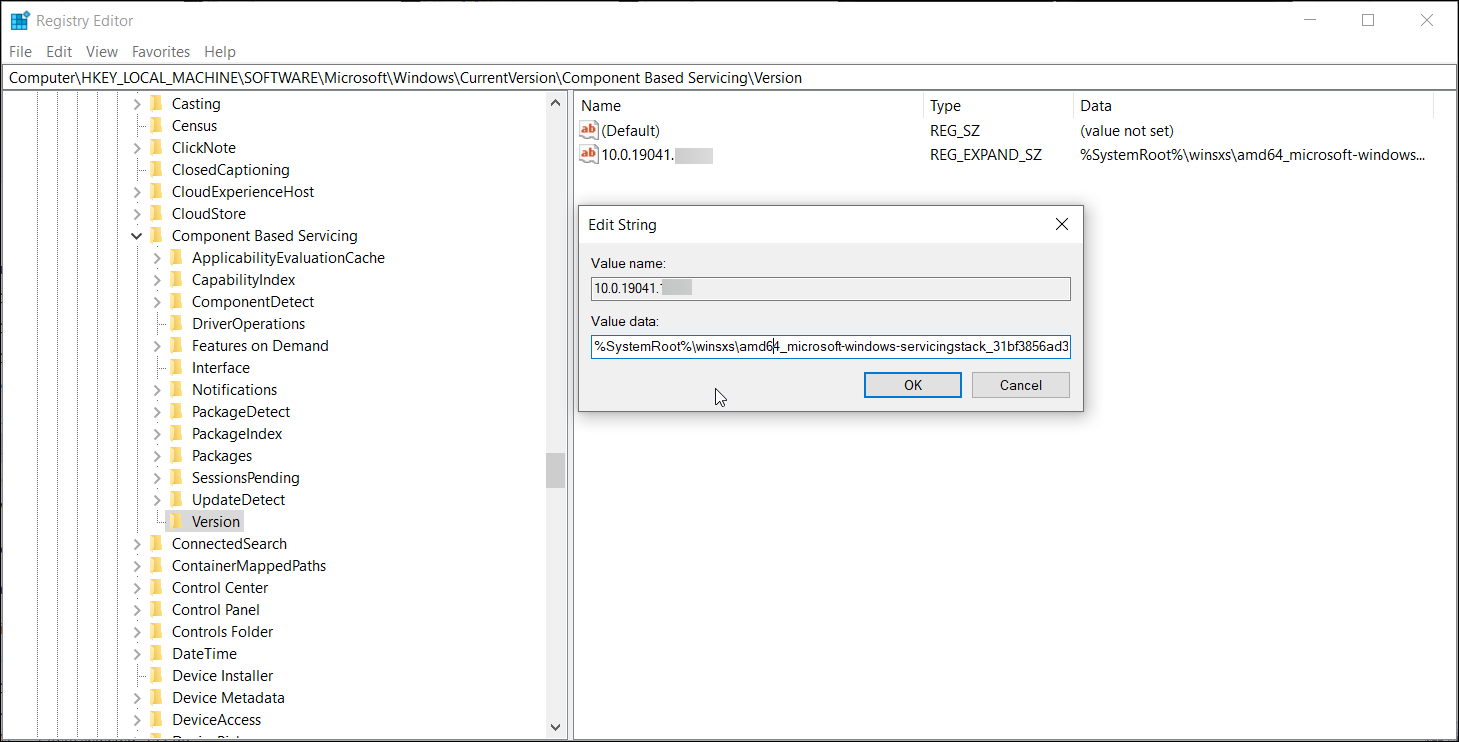Содержание
- Ошибка системы 126 при запуске службы установки Windows модулей (TrustedInstaller): конкретный модуль не удалось найти.
- Симптомы
- Причина
- Решение
- Trustedinstaller установщик модулей windows is not running startup type automatic
- Question
- Answers
- TrustedInstaller не хочет запускаться
- Trustedinstaller установщик модулей windows is not running startup type automatic
- 4 способа исправить ошибку защиты ресурсов Windows не удалось запустить службу восстановления
- 4.1 Найдите идентификатор TrustedInstaller и имя подпапки в проводнике
- 4.2 Создание расширяемого строкового значения в редакторе реестра
- Как стать владельцем ключа реестра
Ошибка системы 126 при запуске службы установки Windows модулей (TrustedInstaller): конкретный модуль не удалось найти.
В этой статье помогают исправить системную ошибку 126, которая возникает при запуске службы установки Windows модулей.
Применяется к: Windows 7 Пакет обновления 1, Windows 2008 R2 Пакет обновления 1
Исходный номер КБ: 959077
Симптомы
При запуске службы Windows модулей вы получаете следующее сообщение об ошибке:
Вы также получаете сообщение об ошибке в командной подсказке:
Причина
Эта проблема возникает, если будет изменена следующая подкайка реестра:
HKEY_LOCAL_MACHINESOFTWAREMicrosoftWindowsCurrentVersionComponent Based ServicingVersion
Решение
Чтобы устранить эту проблему, необходимо повторно создать расширяемое строковое значение подкайки реестра, упомянутого в разделе Причина.
Сначала необходимо проверить, существует ли подки реестра. Для этого запустите редактор реестра и просмотрите подкайку, упомянутую в разделе Причина. Если подкайка не существует, ее необходимо создать. Для этого выполните следующие действия:
Найдите каталог и обратите внимание на имя подстановщика C:WindowsServicingVersion в этом каталоге. Он будет называться как-то вроде 6.1.7600.16385. Это ваш доверенный IDInstaller.
Скопируйте имя подмостка в буфер обмена, а затем вклеите его в Блокнот для хранения.
В этом примере ID TrustedInstaller — 6.1.7601.17592.
В C:WindowsWinSxS каталоге найдите подмостки, имя которых начинается с одной из следующих строк. (В следующих именах подвещений имя замещения TrustedInstaller ID представляет ваш ИД TrustedInstaller.)
Для 32-битных Windows: x86_microsoft-windows-servicingstack_31bf3856ad364e35_ TrustedInstaller ID _none
Для 64-битных Windows: amd64_microsoft-windows-servicingstack_31bf3856ad364e35_ TrustedInstaller ID _none
Скопируйте имя подмостка в буфер обмена, а затем вклеите его в Блокнот для хранения.
Чтобы создать этот ключ, необходимо быть владельцем ключа обслуживания на основе компонентов. Затем необходимо предоставить себе полные разрешения доступа.
В ключе Version, созданном на шаге 5, создайте расширяемое значение строки (или редактировать его, если оно уже существует). Для этого в качестве имени используйте имя TrustedInstaller ID и используйте полный путь папки, которую вы определили на шаге 3 в качестве значения.
Нажмите кнопку ОК, а затем выйти из редактора реестра.
Теперь вы можете запустить службу Windows модулей (TrustedInstaller) в обычном режиме.
Источник
Trustedinstaller установщик модулей windows is not running startup type automatic
Question
Ich habe seit ca. 2 Wochen ein Problem mit dem Dienst TrustedInstaller.
Der fällt einfach aus!
Leider finde ich auch kein Log was mir sagt warum die Störung auftritt.
Answers
versuch’s doch mal mit procdump und erstelle mal eine Dump Datei.
Die kannst du dann mit dem windbg-Tool analysieren (oder stellst den Dump mal hier bereit)
-w wartet auf den Dienst
-e beginnt erst bei einem unerwarteten Fehler
Bis dann, Toni! Wenn Dir meine Antwort hilft dann markiere sie bitte als Antwort! Vielen Dank!
also wenn ich nicht ganz irre, läuft dieser Dienst auch nicht ständig, sondern nur, wenn Du Features hinzufügst, entfernst oder Updates installierst. Er startet halt kurz bei Systemstart, schaut, ob was zu tun ist, und beendet sich wieder. Er wird dann später evtl. von anderen Prozessen angetriggert.
Источник
TrustedInstaller не хочет запускаться
Помощь в написании контрольных, курсовых и дипломных работ здесь.

Здравствуйте! Помогите разобраться почему не запускается винда. Доходит до логотипа и все.
Компьютер не сразу хочет запускаться
Возникла еще одна проблема, и уже достаточно давно. Было это и при прошлой операционке, и дело.
Компьютер не хочет запускаться с загрузочных флешек
Доброго времени суток!Собрал пк еще в Апреле из старых запчастей.Конфигурация:AMD Athlon 64 x2.
TrustedInstaller не дает удалить папку
На одном из лог. дисков осталась папка от нераб. Windows. При попытке удаления всплыло сообщение.
Информация по файлу TrustedInstaller.exe
Процесс Windows Modules Installer или Установщик модулей Windows принадлежит программе Microsoft Windows Operating System или Операционная система Microsoft Windows или Betriebssystem Microsoft Windows от Microsoft Corporation (www.microsoft.com).
Описание: Файл TrustedInstaller.exe находится в подпапках C:Windows. Известны следующие размеры файла для Windows XP 26,112 байт (35% всех случаев), 39,424 байт, 194,048 байт, 27,136 байт, 42,496 байт, 204,800 байт, 28,160 байт.
Это файл Windows. У процесса нет видимого окна. Это файл, подписанный Microsoft. Поэтому технический рейтинг надежности 2% опасности.
Важно: Некоторые вредоносные программы маскируют себя как TrustedInstaller.exe, особенно, если они находятся в каталоге c:windows или c:windowssystem32. Таким образом, проверьте действительно ли процесс TrustedInstaller.exe на вашем компьютере является программой-вредителем. Мы рекомендуем Security Task Manager для проверки надежности вашего компьютера.
Установка службы TrustedInstaller в качестве владельца папки или файла.
У многих системных папок и файлов владельцем, имеющим права доступа на запись/удаление является служба TrustedInstaller. Конечно Вы можете задать права себе, если Вы являетесь администратором на компьютере, но это может привести к неполадкам в работе. Например, если Вы измените владельца папки winsxs для доступа к ней и не вернете обратно права TrustedInstaller, то некоторые программы могут не запуститься.
Если Вы удалили ее из групп и пользователей в свойствах папки (файла) на вкладке Безопасность, то чтобы вернуть обратно в качестве владельца службу TrustedInstaller Вам необходимо сделать следующее:
1) Щелкните правой кнопкой на папке (файле) и выберите пункт Свойства.
2) Перейдите на вкладку Безопасность и нажмите кнопку Дополнительно.
3) В открывшемся окне перейдите на вкладку Владелец и нажмите кнопку Изменить.
5) В окне Изменить владельца на: выберите TrustedInstaller и нажмите ОК.
Если необходимо также изменить владельца вложенных папок, то перед нажатием на кнопку ОК установите флажок Заменить владельца подконтейнеров и объектов.
Также Вам необходимо добавить службу TrustedInstaller в список групп и пользователей, имеющих доступ к папке (файлу).
1) Щелкните правой кнопкой на папке (файле) и выберите пункт Свойства.
2) Перейдите на вкладку Безопасность
4) В текстовом поле введите NT SERVICETrustedInstaller и нажмите ОК.
5) Установите флажок в колонке Разрешить напротив разрешения Полный доступ
Источник
Trustedinstaller установщик модулей windows is not running startup type automatic
The registry entry didn’t fix the error for me.
I did one crazy thing, and it did work.
Just copy TrustedInstaller.exe from other source into Windowsservicing.
Before, you must take ownership of the whole folder.
(properties->security->advanced->change owner->add>type: «everyone»->search->pick>add->everyone->OK
Disregard no access for certain files errors.
Afterwards, copy the file from:
net start TrustedInstaller before returned:
This version of this file is not compatible with the version of Windows you’re running. Check your computer’s system information and then contact the software publisher.
I hit on the topic when my explorer.exe kept restarting, and sfc /scannow didn’t work because trusted installer wasn’t working.
Service couldn’t be started.
And it was set to disabled, instead of manual.
DISM.exe worked, but gave error 87.
After repairing trustedinstaller, it started to work.
I still investigating my issues.
/scannow returned after scanning:
Windows Resource Protection could not perform the requested operation.
DISM restorehealth hung during scanning.
Then it returned:
The source files could not be found.
Use the «Source» option to specify the location of the files that are required to restore the feature. For more information on specifying a source location, see http://go.microsoft.com/fwlink/?LinkId=243077.
Trusted Installer could be broken by my WU disabler, but I restored all changes in the program.
Explorer issue happend when my PC got BSOD. I think it’s all my HDD fault, since it has some bad sectors, and some OS file/s went corrupted.
So probably now I need to use chkdsk /r (for sectors recovery), and then maybe something will start to work.
For explorer I tried unistalling OneDrive, reinstalling GPU drivers, but didn’t work.
Источник
4 способа исправить ошибку защиты ресурсов Windows не удалось запустить службу восстановления
Инструмент проверки системных файлов, активируемый с помощью команды sfc / scannow в командной строке, является невероятно полезной утилитой для восстановления системы. Он сканирует все защищенные системные файлы и заменяет поврежденные файлы кэшированной копией, находящейся в вашей системе. Однако при выполнении этой команды может появиться сообщение об ошибке, которое гласит: «Защите ресурсов Windows не удалось запустить службу восстановления».
Эта ошибка часто возникает из-за проблем с разрешениями или неисправности Windows TrustedInstaller. Таким образом, давайте рассмотрим, как устранить эту ошибку, выполнив несколько простых шагов.
Почему не работает SFC Scannow?
Для работы средства проверки системных файлов необходимо, чтобы программа Windows TrustedInstaller работала. Windows TrustedInstaller — это служба, необходимая для установки, удаления и изменения обновлений Windows и других компонентов системы.
По умолчанию TrustedInstaller управляет средством защиты ресурсов Windows (WRP). WRP защищает от несанкционированных модификаций, включая изменения основных системных файлов, папок и ключей реестра. Он также обрабатывает команду «sfc / scannow», которую вы пытаетесь использовать.
Таким образом, при сбое в работе TrustedInstaller другие службы, зависящие от него, также перестанут работать. Это означает, что и WRP, и средство проверки системных файлов не будут работать должным образом. Хотя для этой проблемы нет универсального решения, мы перечислили несколько шагов по устранению неполадок, которые вы можете выполнить, чтобы исправить эту ошибку.
1. Перезапустите Windows TrustedInstaller (установщик модулей Windows).
Если Windows TrustedInstaller не запущен или работает неправильно, быстрый перезапуск службы может помочь устранить ошибку. Вы можете легко перезапустить его из консоли Windows Service Console. Вот как это сделать.
Нажмите Win + R, чтобы открыть окно «Выполнить».
Затем введите services.msc и нажмите OK, чтобы открыть Консоль обслуживания.
В окне Service Console найдите установщик модулей Windows.
Щелкните службу правой кнопкой мыши и выберите «Свойства».
В открывшемся окне «Свойства» установите для параметра «Тип запуска» значение «Вручную».
Если служба не запущена, нажмите кнопку «Пуск» в разделе «Состояние службы».
Нажмите Применить и ОК, чтобы сохранить изменения. Закройте служебную консоль и проверьте, можно ли запустить средство проверки системных файлов без ошибок.
2. Запустите TrustedInstaller из командной строки.
Если перезапуск установщика модулей Windows из консоли обслуживания не помог, вы можете использовать командную строку для перезапуска службы. Вот как это сделать.
Введите cmd в строку поиска Windows. В результатах поиска щелкните правой кнопкой мыши Командную строку и выберите Запуск от имени администратора. Нажмите Да, когда будет предложено Управление учетными записями пользователей.
В окне командной строки введите следующую команду и нажмите Enter, чтобы выполнить: sc config trustinstaller start = auto
Эта команда установит автоматический тип запуска службы установщика модулей Windows. После успешного выполнения вы увидите сообщение ChangeServiceConfig SUCCESS, отображаемое на экране.
Затем введите следующую команду, чтобы перезапустить службу TrustedInstaller: net start trustinstaller
После успешного выполнения запустите команду sfc / scannow и проверьте, устранена ли ошибка.
3. Запустите SFC Scannow в безопасном режиме.
В безопасном режиме Windows запускается в минимальном состоянии, загружая ограниченный набор файлов и дисков. Безопасный режим полезен, чтобы определить, не вызывает ли проблема в вашей системе конфликт стороннего приложения или службы.
Если вы считаете, что сторонняя программа конфликтует со средством проверки системных файлов и запуск защиты ресурсов Windows не может запустить ошибку службы восстановления, запустите команду sfc / scannow в режиме безопасной загрузки, чтобы проверить проблему.
Чтобы запустить проверку системных файлов в безопасном режиме:
Нажмите Win + R, чтобы открыть Выполнить.
Введите msconfig.msc и нажмите OK, чтобы открыть окно конфигурации системы.
В появившемся окне откройте вкладку Boot.
В разделе «Параметры загрузки» установите флажок «Безопасная загрузка». Затем выберите опцию Minimal.
Нажмите Применить и ОК, чтобы сохранить изменения.
Нажмите кнопку «Перезагрузить», если хотите сразу же перезапустить безопасный режим. В противном случае нажмите «Выйти без перезагрузки», сохраните и закройте открытые приложения, а затем перезагрузите компьютер.
После перезагрузки ваша система загрузится в безопасном режиме, при этом будут запущены только основные службы Windows.
Теперь откройте командную строку и запустите команду sfc / scannow. Если команда выполняется без каких-либо ошибок, стороннее приложение, установленное в вашей системе, скорее всего, создает конфликт с Windows Resource Protection и, следовательно, вызывает ошибку.
Чтобы отключить безопасную загрузку, запустите «Конфигурация системы», откройте вкладку «Загрузка» и снимите флажок «Безопасная загрузка» в разделе «Параметры загрузки». Затем нажмите «Применить» и перезагрузите компьютер.
4. Добавьте значение расширяемой строки TrustedInstaller в редактор реестра.
Если вы не против работать с редактором реестра Windows, вы можете исправить эту ошибку, добавив в реестр новое расширяемое строковое значение. Тем не менее, неправильные изменения в записях реестра могут заблокировать вашу систему, поэтому обязательно создайте резервную копию реестра Windows, прежде чем продолжить настройку.
Кроме того, создайте точку восстановления системы. Это поможет вам отменить изменения на уровне системы и вернуть ваш компьютер в рабочее состояние. Создав резервную копию, выполните следующие действия.
Этот процесс включает в себя поиск идентификатора TrustedInstaller, имени подпапки и создание нового значения расширяемой строки в редакторе реестра. Мы разделили шаги на две части для облегчения понимания.
4.1 Найдите идентификатор TrustedInstaller и имя подпапки в проводнике
Нажмите Win + E, чтобы открыть проводник, и перейдите в следующее место: C: Windows Servicing Version.
Вы увидите папку с именем 10.0.19041.1XXX. Это ваш идентификатор TrustedInstaller. Скопируйте идентификатор / имя в буфер обмена или вставьте его в документ Блокнота, так как вы будете использовать его в дальнейшем.
Затем перейдите в следующее место: C: Windows WinSxS.
Здесь, в зависимости от используемого вами процессора, найдите одну из этих подпапок. x86_microsoft-windows-servicingstack_31bf3856ad364e35_ (32-разрядная версия Windows)
amd64_microsoft-windows-servicingstack_31bf3856ad364e35_ (64-разрядная версия Windows)
В названии подпапки выше — это имя папки, которое вы отметили на шаге 2.
Скопируйте имя папки и путь в файл Блокнота.
4.2 Создание расширяемого строкового значения в редакторе реестра
Теперь, когда у вас есть необходимая информация, пора создать значение Expandable String в редакторе реестра. Вот как это сделать.
Нажмите Win + R, чтобы открыть Выполнить.
Введите regedit и нажмите ОК, чтобы открыть редактор реестра.
В редакторе реестра перейдите в следующее место. Вы можете скопировать и вставить путь в адресную строку редактора реестра для быстрой навигации: HKEY_LOCAL_MACHINE SOFTWARE Microsoft Windows CurrentVersion Component Based Servicing Version
Выберите и щелкните правой кнопкой мыши подраздел «Версии». Выберите «Создать»> «Расширяемое строковое значение».
Переименуйте значение в соответствии с вашим именем идентификатора TrustedInstaller. После переименования значения оно будет выглядеть примерно так: 10.0.19041.1XXX
Затем дважды щелкните вновь созданное значение и вставьте путь к папке, указанной в WinSxS, в поле «Значение». Это будет выглядеть примерно так:% SystemRoot% winsxs amd64_microsoft-windows-servicingstack_31bf3856ad364e35_10.0.19041.1XXX_none_7e3d47227c694b34
Убедитесь, что правильно используете% SystemRoot% и удалите C: Windows из пути к папке.
Щелкните ОК, чтобы сохранить изменения.
Если вы видите сообщение об ошибке при создании значения при добавлении подраздела или строкового значения, вы должны стать владельцем ключа обслуживания на основе компонентов. Вы можете вручную стать владельцем ключа или использовать для этого автоматизированный инструмент.
Как стать владельцем ключа реестра
В редакторе реестра щелкните правой кнопкой мыши компонент «Обслуживание на основе компонентов» и выберите «Разрешения».
В окне «Разрешения» нажмите кнопку «Дополнительно» на вкладке «Безопасность».
Владелец по умолчанию установлен на TrustedInstaller. Щелкните ссылку «Изменить».
Введите свое имя пользователя и нажмите Проверить имена. Щелкните ОК, чтобы сохранить изменения.
Установите флажок Заменить владельца вложенных контейнеров и объектов и нажмите Применить к изменениям.
После смены владельца вы можете изменить ключи реестра, чтобы добавлять новые значения и подразделы без каких-либо ошибок.
Устранение ошибки защиты ресурсов Windows в Sfc / Scannow — стало проще
Одно из этих четырех исправлений позволит вам исправить ошибку защиты ресурсов Windows и выполнить команду Sfc / scannow. В большинстве случаев вы можете решить эту проблему, настроив записи реестра. Однако, если ничего не работает, попробуйте точку восстановления или сбросьте систему до заводских значений по умолчанию.
Источник
Установка службы TrustedInstaller в качестве владельца папки или файла.
У многих системных папок и файлов владельцем, имеющим права доступа на запись/удаление является служба TrustedInstaller. Конечно Вы можете задать права себе, если Вы являетесь администратором на компьютере, но это может привести к неполадкам в работе. Например, если Вы измените владельца папки winsxs для доступа к ней и не вернете обратно права TrustedInstaller, то некоторые программы могут не запуститься.
Если Вы удалили ее из групп и пользователей в свойствах папки (файла) на вкладке Безопасность, то чтобы вернуть обратно в качестве владельца службу TrustedInstaller Вам необходимо сделать следующее:
1) Щелкните правой кнопкой на папке (файле) и выберите пункт Свойства.
2) Перейдите на вкладку Безопасность и нажмите кнопку Дополнительно.
3) В открывшемся окне перейдите на вкладку Владелец и нажмите кнопку Изменить…
4) Нажмите кнопку Другие пользователи или группы… , в текстовом поле введите NT SERVICETrustedInstaller и нажмите ОК.
5) В окне Изменить владельца на: выберите TrustedInstaller и нажмите ОК.
Если необходимо также изменить владельца вложенных папок, то перед нажатием на кнопку ОК установите флажок Заменить владельца подконтейнеров и объектов.
Также Вам необходимо добавить службу TrustedInstaller в список групп и пользователей, имеющих доступ к папке (файлу).
1) Щелкните правой кнопкой на папке (файле) и выберите пункт Свойства.
2) Перейдите на вкладку Безопасность
3) Нажмите кнопку Изменить…, а в открывшемся окне кнопку Добавить… .
4) В текстовом поле введите NT SERVICETrustedInstaller и нажмите ОК.
5) Установите флажок в колонке Разрешить напротив разрешения Полный доступ
6) Нажмите на кнопки ОК.
0
TrustedInstaller.exe — это установщик модулей Windows, который позволяет устанавливать и удалять программы. Также он управляет обновлениями Windows и дополнительными компонентами системы.
Некоторые пользователи видят в диспетчере задач, что процесс TrustedInstaller.exe грузит систему, в частности процессор до 80%-100%. Так и должно быть, не переживайте. Дело в том, что, когда происходит автоматический или ручной поиск обновлений, этот процесс начинает работать. Особенно это касается, когда вы включили или перезагрузили компьютер, «Установщик модулей Windows» начинает проверять, есть ли доступные новые обновления на серверах microsoft. В этом случае, вам нужно всего лишь подождать пока процесс TrustedInstaller.exe завершит свою работу и сделает свои дела. Удалять или отключать процесс не нужно, так как вы нарушите работу системы и не сможете получать новые обновления для Windows.
Установщик модулей Windows (TrustedInstaller.exe) не является вирусом — это официальный файл Microsoft в Windows 11/10. Некоторые вредоносные программы могут иметь схожее имя. Скорее всего по этой причине вы все время испытываете высокую нагрузку на процессор или память. Служба «Установщика модулей Windows», он же процесс под именем TrustedInstaller.exe, должна находится по пути C:Windowsservicing и работать в ручном режиме. Если это не так, то скорее всего это вирус. Как проверить?
Для этого откройте диспетчер задач, найдите службу «Установщик модулей Windows» или процесс «TrustedInstaller.exe» и нажмите по нему правой кнопкой мыши. Далее выберите «открыть местоположение файла«. Если вас автоматически перекинет по пути C:Windowsservicing, то это не вирус. Если будет другой путь, то это вредоносное ПО. В этом случае советую воспользоваться антивирусным сканером.
Поврежденные системные файлы могут быть причиной высокой нагрузки на систему процессом TrustedInstaller.exe. В этой ситуации воспользуйтесь инструментами SFC и DISM для сканирования и восстановления системных файлов. Для этого откройте командную строку от имени администратора и введите следующие команды по порядку, дожидаясь окончание процесса каждой команды.
sfc /scannowDISM /ONLINE /CLEANUP-IMAGE /RESTOREHEALTH
Если вы все ровно испытываете высокую нагрузку на процессор или память, то нужно убедиться, что тип запуска «Установщик модулей Windows» стоит в ручном режиме. Для этого нажмите Win+R и введите services.msc, чтобы открыть службы. В службах найдите «Установщик модулей Windows» и щелкните по нему два раза мышкой. Убедитесь, что тип запуска стоит «Вручную«.
Дополнительные советы: рекомендую убрать эту службу с автозагрузки через диспетчер задач, если она там имеется. Вы можете попробовать «Остановить» и заново «Запустить» её в службах, как показано на картинке выше.
Смотрите еще:
- Служба узла (svchost.exe) — Что такое? Почему их несколько?
- Cлужба узла: Служба репозитория состояний грузит ЦП в Windows 10
- RuntimeBroker.exe — Что это за процесс в Windows 10
- rundll32.exe — Что это за процесс в Windows?
- CTF загрузчик или ctfmon.exe — Что это за процесс в windows 10
[ Telegram | Поддержать ]
Содержание
- TrustedInstaller не хочет запускаться
- TrustedInstaller: что это такое, почему грузит процессор, как запросить разрешение
- TrustedInstaller — что это за служба и как её отключить
- Общая информация
- Расположение компонента
- Почему служба потребляет слишком много системных ресурсов
- Как получить разрешение от TrustedInstaller на операции с папками и файлами?
- Установка разрешений
- Почему ТрастедИнсталлер не даёт удалить папку
- Как удалить файлы защищенные TrustedInstaller
- Насколько целесообразно отключение?
- TrustedInstaller – способы отключения
- Метод частичного отключения
- Метод полного отключения
- Как включить службу обратно?
- Что такое TrustedInstaller и как его отключить
- Для чего нужен TrustedInstaller
- Как снять блокировку TrustedInstaller с файлов и папок
- Что делать, если trustedinstaller.exe загружает процессор
- как восстановить файл trustedinstaller
- Ответы (7)
- Zabbix: установка и базовая настройка системы мониторинга
- Из чего состоит Zabbix и что он может?
- Установка Zabbix Server в Linux (Ubuntu, CentOS)
- Настройка веб-интерфейса Zabbix
- Установка Zabbix Agent в Windows
- Добавление устройства на Zabbix-сервере
- Установка Zabbix Agent в Linux
- Видео
TrustedInstaller не хочет запускаться

Здравствуйте! Помогите разобраться почему не запускается винда. Доходит до логотипа и все.
Компьютер не сразу хочет запускаться
Возникла еще одна проблема, и уже достаточно давно. Было это и при прошлой операционке, и дело.
Компьютер не хочет запускаться с загрузочных флешек
Доброго времени суток!Собрал пк еще в Апреле из старых запчастей.Конфигурация:AMD Athlon 64 x2.
TrustedInstaller не дает удалить папку
На одном из лог. дисков осталась папка от нераб. Windows. При попытке удаления всплыло сообщение.
Информация по файлу TrustedInstaller.exe
Процесс Windows Modules Installer или Установщик модулей Windows принадлежит программе Microsoft Windows Operating System или Операционная система Microsoft Windows или Betriebssystem Microsoft Windows от Microsoft Corporation (www.microsoft.com).
Описание: Файл TrustedInstaller.exe находится в подпапках C:Windows. Известны следующие размеры файла для Windows XP 26,112 байт (35% всех случаев), 39,424 байт, 194,048 байт, 27,136 байт, 42,496 байт, 204,800 байт, 28,160 байт.
Это файл Windows. У процесса нет видимого окна. Это файл, подписанный Microsoft. Поэтому технический рейтинг надежности 2% опасности.
Важно: Некоторые вредоносные программы маскируют себя как TrustedInstaller.exe, особенно, если они находятся в каталоге c:windows или c:windowssystem32. Таким образом, проверьте действительно ли процесс TrustedInstaller.exe на вашем компьютере является программой-вредителем. Мы рекомендуем Security Task Manager для проверки надежности вашего компьютера.
Установка службы TrustedInstaller в качестве владельца папки или файла.
У многих системных папок и файлов владельцем, имеющим права доступа на запись/удаление является служба TrustedInstaller. Конечно Вы можете задать права себе, если Вы являетесь администратором на компьютере, но это может привести к неполадкам в работе. Например, если Вы измените владельца папки winsxs для доступа к ней и не вернете обратно права TrustedInstaller, то некоторые программы могут не запуститься.
Если Вы удалили ее из групп и пользователей в свойствах папки (файла) на вкладке Безопасность, то чтобы вернуть обратно в качестве владельца службу TrustedInstaller Вам необходимо сделать следующее:
1) Щелкните правой кнопкой на папке (файле) и выберите пункт Свойства.
2) Перейдите на вкладку Безопасность и нажмите кнопку Дополнительно.
3) В открывшемся окне перейдите на вкладку Владелец и нажмите кнопку Изменить.
5) В окне Изменить владельца на: выберите TrustedInstaller и нажмите ОК.
Если необходимо также изменить владельца вложенных папок, то перед нажатием на кнопку ОК установите флажок Заменить владельца подконтейнеров и объектов.
Также Вам необходимо добавить службу TrustedInstaller в список групп и пользователей, имеющих доступ к папке (файлу).
1) Щелкните правой кнопкой на папке (файле) и выберите пункт Свойства.
2) Перейдите на вкладку Безопасность
4) В текстовом поле введите NT SERVICETrustedInstaller и нажмите ОК.
5) Установите флажок в колонке Разрешить напротив разрешения Полный доступ
Источник
TrustedInstaller: что это такое, почему грузит процессор, как запросить разрешение
Разработчики программного обеспечения (ПО) внедряют все более надежные системы целостности и конфиденциальности пользовательских данных. Для этих целей и создавался герой сегодняшней статьи, которая является исчерпывающим ответом на вопрос: “TrustedInstaller что это такое?”.
TrustedInstaller — что это за служба и как её отключить
Это модуль безопасности операционной системы (ОС) Windows. Входит в состав пакета Windows Resource Protection, который дебютировал на Vista. Главная функция – сохранять системные файлы от непредвиденной модификации. Благодаря ей большинство вирусов не могут внедриться в системные компоненты. Во многом из-за этого их жертвой становятся отдельные, более уязвимые приложения, к примеру – браузер.
Не путайте службу TrustedInstaller с исполняемым файлом TrustedInstaller exe. У них общее название, но чуть разные функции. Файл предназначен для управления за процессами обновления компонентов ОС. TrustedInstaller.exe можно обнаружить в Диспетчере задач, иногда он способен сильно нагружать систему. Наиболее частая проблема при попытке изменить или запустить файлы выдается сообщение “Запросите разрешение от TrustedInstaller”, которое не позволяет закончить требуемые манипуляции. Более детально эти нюансы будут рассмотрены дальше по тексту.
Нельзя однозначно ответить на вопрос: “Службу TrustedInstaller как отключить?”. На самом глобальном уровне можно частично ограничить действие этого системного компонента. Можно сделать так, чтобы он не мешал выполнить требуемую вам операцию. Для отключения и бесповоротного удаления службы нужно приложить много усилий. Это особо и не нужно, так как в 99% случаев необходимо только избавиться от надоедливого оповещения на экране, не позволяющего запустить приложение или удалить файл.
Общая информация
Расположение компонента
Чтобы лучше понять, что такое TrustedInstaller в Windows 7, в которой он впервые появился, укажем его местоположение: C:Windowsservicing. Удалять оттуда ничего не получится, так как система не даст.
Почему служба потребляет слишком много системных ресурсов
Разберемся – TrustedInstaller что это такое грузит процессор? Существует очень маленькая вероятность, что служба безопасности занимает всю свободную оперативную память и загружает ПК по полной. Другое дело, если это одноименный исполняемый файл, – есть сведения, что порой он ведет себя таким образом. Он также может создавать много лишних файлов. Особенно сильно увеличивается в размерах CBS.log. Такое поведение вызывается внутренним сбоем сервиса обновлений или постоянным повреждением загружаемых апдейтов. Для устранения неполадки применяйте универсальные подходы:
Учите, что службу или исполняемый файл TrustedInstaller не стоит и не надо удалять, так как от этого сильно пострадает безопасность ОС.
Как получить разрешение от TrustedInstaller на операции с папками и файлами?
Для этого нужно прописать себе больше прав в свойствах папки, в которой содержатся нужные вам файлы.
Установка разрешений
После этого требуется:
Почему ТрастедИнсталлер не даёт удалить папку
Потому что не предоставлен доступ на модификацию содержимого. Это вызвано тем, что данная папка содержит важные для Windows файлы. Без них система не сможет стабильно работать и скорее всего будет требовать недостающие драйвера, инструкции и всего остального, что могло быть удалено.
Чтобы получить у Trusted Installer разрешение на удаление каких-то компонентов, необходимо отключить эту службу в отношении папки, где находятся такие компоненты. Почему именно таким образом? Полное отключение ТрастедИнсталлер крайне нежелательно, так как сильно возрастает уязвимость системы перед вредоносным ПО.
Как удалить файлы защищенные TrustedInstaller
Чтобы обойти ситуацию, когда TrustedInstaller не дает удалить папку или отдельный файлы, выполняйте следующие действия:
После этих манипуляций “хозяином” папки или файла будет не Трастед Инсталер, а ваш системный аккаунт.
Насколько целесообразно отключение?
Не забывайте TrustedInstaller что это в первую очередь средство, обеспечивающее несанкционированный доступ к внутренним файлам Windows. Лучше всего после изменения нужных вам файлов вернуться к изначальному положению.
TrustedInstaller – способы отключения
Есть несколько подходов, но желательно после отключения все включить обратно.
Метод частичного отключения
Это предполагает замену ТрастедИнсталлер в качестве владельца на свой аккаунт и установку подходящих разрешений. Для этого выполняйте следующее:
Метод полного отключения
Включить все обратно нужно подобным образом: “Свойства” остановленной службы => “Запустить”.
Как включить службу обратно?
Включить все и вернуть к исходной позиции нетрудно. Если вы только отключили службу для некоторых файлов или директорий (установили их владельцем собственный аккаунт), то поступать нужно так:
Источник
Что такое TrustedInstaller и как его отключить
Среди пользователей Windows бытует мнение, что администратор на компьютере может выполнять любые операции с файлами и папками, однако это не совсем так. В Windows существуют объекты и процессы, обладающие привилегиями более высокого уровня. К таковым, в частности, относятся встроенный скрытый Администратор, Система, Local Service и некоторые другие владельцы. Основной их задачей является управление ключевыми функциями Windows и как раз об одном из таких объектов, известном как TrustedInstaller, пойдет сегодня речь.
Для чего нужен TrustedInstaller
TrustedInstaller, что это такое и почему он не позволяет удалять и редактировать файлы? Это важная служба установки программных модулей, являющаяся также частью системы безопасности Windows. В первом случае она проявляет себя как процесс trustedinstaller.exe в Диспетчере задач, во втором — как владелец системных папок и файлов. В Windows 7/10 служба выполняет две основных задачи:
Как снять блокировку TrustedInstaller с файлов и папок
Нередко при попытке удаления или изменения системных файлов или директорий, пользователи Windows 7/10 получают уведомление «Запросите разрешение от TrustedInstaller на изменение этого файла».
Это означает, что владельцем объекта является процесс, обладающий более высокими правами, чем администратор. Удалить его из-под работающей системы нельзя, но можно изменить права доступа, сняв тем самым блокировку.
Сделать это можно с помощью специальных утилит, например, TakeOwnershipEx или вручную в свойствах объекта. Рассмотрим второй вариант. Снимем для примера блокировку с исполняемого файла редактора реестра regedit.exe. Кликните по файлу правой кнопкой мыши, выберите «Свойства».
Переключитесь в открывшемся окошке на вкладку «Безопасность» и нажмите внизу кнопку «Дополнительно».

Введите в поле имен выбираемых объектов ваше имя пользователя и нажмите «Проверить имена».

Далее жмем кнопку «OK» и видим, что владелец объекта сменился.
Возвратившись к окошку свойств, нажмите на этот раз кнопку «Изменить».
Выделите мышкой пользователя или администратора, которому хотите передать права на управление файлом, отметьте птичками все возможные пункты в столбце «Разрешить» и сохраните результат, подтвердив запрос на изменение.

А теперь внимание. Передача прав доступа пользователю снижает уровень защиты системы, поэтому после работы с файлом или папкой права желательно восстановить. Восстанавливаются права точно так же, как и передаются, только в поле имен выбираемых объектов вместо имени пользователя необходимо ввести строку NT Service/TrustedInstaller.
 Что делать, если trustedinstaller.exe загружает процессор
Что делать, если trustedinstaller.exe загружает процессор
С тем, как отключить TrustedInstaller при работе с заблокированными файлами и директориями мы разобрались, теперь рассмотрим еще один нюанс. Время от времени служба начинает проявлять чрезмерную активность, загружая процессор настолько, что система начинает подтормаживать. Это нормальное явление, если повышенная нагрузка наблюдается сравнительно недолго. Она вызвана тем, что, будучи ответственной за установку программных модулей, служба периодически сканирует компьютер на предмет обновлений, создавая тем самым дополнительную нагрузку на процессор.
Если TrustedInstaller грузит процессор во время выполнения приоритетных для пользователя задач, его можно временно отключить. Для этого откройте Диспетчер задач, переключитесь на вкладку «Службы», найдите в списке TrustedInstaller, кликните по ней правой кнопкой мыши и выберите в меню опцию «Остановить». Затем кликом по ссылке «Открыть службы» запустите оснастку управления службами.
Найдите «Центр обновления Windows», двойным кликом откройте ее свойства и нажмите в открывшемся окошке кнопку «Остановить».

Источник
как восстановить файл trustedinstaller
Ответы (7)
Если файлы не будут восстановлены, и ОС у вас была предустановленная-обращайтесь к производителю оборудования для помощи в ее переустановке.
1 пользователь нашел этот ответ полезным
Был ли этот ответ полезным?
К сожалению, это не помогло.
Отлично! Благодарим за отзыв.
Насколько Вы удовлетворены этим ответом?
Благодарим за отзыв, он поможет улучшить наш сайт.
Насколько Вы удовлетворены этим ответом?
Благодарим за отзыв.
1 пользователь нашел этот ответ полезным
Был ли этот ответ полезным?
К сожалению, это не помогло.
Отлично! Благодарим за отзыв.
Насколько Вы удовлетворены этим ответом?
Благодарим за отзыв, он поможет улучшить наш сайт.
Насколько Вы удовлетворены этим ответом?
Благодарим за отзыв.
Переустанавливайте ОС в таком случае.
Так как диска нет, ОС могла быть предустановленная.
Помощь в переустановке предустановленной ОС оказывает компания производитель вашего оборудования.
Был ли этот ответ полезным?
К сожалению, это не помогло.
Отлично! Благодарим за отзыв.
Насколько Вы удовлетворены этим ответом?
Благодарим за отзыв, он поможет улучшить наш сайт.
Насколько Вы удовлетворены этим ответом?
Благодарим за отзыв.
Был ли этот ответ полезным?
К сожалению, это не помогло.
Отлично! Благодарим за отзыв.
Насколько Вы удовлетворены этим ответом?
Благодарим за отзыв, он поможет улучшить наш сайт.
Насколько Вы удовлетворены этим ответом?
Благодарим за отзыв.
Предсказать подобные последствия невозможно.
Нигде о них не написано.
Они непредсказуемы.
Был ли этот ответ полезным?
К сожалению, это не помогло.
Отлично! Благодарим за отзыв.
Насколько Вы удовлетворены этим ответом?
Благодарим за отзыв, он поможет улучшить наш сайт.
Насколько Вы удовлетворены этим ответом?
Благодарим за отзыв.
2. Последующие обновления (как Вы уже убедились) будут недоступны.
Был ли этот ответ полезным?
К сожалению, это не помогло.
Отлично! Благодарим за отзыв.
Насколько Вы удовлетворены этим ответом?
Благодарим за отзыв, он поможет улучшить наш сайт.
Насколько Вы удовлетворены этим ответом?
Благодарим за отзыв.
«Пришлось удалить файл trustedinstaller.exe с помощью Unlocker», — а в ногу Вы себе выстрелить не пробовали?
Резервная копия этого файла лежит у Вас по пути
Найдите его с помощью поиска и скопируйте.
А вставить надо в папку C:Windowsservicing
Дело в том, что скопируется легко, а вставить Вы просто так не сможете. Доступ в систему закрыт для посторонних, даже у администраторов по умолчанию его нет. Надо добавить права на запись в эту папку.
Источник
Zabbix: установка и базовая настройка системы мониторинга
Zabbix это open-source система мониторинга корпоративного уровня. На текущий момент Zabbix одна из самых популярных и функциональных бесплатных систем мониторинга. Благодаря простой установке и настройке Zabbix можно использовать для мониторинга крупных инфраструктур с сотнями серверов, так и для мелких конфигураций. В этой статье мы рассмотрим, как выполнить установку и базовую настройку сервера Zabbix 4.4 с веб-интерфейсом на базе Linux Ubuntu и CentOS, установить агенты Zabbix на сервере Windows и Linux, и добавить новые хосты в систему мониторинга.
Общий интерфейс Zabbix сервера представлен на скриншоте ниже.
Из чего состоит Zabbix и что он может?
Zabbix простой установке и настройке, написан на C (сервер, прокси и агент) и PHP (фронтенд). Zabbix Server и Zabbix Proxy может работать только на Linux системах. Агент можно установить на большом количестве поддерживаемых ОС и платформах.
Инсталляция Zabbix сервера состоит из:
Обычно схема работы выглядит так:
Zabbix может работать со всеми известными протоколами, а благодаря системе внешних скриптов, Zabbix может выполнять и получать данные из любых исполняемых скриптов/бинарников.
Установка Zabbix Server в Linux (Ubuntu, CentOS)
В этой статье мы рассмотрим пример установки Zabbix Server 4.4 на Linux (на примере Ubuntu Server 18.4 и CentOS) через пакетный менеджер.
Перейдите на страницу загрузки https://www.zabbix.com/download и выберите репозиторий, соответствующий вашему дистрибутиву Linux. Готовые пакеты есть для всех популярных дистрибутивов.
Например, для установки Zabbix на Ubuntu 18.04 нужно последовательно выбрать :
Скачем и добавим репозиторий:
Теперь можно установить необходимые пакеты:
# apt install zabbix-server-mysql zabbix-frontend-php zabbix-nginx-conf zabbix-agent
Предполагаем, что на сервере уже установлены: nginx, MySQL/MariaDB, php и php-fpm. Теперь через пакетный менеджер установим сам сервер Zabbix и агент:
# dnf install zabbix-server-mysql zabbix-web-mysql zabbix-agent
Осталось создать базу данных для Zabbix в MySQL (вместо MySQL можно использовать PostgreSQL, просто замените в командах ‘mysql’ на ‘pgsql’).
Создайте базу данных и дайте права пользователю, из-под которого Zabbix будет обращаться к базе данных:
Импортируйте базу данных Zabbix. Нужно будет ввести пароль, который вы указали при создании пользователя.
Измените конфигурационный файл /etc/zabbix/zabbix_server.conf, укажите пароль от вновь созданного пользователя.
Так как в моем случае веб сервером служит nginx, нужно изменить nginx.conf, раскомментировав следующие строчки
Выставим временную зону в PHP. В файле /etc/zabbix/php-fpm.conf раскомментируем строчку
Дополнительно можно выставить следующие параметры PHP в /etc/php.ini :
Добавьте службу zabbix-server в автозапуск и запустите ее:
# systemctl enable zabbix-server zabbix-agent nginx php7.2-fpm
# systemctl restart zabbix-server zabbix-agent nginx php7.2-fpm
Настройка веб-интерфейса Zabbix
Теперь нужно настроить frontend (веб-интерфейс) Zabbix. В браузере откройте указанный ранее URL адрес zabbix сервера. В моем случае это test.zabbix.local (или на домен, который вы указывали. Не забудьте прописать его у себя в hosts файле или на DNS сервере).
Убедитесь, что во всех требования инсталлятора указано ОК.
Укажите данные для подключения к БД. Используйте пользователя и пароль, который создали ранее.
Укажите название Zabbix сервера. Порт рекомендую оставлять стандартный – TCP 10051.
Не забудьте открыть данные порты. Например, на Zabbix сервере на базе CentOS можно открыть порты в firewalld с помощью firewall-cmd:
А на агенте достаточно открыть 10050:
Не забудьте перезагрузить firewalld:
На этом установка сервера Zabbix Server завершена.
На странице https://www.zabbix.com/download есть пошаговые инструкции для установки Zabbix Server на другие операционные системы, а так же инструкции как собрать zabbix-server из исходного кода или запустить его в docker контейнерах.
Установка Zabbix Agent в Windows
Попробуем установить Zabbix агент на сервер Windows и добавим его на наш сервер мониторинга Zabbix. Скачать версию Zabbix агент для Windows можно здесь: https://www.zabbix.com/download_agents.
Выберите нужную версию агента под Windows. Я выберу формат msi (amd64) (без OpenSSL). Если вы планируете устанавливать zabbix agent на сервера/компьютеры домена через групповые политики или SCCM, то можете скачать zip архив с бинарными файлами и конфигурационными файлами.
Запустите инсталлятор, примите лицензионное соглашение, укажите запрошенные данные. Обратите внимание, что в поле “Server or Proxy for active checks” я указал IP адрес в формате IP:PORT. Поскольку порт я оставлял стандартный, я пишу IP:10051.
Далее еще пару раз нажмем Next и Install.
После этого убедимся, что наш агент установлен. В списке служб должен появиться сервис Zabbix Agent.
На клиенте Windows нужно разрещить входящие подключения с IP адреса сервера Zabbix в Брандмауэре Windows:
Добавление устройства на Zabbix-сервере
Чтобы убедиться в работоспособности агента, нужно добавить хост testnode2 на Zabbix сервер и назначить ему проверки (checks).
При установке агента мы указывали сервер в формате IP:PORT как раз для активных проверок.
Нажмите Create host и заполните данные. Обратите внимание, что Host name хоста должен полностью совпадать с hostname машины или значением параметра Hostname в конфиге агента.
Во вкладке Templates добавить несколько встроенных Windows шаблонов. Шаблоны в Zabbix это наборы значений, триггеров, графов и правил обнаружения, которые могут быть назначены одному или нескольким хостам.
Эти интегрированные шаблоны имеют постфикс “active”, значит, будут использоваться активные проверки.
Нажмите Add. Чтобы не ждать пока сервер и агент увидят друг друга (обычно занимает пару минут), перезагрузите службу Zabbix Agent на testnode2 и проверьте лог агента (C:Program FilesZabbix Agentzabbix_agentd.txt).
В этом разделе отображаются последние данные, которые пришли на сервер по выбранным хостам или группам хостов.
Обратите внимание на то, что в дашборде Zabbix висит уведомление о том, что служба BITS не запущена. Это уведомление появилось потому что мы назначили стандартные шаблоны нашему хосту. В одном из шаблонов был мониторинг сервиса BITS и соответствующий триггер, который срабатывает если служба BITS находится не в статусе Running.
На этом настройка Windows Agentа завершена.
Установка Zabbix Agent в Linux
Перед тем как мы запустим zabbix агент, нужно отредактировать конфигурационный файл /etc/zabbix/zabbix_agentd.conf. В нем нужно указать IP адрес сервера Zabbix для активных проверок.
После этого запустите сервис агента:
# service zabbix-agent start
Убедитесь, что агент успешно запустился.
Строка cannot parse list of active checks говорит о том, что на сервере нет активных проверок для этого хоста.
Перезагрузите Zabbix агент и проверьте лог.
Проверьте, что данные от агента появились на сервере Zabbix.
На этом настройка Zabbix-агента на Linux системе завершена. В следующей статье мы рассмотрим безагентный мониторинг доступности узлов в Zabbix через ICMP Ping.
Источник
Видео
Install and configure Zabbix Agent on Windows.
Zabbix — мониторинг: установка, настройка и первое использование
10. Как быстро поднять Zabbix Server в Docker ? / Zabbix Server/ Docker / Linux / Install
6. Как мониторить Windows в Zabbix 6.0 ? / Windows Server / Zabbix 6
Установка Zabbix agent на Windows
Установка Zabbix 6.0 на Ubuntu 20.04
DNS хуже ОНЛАЙН ТРЕЙДА?! Неожиданный результат!😨
Как установить и настроить Zabbix для мониторинга служб, серверов и сети
Zabbix Agent Installation On Windows
Установка zabbix Agent на Windows Server
В этой статье мы отключим обнаружение ненужных служб Zabbix, которые после перезагрузки меняют свое название или запускаются по только необходимости.
Ваш Zabbix 5 спамит подобными ошибками?
Service «WpnUser_» (Смарт-карта) is not running (startup type automatic)
Service «OneSync_» (Смарт-карта) is not running (startup type automatic)
Переходим в Настройка — Шаблоны и выбираем Template OS Windows by Zabbix agent.
Во вкладке присоединённые шаблоны можно отключить обнаружение служб совсем, отсоединив шаблон «Template Module Windows services by Zabbix agent».
Но мы изменим регулярные выражения, чтобы исключить обнаружение некоторых ненужных нам служб.
Для этого переходим в шаблон «Template Module Windows services by Zabbix agent» и кликаем на вкладку Макросы.
Нам нужно добавить исключения в выражении {$SERVICE.NAME.NOT_MATCHES}
В примере я уберу обнаружение следующих служб:
WpnUser.* служба платформы подключенных пользовательских устройств.
CDPUserSvc.* служба платформы подключенных пользовательских устройств.
OneSyncSvc.* служба синхронизации некоторых узлов Windows.
SCardSvr служба позволяет компьютеру считывать смарт-карты.
Оригинальное регулярное выражение было таким:
^RemoteRegistry|MMCSS|gupdate|SysmonLog|clr_optimization_v.+|clr_optimization_v.+|sppsvc|gpsvc|Pml Driver HPZ12|Net Driver HPZ12|MapsBroker|IntelAudioService|Intel(R) TPM Provisioning Service|dbupdate|DoSvc$
С внесенными исключениями:
^RemoteRegistry|MMCSS|WpnUser.|CDPUserSvc.|OneSyncSvc.|SCardSvr|gupdate|SysmonLog|clr_optimization_v.+|clr_optimization_v.+|sppsvc|gpsvc|Pml Driver HPZ12|Net Driver HPZ12|MapsBroker|IntelAudioService|Intel(R) TPM Provisioning Service|dbupdate|DoSvc$
Теперь удалим узлы сети и добавим заново в нашу систему мониторинга Zabbix, чтобы избавиться от ошибок.
Если узлов много, то можно поменять время сохранения потерянных ресурсов в правилах обнаружения Windows services discovery, например:
Период сохранения потерянных ресурсов: 1h
Поддерживаются следующие суффиксы времени: 30s, 1m, 2h, 1d
В более старых версиях Zabbix было достаточно поменять регулярное выражение по пути — Администрирование — Общие — Регулярные выражения:
^(MMCSS|gupdate|SysmonLog|clr_optimization.|DoSvc|sppsvc|MapsBroker|WpnUser.|OneSyncSvc.|gpsvc|BITS|CDPUserSvc.|.KMSELDI|stisvc|UsoSvc|TrustedInstaller|WbioSrvc|tmlisten|ntrts|ntrtscan|CDPSvc|SCardSvr|tiled.)$
The System File Checker tool, activated with the sfc /scannow command in Command Prompt, is an incredibly useful system repair utility. It scans all the protected system files and replaces corrupted files with a cached copy located in your system. However, when running this command, you may encounter an error message that reads «Windows resource protection could not start the repair service.»
This error often occurs due to permission issues or a malfunctioning Windows TrustedInstaller. As such, let’s explore how to troubleshoot this error in a few easy steps.
Why is SFC Scannow Not Working?
For the System File Checker to work, Windows TrustedInstaller must be operational. Windows TrustedInstaller is a service that’s needed to enable the installation, removal, and modification of Windows updates and other system components.
By default, TrustedInstaller controls the Windows Resource Protection (WRP) tool. WRP protects against unauthorized modifications, including changes to essential system files, folders, and registry keys. It also handles the «sfc /scannow» command that you’re trying to use.
As such, when TrustedInstaller malfunctions, other services dependent on it will stop working too. This means both WRP and the System File Checker tool will fail to work properly. While there is no silver bullet solution for this issue, we have listed a few troubleshooting steps you can follow to fix this error.
1. Restart Windows TrustedInstaller (Windows Modules Installer)
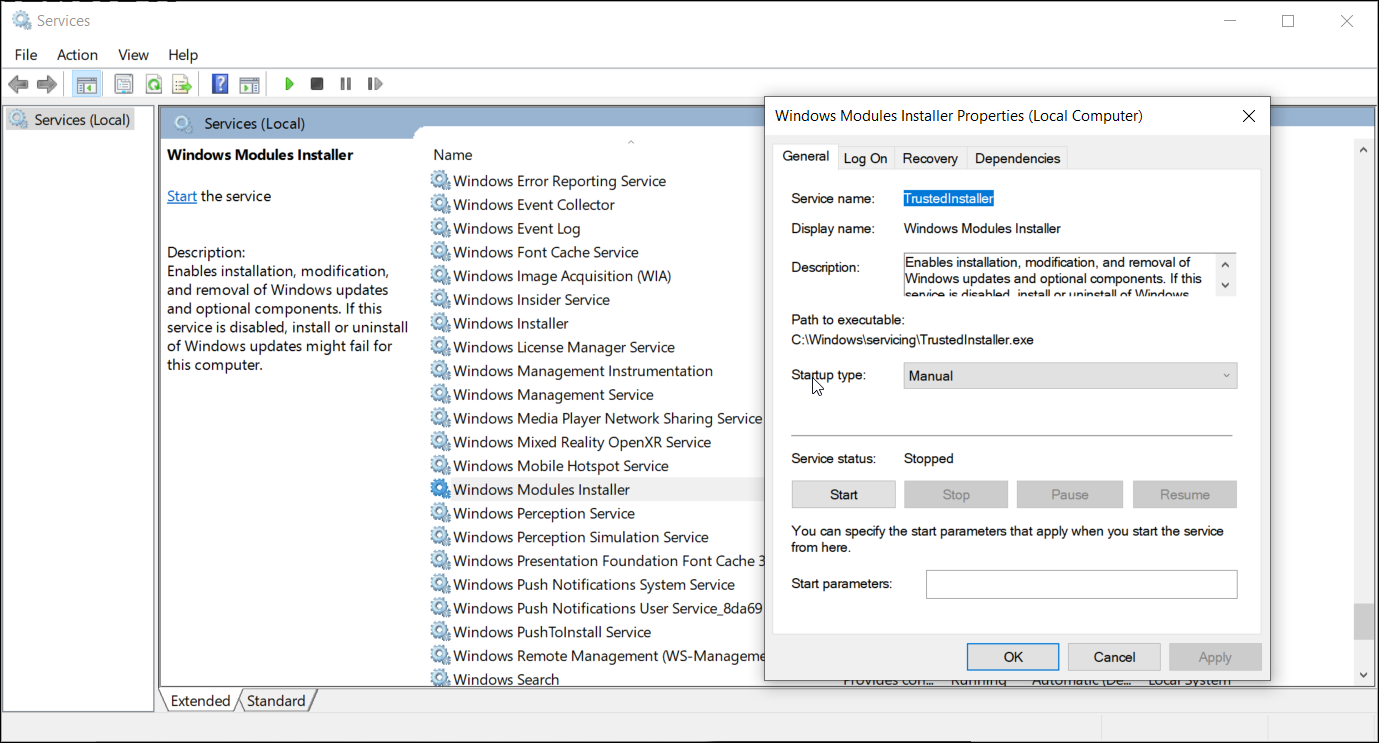
If Windows TrustedInstaller is not running or it’s malfunctioning, a quick restart of the service can help resolve the error. You can easily restart it from the Windows Service Console. Here’s how to do it.
- Press Win + R to open the Run box.
- Then, type services.msc and click OK to open the Service Console.
- In the Service Console window, locate the Windows Modules Installer.
- Right-click on the service and select Properties.
- In the Properties window that appears, set the Startup type to Manual.
- If the service isn’t running, click the Start button under the Service status section.
- Click Apply and OK to save the changes. Close the Service Console and check if you can run the System File Checker tool without any error.
2. Start TrustedInstaller Using the Command Prompt
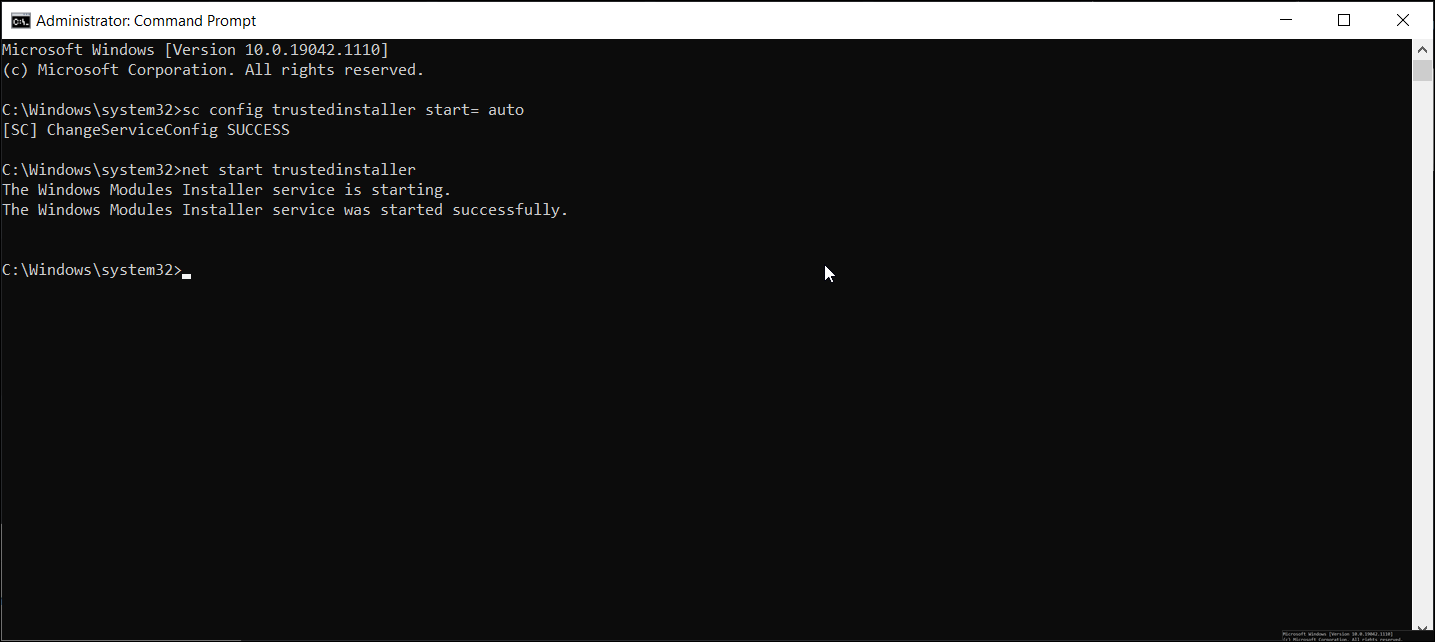
If restarting the Windows Modules Installer from the Service Console did not work, you can use Command Prompt to restart the service. Here’s how to do it.
- Type cmd in the Windows search bar. From the search results, right-click on Command Prompt and click on Run as Administrator. Click Yes when prompted by User Account Control.
- In the Command Prompt window, type the following command and hit enter to execute:
sc config trustedinstaller start= auto - This command will set the Windows Modules Installer service startup type to automatic. Upon successful execution, you will see a ChangeServiceConfig SUCCESS message displayed on the screen.
- Next, enter the following command to restart the TrustedInstaller service:
net start trustedinstaller - Once successfully executed, run the sfc /scannow command and check if the error is resolved.
3. Run SFC Scannow in Safe Mode
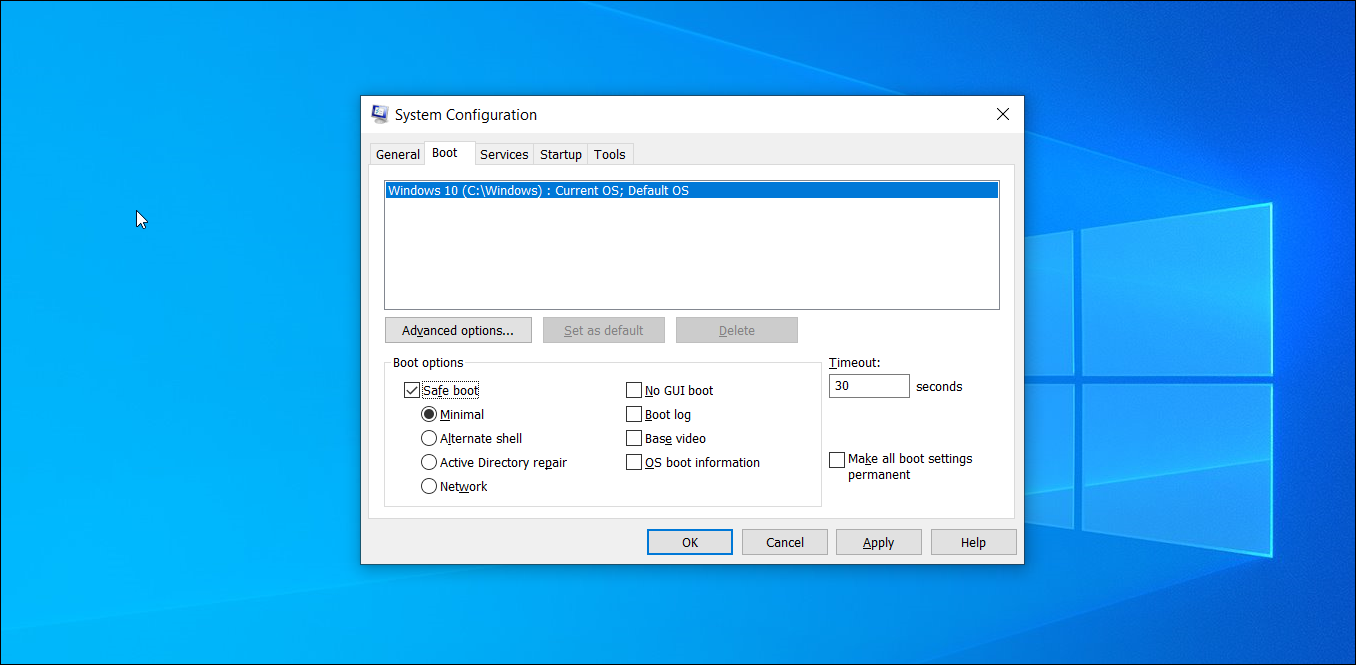
In Safe Mode, Windows starts in a minimal state, loading a limited set of files and drives. Safe Mode is useful to determine if a third-party application or service conflict is causing trouble in your system.
If you think a third-party program is conflicting with the System File Checker tool and triggering the Windows Resource Protection could not start the repair service error, run the sfc /scannow command in Safe Boot mode to verify the problem.
To run System File Checker in Safe Mode:
- Press Win + R to open Run.
- Type msconfig.msc and click OK to open the System Configuration window.
- In the window that appears, open the Boot tab.
- Under Boot options, check the Safe boot option. Then, select the Minimal option.
- Click Apply and OK to save the changes.
- Click the Restart button if you want to restart Safe Mode right away. If not, click Exit without restart, save and close open apps and then restart your PC.
After the restart, your system will boot in Safe mode running only essential Windows services.
Now, open the Command Prompt and run the sfc /scannow command. If the command runs without any error, a third-party application installed on your system is most likely creating conflict with Windows Resource Protection, hence triggering the error.
To disable Safe Boot, launch System Configuration, open the Boot tab and uncheck Safe boot under Boot options. Then, click Apply and Restart your PC.
4. Add a TrustedInstaller Expandable String Value to the Registry Editor
If you don’t mind working with the Windows Registry editor, you can fix this error by adding a new expandable string value to the Registry. That said, incorrect modifications to your registry entries can brick your system, so make sure to create a Windows registry backup before you proceed with the setup.
Additionally, create a system restore point. This will help you undo system-level changes and restore your PC to its working state. Once you have the backup in place, follow these steps.
This process involves finding the TrustedInstaller ID, sub-folder name, and creating a new Expandable String value in the Registry Editor. We have split the steps into two parts for easier understanding.
4.1 Find TrustedInstaller ID and Sub-folder Name in File Explorer
- Press Win + E to open File Explorer and navigate to the following location:
C:WindowsServicingVersion - You will see a folder named something like 10.0.19041.1XXX. This is your TrustedInstaller ID. Copy the ID/name to your clipboard or paste it into a Notepad document as you will use it moving on.
- Next, navigate to the following location:
C:WindowsWinSxS - Here, depending on the CPU you are using, locate one of these subfolders.
x86_microsoft-windows-servicingstack_31bf3856ad364e35_{TrustedInstaller ID} (32bit Windows)amd64_microsoft-windows-servicingstack_31bf3856ad364e35_{TrustedInstaller ID} (64bit Windows)
- In the above subfolder name, {TrustedInstaller ID} is the folder name you noted in step 2.
- Copy the folder name and path to a Notepad file as well.
4.2 Create Expandable String Value in Registry Editor
Now that you have the required information, it’s time to create an Expandable String value in the Registry Editor. Here’s how to do it.
- Press the Win + R to open Run.
- Type regedit and click OK to open the Registry Editor.
- In the Registry Editor, navigate to the following location. You can copy and paste the path in the Registry Editor address bar for quick navigation:
HKEY_LOCAL_MACHINESOFTWAREMicrosoftWindowsCurrentVersionComponent Based ServicingVersion - Select and right-click on the Versions subkey. Choose New > Expandable String Value.
- Rename the value to match your TrustedInstaller ID name. After renaming the value, it will look something like this:
10.0.19041.1XXX - Then double-click on the newly created value and paste the path of the folder identified in WinSxS in the Value data field. It will look something like this:
%SystemRoot%winsxsamd64_microsoft-windows-servicingstack_31bf3856ad364e35_10.0.19041.1XXX_none_7e3d47227c694b34 - Make sure to properly use %SystemRoot% and trim C:Windows from the folder path.
- Click OK to save the changes.
If you see the Error creating value message when adding a subkey or string value, you must take ownership of the Component Based Servicing key. You can manually take ownership of the key or use an automated tool to do it.
How to Take Registry Key Ownership
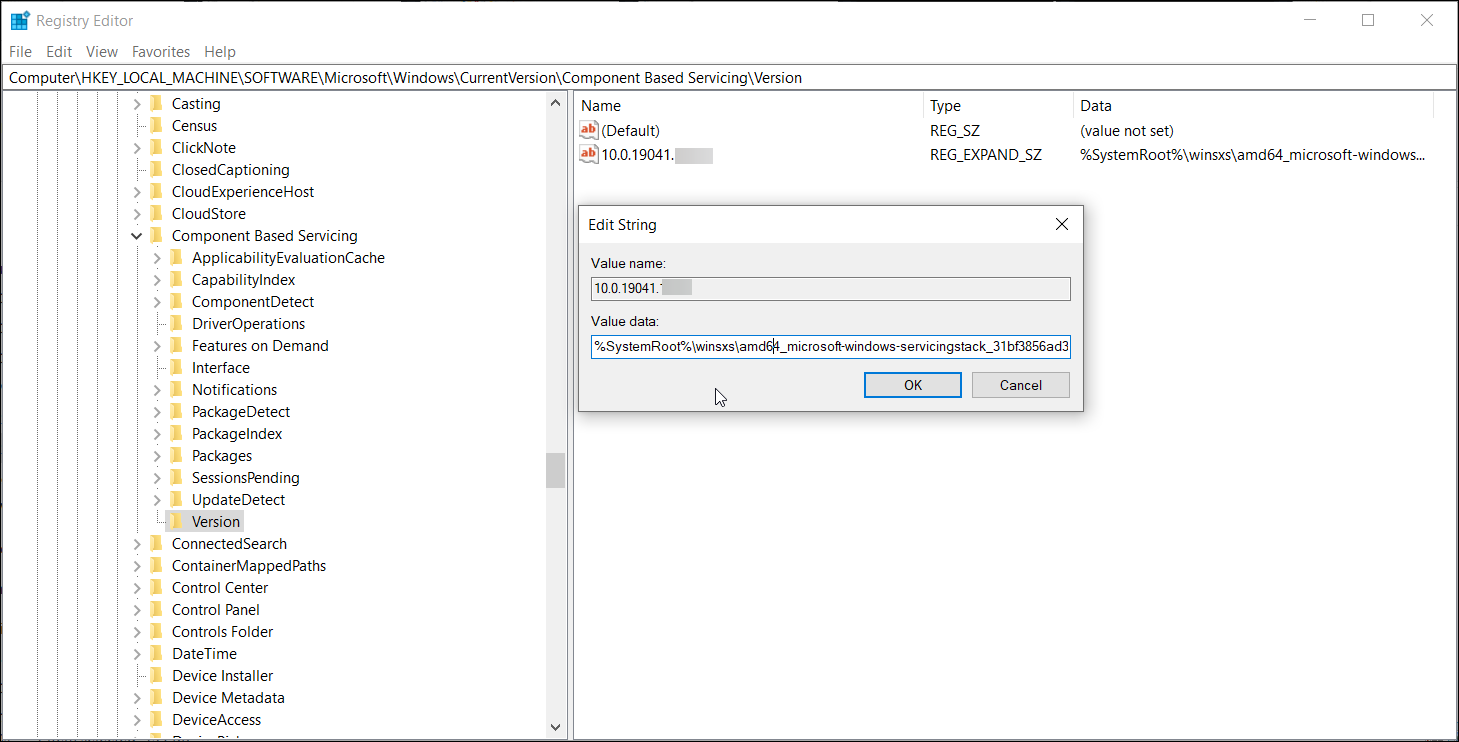
- In the Registry Editor, right-click on the Component Based Servicing and select Permissions.
- In the Permissions window, click the Advanced button in the Security tab.
- The Owner, by default, is set to TrustedInstaller. Click on the Change link.
- Type your username and click on Check names. Click OK to save the changes.
- Check the Replace owner on sub containers and objects box and click Apply to changes.
After changing the ownership, you can modify the registry keys to add new values and subkeys without any error.
Fixing the Sfc /Scannow Windows Resource Protection Error, Made Easy
One of these four fixes will allow you to fix the Windows Resource Protection error and execute the Sfc /scannow command. In most cases, you can fix this problem by tweaking the registry entries. However, if nothing works, try a restore point or reset your system to factory default.
- Remove From My Forums
-
Вопрос
-
Hallo,
Ich habe seit ca. 2 Wochen ein Problem mit dem Dienst TrustedInstaller.
Der fällt einfach aus!
Leider finde ich auch kein Log was mir sagt warum die Störung auftritt.
Hat einer eine Idee ?
Danke
Jo
Original event ID: 1061
-
Изменено
19 ноября 2016 г. 16:45
-
Изменено
Ответы
-
Hi,
versuch’s doch mal mit procdump und erstelle mal eine Dump Datei.
Die kannst du dann mit dem
windbg-Tool analysieren (oder stellst den Dump mal hier bereit)procdump.exe trustedinstaller -w -e
-w wartet auf den Dienst
-e beginnt erst bei einem unerwarteten Fehler
Bis dann, Toni! Wenn Dir meine Antwort hilft dann markiere sie bitte als Antwort! Vielen Dank!
-
Изменено
tonibert
20 ноября 2016 г. 12:40 -
Предложено в качестве ответа
Mihaela ParedesMicrosoft contingent staff, Moderator
28 ноября 2016 г. 16:16 -
Помечено в качестве ответа
Mihaela ParedesMicrosoft contingent staff, Moderator
30 ноября 2016 г. 14:54
-
Изменено
-
Moin,
also wenn ich nicht ganz irre, läuft dieser Dienst auch nicht ständig, sondern nur, wenn Du Features hinzufügst, entfernst oder Updates installierst. Er startet halt kurz bei Systemstart, schaut, ob was zu tun ist, und beendet sich wieder. Er wird dann später
evtl. von anderen Prozessen angetriggert.
Evgenij Smirnov
I work @ msg services ag, Berlin ->
http://www.msg-services.de
I blog (in German) @ http://it-pro-berlin.de
my stuff in PSGallery —>
https://www.powershellgallery.com/profiles/it-pro-berlin.de/
Exchange User Group, Berlin -> http://exusg.de
Windows Server User Group, Berlin ->
http://www.winsvr-berlin.de
Mark Minasi Technical Forum, reloaded ->
http://newforum.minasi.com-
Предложено в качестве ответа
Mihaela ParedesMicrosoft contingent staff, Moderator
28 ноября 2016 г. 16:16 -
Помечено в качестве ответа
Mihaela ParedesMicrosoft contingent staff, Moderator
30 ноября 2016 г. 14:54
-
Предложено в качестве ответа
Getting Resource Protection Couldn’t Start Repair Service while running the System File Checker Tool? This is Basically Occur if the Trusted Installer or the Windows Module Installer service is not Running or Stopped Responding. This service has full access to Windows Resource Protection files and registry keys and needs to be running in order to restore missing or corrupted system files. If you Are Also having issues like this while running SFC Utility here apply bellow solutions.
While Windows 10 upgrade process, Third-party application / Uninstall or due to any other Reason if the Windows Resource Protection (WRP) file is missing or is corrupted windows start to misbehave. To Deal problems like this windows have a System File checker Utility which Scan and Restore or repair corruptions in Windows system files. But Some Times users Report SFC don’t start with Error Windows Resource Protection could not start the repair service. Let’s apply bellow solutions below To get rid of This.
As discussed This Error mostly Occur, If the Windows Module Installer (Trusted Installer)service is not running. To fix this we need to start the service again.
Check Windows Module Installer Service Status
Press Win + R, Type Services.msc, and hit the enter key. Here on Windows Services scroll down and look for a service named Windows Module Installer. Check if it’s running Then right-clicks on the service and select Restart. If the Service is not running Then double Click on it, On new pop, the window changes the Startup Type Automatic and Start the Service next to Service Status.
Now Click Apply And ok to make Save changes. Again open Command prompt As administrator then Type sfc /scannow Check This time System file checker Start the Scanning process without any error.
Fix Resource protection Error using CMD
Also, you can Check And Start The Windows Module Installer Service using the command prompt, To Fix Windows Resource Protection could not start the repair service on Windows 10 By following Bellow steps.
First Open command prompt As an administrator, Then Type the command below and hit Enter key.
sc config trustedinstaller start=auto
you should get a Success message like “[SC] ChangeServiceConfig SUCCESS”
After That Type command net start trustedinstaller And hit the enter key. you will get message windows modules installer service was started successfully As shown bellow image.
Once the service is started, run System File Checker and see if it works.
I hope After Start the Windows Module Installer Service you can easily Run SFC Utility without getting Any error like Windows Resource Protection could not start the repair service. Still Have any query Suggestion About this post feel free to discuss in the comments below. Also, Read Fix Unable To Upgrade Windows 10 Fall Creators Update.











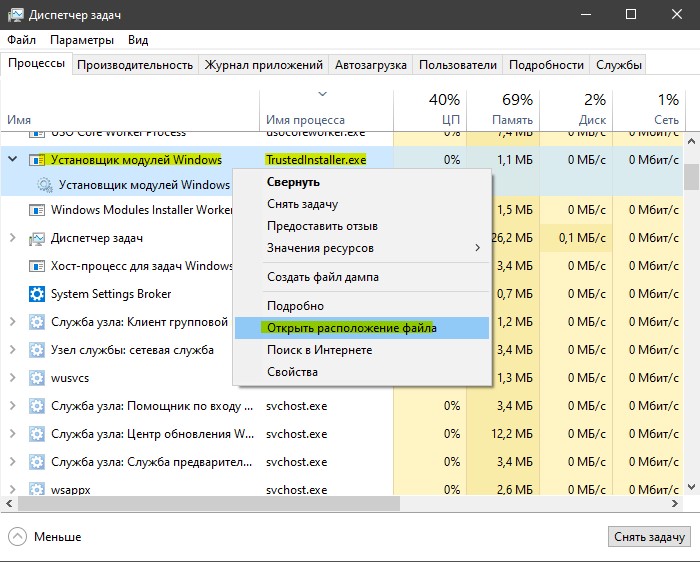












 Что делать, если trustedinstaller.exe загружает процессор
Что делать, если trustedinstaller.exe загружает процессор