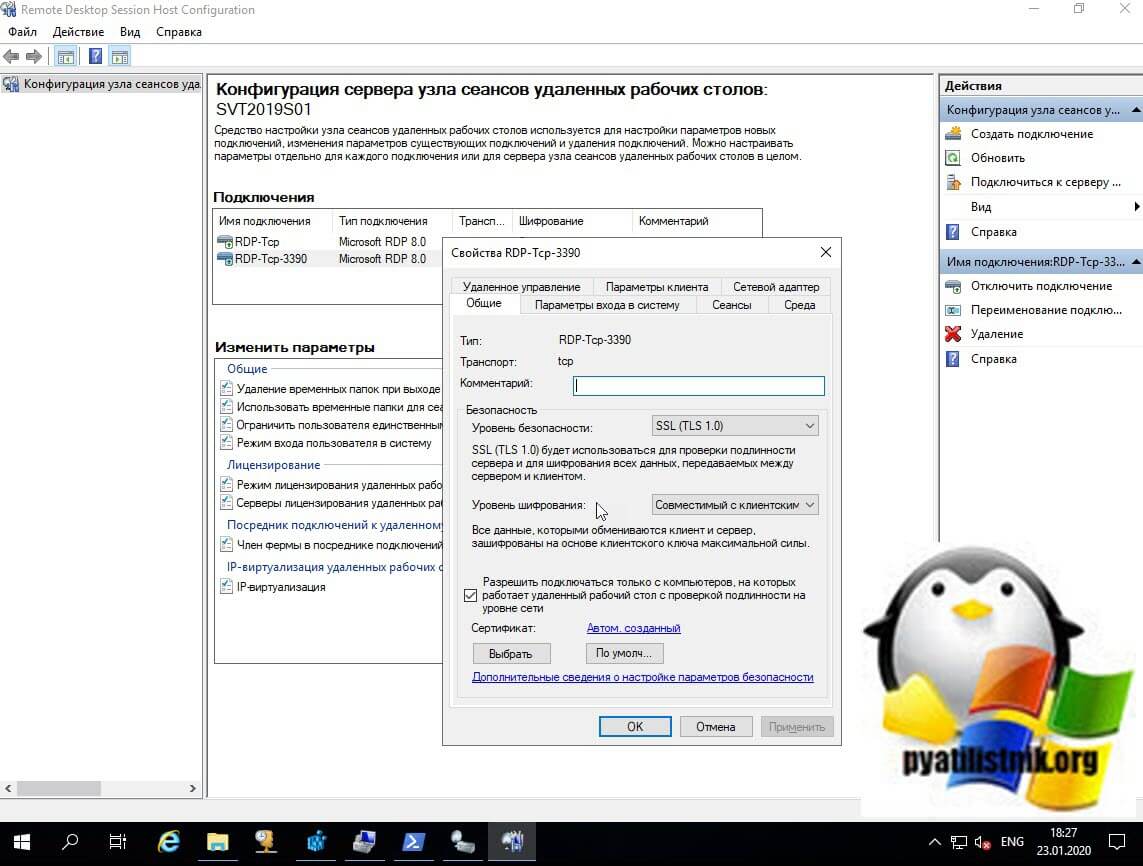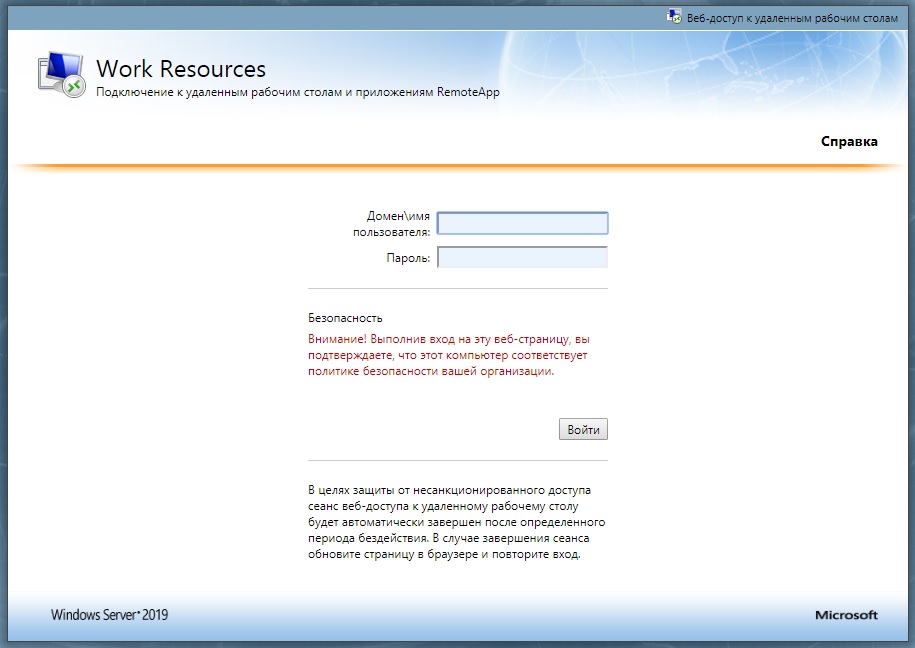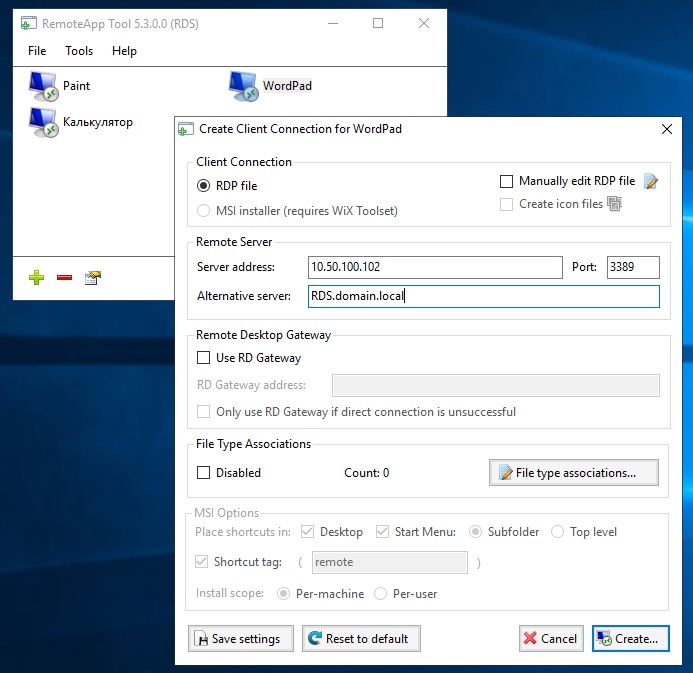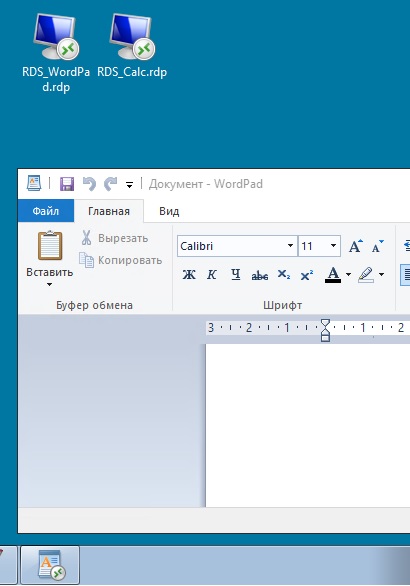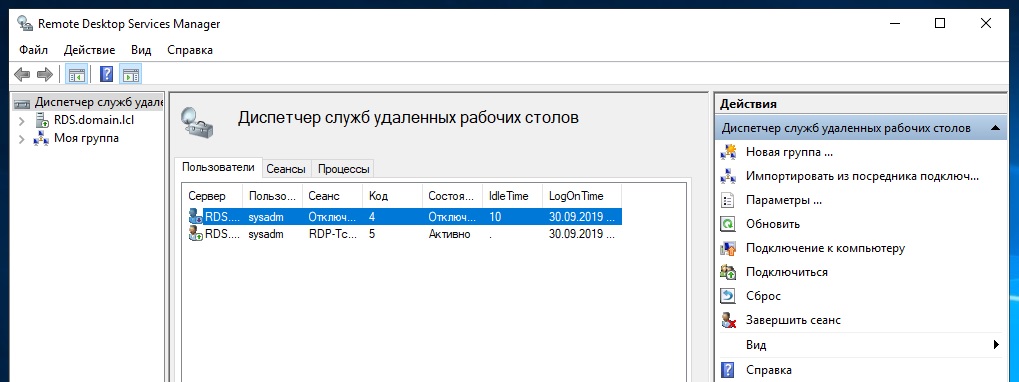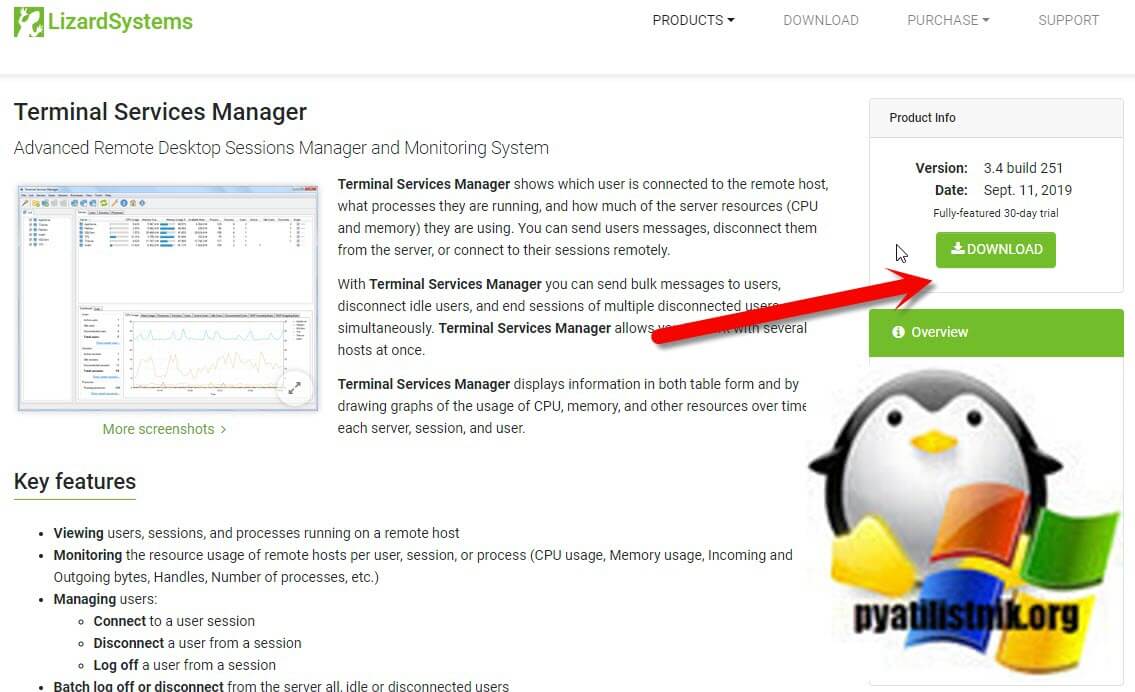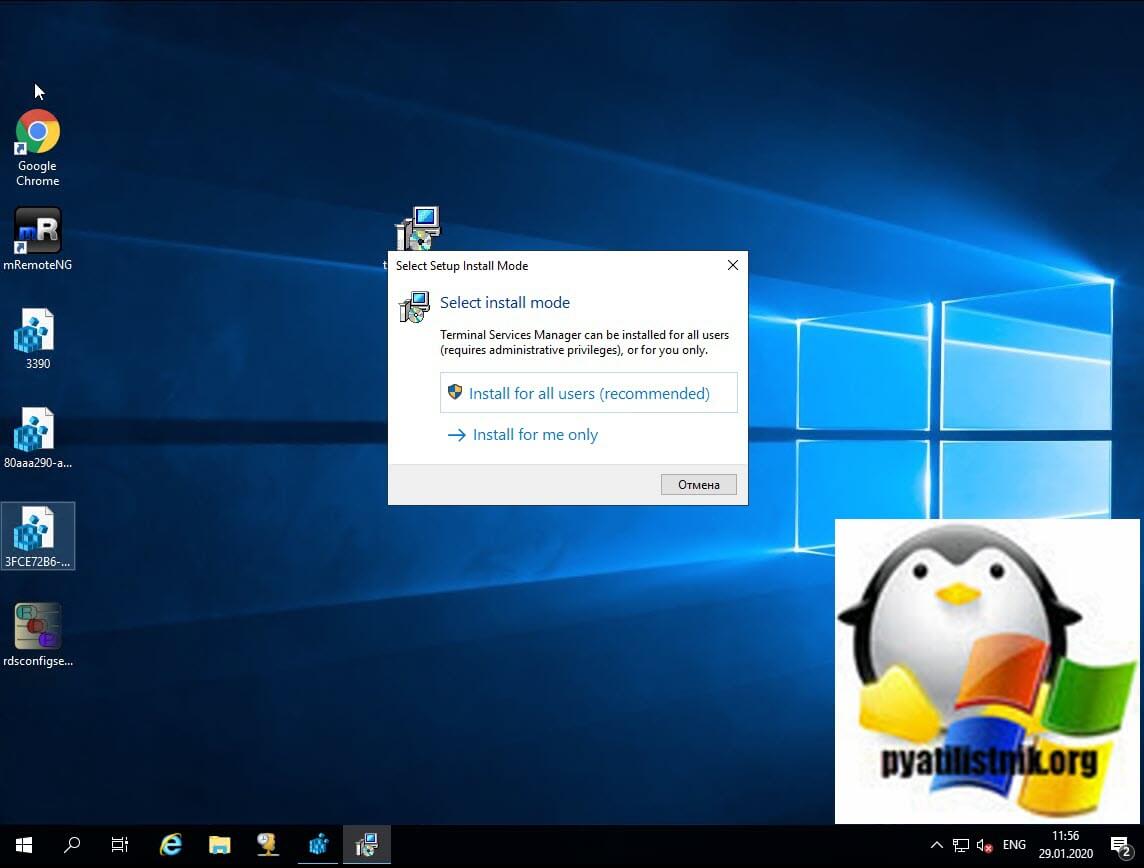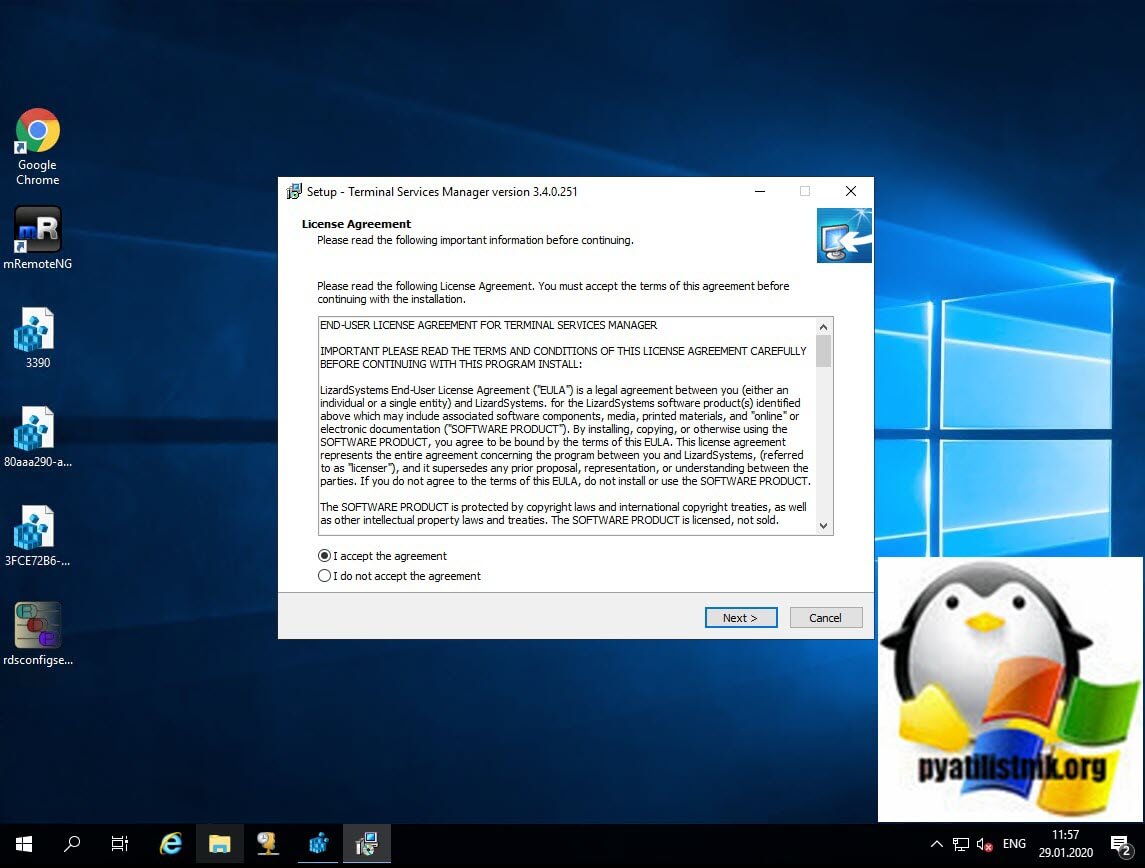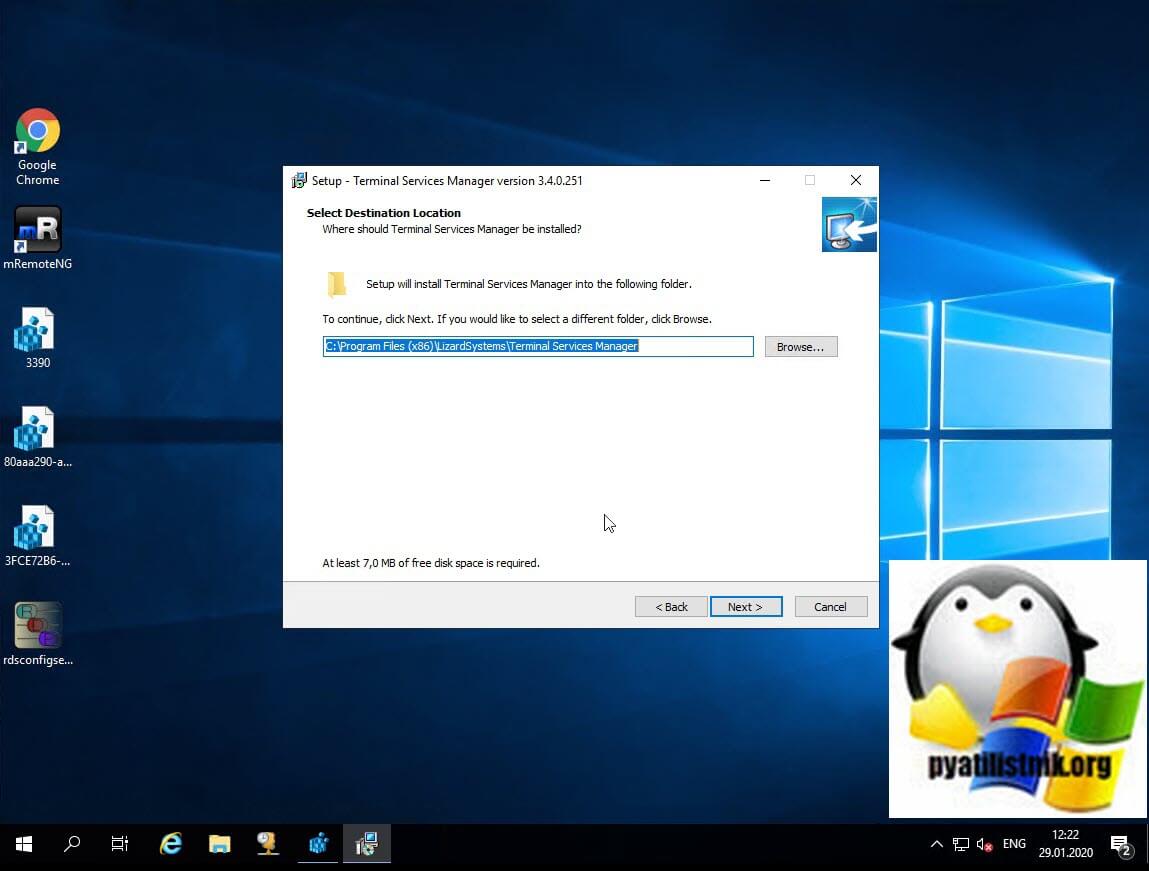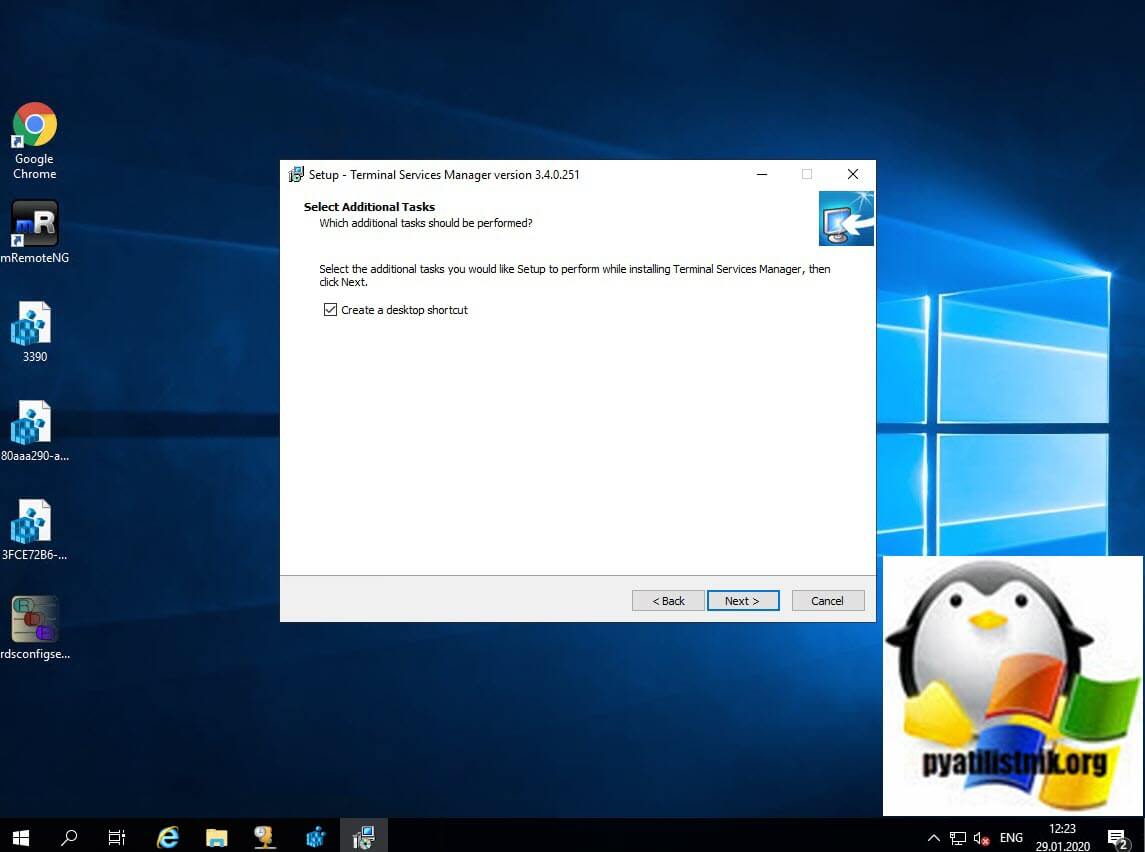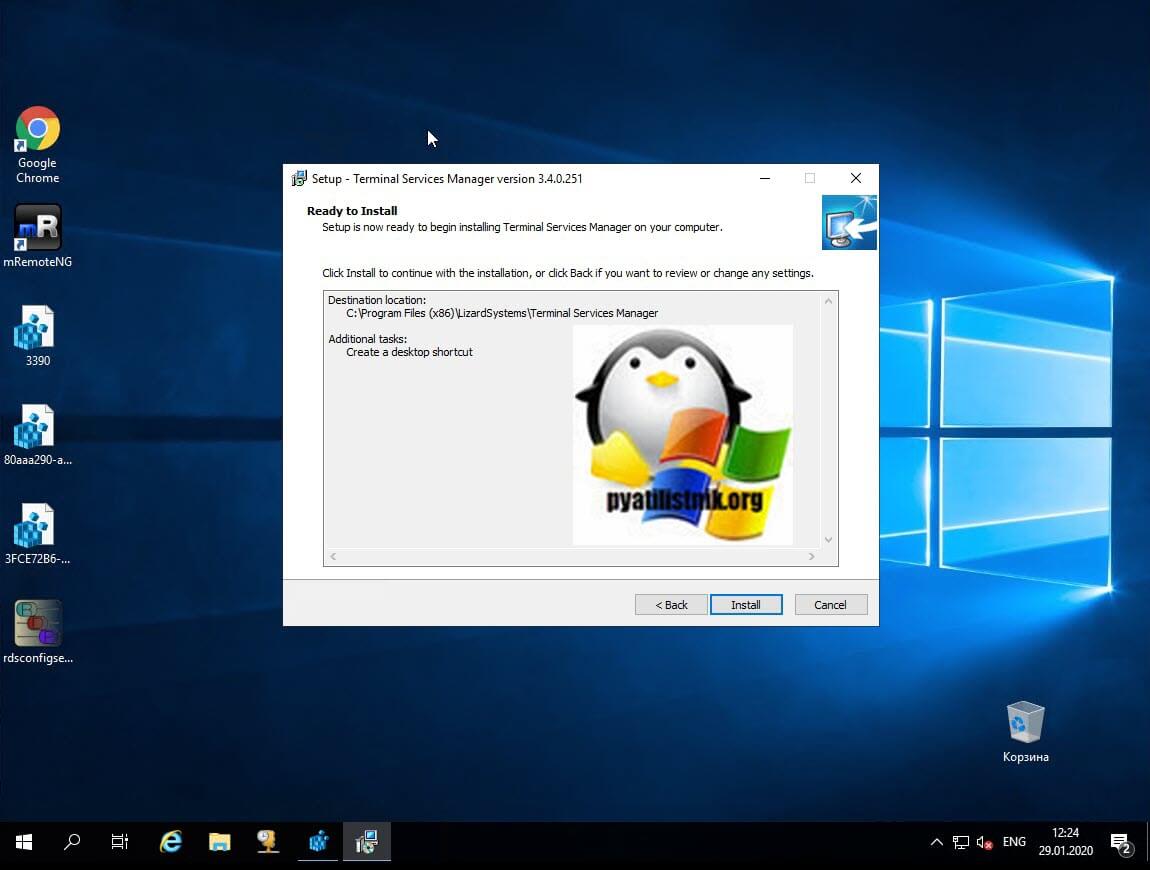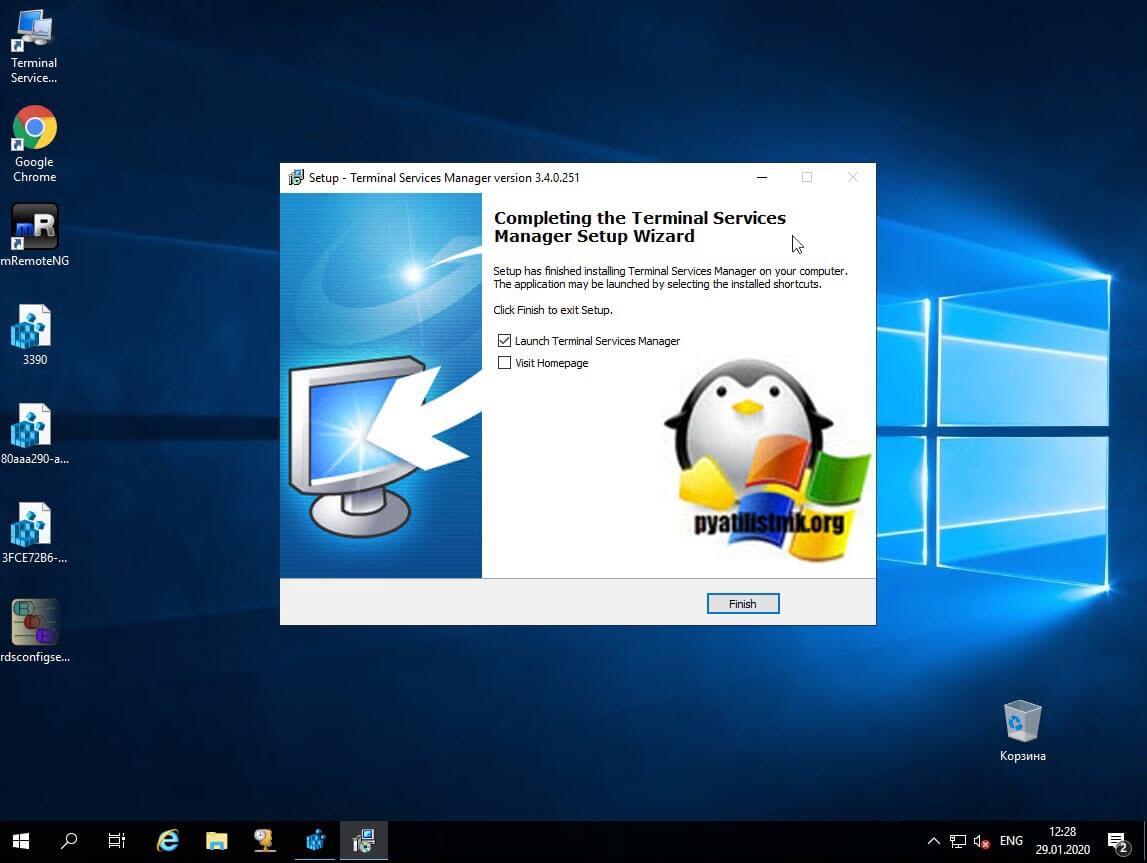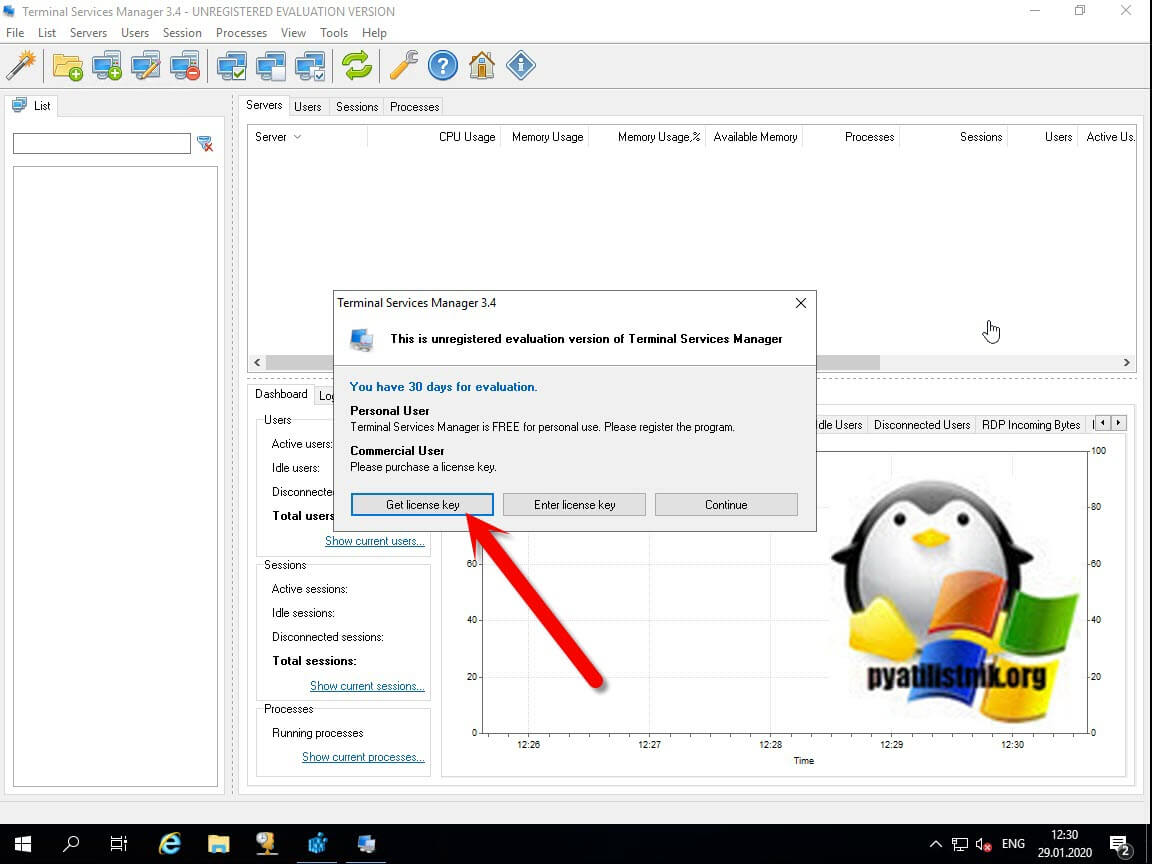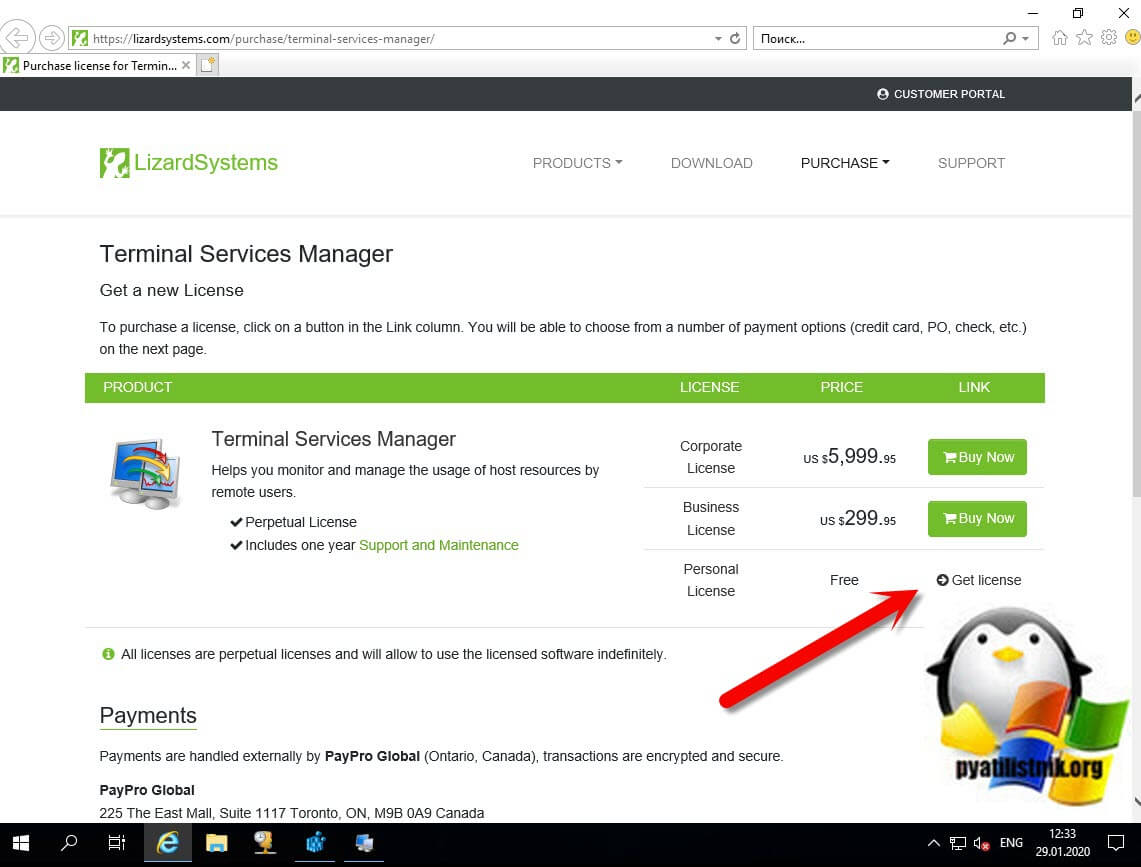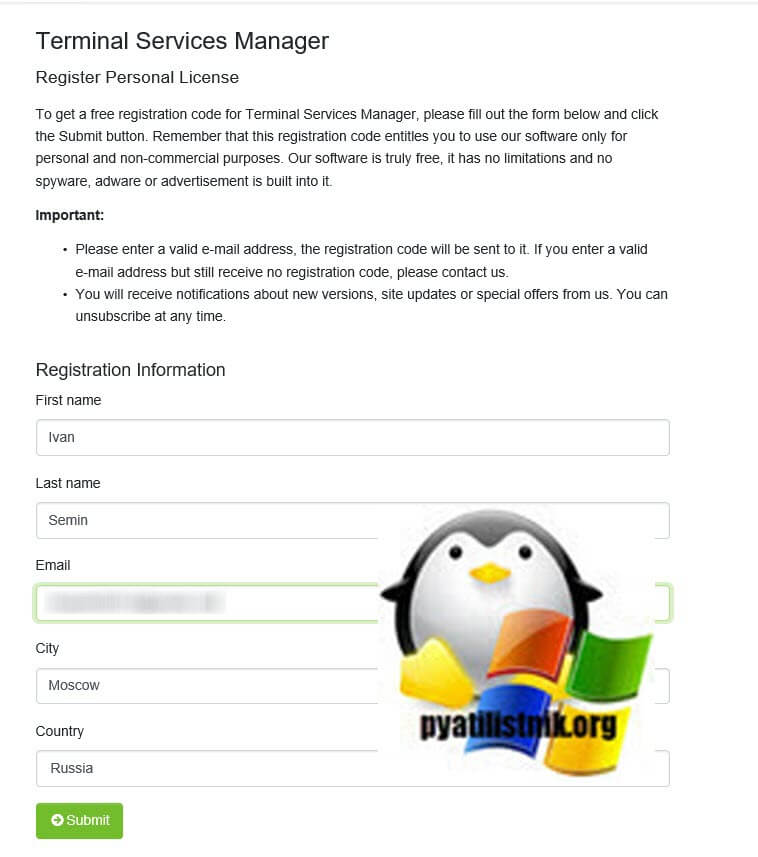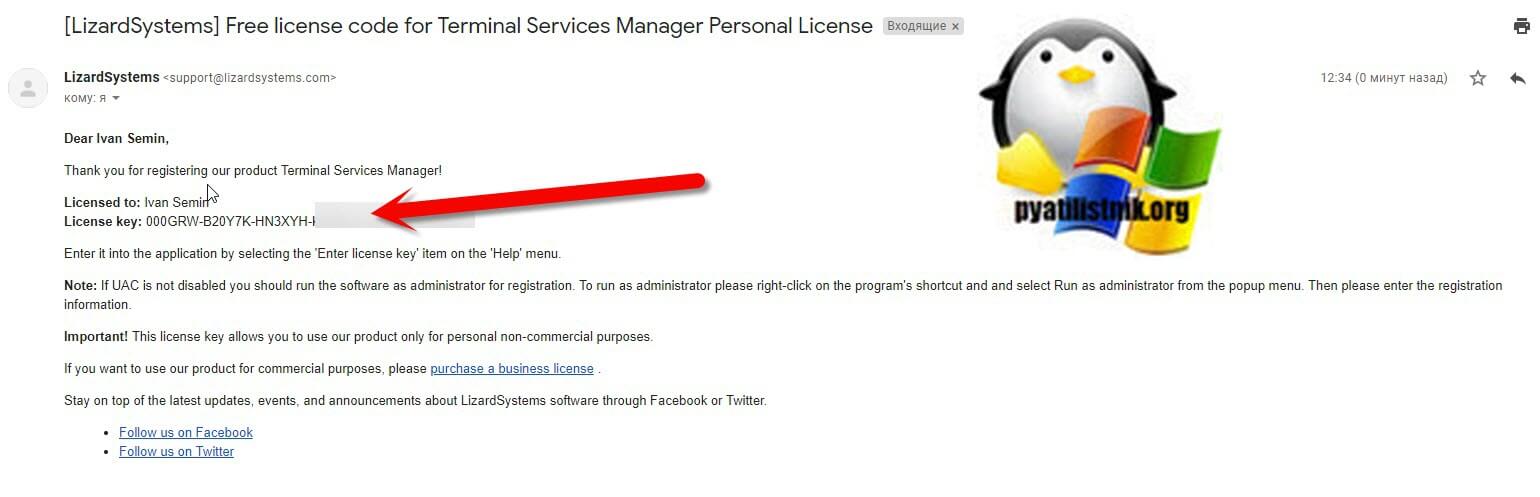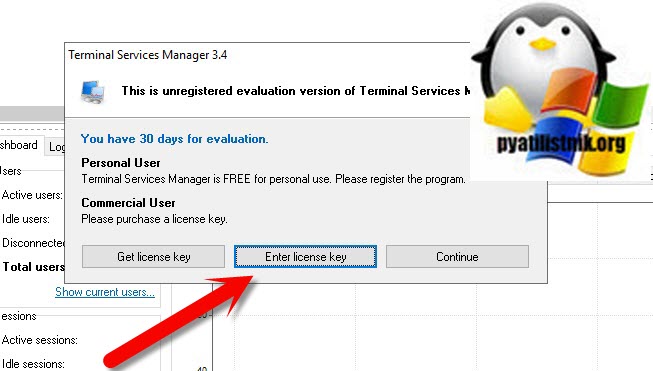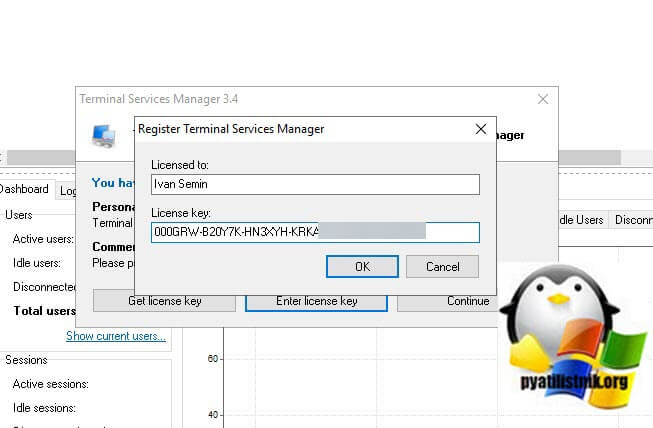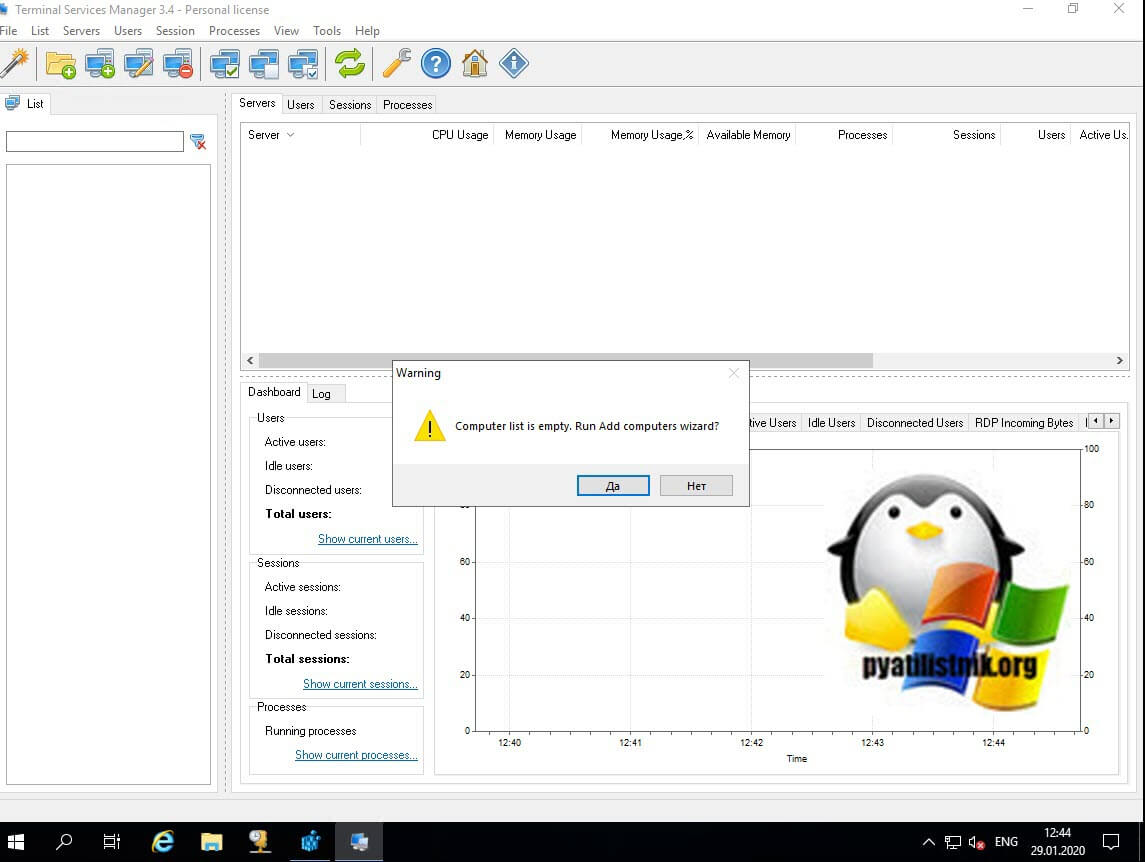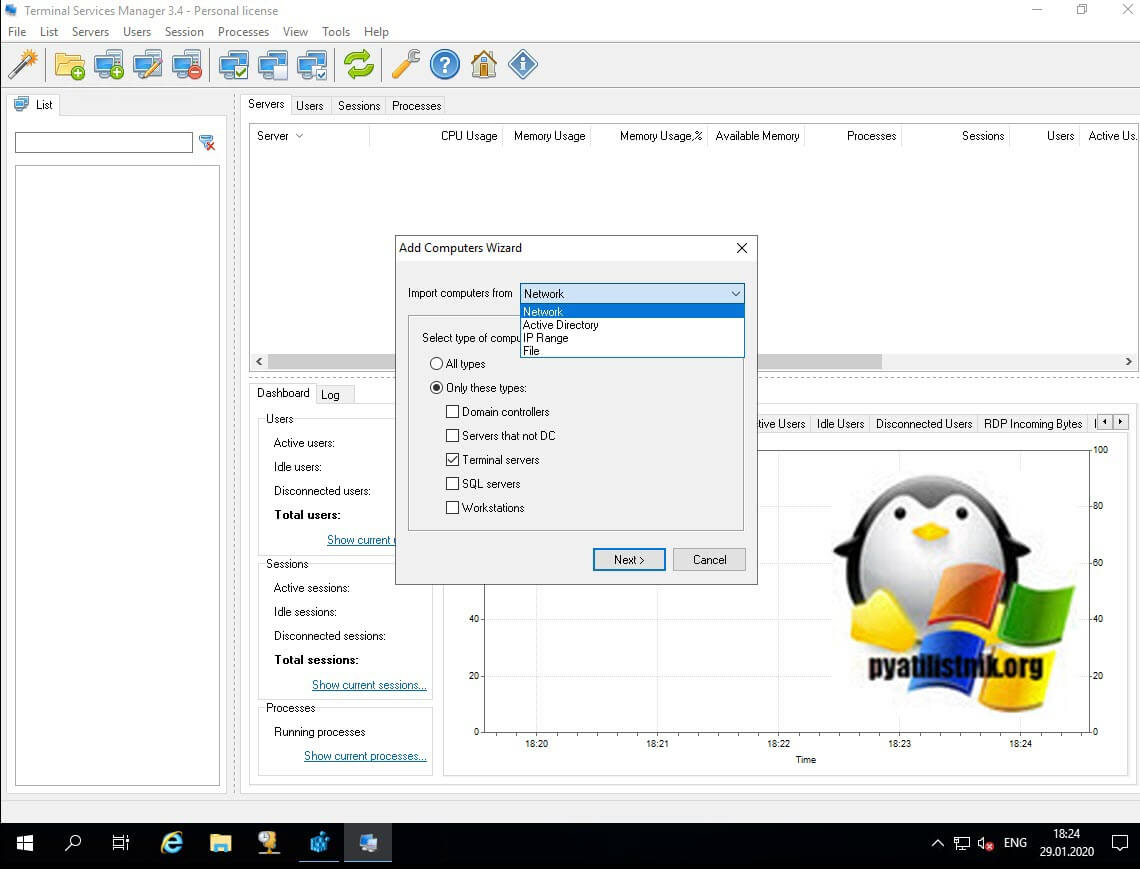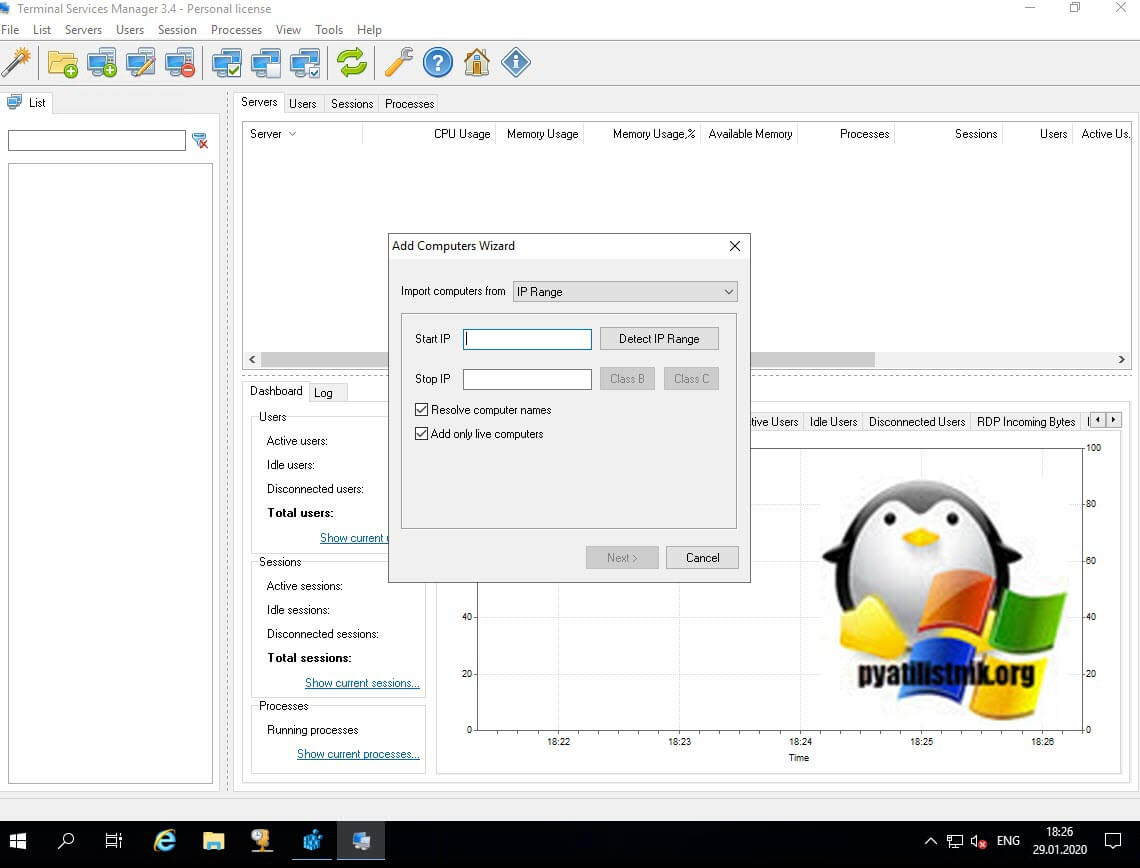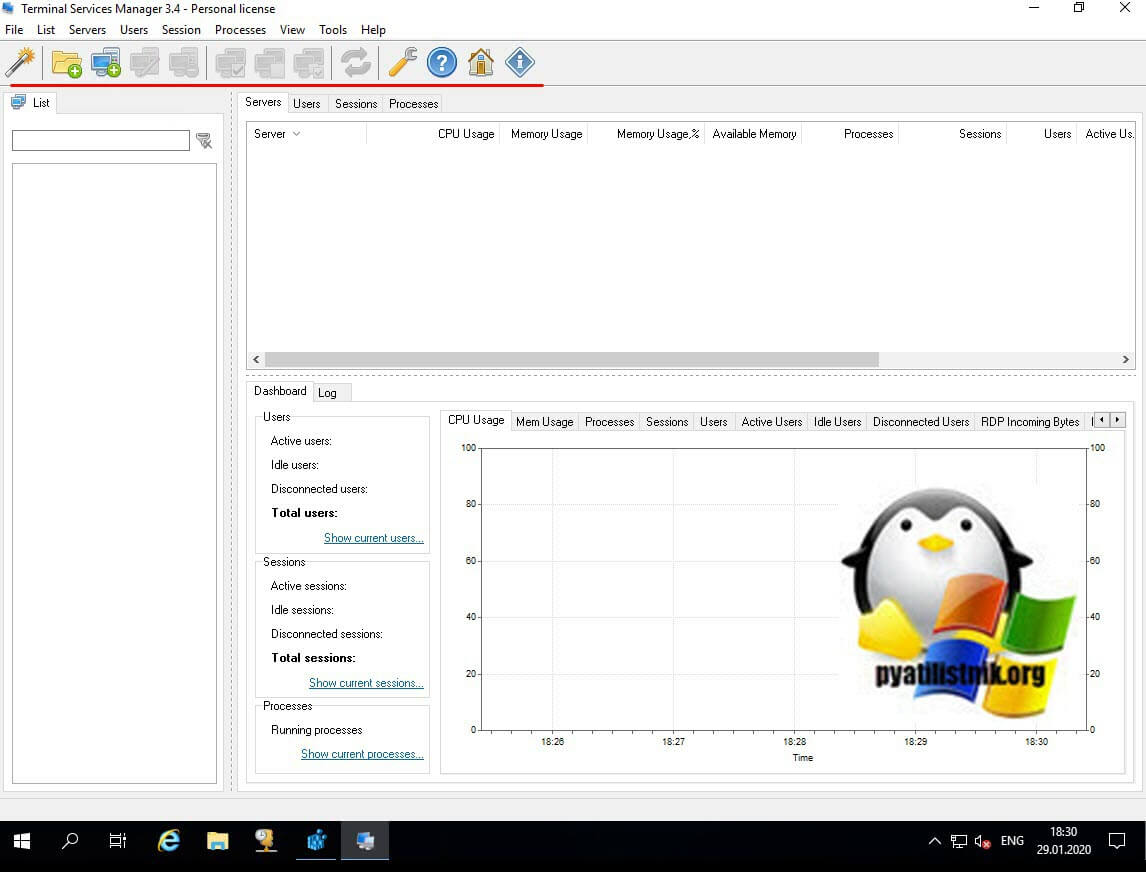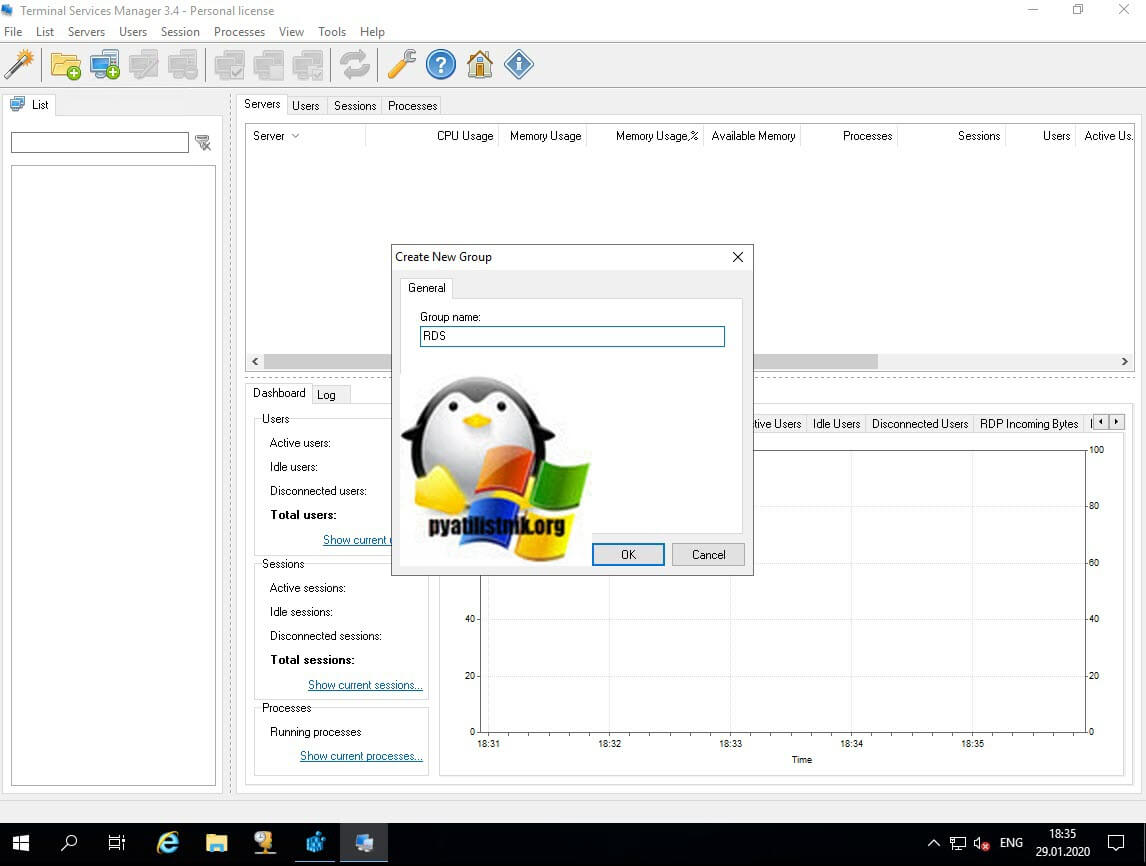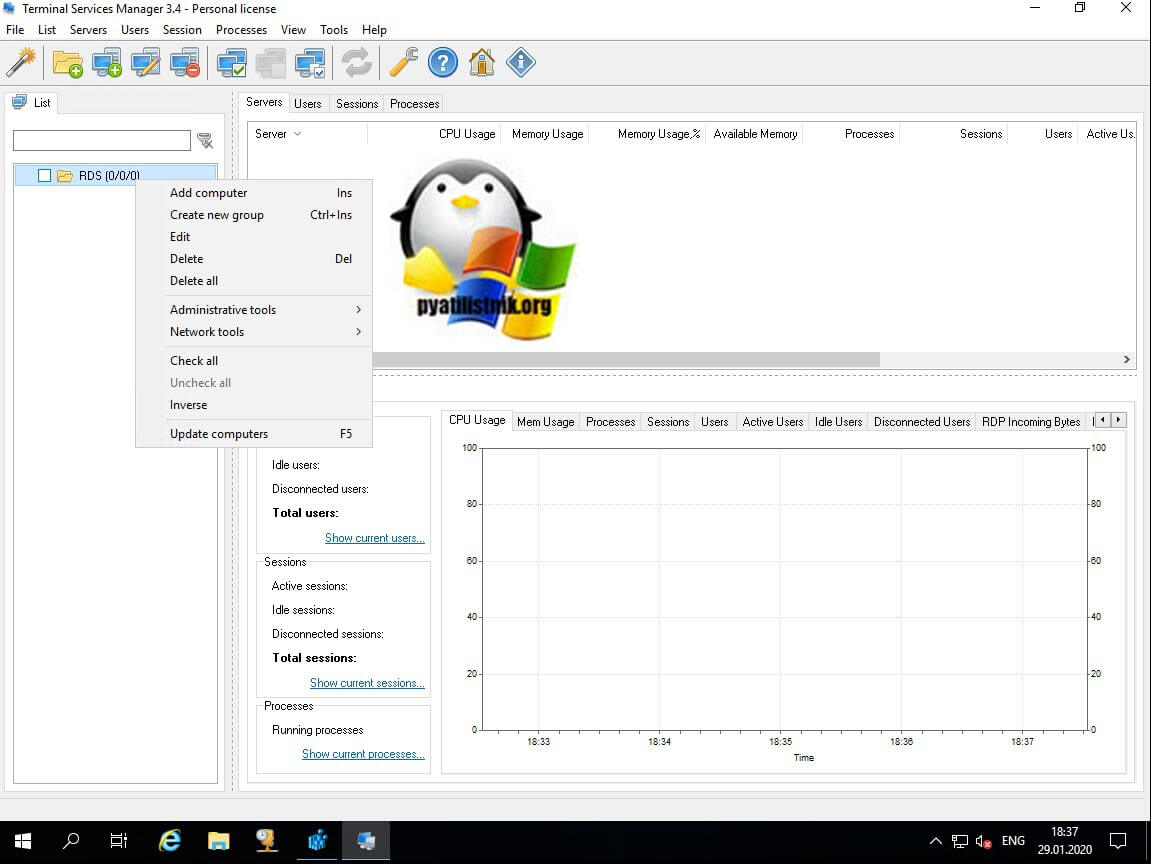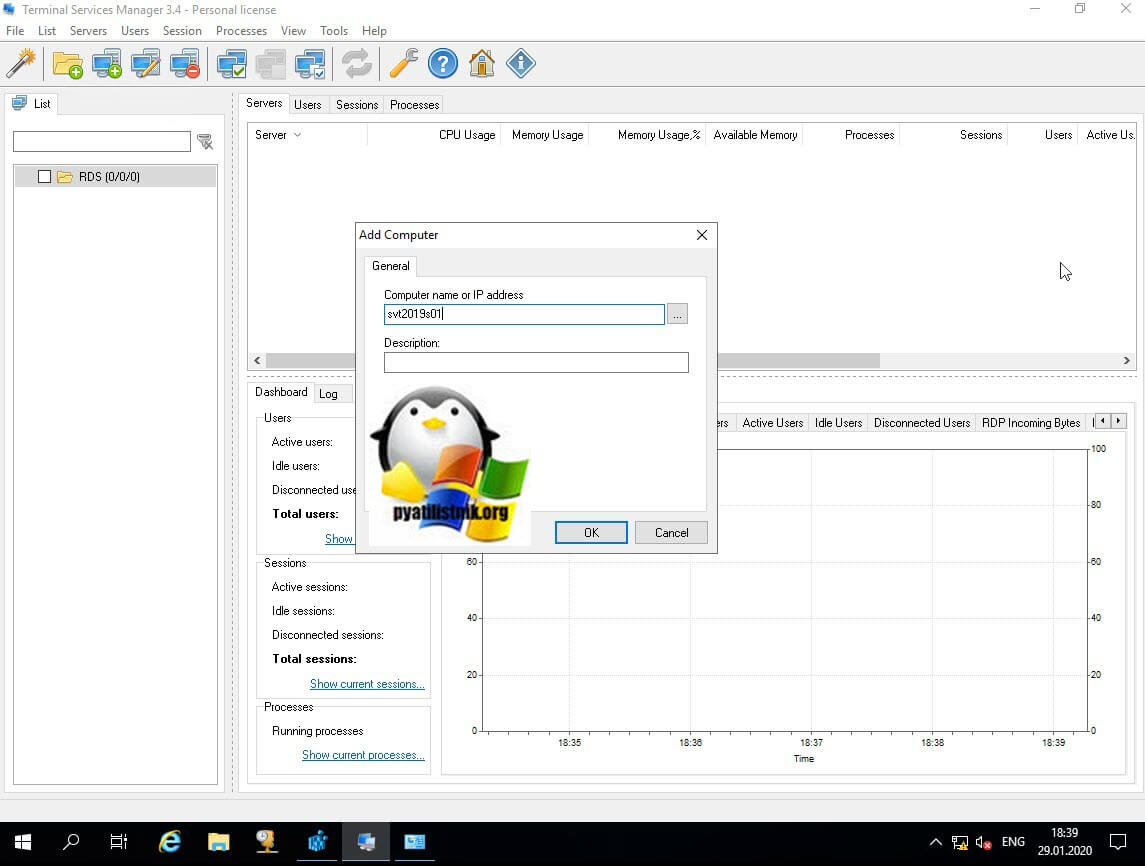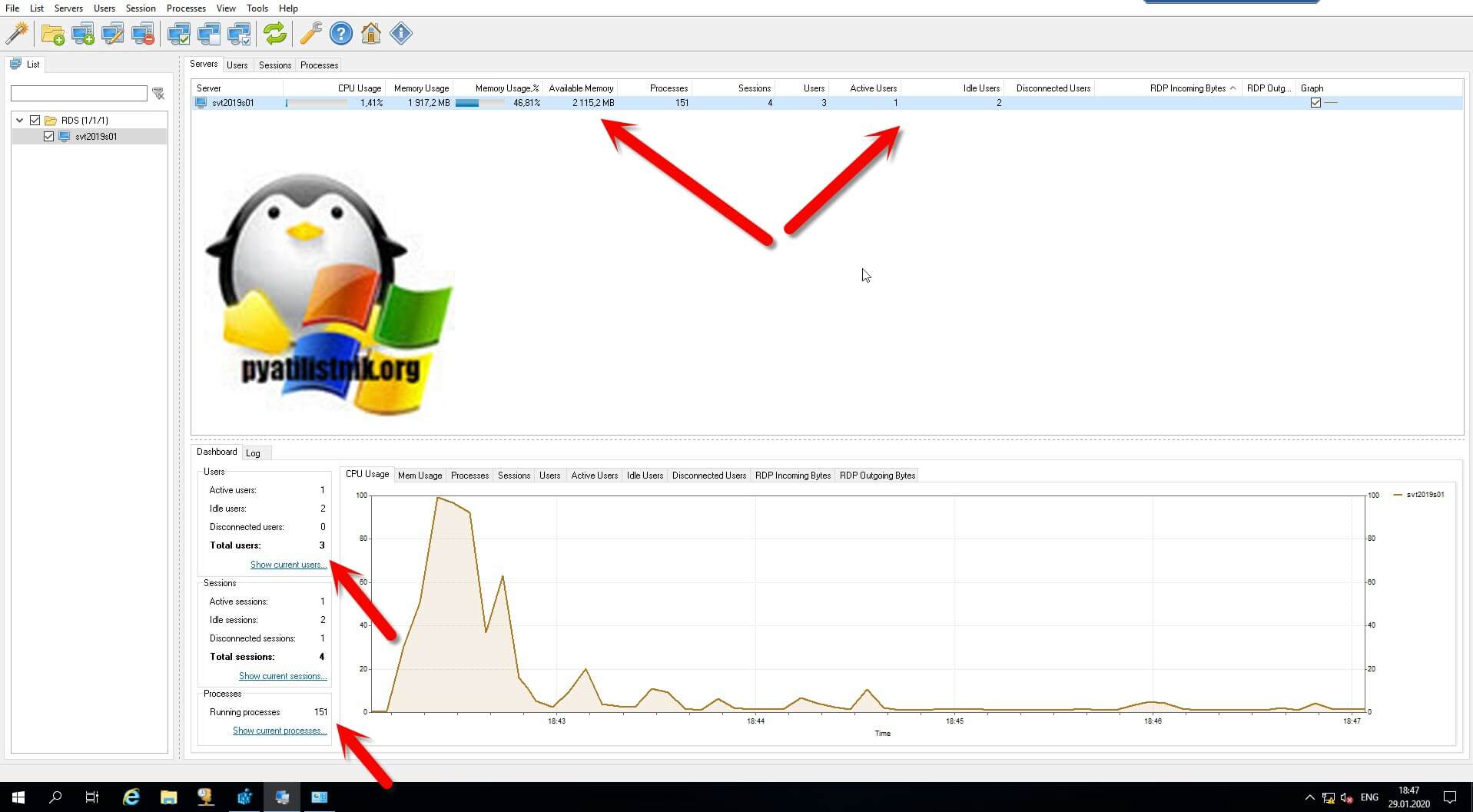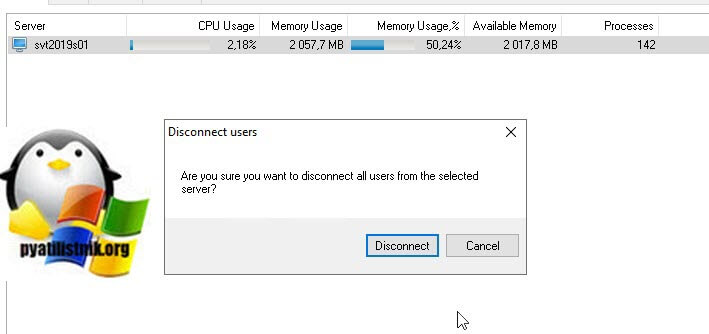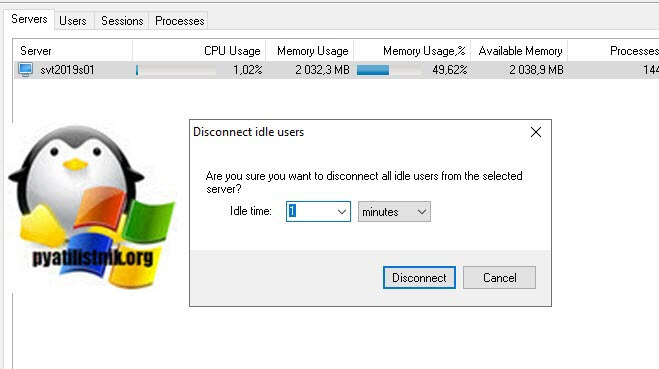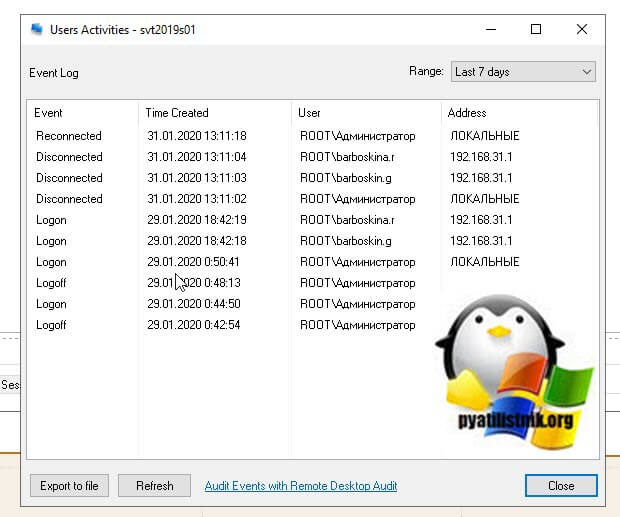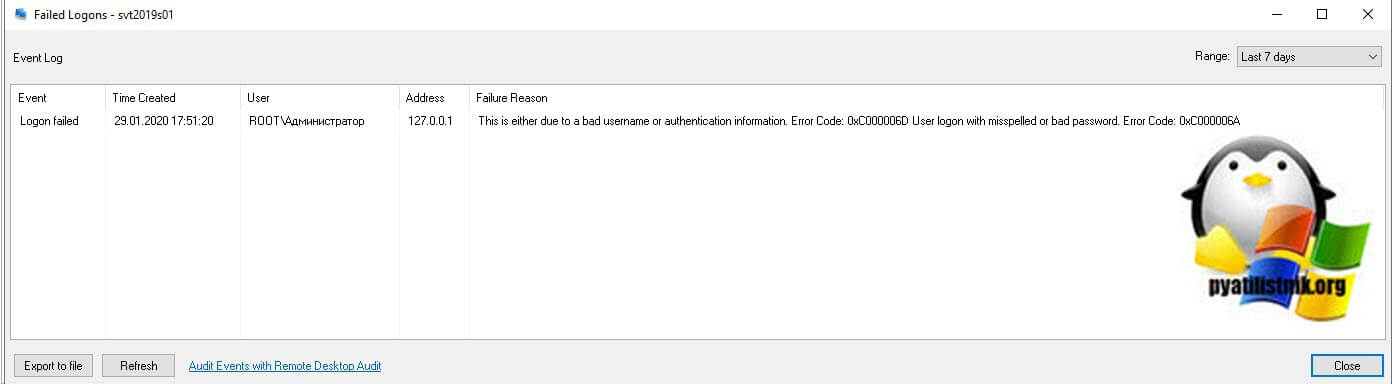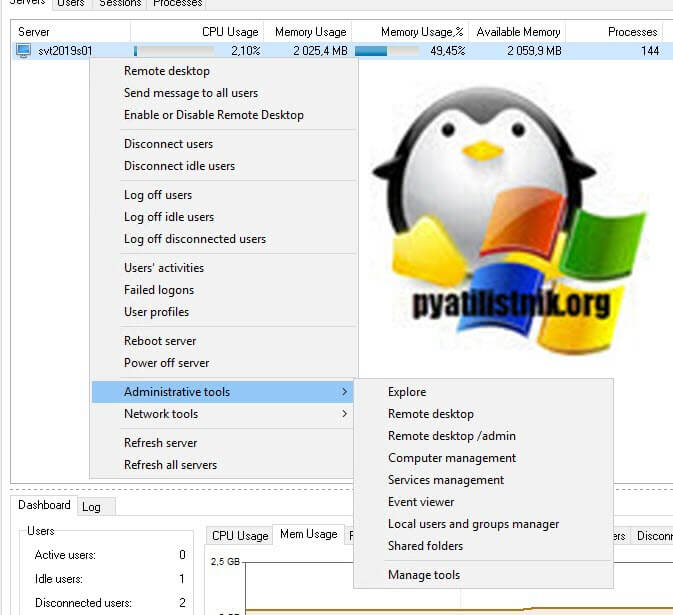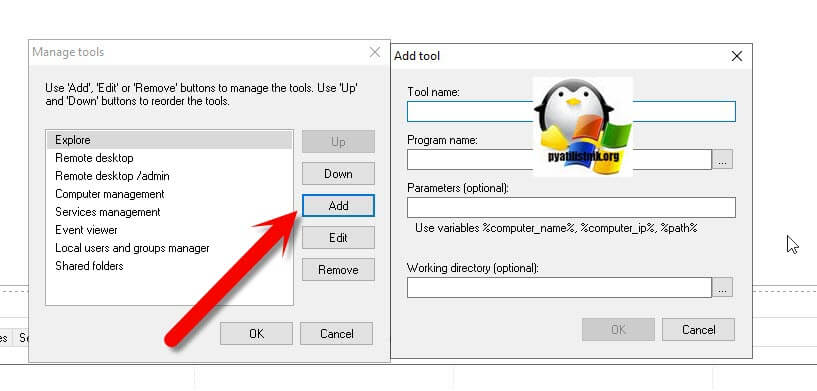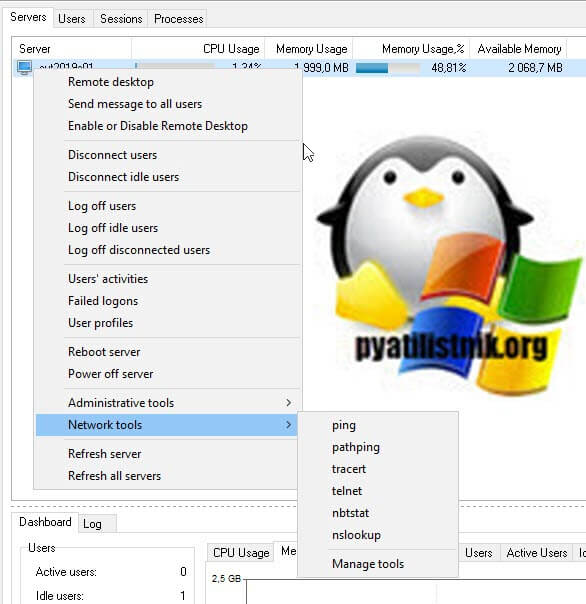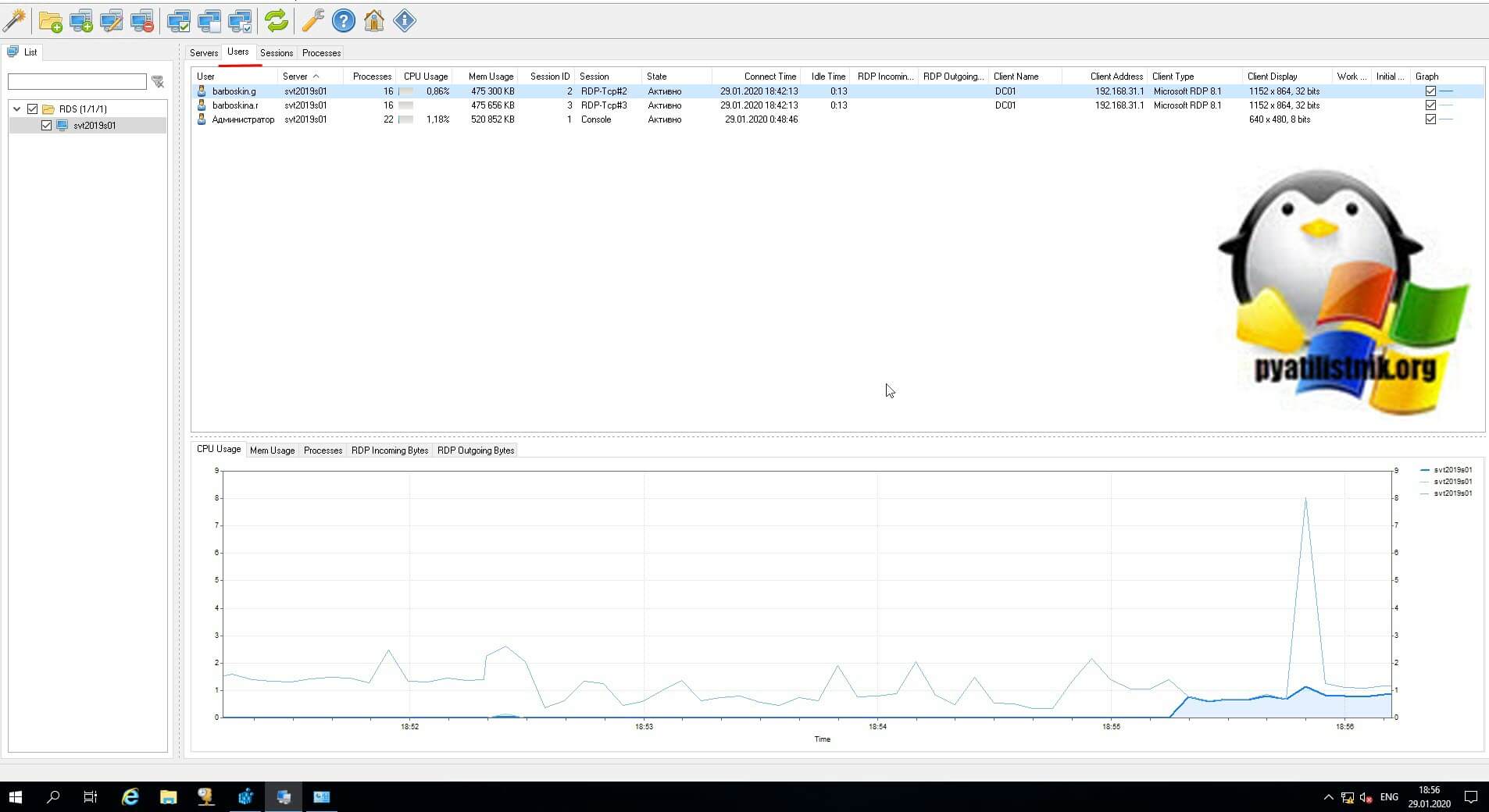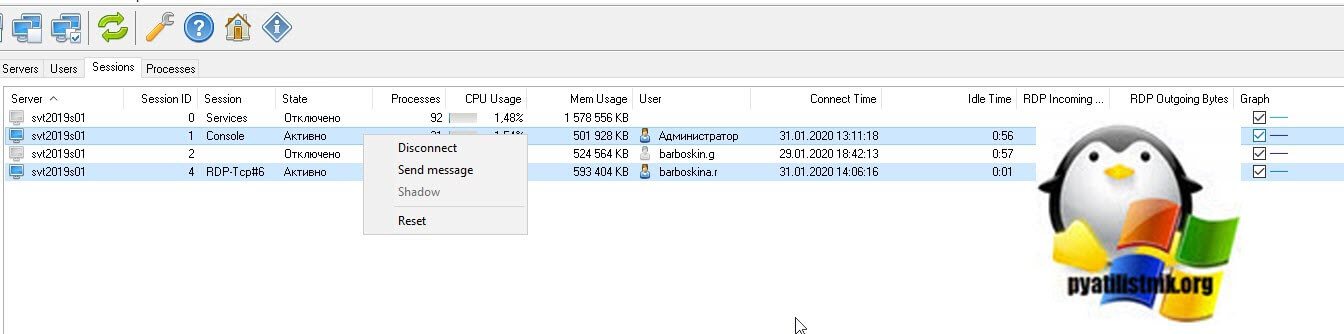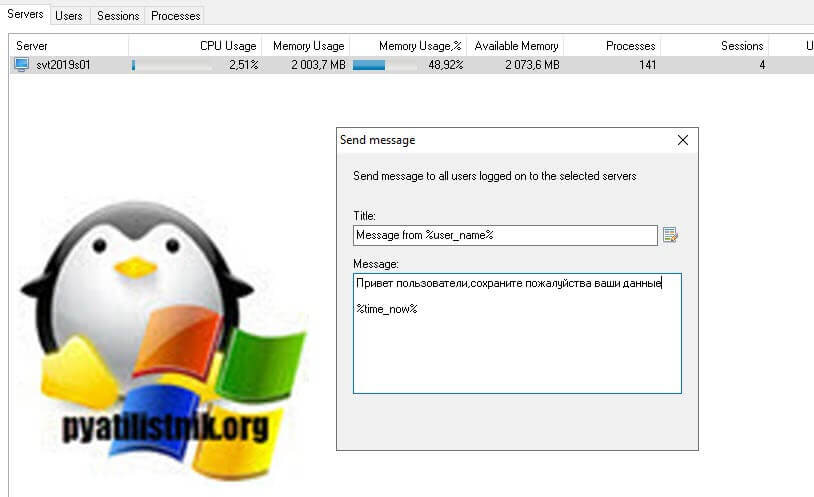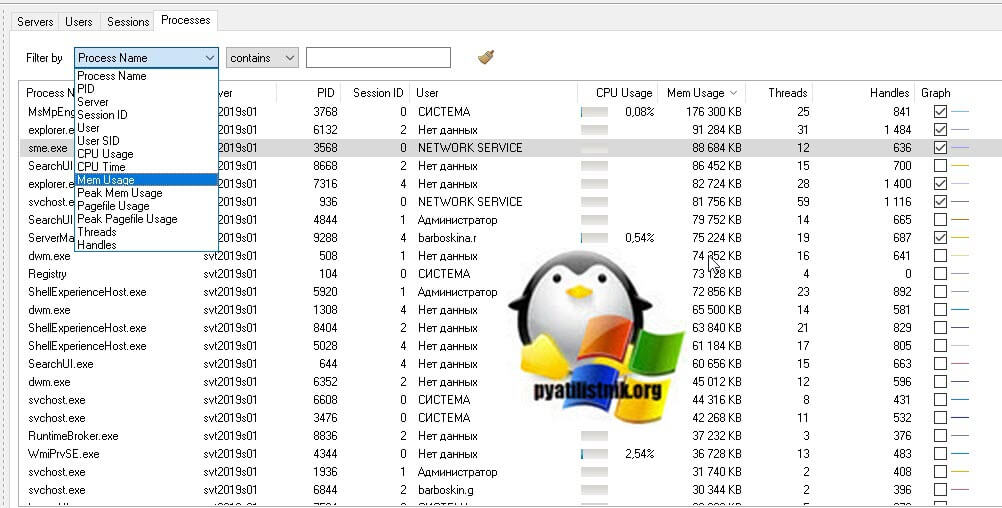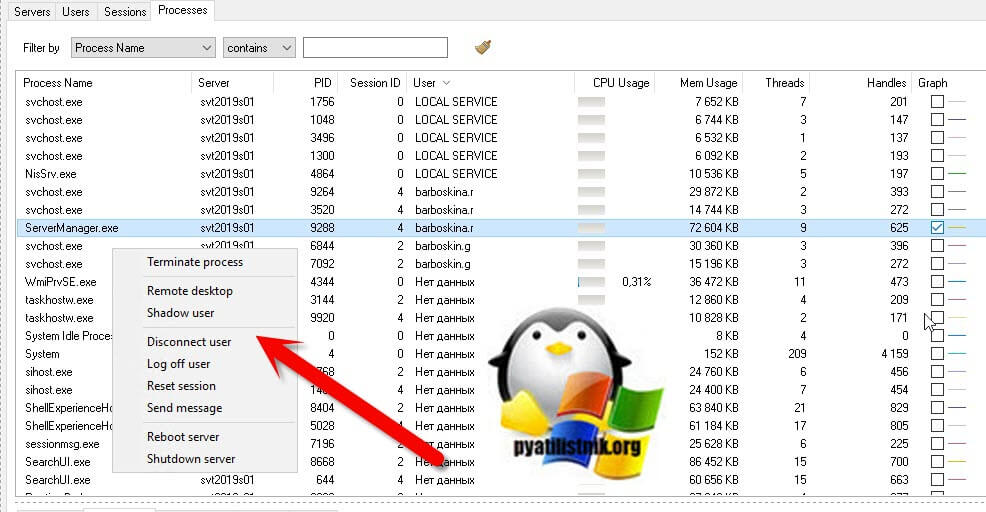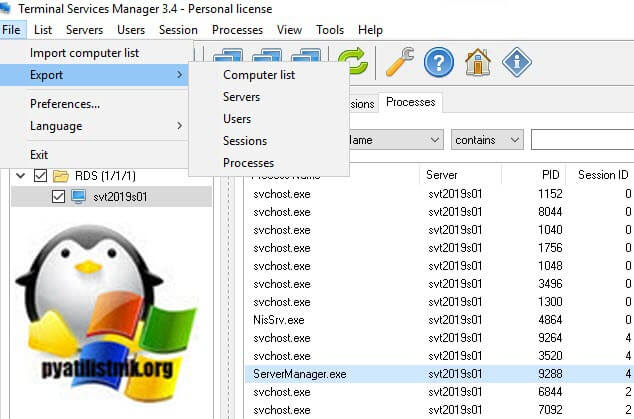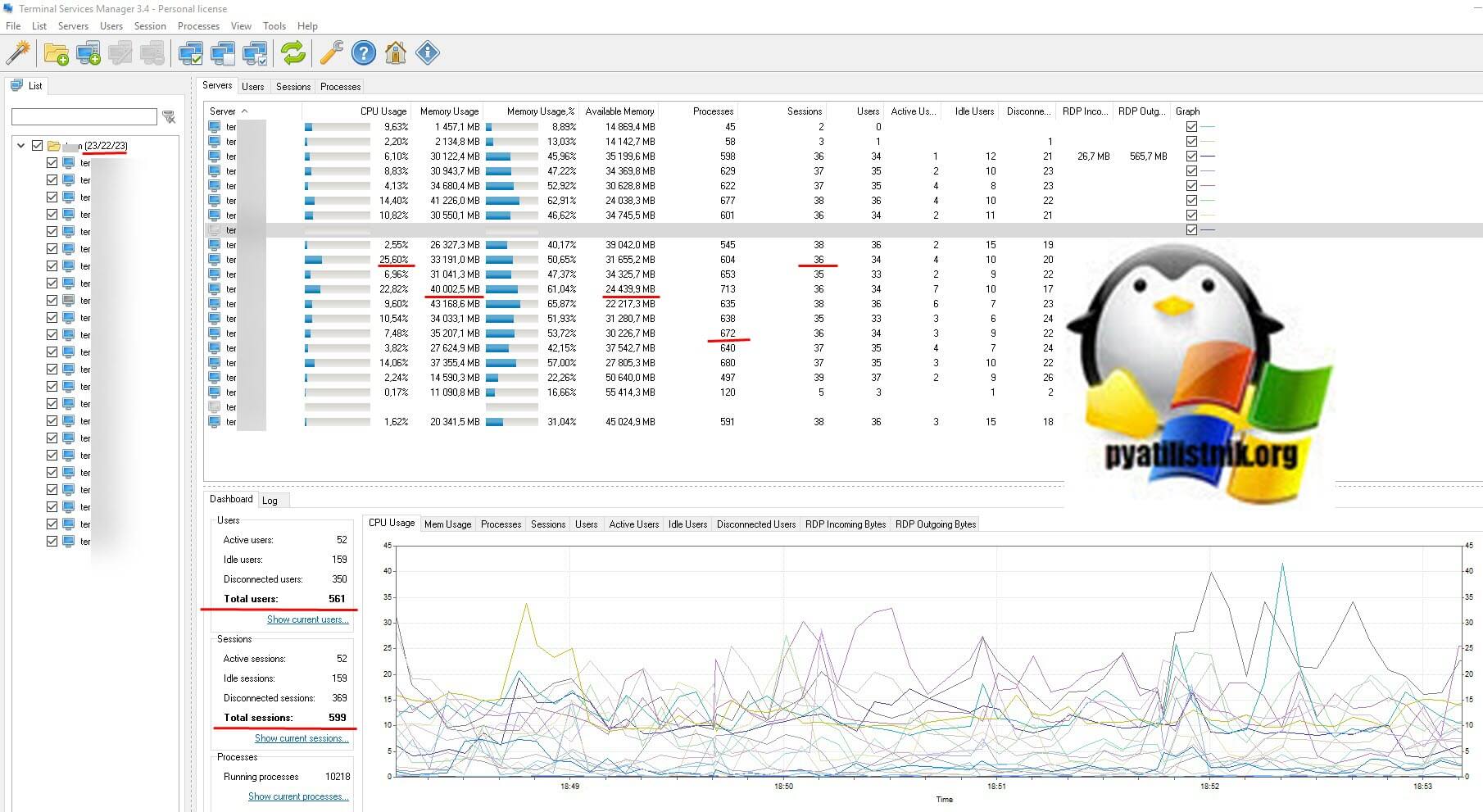Обновлено 23.01.2020

Для чего нужны оснастки Tsconfig.msc и Tsadmin.msc
Бытует мнение, что все что новое оно априори должно быть лучше, в каких-то областях возможно это так, но не в компьютерном мире. Примеров этому очень много, например:
- Windows XP и Windows Vista
- Windows 7 и Windows 10
В случае с терминальными службами ситуация двоякая, с одной стороны Microsot сделала удобную общую оснастку в диспетчере серверов, а с другой лишила пользователей ряда оснасток и графических функция, которые они предоставляли. Microsoft по известной только им причине убрали оснастки из состава инструментов RDS фермы:
- Tsconfig.msc «Конфигурация узла сеансов удаленных рабочих столов (Remote Desctop Session Host Configuration)» — это оснастка позволяющая вам задавать список серверов лицензирования RDSH хоста, производить настройку уровней безопасности RDP, управлять настройками сеансов, параметрами схода на RDP, параметрами клиента, запрещая или разрешая перенаправление устройств и многое другое. Напоминаю, что благодаря это оснастки я смог настроить права входа на изолированный терминальный стол созданный для подрядчиков. Вот так выглядела эта оснастка, уверен, что начинающие системные администраторы ее даже и не видели.
- Tsadmin.msc «Диспетчер служб удаленных рабочих столов» (Remote Desktop Services Manager) — это оснастка для взаимодействия и управления сессиями пользователей удаленного рабочего стола. Например вы можете удаленно завершить любой процесс пользователя, его разлогинить с терминального сервера, так же можете массово отправить сообщение пользователям RDP, в версиях Windows Server 2012 R2 и выше для этого мы использовали PowerShell, чтобы их оповестить. Сама оснастка выглядит вот так. Так же я бы советовал обратить внимание на утилиту Terminal Services Manager, она бесплатна и может выполнить все, что делает оснастка Tsadmin.msc. Эту утилиту как и делали энтузиасты для боле старших версий операционной системы Windows Server.
Алгоритм запуска TSADMIN.msc и TSCONFIG.msc в Windows Server 2019
Хорошо, что Microsoft не закрыла возможность регистрации и запуска оснасток TSADMIN.msc и TSCONFIG.msc в Windows Server 2012 R2 и выше. Хочу отметить, что данный метод не является официальным, но использовать его все же можно на свой страх и риск.
Суть метода заключается в том, что вам необходимо скопировать определенные библиотеки и сами оснастки Tsconfig.msc и Tsadmin.msc из Windows Server 2008 R2 или скачать их у меня если у вас нет уже в инфраструктуре таких серверов. так же необходимо для них прописать ключи реестра и права на них, это делается через выгрузку веток с 2008 R2 системы или скриптом, оба метода я покажу.
Если вы все скачали у меня, то состав архивов будет такой:
Если у вас есть своя Windows Server 2008 R2 (даже если ее нет вы можете быстро развернуть виртуальную машину), то вам необходимо скопировать вот такой список файлов из каталога C:WindowsSystem32
- c:windowssystem32tsconfig.msc
- c:windowssystem32tsadmin.msc
- c:windowssystem32tsadmin.dll
- c:windowssystem32tsconfig.dll
- c:windowssystem32wts.dll
А так же языковые файлы они располагаются по пути C:WindowsSystem32ru или C:WindowsSystem32en в зависимости от языка в системе. В моем примере русская версия поэтому я буду копировать файлы для русской версии. Из каталога мне необходимо скопировать
- c:windowssystem32rutsconfig.resources.dll
- c:windowssystem32rutsadmin.resources.dll
Следующим действием вам необходимо выгрузить две ветки реестра, если не хотите это делать, то их можно создать самому из кода, который я представлю ниже. Запустите редактор реестра Windows из окна выполнить, введя regedit.
Вам нужно найти вот такие ветки реестра и произвести их экспорт:
- HKEY_LOCAL_MACHINESOFTWAREMicrosoft MMCSnapInsFX:{3FCE72B6-A31B-43ac-ADDA-120E1E56EB0F}
- HKEY_LOCAL_MACHINESOFTWAREMicrosoft MMCSnapInsFX:{80aaa290-abd9-9239-7a2d-cf4f67e42128}
Выбираем место сохранения ваших reg файлов. На выходе у вас будет два файла вот с таким содержимым, для оснастки tsconfig (80aaa290-abd9-9239-7a2d-cf4f67e42128)
Windows Registry Editor Version 5.00
[HKEY_LOCAL_MACHINESOFTWAREMicrosoft MMCSnapInsFX:{80aaa290-abd9-9239-7a2d-cf4f67e42128}]
«ApplicationBase»=hex (2):43,00,3a,00,5c,00, 57,00,69,00,6e,00,64,00,6f,00,77,00,
73,00,5c,00,53,00,79,00,73,00,74,00,65,00, 6d,00,33,00,32,00,00,00
«About»=»{00000000-0000-0000-0000-000000000000}»
«VersionStringIndirect»=»@C:\Windows\System32\umcRes.dll,-107»
«ProviderStringIndirect»=hex (2) :40,00,43,00,3a, 00,5c,00,57,00,69,00,6e,00,64,
00,6f,00,77,00,73,00,5c,00,53,00,79,00, 73,00,74,00, 65,00,6d,00,33,00,32,00,
5c,00,75,00,6d,00,63,00,52,00,65,00,73,00, 2e,00,64,00,6c,00,6c,00,2c,00,2d,
00,31,00,30,00,32,00,00,00
«SmallFolderBitmapIndirect»=hex(2) :40,00,43,00, 3a,00,5c,00,57,00,69,00,6e,00,
64,00,6f,00,77,00,73,00,5c,00,53,00,79, 00,73,00,74,00, 65,00,6d,00,33,00,32,
00,5c,00,75,00,6d,00,63,00,52,00,65,00,73,00, 2e,00,64,00,6c,00,6c,00,2c,00,
2d,00,31,00,32,00,30,00,00,00
«NameString»=»Remote Desktop Session Host Configuration»
«HelpTopic»=hex(2):25,00,73,00,79,00,73,00,74,00,65, 00,6d,00,72,00,6f,00,6f,00,
74,00,25,00,5c,00,68,00,65,00,6c,00,70, 00,5c,00,74,00,73,00,63,00,63,00,2e,
00,63,00,68,00,6d,00,00,00
«AssemblyName»=»tsconfig»
«RuntimeVersion»=»v2.0.50215»
«Description»=»Configure Remote Desktop Session Host settings»
«DescriptionStringIndirect»=hex (2) :40,00,43,00,3a, 00,5c,00,57,00,69,00,6e,00,
64,00,6f,00,77,00,73,00,5c,00,53,00,79, 00,73,00,74, 00,65,00,6d,00,33,00,32,
00,5c,00,75,00,6d,00,63,00,52,00,65,00,73,00,2e, 00,64,00,6c,00,6c,00,2c,00,
2d,00,31,00,30,00,31,00,00,00
«LinkedHelpTopics»=»%systemroot%\help\tscc.chm»
«NameStringIndirect»=hex (2) :40,00,43,00,3a,00, 5c,00,57,00,69,00,6e,00,64,00,6f,
00,77,00,73,00,5c,00,53,00,79,00,73,00, 74,00,65, 00,6d,00,33,00,32,00,5c,00,
75,00,6d,00,63,00,52,00,65,00,73,00,2e,00,64, 00,6c,00,6c,00,2c,00,2d,00,31,
00,30,00,30,00,00,00
«IconIndirect»=hex(2):40,00,43,00,3a,00, 5c,00,57,00,69,00,6e,00,64,00,6f,00,77,
00,73,00,5c,00,53,00,79,00,73,00,74,00, 65,00,6d,00,33,00,32,00,5c,00,75,00,
6d,00,63,00,52,00,65,00,73,00,2e,00,64, 00,6c,00,6c,00,2c,00,2d,00,31,00,31,
00,30,00,00,00
«FxVersion»=»2.0.1.7»
«Type»=»Microsoft.TerminalServices.Configuration. SnapIn.TSConfigSnapIn, tsconfig, Version=6.1.0.0, Culture=neutral, PublicKeyToken=31bf3856ad364e35»
«FolderBitmapsColorMask»=dword:00000000
«ModuleName»=»tsconfig.dll»
«Provider»=»Microsoft Corporation»
[HKEY_LOCAL_MACHINESOFTWAREMicrosoft MMCSnapInsFX:{80aaa290-abd9-9239-7a2d-cf4f67e42128}NodeTypes]
[HKEY_LOCAL_MACHINESOFTWAREMicrosoft MMCSnapInsFX:{80aaa290-abd9-9239-7a2d-cf4f67e42128}NodeTypes{f86e6446-aaff-11d0-b944-00c04fd8d5b9}]
[HKEY_LOCAL_MACHINESOFTWAREMicrosoft MMCSnapInsFX:{80aaa290-abd9-9239-7a2d-cf4f67e42128}Standalone]
для оснастки Tsadmin.msc (80aaa290-abd9-9239-7a2d-cf4f67e42128)
Windows Registry Editor Version 5.00
[HKEY_LOCAL_MACHINESOFTWAREMicrosoft MMCSnapInsFX:{80aaa290-abd9-9239-7a2d-cf4f67e42128}]
«ApplicationBase»=hex(2):43,00,3a,00,5c,00,57, 00,69,00,6e,00,64,00,6f,00,77,00,
73,00,5c,00,53,00,79,00,73,00,74,00,65,00,6d,00,33,00,32,00,00,00
«About»=»{00000000-0000-0000-0000-000000000000}»
«VersionStringIndirect»=»@C:\Windows\System32\umcRes.dll,-107»
«ProviderStringIndirect»=hex (2):40,00,43,00, 3a,00,5c,00,57,00,69,00,6e,00,64,
00,6f,00,77,00,73,00,5c,00,53,00,79,00,73, 00,74,00,65,00,6d,00,33,00,32,00,
5c,00,75,00,6d,00,63,00,52,00,65,00,73,00, 2e,00,64,00,6c,00,6c,00,2c,00,2d,
00,31,00,30,00,32,00,00,00
«SmallFolderBitmapIndirect»=hex (2):40,00, 43,00,3a,00,5c,00,57,00,69,00,6e,00,
64,00,6f,00,77,00,73,00,5c,00,53,00,79,00, 73,00,74,00,65,00,6d,00,33,00,32,
00,5c,00,75,00,6d,00,63,00,52,00,65,00,73, 00,2e,00,64,00,6c,00,6c,00,2c,00,
2d,00,31,00,32,00,30,00,00,00
«NameString»=»Remote Desktop Session Host Configuration»
«HelpTopic»=hex(2) :25,00,73,00,79,00,73, 00,74,00,65,00,6d,00,72,00,6f,00,6f,00,
74,00,25,00,5c,00,68,00,65,00,6c,00,70,00, 5c,00,74,00,73,00,63,00,63,00,2e,
00,63,00,68,00,6d,00,00,00
«AssemblyName»=»tsconfig»
«RuntimeVersion»=»v2.0.50215»
«Description»=»Configure Remote Desktop Session Host settings»
«DescriptionStringIndirect»=hex (2):40,00,43,00,3a, 00,5c,00,57,00,69,00,6e,00,
64,00,6f,00,77,00,73,00,5c,00,53,00,79,00,73,00,74, 00,65,00,6d,00,33,00,32,
00,5c,00,75,00,6d,00,63,00,52,00,65,00,73,00,2e, 00,64,00,6c,00,6c,00,2c,00,
2d,00,31,00,30,00,31,00,00,00
«LinkedHelpTopics»=»%systemroot%\help\tscc.chm»
«NameStringIndirect»=hex (2):40,00,43,00,3a,00, 5c,00,57,00,69,00,6e,00,64,00,6f,
00,77,00,73,00,5c,00,53,00,79,00,73,00,74,00,65, 00,6d,00,33,00,32,00,5c,00,
75,00,6d,00,63,00,52,00,65,00,73,00,2e,00,64,00, 6c,00,6c,00,2c,00,2d,00,31,
00,30,00,30,00,00,00
«IconIndirect»=hex (2):40,00,43,00,3a,00,5c,00,57, 00,69,00,6e,00,64,00,6f,00,77,
00,73,00,5c,00,53,00,79,00,73,00,74,00,65,00,6d,00, 33,00,32,00,5c,00,75,00,
6d,00,63,00,52,00,65,00,73,00,2e,00,64,00,6c,00, 6c,00,2c,00,2d,00,31,00,31,
00,30,00,00,00
«FxVersion»=»2.0.1.7»
«Type»=»Microsoft.TerminalServices.Configuration. SnapIn.TSConfigSnapIn, tsconfig, Version=6.1.0.0, Culture=neutral, PublicKeyToken=31bf3856ad364e35»
«FolderBitmapsColorMask»=dword:00000000
«ModuleName»=»tsconfig.dll»
«Provider»=»Microsoft Corporation»
[HKEY_LOCAL_MACHINESOFTWAREMicrosoft MMCSnapInsFX:{80aaa290-abd9-9239-7a2d-cf4f67e42128}NodeTypes]
[HKEY_LOCAL_MACHINESOFTWAREMicrosoft MMCSnapInsFX:{80aaa290-abd9-9239-7a2d-cf4f67e42128}NodeTypes{f86e6446-aaff-11d0-b944-00c04fd8d5b9}]
[HKEY_LOCAL_MACHINESOFTWAREMicrosoft MMCSnapInsFX:{80aaa290-abd9-9239-7a2d-cf4f67e42128}Standalone]
напоминаю, что вы их можете создать вручную в виде обычного txt, вставить содержимое, а потом изменить тип файла на reg.
Регистрация оснасток Tsconfig.msc и Tsadmin.msc в Windows Server 2019
Теперь когда у вас есть все файлы необходимые для запуска и установки оснасток Tsconfig.msc и Tsadmin.msc, вы должны распаковать архив и положить файлы по тем же путям, приведу их сюда еще раз:
- c:windowssystem32tsadmin.dll
- c:windowssystem32tsconfig.dll
- c:windowssystem32wts.dll
- c:windowssystem32tsconfig.msc
- c:windowssystem32tsadmin.msc
- c:windowssystem32rutsconfig.resources.dll
- c:windowssystem32rutsadmin.resources.dll
Далее вам необходимо на вашем сервере Windows Server 2019 запустить два ключа реестра, которые мы выгружали. При их запуске будет предупреждение, говорим «Да«.
Файлы должны успешно импортироваться в реестр Windows.
Проверяем работу диспетчера служб удаленных рабочих столов
Попробуем запустить наши оснастки. Первой давайте запустим Tsadmin.msc. Для этого откройте окно выполнить и введите Tsadmin.msc. В итоге у нас запуститься «Диспетчер служб удаленных рабочих столов» (Remote Desktop Services Manager).
Работающие функции:
- отключение сеанса
- отправка сообщения
- сброс сессии
- статус сеанса
- регистрация сессии
- завершение процесса на вкладке процессов (одна из самых простых и важных функций инструмента)
Так же хочу порекомендовать бесплатную утилиту Terminal Services Manager, о которой я подробно рассказывал, советую посмотреть, это аналог оснасток Tsadmin.msc для некого управления RDS фермой, делает все то же самое.
Проверяем работу конфигурации узла сеансов удаленных рабочих столов
Запустите через окно выполнить Tsconfig.msc.
У вас откроется оснастка «Конфигурация узла сеансов удаленных рабочих столов (Remote Desctop Session Host Configuration)». Тут вы увидите все привычные вкладки для настройки RDP подключения, кроме вкладки «Безопасность», которая доступна только в Windows Server 2008 R2, что весьма и весьма прискорбно, так как это была хорошая плюшка для тонкой настройки доступа по RDP.
На этом у меня все, с вами был Иван Семин, автор и создатель IT портала Pyatilistnik.org. Остались вопросы, пожелания или просто хотите поделиться опытом, то жду вас в комментариях.
Большинство администраторов терминальных серверов Windows заметили, что начиная с Windows Server 2012, на RDS серверах пропали оснастки управления tsadmin.msc (Remote Desktop Services Manager — Диспетчер служб удаленных рабочих столов) и tsconfig.msc (Remote Desktop Session Host Configuration — Конфигурация узла сеансов удаленных рабочих столов). Разработчики Microsoft решили, что большинством параметров сервера RDS можно управлять через Server Manager, консоль редактора групповых политик (gpedit.msc) или в настройках RDS коллекций. Однако все эти инструменты не настолько просты и удобны как старые остатки.
Разберёмся, как можно вернуть оснастки tsadmin.msc и tsconfig.msc на RDS серверах под управлением Windows Server 2016 (инструкция также к Windows Server 2019 и 2012 R2 окружению).
Для этого нам понадобится скопировать 6 файлов и 2 ветки реестра с любого сервера под управлением Windows Server 2008 R2 в аналогичный каталог C:WindowsSystem32 на Windows Server 2016. Скопируйте следующие 7 файлов:
- c:windowssystem32tsadmin.dll
- c:windowssystem32tsconfig.dll
- c:windowssystem32wts.dll
- c:windowssystem32tsconfig.msc
- c:windowssystem32tsadmin.msc
- c:windowssystem32entsconfig.resources.dll
- c:windowssystem32entsadmin.resources.dll
Затем на Windows Server 2008 R2 с помощью редактора regedit нужно экспортировать в файлы reg две ветки реестра:
- [HKEY_LOCAL_MACHINESOFTWAREMicrosoftMMCSnapInsFX:{80aaa290-abd9-9239-7a2d-cf4f67e42128}]
- [HKEY_LOCAL_MACHINESOFTWAREMicrosoftMMCSnapInsFX:{3FCE72B6-A31B-43ac-ADDA-120E1E56EB0F}]
И по очереди импортировать эти ветки в реестр Windows Server 2016. Достаточно дважды щелкнуть по reg файлу и согласится с внесением изменений в реестр.
Осталось скопировать dll и msc файлы в каталог C:WindowsSystem32 на хосте с Windows Server 2016. Регистрировать файлы dll библиотек не обязательно.
Примечание. Если у вас нет под рукой развернутого сервера с Windows Server 2008 R2 (их сейчас сложно найти в связи с окончанием поддержки), вы можете скачать архив с необходимыми файлами с нашего сайта.
- Комплект файлов с английской версии ОС — tsadmin-winsrv.zip
- с русской версии — tsadmin-winsrv_ru.zip
После этого попробуйте запустить нужную оснастку командами
tsadmin.msc
:
В этой консоли вы можете удобно управлять сессиями пользователей – можно отключить нужную сессию, отправить сообщение, инициировать корректный logoff и т.д. Оснастка tsadmin позволяет выбрать сразу нескольких пользователей и выполнить нужное действие сразу со всеми.
Можно запустить консоль
tsconfig.msc
:
В консоли tsconfig.msc можно гораздо проще и удобнее настроить базовые параметры RDS хоста: задать сервер лицензирования и тип RDS лицензий, добавить хост в ферму RD Connection Broker (настроить вес хоста в ферме), настроить уровни шифрования RDP, настроить автозапуск программы при входе пользователя в сеанс, настроить таймауты отключения неактивных сессий пользователей на отдельно стоящем RDS хосте и т.д.
Обратите внимание, что не обязательно ставить эти консоли на все RDS хосты. С помощью опции Connect to Remote Desktop Session Host Server вы можете подключится к любому другому RDS хосту в вашей сети.
Примечание. Естественно, что использование старых консолей в новых версиях Windows Server это не поддерживаемое MS решение и вы можете использовать его на свой риск. ИМХО, проблем быть не должно.
Отметим, что с помощью консоли tsadmin.msc не получится подключиться к терминальной сессии пользователя (Ошибка: Access is denied). Подключение к RDS сессиям пользователей возможно по сценарию, описанному в статье RDS Shadow в Windows Server. Также в консоли tsconfig.msc в свойствах подключения RDP-Tcp отсутствует вкладка Security, через которую было удобно раздавать права группам сопровождения (без права администраторов) на подключение и управление RDP сессиями пользователей. Я использую следующую команду для предоставления определенной группе полные права на управления сессиями на сервере:
wmic /namespace:\rootCIMV2TerminalServices PATH Win32_TSPermissionsSetting WHERE (TerminalName ="RDP-Tcp") CALL AddAccount "domainsupport_rds",2
Для просмотра текущий разрешений можно использовать PowerShell:
get-WmiObject -Namespace "root/cimv2/terminalservices" -Class win32_tspermissionssetting
Главная FAQ Полезное по Windows Server Как вернуть TSADMIN.msc и TSCONFIG.msc для управления сервером терминалов в Windows Server 2019/2016/2012R2
Как вернуть TSADMIN.msc и TSCONFIG.msc для управления сервером терминалов в W…
Начиная с Windows Server 2012, на RDS серверах пропали оснастки управления tsadmin.msc (Remote Desktop Services Manager — Диспетчер служб удаленных рабочих столов) и tsconfig.msc (Remote Desktop Session Host Configuration — Конфигурация узла сеансов удаленных рабочих столов). Разработчики Microsoft решили, что большинством параметров сервера RDS можно управлять через Server Manager, консоль редактора групповых политик (gpedit.msc) или в настройках RDS коллекций. Однако все эти инструменты не удобны, поэтому многие хотят венуть старый способ управления терминальными серверами.
Как можно вернуть оснастки tsadmin.msc и tsconfig.msc на терминальных серверах под управлением Windows Server 2016 (пожходит так же для Windows Server 2019 и 2012 R2).
Для этого нам понадобится сервер с установленной Windows Server 2008 R2.
Далее необходимо скопировать 6 файлов и 2 ветки реестра с любого сервера под управлением Windows Server 2008 R2 в аналогичный каталог C:WindowsSystem32 на Windows Server 2016.
Скопируйте следующие 7 файлов:
- c:windowssystem32tsadmin.dll
- c:windowssystem32tsconfig.dll
- c:windowssystem32wts.dll
- c:windowssystem32tsconfig.msc
- c:windowssystem32tsadmin.msc
- c:windowssystem32entsconfig.resources.dll
- c:windowssystem32entsadmin.resources.dll
Затем на Windows Server 2008 R2 с помощью редактора regedit нужно экспортировать в файлы reg две ветки реестра:
- [HKEY_LOCAL_MACHINESOFTWAREMicrosoftMMCSnapInsFX:{80aaa290-abd9-9239-7a2d-cf4f67e42128}]
- [HKEY_LOCAL_MACHINESOFTWAREMicrosoftMMCSnapInsFX:{3FCE72B6-A31B-43ac-ADDA-120E1E56EB0F}]
И по очереди импортировать эти ветки в реестр Windows Server 2016. Достаточно дважды щелкнуть по reg файлу и согласится с внесением изменений в реестр.
Осталось скопировать dll и msc файлы в каталог C:WindowsSystem32 на хосте с Windows Server 2016. Регистрировать файлы dll библиотек не обязательно.
После этого попробуйте запустить нужную оснастку командами tsadmin.msc:
В этой консоли вы можете удобно управлять сессиями пользователей – можно отключить нужную сессию, отправить сообщение, инициировать корректный logoff и т.д. Оснастка tsadmin позволяет выбрать сразу нескольких пользователей и выполнить нужное действие сразу со всеми.
Можно запустить консоль tsconfig.msc:
В консоли tsconfig.msc можно гораздо проще и удобнее настроить базовые параметры RDS хоста: задать сервер лицензирования и тип RDS лицензий, добавить хост в ферму RD Connection Broker (настроить вес хоста в ферме), настроить уровни шифрования RDP, настроить автозапуск программы при входе пользователя в сеанс, настроить таймауты отключения неактивных сессий пользователей на отдельно стоящем RDS хосте и т.д.
Обратите внимание, что не обязательно ставить эти консоли на все RDS хосты. С помощью опции Connect to Remote Desktop Session Host Server вы можете подключится к любому другому RDS хосту в вашей сети.
Примечание. Естественно, что использование старых консолей в новых версиях Windows Server это не поддерживаемое MS решение и вы можете использовать его на свой риск. ИМХО, проблем быть не должно.
Отметим, что с помощью консоли tsadmin.msc не получится подключиться к терминальной сессии пользователя (Ошибка: Access is denied). Подключение к RDS сессиям пользователей возможно по сценарию, описанному в статье RDS Shadow в Windows Server. Также в консоли tsconfig.msc в свойствах подключения RDP-Tcp отсутствует вкладка Security, через которую было удобно раздавать права группам сопровождения (без права администраторов) на подключение и управление RDP сессиями пользователей. Я использую следующую команду для предоставления определенной группе полные права на управления сессиями на сервере:
wmic /namespace:\rootCIMV2TerminalServices PATH Win32_TSPermissionsSetting WHERE (TerminalName ="RDP-Tcp") CALL AddAccount "domainsupport_rds",2
Для просмотра текущий разрешений можно использовать PowerShell:
get-WmiObject -Namespace "root/cimv2/terminalservices" -Class win32_tspermissionssetting
Большинство администраторов Windows Terminal Server заметили, что начиная с Windows Server 2012, оснастки управления tsadmin.msc (Remote Desktop Services Manager) и tsconfig.msc (Remote Desktop Session Host Configuration) исчезли с рабочего стола RDS серверов. Microsoft решила, что большинством настроек сервера RDS можно управлять с помощью диспетчера сервера, консоли редактора групповой политики (gpedit.msc) или в настройках библиотеки RDS. Однако все эти средства не так просты и доступны по цене, как старые остатки.
Давайте посмотрим, как можно вернуть оснастки tsadmin.msc и tsconfig.msc на серверах RDS под управлением Windows Server 2016 (инструкции также для сред Windows Server 2019 и 2012 R2).
Для этого нам нужно скопировать 6 файлов и 2 ветви журнала с любого сервера под управлением Windows Server 2008 R2 в тот же каталог C: Windows System32 на Windows Server 2016. Скопируйте следующие 7 файлов:
- c: windows system32 tsadmin.dll
- c: windows system32 tsconfig.dll
- c: windows system32 wts.dll
- c: windows system32 tsconfig.msc
- c: windows system32 tsadmin.msc
- c: windows system32 en tsconfig.resources.dll
- c: windows system32 en tsadmin.resources.dll
Итак, в Windows Server 2008 R2 с помощью редактора regedit необходимо экспортировать две ветки реестра в файл .reg:
- [HKEY_LOCAL_MACHINE SOFTWARE Microsoft MMC SnapIns FX: {80aaa290-abd9-9239-7a2d-cf4f67e42128}]
- [HKEY_LOCAL_MACHINE SOFTWARE Microsoft MMC SnapIns FX: {3FCE72B6-A31B-43ac-ADDA-120E1E56EB0F}]
И, в свою очередь, он импортирует эти ветки в реестр Windows Server 2016. Просто дважды щелкните файл .reg и примите изменения реестра.
Осталось скопировать файлы dll и msc в каталог C: Windows System32 на хосте с Windows Server 2016. Регистрировать dll файлы библиотеки не обязательно.
Примечание. Если у вас под рукой нет распределенного сервера с Windows Server 2008 R2 (сейчас их сложно найти в связи с окончанием поддержки), вы можете скачать архив с необходимыми файлами с нашего сайта.
- Серия файлов с английский версии ОС – tsadmin-winsrv.zip
- с участием русский версии – tsadmin-winsrv_ru.zip
Затем попробуйте запустить необходимую оснастку с помощью команд
tsadmin.msc
:
В этой консоли вы можете удобно управлять пользовательскими сеансами: вы можете отключить нужный сеанс, отправить сообщение, инициировать правильный выход из системы и так далее. Оснастка tsadmin позволяет одновременно выбирать нескольких пользователей и выполнять желаемое действие с ними всеми одновременно.
Вы можете запустить консоль
tsconfig.msc
:
В консоли tsconfig.msc намного проще и удобнее настроить основные параметры хоста RDS: установить сервер лицензий и тип лицензий RDS, добавить хост в ферму посредника подключений к удаленному рабочему столу (настроить вес хост в ферме), настройте уровни шифрования RDP, настройте программу на автоматический запуск, когда пользователь входит в сеанс, настройте тайм-ауты для отключения неактивных пользовательских сеансов на автономном хосте RDS и т д
Обратите внимание, что эти консоли не нужно устанавливать на всех хостах RDS. С помощью параметра «Подключиться к серверу узла сеанса удаленного рабочего стола» вы можете подключиться к любому другому узлу RDS в вашей сети.
Примечание. Конечно, использование старых консолей в новых версиях Windows Server не является поддерживаемым решением MS, и вы можете использовать его на свой страх и риск. ИМХО, проблем быть не должно.
Обратите внимание, что консоль tsadmin.msc не сможет подключиться к сеансу терминала пользователя (ошибка: доступ запрещен). Подключение к пользовательским сеансам RDS возможно по сценарию, описанному в статье RDS Shadow на Windows Server. Более того, в консоли tsconfig.msc в свойствах соединения RDP-Tcp отсутствует вкладка Безопасность, через которую было удобно назначать права группам обслуживания (без прав администратора) на подключение и управление пользовательскими сессиями RDP. Я использую следующую команду, чтобы предоставить определенной группе полный контроль над сеансами на сервере:
wmic /namespace:\rootCIMV2TerminalServices PATH Win32_TSPermissionsSetting WHERE (TerminalName ="RDP-Tcp") CALL AddAccount "domainsupport_rds",2
Вы можете использовать PowerShell для просмотра текущих разрешений:
get-WmiObject -Namespace "root/cimv2/terminalservices" -Class win32_tspermissionssetting
Источник изображения: winitpro.ru
Lately we have been speaking a lot about Ubuntu releases and the new consolidated xrdp installer script that we have recently updated (see here). Today, we wanted to do something different that speaking about xRDP. Time to do something a little bit different.
Recently, we have been asked if it was possible to get tsadmin console back and have it running on Windows 2019 RDS server. We had to look around on internet and we have found multiple articles and blog posts explaining how to bring back this mmc console and make it run on newer operating system. Based on the amount information we have found, we have decided to start writing a small series about these legacy tools and possible alternatives….
As you probably know, Windows 2008 & Windows 2008 R2 is reaching end of life in January 2020. Some people are still using Windows 2008 R2 and they are still using Terminal Services implementation. Recently, we have been installing a brand new RDS 2019 implementation and obviously the administrator of the Windows 2008 R2 terminal Server was a little bit lost with the new architecture and the new central management tool (i.e. RDMS).
The sysadmin felt that RDMS was good enough but he wanted to get back some of the old MMC console that he used to know and work with. We didn’t know if this would have been possible or if this would be even supported by Microsoft. It seems that using the legacy console, it’s possible to access more functionalities and exposes more configuration settings that are not available anymore in the new GUI console. We are assuming that these settings can still be modified but the hard way (registry, scripts, powershell, GPO settings,….)
So, based on multiple posts and article found on internet, we have compiled the following procedure to bring the tsadmin console back on top of a Windows 2019 server….
Using the Remote Desktop Service Manager (or the tsadmin.msc console), an administrator was able to check how many users where connected to a remote desktop server and perform a bunch of actions against these users. An Admin could send a message, disconnect,logoff,remote control a user. The tsadmin console looks like the following screenshot
The console also allows you to see user sessions and processes in used. You could select multiple objects and performed the required actions against this multiple selection of objects…
You can also remotely end processes on remote computer through the tsadmin console.
The other additional feature that some people might be using with tsadmin.msc console is the fact that you can add multiple servers in the console and monitor indeed the connections. You can add a Terminal server as any other server role you would wish to the console and kill process remotely or logoff disconnected users….
So, all in all, it might be true that this console is indeed offering some interesting features that are basically not available anymore in the RDMS GUI… If you compare with the RDMS console, you have basically the same information in a different format and you can also perform a bunch of actions against the selected object.
Using RDMS console, you cannot select multiple users and apply the selected action. With RDMS, you cannot remotely kill processes that might be preventing some users to perform their work and you cannot add other servers (not being part of the RDS FARM !!!) to the console to monitor their console. Obviously, if there is a need to perform some bulk actions, you can always use Powershell….
So, all in all, we have to say that we understand why some people want to get this console back on their new windows infrastructure…. Now, the question… Is is possible to get this console back on a Windows 2019 Server ? The answer is yes !
First, we need to get our hands on a windows 2008 R2 server and we need to grab the following files
You will need to copy these files in your Windows 2019 Server and place them also in the c:WindowsSystem32 directory . If you click on the tsadmin.msc file, you will end up with the following error.
You need to update the registry in order to have this mmc console recognized by the operating system….So, keep reading…
So, to update your registry, you will need to copy the text below in a text file and save it as a reg file. We have saved our file as tsadmin.reg
Windows Registry Editor Version 5.00
[HKEY_LOCAL_MACHINESOFTWAREMicrosoftMMCSnapInsFX:{3FCE72B6-A31B-43ac-ADDA-120E1E56EB0F}]
"ApplicationBase"=hex(2):43,00,3a,00,5c,00,57,00,69,00,6e,00,64,00,6f,00,77,00,
73,00,5c,00,53,00,79,00,73,00,74,00,65,00,6d,00,33,00,32,00,00,00
"About"="{00000000-0000-0000-0000-000000000000}"
"VersionStringIndirect"="@C:\Windows\System32\umcRes.dll,-106"
"ProviderStringIndirect"=hex(2):40,00,43,00,3a,00,5c,00,57,00,69,00,6e,00,64,
00,6f,00,77,00,73,00,5c,00,53,00,79,00,73,00,74,00,65,00,6d,00,33,00,32,00,
5c,00,75,00,6d,00,63,00,52,00,65,00,73,00,2e,00,64,00,6c,00,6c,00,2c,00,2d,
00,31,00,30,00,32,00,00,00
"NameString"="Remote Desktop Services Manager"
"HelpTopic"=hex(2):25,00,73,00,79,00,73,00,74,00,65,00,6d,00,72,00,6f,00,6f,00,
74,00,25,00,5c,00,68,00,65,00,6c,00,70,00,5c,00,74,00,73,00,5f,00,6d,00,61,
00,6e,00,61,00,67,00,65,00,72,00,2e,00,63,00,68,00,6d,00,00,00
"AssemblyName"="tsadmin"
"RuntimeVersion"="v2.0.50215"
"Description"="Manage Remote Desktop Services sessions"
"DescriptionStringIndirect"=hex(2):40,00,43,00,3a,00,5c,00,57,00,69,00,6e,00,
64,00,6f,00,77,00,73,00,5c,00,53,00,79,00,73,00,74,00,65,00,6d,00,33,00,32,
00,5c,00,75,00,6d,00,63,00,52,00,65,00,73,00,2e,00,64,00,6c,00,6c,00,2c,00,
2d,00,31,00,30,00,34,00,00,00
"LinkedHelpTopics"=hex(2):25,00,73,00,79,00,73,00,74,00,65,00,6d,00,72,00,6f,
00,6f,00,74,00,25,00,5c,00,68,00,65,00,6c,00,70,00,5c,00,74,00,73,00,5f,00,
6d,00,61,00,6e,00,61,00,67,00,65,00,72,00,2e,00,63,00,68,00,6d,00,00,00
"NameStringIndirect"=hex(2):40,00,43,00,3a,00,5c,00,57,00,69,00,6e,00,64,00,6f,
00,77,00,73,00,5c,00,53,00,79,00,73,00,74,00,65,00,6d,00,33,00,32,00,5c,00,
75,00,6d,00,63,00,52,00,65,00,73,00,2e,00,64,00,6c,00,6c,00,2c,00,2d,00,31,
00,30,00,33,00,00,00
"IconIndirect"=hex(2):40,00,43,00,3a,00,5c,00,57,00,69,00,6e,00,64,00,6f,00,77,
00,73,00,5c,00,53,00,79,00,73,00,74,00,65,00,6d,00,33,00,32,00,5c,00,75,00,
6d,00,63,00,52,00,65,00,73,00,2e,00,64,00,6c,00,6c,00,2c,00,2d,00,31,00,31,
00,31,00,00,00
"FxVersion"="2.0.1.7"
"Type"="Microsoft.TerminalServices.Monitor.SnapIn.TSManagerSnapIn, tsadmin, Version=6.1.0.0, Culture=neutral, PublicKeyToken=31bf3856ad364e35"
"FolderBitmapsColorMask"=dword:00000000
"ModuleName"="tsadmin.dll"
"Provider"="Microsoft Corporation"
[HKEY_LOCAL_MACHINESOFTWAREMicrosoftMMCSnapInsFX:{3FCE72B6-A31B-43ac-ADDA-120E1E56EB0F}NodeTypes]
[HKEY_LOCAL_MACHINESOFTWAREMicrosoftMMCSnapInsFX:{3FCE72B6-A31B-43ac-ADDA-120E1E56EB0F}Standalone]
When the file is created, it time to add this information into the registry. Simply double-click the file. When the following dialog box is displayed simply click yes
Then, another dialog box will be displayed confirming that these new registry entries have been added into your system…. Press OK
No need to reboot the machine. Simply click on the tsadmin.msc console and you should have the old admin tool up and running and usable….The screenshot below shows the tsadmin tool running on top of Windows 2019 Server…
We have seen that’s possible to bring back some old MMC consoles into newer operating system and have them working. However, this configuration is probably not supported by Microsoft and you should use this approach at your own risk !!! We do understand that some people want to get back some of the features provided by this MMC console but there might be some alternative solutions that could provide the same level of functionalities. These alternatives could be scripted, home-made tools or commercial tools which would be the recommended way to move forward
On the other hand, I can see a scenario where this approach could be used. Some organizations are only running software and tools that should have been approved before their deployment. In such situation, this workaround could be proposed and easily deployed. However, note also that these dll will probably never been updated and can introduce also some security risks within your network… So, to us, this approach is still to be considered as a temporary solution….

One big result of these discussions has been Remote Desktop Commander. This next step in the evolution of our Remote Desktop Services solution set was developed in direct response to the specific pain points I have heard articulated time and time again by RDS admins.
Perhaps unsurprisingly though – and our focus for this article – is that the loss of TSAdmin featured prominently in these discussions.
Some History On The Disappearance of TSAdmin
Without a doubt, one of the biggest issues Windows server admins have dealt with as they migrate from Server 2008 RDS deployments to RDS on Server 2012, 2016, and 2019 is the lack of a simple and powerful RDP management tool. The realization would start when TSAdmin.msc wasn’t where it was supposed to be. After a little more research, they would discover that the TSAdmin msc wasn’t there at all!
For almost everyone, TSAdmin had been the go-to for some of the most common terminal server user session and process management tasks to perform on terminal servers and session hosts in their RDS collections.
This issue of its absence first came to light with the release of Windows Server 2012, as the former TSAdmin (Remote Desktop Services Manager) utility was orphaned by Microsoft. Terminal Server session management tasks were, in the opinion of many, very poorly integrated into the Remote Desktop Services Manager (RDSM) in the Server Manager program. Moreover, if your RDS collections are more than a few dozen session hosts in size, the Remote Desktop Services Manager can hang and simply will not scale properly.
With many admins still not comfortable using PowerShell scripting to do Remote Desktop Services and Windows Virtual Desktop management tasks, the situation would become untenable.
As a result, some admins turned to our free Remote Desktop Admin Toolkit, which was a collection of basic tools that could do limited user session and process management tasks. However, none of these tools were integrated with each other, and their feature set was rather limited.
A TSAdmin Replacement for Remote Desktop Services Deployments
As a result, we built an integrated, easy-to-use, and powerful terminal server management utility: Remote Desktop Commander Lite.
The Remote Desktop Services Manager features for Windows Server 2012/2016/2019 that ship with RDPSoft’s Remote Desktop Commander are too numerous to list. Therefore, rather than bore you with bullet points, take a look at our introduction to Remote Desktop Commander on YouTube demonstrating the intuitiveness and power of this utility.
One of the most interesting things you will see in this video is how Remote Desktop Commander can intelligently group related fields, in order to show you things like total memory consumed by user, by server, or RDP bandwidth, for instance. There are also features we provide that were never present in TSAdmin, such as the ability to review RDP latency and connection quality for multiple user sessions at once.
Running Windows Virtual Desktop in Azure? No problem. All of our solutions, including Remote Desktop Commander, also work well inside Windows Virtual Desktop environments. In fact, you can publish our tools as a WVD RemoteApp and use it to manage your WVD host pools from anywhere!
Which Edition of Remote Desktop Commander Do You Need?
Because we know that all of our customers may not need a comprehensive monitoring and reporting solution for their RDS, WVD, and Citrix farms at this time, we now offer several different classes of license:
Remote Desktop Commander Lite – completely free for all RDS, WVD and Citrix farm admins – and it provides you with the comparable TSAdmin session management features you need for day-to-day administration of your Remote Desktop Services, WVD, and Citrix server farms.
Premium Management Features for Remote Desktop Commander – adds a powerful feature superset to Remote Desktop Commander, and overcomes some of the shortcomings in Microsoft’s shadowing technology, giving you a very powerful RMM tool designed specifically for support Remote Desktop user sessions and Remote App sessions.
Additionally, it allows you to delegate specific RDS and WVD management tasks to help desk staff across your RDS collections and WVD hostpools without making them admins, which is not available in Microsoft’s Remote Desktop Services Manager. It also solves shadowing issues in Citrix, such as the requirement to obtain consent before shadowing, and Citrix Director’s dependence on Remote Assistance. Find out just how cost effective our Premium Management Features solution can be.
Remote Desktop Commander Suite – gives you TSAdmin replacement management capabilities outlined above but also includes:
- Our Remote Desktop Reporter utility for historical session user activity, RDS, WVD, and Citrix performance monitoring and reporting, license reporting, connection quality/RDP latency reporting, RDP security (login and login failure) tracking, and session recording
- SPL Tracker, which helps MSPs and others automate the chore of Microsoft SPLA and Citrix CSP license reporting
Free Remote Desktop Commander Software
What makes the most sense for you? Remote Desktop Commander Lite, our Premium Management Features overlay, the Remote Desktop Commander Suite, or Remote Desktop Canary?
Visit our Complete Monitoring and Management Bundle page to learn more about each product as well as licensing options.
Updated: June 2022.
Перейти к содержимому

Начиная с Windows Server 2012 Майкрософт отказались от достаточно удобного способа использования RemoteAPP в пользу web-доступа к этим самым приложениям. Может быть это и безопаснее, но в обычной жизни не очень удобно. Исправим этот недостаток…
Используем стороннее приложение, позволяющее создавать привычные rdp-файлы для приложений из коллекции RemoteAPP сервера терминалов (проверялось на Windows Server 2016 и 2019) – RemoteApp Tool
В итоге имеем обычный rdp-файл, запускающий нужное приложение в терминальной сессии, без необходимости авторизации на web-портале и прочих лишних телодвижений
Еще с 2016го Windows Server убрали оснастку tsadmin, или Remote Desktop Services Manager. Может новые инструменты управления более фунциональны или удобны, но мне привычнее пользоваться этой консолью. Восстановим ее, взяв файлы от Windows Server 2012. Копируем файлы в System32 и запускаем пару reg-файлов для внесения изменений в реестр. В итоге получаем рабочую консоль tsadmin
*проверялось на Windows Server 2016 и 2019
2 240
Содержание
- Terminal services manager windows server 2019
- Для чего нужны оснастки Tsconfig.msc и Tsadmin.msc
- Алгоритм запуска TSADMIN.msc и TSCONFIG.msc в Windows Server 2019
- Регистрация оснасток Tsconfig.msc и Tsadmin.msc в Windows Server 2019
- Проверяем работу диспетчера служб удаленных рабочих столов
- Проверяем работу конфигурации узла сеансов удаленных рабочих столов
- Terminal services manager windows server 2019
- Что такое Terminal Services Manager
- Где скачать Terminal Services Manager
- Управление пользователями:
- Установка Terminal Services Manager
- Настройка бесплатной лицензии Terminal Services Manager
- Настройка Terminal Services Manager 3.4
- Минусы Terminal Services Manager
- Использование TSADMIN.msc и TSCONFIG.msc для управления RDS в Windows Server 2019/2016/2012R2
Terminal services manager windows server 2019

Для чего нужны оснастки Tsconfig.msc и Tsadmin.msc
Бытует мнение, что все что новое оно априори должно быть лучше, в каких-то областях возможно это так, но не в компьютерном мире. Примеров этому очень много, например:
В случае с терминальными службами ситуация двоякая, с одной стороны Microsot сделала удобную общую оснастку в диспетчере серверов, а с другой лишила пользователей ряда оснасток и графических функция, которые они предоставляли. Microsoft по известной только им причине убрали оснастки из состава инструментов RDS фермы:
Алгоритм запуска TSADMIN.msc и TSCONFIG.msc в Windows Server 2019
Хорошо, что Microsoft не закрыла возможность регистрации и запуска оснасток TSADMIN.msc и TSCONFIG.msc в Windows Server 2012 R2 и выше. Хочу отметить, что данный метод не является официальным, но использовать его все же можно на свой страх и риск.
Суть метода заключается в том, что вам необходимо скопировать определенные библиотеки и сами оснастки Tsconfig.msc и Tsadmin.msc из Windows Server 2008 R2 или скачать их у меня если у вас нет уже в инфраструктуре таких серверов. так же необходимо для них прописать ключи реестра и права на них, это делается через выгрузку веток с 2008 R2 системы или скриптом, оба метода я покажу.
Если вы все скачали у меня, то состав архивов будет такой:
Если у вас есть своя Windows Server 2008 R2 (даже если ее нет вы можете быстро развернуть виртуальную машину), то вам необходимо скопировать вот такой список файлов из каталога C:WindowsSystem32
А так же языковые файлы они располагаются по пути C:WindowsSystem32ru или C:WindowsSystem32en в зависимости от языка в системе. В моем примере русская версия поэтому я буду копировать файлы для русской версии. Из каталога мне необходимо скопировать
Следующим действием вам необходимо выгрузить две ветки реестра, если не хотите это делать, то их можно создать самому из кода, который я представлю ниже. Запустите редактор реестра Windows из окна выполнить, введя regedit.
Вам нужно найти вот такие ветки реестра и произвести их экспорт:
Выбираем место сохранения ваших reg файлов. На выходе у вас будет два файла вот с таким содержимым, для оснастки tsconfig (80aaa290-abd9-9239-7a2d-cf4f67e42128)
[HKEY_LOCAL_MACHINESOFTWAREMicrosoft MMCSnapInsFX:<80aaa290-abd9-9239-7a2d-cf4f67e42128>]
«ApplicationBase»=hex (2):43,00,3a,00,5c,00, 57,00,69,00,6e,00,64,00,6f,00,77,00,
73,00,5c,00,53,00,79,00,73,00,74,00,65,00, 6d,00,33,00,32,00,00,00
«About»=»<00000000-0000-0000-0000-000000000000>»
«VersionStringIndirect»=»@C:\Windows\System32\umcRes.dll,-107»
«ProviderStringIndirect»=hex (2) :40,00,43,00,3a, 00,5c,00,57,00,69,00,6e,00,64,
00,6f,00,77,00,73,00,5c,00,53,00,79,00, 73,00,74,00, 65,00,6d,00,33,00,32,00,
5c,00,75,00,6d,00,63,00,52,00,65,00,73,00, 2e,00,64,00,6c,00,6c,00,2c,00,2d,
00,31,00,30,00,32,00,00,00
«SmallFolderBitmapIndirect»=hex(2) :40,00,43,00, 3a,00,5c,00,57,00,69,00,6e,00,
64,00,6f,00,77,00,73,00,5c,00,53,00,79, 00,73,00,74,00, 65,00,6d,00,33,00,32,
00,5c,00,75,00,6d,00,63,00,52,00,65,00,73,00, 2e,00,64,00,6c,00,6c,00,2c,00,
2d,00,31,00,32,00,30,00,00,00
«NameString»=»Remote Desktop Session Host Configuration»
«HelpTopic»=hex(2):25,00,73,00,79,00,73,00,74,00,65, 00,6d,00,72,00,6f,00,6f,00,
74,00,25,00,5c,00,68,00,65,00,6c,00,70, 00,5c,00,74,00,73,00,63,00,63,00,2e,
00,63,00,68,00,6d,00,00,00
«AssemblyName»=»tsconfig»
«RuntimeVersion»=»v2.0.50215»
«Description»=»Configure Remote Desktop Session Host settings»
«DescriptionStringIndirect»=hex (2) :40,00,43,00,3a, 00,5c,00,57,00,69,00,6e,00,
64,00,6f,00,77,00,73,00,5c,00,53,00,79, 00,73,00,74, 00,65,00,6d,00,33,00,32,
00,5c,00,75,00,6d,00,63,00,52,00,65,00,73,00,2e, 00,64,00,6c,00,6c,00,2c,00,
2d,00,31,00,30,00,31,00,00,00
«LinkedHelpTopics»=»%systemroot%\help\tscc.chm»
«NameStringIndirect»=hex (2) :40,00,43,00,3a,00, 5c,00,57,00,69,00,6e,00,64,00,6f,
00,77,00,73,00,5c,00,53,00,79,00,73,00, 74,00,65, 00,6d,00,33,00,32,00,5c,00,
75,00,6d,00,63,00,52,00,65,00,73,00,2e,00,64, 00,6c,00,6c,00,2c,00,2d,00,31,
00,30,00,30,00,00,00
«IconIndirect»=hex(2):40,00,43,00,3a,00, 5c,00,57,00,69,00,6e,00,64,00,6f,00,77,
00,73,00,5c,00,53,00,79,00,73,00,74,00, 65,00,6d,00,33,00,32,00,5c,00,75,00,
6d,00,63,00,52,00,65,00,73,00,2e,00,64, 00,6c,00,6c,00,2c,00,2d,00,31,00,31,
00,30,00,00,00
«FxVersion»=»2.0.1.7»
«Type»=»Microsoft.TerminalServices.Configuration. SnapIn.TSConfigSnapIn, tsconfig, Version=6.1.0.0, Culture=neutral, PublicKeyToken=31bf3856ad364e35»
«FolderBitmapsColorMask»=dword:00000000
«ModuleName»=»tsconfig.dll»
«Provider»=»Microsoft Corporation»
для оснастки Tsadmin.msc (80aaa290-abd9-9239-7a2d-cf4f67e42128)
[HKEY_LOCAL_MACHINESOFTWAREMicrosoft MMCSnapInsFX:<80aaa290-abd9-9239-7a2d-cf4f67e42128>]
«ApplicationBase»=hex(2):43,00,3a,00,5c,00,57, 00,69,00,6e,00,64,00,6f,00,77,00,
73,00,5c,00,53,00,79,00,73,00,74,00,65,00,6d,00,33,00,32,00,00,00
«About»=»<00000000-0000-0000-0000-000000000000>»
«VersionStringIndirect»=»@C:\Windows\System32\umcRes.dll,-107»
«ProviderStringIndirect»=hex (2):40,00,43,00, 3a,00,5c,00,57,00,69,00,6e,00,64,
00,6f,00,77,00,73,00,5c,00,53,00,79,00,73, 00,74,00,65,00,6d,00,33,00,32,00,
5c,00,75,00,6d,00,63,00,52,00,65,00,73,00, 2e,00,64,00,6c,00,6c,00,2c,00,2d,
00,31,00,30,00,32,00,00,00
«SmallFolderBitmapIndirect»=hex (2):40,00, 43,00,3a,00,5c,00,57,00,69,00,6e,00,
64,00,6f,00,77,00,73,00,5c,00,53,00,79,00, 73,00,74,00,65,00,6d,00,33,00,32,
00,5c,00,75,00,6d,00,63,00,52,00,65,00,73, 00,2e,00,64,00,6c,00,6c,00,2c,00,
2d,00,31,00,32,00,30,00,00,00
«NameString»=»Remote Desktop Session Host Configuration»
«HelpTopic»=hex(2) :25,00,73,00,79,00,73, 00,74,00,65,00,6d,00,72,00,6f,00,6f,00,
74,00,25,00,5c,00,68,00,65,00,6c,00,70,00, 5c,00,74,00,73,00,63,00,63,00,2e,
00,63,00,68,00,6d,00,00,00
«AssemblyName»=»tsconfig»
«RuntimeVersion»=»v2.0.50215»
«Description»=»Configure Remote Desktop Session Host settings»
«DescriptionStringIndirect»=hex (2):40,00,43,00,3a, 00,5c,00,57,00,69,00,6e,00,
64,00,6f,00,77,00,73,00,5c,00,53,00,79,00,73,00,74, 00,65,00,6d,00,33,00,32,
00,5c,00,75,00,6d,00,63,00,52,00,65,00,73,00,2e, 00,64,00,6c,00,6c,00,2c,00,
2d,00,31,00,30,00,31,00,00,00
«LinkedHelpTopics»=»%systemroot%\help\tscc.chm»
«NameStringIndirect»=hex (2):40,00,43,00,3a,00, 5c,00,57,00,69,00,6e,00,64,00,6f,
00,77,00,73,00,5c,00,53,00,79,00,73,00,74,00,65, 00,6d,00,33,00,32,00,5c,00,
75,00,6d,00,63,00,52,00,65,00,73,00,2e,00,64,00, 6c,00,6c,00,2c,00,2d,00,31,
00,30,00,30,00,00,00
«IconIndirect»=hex (2):40,00,43,00,3a,00,5c,00,57, 00,69,00,6e,00,64,00,6f,00,77,
00,73,00,5c,00,53,00,79,00,73,00,74,00,65,00,6d,00, 33,00,32,00,5c,00,75,00,
6d,00,63,00,52,00,65,00,73,00,2e,00,64,00,6c,00, 6c,00,2c,00,2d,00,31,00,31,
00,30,00,00,00
«FxVersion»=»2.0.1.7»
«Type»=»Microsoft.TerminalServices.Configuration. SnapIn.TSConfigSnapIn, tsconfig, Version=6.1.0.0, Culture=neutral, PublicKeyToken=31bf3856ad364e35»
«FolderBitmapsColorMask»=dword:00000000
«ModuleName»=»tsconfig.dll»
«Provider»=»Microsoft Corporation»
напоминаю, что вы их можете создать вручную в виде обычного txt, вставить содержимое, а потом изменить тип файла на reg.
Регистрация оснасток Tsconfig.msc и Tsadmin.msc в Windows Server 2019
Теперь когда у вас есть все файлы необходимые для запуска и установки оснасток Tsconfig.msc и Tsadmin.msc, вы должны распаковать архив и положить файлы по тем же путям, приведу их сюда еще раз:
Далее вам необходимо на вашем сервере Windows Server 2019 запустить два ключа реестра, которые мы выгружали. При их запуске будет предупреждение, говорим «Да«.
Файлы должны успешно импортироваться в реестр Windows.
Проверяем работу диспетчера служб удаленных рабочих столов
Попробуем запустить наши оснастки. Первой давайте запустим Tsadmin.msc. Для этого откройте окно выполнить и введите Tsadmin.msc. В итоге у нас запуститься «Диспетчер служб удаленных рабочих столов» (Remote Desktop Services Manager).
Так же хочу порекомендовать бесплатную утилиту Terminal Services Manager, о которой я подробно рассказывал, советую посмотреть, это аналог оснасток Tsadmin.msc для некого управления RDS фермой, делает все то же самое.
Проверяем работу конфигурации узла сеансов удаленных рабочих столов
Запустите через окно выполнить Tsconfig.msc.
У вас откроется оснастка «Конфигурация узла сеансов удаленных рабочих столов (Remote Desctop Session Host Configuration)». Тут вы увидите все привычные вкладки для настройки RDP подключения, кроме вкладки «Безопасность», которая доступна только в Windows Server 2008 R2, что весьма и весьма прискорбно, так как это была хорошая плюшка для тонкой настройки доступа по RDP.
Источник
Terminal services manager windows server 2019
Добрый день! Уважаемые читатели и гости одного из крупнейших IT блогов для системных администраторов Pyatilistnik.org. В прошлый раз мы с вами подробно рассматривали методы, как отформатировать флешку под разного рода задачи. Сегодня я вам хочу показать еще одну утилиту из моего инструментария, которая помогает вам легко управлять пользовательскими сессиями на терминальных серверах RDS фермы. Речь пойдет, о бесплатной утилите Terminal Services Manager. После того, как вы узнаете ее возможности и простоту использования, то вы обязательно будите ее использовать.
Что такое Terminal Services Manager
После появления операционной системы Windows Server 2012 R2 концепция по управлению терминальными столами претерпела изменения. Появилось такое понятие, как RDS ферма, которая пришла на замену серверу терминалов.
С одной стороны данная концепция принесла плюсы, например удобный ввод RDSH хоста в режим стока (drain mode), но не обошлось и без минусов. Так оснастка по управлению RDS фермой лишилась ряда удобный функций, например массовому отправлению сообщений пользователям в их терминальную сессию, сейчас уже просто нельзя выбрать несколько человек, как это было в оснастке «Диспетчер служб удаленных рабочих столов» или удобной настройке списка серверов лицензирования, как в оснастке «Конфигурация сервера узла сеансов удаленных рабочих столов«.
В старых оснастках Tsconfig.msc и Tsadmin.msc вы легко могли отключать отдельные процессы пользователей, смотреть потребление ресурсов, удобно их разлогинивать, понятно. что все это можете делать через утилиты qwinsta или rwinsta, но кому-то командная строка может показаться сложной. Все эти задачи легко решает Terminal Services Manager, это прекрасная утилита для серверов на базе WindowsServer 2012 R2 и выше.
Где скачать Terminal Services Manager
Terminal Services Manager показывает, какой пользователь подключен к удаленному хосту, какие процессы он выполняет и сколько ресурсов сервера (процессор и память) он использует. Вы можете отправлять пользователям сообщения, отключать их от сервера или подключаться к их сеансам удаленно. С помощью Terminal Services Manager вы можете отправлять массовые сообщения пользователям, отключать незанятых пользователей и завершать сеансы нескольких отключенных пользователей одновременно. Terminal Services Manager позволяет работать с несколькими хостами одновременно. Диспетчер служб терминалов отображает информацию как в виде таблицы, так и путем построения графиков использования ЦП, памяти и других ресурсов для каждого сервера, сеанса и пользователя.
Управление пользователями:
На выходе у вас будет исполняемый файл tsmanager_setup_3.4.0.251.exe.
Установка Terminal Services Manager
Запускаем исполняемый файл, я это делаю на своей тестовой виртуальной машине с Windows Server 2019. Первое что вас спросят, это в каком режиме вы решили установить утилиту TSM. На выбор будет два варианта:
Далее вам нужно принять лицензионное соглашение, выбрав пункт «I accept the agreement» и нажать «next«.
На следующем шаге вы можете изменить каталог установки TSM, я оставлю все по умолчанию.
Оставьте галку на пункте «Create a desktop shortcut«, чтобы у вас был создан ярлык на рабочем столе.
Для завершения инсталляции Terminal Services Manager нажмите кнопку «Install«.
Запускаем Terminal Services Manager.
Настройка бесплатной лицензии Terminal Services Manager
После того, как вы войдете в утилиту у вас появится окно «This is unregistered evaluation version of TSM». Для получения бесплатной лицензии нажмите «Get license key«.
Нам нужна персональная лицензия (personal License Free), нажмите кнопку «Get License«.
Заполните все поля регистрационной формы, учтите, что почту нужно указывать существующую, на нее придет лицензия.
Проверьте свою почту, вам должно прийти вот такое письмо «Free license code for Terminal Services Manager Personal License«, там будет лицензионный ключ.
Далее копируем код и нажимаем в TSM 3.4 кнопку «Enter license key».
Заполните поля «License to» и «License Key«. Terminal Services Manager будет активирован.
Настройка Terminal Services Manager 3.4
Далее у вас появится окно мастера по поиску компьютеров, вы можете воспользоваться мастером, но я предпочитаю добавлять все в ручную, но для полноты статьи я покажу работу мастера.
В окне «Add Computers Wizard» вы можете выбрать 4 уровня поиска:
Я закрою мастер по поиску серверов и сделаю все вручную, я так предпочитаю больше. Давайте посмотрим основные функции Terminal Services Manager, пробежимся по значкам:
Первым делом я создам группу серверов по имени RDS.
Далее вы добавляете новый компьютер через кнопку сверху или же через правый клик по группе.
После того, как сервер добавлен в группу, вы в режиме реального времени начинаете получать различную полезную информацию и взаимодействовать с ним. Первая вкладка у сервера в Terminal Services Manager будет «Servers«. Она покажет вам:
Если вы кликните по нужному серверу правым кликом, то в контекстном меню вы увидите огромное количество пунктов, позволяющих вам его администрировать:
График показывает данные в режиме реального времени по процессору, памяти, пользователям, сессиям, процессам. Переходим на вкладку «Users». Тут Terminal Services Manager подробно вам покажет данные:
Если вы щелкните правым кликом по нужному пользователю или пользователям, то сможете произвести с ними вот такие действия:
Переходим на вкладку процессов «Processes«, Terminal Services Manager действительно великолепный инструмент и позволяет тут в удобном виде отобразить все процессы терминального сервера по каждому пользователю. Тут вы легко можете построить по ним график, или произвести поиск по многим критериям.
Если вы выберете один или несколько процессов. то через правый клик вы сможете их легко завершить.
Не забывайте делать резервную копию ваших добавленных компьютеров, через File-Export-Computer List
Вот пример RDS фермы из 23 хостов.
Минусы Terminal Services Manager
Хотя программа обладает огромным списком полезных функций, она не лишена недочетов:
Источник
Использование TSADMIN.msc и TSCONFIG.msc для управления RDS в Windows Server 2019/2016/2012R2
Большинство администраторов терминальных серверов Windows заметили, что начиная с Windows Server 2012, на RDS серверах пропали оснастки управления tsadmin.msc (Remote Desktop Services Manager — Диспетчер служб удаленных рабочих столов) и tsconfig.msc (Remote Desktop Session Host Configuration — Конфигурация узла сеансов удаленных рабочих столов). Разработчики Microsoft решили, что большинством параметров сервера RDS можно управлять через Server Manager, консоль редактора групповых политик (gpedit.msc) или в настройках RDS коллекций. Однако все эти инструменты не настолько просты и удобны как старые остатки.
Разберёмся, как можно вернуть оснастки tsadmin.msc и tsconfig.msc на RDS серверах под управлением Windows Server 2016 (инструкция также к Windows Server 2019 и 2012 R2 окружению).
Для этого нам понадобится скопировать 6 файлов и 2 ветки реестра с любого сервера под управлением Windows Server 2008 R2 в аналогичный каталог C:WindowsSystem32 на Windows Server 2016. Скопируйте следующие 7 файлов:
Затем на Windows Server 2008 R2 с помощью редактора regedit нужно экспортировать в файлы reg две ветки реестра:
И по очереди импортировать эти ветки в реестр Windows Server 2016. Достаточно дважды щелкнуть по reg файлу и согласится с внесением изменений в реестр.
Осталось скопировать dll и msc файлы в каталог C:WindowsSystem32 на хосте с Windows Server 2016. Регистрировать файлы dll библиотек не обязательно.
После этого попробуйте запустить нужную оснастку командами tsadmin.msc :
В этой консоли вы можете удобно управлять сессиями пользователей – можно отключить нужную сессию, отправить сообщение, инициировать корректный logoff и т.д. Оснастка tsadmin позволяет выбрать сразу нескольких пользователей и выполнить нужное действие сразу со всеми.
Можно запустить консоль tsconfig.msc :
В консоли tsconfig.msc можно гораздо проще и удобнее настроить базовые параметры RDS хоста: задать сервер лицензирования и тип RDS лицензий, добавить хост в ферму RD Connection Broker (настроить вес хоста в ферме), настроить уровни шифрования RDP, настроить автозапуск программы при входе пользователя в сеанс, настроить таймауты отключения неактивных сессий пользователей на отдельно стоящем RDS хосте и т.д.
Обратите внимание, что не обязательно ставить эти консоли на все RDS хосты. С помощью опции Connect to Remote Desktop Session Host Server вы можете подключится к любому другому RDS хосту в вашей сети.
Отметим, что с помощью консоли tsadmin.msc не получится подключиться к терминальной сессии пользователя (Ошибка: Access is denied). Подключение к RDS сессиям пользователей возможно по сценарию, описанному в статье RDS Shadow в Windows Server. Также в консоли tsconfig.msc в свойствах подключения RDP-Tcp отсутствует вкладка Security, через которую было удобно раздавать права группам сопровождения (без права администраторов) на подключение и управление RDP сессиями пользователей. Я использую следующую команду для предоставления определенной группе полные права на управления сессиями на сервере:
wmic /namespace:\rootCIMV2TerminalServices PATH Win32_TSPermissionsSetting WHERE (TerminalName =»RDP-Tcp») CALL AddAccount «domainsupport_rds»,2
Для просмотра текущий разрешений можно использовать PowerShell:
Источник
- Remove From My Forums
-
Question
-
I am using windows server 2019 terminal server and can’t find remote desktop service manager mmc to manage active session. If it is discontinued, is there any other tools I can use to manage sessions on terminal servers.
All replies
-
Hi,
As of today the Microsoft has not provided any official replacement for this handy tool.
You can TSADMIN.msc back to Windows. Just search the Remote Desktop Services Manager 2016 — LemonBits
to get the method in Google.Best regards,
Jeffrey
MSDN Community Support
Please remember to click «Mark as Answer» the responses that resolved your issue, and to click «Unmark as Answer» if not. This can be beneficial to other community members reading this thread. If you have any compliments or complaints to
MSDN Support, feel free to contact MSDNFSF@microsoft.com.
- Remove From My Forums
-
Question
-
I am using windows server 2019 terminal server and can’t find remote desktop service manager mmc to manage active session. If it is discontinued, is there any other tools I can use to manage sessions on terminal servers.
All replies
-
Hi,
As of today the Microsoft has not provided any official replacement for this handy tool.
You can TSADMIN.msc back to Windows. Just search the Remote Desktop Services Manager 2016 — LemonBits
to get the method in Google.Best regards,
Jeffrey
MSDN Community Support
Please remember to click «Mark as Answer» the responses that resolved your issue, and to click «Unmark as Answer» if not. This can be beneficial to other community members reading this thread. If you have any compliments or complaints to
MSDN Support, feel free to contact MSDNFSF@microsoft.com.