Содержание
- Способ 1: Сброс TCP/IP
- Способ 2: Решение проблем с драйвером сетевой карты
- Вариант 1: Обновление
- Вариант 2: Откат состояния
- Вариант 3: Переустановка
- Способ 3: Отключение стороннего антивируса
- Способ 4: Откат системы
- Вопросы и ответы
Способ 1: Сброс TCP/IP
Сброс TCP/IP позволяет сбросить сетевые настройки, и эта процедура может помочь, поскольку ошибка с файлом Tcpip.sys, вызывающая BSOD, напрямую связана с этими протоколами. Сделать это несложно, достаточно знать несколько команд:
- Запустите «Командную строку» от имени администратора. Для этого введите в поиске по «Пуску» запрос
cmdи выберите соответствующий пункт из списка справа. - В окне консоли поочередно выполните команды, вводя их и нажимая после каждой клавишу «Enter»:
ipconfig /flushdns
ipconfig /registerdns
ipconfig /release
ipconfig /renew
netsh winsock reset catalog
netsh int ipv4 reset reset.log
netsh int ipv6 reset reset.log

После того как все команды окажутся выполнены, перезагрузите компьютер.
Еще один метод сбросить настройки протоколов подразумевает использование одной из функций системных «Параметров». В этом случае окажутся сброшены все настройки сетевых адаптеров, поэтому лучше выполнить его, если предыдущая инструкция не принесла эффекта:
- Нажмите на кнопку «Пуск» и выберите «Параметры».
- Перейдите в раздел «Сеть и Интернет».
- На вкладке «Состояние» пролистайте основное окно вниз и кликните по ссылке «Сброс сети».
- В новом окне подтвердите действие, нажав на кнопку «Сбросить сейчас».


По окончании обязательно потребуется перезагрузка системы. Сделайте это и мониторьте работу ОС, чтобы проверить, ушла ли проблема.
Способ 2: Решение проблем с драйвером сетевой карты
Ошибка Tcpip.sys вызывает синий экран в Windows 10 из-за сбоя в работе программного обеспечения сетевого адаптера. Вероятно, драйверы устарели или произошла ошибка, влияющая на работу оборудования. Тогда может помочь обновление или переустановка драйверов.
Вариант 1: Обновление
В первом случае установить апдейты для оборудования можно с помощью штатных возможностей:
- Щелкните правой кнопкой мыши по кнопке «Пуск» и из меню выберите пункт «Диспетчер устройств».
- В новом окне разверните список «Сетевые адаптеры» и отыщите сетевую карту. Обычно в названии есть слово «Realtek», поскольку у большинства ПК и ноутбуков встраивается оборудование от этого производителя, а также слова LAN или PCIe. Если около устройства отображается значок в виде восклицательного знака, то это значит, что драйвер устарел. Чтобы обновить его, щелкните правой кнопкой мыши по названию и выберите «Обновить драйвер».
- В новом окне выберите автоматический поиск и дождитесь, пока необходимые компоненты будут установлены.


Следует отметить, что большинство необходимых для системы и оборудования драйверов обновляются вместе с апдейтами Windows 10.
Читайте также: Обновление Windows 10 до последней версии
Вариант 2: Откат состояния
Иногда срабатывает обратное — откат состояния программного обеспечения до предыдущего, особенно в случае ошибок, возникших, к примеру, при обновлении. Для этого через контекстное меню оборудования в «Диспетчере устройств» перейдите в «Свойства».
В окне выберите вкладку «Драйвер», затем нажмите на кнопку «Откатить», если она подсвечивается. Если она недоступна для нажатия, значит, предыдущее состояние система не сохранила.
Вариант 3: Переустановка
Последний вариант решения проблем с драйверами наиболее сложный, но может оказаться эффективным, если предыдущие рекомендации не помогли. В этом случае придется полностью удалить ПО для сетевого оборудования, затем снова установить его. Причем обычно система самостоятельно их инсталлирует после перезагрузки Windows, но настоятельно советуем на всякий случай заблаговременно ознакомиться с нашей статьей, где описаны методы поиска и скачивания необходимых компонентов, а также варианты их ручной установки. Это пригодится на случай, если автоматически драйвер установиться не сможет — у вас будет вручную скачанный экземпляр ПО, которым вы и воспользуетесь.
Подробнее: Инсталляция программного обеспечения для сетевого адаптера в Windows 10
Лучше для удаления и установки драйверов запускать систему в «Безопасном режиме». Это позволит предотвратить возможный конфликт ПО со сторонними службами и процессами. Как загрузить Windows 10 в этом режиме, мы писали ранее.
Подробнее: Безопасный режим в Windows 10
Когда зайдете в систему через «Безопасный режим», откройте «Диспетчер устройств» и в списке «Сетевые адаптеры» поочередно кликайте по каждому устройству правой кнопкой мыши и выбирайте функцию удаления.
Как только все драйверы будут удалены, перезагрузите Windows 10. Если автоматической установки ПО не произошло, то возвращайтесь в инструкции выше, где описано, как это сделать вручную.
Способ 3: Отключение стороннего антивируса
Еще одна распространенная причина появления BSOD из-за Tcpip.sys – это сторонние антивирусы, которые вмешиваются в сетевые подключения. Чтобы проверить, так ли это, на время отключите работу такого софта. В большинстве случаев достаточно щелкнуть правой кнопкой мыши по значку программы в трее и выбрать пункт «Выйти» или «Закрыть», в зависимости от интерфейса. Также это сделать можно через настройки, но алгоритм действий отличается, поэтому универсальной инструкции нет. В нашем отдельном материале вы найдете инструкции для наиболее распространенных антивирусных решений.
Подробнее: Отключение антивируса
Если после отключения антивируса синий экран с Tcpip.sys перестал появляться, то, скорее всего, придется удалить программу и использовать другую в качестве альтернативы. У нас на сайте есть рубрика с различным антивирусным софтом, где представлены как платные, так и свободные решения.
Подробнее: Антивирусы для Windows
Способ 4: Откат системы
Если вы недавно устанавливали программы или вносили изменения в настройки системы, что особенно касается редактирования реестра, то некоторые такие действия могли привести к ошибке, поэтому есть смысл попробовать откатить ОС до контрольной точки восстановления. В этом случае все новые параметры будут сброшены, а установленный после контрольной точки софт — полностью удален.
Если на компьютере активна функция создания точек восстановления, откатить Windows 10 можно в несколько кликов, используя встроенные возможности. Наш автор подробным образом разбирал алгоритм действий.
Подробнее: Откат к точке восстановления в Windows 10
Ошибка Tcpip.sys на синем экране смерти является одним из наиболее распространенных проблем. Tcpip.sys — это файл драйвера, связанный с протоколом управления передачей по интернет-протоколу, и вы можете получить эту ошибку, если этот файл поврежден. Как и большинство ошибок синего экрана, ошибка синего экрана Tcpip.sys возникает из-за поврежденных драйверов (в частности, драйвера сетевой карты), а также в тех случаях, когда сторонние антивирусные программы мешают работе этого файла. Обычно ошибка возникает при установке нового оборудования или программного обеспечения. Описание для этой ошибки могут звучать еще следующим образом:
- IRQL_NOT_LESS_EQUAL
- KMODE_EXCEPTION_NOT_HANDLED
- PAGE_FAULT_IN_NONPAGED_AREA
Способы исправления ошибки Tcpip.sys на синем экране
1. Запустите средство устранения неполадок синего экрана
Встроенный модуль устранения неполадок может помочь выявить и устранить общие причины ошибок синего экрана. Откройте «Параметры» > «Обновление и безопасность» > «Устранение неполадок» > и выберите справа из списка «Синий экран«. Перезапустите систему.
2. Сбросить TCP/IP
Файл Tcpip.sys связан с протоколами TCP/IP. Мы можем сбросить эти протоколы на случай, если они были изменены. Для этого откройте командную строку от имени администратора и введите следующую команду netsh int ip reset. Перезагрузите ПК.
3. Обновление драйверов сетевой карты
Нажмите сочетание кнопок Win + R и введите devmgmt.msc, чтобы открыть диспетчер устройств. В диспетчере устройств разверните список «Сетевые адаптеры«, далее нажмите правой кнопкой мыши и выберите «Обновить драйвер» для каждого сетевого устройства в отдельности. Перезагрузите систему после обновления драйверов.
Если вы недавно обновили этот драйверов, а потом начали сталкиваться с этой ошибкой, то можно попробовать «Откатить драйвер«.
4. Отключить сторонний антивирус
Вы можете на время отключить сторонний антивирусный продукт. Некоторые известные бренды известны тем, что вызывают сбои в системе Windows, особенно в Windows 10. Если вы надумали удалить антивирус полностью с компьютера, то эта статья вам поможет.
Смотрите еще:
- Исправить wdf01000.sys синий экран в Windows 10
- Исправить ошибку rtwlane.sys Синий Экран в Windows 10
- Решено: SYSTEM THREAD EXCEPTION NOT HANDLED atikmpag.sys, nvlddmkm.sys в Windows 10
- Почему Ntoskrnl.exe System грузит ЦП и Память в Windows 10
- Ошибка System Thread Exception Not Handled в Windows 10
[ Telegram | Поддержать ]

Если вы усердно работаете над уже отложенной задачей, и внезапно ваш компьютер с Windows переходит в синий экран, показывая код ошибки tcpip.sys , не оставляя вам ничего, кроме стремления вырваться из миллиона ‘какого черта’, вы не одиноки. Многие пользователи Windows также сообщают, что столкнулись с этой проблемой. Но не волнуйтесь, это совсем не сложно.
Вот 3 метода, которые вы можете попробовать. Возможно, вам не придется пробовать их все; просто двигайтесь вниз, пока не найдете тот, который вам подходит.
Попробуйте эти исправления по очереди
- Сбросить TCP / IP
- Обновите драйвер (ы) сетевой карты
- Отключить веб-защиту
Вам потребуется войти в Windows на проблемном компьютере, чтобы попробовать любое из этих решений. Если вы не можете войти в Windows, включите и выключите компьютер 3 раза, чтобы выполнить полную перезагрузку и перезапустите его в безопасном режиме , а затем попробуйте эти решения. tcpip.sys , с кодом проверки ошибок 0x100000d1 , обычно связано с неисправным драйвером сетевой карты. Если быть более точным, этот синий экран смертельной ошибки возникает из-за редкого состояния в драйвере TCP / IP, когда сегменты TCP принимаются на разных процессорах. Иногда причиной этой проблемы может быть конфликт программного обеспечения или приложений.
Метод 1: сбросить TCP / IP
Как уже упоминалось, BSOD tcpip.sys имеет прямое отношение к драйверу TCP / IP, поэтому первое, что вам нужно сделать, это начать с сброса TCP / IP. Вот как это сделать:
1) На клавиатуре нажмите кнопку Windows logo key и S в то же время. Тип cmd и щелкните правой кнопкой мыши Командная строка и нажмите Запустить от имени администратора .
2) Нажмите да в командной строке UAC.
3) Скопируйте и вставьте следующую команду:
netsh int ip сброс c: resetlog.txt
Или, если вы не хотите назначать путь к каталогу для файла журнала, скопируйте и вставьте вместо этого следующую команду:
netsh int ip сброс
нажмите Войти нажмите на клавиатуре, когда вы закончите вставку команды.
4) После внесения изменений перезагрузите компьютер.
5) Посмотрите, повторяется ли ошибка синего экрана tcpip.sys. Если нет, то поздравляю, ваша работа здесь сделана. Если это все еще происходит, продолжайте читать и попробуйте другие варианты.
Метод 2: обновите драйвер (ы) сетевой карты
Как уже упоминалось, tcpip.sys Проблема во многом связана с драйвером TCP / IP. Поэтому, если первый метод не подходит для вас, мы настоятельно рекомендуем вам попробовать обновить драйвер сетевой карты.
Есть два способа обновить драйвер (ы) сетевой карты: вручную или автоматически.
Обновление драйверов вручную —Вы можете обновить драйвер сетевой карты вручную, перейдя на сайт производителя и выполнив поиск последней версии правильного драйвера.
Если у вас есть беспроводная USB-карта, вам также необходимо обновить драйвер USB-порта, а иногда также необходимо обновить драйвер набора микросхем ЦП.
Автоматическое обновление драйверов —Если у вас нет времени, терпения или навыков работы с компьютером, чтобы обновить драйвер сетевой карты вручную, вы можете сделать это автоматически с помощью Водитель Easy .Driver Easy автоматически распознает вашу систему и найдет для нее подходящие драйверы:
1) Скачать и установите Driver Easy.
2) Запустите Driver Easy и нажмите Сканировать сейчас кнопка. Driver Easy просканирует ваш компьютер и обнаружит проблемы с драйверами.
3) Щелкните значок Обновить рядом с отмеченной сетевой картой, чтобы автоматически загрузить и установить правильную версию драйвера (это можно сделать в БЕСПЛАТНОЙ версии).
Или нажмите Обновить все для автоматической загрузки и установки правильной версии всех драйверов, которые отсутствуют или устарели в вашей системе (для этого требуется Pro версия — вам будет предложено выполнить обновление, когда вы нажмете Обновить все ).
4) Перезагрузите компьютер после обновления драйвера. Посмотрите, повторяется ли ошибка синего экрана tcpip.sys.
Метод 3: отключить веб-защиту
Это может показаться странным, но у многих пользователей он работает с синим экраном ошибки смерти tcpip.sys: отключение веб-защиты в вашей антивирусной программе.
Для этого вам может потребоваться перейти на веб-сайт производителя вашей антивирусной программы и найти соответствующие инструкции.
Если вам нужна помощь, сообщите нам, какое антивирусное приложение у вас установлено и какую помощь мы можем предложить.
Tcpip.sys является одной из наиболее распространенных причин «Синего экрана» в операционной системе Windows. Tcpip.sys — это файл драйвера, связанный с протоколом управления передачей по интернет-протоколу, и вы можете получить эту ошибку синего экрана, если этот файл поврежден.
Как и большинство ошибок синего экрана, BSOD Tcpip.sys возникает из-за поврежденных драйверов (в частности, драйвера сетевой карты), а также в тех случаях, когда сторонние антивирусные программы мешают работе этого файла. Обычно ошибка возникает при установке нового оборудования или программного обеспечения, и она вносит изменения в систему.
Попробуйте следующие решения для решения проблем:
- Запустите средство устранения неполадок с синим экраном
- Сбросить TCP/IP
- Обновите драйверы сетевой карты
- Отключить сторонний антивирус.
1] Запустите средство устранения неполадок синего экрана
Встроенный модуль устранения неполадок с синим экраном может помочь выявить и устранить общие причины ошибок синего экрана.
Нажмите кнопку «Пуск» и выберите «Настройки» → «Обновления и безопасность» → «Устранение неполадок» .
Выберите средство устранения неполадок синего экрана из списка и запустите его.
Перезапустите систему после выполнения процесса устранения неполадок.
2] Сбросить TCP/IP
Файл Tcpip.sys связан с протоколами TCP/IP. Мы можем сбросить TCP/IP на случай, если они были изменены.
Найдите командную строку в панели поиска Windows и щелкните правой кнопкой мыши на опции. Выберите Запуск от имени администратора.
Введите следующую команду в окне командной строки с повышенными правами и нажмите Enter, чтобы выполнить ее:
netsh int ip reset
Перезапустите систему после выполнения команды и посмотрите, поможет ли это.
3] Обновление драйверов сетевой карты
Нажмите Win+R, чтобы открыть окно «Выполнить» и введите команду devmgmt.msc. Нажмите Enter, чтобы открыть диспетчер устройств.
Разверните список драйверов сетевого адаптера. Щелкните правой кнопкой мыши и выберите Обновить драйвер для каждого драйвера в отдельности.
Перезагрузите систему после обновления драйверов.
Если вы недавно обновили этот драйвер, а затем начали сталкиваться с этой проблемой, возможно, вы хотите откатить драйвер и посмотреть, поможет ли это.
4] Отключить сторонний антивирус
Вы можете временно отключить стороннее антивирусное программное обеспечение. Некоторые бренды известны тем, что вызывают такие проблемы.
Синий экран смерти tcpip.sys может настигнуть любого пользователя Windows. Как правило, возникает тот сразу же после установки нового оборудования либо программного обеспечения. tcpip.sys — это драйвер протокола управления передачей по Интернет-протоколу.
Проще говоря, данный BSoD зачастую связан с некорректно работающим драйвером для сетевой карты. Тем не менее неполадку могут вызывать и другие драйвера, а также установленный в системе антивирус. Ниже вы сможете найти ряд эффективных решений для BSoD tcpip.sys.
Решение №1 Средство устранения синего экрана
В Windows 10 можно найти встроенное средство устранения синих экранов. Достаточно запустить его и следовать инструкциям на экране. Для запуска средства сделайте следующее:
- нажмите Win+I для вызова окошка с параметрами;
- откройте раздел «Обновление и безопасность»;
- перейдите во вкладку «Устранения неполадок»;
- найдите в списке пункт «Синий экран» и выберите его ЛКМ;
- кликните на «Запустить средство устранения неполадок» и следуйте инструкциям на экране;
- перезагрузите ПК, как только закончите работу со средством.
Не факт, что подобный подход избавит вас от BSoD tcpip.sys, но попробовать точно стоит.
Решение №2 Сброс сетевых настроек
Учитывая, что на экране синего экрана смерти упоминается файл tcpip.sys, то имеет смысл сбросить сетевые настройки на своем компьютере. Делается это следующим образом:
- нажмите ПКМ на Пуск в панели задач;
- выберите пункт «Командная строка (администратор)»;
- выполните следующий набор команд:
- ipconfig /flushdns
- ipconfig /registerdns
- ipconfig /release
- ipconfig /renew
- netsh winsock reset catalog
- netsh int ipv4 reset reset.log
- netsh int ipv6 reset reset.log
- закройте Командную строку и перезагрузите компьютер.
Протестируйте свою Windows и проверьте, исчез ли синий экран смерти с tcpip.sys.
Решение №3 Обновление/переустановка сетевого драйвера
Давайте предположим, что драйвер вашей сетевой карты начал работать некорректно. В таком случае может помочь обновление этого драйвера либо его полная переустановка. Давайте начнем с простого обновления:
- откройте Диспетчер устройств (Win+R→devmgmt.msc);
- раскройте раздел «Сетевые адаптеры»;
- нажмите на свою сетевую карту ПКМ и выберите «Обновить драйвер»;
- в новом окошке выберите «Автоматический поиск обновленных драйверов»;
- подождите установки драйвера;
- перезагрузите компьютер.
Если у вашей Windows не получилось найти новую версию сетевого драйвера (или у вас уже стоит последняя), то вам нужно заняться его переустановкой. Делается это так:
- еще раз откройте Диспетчер устройств;
- нажмите ПКМ на свою сетевую карту и выберите «Удалить устройство;
- теперь нажмите на «Обновить конфигурацию оборудования» (значок экрана с лупой) в строке меню окошка.
Windows автоматически найдет удаленное из системы устройство и поставит на него драйвер. Проверяем ПК на наличие BSoD tcpip.sys.
Решение №4 Отключение антивируса
И последнее, что можно попробовать — отключить сторонний антивирус. Пользуетесь услугами McAffe, AVG, Panda или любым другим бесплатным антивирусным ПО? Удалите его со своего компьютера, а затем протестируйте стабильность системы. Синий экран смерти с файлом tcpip.sys мог исчезнуть.
-
Partition Wizard
-
Partition Magic
- Tcpip.sys BSOD Occurs on Win 10 – Here’re Solutions
By Vicky | Follow |
Last Updated January 25, 2021
Blue Screen of Death is really irritating. There are various BSOD errors. This post is tailored to introduce one of the errors that is tcpip.sys. In this post, MiniTool shows you how to get rid of the BSOD errors related to tcpip.sys.
Tcpip.sys BSOD
What is tcpip.sys? Tcpip.sys is a driver file that is associated with Transmission Control Protocol over Internet Protocol.
This file plays an important role in various Windows functions. Therefore, if this file gets damaged or corrupted (corrupted drivers and faulty hardware are usually the culprits), it can lead to critical system errors. The tcpip.sys BSOD is one of them.
What are the error codes accompanying the tcpip.sys BSOD?
When the tcpip.sys BSOD occurs, there are some accompanying error descriptions:
- IRQL_NOT_LESS_EQUAL;
- KMODE_EXCEPTION_NOT_HANDLED;
- PAGE_FAULT_IN_NONPAGED_AREA.
As the blue screen errors are irritating, it is highly recommended you to back up your data regularly to secure data safe. Now, let’s see how to solve tcpip.sys BSOD.
Fix 1: Reset TCP/IP
As I mentioned in the above content that the tcpip.sys is associated with TCP/IP, the first fix you can try is resetting TCP/IP.
How to do that? Please refer to the tutorial below.
Step 1: Type Command Prompt in the Cortana’s search bar and then right-click the best-matched result to select Run as administrator.
Step 2: Click Yes at the UAC prompt.
Step 3: Type netsh int ip reset on the Command Prompt window and then hit the Enter key to run it.
Step 4: When the process comes to an end, please restart your PC and then see id the tcpip.sys BSOD persists.
Fix 2: Update Network Card Drivers
The second possible reason for tcpip.sys BSOD is the corrupted drives. So, try updating network card drives to fix this blue screen error.
Step 1: Open Device Manager.
- Press Windows + R to call out the Run window.
- On the Run window, type devmgmt.msc and then click the OK button.
Step 2: On the Device Manager window, expand Network adapter, right-click the listed drive, and select Update driver. Repeat the operations until you finish updating all the network card drivers.
Step 3: Once updating all drivers, restart your computer.
If you updated this driver a few days ago and then started running into this BSOD error, you can try rolling back the driver and see if that helps.
To roll back the driver, follow the steps below.
- Right-click the driver again and select Properties from the right-click menu.
- On the Properties window, navigate to the Driver tab and then click Roll Back Driver. Click OK to allow this change. This will uninstall the most recently updated driver and will roll back your configuration to the earlier version.
Fix 3: Disable Web Protection
In this situation, disabling web protection seems to be a little odd. But some users reported that this fix was helpful to solve tcpip.sys BSOD.
To disable the web proception in your antivirus program, you may need to ask help for your antivirus manufacturers. You can visit their websites and search for the instructions accordingly.
Fix 4: Run the Blue Screen Troubleshooter
If the above fixes fail to help you get rid of the tcpip.sys BSOD, please try running the blue screen troubleshooter. This feature is used to identify and fix general behind blue screen errors.
To run this troubleshooter, please follow the path: Start button > Settings > Update and security > Troubleshoot > Blue Screen > Run the troubleshooter.
When the process comes to an end, please restart your computer.
About The Author
Position: Columnist
Vicky is a website editor who has been writing tech articles since she was graduated from university. Most of her articles talk about Windows PC and hard disk issues. Some of her articles also touch on YouTube usage and issues.
During her spare time, she likes to spend time reading, watching videos, and sitting on her Yoga mat to relax.
-
Partition Wizard
-
Partition Magic
- Tcpip.sys BSOD Occurs on Win 10 – Here’re Solutions
By Vicky | Follow |
Last Updated January 25, 2021
Blue Screen of Death is really irritating. There are various BSOD errors. This post is tailored to introduce one of the errors that is tcpip.sys. In this post, MiniTool shows you how to get rid of the BSOD errors related to tcpip.sys.
Tcpip.sys BSOD
What is tcpip.sys? Tcpip.sys is a driver file that is associated with Transmission Control Protocol over Internet Protocol.
This file plays an important role in various Windows functions. Therefore, if this file gets damaged or corrupted (corrupted drivers and faulty hardware are usually the culprits), it can lead to critical system errors. The tcpip.sys BSOD is one of them.
What are the error codes accompanying the tcpip.sys BSOD?
When the tcpip.sys BSOD occurs, there are some accompanying error descriptions:
- IRQL_NOT_LESS_EQUAL;
- KMODE_EXCEPTION_NOT_HANDLED;
- PAGE_FAULT_IN_NONPAGED_AREA.
As the blue screen errors are irritating, it is highly recommended you to back up your data regularly to secure data safe. Now, let’s see how to solve tcpip.sys BSOD.
Fix 1: Reset TCP/IP
As I mentioned in the above content that the tcpip.sys is associated with TCP/IP, the first fix you can try is resetting TCP/IP.
How to do that? Please refer to the tutorial below.
Step 1: Type Command Prompt in the Cortana’s search bar and then right-click the best-matched result to select Run as administrator.
Step 2: Click Yes at the UAC prompt.
Step 3: Type netsh int ip reset on the Command Prompt window and then hit the Enter key to run it.
Step 4: When the process comes to an end, please restart your PC and then see id the tcpip.sys BSOD persists.
Fix 2: Update Network Card Drivers
The second possible reason for tcpip.sys BSOD is the corrupted drives. So, try updating network card drives to fix this blue screen error.
Step 1: Open Device Manager.
- Press Windows + R to call out the Run window.
- On the Run window, type devmgmt.msc and then click the OK button.
Step 2: On the Device Manager window, expand Network adapter, right-click the listed drive, and select Update driver. Repeat the operations until you finish updating all the network card drivers.
Step 3: Once updating all drivers, restart your computer.
If you updated this driver a few days ago and then started running into this BSOD error, you can try rolling back the driver and see if that helps.
To roll back the driver, follow the steps below.
- Right-click the driver again and select Properties from the right-click menu.
- On the Properties window, navigate to the Driver tab and then click Roll Back Driver. Click OK to allow this change. This will uninstall the most recently updated driver and will roll back your configuration to the earlier version.
Fix 3: Disable Web Protection
In this situation, disabling web protection seems to be a little odd. But some users reported that this fix was helpful to solve tcpip.sys BSOD.
To disable the web proception in your antivirus program, you may need to ask help for your antivirus manufacturers. You can visit their websites and search for the instructions accordingly.
Fix 4: Run the Blue Screen Troubleshooter
If the above fixes fail to help you get rid of the tcpip.sys BSOD, please try running the blue screen troubleshooter. This feature is used to identify and fix general behind blue screen errors.
To run this troubleshooter, please follow the path: Start button > Settings > Update and security > Troubleshoot > Blue Screen > Run the troubleshooter.
When the process comes to an end, please restart your computer.
About The Author
Position: Columnist
Vicky is a website editor who has been writing tech articles since she was graduated from university. Most of her articles talk about Windows PC and hard disk issues. Some of her articles also touch on YouTube usage and issues.
During her spare time, she likes to spend time reading, watching videos, and sitting on her Yoga mat to relax.
Во время запуска ПК перед началом печати у многих пользователей виндовс возникает ошибка. Tcpip.sys — это сторонний драйвер системы, использующийся для взаимодействия подключенного оборудования с ПО.
Ошибки этого файла происходят из-за редкого состояния драйвера TCP / IP, где сегменты TCP получены на разных процессорах. Иногда конфликт программ приложений вызывает эту проблему. В статье описаны основные способы исправления ошибки.
Сбросьте TCP / IP
- Одновременно тапните клавиши Win+S. Напечатайте cmd и откройте командную строку от имени администратора.
- Щелкните «Да» в приглашении UAC.
- Скопируйте и вставьте текст в командную строку без кавычек:
“netsh int ip reset c: resetlog.txt”
- Вы не хотите создавать путь от файла до журнала? Напишите следующее: “netsh int ip reset”
- Перезагрузите компьютер после изменения.
Обновите драйверы сетевой карты
Как уже упоминалось, проблема tcpip.sys имеет много общего с драйвером TCP / IP. Поэтому, если первый метод не работает для вас, мы настоятельно рекомендуем попробовать обновить драйвер сетевой карты вручную автоматически.
Перейдите на сайт производителя и найдите самое последнее правильное программное обеспечение.
Владельцам беспроводной USB карты придется обновить ПО USB-порта и ПО процессора.
Отключите веб-защиту
Как ни странно, способ сработал у многих пользователей. Отключите защиту веб-сайтов в антивирусной программе.
Надеемся, что один из предложенных методов помог вам устранить проблему. Если этого не произошло, то обратитесь к специалисту технической поддержки.
Одна из наиболее распространенных ошибок типа «синий экран смерти», с которой вы можете столкнуться на компьютере с Windows 10, — это ошибка синего экрана Tcpip.sys. Файл Tcpip.sys — это файл драйвера, который связан с протоколом управления передачей по Интернет-протоколу. Когда вы видите такую ошибку BSOD, вы можете увидеть любое из следующих описаний ошибок:
- IRQL_NOT_LESS_EQUAL
- KMODE_EXCEPTION_NOT_HANDLED
- PAGE_FAULT_IN_NONPAGED_AREA
Какое бы описание ошибки вы ни получили, вам нужно использовать приведенные ниже инструкции в качестве справки, чтобы стереть ошибку синего экрана Tcpip.sys.
Вариант 1. Запустите средство устранения неполадок синего экрана
Средство устранения неполадок синего экрана — это встроенный инструмент в Windows 10, который помогает пользователям исправлять ошибки BSOD, такие как ошибка синего экрана Tcpip.sys. Его можно найти на странице средств устранения неполадок настроек. Чтобы использовать его, выполните следующие действия:
- Нажмите клавиши Win + I, чтобы открыть панель «Настройки».
- Затем перейдите в Обновление и безопасность> Устранение неполадок.
- Оттуда найдите опцию «Синий экран» с правой стороны, а затем нажмите кнопку «Запустить средство устранения неполадок», чтобы запустить средство устранения неполадок «Синий экран», а затем перейдите к следующим параметрам на экране. Обратите внимание, что вам может потребоваться загрузить ваш компьютер в безопасном режиме.
Вариант 2 — попробуйте сбросить TCP / IP
Если вы не заметили, файл Tcpip.sys связан с протоколами TCP / IP в вашей компьютерной системе, поэтому сброс TCP / IP может помочь в устранении ошибки «Синего экрана смерти» Tcpip.sys, особенно когда TCP / IP IP был изменен.
- Сначала вам нужно ввести «командная строка» в строке поиска Windows, а затем щелкнуть правой кнопкой мыши соответствующий результат поиска и выбрать параметр «Запуск от имени администратора», чтобы открыть командную строку.
- После этого введите следующую команду в окне с повышенными правами и нажмите Enter:
Netsh Int сброса IP-адреса
- Теперь перезагрузите компьютер после выполнения команды и проверьте, помогло ли это исправить ошибку синего экрана.
Вариант 3. Попробуйте откатить сетевой драйвер.
Если вы недавно обновили программное обеспечение драйвера и неожиданно получили эту ошибку BSOD, возможно, вам придется откатить драйвер устройства — другими словами, вернуться к предыдущей рабочей версии. Для этого выполните следующие действия:
- Нажмите клавиши Win + R, чтобы открыть окно «Выполнить», а затем введите «devmgmt.msc”И нажмите Enter, чтобы открыть окно диспетчера устройств.
- Под Диспетчером устройств вы увидите список драйверов. Оттуда найдите сетевые адаптеры и разверните их.
- Затем выберите записи драйвера, которые помечены соответствующим образом, кроме всего, в контексте минипорта WAN.
- Затем выберите каждый из них и дважды щелкните, чтобы открыть новое мини-окно.
- После этого убедитесь, что вы находитесь на вкладке «Драйвер», а если нет, просто перейдите к ней и нажмите кнопку «Откатить драйвер», чтобы вернуться к предыдущей версии сетевых адаптеров.
- Теперь перезагрузите компьютер, чтобы успешно применить сделанные изменения.
Вариант 4 — Попробуйте обновить сетевые драйверы
Вы также можете попробовать обновить все ваши сетевые драйверы, чтобы исправить ошибку синего экрана Tcpip.sys. Для этого вот что вам нужно сделать:
- Нажмите клавиши Win + R, чтобы открыть окно «Выполнить», а затем введите «MSC”И нажмите Enter, чтобы открыть окно диспетчера устройств.
- Под Диспетчером устройств вы увидите список драйверов. Оттуда найдите сетевые адаптеры и разверните их.
- Затем щелкните правой кнопкой мыши на каждом из сетевых драйверов и обновите их все.
- Перезагрузите компьютер и посмотрите, помогло ли это исправить ошибку BSOD.
Примечание: Если обновление сетевых драйверов не помогло решить проблему, вы также можете попробовать удалить те же самые драйверы и перезагрузить компьютер с Windows 10. После этого система сама переустановит драйверы, которые вы только что удалили. Кроме того, вы также можете загрузить и установить драйверы напрямую с веб-сайта производителя.
Вариант 5. Попробуйте временно отключить антивирус и брандмауэр.
Бывают случаи, когда антивирусные программы и брандмауэр блокируют веб-сайт, который они считают вредоносным или даже из-за ложных срабатываний, поэтому вам необходимо временно отключить эти программы, поскольку это может быть причиной того, что вы столкнулись с ошибкой, когда пытаюсь просматривать Интернет.
Расширенный ремонт системы Pro
Автоматизированное решение для ремонта ПК в один клик
С Advanced System Repair Pro вы можете легко
Замените поврежденные файлы
Восстановить производительность
Удалить вредоносные программы
СКАЧАТЬ
Advanced System Repair Pro совместим со всеми версиями Microsoft Windows, включая Windows 11.
Поделиться этой статьей:
Вас также может заинтересовать
Если вы столкнулись с ошибкой синего экрана MUP_FILE_SYSTEM со значением 0c00000103, это означает, что множественный поставщик UNC или MUP получили недопустимые непредвиденные данные. Это может привести к тому, что MUP не сможет направить запрос удаленной файловой системы к сетевому перенаправителю, UNC или провайдеру универсального соглашения об именах. Есть несколько способов исправить ошибку синего экрана MUP_FILE_SYSTEM на вашем компьютере с Windows 10, вы можете попробовать физически проверить аппаратное обеспечение вашего компьютера, обновить или откатить некоторые драйверы устройств, запустить диспетчер проверки драйверов, удалить все установленное вами оборудование. недавно или исправить проблемы, связанные с IRQ. Используйте приведенные ниже параметры в качестве справки, чтобы исправить ошибку синего экрана MUP_FILE_SYSTEM.
Вариант 1 — попробуйте физически проверить оборудование
Первое, что вы можете сделать, это проверить физическое состояние оборудования вашего компьютера. Вы можете удалить пыль с аппаратных компонентов, таких как сетевая карта компьютера. Возможно, вы захотите использовать небольшую воздуходувку или мягкую ткань и аккуратно запустить компоненты. Убедитесь, что вы не повредите какие-либо детали влагой и не нанесете вреда любым цепям во время выполнения этой задачи.
Вариант 2 — Попробуйте откатиться, обновите несколько драйверов устройств
Вы можете попробовать выполнить откат, обновить или отключить определенные драйверы устройств на вашем компьютере, чтобы устранить ошибку синего экрана MUP_FILE_SYSTEM.
- Сначала загрузите компьютер в безопасном режиме.
- После этого нажмите клавиши Win + R, чтобы запустить Run.
- Введите devmgmt.msc в поле и нажмите Enter или нажмите OK, чтобы открыть диспетчер устройств.
- После этого отобразится список драйверов устройств. Оттуда ищите драйверы устройств, связанные с сетевой картой, набором микросхем, дисководом, графическими драйверами и любыми другими драйверами, относящимися к системным файлам MUP.sys и SwapBuffers.sys.
- После этого щелкните правой кнопкой мыши каждую запись в драйверах устройств и выберите в меню пункт «Обновить устройство».
- Теперь следуйте инструкциям на экране и перезагрузите компьютер.
- После перезагрузки компьютера проверьте, исправлена ли ошибка Stop.
Вариант 3 — настройка диспетчера проверки драйверов
Диспетчер проверки драйверов — это еще один инструмент в Windows, который может помочь вам решить проблемы, связанные с драйверами. И поэтому, если вы хотите исправить ошибку MUP_FILE_SYSTEM Blue Screen, вам нужно использовать диспетчер проверки драйверов:
- Введите ключевое слово «Verifier» в поле поиска Cortana для поиска Verifier в Windows 10.
- После этого выберите опцию «Создать пользовательские настройки».
- Убедитесь, что вы проверили все, кроме параметров «Проверка соответствия DDI» и «Рандомизированное моделирование низких ресурсов».
- Далее выберите опцию «Выбрать имена драйверов из списка».
- После этого вы должны выбрать все драйверы от любого неофициального или стороннего поставщика. Проще говоря, вы должны выбрать все драйверы, которые не поставляются Microsoft.
- Затем нажмите кнопку Готово.
- Откройте Командную строку от имени администратора и выполните эту команду — верификатор / запрос настроек
- Команда, которую вы только что выполнили, отобразит настройки Driver Verifier, поэтому, если вы увидите какие-либо из включенных флагов, загрузите ваш компьютер с Windows 10 в безопасном режиме.
- Снова откройте командную строку от имени администратора и выполните эту команду: верификатор / сброс
- Команда сбросит проверку драйвера. После завершения процесса перезагрузите компьютер и проверьте.
Вариант 4. Попробуйте отключить или отключить недавно установленное оборудование.
В этом варианте вам придется отключить или удалить оборудование, которое вы только что установили недавно, поскольку именно внешние устройства могут быть причиной появления ошибки «Синий экран смерти». Для этого просто отключите любое внешнее устройство, физически подключенное к вашему компьютеру, а затем проверьте, исправляет ли оно ошибку синего экрана MUP_FILE_SYSTEM.
Вариант 5. Попробуйте исправить проблемы, связанные с IRQ.
Ошибка Stop может быть связана с проблемой, связанной с IRQ. Вы можете проверить это, переключая свои карты PCI. Помимо этого, вы также можете проверить, назначен ли IRQ2 на COM-порт, который в это время недоступен.
Вариант 6. Запустите средство устранения неполадок синего экрана
Средство устранения неполадок Blue Screen — это встроенный инструмент в Windows 10, который помогает пользователям исправлять ошибки BSOD, такие как MUP_FILE_SYSTEM. Его можно найти на странице устранения неполадок с настройками. Чтобы использовать это, обратитесь к этим шагам:
- Нажмите клавиши Win + I, чтобы открыть панель «Настройки».
- Затем перейдите в Обновление и безопасность> Устранение неполадок.
- Оттуда найдите опцию «Синий экран» с правой стороны, а затем нажмите кнопку «Запустить средство устранения неполадок», чтобы запустить средство устранения неполадок «Синий экран», а затем перейдите к следующим параметрам на экране. Обратите внимание, что вам может потребоваться загрузить ваш компьютер в безопасном режиме.
Вариант 7. Выполните восстановление системы
Выполнение восстановления системы может помочь вам исправить ошибку синего экрана. Вы можете сделать эту опцию либо загрузкой в безопасном режиме, либо восстановлением системы. Если вы уже находитесь в разделе «Дополнительные параметры запуска», просто выберите «Восстановление системы» и перейдите к следующим шагам. И если вы только что загрузили свой компьютер в безопасном режиме, следуйте инструкциям ниже.
- Нажмите клавиши Win + R, чтобы открыть диалоговое окно «Выполнить».
- После этого введите «sysdm.cpl» в поле и нажмите «Ввод».
- Затем перейдите на вкладку «Защита системы» и нажмите кнопку «Восстановление системы». Откроется новое окно, в котором вы должны выбрать предпочитаемую точку восстановления системы.
- После этого следуйте инструкциям на экране, чтобы завершить процесс, а затем перезагрузите компьютер и проверьте, устранена ли проблема.
Узнать больше
Надстройка браузера панели инструментов Motitags была создана Mindspark Inc. и совместима с Internet Explorer и Mozilla Firefox. Он утверждает, что улучшает работу пользователей в Интернете, позволяя использовать смайлы в популярных почтовых клиентах, таких как Gmail, Yahoo !, AOL и Outlook Live. Хотя такие дополнительные функции могут показаться полезными, пользователи Интернета должны знать, что этот плагин для браузера классифицируется как Browser Hijacker из-за своего поведения.
После установки это расширение изменяет вашу поисковую систему по умолчанию, домашнюю страницу и новую вкладку на MyWay.com, а при установке оно собирает данные о просмотрах пользователей и отправляет их обратно на серверы Mindspark. Эти данные позже используются для добавления дополнительной нежелательной рекламы в результаты поиска браузера пользователя.
О браузере угонщиков
Взлом браузера на самом деле является разновидностью нежелательного программного обеспечения, часто надстройки или расширения веб-браузера, которое затем вызывает изменения в настройках веб-браузера. Вредоносная программа-угонщик браузера разрабатывается по ряду причин. Обычно они используются для принудительного перехода на определенный веб-сайт, манипулирования веб-трафиком для получения дохода от рекламы. Это может показаться безобидным, но большинство этих веб-сайтов не являются законными и могут представлять серьезную угрозу вашей безопасности в Интернете. В худшем случае ваш интернет-браузер может быть взломан, чтобы открыть ваш компьютер для множества дополнительных компьютерных инфекций.
Как определить угон браузера
Есть несколько признаков взлома браузера. Вот некоторые из них: неожиданно меняется домашняя страница вашего браузера; вас перенаправляют на веб-сайты, которые вы никогда не собирались посещать; изменяются основные настройки веб-браузера, а нежелательные или небезопасные ресурсы добавляются в список надежных веб-сайтов; открывать новые панели инструментов, которые вы не добавляли; появляется бесконечная всплывающая реклама и / или блокировщик всплывающих окон в вашем браузере отключен; ваш браузер тормозит, глючит, часто дает сбои; вы не можете переходить к определенным интернет-страницам, например к сайтам, связанным с программным обеспечением безопасности.
Так как же угонщик браузера заражает компьютер?
Угонщики браузеров заражают компьютеры через вредоносные вложения электронной почты, загруженные зараженные файлы или переходя на зараженные сайты. Многие взломы интернет-браузеров осуществляются с помощью дополнительного программного обеспечения, т. е. панелей инструментов, вспомогательных объектов браузера (BHO) или подключаемых модулей, добавляемых в браузеры для предоставления им дополнительных возможностей. Угонщики браузера проникают на ваш компьютер в дополнение к бесплатным загрузкам приложений, которые вы невольно устанавливаете вместе с оригиналом. Примером печально известного угонщика браузера являются Babylon, Anyprotect, Conduit, SweetPage, DefaultTab, RocketTab и Delta Search, но названия часто меняются. Взлом браузера может вызвать серьезные проблемы с конфиденциальностью, а также кражу личных данных, повлиять на работу в Интернете, взяв под контроль исходящий трафик, резко замедлить работу вашего ПК, потребляя много ресурсов, а также привести к нестабильности системы.
Избавляемся от угонщиков браузера
Некоторые виды взлома браузера можно легко остановить, обнаружив и удалив соответствующую вредоносную программу через панель управления. Но большинство угонщиков браузера трудно устранить вручную. Сколько бы вы ни пытались его устранить, он может возвращаться снова и снова. Пользователям ПК-новичкам не следует пробовать ручную форму удаления, поскольку для внесения исправлений в системный реестр и файл HOSTS требуется доскональное знание компьютера. Профессионалы всегда рекомендуют пользователям удалять любые вредоносные программы, включая угонщик браузера, с помощью автоматического инструмента удаления, который проще, безопаснее и быстрее, чем метод ручного удаления. Safebytes Anti-Malware имеет современный механизм защиты от вредоносных программ, который поможет вам в первую очередь остановить взлом браузера и устранить любые существующие проблемы.
Что делать, если вы не можете загрузить Safebytes Anti-Malware?
Вредоносные программы потенциально могут причинить всевозможные повреждения после вторжения в ваш компьютер, начиная от кражи ваших личных данных и заканчивая удалением файлов данных в вашей компьютерной системе. Некоторые вредоносные программы находятся между вашим компьютером и вашим интернет-соединением и блокируют некоторые или все сайты, которые вы хотели бы посетить. Это также может помешать вам установить что-либо на свой компьютер, особенно антивирусные программы. Если вы читаете это, вероятно, вы заразились вредоносным ПО, которое не позволяет загрузить на ваш компьютер программу безопасности, такую как Safebytes Antimalware. Есть несколько способов обойти это конкретное препятствие.
Установить в безопасном режиме
Если вредоносная программа настроена на автоматическую загрузку при запуске Windows, переход в безопасный режим может заблокировать эту попытку. При запуске персонального компьютера в безопасном режиме загружаются только минимальные необходимые программы и службы. Чтобы запустить компьютеры с Windows XP, Vista или 7 в безопасном режиме с загрузкой сетевых драйверов, выполните следующие действия.
1) При включении / запуске питания нажмите клавишу F8 с интервалом в 1 секунду. Это вызовет в меню «Дополнительные параметры загрузки».
2) Выберите Safe Mode with Networking с помощью клавиш со стрелками и нажмите Enter.
3) Когда вы перейдете в этот режим, вы снова получите онлайн-доступ. Теперь получите нужное приложение для удаления вирусов с помощью веб-браузера. Чтобы установить программу, следуйте указаниям мастера установки.
4) Сразу после установки программного обеспечения разрешите запуск сканирования для автоматического устранения вирусов и других угроз.
Используйте альтернативный веб-браузер для загрузки программного обеспечения безопасности
Вредоносный код может использовать уязвимости в определенном интернет-браузере и блокировать доступ ко всем сайтам антивирусного программного обеспечения. Самый эффективный способ избежать этой проблемы — выбрать веб-браузер, известный своими функциями безопасности. Firefox содержит встроенную защиту от вредоносных программ и фишинга для обеспечения вашей безопасности в Интернете.
Установите программное обеспечение безопасности на USB-накопитель
Чтобы эффективно устранить вредоносное ПО, нужно под другим углом подойти к проблеме установки антивирусной программы на зараженный компьютер. Выполните следующие действия, чтобы запустить антивирус на зараженном компьютере.
1) Загрузите Safebytes Anti-Malware или Microsoft Windows Defender Offline на компьютерную систему без вирусов.
2) Подключите перьевой диск к незараженному компьютеру.
3) Дважды щелкните загруженный файл, чтобы открыть мастер установки.
4) Выберите USB-накопитель в качестве места назначения для сохранения файла программного обеспечения. Следуйте инструкциям на экране, чтобы завершить процесс установки.
5) Отключить флешку. Теперь вы можете использовать этот портативный антивирус на зараженном компьютере.
6) Дважды щелкните EXE-файл программы защиты от вредоносных программ на USB-накопителе.
7) Запустите полное сканирование системы, чтобы обнаружить и избавиться от всех видов вредоносных программ.
Преимущества и особенности SafeBytes Security Suite
Чтобы защитить свой ноутбук или компьютер от множества различных интернет-угроз, очень важно установить на свой компьютер антивирусную программу. Однако из-за того, что на рынке так много компаний, занимающихся защитой от вредоносных программ, в настоящее время трудно решить, какую из них выбрать для своего ноутбука. Некоторые из них очень хорошие, некоторые — обычные, а некоторые — просто фальшивые антивирусные приложения, которые сами могут повредить ваш компьютер! При поиске антивирусной программы выбирайте ту, которая обеспечивает надежную, эффективную и полную защиту от всех известных вирусов и вредоносных программ. Одним из программ, рекомендуемых отраслевыми аналитиками, является SafeBytes Anti-Malware, популярное приложение для обеспечения безопасности для Microsoft Windows. Safebytes является одной из хорошо зарекомендовавших себя компаний, занимающихся компьютерными решениями, которые предоставляют это полное программное обеспечение для защиты от вредоносных программ. Используя свою передовую технологию, это приложение может помочь вам устранить несколько типов вредоносных программ, таких как вирусы, ПНП, трояны, черви, программы-вымогатели, рекламное ПО и угонщики браузера.
SafeBytes обладает множеством замечательных функций, которые могут помочь вам защитить ваш ноутбук или компьютер от атак вредоносных программ и повреждений. Ниже приведены некоторые типичные функции, найденные в этом приложении:
Защита от вредоносных программ мирового класса: Созданное на основе широко известного антивирусного ядра, это приложение для удаления вредоносных программ может находить и удалять многочисленные устойчивые вредоносные угрозы, такие как угонщики браузеров, ПНП и программы-вымогатели, которые могут пропустить другие типичные антивирусные приложения.
Реагирование на угрозы в реальном времени: SafeBytes обеспечивает полную безопасность вашего компьютера в режиме реального времени. Они чрезвычайно эффективны при проверке и избавлении от многочисленных угроз, поскольку они регулярно улучшаются с помощью последних обновлений и предупреждений.
Особенности «Быстрого сканирования»: Safebytes Anti-Malware, используя усовершенствованный механизм сканирования, обеспечивает сверхбыстрое сканирование, которое может быстро выявить любую активную онлайн-угрозу.
Фильтрация веб-сайтов: Благодаря уникальному рейтингу безопасности SafeBytes уведомляет вас о том, безопасен ли сайт или нет. Это гарантирует, что вы всегда будете уверены в своей онлайн-безопасности при просмотре веб-страниц.
Легкий: Программа легкая и может работать в фоновом режиме беззвучно и не повлияет на эффективность вашего ПК.
Премиум-поддержка 24/7: SafeBytes предоставляет круглосуточную техническую поддержку, автоматическое обслуживание и обновления программного обеспечения для максимального удобства пользователей. Проще говоря, SafeBytes разработала эффективное решение для защиты от вредоносных программ, которое призвано защитить вас от различных вредоносных программ. Проблемы с вредоносным ПО могут уйти в прошлое, если вы воспользуетесь этим инструментом. Так что, если вы ищете самое лучшее приложение для удаления вредоносных программ, и если вы не против выложить за него несколько долларов, выберите SafeBytes Anti-Malware.
Технические детали и удаление вручную (для опытных пользователей)
Если вы хотите вручную удалить Motitags без использования автоматизированного инструмента, это можно сделать, удалив приложение из меню «Установка и удаление программ» Windows или, в случае расширений браузера, перейдя в диспетчер дополнений и расширений браузера и удалив Это. Кроме того, рекомендуется восстановить заводские настройки веб-браузера до состояния по умолчанию, чтобы исправить поврежденные настройки. Наконец, проверьте жесткий диск на наличие всего следующего и очистите реестр компьютера вручную, чтобы избавиться от оставшихся записей приложений после удаления. Помните, что только опытные пользователи должны пытаться вручную редактировать системные файлы просто потому, что удаление любой важной записи реестра приводит к серьезной проблеме или даже к сбою ПК. Более того, некоторые вредоносные программы имеют возможность защититься от его удаления. Рекомендуется выполнять это в безопасном режиме.
Папки:
C:Program FilesMotitags_94
C:Program FilesMotitags_94EI
C:Users(username)AppDataLocalMotitags_94
C:Users(username)AppDataLocalLowMotitags_94
C:Users(username)AppDataLocalLowMotitags_94EI
C:Users(username)AppDataRoamingMozillaFirefoxProfilesg75s8p2u.default[электронная почта защищена]_94.com C:Users(имя пользователя)AppDataRoamingMozillaFirefoxProfilesg75s8p2u.default[электронная почта защищена]_94.com
C:Users(username)AppDataRoamingMozillaFirefoxProfilesg75s8p2u.defaultMotitags_94
файлы:
Search and Delete:
94auxstb.dll
94auxstb64.dll
94bar.dll
94barsvc.exe
94bprtct.dll
94brmon.exe
94brmon64.exe
94brstub.dll
94brstub64.dll
94datact.dll
94dlghk.dll
94dlghk64.dll
94feedmg.dll
94highin.exe
94hkstub.dll
94htmlmu.dll
94httpct.dll
94idle.dll
94ieovr.dll
94medint.exe
94mlbtn.dll
94Plugin.dll
94radio.dll
94regfft.dll
94reghk.dll
94regiet.dll
94script.dll
94skin.dll
94skplay.exe
94SrcAs.dll
94SrchMn.exe
94srchmr.dll
94tpinst.dll
AppIntegrator64.exe
AppIntegratorStub64.dll
BOOTSTRAP.JS
chromeffxtbr.jar
CHROME.MANIFEST
CREXT.DLL
CrExtP94.exe
DPNMNGR.DLL
EXEMANAGER.DLL
FF-NativeMessagingDispatcher.dll
Hpg64.dll
INSTALL.RDF
installKeys.js
LOGO.BMP
NP94Stub.dll
T8EPMSUP.DLL
T8EXTEX.DLL
T8EXTPEX.DLL
T8HTML.DLL
T8RES.DLL
T8TICKER.DLL
UNIFIEDLOGGING.DLL
VERIFY.DLL
94EIPlug.dll
94EZSETP.dll
NP94EISb.dll
Реестр:
Ключ HKLMSOFTWAREMicrosoftWindowsCurrentVersionRun Value: Motitags_94 Данные загрузчика подключаемого модуля браузера: 94brmon.exe Ключ HKLMSOFTWAREMicrosoftWindowsCurrentVersionRun Value: Motitags Search Scope Данные монитора: C:PROGRA~1 MOTITA~2bar.binsrchmn.exe” /m=2 /w /h Ключ HKLMSOFTWAREMicrosoftWindowsCurrentVersionRun Value: Motitags Home Page Guard 32 бит Данные: C:PROGRA~1MOTITA~2 bar.binAppIntegrator.exe Key HKLMSOFTWAREMicrosoftWindowsCurrentVersionRun Value: Motitags Данные поддержки EPM: C:PROGRA~1MOTITA~2bar.binmedint.exe” T8EPMSUP.DLL,S Key Ключ HKCUSoftwareAppDataLowSoftwareMotitags_94 HKLMSOFTWAREMotitags_94 Ключ HKLMSOFTWAREMozillaPlugins@Motitags_94.com/Ключ плагина HKLMSOFTWAREMicrosoftWindowsCurrentVersionUninstallMotitags_94bar Удаление ключа Firefox HKLMSOFTWAREMicrosoft WindowsCurrentVersionExplorerBrowser Helper Objects6df8a038-1b03-41eb-a92b-0e82de08ee4a Ключ HKLMSOFTWAREMicrosoftWindowsCurrentVersionExplorerBrowser Helper Objects598f4e85-2ee 6-43a8-bf43-c75c82b925fe Ключ HKLMSOFTWAREClassesMotitags_94.ToolbarProtector.1 Ключ HKLMSOFTWAREClassesMotitags_94.ToolbarProtector Ключ HKLMSOFTWAREClassesMotitags_94.ThirdPartyInstaller.1 Ключ HKLMSOFTWAREClasses_94Motitags Ключ стороннего установщика HKLMSOFTWAREClassesMotitags_94.SettingsPlugin.1 Ключ HKLMSOFTWAREClassesMotitags_94.SettingsPlugin Key HKLMSOFTWAREClassesMotitags_94.ScriptButton.1 Key HKLMSOFTWAREClassesMotitags_94.ScriptButton Key HKLMSOFTWARE ClassesMotitags_94.RadioSettings.1 Ключ HKLMSOFTWAREClassesMotitags_94.RadioSettings Ключ HKLMSOFTWAREClassesMotitags_94.Radio.1 Ключ HKLMSOFTWAREClassesMotitags_94.Radio Key HKLMSOFTWAREClassesMotitags_94.PseudoTransparentPlugin. 1 Ключ HKLMSOFTWAREClassesMotitags_94.PseudoTransparentPlugin Ключ HKLMSOFTWAREClassesMotitags_94.MultipleButton.1 Ключ HKLMSOFTWAREClassesMotitags_94.MultipleButton Ключ HKLMSOFTWAREClassesMotitags_94.HTMLPanel.1 Ключ HKLMSOFTWARE КлассыMotitags_94.HTMLPanel Ключ H Ключ KLMSOFTWAREClassesMotitags_94.HTMLMenu.1 HKLMSOFTWAREClassesMotitags_94.HTMLMenu Ключ HKLMSOFTWAREClassesMotitags_94.FeedManager.1 Ключ HKLMSOFTWAREClassesMotitags_94.FeedManager
Узнать больше
NVIDIA, несомненно, является лидером рынка как производитель видеокарт. Недавно NVIDIA представила функцию, известную как NVIDIA Share. Эта функция позволяет пользователям выполнять ряд задач, таких как потоковая передача, запись и обмен своим игровым процессом с другими пользователями. NVIDIA Share позволяет пользователям делать несколько снимков игрового процесса, что дает возможность запомнить моменты, которые происходят во время потрясающей игры. Однако в последнее время появились сообщения о том, что NVIDIA Share не работает или не отвечает. Так что, если вы один из пользователей, которые в настоящее время сталкиваются с этой проблемой, читайте дальше, поскольку этот пост поможет вам решить ее. Для успешного результата обязательно внимательно следуйте приведенным ниже параметрам.
Вариант 1 — Попробуйте обновить драйверы с официального сайта NVIDIA
Первое, что вы можете сделать, это обновить драйверы с официального сайта NVIDIA. И если вы не знаете тип видеокарты Nvidia, на которой установлен ваш компьютер, выполните следующие действия:
- Нажмите клавиши Win + R, чтобы открыть диалоговое окно «Выполнить».
- Далее введите «DXDiag»И нажмите« ОК »или нажмите« Ввод », чтобы открыть инструмент диагностики DirectX.
- Оттуда вы можете увидеть, какой тип видеокарты Nvidia используется в вашей системе.
- Запишите информацию о вашей видеокарте и найдите лучшие драйверы для вашей операционной системы. После того, как вы загрузили и установили файл, перезагрузите компьютер.
Вариант 2 — Попробуйте откатить драйвер до предыдущей версии
Если первый вариант вам не подошел, то пора откатить драйвера устройств. Скорее всего, после того, как вы обновили свой компьютер с Windows, ваш драйвер также нуждается в обновлении.
- Нажмите клавиши Win + R, чтобы открыть окно «Выполнить», а затем введите «MSC”И нажмите Enter, чтобы открыть окно диспетчера устройств.
- Под Диспетчером устройств вы увидите список драйверов. Оттуда найдите драйверы NVIDIA и расширьте их.
- Затем выберите записи драйвера, которые помечены соответствующим образом.
- Затем выберите каждый из них и дважды щелкните, чтобы открыть новое мини-окно.
- После этого убедитесь, что вы находитесь на вкладке «Драйвер», а если нет, просто перейдите к ней и нажмите кнопку «Откатить драйвер», чтобы вернуться к предыдущей версии драйверов NVIDIA.
- Теперь перезагрузите компьютер, чтобы успешно применить сделанные изменения.
Вариант 3. Попробуйте отключить NVIDIA Share.
Если первые два варианта, указанные выше, не сработали, вы можете попробовать отключить NVIDIA Share. Если вы не вносили никаких изменений в драйвер, скорее всего, ваш драйвер устарел или возникли проблемы с установкой драйверов. Чтобы узнать, вам нужно сначала проверить, действительно ли у вас установлены последние версии драйверов NVIDIA. После подтверждения вы можете отключить функцию NVIDIA Share. Для этого просто следуйте инструкциям ниже.
- Найдите NVIDIA GeForce Experience в окне поиска, а затем щелкните соответствующий результат, чтобы открыть его.
- После того, как вы откроете NVIDIA GeForce Experience, перейдите на вкладку Общие.
- Затем прокрутите вниз до раздела «Общий доступ NVIDIA» и выберите переключатель, чтобы отключить эту функцию.
- Теперь перезагрузите компьютер и попробуйте проверить, есть ли какие-либо обновления для графической карты NVIDIA, и установите их снова, если они есть.
Узнать больше

- Нажмите ⊞ ОКНА + I открыть настройки
- Нажмите на Персонализация
- Справа прокрутите вниз и нажмите Начать
- Нажмите на переключатель рядом Показывать недавно открытые элементы в меню «Пуск», в списках переходов и в проводнике.
- Закрыть настройки
Настройки будут применены автоматически, и в вашем меню «Пуск» больше не будет элементов, рекомендуемых для создания беспорядка, оно будет красивым и чистым.
Узнать больше
Mozilla Firefox представила новую функцию, известную как «Перезагрузка с Windows», которая позволяет браузеру автоматически запускаться при загрузке компьютера с Windows 10. Это означает, что если вы оставите браузер Firefox открытым при выключении компьютера, Firefox снова автоматически откроется вместе с вкладками, которые были открыты непосредственно перед выключением компьютера. Хотя некоторые пользователи могут найти эту функцию удобной, есть и другие, которые вообще не одобряют ее, поскольку она может доставлять неудобства. Так что, если вы один из последних, читайте дальше, так как этот пост покажет вам, как отключить функцию «Перезагрузка с Windows» в браузере Firefox на вашем компьютере с Windows 10. Обратитесь к инструкциям, изложенным ниже, чтобы начать.
- Шаг 1: Откройте Mozilla Firefox и, если он уже открыт, просто откройте новую вкладку и введите следующий текст в адресной строке:
о: конфигурации
- Шаг 2: После ввода текста, приведенного выше, нажмите Enter, и если появится окно с предупреждением, просто нажмите «Я принимаю на себя риск!» кнопку, чтобы продолжить.
- Шаг 3: Затем введите «Перезагрузить» в фильтре поиска, который должен отобразить в окне следующие предпочтения:
«Toolkit.winRegisterApplicationRestart»
- Шаг 4: После этого проверьте значение предпочтения, а затем посмотрите, установлено ли оно на true или нет. Если для него установлено значение «истина», это означает, что функция «Перезагрузка с Windows», очевидно, включена, поэтому для ее отключения необходимо установить для нее значение «ложь».
- Шаг 5: Теперь перезагрузите компьютер, не закрывая Firefox. После перезагрузки компьютера вы больше не должны видеть, что Firefox запускается автоматически.
Функция «Перезагрузка с Windows» по умолчанию отключена для большинства пользователей. С другой стороны, в ближайшие недели Mozilla будет включать эту функцию в качестве конфигурации по умолчанию, поэтому лучше всего, чтобы вы знали, что делать, когда это время придет, поскольку новые версии Mozilla Firefox уже поставляются с функцией перезагрузки с Windows . Однако, если этот пост вам не помог, вы можете проверить, добавлена ли эта функция в папку автозагрузки, и оттуда вы можете отключить эту программу запуска, используя Диспетчер задач> вкладка Автозагрузка.
Узнать больше
Microsoft добавляла новые функции экрана блокировки с каждым итеративным выпуском функций Windows 10, чтобы улучшить взаимодействие с пользователем. Однако пользователи Windows 10 имеют разные мнения по этому поводу. Некоторым пользователям это нравится, а некоторым просто не нравится. Так что, если вы один из пользователей, которые, кажется, не одобряют эту функцию, читайте дальше, так как этот пост будет посвящен включению или отключению функции входа в консольный режим в Windows 10. Прежде чем продолжить, обратите внимание, что вы не будете вы можете использовать указатель мыши на этом экране входа в консольный режим, и вы можете использовать клавиатуру только для навигации по различным параметрам. Вы также можете создать точку восстановления системы на всякий случай. Чтобы включить или отключить вход в консольный режим на компьютере с Windows 10, выполните указанные ниже действия.
Шаг 1: Нажмите клавиши Win + R, чтобы открыть диалоговое окно «Выполнить».
Шаг 2: Затем введите «Regedit» в поле и нажмите «Ввод», чтобы открыть редактор реестра.
Шаг 3: Затем перейдите к следующему пути реестра:
КомпьютерHKEY_LOCAL_MACHINESOFTWAREM MicrosoftWindowsCurrentVersionAuthenticationLogonUITestHooks
Шаг 4: Оттуда найдите DWORD с именем «ConsoleMode». Если вы не видите этот DWORD, вы можете просто создать новый DWORD и назвать его «ConsoleMode» и убедиться, что его база установлена в шестнадцатеричный формат.
Шаг 5: После этого дважды щелкните ConsoleMode и измените его значение на «0», чтобы отключить его, и «1», чтобы включить его.
Шаг 6: Теперь перезагрузите компьютер, чтобы применить сделанные изменения. Как уже отмечалось, вы можете использовать клавиатуру только тогда, когда вы находитесь в окне или экране входа в консольный режим. Вы можете просто использовать кнопку ESC, чтобы вернуться в меню, в то время как вы можете использовать клавиши со стрелками, чтобы вы могли просматривать параметры, которые в основном расположены вертикально, и клавишу Enter, чтобы выбрать параметр. В режиме консоли вход с использованием паролей и PIN-кодов работал эффективно.
Узнать больше
Что такое ошибка времени выполнения 372?
Ошибка выполнения 372 является одним из различных типов ошибок времени выполнения на ПК с Windows. Этот код ошибки препятствует вашей возможности доступа и запуска приложений Microsoft Visual Basic в системе.
Решения
 Причины ошибок
Причины ошибок
Ошибка выполнения 372 может возникнуть по нескольким причинам:
- Повреждение приложения из-за вирусной инфекции
- Отсутствующий или поврежденный файл DLL
- Плохое обслуживание ПК
- Перегрузка данных
- Ущерб реестра
Задержка в устранении ошибки времени выполнения 372 подвергает ваш компьютер дополнительным проблемам, таким как невозможность установки новых программ, проблемы с запуском Windows, низкая производительность ПК, зависания системы, сбои и т. д. Поэтому рекомендуется немедленно принять меры для устранения ошибки времени выполнения 372.
Дополнительная информация и ручной ремонт
Реестр является одним из наиболее важных компонентов ПК с Windows. Он хранит все данные и конфигурацию вашего компьютера. Каждое аппаратное и программное обеспечение в системе должно подключаться к реестру для правильной работы. Тем не менее, ежедневное и частое использование ПК создает ненужные, устаревшие и недействительные записи в вашей системе и сохраняет их в реестре. И если их не очистить, эти файлы расширят реестр и в конечном итоге приведут к сбоям в работе реестра. Файлы DLL пропадают и часто повреждаются или искажаются. Это ведет к ошибка выполнения всплывающие окна, такие как код ошибки 372. Кроме того, иногда реестр также повреждается из-за атак вредоносных программ и вирусных инфекций. Это вредоносное программное обеспечение повреждает реестр и подвергает вашу систему серьезным угрозам для ПК, таким как системные сбои, потеря данных и утечка данных.
Решения для ошибки времени выполнения 372
Чтобы устранить ошибку выполнения 372 в вашей системе, очистите и восстановите реестр. Для этого вам не нужно нанимать техника и тратить сотни долларов, когда вы можете отремонтировать его бесплатно. Все, что вам нужно сделать, это скачать Restoro. Это мощное универсальное решение для всех ваших проблем, связанных с ПК. Он работает как очиститель реестра и оптимизатор системы. Restoro — это удобный инструмент для восстановления ПК с Windows, который может использоваться пользователями всех уровней. Чтобы запустить и использовать это программное обеспечение в вашей системе, вам не нужно быть программистом или экспертом. Его простая навигация и макет делают его очень простым в использовании. Это решает проблемы фрагментации диска, которые приводят к отсутствующим файлам DLL. Он также восстанавливает поврежденный и поврежденный реестр, тем самым устраняя ошибки времени выполнения, такие как код ошибки 372. Restoro — это надежный и эффективный инструмент, не содержащий ошибок. Он совместим со всеми версиями Windows.
Открыть чтобы загрузить Restoro, чтобы исправить ошибку выполнения 372 на вашем компьютере.
Узнать больше
Если ваш принтер работает нормально, и вы внезапно получаете сообщение об ошибке «Принтер не активирован, код ошибки 30», то что-то определенно не так, и это нехорошо, особенно если у вас много дел. Не волнуйтесь, этот пост поможет вам решить проблему с принтером. Просто внимательно следите за каждым из приведенных ниже вариантов.
Вариант 1. Попробуйте запустить средство устранения неполадок принтера.
Первое, что вы можете решить проблему с принтером, это запустить программу устранения неполадок принтера. Это встроенное средство устранения неполадок может обнаружить и автоматически устранить проблему для вас. Чтобы использовать его, выполните следующие действия:
- Нажмите клавиши Win + R, чтобы открыть диалоговое окно «Выполнить».
- Далее введите «MSDT.exe / id PrinterDiagnostic»И нажмите кнопку« ОК »или нажмите« Ввод », чтобы открыть средство устранения неполадок принтера.
- Затем нажмите кнопку «Далее» и следуйте инструкциям на экране, чтобы устранить проблему с принтером.
Вариант 2. Проверьте, установлен ли соответствующий принтер как принтер по умолчанию.
Возможно, принтер, который вы пытаетесь использовать, не установлен в качестве принтера по умолчанию. Это в основном случай, поэтому для устранения проблемы необходимо установить соответствующий принтер по умолчанию. Для этого выполните следующие действия.
- Нажмите клавиши Win + I, чтобы открыть приложение «Настройки».
- После открытия «Настройки» выберите «Устройства» в меню и нажмите «Принтеры и сканеры».
- Оттуда, найдите принтер, который вы используете среди списка опций. Когда вы найдете его, нажмите на него и выберите опцию «Управление».
- Теперь нажмите «Установить по умолчанию», чтобы установить принтер по умолчанию.
Вариант 3. Попробуйте обновить драйвер для композитного USB-устройства.
Проблема с вашим принтером также может быть вызвана USB-устройством. Возможно, USB-устройство работает. Таким образом, вам нужно удалить и переустановить его. Как? Следуйте инструкциям ниже.
- Сначала нажмите кнопку «Пуск» и введите «диспетчер устройств».
- Затем нажмите «Диспетчер устройств» в результатах поиска, чтобы открыть его.
- Оттуда найдите опцию USB Composite Device, щелкните ее правой кнопкой мыши и выберите Обновить драйвер из опций.
- Перезагрузите компьютер и нажмите «Автоматически искать обновленное программное обеспечение драйвера».
- Теперь удалите и удалите программное обеспечение драйвера принтера, переустановите его и обновите.
Вариант 4. Попробуйте обновить все драйверы для вашего принтера.
- Нажмите клавиши Win + R, чтобы запустить Run.
- Введите devmgmt.MSC в поле и нажмите Enter или нажмите OK, чтобы открыть диспетчер устройств.
- После этого отобразится список драйверов устройств. Найдите очереди печати в списке отображаемых драйверов и щелкните по нему, чтобы увидеть все драйверы принтера.
- Затем щелкните правой кнопкой мыши каждый из драйверов и выберите «Обновить драйвер», чтобы обновить драйвер. Сделайте это для всех драйверов принтера
- После этого выберите опцию «Поиск обновленного программного обеспечения автоматически», а затем следуйте инструкциям для завершения процесса.
- Перезагрузите компьютер и попробуйте снова напечатать документ и посмотреть, не появляется ли «Принтер не активирован, код ошибки -30».
Примечание: У вас также есть возможность перейти непосредственно на веб-сайт производителя вашего принтера и проверить, есть ли новое обновление — если есть, загрузите его.
Узнать больше
Когда дело доходит до загрузки и установки игр в операционной системе Windows, Steam является одним из известных источников. Вы можете найти множество крупных игр в Streams, таких как PUBG, Heaven Vaults и многое другое. Это, несомненно, отличный источник получения игр в операционных системах Windows. Однако, как и любое другое программное обеспечение, Steam не застрахован от ошибок, поскольку вы можете столкнуться с ошибками при его использовании. Это вызвано не плохим кодом, а зависимостью от различных факторов как в отношении программного, так и аппаратного обеспечения. Одной из таких ошибок является ошибка загрузки приложения 5:0000065434. Такая ошибка может появиться, когда вы запускаете множество игр на своем компьютере с Windows 10, таких как Skyrim, Oblivion, Bully, Morrowind, Vortex и многие другие. Чтобы исправить эту ошибку приложения в Steam, вы можете попробовать скопировать исполняемый файл Steam или использовать командную строку. Вы также можете попытаться проверить целостность функции игровых файлов или удалить любые конфликтующие файлы на вашем компьютере.
Вариант 1. Попробуйте скопировать исполняемый файл Steam.
Первое, что вы можете сделать, чтобы исправить ошибку, это скопировать исполняемый файл Steam.
- Сначала щелкните правой кнопкой мыши ярлык Steam на рабочем столе и выберите «Открыть расположение файла».
- После этого скопируйте исполняемый файл для Steam и перейдите в папку библиотеки игр, которая обычно находится в SteamSteamAppsCommon.
- Теперь вставьте только что скопированный исполняемый файл Steam в папку с игрой и посмотрите, исправит ли она ошибку или нет.
Вариант 2 — попробуйте использовать командную строку
- В начале поиска введите «командная строка» и щелкните правой кнопкой мыши командную строку в результатах поиска, а затем выберите параметр «Запуск от имени администратора».
- После открытия командной строки от имени администратора выполните следующую команду:
cd «C:Program Files (x86)Steamsteamappscommon»
mklink «steam.exe» «C:Program Files (x86)Steamsteam.exe»
- Введенная вами команда создаст ссылку между исполняемым файлом Steam и операционной системой. Когда вы увидите сообщение «Операция успешно завершена», перезагрузите компьютер.
Вариант 3. Попробуйте использовать функцию «Проверить целостность файлов игры».
Следующее, что вы можете сделать, чтобы избавиться от ошибки, это использовать функцию «Проверка целостности файлов игры». Как? Обратитесь к этим шагам:
- Откройте Steam и щелкните правой кнопкой мыши запись игры, в которой вы столкнулись с ошибкой, в библиотеке, а затем выберите «Свойства».
- После этого перейдите на вкладку «ЛОКАЛЬНЫЕ ФАЙЛЫ» и нажмите кнопку «ПРОВЕРИТЬ ЦЕЛОСТНОСТЬ ИГРОВЫХ ФАЙЛОВ».
- Дождитесь завершения процесса и посмотрите, помогла ли функция в исправлении ошибки или нет.
Вариант 4. Попробуйте удалить все конфликтующие файлы.
Ошибка может быть вызвана некоторыми конфликтующими файлами на вашем компьютере, поэтому вам необходимо удалить их. Для этого выполните следующие действия:
- Откройте папку «Документы» и найдите папку, созданную игрой, которая выдает ошибку. Например, он может храниться в папке «Мои игры».
- Затем удалите папку и попробуйте снова запустить игру и посмотреть, исправлена ли ошибка.
Узнать больше

Вернуться в Windows 10
Как мы можем ожидать некоторую ошибочную сборку Windows 11, если вы предпочитаете стабильную систему новым функциям, возможно, лучшим решением будет вернуться к Windows 10, пока новая ОС не выйдет в официальный выпуск.
Переход с канала разработки на бета-версию
Другое решение, если вы не хотите решать слишком много проблем, — переключиться с канала сборки Dev на бета-версию, где все будет более стабильно. Следуйте инструкциям ниже, чтобы быстро переключиться на бета-канал. Следующие инструкции относятся только к установкам Windows 11, связанным с программой Windows Insider, а не к чистой установке ОС.
- Нажмите ⊞ ОКНА + I открыть настройки
- Внутри настроек нажмите Центр обновления Windows
- В Центре обновления Windows нажмите Программа Insider для Windows
- Внутри нажмите на Выберите настройки программы предварительной оценки
- Нажмите кнопку рядом с Бета канал чтобы выбрать его (вы можете переключиться обратно на канал Dev здесь, если передумаете)
Настройка будет сохранена автоматически, и с этого момента вы будете получать только обновления бета-каналов.
Узнать больше
Авторское право © 2022, ErrorTools, Все права защищены
Товарные знаки: логотипы Microsoft Windows являются зарегистрированными товарными знаками Microsoft. Отказ от ответственности: ErrorTools.com не аффилирован с Microsoft и не претендует на прямую аффилированность.
Информация на этой странице предоставлена исключительно в информационных целях.
Ремонт вашего ПК одним щелчком мыши
Имейте в виду, что наше программное обеспечение необходимо установить на ПК с ОС Windows. Откройте этот веб-сайт на настольном ПК и загрузите программное обеспечение для простого и быстрого устранения ваших проблем.














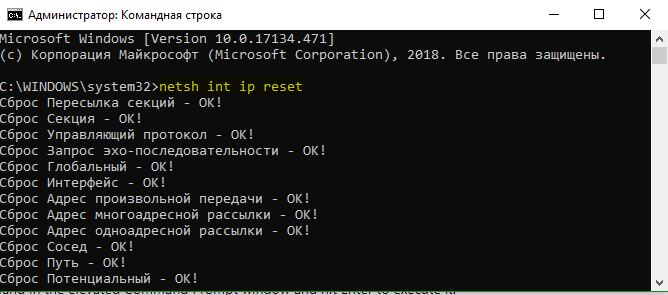


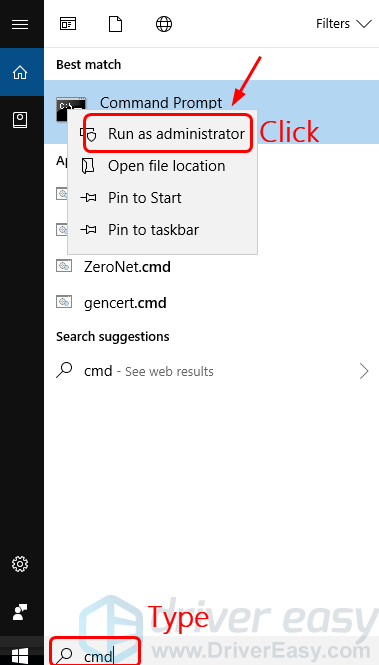
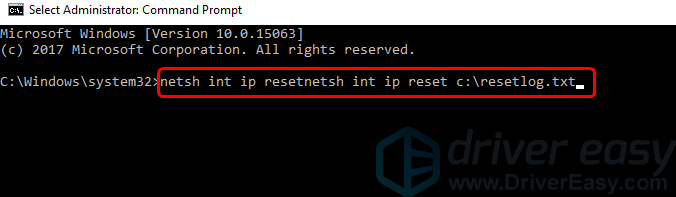
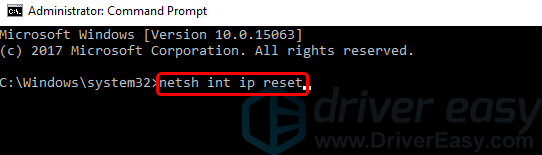
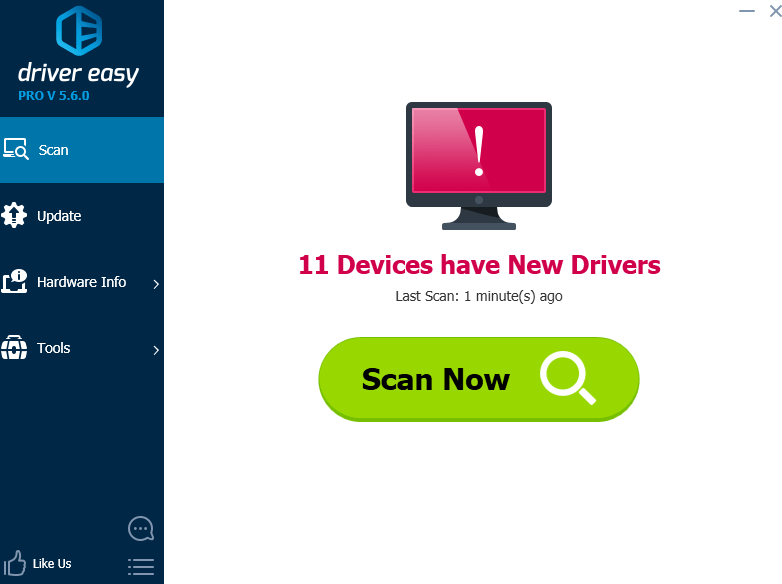
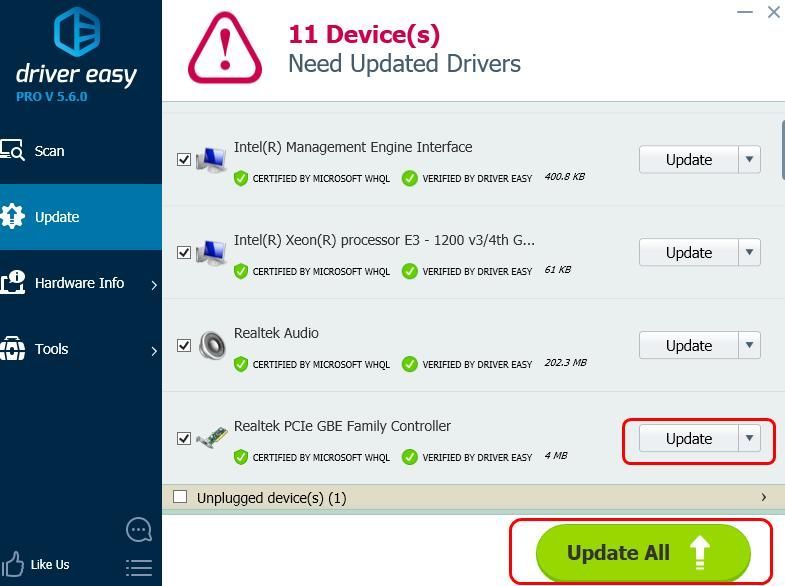




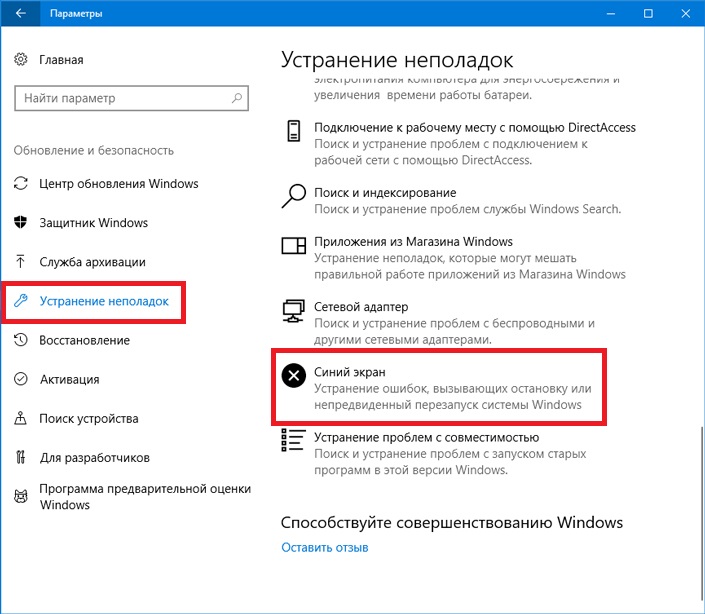
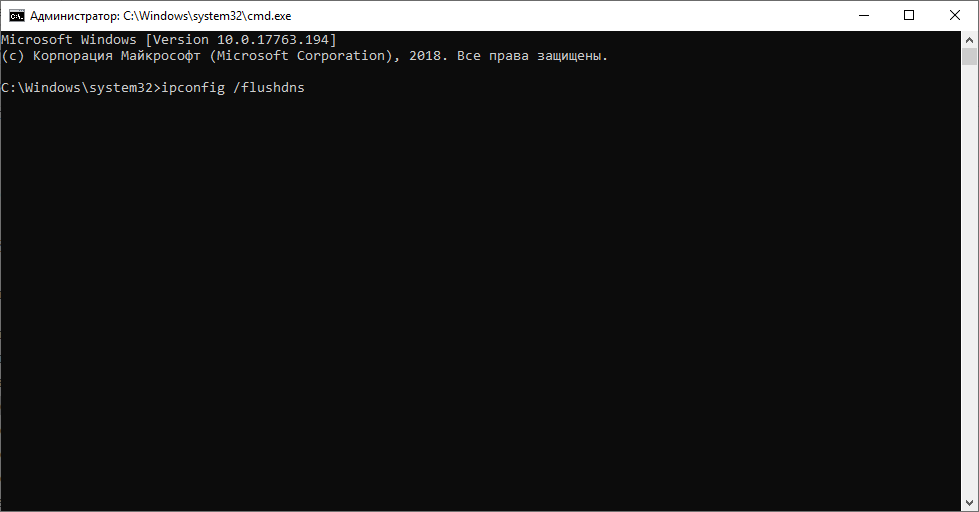
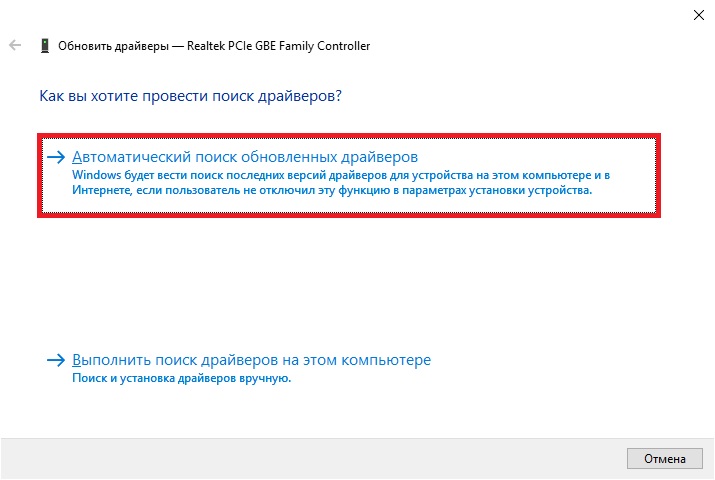
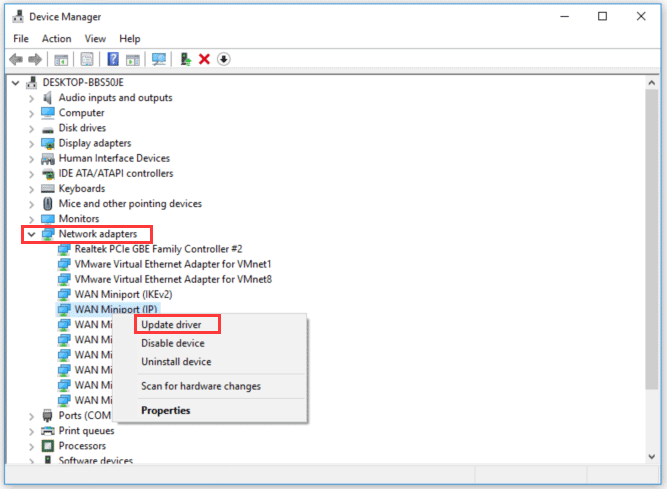
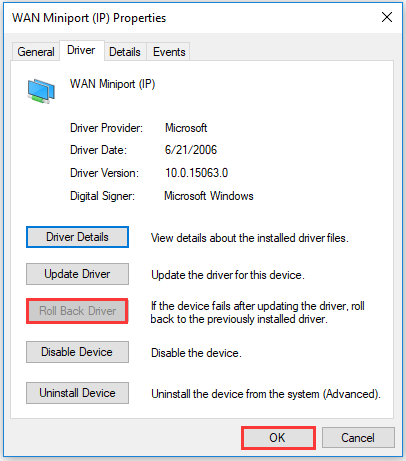
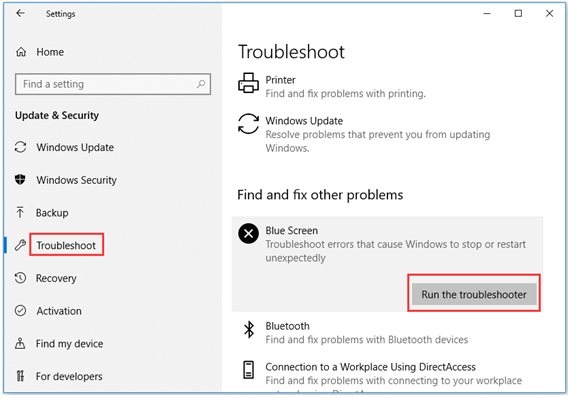


 Причины ошибок
Причины ошибок