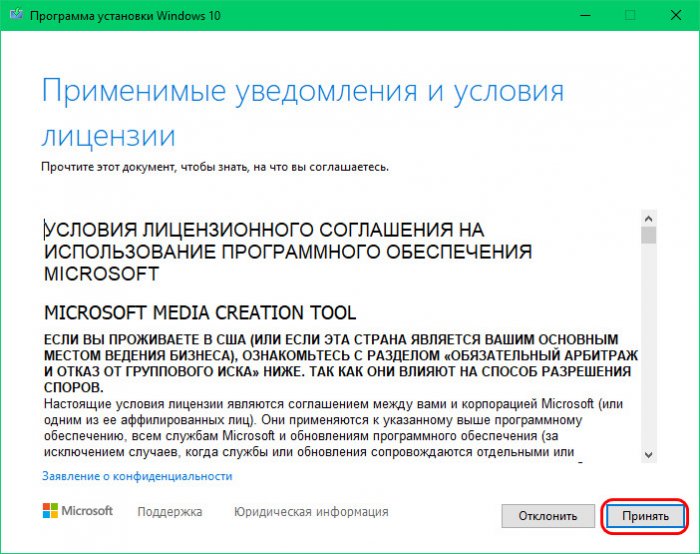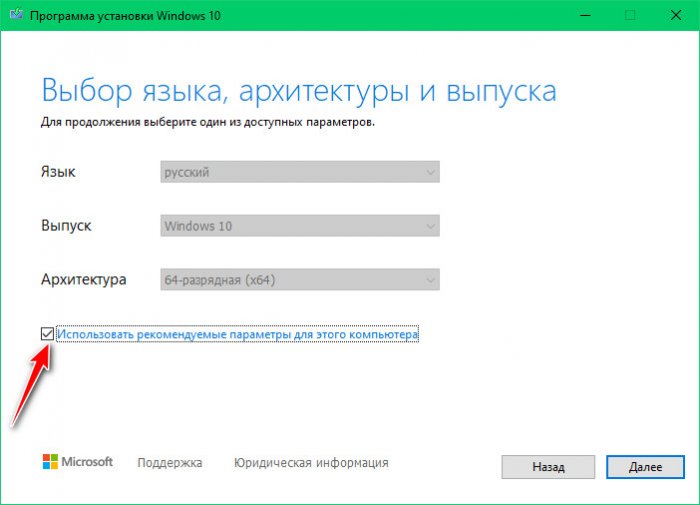Скачать Windows 10 с официального сайта Microsoft на свой компьютер. Скачав оригинальный образ диска Windows 10 актуальной версии, вы сможете произвести чистую установку или просто обновить систему и добавить новых функций.

Операционная система Windows 10 предназначена для персональных компьютеров и является популярнейшей платформой в мире. Windows 10 обеспечит всем необходимым сразу из коробки, удобным интерфейсом, серфингом в интернете через браузер Edge, базовой защитой, поддержкой DirectX 12, высоким качествам отображения и достойной производительностью компьютерных игр.
Полезные ссылки
Примечание. Использование утилиты Media Creation Tool для загрузки Windows 10 и создания оригинального образа диска занимает много времени.

Альтернативный способ скачать Windows 10 напрямую с серверов корпорации Microsoft позволяет сделать это гораздо быстрее. Необходим лишь браузер в компьютере и у вас будет новейший образ диска Windows 10 2022 Update версия (22H2).
Скачать оригинальный образ диска Windows 10 в Google Chrome
Этот способ больше не работает, даже через VPN!
Данная инструкция поможет скачать Windows 10 во всех браузерах с движком Chromium включая новый Microsoft Edge.
1. Подключитесь через Hoxx VPN Proxy к любой стране кроме России. Откройте официальный сайт Microsoft, щелкните мышкой правую кнопку и выберите «Просмотреть код» или нажмите клавишу «F12«. Кликните три точки и зайдите в More tools > Network conditions. В разделе «User agent» снимите галочку с «Select automatically» и в развернувшемся списке выберите Safari — Mac или Chrome — iPhone, либо любую другую конфигурацию, кроме Windows.

2. Зажмите клавиши «Shift» + «F5» и обновите кэш страницы, выберите версию Windows 10 и нажмите «Подтвердить«.
3. Отметьте нужный вам язык и снова подтвердите.
Скачайте оригинальный образ Windows 10 нужной вам разрядности. (После запуска загрузки отключите VPN чтобы качать на максимальной скорости и не тратить драгоценный трафик если есть ограничения у сервиса).
Скачать оригинальный образ диска Windows 10 используя браузер Firefox
1. Установите расширение от Linder и выберите Apple iOS (iPhone).
2. Зайдите на сайт Microsoft и скачайте Windows 10 следуя инструкции, не забыв применить VPN как написано чуть выше.
Теперь вы легко сможете скачать оригинальный ISO-образ Windows 10 с официального сайта Microsoft который можно записать на флешку с помощью программы Rufus, просто обновить до новой версии систему или выполнить чистую установку.
Корпорация Microsoft предоставляет удобный инструмент Media Creation Tool для скачивания Windows 10 2022 Update версия 22H2 и создания ISO-образа, загрузочной флэшки или обновления текущей операционной системы до новейшей версии.

Обновление Windows 10 2022 Update версия 22H2 стало доступно начиная с 19 октября 2022 года и будет распространяться через службу Windows Update постепенно. Новые устройства как всегда в приоритете, старые компьютеры получат обновление позднее. Однако, если требуется это сделать сейчас, можете скачать небольшое приложение под названием Media Creation Tool, для создания ISO-образа, загрузочного USB-накопителя или обновления вашей нынешней системы.
Что нужно знать перед использованием Media Creation Tool
- У вас должно быть постоянное интернет соединение, чтобы загрузить установочные файлы.
- Свободного места на системном диске как минимум 12 ГБ.
- При создании USB-накопителя, обратите внимание, что любые данные, хранящиеся на нем, будут удалены, так как Media Creation Tool отформатирует его.
- Для создания носителей с установочными файлами Windows 10, вам понадобится USB-накопитель объемом не менее 8 ГБ или пустой двухслойный DVD если на простом не хватит места.
- Если вам необходимо используя средство просто обновить свой текущий компьютер или ноутбук на Windows 10 до новейшей версии, убедитесь в соответствии системным требованиям.
Что такое Media Creation Tool
Инструмент представляет собой небольшой исполняемый файл, предлагаемый корпорацией Microsoft, который позволяет создавать установочный носитель или напрямую обновлять текущую версию операционной системы до нового выпуска Windows 10.
Скачайте финальную версию Media Creation Tool с официального источника загрузки:
Как использовать Media Creation Tool для создания собственного установочного носителя Windows 10 2022 Update версия 22H2
Запустите файл MediaCreationTool22H2.exe. Если появится запрос от контроля учетных записей (UAC), разрешить этому приложению вносить изменения на этом устройстве, нажмите «Да».
Примите условия лицензии.
На вопрос, обновить этот компьютер или создать установочный носитель. Выберите второй вариант: «Создать установочный носитель (USB-устройство флэш-памяти, DVD-диск или ISO-файл) для другого ПК».

Затем выберите язык, выпуск и архитектуру, которые хотите использовать для создания установочного носителя. Обратите внимание, что можно «Использовать рекомендуемые параметры для этого ПК», тогда средство создания носителя определяет характеристики вашей текущей системы и использует их для создания установочного носителя. После выбора нужных параметров нажмите «Далее».
Выберите носитель. Можно использовать USB-накопитель, или же создать ISO-файл.

Если решено создать USB-накопитель, вы увидите все флэшки подключенные к вашему компьютеру или устройству. Выберите ту, которую хотите использовать и не забывайте, что все данные на ней будут уничтожены, так как инструмент отформатирует ее.
При создании ISO-файла, инструмент попросит выбрать место сохранения и присвоить имя. Выберите нужное местоположение, имя и нажмите кнопку «Сохранить», чтобы начать создание файла ISO.

Независимо от типа носителя, который был выбран, USB-накопитель или ISO-файл, Media Creation Tool начнет скачивать установочные файлы.
После чего, начнется создание выбранного вами носителя (USB-накопителя или ISO-файла).

Нажмите «Готово» по завершении процесса.
Созданный ISO-файл можно записать на DVD-диск или создать загрузочную флэшку.
Если вы не знакомы с процессом установки, то можете воспользоваться с нашим руководством: Как выполнить чистую установку Windows 10.
Вывод
Использование Media Creation Tool является интуитивно понятным и простым в использовании. Если следовать нашей инструкции, вам не составит особого труда создать собственный ISO-образ или загрузочную флэшку с установочными файлами Windows 10.
Несколько способов скачать Windows 10 актуальной версии. Официальный образ подойдет для обновления системы на компьютере, записи на флэшку или чистой установки. Скачайте новейшую операционную систему Windows 10 воспользовавшись одним из доступных вариантов.

Windows 10 постоянно совершенствуется интегрируя новый функционал, обладает удобным и простым интерфейсом, включает темный и светлый режим. Современная операционная система отлично подходит для повседневной работы и развлекательных целей, гуляйте в интернете с новым браузером Edge, прослушивайте музыкальные произведения, смотрите фильмы и проходите компьютерные игры поддерживающие DirectX 12.
Windows 10 оснащается собственным центром безопасности, бесплатным антивирусом, родительским контролем и брандмауэром. Оптимизирована под многопоточные задачи и выдает наилучшую производительность.
Новейшая версия операционной системы Windows 10 домашней или профессиональной редакции может быть скачена несколькими способами. Мы подобрали доступные способы и предлагаем скачать официальный образ Windows 10 на компьютер.

Системные требования Windows 10:
- Процессор: минимальная частота 1 ГГц или однокристальная система SoC.
- Оперативная память: 1 ГБ (для 32-разрядных систем) или 2 Гигабайта (для 64-разрядных систем).
- Место на жестком диске: 16 ГБ (для 32-разрядных систем) или 32 Гигабайт (для 64-разрядных систем).
- Видеоадаптер: поддерживающий DirectX версии не ниже 9 с драйвером WDDM 1.0.
- Дисплей: минимальное разрешение 800 x 600 пикселей.
Скачать операционную систему Windows 10
Примечание. Если будете качать систему с официального сайта Microsoft, приготовьте VPN за ранее.
Windows 10 2022 Update версия 22H2
Скачайте финальные ISO-образы операционной системы Windows 10 2022 Update версия 22H2 на компьютер, воспользовавшись одним из подходящих для вас методов.
На официальном сайте Майкрософт
Самый простой и официальный способ скачать оригинальный образ диска Windows 10 напрямую с серверов Microsoft через веб-браузер или менеджер загрузки.
Через Windows ISO Downloader
Скачать Windows 10 инструментом Windows ISO Downloader использующим ссылки серверов корпорации Майкрософт.
Загрузочный USB накопитель программой Rufus
Бесплатная программа Rufus, скачает Windows 10 нужной вам разрядности и поможет создать загрузочный USB накопитель.
Создать установочную флэшку инструментом Media Creation Tool
Используя средство Media Creation Tool от Microsoft можно скачать Windows 10, создать загрузочную флэшку или просто выполнить обновление до последней версии.
Несколько рекомендаций по обновлению, улучшению производительности и чистой установке Windows 10
Операционную систему Windows 10 можно официально скачать, и одновременно создать установочный носитель. Сегодня я покажу Вам, как это делается, т.е. мы скачаем Windows 10 и создадим для примера установочную USB флешку.
Данный способ подразумевает использование официального средства создания установочного носителя, а именно программы Media Creation Tool.
Примечание! Это официальный способ скачивания и установки Windows 10, иными словами, для того чтобы установить Windows 10 на компьютер, Вам потребуется лицензионный ключ.
Содержание
- Пошаговое описание процесса создания установочного носителя Windows 10
- Шаг 1 – Скачивание программы Media Creation Tool
- Шаг 2 – Запуск программы и принятие условий лицензионного соглашения
- Шаг 3 – Выбор действия
- Шаг 4 – Выбор языка, архитектуры и выпуска
- Шаг 5 – Выбор типа носителя
- Шаг 6 – Выбор устройства
- Шаг 7 – Загрузка Windows 10 и создание установочного носителя
- Шаг 8 – Завершение процесса
Сейчас мы пошагово разберем все действия, которые необходимо выполнить, чтобы создать установочный носитель с Windows 10.
Кстати, способ, который сейчас мы рассмотрим, подойдет Вам и в случае, если Вам нужен ISO образ Windows 10, т.е. конкретно сейчас Вам не нужен установочный носитель. Другими словами, Вы можете официально скачать ISO образ Windows 10, и записать его на диск или USB накопитель в любое другое время и любыми программами, позволяющими записывать ISO образы дисков, например, для создания загрузочной флешки Вы можете использовать программу Rufus.
Шаг 1 – Скачивание программы Media Creation Tool
Первое, что необходимо сделать, это скачать программу Media Creation Tool, её можно скачать с официальной страницы на сайте Microsoft — https://www.microsoft.com/ru-ru/software-download/windows10
После того как Вы перейдете на страницу, нажимайте «Скачать средство сейчас».
В итоге у Вас загрузится файл MediaCreationTool1803.exe размером примерно 18.5 мегабайт.
Шаг 2 – Запуск программы и принятие условий лицензионного соглашения
Основной инструмент для скачивания и создания установочного носителя с Windows 10 у нас теперь есть, далее запускаем программу Microsoft Media Creation Tool.
В первом окне нам необходимо принять условия лицензионного соглашения, для продолжения нажимаем «Принять».
Шаг 3 – Выбор действия
Затем у нас спрашивают, что мы хотим сделать: сразу обновить свой компьютер или создать установочный носитель. Так как нам нужен установочный носитель, мы, соответственно, выбираем «Создать установочный носитель (USB-устройство флэш-памяти, DVD-диск)». Нажимаем «Далее».
Шаг 4 – Выбор языка, архитектуры и выпуска
На данном шаге нам нужно выбрать язык, архитектуру и выпуск Windows 10, по умолчанию программа уже выбрала все необходимые параметры, в случае необходимости Вы можете изменить эти параметры, для этого снимите галочку «Использовать рекомендованные параметры для этого компьютера». Для продолжения нажимаем «Далее».

Шаг 5 – Выбор типа носителя
Теперь нам необходимо выбрать тип носителя, иными словами, какой носитель в итоге мы хотим получить. Нам доступно два варианта, это сразу создать установочную флешку с Windows 10 или скачать ISO образ Windows 10 для последующей самостоятельной записи на установочное устройство (ранее я уже отмечал наличие возможности загрузки ISO образа).
В данном материале мы рассматриваем пример скачивания и создания установочного носителя с Windows 10, поэтому выбираем первый пункт «USB-устройство флэш-памяти» и нажимаем «Далее».
Заметка! Опрос. Какой операционной системой Вы пользуетесь?
Шаг 6 – Выбор устройства
Если Вы выбрали создание установочного носителя на USB устройстве, далее у Вас отобразится список доступных устройств (флешек), выбираем то устройство, на которое будут записаны все установочные файлы Windows 10. Нажимаем «Далее».
Шаг 7 – Загрузка Windows 10 и создание установочного носителя
Все, процесс пошел, сначала начнется загрузка всех установочных файлов.
А после этого начнется процесс создания установочного носителя, т.е. запись установочных файлов на флешку.
Шаг 8 – Завершение процесса
Когда отобразится сообщение «USB-устройство флэш-памяти готово», процесс создания установочного носителя с Windows 10 будет завершен. Нажимаем «Готово».
После этого Вы можете использовать данную USB флешку для установки Windows 10 на компьютер. Не забудьте выставить флешку в качестве приоритета загрузки в BIOS, чтобы загрузка системы пошла именно с нее, данный процесс мы подробно рассмотрели в материале – «Как загрузиться с флешки? Изменение порядка загрузки устройств в BIOS».
У меня на этом все, надеюсь, материал был Вам полезен, пока!

Загружаемый предлагаемыми методами образ Windows 10 является полностью оригинальным и его можно использовать для восстановления лицензионной версии системы на вашем устройстве. Если у вас отсутствует цифровая лицензия или ключ продукта, вы также можете установить ОС на компьютер или ноутбук и использовать его без активации. Также может быть полезным: Как скачать Windows 11 и Windows 10 из России в 2022 году без VPN (оригинальные ISO),Как скачать оригинальные ISO Windows 10 старых версий.
- Стандартный способ скачать Windows 10
- Как скачать ISO Windows 10 с сайта Майкрософт без программ
- Загрузка Windows 10 с помощью программы Rufus
- TechBech by WZT
- Видео инструкция
Официальный способ скачать Windows 10 x64 и x86 с помощью Installation Media Creation Tool
Для того, чтобы загрузить оригинальный образ ISO Windows 10, Майкрософт предлагает использовать собственную утилиту Media Creation Tool — средство создания установочных накопителей, которое, в том числе, позволяет произвести и простое скачивание образа системы. При этом скачивается последняя версия Windows 10 с возможностью выбора 64-бит и 32-бит систем, а образ ISO содержит как Домашнюю (Home) так и Профессиональную (Pro) версии системы. Порядок действий состоит из следующих шагов:
- Перейдите на страницу https://www.microsoft.com/ru-ru/software-download/windows10 и нажмите «Скачать средство сейчас» (учитывайте, что в настоящий момент загрузка заблокирована для РФ, используйте способы из этой статьи), после того, как будет загружена утилита Media Creation Tool, запустите её.
- После некоторого периода подготовки утилиты, примите условия лицензии, а затем — выберите пункт «Создать установочный носитель (USB-устройство флэш-памяти, DVD-диск или ISO-файл) и нажмите «Далее».
- На следующем этапе вы можете выбрать, какую именно Windows 10 скачать — для этого снимите отметку «Использовать рекомендуемые параметры для этого компьютера» и выберите язык, выпуск (выбираем Windows 10 — в ней содержатся все доступные редакции системы для пользователей) и разрядность в пункте «Архитектура». Нажимаем «Далее».
- Укажите, хотите ли вы скачать Windows 10 как ISO файл для последующих самостоятельных действий с ней или сразу создать загрузочную флешку на подключенном накопителе (данные с него будут удалены).
- При выборе пункта «ISO‑файл» потребуется также указать место сохранения образа.
После этих шагов останется лишь дождаться, когда образ Windows 10 будет полностью загружен на компьютер, а затем пользоваться им нужным вам способом.
Как скачать оригинальный ISO Windows 10 с сайта Майкрософт без программ
Существует метод, позволяющий скачать Windows 10 с официального сайта, не загружая утилиты Майкрософт, но он скрыт от пользователей Windows, тем не менее его использование возможно:
- Перейдите на официальную страницу загрузки https://www.microsoft.com/ru-ru/software-download/windows10 в браузере на базе Chrome (Google Chrome, Opera, Яндекс Браузер).
- Нажмите в пустом месте страницы правой кнопкой мыши и выберите пункт «Просмотреть код» (иногда может называться иначе, например, «Проверить объект»).
- Откроется консоль отладки, в ней найдите кнопку для режима эмуляции мобильных устройств (отмечена на скриншоте) и нажмите по ней, а над самой страницей выберите какое-либо мобильное устройство.
- Обновите страницу в браузере: её внешний вид изменится. В пункте «Выбор выпуска» выберите «Windows 10» и нажмите «Подтвердить».
- На следующем этапе укажите язык продукта, например, русский и нажмите «Подтвердить».
- Скачайте Windows 10 — 64-bit или 32-bit с официального сайта Майкрософт.
В итоге нам не потребовалась утилита Media Creation Tool, а процесс загрузки, с большой вероятностью, пройдет быстрее, чем в первом случае: так как кроме образа ISO Windows 10 ничего дополнительного на компьютер скачиваться не будет.
Обратите внимание: если ту же официальную страницу открыть с телефона или компьютера, где установлена отличная от Windows операционная система, то загрузка образа напрямую будет доступна без описанных манипуляций.
Загрузка Windows 10 с помощью программы Rufus
Очень многие используют программу Rufus для создания загрузочной флешки, однако не все знают, что последние версии этой программы позволяют также скачивать ISO Windows 10, причем производится загрузка оригинального образа с официального сайта.
Нужный пункт находится там же, где кнопка «Выбрать», достаточно нажать по стрелке рядом с кнопкой и изменить пункт на «Скачать», а затем нажать по кнопке. Более подробно: Как скачать Windows 10 с помощью Rufus.
Использование TechBench by WZT
Ранее на сайте Майкрософт присутствовал раздел TechBench для удобной загрузки образов ISO, однако в дальнейшем они упразднили этот раздел. Теперь же аналог TechBech доступен в виде отдельного сайта https://tb.rg-adguard.net/public.php?lang=ru-RU
Просто зайдите на сайт, выберите нужную версию Windows 10, которую требуется загрузить и получите прямую ссылку: после начала скачивания, на странице «Загрузки» в вашем браузере вы можете убедиться, что ISO образ берётся именно с сайтов Майкрософт (software-download.microsoft.com), т.е. это полностью оригинальная система.
Как скачать Windows 10 — видео инструкция
Надеюсь, предложенные варианты оказались полезными. К счастью, загрузка официального образа с Windows 10 в последнее время не представляет собой особых сложностей. Если требуется помощью по установке ОС на ноутбук или компьютер, то почти все нюансы изложены в инструкции Чистая установка Windows 10 с флешки.
В июне Microsoft запретила россиянам скачивать Windows с официального сайта. Из-за этого некоторые методы создания загрузочной флешки больше не работают. Тем не менее все еще есть способы, только предварительно надо скачать образ Windows. Рассказываем, где и как это сделать с учетом ограничений.
Как скачать Windows без VPN
Стандартное средство для скачивания образа системы и создания загрузочной флешки — программа Media Creation Tool, но на сайте Microsoft скачать ее нельзя. Вместо этого можно воспользоваться утилитой Universal Media Creation Tool, которая доступна на GitHub.
Нажмите на стрелочку, расположенную на зеленой кнопке Code, и выберите Download Zip. После этого распакуйте программу и запустите файл MediaCreationTool.bat.
Далее появится окошко с выбором версии Windows. Можно выбрать одну из последних версий Windows 10 или Windows 11. Если возникают ошибки, попробуйте выбрать другую версию системы (в нашем случае версия 21H2 выдавала ошибку, а 21H1 успешно скачалась).
Теперь откроется окно с действиями. Если выбрать Auto ISO, то начнется скачивание образа системы. Также можно выбрать Auto USB, чтобы создать загрузочную флешку. Рекомендуем скачать образ, а затем на его основе создать флешку при помощи нашего гайда (читайте второй раздел «Создание загрузочной флешки из образа»). Образ при этом желательно сохранить, на случай если понадобится сделать еще одну флешку.
Также можно выбрать MCT Defaults, чтобы загрузить утилиту Media Creation Tool и выполнить загрузку образа уже с ее помощью. Мы про это тоже писали в гайде по созданию загрузочной флешки.
Как скачать Windows через VPN
Если у вас уже настроен хороший VPN, можно попробовать скачать образ и через него. Если нет — стоит попробовать бесплатные VPN. В рамках статьи мы пользовались бесплатной версией Proton VPN для Windows.
Самый простой способ — скачать Media Creation Tool. На момент написания статьи ссылка на программу (в разделе «Создание установочного носителя Windows 11») работает и без VPN. Также утилиту можно скачать и по этой ссылке, но здесь без VPN не обойтись. После загрузки VPN можно отключить, так как утилита будет работать и без него.
Чуть сложнее — попытаться скачать образ через утилиту Rufus. Скачайте программу по ссылке с официального сайта, причем лучше выбрать портативную версию (почему стоит делать именно так, читайте в нашей статье «23 совета, как поддерживать компьютер в идеальном состоянии»).
Запустите программу и убедитесь, что в разделе «Метод загрузки» указано «Диск или ISO-образ». Далее нажмите на стрелочку, которая находится на кнопке «Выбрать», затем выберите «Скачать». Теперь можно нажать на эту кнопку, чтобы в пошаговом режиме выбрать нужную версию операционной системы. Из-за VPN (в нашем случае бесплатного) в процессе появлялись ошибки доступа. В этом случае стоит повторить попытку, можно также сменить сервер VPN.
Когда выскочит окошко с предложением загрузить образ через браузер, поставьте соответствующую галочку. Как только начнется загрузка, VPN стоит отключить (загрузка прервется, ее нужно будет возобновить).
Как еще можно скачать образ Windows
Официальный образ системы (то есть не пиратский) можно скачать и через торрент. Однако этот способ стоит оставить только на крайний случай, когда других вариантов нет. Стоит помнить, что хотя вы и скачиваете образ официальной системы, все же торрент-трекеры — ненадежный источник. Какие именно «сюрпризы» могут скрываться в раздаче сказать заранее сложно. А различные «улучшенные и оптимизированные» сборки и вовсе лучше обходить стороной, особенно если вы не знаете точно, зачем вам именно такая сборка.
Привет, друзья. Прошли те времена, когда оригинальную Windows можно было скачать где-угодно, но только не на официальном сайте Microsoft. Нынче всё иначе: любую и актуальных версий Windows 10 в её пользовательских редакциях мы можем скачать на официальном сайте Microsoft. Более того, в плане Windows 10, в которой компания заинтересована, она приложила максимум усилий, дабы процесс скачивания этой версии системы был максимально простым, юзабильным и универсальным. Microsoft создала специальное средство поставки нам Windows 10 – утилиту Media Creation Tool, которая может и отдельно дистрибутив системы скачать, и в едином процессе со скачиванием записать его на флешку. Т.е. Media Creation Tool – это и загрузчик ISO-образа установки системы, и программа создания установочной флешки. Давайте же рассмотрим, как скачать Windows 10 с официального сайта Microsoft.
Как скачать Windows 10 с официального сайта Microsoft
И качаем утилиту Media Creation Tool, в её названии ещё будет указание на версию Windows 10. Запускаем утилиту.
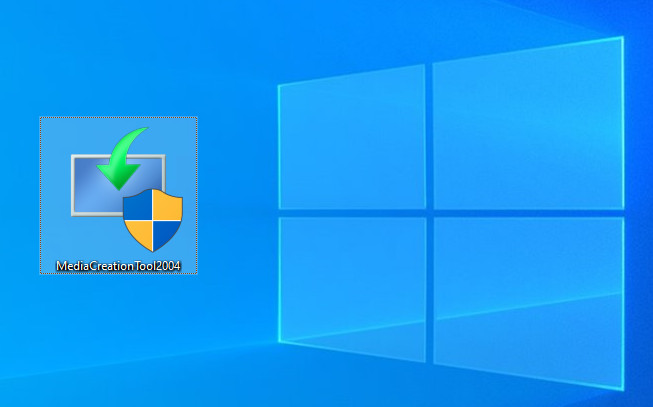
По умолчанию утилита предлагает нам обновить нашу операционную систему до актуальной версии Windows 10, об этом процессе можете почитать в статье «Как обновить Windows 10 до новой версии». Но нам нужно скачать Windows 10, поэтому мы выбираем «Создать установочный носитель».
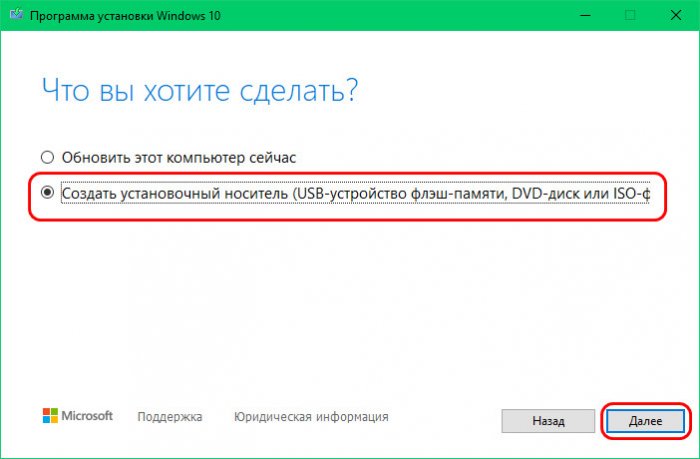
И нам становится доступен выбор языка дистрибутива и архитектура – 32- или 64-битная или обе вместе. Ранее Media Creation Tool в графе «Выпуск» позволяла нам выбрать редакцию Windows 10. Теперь же эта графа нерабочая, дистрибутив поставляется со всеми пользовательскими редакциями, и мы их выбрать сможем на этапе установки операционной системы.
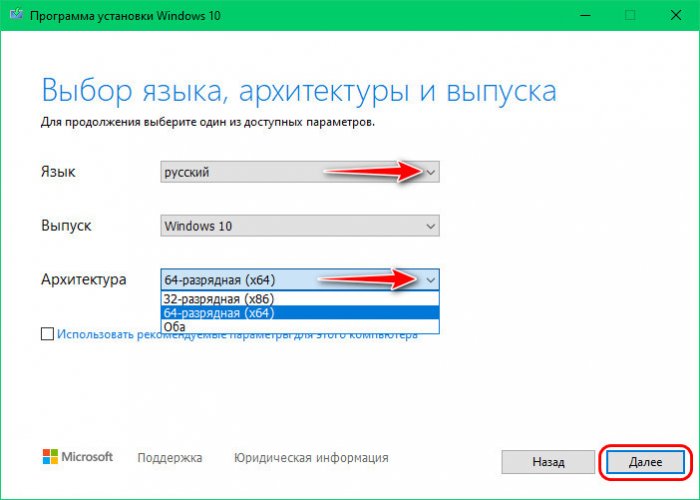
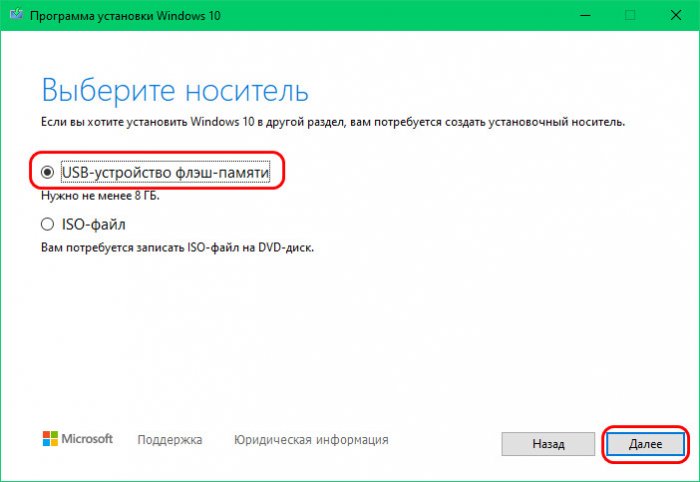
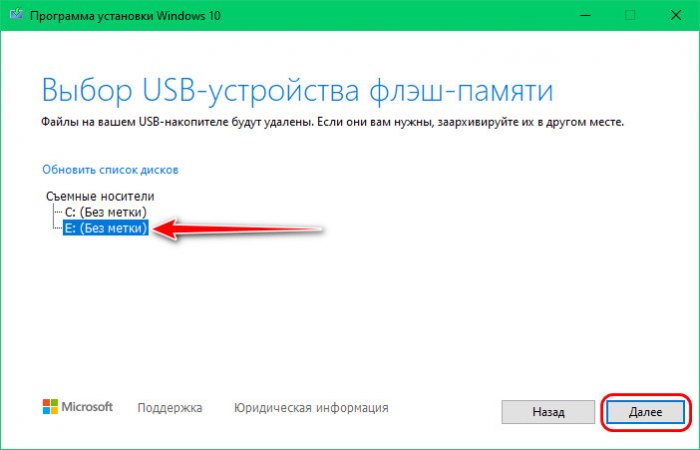
Примечание: друзья, Media Creation Tool – оптимальный инструмент создания установочной флешки Windows 10 для новичков. Утилита создаёт универсальную флешку, подходящую как для BIOS UEFI, так и для Legacy. И если кто-то ещё не разбирается в таких тонкостях работы компьютера, как режим BIOS, если не знает, в каком режиме работает его BIOS, он всё равно запустит компьютер с созданной Media Creation Tool универсальной флешки и переустановит операционную систему.
***
Вот так просто скачать Windows 10 с официального сайта Microsoft. Друзья, если вам нужен установочный ISO Windows 10, вы можете поступить проще и сразу скачать образ, без посредничества утилиты Media Creation Tool. Но для этого нужны определённые лайфхаки, подробности смотрите в статье «Как скачать ISO-образы дистрибутива Windows 10». Ну а если вы создали установочную флешку с целью установки Windows 10, смотрите наш развёрнутый мануал «Как установить Windows 10».
Наверное, каждый любитель компьютера, не важно, опытный или неопытный, хоть раз задавался вопросом: где же можно бесплатно взять официальную версию Windows 10 на русском языке. Если Вы относитесь к числу таких людей, то Вам повезло, ведь в этой статье речь пойдет как раз об этом.
Итак, давайте не будем терять время, перейдем к делу!
Предупреждение!
Для начала стоит прояснить то, что в этом деле не надо никому верить на слово. Большинство сайтов в интернете, которые предлагают бесплатно официальную версию Windows 10 – страницы мошенников. Эти люди, как правило, включают в архив с Windows 10 сюрприз, который способен очень плохо сказаться на будущем использовании компьютера. Это, как правило, Winlock или обычный майнер, который задействует на себя 90% работы процессора. Поэтому мы рекомендуем Вам воспользоваться именно тем способом, который будет приведен ниже, потому что он на все сто процентов официален и легален. Это значит, что Windows 10 будет скачан без различных вирусов, а это говорит о том, что компьютер будет работать замечательно. По крайней мере до тех пор, пока Вы случайно не скачаете программу-паразита.
Предупреждение!
Для начала стоит прояснить то, что в этом деле не надо никому верить на слово. Большинство сайтов в интернете, которые предлагают бесплатно официальную версию Windows 10 – страницы мошенников. Эти люди, как правило, включают в архив с Windows 10 сюрприз, который способен очень плохо сказаться на будущем использовании компьютера. Это, как правило, Winlock или обычный майнер, который задействует на себя 90% работы процессора. Поэтому мы рекомендуем Вам воспользоваться именно тем способом, который будет приведен ниже, потому что он на все сто процентов официален и легален. Это значит, что Windows 10 будет скачан без различных вирусов, а это говорит о том, что компьютер будет работать замечательно. По крайней мере до тех пор, пока Вы случайно не скачаете программу-паразита.
Итак, давайте начнем. Главной отличительной особенностью Windows 10, относительно своих предков, является то, что она скачивается бесплатно.
Это не ошибка Microsoft, а полностью обдуманное решение.
Поэтому очень странно, что люди до сих пор это не поняли и ищут образы Windows 10 на разных сторонних сайтах.
Конечно радоваться рано. Хоть Windows 10 теперь и скачивается бесплатно, она все равно остается платной.
То есть скачивая образ с официального сайта, Вы получаете лишь пробную вариацию . Для ее активации Вам также понадобится ключ, за который потребуется заплатить относительно большую сумму денег.
Главными достоинствами бесплатной вариации являются:
1.Даже бесплатный вариант Windows 10 Microsoft автоматически оснащает всеми последними обновлениями. Это говорит о том, что разработчик заботится не только о тех, кто платит ему деньги, но и о тех, кто лишь пробует и решает, стоит ли средство своих денег.
2.Установить операционную систему можно без ключа. Для этого в процессе установки поставьте галочку в квадратик с надписью: «У меня нет ключа». Это будет говорить о том, что Вы желаете установить пробный Windows 10.
3.Время использования бесплатной версии Виндоус 10 никак не ограничено. То есть Вам позволено использовать пробную вариацию столько, сколько нужно.
4.Пробная версия Windows 10, в отличие от предшественников (Windows 7 и Windows 8), не перезагружается автоматически. Это еще раз говорит о том, что совершенно не обязательно платить 9 тысяч рублей за то, что по сути никак не изменит работу системы.
Конечно глупо надеяться, что все так идеально.
Пользователи пробной версии столкнутся с некоторыми неприятными вещами:
1.В правом нижнем углу будет стоять водный знак (Примерно 10 сантиметров). Он, как правило, мешает некоторому количеству пользователей, но всё это не критично.
2.У пользователя бесплатной вариации не получится настроить под себя параметры персонализации. Это значит, что у Вас не получится изменить цвет панели управления и цветовую схему компьютера.
Таким образом, исходя из сказанного выше, становится понятно, что разница совсем не существенна.
Получается совершенно не обязательно покупать образ за 9250 рублей.
Где скачать официальную Windows 10 бесплатно
После того, как мы разобрали все достоинства и недостатки бесплатной версии Windows 10, давайте перейдем к скачиванию.
Вернемся к вопросу доверия – в этой статье мы предлагаем Вам скачать Windows с официального сайта Microsoft. Это дает гарантию на то, что образ абсолютно чист и оригинален.
Если по каким-то причинам она не работает или не открывается, то перейдите на официальный сайт Microsoft и найдите образ вручную.
В том случае, когда Вам нужен абсолютно чистый образ Windows 10, чтобы сделать загрузочный носитель или сразу переустановить систему, пролистывайте немного вниз и нажимайте на кнопку «Скачать средство сейчас».
Если загрузка не начнется, попробуйте сменить бразузер.
Итак, началась загрузка. Открывайте загруженное приложение под названием «Media Creation tool». Рекомендуем проследить, чтобы название было именно таким.
При нажатии на приложение всплывет окно, на котором будет надпись: «Выполняется подготовка». Подождите несколько минут. Иногда процесс проходит быстро, а иногда растягивается на 2-3 минуты. Все зависит от мощности компьютера.
Когда подготовка завершена, нужно принять соглашение пользователя и вновь подождать некоторое время. Уже там решите, что Вам нужно. Обновить компьютер сразу или создать установочный носитель.
В другом случае, если Вам нужно сразу обновить компьютер, совершенно не обязательно выполнять двойную работу. Просто перейдите на тот же самый сайт и нажмите на кнопку «Обновить сейчас».
Далее придется скачать специальную утилиту, с помощью которой и будет проведено обновление операционной системы.
Мы рекомендуем Вам делать это обновление, если у Вас лицензионный Windows 7 или 8. Старая операционная система обновится до новой, но не потеряет лицензию.
Это лавочку до сих пор не прикрыли, хотя грозились еще летом 2016.
Если у Вас нелицензионная версия Windows 7 или 8, то лучше скачивать средство. Это займет больше времени, но при этом Вы получите совершенно новую чистую систему Windows 10.
Более того, Вы сможете создать установочный носитель, чтобы в будущем совершать этот процесс можно было намного быстрее.
Почему скачивать Windows 10 нужно лишь с официального сайта
Настало время самого, казалось бы, очевидного вопроса. Наверняка все опытные пользователи и без нас понимают, что в архив с образом может быть внесено очень большое количество изменений. Как правило, они являются вредоносными.
Чтобы обезопасить себя и получить гарантию на то, что Ваша операционная система будет работать как часы, рекомендуем Вам качать образ Windows 10 только с официального сайта компании Microsoft.
Если Вы воспользуетесь этой рекомендацией, то значительно упростите себе жизнь, потому что в будущем не нужно будет вести компьютер в ремонт, либо сидеть с ним днями на пролет в попытках что-то исправить.
Можно ли использовать официальную версию Windows 10 без активации
Этот вопрос мы частично рассматривали в начале статьи. Там было разобрано, что не активированная официальная версия Windows 10 вполне пригодная ежедневной работы за компьютером.
Она, в отличие от своих предшественников, не устраивает протест и не перезагружается просто так. Более того, бесплатный вариант Windows 10 обновляется вместе с лицензионной версией.
И это еще не все прелести пробной версии Виндоус 10. Время использования пробной вариации неограниченно, это говорит о том, что можно использовать официальную версию Windows 10 без активации сколько угодно!
Единственное, к чему будет запрещен доступ – это настройки персонализации. Но минус этот несущественен, потому что никак не сказывается на общей работе системы.
Также в правом нижнем углу будет располагаться средних размеров прозрачный водный знак, который также никак не скажется на работе операционной системы.
Более того, в интернете можно найти много легальных способов снять эти ограничения без вреда для ноутбука или компьютера.
Рекомендация!
Внимательно проследите за тем, сколько оперативной памяти установлено в компьютере, потому что от этого зависит то, какой разрядности нужен образ Windows.
Рекомендация!
Внимательно проследите за тем, сколько оперативной памяти установлено в компьютере, потому что от этого зависит то, какой разрядности нужен образ Windows.
Проведя черту над всем вышесказанным, можно сделать вывод, что образ Windows 10 можно и нужно качать только с официального сайта Microsoft, потому что только так Вы сможете обезопасить себя.
Не рекомендуем скачку через торрент или с посторонних сайтов.
Также хотим еще раз напомнить, что, если на данный момент Вы имеете лицензионную версию Windows 7 или 8, то лучше просто обновиться до десятки на официальном сайте. Так лицензия со старой версии перепрыгнет на новую. Это очень ощутимый плюс.
Желаем вам удачи и всего хорошего!
Windows 10 – самая свежая редакция популярной операционной системы для стационарных компьютеров и ноутбуков. Компания Microsoft регулярно выпускает обновления для ОС, которая, на данный момент, включает в себя лучшие функции и возможности от всех предыдущих версий Виндовс.
Возможности Windows 10
- Поддержка разрядности x64 и x86;
- Многофункциональный диспетчер задач;
- Ручной выбор объёма системного диска;
- Большое количество настроек интерфейса;
- Набор самых свежих офисных программ MS Office;
- Возможность создавать несколько рабочих столов одновременно;
- Регулярные обновления функционала от официального сайта Microsoft;
- Инструменты контроля вашего интернет соединения и используемого трафика;
- Наличие всех необходимых драйверов в одном загрузочном образе Windows 10;
- Установка дополнительного программного обеспечения от сторонних разработчиков.
- Интеграция учетной записи Майкрософт между компьютерами и мобильными устройствами.
Преимущества
- Упрощенная работа с окнами;
- Высокая производительность;
- Интуитивно понятный интерфейс;
- Удобные иконки на рабочем столе;
- Есть версии ОС Windows 10 на 32 bit и 64 bit;
- Наличие подсказок в ходе установки системы;
- Мгновенное определение подключенной флешки или диска;
- Встроенное средство контроля запуска процессов и служб;
- Возможность получить ответы на вопросы от технической поддержки.
Недостатки
- Больше функций в новой версии Windows 10 Pro;
- Процесс загрузки последних обновлений занимает некоторое время и требует доступа к интернету;
- Сложность чистой установки Windows для начинающих пользователей;
- Для того чтобы установить Виндовс 10, одного ISO образа недостаточно, понадобится создать установочный носитель при помощи соответствующего софта, например: Media Creation Tool.

Вопросы по программе
Windows 10 скачать бесплатно
Последняя версия:
21H1 (апрель 2021) от
13.07
2021
Лицензия: Бесплатно
Операционные системы:
Windows 10
Интерфейс: Русский
Скачать Windows 10 21H1 32 bit
Win10_21H1_Russian_x32.iso
Обновление май 2020 64 bit
Windows_10_2004_may_2020_x64.iso
Скачать Windows 10 21H1 64 bit
Win10_21H1_Russian_x64.iso
Обновление Windows 10 May Update 32 bit
Windows_10_2004_may_2020_x86.iso
Обновление Windows 10 November 2019 32 bit
Win10_1909_Nov2019_Russian_x32.iso
Обновление Windows 10 November 2019 64 bit
Win10_1909_Nov2019_Russian_x64.iso
Обновление Май 2019 64 bit
Win10_1903_May2019_Russian_x64.iso
Обновление Май 2019 32 bit
Win10_1903_May2019_Russian_x32.iso
Октябрьская максимальная 32 bit
Windows_10_Oct_x32_Rus_Setup.iso
Октябрьская максимальная 64 bit
Windows_10_Oct_x64_Rus_Setup.iso
Декабрьская максимальная 32 bit
Windows_10_Dec_x32_Rus_Setup.iso
Декабрьская максимальная 64 bit
Windows_10_Dec_x64_Rus_Setup.iso
Полное описание
Виндовс 10 представляет собой современную операционную систему с самой продвинутой функциональностью. Отличается высокой производительностью от лучших релизов «семерки», а также инновационными улучшениями интерфейса, взятыми от «восьмерки». Стабильность и простота работы с OS, во многом напоминает легендарную Windows XP SP 3.
Разработчики внедрили более удобную панель управления и усовершенствованный диспетчер задач. Из наиболее полезных наработок от корпорации Майкрософт, стоит отметить высокоинтеллектуального персонального ассистента Cortana, инструмент контроля трафика приложений, средство защиты при помощи биометрической аутентификации (отпечаток пальца, снимок лица) и многое другое.
Новое меню «Пуск» предоставляет возможность быстрого доступа к часто используемым программам и документам. Имеется поддержка нескольких виртуальных рабочих столов, которые можно настраивать по собственному усмотрению. Штатный защитник Windows Defender теперь взаимодействует с облачной службой Microsoft Active Protection Service и обеспечивает круглосуточную безопасность ваших личных данных в режиме реального времени.
Новые движки браузера Microsoft Edge, позволяют достичь максимальной скорости открытия веб-страниц. Примечательно, что оригинальную Windows 10 можно устанавливать не только на персональные компьютеры, но и на различные смартфоны, планшеты, а также игровые приставки XBox One.
Системные требования для установки оригинального образа Windows 10:
- Жесткий диск от 16 Гб и выше;
- Процессор с тактовой частотой 1 ГГц и мощнее;
- Оперативной памяти: 1 Гб для 32-разрядной OS либо 2 Гб для 64 бит;
- Видеокарта с поддержкой DirectX 9.0с.
jQuery(document).ready(function() {
App.init();
//App.initScrollBar();
App.initAnimateDropdown();
OwlCarousel.initOwlCarousel();
//ProgressBar.initProgressBarHorizontal();
});