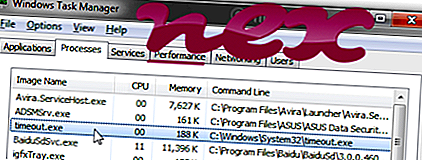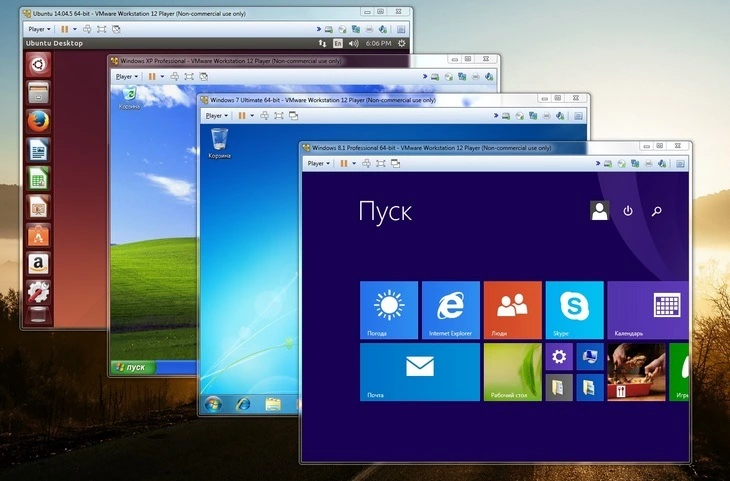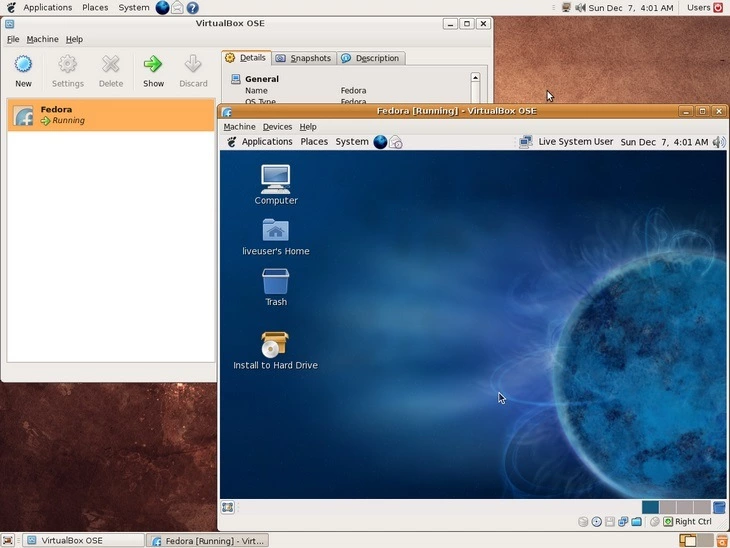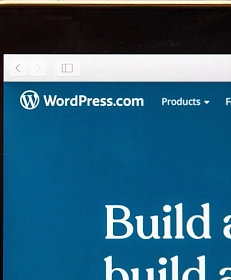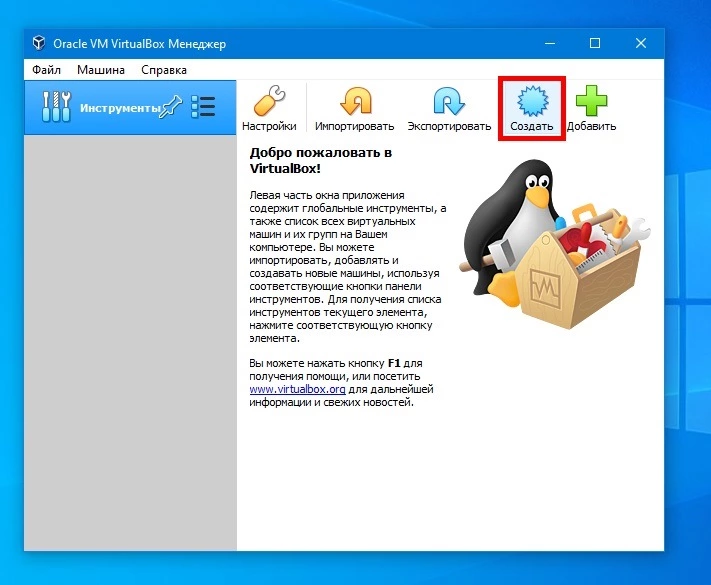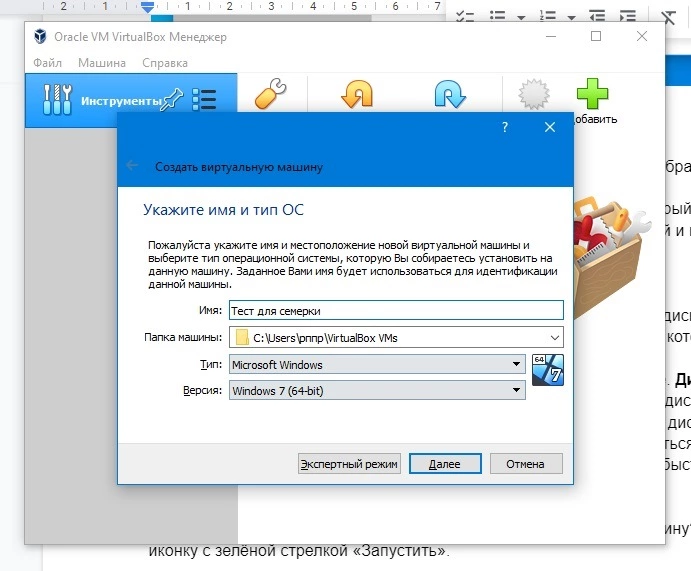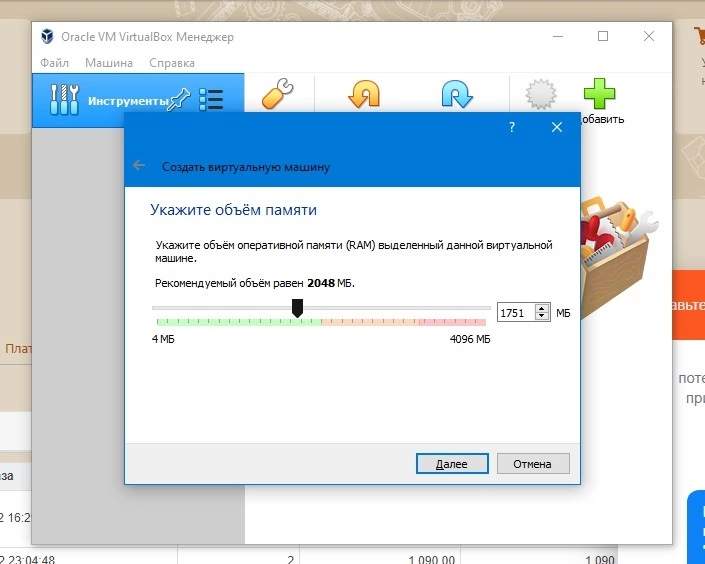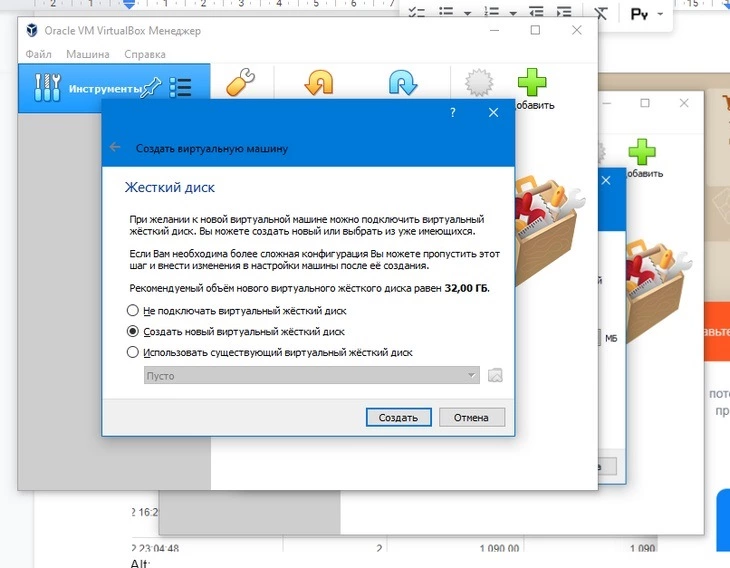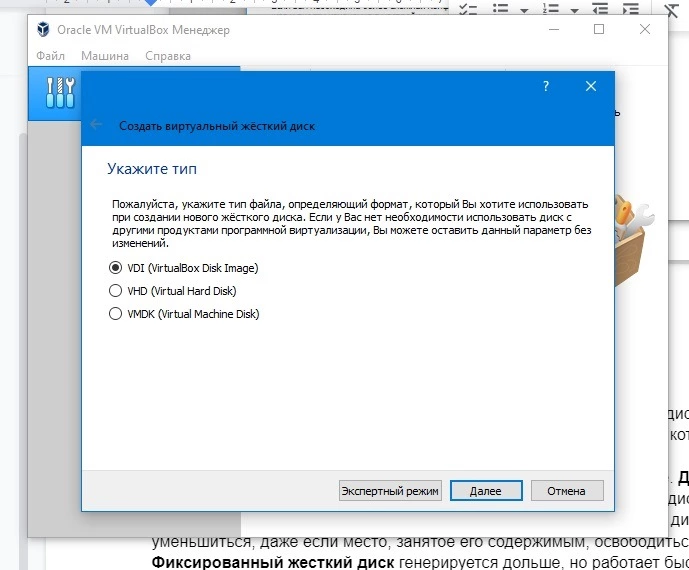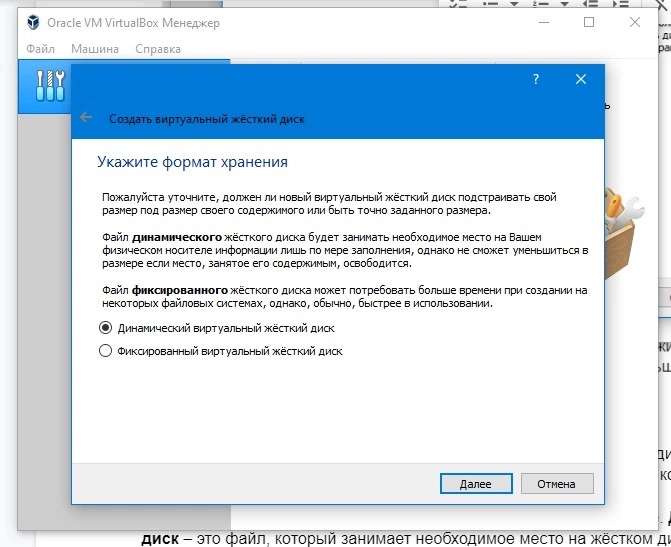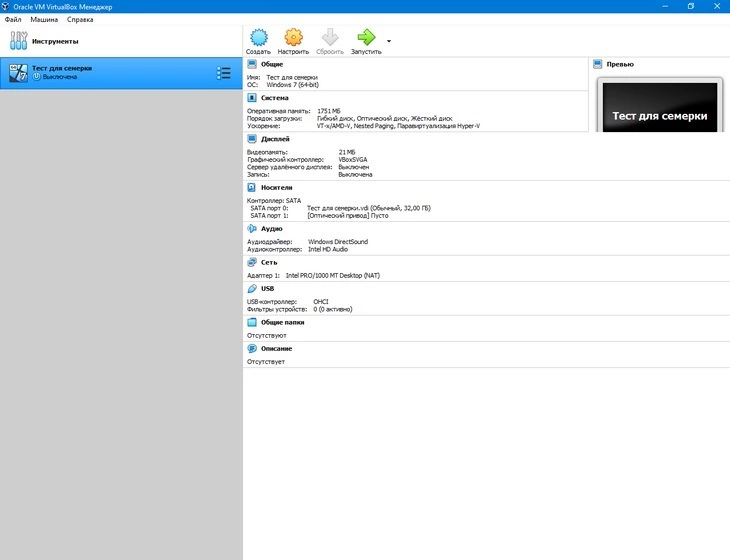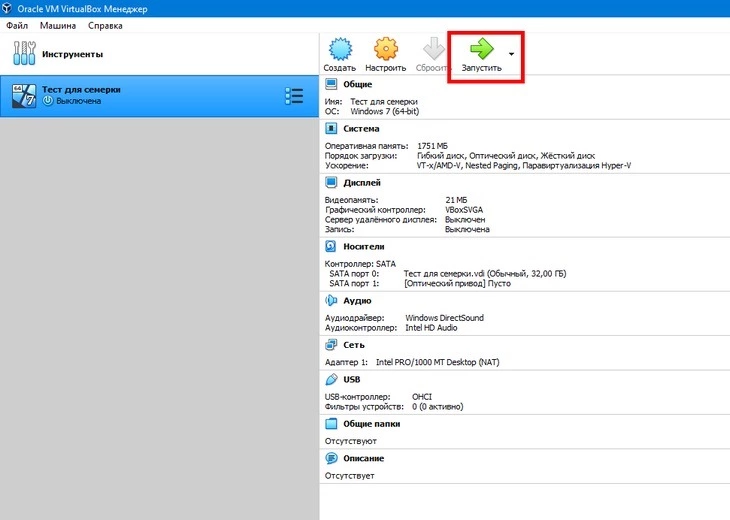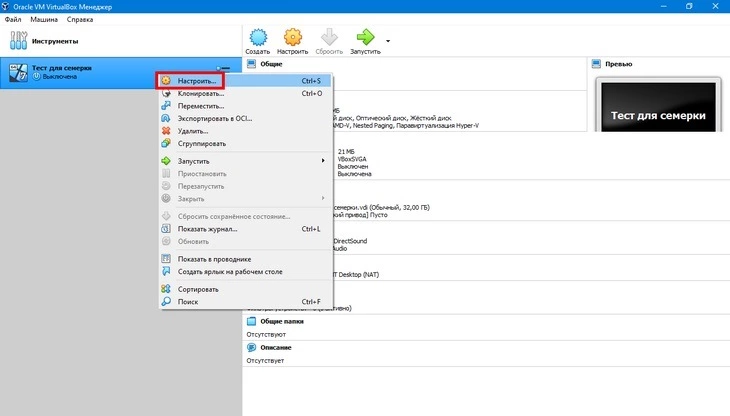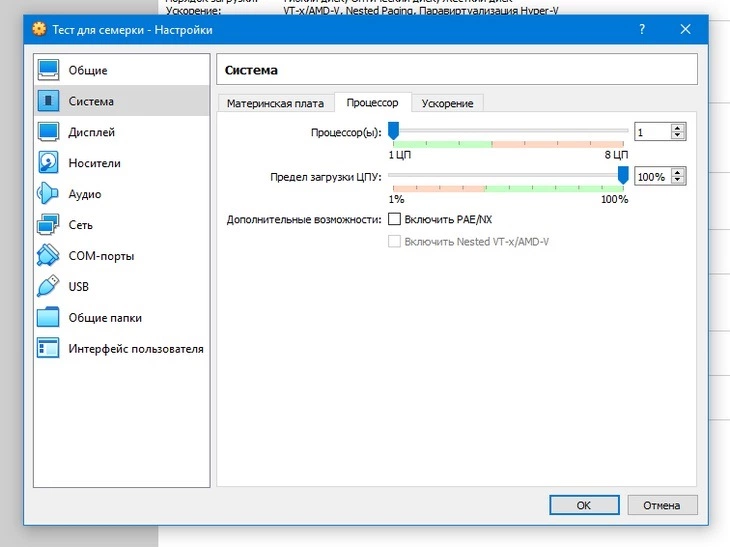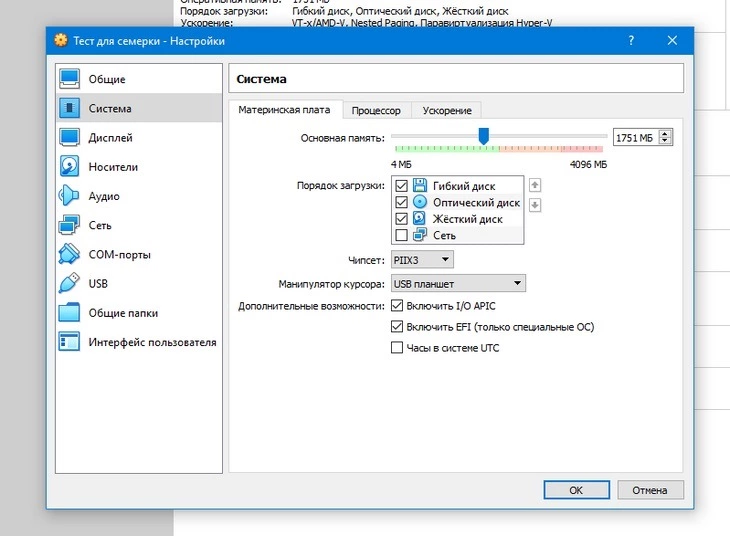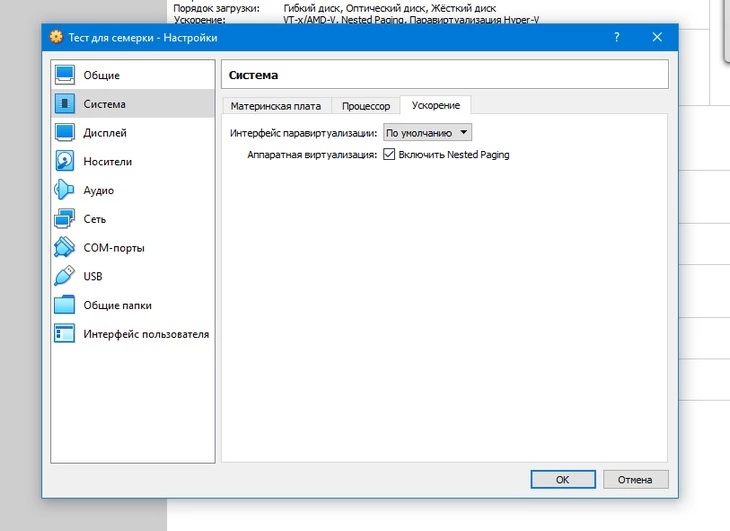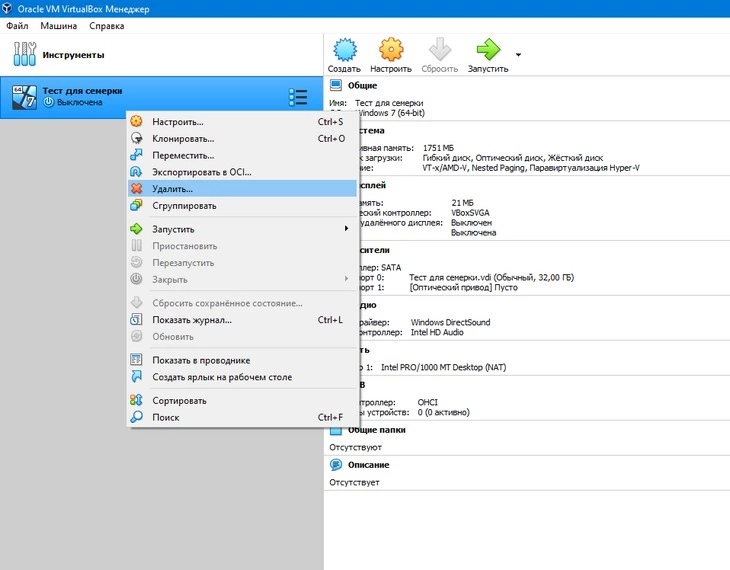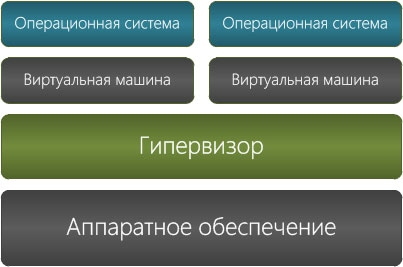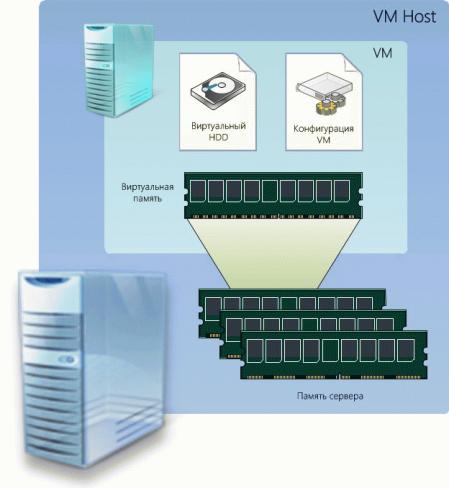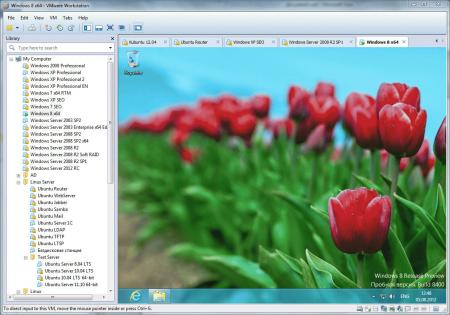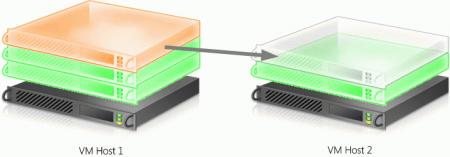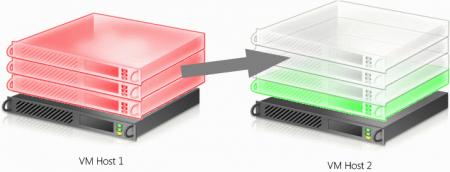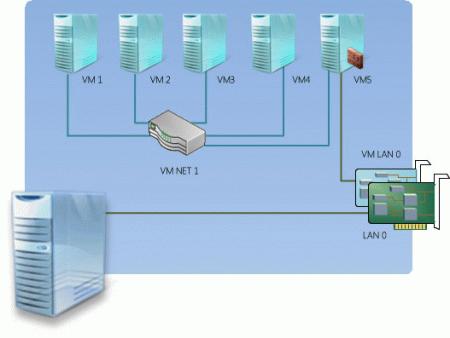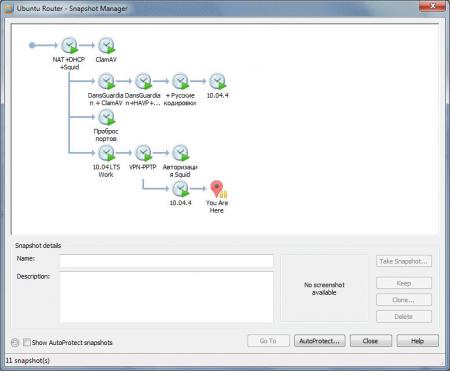|
14 / 13 / 1 Регистрация: 11.07.2021 Сообщений: 297 |
|
|
1 |
|
|
03.12.2021, 06:08. Показов 6485. Ответов 9
Приветствую.Программа в диспетчере задач в запущенных процессах отображается как Turbo virtual machine executable,а сама уходит в фоновый процесс,это нормально?Или что это?
__________________
0 |
|
Programming Эксперт 94731 / 64177 / 26122 Регистрация: 12.04.2006 Сообщений: 116,782 |
03.12.2021, 06:08 |
|
Ответы с готовыми решениями: Virtual machine Virtual Machine Virtual Machine Мне нужно найти программу виртуальной машины , которое… Установка на Virtual Machine В… 9 |
|
14 / 13 / 1 Регистрация: 11.07.2021 Сообщений: 297 |
|
|
03.12.2021, 22:34 [ТС] |
3 |
|
Сложно там все…Где что прописывать…А если удалить всю папку с прогой и почистить остатки ccleaner например? Добавлено через 4 минуты
0 |
|
3222 / 2481 / 429 Регистрация: 03.05.2011 Сообщений: 5,153 Записей в блоге: 20 |
|
|
03.12.2021, 22:58 |
4 |
|
Процесс Turbo virtual machine executable запускается тогда когда запускается прога.(не автозагрузка).Прога которая крякает. тогда в чём проблема?
1 |
|
14 / 13 / 1 Регистрация: 11.07.2021 Сообщений: 297 |
|
|
04.12.2021, 01:48 [ТС] |
5 |
|
Не совсем так.Когда запускается данная прога в диспетчере задач Turbo virtual machine executable отображается как основной процесс,а процесс с названием проги отображается фоновым.Но они связаны каким то образом. Turbo virtual machine executable можно закрыть сняв задачу.То есть Turbo virtual machine executable это не обязательно вирус или Майнер и в моем случае это нормально? Добавлено через 1 час 43 минуты
0 |
|
14338 / 6166 / 327 Регистрация: 03.07.2010 Сообщений: 20,690 |
|
|
04.12.2021, 08:11 |
6 |
|
авз не антивирус и без понимания специфики работы с этой утилитой,не стоит ее использовать.
1 |
|
Модератор 15148 / 7736 / 726 Регистрация: 03.01.2012 Сообщений: 31,792 |
|
|
04.12.2021, 11:54 |
7 |
|
0 |
|
3222 / 2481 / 429 Регистрация: 03.05.2011 Сообщений: 5,153 Записей в блоге: 20 |
|
|
04.12.2021, 12:45 |
8 |
|
Но они связаны каким то образом. откройте ProcessHacker и посмотрите на строку с родительским процессом сразу станет ясно связаны они или нет.
1 |
|
14 / 13 / 1 Регистрация: 11.07.2021 Сообщений: 297 |
|
|
04.12.2021, 16:06 [ТС] |
9 |
|
_lunar_, gecata, ProcessHacker — это отдельная утилита которую надо скачать и установить?По ссылке после скачивания софта логи собирать при запущенной программе которая запускает этот процесс? ProcessHacker тоже при запущенной проги которая открывает этот процесс или когда она не запущена?Это процесс появляется только когда вручную запустить программу,закрыв в диспетчере задач Turbo virtual machine executable,программа тоже закрывается как будто ничего и не было.Это может быть только вирус по указанным признакам или может быть просто компонент программы,хотелось бы понимать перед сложными действиями.Спасибо за помощь.
0 |
|
529 / 178 / 38 Регистрация: 18.08.2012 Сообщений: 875 |
|
|
27.04.2022, 13:58 |
10 |
|
Turbo virtual machine Это средство виртуализации приложений товарищ наверно использовал крякнутую портабельныую версию какой-нибудь программы, а чтоб она была портабельна — как-раз и используется Turbo VM
0 |
Содержание
- Падение фпс при бездействии системы
- Что такое TURBO.EXE? Как исправить связанные с ним ошибки? [РЕШЕНО]
- Часто задаваемые вопросы по быстрому устранению неполадок, связанных с TURBO.EXE
- Вопрос: Что такое TURBO.EXE?
- Вопрос: Почему у меня возникают ошибки, связанные с TURBO.EXE?
- Вопрос: Когда возникают ошибки, связанные с TURBO.EXE?
- Вопрос: Как исправить ошибки, связанные с TURBO.EXE?
- Вопрос: Быстрый способ устранения проблем, связанных с TURBO.EXE
- Быстрые ссылки
- Другие известные версии файлов
- Спасибо, ваш файл запроса был получен.
- Распространенные сообщения об ошибках в TURBO.EXE
- Причины ошибок в файле TURBO.EXE
- Как исправить ошибки в TURBO.EXE
- Шаг 1: Исправить записи реестра, связанные с FOSE ’97
- Шаг 2: Проведите полное сканирование вашего компьютера на вредоносное ПО
- Шаг 3: Очистить систему от мусора (временных файлов и папок) с помощью очистки диска (cleanmgr)
- Шаг 4: Обновите драйверы устройств на вашем компьютере
- Шаг 5: Используйте Восстановление системы Windows, чтобы «Отменить» последние изменения в системе
- Шаг 6: Удалите и установите заново программу FOSE ’97, связанную с TURBO.EXE
- Шаг 7: Запустите проверку системных файлов Windows («sfc /scannow»)
- Шаг 8: Установите все доступные обновления Windows
- Шаг 9: Произведите чистую установку Windows
- Проблема с TURBO.EXE все еще не устранена?
Падение фпс при бездействии системы
Вложения
 |
CollectionLog-2018.09.04-00.51.zip (74.3 Кб, 5 просмотров) |
Падение ФПС через 30-40 мин
Добрый вечер. Через полчаса, час, полтора, но в определённый момент в игре резко падает FPS.
Падение ФПС в играх после 10-15 минут их работы
Подскажите ,что может быть Ноутбук Aser Видеокарта Nvidia GT 730m/2gb Проблема в том ,что стал.
Падение ФПС в играх после 10-15 минут их работы
Добрый вечер Уважаемые форумчане Суть проблемы такова. Вариант 1. Включаю ноутбук, запускаю.
Резкое падение фпс после 15 мин их работы
Доброго времени суток. Суть проблемы: После перезапуска компьютера любая игра нормально.
Если не самостоятельно создавали задачи, Пофиксите в HijackThis следующие строчки:
Задачки сам делал, они на разок.
Проблема то уже давно, с февраля, интересно сколько я намайнил. Особо сильно не напрягала, поэтому после проверки кюритом забил, естественно он тогда ничего не нашел. Вчера переклинило и после создания темы пол часа наблюдал и экспериментировал с диспетчером задач. два приложения «Turbo Virtual Machine Executable» исполняемые файлы: «NvGpuUtlization.exe» & «dHost.exe» [. AppDataLocalVelieMin32. ] и в этом же каталоге нашел «igfxpers.exe» который бывало крашился, скачиваются снова за моргание ока даже на диалапе. Попробовал нодом проверить, после ребута процессы не подгрузились, бэкапы исполняющих и мусор остался лежать по пути, удалил весь каталог Min32, загружаться пока не собираются. Просады пропали.
Приложу журнал нода. Или всетаки лучше предложенным вариантом просканировать?
Вложения
 |
nod32zhurnalJPG.rar (132.7 Кб, 3 просмотров) |
Заказываю контрольные, курсовые, дипломные и любые другие студенческие работы здесь или здесь.
Падение фпс после 20 мин включения компьютера
Появилась проблема совсем недавно.После 20 мин работы начинает резко проседать фпс и кажется,что.
Падение ФПС в играх после 10-15 минут их работы
Добрый вечер Уважаемые форумчане Суть проблемы такова. Вариант 1. Включаю ноутбук, запускаю.
Падение ФПС в играх через 10-15 минут после запуска
Доброго времени суток! Суть проблемы такова:После включения компьютера и запуска игры через 10-15.
Падение фпс после установки windows 10 . выручайте парни
Суть проблемы такова. Запускаю игру. Первые минут 10-15-20 все нормально, потом проседает ФПС.
Что такое TURBO.EXE? Как исправить связанные с ним ошибки? [РЕШЕНО]
Проблемы TURBO.EXE часто возникают из-за того, что исполняемый файл отсутствует, удалён или перемещён из исходного местоположения. Часто такие EXE ошибки наблюдаются при запуске программного обеспечения FOSE ’97. Большую часть проблем, связанных с данными файлами, можно решить посредством скачивания и установки последней версии файла EXE. Запуск сканирования реестра после замены файла, из-за которого возникает проблема, позволит очистить все недействительные файлы TURBO.EXE, расширения файлов или другие ссылки на файлы, которые могли быть повреждены в результате заражения вредоносным ПО.
Исполнимые файлы, которые относятся к формату Windows Executable File обычно содержат суффикс файла EXE. Если вам нужно заменить файл TURBO.EXE, вы можете найти версию %%os%% в нашей базе данных, перечисленной в таблице ниже. Для скачивания доступны не все версии TURBO.EXE, однако вы можете запросить необходимых файл, нажав на кнопку Request (Запрос) ниже. Кроме того, Gateway2000 также может предоставить вам некоторые редкие файлы, которые отсутствуют в нашем каталоге.
Размещение вновь загруженного файла TURBO.EXE в правильном каталоге (в месте расположения исходного файла), скорее всего, решит проблему, однако, чтобы однозначно в этом убедиться, следует выполнить проверку. Повторно запустите FOSE ’97, чтобы убедиться в успешном решении проблемы.
| TURBO.EXE Описание файла | |
|---|---|
| Расширение файла: | EXE |
| Тип приложения: | 1997 |
| Последнее программное обеспечение: | FOSE ’97 |
| Версия выпуска: | 1.0.0.0 |
| Разработчик: | Gateway2000 |
| Характеристики файла | |
|---|---|
| Имя файла: | TURBO.EXE Запрос |
| Размер (в байтах): | 8315 |
| SHA-1: | 3C8A982089C8F41D194E6084917E6662214A2080 |
| MD5: | A92493C3F56FE59FB3C6151467EC11E4 |
| CRC32: |
Часто задаваемые вопросы по быстрому устранению неполадок, связанных с TURBO.EXE
Вопрос: Что такое TURBO.EXE?
Выпуск Gateway2000 FOSE ’97 стал причиной разработки файла TURBO.EXE, который более широко известен в качестве Windows Executable файла EXE.
Вопрос: Почему у меня возникают ошибки, связанные с TURBO.EXE?
Вирус или заражение вредоносным ПО, отсутствие или случайное удаление TURBO.EXE могут привести к возникновению ошибок типа EXE.
Вопрос: Когда возникают ошибки, связанные с TURBO.EXE?
Запуск Windows, запуск программного обеспечения FOSE ’97 или использование функции программы, связанной с файлом TURBO.EXE, — типичные действия, во время которых выводятся сообщения о наличии проблем.
Вопрос: Как исправить ошибки, связанные с TURBO.EXE?
Полное устранение неполадок, связанных с TURBO.EXE, осуществляется в несколько этапов. Следуйте нашим кратким инструкциям по устранению неполадок, представленным ниже, или используйте более подробное руководство, представленное далее в настоящей статье.
Вопрос: Быстрый способ устранения проблем, связанных с TURBO.EXE
Windows поставляется с множеством предустановленных инструментов, с помощью которых можно решить проблемы с такими файлами, как TURBO.EXE. В настоящем кратком руководстве по устранению неполадок описан порядок действий для устранения таких проблем.
Устранение неполадок всегда начинайте с проверки отсутствия на вашем компьютере вредоносных программ (мы рекомендуем использовать для этих целей Windows Defender / Защитника Windows), которые могут затронуть TURBO.EXE.
Выполните проверку реестра Windows на наличие недействительных записей и ссылок на пути к файлам TURBO.EXE и другим файлам вручную с помощью regedit или в автоматическом режиме, выполнив сканирование реестра.
Если пропал файл TURBO.EXE, загрузите новую копию данного файла и поместите её в соответствующее место.
Воспользуйтесь установщиком FOSE ’97 для замены TURBO.EXE. Для этого вам понадобится удалить и переустановить программное обеспечение.
Используемое программное обеспечение:
Время для выполнения: 5 минут
Совместима с Windows 2000, XP, Vista, 7, 8 и 10
Идентификатор статьи: 1171587
Быстрые ссылки
Другие известные версии файлов
Выберите версию ОС
Выберите программное обеспечение
Отображение результатов для:
| Имя файла | Идентификатор файла (контрольная сумма MD5) | Размер файла | Загрузить | ||||||||||||||
|---|---|---|---|---|---|---|---|---|---|---|---|---|---|---|---|---|---|
| + TURBO.EXE | A92493C3F56FE59FB3C6151467EC11E4 | 8.12 KB | Запрос | ||||||||||||||
|
Спасибо, ваш файл запроса был получен.
Распространенные сообщения об ошибках в TURBO.EXE
Наиболее распространенные ошибки TURBO.EXE, которые могут возникнуть на компьютере под управлением Windows, перечислены ниже:
- «Ошибка приложения TURBO.EXE.»
- «TURBO.EXE не является приложением Win32.»
- «Возникла ошибка в приложении TURBO.EXE. Приложение будет закрыто. Приносим извинения за неудобства.»
- «Файл TURBO.EXE не найден.»
- «TURBO.EXE не найден.»
- «Ошибка запуска программы: TURBO.EXE.»
- «Файл TURBO.EXE не запущен.»
- «Отказ TURBO.EXE.»
- «Неверный путь к приложению: TURBO.EXE.»
Такие сообщения об ошибках EXE могут появляться в процессе установки программы, когда запущена программа, связанная с TURBO.EXE (например, FOSE ’97), при запуске или завершении работы Windows, или даже при установке операционной системы Windows. Отслеживание момента появления ошибки TURBO.EXE является важной информацией при устранении проблемы.
Причины ошибок в файле TURBO.EXE
Проблемы TURBO.EXE могут быть отнесены к поврежденным или отсутствующим файлам, содержащим ошибки записям реестра, связанным с TURBO.EXE, или к вирусам / вредоносному ПО.
Более конкретно, данные ошибки TURBO.EXE могут быть вызваны следующими причинами:
- Поврежденные ключи реестра Windows, связанные с TURBO.EXE / FOSE ’97.
- Вирус или вредоносное ПО, которые повредили файл TURBO.EXE или связанные с FOSE ’97 программные файлы.
- Другая программа злонамеренно или по ошибке удалила файлы, связанные с TURBO.EXE.
- Другая программа находится в конфликте с FOSE ’97 и его общими файлами ссылок.
- Поврежденная загрузка или неполная установка программного обеспечения FOSE ’97.
Как исправить ошибки в TURBO.EXE
Предупреждение: Мы не рекомендуем скачивать TURBO.EXE с сайтов типа «EXE». Такие сайты распространяют файлы EXE, которые не одобрены официальным разработчиком файла TURBO.EXE и часто могут поставляться в комплекте с инфицированными вирусом или другими вредоносными файлами. Если вам требуется копия файла TURBO.EXE, настоятельно рекомендуется получить ее непосредственно у Gateway2000.
Ниже описана последовательность действий по устранению ошибок, призванная решить проблемы TURBO.EXE. Данная последовательность приведена в порядке от простого к сложному и от менее затратного по времени к более затратному, поэтому мы настоятельно рекомендуем следовать данной инструкции по порядку, чтобы избежать ненужных затрат времени и усилий.
Пожалуйста, учтите: Нажмите на изображение [ 

Шаг 1: Исправить записи реестра, связанные с FOSE ’97
Иногда ошибки TURBO.EXE и другие системные ошибки EXE могут быть связаны с проблемами в реестре Windows. Несколько программ может использовать файл TURBO.EXE, но когда эти программы удалены или изменены, иногда остаются «осиротевшие» (ошибочные) записи реестра EXE.
В принципе, это означает, что в то время как фактическая путь к файлу мог быть изменен, его неправильное бывшее расположение до сих пор записано в реестре Windows. Когда Windows пытается найти файл по этой некорректной ссылке (на расположение файлов на вашем компьютере), может возникнуть ошибка TURBO.EXE. Кроме того, заражение вредоносным ПО могло повредить записи реестра, связанные с FOSE ’97. Таким образом, эти поврежденные записи реестра EXE необходимо исправить, чтобы устранить проблему в корне.
Редактирование реестра Windows вручную с целью удаления содержащих ошибки ключей TURBO.EXE не рекомендуется, если вы не являетесь специалистом по обслуживанию ПК. Ошибки, допущенные при редактировании реестра, могут привести к неработоспособности вашего ПК и нанести непоправимый ущерб вашей операционной системе. На самом деле, даже одна запятая, поставленная не в том месте, может воспрепятствовать загрузке компьютера!
В силу данного риска для упрощения процесса рекомендуется использовать программу для очистки реестра ОС. Программа для очистки реестра автоматизирует процесс поиска недопустимых записей реестра, отсутствующих ссылок на файлы (например, вызывающих ошибку TURBO.EXE) и неработающих ссылок в реестре. Перед каждым сканированием автоматически создается резервная копия с возможностью отмены любых изменений одним щелчком мыши, что обеспечивает защиту от возможности повреждения ПК.
Будучи серебряным партнером Microsoft, мы предоставляем программное обеспечение, которое поможет вам устранить следующие проблемы:
Предупреждение: Если вы не являетесь опытным пользователем ПК, мы НЕ рекомендуем редактирование реестра Windows вручную. Некорректное использование Редактора реестра может привести к серьезным проблемам и потребовать переустановки Windows. Мы не гарантируем, что неполадки, являющиеся результатом неправильного использования Редактора реестра, могут быть устранены. Вы пользуетесь Редактором реестра на свой страх и риск.
Перед тем, как вручную восстанавливать реестр Windows, необходимо создать резервную копию, экспортировав часть реестра, связанную с TURBO.EXE (например, FOSE ’97):
- Нажмите на кнопку Начать.
- Введите «command» в строке поиска. ПОКА НЕ НАЖИМАЙТЕENTER!
- Удерживая клавиши CTRL-Shift на клавиатуре, нажмите ENTER.
- Будет выведено диалоговое окно для доступа.
- Нажмите Да.
- Черный ящик открывается мигающим курсором.
- Введите «regedit» и нажмите ENTER.
- В Редакторе реестра выберите ключ, связанный с TURBO.EXE (например, FOSE ’97), для которого требуется создать резервную копию.
- В меню Файл выберите Экспорт.
- В списке Сохранить в выберите папку, в которую вы хотите сохранить резервную копию ключа FOSE ’97.
- В поле Имя файла введите название файла резервной копии, например «FOSE ’97 резервная копия».
- Убедитесь, что в поле Диапазон экспорта выбрано значение Выбранная ветвь.
- Нажмите Сохранить.
- Файл будет сохранен с расширением .reg.
- Теперь у вас есть резервная копия записи реестра, связанной с TURBO.EXE.
Следующие шаги при ручном редактировании реестра не будут описаны в данной статье, так как с большой вероятностью могут привести к повреждению вашей системы. Если вы хотите получить больше информации о редактировании реестра вручную, пожалуйста, ознакомьтесь со ссылками ниже.
Мы не несем никакой ответственности за результаты действий, совершенных по инструкции, приведенной ниже — вы выполняете эти задачи на свой страх и риск.
Шаг 2: Проведите полное сканирование вашего компьютера на вредоносное ПО
Есть вероятность, что ошибка TURBO.EXE может быть связана с заражением вашего компьютера вредоносным ПО. Эти вредоносные злоумышленники могут повредить или даже удалить файлы, связанные с EXE. Кроме того, существует возможность, что ошибка TURBO.EXE связана с компонентом самой вредоносной программы.
Совет: Если у вас еще не установлены средства для защиты от вредоносного ПО, мы настоятельно рекомендуем использовать Emsisoft Anti-Malware (скачать). В отличие от других защитных программ, данная программа предлагает гарантию удаления вредоносного ПО.
Шаг 3: Очистить систему от мусора (временных файлов и папок) с помощью очистки диска (cleanmgr)
Со временем ваш компьютер накапливает ненужные файлы в связи с обычным интернет-серфингом и повседневным использованием компьютера. Если такие ненужные файлы иногда не удалять, они могут привести к снижению быстродействия FOSE ’97 или к ошибке TURBO.EXE, возможно вследствие конфликтов файлов или перегрузки жесткого диска. Удаление таких временных файлов при помощи утилиты Очистка диска может не только устранить ошибку TURBO.EXE, но и существенно повысить быстродействие вашего компьютера.
Совет: Хотя утилита Очистки диска является прекрасным встроенным инструментом, она удаляет не все временные файлы с вашего компьютера. Другие часто используемые программы, такие как Microsoft Office, Firefox, Chrome, Live Messenger, а также сотни других программ не поддаются очистке при помощи программы Очистка диска (включая некоторые программы Gateway2000).
В силу недостатков менеджера очистки диска Windows (cleanmgr) мы настоятельно рекомендуем выполнять очистку вашего компьютера с помощью специального программного обеспечения для очистки жесткого диска / защиты конфиденциальности.
Будучи серебряным партнером Microsoft, мы предоставляем программное обеспечение для очистки временных файлов:
Как запустить Очистку диска (cleanmgr) (Windows XP, Vista, 7, 8 и 10):
- Нажмите на кнопку Начать.
- Введите «command» в строке поиска. ПОКА НЕ НАЖИМАЙТЕENTER!
- Удерживая клавиши CTRL-Shift на клавиатуре, нажмите ENTER.
- Будет выведено диалоговое окно для доступа.
- Нажмите Да.
- Черный ящик открывается мигающим курсором.
- Введите «cleanmgr» и нажмите ENTER.
- Программа Очистка диска приступит к подсчету занятого места на диске, которое вы можете освободить.
- Будет открыто диалоговое окно Очистка диска, содержащее флажки, которые вы можете выбрать. В большинстве случаев категория «Временные файлы» занимает большую часть дискового пространства.
- Установите флажки напротив категорий, которые вы хотите использовать для очистки диска, и нажмите OK.
Шаг 4: Обновите драйверы устройств на вашем компьютере
Ошибки TURBO.EXE могут быть связаны с повреждением или устареванием драйверов устройств. Драйверы с легкостью могут работать сегодня и перестать работать завтра по целому ряду причин. Хорошая новость состоит в том, что чаще всего вы можете обновить драйверы устройства, чтобы устранить проблему с EXE.
Вы можете потратить неоправданно много сил на поиск необходимого драйвера TURBO.EXE для вашего аппаратного устройства, даже если вы будете искать на веб-сайте самого Gateway2000 или связанного производителя. Даже при наличии опыта поиска, загрузки и обновления драйверов вручную, данный процесс все равно может оказаться крайне трудоёмким и чрезвычайно раздражающим. Установка неверного драйвера или просто несовместимой версии нужного драйвера может усугубить имеющиеся проблемы.
В силу времязатратности и сложности процесса обновления драйверов мы настоятельно рекомендуем использовать программное обеспечение для обновления драйверов. Средство обновления драйверов обеспечивает установку правильных версий драйверов для вашего оборудования, а также создает резервную копию ваших текущих драйверов перед внесением любых изменений. Сохранение резервной копии драйвера обеспечивает уверенность в том, что вы можете откатить любой драйвер до предыдущей версии (при необходимости).
Будучи серебряным партнером Microsoft, мы предоставляем программное обеспечение, которое поможет вам обновить следующие драйверы:
Пожалуйста, учтите: Ваш файл TURBO.EXE может и не быть связан с проблемами в драйверах устройств, но всегда полезно убедиться, что на вашем компьютере установлены новейшие версии драйверов оборудования, чтобы максимизировать производительность вашего ПК.
Шаг 5: Используйте Восстановление системы Windows, чтобы «Отменить» последние изменения в системе
Восстановление системы Windows позволяет вашему компьютеру «отправиться в прошлое», чтобы исправить проблемы TURBO.EXE. Восстановление системы может вернуть системные файлы и программы на вашем компьютере к тому времени, когда все работало нормально. Это потенциально может помочь вам избежать головной боли от устранения ошибок, связанных с EXE.
Пожалуйста, учтите: использование восстановления системы не повлияет на ваши документы, изображения или другие данные.
Чтобы использовать Восстановление системы (Windows XP, Vista, 7, 8 и 10):
- Нажмите на кнопку Начать.
- В строке поиска введите «Восстановление системы» и нажмите ENTER.
- В окне результатов нажмите Восстановление системы.
- Введите пароль администратора (при появлении запроса).
- Следуйте инструкциям Мастера для выбора точки восстановления.
- Восстановить ваш компьютер.
Шаг 6: Удалите и установите заново программу FOSE ’97, связанную с TURBO.EXE
Если ошибка TURBO.EXE связана с определённой программой, то её можно решить посредством переустановки программного обеспечения FOSE ’97.
Инструкции для Windows 7 и Windows Vista:
- Откройте «Программы и компоненты», нажав на кнопку Пуск.
- Нажмите Панель управления в меню справа.
- Нажмите Программы.
- Нажмите Программы и компоненты.
- Найдите FOSE ’97 в столбце Имя.
- Нажмите на запись FOSE ’97.
- Нажмите на кнопку Удалить в верхней ленте меню.
- Следуйте инструкциям на экране для завершения удаления FOSE ’97.
Инструкции для Windows XP:
- Откройте «Программы и компоненты», нажав на кнопку Пуск.
- Нажмите Панель управления.
- Нажмите Установка и удаление программ.
- Найдите FOSE ’97 в списке Установленные программы.
- Нажмите на запись FOSE ’97.
- Нажмите на кнопку Удалить справа.
- Следуйте инструкциям на экране для завершения удаления FOSE ’97.
Инструкции для Windows 8:
- Установите указатель мыши в левой нижней части экрана для показа изображения меню Пуск.
- Щелкните правой кнопкой мыши для вызова Контекстного меню Пуск.
- Нажмите Программы и компоненты.
- Найдите FOSE ’97 в столбце Имя.
- Нажмите на запись FOSE ’97.
- Нажмите Удалить/изменить в верхней ленте меню.
- Следуйте инструкциям на экране для завершения удаления FOSE ’97.
После того, как вы успешно удалили программу, связанную с TURBO.EXE (например, FOSE ’97), заново установите данную программу, следуя инструкции Gateway2000.
Совет: Если вы абсолютно уверены, что ошибка EXE связана с определенной программой Gateway2000, удаление и повторная установка программы, связанной с TURBO.EXE с большой вероятностью решит вашу проблему.
Шаг 7: Запустите проверку системных файлов Windows («sfc /scannow»)
Проверка системных файлов представляет собой удобный инструмент, включаемый в состав Windows, который позволяет просканировать и восстановить поврежденные системные файлы Windows (включая те, которые имеют отношение к TURBO.EXE). Если утилита проверки системных файлов обнаружила проблему в EXE или другом важном системном файле, она предпримет попытку заменить проблемные файлы автоматически.
Чтобы запустить проверку системных файлов (Windows XP, Vista, 7, 8 и 10):
- Нажмите на кнопку Начать.
- Введите «command» в строке поиска. ПОКА НЕ НАЖИМАЙТЕENTER!
- Удерживая клавиши CTRL-Shift на клавиатуре, нажмите ENTER.
- Будет выведено диалоговое окно для доступа.
- Нажмите Да.
- Черный ящик открывается мигающим курсором.
- Введите «sfc /scannow» и нажмите ENTER.
- Проверка системных файлов начнет сканирование на наличие проблем TURBO.EXE и других системных файлов (проявите терпение — проверка может занять длительное время).
- Следуйте командам на экране.
Шаг 8: Установите все доступные обновления Windows
Microsoft постоянно обновляет и улучшает системные файлы Windows, связанные с TURBO.EXE. Иногда для решения проблемы EXE нужно просто напросто обновить Windows при помощи последнего пакета обновлений или другого патча, которые Microsoft выпускает на постоянной основе.
Чтобы проверить наличие обновлений Windows (Windows XP, Vista, 7, 8 и 10):
- Нажмите на кнопку Начать.
- Введите «update» в строке поиска и нажмите ENTER.
- Будет открыто диалоговое окно Обновление Windows.
- Если имеются доступные обновления, нажмите на кнопку Установить обновления.
Шаг 9: Произведите чистую установку Windows
Предупреждение: Мы должны подчеркнуть, что переустановка Windows займет очень много времени и является слишком сложной задачей, чтобы решить проблемы TURBO.EXE. Во избежание потери данных вы должны быть уверены, что вы создали резервные копии всех важных документов, изображений, программ установки программного обеспечения и других персональных данных перед началом процесса. Если вы сейчас е создаете резервные копии данных, вам стоит немедленно заняться этим (скачать рекомендованное решение для резервного копирования [MyPCBackup]), чтобы защитить себя от безвозвратной потери данных.
Данный шаг — последний вариант в попытке решить проблему, связанную с TURBO.EXE. При переустановке Windows все файлы с вашего жёсткого диска будут удалены, и вы сможете начать работу с абсолютно с новой системой. Кроме того, чистая установка Windows также позволит быстро удалить весь «мусор», накопившийся в ходе повседневного использования компьютера.
Пожалуйста, учтите: Если проблема TURBO.EXE не устранена после чистой установки Windows, это означает, что проблема EXE ОБЯЗАТЕЛЬНО связана с аппаратным обеспечением. В таком случае, вам, вероятно, придется заменить соответствующее оборудование, вызывающее ошибку TURBO.EXE.
Проблема с TURBO.EXE все еще не устранена?
Обращайтесь к нам в любое время в социальных сетях для получения дополнительной помощи:
Об авторе: Джей Гитер (Jay Geater) является президентом и генеральным директором корпорации Solvusoft — глобальной компании, занимающейся программным обеспечением и уделяющей основное внимание новаторским сервисным программам. Он всю жизнь страстно увлекался компьютерами и любит все, связанное с компьютерами, программным обеспечением и новыми технологиями.
Отобразить файлы EXE в алфавитном порядке:
Вы загружаете пробное программное обеспечение. Подписка на один год стоимостью $39,95 необходима для разблокировки всех функций приложения. Подписка обновляется автоматически по завершению (Узнать больше). Нажав на кнопку «Начать загрузку» и установив «Софт»», я подтверждаю, что прочитал(а) и согласен(на) с Пользовательским соглашением и Политикой конфиденциальности Solvusoft.
РЕКОМЕНДУЕМ: Нажмите здесь, чтобы исправить ошибки Windows и оптимизировать производительность системы
Процесс Timeout.exe в диспетчере задач Windows
Процесс, известный как обработка команд timeout — pauses или Turbo Virtual Machine Executable, принадлежит программному обеспечению Microsoft Windows Operating System или Turbo Virtual Machine от Microsoft (www.microsoft.com) или Code Systems.
Описание: оригинальный файл timeout.exe является важной частью Windows и редко вызывает проблемы. Файл timeout.exe находится в подпапках C: Windows или иногда в папке C: Windows System32 (обычно C: Windows SysWOW64 ). Размер файла в Windows 10/8/7 / XP составляет 27 136 байт.
Это системный файл ядра Windows. Файл timeout.exe является надежным файлом от Microsoft. Программа не имеет видимого окна. Поэтому технический рейтинг надежности 2% опасности .
Если timeout.exe находится в подпапках «Windows», для временных файлов, тогда рейтинг надежности 66% опасности . Размер файла составляет 26, 336 байт. Программа не видна. Он имеет цифровую подпись. Это не системный файл Windows.
Важно: некоторые вредоносные программы маскируют себя как timeout.exe, особенно если они находятся в папке C: Windows или C: Windows System32. Таким образом, вы должны проверить файл timeout.exe на вашем ПК, чтобы убедиться, что это угроза. Мы рекомендуем Security Task Manager для проверки безопасности вашего компьютера. Это был один из лучших вариантов загрузки The Washington Post и PC World .
Аккуратный и опрятный компьютер — это главное требование для избежания проблем с тайм-аутом. Это означает запуск сканирования на наличие вредоносных программ, очистку жесткого диска с использованием 1 cleanmgr и 2 sfc / scannow, 3 удаления ненужных программ, проверку наличия программ автозапуска (с использованием 4 msconfig) и включение автоматического обновления Windows 5. Всегда не забывайте выполнять периодическое резервное копирование или, по крайней мере, устанавливать точки восстановления.
Если вы столкнулись с реальной проблемой, попробуйте вспомнить последнее, что вы сделали, или последнее, что вы установили до того, как проблема появилась впервые. Используйте команду 6 resmon, чтобы определить процессы, которые вызывают вашу проблему. Даже для серьезных проблем, вместо переустановки Windows, лучше восстановить вашу установку или, для Windows 8 и более поздних версий, выполнить команду 7 DISM.exe / Online / Cleanup-image / Restorehealth. Это позволяет восстанавливать операционную систему без потери данных.
Чтобы помочь вам проанализировать процесс timeout.exe на вашем компьютере, оказались полезными следующие программы: Менеджер задач безопасности отображает все запущенные задачи Windows, включая встроенные скрытые процессы, такие как мониторинг клавиатуры и браузера или записи автозапуска. Уникальный рейтинг риска безопасности указывает на вероятность того, что процесс является потенциальным шпионским ПО, вредоносным ПО или трояном. B Malwarebytes Anti-Malware обнаруживает и удаляет спящие шпионские, рекламные программы, трояны, клавиатурные шпионы, вредоносные программы и трекеры с вашего жесткого диска.
Связанный файл:
qubnfe.exe nfsd.exe lxdfcoms.exe timeout.exe easylogin.exe touchpadpal.exe tlpd.exe scriptwriter.exe popcapgame1.exe akelpadapp2.exe tknoa.exe
Что такое timeout.exe?
Процесс, известный как обработка команд timeout — pauses или Turbo Virtual Machine Executable, принадлежит программному обеспечению Microsoft Windows Operating System или Turbo Virtual Machine от Microsoft (www.microsoft.com) или Code Systems.
Описание: оригинальный файл timeout.exe является важной частью Windows и редко вызывает проблемы. Файл timeout.exe находится в подпапках C: Windows или иногда в папке C: Windows System32 (обычно C: Windows SysWOW64 ). Размер файла в Windows 10/8/7 / XP составляет 27 136 байт.
Это системный файл ядра Windows. Файл timeout.exe является надежным файлом от Microsoft. Программа не имеет видимого окна. Поэтому технический рейтинг надежности 2% опасности .
Если timeout.exe находится в подпапках «Windows», для временных файлов, тогда рейтинг надежности 66% опасности . Размер файла составляет 26, 336 байт. Программа не видна. Он имеет цифровую подпись. Это не системный файл Windows.
Важно: некоторые вредоносные программы маскируют себя как timeout.exe, особенно если они находятся в папке C: Windows или C: Windows System32. Таким образом, вы должны проверить файл timeout.exe на вашем ПК, чтобы убедиться, что это угроза. Мы рекомендуем Security Task Manager для проверки безопасности вашего компьютера. Это был один из лучших вариантов загрузки The Washington Post и PC World .
Аккуратный и опрятный компьютер — это главное требование для избежания проблем с тайм-аутом. Это означает запуск сканирования на наличие вредоносных программ, очистку жесткого диска с использованием 1 cleanmgr и 2 sfc / scannow, 3 удаления ненужных программ, проверку наличия программ автозапуска (с использованием 4 msconfig) и включение автоматического обновления Windows 5. Всегда не забывайте выполнять периодическое резервное копирование или, по крайней мере, устанавливать точки восстановления.
Если вы столкнулись с реальной проблемой, попробуйте вспомнить последнее, что вы сделали, или последнее, что вы установили до того, как проблема появилась впервые. Используйте команду 6 resmon, чтобы определить процессы, которые вызывают вашу проблему. Даже для серьезных проблем, вместо переустановки Windows, лучше восстановить вашу установку или, для Windows 8 и более поздних версий, выполнить команду 7 DISM.exe / Online / Cleanup-image / Restorehealth. Это позволяет восстанавливать операционную систему без потери данных.
Чтобы помочь вам проанализировать процесс timeout.exe на вашем компьютере, оказались полезными следующие программы: Менеджер задач безопасности отображает все запущенные задачи Windows, включая встроенные скрытые процессы, такие как мониторинг клавиатуры и браузера или записи автозапуска. Уникальный рейтинг риска безопасности указывает на вероятность того, что процесс является потенциальным шпионским ПО, вредоносным ПО или трояном. B Malwarebytes Anti-Malware обнаруживает и удаляет спящие шпионские, рекламные программы, трояны, клавиатурные шпионы, вредоносные программы и трекеры с вашего жесткого диска.
Чтобы восстановить поврежденную систему, вам необходимо Скачать PC Repair & Optimizer Tool
qubnfe.exe nfsd.exe lxdfcoms.exe timeout.exe easylogin.exe touchpadpal.exe tlpd.exe scriptwriter.exe popcapgame1.exe akelpadapp2.exe tknoa.exe
Мы рекомендуем использовать этот инструмент для решения ошибок на вашем ПК. Эта программа исправляет распространенные ошибки компьютера, защищает вас от потери файлов, вредоносных программ, сбоев оборудования и оптимизирует ваш компьютер для максимальной производительности. Вы можете быстро исправить проблемы с вашим ПК и предотвратить появление других ошибок с этим программным обеспечением.
2.Нажмите «Начать сканирование», чтобы найти проблемы реестра Windows, которые могут вызывать проблемы с ПК.
3.Нажмите «Восстановить все», чтобы исправить все проблемы.
3 лучшие виртуальные машины в 2022 году
Другими словами: создаем компьютер в компьютере, чтобы вы могли пользоваться компьютером, когда пользуетесь компьютером.
Что такое виртуальная машина
Виртуальная машина – это программное обеспечение (ПО), которое позволяет запускать одну операционную систему (ОС) внутри другой, уже существующей операционной системы. То есть на своем компьютере с Windows вы можете запустить, например, MacOS.
В Google и «Яндексе», соцсетях, рассылках, на видеоплатформах, у блогеров
Как работает виртуальная машина
Виртуальная машина (ВМ) ничем не отличается от физического персонального компьютера (ПК). У ВМ есть сетевая карта, центральный процессор, внутренние хранилища, оперативная память и другие аппаратные компоненты.
Виртуальная машина может запускаться через административную панель или функционировать в режиме отдельного окна. Виртуальная машина VMware Workstation. Эмуляция сразу четырех операционных систем
Особенности виртуальной машины:
- задействует ресурсы реальной физической машины;
- на физическом компьютере всегда работает изолированно;
- выделенные на ВМ ресурсы физической машины хранятся в облаке.
Монитор виртуальных машин (он же гипервизор) VirtualBox. Виртуализация позволяет оптимизировать ресурсы физической машины
Для чего нужны виртуальные машины
- Для тестовых запусков нового программного обеспечения.
- Для проверки ПО на наличие вредоносного кода.
- Для предотвращения несанкционированного доступа к информации.
- Для проведения тестов ПО.
- Для отладки ПО.
- Для облачных вычислений.
- Для ограничения технических возможностей ПО.
- Для запуска ПО, несовместимого с уже установленной ОС.
- Для управления группой компьютеров, или кластером.
- Для замера производительности программы.
- Для эмуляции (воспроизведения работы) любых информационных систем.
- Для эмуляции архитектурных решений.
- Для оптимизации работы серверов типа мейнфрейм.
Достоинства виртуальных машин
Виртуальную машину можно быстро передать с одной физической машины на другую – это одно из главных преимуществ технологии. Но есть и другие:
- на одной физической машине, если она достаточно производительная, можно размещать несколько виртуальных машин;
- текущее состояние ВМ автоматически сохраняется при отключении;
- если вам нужно часто переключаться между несколькими операционными системами, перезагружать виртуальную машину не нужно;
- можно работать со снэпшотами и делать откат к более ранним конфигурациям;
- виртуальная машина может функционировать во временной памяти и не занимать постоянную;
- любую виртуальную машину можно сохранить в качестве изолированной среды, после чего ее можно открыть на любом компьютере.
Недостатки виртуальных машин
- Слабо подходит для виртуализации «видеокарт» (GPU): о полноценной работе с рендерами и трехмерной графикой через ВМ можно забыть.
- Для запуска виртуальной машины нужны аппаратные мощности и высокий уровень производительности физической машины.
- Производительность в операционной системе на ВМ всегда ниже, чем в операционной системе на физической машине
Кроме этих недостатков есть и другие, но специфические – не каждому специалисту вообще придется с ними столкнуться.
Как установить виртуальную машину
Рассмотрим самый доступный способ установки – через виртуальную машину VirtualBox (это одна из самых популярных ВМ для Windows в 2022 году).
- Скачайте VirtualBox. Для загрузки дистрибутива лучше всего воспользоваться официальным сайтом Oracle.
- Установите VirtualBox.
- Скачайте необходимый образ операционной системы в ISO-формате. Его мы и будем внедрять в виртуальную машину.
- Запустите VirtualBox на физическом компьютере.
Далее алгоритм действий следующий:
Выберите пункт «Создать»:
Создаем новую ВМ в мониторе виртуальных машин Oracle VM VirtualBox
Укажите название виртуальной машины и путь до образа системы.
Не забудьте выбрать тип / версию операционной системы. Нажмите кнопку «Далее»
Укажите объем оперативной памяти, который будет выделен для создаваемой ВМ. На этом же экране вы увидите рекомендуемый и критически необходимый объем RAM для выбранной операционной системы.
Лучше выделить объем памяти, который находится на «зеленом» отрезке
Нажимаем «Далее». Попадаем на экран кастомизации жесткого диска:
Кликаем по кнопке «Создать».
На следующем шаге нужно указать тип виртуального диска:
Выбираем тип файла, который будет использоваться для виртуального жесткого диска
Если вы не знаете, зачем это нужно, оставьте вариант, который предлагает программа по умолчанию.
Выбираем формат хранения данных на жестком диске
- Динамический диск – это файл, который занимает необходимое место на жестком диске физической машины лишь по мере заполнения. Внимание: файл динамического диска не сможет уменьшиться, даже если место, занятое его содержимым, освободится.
- Фиксированный жесткий диск генерируется дольше, но работает быстрее, чем динамический.
Нажимаем «Далее» и указываем размер виртуального жесткого диска в мегабайтах.
Указываем название виртуального диска и задаем его размер
Все! Виртуальная машина создана.
Мы создали новую ВМ через Oracle VM VirtualBox
Как запустить виртуальную машину
Нажмите иконку с зеленой стрелкой «Запустить».
Запускаем созданную ВМ
Переходим к настройкам ВМ.
Российские антивирусы – эксперт проверил лучшие (и странные) варианты
Настройка виртуальной машины
VirtualBox хорош тем, что позволяет тонко настроить создаваемую ВМ. Чтобы настроить виртуальную машину, кликните правой кнопкой по ее иконке:
Настраиваем созданную ВМ
Сразу переходим в раздел «Система». Тут настраиваются параметры машины.
На вкладке «Процессор» настраиваем количество ядер процессора, предел загрузки ЦПУ и при необходимости активируем дополнительные возможности – AMD-V, PAE, NX, Nested VT-x.
Настраиваем производительность процессора
На вкладке «Материнская плата» настраиваем квоту основной памяти, определяем порядок загрузки накопителей, выбираем чипсет и активируем дополнительные возможности (IO APIC, EFI, часы для UTC).
Настраиваем параметры материнской платы виртуальной машины
На вкладке «Ускорение» можно активировать средства аппаратной визуализации и настроить интерфейс паравиртуализации.
Настраиваем параметры ускорения системы
Это все системные настройки виртуальной машины, которые могут понадобиться в 95 % случаев. При необходимости вы можете изменить еще настройки дисплея, носителей, аудио, сети, com-портов, USB, общих папок.
Аналогичным образом настраиваются ВМ не только в VirtualBox, но и в других мониторах виртуальных машин.
Как перенести виртуальную машину
Гипервизор VirtualBox позволяет экспортировать / импортировать конфигурации любых виртуальных машин.
Экспорт
Виртуальная машина должна быть отключена на время выполнения переноса.
- Откройте меню «Файл».
- Нажмите кнопку «Экспорт конфигураций».
Экспортируем конфигурацию ВМ
- Выберите необходимые машины на экспорт.
Нашли ранее созданную ВМ
- Если появится сообщение о сбросе состояния ВМ, примите его.
- Укажите параметры экспорта.
Указываем главные параметры экспорта ВМ
- При выборе формата .OVA все файлы будут помещены в архив открытого формата.
- При выборе формата .OVF файлы будут записаны независимо друг от друга (по отдельности).
В строке «Файл» папка по умолчанию предустановлена на системный диск. При необходимости измените ее.
- Укажите дополнительные параметры экспорта (продукты, версия, ссылка, поставщик).
При необходимости изменяем опции ВМ
- Нажмите кнопку «Экспорт» внизу окна.
Экспортирование виртуальной машины завершено.
Импорт
Если вам нужно импортировать ВМ, то действия не сложнее.
- Откройте меню «Файл».
- Нажмите кнопку «Импорт конфигураций».
Импортируем ВМ в Oracle VM VirtualBox
- Укажите путь до OVA-файла и нажмите кнопку «Далее» внизу окна.
Указываем файл для импорта конфигурации ВМ
- Укажите необходимые параметры импорта ВМ (имя, USB-контроллер, тип гостевой ОС, процессор).
В самом низу списка будет строка «Виртуальный образ диска». При необходимости вы можете изменить раздел жесткого диска или папку импорта ВМ.
- Нажимаем «Импорт».
21 крутой трюк с интернетом и компьютером: они помогут вам в работе!
Как удалить виртуальную машину
В VirtualBox удалить виртуальную машину можно, кликнув по ее иконке в боковом меню и выбрав пункт «Удалить».
Удалить ранее созданную виртуальную машину
Какую виртуальную машину выбрать
Выше мы рассказали о трех лучших мониторах виртуальных машин. Внимательно изучите их достоинства и недостатки. Чтобы помочь подобрать наилучший вариант, мы подготовили сравнение этих инструментов.
Записки IT специалиста
О виртуализации сегодня не слышал разве что ленивый. Можно без преувеличения сказать, что сегодня это один из основных трендов развития IT. Однако многие администраторы до сих пор имеют весьма отрывочные и разрозненные знания о предмете, ошибочно полагая что виртуализация доступна только крупным компаниям. Учитывая актуальность темы, мы решили создать новый раздел и начать цикл статей о виртуализации.
Научиться настраивать MikroTik с нуля или систематизировать уже имеющиеся знания можно на углубленном курсе по администрированию MikroTik. Автор курса, сертифицированный тренер MikroTik Дмитрий Скоромнов, лично проверяет лабораторные работы и контролирует прогресс каждого своего студента. В три раза больше информации, чем в вендорской программе MTCNA, более 20 часов практики и доступ навсегда.
Что такое виртуализация?
Виртуализация сегодня — понятие весьма обширное и разноплановое, однако мы не будем сегодня рассматривать все его аспекты, это выходит далеко за рамки данной статьи. Тем, кто только знакомится с данной технологией будет вполне достаточно упрощенной модели, поэтому мы постарались максимально упростить и обобщить данный материал, не вдаваясь в подробности реализации на той или иной платформе.
Так что-же такое виртуализация? Это возможность запустить на одном физическом компьютере несколько изолированных друг от друга виртуальных машин, каждая из которых будет «думать» что работает на отдельном физическом ПК. Рассмотрим следующую схему:
Поверх реального аппаратного обеспечения запущено специальное ПО — гипервизор (или монитор виртуальных машин), который обеспечивает эмуляцию виртуального железа и взаимодействие виртуальных машин с реальным железом. Он также отвечает за коммуникации виртуальных ПК с реальным окружением посредством сети, общих папок, общего буфера обмена и т.п.
Гипервизор может работать как непосредственно поверх железа, так и на уровне операционной системы, существуют также гибридные реализации, которые работают поверх специально сконфигурированной ОС в минимальной конфигурации.
С помощью гипервизора создаются виртуальные машины, для которых эмулируется минимально необходимый набор виртуального железа и предоставляется доступ к разделяемым ресурсам основного ПК, называемого «хостом«. Каждая виртуальная машина, как и обычный ПК, содержит свой экземпляр ОС и прикладного ПО и последующее взаимодействие с ними ничем не отличается от работы с обычным ПК или сервером.
Как устроена виртуальная машина?
Несмотря на кажущуюся сложность виртуальная машина (ВМ) представляет собой всего лишь папку с файлами, в зависимости от конкретной реализации их набор и количество может меняться, но в основе любой ВМ лежит один и тот-же минимальный набор файлов, наличие остальных не является критически важным.
Наибольшую важность представляет файл виртуального жесткого диска, его потеря равносильна отказу жесткого диска обычного ПК. Вторым по важности является файл с конфигурацией ВМ, который содержит описание аппаратной части виртуальной машины и выделенных ей разделяемых ресурсов хоста. К таким ресурсам относится, например, виртуальная память, которая является выделенной областью общей памяти хоста.
В принципе потеря файла конфигурации не является критическим, имея в наличии один только файл виртуального HDD можно запустить виртуальную машину создав ее конфигурацию заново. Точно также, как имея только один жесткий диск, можно подключить его к другому ПК аналогичной конфигурации и получить полностью работоспособную машину.
Кроме того в папке в виртуальной машиной могут содержаться и другие файлы, но они не являются критически важными, хотя их потеря может быть также нежелательна (например снимки состояния, позволяющие откатить состояние виртуального ПК назад).
Преимущества виртуализации
В зависимости от назначения разделяют настольную и серверную виртуализацию. Первая используется преимущественно в учебных и тестовых целях. Теперь, чтобы изучить какую нибудь технологию или протестировать внедрение какого-либо сервиса в корпоративную сеть достаточно лишь довольно мощного ПК и средства настольной виртуализации. Количество виртуальных машин, которые вы можете иметь в своей виртуальной лаборатории ограничено только размерами диска, количество одновременно запущенных машин ограничивается в основном количеством доступной оперативной памяти.
На рисунке ниже окно средства настольной виртуализации из нашей тестовой лаборатории в окне которого запущена ОС Windows 8.
Серверная визуализация широко используется в IT инфраструктурах любого уровня и позволяет использовать один физический сервер для запуска нескольких виртуальных серверов. Преимущества данной технологии очевидны:
Оптимальное использование вычислительных ресурсов
Не секрет, что вычислительные мощности даже серверов начального уровня и просто средних ПК для многих задач и серверных ролей избыточны и не используются полностью. Обычно это решается добавлением дополнительных серверных ролей, однако такой подход значительно усложняет администрирование сервера и повышает вероятность отказов. Виртуализация позволяет безопасно использовать свободные вычислительные ресурсы, выделив под каждую критичную роль свой сервер. Теперь, чтобы произвести обслуживание, скажем, веб-сервера, вам не придется останавливать сервер баз данных
Экономия физических ресурсов
Использование одного физического сервера вместо нескольких позволяет эффективно экономить электроэнергию, место в серверной, затраты на сопутствующую инфраструктуру. Особенно это важно небольшим компаниям, которые могут значительно сократить расходы на аренду ввиду уменьшения физических размеров оборудования, например отпадает необходимость иметь хорошо вентилируемую серверную с кондиционером.
Повышение масштабируемости и расширяемости инфраструктуры
По мере роста фирмы все большее значение приобретает возможность быстро и без существенных затрат увеличить вычислительные мощности предприятия. Обычно данная ситуация предусматривает замену серверов на более мощные с последующей миграцией ролей и сервисов со старых серверов на новые. Провести подобный переход без сбоев, простоев (в т.ч. и запланированных) и разного рода «переходных периодов» практически невозможно, что делает каждое такое расширение маленьким авралом для фирмы и администраторов, которые зачастую вынуждены работать ночами и по выходным.
Виртуализация позволяет решить данный вопрос гораздо более эффективно. При наличии свободных вычислительных ресурсов хоста их можно легко добавить нужной виртуальной машине, например увеличить объем доступной памяти или добавить процессорные ядра. При необходимости поднять производительность более существенно создается новый хост на более мощном сервере, куда переносится нуждающаяся в ресурсах виртуальная машина.
Время простоя в данной ситуации кране мало и сводится ко времени необходимому для копирования файлов ВМ с одного сервера на другой. Кроме того многие современные гипервизоры содержат функцию «живой миграции», которая позволяет перемещать виртуальные машины между хостами без их остановки.
Повышение отказоустойчивости
Пожалуй, физический выход сервера из строя, один из самых неприятных моментов в работе системного администратора. Осложняет ситуацию тот факт, что физический экземпляр ОС практически всегда является аппаратно зависимым, что не дает возможности быстро запустить систему на другом железе. Виртуальные машины лишены такого недостатка, при отказе сервера-хоста все виртуальные машины быстро и без проблем переносятся на другой, исправный, сервер.
При этом различия в аппаратной части серверов не играют никакой роли, вы можете взять виртуальные машины с сервера на платформе Intel и успешно запустить их несколько минут спустя на новом хосте, работающем на платформе AMD.
Это же обстоятельство позволяет временно выводить сервера на обслуживание или изменять их аппаратную часть без остановки работающих на них виртуальных машин, достаточно временно переместить их на другой хост.
Возможность поддерживать устаревшие ОС
Несмотря на постоянный прогресс и выход новых версий ПО корпоративный сектор часто продолжает использовать устаревшие версии ПО, хорошим примером может служить 1С:Предприятие 7.7. Виртуализация позволяет без лишних затрат вписать такое ПО в современную инфраструктуру, также она может быть полезна, когда старый ПК, работавший под управлением устаревшей ОС вышел из строя, а на современном железе запустить ее не представляется возможным. Гипервизор позволяет эмулировать набор устаревшего железа для обеспечения совместимости со старыми ОС, а перенести физическую систему в виртуальную среду без потери данных позволяют специальные утилиты.
Виртуальные сети
Трудно представить современный ПК без подключения к какой-либо сети. Поэтому современные технологии виртуализации позволяют виртуализировать не только компьютеры но и сети. Как и обычный компьютер, виртуальная машина может иметь один или несколько сетевых адаптеров, которые могут быть подключены либо к внешней сети, через один из физических сетевых интерфейсов хоста, либо к одной из виртуальных сетей. Виртуальная сеть представляет собой виртуальный сетевой коммутатор к которому подключаются сетевые адаптеры виртуальных машин. При необходимости, в такой сети, средствами гипервизора, могут быть реализованы сервисы DHCP и NAT, для доступа к интернету через интернет-подключение хоста.
Возможности виртуальных сетей позволяют создавать достаточно сложные сетевые конфигурации даже в пределах одного хоста, для примера обратимся к следующей схеме:
Хост подключен к внешней сети посредством физического сетевого адаптера LAN 0, посредством этого же физического интерфейса к внешней сети подключена виртуальная машина VM5, через сетевой адаптер VM LAN 0. Для остальных машин внешней сети хост и VM5 два разных ПК, каждый из них имеет свой сетевой адрес, свою сетевую карту со своим MAC-адресом. Вторая сетевая карта VM5 подключена к виртуальному коммутатору виртуальной сети VM NET 1, к нему же подключены сетевые адаптеры виртуальных машин VM1-VM4. Таким образом мы в пределах одного физического хоста организовали безопасную внутреннюю сеть, которая имеет доступ к внешней сети только через роутер VM5.
На практике виртуальные сети позволяют легко организовать в пределах одного физического сервера несколько сетей с разным уровнем безопасности, например вынести потенциально небезопасные хосты в DMZ без дополнительных затрат на сетевое оборудование.
Моментальные снимки
Еще одна функция виртуализации полезность которой сложно переоценить. Суть ее сводится к тому, что в любой момент времени, не останавливая работы виртуальной машины, можно сохранить снимок ее текущего состояния, да еще и не один. Для неизбалованного админа это просто праздник какой-то, иметь возможность легко и быстро вернуться к первоначальному состоянию, если что-то вдруг пошло не так. В отличии от создания образа жесткого диска с последующим восстановлением системы с его помощью, что может занять значительное время, переключение между снимками происходит в течение считанных минут.
Другое применение моментальные снимки находят в учебных и тестовых целях, с их помощью можно создать целое дерево состояний виртуальной машины, имея возможность быстро переключаться между различными вариантами конфигурации. На рисунке ниже приведено дерево снимков роутера из нашей тестовой лаборатории с которым вы прекрасно знакомы по нашим материалам:
Заключение
Несмотря на то, что мы старались дать лишь краткий обзор, статья получилась довольно объемной. В тоже время мы надеемся, что благодаря данному материалу вы сможете реально оценить все возможности, которые предоставляет технология виртуализации и осмысленно, представляя те преимущества, которые способна получить именно ваша IT-инфраструктура, приступить к изучению наших новых материалов и практическому внедрению виртуализации в повседневную практику.
Научиться настраивать MikroTik с нуля или систематизировать уже имеющиеся знания можно на углубленном курсе по администрированию MikroTik. Автор курса, сертифицированный тренер MikroTik Дмитрий Скоромнов, лично проверяет лабораторные работы и контролирует прогресс каждого своего студента. В три раза больше информации, чем в вендорской программе MTCNA, более 20 часов практики и доступ навсегда.
NvGpuUtlization.exe file information
The process known as Turbo Virtual Machine Executable belongs to software Turbo Virtual Machine by .
Description: NvGpuUtlization.exe is not essential for the Windows OS and causes relatively few problems. The NvGpuUtlization.exe file is located in a subfolder of the user’s profile folder (mostly C:UsersUSERNAMEAppDataLocalWindowsSystemIntel(R) Common UserName Interface8.12.10.4129localstubexex7D1E83EBB84C1491).
The file size on Windows 10/11/7 is 30,808 bytes.
The program is not visible. NvGpuUtlization.exe is digitally signed. NvGpuUtlization.exe is not a Windows core file.
Therefore the technical security rating is 66% dangerous, but you should also take into account the user reviews.
Recommended: Identify NvGpuUtlization.exe related errors
Important: Some malware camouflages itself as NvGpuUtlization.exe, particularly when located in the C:Windows or C:WindowsSystem32 folder. Therefore, you should check the NvGpuUtlization.exe process on your PC to see if it is a threat. We recommend Security Task Manager for verifying your computer’s security. This was one of the Top Download Picks of The Washington Post and PC World.
Best practices for resolving NvGpuUtlization issues
A clean and tidy computer is the key requirement for avoiding problems with NvGpuUtlization. This means running a scan for malware, cleaning your hard drive using 1cleanmgr and 2sfc /scannow, 3uninstalling programs that you no longer need, checking for Autostart programs (using 4msconfig) and enabling Windows’ 5Automatic Update. Always remember to perform periodic backups, or at least to set restore points.
Should you experience an actual problem, try to recall the last thing you did, or the last thing you installed before the problem appeared for the first time. Use the 6resmon command to identify the processes that are causing your problem. Even for serious problems, rather than reinstalling Windows, you are better off repairing of your installation or, for Windows 8 and later versions, executing the 7DISM.exe /Online /Cleanup-image /Restorehealth command. This allows you to repair the operating system without losing data.
To help you analyze the NvGpuUtlization.exe process on your computer, the following programs have proven to be helpful: ASecurity Task Manager displays all running Windows tasks, including embedded hidden processes, such as keyboard and browser monitoring or Autostart entries. A unique security risk rating indicates the likelihood of the process being potential spyware, malware or a Trojan. BMalwarebytes Anti-Malware detects and removes sleeping spyware, adware, Trojans, keyloggers, malware and trackers from your hard drive.
Other processes
flashbeat.exe avgdiska.sys cidlinkadvisor.dll NvGpuUtlization.exe cintanotes.exe iexplore.vbs stageremoteservice.exe efi.exe scserver.exe snmwlanservice.exe srvstart.exe [all]
Turbo virtual machine executable что это за процесс windows
Что такое timeout.exe?
РЕКОМЕНДУЕМ: Нажмите здесь, чтобы исправить ошибки Windows и оптимизировать производительность системы
Процесс Timeout.exe в диспетчере задач Windows
Описание: оригинальный файл timeout.exe является важной частью Windows и редко вызывает проблемы. Файл timeout.exe находится в подпапках C: Windows или иногда в папке C: Windows System32 (обычно C: Windows SysWOW64 ). Размер файла в Windows 10/8/7 / XP составляет 27 136 байт.
Если вы столкнулись с реальной проблемой, попробуйте вспомнить последнее, что вы сделали, или последнее, что вы установили до того, как проблема появилась впервые. Используйте команду 6 resmon, чтобы определить процессы, которые вызывают вашу проблему. Даже для серьезных проблем, вместо переустановки Windows, лучше восстановить вашу установку или, для Windows 8 и более поздних версий, выполнить команду 7 DISM.exe / Online / Cleanup-image / Restorehealth. Это позволяет восстанавливать операционную систему без потери данных.
Чтобы помочь вам проанализировать процесс timeout.exe на вашем компьютере, оказались полезными следующие программы: Менеджер задач безопасности отображает все запущенные задачи Windows, включая встроенные скрытые процессы, такие как мониторинг клавиатуры и браузера или записи автозапуска. Уникальный рейтинг риска безопасности указывает на вероятность того, что процесс является потенциальным шпионским ПО, вредоносным ПО или трояном. B Malwarebytes Anti-Malware обнаруживает и удаляет спящие шпионские, рекламные программы, трояны, клавиатурные шпионы, вредоносные программы и трекеры с вашего жесткого диска.
Чтобы восстановить поврежденную систему, вам необходимо Скачать PC Repair & Optimizer Tool
qubnfe.exe nfsd.exe lxdfcoms.exe timeout.exe easylogin.exe touchpadpal.exe tlpd.exe scriptwriter.exe popcapgame1.exe akelpadapp2.exe tknoa.exe
Мы рекомендуем использовать этот инструмент для решения ошибок на вашем ПК. Эта программа исправляет распространенные ошибки компьютера, защищает вас от потери файлов, вредоносных программ, сбоев оборудования и оптимизирует ваш компьютер для максимальной производительности. Вы можете быстро исправить проблемы с вашим ПК и предотвратить появление других ошибок с этим программным обеспечением.
2.Нажмите «Начать сканирование», чтобы найти проблемы реестра Windows, которые могут вызывать проблемы с ПК.
3.Нажмите «Восстановить все», чтобы исправить все проблемы.
Чтобы восстановить поврежденную систему, вам необходимо скачать Reimage.
Виртуальные машины. Как сделать компьютер в компьютере
Содержание
Содержание
В одном обычном компьютере можно создать сразу несколько виртуальных, чтобы познакомиться с возможностями Linux или другими экзотическими ОС, запустить очень старую и сегодня неподдерживаемую программу, пройти заново игру детства на современном железе. Или же запустить Windows Vista внутри Windows 7 внутри Windows 8 внутри Windows 10. Просто потому, что захотелось.
Что такое виртуальные машины
Виртуальная машина — это эмулятор компьютера в самом широком смысле. Это почти как эмулятор игровой приставки или Android-устройства, только настраивается гораздо гибче.
Например, на эмуляторе Sony PlayStation не получится запустить игру под Nintendo GameBoy. А эмулятор DOSbox — это очень условный, специализированный виртуальный компьютер с эмуляцией определенного списка старого оборудования и со встроенной системой DOS, так что запустить там Windows 10 не получится.
Виртуальная машина же — это эмулятор персонального компьютера с практически любым железом. И на этот компьютер можно устанавливать любую операционную систему и программы, которые нужны.
Зачем нужны виртуальные машины
В деловых процессах виртуальные машины используются активно — там это нужно. Центры обработки данных, облачные вычисления, виртуальные серверы, разграничение доступа и все такое. На одном и том же железе может работать отдельный файловый архив, отдельный веб-сервер, отдельный сервер авторизации — и все на разных системах, полностью изолированных друг от друга. Но зачем нужна технология виртуальных машин обычному домашнему пользователю?
Вот простой пример: у вас есть компьютер и на нем, скорее всего, установлена операционная система Windows. Для изучения программирования вам требуется linux, но вы не хотите экспериментировать со своим компьютером, разбивать личный диск на несколько разделов и рисковать потерей данных. Виртуальная машина позволит работать в другой системе, при этом родная Windows никак не пострадает.
Или, например, есть очень важная и нужная программа, которая запускается только под WindowsXP конкретной версии и сборки. Причем эта программа откажется запускаться, если оперативной памяти больше 128 мегабайт. Можно отпилить часть микросхем от современного модуля на 16 гигабайт, но что-то вам подсказывает, что так делать не нужно. А вот виртуальная машина поможет запустить капризный софт, эмулируя компьютер с нужным объемом памяти.
А вот, допустим, игра двадцатилетней давности, которую вы нашли на антресолях и пытаетесь установить в приступе ностальгии. Игра отказывается верить в существование восьмиядерного процессора и вылетает с ошибкой «так не бывает». Виртуальная машина с нужными характеристиками поможет вспомнить былые времена и запустить игру.
Часто виртуальная машина используется в качестве «песочницы» — маленькой игровой площадки для программы, которая вызывает у вас подозрения. Чтобы не рисковать, вы запускаете сомнительную программу внутри виртуальной машины, а не на настоящем компьютере: софт честно делает свою работу, потом шифрует все файлы и требует денег, например. Но в виртуальной системе, в той самой «песочнице» не было никаких ценных данных, поэтому вы можете спокойно удалить виртуальную машину с наглой программой внутри. Здорово же!
Наконец, приверженцы техники Apple или убежденные Linux-пользователи тоже могут использовать виртуальную машину, чтобы запустить какой-то специфический софт, который работает только под Windows.
Как видите, даже для домашнего пользования виртуальные машины могут пригодиться. Поэтому разберемся с основными характеристиками и научимся создавать компьютер в компьютере.
Основные термины и их понимание
Гость (guest, гест, гостевая система, таргет) — это виртуальный компьютер, один или несколько, который запускается на хосте.
Хост — это основной компьютер, на котором запускаются виртуальные машины. Производительность хоста должна быть достаточной, чтобы тянуть и собственную систему, и гостевую. Для запуска одной виртуальной машины вполне достаточно возможностей любого современного компьютера. Но для нормальной работы нескольких систем одновременно лучше иметь не меньше шестнадцати гигабайт оперативной памяти, а образы компьютеров создавать на скоростном SSD-накопителе. По очевидным причинам, у вас не получится создать виртуальную машину с характеристиками выше, чем у самого хоста — если на основном компьютере всего 8 гигабайт оперативной памяти, то создать таргет с 16 ГБ не выйдет.
Гипервизор — специализированная программа для создания виртуальных машин и управления ими. Для домашнего пользования есть бесплатные программы-гипервизоры с минимальным количеством настроек и функций. В бизнес-сфере используются более продвинутые решения, а некоторые гипервизоры и вовсе устанавливаются вместо операционной системы, чтобы сразу несколько мощных компьютеров можно было объединить в большой виртуальный хост. Это называется «консолидация серверов». Дорогое удовольствие, как по затратам на железо, так и на гипервизор.
Образ — термин достаточно известный, обозначает файл с полной цифровой копией какого-либо носителя внутри. Обычно применяется в отношении оптических дисков, но в нашем случае в образе может храниться и дискета, и виртуальный жесткий диск.
Установка
Чтобы начать знакомство с виртуальной машиной потребуется установить гипервизор. Таковых существует множество: платных и не очень, для тонкой настройки всего и вся или базового «нажал — заработало». Virtualbox — один из наиболее популярных гипервизоров, потому что бесплатный, доступен под Windows, Mac OS и Linux, активно развивается и поддерживается сообществом разработчиков и энтузиастов. Скачать VirtualBox можно с официального сайта, но учтите, он на английском.
Начиная с шестой версии в VirtualBox убрали поддержку 32-битных хост-систем, но пятая версия до сих пор доступна для скачивания. В любом случае, можно скачать обе версии. Для более комфортной работы потребуется еще и набор расширений — ExtensionPack.
Устанавливается VirtualBox довольно просто, достаточно последовательно соглашаться со всеми предложениями. Перед установкой появится большое предупреждение о том, что компьютер будет отключен от сети, на время установки виртуальных сетевых карт — это нормально. А в ходе установки появится несколько подтверждающих окон — это устанавливается эмулятор USB, сетевых карт и других устройств.
Ну а после установки появится основное окно гипервизора на родном русском языке.
Первым же делом желательно установить пакет расширений — он добавляет поддержку USB 2.0, подключение по протоколу RDP, поддержку накопителей с NVMe и прочие полезные вещи. В стандартной установке все эти возможности отсутствуют из-за различных лицензий: сам гипервизор бесплатный во все стороны, а расширения бесплатны только для личного пользования и ознакомления.
Чтобы установить расширения достаточно запустить файл Extensionpack дабл-кликом, но делать это нужно после установки самого Virtualbox — потому что установщик расширений запускается внутри гипервизора.
Как работает виртуальная машина
Гипервизор создает файл образа жесткого диска, резервирует определенное количество оперативной памяти и занимает процессорное время — это необходимо для работы «контейнера», в котором будет работать виртуальная машина. Изнутри же «контейнер» выглядит как полноценный компьютер с жестким диском, оптическим приводом, дисководом, сетевой картой, видеоадаптером, звуковой картой и прочим оборудованием. Причем заменить видеокарту обычно нельзя — она эмулируется как встроенная в материнскую плату. А вот в оптический привод можно либо загрузить образ из файла, либо использовать существующий привод хоста.
Процессор виртуализируется как минимум одним ядром. Для старых систем лучше не использовать многоядерность — не поймут, испугаются и будут глючить. А новым больше двух ядер нужно выдавать только при реальной необходимости.
Подключенные к хосту USB-устройства можно пробросить внутрь виртуальной машины. Достаточно выбрать для конкретной машины нужный пункт из меню «Устройства — USB». При этом, например, флэшка исчезнет из списка накопителей в хост-системе и станет видна в виртуальной машине. Также можно поступить с любым другим USB-устройством, но не забудьте сначала установить Extensionpack, иначе скорость USB 1.1 вас огорчит.
Чтобы файлы на основной системе были доступны в виртуальной ОС можно воспользоваться общими папками: они монтируются как сетевые пути, но удобнее автоматически их монтировать как сетевой диск — он будет подключаться при загрузке системы. Подробности разберем на этапе настройки.
Создаем виртуальный компьютер
Создать новую виртуальную машину в VirtualBox поможет встроенный мастер настройки. Достаточно ввести название виртуального компьютера, а гипервизор на его основе попытается определить нужную операционную систему и выдаст рекомендуемые параметры. Если название слишком оригинальное, то потребуется указать тип гостевой операционной системы вручную.
Несмотря на то, что в списке поддерживаемых систем есть даже Windows 3.1, лучше всего виртуализируются относительно свежие системы, начиная хотя бы с Windows 2000. С win9x немного сложнее: сначала нужно загрузить DOS из образа дискеты, а уже потом запускать установщик — в те времена загрузочные CD не делали, потому что оптические носители только-только появлялись.
Следующим шагом будет выбор объема оперативной памяти и виртуального жесткого диска — если нет специальных требований, то автоматически предложенные значения можно не менять.
После создания виртуальной машины необходимо открыть ее настройки и подключить образ загрузочного компакт-диска на вкладке «носители». И теперь можно запускать виртуальный компьютер.
Установка системы у многих пользователей не вызовет лишних вопросов, поэтому подробно описывать этот процесс не будем. А последующая установка драйверов — другое дело. В VirtualBox есть специальный «диск с драйверами», который называется «Дополнения гостевой ОС» — его можно подключить через пункт меню.
Дополнения — это диск с драйверами, который загружается в виртуальный привод оптических дисков. В Windows-системах достаточно запустить файл autorun с диска, а под Linux — соответствующий скрипт. Главная выгода от установки гостевых драйверов — возможность произвольно менять размеры окна виртуальной машины, а разрешение экрана автоматически подстроится. А, ну и цвета станут повеселее: не 16 базовых, а 32 миллиона оттенков.
Настраиваем взаимодействие с хостом и сеть
Виртуальная машина с настройками «по умолчанию» получает доступ в интернет, но не имеет никакой связи с основным компьютером. А иногда эта связь нужна…
В настройках можно включить двусторонний буфер обмена. Он, правда, работает только с текстовой информацией, но упрощает ввод интернет-адресов и консольных команд. Для приема-передачи файлов можно настроить сетевые папки. Любая папка на хосте может быть подключена в виде сетевой папки в гостевой системе. Дополнительно можно выдать права гостевой системе на запись в эту папку и автоматически подключать папку в качестве диска при загрузке системы. Так, например, папка Downloads на хост-системе может быть доступна из гостевой системы через сетевое окружение по адресу //vboxsvr/Downloads или автоматически подключаться как сетевой диск.
Для экспериментов с Linux-системами и виртуальными серверами часто требуется доступ из хоста к веб-серверу, который запускается на гостевой ОС. Для этого нужно переключить режим сетевой карты с «NAT» на «виртуальный адаптер хоста» или же «Virtualbox Host-only Ethernet Adapter». В последнем случае у гостевой системы не будет личного доступа в интернет, но она сможет общаться с основным компьютером. Так, например, с хоста можно постучаться на файловый сервер, который работает на виртуальной машине.
В данном случае это специализированный linux-дистрибутив openmediavault для создания сетевого хранилища, который запущен в виртуальной машине с типом сетевого адаптера «только хост».
Проблемы с виртуализацией
Главная проблема — отсутствие вменяемой поддержки видеоадаптера и 3D-ускорения. На обычной хост-системе вы можете пользоваться новейшей видеокартой, но все ее преимущества в виртуальной машине будут недоступны. Впрочем, старые игры не особо требовательны к видео — в большинстве случаев справится и встроенный видеоадаптер процессора.
Второй момент — поддержка современного интернета старыми системами. Открыть любой сайт в системе, которая устарела лет на 10–20, может быть проблематично. Либо страница загрузится не полностью, либо не загрузится вовсе.
Виртуализируй это!
Виртуальные машины позволят вам изучить экзотические ОС на современном компьютере. Помимо множества современных Linux-дистрибутивов, это может быть:
Также можно установить старую версию Windows и попробовать покорить современный интернет. Во времена технологии Active Desktop в windows98 интернет был очень другим.
Падение фпс при бездействии системы
 |
CollectionLog-2018.09.04-00.51.zip (74.3 Кб, 5 просмотров) |
Падение ФПС через 30-40 мин
Добрый вечер. Через полчаса, час, полтора, но в определённый момент в игре резко падает FPS.
Падение ФПС в играх после 10-15 минут их работы
Добрый вечер Уважаемые форумчане Суть проблемы такова. Вариант 1. Включаю ноутбук, запускаю.
Резкое падение фпс после 15 мин их работы
Доброго времени суток. Суть проблемы: После перезапуска компьютера любая игра нормально.
Если не самостоятельно создавали задачи, Пофиксите в HijackThis следующие строчки:
Задачки сам делал, они на разок.
Проблема то уже давно, с февраля, интересно сколько я намайнил. Особо сильно не напрягала, поэтому после проверки кюритом забил, естественно он тогда ничего не нашел. Вчера переклинило и после создания темы пол часа наблюдал и экспериментировал с диспетчером задач. два приложения «Turbo Virtual Machine Executable» исполняемые файлы: «NvGpuUtlization.exe» & «dHost.exe» [. AppDataLocalVelieMin32. ] и в этом же каталоге нашел «igfxpers.exe» который бывало крашился, скачиваются снова за моргание ока даже на диалапе. Попробовал нодом проверить, после ребута процессы не подгрузились, бэкапы исполняющих и мусор остался лежать по пути, удалил весь каталог Min32, загружаться пока не собираются. Просады пропали.
Приложу журнал нода. Или всетаки лучше предложенным вариантом просканировать?
 |
nod32zhurnalJPG.rar (132.7 Кб, 3 просмотров) |
Заказываю контрольные, курсовые, дипломные и любые другие студенческие работы здесь или здесь.
Падение фпс после 20 мин включения компьютера
Появилась проблема совсем недавно.После 20 мин работы начинает резко проседать фпс и кажется,что.
Падение ФПС в играх после 10-15 минут их работы
Добрый вечер Уважаемые форумчане Суть проблемы такова. Вариант 1. Включаю ноутбук, запускаю.
Падение ФПС в играх через 10-15 минут после запуска
Доброго времени суток! Суть проблемы такова:После включения компьютера и запуска игры через 10-15.
Как ускорить работу виртуальных машин VMware Workstation
VMware Workstation – один из лучших гипервизоров для Windows. Это не самая производительная, но самая стабильная программа, с помощью которой можно виртуально исследовать различные операционные системы (ОС). VMware не конфликтует с другими гипервизорами (как Microsoft Hyper-V), в ней всегда работают дополнения гостевых ОС и прочие функции (в отличие от нестабильной VirtualBox), она функциональная и настраиваемая. Ну а что касается производительности, то здесь можно кое-что предпринять. Как ускорить работу виртуальных машин (ВМ) VMware?
1. Аппаратная часть
При использовании любого гипервизора, как и в случае с физическим компьютером, аппаратная оптимизация первична, программная – вторична. Для работы с VMware не принципиально, но желательно иметь на борту физического компьютера четырёхъядерный процессор, чтобы двое ядер оставались хост-системе (основной ОС), а двое могли бы быть задействованы ВМ.
Для базовых целей типа исследования ОС и тестирования несложного софта будет достаточно 2 Гб оперативной памяти. Разве что гостевым Windows 8.1 и 10 можно выделить 3 Гб, если у физического компьютера имеется 6 или 8 Гб. Выделять больший объём без конкретных целей использования памяти нет надобности.
ВМ, размещённая на одном и том же HDD, где установлена хост-система, будет тормозить даже при мощном процессоре и отсутствии недостатка оперативной памяти. HDD – слабое звено в конфигурации и физических, и виртуальных компьютеров из-за медленной скорости чтения и записи данных. Если в наличии нет SSD, для размещения ВМ желательно выделить отдельный HDD – жёсткий диск, к которому не будет обращаться хост-система. Ну или пойти путём универсального аппаратного апгрейда – реализовать RAID 0 (как минимум). Без последнего задействовать два HDD в работе ВМ можно, если разбросать её файлы по разным дискам.
2. Файлы ВМ на разных HDD
При использовании ВМ и по завершении работы с ней происходит запись данных во все эти файлы. За исключением снапшотов, если они не задействуются. Чтобы распределить нагрузку, можно файл виртуального диска VMDK (или VHD) хранить на одном HDD, а файлы конфигурации ВМ – на другом HDD, в частности, на том же, где размещается хост-система. Для всех ВМ указываем расположение по умолчанию – каталог на одном HDD.
При создании же каждой отдельной ВМ используем выборочную настройку.
И на этапе задания параметров виртуального диска указываем его месторасположение на разделе другого HDD.
Применить такую схему к уже имеющихся ВМ можно путём удаления используемого виртуального диска в параметрах машины. А затем добавления этого же диска по-новому, когда его файл VMDK (или VHD) уже будет перемещён на другой HDD.
3. Фиксированные виртуальные диски
Немного ускорить работу ВМ на HDD можно путём работы с фиксированными, а не назначенными по умолчанию в VMware динамическими виртуальными дисками. Для этого при создании ВМ на этапе указания размера диска необходимо выбрать его сохранение в одном файле и установить галочку опции выделения всего места.
При таком раскладе будет создан виртуальный диск фиксированного типа. Его файл со старта займёт указанный объём, и ресурс HDD при непосредственной работе с ВМ не будет распыляться ещё и на операцию по выделению места на физическом диске.
4. Дефрагментация HDD
Ускорить работу ВМ на HDD можно традиционным методом оптимизации этого типа жёстких дисков – дефрагментацией. В среде хост-системы Windows желательно время от времени проводить эту процедуру с использованием эффективных сторонних программ.
5. Тормоза после приостановки ВМ
Работающие с VMware наверняка замечали, что в большинстве случаев после приостановки одной ВМ сразу же оперативно запустить другую нереально. Нужно немного подождать. Естественно, речь идёт о случаях расположения ВМ на HDD. Как только мы приостанавливаем ВМ, сразу же начинается активная запись данных на диск с его загрузкой вплоть до 100%. И так может длиться несколько минут. При приостановке ВМ содержимое оперативной памяти гостевой ОС каждый раз записывается в файл «.vmem». Он находится в числе прочих файлов конфигурации ВМ и планировано занимает столько места на диске, сколько машине выделено «оперативки». По факту же размер файла варьируется в зависимости от записанных в него в последний раз данных.
Активная запись в файл «.vmem» сильно нагружает HDD. Назначение такой операции – запуск гостевой ОС в сохранённом состоянии при возможных сбоях в работе ВМ. Нужна ли эта возможность такой ценой – решайте сами. Если не нужна, запись данных в файл «.vmem» можно отключить. И тем самым ускорить переключение между приостановленными ВМ. Для этого необходимо открыть в любом TXT-редакторе файл конфигурации ВМ «.vmx», дописать в конце такую строчку:
mainMem.useNamedFile = “FALSE”
6. Обрезка страничной памяти
В дополнительных параметрах ВМ есть изначально неактивная опция отключения обрезки страничной памяти. Если её активировать, фактическое выделение оперативной памяти ВМ будет происходить быстрее.
7. Плеер VMware
В состав компонентов VMware Workstation входит приложение Player. Это упрощённый вариант гипервизора, ограниченный функционально, но также и более лёгкий. Создавать и настраивать ВМ лучше, конечно же, с использованием основного компонента VMware Workstation. А вот непосредственно проводить работу с гостевыми ОС можно внутри более шустрого плеера.
8. ПО EFI
ВМ с ПО EFI эмулируют устройства, соответственно, с BIOS UEFI. Они включаются и перезапускаются немного быстрее, чем ВМ, эмулирующие устройства с обычным BIOS. Плюс к этому, EFI-машины могут быть запущены с UEFI-флешек без помощи сторонних средств.
9. Оптимизация гостевых ОС
Ускорить работу ВМ можно за счёт оптимизации гостевых Windows. В числе таковых в частности: отключение анимации, обоев, неиспользуемых служб, телеметрии, обновлений, Timeline (для версии 10). В качестве платформы для тестирования только стороннего софта можно и вовсе в качестве гостевой ОС выбрать Windows 7 или 8.1 Embedded – урезанные сборки этих версий, заточенные под работу со слабым железом.
В гостевых Windows можно смело работать с отключённым Защитником и без стороннего антивируса. За безопасность будет отвечать антивирус хост-системы. А вот для последней желательно подобрать такой антивирусный продукт, чтобы защищал, но при этом не мешал.
10. Правильный антивирус для хост-системы
Активность ВМ – это непаханое поле азарта для антивирусов. VMware Workstation, как и любой другой гипервизор, активно работает с записью данных. Причём работает с большими объёмами данных. И все эти данные антивирусы проверяют в рамках проактивной защиты. Чтобы не создавать лишней нагрузки при работе с ВМ, для хост-системы желательно подобрать хороший антивирус – эффективный в плане обнаружения реальных угроз, при этом минимально использующий аппаратные ресурсы компьютера.
Источник