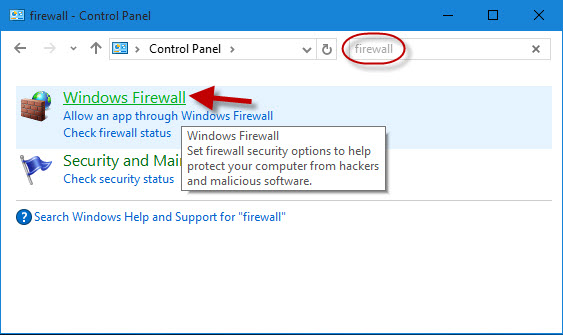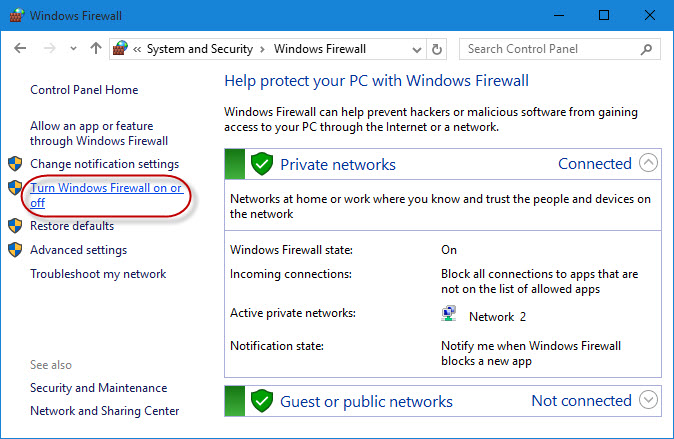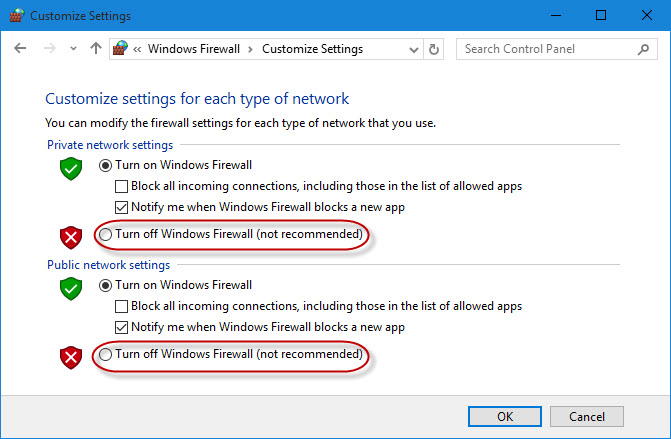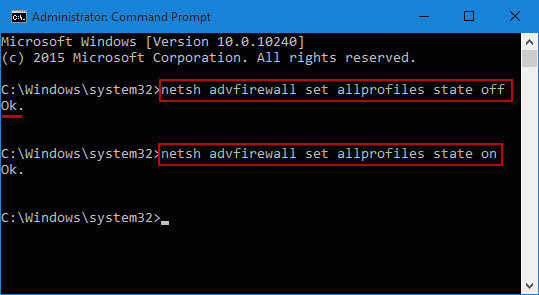It’s important to have Microsoft Defender Firewall on, even if you already have another firewall on. It helps protect you from unauthorized access.
To turn Microsoft Defender Firewall on or off:
-
Select Start , then open Settings . Under Privacy & security , select Windows Security > Firewall & network protection. Open Windows Security settings
-
Select a network profile: Domain network, Private network, or Public network.
-
Under Microsoft Defender Firewall, switch the setting to On. If your device is connected to a network, network policy settings might prevent you from completing these steps. For more info, contact your administrator.
-
To turn it off, switch the setting to Off. Turning off Microsoft Defender Firewall could make your device (and network, if you have one) more vulnerable to unauthorized access. If there’s an app you need to use that’s being blocked, you can allow it through the firewall, instead of turning the firewall off.
-
Select the Start button > Settings > Update & Security > Windows Security and then Firewall & network protection. Open Windows Security settings
-
Select a network profile: Domain network, Private network, or Public network.
-
Under Microsoft Defender Firewall, switch the setting to On. If your device is connected to a network, network policy settings might prevent you from completing these steps. For more info, contact your administrator.
-
To turn it off, switch the setting to Off. Turning off Microsoft Defender Firewall could make your device (and network, if you have one) more vulnerable to unauthorized access. If there’s an app you need to use that’s being blocked, you can allow it through the firewall, instead of turning the firewall off.
Note: If you get errors, or if the setting won’t turn on, you can use the troubleshooter and then try again.
What is a Firewall?
Need more help?
-
Нажмите Пуск и откройте Параметры . В разделе Конфиденциальность и защита выберите Безопасность Windows > Брандмауэр и защита сети. Открыть параметры службы «Безопасность Windows»
-
Выберите профиль сети: Сеть домена, Частная сеть или Общедоступная сеть.
-
В разделе Брандмауэр Microsoft Defender установите для параметра значение Вкл. Если ваше устройство подключено к сети, настройки сетевой политики могут помешать вам выполнить эти шаги. За дополнительными сведениями обратитесь к администратору.
-
Для выключения переключите этот параметр в положение Выкл. Отключение брандмауэра Microsoft Defender может сделать ваше устройство (и сеть, если таковая имеется) более уязвимым для несанкционированного доступа. Если нужно использовать блокируемое приложение, вы можете разрешить его использование через брандмауэр вместо отключения самого брандмауэра.
-
Нажмите кнопку Пуск и выберите Параметры > Обновление и безопасность > Безопасность Windows > Брандмауэр и защита сети. Открыть параметры службы «Безопасность Windows»
-
Выберите профиль сети: Сеть домена, Частная сеть или Общедоступная сеть.
-
В разделе Брандмауэр Microsoft Defender установите для параметра значение Вкл. Если ваше устройство подключено к сети, настройки сетевой политики могут помешать вам выполнить эти шаги. За дополнительными сведениями обратитесь к администратору.
-
Для выключения переключите этот параметр в положение Выкл. Отключение брандмауэра Microsoft Defender может сделать ваше устройство (и сеть, если таковая имеется) более уязвимым для несанкционированного доступа. Если нужно использовать блокируемое приложение, вы можете разрешить его использование через брандмауэр вместо отключения самого брандмауэра.
- Blog>
- Windows 10>
- 2 Ways to Turn on/off Windows Firewall in Windows 10
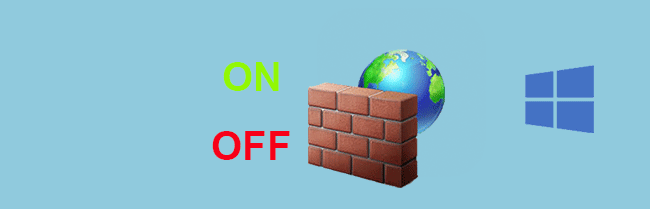
Windows Firewall is system security defensive software pre-installed on all versions of Windows including Windows 10, which is turned on by default. Occasionally, for some reason, you may want to turn it off. In this page, I am going to show two ways to turn on/off Windows Firewall in Windows 10.
- Way 1: via Control Panel
- Way 2: with Command Prompt
Way 1: Turn on/off Windows 10 Firewall via Control Panel
Step 1: Press Win + X key combination and then select Control Panel to access Windows 10 Control Panel.
Step 2: Type firewall in the search box and then click the Windows Firewall link.
Step 3: Click the Turn Windows Firewall on or off the link on the left pane.
Step 4: As you can see, Windows 10 has checked the Turn on Windows Firewall option by default. You can check Turn off Windows Firewall and click OK if you want to turn it off.
Way 2: Turn on/off Windows 10 Firewall with Command Prompt
Step 1: Press Win + X key combinations and then select Command Prompt (Admin) to open Windows 10 Command Prompt as administrator. Click Yes to confirm the User Account Control dialog if prompted.
Step 2: In the Command Prompt window, type netsh advfirewall set allprofiles state off and hit Enter key. Once it displays OK, Windows Firewall is turned off. To turn it on, type netsh advfirewall set allprofiles state on and hit Enter.
Generally, Windows 10 turns on Firewall by default and notifies you each time when it blocks a new app. For system security, you are not recommended to turn off the Windows Firewall. However, if you need to install another third-party anti-virus software, then you may have to turn off Firewall in case of software conflicts or just in case multiple defensive software slow down your PC.

Для справки: брандмауэр Windows — встроенный в ОС файрвол, проверяющий входящий и исходящий Интернет-трафик и блокирующий или разрешающий его, в зависимости от настроек. По умолчанию, он запрещает небезопасные входящие подключения и разрешает все исходящие подключения. См. также: Как отключить защитник Windows 10.
- Как отключить брандмауэр Windows 10 в параметрах безопасности
- Отключение с помощью командной строки
- Отключаем брандмауэр в панели управления
- Отключить брандмауэр в режиме повышенной безопасности
- Как отключить службу Брандмауэр Защитника Windows 10
- Как отключить уведомления «Брандмауэр и защита сети» об отключенном брандмауэре
- Видео инструкция
- Как добавить программы в исключения брандмауэра
Отключение брандмауэра Windows 10 в параметрах безопасности Windows 10
Вероятно, самый простой для начинающего пользователя способ отключить брандмауэр Windows 10 — использовать соответствующие параметры в Центре безопасности Windows 10:
- Откройте параметры «Безопасность Windows» двойным нажатием по значку со щитом в области уведомлений или через Пуск — Параметры — Безопасность Windows.
- Нажмите по пункту «Брандмауэр и безопасность сети», а затем выберите профиль сети, брандмауэр для которого требуется отключить: обычно достаточно отключить только для активного профиля, но при желании можете повторить это для всех пунктов.
- Поместите переключатель в положение Выключено для отключения брандмауэра для этого сетевого профиля.
На этом брандмауэр будет отключен, а также вы увидите уведомление с предложением снова его включить, о том, как убрать это уведомление — далее в инструкции.
Также, несмотря на отключение брандмауэра, соответствующая ему служба Windows 10 продолжит работать. О её отключении также можно прочитать в соответствующем разделе инструкции.
Как полностью отключить брандмауэр с помощью командной строки
Если вы знаете, как запустить командную строку от имени администратора, этот способ отключения брандмауэра Windows 10 будет даже проще и быстрее:
- Запустите командную строку от имени администратора — для этого вы можете использовать поиск в панели задач, а затем нажать правой кнопкой мыши по найденному результату и выбрать пункт запуска от администратора.
- Введите команду
netsh advfirewall set allprofiles state off
- Нажмите Enter.
В результате в командной строке вы увидите лаконичное «Ок», а в центре уведомлений — сообщение о том, что «Брандмауэр Windows отключен» с предложением снова включить его. Если вам потребуется вновь включить его, используйте тем же образом команду netsh advfirewall set allprofiles state on
Отключение брандмауэра в панели управления Windows 10
Еще один метод — использовать панель управления: откройте её (для этого можно использовать поиск в панели задач), включите в пункте «Вид» (справа вверху) значки (если сейчас там у вас «Категории») и откройте пункт «Брандмауэр Защитника Windows».
В списке слева выберите пункт «Включение и отключение брандмауэра», а в следующем окне вы сможете отключить брандмауэр Windows 10 отдельно для общественного и частного профиля сетей. Примените сделанные настройки.
Отключение в мониторе брандмауэра Защитника Windows в режиме повышенной безопасности
Если в поиске на панели задач вы начнете вводить «монитор брандмауэра», вы сможете открыть отдельную панель управления его параметрами, предоставляющую, помимо прочего, и возможность отключения:
- Нажмите по пункту «Свойства брандмауэра Защитника Windows».
- На вкладках Общий профиль, Частный профиль и Профиль домена в верхнем поле установите «Отключить» и примените настройки.
Так же, как и в предыдущих случаях, встроенный файрвол Windows 10 будет отключен.
Как отключить службу Брандмауэр Защитника Windows 10
Даже после отключения брандмауэра Windows 10 описанными выше способами, соответствующая ему служба продолжит работать, причем отключить её в services.msc не получится. Тем не менее, отключение возможно:
- Нажмите клавиши Win+R на клавиатуре, введите regedit и нажмите Enter.
- В открывшемся редакторе реестра перейдите к разделу
HKEY_LOCAL_MACHINESYSTEMCurrentControlSetServicesmpssvc
- Дважды нажмите по параметру с именем Start в панели справа и задайте значение 4 для него.
- Примените настройки и перезагрузите компьютер.
В результате служба будет отключена.
Как убрать уведомление о том, что брандмауэр отключен
После того, как вы отключите брандмауэр, Центр безопасности защитника Windows 10 начнет показывать уведомления о том, что он отключен с предложением снова его включить.
Чтобы убрать такое уведомление, в редакторе реестра в разделе
HKEY_LOCAL_MACHINESOFTWAREMicrosoftWindows Defender Security CenterNotifications
создайте параметр DWORD с именем DisableNotifications и значением 1. Подробнее о том, как это сделать в инструкции Как отключить уведомления защиты Windows 10.
Видео — 4 способа отключить брандмауэр Windows 10
Как добавить программу в исключения брандмауэра Windows 10
Если вы не хотите полностью выключать встроенный файрвол, а требуется лишь предоставить полный доступ к подключениям какой-либо программе, то сделать это вы можете путем добавления ее в исключения брандмауэра. Сделать это можно двумя путями (второй способ позволяет также добавить отдельный порт в исключения брандмауэра).
Первый способ:
- В панели управления, в пункте «Брандмауэр Защитника Windows» слева выберите пункт «Разрешение взаимодействия с приложением или компонентом в брандмауэре Windows».
- Нажмите кнопку «Изменить параметры» (требуются права администратора), а затем внизу нажмите «Разрешить другое приложение».
- Укажите путь к программе для добавления в исключения. После этого также можно указать, каких типов сетей это касается с помощью соответствующей кнопки. Нажмите «Добавить», а затем — Ok.
Второй способ добавления исключения в брандмауэр чуть сложнее (но зато позволяет добавить в исключения не только программу, но и порт):
- В пункте «Брандмауэр Windows» панели управления выберите слева «Дополнительные параметры».
- В открывшемся окне расширенных настроек брандмауэра выберите «Исходящие подключения», а затем, в меню справа — создать правило.
- С помощью мастера создайте правило для вашей программы (или порта), разрешающее ей подключение.
- Аналогичным образом создайте правило для этой же программы для входящих подключений.
На этом все. Кстати, если что-то пойдет не так, вы всегда можете сбросить брандмауэр Windows 10 к настройкам по умолчанию с помощью пункта меню «Восстановить значения по умолчанию» в окне его параметров.
Steps on how to disable the firewall in Windows 10, 8, 7, Vista & XP
What to Know
- Windows 10, 8, 7: Go to Control Panel > System and Security > Windows Firewall > Turn Windows Firewall on or off.
- Select the bubble next to Turn off Windows Firewall (not recommended) and then select OK.
- To disable the firewall for private and public networks, select Turn off Windows Firewall (not recommended) in both sections.
The Windows Firewall is designed to keep unauthorized users from accessing files and resources on your computer. Still, the Windows Firewall can sometimes cause more harm than good, especially if there’s another paid or free firewall program installed. Disabling the Windows Firewall is easy and usually takes less than 10 minutes.
There are separate directions below for Windows 10, Windows 8, Windows 7, Windows Vista, and Windows XP. See our article What Version of Windows Do I Have? if you’re not sure which steps to follow along with.
How to Turn Off and Disable the Windows 11 Firewall
Disable the Firewall in Windows 10, 8, and 7
The steps for turning off the Windows Firewall in Windows 7, 8, and 10 is basically the same.
The screenshots in this section apply to Windows 10 only. Your screen will look slightly different if you’re using Windows 8 or Windows 7.
-
Open Control Panel.
You can do this a number of ways, but the easiest method is to search for it or select it from the Start menu in Windows 7.
-
Select System and Security.
That link is only visible if you have the «View by:» option set to «Category.» If you’re viewing the Control Panel applets in icon view, just skip down to the next step.
-
Choose Windows Firewall.
Depending on how your computer is set up, it might instead be called Windows Defender Firewall. If so, treat every instance of «Windows Firewall» below as if it read «Windows Defender Firewall.»
-
Select Turn Windows Firewall on or off on the left side of the screen.
A really quick way to get to this screen is via the control firewall.cpl command line command, which you can execute via the Command Prompt or the Run dialog box.
-
Select the bubble next to Turn off Windows Firewall (not recommended).
You can disable the Windows Firewall for private networks only, just for public networks, or for both. To disable it for both network types, you have to make sure to select Turn off Windows Firewall (not recommended) in both the private and the public section.
-
Select OK to save the changes.
Now that the firewall is disabled, repeat whatever steps caused your problem to see if disabling this option has fixed the issue.
Disable the Firewall in Windows Vista
The Windows Firewall can be turned off in Windows Vista through the Control Panel, similar to how it’s done in other versions of Windows.
-
Select Control Panel from the Start menu.
-
Choose Security from the category list.
If you’re in the «Classic View» of Control Panel, just skip down to the next step.
-
Select Windows Firewall.
-
Choose Turn Windows Firewall on or off on the left side of the window.
If a User Account Control window pops up, go ahead and click/tap through it by either entering an admin password or selecting Continue.
If you need to access this window again more quickly in the future, you can use the control firewall.cpl command in the Run dialog box.
-
Open the General tab and select the bubble next to Off (not recommended).
-
Select OK to apply the changes.
Disable the Firewall in Windows XP
Directions for turning off the Windows XP firewall is significantly different than it is in newer versions of Windows, but it’s still fairly simple.
-
Go to Start and then Control Panel.
-
Select Network and Internet Connections.
If you’re viewing the «Classic View» of Control Panel, open Network Connections and skip to Step 4.
-
Choose Network Connections under the or pick a Control Panel icon section.
-
Right-click or tap-and-hold your network connection and choose Properties.
If you have a «high speed» internet connection like Cable or DSL, or are on a network of some kind, your network connection will likely be titled Local Area Connection.
-
Open the Advanced tab and select Settings.
-
Choose the Off (not recommended) radio button.
Windows Firewall settings can also be opened with a simple shortcut via the Run dialog box or Command Prompt. Just enter this command: control firewall.cpl.
-
Select OK in this window and then OK again in the Properties window of your network connection. You can also close the Network Connections window.
FAQ
-
How do I disable the firewall in Windows 11?
Right-click the Windows icon on the taskbar and select Settings > Privacy & security > Windows Security > Open Windows Security. Select Firewall & network protection > Public Network and turn off the switch under Microsoft Defender Firewall.
-
How do I disable the firewall for Minecraft?
Select Start, search for and select Windows Defender Firewall. Select Allow an app or feature through Windows Defender Firewall. Select Change Settings. Under Allow apps to communicate through Windows Defender Firewall, check the box next to Minecraft.
-
How do I disable the firewall on a Mac?
From the Apple menu, select System Preferences > Security & Privacy. If your firewall is on, select Turn off Firewall or Firewall Options to manage more settings.
Thanks for letting us know!
Get the Latest Tech News Delivered Every Day
Subscribe
Безопасность – важная характеристика операционной системы. Всем бы хотелось чувствовать себя защищённым от злоумышленников во время пользования компьютером. Устанавливать ли себе антивирус – вопрос индивидуальный. Опытные пользователи персональных компьютеров часто предпочитают экономить на ресурсах компьютера и избавляются от программ-антивирусов на свой страх и риск.
Брандмауэр Windows – это встроенная в операционную систему утилита, которая заявлена как необходимая для обеспечения безопасности от вредоносного ПО и защите персональных данных пользователя. По умолчанию эта утилита включена в операционной системе. Однако рядовому пользователю иногда требуется на время отключить брандмауэр или добавить исключения в правила его поведения, дабы не получать уведомления о запрете запуска какой-либо программы. В статье представлены 5 способов отключения и включения брандмауэра в Windows 10.
Отключение брандмауэра через «Панель управления»
- Открываем меню «Пуск». Находим в списке папку «Служебные – Windows», открываем её и в ней нажимаем на «Панель управления».
Открываем панель управления в панели задач или через меню «Пуск»
- В открывшемся окне «Все элементы панели управления» меняем параметр просмотра на «Крупные значки». Находим в списке «Брандмауэр Защитника Windows» и открываем его.
Переходим к брандмауэру защитника Windows
- Слева в списке находим и открываем меню «Включение и отключение брандмауэра».
Тут его можно включить и отключить
- Дальше для выключения брандмауэра отмечаем пункт «Отключить брандмауэр Защитника Windows» для сети, в которой вы находитесь. Чтобы включить брандмауэр позже, достаточно будет открыть эти параметры и выбрать «Включить брандмауэр Защитника Windows» возле иконки зелёного щитка.
Настройки
Отключение брандмауэра, используя консоль командной строки
- Открываем командную строку Windows. Для этого нажимаем на иконку поиска рядом с кнопкой «Пуск» и начинаем вписывать туда «Командная строка». Чтобы производить манипуляции по включению и отключению брандмауэра Windows, нужно будет открыть командную строку от имени администратора. Поэтому после того как в поисковой выдаче нашли пункт «Командная строка», нажимаем на него правой кнопкой мыши и выбираем «Открыть от имени администратора».
Запускаем от имени администратора
- В открывшемся окне командной строки вставляем следующие команды:
- netsh advfirewall set allprofiles state off – чтобы отключить файрвол;
- netsh advfirewall set allprofiles state on – чтобы включить файрвол.
Привычные комбинации клавиш Ctrl+C и Ctrl+V не работают для командной строки. Для того чтобы вставить содержимое буфера обмена в командную строку, выделяем её и нажимаем правую клавишу мыши.
Пришло уведомление, что все идет по плану
В виде подтверждения успешного выполнения команды видим лаконичный ответ – «ОК».
Как отключить брандмауэр Windows через оператор services.msc
Оператор services.msc управляет службами Windows. Службы отвечают за работу устройств и их компонентов. У брандмауэра так же есть служба в этом операторе. Если отключить её, файрвол так же отключится.
- Открываем поиск рядом с кнопкой «Пуск». Вписываем в строку поиска services.msc и открываем соответствующую службу.
Открываем службы
- В открывшемся окне «Службы» находим строчку Брандмауэр Защитника Windows. Открываем эту службу двойным нажатием. В открывшемся окне свойств рядом с пунктом «Тип запуска» вместо «Автоматически» выбираем «Отключена».
Отключено
- Для того чтобы изменения вошли в силу, перезагружаем компьютер.
Если вам необходимо включить брандмауэр (до этого отключенный в службах), то следуем инструкции в обратной последовательности.
Реестр Windows – это база данных параметров и настроек. Он содержит информацию об установленных программах, настройки панели управления и много чего ещё. В нём содержится информация и о файерволе. Изменения значений в конфигурационных файлах брандмауэра приведёт к изменению его настроек. Чего мы и добиваемся.
- Открываем реестр Windows. Для этого открываем диалоговое окно «Выполнить» комбинацией клавиш Win+R, вводим команду regedit и жмём «ОК».
Запускаем редактор реестра
- В открывшемся окне «Редактор реестра» нажимаем комбинацию Ctrl+F. Открывается окно поиска. В нем вводим «EnableFirewall» и нажимаем «Найти далее».
Ищем
- В результате мы должны увидеть соответствующий строковый параметр «EnableFirewall». Открываем его двойным нажатием. И меняем цифру в поле «Значение» на 0 или 1. Ставим 0 для отключения брандмауэра, 1 для его включения. Сохраняем изменения нажатием «ОК».
0 отключает брандмауэр
- Чтобы изменения вступили в силу, перезагружаем компьютер.
Как отключить брандмауэр через «Защитника Windows»
Так как файрвол является частью системы безопасности Windows 10, управлять некоторыми его функциями можно через интерфейс «Защитник Windows».
- На панели значков в трее находим значок в виде щитка и нажимаем на него. В открывшемся окне «Центр безопасности Защитника Windows» нажимаем на три полоски в верхнем левом углу окна. Дальше выбираем «Брандмауэр и безопасность сети».
Тут тоже можно настроить брандмауэр
- В открывшемся окне в левой части ищем сеть с пометкой «активный» и переходим в эту настройку подключения.
Сюда
- В следующем окне видим тумблер под надписью «Брандмауэр Защитника Windows». Переключаем его в нужное нам положение.
Все просто
Добавляем программы в список исключений брандмауэра
Основная причина полного отключения брандмауэра пользователями – его функция фильтрации и блокировки трафика. Это мешает некоторым программам полноценно выполнять их функции. Как мы уже выяснили, выключение файервола может негативно повлиять на безопасность. Поэтому имеет смысл не отключать его полностью, а внести в список исключений нужное вам приложение.
Когда мы добавляем новое исключение в список исключений брандмауэра, он начинает игнорировать весь трафик приложения, что позволяет ему, невзирая на правила брандмауэра, использовать любой тип сетевого трафика.
- Открываем брандмауэр через «Панель управления» (Способ описан выше).
- В левой колонке видим пункт меню «Разрешение взаимодействия с приложением или компонентом в брандмауэре Защитника Windows». Заходим в него.
Нужный пункт
- Нажимаем на кнопку «Изменить параметры».
Нам необходимо изменить эти настройки
- Ищем в списке приложение, которое должен игнорировать брандмауэр. Ставим галочку напротив пунктов «Частные» и «Публичные» сети, и сохраняем изменения нажатием кнопки «ОК».
Настройка производится галочками
- В случае если ваша программа отсутствует в списке, предложенном утилитой, нажимаем на кнопку «Разрешить другое приложение». Далее нажимаем «Обзор», находим нужный нам файл с разрешением .exe и нажимаем «Добавить».
Нужные приложения можно настроить опционально
- Запускаем приложение и проверяем успешность проведённых манипуляций.
Включение брандмауэра в Windows 10
Иногда пользователю может понадобиться включение брандмауэра – например, после одного из вышеперечисленных способов его временного отключения или вирусной атаки. Если он был отключен одним из вышеперечисленных способ, то вам потребуется выполнить обратный порядок действий.
Если же произошла вирусная атака, отключившая брандмауэр Windows 10, то сначала нужно удалить все угрозы с компьютера при помощи лечащих утилит, и затем проверить, не включился ли он. Если активации брандмауэра не произошло, то в идеале следует произвести бэкап системы до того состояния, когда вирусы еще не внесли изменения, либо переустановить Виндоус.
Задаём правила поведения брандмауэра для портов
Порт – это число, которое обозначает тип протокола, который используется при передаче данных через сеть. Открытые порты представляют собой уязвимость для брандмауэра. Поэтому трижды подумайте перед тем, как добавлять исключения файрвола в работе с портами.
- Для начала нам необходимо запустить «Монитор брандмауэра Защитника Windows». Для этого открываем меню «Пуск», в списке ищем папку «Средства администрирования» и открываем в ней «Монитор брандмауэра».
Переходим сюда
- В появившемся окне «Монитор брандмауэра Защитника Windows в режиме повышенной безопасности» в списке слева находим пункт «Правила для входящих подключений» и нажимаем на него.
Выбираем правила
- Далее в списке справа выбираем пункт «Создать правило».
Создаем новое правило
- В следующем окне выбираем пункт «Для порта» и нажимаем «Далее».
Следуем инструкции
- В поле рядом с пунктом «Определённые локальные порты» прописываем порт, для которого хотим создать правило. Для примера пропишем порт 443 (Шифрованный протокол просмотра Web-страниц). Жмём «Далее».
Пример
- В зависимости от того, какое правило мы хотим создать, выбираем «Разрешить подключение» или «Блокировать подключение».
Выбора всего два
- Следующую страницу с выбором профилей, для которых мы создаём правило, оставляем без изменений. Жмём «Далее».
Жмем «Далее»
- Осталось вписать имя для правила, которое будет отображаться в общем списке правил в поле «Имя». Жмём «Готово».
Имя может быть любым
- Перезагружаем систему и наблюдаем изменения.
Полное удаление брандмауэра Windows 10 с компьютера
Сложно представить себе ситуацию, в которой человек осознанно, в здравом уме и с добрыми намерениями решит, что ему нужно удалить брандмауэр Windows. Но для общего развития всё же попробуем решить этот вопрос. Конечно, сам брандмауэр удалить невозможно, так как его работу обеспечивают системы файлов, которые связанные с ядром операционной системы. Можно удалить только службу файервола. Однако после этого брандмауэр больше не будет выполнять своих функций.
- Открываем командную строку от имени администратора способом, который представлен выше.
- Вводим в консоль команду sc delete mpssvc. Жмём «Enter».
Пишем команду без ошибок
- Перезагружаем компьютер для вступления изменений в силу и наблюдаем изменения.
Будьте аккуратны в изменении параметров брандмауэра и его отключении. Хорошо изучите вопрос, прежде чем переходить к поспешным действиям, которые в перспективе могут нанести вред вашему компьютеру.
Post Views: 2 172
Содержание
- Методы отключения брандмауэра Windows 10
- Способ 1: Интерфейс Защитника Windows 10
- Способ 2: «Панель управления»
- Способ 3: «Командная строка»
- Способ 4: Монитор брандмауэра
- Отключение службы файервола
- Деактивация уведомлений
- Вопросы и ответы
В каждой редакции операционной системы Windows 10 по умолчанию установлен и включен брандмауэр, он же файервол. Его задача сводится к фильтрации пакетов – вредоносные он блокирует, а доверенные соединения пропускает. Несмотря на всю полезность, иногда возникает необходимость его отключения, и из данной статьи вы узнаете, как это сделать.
Методы отключения брандмауэра Windows 10
Всего можно выделить 4 основных способа деактивации файервола. Они не требуют использования стороннего софта, так как выполняются с помощью встроенных системных утилит.
Способ 1: Интерфейс Защитника Windows 10
Начнем с самого простого и очевидного метода. Отключать брандмауэр в этом случае будем через интерфейс самой программы, для чего потребуется выполнить следующее:
- Нажмите кнопку «Пуск» и перейдите в «Параметры» Windows 10.
- В следующем окне кликните левой кнопкой мышки по разделу, который называется «Обновление и безопасность».
- Далее нажмите на строку «Безопасность Windows» в левой части окна. Затем в правой половине выберите подраздел «Брандмауэр и защита сети».
- После этого вы увидите перечень с несколькими типами сетей. Вам нужно кликнуть ЛКМ по названию той из них, возле которой есть приписка «Активный».
- Теперь остается лишь изменить положение переключателя в блоке «Брандмауэр Защитника Windows» в положение «Откл».
- Если все сделано правильно, вы увидите уведомление об отключении файервола. Можете закрыть все открытые ранее окна.
Способ 2: «Панель управления»
Данный способ подойдет тем пользователям, которые привыкли работать с «Панелью управления» Windows, а не с окном «Параметры». Кроме того, иногда возникают ситуации, когда это самое окно «Параметры» не открывается. В таком случае сделайте следующее для отключения брандмауэра:
- Кликните по кнопке «Пуск». Прокрутите левую часть всплывающего меню в самый низ. Отыщите в списке приложений папку «Служебные — Windows» и нажмите на ее название. В результате откроется перечень ее содержимого. Выбирайте пункт «Панель управления».
Читайте также: Открытие «Панели управления» на компьютере с Windows 10
- Далее включите режим отображения «Крупные значки». Так вам будет проще разобрать содержимое. Зайдите в раздел «Брандмауэр Защитника Windows».
- В левой части следующего окна нажмите ЛКМ по строке «Включение и отключение брандмауэра Защитника Windows».
- В результате появится список конфигураций файервола для двух видов сетей – частной и общественной. Вам нужно установить отметку возле строки «Отключить брандмауэр Защитника Windows» у той из них, которая активна. Если вы не знаете, какая именно из двух сетей используется, тогда отключите защиту в обоих блоках. После этого нажмите кнопку «OK».

Способ 3: «Командная строка»
Данный способ позволяет отключить брандмауэр в Windows 10 буквально одной строкой кода. Для этих целей используется встроенная утилита «Командная строка».
- Нажмите кнопку «Пуск». Пролистайте левую часть открывшегося меню вниз. Найдите и откройте каталог «Служебные – Windows». В появившемся списке отыщите утилиту «Командная строка» и кликните на ее названии ПКМ. В контекстном меню выберите поочередно строки «Дополнительно» и «Запуск от имени администратора».
Читайте также: Запуск «Командной строки» от имени администратора в Windows 10
- В появившееся окно скопируйте следующую команду:
netsh advfirewall set allprofiles state offНажмите кнопку «Enter» для выполнения запроса.
- Если все сделано правильно, вы увидите всплывающее уведомление Windows и надпись «OK» в «Командной строке».
- Файервол выключен. Теперь можно закрыть все открытые ранее окна. Если в будущем вы захотите вновь включить брандмауэр через «Командную строку», тогда введите и выполните код
netsh advfirewall set allprofiles state on.
Способ 4: Монитор брандмауэра
У файервола в Виндовс 10 есть отдельное окно настроек, где можно задавать различные правила фильтрации. Кроме того, через него можно и деактивировать брандмауэр. Делается это следующим образом:
- Нажмите кнопку «Пуск» и опустите левую часть открывшегося меню вниз. Откройте список приложений, которые находятся в папке «Средства администрирования Windows». Кликните ЛКМ по пункту «Монитор брандмауэра Защитника Windows».
- В центральной части появившегося окна вам нужно отыскать и нажать строчку «Свойства брандмауэра Защитника Windows». Она находится приблизительно в середине области.
- В верхней части следующего окна будет строка «Брандмауэр». Из выпадающего списка напротив нее выберите параметр «Отключить». После этого нажмите кнопку «OK» для применения изменений.

Отключение службы файервола
Данный пункт нельзя отнести к общему списку способов. Он по сути является дополнением к любому из них. Дело в том, что у файервола в Виндовс 10 есть собственная служба, которая постоянно работает в фоновом режиме. Даже если вы используете один из описанных выше методов деактивации, она все равно продолжит функционировать. Отключить ее стандартным способом через утилиту «Службы» нельзя. Однако это можно реализовать через реестр.
- Используйте сочетание клавиш «Windows» и «R». В появившееся окошко скопируйте слово
regedit, а потом в нем же кликните «OK».
Читайте также: Варианты запуска «Редактора реестра» в Windows 10
- В древовидном списке перейдите к такой папке:
HKEY_LOCAL_MACHINESYSTEMCurrentControlSetServicesmpssvcВыберите папку «mpssvc». Внутри найдите файл, который называется «Start». Откройте его двойным нажатием ЛКМ.
- В строку «Значение» открывшегося окна введите цифру «4», после чего нажмите «OK».
- Закройте все окна и перезагрузите ОС. После повторной загрузки служба будет деактивирована. К слову, отключение службы брандмауэра также убирает иконку файервола из трея в «Панели задач». Если вы захотите вернуть все на свои места, тогда вместо цифры «4» пропишите «2» в поле «Значение».
Деактивация уведомлений
Каждый раз, когда вы будете отключать брандмауэр в Виндовс 10, в нижнем правом углу будет появляться надоедливое уведомление об этом. К счастью, их можно отключить, делается это следующим образом:
- Запустите «Редактор реестра». Как это сделать, мы рассказывали немного выше.
- Используя дерево папок с левой стороны окошка, перейдите по следующему адресу:
HKEY_LOCAL_MACHINESOFTWAREMicrosoftWindows Defender Security CenterNotificationsВыбрав папку «Notifications», кликните ПКМ в любом месте с правой стороны окна. Выберите из контекстного меню строку «Создать», а потом пункт «Параметр DWORD (32 бита)».
- Дайте новому файлу имя «DisableNotifications» и откройте его. В строку «Значение» впишите «1», после чего нажмите «OK».
- Перезагрузите систему. После включения все уведомления от брандмауэра вас больше не будут беспокоить.
Таким образом, вы узнали о методах, которые позволяют деактивировать полностью или на время файервол в Виндовс 10. Помните, что оставлять систему без защиты не стоит, чтобы, как минимум, не заразить ее вирусами. В качестве заключения мы хотели бы отметить, что можно избежать большинства ситуаций, когда требуется отключить брандмауэр — достаточно лишь его правильно настроить.
Подробнее: Руководство по настройке брандмауэра в Windows 10
Еще статьи по данной теме:
Помогла ли Вам статья?
Introduction
Windows Firewall is a shielding feature in the Windows Family. The Windows Firewall is designed to protect from unauthorized access to your system and this feature also permits authorized communications to and from your system.
As per Wikipedia, «Windows Defender Firewall was first included in Windows XP operating system and Windows Server 2003. Before September 2017, it was generally known as Internet Connection Firewall and later on, it was renamed Windows Defender Firewall».
Without turning off (disabling) the Windows Defender Firewall, the user can also allow apps or features through Windows Defender Firewall. In specific conditions, you have to turn off (disable) the Windows Defender Firewall, but remember you should turn it on again after completing the work.
This tutorial will show you various ways on, how to disable Windows Defender Firewall In Windows 10.
Method 1. Using Command Prompt (Admin)
By using the Command Prompt (Admin), the user can easily turn on or off the Windows Defender Firewall. Follow the below instructions to proceed.
Step 1
From the Search, type the Command Prompt and right-click on it and select «Run as Administrator».
Step 2
To turn off (disable) the Windows Defender Firewall for different profiles, type the command below in the Command Prompt (Admin).
1) For all Profile/Network Types
Netsh advfirewall set allprofile state off
2) For Private Network Only
Netsh advfirewall set privateprofile state off
3) For Public Network Only
Netsh advfirewall set publicprofile state off
4) For domain Network Only
Netsh advfirewall set domainprofile state off
Note:
1) To turn on (enable) the Windows Defender Firewall, type the below command in command prompt.
Netsh advfirewall set allprofile state on
2) The user can also check the status of the Windows Defender Firewall by using the below command.
Netsh advfirewall show allprofiles
Method 2. Through Windows PowerShell (Admin)
By using the Windows PowerShell, the user can easily (disable) turn off the Windows Firewall. Follow the below instructions to proceed.
Step 1
Open Windows PowerShell (Admin). (Alternatively, you can press the «Windows + X» key and click on «Windows PowerShell (Admin)» to open it.)
Step 2
To turn off (disable) the Windows Firewall for different profiles, type the command below in the Windows PowerShell (Admin).
1) For all Profile/Network Types
Set-NetFirewallProfile -Enabled False
2) For Private Network Only
Set-NetFirewallProfile -Profile Private -Enabled False
3) For Public Network Only
Set-NetFirewallProfile -Profile Public -Enabled False
4) For Domain Network Only
Set-NetFirewallProfile -Profile Domain -Enabled False
Note:
To turn on (enable) the Windows Defender Firewall, type the following command in Windows PowerShell (Admin), «Set-NetFirewallProfile -Enabled True».
Method 3. Using Control Panel
By using the Control Panel, the user can also disable the Windows Firewall for private as well as public networks. Follow the instructions to proceed.
Step 1
Open Control Panel.
Step 2
Click on «System and Security» option.
Step 3
Click on «Windows Defender Firewall» option.
Step 4
Click on «Turn Windows Defender Firewall on or off».
Step 5
Now, check (select) the «Turn off Windows Defender Firewall (not recommended)» option of both the public and private network settings.
Method 4. Through Windows Defender Security Center
The user can also disable the Windows Defender Firewall for all types of networks by using the Windows Defender Security Center. Follow the instructions to proceed.
Step 1
From the Search, type the «Windows Defender Security Center» and click on it.
Step 2
«Windows Defender Security Center» window will appear on the screen and click on the «Firewall & network protection».
Step 3
Now, choose the network on which firewall that you want to turn off. (like, click on the «Public Network (Active)»).
Step 4
Disable the «Windows Defender Firewall» option.
Step 5
«User Account Control» Confirmation will appear on the screen and click on the «Yes» button to proceed.
Conclusion
By following any of the above methods, you can disable (turn off) the Windows Defender Firewall in Windows 10.
I hope you enjoyed this article. Follow C# Corner to learn more new and amazing things about Windows 10.
Thanks for reading this article.