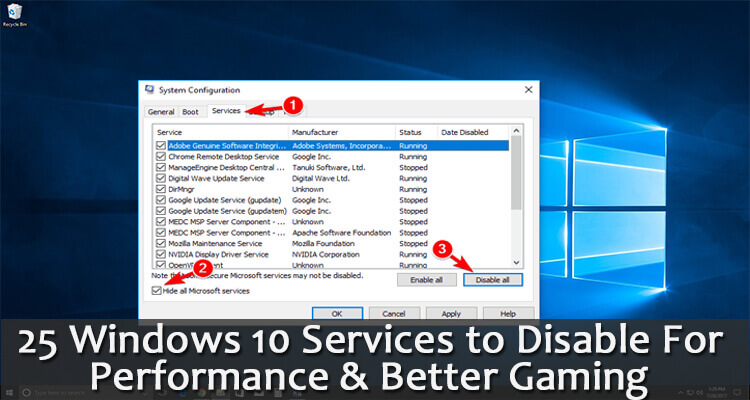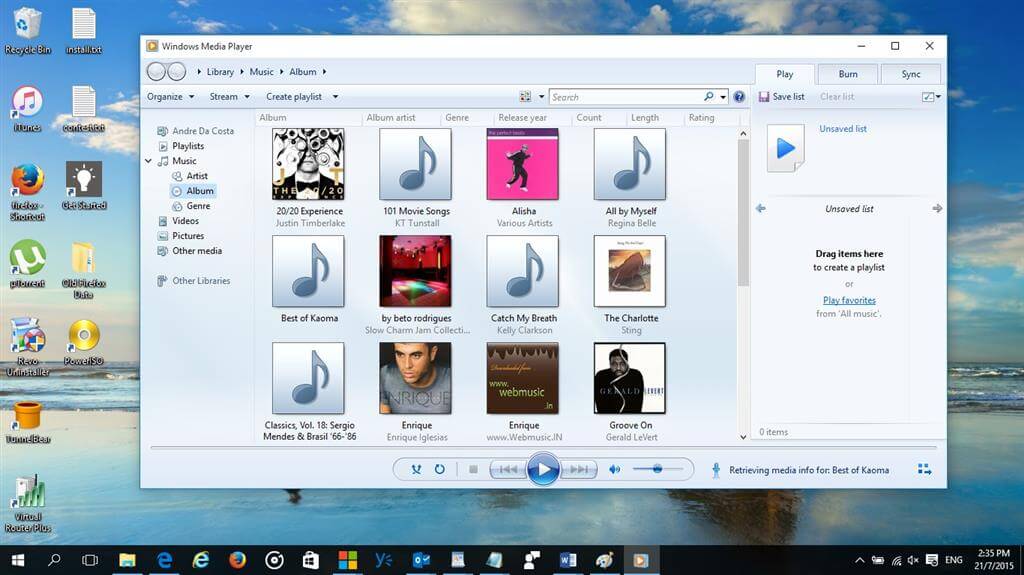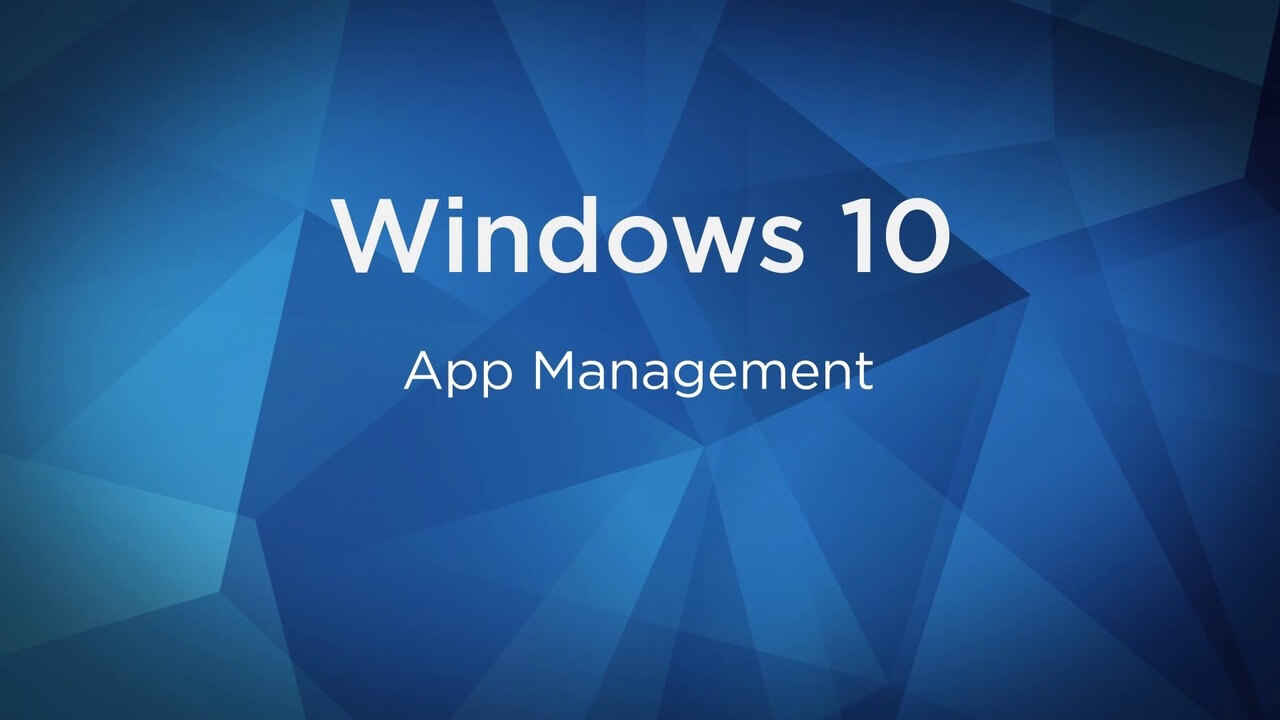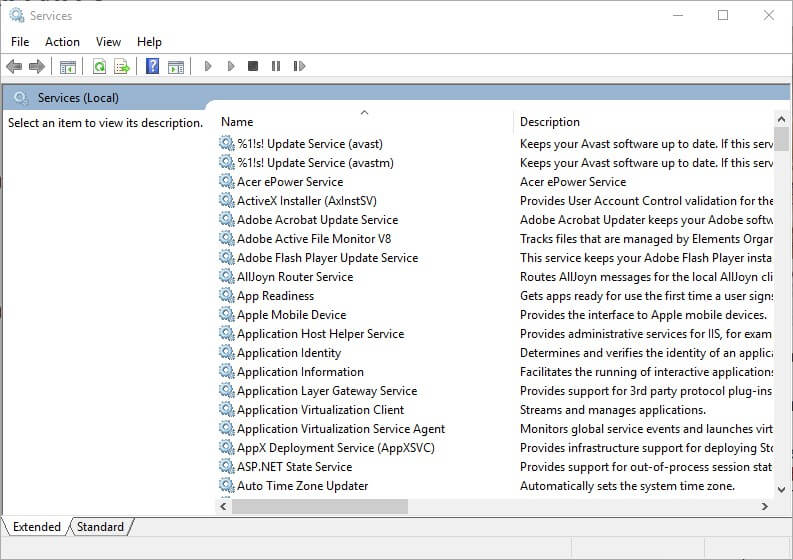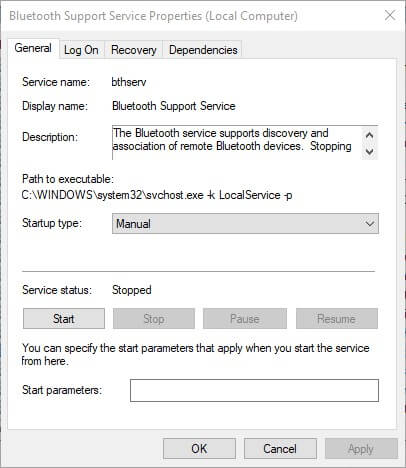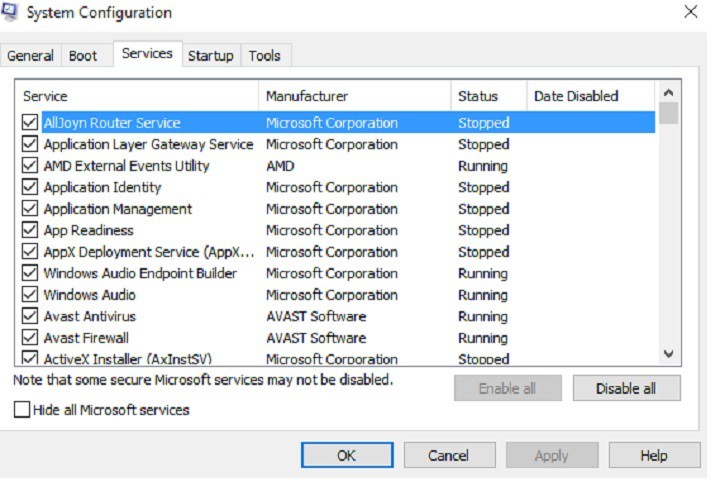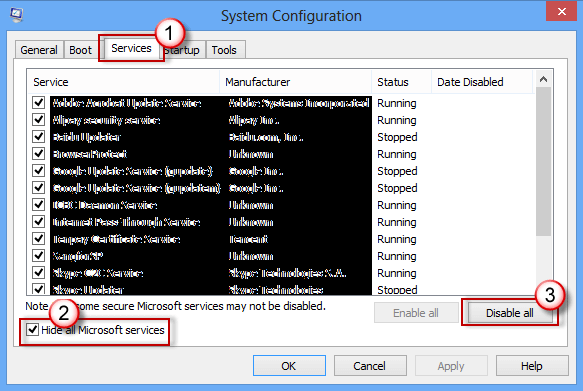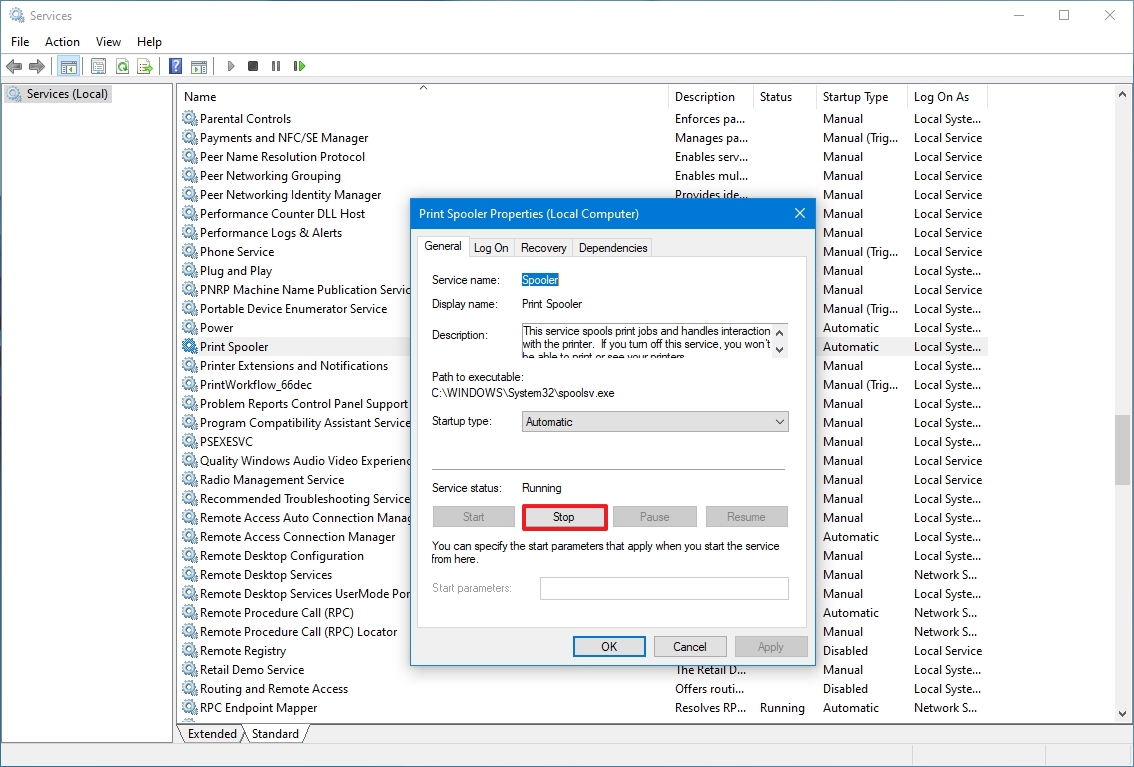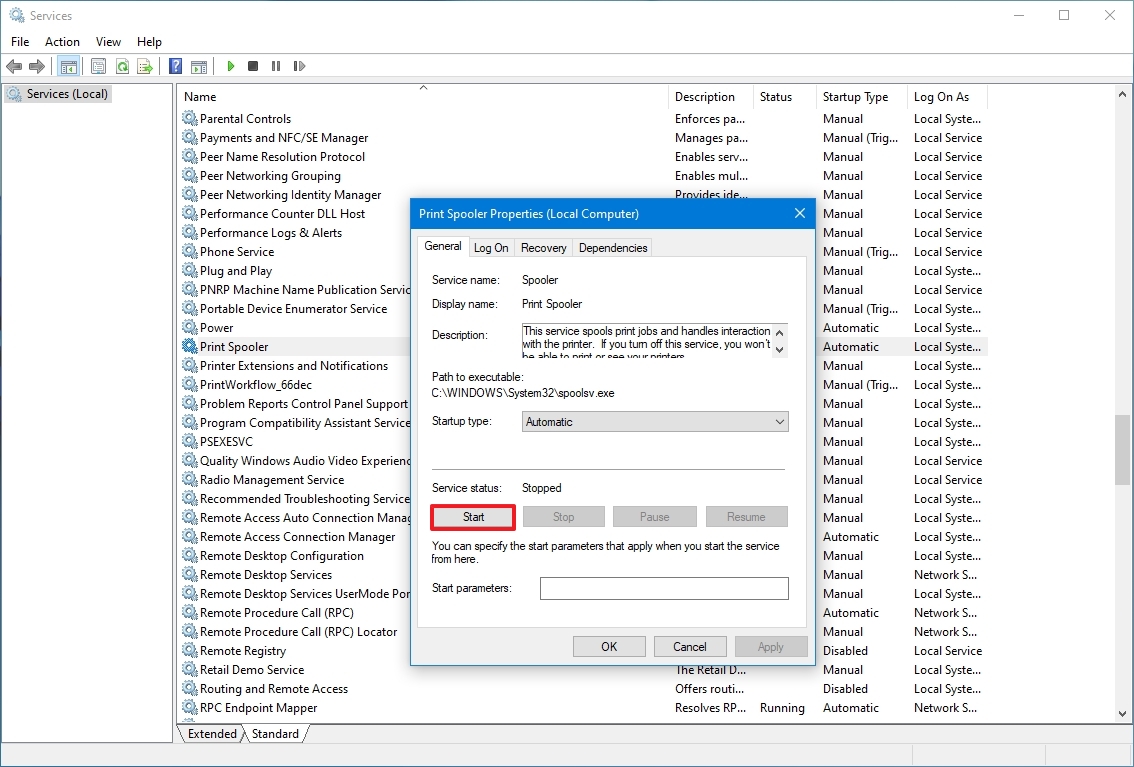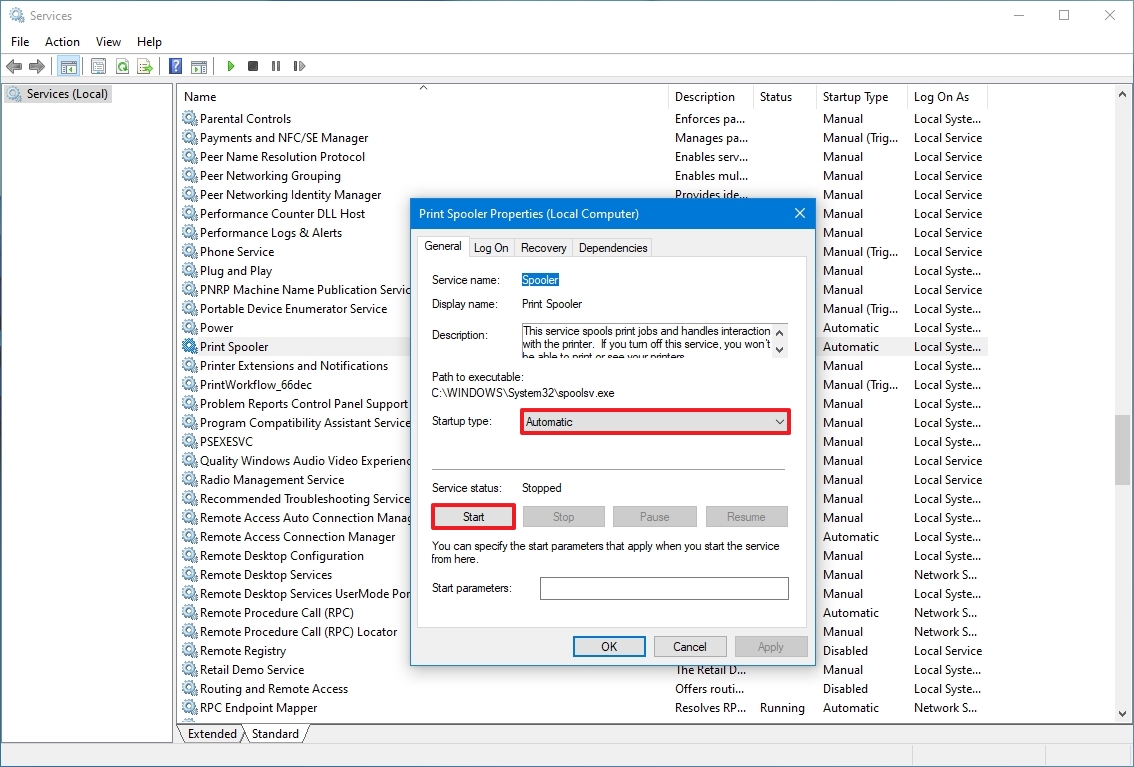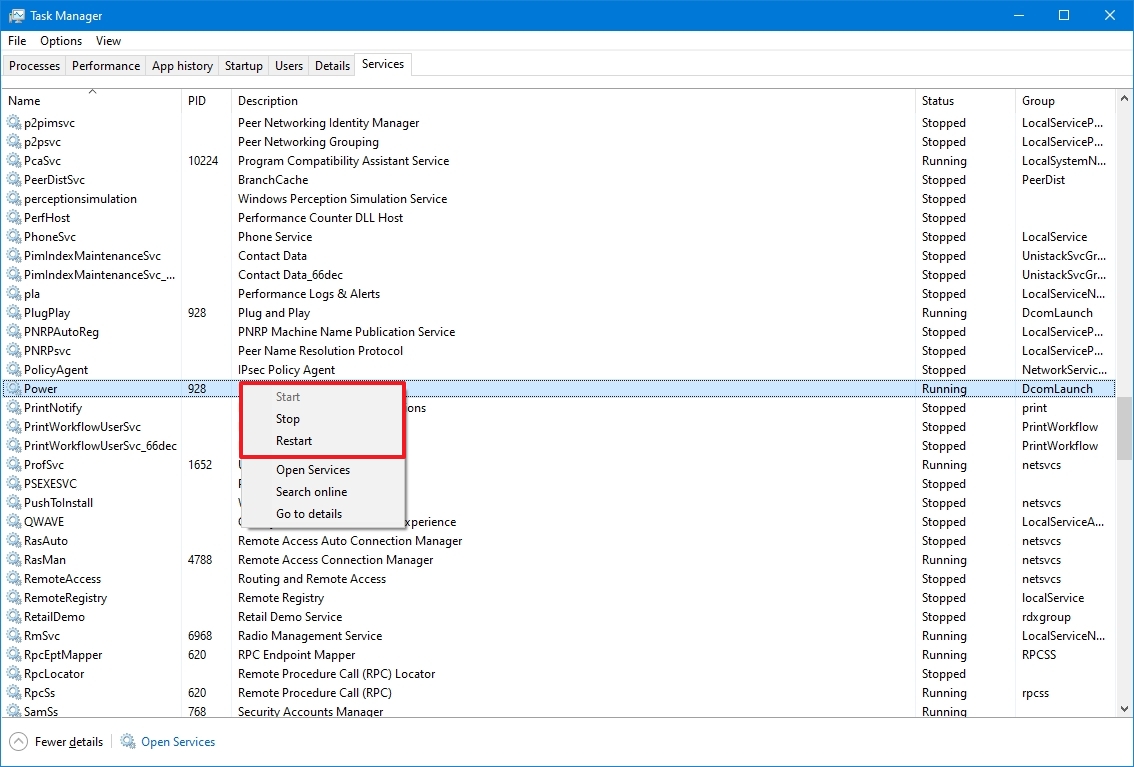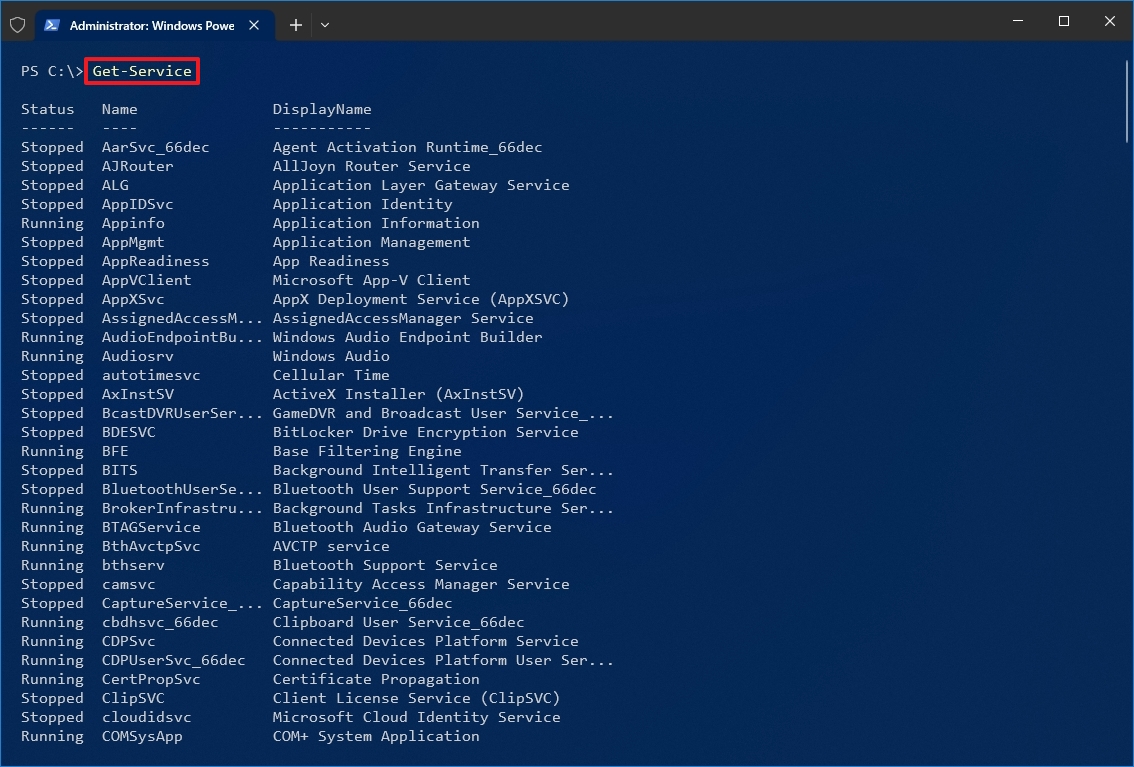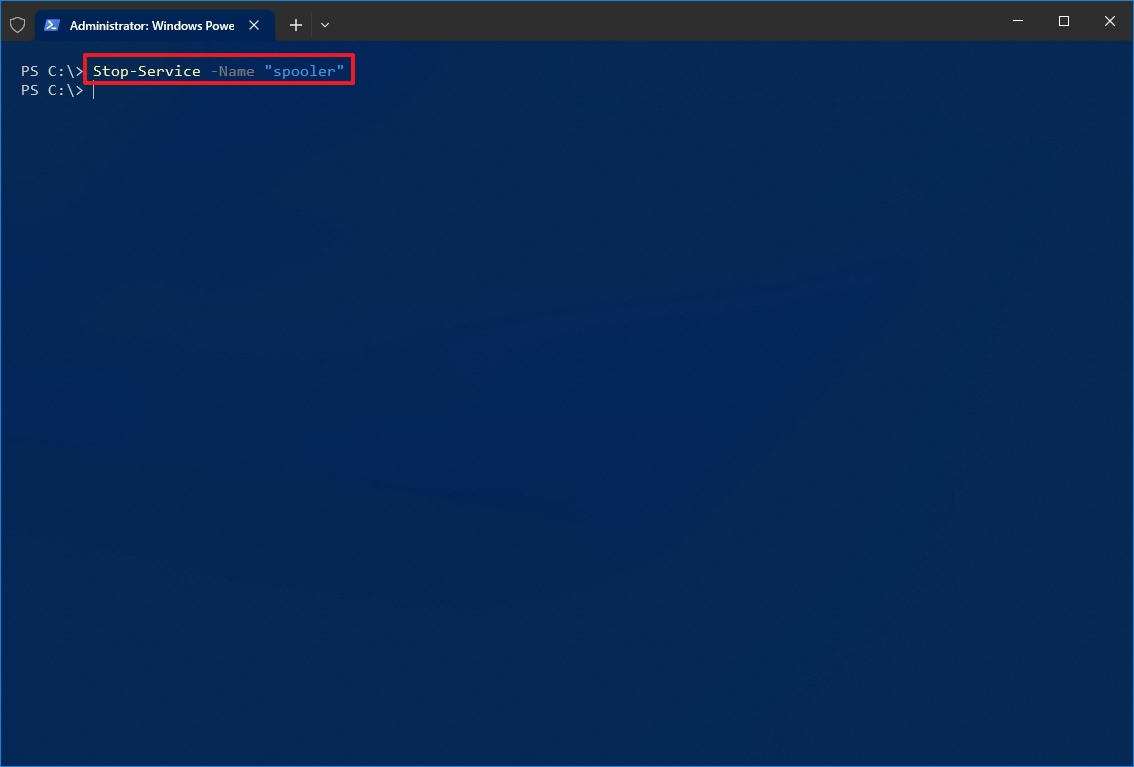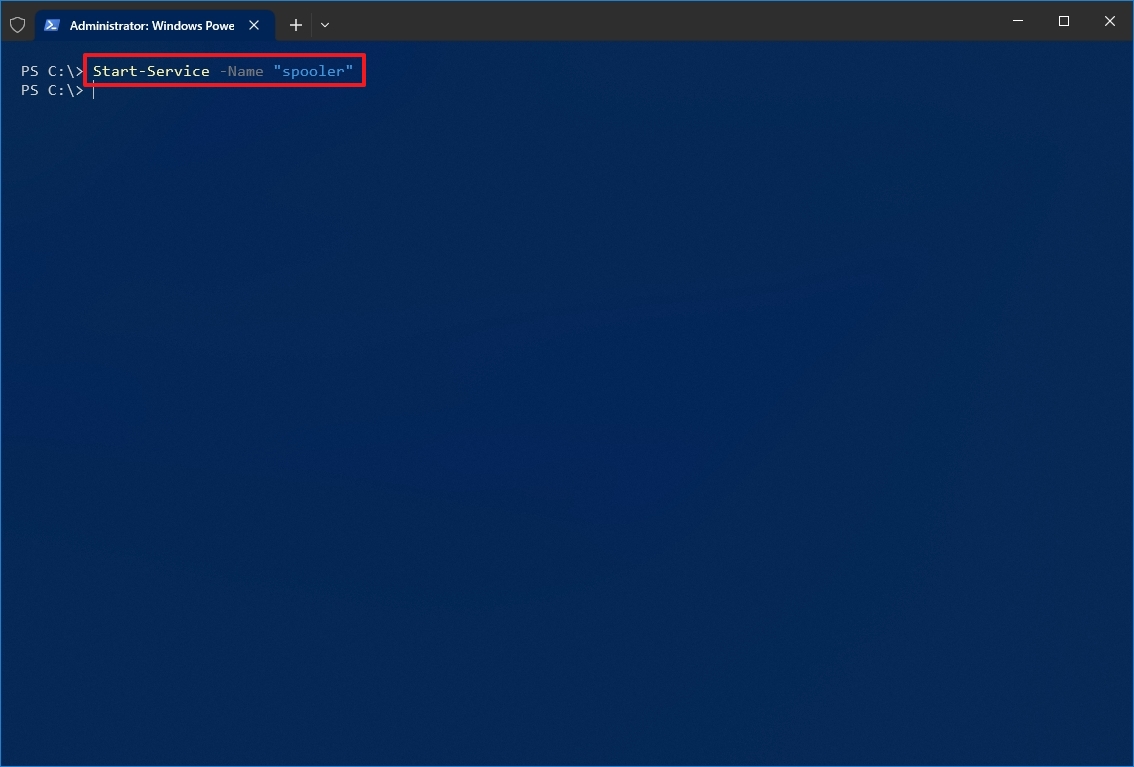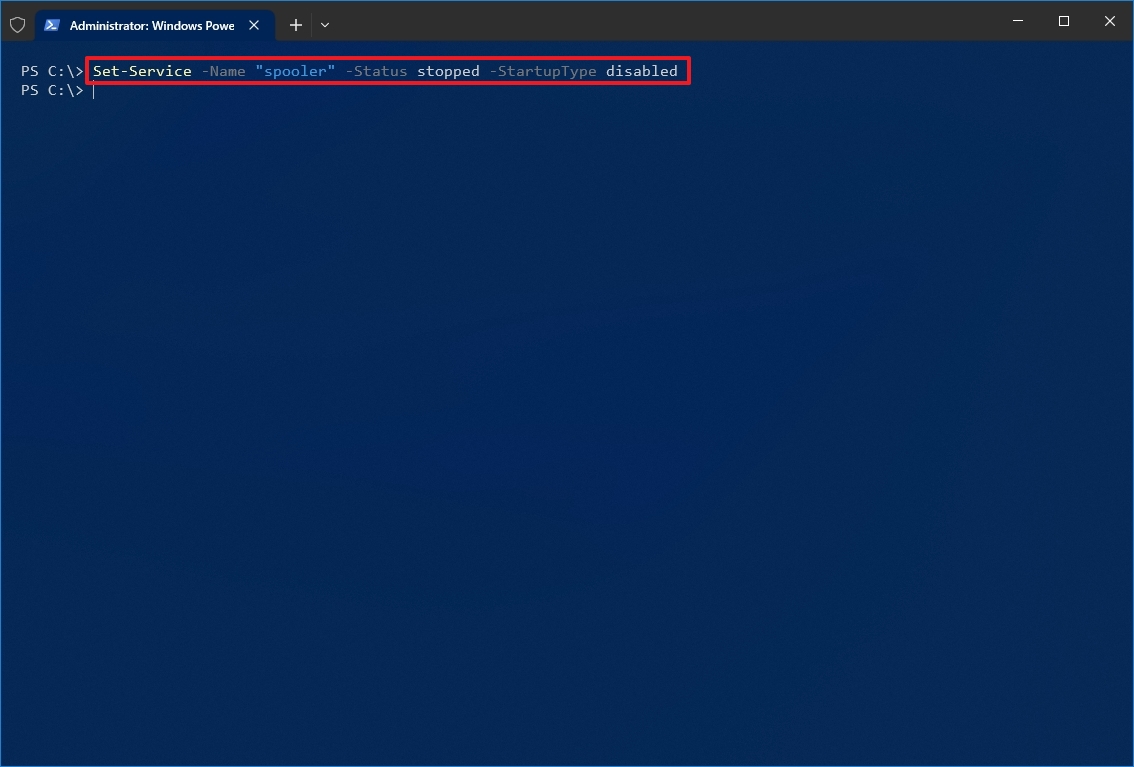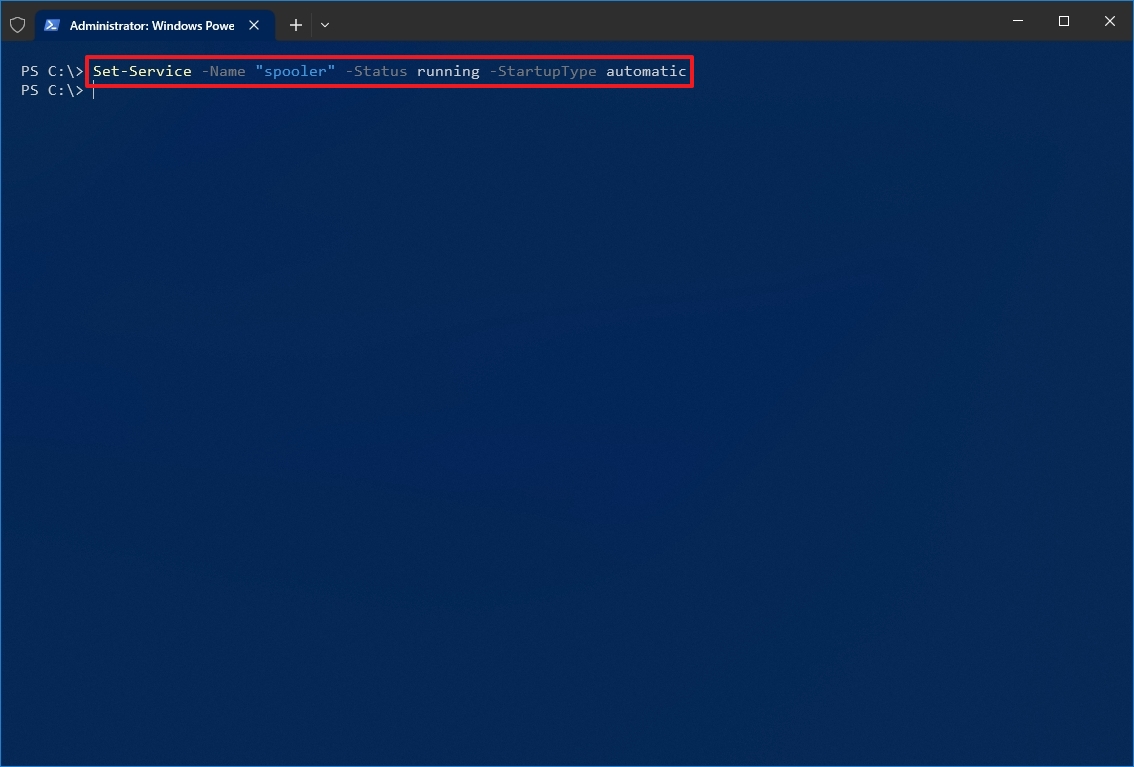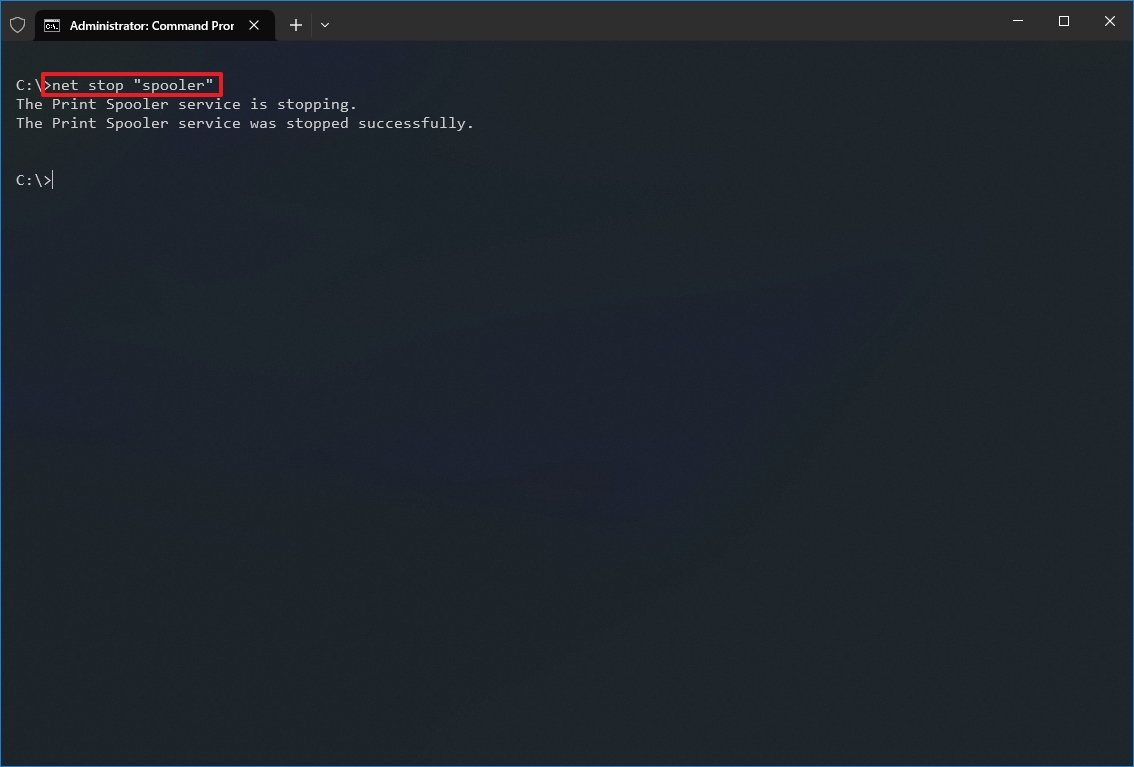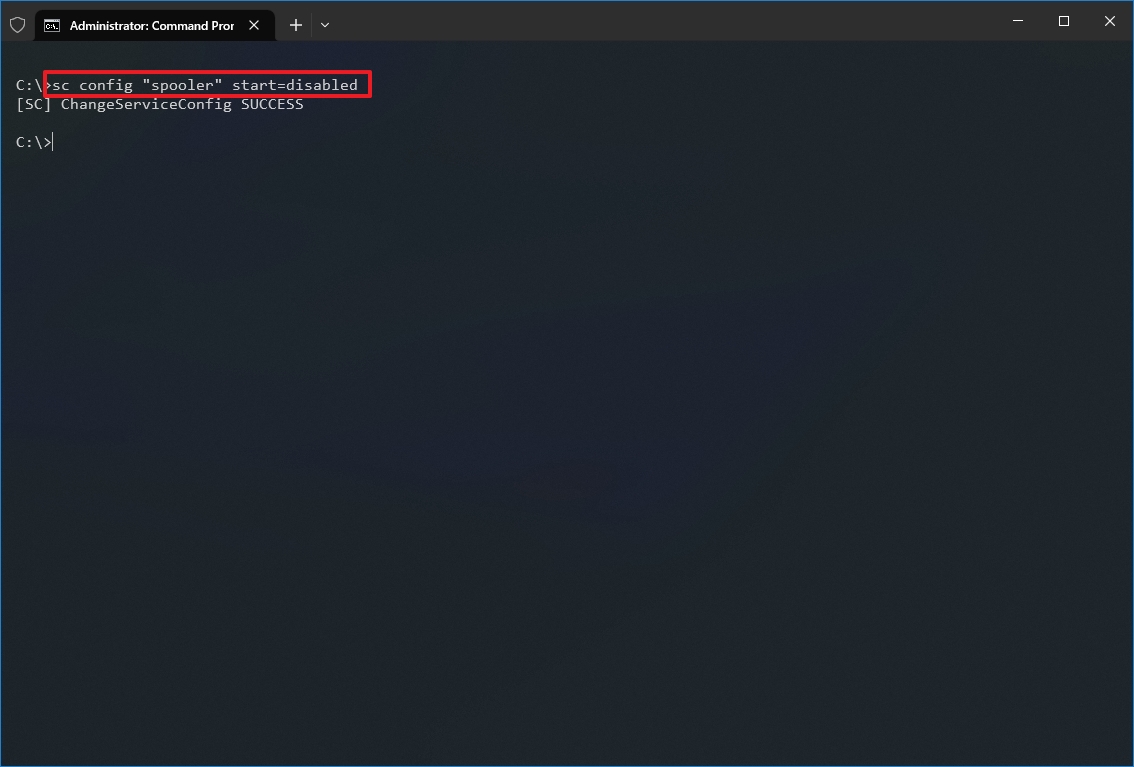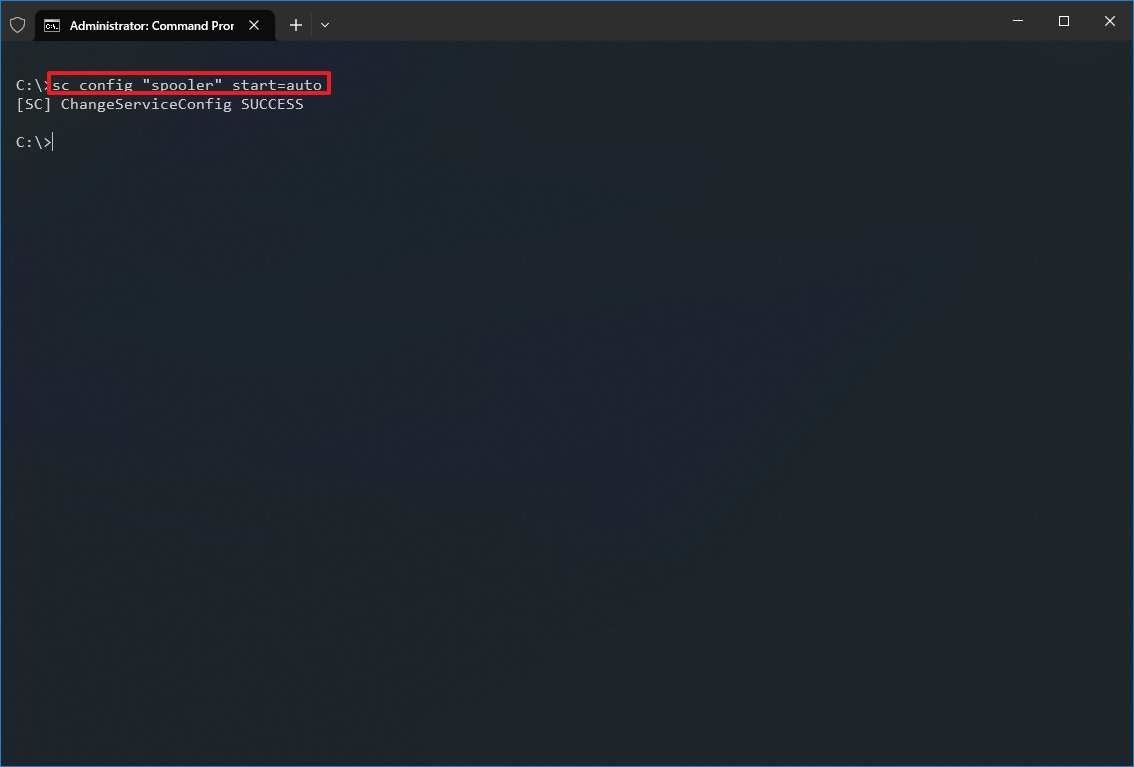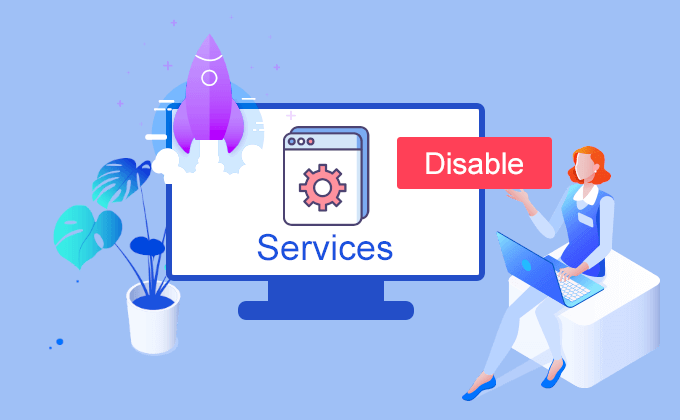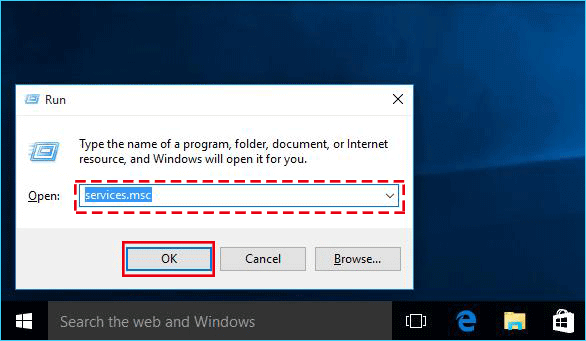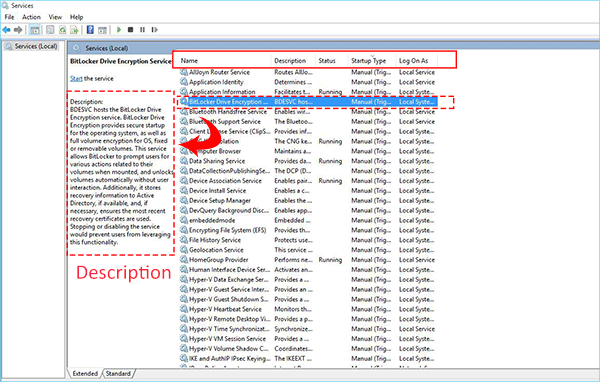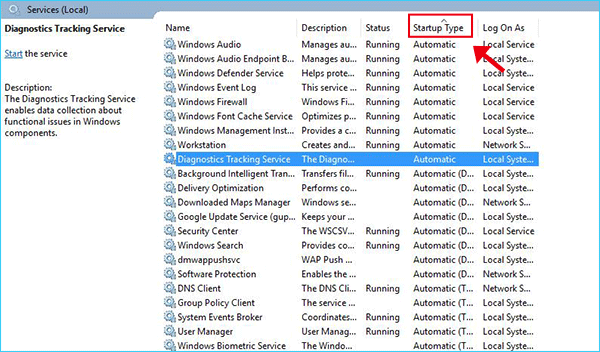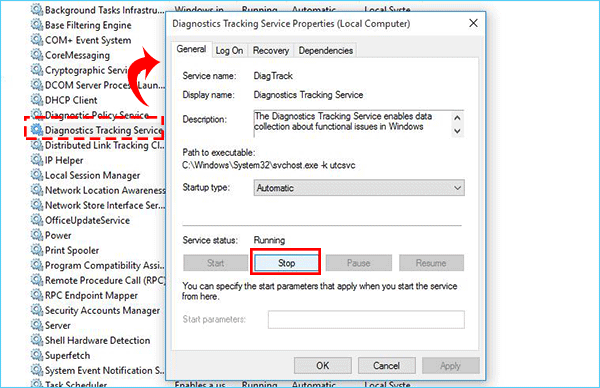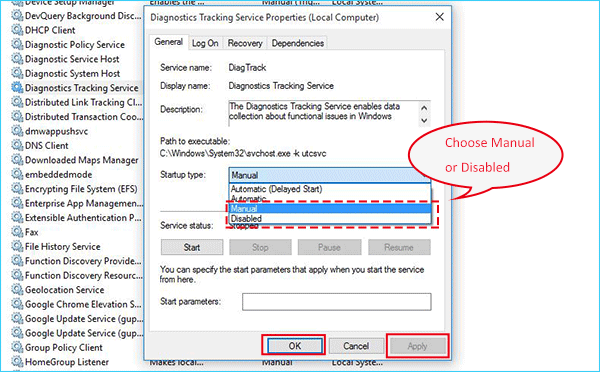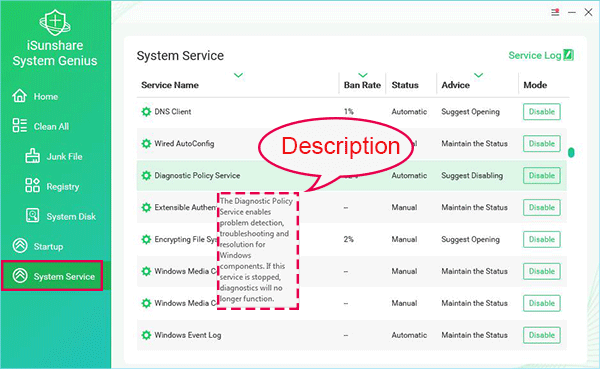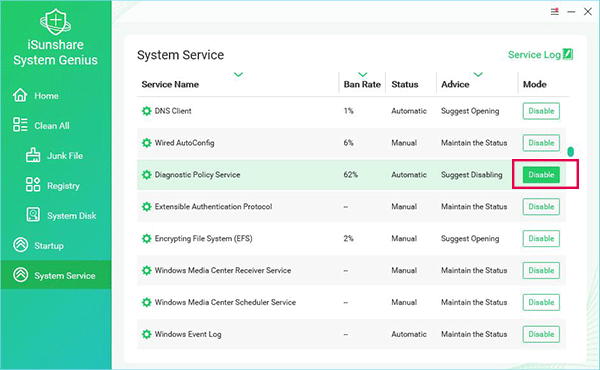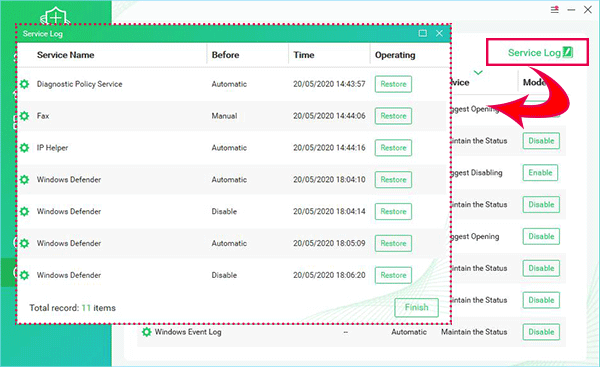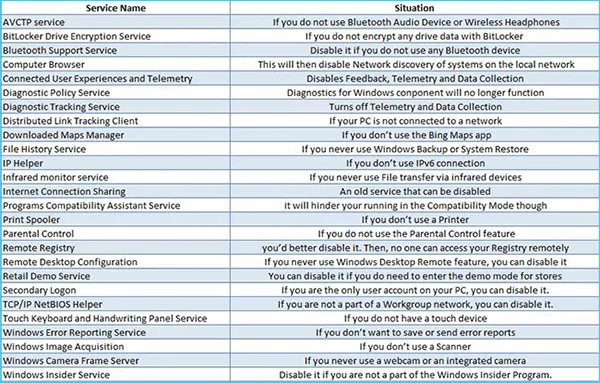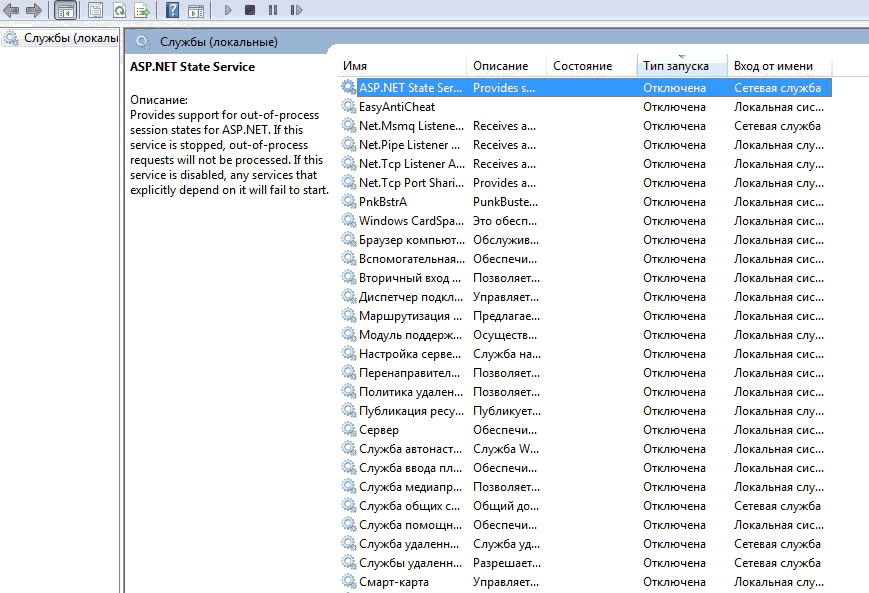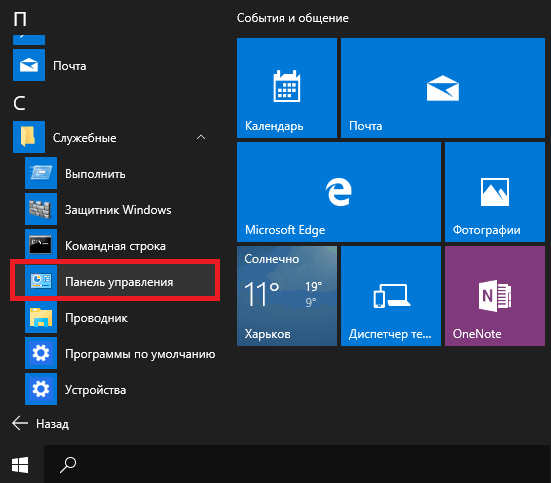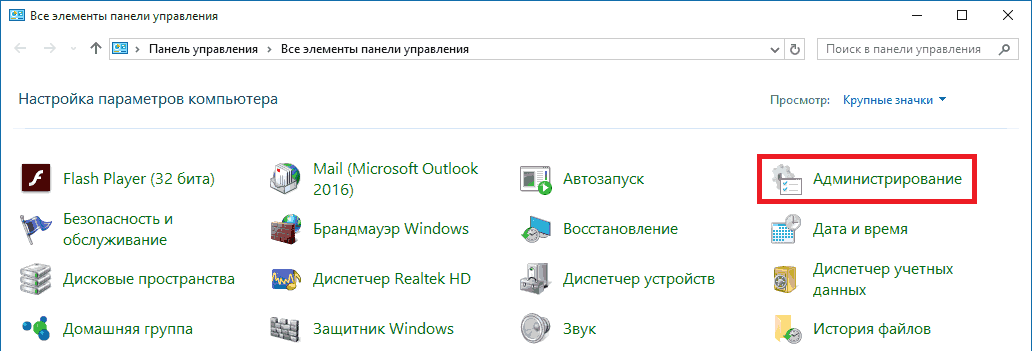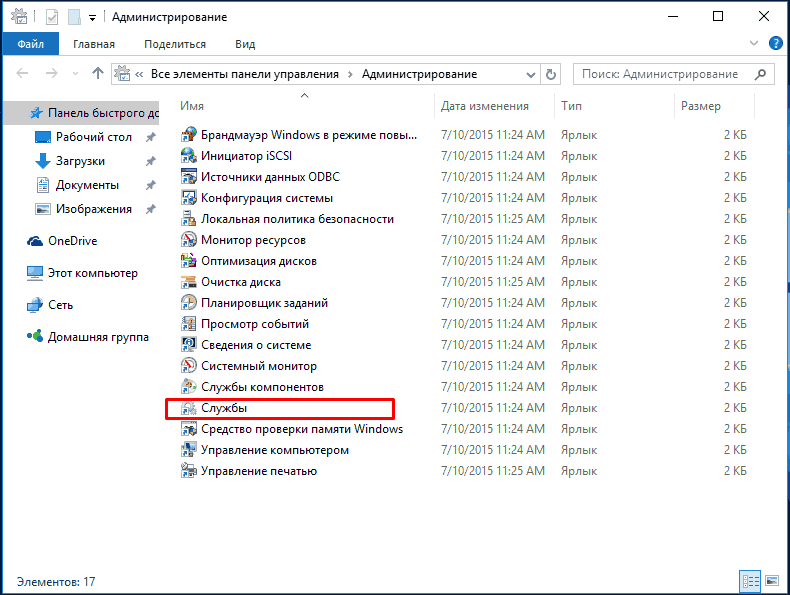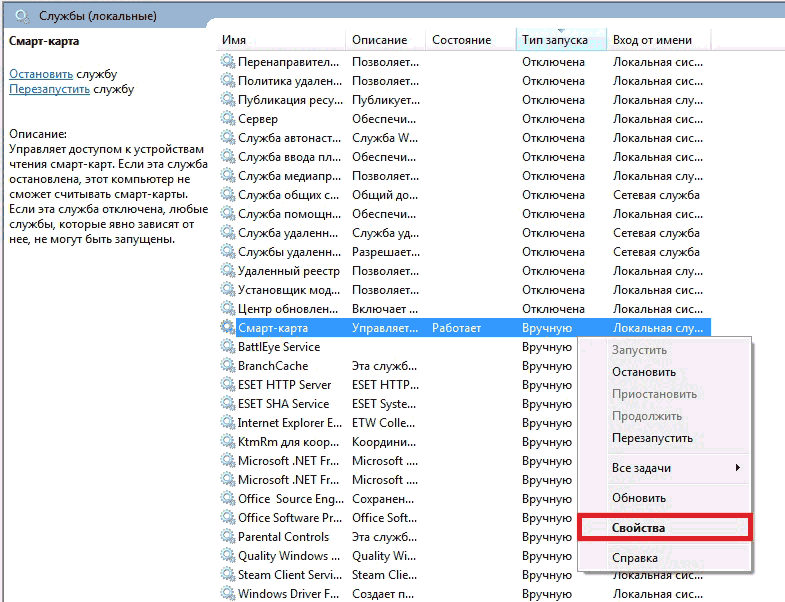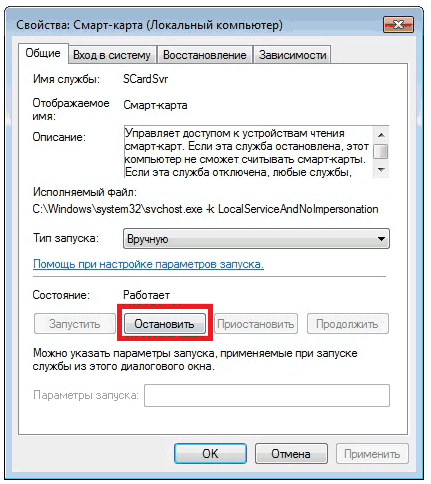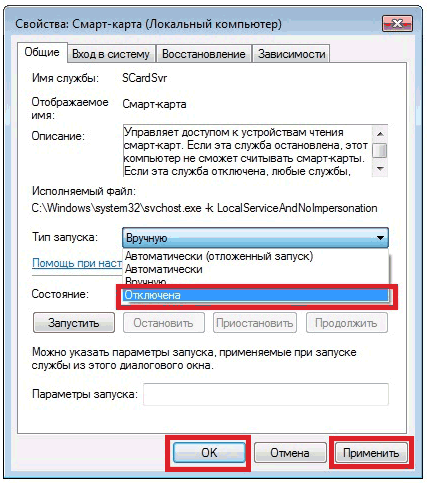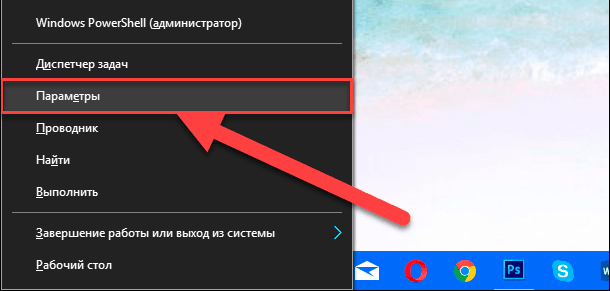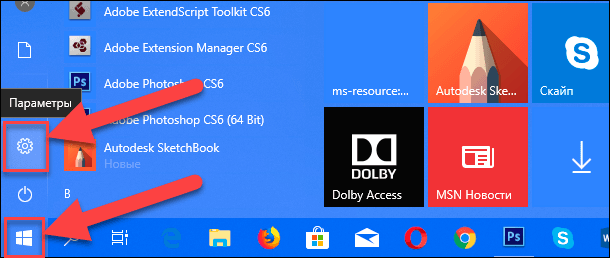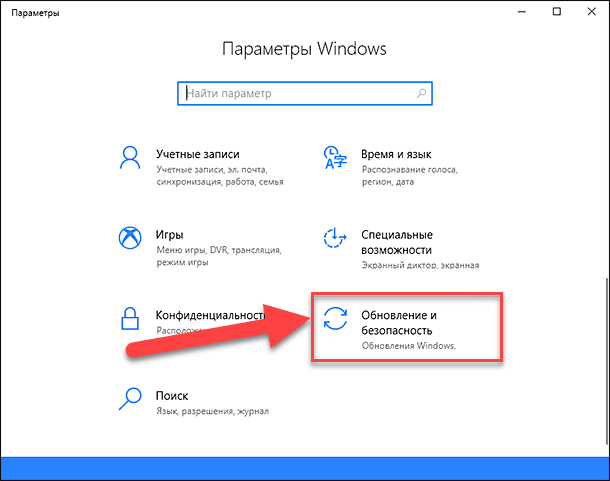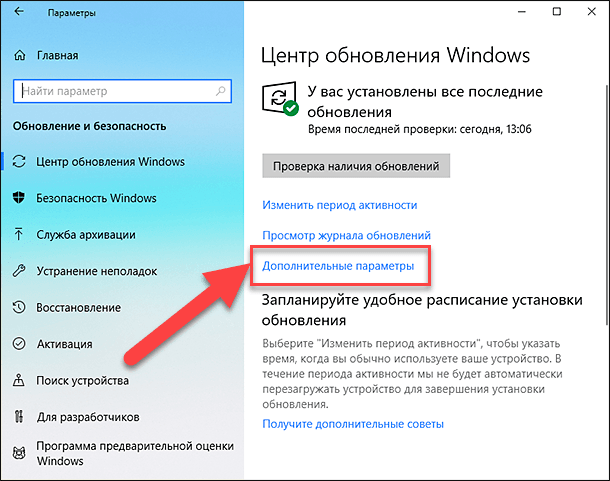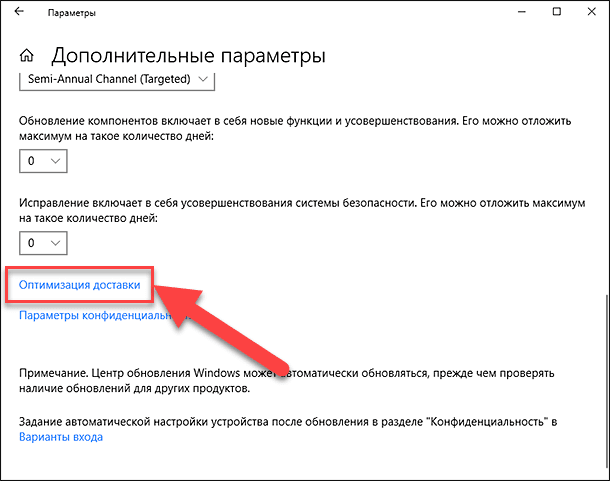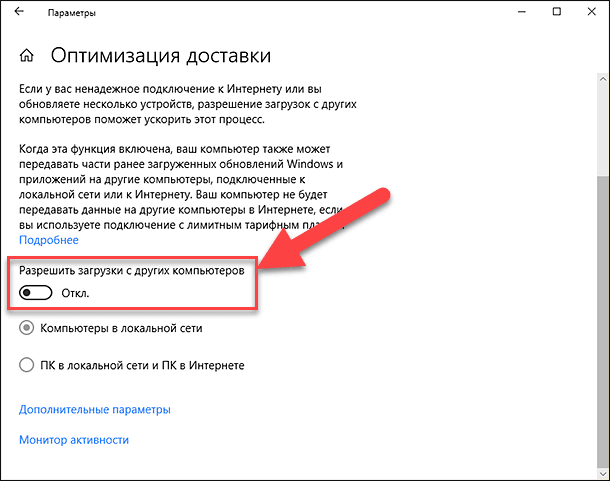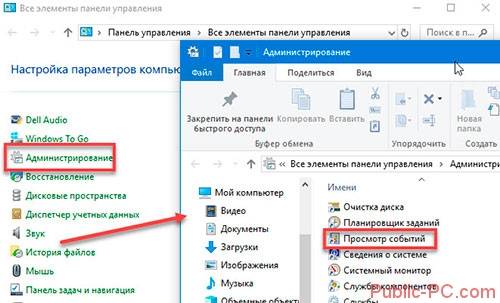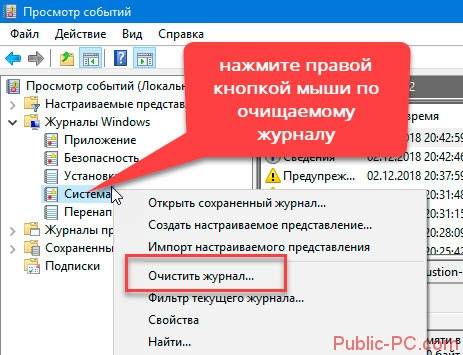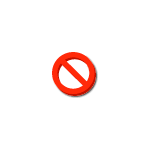
В этой инструкции два способа отключить службу Windows 10 — простой «стандартный» и дополнительный, с помощью редактора реестра на случай, если первый метод не работает.
Важное примечание: отключение тех служб, у которых тип запуска не изменяется может быть потенциально нежелательным для работы ОС. Рекомендую создать точку восстановления системы или резервную копию реестра Windows 10 перед отключением.
Простое отключение службы в services.msc
Первый метод предполагает простое отключение службы (изменение типа запуска на «Отключена») в утилите управления службами Windows 10.
Порядок действий будет следующим:
- Нажмите клавиши Win+R на клавиатуре, введите services.msc и нажмите Enter.
- В открывшемся списке служб Windows 10 выберите ту, которую требуется отключить и дважды нажмите по ней.
- В открывшемся окне вы можете остановить службу (но не обязательно), а затем выбрать в поле «Тип запуска» пункт «Отключена» и нажать «Ок».
- Закройте список служб и перезагрузите компьютер.
Готово, после перезагрузки компьютера служба будет отключена. Однако, учитывайте, что отключение служб может привести к появлению тех или иных ошибок в работе системы, её утилит и функций, а также других служб, которые зависимы от отключенных служб.
Ещё один вариант этого же метода — отключение службы с помощью командной строки, запущенной от имени администратора. Команда имеет вид:
sc config "имя_службы" start= disabled
Имя службы можно посмотреть в свойствах службы (в окне на 3-м шаге выше), а пробел после «start=» обязателен.
Еще одна похожая команда:
wmic service where name='имя_службы' call ChangeStartmode Disabled
В этом примере команда отключит только службу с указанным именем. Однако, с её же помощью можно выполнить и более изощренные вещи, например, в следующем варианте будут отключены все службы, имя которых начинается с «Dell»:
wmic service where "caption like 'Dell%' and Startmode<>'Disabled'" call ChangeStartmode Disabled
Отключение службы с помощью редактора реестра в случае, когда поле «Тип запуска» не активно
В ситуации, когда отключение службы обычными методами невозможно, а поле «Тип запуска» не активно, вы можете использовать редактор реестра для отключения службы Windows 10:
- В services.msc откройте свойства службы и посмотрите её имя.
- Нажмите клавиши Win+R, введите regedit и нажмите Enter.
- В открывшемся редакторе реестра перейдите к разделу
HKEY_LOCAL_MACHINESYSTEMCurrentControlSetServices
- Внутри этого раздела найдите подраздел с именем службы, которую требуется отключить и выберите его. В правой части обратите внимание на параметр с именем Start.
- Дважды кликните по имени параметра и установите для него значение 4.
- Закройте редактор реестра и перезагрузите компьютер, служба будет отключена.
Этот параметр также может иметь значения 2 (тип запуска «Автоматически») или 3 («Вручную»).
Если какие-то службы не используются, и вы предполагаете, что не потребуются в дальнейшем, их можно удалить, подробнее: Как удалить службу Windows 10.
Отключение служб всегда являлось одним из главных пунктов ускорения работы компьютера и ОС. С каждым поколением Windows операционная система обрастала новыми процессами и службами, ряд из которых не несет никакой практической пользы для определенной категории пользователей. Что можно отключить, а что лучше оставить, зачем это делать и почему не стоит удалять службы – все это в текущем материале.
- Что представляют собой службы в Windows 10
- Для чего нужно отключать службы
- Какие службы можно отключить в Windows 10
- Отключение через меню «Службы» в Windows 10
- Деактивация служб при помощи Windows PowerShell
- Отключение ненужных служб через командную строку
- Отключение службы через конфигурацию системы
- Использование стороннего софта при отключении служб
- Последствия удаления служб
- Как удалить службу в Windows 10 через командную строку
Фактически, любая служба в Windows 10 – это приложение, выполняющее определенную функцию в операционной системе. Служба запускается на старте ОС и работает в фоне, не взаимодействуя с пользователем. Увидеть, какие службы запущены на ПК можно в диспетчере задач или одноименной вкладке в «администрировании».
Простым языком: служба – это «палочка-выручалочка» между программой и ядром операционной системы. Без нее не заработает ни одно приложение на ПК. Программы могут использовать одновременно несколько служб.
При этом службы могут быть как созданные системой, так и запущенные установленными приложениями. К примеру, чаще всего в вышеуказанном разделе встречаются службы от антивирусов, программного обеспечения Apple и Adobe, NVIDIA и AMD.
Для чего нужно отключать службы?
Чтобы понять, для чего нужно деактивировать ту или иную службу Windows 10, уясните для себя следующее: каждая служба – это процесс, запущенный в системе и потребляющий определенное количество оперативной памяти. Отключение службы и, как следствие, процесса приводит к уменьшению фоновой нагрузки компьютера и высвобождению оперативной памяти.
Простым языком: чем больше вы отключите ненужных вам служб, тем быстрее начнет работать компьютер. Конечно, на высокопроизводительных ПК вы не добьетесь весомых результатов, а вот на слабых ноутбуках и компьютерах отключение служб может привести к существенному росту производительности.
Если вы осознали, что деактивация служб – это панацея для вашей системы, то перейдем, собственно говоря, к самим процессам и закрепленным за ними службам. Нужно для начала определиться, что можно отключать, а что – нет.
Какие службы можно отключить в Windows 10
Службы, созданные вашим софтом, можно деактивировать лишь в случае, если вы им не пользуетесь. К примеру, для моего плеерa iPod Shuffle на ультрабуке установлен iTunes с кучей запущенных служб, который требуется для загрузки песен на плеер и используется раз в пару месяцев. Удалять iTunes каждый раз и устанавливать нет смысла, а вот отключить ненужную службу на определенный период вполне можно.
Другой пример – служба антивируса, которую нельзя отключать ни в коем случае, иначе антивирусная программа деактивируется и фактически станет бесполезной. Также не рекомендуется деактивировать службы, созданные драйверными программами – NVIDIA, AMD, Intel, ибо они отвечают за работу оборудования. Службы сети (да и вообще любые службы, связанные с сетью) отключать не рекомендуется.
Что касается системных служб, то здесь принцип тот же – отключаем то, что вам не пригодится в ближайшее время, или то, чем вы никогда не воспользуетесь. К примеру, многие пользователи не знают, что внутри Windows 10 есть так называемая «виртуальная машина», благодаря которой можно запустить операционку внутри операционной системы. Если вы не пользуетесь этим, то почему бы не ускорить работу ОС простым отключением служб, связанных с Hyper-V. См. также: как отключить Hyper-V в Windows 10.
Первым делом рекомендуем отключить службы, связанные с вышеуказанной виртуальной системой. Данное действие поможет освободить весомое количество ресурсов, так как за «виртуалкой» числится сразу шесть служб:
- служба пульса (Hyper-V);
- служба виртуализации удалённых рабочих столов Hyper-V;
- служба синхронизации времени Hyper-V;
- служба завершения работы в качестве гостя (Hyper-V);
- служба обмена данными (Hyper-V);
- служба сеансов виртуальных машин Hyper-V.
Отключать эти службы можно в любом порядке. Главное, убедитесь в том, что вы деактивировали все шесть процессов.
Если на вашем ноутбуке нет новомодного сканера отпечатка пальца или датчика освещенности, то смело отключаем данные службы:
- служба данных датчиков;
- служба наблюдения за датчиками;
- служба датчиков.
Но для начала убедитесь, что ваш жесткий диск не оснащен датчиком падения. Да, такие датчики существуют на HDD. Благодаря ним при падении ноутбука датчик отключает питание жесткого диска и сохраняет данные в целости (так называемая парковка диска).
Биометрическая служба Windows – служба, связанная как с дактилоскопическим сканером, так и с входом в систему при помощи камеры. Не используете авторизацию по лицу и не доверяете Windows свои биометрические данные? Отключайте.
Для тех, кто очень беспокоится о своей сетевой безопасности, рекомендуем отключить следующие службы:
- «служба географического положения» (определяет географические координаты компьютера и передает их программам);
- «функциональные возможности для подключённых пользователей и телеметрия» (отключаем в обязательном порядке, так как данная служба помогает Windows 10 следить за вами — см. также: как отключить слежку в Windows 10.);
- «вторичный вход в систему», «удаленный реестр», «рабочая станция», «модуль поддержки NetBIOS через TCP/IP», «вспомогательная служба IP (службы, связанные с удаленным доступом к компьютеру и удаленной работой в сети).
Список служб, которые дополнительно можно отключить без вреда для операционной системы:
- «факс» (для юзеров, не использующих факс);
- «диспетчер печати» (нет принтера, нет и службы);
- «служба шифрования дисков BitLocker» (отключаем в случае неиспользования шифрования жесткого диска);
- «сетевая служба Xbox Live» (деактивируем вследствие отсутствия игровой приставки и подписки на Xbox Live);
- «служба поддержки Bluetooth» (в случае, если не используем сеть Bluetooth);
- общий доступ к интернету (ICS) (не раздаем интернет по Wi-Fi с ноутбука, нет смысла и держать службу включенной);
- «изоляция ключей CNG» (отключаем, если к ПК не подключено криптографическое оборудование);
- служба лицензий клиента (деактивируем при отсутствии надобности в магазине Microsoft Store).
Какими способами можно отключить службы
Есть различные способы отключения служб в Windows 10:
- отключение через меню «Службы» в Windows 10;
- использование Windows PowerShell;
- отключение через командную строку;
- при помощи конфигурации системы;
- использование стороннего софта.
Отключение через меню «Службы» в Windows 10
Наиболее доступный вариант отключения той или иной службы – это ее деактивация в специальной вкладке «Службы» в разделе «Администрирование». Попасть в данный раздел можно следующими способами.
- Открываем диспетчер задач — правой кнопкой мыши по панели задач и выбор «Диспетчер задач», либо сочетанием клавиш CTRL+ALT+DEL. Затем переходим во вкладку «Службы» и внизу кликаем «Открыть службы». Останавливать службы из диспетчера задач бесполезно, ибо они вновь запустятся при старте операционной системы.
- Кликаем правой кнопкой мыши на «Мой компьютер» и выбираем вкладку «Управление». Затем в новом окне «Управление компьютером» нажимаем последнюю вкладку «Службы и приложения» и выбираем пункт «Службы».
- Рядом с кнопкой «Пуск» кликаем по иконке поиска. Вводим в поисковой строке слово «админ». Переходим по одноименной вкладке и в новом окне выбираем пункт «Службы».
Открыв раздел, вы увидите все службы, имеющиеся в вашей операционной системе. Их активность определяется по вкладке «Состояние». Если в данном столбце имеется слово «Выполняется», значит, служба активна и ее можно отключить.
Для отключения выделите нужную вам службу курсором и дважды кликните левой кнопкой. В новом окне нажимаем «Остановить».
Дожидаемся статуса «Остановлено» и в меню «Тип запуска» выбираем «Отключена». После чего кликаем «Применить» и следом «ОК».
Итогом ваших действий станет смена статуса в типе запуска на «Отключена»
Загрузка …
Деактивация служб при помощи Windows PowerShell
Windows PowerShell – это своего рода усовершенствованная командная строка с поддержкой многих режимов. При помощи нее можно легко деактивировать любую службу.
- Открыть терминал можно через поисковую строку рядом с меню «Пуск», вбив в строке слово «power».
После чего кликаем правой кнопкой мыши по программе и выбираем «Запустить от имени администратора».
- В терминале запрашиваем список имеющихся служб в Windows 10 командой get-service. После ввода команды необходимо нажать ENTER. Обратите внимание, что между двумя словами имеется дефис.
- Терминал выгрузит список служб вне зависимости от их состояния. Список автоматически отсортирован по имени. Состояние определяется по первому столбцу:
- Running – запущено/выполняется;
- Stopped – приостановлено/отключено.
- Чтобы отключить службу, вводим команду stop-service и название службы из второго столбца. К примеру, stop-service irmon
Иногда терминал может выдать ошибку отключения службы. Это означает, что деактивация службы затрагивает другие процессы и не может быть отключена через PowerShell.
Загрузка …
Отключение ненужных служб через командную строку
Олдскульщики предпочитают всегда работать с командной строкой. Запустить ее можно следующим способом: зажимаем на клавиатуре одновременно две клавиши – Windows и X. В появившемся окне выбираем вкладку «Командная строка (администратор).
В открывшейся консоли вводим команду net stop и название службы. К примеру, net stop irmon. Заметьте, что в случае с данной командой, дефиса между словами нет.
Узнать название интересующей службы можно через вкладку в разделе «Администрирование», однако без знания наименования той или иной службы теряется смысл использования командной строки. Зачем открывать терминал, если можно деактивировать процесс первым способом.
Загрузка …
Отключение службы через конфигурацию системы
Зажимаем на клавиатуре ставшими уже родными кнопки Windows + R. В появившемся окошке вводим слово msconfig и кликаем «ОК». После чего переходим во вкладку «Службы», где представлен имеющийся список служб вашей операционной системы.
Чтобы отключить службу, убираем галочку напротив нее, кликаем «Применить» и следом «ОК».
Загрузка …
Использование стороннего софта при отключении служб
Данный вариант отключения служб подойдет для пользователей, не желающих тратить время на их изучение и ручную деактивацию. Easy Service Optimizer – бесплатная утилита, при помощи которой можно в несколько кликов отключить неиспользуемые службы.
Программа предусматривает три режима – безопасно, оптимально, экстрим. В каждой вкладке доступна информация об отключаемых режимах и возможность их редактирования.
После установки откройте вкладку «Options», выберите в строке «Languages» русский язык и определитесь с режимом. Чтобы применить настройки, достаточно кликнуть кнопку «Файл» и перейти по вкладке «Применить настройки».
Но помимо пакетного отключения служб программа позволяет отключить любую службу в ручном режиме. Двойным кликом мыши по службе откроется дополнительное окно, в котором можно ознакомиться с описанием, деактивировать службу или вовсе ее удалить.
Загрузка …
Удаление служб и последствия
Удаление служб в Windows 10 – небезопасный процесс, который чаще всего приводит к сбоям в работе операционной системы. Единственная причина, по которой пользователи удаляют службы, – это экономия пространства на жестком диске, так как та или иная служба представляет собой приложение, занимающее определенный объем, выражаемый в кило/мегабайтах.
Но их объем настолько мал, что, даже удалив все неиспользуемые службы, вы не выгадаете никакой пользы. К примеру, служба факса «весит» 624 килобайта (ее вообще лучше оставить включенной, разницы вы не почувствуете). Определить же объем исполняемого файла довольно просто. В информации о каждой службе имеется ссылка-адрес, где расположен файл. Перейдите по нему и проверьте свойства.
Как удалить службу в Windows 10 через командную строку
Если же вы решились зачистить Windows 10 от ненужных служб:
- Откройте командную строку (Windows+X).
- Введите команду sc delete и название службы. Например, sc delete irmon.
- После получения от терминала ответа об успешном выполнении команды, перезагрузите компьютер.
Помните: все, что вы делаете в процессе отключения служб, делается на ваш страх и риск. Мы не несем ответственности за нарушение работы операционной системы и утрату данных. Прежде чем отключить службу, создайте точку восстановления и убедитесь в том, что это действительно вам нужно.
Загрузка …
Post Views: 28 580
Windows 10 is undoubtedly a highly advanced and popular operating system not only for normal users but for gamers as well.
It provides an amazing user experience to gamers. But, over time Windows 10 slows down considerably.
And as a result, users face issues like slow load times, slower boot, slow startup speed and many others in running Windows 10 games.
Rated Excellent on Trustpilot
Free Game Booster
It boosts the game by optimizing the system resources, fixing low FPS, lagging issues and offers better gameplay.
Though this is not a big problem, some tweaks are needed to enjoy the best gaming experience in Windows 10.
Well, the most common reason behind the slowdown is – Windows 10 services and programs.
Windows 10 isn’t come straight perfectly out of the box. Windows 10 contains plenty of Microsoft services. Some of the services are essential but some of them are unnecessary that run in the background and consume lots of system resources.
So, if you are looking to optimize Windows 10 performance and smooth gaming experience, then here learn how to disable unnecessary services in Windows 10 for gaming.
As I said above, Windows 10 comes pre-installed with plenty of services and bloatware. These are small programs that provide a particular OS service. However, at times different third-party software adds services of their own.
Some services run in the background and allow the tools to function properly however there are many unnecessary Windows 10 services that waste system resources and downgrade the gameplay.
The gamers often close the third-party software before running the games but may overlook Windows 10 services.
Nevertheless, turning off Windows 10 services can free up the RAM, system resources consumption also.
So, it is indeed required to disable Windows 10 services to improve performance & gaming experience. Also, learn how to get rid of the bloatware in Windows 10 to make it perform better.
Well, the question arises here what services can I disable in Windows 10 for performance and better gaming?
I am here to help you out, below learn the safe to disable Windows 10 services for gaming that won’t cause any adverse effect on Windows 10 operating system and gaming.
But before moving further learn how disabling the services improve Windows 10 performance or get better gaming experience.
How Disabling Windows Services Help to Fasten Windows 10?
As said above Windows 10 contains plenty of Microsoft services and these services eat up entire resources and memory as soon as you boot the system.
So, disabling these unwanted services boost the Windows 10 performance. Also, the whole process is easy and offers clear improvements.
But likewise, it is also important to disable the services that won’t cause any further issues or adverse effects on the Windows 10 operating system.
Please Note: Well some services are essential for the Windows system to function properly and disabling them can cause many unknown Windows issues or the Windows start malfunctioning.
Now learn about the Windows 10 services to disable for performance and better gaming.
What Services to Disable in Windows 10 for Performance & Better Gaming?
Check out the list of unnecessary safe-to-disable services and detailed ways to turn off Windows 10 services for performance and gaming.
- Windows Defender & Firewall
- Windows Mobile Hotspot Service
- Bluetooth Support Service
- Print Spooler
- Fax
- Remote Desktop Configuration and Remote Desktop Services
- Windows Insider Service
- Secondary Logon
- Downloaded Maps Manager
- Touch Keyboard and Handwriting Panel Service
- Offline Files
- Windows Connect Now
- Remote Registry
- Application Layer Gateway Service
- Smart Card
- Windows Image Acquisition
- Security Center
- Connected User Experiences and Telemetry
- Retail Demo Service
- Windows Media Player Network Sharing Service
- AllJoyn Router Service
- Geolocation Service
- Windows Biometric Service
- Program Compatibility Assistant Service
- Enterprise App Management Service
1: Windows Defender & Firewall Service
Well, Windows Defender Firewall is useful especially if you are not having a third-party antivirus program installed. But this is not really an essential system service and many times it is seen the firewall block the programs and multiplayer games as well.
So, the WDF service can be temporarily disabled before launching or playing the game. Also, some third-party antivirus program also contains firewalls, you may don’t require the Windows Defender service at all.
Therefore disable Windows 10 services to improve performance & smooth gaming experience. Well, if needed you can turn on the Windows Defender in Windows 10.
2: Windows Mobile Hotspot Service
The Windows Mobile Hotspot Service allows the users to share the mobile device’s internet connection with the laptop or PC. This service is used to share a Wi-Fi, Ethernet or data connection.
Well, this is not required to turn on every time, so it is better to turn off this Windows 10 service for better gaming performance.
3: Bluetooth Support Service
Bluetooth allows the users to wirelessly connect devices like speakers, with desktops or laptops. This is an essential service for Bluetooth connectivity but is not essential for Windows 10.
So, anyone who won’t have any Bluetooth devices to connect should possibly turn off the Bluetooth support service.
4: Print Spooler
The Printer Spooler stores multiple print jobs in a queue and this is needed for printing. So, the users who don’t have printers can disable Windows 10 service to improve performance.
And the users who are having a printer attached can also temporarily disable the Printer Spooler before playing a game and then after that enable it.
5: Fax
Well, fax is an outdated service, so it is clear Windows 10 won’t require the Fax service. It is better to disable the Fax service as this affects Windows 10 performance and the gaming performance as well.
This Windows 10 service also slows down the system randomly, so simply turn it off.
6: Remote Desktop Configuration and Remote Desktop Services
The Windows 10 operating system contains a Remote desktop utility that allows the users to connect to another PC.
Both the Remote Desktop Configuration and Remote Desktop Services are essential to enable for removing desktop connectivity.
So, the users who don’t require remote connectivity can disable both the services or temporarily disable them before playing the game.
7: Windows Insider Service
Window Insider Service allows the users to get the preview versions of future Windows 10 builds before they are released to the general public.
Well, this is not a very essential Windows 10 service so the users who are not registered with the Windows Insider program can disable Windows 10 service for optimizing the gaming experience.
You can also enable it when needed, so you can turn off the service in Windows temporarily.
8: Secondary Logon
Windows 10 Secondary log service enables administrators to log on with a non-administrator account for performing administrative tasks without signing out.
Well, you can disable the unnecessary service in Windows 10 temporarily while playing the game for a smooth experience.
Note: Make sure to enable the secondary logon service for installing and running the Blizzard games.
9: Downloaded Maps Manager
The Windows 10 download maps manager service allows map apps to access downloaded maps.
Windows 10 contains a Maps app that requires this service enabled. But the users who are not using the map apps can simply disable the Windows 10 service to improve performance & gaming performance.
And if required in the future you can enable it in Windows 10.
10: Touch Keyboard and Handwriting Panel Service
Windows 10 introduces the latest touch keyboard and this requires touch keyboard and handwriting panel service enabled.
However, there are many users who don’t need the on-screen touch keyboard. So, in this case, you can disable service in Windows 10.
11: Offline Files
The Windows 10 Offline Files is also known as Win32 or (CscService) service and it starts only in Windows 10 when the user, application or another service starts it.
The Offline Files service when started runs as a LocalSystem in a shared process of svchost.exe with other services.
This Windows 10 feature provides the users access to access network files even when the computer is not connected to the network.
Well, this is not a very necessary service so; disable Windows 10 service if not needed.
12: Windows Connect Now
The Windows 10 Windows Connect Now service is utilized by laptops and other mobile computers for connecting to the wireless networks.
And if you are using a desktop system that doesn’t have a wireless card then you can disable the service.
So, turn off the Windows 10 service for better gaming performance.
13: Remote Registry
This Windows 10 service allows remote users to modify the Windows Registry. And many users informed this service causes security issues, so it is worth disabling it in Windows 10.
Simply turn off unnecessary service in Windows 10 for optimizing gaming performance.
14: Application Layer Gateway Service
It provides support for third-party protocol plug-ins for Internet Connection Sharing.
Well, this service is also not very essential as the modern computer won’t require such features and can be disabled safely.
So make sure to disable Windows 10 service to improve performance and better gaming.
15: Smart Card
Smart Card service in Windows 10 is utilized for security especially in large organizations or corporations.
Well, this is also not a very essential service for the particular Windows 10 user or gamer. You can disable Windows 10 service temporarily while playing or launching the game.
16: Windows Image Acquisition
This Windows 10 offers image acquisition services for scanners and cameras. The Windows Image Acquisition (WIA) is a driver model liable for communication between system and graphics hardware.
The WIA is helpful for the users who are using the scanners and cameras. But, many reported this is causing high Disk & CPU usage in Windows 10 and slowing down the system.
So, it is worth stopping the service in Windows 10, when not using the scanner or cameras. Or you can also disable the service while playing or launching the game.
17: Security Center
The Windows 10 Security center is built in a component that starts running in the background as you boot up the system. So, this is clearly Windows 10 services to disable for performance.
This regularly scans for the issues and notifies the users about the pending updates, no antivirus installed and others.
This is also considered as an unnecessary windows 10 service and many advanced and expert users disable it by using Service Manager.
So, make sure to disable it as this won’t cause any harm to your system and even optimize the gaming performance.
18: Connected User Experiences and Telemetry
The Windows 10 Connected User Experience and Telemetry component is also known as Universal Telemetry Client (UTC) and runs as service with the name DiagTrack.
This service runs automatically to identify and reliability issues and sends data to Microsoft. However many experts reported disabling the service to speed up Windows 10.
Simply, go to the Service Manager and disable the Windows 10 Connected User Experience and Telemetry component service.
19: Retail Demo Service
The Retail Demo service in Windows 10 is used by the retailers who want to give customers a demo about how Windows 10 works.
This is an unnecessary Windows 10 service so; it is good to turn off this unwanted Windows 10 service to improve performance.
20: Windows Media Player Network Sharing Service
This service is used by Windows 10 for sharing libraries from your system to other players or media devices.
Well, if the Windows media player is not your preferred player than you can in Windows 10 disable service to free up memory and better gaming experience.
But if you are using Windows media player then avoid disabling it.
21: AllJoyn Router Service
This is the latest service added in Windows 10, it is an open-source project from AllSeen Alliance, that allows the Windows 10 platform to communicate with other services by utilizing the internet of things (IoT).
This AllJoyn Router Service is basically used for routing AllJoyn messages for AllJoyn clients.
The majority of Windows 10 users do not have any specific need of it, so it is better to disable unnecessary service in Windows 10.
22: Geolocation Service
Geolocation service is liable for monitoring the current location of the system like radar source, mobile phone or Internet-connected computer terminal.
This is a service that runs in the background and eats up entire resources of the Windows 10 system so, if not needed while playing the game then disables it.
23: Windows Biometric Service
This service is a part of WBF and allows the client application to capture, handle, compare and store biometric data without gaining access to biometric hardware.
In simple words, this service allows all biometric devices like fingerprint or face scanner, which works with Windows Hello.
So, this is also considered as an unnecessary service so, simply disable Windows 10 service for optimizing gaming performance.
24: Program Compatibility Assistant Service
The Program Compatibility Assistant Service detects the incompatible software (like a classic shell) and won’t allow running it.
It also provides warnings for the incompatible programs like the old software and games to the users. However, it is also reported by many the Program Compatibility Assistant service is causing trouble.
Therefore the best option disables the service to free up system resources.
25: Enterprise App Management Service
This Windows 10 App management service is used for managing various enterprise apps. It is provided by various organizations, companies that require outsourcing their enterprise application management processes.
Well, this is not so important service, so it is worth this Windows 10 services to disable to improve performance
So, these are the Windows 10 services to disable for performance and better gaming. Here check out the ways to disable the Windows 10 services individually.
How to Disable Windows 10 Services to Improve Performance:
Follow the given steps to disable the above given Windows 10 Services individually.
- Press the Windows + R key > in the Run dialog box type ‘services.msc’ > hit OK
- Now double-click any of the above-given services to open the Properties window
- And on the Startup type drop-down menu > choose Disabled
- Press Apply button > click OK button to close the properties window
And that’s it the particular Windows 10 service is disabled now. Though, if you need to turn on any of the disabled services then follow the steps.
How to Enable Windows 10 Service:
If you are looking to turn on the disabled Windows 10 service then simply follow the given instructions.
- Hit the Win + R key > type ‘services.msc’ in run box > press OK
- Double-click the service you want to enable
- In the Properties window click on the Startup type drop-down > choose Automatic option
- Click Apply button > OK to close the window
Now the required service is enabled in Windows 10.
Well if you want to make the whole Windows 10 services disabling process easy then you can disable all services from the System Configuration utility and quickly free up the entire system resources and RAM.
Steps to Disable all Third Party Services in Windows 10
Here follow the steps to turn off all third-party services quickly:
- Press Win key + R > and type ‘msconfig’ in Run box > click OK
- And click the Services tab
- Choose the Hide all Microsoft services setting to dismiss them from listed services.
- And select the Disable all option > click Apply button > OK
- Lastly, press the Restart button on the window that pops up.
So, these are ways to disable Windows 10 services to improve performance and optimize gaming performance.
Now It’s Your Turn:
Well, turning off the unnecessary Windows 10 services with third-party services will help you to free up system resources, RAM and optimize the gaming experience.
Playing the latest Windows 10 games requires many system resources and disabling superfluous services will help you to enjoy the game with ease.
So, make sure to disable Windows 10 services to improve performance.
Despite there are many programs and tweaks like disabling Nagle’s Algorithm, disabling visual effects, updating outdated drivers, disabling automatic updates and others optimizing Windows 10 for gaming.
Or else you can run the Game Booster to optimize gaming performance issues and fix the low FPS issue.
Also, if you are having any issues, queries, comments then feel free to share it with us.
Good Luck..!
Hardeep has always been a Windows lover ever since she got her hands on her first Windows XP PC. She has always been enthusiastic about technological stuff, especially Artificial Intelligence (AI) computing. Before joining PC Error Fix, she worked as a freelancer and worked on numerous technical projects.
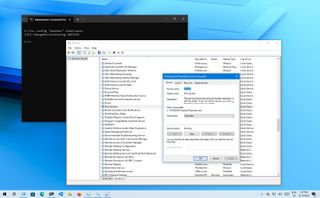
(Image credit: Future)
On Windows 10, services are programs that run in the background without a user interface and enable system features (such as printing, networking, remote access, File Explorer, Windows Search, updates, etc.) and apps to operate as intended.
Although the system does a pretty good job managing background services, you may sometimes need to control them manually when a feature or app isn’t working correctly or requires you to manage its services manually.
Whatever the case might be, Windows 10 includes at least four methods to stop, start, disable, or enable services using the Services console, Task Manager, Command Prompt, and PowerShell.
This guide will walk you through the steps to manage system and app services on Windows 10.
How to manage services from Services console
Using the Services consoles is perhaps the simplest method to stop, start, disable, or enable one or multiple services on Windows 10.
Stop service
To stop a running service using Services, use these steps:
- Open Start.
- Search for Services and click the top result to open the console.
- Double-click the service that you intend to stop.
- Click the Stop button.
- Quick tip: You can also manage the state by right-clicking the service and selecting the option. Or you can select the service and then use the controls at the top to start, stop, pause, or restart.
- Click the Apply button.
- Click the OK button.
Once you complete the steps, the service will stop running on the device.
If you’re unable to stop a system service, consider that some services are required for the operation of Windows 10, and they can’t be stopped.
Start service
To start a service on Windows 10, use these steps:
- Open Start.
- Search for Services and click the top result to open the console.
- Double-click the service that you intend to stop.
- Click the Start button.
- Click the Apply button.
- Click the OK button.
After you complete the steps, the service you specified will start for the current session.
Disable service
To set a service a disabled, use these steps:
- Open Start.
- Search for Services and click the top result to open the console.
- Double-click the service that you intend to stop.
- Click the Stop button.
- Use the «Start type» drop-down menu and select the Disabled option.
- Click the Apply button.
- Click the OK button.
Once you complete the steps, the service will no longer start automatically after restarting your device.
Enable service
To enable a specific service, use these steps:
- Open Start.
- Search for Services and click the top result to open the console.
- Double-click the service that you intend to stop.
- Click the Start button.
- Use the «Start type» drop-down menu and select the Automatic option. These are the Startup types on Windows 10:
- Automatic – service starts at boot.
- Automatic (Delayed Start) – service start after boot.
- Manual – starts service manually as needed.
- Disabled – stops service from running.
- Click the Apply button.
- Click the OK button.
After you complete the steps, the Windows 10 or app service will enable, but if it was in a stopped state, you’d need to start it manually or restart the device for the service to run.
How to manage services from Task Manager
Task Manager also includes a section to manage services for Windows 10 and apps quickly.
To stop, start, or restart a service using Task Manager, use these steps:
- Open Start.
- Search for Task Manager and click the top result to open the app.
- Quick tip: Windows 10 includes many other ways to open the experience, including right-clicking the taskbar and selecting the Task Manager option, and using the «Ctrl + Shift + ESC» keyboard shortcut.
- Click the Services tab.
- Right-click the service name and select one of the options:
- Stop.
- Start.
- Restart.
- Quick note: Task Manager only displays the service name, not the display name. For example, if you’re using this method, you’ll the «Print Spooler» defined as «Spooler.»
Once you complete the steps, the service will respond to the option you selected.
How to manage services from PowerShell
You can also use PowerShell commands to manage background services for Windows 10 and apps.
Stop service
To stop a specific service with PowerShell, use these steps:
- Open Start.
- Search for PowerShell, right-click the top result, and select the Run as administrator option.
- (Optional) Type the following command to view a list of all the services and press Enter: Get-Service
- Type the following command to stop a service and press Enter: Stop-Service -Name «SERVICE-NAME»
For example, this command stops the printer spooler service on Windows 10: Stop-Service -Name «spooler»
In the command, replace «SERVICE-NAME» with the name of the service you intend to stop. If you want to use the display name, replace -Name with -DisplayName and then specify the service’s display name.
Alternatively, you can also use this variant of the command to stop the service: Set-Service -Name «SERVICE-NAME» -Status stopped
In the command, replace «SERVICE-NAME» with the name of the service you intend to stop. If you want to use the display name, replace -Name with -DisplayName and then specify the service’s display name. You only need quotation marks if there’s a space within the name.
- Quick tip: If you’re getting a dependency error, you can append the -force option in either of the commands to stop the service. For example, Stop-Service -Name «SERVICE-NAME» -Force.
After you complete the steps, the PowerShell command will stop the service on your device.
Start service
To start a Windows 10 or app service with PowerShell, use these steps:
- Open Start.
- Search for PowerShell, right-click the top result, and select the Run as administrator option.
- Type the following command to start a service and press Enter: Start-Service -Name «SERVICE-NAME»
For example, this command starts the printer spooler service on Windows 10: Start-Service -Name «spooler»
In the command, replace «SERVICE-NAME» with the name of the service. Using the display name is supported, replacing -Name with -DisplayName and specifying the service’s display name.
Alternatively, you can also use this variant of the command to start a service: Set-Service -Name «SERVICE-NAME» -Status running
In the command, replace «SERVICE-NAME» with the name of the service. If you want to use the display name, replace -Name with -DisplayName and then specify the service’s display name.
Once you complete the steps, the service will start on your computer.
Disable service
To disable a service using a PowerShell command, use these steps:
- Open Start.
- Search for PowerShell, right-click the top result, and select the Run as administrator option.
- Type the following command to disable a service and press Enter: Set-Service -Name «SERVICE-NAME» -Status stopped -StartupType disabled
In the command, update «SERVICE-NAME» for the name of the service. If you want to use the service’s display name, replace -Name with -DisplayName and specify the service name. If you want to disable the service without stopping it immediately, you can remove the -Status stopped portion of the command.
For example, this command disables the printer spooler service on Windows 10: Set-Service -Name «spooler» -Status stopped -StartupType disabled
After you complete the steps, the PowerShell command will disable the specified service.
Enable service
To enable a specific background service with PowerShell, use these steps:
- Open Start.
- Search for PowerShell, right-click the top result, and select the Run as administrator option.
- Type the following command to enable a service and press Enter: Set-Service -Name «SERVICE-NAME» -Status running -StartupType automatic
For example, this command enables the printer spooler service using PowerShell: Set-Service -Name «spooler» -Status running -StartupType automatic
- Quick note: You may able to use the display -DisplayName option, but the command may also prompt you to supply the name of the service, adding an extra step to the process. If you want to enable the service without starting it immediately, you can remove the -Status running portion of the command.
Once you complete the steps, PowerShell will enable the service specified with the command.
How to manage services from Command Prompt
If you’re comfortable using the command line, Command Prompt offers the «net» command (older) to stop or start or the «sc» command (newer) to stop, start, disable, or enable services on Windows 10.
Stop service
To stop a Windows 10 or app service with Command Prompt, use these steps:
- Open Start.
- Search for Command Prompt, right-click the top result, and select the Run as administrator option.
- (Optional) Type the following command to view a list of all the services and press Enter: sc queryex state=all type=service
- Type the following command to stop a service and press Enter: net stop «SERVICE-NAME»
In the command, replace «SERVICE-NAME» with the name or display the name of the service. You only need quotation marks if there’s a space within the name. For example, this command stops the printer spooler using the service name: net stop «spooler»
Alternatively, you can also use the more advanced «sc» command: sc stop «SERVICE-NAME»
For example, this command stops the printer spooler using the service name: sc stop «spooler»
After you complete the steps, the command will stop the specified service on Windows 10.
Start service
To start a service with the command line, use these steps:
- Open Start.
- Search for Command Prompt, right-click the top result, and select the Run as administrator option.
- Type the following command to start a service and press Enter:
net start «SERVICE-NAME»
In the command, replace «SERVICE-NAME» with the name or display the name of the service. You only need quotation marks if there’s a space within the name. For example, this command starts the printer spooler using the service name: net start «spooler»
Alternatively, you can also use the «sc» command: sc start «SERVICE-NAME»
For example, this command starts the printer spooler using the service name: sc start «spooler»
Once you complete the steps, the command will execute and start the service you specified.
Disable service
To disable a service with Command Prompt, use these steps:
- Open Start.
- Search for Command Prompt, right-click the top result, and select the Run as administrator option.
- Type the following command to disable a service and press Enter: sc config «SERVICE-NAME» start=disabled
In the command, replace «SERVICE-NAME» with the name of the service that you want to disable.
For example, this command disables the printer spooler using the service name: sc config «spooler» start=disabled
- (Optional) Type the following command to stop the service and press Enter: sc stop «SERVICE-NAME»
- Quick note: When you disable a service, it doesn’t stop the current state of the service. You can either restart your computer or stop the service using the above command.
After you complete the steps, the sc command will run disabling the Windows 10 or app service you specified.
Enable service
To enable a service with a command, use these steps:
- Open Start.
- Search for Command Prompt, right-click the top result, and select the Run as administrator option.
- Type the following command to enable a particular service and press Enter:
sc config «SERVICE-NAME» start=auto
In the command, replace «SERVICE-NAME» with the name of the service that you want to enable. For example, this command enables the printer spooler automatically using the service name: sc config «spooler» start=auto
These are alternative commands to enable a particular service:
- Manual: sc config «SERVICE-NAME» start=demand
- Automatic Delayed: sc config «SERVICE-NAME» start=delayed-auto
- (Optional) Type the following command to start the service and press Enter: sc start «SERVICE-NAME»
Once you complete the steps, the service will enable and start automatically on reboot according to the command you used.
You can only use the «net» command to start or stop services. The «sc» command allows you to perform more tasks, including start, stop, enable, or disable services, among other options. If you’re choosing to manage services with command lines, then, in either case, it’s best to use the service name instead of the display name.
Also, when using any of the methods outlined above, consider that making modifications to the default settings can alter the operation of one or more features that depend on that service, negatively affecting the experience. Furthermore, if you restart a service, you might be required to start its dependencies manually as well to make the app or feature operational again.
We’re focusing this guide on Windows 10, but the ability to manage services has been available for several years, which means that you can refer to this guide if you’re still running Windows 8.1, Windows 7, and older versions.
More resources
For more helpful articles, coverage, and answers to common questions about Windows 10 and Windows 11, visit the following resources:
- Windows 11 on Windows Central — All you need to know
- Windows 10 on Windows Central — All you need to know
(opens in new tab)
Cutting-edge operating system
A refreshed design in Windows 11 enables you to do what you want effortlessly and safely, with biometric logins for encrypted authentication and advanced antivirus defenses.
Get the best of Windows Central in in your inbox, every day!
Mauro Huculak is technical writer for WindowsCentral.com. His primary focus is to write comprehensive how-tos to help users get the most out of Windows 10 and its many related technologies. He has an IT background with professional certifications from Microsoft, Cisco, and CompTIA, and he’s a recognized member of the Microsoft MVP community.
Windows 10 services play an essential role in keeping the smooth and stable performance of your computer. In general, we will keep their default settings. But you can disable unnecessary services in Windows 10 to improve its performance. On this page, you can learn two ways to disable Windows 10 Service for better performance.
- Way 1: Turn Off All Unnecessary Services in Windows 10 Through services.msc
- Way 2: Disable Unnecessary Services in Windows 10 Via iSunshare System Genius
Way 1: Turn Off All Unnecessary Services in Windows 10 Through services.msc
Where to check all the Windows 10 services status? You can view and manage them in Service (local) on your Windows 10 PC. Let’s go deep into it.
Step 1: Press the Windows key and R key on the keyboard and enter services.msc on the Run box. After that, click OK or press Enter key to open the Service window.
Step 2: You can view all the Windows 10 services on this window. There are two kinds of services: Extended and Standard. You can select one service optionally to check its Description, Status, Startup Type, and Log On As on the Window.
Step 3: As you want to disable Windows 10 service to improve performance, you can pay attention to the services of which the Startup Type is Automatic in the reason that only these running services can make an effect on Windows performance. With a simple click on Startup Type header and you get the services listed orderly according to their Startup Type.
Step 4: Select the service you want to disable and double click to enter its properties window. Then click the Stop button.
Step 5: After the service is stopped, you can change the Startup type to Disabled or Manual (Manual is recommended and you can check the reason here). In the end, click the Apply button and then the OK button to keep the change. As a result, this Windows 10 service is turned off and will not boot up at Windows startup.
You should think twice and read the description of the Windows service carefully and then decide whether to turn off the service or not. In addition, you can refer to the chart to get the service that can be disabled in Windows 10.
Way 2: Disable Unnecessary Services in Windows 10 Via iSunshare System Genius
Is there a simple way to disable the unnecessary service in Windows 10? Yes, you can use iSunshare System Genius to enable or disable the Windows service within simple clicks. This software offers you a professional suggestion to manage various system services.
Step 1: Download, install, and run the software. Everyone has three days for a free trial of all functions.
Step 2: Click System Service tab on the software left menu and you can scroll the mouse to see all Windows 10 services. You can check the services Name, Ban Rate(the percentage of people who disable this service), Status, Advice, and Mode in the interface. When the mouse cursor hovers on one service, you can check its description.
Step 3: To disable the unnecessary services, you can directly click the Disable button at the end of your service row. If you don’t know whether you should disable it or not, you can go to the Advice column for advice. Or you can check the Ban Rate—the percentage of the people who disable this service to make your decision.
Finally, you can get into the Service Log to check the operation you make. The Restore operation is set to help you retrieve the service to the original status.
Tips 1: Set the unnecessary windows services to Disabled or Manual
When you set a service’s startup type to Disabled, it may have unforeseen consequences. Many components or applications may go wrong and you will be in trouble. If you are not confident about the disable operation, you can make the unnecessary service startup type to be Manual. With service in manual status, it will not start automatically along with Windows startup. Also, the service can start when Windows or other components need it. Furthermore, it has no impact on the OS functionality.
Tips 2: The services to be disabled safely in Windows 10
You can check out the list below for the unnecessary services which are safe to disable for better performance and disable the services according to your situation.
Video Tutorial: How to Disable Unnecessary Services in Windows 10
Posted in Computer, Windows 10
Comments are currently closed.
Содержание
- 1 Последствия функционирования всех стандартных служб Windows
- 2 Ненужные службы Windows 10, которые можно отключить
- 3 Как отключить службы Windows 10
- 4 Обновления файлов
- 5 Раздражающие уведомления
- 6 Объявления меню «Пуск»
- 7 Целевые объявления от сторонних приложений
- 8 Знакомство с вами
- 9 Приложения, работающие в фоновом режиме
- 10 Экран блокировки
- 11 Параметры синхронизации
- 12 Визуальные эффекты
- 13 Центр обновления Windows
- 14 Что это такое
- 15 Где используется
- 16 Журнал событий Windows 10 где находится
- 17 Как открыть
- 18 Как работать
- 19 Как очистить
- 20 Журнал событий Windows 10 отключить
- 21 Вывод
Большинство неопытных пользователей Windows 10 сталкиваются с проблемами длительного запуска, нестабильной работы и регулярного провисания системы. Установка чистильщиков, новых версий антивирусов или специального софта для мониторинга исполняемых программ редко даёт желаемые результаты, а иногда и ухудшает ситуацию. Однако, прежде чем забивать свой ПК ненужными программами, рекомендуем обратить внимание на службы, работающие в фоновом режиме и нагружающие процессор не меньше потребительных приложений. В этой статье мы разберем основные службы Windows 10, которые можно отключить без ущерба операционной системе.
Последствия функционирования всех стандартных служб Windows
- Создание увесистых файлов с анонимными отчётами для отправки в Microsoft, которые остаются в системе навсегда;
- Нагрузка центрального процессора во время запуска системы на 10-50% (в зависимости от давности установки Windows) и регулярная загрузка на 5-20% во время работы системы;
- Уменьшение доступной оперативной памяти на 5-30%, в соответствии с общем объёмом;
- Поддерживание постоянной связи с Интернетом с постоянной загрузкой и выгрузкой файлов;
- Открытость доступа для несанкционированного доступа к ПК.
Однако не спешите выключать все службы, которые Вам встретятся. Лучше ознакомьтесь с перечнем «лишних» служб, представленным ниже.
Возможно вам будет интересно еще кое-что по этой теме, например:
Ненужные службы Windows 10, которые можно отключить
- Сервер. Отключайте, если не хотите, чтобы Ваш ПК служил площадкой для подключения чужеродного софта с удалённых устройств. Не рекомендуется отключать пользователям, которые пользуются своим ПК на расстоянии со смартфона или планшета.
- Удаленный реестр. Его отключение блокирует изменение исполняемой информации на Вашем ПК, путём разрешения выполнения подобных операций только локальным (работающим непосредственно на ПК) пользователям. Рекомендуется отключать всем.
- Сборщик событий. В рабочем состоянии записывает гигабайты информации о работе Вашей системы и отправляет их на сервер Microsoft, не удаляя после отправки.
- Служба помощника по совместимости. Запускается вместе с приложениями, установленными не с официального магазина, и открывает окна с ненужной информацией после их закрытия.
- Журнал событий. Аналогично 3 службе, только собирает информацию в доступном для прочтения виде.
- Служба Защитника. Якобы защищает систему от вредоносного ПО, обеспечивая при этом в несколько раз более длительный запуск всей системы и остаётся в оперативке до выключения.
- Маршрутизация. Обеспечивает логистику в среде больших организаций, обычным пользователям бесполезна.
- dmwappushsvc. Отвечает за получение рекламных сообщений от сторонних разработчиков и отправку информации о прочтении.
- Служба регистрации ошибок. Собирает полную информацию о всех преждевременно (по мнению Windows) закрытых приложениях, создавая десятки увесистых файлов о процедуре диагностики и восстановления программ.
- Вторичный вход. Позволяет удалённым пользователям запускать и использовать уже установленные на Вашем ПК приложения.
- Сетевой вход. Проверяет подлинность установленного софта на наличие пиратского контента, посредством открытия доступа к Вашему ПК для контроллера домена.
- Служба географического положения. Рекомендуется отключить после установки первого подключения с сервером для настройки часового пояса и местоположения, чтобы не нагружать систему процессами, которые будут повторятся после каждого запуска.
- Смарт-карта. Отвечает за подключение и работоспособность устройств, связанных с использованием смарт-карт.
- Факс. Обеспечивает получение и отправку факсов.
- Если у Вас установлено актуальное антивирусное ПО, можете отключить брандмауэр. Совместное функционирование приводит к сбоям в работе системы и повышает нагрузку во время работы с Интернетом.
- Диспетчер печати. Актуальная служба при подключении к ПК принтеров и связанной периферии, в других случаях лишь нагружает систему сканированием всех подключаемых устройств.
- Телеметрия. Эту службу еще называют шпионской и поэтому многие пользователи, которые не хотят, чтобы Windows собирал информацию о них, отключают эту службу. Также это поможет дополнительно снизить нагрузку на ваш компьютер. (Спасибо пользователю Николаю за полезный комментарий!)
Ненужные службы Windows 10 из нашего списка могут отличаться от доступного Вам, в зависимости от версии операционной системы и установленного софта. Приблизительно они должны выглядеть так:
Приблизительно службы должны выглядеть вот так
Теперь давайте разберём правильную последовательность действий для отключения ненужных служб.
Как отключить службы Windows 10
Использую нашу пошаговую инструкцию, вы сможете раз и навсегда отключить все ненужные службы Windows 10. Приступим?
- Заходите в Панель управления, используя быстрый доступ через меню «Пуск» или открытие проводника (Мой компьютер), затем выбираете «Свойства», «Панель управления».
Доступ через меню «Пуск»
- В открывшемся окне выбираете меню «Администрирование».
Администрирование
- В появившемся списке находите и запускаете ярлык «Службы». При возникновении проблем с внесением изменений в службы можете попробовать закрыть окно и открыть от имени администратора (ПКМ, «Запуск» со щитом).
Вход в службы Windows 10
- Переходите в вкладку «Расширенный» для отображения полного списка всех доступных на ПК служб с детальной информацией.
Расширенный список служб Windows 10
- Каждую службу необходимо отключать отдельно. Для этого сначала находите желаемую службу, кликаете правой клавишей мыши и выбираете пункт «Свойства».
Службы Windows-10. Свойства
- Нажимаете «Остановить» и ждёте полное завершение роботы службы. Иногда для остановки службы необходимо подтвердить отключение связанных с ней служб или сделать это вручную. Рекомендуем сперва ознакомиться с функциями, за которые отвечают связанный службы, а уже после этого останавливать их работу.
Службы Windows-10. Свойства — остановка службы
- Открываете вкладку «Тип запуска», выбираете «Отключена», применяете изменения и нажимаете «ОК». Некоторые службы нельзя полностью отключить. В таких случаях выбираете тип запуска «Вручную» и просто останавливаете службу. После этого самопроизвольный запуск службы должен прекратиться.
Службы Windows-10. Свойства — остановка службы вручную
- После отключения всех ненужных служб проверьте стабильность работы системы в течении 1 часа (посёрфите в Интернете, посмотрите фильмы, поиграйте в игры, поработайте с документами). Если функционирование системы стабильное — перезапустите ПК и проделайте эти операции ещё раз. В случае повышения стабильности и отсутствия ошибок в работе можете смело забыть о ненужных службах и продолжать работать с системой в более комфортных условиях.
На этом вся полезная информация про службы Windows 10, которые можно отключить, заканчивается. Держите свой ПК в порядке и наслаждайтесь идеальной производительностью.
В данной статье мы расскажем об установленных по умолчанию функциях Windows 10, которые можно отключить без последствий для системы, и покажем как это сделать.

Корпорация «Microsoft» выпускает операционные системы «Windows» уже много лет, и они без преувеличения являются одними самыми популярными во всем мире. Одним из условий такого успеха является планомерная разработка и внедрение все более новых технологий, применяемых в операционных системах. «Windows» производит все более улучшенные версии операционных систем, совершенствуя уже имеющиеся и добавляя новые функции. На сегодняшний момент самой последней версией «Windows», выпушенной «Microsoft» является «Windows 10». И если вы новый пользователь этой операционной системы, то добро пожаловать в лучшую версию «Windows» на сегодняшний день.
Увеличение количества функций и приложений, устанавливаемых совместно с операционной системой, даже при внедрении новых технологий, не могло не сказаться на производительности компьютера. И если для обладателей современных компьютеров замедление производительности окажется не заметно, то для возрастных машин это будет вполне ощутимо. Разработчики «Windows» не могут знать наперед, какая из предложенных функций, доступных в операционной системе «Windows 10», может понадобиться тому или иному пользователю. Поэтому большинство функций включены по умолчанию, и при запуске операционной системы запускается и весь набор установленных служб.
Существуют функции, наличие которых критически важно для корректной работы операционной системы. Но есть другие, которые применяются только для решения конкретных задач или запуска определенных приложений, и не используются пользователем совсем или используются им крайне редко. Поэтому, чтобы снизить потребление оперативной памяти, задействованной для поддержания работоспособности системы, и увеличить производительность компьютера, вы можете отключить такие функции. После завершения установки «Windows 10» вы можете самостоятельно настроить параметры системы, исходя из своих предпочтений. Мы предлагаем вам рассмотреть список десяти функций, включенных по умолчанию, и отключить их по вашему желанию.
Обновления файлов
Одной из новых доступных функций в операционной системе «Windows 10» является оптимизированная система доставки обновлений, позволяющая загружать обновления с других компьютеров под управлением «Windows 10» через Интернет (не только с серверов «Microsoft»). Однако уловка заключается в том, что если эта функция включена (а она включена по умолчанию), ваш компьютер также используется в качестве центра обмена обновлениями для других пользователей «Windows 10».
Совместное использование файлов может вызвать некоторые проблемы с безопасностью системы, даже если эта функция используется только для обновления «Windows». Согласно утверждению корпорации «Microsoft», «Оптимизация доставки» использует те же меры безопасности, что и «Windows Update» и «Windows Store», чтобы обеспечить полную защиту конфиденциальности. Система сверяет подлинность каждой части обновления или приложения, загруженного с других персональных компьютеров, с информацией, полученной от «Microsoft», перед ее установкой. Оптимизация доставки обновлений не может получить доступ к вашим личным файлам или папкам или изменить любые файлы на вашем устройстве. Но в любом случае, вы можете отключить эту функцию для повышения безопасности вашей конфиденциальной информации.
Откройте окно «Параметры», используя сочетание клавиш «Windows + X» и выберите во всплывающем меню соответствующий раздел.
Или воспользуйтесь вторым способом, нажмите кнопку «Пуск» на «Панели задач» и выберите знак шестеренки в нижнем левом углу всплывающего меню.
Опустите бегунок вниз и выберите раздел «Обновление и безопасность».
В правой панели раздела «Центр обновления Windows» выберите пункт «Дополнительные параметры».
Опустите бегунок вниз и нажмите пункт «Оптимизация доставки». Название данного пункта в разных версиях сборки операционной системы может различаться. Мы используем одну из последних версий сборки 17093. В более ранних версиях этот пункт будет иметь название «Выберите, как и когда получать обновления».
Чтобы полностью отключить функцию «Оптимизация доставки», вам необходимо в ячейке «Разрешить загрузки с других компьютеров» переключить индикатор в положение «Откл.». Если вы решите оставить эту функцию, то активируйте ячейку «Компьютеры в локальной сети», которая даст вам возможность получать обновления только от ваших доверенных партнеров по локальной сети, а не от незнакомых пользователей из сети Интернет.
Раздражающие уведомления
«Центр уведомлений Windows 10» – это удобная функция, включающая в себя упорядоченный набор всех ваших сообщений операционной системы, напоминаний приложений и уведомлений недавно установленных программ. Вы можете изменить параметры этой функции и отключить некоторые из ее разделов. Для этого просмотрите предложенный список и решите, какие из уведомлений вам оставить, а какие отключить. Например, отключим уведомление «Получать советы, подсказки и рекомендации при использовании Windows».
Для отключения этой функций выполните следующие действия. Откройте окно «Параметры» и выберите раздел «Система».
В левой панели выберите раздел «Уведомления и действия», в правой панели опустите бегунок вниз до раздела «Уведомления» и переключите индикатор в ячейке «Получать советы, подсказки и рекомендации при использовании Windows» в положение «Откл.».
Теперь данный вид уведомлений будет отключен.
Объявления меню «Пуск»
«Microsoft» регулярно разрабатывает новые приложения и предлагает их своим пользователям для загрузки и установки из «Windows Store». Для этих целей в меню «Пуск» представлена панель (плитка), в которой отражены приложения, даже если вы их не устанавливали. При нажатии на эти «приложения» открывается магазин, где вы можете их купить и загрузить. Такие «предлагаемые приложения» – это в основном обычные рекламные объявления. Они дополнительно нагружают вашу систему и при желании могут быть отключены. Тем самым вы освобождаете ресурсы системы для решения других задач.
Если вы решили отключить объявления, то откройте окно «Параметры» и перейдите в раздел «Персонализация».
В левой панели окна выберите раздел «Пуск» и правой панели переведите индикатор в ячейке «Иногда показывать предложения в меню «Пуск» в положение «Откл.».
Целевые объявления от сторонних приложений
Корпорация «Microsoft» изучает пользовательские привычки в работе и интересы при просмотре в «Windows 10». На основании собранной информации «Microsoft» присваивает каждому пользователю уникальный идентификатор рекламы (привязанный к его учетной записи «Microsoft»), который компания использует для показа целевых объявлений. С одной стороны, корпорация хочет сделать рекламу более интересной для пользователей с учетом их предпочтений. А с другой стороны она делится этими рекламными идентификаторами «ID» со сторонними приложениями из «Windows Store». Поэтому, если у вас возникло желание отключить эту функцию, то вы можете легко это сделать.
Откройте окно «Параметры», опустите бегунок вниз и выберите раздел «Конфиденциальность».
В разделе «Общие» в ячейке «Разрешить приложениям использовать идентификатор рекламы, чтобы делать рекламу более интересной для вас на основе вашего использования приложений (отключение этого параметра сбросит ваш идентификатор)» переведите индикатор в положение «Откл.».
Знакомство с вами
«Microsoft» разработала и представила разные функции в «Windows10», но одна из них заслуживает отдельного внимания. Это «Кортана» (Cortana) – адаптивный личный помощник пользователя в «Windows 10». Она оснащена функцией имитации речи, которая позволяет пользователю взаимодействовать с ней при помощи голоса. «Кортана» изучает предпочтения каждого пользователя, собирая о нем личную информацию. Например, голосовые записи и рукописные рисунки, информацию о контактах пользователя, персонализирует события, музыку, привычки и т.д. Вся информация проходит через сервера «Microsoft», поэтому корпорация предоставляет возможность отключить эту функцию и удалить всю информацию пользователя с сервера.
Для отключения функции выберите в окне «Параметры» раздел «Конфиденциальность». В левой панели выберите раздел «Речь, рукописный ввод и ввод текста» и проверьте в правой панели раздел «Знакомство с вами». В новых сборках «Windows10» эта функция может быть отключена по умолчанию. В подтверждение этого вы увидите кнопку «Включить речевые службы и предложения по вводу с клавиатуры»
В противном случае активируйте кнопку «Отключить речевые службы и предложения по вводу». После этого функция речевой службы будет отключена.
Приложения, работающие в фоновом режиме
В «Windows 10» многие приложения будут работать в фоновом режиме. Это значит, что приложения будут запускаться автоматически при каждом запуске системы по умолчанию, вне зависимости от вашего желания. Эти приложения могут получать разные виды информации, отправлять уведомления, загружать и устанавливать обновления, дополнительно нагружать ваше Интернет-соединение или ускорять разряд батареи вашего ноутбука. Если вы используете мобильное устройство и / или ограничения для Интернет-соединения, то вы можете отключить эту функцию.
Для этого откройте окно «Параметры», перейдите в раздел «Конфиденциальность», в левой панели опустите бегунок вниз к разделу «Фоновые приложения», и в правой панели в ячейке «Разрешить приложениям работать в фоновом режиме» установите значение индикатора в положение «Откл.».
Если вы не хотите отключать все приложения, то можете выбрать, каким из них предоставить возможность работать в фоновом режиме. В этом случае отключите ненужные приложения каждое по отдельности (например: «Bubble Witch 3 Saga» и «Microsoft Store»).
Экран блокировки
«Windows 10» – это универсальная операционная система, предназначенная для любых устройств – мобильных и стационарных. По этой причине в ней присутствует «Экран блокировки» (отображает красивые обои, время или сообщения) и «Экран входа в систему» (отображает форму для ввода пароля). Вы можете отключить экран блокировки и перейти прямо к экрану входа в систему, но для этого вам будет нужно воспользоваться одним из двух предложенных способов: через «Редактор локальной групповой политики» или через «Редактор реестра».
Способ 1: Используя сочетание клавиш «Windows + R» вызовите окно «Выполнить», введите в поле командной строки «gpedit.msc» и подтвердите ввод кнопкой «ОК».
В открывшемся окне «Редактор локальной групповой политики» в левой панели проводника перейдите по адресу «Конфигурация компьютера» — «Административные шаблоны» — «Панель управления» — «Персонализация».
В правой панели найдите пункт «Запрет отображения экрана блокировки». Дважды щелкните по нему или нажмите на нем правой кнопкой мыши и во всплывающем меню выберите пункт «Изменить».
В окне «Запрет отображения экрана блокировки» установите отметку в параметре «Включено», чтобы активировать функцию отключения «Экрана блокировки». Подтвердите свой выбор, нажав кнопки «Применить» и «ОК». Внесенные изменения будут сохранены.
Затем перезагрузите компьютер. Теперь вы увидите, что «Экран блокировки» больше не отображается, и вы сразу попадаете на «Экран входа в систему».
Способ 2: Для тех, у кого первый способ недоступен по причине отсутствия доступа к разделу «Редактор локальной групповой политики», можно отключить «Экран блокировки» через раздел «Редактор реестра».
Чтобы получить доступ к реестру, вы должны обладать правами администратора или зайти под учетной записью, обладающей такими правами.
Важно помнить: Все действия с реестром вы должны производить очень аккуратно. Если изменения будут внесены неправильно, то операционная система может дать сбой, могут возникнуть проблемы с запуском компьютера или с корректной работой отдельных его служб. И восстановить реестр в исходное состояние будет достаточно сложно. Рекомендуем вам сделать резервную копию реестра, прежде чем вносить в него какие-либо изменения. Для этого в окне «Редактор реестра» в ленте главного меню выберите вкладку «Файл» и нажмите раздел «Экспорт». Выберите место, куда вы хотите сохранить исходный файл существующего реестра, присвойте ему «Имя файла» и нажмите кнопку «Сохранить». Теперь вы всегда можете вернуться к исходным установкам реестра из сохраненного файла.
Нажмите сочетание клавиш «Windows + R», в окне «Выполнить» в поле командной строки введите «regedit» и нажмите «ОК», чтобы открыть окно «Редактор реестра».
В окне «Редактор реестра» в левой панели проводника перейдите по следующему адресу:
HLEY_LOCAL_MACHINE SOFTWARE Policies Microsoft Windows Personalization
Или введите его в строке под лентой главного меню.
Если раздел «Personalization» отсутствует, то создайте его самостоятельно: нажмите правой кнопки мыши по разделу «Windows», во всплывающем меню откройте ссылку «Создать» и в появившемся новом меню выберите пункт «Раздел».
В правой панели окна «Редактор реестра» нажмите в любом пустом месте правой кнопкой мыши, во всплывающем однострочном меню откройте ссылку «Создать» и новом меню выберите пункт «Параметр DWORD (32 бита)», в том числе и для 64-разрядной системы.
Присвойте параметру название «NoLockScreen». Дважды щелкните по выбранному параметру или нажмите правой кнопкой мыши на нем, и в открывшемся меню выберите раздел «Изменить».
В ячейке «Значение» введите цифру «1» и нажмите «ОК» для сохранения внесенных изменений.
Перезагрузите компьютер, чтобы все изменения вступили в силу. Теперь «Экран блокировки» больше отображаться не будет, вы сразу перемещаетесь в «Экран входа в систему».
Параметры синхронизации
Еще одна функция в «Windows 10», призванная помочь вам при работе на разных устройствах – это функция синхронизации. Вся информация: системные настройки, цветовые темы, пароли, параметры веб-браузера, история поиска и т.д. – по умолчанию синхронизируются со всеми вашими подключенными устройствами, в которые вы вошли под учетной записью «Microsoft». Но далеко не все хотят, чтобы информация синхронизировалась на всех устройствах, например, ваша история поиска, которая синхронизируется из вашего телефона в ваш компьютер. Это дополнительно загружает систему и уменьшает быстродействие компьютера. Поэтому в «Windows 10» функцию синхронизации можно отключить, используя следующий порядок действий.
Откройте окно «Параметры» и выберите раздел «Учетные записи».
В левой панели окна выберите раздел «Синхронизация ваших параметров». В правой панели окна переведите индикатор «Параметры синхронизации» в положение «Откл.».
Или вы можете отключить только отдельные параметры синхронизации, например «Настройки языка» и «Специальные возможности».
Визуальные эффекты
«Windows 10» имеет потрясающий интерфейс, который преображает и визуально улучшает внешний вид операционной системы. Но, возможно, вы предпочитаете более простой внешний вид. И если это так, то вы можете отключить большинство визуальных эффектов «Windows 10».
Откройте окно «Система». Этого можно добиться несколькими способами.
Способ 1: Нажмите правой кнопкой мыши по кнопке «Пуск» или нажмите сочетание клавиш «Windows + X», и в открывшемся меню выберите раздел «Система»
В правой панели раздела опустите бегунок вниз и в пункте «Сопутствующие параметры» нажмите ссылку «Сведения о системе».
Способ 2: Нажмите кнопку «Пуск» на «Панели задач» в нижнем левом углу экрана и откройте главное меню. Опустите бегунок вниз до раздела «Служебные – Windows» и выберите в нем вкладку «Панель управления».
В окне «Все элементы панели управления» выберите раздел «Система».
Теперь в левом боковом дополнительном меню окна «Система» выберите ссылку «Дополнительные параметры системы».
Во вкладке «Дополнительно» перейдите в раздел «Быстродействие» и нажмите кнопку «Параметры».
Затем снимите флажки со всех визуальных эффектов, которые вы бы хотели отключить, нажмите кнопки «Применить» и «ОК», чтобы сохранить изменения.
Центр обновления Windows
«Windows 10» автоматически загружает и устанавливает все доступные обновления. Они позволяют улучшить работу операционной системы и установленных приложений, исправляют найденные ошибки системы, расширяют возможности приложений, а так же повышают уровень защиты системы от вредоносных программ. Если вы хотите иметь всегда работоспособную операционную систему, то вы не должны отключать установку обновлений. Но если по какой-то причине вы хотите запретить компьютеру автоматически загружать и устанавливать обновления «Windows 10» (возможно, вы можете вручную загрузить и установить указанные обновления по своему собственному расписанию), то можете сделать это следующим образом.
Нажмите сочетание клавиш «Windows + R», в командной строке окна «Выполнить» наберите «services.msc» и нажмите «ОК» для продолжения.
Перед вами откроется диалоговое окно «Службы». Найдите в списке службу «Центр обновления Windows» и дважды щелкните по ней или нажмите правой кнопки мыши и выберите в открывшемся меню раздел «Свойства».
В пункте «Тип запуска:» выберите значение «Отключена», а в пункте «Состояние:» нажмите кнопку «Остановить». Затем нажмите кнопки «Применить» и «ОК», чтобы сохранить внесенные изменения.
Теперь автоматическое обновление системы выполняться не будет. Вы всегда можете заново запустить службу обновления системы, используя приведенный выше алгоритм действий.
В этой статье мы описали некоторые из возможных функций, которые вы можете отключить в «Windows 10». При необходимости вы можете дополнить или уменьшить этот список, в зависимости от возможностей вашего компьютера или ваших предпочтений.
Вы знаете, что ОС Windows оснащена функцией, которая регистрирует все что происходит за ПК. Записывает данные в Журнал событий, даже если пользователь ничего не делал. В нем отображаются ошибки и предупреждения. Рассмотрим подробно как отрыть посмотреть и очистить Журнал событий Windows 10.
Содержание
Что это такое
Журнал событий Виндовс (Windows) 10 — функция, позволяющая просматривать все действия, происходящие в ОС. Записываются сообщения, ошибки работы драйверов, приложений и программ в лог, который называется Журналом событий.
Где используется
Просмотр сообщений помогает найти слабые проблемы в защите устройства. Это полезно для серверов. Основное предназначение — сбор информации для устранения неисправностей.
Журнал событий Windows 10 где находится
Это файлы расширением «EVTX». Находится по адресу: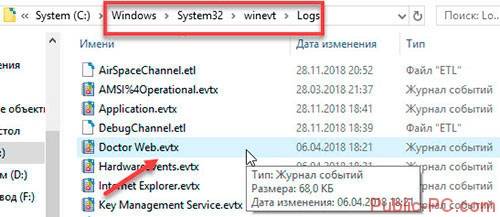
Как открыть
Для запуска нажмите «Win+R», пропишите «control».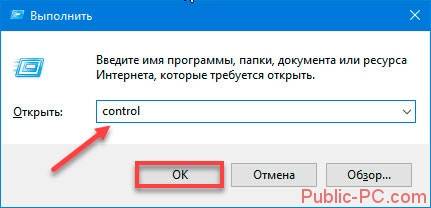
Другой способ
Нажмите (Win+R), пропишите «eventvwr.msc».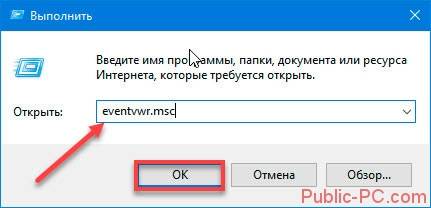
- приложений;
- служб;
- подписки.
Средняя колонка отображает события. Правая — действия. Ниже — сведения о выбранной записи.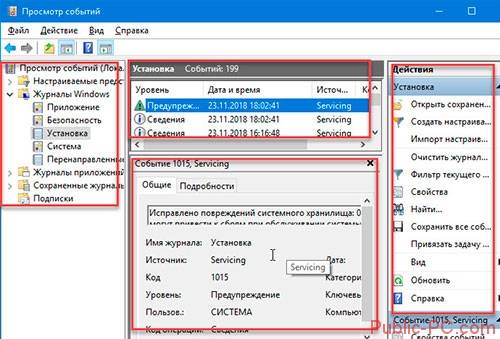
- Система. Содержит действия, которые созданы драйверами и модулями ОС;
- Установка;
- Безопасность. Информация о входе в аккаунты, учетные записи, доступ к файлам, установки процессов;
- Приложение. Информация про ошибки, созданные установленным софтом. Используются чтобы найти причину неработоспособности приложений;
- Перенаправление.
Событий в системе исчисляется десятками тысяч. Поэтому утилита для удобства предоставляет поиск по времени, коду источнику. Например, как увидеть системные ошибки? Нажмите по ссылке «Фильтр».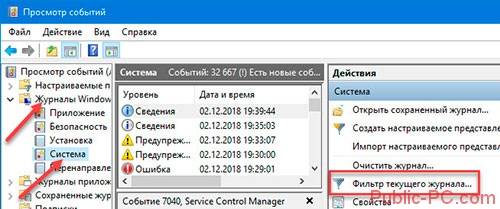
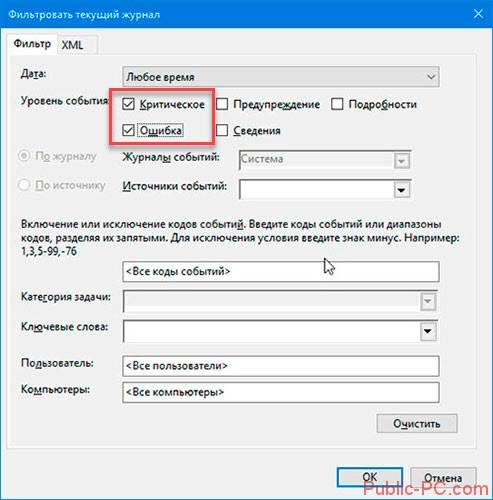
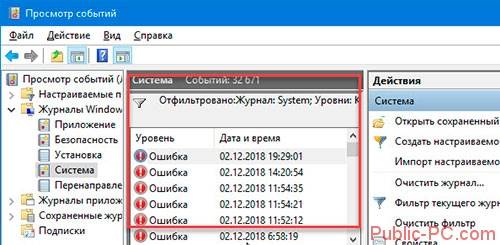
Как работать
Пока ПК работает без сбоев Журнал событий в Windows 10 не нужен. Используется при появлении проблем с ПК: перезагрузка, Синий экран. Журнал в (Windows) 10 информирует о причинах сбоев. Выберите ошибку. Посмотрите информацию о нее. Например: «Активация для приложения COM-сервера с CLSID {D64B11C6-BB46-4980-A93F-E41B9D520250}».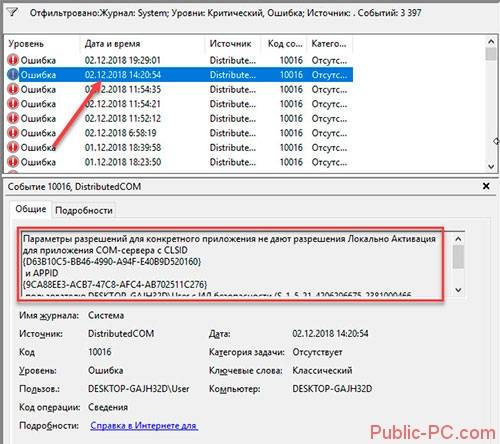
Как очистить
Утилита записывает мегабайты информации о работе ОС, отправляет их на сервер Microsoft не удаляя из системы. Они сохраняются на HDD. Чтобы удалить, используются такие способы:
- Выборочное удаление;
- Удалить используя Командную строку;
- Использование стороннего софта.
Рассмотрим их подробнее.
Выборочная очистка
Откройте утилиту, выполните действия как на скриншоте:
Очищаем Журнал событий Windows 10 через cmd (командную строку)
Нажмите «Win+X», далее:
Приложение CCleaner
Откройте программу. В разделе «Очистка» отметьте пункт «Файлы». Нажмите кнопки «Анализ», потом «Очистка».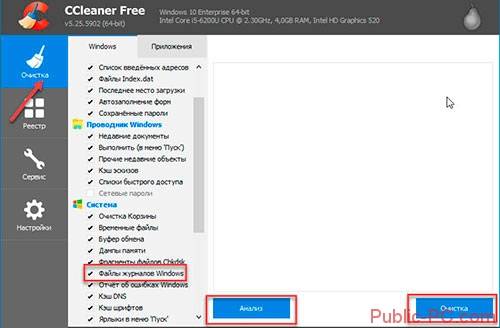
Журнал событий Windows 10 отключить
Нажмите «Win+R», пропишите команду «services.msc».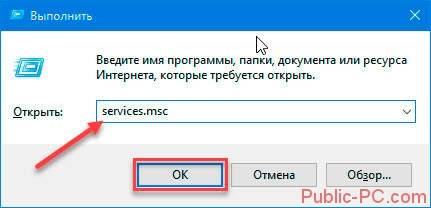
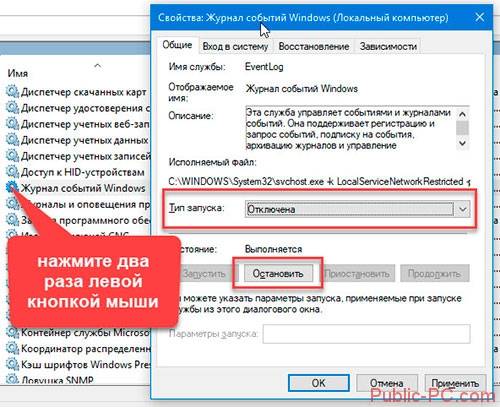
Вывод
Журнал событий работает в фоновом режиме и нагружает CPU. Рекомендую отключить его. Вреда для ОС от это действия не будет.
Используемые источники:
- https://digital-boom.ru/software/windows/nenuzhnye-sluzhby-windows-10.html
- https://hetmanrecovery.com/ru/recovery_news/ten-features-that-you-can-turn-off-in-windows-10.htm
- https://public-pc.com/zachem-nuzhen-zhurnal-sobyitiy-windows-10/