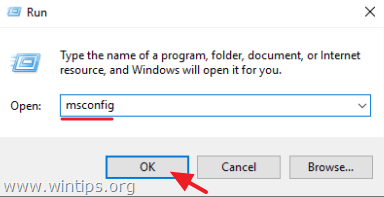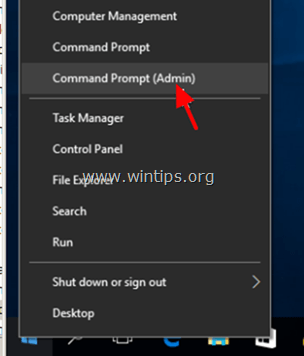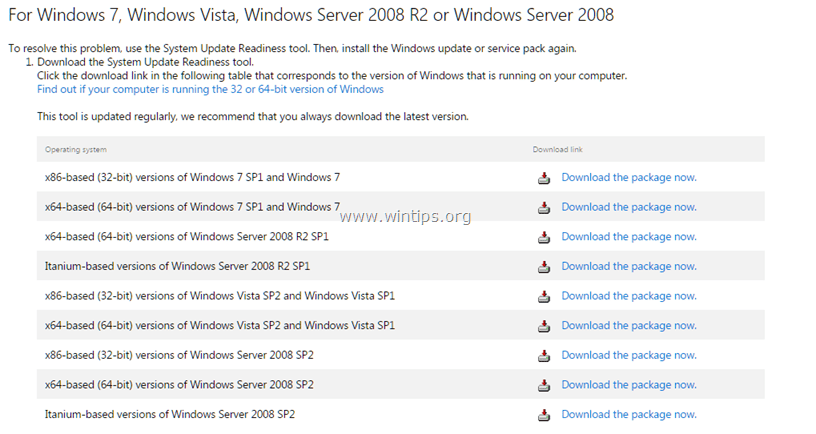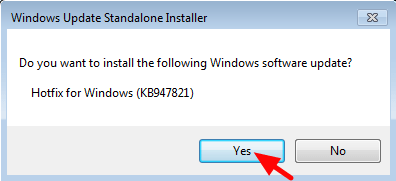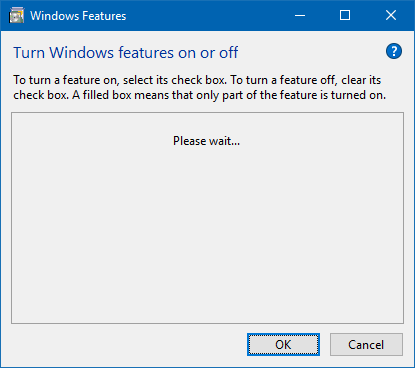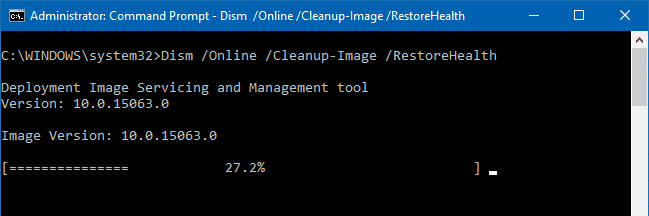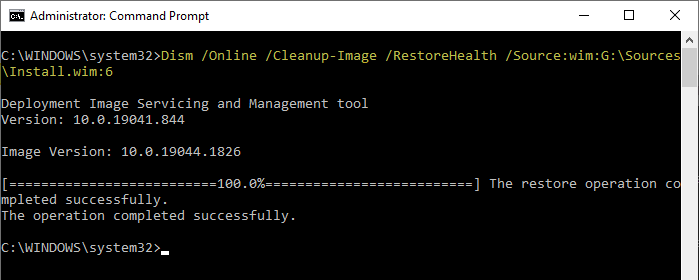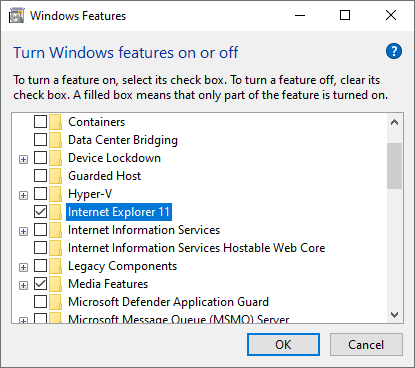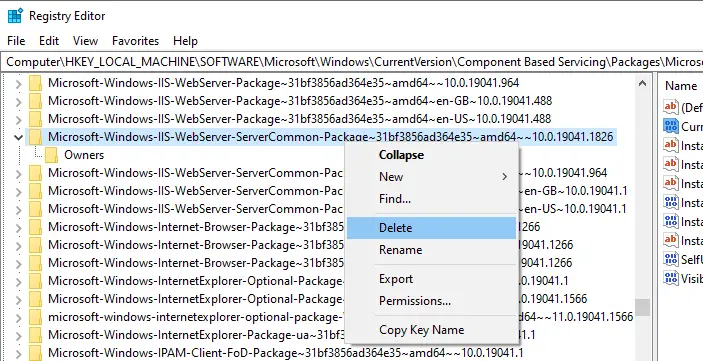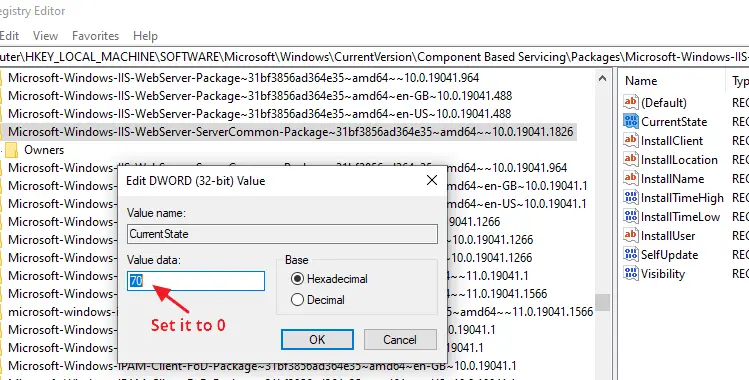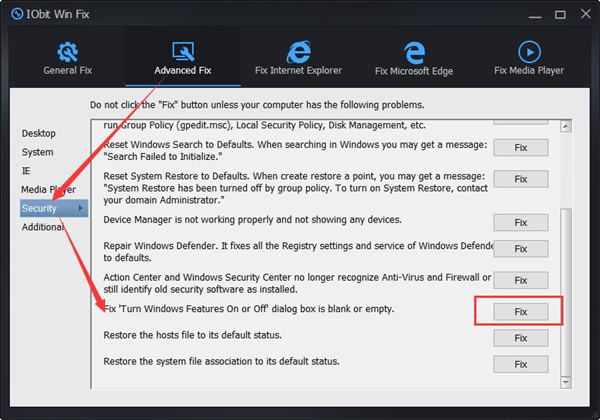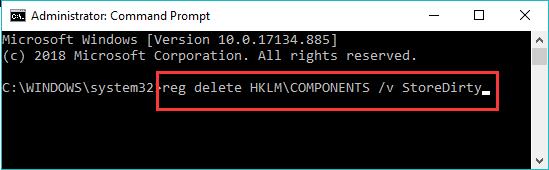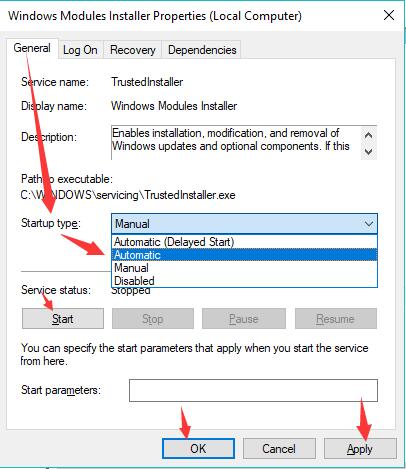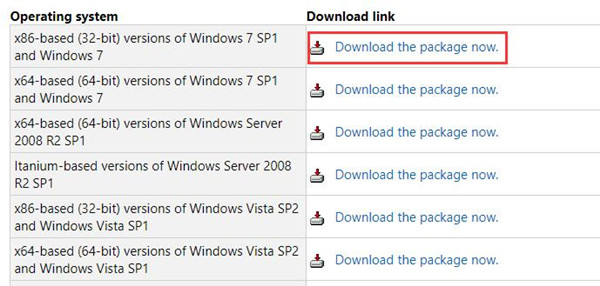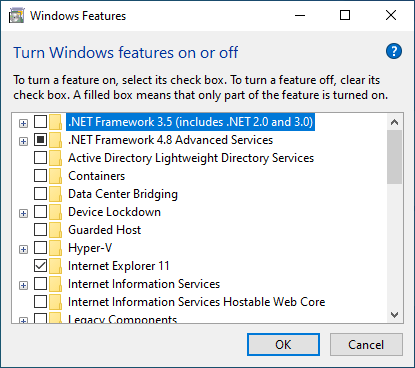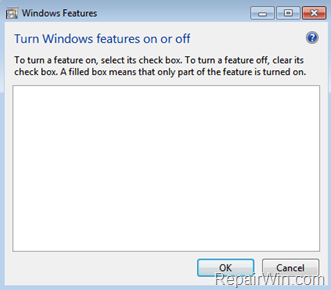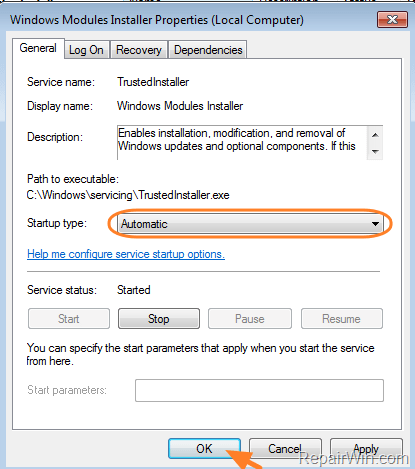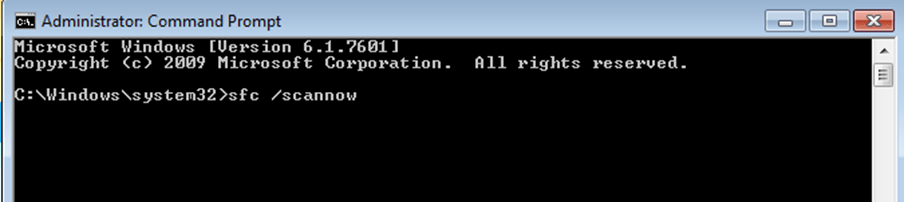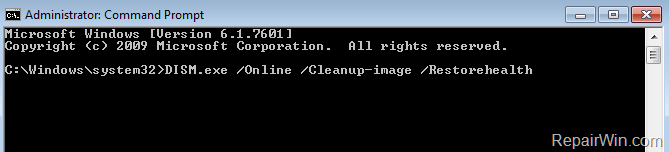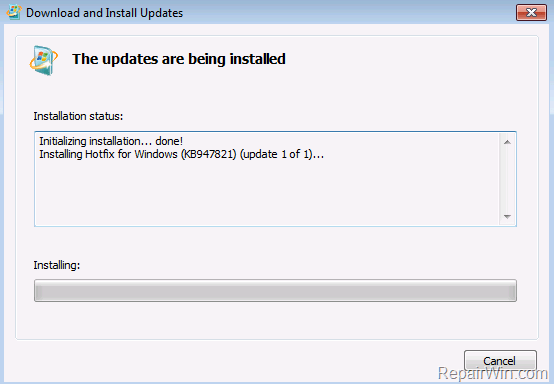Download PC Repair Tool to quickly find & fix Windows errors automatically
If you try to access the Windows Features or the Turn Windows Features On or Off, through, the Control Panel or by simply typing optionalfeatures.exe in your start search box, the following dialogue box is expected to open. But if it is blank or empty, this post will help you troubleshoot the issue.
Windows throws up funny errors sometimes. You click open Control Panel, click open Program & Features and go on to turn Windows features on or off. While on a normal day you will see options to turn on or off, Windows features like Hyper-V, Internet Explorer, IIS, Media features, .NET Framework, etc, I am sure you will be surprised if you were to find the window blank or empty!
While this could happen on very rare occasions, you should know how to fix it if you or your friend’s computer were to ever face this problem.
We have seen what to do if the Windows Update page is blank or the Control Panel is blank. In this post, let’s see the potential solutions to this problem.
The Windows Features or the Turn Windows Features On or Off box of the Control panel, lets you turn off or turn on several features of the Windows operating system. Turning off a feature does not uninstall the feature – nor does it free up disk space. It only disables the feature.
1] Run System Restore
See if a System Restore helps you. Going back to a prior good point is the easiest way.
2] Run System File Checker
Run sfc /scannow or System File Checker to replace corrupted Windows 11/10 system files.
3] Create a new administrator account
Create a new administrator account and see if it resolves the issue.
4] Check Windows Modules Installer Service status
Make sure the Windows Modules Installer service Startup status is set to Automatic and it is currently running. To do this, type services.msc in Run box and hit Enter to open the Services Manager. Look for Windows Modules Installer and check its status. Double-click on it to change its Properties if required. This Windows Service enables installation, modification, and removal of Windows updates and optional components. If this service is disabled, install or uninstall of Windows updates might fail for this computer.
5] Delete this Registry key
Open an elevated command prompt, type the following and hit Enter:
reg delete HKLMCOMPONENTS /v StoreDirty
But this may or may not work for all.
6] Run DISM
If this Turn Windows Features On or Off box appears completely blank, it is quite possible that the Component Store that contains information about Windows components has been corrupted – so see if fixing this corruption helps you.
While one can use the CheckSUR tool to resolve this issue, the way it works in Windows 10/8 is different, says TechNet. The Inbox Corruption Repair in Windows 8/10 and Windows Server brings the functionality of CheckSUR into Windows.
To repair the Component Store corruption open an elevated command prompt and run the following command, and restart your computer:
DISM /Online /Cleanup-Image /RestoreHealth
If things work for you, you will be able to see the Turn Windows features on or off populated with the options.
If nothing helps, you may have to Repair Install Windows 7 or Refresh Windows 8 or use the Refresh Tool for Windows 10.
Hope something helps!
Anand Khanse is the Admin of TheWindowsClub.com, a 10-year Microsoft MVP (2006-16) & a Windows Insider MVP (2016-2022). Please read the entire post & the comments first, create a System Restore Point before making any changes to your system & be careful about any 3rd-party offers while installing freeware.
Problem description: The list of features on the «Turn Windows features on or off» list box are not displayed (Features items box is bank) on a Windows 7 or Windows Vista based computer.
The «Windows features» list contains some optional Windows services that may be useful for the single user like the «Games», the «Windows Media Player» or the «Internet Explorer» and some other services that may be useful to more advanced users like the «Internet Information Services» (IIS), the «Telnet Server», the «Telnet Client», etc..
In some cases the «Turn Windows features on or off» box is displayed blank and the user has no option to enable or disable the optional Windows services or components.
This tutorial contains instructions to resolve the «Turn Windows features on or off» blank list issue on Windows 7 or Vista OS.
How to fix Empty Windows Features List issue on Windows 7 or Vista
Method 1. Set the Windows Modules Installer Service to Auto.
Method 2. Use System File Checker to repair damaged Windows files.
Method 3: Fix Windows Update with System Update Readiness Tool.
Method 1. Set the Windows Modules Installer Service to Auto.
1. Simultaneously press the Windows + R keys to open run command box.
2. In run command box, type: services.msc and press Enter.
3. In the list, right click at «Windows Modules Installer» service and choose Properties.
4.Set the startup type to Automatic and click OK
5. Restart your computer.
6. After the restart, check if the «Turn Windows Features on or off» displays all features.
Method 2. Use System File Checker to repair damaged Windows files.
Step 1. Boot Windows 10 in Safe Mode
1. Press Windows + R keys on your keyboard to load the Run dialog box.
2. Type msconfig and press Enter.
3a. Click the Boot tab and then check the Safe Boot option.
3b. Click OK and restart your computer.
Note: In order to boot Windows in “Normal Mode” again, you have to uncheck the “Safe Boot” option by using the same procedure.
Step 2. Scan and Repair System Files using SFC /SCANNOW.
Run the System File Checker (SFC) tool to fix Windows’ corrupted files and services. To do that:
1. Open an elevated command prompt window: Right click at Windows icon (Start button) and select Command Prompt (Admin)
2. In the command window, type the following command and press Enter.
- SFC /SCANNOW
3. Wait and do not use your computer until SFC tool checks and fixes the corrupted system files or services.
4. When SFC tool finishes, reboot your computer and check if «Windows Features» are displayed.
Method 3: Fix Windows Update corruptions with System Update Readiness Tool.
The next method is to fix the Windows Update corruptions and errors by using the «Deployment Image Servicing and Management» DISM tool.
1. Navigate to System Update Readiness tool download page and download the DISM tool for your Windows edition and version.
2. Double click to install the downloaded file (e.g. Windows6.1-KB947821-v34-x86.msu).
3. When the installation is completed, restart your computer.
4. After the restart, navigate to «Turn Windows features on or off» in Control Panel and check if Windows features are displayed.
That’s it! Let me know if this guide has helped you by leaving your comment about your experience. Please like and share this guide to help others.
If this article was useful for you, please consider supporting us by making a donation. Even $1 can a make a huge difference for us in our effort to continue to help others while keeping this site free:

If you want to stay constantly protected from malware threats, existing and future ones, we recommend that you install Malwarebytes Anti-Malware PRO by clicking below (we
do earn a commision from sales generated from this link, but at no additional cost to you. We have experience with this software and we recommend it because it is helpful and useful):
Full household PC Protection — Protect up to 3 PCs with NEW Malwarebytes Anti-Malware Premium!
The Windows Features dialog box (optionalfeatures.exe) lets you add or remove additional or optional Windows features. For instance, you can remove Media Features → Windows Media Player using the Windows Features (“Turn Windows Features On Or Off”) dialog box if you no longer plan to use WMP.
Sometimes, the “Turn Windows Features On Or Off” box may be completely empty.
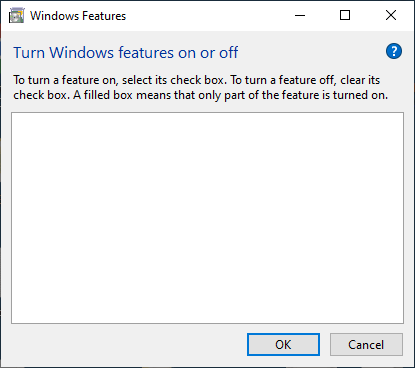
Or, it may stall with the message “Please wait…” as if it got stuck during the enumeration of components.
If the optional Windows features list doesn’t populate even after waiting for several minutes, here is how to fix the problem.
Step 1: Start the Windows Modules Installer service
- Press WinKey + R to open the Run dialog
- Type
services.mscand press ENTER. This will open the Services console. - Double-click Windows Modules Installer service.
- Set its Start type to Automatic.
- If the Windows Modules Installer service is not running, click the Start button to start it.
Step 2: Run the System File Checker
The System File Checker is used to scan for missing or corrupted system files and restore them from the component store.
- Open an elevated Command Prompt window.
- Type the following command and hit ENTER:
sfc /scannow
If SFC is unable to restore the missing or corrupt system files due to component store corruption, proceed to Step 3.
Step 3: Repair the Component Store using DISM
Run the following command to repair the component store on Windows 10/11:
On Windows 7 and earlier, you used the System Update Readiness tool to fix the corruption of system files or component store. On Windows 8, 10, and 11, we use DISM for that purpose.
- From the elevated Command Prompt window, type the following command:
DISM /Online /Cleanup-image /Restorehealth
Wait for the operation to complete. This command repairs the Component Store if any corruption is found.
(If the above steps don’t help, you can run the DISM command mentioning the source image (fresh Windows 10/11 Install.wim) from the mounted ISO or DVD media matching the same Windows 10/11 build your system is running.)
Run DISM with the “/Source” argument, if needed
If you encounter an error when running the above command, try running it with the “/source” argument. For more information, check out the article Repair Windows 10/11 Using DISM and SFC. Follow these steps:
- Download Windows 10/11 ISO and double-click to mount it.
- Note down the drive-letter for the mounted ISO — e.g.,
G: - Get the indexes available in the WIM file, by running this command:
dism /get-wiminfo /wimfile:"G:sourcesinstall.wim"
(For more information on the indexes of a WIM file, check out this article.)
- Let’s say Index #6 in the WIM file is “Windows 10/11 Professional Edition”, then run this command:
dism /Online /Cleanup-Image /RestoreHealth /Source:wim:G:SourcesInstall.wim:6
That’s it! DISM should have restored all the missing packages (*.mum and *.cat files) inside the “ServicingPackages” folder and other folders.
The Windows Features dialog should now be functional!
Step 4: Delete the orphaned Package Name in the registry
As a last resort, you may delete the problematic/missing package reference in the registry.
- Launch
OptionalFeatures.exeand close it. - Open the
C:WindowsLogsCBSCBS.logfile. - Look for the most recent set of entries, matching the date or timestamp. The
CBS.logfile should reveal the problem component/package, as in the following example:2022-08-07 16:52:08, Info CBS Session: 30976591_4001857438 initialized by client Windows Optional Component Manager, external staging directory: (null), external registry directory: (null) 2022-08-07 16:52:08, Info CBS Appl: Evaluating package applicability for package Microsoft-Windows-Foundation-Package~31bf3856ad364e35~amd64~~10.0.19041.1, applicable state: Installed 2022-08-07 16:52:08, Info CBS External EvaluateApplicability, package: Microsoft-Windows-Foundation-Package~31bf3856ad364e35~amd64~~10.0.19041.1, package applicable State: Installed, highest update applicable state: Installed, resulting applicable state:Installed 2022-08-07 16:52:08, Info CBS Enumerating Foundation package: Microsoft-Windows-Foundation-Package~31bf3856ad364e35~amd64~~10.0.19041.1, this could be slow 2022-08-07 16:52:08, Info CBS Store corruption, manifest missing for package: Microsoft-Windows-IIS-WebServer-ServerCommon-Package~31bf3856ad364e35~amd64~~10.0.19041.1826 2022-08-07 16:52:08, Error CBS Failed to resolve package 'Microsoft-Windows-IIS-WebServer-ServerCommon-Package~31bf3856ad364e35~amd64~~10.0.19041.1826' [HRESULT = 0x800f0831 - CBS_E_STORE_CORRUPTION] 2022-08-07 16:52:08, Info CBS Mark store corruption flag because of package: Microsoft-Windows-IIS-WebServer-ServerCommon-Package~31bf3856ad364e35~amd64~~10.0.19041.1826. [HRESULT = 0x800f0831 - CBS_E_STORE_CORRUPTION] 2022-08-07 16:52:08, Info CBS Failed to resolve package [HRESULT = 0x800f0831 - CBS_E_STORE_CORRUPTION] 2022-08-07 16:52:08, Info CBS Failed to check whether this is the real child: Microsoft-Windows-IIS-WebServer-ServerCommon-Package~31bf3856ad364e35~amd64~~10.0.19041.1826 [HRESULT = 0x800f0831 - CBS_E_STORE_CORRUPTION] 2022-08-07 16:52:08, Info CBS Failed to enumerate updates from child package [HRESULT = 0x800f0831 - CBS_E_STORE_CORRUPTION] 2022-08-07 16:52:08, Info CBS Failed to enumerate updates from child package [HRESULT = 0x800f0831 - CBS_E_STORE_CORRUPTION] 2022-08-07 16:52:08, Error CBS Failed to enumerate all updates. [HRESULT = 0x800f0831 - CBS_E_STORE_CORRUPTION]
It’s now clear that the following package (missing) is the root cause of the Windows Features blank window issue:
Microsoft-Windows-IIS-WebServer-ServerCommon-Package~31bf3856ad364e35~amd64~~10.0.19041.1826
- Launch the Registry Editor (
regedit.exe) and go to the package key here:HKEY_LOCAL_MACHINESOFTWAREMicrosoftWindowsCurrentVersionComponent Based ServicingPackagesMicrosoft-Windows-IIS-WebServer-ServerCommon-Package~31bf3856ad364e35~amd64~~10.0.19041.1826
(Note: The name of the registry key is exactly the same as the missing package name, as shown in CBS.log)
- First, export the key to a registry (.reg) file.
- Right-click on the key and choose Delete.
Alternatively, you can change the
CurrentStateregistry value (for the above problematic package) to0, instead of deleting the key. The value data of0for this item means the package is “Absent”. This prevents the Windows Features dialog from enumerating the item.See this article to know more about the
CurrentStateregistry value. - Repeat the same for every missing component (mentioned in the
CBS.logfile), if any. - Exit the Registry Editor.
Launch the Windows Features dialog now.
Step 5: Delete the “StoreDirty” registry value (Windows 
If you’re using Windows 8, run this command. This command may not be necessary (or the Components branch be missing) if using Windows 10/11.
- Open an elevated command prompt, type the following, and hit ENTER:
reg delete HKLMCOMPONENTS /v StoreDirty
I hope that fixes the Windows Features (“Turn Windows Features on or off”) dialog in Windows 10 and 11.
One small request: If you liked this post, please share this?
One «tiny» share from you would seriously help a lot with the growth of this blog.
Some great suggestions:
- Pin it!
- Share it to your favorite blog + Facebook, Reddit
- Tweet it!
So thank you so much for your support. It won’t take more than 10 seconds of your time. The share buttons are right below. 
Contents:
Turn Windows Features on or off Blank Overview
Why is Windows Features Box Empty?
How Do I Fix Windows Features on or off Blank?
Turn Windows Features on or off Blank Overview:
As users reported, upon going to Control Panel > Programs and Features > Turn Windows features on or off, after seconds, you just find this Windows Features window presents an empty dialog box. Or some of you get stuck at Windows 10 turn features on or off please wait.
Normally, in this dialog, you are able to enable or disable some optional features as below like .Net Framework service, Hyper-V, Media Features, Internet Information Services (IIS), Microsoft Paint to PDF, etc. Now you can only see a blank or empty dialog.
In order to recover the black Windows features, there is much need for you to move on.
Why is Windows Features Box Empty?
Like what has been discussed before, these features are optional features for games, Internet Explorer service, Internet Information Services (IIS), and some system components, which entails certain Windows-based files.
Based on this fact, while turn on or off Windows features is black or doesn’t appear at all, it implies that some files on your PC may be corrupted or missing. Here with deep research, this blank Windows feature is caused by the corruption in the file in C:WindowsServicingPackages. Or some related service and Windows update are also to blame, such as Windows Module Installer.
How Do I Fix Windows Features on or off Blank?
You need to troubleshoot this problem from different perspectives. Here follow the ways below one by one until turn on or off Windows features list loads and comes up on Windows 10, 8, 7.
Solutions:
1: Fix Turn Windows Features on or off dialog Blank or Empty Automatically
2: Run System File Checker and DISM
3: Delete StoreDirty Value
4: Change Windows Module Installer Service Settings
5: Create a New User Account
6: Use System Update Readiness Tool
Solution 1: Fix Turn Windows Features on or off dialog Blank or Empty Automatically
First off, to save your time, it is worth a shot to use the professional and reliable tool – Advanced System Care to fix Windows features not working automatically. It has been proved useful to take advantage of ASC to resolve Windows Features on or off blank error.
1. Download, install and run Advanced SystemCare.
2. Under Toolbox, and then hit WinFix. ASC will immediately install this toolbox for you automatically.
3. In IObit Win Fix, locate Advanced Fix > Security > Fix ‘Turn Windows Features on or off’ dialog box is blank or empty > Fix.
Upon Advanced SystemCare finished its fixing, check if Windows Feature list will appear now.
Solution 2: Run System File Checker and DISM
Or, you can also make use of the system embedded tools to detect what files are corrupted, causing Windows features not to turn on or off.
Perform SFC:
Use System File Checker to figure out and then fix problematic files.
1. Search Command Prompt in the search box and then right click the result to Run as administrator.
2. In CMD Command-line, input sfc/scannow and then hit Enter to run SFC.
If needed, restart your PC and you can see Windows 10 has corrected the corrupted files. After that, try to turn on or off Windows features to see if it loads properly.
Run DISM:
You can also use Deployment Imaging Servicing Management to repair the erroneous Windows images, which is rather foolproof and useful in dealing with this issue.
In Command Prompt with administrative privileges, run the commands below one by one.
DISM /Online /Cleanup-Image /CheckHealth
DISM /Online /Cleanup-Image /ScanHealth
DISM /Online /Cleanup-Image /RestoreHealth
Whatever error it detects out, manage to fix it as soon as possible. You will notice turn on Windows feature on or off gone has been recovered.
Solution 3: Delete StoreDirty Value
Especially for users who hit upon turn on or off Windows features blank on Windows 8, you would better get rid of this StoreDirty value. This registry value may be the culprit for your missing Windows feature list.
In Command Prompt with an administrator account, copy and paste the following command and then press the Enter key to remove the problematic StoreDirty value.
reg delete HKLMCOMPONENTS /v StoreDirty
You can restart your PC to take effect if possible. After logging on again, go to control panel to turn Windows features on or off. This time you may find the Windows Feature window elevated and all the optional features are showing up.
Solution 4: Change Windows Module Installer Service Settings
This Windows Module installer is in charge of enabling the installation, modification, and removal of Windows updates and optional components. Therefore, if you carelessly disabled this service, it is likely that turn Windows features on or off is blank on Windows 7, 8, and 10. You need to start it automatically.
1. Type in Services in the search box and then hit Enter.
2. In Services, scroll down to find out Windows Module Installer and right click it to open its Properties.
3. Under Startup type, set Windows Module Installer startup type as Automatic and Service status Start.
4. Click Apply and OK to save changes.
With this critical service enabled, there is a high probability that Windows 10 optional features blank won’t come to you.
Solution 5: Create a New User Account
In case any account corruption resulting in turn Windows features on or off not loading on Windows 10, 8, 7, you are supposed to create a new user account and then sign in again.
For some clients, the new account will not bring forth optional features empty to your PC.
Solution 6: Use System Update Readiness Tool
For some users, perhaps SFC failed to fix the file issue so as to make the Windows feature not load so far. Here the System Update Readiness Tool from Microsoft may be helpful as it will regain the corrupted file in C:WindowsServicingPackages.
1. Navigate to Microsoft Support.
2. Scroll down to Download the right System Update Readiness Tool fit for your system like Windows 7 32 bit.
3. Hit Open or Run to directly install this Microsoft tool.
4. In the popup of Windows Update Standalone Installer, hit Yes.
5. Then this tool will Download and Install Updates with the files necessary for optional features.
Open Windows Features window and check if Turn on or off Windows features will load correctly.
All in all, all the solutions in this post are powerful in fixing turn Windows features on or off blank or empty on Windows 7, 8, 10. Be patient to deal with Windows features gone effectively.
If you’ve uninstalled a program in Windows Vista or 7 from Control Panel, perhaps you’ve noticed “Turn Windows features on or off” in the left pane. When you click on it, the Windows Features dialog will appear asking you to “Please wait” and it will start searching for a list of windows features such as games, indexing service, internet information services (IIS) and other system components that you can turn on or off. Vista and 7’s Windows Features list is actually pretty much the same as Add/Remove Windows Component in Windows XP. You can also run Windows Features by typing “optionalfeatures” at the run dialog or command prompt.
One of the most common problems that many people are facing with the Windows Features dialog is the window comes out empty or blank and the features list doesn’t appear. You can see “please wait” initially as it tries to make up a list but then it totally blanks out.
Microsoft of course is well aware of this problem and they’ve created a knowledge base article 931712 to acknowledge the problem and also provided 2 solutions to resolve this issue. The first method is to run the sfc /scannow command to scan all protected system files and replace incorrect versions with the correct Microsoft versions. If that didn’t work, they recommend a System Restore.
There’s also another method on Google that claims to fix it by running the command “reg delete HKLMCOMPONENTS /v StoreDirty”. We can assure you that all these above solutions don’t work. One of the only known recommended solutions that will fix the blank Windows Feature is to re-install Windows but that’s rather overkill just to fix a blank window.
Don’t worry though, because we’ve found a REAL fix for the empty Windows Features problem without re-installing Windows. What we’ve found is that this problem is most often caused by missing or corrupt files in a folder called C:WindowsServicingPackages. The reason why SFC or System Restore don’t work is they don’t restore anything in the Packages folder and therefore miss the problem altogether. Here’s how to get your features window populated again.
1. Download the System Update Readiness Tool from Microsoft. Expand the Download Center by using the “+” and download the correct version of the tool according to your operating system. For convenience, the links to the Vista and 7 Readiness Tool are provided below.
Download System Update Readiness Tool for Windows Vista 32-bit
Download System Update Readiness Tool for Windows Vista 64-bit
Download System Update Readiness Tool for Windows 7 32-bit
Download System Update Readiness Tool for Windows 7 64-bit
2. Once you have finished downloading the file, close all running programs and run it, the Readiness Tool has an extension of .msu. Click OK to install the KB****** update for Windows. You will see that it looks as though an update is being installed, but actually it’s trying to fix any problems that it finds on the system in the background using checksur.exe. This will take a while, up to 10 or 15 minutes is possible, so be patient and let it finish.
3. When installation has completed, click Close and restart your computer. Once Windows has booted, try running Windows Features (optionalfeatures.exe) again and see if the list loads into the window or not. IF not, continue to the next step.
4. Go to C:WindowsLogsCBS and open the CheckSUR.log file with notepad. The following steps are possibly going to be a little tricky because everyone gets different results in the log file.
5. Take note of the section that says “Checking Package Manifests and catalogs” in the CheckSUR.log file. If there are errors, you will see a line starting with (f) followed by an error code and path. If you see (fix) on the next line below the (f), it means the tool managed to fix that particular error.
As you can see in the image above, the fourth and eighth (f) lines highlighted in pink don’t have (fix) on the next line and are therefore not fixed as the checking continues. You need to make a note of all the unfixed “MUM” entries in your log file (line 4 above is a MUM error that wasn’t fixed).
6. Now you will need to manually delete the related registry keys according to what you see in the CheckSUR.log file. Run regedit and go to the following location.
HKEY_LOCAL_MACHINESOFTWAREMicrosoftWindowsCurrentVersionComponent Based ServicingPackages
As an example, the fourth line error in the CheckSUR.log file above shows the file:
Package_2_for_KB2757638~31bf3856ad364e35~x86~~6.1.1.2.mum
So you’ll need to look for that key in the registry at the location stated above and then delete it. There won’t be a need to use the .mum extension in the registry. As long as the whole name matches without the extension, you can delete it.
7. You WILL need to set full control permission before you can delete the corrupted registry key. Refer to this article on how to set the permissions for the key.
After deleting all the corrupted registry keys, the Windows Features should start to show in the list. The good thing about running the System Update Readiness Tool is it might fix some other problems which you are probably not aware of.
There might be many instances where the user has to enable or disable certain features on their windows system which can be done using turn-windows-features-on-or-off window.
Many Windows users have reported that when they tried to access the features list in the turn windows features on or off window, it was all blank/empty even after waiting for several minutes.
So we have analyzed this problem keeping in mind all the factors that might be responsible for this and compiled a few solutions that might help the users in resolving this issue with ease.
Let’s have a look at them one by one!
Choose Windows Modules Installer Service Startup type as Automatic
If the Windows Modules Installer Service startup type is manual, then it needs to be started manually when the system is turned on. This service is actually responsible for the installation of the recent windows update release and other optional components.
Therefore, the turn windows features on or off is empty problem can be solved by setting the windows modules installer startup type as automatic.
Let’s see how to do it in a few easy steps given below.
- Open the Run command box by pressing Windows + R keys simultaneously.
- Type services.msc and click OK.
- In the Services window, scroll down and double-click on Windows Modules Installer.
- Select Automatic from the list of Startup type options under the General tab.
- Click OK to close the window.
- Finally, close the Services window.
Now check if this solution worked for you. If it did not work, then try our other fixes given below.
Disable Hide “Windows Features” option in Local Group Policy Editor
If you are using a Windows Pro version, then you can access the local group policy editor on your system. This gpedit allows users to change the settings for modifying the policy that applies to all the users of the computer. Using gpedit, you can disable the hide Windows Features option that should solve this problem by allowing access to the list of optional features on your Windows 11 system.
Please follow these steps given below:
- Press win + R keys together on your keyboard to launch the Run dialog box.
- Then, type gpedit.msc in the run box and hit the Enter key to open Local Group Policy Editor on your system.
- On the left side panel, Navigate using the path given below:
User Configuration > Administrative Templates > Control Panel > Programs - Make sure Programs is selected on the left panel and double-click on Hide “Windows Features” option present on the right side of the editor as shown below.
Double-click Hide “Windows Features” option - In the Hide Windows Features window, Select the Disabled radio button and click Apply and OK.
Disable Hide”Windows Features” - Kindly close the Local group policy editor on your system.
Hope this solved your problem.
Perform System File Checker scan and DISM Scans
Sometimes, the real culprit can be the corrupted files/system files on your system which act silently in the background without coming into the picture. Corrupted system files cause severe damage to the system either while system startup or cannot delete a file or cannot access certain features on the system.
Therefore, scanning the system for corrupted files using SFC and DISM scan is the best possible way. We recommend the users perform the SFC and DISM scan on their system. If any corrupted files are detected, then please replace or delete them and check if the problem got solved.
Try creating a new Administrator account
While certain users are still wondering about the issue, a few of the users have tried creating a new administrator account. When they logged in with it, they found that they are able to access the turn windows features on or off window with the list of optional features installed on their system.
Therefore, we recommend our users try creating a new administrator account on their system and check if the problem gets resolved after logging in with the new account.
Hope this solves your issue.
Restore your system using System Restore
If any user is reading this, that means none of the above methods worked for them. Therefore, this seems to be the last option but yet it is an effective and ultimate solution that solves this problem and that is restoring the system.
The system restore manages and takes back to the last saved point where the system was working very much fine without any errors or problems. So, we recommend the users restore their system using system restore by clicking here to see the reference article.
Muhammad Zubyan
Zubyan is a certified Google IT Support Professional with extensive experience spanning over 7 long years. Having worked on 1500+ computers, he gained many valuable insights and is currently able to detect and troubleshoot any Windows related issue/error no matter how complicated its root cause is. When he is not managing Appuals as a Senior Editor, he is working on his own Game Optimization program to facilitate both gamers and casual users alike.
-
MiniTool
-
MiniTool News Center
- Turn Windows Features on or off Blank: 6 Solutions
By Stella | Follow |
Last Updated November 25, 2020
If you want to turn on or off some Windows features, you can type optionalfeatures.exe in the search box to open Windows Features and then make a selection. But, at times, you may find that turn Windows features on or off blank. If Windows features blank appears, do you know how to fix it? MiniTool Solution will show you some available solutions.
Turn Windows Features on or off Blank or Empty
Why Do You Need to Use Windows Features?
Windows is always equipped with many features. Sometimes, you may find that there are some errors. If you don’t need to use that Windows feature, you can just turn off that feature to kill the error. Or perhaps, the Windows feature you want to use is turned off and you need to turn it on.
No matter which situation you are facing, you just need to turn Windows features on or off based on your own requirements. How to do this job?
How to Open Windows Features?
You can use these two methods to open Windows Features:
- Go to Control Panel > Programs and Features > Turn Windows features on or off.
- Type exe in the search box and press Enter.
Windows Features will begin to load the features on your computer. If everything is OK, you will see the following interface with a Windows features list. These features include Hyper-V, Guarded Host, Data Center Bridging, and more.
Then, you can select a feature to turn it on or clear the checkbox to turn it off. But, sometimes, you may find that Windows Features not loading the features you want to see. That is, turn Windows features on or off blank or empty on Windows 7 or Windows 10.
This issue can happen no matter you are using Windows 10 or Windows 7. When you are also bothered by it, do you know how to fix this issue? Now, we will show you some solutions to fixing Windows features not loading.
Solution 1: Perform a System Restore
If you have created a system restore point, you can perform a system restore to revert your computer to a previous point when the Windows Features can work normally.
Solution 2: Run System File Checker
The Windows features blank issue can also be caused by corrupted Windows system files. To rule out this issue, you can run System File Checker to replace the corrupted Windows systems files.
Solution 3: Create a New Administrator
Some users reflect that the turn Windows features on or off blank issue disappears after creating a new administrator. So, you can also try this method to see whether it is helpful.
Solution 4: Set Windows Modules Installer as Automatic
Here is a guide to do this job:
- Press Win + R at the same time to open Run.
- Type msc and press Enter.
- Find Windows Modules Installer and double-click on it.
- Change its startup status to Automatic.
- Press OK to keep the change.
Solution 5: Use Command Prompt
To get rid of Windows features not loading using Command Prompt, you can follow these steps:
1. Open Command Prompt.
2. Type the following command:
reg delete HKLMCOMPONENTS /v StoreDirty
3. Press Enter.
Solution 6: Use DISM
If the Component Store contains some corrupt information, you can also encounter the Windows features not loading. You can use DISM to fix the corruption in Component Store.
1. Open Command Prompt.
2. Type the following command:
DISM /Online /Cleanup-Image /RestoreHealth
3. Press Enter.
4. Reboot your computer.
We hope these 6 solutions can help you get rid of the turn Windows features on or off blank/empty issue.
About The Author
Position: Columnist
Stella has been working in MiniTool Software as an English Editor for more than 4 years. Her articles mainly cover the fields of data recovery including storage media data recovery and phone data recovery, YouTube videos download, partition management, and video conversions.
If you are trying to enable or disable the optional features that come with Windows, through the «Turn Windows features on or off» option in Programs and Features in Control Panel and the Windows Features list «box» is empty (blank) then you are in the right place to fix this problem.
Windows comes with a set of additional features that you can enable or disable, if you want (or not) to use them. Some of these optional features, like the Hyper-V or the Internet Information Services is designed to be used in business networks and some other is designed for every user, such as the Windows Media Player application or the Games. But, in several cases the Windows features list, is not displayed on the screen (features list box is empty).
In this tutorial you ‘ll find detailed instructions on how to resolve the Windows Features box is Empty issue (Windows 10, 8, 7 or Vista)
How to FIX: «Windows Features List box is Blank (Empty)» issue on Windows 10, 8, 7 or Vista.
Method 1. Make sure that the Windows Modules Installer Service is running.
1. Press Windows + R keys to open the run command box.
2. Type: services.msc and press Enter.
- (Accept the UAC warning if appears).
3. In Services control panel double click to open the Windows Modules Installer service’s properties.
4. Change the Startup Type to Automatic and click OK.
5. Restart your computer.
Method 2. Scan and Repair Windows System Files.
Use the SFC command, to repair Windows System files.
1. Open an elevated command prompt. (with administrative privileges)
2. In the command prompt window, type sfc /scannow and press Enter:
3. Now wait until the System File Checker repairs the Windows System Files.
4. When this done, restart your computer.
Method 3. FIX the Windows Features list blank problem with the System Update Readiness (DISM) tool.
The last method to fix the Windows Features «empty box», is to repair corruptions that can happen, during Windows updates.
1. Run the System Update Readiness tool (DISM) according to your Windows version.
For Windows 10 or Windows 8:
- Open an command prompt as Administrator.
- Type DISM.exe /Online /Cleanup-image /Restorehealth and press Enter
For Windows 7, Windows Vista or Windows Server 2008.
- Download the System Update Readiness tool, according your Windows Version.
- Install the System Update Readiness tool.
2. When the operation is completed, restart your computer and then launch the Windows Features to see if the problem persists.
That’s all folks! Did it work for you?
Please leave a comment in the comment section below or even better: like and share this blog post in the social networks to help spread the word about this solution.
If this article was useful for you, please consider supporting us by making a donation. Even $1 can a make a huge difference for us.






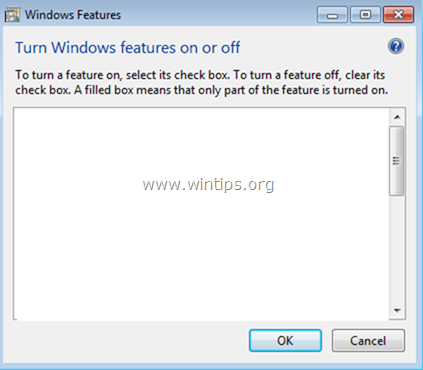

![image_thumb[5]_thumb fix windows features missing](https://www.wintips.org/wp-content/uploads/2016/10/image_thumb5_thumb_thumb.png)
![image_thumb[3]_thumb windows features not displayed - fix](https://www.wintips.org/wp-content/uploads/2016/10/image_thumb3_thumb_thumb.png)