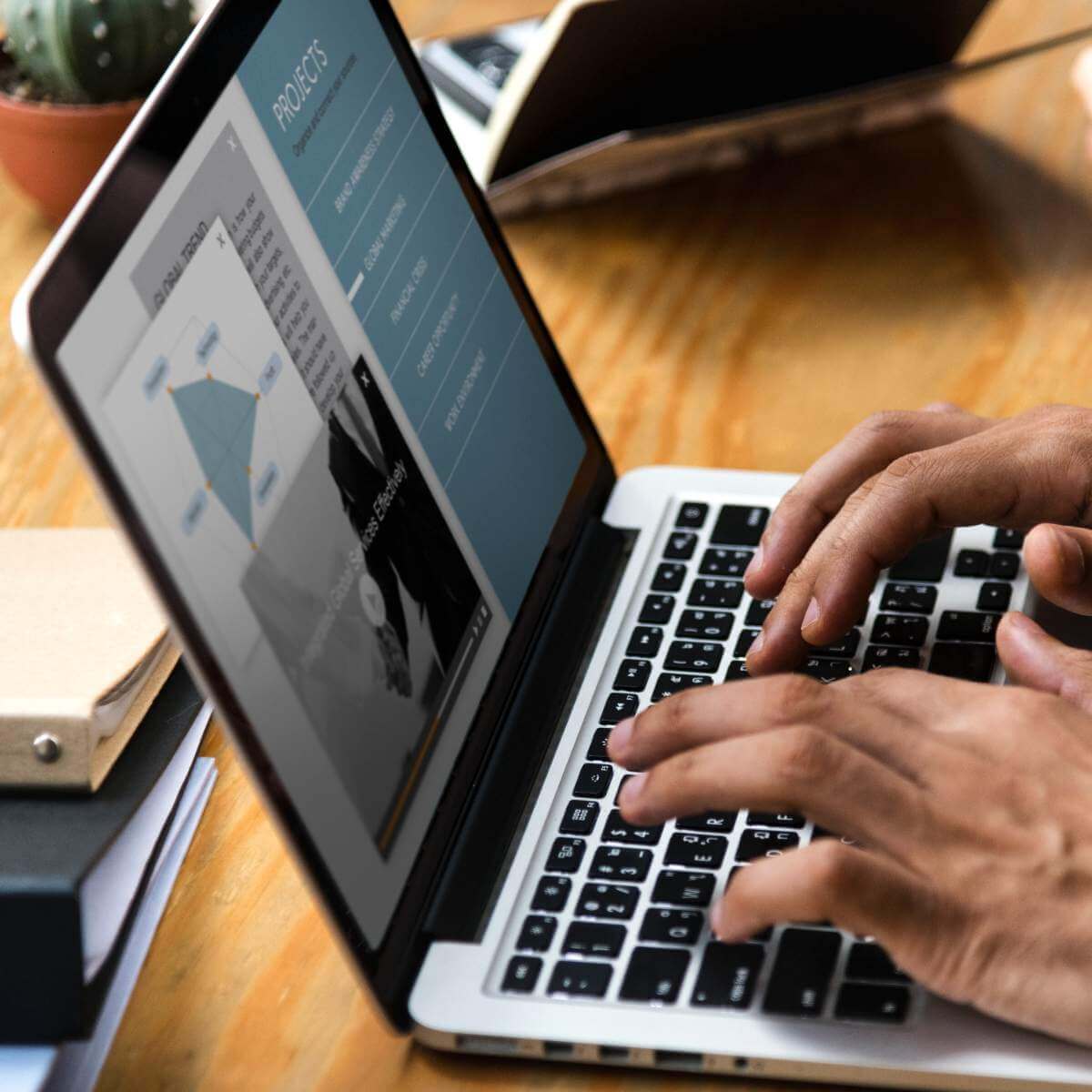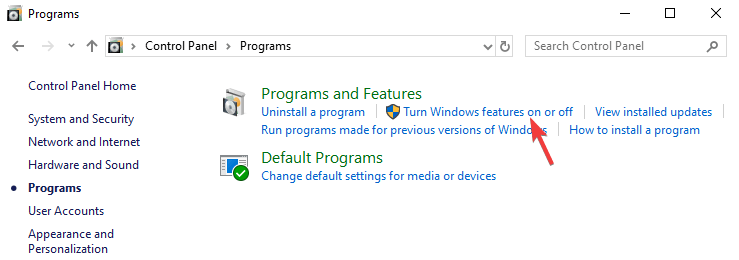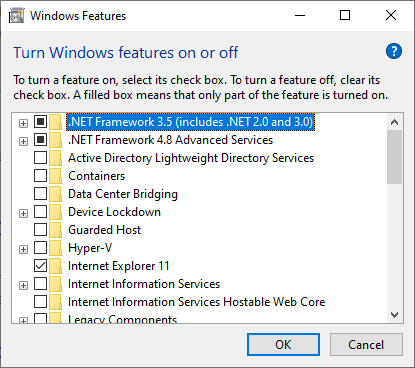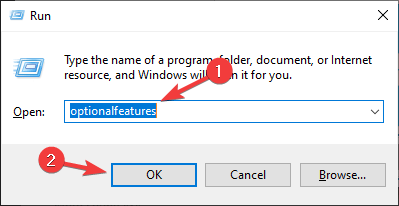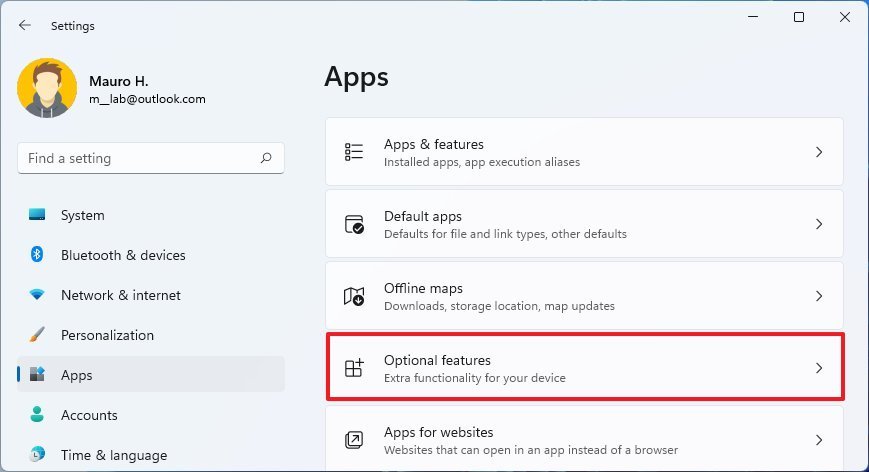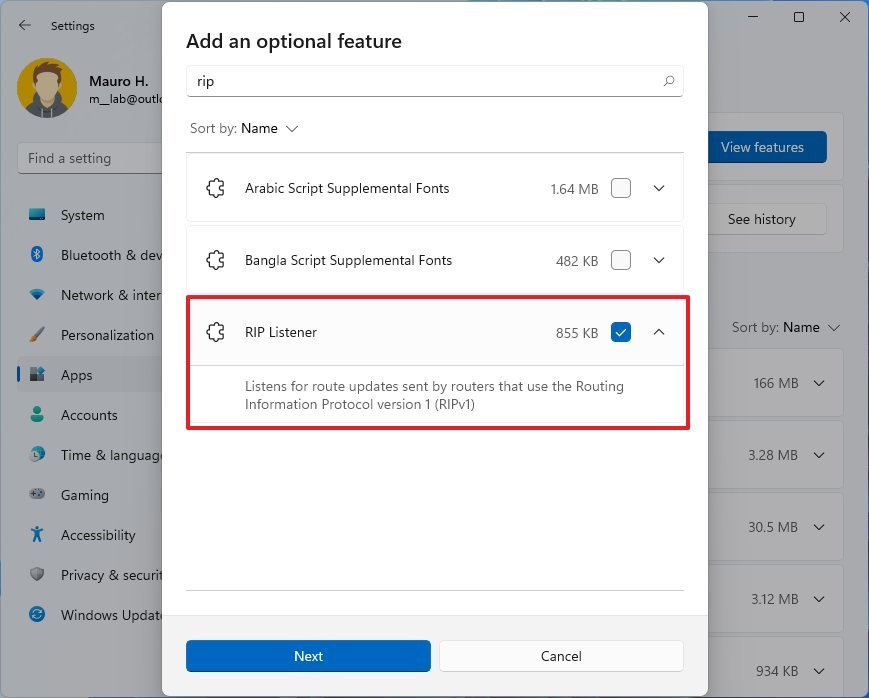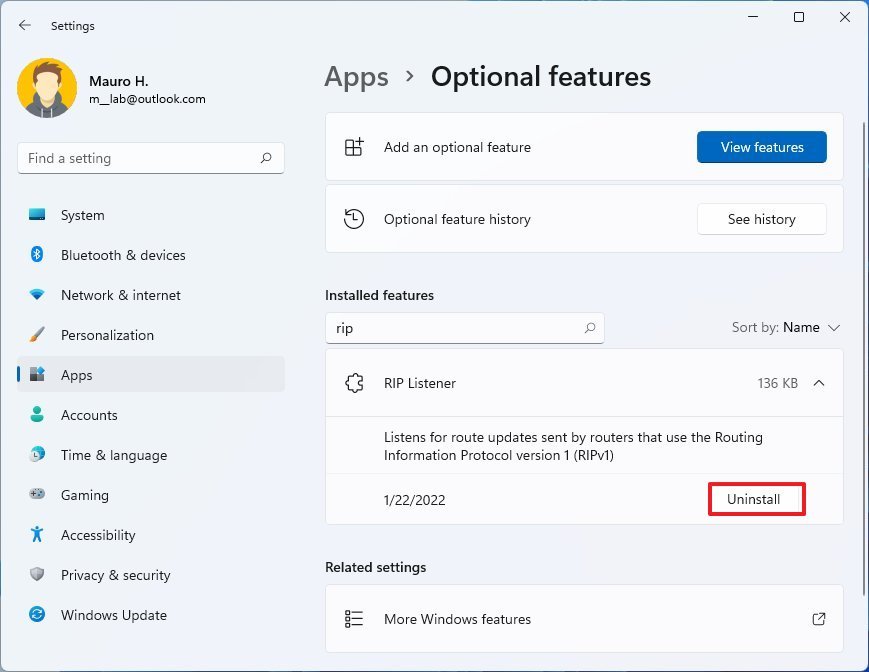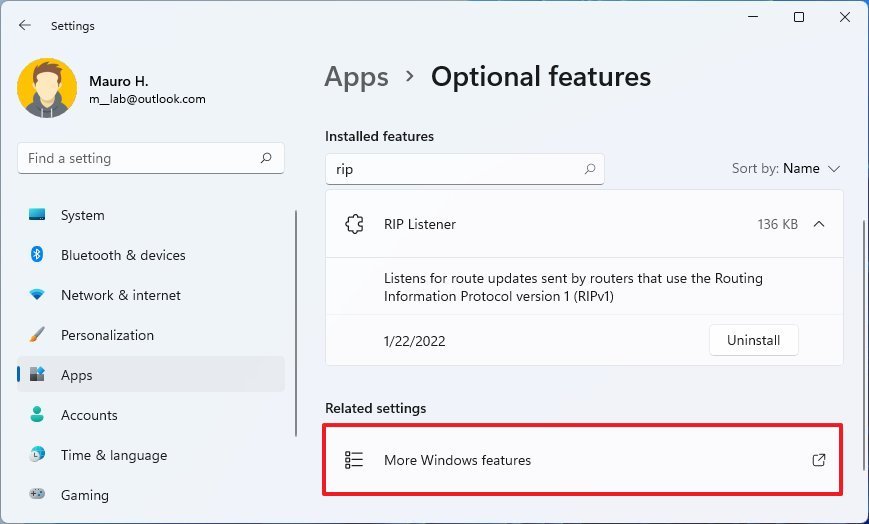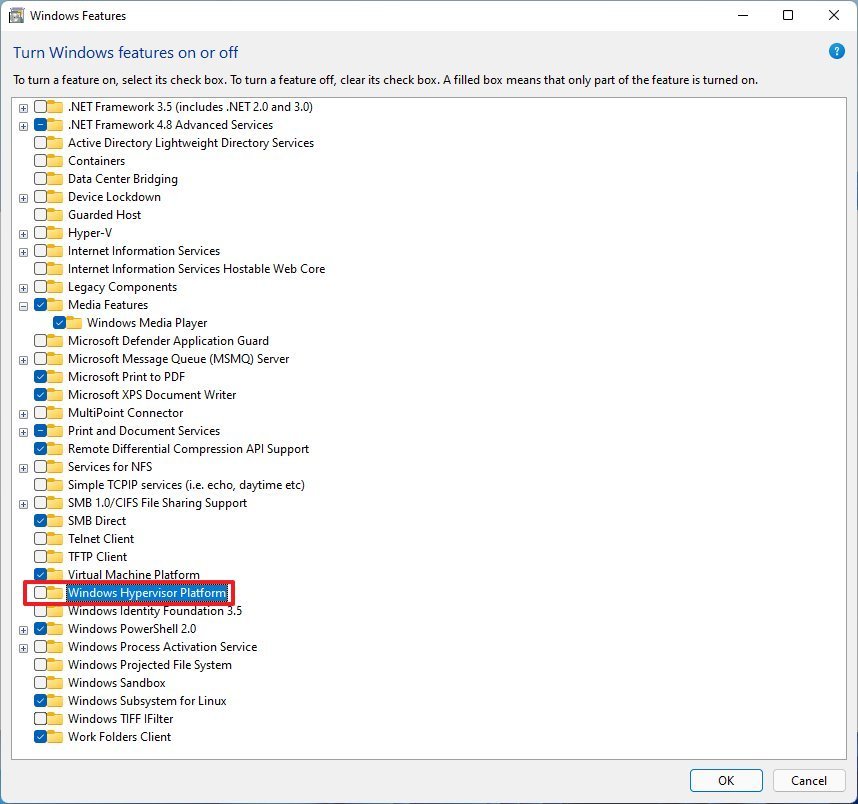Как известно, Windows 10 отличается набором компонентов от предыдущих версий операционных систем Windows. Зачастую требуется их включить или выключить, чтобы они не потребляли системные ресурсы, да и просто не мешали. В этой статье мы рассмотрим как это сделать быстрее и эффективнее.
Начнем с того, что существует два основных способа работы с компонентами (они еще называются features) — утилита DISM и командлеты Powershell. И то и другое встроено в Windows 10, в отличие от Windows 7, где dism можно было добавить или установив пакет Windows ADK, или руками скопировав dism.exe с другого компьютера.
Сразу отмечу, что утилиту dism и среду powershell для работы с системой необходимо запускать от имени администратора, даже если ваш аккаунт уже находится в группе локальных админов. Итак, вы или находите cmd или windows powershell в меню и, кликнув правой кнопкой мышки, выбираете «Запуск от имени администратора«.
В Windows 10 есть понятие Features и Capabilities. Первое — это привычные нам компоненты, которые можно найти в Панели управления -> Программы и компоненты -> Включение и отключение компонентов Windows. То есть это встраиваемые модули, которые выполняют определенный сервисный функционал.
Capabilities — это дополнительные возможности, которые расширяют возможности интерфейса и увеличивают удобство пользователя. Среди них — Language packs, наборы шрифтов. Да, Microsoft удалил часть нестандартных шрифтов, которые теперь вынесены в опциональные компоненты. Скачать эти компоненты можно в виде ISO файла с сайта Volume Licensing Service Center или напрямую через Internet и графический интерфейс Windows. Такую концепцию Microsoft назвала Features on Demand (FOD). Их в более ранних версия Windows не было.
Работаем с Windows Features
Итак, список установленных компонентов можно посмотреть командой
Dism /online /Get-Features
Вот как в Powershell можно получить список всех компонентов командлетами Get-WindowsFeature (для Windows Server) или Get-WindowsOptionalFeature (Windows 10):
Чтобы получить список отключенных компонентов, введите:
Get-WindowsOptionalFeature -Online | ? state -eq 'disabled' | select featurename
Этот список также можно вывести в файл (для windows Server):
Get-WindowsFeature | Where-Object {$_.Installed -match “True”} | Select-Object -Property Name | Out-File C:TempWindowsFeatures.txt
Посмотрев список названий и их состояние, можно использовать эти названия для того, чтобы компоненты включить или выключить:
Dism /online /Enable-Feature /FeatureName:TFTP /All
ключ /All позволяет включить также все дочерние компоненты;
Установка компонентов через Powershell выполняется командой Enable-WindowsOptionalFeature.
Enable-WindowsOptionalFeature -Online -FeatureName RSATClient-Roles-AD-Powershell
Параметр -All включает все дочерние компоненты.
Dism /online /Disable-Feature /FeatureName:TFTP
Аналогично, через Powershell это можно сделать командой Disable-Windowsoptionalfeature -online -featureName [feature name].
Обратите внимание, некоторые фичи имеют разные названия в Windows 7 и Windows 10. Например, RSAT в Windows 7 — это RemoteServerAdministrationTools, а в Windows 10 — RSATclient.
Управление Features on Demand (FOD)
Если вы устанавливаете их через графический интерфейс, то вам необходимо пройти “System –> App & features –> Manage optional features” и нажать знак + напротив необходимых компонентов.
Чтобы сделать это автоматизированно через командную строку, наберите чтобы получить список доступных компонентов:
DISM.EXE /Online /Get-Capabilities
или на Powershell:
Get-WindowsCapability -Online
Как и прежде, запомните название необходимых вам компонентов, чтобы включить их командой (на примере .Net Framework 3):
DISM.EXE /Online /Add-Capability /CapabilityName:NetFx3~~~~
или на Powershell:
Add-WindowsCapability –Online -Name NetFx3~~~~
Если же у вас нет доступа в Интернет, то есть выход. Итак, вы скачиваете ISO образ диска с FOD компонентами с сайта Volume Licensing Service Center. Файлы будут разные для разных релизов Windows 10 — 1511, 1607, 1703, 1709. Важно помнить, что компоненты одного релиза не подходят к другому. Если вы сделаете in-place upgrade (установка одного релиза поверх другого через обновление), то несовместимые установленные компоненты будут удалены без вашего желания! Да, Microsoft удаляет то, что считает несовместимым при обновлении.
Так вот, ISO файл содержит набор неизвестных и сложных для понимания файлов с расширением cab. Вот чудесный файлик на сайта Microsoft, который обясняет назначение каждого файла. Итак, существуют следующие типы FOD:
- Microsoft-Windows-LanguageFeatures-Basic — проверка правописания для различных языков и раскладок клавиатуры;
- Microsoft-Windows-LanguageFeatures-Fonts — национальные шрифты, например, азиатские
- Microsoft-Windows-LanguageFeatures-OCR — средства для распознавания шрифтов
- Microsoft-Windows-LanguageFeatures-Handwriting — средства для распознавания рукописного ввода
- Microsoft-Windows-LanguageFeatures-TextToSpeech — средства преобразования текста в голос, используемые подсказчиком Cortana
- Microsoft-Windows-LanguageFeatures-Speech — распознавание голоса
- Microsoft-Windows-InternationalFeatures — пакеты национальных настроек, например, для Тайваня
Итак, для добавления таких FOD компонентов, используйте команды вида (замените имя компонента):
Dism /Online /Add-Capability /CapabilityName:Language.Basic~~~en-US~0.0.1.0
Для удаления FOD:
Dism /Online /Remove-Capability /CapabilityName:Language.Basic~~~en-US~0.0.1.0
Установка и переустановка пакетов языков (Language Interface Packs, LIP)
Язык интерфейса Windows можно поменять, установив так называемые LIP. ранее они назывались MUI (Multi user interface). Файлы LIP выглядят так: Microsoft-Windows-Client-Language-Pack_x64_es-es.cab для испанского языка. Выглядеть установка будет примерно так:
Dism /Add-Package /online /PackagePath:"C:LanguagesMicrosoft-Windows-Client-Language-Pack_x64_fr-fr.cab"
А удаление так:
Dism /Remove-Package /online /PackageName:Microsoft-Windows-Client-LanguagePack-Package~31bf3856ad364e35~amd64~en-US~10.0.10120.0
В следующей статье мы поговорим как с помощью DISM и Powershell управлять так называемыми Modern-приложениями AppX.

Всем привет! Сегодня мы поговорим про включение и отключение компонентов в системе. Мы посмотрим, как их открыть в любой из существующих версий Windows (10, 11, 7 или 8). Я расскажу вам, как установить или наоборот выключить дополнительные пакеты, которые система использует для работы с определенными программами или протоколами.
Содержание
- Способ 1: Панель управления
- Способ 2: Параметры Windows 10
- Способ 3: Параметры Windows 11
- Способ 4: Командная строка
- Задать вопрос автору статьи
Способ 1: Панель управления
Давайте посмотрим, как же нам открыть раздел Windows Features на любой версии Windows (10, 11, 8, 8.1, 7, XP и т.д.). Для этого мы можем воспользоваться «Панелью управления». Хорошо, что её пока не выпилили на свежих версиях «Окон».
ВНИМАНИЕ! Еще один важный момент – через «Панель управления» можно включить и отключить компоненты, которые уже установлены в системе. Если же вам нужно установить какие-то компоненты, которых еще нет в ОС, то используем вариант с использованием параметров системы (две следующие главы).
- Одновременно зажимаем клавиши:
+ R
- Теперь открываем пункт:
appwiz.cpl
- Слева выберите ту же ссылку, как на картинке ниже.
- Теперь включаем или отключаем нужные компоненты и жмем «ОК». Если вас попросят перезапустить систему – сделайте это, чтобы изменения вступили в силу.
Открыть и установить компоненты в Windows 10 можно через стандартное меню системы.
- Откройте «Пуск» и зайдите в «Параметры».
- Среди всего многообразия найдите раздел «Приложения».
- В правой области окошка найдите ссылку «Дополнительные параметры».
- Если вам нужно добавить пакет, в самом верху нажмите по значку плюсика.
- Выделяем нужный и жмем по кнопке установки. Вы также можете воспользоваться строкой поиска. Компонент будет загружен с сервера и установлен к вам на компьютер.
- Если же вам нужно наоборот удалить пакет – просто выберите его из списка ниже, кликните по нему левой кнопкой мыши и выберите команду «Удалить».
Способ 3: Параметры Windows 11
- Чтобы быстро открыть параметры системы одновременно зажмите две клавиши:
+ I
- В левом блоке выберите раздел «Приложения».
- Далее справа находим пункт «Дополнительные компоненты».
- Внизу вы увидите список уже установленных пакетов, если вам нужно что-то выключить, находим нужный, выделяем и деактивируем. Если же вам нужно что-то установить – в самом верху нажмите по кнопке «Посмотреть функции».
- Все аналогично как и в десятой версии «Окон», находим нужный компонент, выделяем и жмем «Далее». После этого устанавливаем к себе в операционную систему.
Способ 4: Командная строка
Инсталлировать дополнительный пакет можно с помощью консоли. Для этого запускаем командную строку с правами администратора. Сначала нам нужно узнать список всех доступных компонентов. Также вы увидите, что уже установлено. Вводим:
Dism /online /Get-Features
Как только вы нашли нужный пакет, используем команду установки:
Dism /online /Enable-Feature /FeatureName:ИМЯ_КОМПОНЕНТА /All
После этого он будет установлен. Напомню, что таким же образом можно использовать команды для скриптов, которые запускаются из-под Windows. На этом все, дорогие друзья портала WiFiGiD.RU. Если что-то осталось неясным – пишите в комментариях.
Windows 10 is a big operating system with hundreds of features. Like any other operating system or software, most PC users never use all the features offered in Windows 10. For instance, the built-in XPS Viewer is alien to most PC users even though it’s been around since the launch of Windows 7.
Advanced PC users often like to turn off features that they are not interested in. Although Windows 10 doesn’t offer a way to turn on or off all the features, you can turn off many features under Control Panel.
As you can see in the picture below, you can turn on or off .Net Framework, Hyper-V, Internet Explorer, Microsoft Print to PDF, XPS Viewer, Telnet Client, Work Folder Client, Windows Fax and Scan, Windows PowerShell, and more.
You can’t use this method to turn off built-in apps in Windows 10. If you want to remove an app, please refer to how to uninstall the default Windows 10 apps guide. Also, turning off a feature will not remove it from Windows 10. If you want to completely get rid of a feature from Windows 10, you need to use a Windows 10 ISO image-customizing tool such as NTLite.
As said earlier, Windows 10 doesn’t allow you to turn on or off all the features. Some features are essential for the smooth running of the operating system, and some other features such as Start menu and File Explorer can be turned off by installing third-party alternatives.
Follow the given below directions to turn on or off Windows 10 features.
Step 1: Open Control Panel by typing Control Panel in the Start menu or taskbar search field and then pressing Enter key.
Step 2: Under the Programs section, click Uninstall a program link. This will open the Programs and Features window.
Step 3: In the left-pane of Programs and Features window, click Turn Windows features on or off the link to open Windows Features window with a list of features that you can turn on or off.
Step 4: Go through the features list. If the checkbox next to a feature is selected, it means that the feature is turned on. A full checkbox means only part of the function is turned on.
Click the plus icon to see all features under that category. For instance, you can see Windows Media Player by expanding Media Features.
To turn off a feature, uncheck the checkbox next to it. When you see the following confirmation dialog, click the Yes button to turn off the feature. You might be asked to turn on or off a feature.
We recommend you turn off only features that you no longer use or prefer to use third-party software instead of the default one.
Also, check out how to turn on or off touchpad gestures in Windows 10 guide.
Over 30 optional features available in Windows 10
by Milan Stanojevic
Milan has been enthusiastic about technology ever since his childhood days, and this led him to take interest in all PC-related technologies. He’s a PC enthusiast and he… read more
Updated on August 16, 2022
Reviewed by
Vlad Turiceanu
Passionate about technology, Windows, and everything that has a power button, he spent most of his time developing new skills and learning more about the tech world. Coming… read more
- Windows 10 comes with a set of hidden optional features.
- They can be manually toggled on and off.
- We will show you how to do this in our article.
XINSTALL BY CLICKING THE DOWNLOAD FILE
This software will keep your drivers up and running, thus keeping you safe from common computer errors and hardware failure. Check all your drivers now in 3 easy steps:
- Download DriverFix (verified download file).
- Click Start Scan to find all problematic drivers.
- Click Update Drivers to get new versions and avoid system malfunctionings.
- DriverFix has been downloaded by 0 readers this month.
Windows 10 is a great operating system, but it also comes with several hidden features that you might not know about.
All these features are listed in the Turn Windows features on or off section, and in today’s article, we’ll show you how you can enable or disable them.
How do I turn on or off optional Windows features?
You can easily configure optional Windows features from the Control Panel. From there, you can manually select which features you want to turn on or off.
1. Press the Windows key and type control panel in the search box.
2. Click on the first result to open Control Panel.
3. Navigate to Programs.
4. Now select Turn Windows features on or off.
5. A list of features will now appear.
6. Check the feature you want to install or uncheck the one you want to remove and click OK.
7. Restart your PC in order to apply the changes.
If you want to access this feature quickly, you can use the following method:
- Press Windows Key + R to open the Run window.
- Now enter optionalfeatures and press Enter or click OK.
Want to unlock secret Windows 10 features? Here’s how to do it like a pro!
What features are available to be installed?

There are about 30+ optional features available to be installed, but we’re going to focus on several most important ones.
- .NET Framework 3.5 (includes .NET 2.0 and 3.0) and .NET Framework 4.6 Advanced Services – These two features are required in order to run applications created using the .NET Framework 3.5 or 4.6.
- Hyper-V – Microsoft’s virtualization technology that lets you run virtual machines on your PC without third-party software.
- Internet Explorer 11 – If you still need to use Internet Explorer on your PC, you should know it’s still available on Windows 10.
- Media Features – This includes Windows Media Player and other multimedia components.
- Microsoft Print to PDF – A feature that lets you “print” your documents straight to PDF files instead of an actual printer.
- Windows PowerShell 2.0 – Command Line interface similar to the Command Prompt, but more advanced.
- Windows Subsystem for Linux (Beta) – This feature gives you access to the Ubuntu command line and it allows you to use the same commands you’d use on a Linux system.
These are some of the most notable features that you can enable/disable, but there are a lot more available.
There you go, a quick and easy guide on how to use Turn Windows Features on or off on your PC.
As you can see, most of the features available here are made for advanced users, and you most likely won’t have to enable or disable them on your own anytime soon.
We hope you found this article informative and that you now have a better understanding of optional Windows Features.
- How to sign in to Windows 10 without a password
- How to use the new Windows 10 clipboard history and sync
- How to update drivers in Windows 10: Use these 4 methods
Newsletter
The Windows operating system offers several additional features that most of us may not need. But they are there if you need them! In this post, we will see how to Turn Windows features On or Off via the Control Panel, and how to add, remove or manage some Optional Features using Windows 11/10 Settings.
While the default installation is good for most of us, there may be some features that IT Pro’s, System Administrators or Developers may need. Windows allows you to install and activate such features. You can turn some features on or off using the Control Panel, or you may need to use the Settings app in Windows 11/10 if you need to add some optional features.
What are Optional features?
As the name implies, Windows Optional features are the features that may or may not be required by Windows users. Windows OS has an option to add or remove these features. We have already explained the process to manage Optional features in Windows 11/10 in this article.
How do I add or remove Windows features?
The option to add or remove Windows features is available in the Control Panel or Windows Settings. We have described the process to install Windows features on Windows 11/10 computers above in this post.
1] Turn Windows features On or Off using Control Panel
The steps to turn Windows features on or off via Control Panel are the same for both Windows 11 and Windows 10 computers. Hence, it does not matter whether you are a Windows 11 or Windows 10 user, the procedure that we have explained below implies to both of these operating systems.
From the Start Menu, open the Control Panel and click on the Programs and Features applet.
Here on the left side, you will see a link – Turn Windows features on or off. Click on it to open the following panel.
Here you will see the features that are available to you. You may expand a feature by clicking on the ‘+’ sign and select only those features you want to enable. Once you select the feature you want to turn on or deselect one which you want to turn off, click on OK. Windows will start applying the changes and ask you to restart your computer if need be.
On a Windows 10 Pro PC, you will see the following features that you can enable or disable at will.
- .NET Framework 3.5
- .NET Framework 4.6 Advanced Services
- Active Directory Lightweight Services
- Containers
- Data Center Bridging
- Device Lockdown
- Hyper-V
- Internet Explorer 11
- Internet Information Services
- Internet Information Services Hostable Web Core
- Legacy Components like DirectPlay
- Media Features
- Microsoft Message Que Server
- Microsoft Print to PDF
- MultiPoint Connector
- Print and Document Services
- RAS Connection Manager Administration Kit
- Remote Differential Compression API Support
- RIP Listener
- Services for NFS
- Simple Network Management Protocol
- Simple TCPIP services
- SMB 1.0/CIFS Sharing Support
- SMB Direct
- Telnet Client
- TFTP Client
- Windows Identity Foundation 3.5
- Windows PowerShell 2.0
- Windows Process Activation Service
- Windows Subsystem for Linux
- Windows TIFF IFilter
- Work Folders Client
- XPS Services
- XPS Viewer.
See this post if your Turn Windows Features on or off is blank or empty.
2] Manage Optional features via Windows Settings
Windows 11
Windows 11 users have to go through the procedure explained below to manage optional features via Settings.
- Launch Windows 11 Settings app.
- Go to “Apps > Optional features.”
- Install or Optional features as per your requirements.
Let’s discuss these steps in detail.
1] Press Win + I keys to launch the Settings app.
2] In the Settings app, select Apps from the left pane. Now, click on the Optional features tab on the right side.
3] After that, Windows will show you a list of all the optional features installed on your system. If you do not want any of these features, you can uninstall them. For this, click on the down arrow next to the feature that you want to remove and then click on the Uninstall button. Don’t worry you can install the uninstalled feature anytime via the Add an optional feature option.
You have to wait till Windows uninstalls that feature.
4] Now, let’s see how you can install an Optional feature in Windows 11. Microsoft has made some features optional in Windows operating system, as they may or may not be required by the users. Notepad and Wordpad are among the optional features in Windows 11/10. This is the reason why some users have found Notepad or Wordpad missing from their computers.
To install an Optional feature in Windows 11, launch the Settings app and go to “Apps > Optional features.” Now, click on the View features button on the top right side. After that, Windows will show you the list of all the available features that are available for installation on your computer. Now, select a feature from the list and click Next. After that, click Install.
You can also view Optional feature history by clicking on the View history button.
Windows 10
Windows 10 lets you add, remove or manage optional features via its Settings. To access this part, from the WinX Menu, open Settings > System and select Apps & features from the left side.
Clicking on the Manage optional features link will open the following box for you.
To remove an app or a feature, select the feature and click on the Uninstall button.
To add a feature, click on the “+ Add a feature” link as shown above. The following window will open.
Here you can select the feature and click on the Install button.
Clicking on the See optional feature history will open the following panel, where you will be able to see a history of all the optional features that you added or removed.
In this way, you can install Graphics Tools, Windows Developer Mode, Fonts and several other optional features like it.
TIP: You can also enable or disable Optional Windows Features using Windows Powershell, Command Prompt, or an External installation source.
Hope this helps!
Windows features – компоненты и служб операционной системы Windows. Они присутствуют во всех версиях ОС, и каждая новая версия системы содержит как старые, так и новые компоненты. Поэтому в большинстве случаев новая Windows поддерживает функционал ранних версий. Службы и компоненты можно включить и выключить чтобы освободить ресурсы компьютера. Это полезно для быстродействия системы, когда нужно нагрузить компьютер сложными задачами.
Процедуры управления службами и компонентами в Windows 10 остались классическими. Их алгоритмы не отличаются от тех, которые были в ранних версиях операционной системы. Раздел с удалением программ разработчики перенесли в пункт Параметры, однако ссылка на этот функционал осталась в Панели управления. Чтобы попасть в разделы с features нужно выполнить следующие шаги:
- зайти в Панель управления через меню Пуск или другим доступным способом;
- в Панели управления рекомендуется установить режим просмотра Мелкие или Крупные значки (это раскрывает весь функционал панели на экране);
- зайти в пункт Программы и компоненты-Включение и отключение компонентов Windows;
- в открывшемся меню с доступными компонентами галочками можно включать или отключать службы и компоненты операционной системы.
Выполнять это нужно с большой долей ответственности, особенно, когда компьютер используется в качестве рабочей станции на предприятии. Отключением служб можно деактивировать работу многих систем и оргтехники. Например, если выключать службу управления факсом, представленное оборудование перестанет работать, что приведет к утрате компанией части коммуникативных возможностей.
Какие службы и компоненты можно отключить и при каких условиях
Операционная система Windows 10 разрабатывалась под широкий круг задач. Для домашнего использования многие программы и компоненты можно выключить, чтобы освободить ресурсы компьютера для увеличения быстродействия. Основными службами и компонентами, которые можно выключить домашнему пользователю, являются следующие:
- Internet Explorer или Edge при использовании других браузеров, однако нужно учитывать, что веб-интерфейс некоторых программ или некоторые сайты корректно открываются только в браузере от Microsoft;
- Hyper-V, если на компьютере не используются виртуальные машины;
- SNMP-протокол – помощник в настройке старых роутеров;
- Внедряемое веб-ядро служб IIS и Клиент TFTP, Служба активации Windows используются исключительно для разработчиков;
- Клиент Telnet, если не нужно подключаться удаленно к командной строке;
- набор инструментов для корпоративного использования (Клиент рабочих папок, Прослушиватель RIP, Простые службы TCPIP, Службы Active Directory для облегчённого доступа к каталогам, «Службы IIS и Соединитель MultiPoint).
Некоторые службы и компоненты операционной системы Windows 10 могут быть отключены по умолчанию. Об этом свидетельствует соответствующая пометка напротив их наименования в таблице. В таком случае вносить корректировки в настройку этих features не имеет смысла.
Возможные проблемы и их решения
При работе со службами и компонентами «десятки» возможно появление неисправностей. Основные из них – пустое окно Windows features, а также один или несколько компонентов не включаются. Ошибку белого экрана решают следующим образом:
- нажать Win+R и в открывшемся окне прописать команду regedit;
- откроется редактор реестра, где нужно пройти по ветке HKEY_LOCAL_MACHINESYSTEMCurrentControlSetControlWindows;
- открыть параметр CSDVersion двойным нажатием левой клавиши мыши;
- задать значение 0.
Причиной блокирования работы объектов в Windows features является их деактивированное состояние. Исправить проблему можно путем выполнение таких шагов:
- вывести все работающие компоненты в отдельный список и отключить их;
- перезагрузить компьютер и попытаться включить неработающие изначально компоненты;
- включить остальные features и перезагрузить компьютер.
В большинстве случаев описанные шаги приводят к активированию нужных служб и компонентов операционной системы Windows 10.
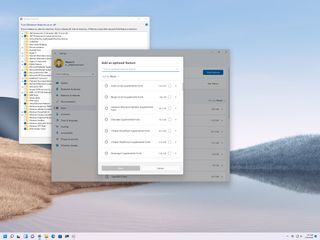
(Image credit: Windows Central)
On Windows 11, you can add or remove many «optional features» to extend your computer’s functionalities. For example, you can configure features such as Windows Subsystem for Linux, Windows Sandbox, Microsoft Defender Application Guard, Hyper-V, Windows Hello Face, Windows Developer Mode, Print Management, and many more.
Some of these features can be enabled directly from the «Windows Features» page since the components are available on every installation, and others, you can only download through the Settings app since they are not part of the default setup.
Also, a lot of these features are advanced and won’t apply to most users, as turning them on can potentially make the system vulnerable or cause performance issues if not configured correctly. However, they can make Windows 11 even more capable in the right situation.
In this Windows 11 guide, you will learn the different ways you add and remove optional features on your computer.
- How to manage optional features via Settings
- How to manage optional features via Control Panel
How to manage optional features via Settings
On Windows 11, the Settings app lets you install additional features to extend the system’s functionalities. You will need an internet connection to download these features since the components are not stored in the default installation.
Add optional features
To download and install optional features through the Settings app, use these steps:
- Open Settings.
- Click on Apps.
- Click the Optional features page on the right side.
- Click the View features button for the «Add an optional feature» setting.
- Select the feature to install on Windows 11.Quick tip: Click the down-arrow button to see more details about the feature. You can select multiple features at one time.
- Click the Next button.
- Click the Install button.
Once you complete the steps, the feature will install without restarting the computer (in most cases).
Remove optional features
To remove features from the «Optional features» settings, use these steps:
- Open Settings.
- Click on Apps.
- Click the Optional features page on the right side.
- Under the «Installed features» section, select the feature to remove and click the Uninstall button.
After you complete the steps, the feature will be removed from the installation.
How to manage optional features via Control Panel
The features available through the «Windows features» interface can also help you to extend the functionality of Windows 11. However, since these components come on every setup, you don’t need an internet connection to enable them.
Add optional features
To turn on Windows features, use these steps:
- Open Settings.
- Click on Apps.
- Click the Optional features page on the right side.
- Under the «Related settings» section, click the More Windows features setting.
- Check the Windows 11 feature to install.
- Click the OK button.
- Click the Restart button.
Once you complete the steps, the computer will restart to finish applying the feature.
On Windows 11, you can add a number of optional features, depending on your edition, since the Pro edition has more advanced components than the Home edition.
Here are the Windows features you can turn on or off on Windows 11 Pro:
- .NET Framework 3.5 (includes .NET 2.0 and 3.0): Runs app built using Microsoft .NET software framework version 3.5 or older. You can safely enable this older support, but usually, it’ll enable on demand when needed.
- .NET Framework 4.8 Advanced Services: Required for apps built with version 4.8 of the framework.
- Active Directory Lightweight Directory Services: Adds Lightweight Directory Access Protocol (LDAP) support for directory-enabled apps. This is an alternative to Windows Active Directory. Typically, you’ll have to turn on this feature in specific corporate network scenarios.
- Containers: Provides services and tools to create and manage Windows Server Containers and Hyper-V containers.
- Data Center Bridging: This is an IEEE standard that enables converged fabrics in a data center, where network, storage, clustering, and traffic managements share the same Ethernet network infrastructure. Data center bridging is only useful in corporate networks.
- Device Lockdown: Adds services and tools for a more controlled experience, such as when setting up a kiosk or temporary workstation.
- Guarded Host: Creates an environment to provide stronger protection for virtual machines to prevent tampering and theft by malicious individuals and malware.
- Hyper-V: Virtualization component to create and manage virtual machines on Windows 11.
- Internet Information Services: It’s known as «IIS,» and it’s a service that allows to set up an FTP server or a server to host websites with management services.
- Internet Information Services Hostable Web Core: Creates an environment to host apps on the web.
- Legacy Components: Adds support for old components, including DirectPlay, a feature formerly part of DirectX.
- Media Features: Allows you to add or remove the classic Windows Media Player app. This option is also part of the «Optional features» settings page.
- Microsoft Defender Application Guard: Creates up an isolated virtualized environment to test apps and browse untrusted sites to prevent old and newly emerging attacks on the physical machine.
- Microsoft Message Queue (MSMO) Server: Enables apps to run correctly on unreliable networks by queuing messages instead of sending them as they’re generated.
- Microsoft Print to PDF: Allows printing to a PDF file instead of a physical printer.
- Microsoft XPS Document Writer: This is an old Microsoft feature similar to PDF. You can still print documents to XPS, but PDF is a format that’s more widely supported.
- MultiPoint Connector: Allows you to monitor and manage a computer using MultiPoint Manager and MultiPoint Manager Dashboard applications.
- Print and Document Services: Adds printing services to Windows 11, including scan, fax, and network printing.
- Remote Differential Compression API Support: Provides synchronization algorithm that intelligently compares two files that are about to be synchronized and only updates the differences between them. Only specific apps can use this feature.
- Services for NFS: Provides file access using the Network File System (NFS) protocol. For example, when you need access files on Network Attached Storage (NAS).
- Simple TCPIP Services (i.e., echo, daytime, etc.): Adds support for additional TCP/IP protocol services, including «Echo,» «Character Generator (CHARGEN),» «Daytime,» «Discard,» and «Quote of the Day (QUOTE).»
- SMB 1.0/CIFS File Sharing Support: Adds support to configure file and printer sharing for previous versions of Windows, including Windows XP and Windows Server 2003 R2.
- SMB Direct: Allows the use of network adapters with Remote Direct Memory Access (RDMA) capability to improve file-sharing support using SMB 3.x.
- Telnet Client: Enables command-line utility to connect to other devices, such as routers and switches, running a Telnet server. This network protocol isn’t secure, and you shouldn’t use it outside of your network.
- TFTP Client: Enables command-line utility to upload and download files using Trivial File Transfer Protocol. This protocol isn’t secure, and you shouldn’t use it unless required.
- Virtual Machine Platform: Add platform support for virtual machines, and you can leverage this feature to create MSIX app packages for App-V or MSI. You must enable this option to set up the Windows Subsystem for Linux 2 (WSL2).
- Windows Hypervisor Platform: Enables the virtualization components to run the Microsoft Hyper-V hypervisor.
- Windows Identity Foundation 3.5: This may be needed for apps created with older .NET technologies.
- Windows PowerShell 2.0: Enables or disables PowerShell scripting command-line application on Windows 11.
- Windows Process Activation Service: Installs services that may be required when using IIS web services.
- Windows Projected File System: Also known as (ProjFS), this feature allows an app (provider) to present hierarchical data from a backing data store into the file system, making it seem like files are in the file system.
- Windows Sandbox: Creates a lightweight virtual machine to test applications and navigate untrusted web pages in an isolated environment. When you close the sandbox, everything will be deleted. The next time you open the app, a new sandboxed instance will be created.
- Windows Subsystem for Linux: Installs the platform to install and run Linux distros alongside Windows 11.
- Windows TIFF iFilter: Allows the system to index and search Tagged Image File Format (TIFF) using optical character recognition (OCR), but it typically uses more system resources than traditional file indexing and searching.
- Work Folders Client: Allows file synchronization with network file servers.
Other features like RIP Listener, RAS Connection Manager Administration Kit (CMAK), and Simple Network Management Protocol (SNMP) are now part of optional features through the Settings app.
Remove optional features
To turn off Windows features, use these steps:
- Open Settings.
- Click on Apps.
- Click the Optional features page on the right side.
- Under the «Related settings» section, click the More Windows features setting.
- Clear the Windows 11 feature to install.
- Click the OK button.
- Click the Restart button.
After you complete the steps, the feature will no longer be available on Windows 11.
More Windows resources
For more helpful articles, coverage, and answers to common questions about Windows 10 and Windows 11, visit the following resources:
- Windows 11 on Windows Central — All you need to know
- Windows 11 help, tips, and tricks
- Windows 10 on Windows Central — All you need to know
Get the best of Windows Central in in your inbox, every day!
Mauro Huculak is technical writer for WindowsCentral.com. His primary focus is to write comprehensive how-tos to help users get the most out of Windows 10 and its many related technologies. He has an IT background with professional certifications from Microsoft, Cisco, and CompTIA, and he’s a recognized member of the Microsoft MVP community.