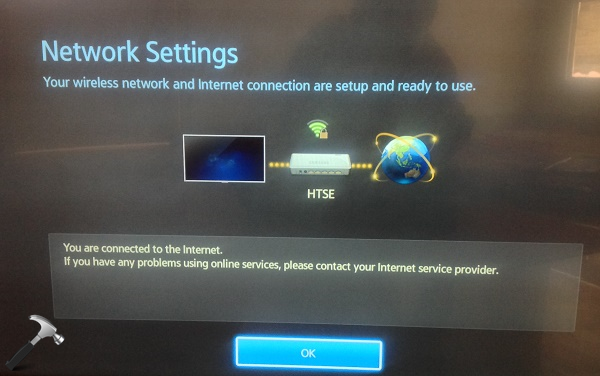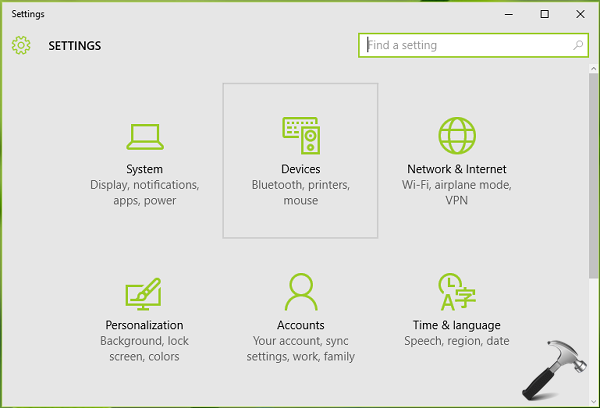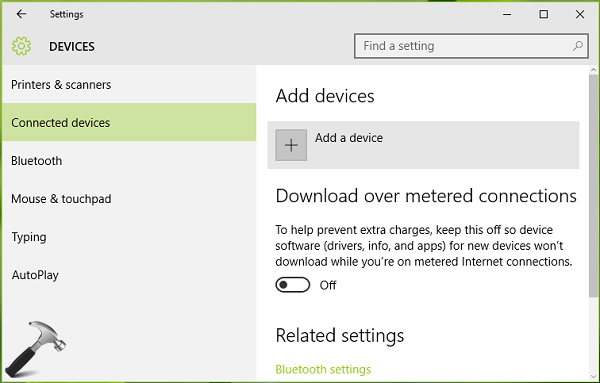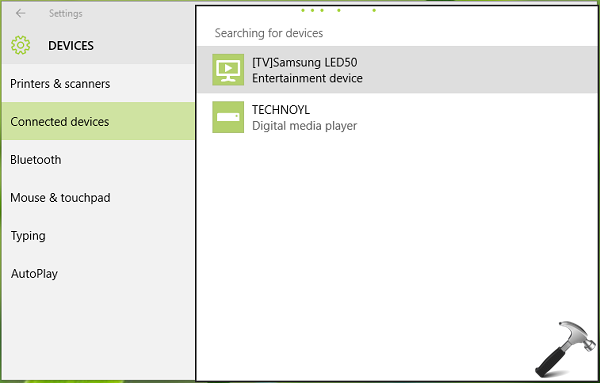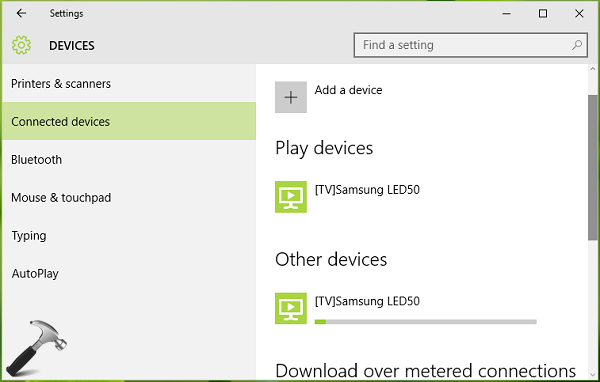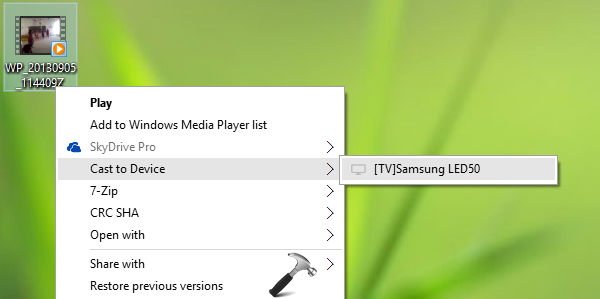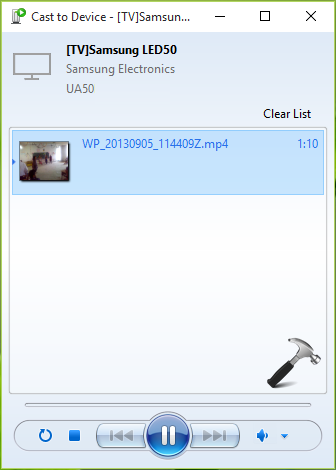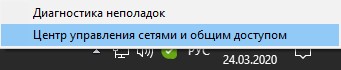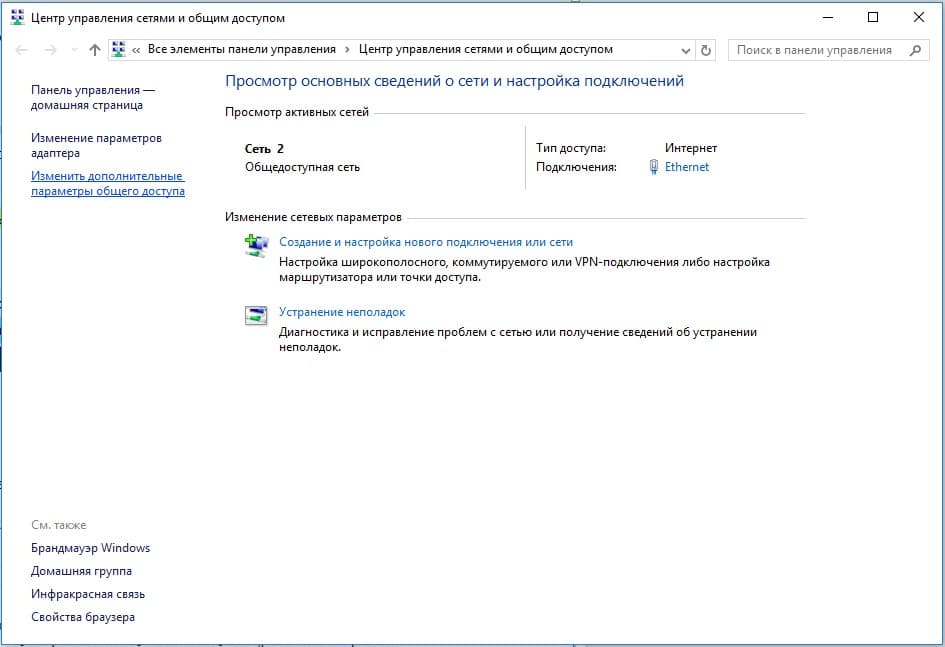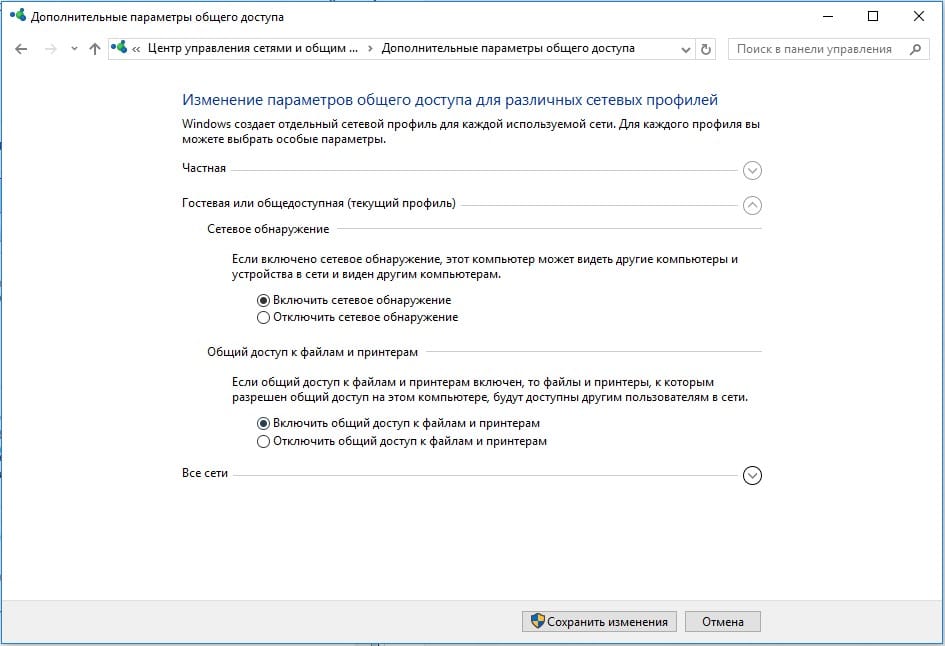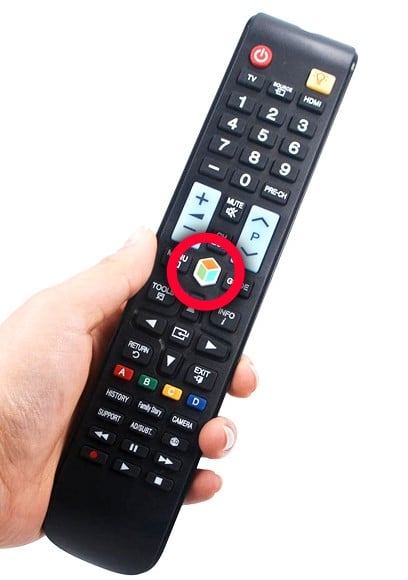Описание и рекомендации
Samsung AllShare – программный пакет, обеспечивающий обмен мультимедиа для устройств, выпущенных известным брендом, между собой и с компьютером. Софт использует технологию DLNA, позволяющую создать единую цифровую локальную сеть, объединяющую ПК, ТВ и мобильные аппараты.
Приложение устанавливается на PC, функционирующие в операционных системах Windows 7 – 10, 11. Лицензия предоставляется бесплатно, есть возможность установить утилиту на русском языке.
Инсталляция
Скачать с официального сайта корпорации установщик Samsung AllShare невозможно. Домашняя страница содержит только инструкцию по сопряжению устройств концерна между собой. Файл инсталлятор доступен у нас в нескольких изданиях.
В процессе установки пользователю предоставляется выбор языка, где русская версия включена. Процедура происходит прозрачно, быстро, без предложений стороннего софта.
При первом запуске программа предлагает настроить параметры совместного доступа – распределить директории под файлы мультимедиа различного типа.
Работа с Samsung AllShare на компьютере
Утилита выпускается исключительно на ПК под управлением Виндовс. Программа имеет два интерфейса – главное меню вверху и вертикальную панель управления, расположенную слева от рабочего окна.
Настройки приложения позволяют сменить язык интерфейса, сконфигурировать параметры доступа к мультимедиа, ознакомиться со списками серверов и проигрывателей.
Вертикальная панель управления частично копирует главное меню и включает 4 секции:
- библиотека – содержит 3 раздела для фото, музыки и видео;
- передача – обеспечивает обмен файлами и резервное копирование;
- сервер – объединяет ПК и прочие устройства, где расположены объекты мультимедиа, с возможностью управления последними;
- список воспроизведения – позволяет добавлять/удалять листы, просматривать часто и недавно проигрываемые файлы.
Благодаря программе пользователь может просматривать видео и фотографии, снятые мобильными устройствами, на большом экране. Передача файлов осуществляется по беспроводной технологии внутри локальной сети.
Samsung AllShare для Windows 10, 11
Запуск программы в последних версиях ОС не всегда возможен. Вместо окна приложения появляется сообщение о блокировке разработчика и его программных продуктов.
Существует ряд инструкций для решения проблемы. Наиболее простой способ – установить программу с разблокированным издателем. Этот варианта софта доступен у нас.
Мобильная альтернатива
Для Android-устройств можно скачать Allshare Cast (полное название TV Smart View: All Share Video & TV cast) на маркете Google Play. Приложение производит отображение экрана смартфона на ТВ.
Заключение
Скачать Samsung AllShare бесплатно с русскоязычным интерфейсом приглашает наш сайт. Мы предлагаем 3 вида инсталлятора. Два установщика представляют последнюю версию софта в стандартном исполнении и варианте, где разблокирован издатель. Третий файл инсталлирует предыдущий релиз программы.
Скриншоты

Предыдущие версии
Скачать Samsung AllShare 2.1.0.12031 с разблокированным издателем (EXE)
Скачать Samsung AllShare 2.1.0.12031 стандартная версия (EXE)
Скачать Samsung AllShare 2.0.0.11023 (EXE)
Похожие программы
✔ Наш обзор
1. Just open Video & TV Cast, navigate to a website, wait for link detection and send the video with a single tap to your Samsung Smart TV.
2. With Video & TV Cast for Samsung Smart TV you can browse the web and stream any web video, online movie, livestream or live tv show you want on your Samsung Smart TV.
3. * To enable video casting please open the Samsung App Store (Smart Hub) on your TV or Blu-ray Player, search for ‘TV Cast’ and install the receiver app.
4. You can also use the included TV Remote for basic video control (play, pause, stop, forward and rewind videos) and navigating in Samsung Smart Hub.
5. Watch any web-video, online movie, livestream or live tv show on your Samsung Smart TV or Blu-ray Player.
Скриншоты





загрузить и установить TV Cast for Samsung® TV на вашем персональном компьютере и Mac
Некоторые приложения, например, те, которые вы ищете, доступны для Windows! Получите это ниже:
| SN | заявка | Скачать | рецензия | Разработчик |
|---|---|---|---|---|
| 1. |  Cool File Viewer: Rar, Word, PDF, PPT, Video & Image Opener Cool File Viewer: Rar, Word, PDF, PPT, Video & Image Opener
|
Скачать | 4.3/5 2,014 рецензия 4.3 |
Cool File Viewer |
| 2. |  Video Editor Master Video Editor Master
|
Скачать | 3.5/5 2,001 рецензия 3.5 |
Queenloft |
| 3. |  Movie Creator : Free Video Editor Movie Creator : Free Video Editor
|
Скачать | 3.9/5 2,000 рецензия 3.9 |
Videopix |
Или следуйте инструкциям ниже для использования на ПК :
Выберите версию для ПК:
- Windows 7-10
- Windows 11
Если вы хотите установить и использовать TV Cast for Samsung® TV на вашем ПК или Mac, вам нужно будет загрузить и установить эмулятор Desktop App для своего компьютера. Мы усердно работали, чтобы помочь вам понять, как использовать app для вашего компьютера в 4 простых шагах ниже:
Шаг 1: Загрузите эмулятор Android для ПК и Mac
Хорошо. Прежде всего. Если вы хотите использовать приложение на своем компьютере, сначала посетите магазин Mac или Windows AppStore и найдите либо приложение Bluestacks, либо Приложение Nox . Большинство учебных пособий в Интернете рекомендуют приложение Bluestacks, и у меня может возникнуть соблазн рекомендовать его, потому что вы с большей вероятностью сможете легко найти решения в Интернете, если у вас возникнут проблемы с использованием приложения Bluestacks на вашем компьютере. Вы можете загрузить программное обеспечение Bluestacks Pc или Mac here .
Шаг 2: установите эмулятор на ПК или Mac
Теперь, когда вы загрузили эмулятор по вашему выбору, перейдите в папку «Загрузка» на вашем компьютере, чтобы найти приложение эмулятора или Bluestacks.
Как только вы его нашли, щелкните его, чтобы установить приложение или exe на компьютер или компьютер Mac.
Теперь нажмите «Далее», чтобы принять лицензионное соглашение.
Чтобы правильно установить приложение, следуйте инструкциям на экране.
Если вы правильно это сделаете, приложение Emulator будет успешно установлено.
Шаг 3: TV Cast for Samsung® TV для ПК — Windows 7/8 / 10/ 11
Теперь откройте приложение Emulator, которое вы установили, и найдите его панель поиска. Найдя его, введите TV Cast for Samsung® TV в строке поиска и нажмите «Поиск». Нажмите на TV Cast for Samsung® TVзначок приложения. Окно TV Cast for Samsung® TV в Play Маркете или магазине приложений, и он отобразит Store в вашем приложении эмулятора. Теперь нажмите кнопку «Установить» и, например, на устройстве iPhone или Android, ваше приложение начнет загрузку. Теперь мы все закончили.
Вы увидите значок под названием «Все приложения».
Нажмите на нее, и она перенесет вас на страницу, содержащую все установленные вами приложения.
Вы должны увидеть . Нажмите на нее и начните использовать приложение.
Шаг 4: TV Cast for Samsung® TV для Mac OS
Привет. Пользователь Mac!
Шаги по использованию TV Cast for Samsung® TV для Mac точно такие же, как для ОС Windows выше. Все, что вам нужно сделать, это установить Nox Application Emulator или Bluestack на вашем Macintosh. Вы можете получить Это здесь .
Спасибо за чтение этого урока. Хорошего дня!
Получить совместимый APK для ПК
| Скачать | Разработчик | Рейтинг | Score | Текущая версия | Совместимость |
|---|---|---|---|---|---|
| Проверить APK → | 2kit consulting | 2754 | 4.21096 | 3.3 | 17+ |
Скачать Android
TV Cast for Samsung® TV На iTunes
| Скачать | Разработчик | Рейтинг | Score | Текущая версия | Взрослый рейтинг |
|---|---|---|---|---|---|
| Бесплатно На iTunes | 2kit consulting | 2754 | 4.21096 | 3.3 | 17+ |
Как скачать и установить TV Cast в Windows 11
Чтобы использовать мобильные приложения в Windows 11, необходимо установить Amazon Appstore. Как только он будет настроен, вы сможете просматривать и устанавливать мобильные приложения из кураторского каталога. Если вы хотите запускать приложения Android на своей Windows 11, это руководство для вас..
Шаги по настройке компьютера и загрузке приложения TV Cast в Windows 11:
- Проверьте, совместим ли ваш компьютер: Вот минимальные требования:
- RAM: 8GB (минимум), 16GB (рекомендованный)
- Хранение: SSD
- Processor:
- Intel Core i3 8th Gen (минимум или выше)
- AMD Ryzen 3000 (минимум или выше)
- Qualcomm Snapdragon 8c (минимум или выше)
- Processor Architecture: x64 or ARM64
- Проверьте, имеет ли TV Cast собственную версию Windows. Сделай это здесь ». Если собственная версия отсутствует, перейдите к шагу 3.
- Установите Amazon Appstore из Microsoft Store. Сделай это здесь ». При выборе «Получить» начнется установка приложения и автоматически установится подсистема Windows для Android.
- После установки Amazon Appstore и приложение «Настройки подсистемы Windows для Android» появятся в меню «Пуск» и списке приложений. Откройте Amazon Appstore и войдите в свою учетную запись Amazon.
- Перейдите в магазин приложений Amazon и выполните поиск по слову « TV Cast ». Откройте страницу приложения, щелкнув значок приложения. Нажмите «Установить». После установки нажмите «Открыть», чтобы начать использовать приложение TV Cast.
Особенности и описания
Watch any web-video, online movie, livestream or live tv show on your Samsung Smart TV or Blu-ray Player. Enjoy the show on your big screen with the no#1 web video streamer.
With Video & TV Cast for Samsung Smart TV you can browse the web and stream any web video, online movie, livestream or live tv show you want on your Samsung Smart TV. Mp4, m3u8, hls livestreams and also video-over-https are supported.
There is no time limit at all! You can watch videos of 2 minutes or 2 hours or even more. Just open Video & TV Cast, navigate to a website, wait for link detection and send the video with a single tap to your Samsung Smart TV. The discovered link will be shown below the browser. A tap on the link will start the show. You don’t need to install a big media server like Plex or any other third party software.
>>> Important Notes
* To enable video casting please open the Samsung App Store (Smart Hub) on your TV or Blu-ray Player, search for ‘TV Cast’ and install the receiver app.
* Please enter the ip-adress of your iPhone/iPad by using the number pad and up/down/left/right keys on your Samsung TV Remote. Just enter the numbers, no need to press the enter key.
* iTunes movies, Flash video and other DRM protected videos like HBO now are not supported!
* Please test your favorite videos with the free edition before upgrading!
* Please use the Remote Playbar for video control while browsing (see more info below)
* The app streams only the video part of a website and not the whole website content (No screen or tab mirroring!).
* Sometimes it is necessary to play the video on your iPad or iPhone first before it gets discovered by the app for streaming. It may also be neccessary to start casting multiple times until it works with specific videos.
* If a specific video is not working, please check the FAQ on the app startpage. If that does not help you, please drop us an email before leaving a negative comment on the App Store. We will try to add support for that website as soon as possible.
>>> UPGRADE FEATURES (available as in-app purchases)
* Premium Edition: Unlocks all of the features listed here. Also future features are included, so you do not have to pay for them when they are released in an updated app version.
* Remote Playbar: Use the Playbar for advanced video control while browsing, including video scrubbing, forward, rewind, play, pause, stop. The playbar works on all Samsung Smart TVs and Blu-ray Players. You can also use the included TV Remote for basic video control (play, pause, stop, forward and rewind videos) and navigating in Samsung Smart Hub. The TV Remote currently works on 2010 — 2013 TVs.
* Local Videos: Cast your camera roll videos from an iPhone or iPad. Supports mp4, m4v and mov videos that were saved to the camera roll via Apples SD-Card/USB Adapter, iTunes Desktop Software or third party apps.
* Ad-Blocker: Blocks ads & popups on most websites and removes the sponsoring ads from the app. You can update and enable/disable ad-blocking at any time in the settings.
* Bookmarks: Save unlimited website bookmarks. Synchronize and transfer them between different TV Cast apps and iOS devices by using backup and restore via iCloud.
* Desktop Mode: Change the browser user-agent and cloak your iPhone/iPad as a desktop PC to load the desktop website instead of a mobile website. Please note that this will NOT enable video casting on websites that serve Flash videos in desktop mode.
* Change Homepage: Set your personal homepage in the settings.
Disclaimer: This app is not affiliated with Samsung or any other trademark mentioned here.
заявка рецензия
-
Проблемы
Было такое замечательное приложение ,но сейчас что -то произошло и воспроизводимым фильм просто виснет на первых 5 секундах ,а звук идёт
-
Субтитры не отображаются
Всё хорошо, но если пытаться перемотать, перескакивает слишко далеко, и более значительный минус для меня, если включать сериал/фильм с субтитрами, субтитры не отображаются на экране
-
Верните назад!
Всё прекрасно работало, пока не обновила сегодня приложение!! Постоянно вылетает через некоторое время 🤬
-
Жалоба
Приложение ужасно испортилось!!! Никакие фильмы и видео не воспроизводит! Вместо этого на телевизор проецируется реклама!!! Сделайте что-нибудь! Приложением невозможно пользоваться!!!!!!!

Если вы не знаете как подключить Samsung Smart TV к компьютеру для просмотра мультимедиа контента с компьютера на телевизоре, то эта статья написана для Вас. Мы с Вами живем в век информационных технологий и сегодня у нас есть возможность создать мультимедийную домашнюю сеть и открыть доступ телевизору к другим устройствам ( компьютер, телефон, планшет) и к хранящимся на них фильмам, фотографиям и музыкальным записям.
Вы наверное согласитесь со мной, что иметь домашнюю сеть очень удобно, так как Вам больше не нужно скидывать с устройства хранящийся там видео файл на флеш-носитель или DVD-диск, чтобы посмотреть его на телевизоре. Существует несколько способов чтобы объединить телевизор Smart TV и компьютер в домашнюю сеть, но в этой статье я расскажу о двух из них. Сегодня настроить и соединить дома в общую сеть Smart TV с компьютером благодаря разработчикам компании Samsung легко и удобно и вы в этом убедитесь, если дочитаете статью до конца.
Способы подключения телевизора Samsung Smart TV и компьютера.
- Компьютер (PC) — Телевизор (Smart TV) — Чтобы соединить эти устройства между собой, нужен сетевой кабель (LAN) опрессованный по перекрестной (Cross-Over) схеме.
- Компьютер (PC) — Маршрутизатор (Router) — Телевизор (Smart TV) — Чтобы соединить эти устройства в сеть, нужно использовать сетевой кабель (LAN) опрессованный прямым способом.
По приведенной ссылке, найдете схему и сам процесс опрессовки кабеля LAN без специального инструмента.
В данной статье мы с Вами рассмотрим два способа создания домашней сети для просмотра мультимедиа контента с компьютера на телевизоре. Оба способа подключения мы будем выполнять с помощью программ «Samsung AllShare» и «Samsung PC Share Manager». Перед тем как перейти к настройкам, я коротко дам определения каждой программе и их возможностям.
Samsung AllShare — создана для обмена мультимедийным содержимым и воспроизведения его на устройствах (мобильных телефонах, цифровых камерах, видеокамерах, телевизорах, компьютерах ), которые поддерживают технологию DLNA. Создает некую платформу для воспроизведения, сохранения, поиска общего мультимедийного контента (содержимого) на компьютере и/или другом устройстве.
DLNA (Digital Living Network Alliance) — способ обмена мультимедийным контентом между бытовыми и/или мобильными устройствами через общераспространенные стандартные сети (HTTP, UPnP, Wi-Fi и так далее).
Samsung PC Share Manager — цифровой медиасервер, который создан разработчиками компании для объединения в сеть телевизора Samsung Smart TV с внешним устройством (ПК, ноутбук, нетбук). Программа дает возможность просматривать видео, фото и слушать музыку с внешнего устройства на телевизоре Smart, через сетевое подключение (LAN, Wi-Fi) и открытый стандарт DLNA.
Настройка Samsung AllShare.
Для связи необходимо использовать маршрутизатор (как настроить Wi-Fi маршрутизатор я писал здесь) и сетевой кабель (LAN) опрессованный прямым способом или применить беспроводное соединение, если в подключаемые устройства встроены модули (адаптеры) Wi-Fi. Напомню, что если вы не знаете как опрессовать сетевой кабель, то ссылка на поясняющий материал находится выше.
Следует сказать, что если вы все сделали по инструкции, а телевизор медиа-сервер не видит, то проверьте не фильтрует ли приложение фаервол. Для примера, мы создавали правило в ESET для «Samsung AllShare». Итак, скачивайте программу с официального сайта или по прямой ссылке и устанавливайте на компьютер.
На официальном сайте найти эту программу сложно, потому что ссылка на нее постоянно меняется. Чтобы облегчить процесс поиска и закачки, я даю вам прямую ссылку на Samsung AllShare.

После того как вы установили и запустили приложение, программа предложит по шагам настроить соединение с другим устройством.

Шаг № 1. Проверка состояния общего сервера для папки «Мой компьютер».

Шаг № 2. Включение устройства для подключения к папке «Мой компьютер».

Шаг № 3. Настройка сети для подключения устройства. Чтобы создать подключение, устройство (компьютер, телевизор, мобильный телефон…) должны использовать одну общую сеть.

Шаг № 4. Выбор устройства, к которому необходимо подключиться. Если устройство не обнаружено как показано на изображении выше, первым делом проверьте не блокирует ли программу фаервол (Firewall). Чтобы проверить блокирует он приложение или нет отключите его на время полностью.
Если сетевой экран (Firewall) блокировал приложение, то в настройках необходимо создать правила, которые определяют работу фаервола с сетевыми подключениями.
Если вы все сделали правильно — вы увидите обнаруженные программой устройства, которые находятся в общей сети. В моем случае обнаружен телевизор, который отображен на изображении ниже.

Жмите кнопку подключиться.

Шаг № 5. Настройка подключения для выбранного устройства завершена.
Осталось проверить и настроить приложение под себя. Необходимо создать и указать общую паку в которой будет хранится нужное содержимое и задать папку в которой автоматически будут сохранятся файлы при копировании.
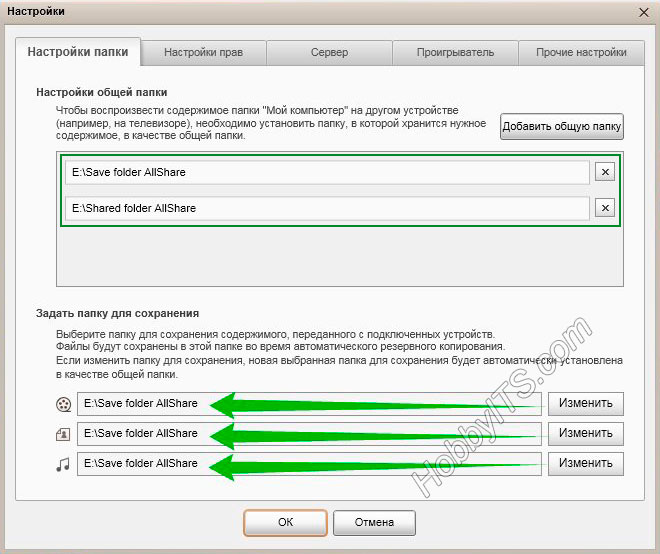
Проверьте настройки прав общего доступа к папке и задайте права для ее использования для каждого подключенного устройства. В моем случае к общей сети подключен один телевизор.
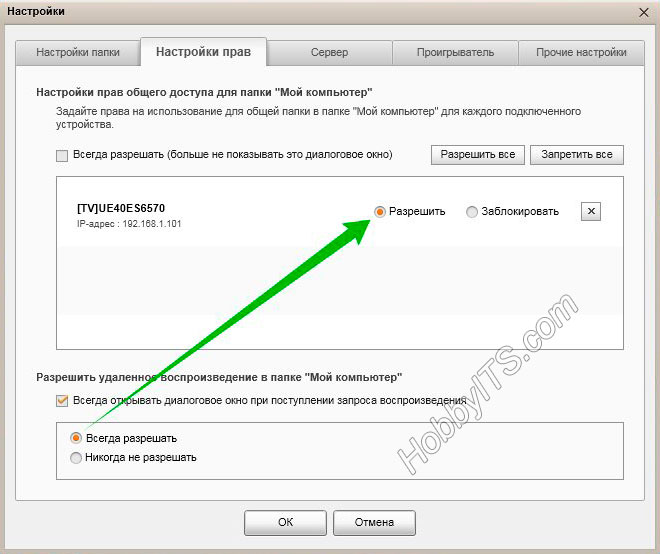
Осталось только закинуть файл в созданную Вами папку, в моем случае это папка Shared folder AllShare, которую я создал. Выделить в папке видео файл, выбрать устройство на котором необходимо воспроизвести и наслаждаться просмотром.
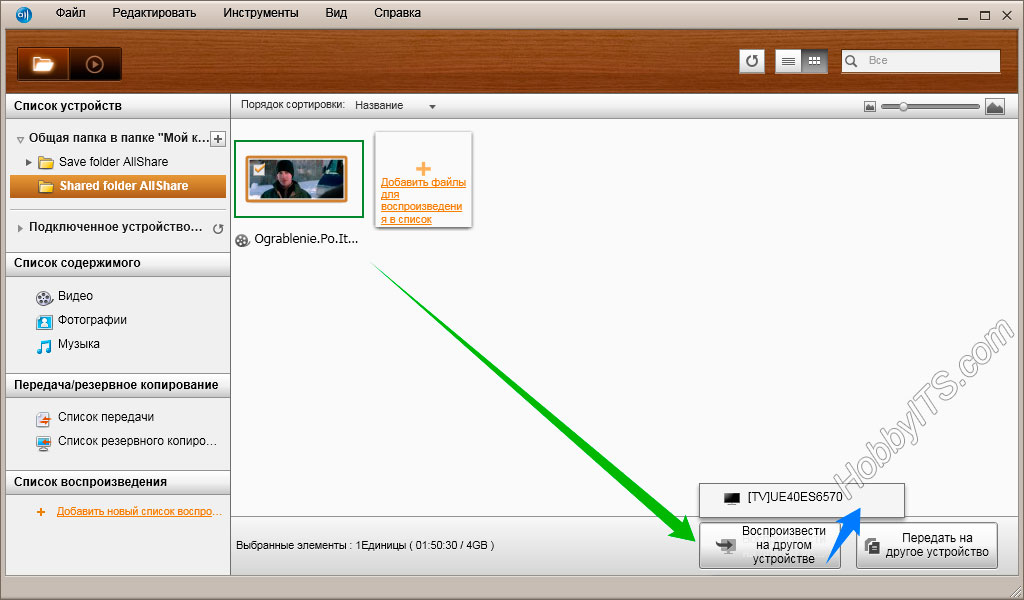
Трансляция фильма с компьютера на телевизор через сервер AllShare началась. Как видите ничего сложного в настройке приложения нет. Кстати, если подключения не будет, то обязательно проверьте в меню телевизора «Сеть» в пункте «Настройки AllShare» должно стоять «Разрешить» обмениваться мультимедийными данными с подключаемым устройством (компьютер, кпк, смартфон…). То бишь вы должны разрешить подключаемому устройству обмениваться содержимым с телевизором Samsung Smart TV.
Программа AllShare (теперь уже Samsung Link) по заявлению разработчиков работает не со всеми хостами и похоже данный глюк они исправлять не собираются. Поэтому вы можете воспользоваться программой описанной ниже (Samsung PC Share Manager) или установить на компьютер домашний медиа-сервер DLNA.
Настройка Samsung PC Share Manager.
Обычно через эту программу создают прямую сеть, то есть соединяют Smart TV и PC через Ethernet порт (без участия маршрутизатора). Для связи необходимо использовать сетевой кабель (LAN) опрессованный перекрестным способом. Можно также создать соединение через Wi-Fi, если в подключаемые устройства встроены Wi-Fi адаптеры. Если подключение будете выполнять через маршрутизатор и одно из устройств будет соединено сетевым кабелем, то опрессовывать RJ-45 (коннектор) нужно прямым способом. Итак, скачивайте приложение по прямой ссылке и устанавливайте на компьютер.
К сожалению скачать приложение с официального сайта проблематично, с чем это связано не знаю, но чтоб с экономить Ваше время и нервы я даю вам прямую ссылку на Samsung PC Share Manager.
После включите телевизор и компьютер и соедините их между собой сетевым кабелем опрессованным перекрестным способом. Напомню, что если вы не знаете как обжать сетевой кабель, то ссылка на подробную инструкцию находится в начале статьи.
Следующее, что нужно сделать это прописать устройствам IP-адреса. Для этого на компьютере нужно войти в «Сетевые подключения» щелкнуть по значку «Подключения по локальной сети» и выбрать из контекстного меню «Свойства». Далее установите переключатель «Использовать следующий IP-адрес» и введите 192.168.1.1, а телевизору задайте IP-адрес 192.168.1.2. Маска подсети у обоих устройств должна быть одинаковой 255.255.255.0.
Теперь запускайте программу Samsung PC Share Manager и выбирайте папку к которой необходимо дать доступ телевизору для просмотра мультимедиа контента.

1. Укажите (выделить) или создайте папку к которой нужно дать доступ телевизору.
2. Нажмите на кнопку с изображение папки с зеленой галочкой (Общий доступ к папке).
3. В выпадающем меню жмите на «Общий доступ» > «Установить политику устройства».
4. Далее нужно поставить устройству статус «Принято».
Теперь осталось нажать кнопку «Установить измененное состояние» и наслаждаться просмотром любимого фильма транслируемого с компьютера на телевизор.
Напомню, что если подключения нет то первым делом проверьте не блокирует ли программу фаервол (Firewall) и правильность опрессовки сетевого кабеля. Чтобы проверить блокирует он приложение или нет отключите его на время полностью. Если сетевой экран (Firewall) блокировал приложение, то в настройках необходимо создать правила, которые определяют работу фаервола с сетевыми подключениями. Как вы понимаете фаерволов очень много и описать настройку каждого не представляется возможным.
Как видите, ничего сверх сложного в подключении Smart TV к компьютеру нет. По аналогии эту инструкцию можно применить для настройки других устройств.
Читайте также
- Как подключить Samsung Smart TV к сети интернет по Wi-Fi
- Приложения Samsung Smart TV для домашних развлечений
- Как выбрать телевизор LED Smart TV с технологией 3D
За последние годы телевизионные технологии мощно шагнули вперёд, но так как у нас с Вами компьютерный сайт, то я хочу поговорить не о супертонких и сверхчётких ЖК, а о новых функциях телевизоров, позволяющих работать с ПК и ноутбуками под управлением операционной системы Windows 10.
Не секрет, что на огромном экране современного телевизора любое изображение будет выглядеть намного красочней, чем на мониторе ПК или ноутбука, поэтому я давно задумался над тем, как использовать телевизор в качестве монитора. Использовать телевизор можно в качестве дублирующего монитора или основного, в последнем случае вам удастся выставить на экране телевизора разрешение 4К (Ultra High-Definition, 4096×2160 пикселей) самое высокое разрешение в мире электроники. Подключить ноутбук к телевизору можно по Wi-FI или с помощью кабеля HDMI и пожалуйста смотрите находящиеся на ноутбуке фильмы на телевизоре! Про компьютерные игры можно сказать тоже самое, запускайте любимую игру и получайте удовольствие от процесса не на маленьком мониторе, а на экране большого телевизора.
Если у вас есть ноутбук с Windows 10 и телевизор Samsung с поддержкой Wi-Fi, то вы запросто сможете дублировать экран ноутбука на телевизор Samsung с помощью опции «Screen Mirroring» (Дублирование экрана). Простыми словами, выбираете на ноутбуке видеофайл, картинку или аудиофайл и щёлкаете на нём правой кнопкой мыши, в появившемся меню выбираете функцию «Передать на устройство», затем выбираете свой телевизор и всё, кино показывается на телевизоре, и для этого даже не нужен никакой роутер (а если он и есть, то нисколько не помешает), смотрим подробности.
- Опция «Screen Mirroring» дублирует экран ноутбука на телевизор Samsung без проводов (по Wi-Fi). Все, что вы делаете на ноутбуке, будет отображаться на телевизоре. Необходимо добавить, что если у вас смартфон или планшет от Samsung, то вы также можете с помощью «Screen Mirroring» дублировать экран мобильного устройства на телевизор Samsung по Wi-Fi.
Для примера возьмём обычный ЖК-телевизор Samsung, модель UE48H6650AT.
На пульте управления телевизора жмём кнопку «Source».
C помощью пульта выбираем функцию «Screen Mirroring»
и жмём на пульте кнопку «Подтверждение выбора»
Появляется окно «Screen Mirroring» (Дублирование экрана).
В этот момент выбираем на ноутбуке с Windows 10 видеофайл и щёлкаем на нём правой кнопкой мыши, выбираем «Передать на устройство». Выбираем телевизор [TV]. Обратите внимание, что подключиться к телевизору можно без участия роутера.
Подключение к сетевому устройству.
Всё! На телевизоре показывается фильм, находящийся на ноутбуке.
Выбираем «Параметры экрана».
Подключаю беспроводной дисплей, жму на кнопку «Подключение к беспроводному дисплею».
Выбираю модель своего телевизора [TV] UE48H6650AT. Выполняется подключение.
«Подключено-Дублирование».

После данных действий ваш телевизор станет 2-мя устройствами.
Для получения разрешения «4К» (Ultra High-Definition, 4096×2160 пикселей) нужно подключить ноутбук к телевизору с помощью кабеля HDMI, также графический процессор ноутбука должен поддерживать разрешение 4К.
Подключаем телевизор по кабелю HDMI.
Заходим в «Дополнительные параметры экрана».
Выбираем разрешение 1600×900.
В опции «Несколько дисплеев» выбираем «Показать только на 2», то есть показать изображение только на телевизоре.
Применить.
Сохранить.
Жмём на «Разрешение»
Выбираем разрешение 3840×2160.
Применить.
Статья по этой теме: Как подключить ноутбук к телевизору через HDMI
Технология Google Cast очень актуальна, особенно для современных Cмарт телевизоров, работающих на Android TV. Ведь они появились недавно, потому и пользователи пока не успели разобраться, как именно всё работает. Без этого ТВ приложения пользоваться техникой было бы немного скучно, но на некоторых моделях её просто нельзя установить без покупки специального адаптера – Google Chromecast. Конечно, стоит этот адаптер прилично, но зато покупка действительно окупится.
Итак, давайте рассмотрим, что такое Каст ТВ, и с чем его едят? Как он работает на разных моделях телевизоров? Не будет ли проблем с установкой? А также узнаем, в чем же заключается вся суть его работы.
Google Cast для ТВ – это технология, позволяющая передавать со смартфонов, компьютеров и планшетов, естественно, если на них установлен Андроид, видео-контент, графические изображения, аудио и другую информацию, без помощи вспомогательных средств. Для того чтобы процесс передачи состоялся, желательно иметь устройство, которое поддерживает приложение Google Cast, и сможет реализовать беспроводное соединение с телевизором на базе Андроид.
Если же Смарт ТВ работает на другой системе, то это не значит, что приложение нельзя будет подключить. Просто это потребует больше усилий и финансов, потраченных на поиск и покупку Chromecast адаптера. Кроме того, соединение будет невозможным без доступа в интернет, причем желательно посредством Wi-Fi сети.
Если у вас телевизор Самсунг либо LG, то нужно купить адаптер Chromecast. Подключается он в HDMI разъем, и пользователь может использовать прибор для воспроизведения различного контента с мобильных смартфонов на своем любимом ТВ. Но бесплатно никто его не предложит, нужно заплатить приблизительно 50 долларов.

- Просматривать фотографии, сохраненные на ПК либо на смартфоне, используя для этого большой экран телевизора;
- Транслировать видео с приложения YouTube, управляя при этом его воспроизведением не на телефоне, а на телевизоре;
- Если использовать Chromecast, то можно пользоваться ТВ как телефоном, поскольку все происходящее на нем будет транслироваться на экране. Это позволяет играть в мобильные игры, делать настройки и т.п;
- Воспроизведение музыкальных файлов. Причем воспроизводить их можно не только через сам телевизор, но и передавать звук на специальные колонки, то есть, одновременно работать на трех устройствах;
- А если установить на телевизоре браузер Chrome, с помощью Cast TV работает трансляция вкладок интернет-браузера. То есть, можно пользоваться интернетом с мобильного, но на телевизоре.
Как настроить приложение TV Cast
На самом деле, подключить и настроить Смарт ТВ на телевизоре LG недостаточно, чтобы заработало приложение Каст. На телевизоре обязательно должна быть система Android TV, только в их комплектацию входит возможность пользоваться этой функцией без дополнительных манипуляций. Но это не значит, что на другом устройстве подключиться не получится. Просто инструкции немного усложнятся ровно на два пункта:
- Найти и купить Chromecast;
- Подключить его к телевизору.

- На базе Android, если его версия не ниже 2.3;
- А также эта функция доступна для Apple: iPhone, iPad и iPod Touch. Но важно чтобы они работали на версии iOS 7.0 и выше;
- Что касается ноутбука или компьютера, то этим приложением смогут воспользоваться модели с подключенным Chrome браузером.
Но очень важно, что вся связанная электроника должна быть подключена к одной Wi-Fi сети, а вот общий ли у неё производитель, например, LG, не играет совершенно никакой роли. Это для вашей же безопасности, ведь к домашнему Wi-Fi роутеру нельзя подключиться, не зная пароля.
Что касается настроек, то когда мы впервые настраиваем связь, все управление ведется с мобильного, то есть устройства, которое отправляет сигнал. Сам телевизор, ни в каких настройках не нуждается. Все что ему нужно для успеха миссии – оставаться во включенном состоянии и подключенным к Wi-Fi сети.
 Как вывести на телевизоре все, что происходит на телефоне
Как вывести на телевизоре все, что происходит на телефоне
При установке связи между ТВ LG и посторонними устройствами, можно сделать так чтобы на мониторе отражался не только контент, но все что есть, скажем, на смартфоне. То есть, с телевизора можно будет зайти в меню, посмотреть контакты и т.п., причем на смартфоне все действия владельца тоже будут отображаться.
Для этого нужно найти приложение Chromecast, которое можно скачать в Google Play либо в App Store. Установить его и запустить, после чего начинать работу. Среди использующих это приложение пользователей, многие довольны результатом, поскольку настройка, как видите, минимальная, а потенциал безграничный.
Взять хотя бы возможность играть в видеоигры. На маленьком экране телефона они выглядят далеко не так впечатляюще, чем на большом телевизоре. Но стоит уточнить, что игры могут немного отставать, поэтому лучше играть в самые простые игрушки, в которых от скорости реакции мало что зависит.
Правда, есть вероятность, что если будет подключен мощный смартфон или компьютер, то игры пойдут лучше, но рассчитывать, что игровой процесс будет параллельным, не стоит. Все же это не простое телевидение.
It is very easy to connect Windows 10 to any other casting/projecting/mirroring device. Thanks to Cast to Device option Microsoft implemented in this operating system. Recently, I got my Samsung Smart LED TV and I found that connecting Windows 10 to this TV without wires can be done handily by casting. Thus I thought I should share the steps for this with all of you.
For this to work, the only requirement is that both devices should awake and are on same network. In other words, you should connect Windows 10 and your Samsung Smart TV to same wireless network to avail the benefits of casting.
Here are the quick steps you need to follow and play content from Windows 10 to your Smart TV:
How To Connect Windows 10 To Samsung Smart TV Wirelessly
1. First of all, connect your Samsung Smart LED TV to your wireless network/device. The connection can be made from TV Menu > Network > Network Status.
2. Now connect your Windows 10 to same wireless network/device to which your TV is connected. Then open Settings app and click Devices.
3. Next, in the left pane, choose Connected Devices. In the corresponding right pane, click Add a device option.
4. Your Windows 10 will now search for devices and it will automatically detect your Smart TV. When you spot your TV in available devices list, click on its entry to add it to your PC.
5. In few moments, Windows 10 will install the device so that it can be used any time for casting.
6. Now to play any content from your Windows 10, go to its file location. If the content type is picture, video or music, right click over it and choose Cast to Device > Your Samsung Smart TV.
7. Finally, Windows and TV both will prepare for casting and when both are ready, content can be played using play button, from Windows 10 to your Samsung Smart TV.
That’s it!
READ THESE ARTICLES NEXT
- Microsoft released Windows 10 Version 22H2
- Differences between Windows 10 and Windows 11
- Run programs in Compatibility Mode in Windows 11/10
- How to Manage & Free Up Storage on Windows
- Fix: Recycle Bin Not Refreshing in Windows 11/10
- Fix: Location Settings Greyed Out in Windows 11/10
- Fix: Location Tab Missing in Properties on Windows 11/10
- Enable or Disable Memory Compression in Windows 11/10
- How to Schedule Automatic Shutdown in Windows 11/10
- Fix: Your device is missing important security and quality fixes
Телевизор может выполнять намного больше функций, чем показ эфирных телеканалов. Один из возможных режимов эксплуатации – в качестве устройства для дублирования изображения с компьютера. Это позволит быстро включить любой фильм с интернета, жесткого диска и просто вывести картинку с монитора, улучшая игровой опыт пользователя. Есть еще много ситуаций для синхронизации ТВ с ПК, но наш материал посвящен не исследованию причин, а тому, как подключить компьютер к телевизору Samsung Smart TV.
Как подключить ПК к телевизору Samsung Smart TV через:
Связать компьютер с телевизором можем двумя основными методами: беспроводным и проводным. Достоинством первого является простота использования, так как не нужно покупать кабель и проводить его. Зато в проводном исполнении сигнал стабильнее и быстрее доходит до телевизора. Если важно время отклика, рекомендуем предпочесть этот вариант.
Wi-Fi
Все современные телевизоры от Samsung поддерживают DLNA, что делает возможным настройку синхронизации ПК с телевизором. Из необходимых инструментов для реализации замысла: приложение All Share (оно уже предустановлено на телевизоре) и качественная сеть Wi-Fi.
Как подключить Samsung Smart TV к компьютеру по Wi-Fi:
- Кликаем правой кнопкой мыши (ПКМ) по подключению и идем в «Центр управления сетями…».
- Из левого меню выбираем дополнительные параметры.
- Активируем разделы «Включить сетевое обнаружение» и «Включить общий доступ».
- Жмем на кнопку «Сохранить изменения».
- Устанавливаем приложение All Share.
- Запускаем его и регистрируем устройство (кнопка на главном экране).
- Включаем телевизор и нажимаем на клавишу пульта «Smart Hub».
- Запускаем приложение AllShare Play (оно должно быть доступно на главном экране).
- Выбираем файл с компьютера или переводим в режим беспроводного экрана.
Важно! All Share сейчас активно не поддерживается на ПК, поэтому уместно воспользоваться альтернативными программами для создания DLNA-серверов. Вот несколько хороших вариантов: «Домашний медиа-сервер», Plex, Serviio.
Подобными функциями обладает и другое фирменное приложение — Smart View. С его помощью можем передавать изображение с рабочего экрана на телевизор, а также управлять ТВ с мобильных устройств.
HDMI
Это более простой по концепции, но сложный в реализации способ, как подключить Samsung Smart TV к компьютеру. Все, что нужно сделать — соединить телевизор с ПК через HDMI-кабель.
Советы, как подключить компьютер к Smart TV:
- На компьютере должен быть свободный слот под HDMI. Не на всех ПК есть дополнительный порт, если он всего один и нужно подключить еще и монитор, придется постоянно переставлять кабели, что очень неудобно.
- Удостоверяемся, что компьютер сможет потянуть обработку изображения. Недостаток метода – работа с картинкой производится на ПК, а на телевизор приходит готовый сигнал. Таким образом железо ТВ практически не используется, а компьютер работает под большей нагрузкой.
- Кабельное подключение неудобно реализовывать для телевизора, стоящего в другой комнате. Лучше воспользоваться беспроводным вариантом.
- Лучше не покупать кабель в длину более 5-10 м, так как может теряться сигнал.
Если все перечисленные моменты учтены, стоит отправиться в магазин за кабелем, а затем – подключить с его помощью ПК и ТВ. Последний этап – перевести телевизор в режим воспроизведения видеосигнала HDMI. Это можем сделать с главного меню или с помощью кнопки на пульте.
Читайте также: Обзор телевизоров Samsung
Что такое AllShare на телевизоре Samsung?
Мы уже упоминали о приложении All Share, а сейчас лишь подробнее расскажем о его функционале. Основная задача программы – обеспечить простое взаимодействие между смартфонами, планшетами, компьютерами и телевизором. С ее помощью, можем воспроизводить видео на большом экране, а также включать музыку. Еще доступен обмен файлами между рядом устройств.
Управление Smart TV с компьютера
Способ управления зависит от того, как подключить Samsung Smart TV к компьютеру. Если речь о проводной связи, то все данные с монитора ПК автоматически транслируются на телевизор (если установлен режим воспроизведения по HDMI). В случае с беспроводным подключением алгоритм несколько отличается.
Как воспроизвести файл на телевизоре с компьютера:
- Открываем программу, в которой создавали DNLA-сервер.
- Выбираем папку, где хранятся фильмы или видео.
- Жмем ПКМ по файлу подходящего формата и выбираем «Воспроизвести на…».
- Указываем телевизор, который ранее должен был быть синхронизирован с ПК.
Телевизор не видит компьютер, что делать?
В вопросе, как подключить Smart TV к компьютеру, есть подводные камни, которые могут мешать синхронизации.
Что следует сделать:
- Если установлено проводное соединение, проверяем исправность кабеля и разъема на компьютере.
- Переключаем телевизор в режим воспроизведения HDMI. В разделе «Источник» устанавливаем «HDMI», опция также может быть вынесена на основной экран или доступна с помощью кнопки на пульте «Source».
- Обновляем драйвера для компьютера.
- Устанавливаем другой DNLA-сервер. Замена программы часто помогает.
К сожалению, порой программа для передачи картинки получает кривые обновления, которые мешают устанавливать связь между ПК и ТВ. К примеру, кривое обновление от 3 марта 2020 года на Samsung Smart View нарушило работоспособность многих функций, в том числе – определение внешних устройств.
Подключение телевизора к компьютеру – несложная задача, но и в ней нужно разобраться, иначе легко допустить ошибку. Мы показали основные способы для передачи изображения, которые действительно работают и не требуют лишних манипуляций по настройке. Читателю осталось только выбрать проводной или беспроводной вариант подключения.

Андрей
Остались вопросы по теме?
Задать вопрос
Трансляция на ТВ. Трансляция для Chromecast и Roku позволяет отображать ваш смартфон на экране телевизора в высоком качестве. Дублирование экрана — транслируйте на ТВ и транслируйте видео и фильмы прямо сейчас!
Трансляция на ТВ. Трансляция для Chromecast и Roku позволяет транслировать онлайн-видео и все локальные видео, музыку и изображения на телевизор, Chromecast, Roku или другие устройства DLNA. С приложением для трансляции на ТВ вас больше не раздражает, потому что экран слишком мал, что сильно влияет на ваши глаза, и вам нравится сидеть где угодно, просто глядя на экран.
🏅🏅🏅 Основные характеристики:
Трансляция в Roku
Легко подключить и транслировать на Roku. Вы можете транслировать видео и музыку в Roku без ограничений. Быстрая перемотка вперед и назад может предоставить вам отличные возможности для просмотра фильмов. Просто найдите видео на своем любимом веб-сайте и транслируйте их в Roku прямо сейчас!
Трансляция в Chromecast
Транслируйте локальное видео, слайд-шоу из фотографий и музыку с телефона на Chromecast легко и быстро. Трансляция на Chromecast, Fire TV и другие умные телевизоры без ограничений по функциям. Транслируйте веб-видео в Chromecast и наслаждайтесь лучшими впечатлениями от просмотра видео.
Трансляция веб-браузера на ТВ и веб-сайт Video Caster
Транслируйте веб-браузер на телевизор и просматривайте веб-сайт в поисках любимых видео/песен. Транслируйте в прямом эфире спортивные, музыкальные и телешоу на потоковые устройства (например, Chromecast, Fire Stick). Тогда вы сможете наслаждаться мультимедиа по телевизору.
Потоковая передача на ТВ с телефона
С помощью Cast to TV вы можете транслировать видео на телевизор с телефона без ограничений. Это поможет вам мгновенно транслировать видео, музыку и фотографии на ваш Smart TV, Chromecast, Amazon Fire Stick и т. д.
И другие функции:
● Автоматический поиск доступных устройств трансляции и потокового устройства.
● Легко управлять телевизором с телефона: пауза, громкость, перемотка вперед/назад, предыдущее/следующее и т. д.
● Трансляция видео на телевизор.
● Локальное воспроизведение видео.
● Автоматически идентифицировать видео-, аудио- и фотофайлы на вашем устройстве и SD-карте.
● Встроенный браузер для трансляции веб-видео.
● Транслировать фотографии на телевизор
● Добавить локальное видео, локальное аудио в очередь воспроизведения.
● Воспроизведение мультимедиа в случайном порядке, в цикле, в режиме повтора.
● Веб-трансляция
● Дизайн для видеотрансляций, музыкальных композиций и фотослайд-шоу.
📺Все в одном. С помощью трансляции на ТВ вы можете транслировать на:
☆ Хромкаст
☆ Smart TV: Samsung, LG, Sony, Hisense, Xiaomi, Panasonic и др.
☆ Xbox One и Xbox 360
☆ Amazon Fire TV и Cast to Fire Stick
☆ квадроцикл и трансляция
☆ Roku, Roku Stick и телевизоры Roku
☆ Другие приемники DLNA
☆ И другие устройства Скоро в будущем
Как пользоваться:
1. Убедитесь, что ваш телефон и устройство подключены к одному и тому же Wi-Fi.
2: Выберите и подключитесь к своему устройству на экране телефона.
3. Подключитесь к телевизору или потоковому устройству.
4. Транслируйте и управляйте им удаленно с помощью телефона.
Трансляция или потоковая передача из Интернета на телевизор с телефона очень зависит от сети Wi-Fi и потокового устройства. Убедитесь, что ваш телефон и потоковое устройство подключены к одному и тому же Wi-Fi. И формат мультимедиа поддерживается потоковым устройством. Если у вас возникли проблемы с потоковой передачей данных из Интернета на телевизор с телефона или трансляцией на Chromecast, попробуйте перезагрузить маршрутизатор Wi-Fi и потоковое устройство. Если у вас есть какие-либо предложения или проблемы с этой функцией Cast to TV — Cast для Chromecast и Roku, свяжитесь с нами по адресу
info@bralyvn.com
.
Читать ещё
|
Smart View 2.0 для WindowsПрограмма выводит видео, музыку, фотографии прямо на экран телевизора Samsung. Описание
Samsung Smart View – программа для настольных компьютеров или ноутбуков с операционной системой Windows, которая выводит видео, музыку, фотографии прямо на экран телевизора Samsung. Таким образом, запустив видео на ПК, можно за 2 клика вывести изображение на телевизор. Связь между устройствами производится без каких-либо проводов. Все работает через беспроводную сеть Wi-Fi. Сначала необходимо присоединить устройства к одной точке доступа Wi-Fi. Далее запустить Samsung Smart View, выбрать соответствующий TV и присоединиться. На телевизоре в свою очередь необходимо будет нажать кнопку «Позволить», либо ввести соответствующий пин-код. Делается это всего один раз, потом данный процесс происходит автоматически. Основные функции Samsung Smart View v2.0:
Важно уточнить, что телевизор должен поддерживать технологию Smart TV, в противном случае от программы не будет никакой пользы. Официальный сайт: www.samsung.com Скриншоты
Скачать Smart View Для полного комплекта мы рекомендуем вам также скачать Datacol (универсальный парсер для наполнения интернет магазинов и блогов). |
























 Как вывести на телевизоре все, что происходит на телефоне
Как вывести на телевизоре все, что происходит на телефоне