Содержание
- 1. Что такое twcu.exe?
- 2. Twcu.exe безопасно, или это вирус или вредоносная программа?
- 3. Могу ли я удалить или удалить twcu.exe?
- 4. Распространенные сообщения об ошибках в twcu.exe
- 5. Как исправить twcu.exe
- 6. Январь 2023 Обновление
- 7. Загрузите или переустановите twcu.exe
Обновлено 2023 января: Вот три шага к использованию инструмента восстановления для устранения проблем с exe на вашем компьютере: Получите его по адресу эту ссылку
- Скачайте и установите это программное обеспечение.
- Просканируйте свой компьютер на наличие проблем с exe.
- Исправьте ошибки exe с помощью программного инструмента
twcu.exe это исполняемый файл, который является частью TP-LINK-Clientinstallationsprogramm Программа, разработанная TP-LINK, Программное обеспечение обычно о 1.22 MB по размеру.
Расширение .exe имени файла отображает исполняемый файл. В некоторых случаях исполняемые файлы могут повредить ваш компьютер. Пожалуйста, прочитайте следующее, чтобы решить для себя, является ли twcu.exe Файл на вашем компьютере — это вирус или троянский конь, который вы должны удалить, или это действительный файл операционной системы Windows или надежное приложение.
Рекомендуется: Выявление проблем, связанных с twcu.exe
(опциональное предложение для Reimage — Cайт | Лицензионное соглашение | Персональные данные | Удалить)
Twcu.exe безопасно, или это вирус или вредоносная программа?
Первое, что поможет вам определить, является ли тот или иной файл законным процессом Windows или вирусом, это местоположение самого исполняемого файла. Например, такой процесс, как twcu.exe, должен запускаться из утилиты беспроводного клиента C: Program Files tp-link tp-link twcu.exe и нигде в другом месте.
Для подтверждения откройте диспетчер задач, выберите «Просмотр» -> «Выбрать столбцы» и выберите «Имя пути к изображению», чтобы добавить столбец местоположения в диспетчер задач. Если вы обнаружите здесь подозрительный каталог, возможно, стоит дополнительно изучить этот процесс.
Еще один инструмент, который иногда может помочь вам обнаружить плохие процессы, — это Microsoft Process Explorer. Запустите программу (не требует установки) и активируйте «Проверить легенды» в разделе «Параметры». Теперь перейдите в View -> Select Columns и добавьте «Verified Signer» в качестве одного из столбцов.
Если статус процесса «Проверенная подписывающая сторона» указан как «Невозможно проверить», вам следует взглянуть на процесс. Не все хорошие процессы Windows имеют метку проверенной подписи, но ни один из плохих.
Самые важные факты о twcu.exe:
- Находится в C: Program Files TP-LINK Утилита беспроводного клиента TP-LINK вложенная;
- Издатель: TP-LINK
- Полный путь: C: Program Files tp-link утилита беспроводного клиента tp-link twcu.exe
- Файл справки:
- URL издателя: www.tp-link.com
- Известно, что до 1.22 MB по размеру на большинстве окон;
Если у вас возникли какие-либо трудности с этим исполняемым файлом, перед удалением twcu.exe необходимо определить, заслуживает ли он доверия. Для этого найдите этот процесс в диспетчере задач.
Найдите его местоположение (оно должно быть в C: Program Files TP-LINK TP-LINK Wireless Client Utility) и сравните размер и т. Д. С приведенными выше фактами.
Если вы подозреваете, что можете быть заражены вирусом, вы должны немедленно попытаться это исправить. Чтобы удалить вирус twcu.exe, вам необходимо Загрузите и установите приложение полной безопасности, например Malwarebytes., Обратите внимание, что не все инструменты могут обнаружить все типы вредоносных программ, поэтому вам может потребоваться попробовать несколько вариантов, прежде чем вы добьетесь успеха.
Кроме того, функциональность вируса может сама влиять на удаление twcu.exe. В этом случае вы должны включить Безопасный режим с загрузкой сетевых драйверов — безопасная среда, которая отключает большинство процессов и загружает только самые необходимые службы и драйверы. Когда вы можете запустить программу безопасности и полный анализ системы.
Могу ли я удалить или удалить twcu.exe?
Не следует удалять безопасный исполняемый файл без уважительной причины, так как это может повлиять на производительность любых связанных программ, использующих этот файл. Не забывайте регулярно обновлять программное обеспечение и программы, чтобы избежать будущих проблем, вызванных поврежденными файлами. Что касается проблем с функциональностью программного обеспечения, проверяйте обновления драйверов и программного обеспечения чаще, чтобы избежать или вообще не возникало таких проблем.
Согласно различным источникам онлайн,
1% людей удаляют этот файл, поэтому он может быть безвредным, но рекомендуется проверить надежность этого исполняемого файла самостоятельно, чтобы определить, является ли он безопасным или вирусом. Лучшая диагностика для этих подозрительных файлов — полный системный анализ с Reimage, Если файл классифицируется как вредоносный, эти приложения также удалят twcu.exe и избавляются от связанных вредоносных программ.
Однако, если это не вирус и вам необходимо удалить twcu.exe, вы можете удалить программу TP-LINK-Clientinstallations со своего компьютера с помощью программы удаления, которая должна находиться по адресу: «C: Program Files InstallShield Installation Information {7A2A107B-9695-423F-9462-8F17C178BD35} setup.exe «-runfromtemp -l0x0007 -removeonly. Если вы не можете найти программу удаления, вам может потребоваться удалить программу TP-LINK-Clientinstallations, чтобы полностью удалить twcu.exe. Вы можете использовать функцию «Добавить / удалить программу» в Панели управления Windows.
- 1. в Меню Пуск (для Windows 8 щелкните правой кнопкой мыши в нижнем левом углу экрана), нажмите Панель управления, а затем под Программы:
o Windows Vista / 7 / 8.1 / 10: нажмите Удаление программы.
o Windows XP: нажмите Установка и удаление программ.
- 2. Когда вы найдете программу TP-LINK-Clientinstallationsprogrammщелкните по нему, а затем:
o Windows Vista / 7 / 8.1 / 10: нажмите Удалить.
o Windows XP: нажмите Удалить or Изменить / Удалить вкладка (справа от программы).
- 3. Следуйте инструкциям по удалению TP-LINK-Clientinstallationsprogramm.
Распространенные сообщения об ошибках в twcu.exe
Наиболее распространенные ошибки twcu.exe, которые могут возникнуть:
• «Ошибка приложения twcu.exe.»
• «Ошибка twcu.exe».
• «Возникла ошибка в приложении twcu.exe. Приложение будет закрыто. Приносим извинения за неудобства».
• «twcu.exe не является допустимым приложением Win32».
• «twcu.exe не запущен».
• «twcu.exe не найден».
• «Не удается найти twcu.exe».
• «Ошибка запуска программы: twcu.exe.»
• «Неверный путь к приложению: twcu.exe.»
Эти сообщения об ошибках .exe могут появляться во время установки программы, во время выполнения связанной с ней программы TP-LINK-Clientinstallations, во время запуска или завершения работы Windows, или даже во время установки операционной системы Windows. Отслеживание момента появления ошибки twcu.exe является важной информацией при устранении неполадок.
Как исправить twcu.exe
Аккуратный и опрятный компьютер — это один из лучших способов избежать проблем с программой TP-LINK-Clientinstallations. Это означает выполнение сканирования на наличие вредоносных программ, очистку жесткого диска cleanmgr и ПФС / SCANNOWудаление ненужных программ, мониторинг любых автозапускаемых программ (с помощью msconfig) и включение автоматических обновлений Windows. Не забывайте всегда делать регулярные резервные копии или хотя бы определять точки восстановления.
Если у вас возникла более серьезная проблема, постарайтесь запомнить последнее, что вы сделали, или последнее, что вы установили перед проблемой. Использовать resmon Команда для определения процессов, вызывающих вашу проблему. Даже в случае серьезных проблем вместо переустановки Windows вы должны попытаться восстановить вашу установку или, в случае Windows 8, выполнив команду DISM.exe / Online / Очистка-изображение / Восстановить здоровье, Это позволяет восстановить операционную систему без потери данных.
Чтобы помочь вам проанализировать процесс twcu.exe на вашем компьютере, вам могут пригодиться следующие программы: Менеджер задач безопасности отображает все запущенные задачи Windows, включая встроенные скрытые процессы, такие как мониторинг клавиатуры и браузера или записи автозапуска. Единый рейтинг риска безопасности указывает на вероятность того, что это шпионское ПО, вредоносное ПО или потенциальный троянский конь. Это антивирус обнаруживает и удаляет со своего жесткого диска шпионское и рекламное ПО, трояны, кейлоггеры, вредоносное ПО и трекеры.
Обновлено в январе 2023 г .:
Мы рекомендуем вам попробовать это новое программное обеспечение, которое исправляет компьютерные ошибки, защищает их от вредоносных программ и оптимизирует производительность вашего ПК. Этот новый инструмент исправляет широкий спектр компьютерных ошибок, защищает от таких вещей, как потеря файлов, вредоносное ПО и сбои оборудования.
- Шаг 1: Скачать PC Repair & Optimizer Tool (Windows 10, 8, 7, XP, Vista — Microsoft Gold Certified).
- Шаг 2: Нажмите «Начать сканирование”, Чтобы найти проблемы реестра Windows, которые могут вызывать проблемы с ПК.
- Шаг 3: Нажмите «Починить все», Чтобы исправить все проблемы.
(опциональное предложение для Reimage — Cайт | Лицензионное соглашение | Персональные данные | Удалить)
Загрузите или переустановите twcu.exe
Вход в музей Мадам Тюссо не рекомендуется загружать заменяемые exe-файлы с любых сайтов загрузки, так как они могут содержать вирусы и т. д. Если вам нужно скачать или переустановить twcu.exe, мы рекомендуем переустановить основное приложение, связанное с ним. TP-LINK-Clientinstallationsprogramm.
Информация об операционной системе
Ошибки twcu.exe могут появляться в любых из нижеперечисленных операционных систем Microsoft Windows:
- Windows 10
- Windows 8.1
- Windows 7
- Windows Vista
- Windows XP
- Windows ME
- Windows 2000

Еще узнал, что этот процесс может мешать нормальной работе компа. Ну вот есть такие случаи что из-за TWCU.exe сворачивалась игра. В таком случае один чел предложил решение в виде завершение процесса TWCU.exe в диспетчере, говорит что он отключил и все, игра больше не сворачивалась!
Ну а вот и сам процесс TWCU.exe в диспетчере, смотрите:
РЕКЛАМА
Вот нашел еще одну картинку, это диспетчер задач в Windows 10, и вот тут тоже есть TWCU.exe, посмотрите на значок:
РЕКЛАМА
То есть это точно от вай файя TP-LINK. Но тут меня посетил вопрос, а вот реально, можно ли отключать этот процесс? Хм, он может быть отвечает за поддержание сети вай фай? Окей. Мой опыт говорит что даже если процесс и якобы нужен для поддержки сети, то его можно выключить, я выключал, вай фай работал дальше, но чтобы настроить, ну там выбрать другую сеть, то нужно запустить прогу TP-LINK Wireless Client Utility ну и настроить. Короче я скажу так: завершить процесс можно, если будет ошибка или пропадет интернет, то сделайте перезагрузку и все станет на свои места, но зато вы уже поймете, что завершать процесс TWCU.exe не стоит… Ну а как еще узнать…
Но что делать, если процесс TWCU.exe мешает, но и оказалось что нужно чтобы он работал, вот что делать? Я тут вижу два варианта. Первый это удалить TP-LINK Wireless Client Utility, потом скачать с официального сайта эту прогу и поставить опять, то есть так бы сказать переустановку замутить. Ну и второй вариант это написать в поддержку TP-LINK мол так и сяк такая трабла у вас что делать. Они должны помочь, хотя на практике часто не помогают… блинчик
Если у вас интернет не идет от вай фая, если у вас интернет проводной, а вай фай так, на всякий случай, то процесс TWCU.exe можете смело завершать!
Ну что ребята, на этом все! Все понятно? Эх, надеюсь что да! Надеюсь что инфа была полезна в некоторой степени! Все, всем пока и всем удачи!!
РЕКОМЕНДУЕМ: Нажмите здесь, чтобы исправить ошибки Windows и оптимизировать производительность системы
TWCU.exe процесс в диспетчере задач Windows
Процесс, известный как инструмент беспроводного адаптера TP-Link WPS Tool или утилита беспроводного клиента TP-LINK или утилита беспроводной связи TL-WN321G или TP-LINK (версия утилиты беспроводного клиента 11G)
принадлежит программному обеспечению TP-LINK Wireless Configuration Utility или драйверу TL-WN751ND или инструменту WPS беспроводного адаптера TP-Link, или утилите беспроводного клиента TP-LINK, или утилите установки беспроводного клиента TP-LINK, или утилите беспроводной связи TL-WN321G, или драйверу RNWD-N9003PCE или TL -WN620G Установка драйвера и утилиты
TP-LINK TECHNOLOGIES CO., LTD (www.tp-link.com) или TP-Link Technologies Co. или TP-LINK Technology.
Описание: TWCU.exe не является необходимым для Windows и часто вызывает проблемы. TWCU.exe находится в подпапках «C: Program Files (x86)» (обычно это C: Program Files (x86) TP-LINK TP-LINK Программа настройки беспроводной сети или C: Program Files (x86) ) TP-LINK TP-LINK . Известные размеры файлов в Windows 10/8/7 / XP составляют 846 848 байт (26% всех вхождений), 847 360 байт и еще 33 варианта.
Это не файл ядра Windows. Там нет информации о файле. Приложение запускается при запуске Windows (см. Раздел реестра: MACHINE Папки оболочки пользователя, MACHINE Run, Папки оболочки пользователя, Выполнить). Программа не видна. TWCU.exe способен записывать ввод с клавиатуры и мыши. Поэтому технический рейтинг надежности 53% опасности. Однако вы также должны прочитать отзывы пользователей.
Удаление этого варианта: Вы можете сделать следующее:
Если TWCU.exe находится в подпапках диска C: , тогда рейтинг надежности 51% опасности . Размер файла составляет 846 848 байт (50% всех вхождений), 788 992 байт или 847 360 байт. Там нет информации о файле. Программа не имеет видимого окна. Программное обеспечение запускается при запуске Windows (см. Раздел реестра: MACHINE Папки оболочки пользователя, MACHINE Run, Папки оболочки пользователя, Выполнить). Это не системный файл Windows. TWCU.exe способен записывать ввод с клавиатуры и мыши.
Удаление этого варианта: Вы можете сделать следующее:
Важное замечание: Некоторые вредоносные программы маскируют себя как TWCU.exe, особенно если они находятся в папке C: Windows или C: Windows System32, например Virus.Win32.Expiro.nt (обнаруженный Kaspersky) и Win32.Expiro.Gen. .4 (обнаружено F-Secure). Таким образом, вы должны проверить файл TWCU.exe на вашем ПК, чтобы убедиться, что это угроза. Мы рекомендуем Security Task Manager для проверки безопасности вашего компьютера. Это был один из лучших вариантов загрузки The Washington Post и PC World .
Аккуратный и опрятный компьютер — это главное требование для избежания проблем с TWCU. Это означает запуск сканирования на наличие вредоносных программ, очистку жесткого диска с использованием 1 cleanmgr и 2 sfc / scannow, 3 удаления ненужных программ, проверку наличия программ автозапуска (с использованием 4 msconfig) и включение автоматического обновления Windows 5. Всегда не забывайте выполнять периодическое резервное копирование или, по крайней мере, устанавливать точки восстановления.
Если у вас возникла реальная проблема, попробуйте вспомнить последнее, что вы сделали, или последнее, что вы установили до того, как проблема появилась впервые. Используйте команду 6 resmon для определения процессов, которые вызывают вашу проблему. Даже для серьезных проблем, вместо переустановки Windows, лучше восстановить вашу установку или, для Windows 8 и более поздних версий, выполнить команду 7 DISM.exe / Online / Cleanup-image / Restorehealth. Это позволяет восстановить операционную систему без потери данных.
Чтобы помочь вам проанализировать процесс TWCU.exe на вашем компьютере, оказались полезными следующие программы: Менеджер задач безопасности отображает все запущенные задачи Windows, включая встроенные скрытые процессы, такие как мониторинг клавиатуры и браузера или записи автозапуска. Уникальный рейтинг риска безопасности указывает на вероятность того, что процесс является потенциальным шпионским ПО, вредоносным ПО или трояном. B Malwarebytes Anti-Malware обнаруживает и удаляет спящие шпионские, рекламные программы, трояны, клавиатурные шпионы, вредоносные программы и трекеры с вашего жесткого диска.
Связанный файл:
dadkeyb.dll productupdater.exe xinside.exe TWCU.exe ath_wlanagent.exe nvdisplay.container.exe service_kms.exe 7-zip.dll hxtsr.exe nvoawrappercache.exe ravbg64.exe
На чтение 3 мин. Просмотров 117 Опубликовано 22.04.2021
Twcu.exe, также известный как утилита беспроводного клиента TP-LINK, – это приложение для настройки, необходимое для успешного запуска беспроводных адаптеров. Утилита настройки беспроводной сети TP-LINK устанавливается в системе пользователей, использующих адаптеры TP-LINK. После установки этой утилиты служба будет добавлена в список служб Windows и будет постоянно работать в фоновом режиме.
Twcu.exe находится в C: Program Files TP-LINK TP -LINK Wireless Utility, и TP-LINK использует ее для подключения к Интернету. Имя основного исполняемого файла – twcu.exe, и его можно увидеть на вкладке служб диспетчера задач.
Если вы недавно обновили Windows 10 или вы обновились до Windows 10 с предыдущей версии Windows, тогда вы можете увидеть ошибку, связанную с TWCU или twcu.exe. Когда вы включите компьютер, вы увидите такое сообщение об ошибке

Эта ошибка появится, как только вы попадете на рабочий стол, и будет появляться каждый раз, когда вы входите в Windows.
Прежде всего, эта ошибка связана с вашим Утилита настройки беспроводной сети TPlink. Практически у каждого пользователя, столкнувшегося с этой ошибкой, в системе была установлена утилита настройки беспроводной сети TPlink. Проблемы совместимости – наиболее вероятная причина появления этого сообщения об ошибке, особенно если проблема возникла после обновления до Windows 10.
Метод 1. Запуск в режиме совместимости
Поскольку наиболее вероятной причиной этой проблемы является проблема совместимости, наиболее логичным решением будет запустить утилиту настройки беспроводной связи TPlink в режиме совместимости. Вот шаги для запуска утилиты настройки в режиме совместимости.
Примечание: У меня нет утилиты настройки беспроводной сети TPlink, поэтому я выполняю эти шаги в другом приложении. Вы не должны столкнуться с какими-либо проблемами, поскольку эти шаги будут такими же для служебной программы настройки беспроводной связи TPlink.
- Найдите служебную программу настройки беспроводной связи TPlink. Это должен быть на вашем рабочем столе.
- Щелкните правой кнопкой мыши утилиту настройки беспроводной связи TPlink и выберите

- Перейдите на вкладку Совместимость .
- Установите флажок Запустите эту программу в режиме совместимости для:

- В раскрывающемся списке выберите Windows 8 или Windows 7 .

- Нажмите Применить затем выберите

Проверьте, решает ли это проблему или нет.
Метод 2: Запуск в режиме совместимости (альтернатива)
Это то же самое, что и метод 1, но предоставляет альтернативный способ устранение проблем совместимости утилиты настройки беспроводной связи TPlink.
Следуйте инструкциям ниже, чтобы исправить проблему совместимости.
- Найдите Утилита настройки беспроводной связи TPlink . Она должна быть на вашем рабочем столе.
- Щелкните правой кнопкой мыши Утилиту настройки беспроводной связи TPlink и выберите Устранение неполадок совместимости

- Нажмите Попробовать рекомендуемые настройки

Вы не должны видеть сообщение об ошибке после завершения процесса.
Сбой процессов
Если игра стала сворачиваться сама по себе, то необходимо проверить процессы, которые часто вызывают такие проблемы. Чаще всего сбоят OUC и TWCU. Для устранения ошибки нужно сделать следующее:
- Нажать сочетание клавиш Ctrl + Alt + Del.
- Зайти во вкладку процессов.
- Выбрать процесс с вышеперечисленными названиями и кликнуть правой кнопкой мышки.
- Перейти к месту хранения файлов.
- Заново открыть диспетчер задач, и завершить процесс.
- После чего в папке удалить все файлы.
Действие производим по очереди для каждого процесса.
Способ 1: Конфликтующие процессы
Процессы ouc.exe и TWCU.exe возникают далеко не у всех пользователей, однако имеют место быть. Первый процесс обычно появляется в диспетчере задач, если используется USB-модем от компании MТС. Он принадлежит маленькой утилите ouc.exe, проверяющей наличие обновлений модема. Именно эта утилита из-за ошибок чаще всего становится причиной того, что игра сворачивается сама по себе.
Процесс ouc.exe сигнализирует о том, что подключен USB-модем
Второй процесс принадлежит роутеру TP-Link. Ошибка, связанная с этим процессом, возникает в случае недоработок прошивки программного обеспечения.
Процесс TWCU.exe говорит о том, что используется роутер TP-Link
Решением первой ошибки является принудительное отключение процесса. Для этого перейдите в «Диспетчер задач» и найдите указанный процесс. Затем кликните по нему правой кнопкой мыши и выберите «Завершить процесс».
С процессом TWCU.exe все немного сложнее. Попробуйте для начала обновить прошивку модема, и если это никак не поможет, то обратитесь к производителю. Также некоторые пользователи советуют почистить компьютер от adware-приложений типа Guard Mail.ru, которые могут вызывать скрытые процессы, влияющие на сворачивание приложений.
Отключение «Обнаружения интерактивных служб»
Достаточно часто исправить постоянные сворачивания игр помогает отключение службы, отвечающей за обнаружение интерактивных служб. Делается это следующим образом:
- Зайти в панель управления через меню “Пуск”.
- Перейти в раздел системы и безопасности.
- Перейти в администрирование.
- Перейти по ссылке “Службы”.
- Появится окно со всеми запущенными процессами. Нужно выстроить их в алфавитном порядке для облегчения поиска.
- Найти необходимую службу и отключить ее.
- Дождаться процесса ее выключения.
- Теперь необходимо запретить ей включаться в будущем. Требуется два раза кликнуть курсором по названию службы.
- Откроется окно, в котором требуется поменять тип запуска и сохранить изменения.
- После этого данная служба будет деактивирована.
Отсутствуют сетевые протоколы в Windows 10
Отключение сторонних служб и автозагрузки
Если отключение единичных служб не помогло, то стоит выключить все лишнее также и в автозагрузке. Это можно сделать следующим образом:
- Зайти в администрирования, через пуск, поиск или панель управления. Перейти по ссылке в конфигурацию систем.
- На общей вкладке сделать выборочный запуск и перейти в службы.
- Запретить отображение служб от Майкрософта.
- Перейти в автозагрузку.
- Отключить все элементы и перезагрузить устройство.
Игра сама сворачивается – устранение сбоев в процессах
Когда сворачиваются игры на Windows первым делом стоит обратить внимание на процессы, которые чаще остальных провоцируют подобные проблемы. Сегодня замечено, что ouc.exe и TWCU.exe обладают подобным эффектом.
- Нажать сочетание Ctrl + Alt + Del;
- Затем перейти во вкладку «Процессы»;
- Необходимо найти один из описанных выше процессов, возможно их несколько разных или одинаковых;
- ПКМ по необходимому элементу и выбрать «Открыть место хранения файлов»;
- Теперь оставить директорию открытой, а снова перейти в диспетчер, сделать правый клик и нажать «Завершить дерево процессов»;
- Далее в директории необходимо удалить найденные файлы, возможно придется использовать magic unlock.
Сбойные драйверы
В случае если в системе будет битый драйвер, то он может помешать работе многих программ. В этом случае игры также могут сворачиваться на рабочий стол. В таком случае его необходимо отключить или перестановить. Для отключения нужно сделать следующее:
- Нажать сочетание клавиш Win+R и ввести команду msconfig.
- Перейти в раздел автозагрузки и убрать галочку с диспетчера Реалтек, панели управления Nvidia или Radeon, и других приложений управления драйверами.
- Выполнить перезагрузку.
Для переустановки битого драйвера, нужно выполнить такие действия:
- Зайти в диспетчер устройств.
- Перейти к звуковым устройствам (видео или сетевым устройствам, в зависимости от удаляемого драйвера) и удалить битый драйвер.
- На сайте производителя скачать актуальный драйвера.
- Установить на ПК и перезагрузить устройство.
Если не помогло
Почему еще игры могут сворачиваться на Windows 7, ведь приведенные выше два примера не всегда оказываются решением:
- Откройте Пуск.
- В строке “Выполнить” введите msconfig и нажмите Enter.
- Перейдите во вкладку “Автозагрузка”.
- Изучите список на предмет пункта “Диспетчер Realteck HD”.
- Если таковой имеется, уберите галочку и совершите перезагрузку.
Посмотрите ещё: Установка Windows с флешки через BIOS
Убедитесь в отсутствии такого процесса в Диспетчере задач. После этого игры на Windows 7 должны перестать непроизвольно сворачиваться.
Проблемы с антивирусом
Если игра постоянно получает доступ в интернет, то антивирус может блокировать сомнительные подключение, в этом случае компьютер сворачивает игры сам. В случае, если пользователь устанавливал игру с официального источника или популярной платформы, то можно на время деактивировать антивирусное обеспечение.
Если же проблема сохраняется, то такое же действие стоит сделать и с фаерволом.
Проблемы с периферией
Стоит проверить все подключенные устройства к компьютеру вроде колонок, мышки, клавиатуры и даже флешки. Возможно, что они повреждены или некорректно работают и компьютер постоянно их переподключает, что влечет за собой сворачивание игрушки.
Ошибка Whea Uncorrectable Error в Windows – причины и способы исправления
Нужно тщательно обследовать провода и сами устройства на наличие повреждений. Для определения виновника, требуется отключить все и подключать по одному. На каком из них игра свернется, то и повреждено.
Сторонние приложения
Некоторые сторонние программы могут провоцировать сворачивание игры, после чего она не разворачивается. В таком случае рекомендуется поступить следующим образом с такими приложениями:
- Отключить утилиты от Майл.ру.
- Обновить Flash Player до последней версии.
- При подключении к модему TP-Link посредством USB стоит перестать использовать утилиту настройки беспроводного режима или удалить ее.
- При подключение к модему от МТС при помощи шнура, стоит удалить в папке C:UsersИМЯПОЛЬЗОВАТЕЛЯAppDataRoamingConnectManager и C:ProgramFiles(x86)Connect ManagerUpdateDog файлы ouc и LiveApdate.
- В панели управления Nvidia установить режим одно дисплейной производительности в управлении параметрами 3D.
- Удалить или перенастроить программу Agnitum Outpost Firewall Pro, если она используется.
Как избавиться
Начать стоит с запуска Диспетчера задач. Зажмите на клавиатуре клавиши Ctrl+Alt+Delete и выберите необходимый пункт в открывшемся меню. Перейдите на вкладку процессов вашей Windows 7.
Посмотрите ещё: Как справиться с ошибкой GPT при установке Windows 7
В идеале стоит внимательно изучить весь список на предмет странных процессов. Но это не так-то просто и требует больших знаний. Зато есть некоторые общие рекомендации. Их и рассмотрим. Во-первых, это два процесса: ouc.exe и TWCU.exe.
Процесс ouc.exe вряд ли у вас появится, если вы не пользуетесь USB-модемом от МТС. Если таковой подключен к вашему компьютеру или ноутбуку, а окошки то и дело сворачиваются, то, считайте, что ответ найден! Этот пресловутый ouc.exe создает на компьютере с Windows 7 проблемы, которые схожи с действием троянской программы. А по сути, это маленькая программа, проверяющая наличие обновлений для модема.
Если вы обнаружили этот процесс у себя, вы можете его принудительно завершить. Если процессов с буквами ouc несколько, завершите все. Зайдите в игру и проверьте результат. Если окна больше не сворачиваются можно вас поздравить. Но беда в том, что завершать ouc придется при каждом запуске Windows 7. Единственным способом полностью избавиться от мешающего процесса раз и навсегда является удаление всего ПО МТС и отказ от модема.
Все-таки “убивать” процесс каждый раз при загрузке проще. Вы можете автоматизировать процесс, создав в блокноте файл с таким содержанием:
taskkill /f /IM ouc.exe
DEL /F /Q «%USERPROFILE%AppDataRoamingConnect Managerouc.exe»
заменив USERPROFILE на имя вашего пользователя. Сохраните файл на рабочем столе с расширением .bat. Его запуск будет закрывать процесс.
TWCU.exe — программа роутеров TP-Link. Рецепт, как и в предыдущем случае: перестать пользоваться роутером и удалить все его ПО или завершать процесс при каждом запуске Windows 7.
( 2 оценки, среднее 4.5 из 5 )
TWCU.EXE или TP-LINK Wireless Client Utility — это приложение для настройки, необходимое для успешной работы беспроводных адаптеров. Приложение TP-LINK Wireless Client Utility существует только на компьютерах, использующих адаптеры TP-LINK. После установки этого приложения служба будет автоматически добавлена в список служб Windows, который будет постоянно работать в фоновом режиме.
Twcu.exe находится в папке C: Program Files TP-LINKTP-LINK Wireless Utility и используется TP-LINK для подключения к Интернету. Имя основного исполняемого файла — twcu.exe, его можно просмотреть на вкладке «Службы» диспетчера задач. Если вы один из пользователей, которые только что обновились до Windows 10 с предыдущих версий Windows, то, скорее всего, вы увидите сообщение об ошибке «Не удалось загрузить файл библиотеки!» это как-то связано с twcu.exe или TWCU. Эта ошибка появляется, когда вы переходите на рабочий стол и каждый раз, когда вы входите в свой компьютер с Windows 10.
Как уже указывалось, эта ошибка связана с утилитой беспроводного клиента TP-LINK, и каждый пользователь, использующий утилиту беспроводного клиента TP-LINK, испытывает эту проблему, которая может быть связана с некоторыми проблемами совместимости, особенно когда вы начинаете получать эту ошибку сразу после вы обновили до Windows 10. Чтобы решить эту проблему, следуйте каждому из вариантов, приведенных ниже.
Вариант 1. Попробуйте запустить в режиме совместимости.
Лучшее, что вы можете сделать, — запустить утилиту беспроводного клиента TP-LINK в режиме совместимости, поскольку проблема связана с некоторой проблемой совместимости. Чтобы запустить эту утилиту в режиме совместимости, вот что вам нужно сделать:
- Найдите утилиту беспроводного клиента TP-LINK, которая должна находиться на вашем рабочем столе.
- Найдя его, щелкните его правой кнопкой мыши и выберите «Свойства» в контекстном меню.
- После этого перейдите на вкладку «Совместимость» и установите флажок «Запустить эту программу в режиме совместимости для:» и в раскрывающемся списке выберите либо Windows 7, либо Windows 8.
- Нажмите кнопку «Применить», затем нажмите «ОК», чтобы сохранить внесенные изменения и проверить, решена ли проблема или нет.
Вариант 2. Попробуйте устранить неполадки совместимости
Эта опция почти такая же, как и первая, за исключением того, что это альтернативный способ исправления утилиты беспроводного клиента TP-LINK в случае, если первая не сработала. В этом случае вы устраните проблему совместимости утилиты беспроводного клиента TP-LINK.
- Найдите утилиту беспроводного клиента TP-LINK, которая, как уже упоминалось, находится на вашем рабочем столе.
- Затем щелкните его правой кнопкой мыши и выберите «Устранение неполадок совместимости» в контекстном меню.
- После этого нажмите «Попробовать рекомендуемые настройки». Как только процесс завершен, сообщение об ошибке должно исчезнуть.
Расширенный ремонт системы Pro
Автоматизированное решение для ремонта ПК в один клик
С Advanced System Repair Pro вы можете легко
Замените поврежденные файлы
Восстановить производительность
Удалить вредоносные программы
СКАЧАТЬ
Advanced System Repair Pro совместим со всеми версиями Microsoft Windows, включая Windows 11.
Поделиться этой статьей:
Вас также может заинтересовать
Mac OS
Серьезной причиной для перехода на Mac с ПК с Windows является Mac OS. Основанный на Linux, предлагает большую стабильность и лучшую безопасность, чем Windows, но вы не сможете найти на нем широкий спектр приложений.
Даже когда Mac OS X (первая большая) была впервые представлена, она выглядела и чувствовалась как целая вечность после Windows (Microsoft совсем недавно сделала гладкий и современный дизайн с Windows 11). Под капотом оказалось, что сама операционная система стабильна и невероятно быстра и отзывчива. Если вы цените стабильность и простоту использования, Mac OS — это операционная система для вас.
Яблочная экосистема
Это легко, если вы уже инвестировали в устройства Apple, такие как iPhone и iPad, наличие компьютера Apple — это еще один шаг вперед в экосистеме Apple и еще один шаг к легкому обмену документами и данными между устройствами.
Календари, электронные письма, фотографии, видео, документы и многое другое можно легко обмениваться и синхронизировать между устройствами с помощью одного Apple ID, что значительно упрощает рабочие процессы по сравнению с другими операционными системами.
недвижемости
Разработчики во всем мире говорят, что разработка на Mac намного лучше и плавнее, чем на ПК, возможно, это связано с тем, что ОС основана на Linux, но в любом случае она намного плавнее и приятнее. Ноутбуки Apple часто выбирают разработчики по определенной причине.
Кроме того, если вы занимаетесь разработкой приложений и сервисов, предназначенных для iPhone или iPod, то нет другого пути, кроме как участвовать в экосистеме Apple и владеть аппаратным обеспечением Apple.
Профессиональное программное обеспечение
Существует много программного обеспечения профессионального уровня как для платформы Windows, так и для Mac OS, но есть некоторые программы, которые существуют исключительно для оборудования Apple, такие как Final Cut Pro или Logic Pro. Оба приложения используются профессионалами и являются программным обеспечением, являющимся отраслевым стандартом.
Logic pro используется специалистами по индустриальному звуку по всему миру и используется в профессиональных студиях. Final Cut Pro также используется видеоредакторами во всем мире, и если вы специализируетесь в какой-либо из этих двух областей, Mac кажется очень разумной платформой, поскольку программное обеспечение не может быть найдено в Windows. Эти два примера, есть и другие подобные приложения, которые доступны только в Mac OS.
Долговечность
Оборудование Apple изготовлено из высококачественных материалов и компонентов, и со временем доказано, что оно служит дольше, чем обычно. Есть iPhone, которым 13 лет, и они все еще работают, Mac G3 и G4, которые все еще работают.
При покупке продуктов Apple они переживут другие, если с ними правильно обращаться, поэтому, в конце концов, вы можете сэкономить деньги, покупая их.
Узнать больше
Бывают случаи, когда вместо устранения проблем Центр обновления Windows создает проблемы на вашем компьютере с Windows 10. Вы даже можете увидеть некоторые ожидающие обновления Windows, которые по какой-то причине отказываются устанавливаться независимо от того, что вы делаете. Хорошо, что вам не придется иметь дело с теми неудачными и ожидающими обновлениями, которые не полностью загружены на ваш компьютер, поскольку вы можете их удалить. Следуйте приведенным ниже инструкциям, чтобы удалить неудачные и ожидающие обновления Windows.
Шаг 1. Первое, что вам нужно сделать, это удалить все содержимое временной папки.
- Нажмите клавиши Win + R, чтобы открыть диалоговое окно «Выполнить».
- Затем введите «% Temp%»И нажмите« Ввод »или« ОК », чтобы открыть временную папку.
- Оттуда выберите все папки и файлы во временной папке, а затем удалите их все.
Примечание.% Temp% — одна из многих переменных среды в Windows, которые могут открывать указанную папку Windows как временную папку, которая обычно находится в C: Users [имя пользователя] AppDataLocalTemp.
Шаг 2. Затем удалите файл pending.xml.
- Перейдите в папку C: Windows WinSxS.
- Открыв папку, найдите файл с именем «в ожидании.XML”И щелкните правой кнопкой мыши на нем, и вы можете либо переименовать его, либо удалить его.
- После этого Центр обновления Windows должен удалить отложенные задачи и создать новое новое обновление.
Шаг 3. Удалите все содержимое папки SoftwareDistribution.
Папка «Распространение программного обеспечения» в операционной системе Windows — это папка, которая находится в каталоге Windows и используется для временного хранения файлов, которые могут потребоваться для установки Центра обновления Windows на вашем ПК. Таким образом, он требуется Центром обновления Windows и поддерживается агентом WUAgent. Кроме того, он также содержит все файлы истории обновлений Windows, и как только вы удалите их, вы, скорее всего, потеряете историю обновлений. В результате при следующем запуске Центра обновления Windows это может привести к увеличению времени обнаружения.
- Откройте меню WinX.
- Оттуда откройте командную строку от имени администратора.
- Затем введите следующую команду — не забудьте нажать Enter сразу после ввода каждого из них.
net stop wuauserv
чистые стоповые бит
- После ввода этих команд он остановит службу обновления Windows и фоновую интеллектуальную службу передачи.
- Затем перейдите в папку C: Windows Software Distribution и избавьтесь от всех папок и файлов, нажав клавиши Ctrl + A, чтобы выбрать их все, а затем нажмите Удалить. Обратите внимание: если файлы уже используются, вы не сможете их удалить.
- После удаления всего содержимого папки «Распространение программного обеспечения» перезагрузите компьютер, а затем вернитесь в командную строку и снова введите следующие команды.
net start wuauserv
чистые стартовые биты
Поскольку папка уже была очищена, она будет заполнена заново, как только вы перезагрузите компьютер и откроете Центр обновления Windows.
Шаг 4. Попробуйте сбросить папку catroot2.
Вы также можете попробовать сбросить папку catroort2, поскольку она, как известно, устраняет множество проблем с Центром обновления Windows. И Catroot, и catroot2 — это папки операционной системы Windows, необходимые для процесса обновления Windows. Поэтому, когда вы запускаете Центр обновления Windows, папки catroort2 хранят подписи пакета Центра обновления Windows и помогают ему при установке. В процессе обновления используется файл «% windir% System32catroot2edb.log». После этого обновления сохраняются в папке SoftwareDistribution, которая затем используется автоматическими обновлениями для выполнения процесса обновления. Помните, что вы не должны переименовывать или удалять папку Catroot. Хотя папка Catroot2 автоматически воссоздается Windows, папка Catroot — нет.
Узнать больше
Если вы столкнулись с сообщением об ошибке «Нам не удалось найти диски. Чтобы получить драйвер хранилища, нажмите «Загрузить драйвер»» при попытке установить Windows на машину VirtualBox, то вы попали в нужное место, так как этот пост поможет вам исправить эту ошибку. Это сообщение об ошибке отображается на экране, где вам нужно выбрать раздел для установки гостевой операционной системы. Эта ошибка, скорее всего, связана с отсутствием правильных настроек, а также с поврежденным виртуальным диском. Чтобы исправить эту ошибку, вам необходимо удалить существующие устройства хранения, создать новое устройство хранения и выбрать правильный файл ISO.
Для получения полных инструкций выполните указанные ниже действия.
Шаг 1: Первое, что вам нужно сделать, это удалить все существующие устройства хранения, и поскольку эта опция уже доступна в VirtualBox по умолчанию, вам не нужно устанавливать какое-либо стороннее программное обеспечение.
Шаг 2: После этого откройте VirtualBox и выберите виртуальную машину, а затем нажмите кнопку «Настройки».
Шаг 3: Затем переключитесь в раздел «Хранилище», и с правой стороны вы увидите «Контроллер: SATA» и два других дополнительных ярлыка. Оттуда выберите Контроллер: SATA, а затем нажмите кнопку с красным крестом с надписью «Удалить выбранный контроллер хранилища».
Шаг 4: Теперь щелкните значок «Добавить новый контроллер хранилища» и выберите в списке вариант «Добавить контроллер SATA».
Шаг 5: После этого нажмите кнопку «Добавить жесткий диск» и выберите «Создать новый диск», после чего вам нужно будет создать новый виртуальный диск для вашей виртуальной машины.
Шаг 6: При создании виртуального жесткого диска убедитесь, что вы выбрали «Динамически выделяется». После завершения процесса вы получите в списке файл «.vdi».
Шаг 7: Затем нажмите кнопку «Добавить оптический привод» и выберите вариант «Выбрать диск». Здесь вам нужно выбрать файл ISO, и если вы можете найти файл ISO в данном списке, выберите его оттуда, иначе вам нужно нажать кнопку «Добавить» и перейти к папке, в которой находится файл ISO.
Шаг 8: Когда вы закончите, нажмите кнопку ОК и загрузите виртуальную машину. Вы должны увидеть параметры вместо сообщения об ошибке «Не удалось найти ни одного диска. Чтобы получить драйвер хранилища, нажмите« Загрузить драйвер »». Если вы видите варианты, теперь вы можете создать новый раздел и без проблем начать процесс установки операционной системы Windows на машине VirtualBox.
Узнать больше
Если вы столкнулись с ошибкой «синий экран» NMI_HARDWARE_FAILURE при использовании компьютера с Windows 10, читайте дальше, так как этот пост поможет вам решить эту ошибку «синего экрана смерти». NMI HARDWARE FAILURE или «Немаскируемое прерывание». Ошибка «Синий экран» возникает, когда в вашем компьютере есть какая-либо аппаратная неисправность. Когда вы сталкиваетесь с этой ошибкой «синий экран», вы можете получить код остановки 0x00000080, который может случайным образом возникать во время использования вашего компьютера. Однако многие пользователи сообщали об этой ошибке при попытке обновить или установить драйверы видеокарты. Код остановки, который вы можете получить для этой ошибки BSOD, — 0x00000080. Ошибка может возникать случайным образом во время использования компьютера, но большое количество пользователей сообщали об этой ошибке во время обновления или установки драйверов своей видеокарты. В этом посте мы рассмотрим все возможные исправления этой ошибки. Ошибка NMI_HARDWARE_FAILURE в Windows Проверка ошибки NMI_HARDWARE_FAILURE имеет значение 0x00000080. Эта проверка ошибок указывает на то, что произошел сбой оборудования. Существуют различные неисправности оборудования, которые могут вызвать такую ошибку «синий экран». Однако определить точную причину довольно сложно. Не беспокойтесь больше, поскольку следующие исправления, представленные ниже, могут помочь вам устранить ошибку синего экрана NMI_HARDWARE_FAILURE независимо от причины проблемы.
Вариант 1. Попробуйте удалить оборудование или драйверы, которые вы недавно установили.
Если вы недавно установили какое-либо оборудование или драйверы, возможно, вы захотите отключить или удалить их, поскольку доказано, что внешние устройства являются одним из факторов, вызывающих ошибки типа «синий экран», такие как NMI_HARDWARE_FAILURE. Все, что вам нужно сделать, это физически отключить любые внешние устройства, которые подключены к вашему компьютеру, а затем проверить, исправляет ли это ошибку BSOD или нет.
Вариант 2. Попробуйте выполнить откат, обновить или отключить драйверы видеокарты.
Поскольку ошибка синего экрана NMI_HARDWARE_FAILURE имеет какое-то отношение к драйверам видеокарты, вы можете либо откатить, либо обновить, либо отключить их в зависимости от ваших предпочтений, чтобы устранить ошибку.
- Сначала загрузите компьютер в безопасном режиме.
- После этого нажмите клавиши Win + R, чтобы запустить Run.
- Введите devmgmt.MSC в поле и нажмите Enter или нажмите OK, чтобы открыть диспетчер устройств.
- После этого отобразится список драйверов устройств. Оттуда найдите адаптеры дисплея и щелкните по ним.
- После этого щелкните правой кнопкой мыши каждую запись в разделе «Видеоадаптеры» и выберите в меню пункт «Удалить устройство».
- Теперь перезагрузите компьютер.
- После перезагрузки компьютера перейдите в приложение «Настройки» и проверьте наличие обновлений в разделе «Центр обновления Windows».
Примечание: У вас также есть возможность перейти непосредственно на веб-сайт производителей ваших видеокарт, таких как NVIDIA, Intel или AMD, и перейти в раздел под названием Драйверы, а затем проверить, есть ли новое доступное обновление — если оно есть, загрузите и установите его.
Вариант 3. Убедитесь, что все модули памяти одного типа.
Этот третий вариант довольно сложен и технически сложен. Если вы часто используете несколько физических RAM на своем компьютере с Windows 10, вам нужно сначала проверить, имеют ли они одинаковую частоту. После этого первое, что вы должны проверить, это совместимость чипа. И если розетки подключены с помощью какого-либо адаптера или нерекомендуемого устройства, это может вызвать некоторые проблемы, снижая производительность вашего компьютера. Если вам удалось найти такую настройку, вам придется отменить ее или установить подходящее и рекомендованное, а также совместимое оборудование.
Вариант 4. Попробуйте запустить средство устранения неполадок синего экрана.
Как вы знаете, средство устранения неполадок синего экрана — это встроенный инструмент в Windows 10, который помогает пользователям исправлять ошибки BSOD, такие как ошибка NMI_HARDWARE_FAILURE. Его можно найти на странице средств устранения неполадок настроек. Чтобы использовать его, выполните следующие действия:
- Нажмите клавиши Win + I, чтобы открыть панель «Настройки».
- Затем перейдите в Обновление и безопасность> Устранение неполадок.
- Оттуда найдите опцию «Синий экран» с правой стороны, а затем нажмите кнопку «Запустить средство устранения неполадок», чтобы запустить средство устранения неполадок «Синий экран», а затем перейдите к следующим параметрам на экране. Обратите внимание, что вам может потребоваться загрузить ваш компьютер в безопасном режиме.
Узнать больше
Виртуальная реальность или VR для краткости прошли долгий путь от своей начальной стадии, и, поскольку 2022 год находится в половине периода, мы смотрим на рынок VR и размышляем о том, что изменилось за один год. Начнем с того, что качество и количество игр увеличилось, а стоимость оборудования снизилась, что сделало весь опыт виртуальной реальности немного более доступным для более широкой аудитории.
Многие компании пытались попасть на подножку VR, но многие потерпели неудачу. То, что осталось, — это основные продукты VR-оборудования от крупных компаний, которые рано начали с VR и продолжали улучшать свои гарнитуры.
Поэтому с большим удовольствием представляем вам оставшиеся 3 лучшие виртуальные гарнитуры 2022 года от Sony, Valve и Meta.
СОНИ Плейстейшен ВР
Если вы хотите VR на консолях, то есть действительно один вариант, и это SONY VR. Премиальное решение виртуальной реальности от SONY, к сожалению, вы можете сделать это только на Playstation 4 и Playstation 5. Sony удалось создать оборудование отличного качества и упаковать его эксклюзивы в playstore по очень доступной цене, которая все еще дешевле, чем другие продукты.
Пока вы ждете гарнитуру Sony PlayStation VR2, она по-прежнему остается отличным вариантом, а ее качество по-прежнему остается одним из лучших в игре. С момента его выпуска и до сегодняшнего дня для него было выпущено множество ААА-тайтлов как эксклюзивов, в которые нельзя играть никаким другим способом, и некоторые из них действительно того стоят.
КЛАПАН Индекс
Несмотря на то, что есть гарнитуры, такие как HTC Vive Cosmos Elite, которые имеют некоторые функции, которые делают их лучшим решением, чем Valve Index, Index по-прежнему в целом лучше VR-гарнитуры как целого продукта, но его цена делает его недоступным. вашего стандартного пользователя. Цена, однако, на самом деле является иллюзией, поскольку она применяется только при покупке системы в первый раз, вы видите, что Valve создала эту гарнитуру как систему модульного дизайна, что делает ее обновляемой, что означает, что вы можете, например, купить только более новые контроллеры, и они будут отлично работают с остальным оборудованием.
Модульная конструкция сэкономит вам деньги, когда вы захотите модернизировать свою систему виртуальной реальности, но, как уже говорилось, начальная цена высока. Помимо несколько более высокой цены, чем у конкурентов, также примечательно, что Index представляет собой набор VR с позиционным отслеживанием, что означает, что для определения местоположения пользователя он использует базовую станцию. Это означает, что после установки не так просто изменить место его использования.
Тем не менее, его качество и использование Steam не имеют себе равных, высококачественные игры и совместимость, которую не может обеспечить ни одна другая гарнитура со Steam, вероятно, делают Index одной из 3 лучших гарнитур. Half-Life Alyx, возможно, и на данный момент одна из лучших VR-игр, когда-либо созданных, была специально разработана для Valve Index, и другие игры также невероятно хорошо работают с этой гарнитурой, поэтому, если вам нужна мощная машина для компьютерных VR-игр, вам Не ошибитесь, купив Valve Index.
МЕТА-КВЕСТ 2
Самая дешевая из трех и представленная в различных итерациях, Meta с самого начала зарекомендовала себя как ведущий игрок в технологии виртуальной реальности со своей линейкой продуктов Oculus. Quest 2 — следующий продукт в их линейке, он поставляется в версиях на 128 ГБ и 256 ГБ.
Meta убрала необходимость в учетной записи Facebook для своих систем виртуальной реальности, и теперь вы можете использовать их без необходимости отправлять какие-либо данные в мета. Этот автономный набор VR по справедливой цене для своих начальных 128 моделей улучшается во всех возможных отношениях по сравнению с предыдущей итерацией и устанавливает планку для того, что придет в будущем VR.
Предлагая как проводное, так и беспроводное соединение со своим автономным аккумулятором, Quest 2 также содержит большую библиотеку игр и удобна для пользователя, как обычная игровая консоль, но при этом позволяет некоторые внутренние настройки, если вы того пожелаете.
Кроме того, решение Meta Vr, поскольку оно использует отслеживание наизнанку, позволяет невероятно легко просто взять его и носить с собой, куда бы вы ни пошли.
Узнать больше
Diablo изменила способ создания ролевых игр в жанре экшн и стала домашней работой для многих разработчиков. Diablo 3 — третье продолжение серии, и, к радости многих игроков по всему миру, оно принесло несколько интересных вещей в жанре, таких как объединение с другими друзьями для совместной борьбы с полчищами демонов, вводя столь необходимый элемент многопользовательской игры. К сожалению, иногда мы получаем сообщение об ошибке, что Diablo 3 не может подключиться или что соединение с игровым сервером было потеряно. Продолжайте читать и пробуйте предоставленные решения по мере их появления, чтобы решить эту проблему и продолжить игру.
Узнать больше
Из-за технологии гибридного ядра линейка процессоров Alder Lake имела некоторые проблемы с DRM в некоторых играх, где программное обеспечение защиты DRM обнаруживало переключение дизайна гибридного ядра через диспетчер как попытку взлома и мешало игре работать должным образом. Эта проблема затронула более 50 наименований, сейчас только 3 остаются затронутыми, но над ними ведутся работы, чтобы их можно было решить.

Узнать больше
Компания Код ошибки 0x80070057 довольно типично для Win7. Пользователи Win7 сообщают, что каждый раз, когда они пытаются установить эту операционную систему, появляется эта проблема. Часто общая информация, которая приходит с этой конкретной ошибкой, такова:
«Код ошибки 0x80070057: неверный параметр»
Когда эта проблема возникает, вы в конечном итоге изо всех сил пытаетесь переместить личные документы от одного человека к другому.
Решения
 Причины ошибок
Причины ошибок
Вы можете получить сообщение об ошибке при попытке установить Win7,
«Произошла внутренняя ошибка. Неверные параметры».
Если это произойдет с вами, осознайте, что вы имеете дело с кодом неисправности 0x80070057. Эта ошибка возникает в основном, когда вы пытаетесь создать полную резервную копию вашей ОС Windows 7.
Основной источник ошибки 0x80070057 — огромные значения реестра.
Обширные значения реестра обычно появляются, когда вы пытаетесь выполнить резервное копирование своей ОС Windows 7. Это означает, что вам нужно немедленно создать больший объем виртуальной памяти, чтобы предотвратить возникновение ошибки.
Код ошибки 0x80070057 может быть результатом несовместимости материнской платы и некоторых драйверов.
Проверьте, материнская плата компьютера и установленные драйвера совместимы. Если вы не можете сделать это эффективно самостоятельно, может быть хорошей идеей заручиться услугами квалифицированного специалиста.
Проблема сигнала 0x80070057 имеет тесное соединение с установками RAID
Установки RAID имеют тенденцию искрить код ошибки 0x80070057. Если вы столкнулись с этой ошибкой при использовании RAID, сначала отключите настройку RAID и проверьте, решает ли это проблему.
Дополнительная информация и ручной ремонт
Код ошибки 0x80070057 можно исправить. Таким образом, нет абсолютно никаких причин для беспокойства, когда вы видите это по отношению к своим собственным Операционная система Windows 7, Так что вы можете сделать, чтобы решить это?
а) Увеличение виртуальной памяти: Это, пожалуй, самое распространенное решение для кода ошибки 0x80070057. В большинстве случаев простое увеличение виртуальной памяти, особенно в операционной системе Windows 7, полностью устраняет ошибку. Кроме того, вам не нужно быть технически продвинутым, чтобы осуществить изменение. Просто выполните следующие действия: —
- Нажмите кнопку «Пуск» и откройте панель управления
- Нажмите «Безопасность системы» и перейдите к «Система».
- Щелкните Advanced System Settings (Расширенные настройки системы), затем перейдите на вкладку Advanced Level (Расширенный уровень).
- Нажмите кнопку Изменить, которая может быть под виртуальной памятью
- Измените значение виртуальной памяти. Например, вы можете полностью настроить от 2000 МБ до 6000 МБ.
- Щелкните Установить, затем ОК. Вы сделали
Как и в случае с каждым дополнительным изменением, которое вы вносите в свой компьютер, вам придется завершить его перезагрузкой. Таким образом, вы убедитесь, что они останутся такими, какими вы их установили, и примените необходимые изменения. Если ошибка не устранена после попытки предыдущего исправления, загрузите программное обеспечение для очистки реестра, Программное обеспечение очистит ваш диск и освободит память, увеличивая доступную виртуальную память для вашего компьютера. Это должно решить ваш постоянный код ошибки 0x80070057.
Узнать больше
Что такое ошибка 1713?
Ошибка 1713 по сути является ошибкой программирования. Он был специально разработан для приложений Microsoft. Это сделано для того, чтобы клиенты могли продолжать использовать соответствующий инструмент настройки. Ошибка может быть довольно раздражающей и используется производителями для определения причины ошибки, чтобы можно было использовать методы противодействия. Число 1713 — это просто шестнадцатеричный код, сообщающий, где была загружена инструкция при возникновении ошибки.
Решения
 Причины ошибок
Причины ошибок
Что касается причин ошибки 1713, то основной причиной являются поврежденные, неправильно настроенные или поврежденные системные файлы Windows. Есть несколько других факторов, которые приводят к возникновению ошибки 1713. Например, если приложения или оборудование в вашей системе были неправильно удалены, установлены или удалены, возникнет ошибка 1713. Точно так же ошибка 1713 возникает, когда компьютер восстанавливается после атаки со стороны некоторых вирусы, шпионское ПО, вредоносное или рекламное ПО только недавно. Эта атака повреждает файл, поэтому появляется ошибка. В этой ошибке также может быть виновато неправильное завершение работы системы. Все перечисленные выше сценарии на самом деле повреждают записи реестра в системных файлах Windows. Поврежденные или поврежденные файлы затем приведут к неправильной связи или отсутствию информации. Само собой разумеется, что такие проблемы будут мешать приложениям работать должным образом, и это делает еще более важным исправить эту ошибку, как только она появится.
Дополнительная информация и ручной ремонт
Два наиболее полезных обходных пути для ошибки 1713 перечислены ниже.
- Это решение для опытных пользователей. Перезагрузите компьютер. Войдите в него как администратор в безопасном режиме. Теперь нажмите кнопку «Пуск» и пройдите по этому пути Все программы-> Стандартные-> Системные инструменты-> Восстановление системы. Теперь появится опция с просьбой «Восстановить ваш компьютер до более раннего времени». Выберите это. Эта опция фактически появится в новом окне. Нажмите «Далее. Вам будет показан список точек восстановления. Выберите самую последнюю точку восстановления до возникновения ошибки и нажмите Далее. Теперь нажмите кнопку «Далее», которая появится в окне подтверждения. Перезагрузите компьютер, как только восстановление будет завершено.
- Это решение для начинающих пользователей. Скачайте утилиту для ремонта 1713, доступную онлайн. Установите эту программу и используйте ее для сканирования вашей системы. После завершения сканирования нажмите «Восстановить», чтобы исправить ошибку.
Узнать больше
Одним из самых сложных помощников в области искусственного интеллекта или искусственного интеллекта на рынке является Cortana. Однако, каким бы сложным ни был этот ИИ-помощник, иногда возникают проблемы с ним. Поэтому, если ваша Cortana не подключается к Интернету, не беспокойтесь, этот пост поможет вам решить проблему. Эта проблема с подключением в Cortana может быть связана с настройками, сетевым подключением или вашей учетной записью Microsoft. Кроме того, также может быть, что брандмауэр или антивирусная программа мешают его подключению. В любом случае, вот несколько возможных решений, которые могут помочь вам решить проблему.
Вариант 1. Попробуйте выключить и снова включить модем, маршрутизатор и компьютер.
- Подключите модем, маршрутизатор и компьютер с помощью проводов, а затем выключите все эти три устройства.
- Включите модем и подождите 30 секунд.
- Включите роутер и подождите 30 секунд.
- Наконец, включите компьютер и проверьте, можете ли вы теперь успешно подключиться к Интернету.
Вариант 2 — проверьте, правильно ли работает ваш роутер или интернет-провайдер
Поскольку причиной этой проблемы является то, что Cortana не подключается к Интернету, даже если вы можете получить доступ к веб-сайтам с помощью браузера, вы можете проверить свой маршрутизатор или интернет-провайдера (Internet Service Provider) и посмотреть, правильно ли они работают.
Вариант 3. Попробуйте изменить подключение к Интернету.
Вы также можете попробовать изменить подключение к интернету и посмотреть, решит ли это проблему. Если вы используете Ethernet, вы можете попробовать подключиться к Wi-Fi-соединению и посмотреть, сможет ли Cortana подключиться или нет.
Вариант 4. Попробуйте запустить средство устранения неполадок поиска и индексирования.
Вы также можете запустить средство устранения неполадок поиска и индексирования в Windows 10, поскольку оно проверяет, установлены ли параметры для Кортаны, и автоматически исправляет любые проблемы, если обновление или установка программного обеспечения изменили параметры. Чтобы запустить его, просто нажмите кнопку «Пуск» и выберите Настройки> Обновления и безопасность> Устранение неполадок. Оттуда выберите средство устранения неполадок поиска и индексирования.
Примечание: Вы также можете запустить средство устранения неполадок в сети, поскольку оно также может помочь в решении проблемы, особенно если проблема связана с сетью.
Вариант 5 — Попробуйте удалить прокси
Удаление прокси-сервера также может помочь вам решить проблему с подключением в Cortana. Вот как вы можете это сделать:
- Нажмите клавиши Win + R, чтобы открыть диалоговое окно «Выполнить».
- Затем введите «inetcpl.cpl» в поле и нажмите Enter, чтобы открыть Свойства Интернета.
- После этого перейдите на вкладку «Подключения» и выберите настройки локальной сети.
- Оттуда. Снимите флажок «Использовать прокси-сервер» для вашей локальной сети, а затем убедитесь, что установлен флажок «Автоматически определять настройки».
- Теперь нажмите кнопку ОК и кнопку Применить.
- Перезагрузите компьютер.
Примечание: Если вы используете стороннюю прокси-службу, вы должны отключить ее.
Вариант 6. Подтвердите свою учетную запись Microsoft
В некоторых случаях Cortana может не иметь возможности подключиться к Интернету, поскольку ваша учетная запись Microsoft больше не проверяется. Обычно это происходит, когда вы используете двухэтапную систему аутентификации с вашей учетной записью Microsoft. Чтобы проверить это, просто откройте «Настройки» и нажмите «Аккаунты». После этого проверьте, есть ли у вас гиперссылка Verify под вашей учетной записью Microsoft или нет, затем нажмите Verify. После этого следуйте инструкциям на экране, чтобы подтвердить свою учетную запись Microsoft. Как только ваша учетная запись будет подтверждена, перезагрузите компьютер.
Вариант 7. Попробуйте сбросить настройки Кортаны.
- Откройте Cortana и перейдите в раздел «Настройки», где вы увидите: «Отключение Cortana удаляет все, что Cortana знает на этом устройстве, но ничего не удаляет из Блокнота. После выключения Cortana вы можете решить, что делать с тем, что еще хранится в облаке ». Отключите эту опцию.
- Перезагрузите компьютер.
- После загрузки компьютера снова запустите Cortana и проверьте.
Вариант 8. Попробуйте переустановить Кортану.
Если ни один из приведенных выше вариантов не работает, вам следует рассмотреть возможность переустановки Cortana.
- Сначала щелкните правой кнопкой мыши кнопку «Пуск» и выберите в списке параметр Windows Powershell (Admin).
- Затем введите следующую команду и нажмите Enter, чтобы выполнить ее:
Get-AppXPackage -Name Microsoft.Windows.Cortana | Foreach {Add-AppxPackage -DisableDevelopmentMode -Register «$($_.InstallLocation)AppXManifest.xml»}
- Перезагрузите компьютер и проверьте, может ли Cortana подключиться.
Узнать больше
Авторское право © 2022, ErrorTools, Все права защищены
Товарные знаки: логотипы Microsoft Windows являются зарегистрированными товарными знаками Microsoft. Отказ от ответственности: ErrorTools.com не аффилирован с Microsoft и не претендует на прямую аффилированность.
Информация на этой странице предоставлена исключительно в информационных целях.
Ремонт вашего ПК одним щелчком мыши
Имейте в виду, что наше программное обеспечение необходимо установить на ПК с ОС Windows. Откройте этот веб-сайт на настольном ПК и загрузите программное обеспечение для простого и быстрого устранения ваших проблем.







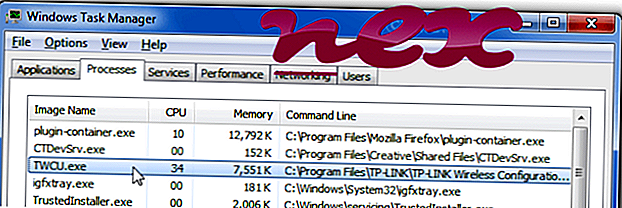































 Причины ошибок
Причины ошибок