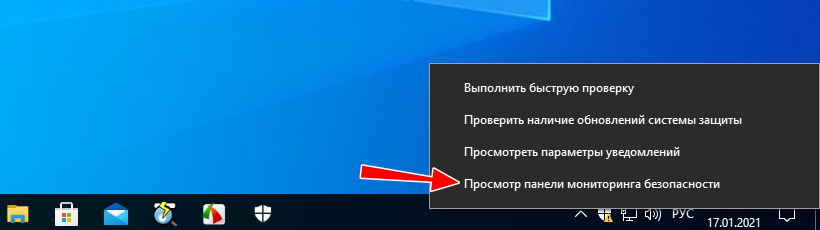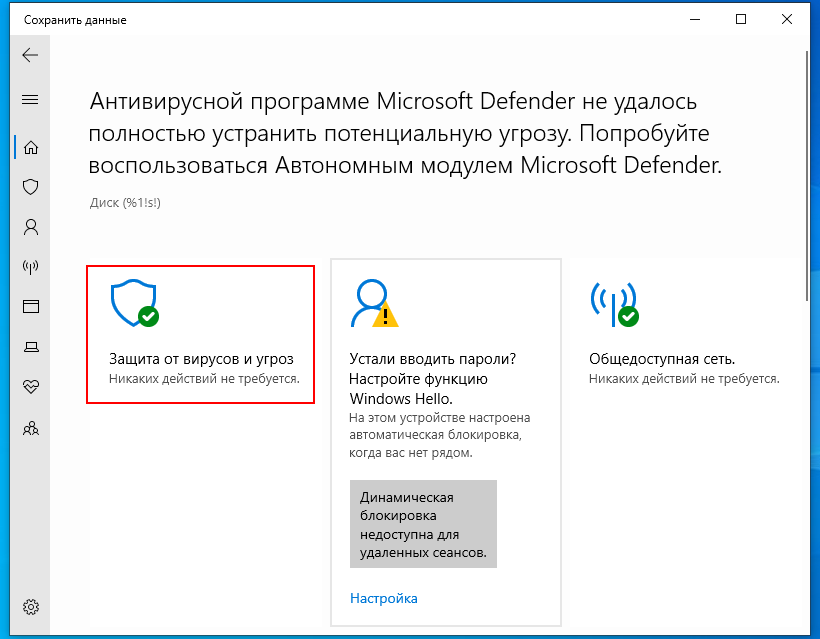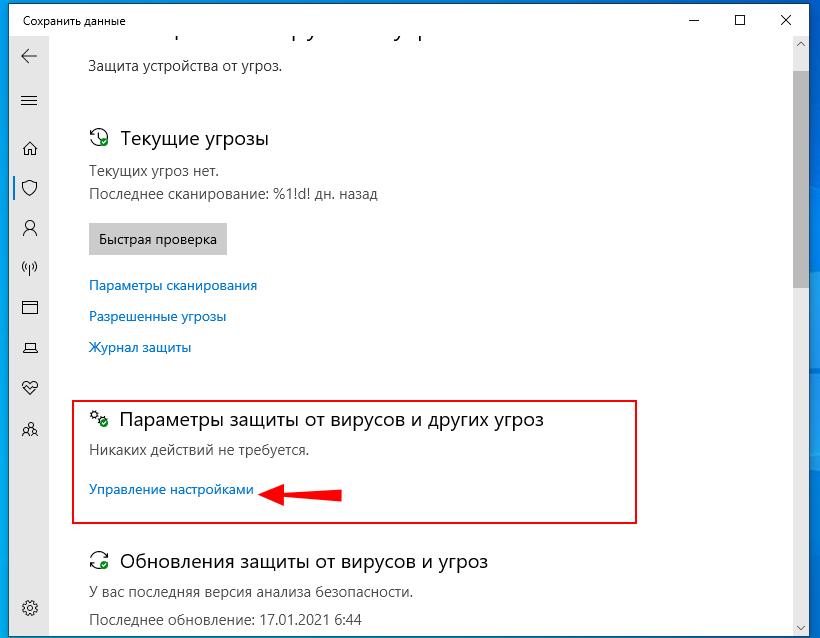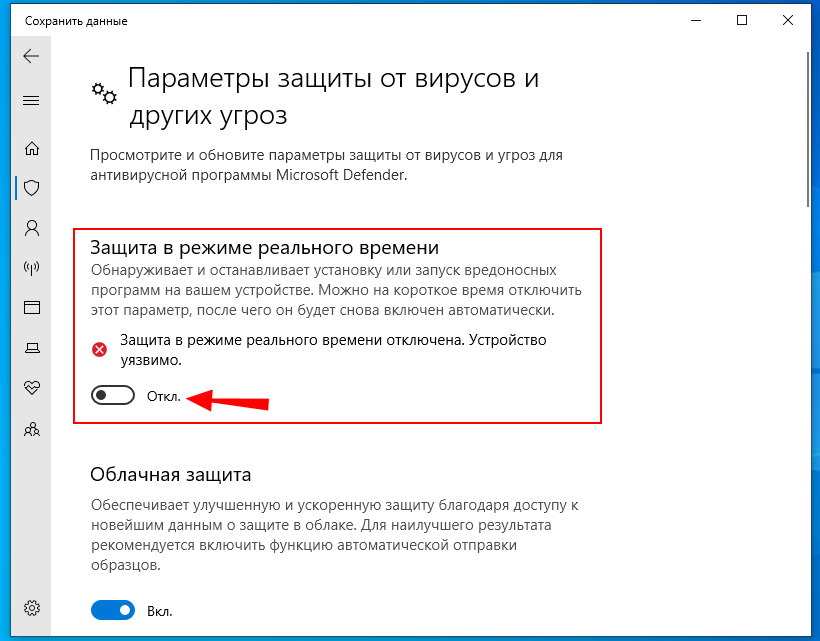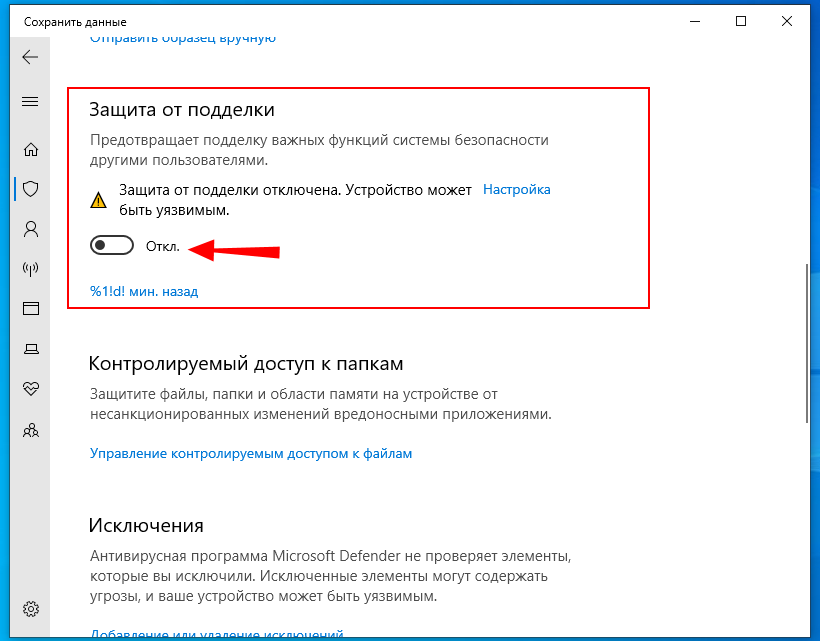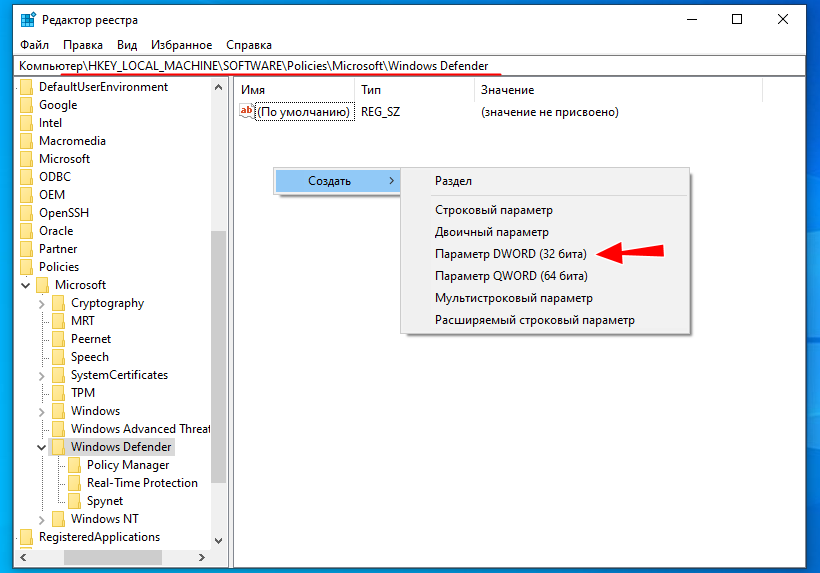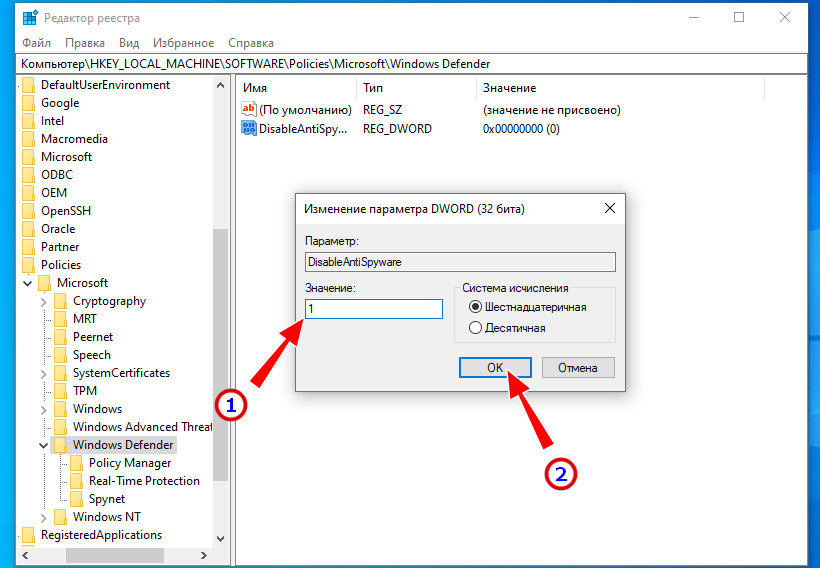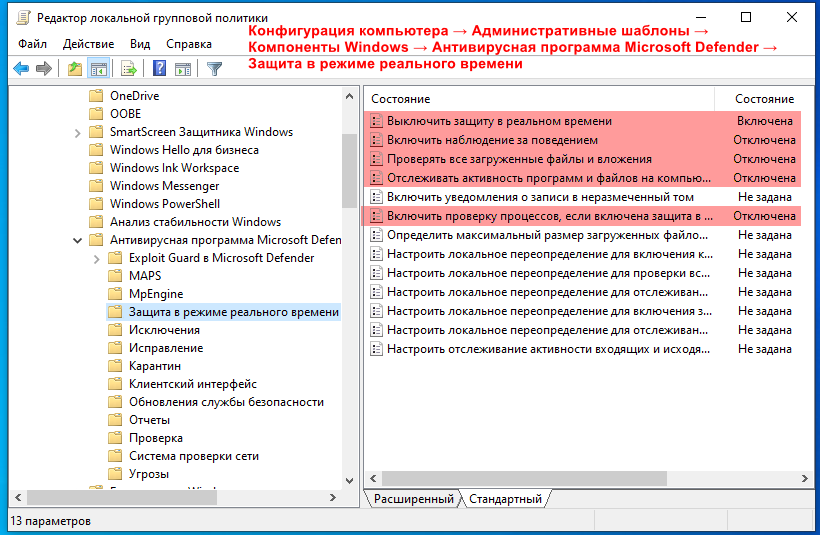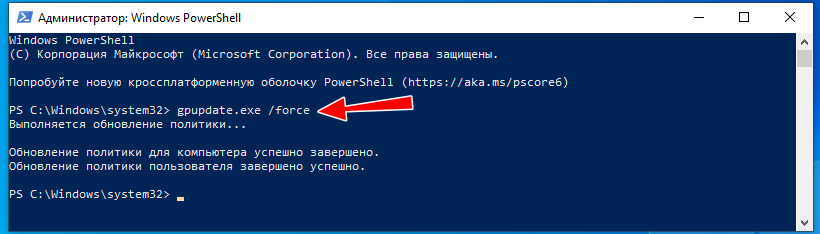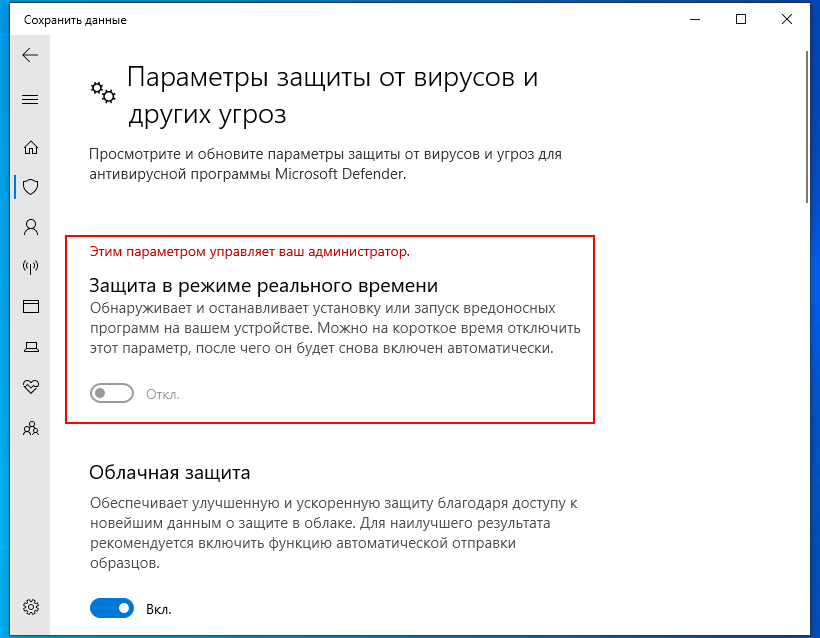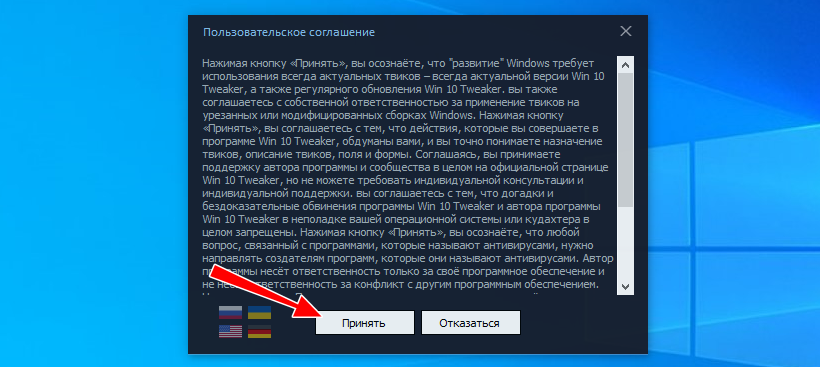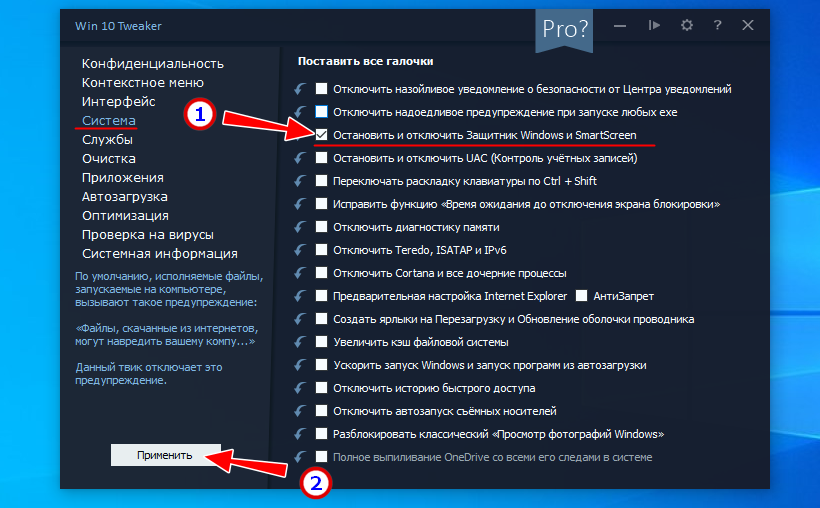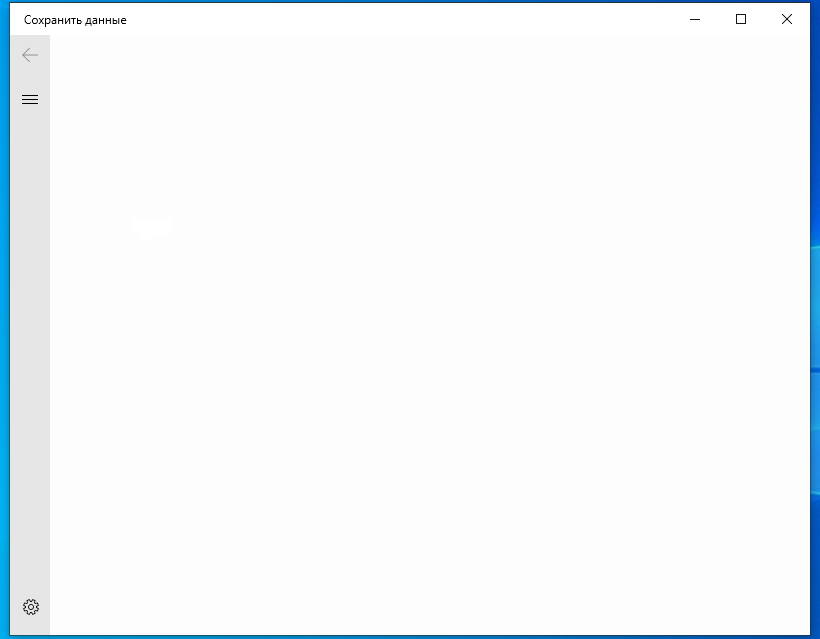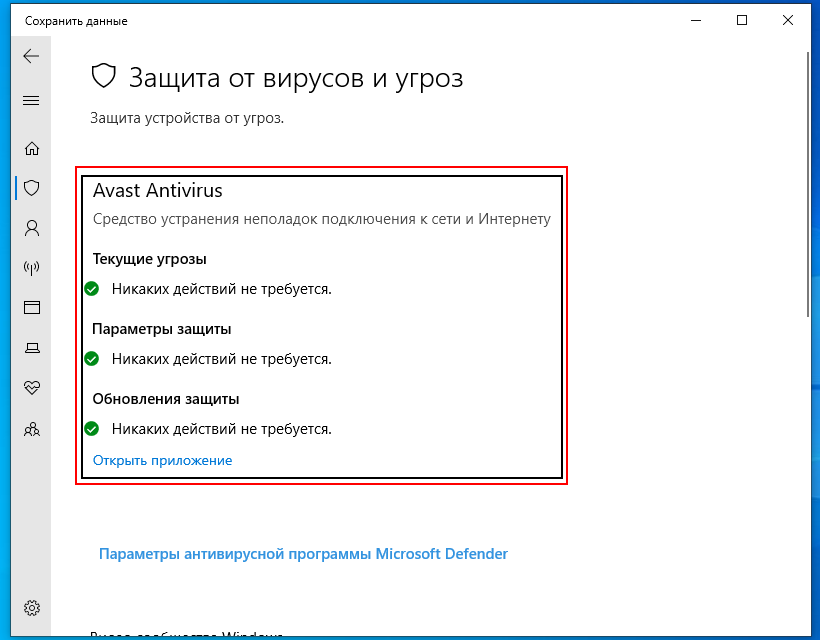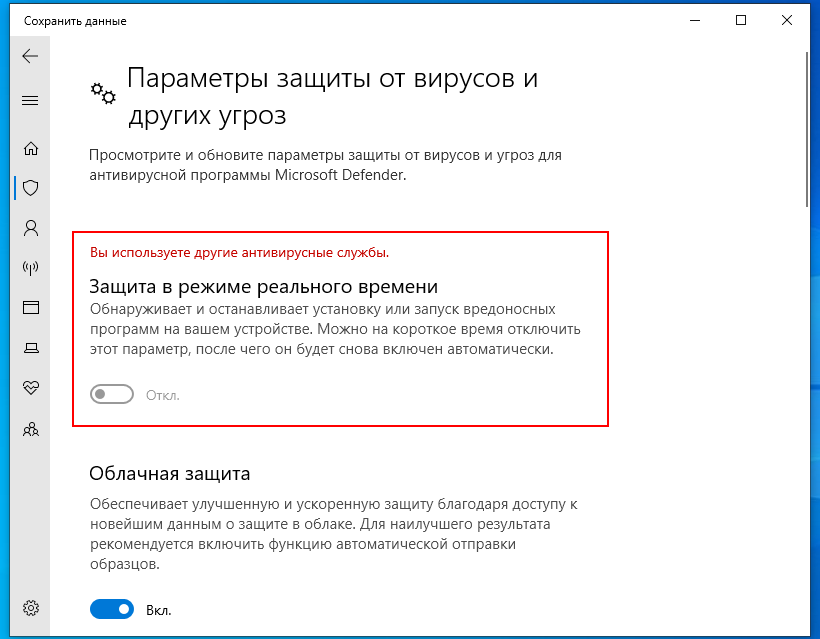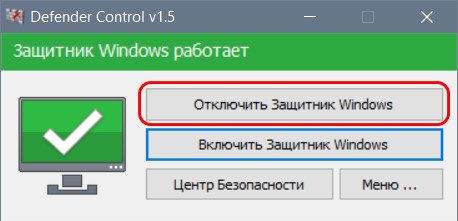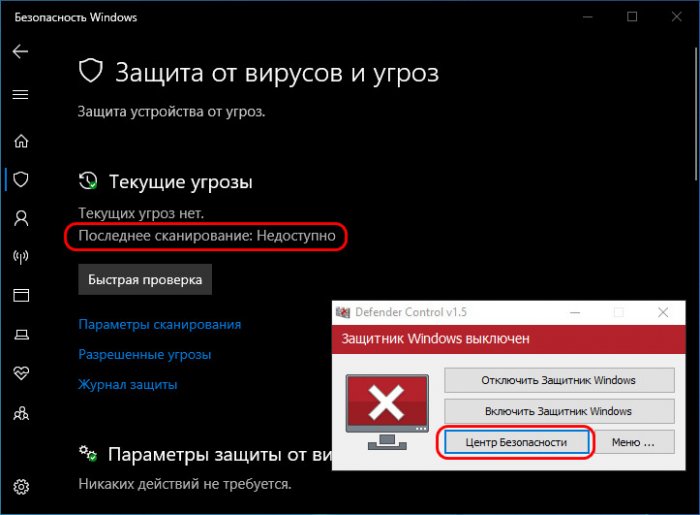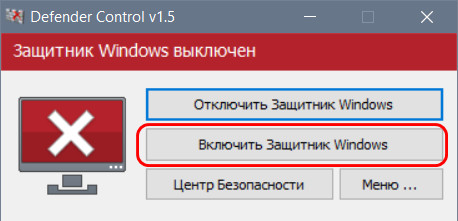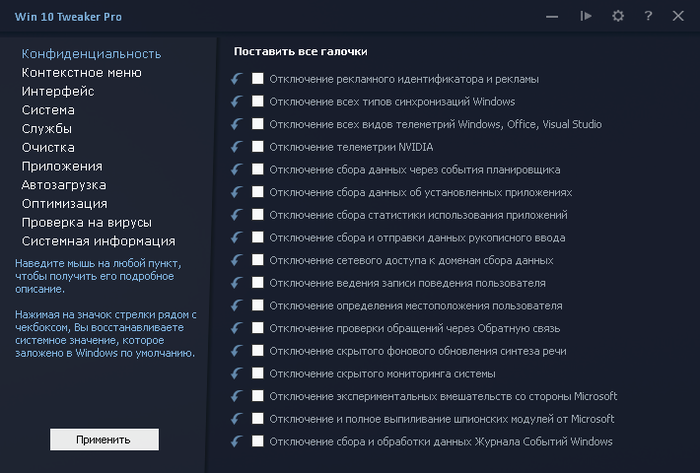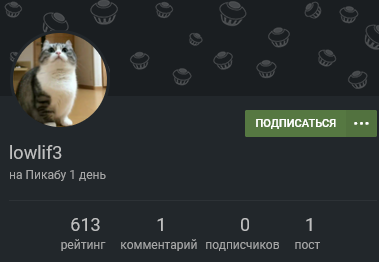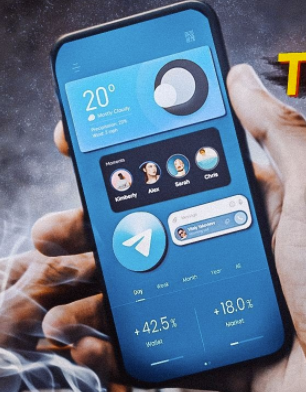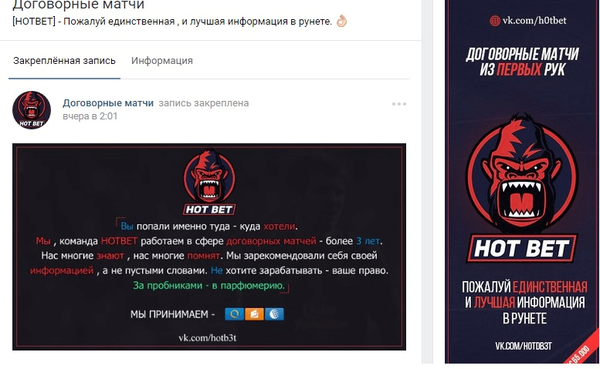Содержание
- Win 10 Tweaker — что это за программа и нужна ли она?
- Win 10 Tweaker — что это такое?
- Некоторые особенности
- Win 10 Tweaker — внешний вид
- Win 10 Tweaker — как удалить прогу?
- Заключение
- Как полностью отключить Защитник Windows на Windows 10
- Как отключить Защитник Windows через настройки безопасности Windows
- Как отключить Защитник Windows через групповые политики
- Как отключить Защитник Windows через реестр
- Как отключить Защитник Windows 10 навсегда или на время
- Как отключить Защитник Windows 10 на время
- Как отключить Защитник Windows 10 навсегда
- Отключение Защитника через редакторы реестра и групповых политик
- Отключение Windows Defender с помощью Win 10 Tweaker
- Замена штатного Защитника сторонним антивирусом
- Стоит ли отключать Защитник Windows 10?
- Win 10 Tweaker — быстрая оптимизация Windows в несколько кликов, которая может сломать систему
- Опции
- Скрытая угроза
- Вывод
- Как отключить Защитник в Windows 10 20H1 и 20H2
- Отключение Защитника в Win 10 Tweaker
- 7 комментариев
Win 10 Tweaker — что это за программа и нужна ли она?

Для оптимизации винды есть много программ, утилит, всяких твикеров.. в общем есть много таких программ. Вот сегодня мы про одну из таких и поговорим — Win 10 Tweaker. Я постараюсь рассказать о ней простыми словами, чтобы все было понятно. Ну что, поехали разбираться? Поехали!
Win 10 Tweaker — что это такое?
Итак, покопавшись в интернете вот что выяснил:
Win 10 Tweaker — бесплатная небольшая утилита, но очень мощная, позволяет оптимизировать и очистить систему.
В этой проге например есть:
Особенно мне понравилось отключение неиспользуемых служб. Хм, интересно.. зачем их отключать если они все равно не используются?))
Может кому-то интересно будет — разработчик утилиты JailbreakVideo.
Некоторые особенности
В общем примерно все понятно. Твикер, то есть небольшая утилита, которая поможет настроить винду.. такие утилиты были всегда, даже еще во времена Windows XP)) Но не могу сказать, что они особо полезные или нужные. Правда иногда в них можно встретить полезные настройки..
Win 10 Tweaker — внешний вид
Теперь давайте посмотрим на внешний вид утилиты.. вот что не говори, а для меня дизайн проги — далеко не на последнем месте стоит! Да, согласен, это не столь важно. Но все равно..
Итак, вот первая картинка и я уже хочу отметить — мне нравится интерфейс проги, он простой, тут просто разделы и галочки, ну и кнопка Применить:
Такс, смотрим дальше — вот нашел интересную картинку.. правда плохо видно и это косяк интерфейса — два окошка имеют почти одинаковое оформление, поэтому даже тут на картинке плохо видно границы окошка:
Так вот, не суть, я не про окошко хотел сказать, а про функции в нем — окошко называется Оптимизация системы и в нем можно сжать системные и программные файлы на системном диске.. я не совсем понимаю о каком сжатии идет речь. Что за нано-функции? Сжимать работающую виндовс? Но скорее всего имеется ввиду то сжатие, которое уже есть в винде.. например откройте свойства диска и там будет галочка такая:
То есть прога наверно использует эту функцию. А может и нет.. просто в окошке свойств диска нет опции чтобы указывать степень сжатия.. Такс, в том окошке Оптимизация системы еще есть опция очистка хранилища WinSxS от старых обновлений — скажу сразу, это полезная опция. Может сэкономить место на диске. И вторая функция очистка системы от устаревших драйверов — тоже хорошая функция. Но.. перед использованием этих функций.. я бы все таки сделал контрольную точку восстановления.. ну мало ли..
Оказывается в проге можно создать точку восстановления.. и сразу есть даже опция восстановления:
И опять мы видим этот косяк — у нас выше два окошка. Но из-за цветовой схемы они сливаются!
Ух ты.. ребята.. оказывается есть версия Win 10 Tweaker PRO:
Тут я вижу больше опций. Знаете, все таки должен признать что функции в проге и правда полезные:
Ребята, я посмотрел эти опции. Ну что я могу сказать — реально годные. Однако если у вас современный ПК, то даже если эти опции не отключать, быстродействие компа почти не изменится. Но это если современный комп.. а если старый комп, например процессор Пентиум, то стоит и оптимизировать винду по максимум))
Итак, вот еще картинка — тут можем увидеть какие есть разделы в проге:
Если коротко о них, то:
Так, стоп.. а вот собственно как и работают подсказки — вы наводите мышку или нажимаете на настройку и в левом нижнем углу будет написано кратко описание опции:
Но разделов в проге может быть больше.. или меньше.. это зависит от версии проги — старая или новая, а также от того — бесплатная версия или платная:
Как видите, есть даже проверка на вирусы! В общем все хорошо. Вот еще вижу раздел Автозагрузка — чтобы можно было что-то отключить из нее.. особенно что-то левое..
А вот настройки проги, но опять же.. все зависит от версии проги:
Вот совсем другой вид настроек уже — и наверно из-за другой версии Win 10 Tweaker:
И опять мы видим косяк — интерфейс настроек сливается с основным окном проги.. ведь на самом деле тут два окна..
Ну и вот еще одна картинка — открыт раздел Системная информация:
Ну польза от вкладки конечно небольшая, но в принципе неплохо, особенно то.. что тут показывается не только банальная информация, но и скорость интернета (в самом низу), а также сколько по времени уже работает компьютер.
Win 10 Tweaker — как удалить прогу?
Если вы решили что вам эта прога не нужна — понимаю. Тогда ее лучше удалить. Вот вам мини-инструкция как это сделать:
В общем ничего нет сложного и у вас точно все получится))
Заключение
Такс, давайте сделаем выводы теперь:
Мое мнение — прогу стоит по крайней мере попробовать.
На этом все господа. Удачи вам и до новых встреч!
Источник
Как полностью отключить Защитник Windows на Windows 10
В Windows 10 имеется встроенный антивирус Windows Defender («Защитник Windows»), защищающий компьютер и данные от нежелательных программ: вирусов, шпионских программ, программ-вымогателей и многих других типов вредоносных программ и действий хакеров.
И хотя встроенного решения для защиты достаточно для большинства пользователей, бывают ситуации, в которых вы можете не захотеть пользоваться этой программой. К примеру, если вы настраиваете устройство, которое не будет выходить в сеть; если вам необходимо выполнить задачу, блокируемую этой программой; если вам нужно уложиться в требования политики безопасности вашей организации.
Единственная проблема связана с тем, что полностью удалить или отключить Windows Defender у вас не выйдет – эта система глубоко интегрирована в Windows 10. Однако есть несколько обходных путей, при помощи которых вы можете отключить антивирус – это использование локальной групповой политики, реестра или настроек Windows в разделе «Безопасность» (временно).
Как отключить Защитник Windows через настройки безопасности Windows
Если вам нужно выполнить определённую задачу, и не нужно отключать Защитника полностью, вы можете сделать это временно. Для этого при помощи поиска в кнопке «Пуск» найдите раздел «Центр безопасности Защитника Windows», и выберите в нём пункт «Защита от вирусов и угроз».
Там перейдите в раздел «Параметры защиты от вирусов и других угроз» и кликните по переключателю «Защита в режиме реального времени».
После этого антивирус отключит защиту компьютера в реальном времени, что позволит вам устанавливать приложения или выполнять определённую задачу, которая была недоступна вам из-за того, что антивирус блокировал необходимое действие.
Чтобы снова включить защиту в реальном времени, перезапустите компьютер или заново пройдите все этапы настроек, но на последнем шаге включите переключатель.
Это решение не является постоянным, но лучше всего подходит для отключения антивируса Windows 10 для выполнения определённой задачи.
Как отключить Защитник Windows через групповые политики
В версиях Windows 10 Pro и Enterprise вам доступен редактор локальных групповых политик, где можно навсегда отключить Защитника следующим образом:
Через кнопку «Пуск» запустите исполняемый скрипт gpedit.msc. Откроется редактор политик. Перейдите по следующему пути: Конфигурация компьютера > Административные шаблоны > Компоненты Windows > Антивирусная программа «Защитник Windows».
Двойным нажатием откройте пункт «Выключить антивирусную программу „Защитник Windows“». Выберите настройку «Включено» для включения этой опции, и, соответственно, отключения Защитника.
Нажмите «ОК» и перезапустите компьютер.
После этого антивирус будет навсегда отключён на вашем устройстве. Но вы заметите, что иконка со щитом останется в панели задач – так и должно быть, поскольку эта иконка принадлежит к приложению «Безопасность Windows», а не самому антивирусу.
Если вы передумаете, вы всегда можете заново включить Защитника, повторив эти шаги, и на последнем шаге выбрав вариант «Не задано», после чего снова нужно будет перезагрузить компьютер.
Как отключить Защитник Windows через реестр
Если у вас нет доступа к редактору политик, или у вас установлена Windows 10 Home, вы можете отредактировать реестр Windows, отключив тем самым Защитника.
Напоминаю, что редактировать реестр рискованно, и ошибки в этом деле могут нанести непоправимый ущерб текущей установленной копии Windows. Лучше сделать резервную копию системы перед тем, как начинать редактирование.
Чтобы полностью отключить Защитиника через реестр, запустите через кнопку «Пуск» программу regedit, и перейдите в ней по следующему пути:
Совет: этот путь можно скопировать и вставить в адресную строку редактора реестра.
Затем правой клавишей нажмите на ключ (каталог) Windows Defender, выберите «Новый» и DWORD (32-bit) Value. Назовите новый ключ DisableAntiSpyware и нажмите «Ввод». Затем двойным щелчком откройте редактор ключа и задайте ему значение 1.
Нажмите ОК, и перезапустите компьютер.
После этого Защитник Windows уже не будет защищать вашу систему. Если вы захотите отменить эти изменения, повторите все шаги, но в конце удалите этот ключ или назначьте ему значение 0.
Источник
Как отключить Защитник Windows 10 навсегда или на время

Операционная система Windows 10 поставляется со встроенным антивирусным продуктом, именуемым Защитник Windows. Предназначается он для базовой защиты компьютера от разных типов вирусных угроз, но в некоторых случаях он может стать для пользователя источником проблем. В частности, Windows Defender может неадекватно реагировать на работу модифицированного программного обеспечения, он же не позволяет редактировать файл HOSTS, который нередко используется для блокировки доступа в интернет.
Решить эту проблему можно путем добавления программы или файла в список исключений, но иногда может понадобиться полное отключение Защитника. Деактивировать встроенную защиту можно в настройках безопасности, но Windows 10 будет всячески препятствовать полному отключению антивируса и, скорее всего, через некоторое время отключенный Защитник будет запущен системой автоматически. Если вы хотите отключить Защитник полностью, следуйте изложенным ниже инструкциям.
Как отключить Защитник Windows 10 на время
Если Защитник препятствует выполнению какого-либо разового действия, его можно временно отключить.
Через некоторое время Защитник включится автоматически.
Как отключить Защитник Windows 10 навсегда
Полному отключению средств встроенной защиты система препятствует, тем не менее, она может быть отключена. Это можно сделать собственными средствами Windows 10, но лучше всё же использовать для этих целей сторонние инструменты.
Отключение Защитника через редакторы реестра и групповых политик
Этот способ доступен только в Windows 10 Pro и выше, так как в Домашней версии редактор политик отсутствует. Перед тем как приступать к работе с редактором политик, нужно отключить функцию «Защита от подделки», которая блокирует несанкционированное изменение настроек безопасности, а также внести изменения в системный реестр.
создайте в правой колонке новый параметр типа DWORD, назовите его DisableAntiSpyware и установите в качестве его значения 1. Закройте редактор реестра;
Если вы теперь откроете панель настроек безопасности, то увидите, что защита в режиме реального времени отключена. При этом переключатель защиты окажется недоступным.
Отключение Windows Defender с помощью Win 10 Tweaker
Если твердо намерены отключить Защитник Windows 10 2004 или 20H2 раз и навсегда, есть смысл воспользоваться таким инструментом как Win 10 Tweaker. Эта утилита представляет собой твикер, позволяющий отключать встроенные системные компоненты. Использовать ее можно и для отключения Защитника в Windows 10 Home, в которой редактор локальных политик отсутствует.
В результате будут отключены главный процесс и службы Защитника, отправка им уведомлений, удалены его элементы автозагрузки и пункты из контекстных меню. Дополнительно в Windows 10 будет отключен SmartScreen. При попытке открыть настройки защиты вы увидите вот такое окно.
Замена штатного Защитника сторонним антивирусом
Наконец, отключить штатный Защитник Windows 10 можно, установив любой сторонний антивирус, например, Dr.Web или Avast. Штатные службы защиты в режиме реального времени будут автоматически отключены, никаких действий с вашей стороны не потребуется. С другой стороны, вы можете продолжать пользоваться Windows Defender, но исключительно для периодического ручного сканирования.
Стоит ли отключать Защитник Windows 10?
Особых требований к системным ресурсам Windows Defender не предъявляет, если он и загружает процессор, то только на время активного сканирования файлов. Что касается недостатков Защитника Windows, к таковым можно отнести ложные срабатывания, но вряд ли это можно считать серьезной проблемой. Следовательно, особых причин для отключения встроенной защиты в Windows 10 нет. Однако, если вы не используете компьютер для интернет-серфинга, если Windows 10 установлена на виртуальную машину, если Защитник препятствует тестированию программного обеспечения, его с некоторой долей риска можно отключить.
Источник
Win 10 Tweaker — быстрая оптимизация Windows в несколько кликов, которая может сломать систему
Всем привет! Меня зовут Тилек, и я пользуюсь Windows. Меня эта операционная система вполне устраивает. У меня видавший виды б/у-ный служебный ноутбук HP ProBook 4540s, который у меня с 2015 года. Модель старая, да и сам ноут не новый, и с тех пор он успел побывать несколько раз в ремонте. В начале прошлого года я перешел с Windows 7 на Windows 10, и тогда скорость работы ноутбука заметно снизилась. Я искал программы по оптимизации ОС, которые могли бы увеличить производительность и быстродействие. Тогда я и наткнулся на Win 10 Tweaker.
Сначала я перепробовал несколько других программ, которые поисковик выдавал в топ-листе типа «15 лучших программ для оптимизации вашего компьютера». Толку от таких программ мало: ноут быстрее не станет, но теперь будет еще и с рекламными уведомлениями. На YouTube я наткнулся на ролик «Заметки о разработке Win 10 Tweaker», где автор рассказывал о своей программе по оптимизации ОС Windows. Посмотрев ролик, я скачал программу (всего полтора мегабайта). Установка не требовалась. Запустив файл exe, можно сразу приступать к оптимизации сделав несколько кликов.
После запуска Твикер начинает считывать все параметры системы, не сохраняя никаких надстроек, ничего не записывая в реестр (по словам автора). Перед применением программы настоятельно рекомендуется вручную создать точку восстановления системы (а лучше и вовсе резервную копию Windows 10). Автор Win 10 Tweaker отдельно предупреждает о том, что предполагает, что утилита будет запущена в чистой Windows 10, а не в какой-либо сборке или иным образом модифицированной системе — в этом случае вероятность того, что что-то пойдет не так возрастает.
Есть большая вероятность, что ваш антивирус может заблокировать запуск Win 10 Tweaker или сообщить о том, что это потенциально нежелательное ПО, такой же отчет вы увидите и в VirusTotal (не исключено, что, это действительно так).
После запуска программы и принятия лицензионного соглашения вы увидите интерфейс, типичный для твикеров — возможности, отсортированные по категориям, в каждой из которых можно выбрать нужные параметры оптимизации и применить их кнопкой слева внизу. В Win 10 Tweaker при наведении указателя мыши на заголовки настроек в панели слева отображается описание этого пункта, для некоторых разделов описание дается для всего раздела целиком.
Опции
Конфиденциальность — параметры для отключения различных функций телеметрии (слежки).
Контекстное меню — добавление полезных и удаление ненужных пунктов контекстного меню.
Интерфейс — варианты оптимизации внешнего вида.
Система — изменение некоторых опций системы, отключение компонентов Windows 10 (например, возможность отключить Защитник Windows 10, включить старый просмотр фотографий, удалить OneDrive).
Службы — отключение «ненужных» служб Windows 10 и служб, отвечающих за обновления, некоторые возможности телеметрии. Состояние (включена-отключена) служб изменяется путем нажатия по её названию.
Очистка — удаление временных и других ненужных файлов, кэша браузеров и игр, кэша установщиков и других элементов.
Приложения — удаление (с возможность восстановления) встроенных приложений.
Автозагрузка — программы и другие объекты в автозагрузке с возможностью их отключения и включения. На эту тему: Как удалить и добавить программы в автозагрузку Windows 10.
Оптимизация — опции сжатия ОС и системных файлов, хранилища WinSxS, очистки от устаревших драйверов, возможность удаления дубликатов файлов с диска.
Проверка на вирусы — возможность проверки файлов в интерфейсе Win 10 Tweaker через API VirusTotal.
Системная информация — базовые сведения об операционной системе и оборудовании компьютера.
Скрытая угроза
Проблема у меня случилась через пару дней после применения Твикера. У меня пропал доступ в корпоративную сеть. Я не применял все подряд твики, я читал инструкцию и соглашение. Я применял твики по очистке кэша, по отключению ненужных служб диагностики и службы телеметрии, а все что касалось сервера и общего доступа не трогал. Но для корпоративной сети я стал невидим. Откат всех примененных твиков не помогал. В итоге несколько дней системный администратор заново устанавливал и настраивал доступ моей учетной записи.
Работает ли Win 10 Tweaker? Да, работает. Все заявленные опции программы применяются. Но помимо этого программа может заниматься побочной деятельностью, что чревато для пользователя проблемами. Результат может быть самым разнообразным. Если по прошествии какого-то времени вы столкнетесь с тем, что какие-то компоненты системы отказываются работать, программы, «завязанные» на серверы Майкрософт, сообщают об ошибках, нужная служба не запускается, ссылаясь на зависимые службы (Не удалось запустить дочернюю службу или группу), не исключено, что причина в проделанной когда-то оптимизации.
Чтобы грамотно использовать программу вы должны хорошо разбираться в работе и настройке операционной системы. Но если вы разбираетесь, то вы и так сможете оптимизировать работу ОС, без этой программы. Лично для меня это будет хорошим уроком, не устанавливать направо и налево первые попавшиеся утилиты.
Вывод
Но Твикеры — не панацея. То что они работают без проблем у большинства, не гарантирует того, что у вас все пойдет как по маслу. Операционная система не простая вещь, разбираться в ней трудно, но нужно. Первый шаг для этого — открыть диспетчер задач и посмотреть какие процессы идут в данный момент, и на сколько загружены память и процессор. В Windows много ошибок, но работа конкретно вашего ПК или ноутбука зависит от вас.
Источник
Как отключить Защитник в Windows 10 20H1 и 20H2
Например, утилиту Win 10 Tweaker, разработчик которой внимательно следит за всеми изменениями в новых сборках операционной системы.
Впрочем, можно обойтись и без Win 10 Tweaker, поскольку отключить Защитник можно средствами самой Windows 10, главное знать, как это сделать.
Потребуется для этого не так уже и много — изменить несколько политик в редакторе Gpedit. Перед тем как приступать к изменению политик, зайдите в настройки Защитника и отключите на всякий случай опцию «Защита от подделки».
За сим откройте командой gpedit.msc редактор групповых политик и перейдите по указанной на изображении цепочке настроек.
В правой колонке окна редактора вам нужно изменить настройки политик, выделенных на скриншоте желтым маркером.
Для этого дважды кликаем по элементу левой кнопкой мыши и в открывшемся окне переключаем радиокнопку в указанное положение.
Открыв теперь настройки Защитника, вы обнаружите, что он отключен и что в окне настроек красуется сообщение «Этим параметром управляет ваш администратор».
Отключение Защитника в Win 10 Tweaker
Инструмент полностью отключает процесс Защитника и связанные с ним системные службы, кроме того, утилита удаляет Windows Defender из автозагрузки, системного трея и контекстных меню.
Скачайте утилиту с сайта разработчика win10tweaker.pro, запустите, примите лицензионное соглашение и выберите в меню слева раздел «Система».
Справа найдите пункт «Остановить и отключить Защитник Windows и SmartScreen» и нажмите кнопку «Применить».
На изменение статуса укажет смена цвета опции с белого на голубой. При этом значок Защитника в трее должен исчезнуть, также пустым у вас должно оказаться окно настроек Защитника.
7 комментариев
А можно использовать простую, но мощную утилиту Defender Control. Которая отключает/включает Защитник одним нажатием кнопки. Просто и удобно.
защитник удаляет defender control
Это не работает.
Защитник будет отключен, надпись «Этим параметром управляет ваш администратор» и т.п., но тем не менее, «защитник» продолжает удалять то, что он считает вредоносным.
Не работает эта программа. Просто ничего не происходит.
Источник

Еще бывает, что установленный по умолчанию антивирусник ОС просто не позволяет скачать и сохранить в памяти ПК заведомо безопасный файл. В этой статье приведена подробная инструкция об отключении встроенной утилиты в Виндовс 7, 8/8.1 и 10. Поэтому такое руководство будет полезно людям, у которых возникли проблемы при инсталляции какого-либо приложения из-за запрета этого действия антивирусной программой операционной системы или в других подобных случаях.
Содержание
- Как отключить защитник в Виндовс 7, 8.1 и 10?
- Как деактивировать в Виндовс 7?
- Как отключить в Виндовс 8 и 10?
- Процедура деактивации Windows Defender в «Восьмерке»
- Процедура деактивации Windows Defender в «Десятке»
- Выключение встроенной защиты в Виндовс 10 навсегда
Как отключить защитник в Виндовс 7, 8.1 и 10?
При наличии детальной инструкции процедура деактивации Windows Defender ни для кого не составит труда. Просто необходимо внимательно следовать описанным ниже руководствам.
Как деактивировать в Виндовс 7?
Чтобы избавиться от действий назойливой программы в «Семерке» требуется сделать следующие последовательные шаги:
- Через «Пуск» открыть «Панель управления»;
- Далее в «Windows Defender»;
- Затем кликнуть на «Программы»;
- В отобразившемся окошке нажать на «Параметры»;
- Убрать отметку с пункта «Автоматически проверять ПК»;
- Потом щелкнуть на «Сохранить».
После этого надо деактивировать автозагрузку приложения. Для этого выполнить следующий алгоритм действий:
- В «Пуск» найти «Компьютер» и вызвать на нем контекстное меню;
- Кликнуть на строчку «Управление»;
- Перейти в «Службы и приложения» и потом в «Службы»;
- Вызвать контекстное меню на «Windows Defender» и щелкнуть по строчке «Свойства»;
- В появившемся окошке в пункте «Тип запуска» установить «Отключить»;
- Далее в разделе «Состояние» кликнуть на «Остановить»;
- Щелкнуть на кнопку «Применить;
- Выйти из меню нажав на «Ok»;
- Готово! После перезапуска ПК программа будет не активна.
Как отключить в Виндовс 8 и 10?
Сначала необходимо войти в «Панель управления». Для этого следует выполнить следующие действия:
- Установить курсор вниз дисплея (правый угол) и в отобразившемся меню нажать на «Параметры»;
- Выбрать «Панель управления»;
- В появившемся перечне найти «Windows Defender» и войти в него.
В случае когда в появившемся окне отображается надпись о неактивности Защитника, то значит Windows Defender отключать не требуется, т. к. это сделала антивирусная программа либо другой человек, имеющий доступ к ПК.
Иначе необходимо приступить к выполнению пунктов нижеуказанных инструкций.
Отключить защитник в «Восьмерке» значительно проще, чем в новой ОС с индексом 10. Следует сделать следующие шаги:
- В «Панели управления» щелкнуть на «Windows Defender»;
- Потом пройти в «Параметры»;
- Перейти во вкладку «Администратор»;
- Далее убрать отметку на строке «Включить приложение»;
- Затем щелкнуть «Сохранить».
Процедура деактивации Windows Defender в «Десятке»
Отключить Защитник в Виндовс 10 значительно труднее, чем во всех более ранних версиях ОС. С этой целью надо выполнить следующие действия:
- В окне «Параметры» установить ползунок на пункте «Защита в реальном времени» в положение «Отключить»;
- Готово! Защитник временно деактивирован. Через четверть часа он самостоятельно активируется.
Теперь у пользователя есть 15 минут для установки необходимой ему программы или сохранения в памяти ПК файла из интернета. Но, что делать, если владельцу ПК требуется отключить встроенную защиту навечно? Далее изложена инструкция именно для таких пользователей.
Выключение встроенной защиты в Виндовс 10 навсегда
Для этого требуется выполнить следующий алгоритм действий:
- Удерживая «Win» нажать на «R»;
- В отобразившемся окне набрать «gpedit.msc»;
- Кликнуть на «Ok»;
- Затем открыть «Конфигурация устройства»;
- Далее перейти в «Административные шаблоны»;
- Войти в «Компоненты операционной системы»;
- Потом открыть «Endpoint Protection»;
- В появившемся перечне найти «Endpoint Protection» и войдя установить отметку на строчке «Включено»;
- Кликнуть на «Ok»;
- Закрыть окно.
Готово! Защитник ОС теперь не функционирует.
x64 & x86 ОС Windows 10 [LTSC] Корпоративная LTSC 2019
В дистрибутиве модификации на выбор:
Вариант с твиками, отключенным Windows Defender и обновлениями.
Вариант с твиками и обновлениями.
Вариант с обновлениями без изменений.
Требования для нормального функционирования:
— 32/64-разрядный процессор с тактовой частотой 1 гигагерц (ГГц) или выше;
— от 2 ГБ оперативной памяти (ОЗУ) для х64, рекомендуется от 4 ГБ;
— от 20 ГБ пространства на жестком диске;
— графическое устройство DirectX 9 с драйвером WDDM версии 1.0 или старше.
Торрент Windows 10 Enterprise LTSC x64-x86 WPI by AG 08.2021 [17763.2114], возможности и способности:
Образы не предназначены для установки из под установленной ОС.
Перед установкой убедитесь в качестве установленной оперативной памяти программой memtest >>.
Во избежании появления аномалий при загрузке пользуйтесь программой Rufus >> для записи образа на флэшку.
Сборка основана на официальных релизах MICROSOFT MSDN:
ru_windows_10_enterprise_ltsc_2019_x64_dvd_74865958.iso
ru_windows_10_enterprise_ltsc_2019_x86_dvd_97449f83.iso
Минимизировано количество вопросов инсталятора, autounattend.xml и его скромные возможности
Система ставится по файлу автоматических ответов на вопросы инсталятора.
В начале установки нужно выбрать редакцию ОС и сделать разметку диска. (не оставляйте старые разделы на системном диске)
Если при установке с флэшки это не так, то можно попробовать другой USB порт.
В системе создается один профиль пользователя «Professional» с правами администратора, временной регион Россия GMT +3:00.
Сетевое имя машины присваивается User-PC, а не традиционно от фонаря.
*************************************************************
Autounattend создает один профиль «Professional» администратора (по умолчанию)
Параметры:
UTC +3:00 — Временная зона https://technet.microsoft….
false контроль учетных записей, true — включить / false — не включать
User-PC имя машины включая сетевое
cmd /C wmic useraccount where «name=’Professional'» set PasswordExpires=false Не ограничивать срок «жизни» пароля для пользователя ‘Professional’
Список программ в составе оболочки MInstAll:
(Предустановленного софта нет, поскольку системы не были в режиме аудита.)
Установка программ производится с помощью оболочки MInstall по таймеру задержки после установки ОС.
Есть возможность выбора софта, что нужно ставить а что нет. Разрядность ОС и софта определяются автоматически.
Архиваторы:
WinRAR v6.2.0, 7-ZIP v21.03
Браузеры:
Opera v77.0, Firefox ESR v78.12
Плееры:
AIMP Player v4.70, KMPlayer v4.2.2.54, MPC-HC Player v1.9.14, PotPlayer v1.7.21526, GomPlayer v2.3.67.5331
Редакторы:
Notepad ++ v8.1.2, HxD Hex Editor v2.5
Офисные:
PDF XChange Viewer v2.5.322, WinDjView v2.1
Microsoft Office 2019 VL v16.0.10377 (Состав: Word, Excel, PowerPoint, Outlook, Project, Visio, Access и Publisher) Корпоративный канал с долгосрочным обслуживанием.
Активация Office следующим пунктом KMS_VL
Системные:
Microsoft Visual C++ (Lib) 2005…2022
CD-DVD-ISO:
ImgBurn v2.5.8, UltraISO v9.7.6.3819
Информация:
HashTab v6.0.0.34, CrystalDiskInfo v8.12.5, CPU-Z v1.96
Интернет:
Image Uploader v1.3.1, mTorrent v3.5.5
Файловые менеджеры:
Total commander v9.5, Multi Commander v10.0, Everything v1.4.1.1005
Графические редакторы:
XnView v2.49.4
Удаление:
Uninstall Tool v3.5.10.5670
Активация:
W10 Digital Activation Program v1.4.1
Для стабильной активации к перезагрузке добавлен таймер 30сек, не суетитесь.
Останавливать установку программ после запуска не стоит, по окончании установки программ компьютер будет перезагружен.
Любые репаки и активаторы могут детектироваться антивирусами, если опасаетесь не устанавливайте репаки. (Репаки использованы — diakov)
Для любителей самостоятельного творчества:
Вызов с таймером оболочки Minstall сделан согласно рекомендации её автора.
sources$OEM$$$SetupScriptsReg.bat
START /high %WINDIR%SetupScriptsInstallMInst.exe «{Patch}profilesSoftware.ini» /t 330 (время в секундах)
Соответственно в папке sources$OEM$$$SetupScriptsInstall расположено все содержимое Minstall с софтом.
Если таймер не нужен удаляете /t 330 или меняете время.
Если необходимо изменить состав устанавливаемых с помощью оболочки Minstall программ, то можно:
после записи образа на флэшку запусть sources$OEM$$$SetupScriptsInstallMInst.exe
далее нажать на квадратную иконку в правом верхнем углу оболочки и выставить/снять галочки с тех приложений, которые должны или не должны быть установлены по умолчанию
за тем нажать на иконку «дискеты» и снова на квадратную иконку в правом верхем оболочки Minstall, образ готов к использованию, осталось воспользоваться безопастным извлечением накопителя из USB ..
Состав папки Soft, автоматически копируемой на рабочий стол
Активаторы: KMS Tools Portable 07.2021 (KMS Tools это пак с активаторами и утилитами)
Для дисков: SSD Mini Tweaker v2.9
Драйверпак: SDI R2102 c драйверами по 08.2021 для LAN/WI-FI/Chipset/MassStorage/USB
: intel_chipset_win_10.1.18716.8265 & AMD Chipset Drivers_v2.17.25.506
Комплект Snappy Driver Installer c драйверами по 08.2021 для LAN/WI-FI/Chipset/MassStorage добавлен в образ
Небольшой комплект Snappy Driver Installer R2009 c драйверами по 08.2021 для LAN/WI-FI/Chipset/MassStorage добавлен в образ —
sources$OEM$$1UsersPublicDesktopSoftДрайвераДрайверпакSDI_R2102 ~900мб
При запуске SDI_x64_R2102.exe оболочка может установить нужные драйверы, а с наличием инета подтянуть выбранные пакеты драйверов
или обновить выбранные вами драйверы.
Описания вариантов установки:
LTSC Work — Вариант с обновлениями, мин. твиками и отключенным Windows Defender:
Отключено:
Клиент телеметрии
Windows Defender
Центр «безопасности»
Телеметрия Office
Отключенные службы:
disable — diagnosticshub.standardcollector.service
disable — DiagTrack
Отключено автоматическое обновление. (нажав на капу поиска в ручную можно спокойно обновиться)
Отключен значок пиплов в панели задач.
Включено отображение значка «мой компьютер» на рабочем столе.
Изменения стандартных компонентов системы:
.NET Framework 3.5 = Включено
LTSC Tweak, no Defender — Вариант с обновлениями, твиками и отключенным Windows Defender:
Отключено:
Клиент телеметрии
Запись действий
Программа улучшения качества ПО
Отчеты об ошибках Windows
Windows Defender
Центр «безопасности»
Сбор данных для Майкрософт
LocationAndSensors — (если нужно включить удалите заданные политики из [HKLMSOFTWAREPoliciesMicrosoftWindowsLocationAndSensors])
Телеметрия Office (интернет для офиса запрещен политикой, Outlook соответственно не заработает, в папке с твиками на рабочем столе есть включатель)
Отключенные службы:
disable — diagnosticshub.standardcollector.service
disable — Waasmedicsvc
disable — DiagTrack
Отключен UAC
Отключено автоматическое обновление. (нажав на капу поиска в ручную можно спокойно обновиться)
Отключен значок пиплов в панели задач.
Включено отображение значка «мой компьютер» на рабочем столе.
Изменения стандартных компонентов системы:
.NET Framework 3.5 = Включено
Legacy components — DirectPlay = Включено
Факсы и сканирование = Отключено
Средство просмотра XPS = Отключено
Синхронизация папок с настроенным сервером = Отключено
LTSC Tweak — Вариант с обновлениями и твиками:
Отключено:
Клиент телеметрии
Запись действий
Программа улучшения качества ПО
Отчеты об ошибках Windows
Сбор данных для Майкрософт
LocationAndSensors — (если нужно включить удалите заданные политики из [HKLMSOFTWAREPoliciesMicrosoftWindowsLocationAndSensors])
Телеметрия Office (интернет для офиса запрещен политикой, Outlook соответственно не заработает, в папке с твиками на рабочем столе есть включатель)
Отключенные службы:
disable — diagnosticshub.standardcollector.service
disable — Waasmedicsvc
disable — DiagTrack
Отключен UAC
Отключено автоматическое обновление. (нажав на капу поиска в ручную можно спокойно обновиться)
Отключен значок пиплов в панели задач.
Включено отображение значка «мой компьютер» на рабочем столе.
Изменения стандартных компонентов системы:
.NET Framework 3.5 = Включено
Legacy components — DirectPlay = Включено
Факсы и сканирование = Отключено
Средство просмотра XPS = Отключено
Синхронизация папок с настроенным сервером = Отключено
LTSC Clean — Без изменений с обновлениями:
Изменения стандартных компонентов системы:
.NET Framework 3.5 = Включено
Ни каких других изменений в этот дистрибутив не вносилось.
Из образов ни чего не удалено ! Всё уже задано политиками и ключами в реестре.
Отличия корпоративной редакции Windows 10 LTSC от прочих ‘SAC’
1. Возможность настроек начального экрана и детальное управление пользовательским интерфейсом
2. Отсутствие кортавой
3. Отсутствие магазина (полное отсутствие, для непонятливых))
4. Отсутствие Microsoft Edge (в состав входит IE11)
5. Нет OneDrive (можно при желании установить https://onedrive.live.com/about/ru-ru/download/)
6. Нет ни какого средства просмотра «фотографий», поскольку нет «store»
7. Нет управления «мобильными девайсами»
8. Нет «Песочницы»
9. Долгосрочное обслуживание, не переустанавливается пару раз в год по хотелкам майков (10 лет поддержки с момента выхода)
Официально вообще не продаётся в розницу, если вам предлагают в инете ключик за дёшево то это просто развод на бабки.
Рекомендации по отключению спектро-мельдониевых тормозов в играх
https://support.microsoft.com/en-us/help/4072698/windows-server-speculative-execu…erabilities-prot
Дистрибутивы с твиками уже пролечены от тормозов.
Создание пароля:
Выполнить в командной строке lusrmgr.msc. Далее открываем -> Пользователи > справа будут в списке по именам локальные профили пользователей компьютера.
На нужном имени пользователя, на правую кнопку мыши > задать пароль. Тут же удобно создать нового пользователя, если это необходимо.
Контрольные суммы:
Для образа — ru_win_10_17763.2114_LTSC_x64_by_AG_08.2021.iso
CRC32: 1CC4F2D0
MD5: 632360FC76CCED4CBCE8BA9AAB7A551B
SHA-1: B2436D3F62AF5CB354EAA7C41465E8BA10D64DA7
————————————————————————————-
Для образа — ru_win_10_17763.2114_LTSC_x86_by_AG_08.2021.iso
CRC32: 496E68D7
MD5: 80848679D5AB98D5F91DC3B80CABFEA4
SHA-1: 6F9DD570A0C893BB6083BA09E99FDEE4D6D5DD9C
Работоспособность Windows 10 Enterprise LTSC x64-x86 WPI by AG 08.2021 [17763.2114] торрент в скриншотах:
Технические данные Windows 10 Enterprise LTSC x64-x86 WPI by AG 08.2021 [17763.2114] торрент:
Год разработки: 2021
Версия Windows: 17763.2114 [1809]
Формат файла: ISO
12,6 GB
Базируется на платформе: 64bit & 32bit
Интерфейс программы: Русский
Что с лекарством: В комплекте (в MInstAll)
Придумали ребята из: Microsoft
с нашего сервера
Операционная система Windows 10 поставляется со встроенным антивирусным продуктом, именуемым Защитник Windows. Предназначается он для базовой защиты компьютера от разных типов вирусных угроз, но в некоторых случаях он может стать для пользователя источником проблем. В частности, Windows Defender может неадекватно реагировать на работу модифицированного программного обеспечения, он же не позволяет редактировать файл HOSTS, который нередко используется для блокировки доступа в интернет.
-
1
Как отключить Защитник Windows 10 на время -
2
Как отключить Защитник Windows 10 навсегда-
2.1
Отключение Защитника через редакторы реестра и групповых политик -
2.2
Отключение Windows Defender с помощью Win 10 Tweaker
-
2.1
-
3
Замена штатного Защитника сторонним антивирусом -
4
Стоит ли отключать Защитник Windows 10?
Решить эту проблему можно путем добавления программы или файла в список исключений, но иногда может понадобиться полное отключение Защитника. Деактивировать встроенную защиту можно в настройках безопасности, но Windows 10 будет всячески препятствовать полному отключению антивируса и, скорее всего, через некоторое время отключенный Защитник будет запущен системой автоматически. Если вы хотите отключить Защитник полностью, следуйте изложенным ниже инструкциям.
Как отключить Защитник Windows 10 на время
Если Защитник препятствует выполнению какого-либо разового действия, его можно временно отключить.
- Нажмите правой кнопкой мыши по иконке Защитника в системном трее и выберите в меню «Просмотр панели мониторинга безопасности»;
- В открывшемся окне нажмите иконку «Защита от вирусов и угроз», а в следующем окне нажмите ссылку «Управление настройками» в блоке параметров защиты;
- Отключите защиту в режиме реального времени, передвинув ползунок влево.
Через некоторое время Защитник включится автоматически.
Как отключить Защитник Windows 10 навсегда
Полному отключению средств встроенной защиты система препятствует, тем не менее, она может быть отключена. Это можно сделать собственными средствами Windows 10, но лучше всё же использовать для этих целей сторонние инструменты.
Отключение Защитника через редакторы реестра и групповых политик
Этот способ доступен только в Windows 10 Pro и выше, так как в Домашней версии редактор политик отсутствует. Перед тем как приступать к работе с редактором политик, нужно отключить функцию «Защита от подделки», которая блокирует несанкционированное изменение настроек безопасности, а также внести изменения в системный реестр.
- Зайдите в раздел настроек Защитника, указанный во втором пункте предыдущей инструкции;
- Прокрутив окно немного вниз, вы найдете опцию «Защита от подделки». Отключите ее, передвинув ползунок влево;
- Нажмите Win + R, введите в открывшееся окошко быстрого запуска команду
regeditи нажмите ввод. В редакторе реестра разверните ключHLMSOFTWAREPoliciesMicrosoftWindows Defender
создайте в правой колонке новый параметр типа DWORD, назовите его
DisableAntiSpywareи установите в качестве его значения 1. Закройте редактор реестра;
- Командой
gpedit.mscв окошке быстрого запуска Win + R откройте редактор локальных групповых политик и перейдите по указанной на скриншоте цепочке; - Измените настройки выделенных политик как показано на скриншоте;
- Запустите от имени администратора PowerShell и выполните команду
gpupdate.exe /forceили перезагрузите компьютер.
Если вы теперь откроете панель настроек безопасности, то увидите, что защита в режиме реального времени отключена. При этом переключатель защиты окажется недоступным.
Отключение Windows Defender с помощью Win 10 Tweaker
Если твердо намерены отключить Защитник Windows 10 2004 или 20H2 раз и навсегда, есть смысл воспользоваться таким инструментом как Win 10 Tweaker. Эта утилита представляет собой твикер, позволяющий отключать встроенные системные компоненты. Использовать ее можно и для отключения Защитника в Windows 10 Home, в которой редактор локальных политик отсутствует.
- Скачайте Win 10 Tweaker с сайта разработчика и добавьте исполняемый файл утилиты в исключения Защитника, поскольку последний идентифицирует программу как потенциально опасную. Можно также временно отключить Защитник;
- Запустите Win 10 Tweaker, примите лицензионное соглашение, выберите в меню утилиты Система → Остановить и отключить Защитник и SmartScreen;
- Нажмите кнопку «Применить» и перезагрузите компьютер.
В результате будут отключены главный процесс и службы Защитника, отправка им уведомлений, удалены его элементы автозагрузки и пункты из контекстных меню. Дополнительно в Windows 10 будет отключен SmartScreen. При попытке открыть настройки защиты вы увидите вот такое окно.
Замена штатного Защитника сторонним антивирусом
Наконец, отключить штатный Защитник Windows 10 можно, установив любой сторонний антивирус, например, Dr.Web или Avast. Штатные службы защиты в режиме реального времени будут автоматически отключены, никаких действий с вашей стороны не потребуется. С другой стороны, вы можете продолжать пользоваться Windows Defender, но исключительно для периодического ручного сканирования.
Стоит ли отключать Защитник Windows 10?
Особых требований к системным ресурсам Windows Defender не предъявляет, если он и загружает процессор, то только на время активного сканирования файлов. Что касается недостатков Защитника Windows, к таковым можно отнести ложные срабатывания, но вряд ли это можно считать серьезной проблемой. Следовательно, особых причин для отключения встроенной защиты в Windows 10 нет. Однако, если вы не используете компьютер для интернет-серфинга, если Windows 10 установлена на виртуальную машину, если Защитник препятствует тестированию программного обеспечения, его с некоторой долей риска можно отключить.
Привет, друзья. На нашем сайте есть несколько мануалов по отключению Защитника Windows – встроенного в операционную систему антивируса. На страницах сайта мы отключали Защитник Windows 10 с помощью функций его штатного приложения, системного реестра, групповой политики, с помощью сторонней утилиты Win Updates Disabler. В этой статье хочу познакомить тех из вас, кому нужно периодически сталкиваться с полным включением-отключением Защитника, с ещё одним способом, как это сделать. Этот способ, на мой взгляд, самый простой и удобный, он не требует каких-то сложных манипуляций и перезагрузки компьютера. Мы будем использовать бесплатную утилиту-твикер Defender Control.
Defender Control – твикер для удобного отключения Защитника Windows
Прежде чем мы приступим к рассмотрению утилиты, вкратце хочу пояснить тем, кто, возможно, не знает, зачем в принципе отключать штатный антивирус Windows.
Штатный Защитник появился впервые в Windows Vista, и по версию 8.1 являл собой весьма примитивное приложение в составе операционной системы. В нём были только базовые возможности и далеко, как свидетельствовали тогдашние независимые тесты, не самые лучшие механизмы обнаружения угроз. После выпуска Windows 10 Microsoft активно взялась за улучшение Защитника, и вот он уже входит в двадцатку лучших антивирусов по итогам тестирования независимой организации, занимающейся тестированием антивирусного ПО, AV-TEST. Несмотря на выросшую эффективность в Windows 10, Защитник как антивирусный продукт не лишён недостатков: у него большой процент ложных срабатываний, он не всегда автоматически отключается при установке в систему стороннего антивируса, как должен это делать в идеале, и он может тормозить работу компьютера при обработке данных или при фоновом сканировании в рамках планового обслуживания Windows.
При копировании или чтении больших объёмов данных, в которых мы точно уверены, что в них нет никаких угроз, ну или при работе с пиратским софтом, если мы уверены в источнике его скачивания, можем просто отключать защиту Защитника в реальном времени с помощью его приложения. Но нам потребуется его полное отключение в других случаях — при установке стороннего антивируса, если Защитник сам не выключился, при установке иных конфликтующих с антивирусами программ по их запросу, если процесс Защитника Antimalware Service Executable постоянно нагружает процессор или диск компьютера, при работе с гостевой Windows на виртуальных машинах и т.п. А вот уже для полного отключения Защитника в его приложении нет отчётливой приметной кнопки или опции. Полностью выключить штатный антивирус можно либо с помощью правки системного реестра, либо путём внесения настроек в локальные групповые политики в редакциях Windows, начиная с Pro, либо с помощью специальных утилит-твикеров. Одну из таких — Win Updates Disabler – мы рассматривали в комплексном мануале по отключению Защитника Windows 10. А сейчас, друзья, хочу вам предложить ещё одну утилиту-твикер для полного выключения Защитника Windows, как я уже говорил, более удобную — Defender Control от разработчика Sordum.
Утилита Defender Control умеет выключать Защитник в составе любой версии Windows, в которой он присутствует – Vista, 7, 8.1, 10. Работает всё здесь очень просто: запускаем утилиту, её небольшое окошко окрашено в зелёный, который означает, что Защитник в системе активен. Для его отключения жмём кнопку «Отключить Защитник Windows».
После этого окошко утилиты окрасится в красный цвет, который будет означать, что Защитник выключен. Здесь же, в окошке утилиты можем запустить приложение Windows 10 «Центр Безопасности». И увидим, что функции Защитника нам больше недоступны.
Для включения Защитника в окне утилиты жмём кнопку, соответственно, «Включить Защитник Windows».
Скачать утилиту можно на официальном сайте Sordum:
https://www.sordum.org/9480/defender-control-v1-5/
Напоследок добавлю, что у компании Sordum много такого вот простого бесплатного софта для решения системных задач Windows. Кому интересно читайте о других утилитах Sordum:
- Folder Painter – раскраска папок Windows в разные цвета радуги;
- Net Disabler и Dns Angel — решения для, соответственно, отключения Интернета и внедрения родительского контроля путём DNS-фильтрации сайтов;
- BlueLife Hosts Editor – удобный способ редактирования файла hosts;
- PowerRun — запуск программ с наивысшими правами;
- Hide from Uninstall List – сокрытие программ из списка установленных.
Если вы захотите отключить встроенный Защитник в последних версиях Windows 10 (20H1 и 20H2), то неожиданно для себя обнаружите, что используемые для этого в предыдущих сборках системы инструменты, включая популярную утилиту OOSU10, более не работают. Означает ли это, что лазейка, позволяющая полностью отключать штатную защиту окончательно закрыта? Конечно, нет. Просто теперь вам придется использовать другой инструментарий.
Например, утилиту Win 10 Tweaker, разработчик которой внимательно следит за всеми изменениями в новых сборках операционной системы.
Впрочем, можно обойтись и без Win 10 Tweaker, поскольку отключить Защитник можно средствами самой Windows 10, главное знать, как это сделать.
Потребуется для этого не так уже и много — изменить несколько политик в редакторе Gpedit. Перед тем как приступать к изменению политик, зайдите в настройки Защитника и отключите на всякий случай опцию «Защита от подделки».
За сим откройте командой gpedit.msc редактор групповых политик и перейдите по указанной на изображении цепочке настроек.
В правой колонке окна редактора вам нужно изменить настройки политик, выделенных на скриншоте желтым маркером.
Для этого дважды кликаем по элементу левой кнопкой мыши и в открывшемся окне переключаем радиокнопку в указанное положение.
Чтобы настройки вступили в силу перезагружаем компьютер или выполняем в Powershell команду gpupdate /force.
Открыв теперь настройки Защитника, вы обнаружите, что он отключен и что в окне настроек красуется сообщение «Этим параметром управляет ваш администратор».
Отключение Защитника в Win 10 Tweaker
Кто не желает заморачиваться с политиками или пользуется Windows 10 Home, в которой редактор политик не предусмотрен, может воспользоваться утилитой Win 10 Tweaker.
Инструмент полностью отключает процесс Защитника и связанные с ним системные службы, кроме того, утилита удаляет Windows Defender из автозагрузки, системного трея и контекстных меню.
Скачайте утилиту с сайта разработчика win10tweaker.pro, запустите, примите лицензионное соглашение и выберите в меню слева раздел «Система».
Справа найдите пункт «Остановить и отключить Защитник Windows и SmartScreen» и нажмите кнопку «Применить».
На изменение статуса укажет смена цвета опции с белого на голубой. При этом значок Защитника в трее должен исчезнуть, также пустым у вас должно оказаться окно настроек Защитника.
Загрузка…
Содержание
- Вариант 1: Defender Control
- Вариант 2: Win Updates Disabler
- Вариант 3: O&O ShutUp10
- Вопросы и ответы
Вариант 1: Defender Control
Утилита Defender Control позволяет включать или отключать встроенного «Защитника» Windows 10 с помощью нажатия всего на одну кнопку. Она работает не только в «десятке», но и в других актуальных операционных системах, включая Вин 11. Кроме того, утилита не требовательна к железу, занимает мало места и поддерживается как 32-битными, так и 64-битными системами. Она значительно экономит время, поскольку для отключения встроенной защиты не нужно заходить в «Параметры», редактировать системный реестр или использовать различные команды.
Скачать Defender Control с официального сайта
- Достаточно скачать утилиту и запустить исполняемый файл. В главном окне есть всего несколько кнопок, в том числе та, которая деактивирует встроенного «Защитника».
- При необходимости можно напрямую перейти в раздел с настройками средства защиты в приложении «Параметры». Для этого нажмите на кнопку «Центр безопасности».
- В разделе «Меню» доступна возможность добавить утилиту в список исключений, изменить язык интерфейса и другие возможности.

После этого «Центр безопасности» операционной системы продолжит функционировать, но защита в реальном времени, которая обеспечивается «Защитником», будет отключена.
Вариант 2: Win Updates Disabler
Еще один способ отключения «Защитника» в Виндовс 10 – это простая и понятная утилита Win Updates Disabler. Она предназначена для отключения автоматических обновлений ОС, встроенного брандмауэра или Microsoft Defender. Софт также избавляет от необходимости изменять настройки системы, а для деактивации встроенной защиты достаточно нескольких кликов.
Скачать Win Updates Disabler с официального сайта
- Скачайте и установите программу, следуя подсказкам пошагового мастера.
- Запустите Win Updates Disabler. В главном окне на вкладке «Отключить» отметьте пункт «Отключить Защитник Windows», затем кликните по кнопке «Применить сейчас».

После отключения штатной защиты ОС перезагрузите Windows. А вновь активировать средство можно аналогичным образом, но на вкладке «Включить».
Вариант 3: O&O ShutUp10
Программа O&O ShutUp10 представляет собой твикер, с помощью которого пользователь может самостоятельно тонко настроить операционную систему. Помимо отключения различных системных функций, софт позволяет настроить службы определения местоположения и штатного голосового помощника, синхронизировать параметры и отрегулировать работу браузера Microsoft Edge.
Перед использованием программы рекомендуем создать точку восстановления, чтобы вернуть состояние ОС к нормальному при неправильных настройках или сбоях в работе.
Читайте также: Инструкция по созданию точки восстановления Windows 10
Скачать O&O ShutUp10 с официального сайта
-
Скачайте и установите программу. Запустите ее от имени администратора, кликнув по ее иконке правой кнопкой мыши и выбрав соответствующий пункт в контекстном меню. В главном окне в списке отыщите раздел «Microsoft Defender и Microsoft SpyNet». Переведите тумблер в активное состояние у функции «Отключить Microsoft Defender».

После процедуры перезагрузите компьютер. Проделайте это вручную, если после отключения «Защитника» через программу не появится соответствующее сообщение.
Еще статьи по данной теме:
Помогла ли Вам статья?
Win 10 Tweaker — что это за программа и нужна ли она?

Для оптимизации винды есть много программ, утилит, всяких твикеров.. в общем есть много таких программ. Вот сегодня мы про одну из таких и поговорим — Win 10 Tweaker. Я постараюсь рассказать о ней простыми словами, чтобы все было понятно. Ну что, поехали разбираться? Поехали!
Win 10 Tweaker — что это такое?
Итак, покопавшись в интернете вот что выяснил:
Win 10 Tweaker — бесплатная небольшая утилита, но очень мощная, позволяет оптимизировать и очистить систему.
В этой проге например есть:
Особенно мне понравилось отключение неиспользуемых служб. Хм, интересно.. зачем их отключать если они все равно не используются?))
Может кому-то интересно будет — разработчик утилиты JailbreakVideo.
Некоторые особенности
В общем примерно все понятно. Твикер, то есть небольшая утилита, которая поможет настроить винду.. такие утилиты были всегда, даже еще во времена Windows XP)) Но не могу сказать, что они особо полезные или нужные. Правда иногда в них можно встретить полезные настройки..
Win 10 Tweaker — внешний вид
Теперь давайте посмотрим на внешний вид утилиты.. вот что не говори, а для меня дизайн проги — далеко не на последнем месте стоит! Да, согласен, это не столь важно. Но все равно..
Итак, вот первая картинка и я уже хочу отметить — мне нравится интерфейс проги, он простой, тут просто разделы и галочки, ну и кнопка Применить:
Такс, смотрим дальше — вот нашел интересную картинку.. правда плохо видно и это косяк интерфейса — два окошка имеют почти одинаковое оформление, поэтому даже тут на картинке плохо видно границы окошка:
Так вот, не суть, я не про окошко хотел сказать, а про функции в нем — окошко называется Оптимизация системы и в нем можно сжать системные и программные файлы на системном диске.. я не совсем понимаю о каком сжатии идет речь. Что за нано-функции? Сжимать работающую виндовс? Но скорее всего имеется ввиду то сжатие, которое уже есть в винде.. например откройте свойства диска и там будет галочка такая:
То есть прога наверно использует эту функцию. А может и нет.. просто в окошке свойств диска нет опции чтобы указывать степень сжатия.. Такс, в том окошке Оптимизация системы еще есть опция очистка хранилища WinSxS от старых обновлений — скажу сразу, это полезная опция. Может сэкономить место на диске. И вторая функция очистка системы от устаревших драйверов — тоже хорошая функция. Но.. перед использованием этих функций.. я бы все таки сделал контрольную точку восстановления.. ну мало ли..
Оказывается в проге можно создать точку восстановления.. и сразу есть даже опция восстановления:
И опять мы видим этот косяк — у нас выше два окошка. Но из-за цветовой схемы они сливаются!
Ух ты.. ребята.. оказывается есть версия Win 10 Tweaker PRO:
Тут я вижу больше опций. Знаете, все таки должен признать что функции в проге и правда полезные:
Ребята, я посмотрел эти опции. Ну что я могу сказать — реально годные. Однако если у вас современный ПК, то даже если эти опции не отключать, быстродействие компа почти не изменится. Но это если современный комп.. а если старый комп, например процессор Пентиум, то стоит и оптимизировать винду по максимум))
Итак, вот еще картинка — тут можем увидеть какие есть разделы в проге:
Если коротко о них, то:
Так, стоп.. а вот собственно как и работают подсказки — вы наводите мышку или нажимаете на настройку и в левом нижнем углу будет написано кратко описание опции:
Но разделов в проге может быть больше.. или меньше.. это зависит от версии проги — старая или новая, а также от того — бесплатная версия или платная:
Как видите, есть даже проверка на вирусы! В общем все хорошо. Вот еще вижу раздел Автозагрузка — чтобы можно было что-то отключить из нее.. особенно что-то левое..
А вот настройки проги, но опять же.. все зависит от версии проги:
Вот совсем другой вид настроек уже — и наверно из-за другой версии Win 10 Tweaker:
И опять мы видим косяк — интерфейс настроек сливается с основным окном проги.. ведь на самом деле тут два окна..
Ну и вот еще одна картинка — открыт раздел Системная информация:
Ну польза от вкладки конечно небольшая, но в принципе неплохо, особенно то.. что тут показывается не только банальная информация, но и скорость интернета (в самом низу), а также сколько по времени уже работает компьютер.
Win 10 Tweaker — как удалить прогу?
Если вы решили что вам эта прога не нужна — понимаю. Тогда ее лучше удалить. Вот вам мини-инструкция как это сделать:
В общем ничего нет сложного и у вас точно все получится))
Заключение
Такс, давайте сделаем выводы теперь:
Мое мнение — прогу стоит по крайней мере попробовать.
На этом все господа. Удачи вам и до новых встреч!
Источник
Win 10 Tweaker — быстрая оптимизация Windows в несколько кликов, которая может сломать систему
Всем привет! Меня зовут Тилек, и я пользуюсь Windows. Меня эта операционная система вполне устраивает. У меня видавший виды б/у-ный служебный ноутбук HP ProBook 4540s, который у меня с 2015 года. Модель старая, да и сам ноут не новый, и с тех пор он успел побывать несколько раз в ремонте. В начале прошлого года я перешел с Windows 7 на Windows 10, и тогда скорость работы ноутбука заметно снизилась. Я искал программы по оптимизации ОС, которые могли бы увеличить производительность и быстродействие. Тогда я и наткнулся на Win 10 Tweaker.
Сначала я перепробовал несколько других программ, которые поисковик выдавал в топ-листе типа «15 лучших программ для оптимизации вашего компьютера». Толку от таких программ мало: ноут быстрее не станет, но теперь будет еще и с рекламными уведомлениями. На YouTube я наткнулся на ролик «Заметки о разработке Win 10 Tweaker», где автор рассказывал о своей программе по оптимизации ОС Windows. Посмотрев ролик, я скачал программу (всего полтора мегабайта). Установка не требовалась. Запустив файл exe, можно сразу приступать к оптимизации сделав несколько кликов.
После запуска Твикер начинает считывать все параметры системы, не сохраняя никаких надстроек, ничего не записывая в реестр (по словам автора). Перед применением программы настоятельно рекомендуется вручную создать точку восстановления системы (а лучше и вовсе резервную копию Windows 10). Автор Win 10 Tweaker отдельно предупреждает о том, что предполагает, что утилита будет запущена в чистой Windows 10, а не в какой-либо сборке или иным образом модифицированной системе — в этом случае вероятность того, что что-то пойдет не так возрастает.
Есть большая вероятность, что ваш антивирус может заблокировать запуск Win 10 Tweaker или сообщить о том, что это потенциально нежелательное ПО, такой же отчет вы увидите и в VirusTotal (не исключено, что, это действительно так).
После запуска программы и принятия лицензионного соглашения вы увидите интерфейс, типичный для твикеров — возможности, отсортированные по категориям, в каждой из которых можно выбрать нужные параметры оптимизации и применить их кнопкой слева внизу. В Win 10 Tweaker при наведении указателя мыши на заголовки настроек в панели слева отображается описание этого пункта, для некоторых разделов описание дается для всего раздела целиком.
Опции
Конфиденциальность — параметры для отключения различных функций телеметрии (слежки).
Контекстное меню — добавление полезных и удаление ненужных пунктов контекстного меню.
Интерфейс — варианты оптимизации внешнего вида.
Система — изменение некоторых опций системы, отключение компонентов Windows 10 (например, возможность отключить Защитник Windows 10, включить старый просмотр фотографий, удалить OneDrive).
Службы — отключение «ненужных» служб Windows 10 и служб, отвечающих за обновления, некоторые возможности телеметрии. Состояние (включена-отключена) служб изменяется путем нажатия по её названию.
Очистка — удаление временных и других ненужных файлов, кэша браузеров и игр, кэша установщиков и других элементов.
Приложения — удаление (с возможность восстановления) встроенных приложений.
Автозагрузка — программы и другие объекты в автозагрузке с возможностью их отключения и включения. На эту тему: Как удалить и добавить программы в автозагрузку Windows 10.
Оптимизация — опции сжатия ОС и системных файлов, хранилища WinSxS, очистки от устаревших драйверов, возможность удаления дубликатов файлов с диска.
Проверка на вирусы — возможность проверки файлов в интерфейсе Win 10 Tweaker через API VirusTotal.
Системная информация — базовые сведения об операционной системе и оборудовании компьютера.
Скрытая угроза
Проблема у меня случилась через пару дней после применения Твикера. У меня пропал доступ в корпоративную сеть. Я не применял все подряд твики, я читал инструкцию и соглашение. Я применял твики по очистке кэша, по отключению ненужных служб диагностики и службы телеметрии, а все что касалось сервера и общего доступа не трогал. Но для корпоративной сети я стал невидим. Откат всех примененных твиков не помогал. В итоге несколько дней системный администратор заново устанавливал и настраивал доступ моей учетной записи.
Работает ли Win 10 Tweaker? Да, работает. Все заявленные опции программы применяются. Но помимо этого программа может заниматься побочной деятельностью, что чревато для пользователя проблемами. Результат может быть самым разнообразным. Если по прошествии какого-то времени вы столкнетесь с тем, что какие-то компоненты системы отказываются работать, программы, «завязанные» на серверы Майкрософт, сообщают об ошибках, нужная служба не запускается, ссылаясь на зависимые службы (Не удалось запустить дочернюю службу или группу), не исключено, что причина в проделанной когда-то оптимизации.
Чтобы грамотно использовать программу вы должны хорошо разбираться в работе и настройке операционной системы. Но если вы разбираетесь, то вы и так сможете оптимизировать работу ОС, без этой программы. Лично для меня это будет хорошим уроком, не устанавливать направо и налево первые попавшиеся утилиты.
Вывод
Но Твикеры — не панацея. То что они работают без проблем у большинства, не гарантирует того, что у вас все пойдет как по маслу. Операционная система не простая вещь, разбираться в ней трудно, но нужно. Первый шаг для этого — открыть диспетчер задач и посмотреть какие процессы идут в данный момент, и на сколько загружены память и процессор. В Windows много ошибок, но работа конкретно вашего ПК или ноутбука зависит от вас.
Источник
Как отключить Защитник в Windows 10 20H1 и 20H2
Например, утилиту Win 10 Tweaker, разработчик которой внимательно следит за всеми изменениями в новых сборках операционной системы.
Впрочем, можно обойтись и без Win 10 Tweaker, поскольку отключить Защитник можно средствами самой Windows 10, главное знать, как это сделать.
Потребуется для этого не так уже и много — изменить несколько политик в редакторе Gpedit. Перед тем как приступать к изменению политик, зайдите в настройки Защитника и отключите на всякий случай опцию «Защита от подделки».
За сим откройте командой gpedit.msc редактор групповых политик и перейдите по указанной на изображении цепочке настроек.
В правой колонке окна редактора вам нужно изменить настройки политик, выделенных на скриншоте желтым маркером.
Для этого дважды кликаем по элементу левой кнопкой мыши и в открывшемся окне переключаем радиокнопку в указанное положение.
Открыв теперь настройки Защитника, вы обнаружите, что он отключен и что в окне настроек красуется сообщение «Этим параметром управляет ваш администратор».
Отключение Защитника в Win 10 Tweaker
Инструмент полностью отключает процесс Защитника и связанные с ним системные службы, кроме того, утилита удаляет Windows Defender из автозагрузки, системного трея и контекстных меню.
Скачайте утилиту с сайта разработчика win10tweaker.pro, запустите, примите лицензионное соглашение и выберите в меню слева раздел «Система».
Справа найдите пункт «Остановить и отключить Защитник Windows и SmartScreen» и нажмите кнопку «Применить».
На изменение статуса укажет смена цвета опции с белого на голубой. При этом значок Защитника в трее должен исчезнуть, также пустым у вас должно оказаться окно настроек Защитника.
7 комментариев
А можно использовать простую, но мощную утилиту Defender Control. Которая отключает/включает Защитник одним нажатием кнопки. Просто и удобно.
защитник удаляет defender control
Это не работает.
Защитник будет отключен, надпись «Этим параметром управляет ваш администратор» и т.п., но тем не менее, «защитник» продолжает удалять то, что он считает вредоносным.
Не работает эта программа. Просто ничего не происходит.
Источник
Бэкдор в Win 10 Tweaker, или современные методы борьбы с пиратством
Но интернет всё помнит
• Скачиваем с сайта последнюю версию программы. Сейчас скачивается версия 17.2, SHA-256: 06DB5801D37895C75B7D60FA5971827DA80CC275D9E78E5986A120C003021A0D;
• Запускаем Win 10 Tweaker и принимаем правой кнопкой соглашение;
• Хватит лишь открытия раздела «Системная информация», где можно получить сведения о характеристиках ПК;
• Сразу с ресурса, указанного выше, через бэкдор в открытом виде скачивается и исполняется код, написанный на C#, который прописывает в реестре в раздел автозагрузки для всех пользователей ключи на удаление первых 50 установленных программ. При первом выходе/входе из учетной записи или перезагрузке эти программы запустят свои деинсталляторы.
Пикабу не позволяет вставлять код в статью, поэтому ссылку на зловредный код разместил на pastebin:
Разберем по-быстрому код.
• Берется путь профиля и присобачивается к нему «\AppData\Local\ Turbo.net «;
• Если такой на вашу беду находится, то получаем значения ключей UninstallString в разделе HKLMSOFTWAREMicrosoftWindowsCurrentVersionUninstall. В этом параметре хранится команда для деинсталляции программ. Собственно, именно эта команда запускается, когда вы удаляете в Windows любую программу, если ее деинсталлятор прописывается в системе.
• Сохраняем полученные строки и записываем первые 50 команд на удаление в автозагрузку для всех пользователей. Отныне при первой перезагрузке запустят свои деинсталляторы те программы, у которых есть свойство UninstallString.
Скажите спасибо, что не в тихом режиме все удаляется, и окошки с уведомлением об удалении будут видны в любом случае.
Осенью же на этом ресурсе располагался другой код, устанавливающий пароль на учетную запись. Пароль, как нетрудно догадаться, глядя на код, был Rock5taR. То есть ресурс один, а зловредный код иногда да и меняется.
Автор сам признал, что у программы была незадокументированная возможность, Соглашение, принимаемое перед использованием программы, позволяет ему делать, что угодно.
Автор заявляет о портативности программы, что на самом деле не так: чего только стоит создание неудаляемого ключа в реестре по пути HKCUSoftwareWin 10 Tweaker, так как программа меняет права доступа на этот раздел.
Видео с одним из вариантов, как удалить ключ.
Уже после опубликования статьи другой пользователь доказал на видео, что, получи злоумышленники доступ к ресурсу, где размещался зловредный код, и можно было осуществить перенаправление трафика уже на их ресурс с другим зловредным кодом
Остается тайной, зачем автор в борьбе с пиратами, беря за программу в том числе и плату, интегрировал туда самый обычный бэкдор. И кто знает, что еще она в себе таит… Выводы, как всегда, делать только вам.
Разработчик трояна считает, что всё сделал правильно, мы все убоги и, оказывается, завидуем его успеху, а этот «инцидент» — жирный намек.
Kaspersky уже детектит версию 17.2 как бэкдор.
Хауди Хо, который когда-то рекламировал Win 10 Tweaker уже скрыл своё видео, написав пост в группе в Telegram. После выпустил ролик с призывом не пользоваться этим трояном, но после угроз от Хачатура (автора трояна) скрыл кусок уже опубликованного ролика.
Стас «Ай, как просто» тоже выпустил ролик, где извиняется перед аудиторией, что когда-то тоже рекламировал этот троян (с привязкой ко времени). Но Хачатур уже готовит иск к нему.
И напоследок мякотка: обсуждение на форуме трояна ролика Стаса Ай, как просто: https://win10tweaker.pro/forum/topic/опять-клевета
На его форуме вообще тоталитарная секта. И особенно доставляет, как автор Win 10 Tweaker пишет «я» и «мне» в середине предложения с большой буквы. xD
И дебилы такие на форумах «Винда 10 вся дырявая и полная телеметрии, кровавый Билли будет следить за нами!», ставят кучу всякого говна и твикеров. с бэкдорами
Повторится ли на пикабу сценарий хабра? Запасы попкорна приготовлены.
А почему с хабера тему потерли?
Читал на хабре до удаления. Почему удалили? Админы хабры очередной раз сделали прогиб жопой кверху за бабло?
пока не понятно, куда диван разворачивать. ещё подожду. а пока жду, спрошу.
ТС, ты ради этого разоблачения зарегался?
Там хачатур ответку выпустил LOL
Ждал, когда ж на пикабу запостят. ТС, когда на тебя автор будет наезжать, держи нас в курсе.
На всякий случай добавил в hosts
Щас Христ на тебя суд подаст! ))
Реклама софии. Если вы настолько тупые, что не смогли прочитать полностью лицензионное соглашение Христа и запустить программу, то это только ваши проблемы. Ни разу не было проблем с Win 10 Tweaker. В комментах столько великих хакеров и кодеров, а до сих пор в РФ нет своей ОС 🙂
Любой tweaker по своему назначению уже бэкдор.
Использование любых tweakerов патчеров оптимизаторов и прочего всегда было и будет вашим личным персональным риском за который никто кроме вас не несёт ответственности.
А ваше незнание, слепое доверие программам, вера в то, что вы никому не нужны в Сети и желание поскорее избавиться от назойливой Windows или лишних уведомлений или ограничений в Linux, есть ваше реализованное право на глупость.
Да ставь, всё норм. это винда просто на кряк ругается! чо ты как не мужик!?
В общем, получается IT-шная версия загадки про два стула.
За такой паршивый код хочется обоссать разработчика
А на кой эта программа вообще нужна?
Небольшой оффтоп, может кто знает, что за лаунчер такой красивый на превью видео?
Надеюсь, в WinAero Tweaker нет таких дыр? А то уж очень он удобен для возвращения 10ке многих полезных функций (вроде нормальной Панели Управления).
“Соглашение, принимаемое перед использованием программы, позволяет ему делать, что угодно.“
За щеку взять например
Есть у меня сборка 10ки, и там по дефолту на рабочем столе этот твикер лежит. Начинаешь установку, он просит принять лицензионное соглашение. Нажимаешь на «Принять», а он такой «Нет-нет, читай полностью». Проматываешь полностью, и в ответ «Нет-нет, не так быстро». Отмена, выделить, shift+del. И судя по всему не пожалел ни разу.
Компания Microsoft анонсировала две новые античит-системы, которые будут добавлены в Windows 10 с осенним обновлением Creators Update. Называться они будут TruePlay и Game Monitor.
Первая разработана эксклюзивно для игр компаний и будет работать на базе UWP, платформы приложений для Windows 10. Game Monitor будет работать со всеми играми, собирая информацию о системе пользователя и отправляя ее в Microsoft. Предположительно, обе системы будут отслеживать запуск запрещенных программ, проверять эту информацию, и только потом блокировать нечестных пользователей.
Отмечается, что личная информация игроков пострадать не должна: системы якобы будут собирать ее только при активации запрещенных программ. Тем не менее, по мнению некоторых пользователей, это еще одна попытка компании устроить тотальную слежку.
Специалисты «Доктор Веб» рассказали, как мошенники зарабатывают на «договорных матчах»
Обычно создатели таких ресурсов выдают себя за отставных тренеров или спортивных аналитиков. Но на самом деле никакой инсайдерской информации у мошенников, конечно, нет. Просто часть пользователей получает один спортивный прогноз, а другая часть — прямо противоположный. Если кто-то из пострадавших заподозрит обман и возмутится, ему предложат получить следующий прогноз бесплатно в качестве компенсации за проигрыш.
Казалось бы, причем здесь хакерство и современные технологии? Однако им действительно нашлось применение и здесь. Мошенники по-прежнему создают сайты «договорных матчей» (или действуют в социальных сетях), но теперь в качестве подтверждения качества своих услуг они предлагают пользователям заранее скачать защищенный паролем самораспаковывающийся RAR-архив. Якобы он содержит текстовый файл с результатами грядущего матча. Пароль от архива злоумышленники высылают лишь после завершения состязания. Предполагается, что таким образом пользователь сможет сравнить предсказанный результат с реальным и убедиться, что все было честно.
Специалисты отмечают, что существует и альтернативный вариант данной схемы: злоумышленники отправляют жертве защищенный паролем файл Microsoft Excel, содержащий специальный макрос. Этот макрос аналогичным образом подставляет в таблицу требуемый результат в зависимости от введенного пароля.
Исследователи напоминают, что не стоит доверять сайтам, предлагающим разбогатеть благодаря ставкам на тотализаторе с использованием инсайдерской информации, даже если обещания мошенников выглядят правдоподобно и убедительно.
Глава компании SEC Consult взломал мошенников, прислав им вредоносный PDF
В начале августа 2016 года французский исследователь Иван Квиатковски проучил мошенников, выдававших себя за специалистов технической поддержки. Дело в том, что скаммеры атаковали родителей специалиста, с чем он мириться не пожелал и хитростью вынудил мошенника установить шифровальщика Locky на свой компьютер. О похожем поступке недавно рассказал и глава сингапурского подразделения компании SEC Consult, Флориан Лукавски (Florian Lukavsky). Он сумел скомпрометировать мошенников более крупного калибра и передал все собранные о них данные в руки правоохранительных органов.
О содеянном Лукавски рассказал журналистам издания The Register на конференции Hack in the Box, прошедшей в Сигнапуре, в августе 2016 года. Эксперту удалось разоблачить так называемых скаммеров-китобоев (или whaling-скаммеров). Основной бизнес таких парней заключается в организации хитроумных афер с применением социальной инженерии. Мошенники рассылают сотрудникам крупных, прибыльных предприятий письма, которые замаскированы под послания от начальства или от руководителей фирм-партнеров. В письмах поддельный босс просит сотрудников срочно перевести деньги на какой-либо банковский счет, который на самом деле принадлежит злоумышленникам.
Данная схема работает очень эффективно. Так, по данным ФБР, за семь месяцев было зафиксировано более 14 000 случаев whaling-мошенничества, а компании суммарно лишились более чем 2,2 млрд долларов. Среди пострадавших, были такие всемирно известные компании, как Mattel, потерявшая 3 млн долларов, Ubiquiti, лишившаяся 46,7 млн долларов, и бельгийский банк Crelan, чьи потери составили 78 млн долларов. При этом вернуть средства удается очень редко. К примеру, компания Ubiquiti сумела вернуть лишь 9 млн долларов из похищенных 46,7 млн.
Лукавски применил к мошенникам их же методы. Эксперт сумел скомпрометировать Microsoft-аккаунты злоумышленников.
«Некто выдал себя за CEO международной компании и запросил срочный денежный перевод, и лишь пару часов спустя они [пострадавшие] осознали, что это был скам. Мы, совместно с представителями правоохранительных органов, решили перехитрить мошенников, — рассказывает Лукавски. — Мы отправили им специально подготовленный PDF-файл, замаскированный под подтверждение транзакции. Как только они открыли его, мы узнали данные их Twitter, юзернеймы и идентификационные данные. В итоге мы смогли получить имена пользователей Windows 10 и [парольные] хеши, которые по умолчанию были привязаны к Outlook».
Парольные хеши Windows 10 не продержались долго, и вскоре исследователь предоставил полиции данные, которые позже привели к аресту ряда лиц в Африке.
Также эксперт признался журналистам, что ему очень понравилась недавняя история Ивана Квиатковски. Лукавски рассказал, что один из его друзей тоже недавно «поймал» whaling-скаммера и передал в руки правоохранительных органов и банков информацию сразу о семи различных счетах, принадлежавших злоумышленникам. Эксперт уверен, что такие аккаунты являются едва ли не самым ценным активом мошенников, так как в наши дни банки вводят все более жесткие механизмы регламентации и регулирования и уделяют больше внимания схемам, направленным против отмывания денег.
Источник
Обычно штатная встроенная защита от вирусов компьютера под Windows 10 оказывается деактивирована после обновлений системы либо в результате неумелых или неосторожных действий пользователя. В большинстве случаев вновь запустить «Защитник» можно, не будучи специалистом в области IT, просто нужно внимательно следовать инструкциям по его включению.
Чем Windows Defender может быть полезен
От защиты операционной системы зависят удобство работы пользователя ПК и безопасность его файлов. Среди множества решений, призванных защитить компьютер от вирусов, выделяется «Защитник Windows», по умолчанию присутствующий в «десятке». Windows Defender содержит все инструменты, необходимые современному эффективному антивирусному приложению:
- защиту файлов в реальном времени,
- поиск и удаление вредоносного кода,
- выполнение заданий по расписанию и многое другое.
Вредоносные программы могут устанавливаться на компьютер без ведома пользователя через интернет и активироваться при каждом последующем подключении к сети. Часто вирусы могут попадать в систему путём инсталляции сторонних программ, в том числе и с внешних носителей. Особо вредоносные процессы пожирают ресурсы системы, удаляют папки и файлы, съедают интернет трафик.
«Защитник Windows» может бороться с угрозами двумя способами:
- защищая систему в реальном времени, предупреждая о троянах, руткитах, червях и т. п. во время попыток последних установиться, запуститься, либо поменять системные настройки;
- выполняя сканирование ПК на предмет присутствия вредоносного кода, в том числе по расписанию, и в автоматическом режиме лечит и удаляет вирусные файлы, извещая о проведённых операциях пользователя.
Между тем в новых версиях «десятки» вместо «Защитника» появилась «Безопасность Windows», но это не значит, что Defender исключён из системы. Напротив, на нём плотно завязаны многие функции и возможности новейшей антивирусной среды. Проще говоря, «Защитник» остался ядром безопасности, а «Безопасность Windows» является программной платформой на его основе. В любом случае вы всегда можете вернуться к старому интерфейсу, однако здесь уже будут доступны далеко не все предлагаемые Microsoft опции защиты:
- Для запуска старой оболочки откройте «Этот компьютер», затем папку Program Files и далее Windows Defender. Запустите исполняемый файл MSASGui.exe.
Microsoft меняет функции защиты Windows с каждым обновлением - В окне «Защитника» вы можете включать/отключать защиту в реальном времени, назначать определения вирусов и шпионских программ, активировать сканирование, а также выполнять другие задачи.
В новых версиях Windows «Защитник» является ядром системы безопасности
Всё же, исходя из того, что сам «Защитник Windows» сейчас не обладает максимальным функционалом, далее в первую очередь будет рассматриваться его надстройка, а именно — более глобальный инструмент «Безопасность».
Как влючить Windows Defender разными способами
Активация Windows Defender может осуществлятся несколькими разными способами.
Включение защиты через «Пуск»
Windows в любом случае не оставит без внимания отключенную защиту от вирусов. Система будет настойчиво извещать вас об этом через уведомления. Кроме того, значки службы безопасности в меню «Пуск» и системном трее будут содержать окрашенный в красный цвет символ. О наличие проблем также будет говорить жёлтый ярлык с восклицательным знаком.
Наиболее простым и очевидным решением является попробовать заново запустить защиту через стандартный графический интерфейс — «Безопасность Windows». Осуществить это можно через меню «Пуск»:
- Запустите «Безопасность Windows», просто нажав на значок со щитом, либо активировав «Параметры» (значок с шестерёнкой).
Значок «Безопасность Windows» в «Пуске» может отсутствовать — это зависит от того, как настроена Windows - В окне «Параметры» выберите «Обновление и безопасность».
«Обновление» и «Безопасность» находятся в одной вкладке - «Защита от вирусов и угроз» требует действий. Нужно открыть службу «Безопасность Windows», щёлкнув мышкой по одноимённому полю.
В окне «Безопасность Windows» вы можете просмотреть информацию о безопасности и работоспособности системы - Кстати, более коротким путём попасть в настройки защиты можно, набрав в поиске «Безопасность Windows» и нажав Enter.
«Безопасность Windows» — доверенное приложение магазина Microsoft - Активируйте кнопку «Включить». Возможно, вам придётся нажать два или три раза, запустив все отключенные антивирусные службы, пока вместо значка с крестиком не появится символ зелёного цвета.
В окне «Краткий обзор» вы можете не только получить сведения о защите системы, но и выполнить все связанные с безопасностью действия - Теперь, если вы наблюдаете вот такую картину, можно закрыть центр безопасности.
Галочки на всех пунктах означают, что ваш компьютер полностью защищён
Обычно по завершении данной настройки защита вновь работает безупречно, но не всегда. Если инструменты, отвечающие за безопасность, не хотят активироваться, скорее всего, служба отключена на уровне системы либо она административно управляется. Об этом может говорить также появление сообщения об ошибке при попытках перезапуска антивирусного приложения. И если это ваш случай, попробуйте следующие способы.
Запуск «Безопасности Windows» с помощью редактора реестра
В редактор реестра проще всего попасть, воспользовавшись стандартными программными средствами Windows 10:
- Щёлкните правой кнопкой мыши по иконке «Пуск». В строке открывшегося окна наберите Regedit и нажмите «ОК».
В окне «Выполнить» вы можете ввести также путь до приложения, документа или папки, которые необходимо открыть - В открывшемся редакторе найдите папку Policy Manager, пройдя по пути HKEY_LOCAL_MACHINESOFTWAREPoliciesMicrosoftWindows Defender. Откройте её. Дважды щёлкните по параметру DisableAntiSpyware. В поле «Значение» поставьте «0». Нажмите «ОК»
Работа с редактором требует внимательности, даже небольшая ошибка при правке реестра может привести к краху системы - Здесь же обратите внимание на папку Real-Time Protection, открыв её. Если значения в скобках (в конце каждой строчки) отличны от нуля, измените их на «0» так же, как вы делали это в пункте 2.
Если вы не уверены, что всё делаете правильно, лучше вообще не трогать системные настройки
По окончании всех операций закройте окна и перезагрузите компьютер. Если защита Windows не включилась, переходите к следующему пункту.
Не забывайте, что выполняя манипуляции с реестром, вы рискуете повредить системные файлы.
Активация через редактор локальной групповой политики
Управление системой через редактор групповой локальной политики предусмотрено лишь в корпоративной версии «десятки» и в Windows 10 Pro. Активация среды «Безопасность Windows» с применением инструмента для администраторов gpedit.msc выполняется следующим образом:
- С помощью утилиты «Выполнить» запустите редактор локальной групповой политики. Для этого наберите Gpedit.msc и нажмите Enter.
Редактор групповой локальной политики — очень полезный инструмент для проведения различных настроек системы - В левом поле консоли найдите и откройте папку «Антивирусная программа». Она находится по пути «Конфигурация компьютера»/»Административные шаблоны»/»Компоненты Windows». Нажмите «Выключить антивирусную программу».
Вы можете настроить консоль на своё усмотрение через меню «Вид» - В открывшемся окне поставьте «Отключено», запустив инструмент Endpoint Protection. Далее нажмите «Применить» и «ОК».
При включении данного параметра Endpoint Protection отключается, если стоит «Отключено» — инструмент работает по умолчанию
Закройте все программы и окна и перезагрузите ПК. Если защита всё так же отключена, попробуйте запустить её с помощью стороннего софта.
Использование программы Win Updates Disabler
Сторонняя утилита Win Updates Disabler позволяет включать и отключать компоненты защиты Windows 10 буквально парой кликов компьютерной мыши. Программу можно скачать с ресурса site2unblock.com:
- Установите и запустите утилиту Win Updates Disabler. На вкладке «Включить» отметьте все пункты и нажмите «Применить сейчас». Перезагрузите компьютер.
Программа Win Updates Disabler бесплатна - Иногда при использовании данной программы защита на низком уровне включается, но вы не можете запустить графический интерфейс «Безопасность». Для исправления бага откройте редактор реестра, последовательно пройдите по пути HKEY_LOCAL_MACHINESYSTEMCurrentControlSetServicesSecurityHealthService. В последней папке найдите переменную Start, щёлкните по строке мышкой и поменяйте в открывшемся окне значение на двойку.
Не меняйте значения на отличные от указываемых в инструкции, так вы можете повредить систему
Теперь можно выйти из приложения и выполнить перезагрузку компьютера. Служба «Безопасность Windows» должна вновь стать активной.
Использование системной защиты Windows 10 требует постоянного обновления антивирусных сигнатур (определений). По умолчанию «десятка» совершает эти действия в автоматическом режиме (так же, как выполняет по расписанию сканирование ПК на потенциальные угрозы, обновляет непосредственно антивирус и осуществляет другие действия, связанные с безопасностью), поэтому пользователю ничего делать не нужно. Но при желании вы можете обновить определения вручную, нажав кнопку «Проверить наличие обновлений» в области «Обновления защиты от вирусов и угроз» домашнего окна среды «Безопасность Windows».
Здесь же можно:
- запустить проверку компьютера на вирусы (кнопка «Быстрая проверка»);
- изменить настройки антивируса («Управление настройками»);
- управлять защитой от программ-шантажистов;
- обратиться в «Техническую поддержку» при возникновении вопросов;
- изучить и настроить другие параметры и службы, связанные с безопасностью компьютера.
В окне «Параметры защиты от вирусов и других угроз» можно активировать или деактивировать:
- защиту в режиме реального времени,
- облачную защиту,
- автоматическую отправку образцов подозрительных файлов,
- добавление или удаление исключений.
Однако трогать настройки «Безопасности», установленные по умолчанию, без надобности, особенно если вы не понимаете, к чему может привести отключение или изменение той или иной функции, настоятельно не рекомендуется.
Видео: настройка встроенного антивируса
Как добавить исключения
В силу разных причин иногда бывает необходимо, чтобы антивирус не проверял на наличие угроз тот или иной файл. Отключить сканирование объекта можно, добавив его в исключения:
- Для этого откройте «Безопасность Windows». Нажмите «Добавление и удаление исключений».
Прежде чем начать настройку исключений, обратите внимание на предупреждение в соответствующей вкладке - Щёлкните на плюсик и из выпадающего списка выберите тип объекта, который необходимо занести в исключения.
Добавьте в исключения файл, папку, тип файла или процесс - В появившемся окне проводника выберите искомый объект, нажав «Открыть».
При возникновении вопросов, вы всегда можете обратиться в техническую поддержку Microsoft
Выполняйте вышеописанные действия, только если вы твёрдо уверены в безопасности исключаемого объекта. Удаление файла, папки или процесса из исключений производится на той же странице настроек их выделением и нажатием кнопки «Удалить».
Когда стоит отключить встроенную защиту
По мнению Microsoft, служба безопасности Windows 10 и, в частности, встроенный «Защитник», являются эффективным инструментом для решения многих задач, связанных с защищённостью компьютера от вредоносных программ, однако независимые тесты показывают несколько иную картину.
Это первая причина, по которой многие пользователи отказываются от использования среды «Безопасность Windows», отдавая предпочтение сторонним антивирусам.
Также встроенную защиту стоит отключить, если компьютер не отличается высокой производительностью. Постоянные обновления и сканирования в этом случае могут сильно нагружать устройство, мешая работать пользователю.
Однако следует помнить, что отключение защиты может привести к заражению ПК вредоносным кодом, повреждению операционной системы, потере файлов и даже выходу из строя аппаратных компонентов.
Компания Microsoft позиционирует свой антивирусный продукт, распространяемый вместе с операционной системой Windows 10, как надёжное и мощное решение по защите и борьбе с вредоносными программами. В ряде случаев его вполне хватает обычным пользователям. И если по какой-то причине защита от уязвимостей вдруг оказалась отключена, теперь вы знаете, как запустить её вручную.
- Распечатать
Оцените статью:
- 5
- 4
- 3
- 2
- 1
(21 голос, среднее: 4.1 из 5)
Поделитесь с друзьями!















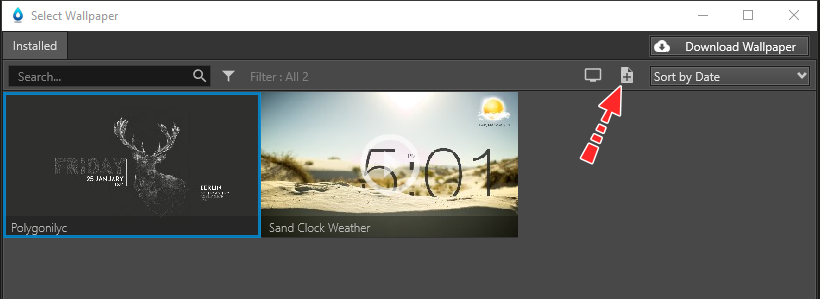
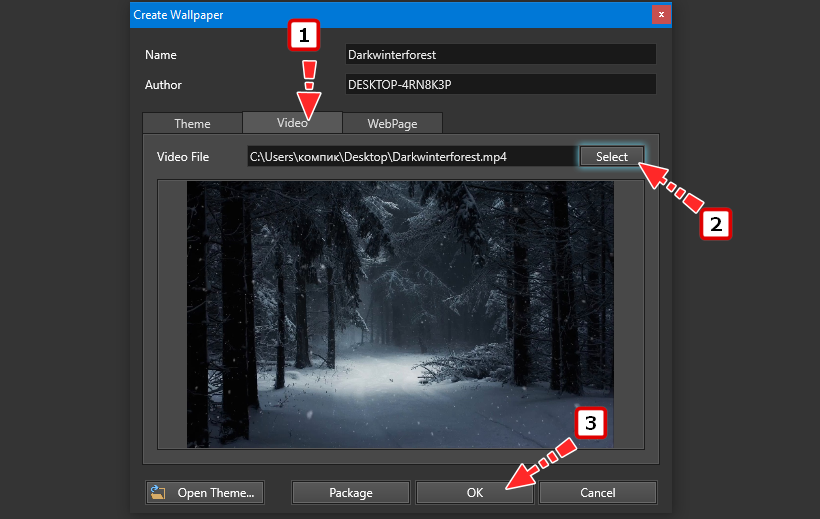
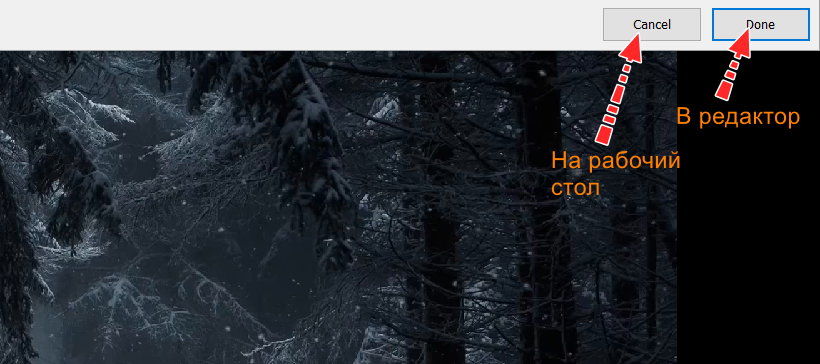
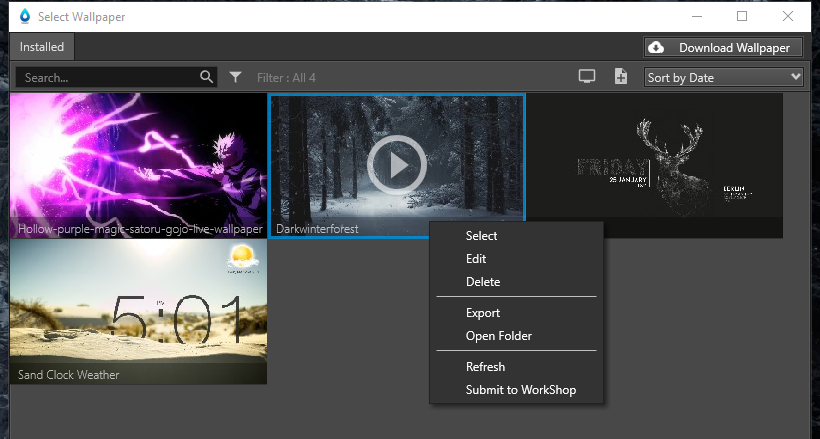



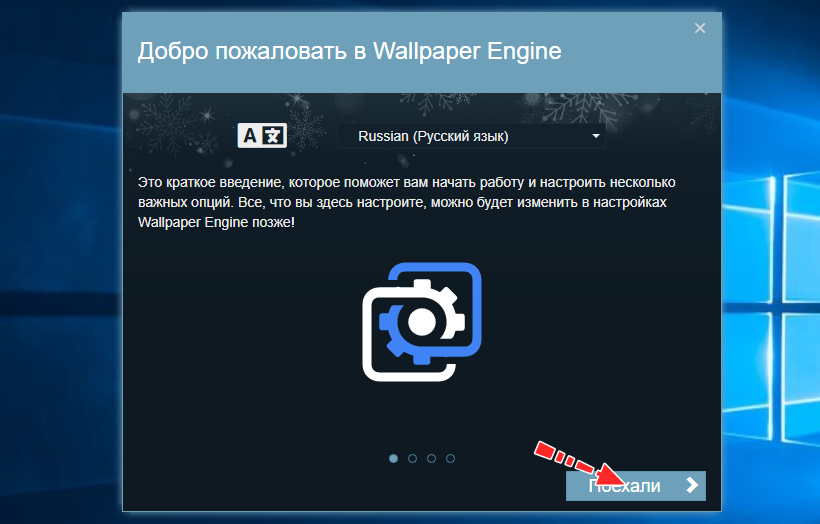
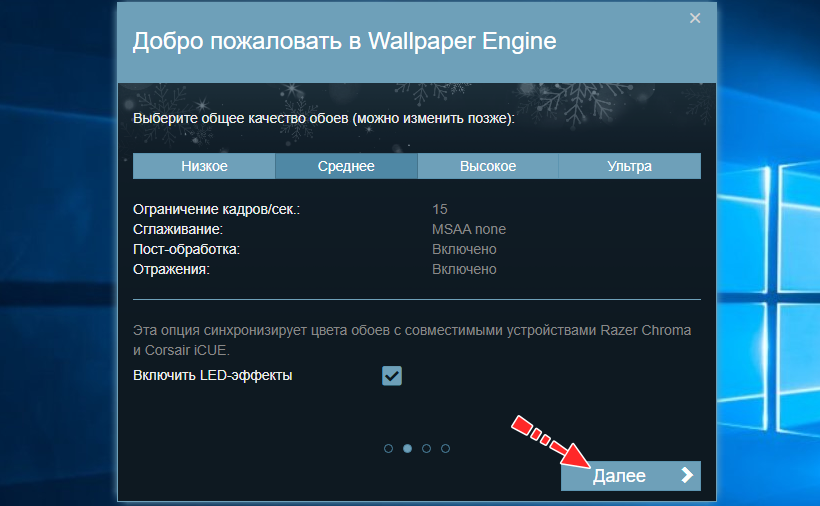
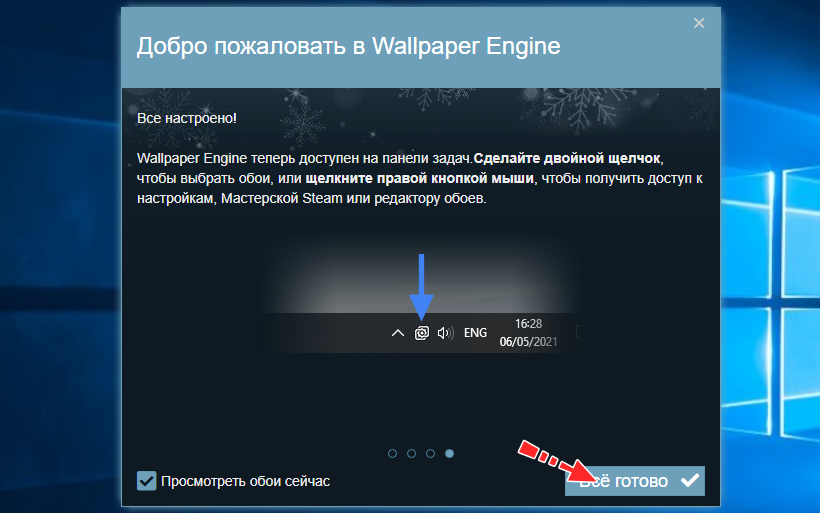
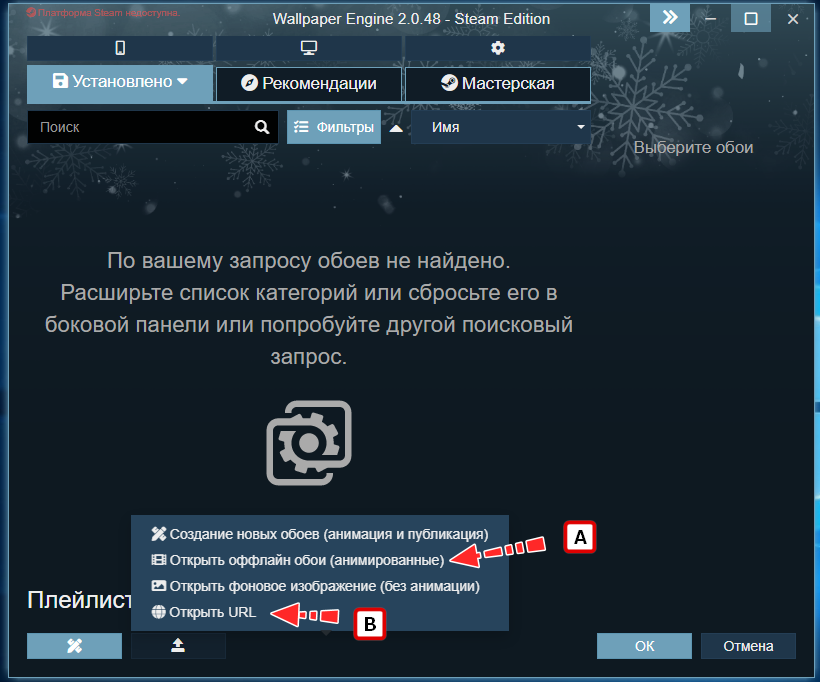
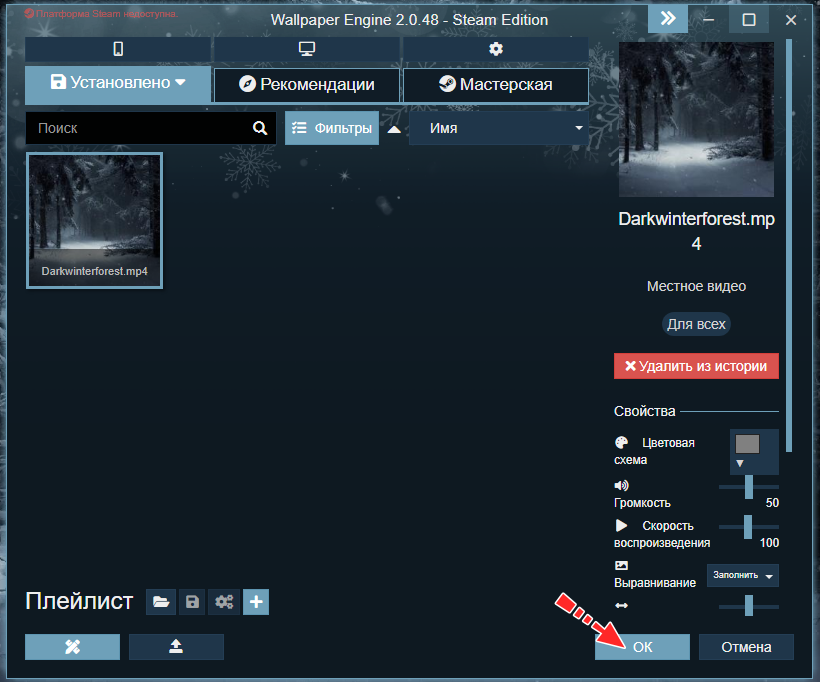

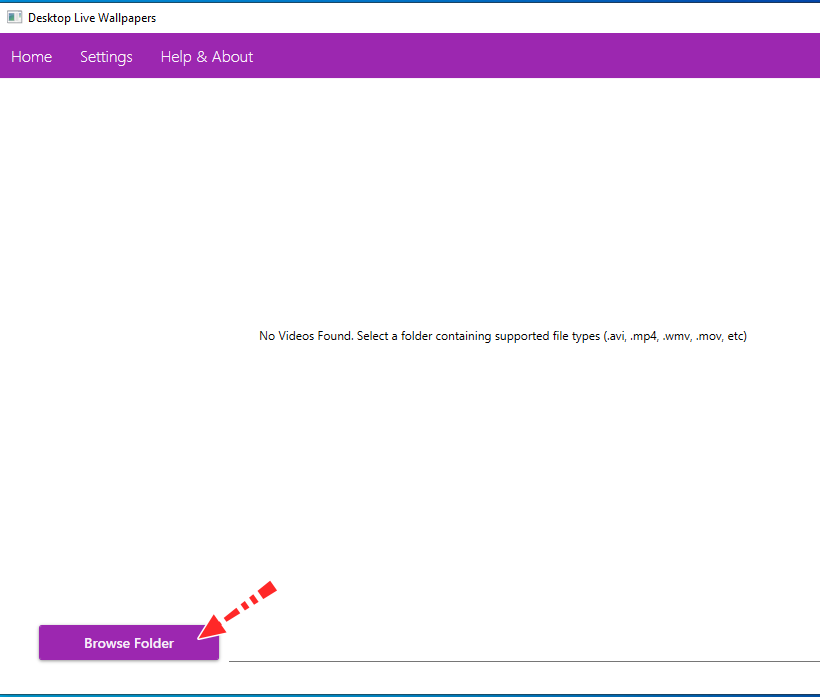
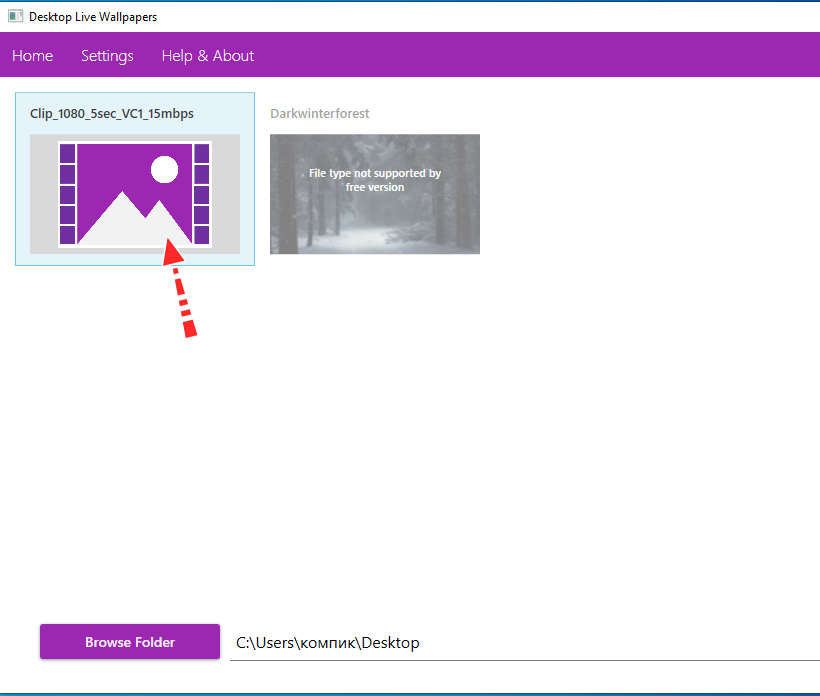

























![Windows 10 Enterprise LTSC x64-x86 WPI by AG 08.2021 [17763.2114]](https://torrent-wind.net/uploads/posts/2021-08/windows-10-enterprise-ltsc-x64-x86-wpi-by-ag-082021-177632114-2.webp)