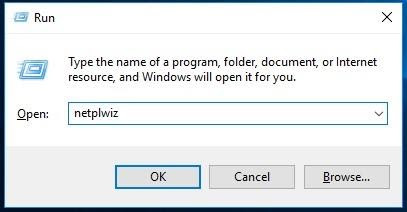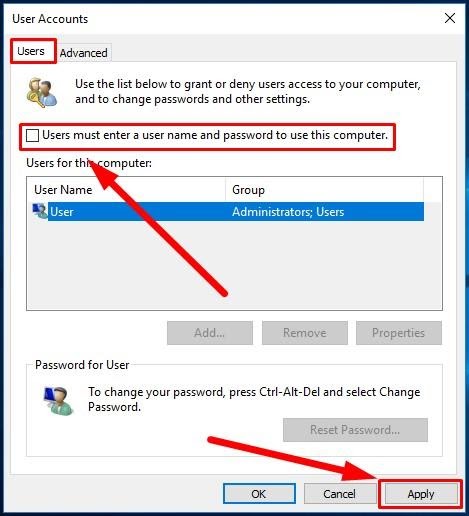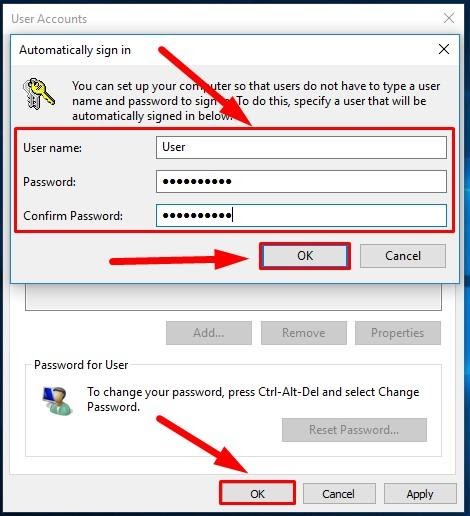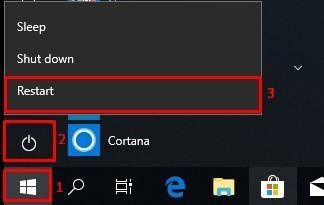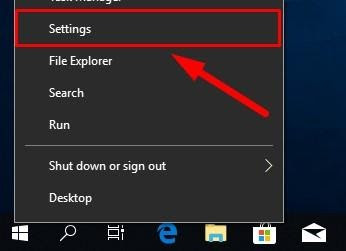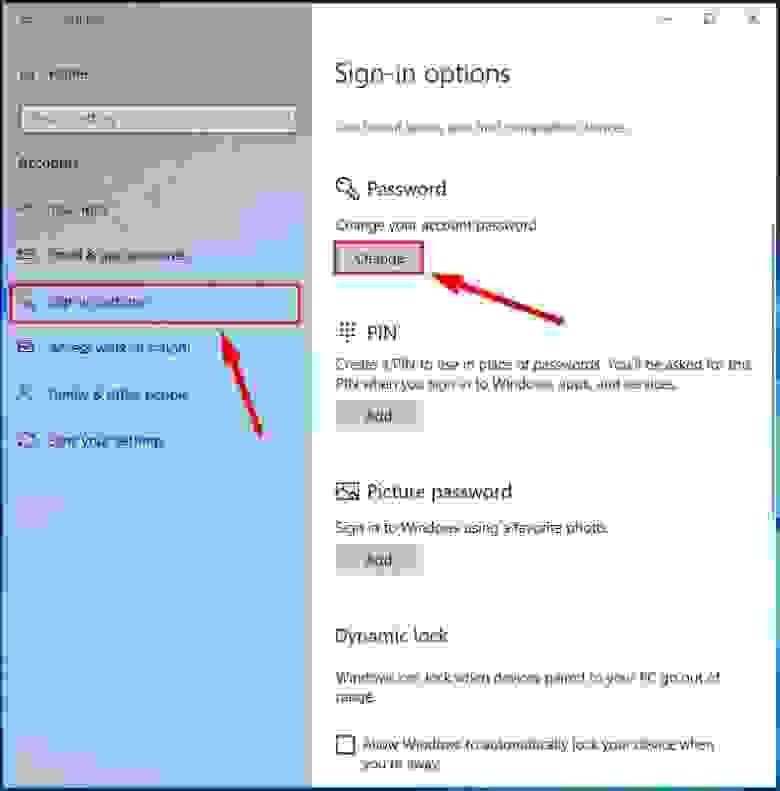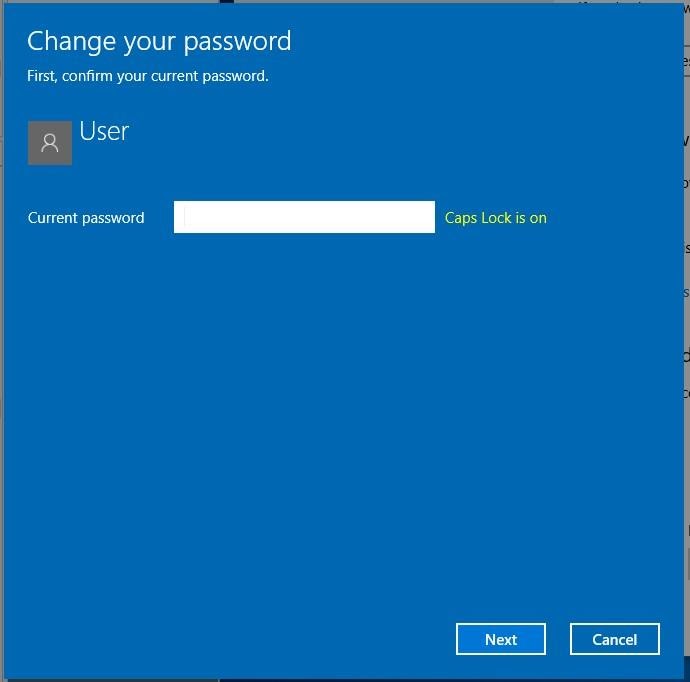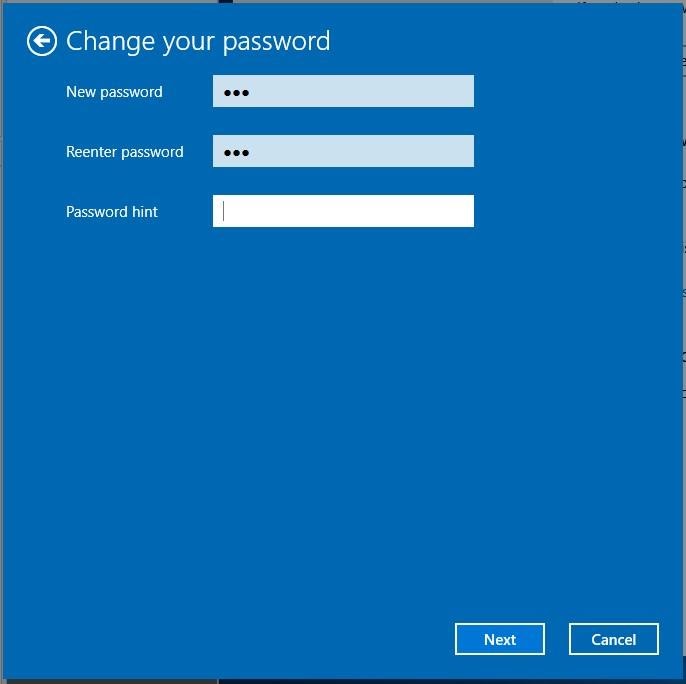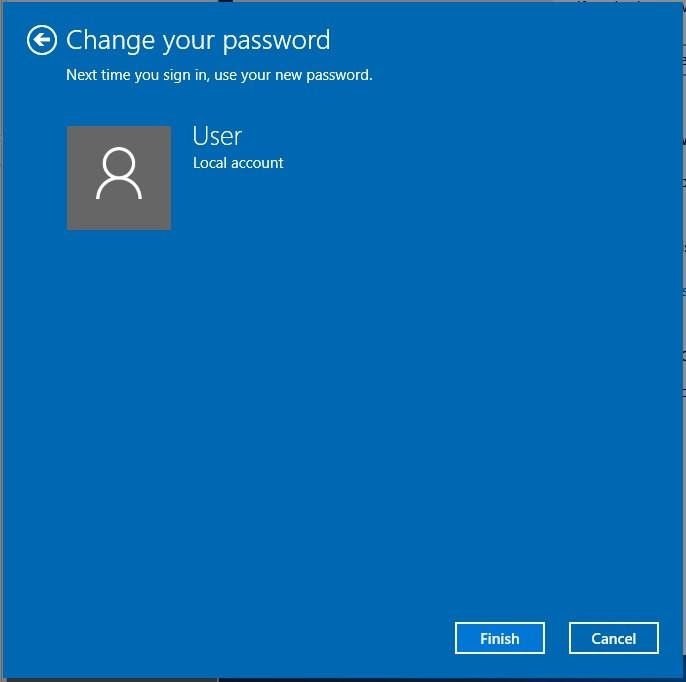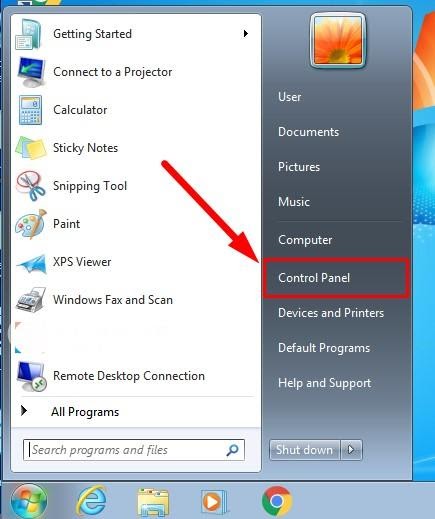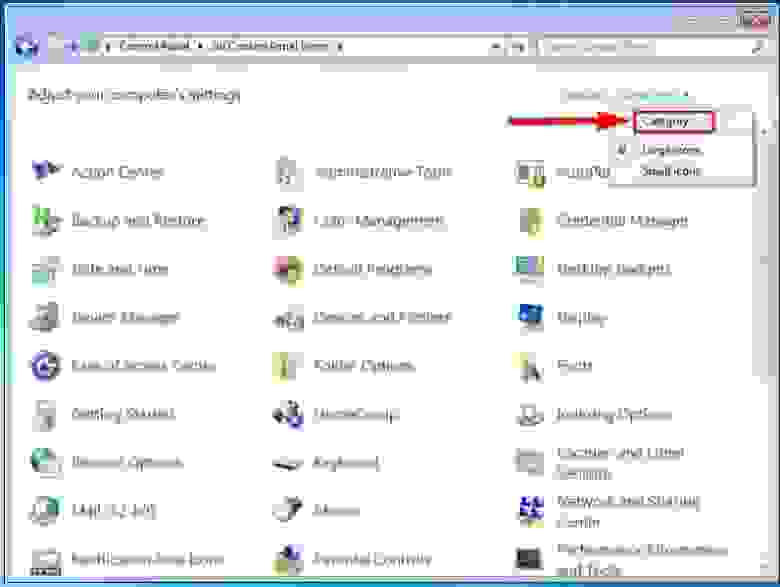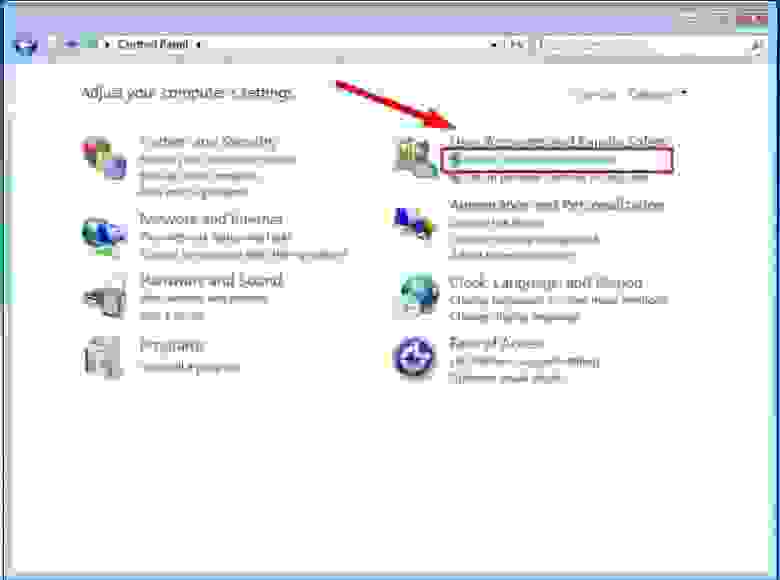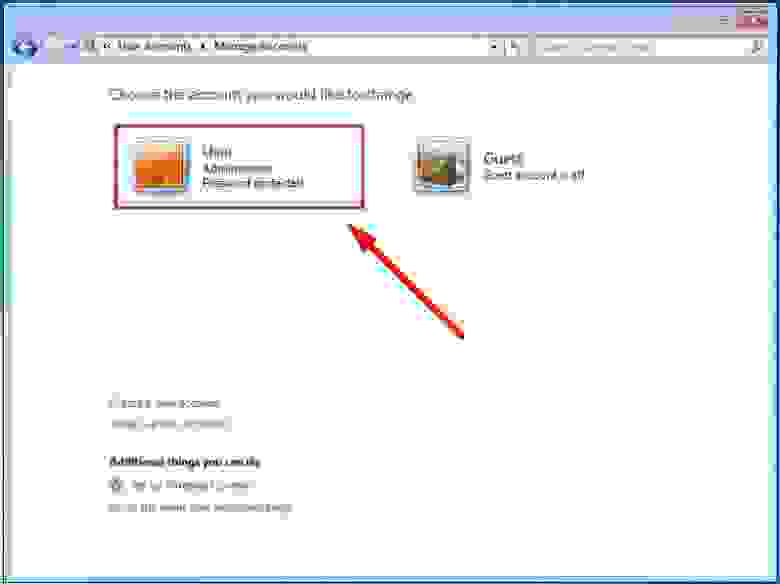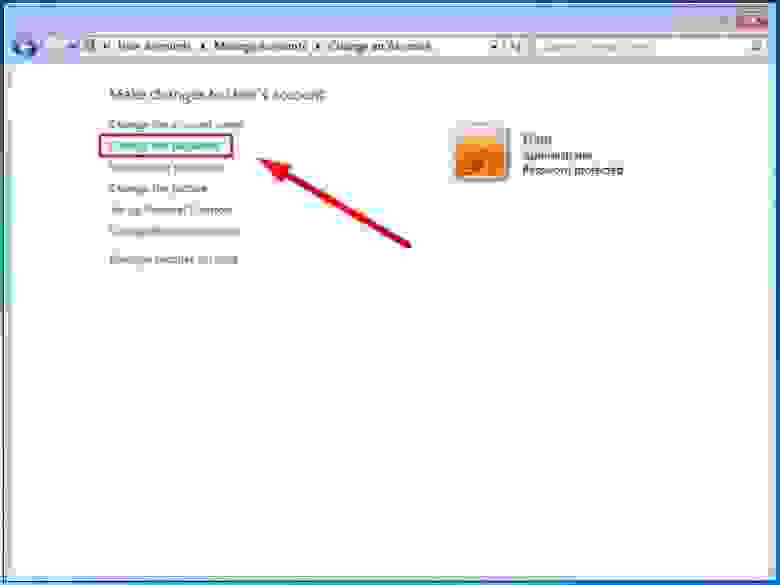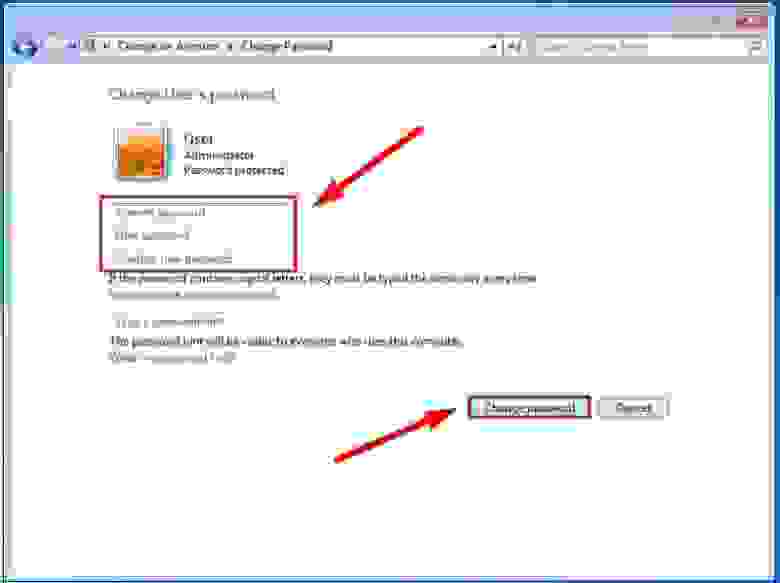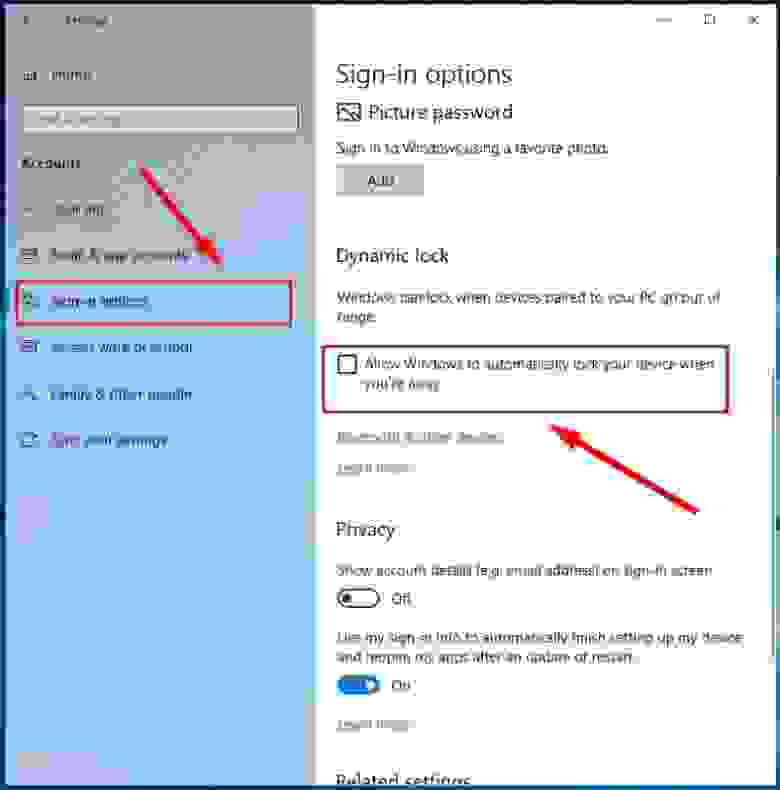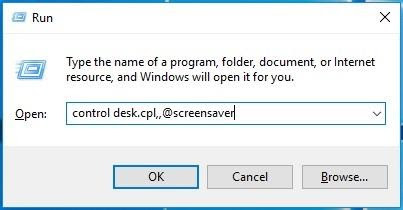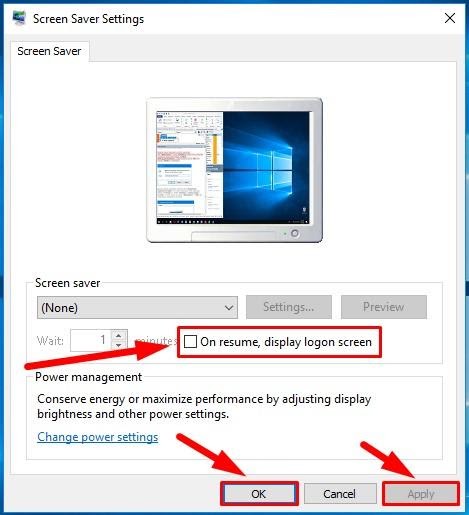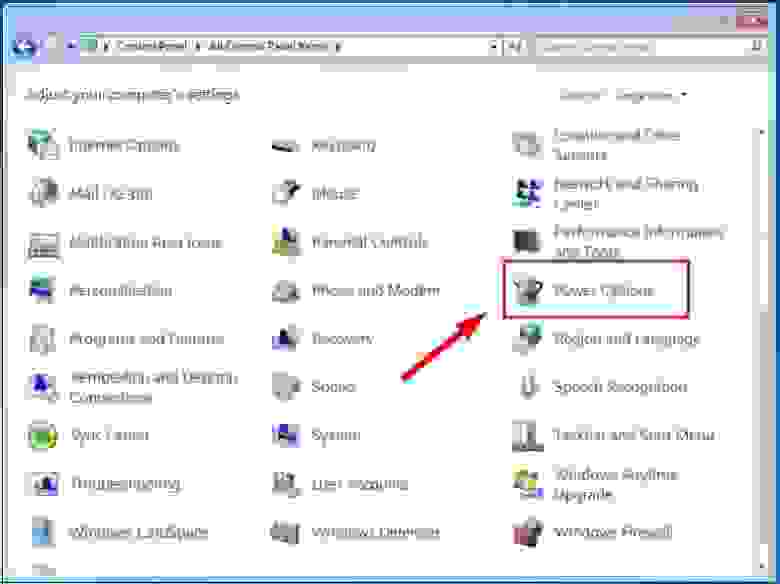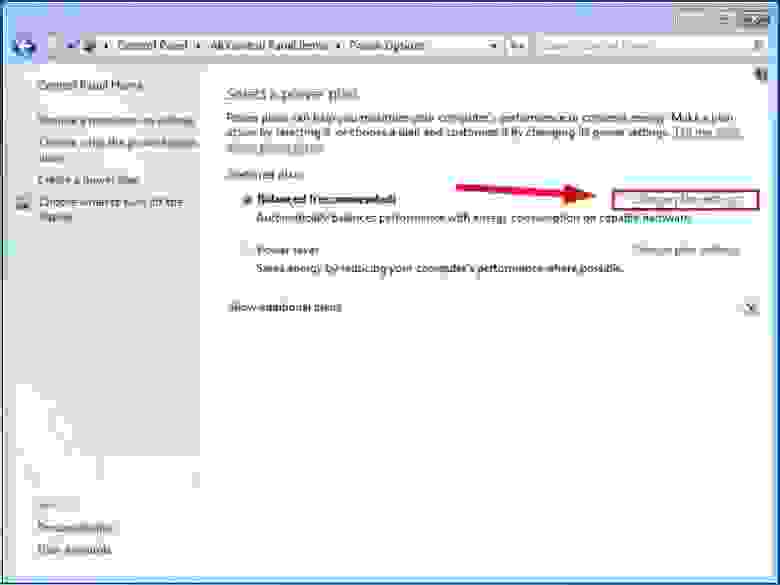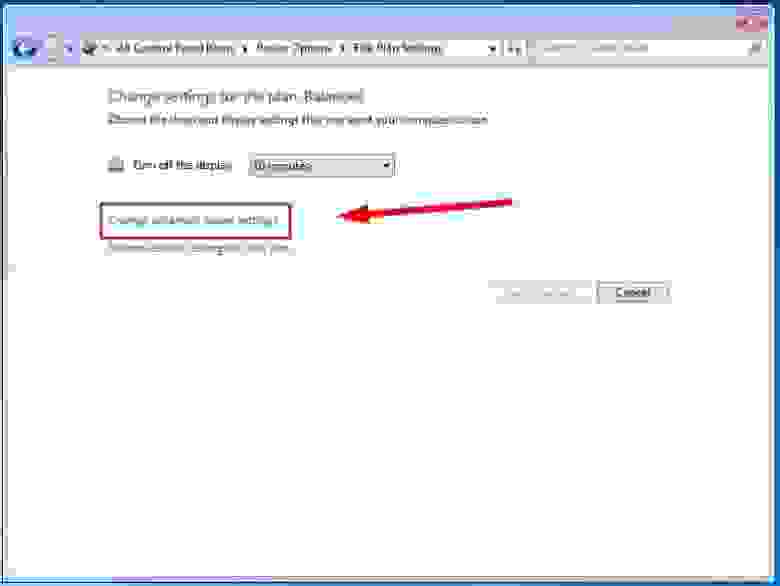Предложения с «windows password»
|
The theory of this technique was invented by Philippe Oechslin as a fast form of time/memory tradeoff, which he implemented in the Windows password cracker Ophcrack. |
Теория этого метода была изобретена Филиппом Oechslin как быстрая форма компромисса времени / памяти, который он реализовал в Windows password cracker Ophcrack. |
|
To use Fine-Grained Password Policies the domain functional level must be at Windows Server 2008. |
Чтобы использовать эту характеристику, функциональный уровень домена должен быть не ниже Windows Server 2008. |
|
If your password does not meet Windows policy requirements, you must repeat steps 4 through 6 and provide a stronger password . |
Если введенный пароль не удовлетворяет требованиям политики Окна, понадобится повторить шаги 4 – 6 и ввести более надежный пароль. |
|
For computers running Windows 8 and connected to a wireless network, follow these steps to find the password . |
Если компьютер с Windows 8 подключен к беспроводной сети, то выполните следующие действия, чтобы узнать пароль. |
|
If you type the wrong password when you attempt to log on, Windows displays a message that the password is incorrect. |
При вводе неправильного пароля во время входа в систему Windows отобразит сообщение о том, что пароль неправильный. |
|
If your computer is connected to your wireless network and is running Windows 7, you can find the password by doing the following. |
Если ваш компьютер с Windows 7 уже подключен к беспроводной сети, узнать пароль можно, выполнив следующие действия. |
|
Note: Windows may ask you for an administrator password or to confirm your choice. |
Примечание. Windows может запросить пароль администратора или подтверждение выбора. |
|
If the Microsoft account you use to sign in with isn’t associated with your Windows 8 logon, you are prompted for your user name and password when you launch Live-enabled games. |
Если учетная запись Microsoft, которая используется для входа, не связана с вашим именем входа в систему Windows 8, то при запуске игр, работающих со службой Xbox Live, будет запрашиваться имя пользователя и пароль. |
|
If your password does not meet Windows policy requirements, you must repeat steps 3 through 5 and provide a stronger password . |
Если введенный пароль не удовлетворяет требованиям политики Окна, понадобится повторить шаги 3 – 5 и ввести более надежный пароль. |
|
Go to the Xbox app in Windows 10 and sign in using the Microsoft account email address and password associated with your gamertag. |
Перейдите в приложение Xbox для Windows 10 и выполните вход с адресом электронной почты и паролем для учетной записи Microsoft, связанными с тегом игрока. |
|
Step 1: Create an App Password for your Windows phone |
Шаг 1. Создайте пароль приложения для Windows Phone. |
|
In Excel for Windows , click OK, and retype the password to confirm it, and then click OK. |
В Excel для Windows нажмите кнопку ОК и введите пароль еще раз, чтобы подтвердить его, а затем снова нажмите кнопку ОК. |
|
It verifies users logging on to a Windows computer or server, handles password changes, and creates access tokens. |
Он проверяет пользователей, входящих на компьютер или сервер Windows , обрабатывает изменения паролей и создает маркеры доступа. |
If you forgot or lost your password for Windows 10, Windows 8.1, or Windows 7, you may be able to change or reset it. To get started, choose your version of Windows from the tabs below.
If you already know your current password and want to change it
Select Start > Settings > Accounts > Sign-in options . Under Password , select Change and follow the directions.
Reset your Windows 11 local account password
If you’ve forgotten or lost your Windows 11 password for a local account and need to sign back in to your device, the below options might help you get up and running. For more info on local standard vs. administrative accounts, see Create a local user or administrator account in Windows.
Windows 11
If you added security questions when you set up your local account for Windows 11, then you can answer security questions to sign back in.
After you’ve entered an incorrect password:
-
Select the Reset password link on the sign-in screen. If you use a PIN instead, see PIN sign-in issues. If you’re using a work device that’s on a network, you may not see an option to reset your password or PIN. In that case, contact your administrator.
Note: If you don’t see security questions after you select the Reset password link, make sure your device name isn’t the same as your local user account name (the name you see when you sign in). To see your device name, right-click Start , select System, and scroll to the Device specifications section. If the device name is the same as your account name, you can create a new administrator account, sign in as an administrator, and then rename your PC (when you view your device name, you can also rename it).
-
Answer your security questions.
-
Enter a new password.
-
Sign in as usual with the new password.
Reset your Microsoft account password you use to sign in to your computer
On the sign-in screen, type your Microsoft account name if it’s not already displayed. If there are multiple accounts on the computer, choose the one you want to reset. Below the password text box, select I forgot my password. Follow the steps to reset your password.
For more info, see Reset a forgotten Microsoft account password.
Troubleshoot problems signing in
If you’re still having trouble signing to your account, see more solutions in Troubleshoot problems signing in.
If you already know your current password and want to change it
Select Start > Settings > Accounts > Sign-in options . Under Password, select the Change button and follow the steps.
Reset your Windows 10 local account password
If you’ve forgotten or lost your Windows 10 password for a local account and need to sign back in to your device, the below options might help you get up and running. For more info on local standard vs. administrative accounts, see Create a local user or administrator account in Windows 10.
Windows 10 version 1803 and later
If you added security questions when you set up your local account for Windows 10, then you have at least version 1803 and you can answer security questions to sign back in.
After you’ve entered an incorrect password:
-
Select the Reset password link on the sign-in screen. If you use a PIN instead, see PIN sign-in issues. If you’re using a work device that’s on a network, you may not see an option to reset your password or PIN. In that case, contact your administrator.
Note: If you don’t see security questions after you select the Reset password link, make sure your device name isn’t the same as your local user account name (the name you see when you sign in). To see your device name, right-click Start in the taskbar, select System, and scroll to the Device specifications section. If the device name is the same as your account name, you can create a new administrator account, sign in as an administrator, and then rename your PC (when you view your device name, you can also rename it).
-
Answer your security questions.
-
Enter a new password.
-
Sign in as usual with the new password.
Windows 10 before version 1803
For versions of Windows 10 earlier than 1803, local account passwords can’t be reset because there are no security questions. You can reset your device to choose a new password, however this option will permanently delete your data, programs, and settings. If you’ve backed up your files you’ll be able to restore your deleted files. For more information, see Recovery options in Windows 10.
To reset your device, which will delete data, programs, and settings:
-
Press the Shift key while you select the Power button > Restart in the lower-right corner of the screen.
-
On the Choose an option screen, select Troubleshoot > Reset this PC.
-
Select Remove everything.
Warning: Resetting your device will permanently delete data, programs, and settings.
Reset your Microsoft account password you use to sign in to your computer
On the sign-in screen, type your Microsoft account name if it’s not already displayed. If there are multiple accounts on the computer, choose the one you want to reset. Below the password text box, select I forgot my password. Follow the steps to reset your password.
For more info, see Reset a forgotten Microsoft account password.
Troubleshoot problems signing in
If you’re still having trouble signing to your account, see more solutions in Troubleshoot problems signing in.
Reset your password
If you’ve forgotten your Windows 8.1 password, there are several ways to retrieve or reset it:
-
If your PC is on a domain, your system administrator must reset your password.
-
If you’re using a Microsoft account, you can reset your password online. For more info, see How to reset your Microsoft account password.
-
If you’re using a local account, use your password hint as a reminder.
If you still can’t sign in, you must reinstall Windows. For Windows RT 8.1, contact your PC manufacturer.
More help with passwords in Windows 8.1
If you forget or lose your password, see Reset your password above to reset or recover it.
If you think your Microsoft account password has been compromised or stolen by someone with malicious intent, we can help. For more info, see When you can’t sign in to your Microsoft account.
If you’re signing in to only your local PC, yes. However, we recommend that you keep your PC more secure by using a strong password. When you use a password, only someone who knows it can sign in. If you want to sign in to Windows with a Microsoft account, a password is required. For more info, see Can I sign in to Windows without a password? To learn more about Microsoft accounts and local accounts, see Create a user account.
Stronger passwords contain a variety of characters, including uppercase and lowercase letters, numbers, and symbols or spaces. A strong password should also be something that is difficult for a stranger to guess or crack. It shouldn’t contain a complete word, or easy-to-find details like your real name, your user name, or your birth date.
If you’re signing in to a Microsoft account, your password is limited to 16 characters. For more info about Microsoft accounts, see Create a user account.
You can update your password regularly to keep it more secure. If your PC isn’t connected to a domain, follow these steps:
-
Swipe in from the right edge of the screen, tap Settings, and then tap Change PC settings.
(If you’re using a mouse, point to the lower-right corner of the screen, move the mouse pointer up, click Settings, and then click Change PC settings.) -
Tap or click Accounts, and then tap or click Sign-in options.
-
Tap or click Change your password and follow the instructions.
If your PC is connected to a domain, your system administrator might manage how frequently you must change your password. To do so, choose one of the following:
-
If you’re using a keyboard, press Ctrl+Alt+Delete, tap or click Change a password, and follow the instructions.
-
If you’re using a tablet, press and hold the Windows button, press the power button, and then tap or click Change a password and follow the instructions.
It depends on whether you’re using a third-party email address. If your email address ends in outlook.com, hotmail.com, live.com, or another Microsoft service, changing the password for your Microsoft account also changes it for that email service.
But you can use any email address for your Microsoft account, even an email address from a third-party web-based mail service like Google Mail or Yahoo! Mail. When you choose a password for your Microsoft account, it doesn’t change the password you might need to use to sign in to web mail on a third-party site.
Create a picture password to sign in with gestures instead of by entering characters.
-
Swipe in from the right edge of the screen, tap Settings, and then tap Change PC settings.
(If you’re using a mouse, point to the lower-right corner of the screen, move the mouse pointer up, click Settings, and then click Change PC settings.) -
Tap or click Accounts, and then tap or click Sign-in options.
-
Under Picture password, tap or click Add, and then follow the instructions.
When you choose a password for your user account, it’s important to pick something you can remember. You’re going to need it again later!
Of course, you can also write your password down and keep it in a safe place. Taped to the underside of your laptop or the inside of your desk drawer is probably not a good idea, however. If you do write your password down, be sure to keep it separate from your PC.
For added security, use different passwords for different purposes. For example, it’s a good idea to keep distinctly different passwords for a social networking account and your online bank account.
If you do forget or lose your password, there are still several things you can try to reset or recover it. For more info, see Reset your password above to reset or recover it.
Reset your password
The steps to reset your password will vary a bit depending on if your computer is on a domain, or in a workgroup. If your computer is part of a work or school organization there’s a good chance it’s part of a domain. If this is a home computer it’s almost certainly in a workgroup.
My computer is on a domain
-
Sign in with a domain account that has administrator permissions to this device. If you’re not sure, contact your organization’s IT admin for help.
-
Select the Start button
, select Control Panel, select User Accounts, select User Accounts, and then select Manage User Accounts.
If you’re prompted for an administrator password or confirmation, type the password or provide confirmation.
-
On the Users tab, under Users for this computer, select the user account name, and then select Reset Password.
-
Type the new password, confirm the new password, and then select OK.
Note: If you are logged on as an administrator, you can create and change passwords for all user accounts on the computer.
Warning: If you use an administrator account to change a password for another account, any encrypted files or e mail messages for that other account will no longer be accessible to the person who was using that account.
My computer is in a workgroup
-
If you type the wrong password when you attempt to log on, Windows displays a message that the password is incorrect. Select OK to close the message.
-
Select Reset password, and then insert your password reset disk or USB flash drive.
-
Follow the steps in the Password Reset wizard to create a new password.
-
Log on with the new password. If you forget your password again, you can use the same password reset disk. You don’t need to make a new one.
Change your password
-
Press Ctrl+Alt+Delete, and then select Change a password.
-
Type your old password followed by a new password as indicated, and then type the new password again to confirm it.
-
Press Enter.
Related articles
Reset a forgotten Microsoft account password
Change your Microsoft account password
Reset your Windows local account password
In this article, you will be able to find some methods that can help you to fix “Google Chrome is Trying to Show Passwords. Type your Windows Password to allow this” problem. You will also find the reasons for seeing this window pop up in the first place. Normally a user can encounter this problem when he/she is trying to view the saved passwords in Chrome browser. It can be easily solved within a few minutes with the help of some simple steps though.
Why Does Google Chrome Keep Asking for Password?
All popular browsers including Google Chrome allow their users to save the passwords for various account and website logins. This saves the users some time while they are trying to log in to some account because they do not have to manually type in the password. Other than that, they also do not have to remember it once they have entered the password and allowed Chrome to save it.
But what if you forget the password to some account and want to log in with some other device? If you have already saved the password in your browser then you can simply go to saved passwords and Google Chrome will show you the password that you need. However in some cases, when people try to see their saved passwords, Chrome shows a window asking to enter Windows passwords in order to see the passwords you have saved.
This feature is added for security purposes so that the wrong person cannot access your account passwords. Some Windows users have also encountered this problem where Chrome asks them to enter Windows password even though their PC is not protected by any password. You can solve this problem easily too if you follow some easy steps.
Fix 1. Type Correct Windows Password
In case you have already protected your computer with a password, you can simply enter it to see your saved passwords in the following way:
Step 1: Press the “menu” button after opening Chrome Browser which consists of three vertical dots at the top right corner. Click on “settings” from the drop down menu. You can also enter “chrome://settings” in the search bar to open settings.
Step 2: Simply click on “Passwords” to access the list of your saved passwords.
Step 3: A list of the passwords you have saved on the browser will be shown to you but these passwords won’t be visible. You will be able to see the website name, username and the dotted form of your passwords. To see your required password, click on the “eye” button right next to it.
Step 4: Enter the password or PIN of the Windows user account that you are using and your required password will be visible to you.
In case you have not set up a password on your Windows user account, this could be a Google glitch and could be solved in a few minutes.
Step One: For this, you are going to have to set up a password on your PC first because you do not already have one. Open “Control Panel” from startup menu and go to “User accounts” directly.
Step Two: Click on “Make changes to my account in PC settings” and go to “Sign-in Options”.
Step Three: Press “Add” under the password option and type your password twice before selecting a hint and clicking on “finish”.
Step Four: Enter this password now when “Chrome is trying to show passwords” window appears. Then disable the feature in Chrome that requires you to enter Windows password to view saved passwords via Disable Password Manager Re-authentication and re-launch the browser.
Now you can disable your Windows user account password too and the problem will be solved.
Fix 2. Reset Windows Password with 4WinKey
In the worst case scenario, you might have your account passwords saved in the browser of a locked PC whose Windows password you have forgotten. But even in that case, you can save your time by using PassFab 4WinKey to reset the password. Just follow the simple steps given below and the program will do the job in no time.
Step 1: Download PassFab 4WinKey on another PC/Mac and launch it. You will see various options for the boot media that you want to use. You can choose any one of those preferably a USB drive. That data on your selected drive will be removed.
Step 2: The software will start burning the disk and you will be able to see the progress on your screen.
Step 3: Now take that disk or drive and insert it into the locked PC whose password you have forgotten. Press “F12” or the “Esc” button to enter the boot menu while restarting. Now select your boot drive which is the drive burned earlier and exit the menu after.
Step 4: Now your system will restart. Choose the system that you need to reset from the interface and select the option to reset account password after choosing a guest, Microsoft or administrator account that you want to operate.
Step 5: You will be asked to enter a new password and click “Next”. Reboot your system and unlock it with the new password.
Final Words
In this way, you can resolve “google chrome is trying to show passwords” problem without losing any of your data. You can also simply change the settings in chrome if you do not want to see this authentication window again.
FAQs About Windows Password for Chrome Password
Q1. Why can’t I see my saved passwords in Chrome?
It can happen because of Chrome’s security settings which need you to enter your Windows password to see saved password. If you don’t have a Windows password then it could be because of some glitch.
Q2. How do I stop chrome from asking for a password?
You can use the “Disable Password Manager Re-authentication” feature in Chrome flags to stop Chrome from asking for a password with the above mentioned method.
Q3. Can I manually add a password for Chrome to remember?
There is no way to do that without using a third party software but if you enable the «Offer to save passwords» feature in passwords menu then the websites would ask you whether you want to save your password for accessing them. Also, remove the website from “Never Save” list if you want to be asked to save the password for it.
Q4. Are saved passwords in Chrome safe?
Chrome uses Data Protection API (DPAPI) to encrypt and store your passwords for security purposes so it would be fair to say that saved passwords in Chrome are safe to some extent.
How do I stop Windows 10 asking for a password?
First, click the Windows 10 Start Menu and type Netplwiz.
Select the program that appears with the same name.
This window gives you access to Windows user accounts and many password controls.
Right at the top is a checkmark next to the option labeled Users must enter a username and password to use this computer.”
Why does Windows 10 keep asking for my password?
How can I stop Windows 10 asking me for my password? The quick and easy answer is to go to the Settings page of your account, look for the words “Require sign-in” and change the option to “Never”. Asking Cortana for “change sign-in requirements” or typing req in the search box will get you to the right place.
How do I stop Windows from asking for startup password?
First, log into your Windows 10 user account as you normally do by entering your password at the login screen. Next, click Start (or tap the Windows Key on your keyboard) and type netplwiz. The “netplwiz” command will appear as a search result in the Start Menu search.
How do I reinstall Windows 10 without a password?
How to factory reset Windows 10 without knowing the password
- While pressing the “Shift” key on your keyboard down, click on the Power icon on the screen and then select Restart.
- After a while of keeping the Shift key pressed, this screen will pop up:
- Choose the Troubleshoot option and hit Enter.
- Then choose “Remove Everything” on the following screen:
How do I keep Windows 10 from asking for a password after sleep?
Click on All Settings, then on the following screen (below), click on Accounts . Next, go to the Sign-in options area and Change the ‘Require sign-in’ field from ‘Never’ to ‘When PC wakes up from sleep’. That’s all there is to it. Now, after you wake up your laptop by lifting its lid, you’ll always be asked to sign in.
How do I disable Windows login password?
Bypass Windows login
- Type netplwiz in the Start menu search bar, then click the top result to run the command.
- Untick the box next to ‘Users must enter a user name and password to use this computer’ and hit ‘Apply’
- Enter your username and password, then re-enter your password.
- Click ‘OK’ again to save the changes.
Why does Windows Security keep asking for password?
In the Microsoft Exchange dialog box, go to the Security tab > Uncheck the option for Always prompt for logon credentials > click the OK button.
How can I get into my laptop without the password?
Use the hidden administrator account
- Start up (or re-start) your computer and press F8 repeatedly.
- From the menu that appears, choose Safe Mode.
- Key in “Administrator” in Username (note the capital A), and leave the password blank.
- You should be logged in to safe mode.
- Go to Control Panel, then User Accounts.
How do I bypass Microsoft login?
Method 1: Bypass Windows 10 Password with Netplwiz
- Press the Windows key + R or launch the Run Command box. Type netplwiz and click OK.
- Uncheck the box next to “Users must enter a user name and password to use this computer” and hit Apply.
- You will then be asked to type your Windows 10 password twice, for confirmation.
How do I keep Windows 10 from asking for a password?
Open Settings app by clicking its icon in Start menu or pressing Windows logo + I keyboard shortcut. Click on Accounts. Click Sign-in options in the left hand side, and then select Never for the “Require sign-in” option if you want to stop Windows 10 from asking for password after it wakes up from sleep.
How do I get rid of startup password?
Two Efficient Methods to Remove Startup Password
- Type netplwiz in the Start menu search bar. Then click the top result to run the command.
- Uncheck ‘Users must enter a user name and password to use this computer’ and click on “Apply”.
- Enter the new username and password, then re-enter your password.
- Click Ok again to save the changes.
How do I disable Windows login screen?
Open the Run box, type control userpasswords2 or netplwiz and hit Enter to bring up the User Accounts window. Uncheck Users must enter a user name and password to use this computer and click Apply > OK. This brings up a window where you may be asked to enter the password for your account.
How do you unlock a laptop without the password?
Follow the instructions below to unlock Windows password:
- Choose a Windows system running on your laptop from list.
- Choose a user account which you want to reset its password.
- Click “Reset” button to reset the selected account password to blank.
- Click “Reboot” button and unplug the reset disk to restart your laptop.
How do I get into my laptop without a password Windows 10?
Simply press Windows logo key + X on your keyboard to open the Quick Access menu and click Command Prompt (Admin). To reset your forgotten password, type the following command and press Enter. Replace account_name and new_password with your username and desired password respectively.
How do I recover my password for Windows 10?
Recover a Forgotten Password With The Tools of Your Windows 10
- Log in with the Administrator account.
- Open Control Panel / User Accounts.
- Choose Manage another account.
- Specify the account the password for which should be changed.
- Choose Change the password.
- Enter the new password and click Change password.
How do I stop Windows 10 from requiring a password when resuming from sleep?
Disable Sleep Password in Windows 10
- Open Settings.
- Go to Accounts.
- Click Sign-in options on the left. On the right, see the option named Require sign-in. Change its value to Never. In my case, it was set to “When PC wakes up from sleep”, which causes Windows 10 to ask for the password. Setting the option to Never disables the Sleep password.
How do I stop Windows 10 from locking when I idle?
How to disable the lock screen in the Pro edition of Windows 10
- Right-click the Start button.
- Click Search.
- Type gpedit and hit Enter on your keyboard.
- Double-click Administrative Templates.
- Double-click Control Panel.
- Click Personalization.
- Double-click Do not display the lock screen.
- Click Enabled.
How do I disable Windows Hello pin?
Log on, cancel the PIN prompt as in the OP. Then, when you’re at the desktop, click the Windows Defender Security Centre icon on the tray. Under “Account Protection”, it should say “Set up Windows Hello for faster, more secure sign-in”.
How do you bypass a Windows password?
Press the Windows key + R to launch the Run command box. Type netplwiz and hit Enter. In the User Accounts dialog box, select the user you want to automatically log in to, and uncheck the option “Users must enter a user name and a password to use this computer”. Click OK.
How do I bypass a password on Windows 10 when its locked?
Type “netplwiz” in Run box and press Enter.
- In User Accounts dialog, under Users tab, select a user account used to automatically login to Windows 10 from then on.
- Uncheck the option “Users must enter a user name and password to use this computer”.
- In pop-up dialog, enter the chosen user password and click OK.
How do I sign into Windows 10 without a Microsoft account?
To do so, follow these steps:
- Log in to your Windows 10 computer using your Microsoft account.
- Click the “Start” button and select “Settings”.
- Choose “Accounts” in the Settings window.
- Select the “Your email and accounts” option in the left pane.
- Click the “Sign in with a local account instead” option in the right pane.
How do I remove the login screen on Windows 10?
How to hide user accounts from the sign-in screen
- Use the Windows key + R keyboard shortcut to open the Run command, type netplwiz, and click OK to open User Accounts.
- Select the account you want to hide and click Properties.
- Make note of the User name for the account.
How do I turn off the lock screen in Windows 10?
They are:
- Windows-L. Hit the Windows key and the L key on your keyboard. Keyboard shortcut for the lock!
- Ctrl-Alt-Del. Press Ctrl-Alt-Delete.
- Start button. Tap or click the Start button in the bottom-left corner.
- Auto lock via screen saver. You can set your PC to lock automatically when the screen saver pops up.
How do you unlock a locked computer?
Method 1: When the Error Message States the Computer Is Locked by domainusername
- Press CTRL+ALT+DELETE to unlock the computer.
- Type the logon information for the last logged on user, and then click OK.
- When the Unlock Computer dialog box disappears, press CTRL+ALT+DELETE and log on normally.
How do you unlock a HP laptop without the password?
Part 1. How to Unlock HP Laptop without Disk via HP Recovery Manager
- Power off your laptop, wait for a few minutes and then turn it on.
- Keep pressing F11 button on your keyboard and select “HP Recovery Manager” and wait until the program is loaded.
- Continue with the program and choose “System Recovery”.
How do I unlock my computer Windows 10?
You unlock your computer by logging in again (with your NetID and password). Press and hold the Windows logo key on your keyboard (this key should appear next to the Alt key), and then press the L key. Your computer will be locked, and the Windows 10 login screen will be displayed.
How do I reset my Windows login password?
Resetting Your Forgotten Windows Password. Boot off the Windows disk (if you don’t have one, you can make one) and select the “Repair your computer” option from the lower left-hand corner. Follow through until you get to the option to open the Command Prompt, which you’ll want to select.
How do I retrieve my Windows password?
If you’ve forgotten your Windows 8.1 password, there are several ways to retrieve or reset it:
- If your PC is on a domain, your system administrator must reset your password.
- If you’re using a Microsoft account, you can reset your password online.
- If you’re using a local account, use your password hint as a reminder.
How do I reset my Windows 10 local password?
Following are the steps to reset a Windows 10 password:
- Boot from the Windows 10 DVD.
- Press SHIFT + F10 to open a command prompt.
- Replace the file utilman.exe with cmd.exe.
- After you have replaced utilman.exe successfully, you can remove the DVD and restart your problematic Windows 10 installation:
Photo in the article by “National Park Service” https://www.nps.gov/edis/learn/historyculture/edison-biography.htm
Read this article to learn how to disable password request when booting Windows 10, 8 or 7. How to remove an account password and have Windows boot automatically and right to the desktop screen, without having to enter logins and passwords.
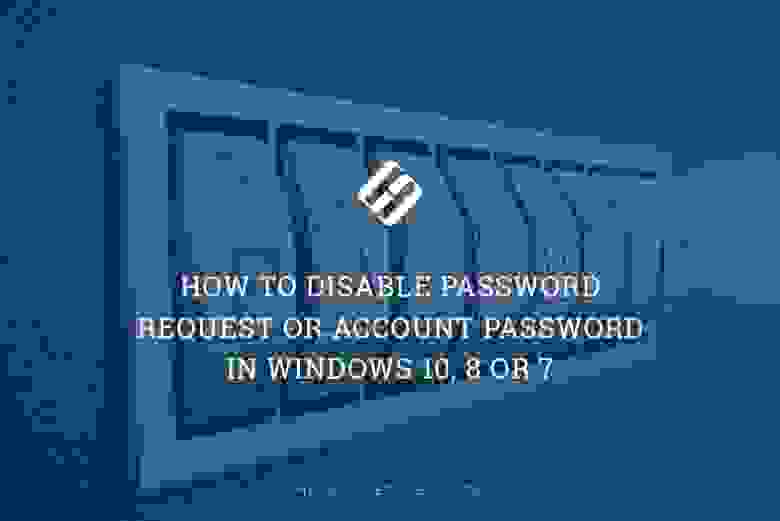
Introduction
In Windows, the lock screen appears automatically if the user account is password-protected or if this computer is used by several people, each of whom has their own account to sign in.
The lock screen appearing from time to time may be irritating for some people and affect their productivity as they have to type in the password again and again, if their work involves short-time breaks from the computer. That is why people often try to disable Windows lock screen especially if their desktop computer/laptop is used for personal purposes by one worker only, or when accounts for other users can be removed, and they can use the computer from time to time from the single owner’s account (this is what often happens in families with one PC for all).
There are some simple methods to achieve this goal and disable the permanent password request appearing in the Windows lock screen every time the operating system boots or a user signs in after a short break, so that your computer boots to desktop at once. In this article, we’ll describe such methods for your convenience. Also, you can disable the user account password request easily, if necessary, and we’ll provide a brief description of this method as well.
An easy way to disable password request in Windows lock screen by modifying account settings
To remove the lock screen and get rid of its popping up here and there in Windows, all you need is to follow a simple sequence of steps.
Use the keyboard shortcut Windows + R to open the Run dialogue box. Type the command netplwiz into the field Open and click ОК or press the Enter on the keyboard to perform the command.
The operating system will grant you access to account settings by listing them in the system window User Accounts; these settings are used to grant or refuse access to the computer, change passwords and modify other options. In the tab Users uncheck the box for Users must enter a user name and password… and click Apply in the lower right corner.
The operating system will display a new pop-up window Automatically sign in suggesting to specify a certain name and password for the user whose account data will be used for permanent automatic log in to Windows without involving the lock screen. Fill in the corresponding fields – User name, Password and Confirm Password, then click ОК, and click ОК again the previous window to save the changes you have made to user account settings.
For the changes to take effect, the operating system has to be restarted. Click on the Start button in the lower left corner of your desktop, on the Taskbar and click on the Power button on the left. From the list of available actions, select Restart, and the operating system will reboot.
When the computer restarts, it will log on to Windows automatically without showing the lock screen.
Disable password request at startup by resetting it
As a rule, a user account with administrator rights is used to work in Windows 10, 8 or 7 in order to enjoy all features of these operating systems. You can remove the password for such account to enable logging into the system directly without having to stop for the lock screen.
Warning! We strongly advise users against removing the password to the administrator’s account as this action will seriously reduce the degree of system protection and let viruses and other malware to infiltrate into the operating system effortlessly and access anything they may want to.
However, if you are completely comfortable with such situation and not worried about possible virus risks, here are the steps to take.
Note: The sequence of actions required to remove the administrator’s account password in different versions of Windows is different, depending on whether your version includes the system application Settings or not. Below, we listed two methods for password resetting for these two different kinds of Windows versions.
Remove the administrator’s account password with the Settings app
Open the Settings app that gives you access to most Windows options – and use one of the many ways to do it.
For example, click on the Start button in the lower left corner of your desktop, on the Taskbar. From the list of available options, select Settings, and the app will open immediately.
In the main window, select Accounts by left-clicking on it. On the left, choose the tab Sign-in options, and on the right, scroll down to access the section Password and click Change.
The User Account Control system will open a new window: it will ask you to confirm your rights to modify this account, by entering your current password. Enter the password into the corresponding field.
When the system checks the password and verifies it, you will see a new “Change your password” window: don’t type ANYTHING into the fields New password and Reenter password.
Then click Next to proceed and Finish to save the changes you have made.
When everything is complete, restart the computer and it will log in automatically, without showing the Windows lock screen.
Remove the administrator’s account password with Control Panel
In Windows 7 there is no Settings app to manage all of them (this all-round tool is only available in newer versions of Windows), so you should remove a password with the system application Control Panel.
To access Control Panel click on the Start button and select the corresponding line on the right.
In the window that opens look at the upper right corner to find the line View by, click on the arrow to display the nested menu, and select Category.
Now the Control Panel elements will be shown in a different way. Look at the section User Accounts and Family Safety, which is in charge of configuring accounts, passwords and parental controls, and click on the link Add or remove user accounts.
In the new window entitled Choose the account you would like to change left-click on the administrator’s account.
One more page opens to let you modify this particular account; click on the link Change the password.
You will see a new page for changing the password, with several fields to be filled in. Start with Current password by typing the existing password which is being used now, and leave the fields New password and Confirm new password intentionally blank. Now hit Change password and your settings will be applied immediately.
Now close the Control Panel window, restart your computer and make sure that the operating system boots to desktop immediately, without sending you to the Windows lock screen.
Bonus Tips: how to disable password request when waking your PC from sleep
Just as in the previous part of the article, the methods applied to disable password request when waking the computer from sleep differ depending on what version of Windows you are using and if that version includes the Settings app. That is why we want to describe methods to disable the password request in Windows 10 and Windows 7 which differ by the system applications which are used.
How to disable password request when waking from sleep in Windows 10
Open the Settings app as described earlier in this article and go to Accounts. On the left, choose Sign-in options, find the section Require sign-in and choose Never in the menu below.
Now you won’t have to enter any passwords when the computer wakes from sleep.
Also, when people use devices connected to the computer and having a certain limited range of use (for example, Bluetooth mice), Windows may get locked when such devices get out of range, and request a password to continue work. To prevent that from happening, scroll down to find the section Dynamic lock and uncheck the box for Allow Windows to automatically lock your device when you’re away.
Besides, it is worth checking screensaver settings: some of them may trigger the lock screen to be displayed and password to be requested.
Just as before, open the Run window, and in the field Open, type (or copy and paste) the following command: control desk.cpl,,@screensaver, then click ОК or press Enter on the keyboard.
This command initiates the Screen Saver Settings window, where you need to uncheck the box for On resume, display logon screen, and then click Apply and ОК to save the new settings.
How to disable password request when waking from sleep in Windows 7
In order to disable request for a password when waking from sleep in Windows 7, you will have to use the system application Control Panel. Open this app just like you did it before, and scroll down until you can select Power Options.
In the new page Select a power plan look at the plan which is currently used as your choice, and click on the link Change plan settings.
In the related power plan settings window, click on Change advanced power settings.
A new window pops up to display all settings related to power management of your PC. You may need to click on the link Change settings that are currently unavailable to access the full list of settings. (This link is usually shown for laptops, so it’s OK if you don’t see it on a desktop PC).
For the option Require a password on wakeup set the value No for all lines, and then click Apply and ОК to save the power plan settings you have just modified.
Now the operating system won’t ask you for a password when waking from sleep, and it will return to work-ready status automatically.
See the full article with all additional video tutorials.
|
New password — you can change your current password by entering a new one in this field. teamwox.com teamwox.com |
Новый пароль — если возникла необходимость смены вашего текущего пароля, введите в данном поле новый пароль. teamwox.com teamwox.com |
|
A. In order to change your password for the platform please login to […] the platform and follow […] password — click on ok. traders-trust.com traders-trust.com |
O. Для того чтобы изменить ваш пароль для платформы, пожалуйста, зайдите на платформу и […] следуйте шагам, приведенным ниже: […] – щелкните Ок. traders-trust.com traders-trust.com |
|
To do it, please, introduce your current password in the field of my account, in […] the New password field, enter a new password. contulmeu.moldcell.md contulmeu.moldcell.md |
Для этого в поле «Старый пароль» введите пароль доступа для моего счета, в поле […] «Новый пароль» введите новый пароль. contulmeu.moldcell.md contulmeu.moldcell.md |
|
To log in use your current password and code card or PIN calculator […] for authentication. ib.swedbank.lv ib.swedbank.lv |
Для входа мы рекомендуем […] использовать в качестве средства аутентификации номер […] ib.swedbank.lv ib.swedbank.lv |
|
Each time you log in to your Station Account […] code (PIN). soegames.net soegames.net |
При каждом входе в ваш […] используемый код аутентификатора (PIN). soegames.net soegames.net |
|
We recommend that you do not divulge your password to anyone. xango.com.au xango.com.au |
Мы советуем вам не разглашать ваш пароль кому-либо. xango.kz xango.kz |
|
Your access to Online Banking will be blocked if the current password has expired and […] has not been changed or there were 5 continuous […] unsuccessful entry attempts (password has been entered incorrectly). online.citadele.lv online.citadele.lv |
Доступ к […] а также если 5 раза подряд был […] ошибочно введен пароль. online.citadele.lv online.citadele.lv |
|
You can change your password in just a few clicks. airfrance.fr airfrance.fr |
Смена пароля осуществляется с помощью нескольких […] «щелчков» компьютерной «мышью». airfrance.ru airfrance.ru |
|
Enabling this option […] redline-software.com redline-software.com |
Включение этой опции позволяет вам […] redline-software.com redline-software.com |
|
When you are assigning a password to the Web […] interface for the first time, on the […] you would like to use in the “New Password” […] and once more in the “Confirm Password” field. airties.net.ua airties.net.ua |
При установке пароля пользовательского Web-интерфейса […] который вы бы хотели использовать, в поле […] “Новый пароль” и повторите его в поле “Подтвердите пароль”. airties.net.ua airties.net.ua |
|
You should not share your password details with any other party unless you have […] completed and returned the necessary POA to us. activtrades.com activtrades.com |
Вам не следует сообщать информацию о пароле другой стороне кроме случаев, если […] вы заполнили и вернули нам необходимую доверенность. activtrades.ru activtrades.ru |
|
We assess your current spa practices and provide you with consolidated reports that document due diligence and act as valuable management tools. sgsgroup.com.ua sgsgroup.com.ua |
Мы проводим оценку применимых в спа-комплексе методик и предоставляем сводный отчет, который является документальным подтверждением благонадежности вашей деятельности и служит ценным средством управления. sgsgroup.com.ua sgsgroup.com.ua |
|
By default, your password protects only your configuration […] settings from being altered, but you can additionally select to protect the Log Viewer and Outpost Firewall service […] if you need to keep the system network history from being viewed by unauthorized persons or want to prevent them from unloading Outpost Firewall and disabling its protection and the restrictions you set. dl2.agnitum.com dl2.agnitum.com |
По умолчанию пароль защищает только настройки брандмауэра […] от изменения, но Вы также можете защитить паролем Журнал событий и службу Outpost, если хотите предотвратить несанкционированный […] просмотр статистики сетевой активности системы или несанкционированное закрытие брандмауэра. dl2.agnitum.com dl2.agnitum.com |
|
Your current location is hidden from your friends. garminasus.com garminasus.com |
Ваше текущее местоположение будет скрыто от […] друзей. garminasus.com garminasus.com |
|
Notice: The current user password refers to the password for the user to log onto the menu and the admin user […] is able to modify passwords […] of the other user with his password. corumcctv.ru corumcctv.ru |
Примечание: Текущий пароль пользователя – это пароль, который пользователь использует для входа в меню; пользовательадминистратор […] может […] изменять пароли других пользователей с помощью своего пароля. corumcctv.ru corumcctv.ru |
|
To maintain your current functionality, there is no need to purchase […] a new license as long as your existing license for those features is active. kaspersky.com.cn kaspersky.com.cn |
Для сохранения текущего функционала не требуется приобретать новую […] лицензию. media.kaspersky.com media.kaspersky.com |
|
You can find information about your current partition setup by using a partitioning tool for your current operating system, such as Drive Setup, HD Toolkit, or MacTools. debian.org debian.org |
Вы можете найти информацию об имеющихся разделах с помощью инструментов разметки из имеющейся операционной системы, например, Drive Setup, HD Toolkit или MacTools. debian.org debian.org |
|
In order to change your password, please login into your MT4 trading account and then follow these steps: click on the Tools tab -> choose Options -> choose Server tab -> change password —> type your old password —> create a new password and confirm. fibogroup.eu fibogroup.eu |
Чтобы поменять пароль, пожалуйста, войдите на свой счет в терминале MT4 и затем следуйте следующей инструкции: выберите вкладку Инструменты -> выберите Свойства -> вкладка Сервер -> Сменить пароль -> введите текущий пароль -> придумайте новый пароль и подтвердите. ru.fibogroup.eu ru.fibogroup.eu |
|
Validate your email after completing your registration […] icq.com icq.com |
Подтверждать e-mail […] после заполнения регистрационной формы ICQ, чтобы в будущем […] icq.com icq.com |
|
UNOPS also stated that while the current password policy enforces frequent password […] changes, defines a minimum password length, and prevents the re-use of recent passwords, UNOPS considered introducing additional complexity requirements. daccess-ods.un.org daccess-ods.un.org |
ЮНОПС также указало, что, хотя нынешние правила в отношении паролей требуют частой смены […] пароля, устанавливают минимальную длину пароля и не допускают повторного использования недавних паролей, оно изучает возможность введения дополнительных требований к сложности. daccess-ods.un.org daccess-ods.un.org |
|
Please ensure that the […] redline-software.com redline-software.com |
Пожалуйста, […] redline-software.com redline-software.com |
|
Verification by our expert teams […] for improvements in the future. sgsgroup.com.ar sgsgroup.com.ar |
Проверка, выполняемая командой […] возможности […] для введения улучшений в будущем. sgsgroup.com.ua sgsgroup.com.ua |
|
Your password will be sent to the above […] email address. vacom.de vacom.de |
Ваш пароль будет отправлен по указанному […] выше адресу эл.почты. vacom.de vacom.de |
|
To make sure that you will not […] accepts multiple nationality. mol.fi mol.fi |
Чтобы не потерять нынешнее гражданство в связи с получением финского, следует предварительно выяснить […] отношение другого государства к множественному гражданству. mol.fi mol.fi |
|
To create a new configuration, just change whatever settings you want […] and then go to the File menu (it […] this), select Save Configuration […] As and then enter the name you want to give that configuration. dl2.agnitum.com dl2.agnitum.com |
Чтобы создать новую конфигурацию, просто измените […] какие-либо параметры и перейдите […] выберите Сохранить […] как и введите имя новой конфигурации. dl2.agnitum.com dl2.agnitum.com |
|
After a certain timeout set below, the Follow […] marketing.prestigio.com marketing.prestigio.com |
После определенного времени, установленного […] marketing.prestigio.com marketing.prestigio.com |
|
Current Password — to prevent unauthorized changing of password, the current user password must be specified in this field. teamwox.com teamwox.com |
Текущий пароль — для предотвращения несанкционированной смены пароля, в данном поле требуется ввести текущий пароль. teamwox.com teamwox.com |
|
Modify password: select the account number which needs modification, input the current user password, and input the new password of the account number and confirm the password. corumcctv.ru corumcctv.ru |
Изменить пароль: выберите номер учетной записи, в которую нужно внести изменения, введите текущий пароль пользователя, введите новый пароль номера учетной записи и подтвердите его. corumcctv.ru corumcctv.ru |
|
MODULE_HASH_SIMPLE (0x00000002) — […] only) will be used for generating […] hash; that sufficiently accelerates the simultaneous parsing of a vast number of such hashes by PasswordsPro. forum.insidepro.com forum.insidepro.com |
MODULE_HASH_SIMPLE (0x00000002) — наличие этого флага […] означает, что для […] хэшами) и это существенно […] ускорит одновременную работу PasswordsPro с большим количеством таких хэшей. forum.insidepro.com forum.insidepro.com |
| Code | Reason |
| 0 | No error |
| 1 | User-initiated client disconnect. |
| 2 | User-initiated client logoff. |
| 3 | Your Remote Desktop Services session has ended, possibly for one of the following reasons: The administrator has ended the session. An error occurred while the connection was being established. A network problem occurred. For help solving the problem, see «Remote Desktop» in Help and Support. |
| 260 | Remote Desktop can’t find the computer «». This might mean that «» does not belong to the specified network. Verify the computer name and domain that you are trying to connect to. |
| 262 | This computer can’t connect to the remote computer. Your computer does not have enough virtual memory available. Close your other programs, and then try connecting again. If the problem continues, contact your network administrator or technical support. |
| 264 | This computer can’t connect to the remote computer. The two computers couldn’t connect in the amount of time allotted. Try connecting again. If the problem continues, contact your network administrator or technical support. |
| 266 | The smart card service is not running. Please start the smart card service and try again. |
| 516 | Remote Desktop can’t connect to the remote computer for one of these reasons: 1) Remote access to the server is not enabled 2) The remote computer is turned off 3) The remote computer is not available on the network Make sure the remote computer is turned on and connected to the network, and that remote access is enabled. |
| 522 | A smart card reader was not detected. Please attach a smart card reader and try again. |
| 772 | This computer can’t connect to the remote computer. The connection was lost due to a network error. Try connecting again. If the problem continues, contact your network administrator or technical support. |
| 778 | There is no card inserted in the smart card reader. Please insert your smart card and try again. |
| 1030 | Because of a security error, the client could not connect to the remote computer. Verify that you are logged on to the network, and then try connecting again. |
| 1032 | The specified computer name contains invalid characters. Please verify the name and try again. |
| 1034 | An error has occurred in the smart card subsystem. Please contact your helpdesk about this error. |
| 1796 | This computer can’t connect to the remote computer. Try connecting again. If the problem continues, contact the owner of the remote computer or your network administrator. |
| 1800 | Your computer could not connect to another console session on the remote computer because you already have a console session in progress. |
| 2056 | The remote computer disconnected the session because of an error in the licensing protocol. Please try connecting to the remote computer again or contact your server administrator. |
| 2308 | Your Remote Desktop Services session has ended. The connection to the remote computer was lost, possibly due to network connectivity problems. Try connecting to the remote computer again. If the problem continues, contact your network administrator or technical support. |
| 2311 | The connection has been terminated because an unexpected server authentication certificate was received from the remote computer. Try connecting again. If the problem continues, contact the owner of the remote computer or your network administrator. |
| 2312 | A licensing error occurred while the client was attempting to connect (Licensing timed out). Please try connecting to the remote computer again. |
| 2567 | The specified username does not exist. Verify the username and try logging in again. If the problem continues, contact your system administrator or technical support. |
| 2820 | This computer can’t connect to the remote computer. An error occurred that prevented the connection. Try connecting again. If the problem continues, contact the owner of the remote computer or your network administrator. |
| 2822 | Because of an error in data encryption, this session will end. Please try connecting to the remote computer again. |
| 2823 | The user account is currently disabled and cannot be used. For assistance, contact your system administrator or technical support. |
| 2825 | The remote computer requires Network Level Authentication, which your computer does not support. For assistance, contact your system administrator or technical support. |
| 3079 | A user account restriction (for example, a time-of-day restriction) is preventing you from logging on. For assistance, contact your system administrator or technical support. |
| 3080 | The remote session was disconnected because of a decompression failure at the client side. Please try connecting to the remote computer again. |
| 3335 | As a security precaution, the user account has been locked because there were too many logon attempts or password change attempts. Wait a while before trying again, or contact your system administrator or technical support. |
| 3337 | The security policy of your computer requires you to type a password on the Windows Security dialog box. However, the remote computer you want to connect to cannot recognize credentials supplied using the Windows Security dialog box. For assistance, contact your system administrator or technical support. |
| 3590 | The client can’t connect because it doesn’t support FIPS encryption level. Please lower the server side required security level Policy, or contact your network administrator for assistance |
| 3591 | This user account has expired. For assistance, contact your system administrator or technical support. |
| 3592 | Failed to reconnect to your remote session. Please try to connect again. |
| 3593 | The remote PC doesn’t support Restricted Administration mode. |
| 3847 | This user account’s password has expired. The password must change in order to logon. Please update the password or contact your system administrator or technical support. |
| 3848 | A connection will not be made because credentials may not be sent to the remote computer. For assistance, contact your system administrator. |
| 4103 | The system administrator has restricted the times during which you may log in. Try logging in later. If the problem continues, contact your system administrator or technical support. |
| 4104 | The remote session was disconnected because your computer is running low on video resources. Close your other programs, and then try connecting again. If the problem continues, contact your network administrator or technical support. |
| 4359 | The system administrator has limited the computers you can log on with. Try logging on at a different computer. If the problem continues, contact your system administrator or technical support. |
| 4615 | You must change your password before logging on the first time. Please update your password or contact your system administrator or technical support. |
| 4871 | The system administrator has restricted the types of logon (network or interactive) that you may use. For assistance, contact your system administrator or technical support. |
| 5127 | The Kerberos sub-protocol User2User is required. For assistance, contact your system administrator or technical support. |
| 6919 | Remote Desktop cannot connect to the remote computer because the authentication certificate received from the remote computer is expired or invalid. In some cases, this error might also be caused by a large time discrepancy between the client and server computers. |
| 7431 | Remote Desktop cannot verify the identity of the remote computer because there is a time or date difference between your computer and the remote computer. Make sure your computer’s clock is set to the correct time, and then try connecting again. If the problem occurs again, contact your network administrator or the owner of the remote computer. |
| 8711 | Your computer can’t connect to the remote computer because your smart card is locked out. Contact your network administrator about unlocking your smart card or resetting your PIN. |
| 9479 | Could not auto-reconnect to your applications,please re-launch your applications |
| 9732 | Client and server versions do not match. Please upgrade your client software and then try connecting again. |
| 33554433 | Failed to reconnect to the remote program. Please restart the remote program. |
| 33554434 | The remote computer does not support RemoteApp. For assistance, contact your system administrator. |
| 50331649 | Your computer can’t connect to the remote computer because the username or password is not valid. Type a valid user name and password. |
| 50331650 | Your computer can’t connect to the remote computer because it can’t verify the certificate revocation list. Contact your network administrator for assistance. |
| 50331651 | Your computer can’t connect to the remote computer due to one of the following reasons: 1) The requested Remote Desktop Gateway server address and the server SSL certificate subject name do not match. 2) The certificate is expired or revoked. 3) The certificate root authority does not trust the certificate. Contact your network administrator for assistance. |
| 50331652 | Your computer can’t connect to the remote computer because the SSL certificate was revoked by the certification authority. Contact your network administrator for assistance. |
| 50331653 | This computer can’t verify the identity of the RD Gateway «». It’s not safe to connect to servers that can’t be identified. Contact your network administrator for assistance. |
| 50331654 | Your computer can’t connect to the remote computer because the Remote Desktop Gateway server address requested and the certificate subject name do not match. Contact your network administrator for assistance. |
| 50331655 | Your computer can’t connect to the remote computer because the Remote Desktop Gateway server’s certificate has expired or has been revoked. Contact your network administrator for assistance. |
| 50331656 | Your computer can’t connect to the remote computer because an error occurred on the remote computer that you want to connect to. Contact your network administrator for assistance. |
| 50331657 | An error occurred while sending data to the Remote Desktop Gateway server. The server is temporarily unavailable or a network connection is down. Try again later, or contact your network administrator for assistance. |
| 50331658 | An error occurred while receiving data from the Remote Desktop Gateway server. Either the server is temporarily unavailable or a network connection is down. Try again later, or contact your network administrator for assistance. |
| 50331659 | Your computer can’t connect to the remote computer because an alternate logon method is required. Contact your network administrator for assistance. |
| 50331660 | Your computer can’t connect to the remote computer because the Remote Desktop Gateway server address is unreachable or incorrect. Type a valid Remote Desktop Gateway server address. |
| 50331661 | Your computer can’t connect to the remote computer because the Remote Desktop Gateway server is temporarily unavailable. Try reconnecting later or contact your network administrator for assistance. |
| 50331662 | Your computer can’t connect to the remote computer because the Remote Desktop Services client component is missing or is an incorrect version. Verify that setup was completed successfully, and then try reconnecting later. |
| 50331663 | Your computer can’t connect to the remote computer because the Remote Desktop Gateway server is running low on server resources and is temporarily unavailable. Try reconnecting later or contact your network administrator for assistance. |
| 50331664 | Your computer can’t connect to the remote computer because an incorrect version of rpcrt4.dll has been detected. Verify that all components for Remote Desktop Gateway client were installed correctly. |
| 50331665 | Your computer can’t connect to the remote computer because no smart card service is installed. Install a smart card service and then try again, or contact your network administrator for assistance. |
| 50331666 | Your computer can’t stay connected to the remote computer because the smart card has been removed. Try again using a valid smart card, or contact your network administrator for assistance. |
| 50331667 | Your computer can’t connect to the remote computer because no smart card is available. Try again using a smart card. |
| 50331668 | Your computer can’t stay connected to the remote computer because the smart card has been removed. Reinsert the smart card and then try again. |
| 50331669 | Your computer can’t connect to the remote computer because the user name or password is not valid. Please type a valid user name and password. |
| 50331671 | Your computer can’t connect to the remote computer because a security package error occurred in the transport layer. Retry the connection or contact your network administrator for assistance. |
| 50331672 | The Remote Desktop Gateway server has ended the connection. Try reconnecting later or contact your network administrator for assistance. |
| 50331673 | The Remote Desktop Gateway server administrator has ended the connection. Try reconnecting later or contact your network administrator for assistance. |
| 50331674 | Your computer can’t connect to the remote computer due to one of the following reasons: 1) Your credentials (the combination of user name, domain, and password) were incorrect. 2) Your smart card was not recognized. |
| 50331675 | Remote Desktop can’t connect to the remote computer «» for one of these reasons: 1) Your user account is not listed in the RD Gateway’s permission list 2) You might have specified the remote computer in NetBIOS format (for example, computer1), but the RD Gateway is expecting an FQDN or IP address format (for example, computer1.fabrikam.com or 157.60.0.1). Contact your network administrator for assistance. |
| 50331676 | Remote Desktop can’t connect to the remote computer «» for one of these reasons: 1) Your user account is not authorized to access the RD Gateway «» 2) Your computer is not authorized to access the RD Gateway «» 3) You are using an incompatible authentication method (for example, the RD Gateway might be expecting a smart card but you provided a password) Contact your network administrator for assistance. |
| 50331679 | Your computer can’t connect to the remote computer because your network administrator has restricted access to this RD Gateway server. Contact your network administrator for assistance. |
| 50331680 | Your computer can’t connect to the remote computer because the web proxy server requires authentication. To allow unauthenticated traffic to an RD Gateway server through your web proxy server, contact your network administrator. |
| 50331681 | Your computer can’t connect to the remote computer because your password has expired or you must change the password. Please change the password or contact your network administrator or technical support for assistance. |
| 50331682 | Your computer can’t connect to the remote computer because the Remote Desktop Gateway server reached its maximum allowed connections. Try reconnecting later or contact your network administrator for assistance. |
| 50331683 | Your computer can’t connect to the remote computer because the Remote Desktop Gateway server does not support the request. Contact your network administrator for assistance. |
| 50331684 | Your computer can’t connect to the remote computer because the client does not support one of the Remote Desktop Gateway’s capabilities. Contact your network administrator for assistance. |
| 50331685 | Your computer can’t connect to the remote computer because the Remote Desktop Gateway server and this computer are incompatible. Contact your network administrator for assistance. |
| 50331686 | Your computer can’t connect to the remote computer because the credentials used are not valid. Insert a valid smart card and type a PIN or password, and then try connecting again. |
| 50331687 | Your computer can’t connect to the remote computer because your computer or device did not pass the Network Access Protection requirements set by your network administrator. Contact your network administrator for assistance. |
| 50331688 | Your computer can’t connect to the remote computer because no certificate was configured to use at the Remote Desktop Gateway server. Contact your network administrator for assistance. |
| 50331689 | Your computer can’t connect to the remote computer because the RD Gateway server that you are trying to connect to is not allowed by your computer administrator. If you are the administrator, add this Remote Desktop Gateway server name to the trusted Remote Desktop Gateway server list on your computer and then try connecting again. |
| 50331690 | Your computer can’t connect to the remote computer because your computer or device did not meet the Network Access Protection requirements set by your network administrator, for one of the following reasons: 1) The Remote Desktop Gateway server name and the server’s public key certificate subject name do not match. 2) The certificate has expired or has been revoked. 3) The certificate root authority does not trust the certificate. 4) The certificate key extension does not support encryption. 5) Your computer cannot verify the certificate revocation list. Contact your network administrator for assistance. |
| 50331691 | Your computer can’t connect to the remote computer because a user name and password are required to authenticate to the Remote Desktop Gateway server instead of smart card credentials. |
| 50331692 | Your computer can’t connect to the remote computer because smart card credentials are required to authenticate to the Remote Desktop Gateway server instead of a user name and password. |
| 50331693 | Your computer can’t connect to the remote computer because no smart card reader is detected. Connect a smart card reader and then try again, or contact your network administrator for assistance. |
| 50331695 | Your computer can’t connect to the remote computer because authentication to the firewall failed due to missing firewall credentials. To resolve the issue, go to the firewall website that your network administrator recommends, and then try the connection again, or contact your network administrator for assistance. |
| 50331696 | Your computer can’t connect to the remote computer because authentication to the firewall failed due to invalid firewall credentials. To resolve the issue, go to the firewall website that your network administrator recommends, and then try the connection again, or contact your network administrator for assistance. |
| 50331698 | Your Remote Desktop Services session ended because the remote computer didn’t receive any input from you. |
| 50331699 | The connection has been disconnected because the session timeout limit was reached. |
| 50331700 | Your computer can’t connect to the remote computer because an invalid cookie was sent to the Remote Desktop Gateway server. Contact your network administrator for assistance. |
| 50331701 | Your computer can’t connect to the remote computer because the cookie was rejected by the Remote Desktop Gateway server. Contact your network administrator for assistance. |
| 50331703 | Your computer can’t connect to the remote computer because the Remote Desktop Gateway server is expecting an authentication method different from the one attempted. Contact your network administrator for assistance. |
| 50331704 | The RD Gateway connection ended because periodic user authentication failed. Try reconnecting with a correct user name and password. If the reconnection fails, contact your network administrator for further assistance. |
| 50331705 | The RD Gateway connection ended because periodic user authorization failed. Try reconnecting with a correct user name and password. If the reconnection fails, contact your network administrator for further assistance. |
| 50331707 | Your computer can’t connect to the remote computer because the Remote Desktop Gateway and the remote computer are unable to exchange policies. This could happen due to one of the following reasons: 1. The remote computer is not capable of exchanging policies with the Remote Desktop Gateway. 2. The remote computer’s configuration does not permit a new connection. 3. The connection between the Remote Desktop Gateway and the remote computer ended. Contact your network administrator for assistance. |
| 50331708 | Your computer can’t connect to the remote computer, possibly because the smart card is not valid, the smart card certificate was not found in the certificate store, or the Certificate Propagation service is not running. Contact your network administrator for assistance. |
| 50331709 | To use this program or computer, first log on to the following website: <a href=»»></a>. |
| 50331710 | To use this program or computer, you must first log on to an authentication website. Contact your network administrator for assistance. |
| 50331711 | Your session has ended. To continue using the program or computer, first log on to the following website: <a href=»»></a>. |
| 50331712 | Your session has ended. To continue using the program or computer, you must first log on to an authentication website. Contact your network administrator for assistance. |
| 50331713 | The RD Gateway connection ended because periodic user authorization failed. Your computer or device didn’t pass the Network Access Protection (NAP) requirements set by your network administrator. Contact your network administrator for assistance. |
| 50331714 | Your computer can’t connect to the remote computer because the size of the cookie exceeded the supported size. Contact your network administrator for assistance. |
| 50331716 | Your computer can’t connect to the remote computer using the specified forward proxy configuration. Contact your network administrator for assistance. |
| 50331717 | This computer cannot connect to the remote resource because you do not have permission to this resource. Contact your network administrator for assistance. |
| 50331718 | There are currently no resources available to connect to. Retry the connection or contact your network administrator. |
| 50331719 | An error occurred while Remote Desktop Connection was accessing this resource. Retry the connection or contact your system administrator. |
| 50331721 | Your Remote Desktop Client needs to be updated to the newest version. Contact your system administrator for help installing the update, and then try again. |
| 50331722 | Your network configuration doesn’t allow the necessary HTTPS ports. Contact your network administrator for help allowing those ports or disabling the web proxy, and then try connecting again. |
| 50331723 | We’re setting up more resources, and it might take a few minutes. Please try again later. |
| 50331724 | The user name you entered does not match the user name used to subscribe to your applications. If you wish to sign in as a different user please choose Sign Out from the Home menu. |
| 50331725 | Looks like there are too many users trying out the Azure RemoteApp service at the moment. Please wait a few minutes and then try again. |
| 50331726 | Maximum user limit has been reached. Please contact your administrator for further assistance. |
| 50331727 | Your trial period for Azure RemoteApp has expired. Ask your admin or tech support for help. |
| 50331728 | You no longer have access to Azure RemoteApp. Ask your admin or tech support for help. |
Для входа в Windows 10 пользователю приходится каждый раз вводить пароль от своей локальной или облачной учетной записи Microsoft. Это обеспечивает определенный уровень защиты данных компьютера от доступа третьих лиц, но неудобно для домашних пользователей, т.к. увеличивает время доступа к рабочему столу. В этой инструкции мы рассмотрим, как отключить запрос пароля на экране входа в Windows 10 (Windows Server 2016/ 2012 R2) и настроить автоматический вход в Windows под определённой пользователем.
Чаще всего автоматических вход без пароля разрешают для устройств, работающих в режиме киоска. При любой перезагрузке (например, при отключении питании), Windows автоматически войдет на рабочей стол и запустит (через автозапуск) нужные программы.
Предупреждение. Автоматический вход в Windows используется для удобства пользователя, но снижает уровень защиты данных на компьютере. Автологон стоит включать только тогда, когда вы единственный пользователь компьютера и уверены, что никто посторонний не сможет получить физический доступ к вашему устройству. Иначе безопасность ваших личных данных находится под угрозой.
Отключение пароля при входе в Windows не означает, что у учетной записи пользователя используется пустой пароль или пароль не задан. Вы можете настроить Windows 10 так, чтобы она автоматически подставляла нужные имя и пароль пользователя для входа в компьютер. Во всех остальных случаях, например, при доступе с другого компьютера по сети или при подключении к удаленному рабочему столу (RDP), пароль будет запрашиваться.
Содержание:
- Разрешаем вход в Windows без пароля в настройках учетных записей
- В Windows 10 20H1/20H2 отсутствует пункт “Требовать ввод имени пользователя и пароля”
- Сохраняем пароль для автовхода в Windows в реестре
- Отключить ввод пароля при выходе их режима сна/гибернации
- Автоматический вход в Windows без пароля с помощью Autologon
Разрешаем вход в Windows без пароля в настройках учетных записей
Проще всего отключить запрос ввода пароля при входе в панели управления учетными записями пользователей.
- Нажмите сочетание клавиш Win+R;
- В окне запуска укажите команду
netplwiz
или
control userpasswords2
; - В открывшемся окне со списком локальных учетных записей Windows снимите флажок «User must enter a username and password to use this computer” (Требовать ввод имени пользователя и пароля) и сохраните изменения (OK);
- Появится окно “Автоматический вход в систему” (Automatically sign in), в котором нужно указать учетную запись и пароль пользователя (дважды), которые нужно использовать для автоматического входа и нажать “OK”;
- Перезагрузите компьютер и убедитесь, что Windows 10 загружается сразу на рабочий стол без ввода пароля.
Если вы настраиваете вход без пароля в виртуальную машину Windows, запущенную на Hyper-V, не используйте Enhanced Session mode для подключения к консоли ВМ. В этом режиме автоматический вход под сохранными учетными данными не работает, т.к. подключение к консоли Hyper-V выполняется через службу Remote Desktop. Чтобы подключится к консоли ВМ не через Enhanced Session mode, закройте окно Connect, нажав крестик в верхнем правом углу окна.
В Windows 10 20H1/20H2 отсутствует пункт “Требовать ввод имени пользователя и пароля”
Начиная с билда Windows 10 2004 (20H1) Microsoft решила убрать пункт для настройки автовхода для локальных учетных записей в панели управления пользователями (скрин ниже). Если у вас для входа в Windows используется локальная учетная запись, а не запись Microsoft (MSA), то пункт “Требовать ввод имени пользователя и пароля” не отображается.
Чтобы отобразить пункт “Users must enter a user name and password to use this computer”, откройте консоль
powershell.exe
и внесите изменения в реестр:
New-ItemProperty -Path "HKLM:SOFTWAREMicrosoftWindows NTCurrentVersionPasswordLessDevice" -Name DevicePasswordLessBuildVersion -Value 0 -Type Dword –Force
Это значение ключа реестра отключает параметр Windows 10 “Требовать выполнение входа с Windows Hello для учетной записи Майкрософт” (Require Windows Hello sign-in for Microsoft accounts). Закройте и перезапустите консоль netplwiz и убедитесь, что чекбокс появился.
Таким образом вы можете настроить автологин на последних билдах Windows 10 20H2 и 20H2.
Примечание. На компьютерах, входящих в домен Active Directory, нельзя отключить опцию “Требовать ввод имени пользователя и пароля” из-за доменной политики паролей. В этом случае проще всего настроить автовход в Windows через реестр (описано ниже).
Сохраняем пароль для автовхода в Windows в реестре
Рассмотрим более универсальный способ автоматического входа в Windows 10 без запроса пароля. Метод подразумевает редактирование системного реестра. Этот способ позволяет разрешить вход без пароля для учетной записи Microsoft, доменной или локальной учетной записи Windows 10.
Предупреждение. Этот способ автовхода менее безопасный, так как ваш пароль будет хранится в реестре в открытом виде и доступен для просмотра любому пользователю компьютера.
- Нажмите сочетание клавиш Win+R, и введите
regedit
; - Перейдите в раздел реестра HKEY_LOCAL_MACHINESoftwareMicrosoftWindows NTCurrentVersionWinlogon;
- Измените значение параметра реестра AutoAdminLogon c 0 на 1;
- Создайте новый строковый параметр (типа String ) с именем DefaultDomainName, в качестве значения которого укажите имя домена или имя локального компьютера;
Совет. Узнать имя компьютера можно в свойствах системы или с помощью команды:
hostname
- В параметре DefaultUserName нужно указать имя учетной записи пользователя, под которым должен осуществляться вход (оставьте его как есть или измените на логин другого пользователя);
- Создайте строковый параметр с именем DefaultPassword, в котором в открытом виде укажите пароль учетной записи;
- Закройте редактор реестра и перезагрузите компьютер;
- При загрузке Windows должен сработать автоматических вход в систему под указанным пользователем без запроса имени и пароля. Вы должны увидеть свой рабочий стол.
Для включения автологона через реестр можно воспользоваться следующим скриптом. Замените root и [email protected] на ваши имя пользователя и пароль, WORKGROUP нужно заменить на имя вашего компьютера или домена Active Directory (если учетная запись доменная):
reg add "HKLMSOFTWAREMicrosoftWindows NTCurrentVersionWinlogon" /v AutoAdminLogon /t REG_SZ /d 1 /f
reg add "HKLMSOFTWAREMicrosoftWindows NTCurrentVersionWinlogon" /v DefaultUserName /t REG_SZ /d root /f
reg add "HKLMSOFTWAREMicrosoftWindows NTCurrentVersionWinlogon" /v DefaultPassword /t REG_SZ /d [email protected] /f
reg add "HKLMSOFTWAREMicrosoftWindows NTCurrentVersionWinlogon" /v ForceAutoLogon /t REG_SZ /d 1 /f
reg add "HKLMSOFTWAREMicrosoftWindows NTCurrentVersionWinlogon" /v DefaultDomainName /t REG_SZ /d WORKGROUP /f
reg add "HKLMSOFTWAREMicrosoftWindows NTCurrentVersionWinlogon" /v IgnoreShiftOvveride /t REG_SZ /d 1 /f
Вы можете использовать параметр реестраФ AutoLogonCount, чтобы установить сколько раз можно входить в систему с помощью AutoLogon. Это значение уменьшается каждый раз, при автовходе. Например, чтобы разрешить 10 автоматических входов в Windows:
reg add "HKLMSOFTWAREMicrosoftWindows NTCurrentVersionWinlogon" /v AutoLogonCount /t REG_DWORD /d 1 /f
Либо можете скрипт PowerShell для сохранения данных для входа пользователя:
$Username ='root'
$Pass = '[email protected]'
$RegistryPath = 'HKLM:SOFTWAREMicrosoftWindows NTCurrentVersionWinlogon'
Set-ItemProperty $RegistryPath 'AutoAdminLogon' -Value "1" -Type String
Set-ItemProperty $RegistryPath 'DefaultUsername' -Value $Username -type String
Set-ItemProperty $RegistryPath 'DefaultPassword' -Value $Pass -type String
Restart-Computer
Автоматический вход не работает, если на компьютер применяется политика с логон баннером Computer Configuration -> Policies -> Windows Settings >Security Settings > Local Policies -> Security Options -> Interactive Logon : Message text for users attempting to log on.
Отключить ввод пароля при выходе их режима сна/гибернации
С помощью GPO вы можете отключить запрос пароля при выходе компьютера из спящего режима иди гибернации.
- Для этого запустите консоль
gpedit.msc
(в домашних версиях Windows 10 консоль редактора локальной политики можно запустить так); - Перейдите в раздел политики Конфигурация компьютера -> Административные шаблоны -> Система -> Управление электропитанием -> Параметры спящего режима (Computer Configuration -> Administrative Templates -> System -> Power Management -> Sleep Settings);
- Отключите политики “Требовать пароль при выходе из спящего режима (питание от сети)“ и ”Требовать пароль при выходе из спящего режима (питание от батареи)“ (Require a password when a computer wakes (on battery) и “Require a password when a computer wakes on battery (plugged in));
- Теперь Windows перестанет запрашивать пароль при выходе их режима сна или гибернации.
Автоматический вход в Windows без пароля с помощью Autologon
Для более безопасного включения автоматического входа в Windows 10 вы можете использовать бесплатную утилиту Autologon для Windows. Утилита входила в состав системных утилит Sysinternals и теперь доступна для загрузки на сайте Microsoft (https://technet.microsoft.com/ru-ru/sysinternals/autologon.aspx). Утилита Autologon также полезна тем, что предыдущие способы включения автологона в Windows 10 могут не работать на компьютерах, включенных в домен Active Directory.
- Скачайте утилиту и запустите
Autologon.exe
(или
autologon64.exe
в зависимости от разрядности вашей Windows) с правами администратора; - Примите условия лицензионного соглашения;
- Укажите учетную запись, имя домена и пароль пользователя, под которым нужно автоматически входить в Windows и нажмите кнопку Enable:
Autologon successfully configured. The autologon password is encrypted
- Появится окно, в котором указано, что автологон включен, а пароль пользователя хранится в реестре в зашифрованной виде. Зашифрованный пароль хранится в формате LSA в ветке HKLMSECURITYPolicySecrets. В этом случае пароль не хранится в открытом виде, но алгоритм шифрования не стойкий и технически любой локальный администратор компьютера (но не пользователь) может расшифровать его.
Утилита Autologon позволяет работать в режиме командной строки. Чтобы настроить автовход в Windows для пользователя можно использовать такую команду:
autologon64.exe USERNAME DOMAIN PASSWORD /accepteula
Чтобы отключить вход в Windows 10 без пароля, нужно запустить AutoLogon и нажать кнопку Disable.
Итак, мы рассмотрели, как отключить ввод пароля при входе в Windows 10 (Windows Server 2016) и выполнять автоматический вход сразу рабочий стол пользователя. Чтобы временно отключить автоматический вход в Windows и вручную выбрать пользователя и указать пароль, под которым нужно войти в систему, нужно при загрузке Windows удерживать нажатой клавишу Shift.
How Do I Remove My Windows Password?
Delete the password to Windows 11, 10, 8, 7, Vista, and XP
Updated on January 14, 2022
It’s not at all difficult to remove the password to your Windows account. Once you delete your password, you no longer have to log on to Windows when your computer starts.
Anyone in your home or office will have full access to everything on your computer after you remove your password, so doing so isn’t a very security conscious thing to do.
However, if you have no concerns about others physically accessing whatever they want on your computer, removing your password shouldn’t be an issue for you and will certainly speed up your computer start time.
If you forgot your password, then you won’t be able to use the method below. The standard «remove your password» process requires that you have access to your Windows account.
You can delete your Windows account password from Settings or Control Panel, depending on which operating system you have. Follow the directions below for that method, or skip to the very bottom of this page for help deleting the Windows password from Command Prompt.
This guide covers how to turn off the password on a local user account in Windows 11, Windows 10, Windows 8, Windows 7, Windows Vista, and Windows XP.
Deleting a Windows 11 Password
-
Right-click the Start button and select Settings.
-
Choose Accounts from the left menu, and then Sign-in options on the right.
-
Open the Password menu, and select Change.
-
Type the current password, followed by Next.
If you don’t see this screen, then you’re using a Microsoft account to log in, and you can’t disable authentication for that account. The next best thing you can do is create a local user account.
-
Choose Next once more, without typing anything in the text boxes. Leaving these fields blank will replace the password with a blank one.
-
Select Finish on the final screen to save. You can now exit Settings.
Deleting a Windows 10 or Windows 8 Password
-
Open Control Panel. On touch interfaces, the easiest way is via its link on the Start menu (or Apps screen in Windows 8), but the Power User Menu is probably faster if you have a keyboard or mouse.
-
On Windows 10, select User Accounts (it’s called User Accounts and Family Safety in Windows 8).
If the View by setting is on Large icons or Small icons, then you won’t see this link. Pick User Accounts instead and skip to Step 4.
-
Select User Accounts.
-
Choose Make changes to my account in PC settings.
-
Select Sign-in options from the left.
-
Select Change in the Password section.
-
Type your current password in the text box on the next screen, and then select Next.
-
Choose Next once more on the next page, but don’t fill out any information. Entering a blank password will replace the old password with a blank one.
-
You can close out of the open window with the Finish button, and exit the Settings window.
How to Remove Your PIN From Windows 10
Deleting a Windows 7, Vista, or XP Password
-
Go to Start > Control Panel.
-
In Windows 7, choose User Accounts and Family Safety (it’s called User Accounts in Vista and XP).
If you’re viewing the Large icons or Small icons view of Control Panel in Windows 7, or if you’re on Vista or XP and have Classic View enabled, simply open User Accounts and proceed to Step 4.
-
Open User Accounts.
-
In the Make changes to your user account area of the User Accounts window, select Remove your password. In Windows XP, the window is titled User Accounts, and there’s an extra step: In the or pick an account to change area, select your Windows XP username and choose Remove my password.
-
In the text box on the next screen, enter your current Windows password.
-
Select Remove Password to confirm that you’d like to remove your Windows password.
-
You can now close any open windows related to user accounts.
How to Remove the Windows Password With Command Prompt
The above instructions are the «proper» way to turn off the Windows password, but you can also use the net user command via Command Prompt.
Open an elevated Command Prompt in any version of Windows (Windows 11 through XP), and type the following, replacing username (quotes are necessary if there are spaces) with the right one for your computer:
net user "username" ""
After pressing Enter, you should see a success message. You can exit Command Prompt at that point.
There isn’t a blank space between the last two quotation marks. Write them one after the other to give the user a blank password. If you put a space there, the user will need to enter a space to log in.
Thanks for letting us know!
Get the Latest Tech News Delivered Every Day
Subscribe

 , select Control Panel, select User Accounts, select User Accounts, and then select Manage User Accounts.
, select Control Panel, select User Accounts, select User Accounts, and then select Manage User Accounts.  If you’re prompted for an administrator password or confirmation, type the password or provide confirmation.
If you’re prompted for an administrator password or confirmation, type the password or provide confirmation.