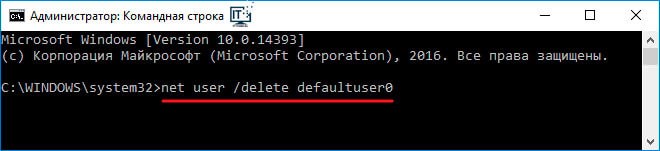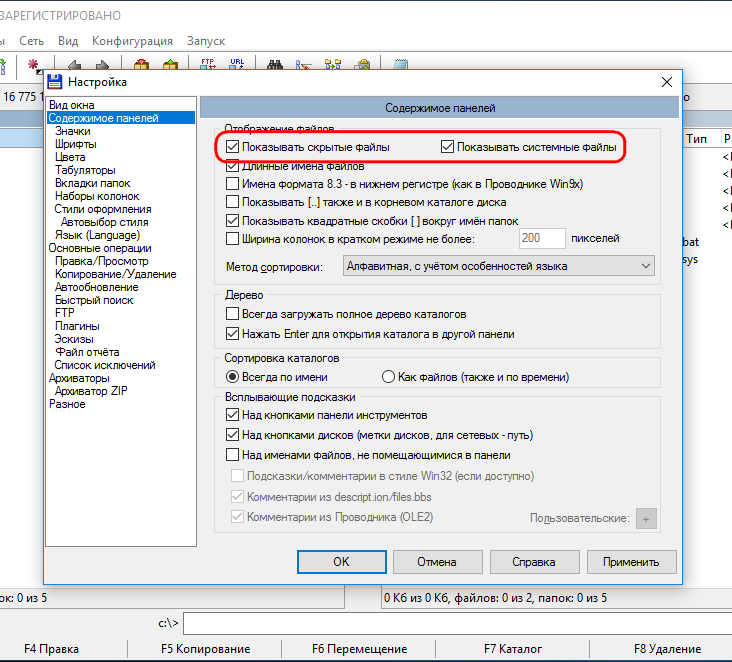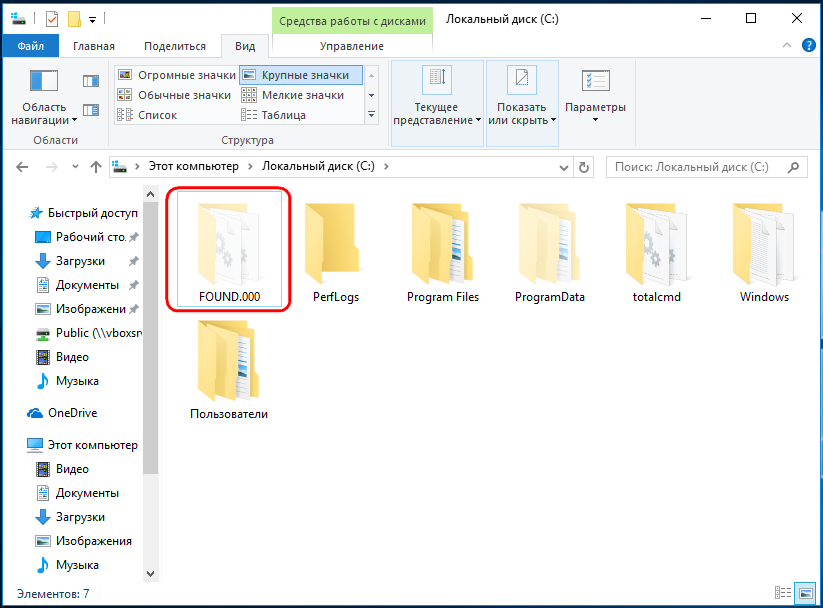При установке Windows 8.1 и 10, помимо создаваемой пользователем учетной записи администратора, локальной или Microsoft, система создает несколько дополнительных учетных записей, среди которых имеется и defaultuser0. В нормальных условиях она не отображается на экране входа в систему и никак не мешает работе пользователя, разве что иногда занимает на жестком диске несколько гигабайт, в связи с чем многие интересуются, можно ли ее удалить и тем самым высвободить немного дискового пространства.
Скрытые учетки — в чем смысл?
Очень хороший вопрос. Некоторые проги могут создавать учетные записи для себя — это нормальное явление. Именно поэтому перед удалением — нужно проверить в поисковике, может учетка например.. от Майкрософт Офиса.
Но иногда учетки создают вирусы. Спросите зачем? Все просто:
- Для удаленного доступа к вашему ПК. Вирус создает учетку, данные которой передаются хакеру, а тот уже пытается подключиться к вашему ПК под созданной учеткой. И дальше использовать его в своих целях.
- Хакеру учетка может быть нужна для разных задач. Например запустить на вашем ПК хакерские проги, чтобы они работали именно на вашем ПК. В принципе это частое явление. При этом все максимально маскируется чтобы было труднее обнаружить.
- Защитить себя от всего можно установив современный антивирус, в котором есть также фаервол. Не хочу рекламировать, но мне лично нравится Касперский. Хотя Аваст тоже неплохой..
Что такое defaultuser0
Существует распространенное мнение, что defaultuser0 — это следствие некоего бага в Windows, но это не совсем верно. Учетная запись defaultuser0 является служебной, она участвует в процессе первичной настройки Windows (на этапе OOBE) еще до того момента, когда будут созданы другие юзеры. По завершении установки Windows 10 и ее перезагрузки учетная запись defaultuser0 должна удалиться, но это происходит не всегда.
Итак, миссия defaultuser0 завершается после установки системы и создания обычной учетной записи, поэтому ее можно безопасно удалить.
В редких случаях defaultuser0 отображается на экране входа в систему, но если вы попробуете войти в эту учетную запись, то у вас ничего не получится, так как она требует пароля, но не имеет его.
Также вы можете полностью удалить defaultuser0 из системы без каких-либо негативных последствий.
Удалить ее можно также и командой net user defaultuser0 /delete в запущенной с повышенными правами командной строке.
После этого останется только подчистить реестр, что не является обязательным.
Удалите подраздел с S-1-5. с его содержимым.
Можно ли использовать defaultuser0 как обычную учетную запись
Если учетная запись defaultuser0 активна и ее папка содержит набор данных, вы можете попробовать задействовать ее как обычную учетную запись, установив в lusrmgr.msc для нее пароль.
Но, скорее всего, ничего у вас не получится и, вместо того чтобы войти в defaultuser0, Windows 10 создаст временную учетную запись TEMP, которая будет обнулена после завершения рабочей сессии.
Что касается других служебных учетных записей, таких как DefaultAccount, WDAGUtilityAccount и Гость, то их трогать не следует, тем более, что сама Windows не позволит вам их удалить.
Как переименовать пользователя Windows, т.е. поменять имя его учётной записи? У разных типов учётных записей, Читать далее
Открыв в Windows командой lusrmgr.msc оснастку управления пользователями и раскрыв одноимённый пункт кликом в левой Читать далее
В числе широчайшего арсенала VMware Workstation – одного из лучших гипервизоров для системы Windows – Читать далее
Наличие учетной записи Microsoft является обязательным условием для участия в инсайдерской программе тестирования Windows, только Читать далее
Источник
Дополнительная информация
Судя по комментариям, многие пользователи Windows 10 сталкиваются с тем, что даже после отключения запроса пароля всеми способами, он иногда запрашивается после того, как компьютер или ноутбук не используется некоторое время. И чаще всего причиной этого оказывалась включенная заставка с параметром «Начинать с экрана входа в систему».
Чтобы отключить этот пункт, нажмите клавиши Win+R и введите (скопируйте) следующее в окно «Выполнить»:
Нажмите Enter. В открывшемся окне параметров заставки снимите о или вовсе отключите заставку (если активная заставка — «Пустой экран», то это тоже включенная заставка, пункт для отключения выглядит как «Нет»).
И еще один момент: в Windows 10 последних верий появилась функция «Динамическая блокировка», настройки которой находятся в Параметры — Учетные записи — Параметры входа.
Если функция включена, то Windows 10 может блокироваться паролем, когда вы, к примеру, отходите от компьютера с сопряженным с ним смартфоном (или отключаете Bluetooth на нем).
И последний нюанс: у некоторых пользователей после использования первого метода отключения пароля для входа в систему, на экране входа в систему появляется два одинаковых пользователя и требуется пароль. Обычно такое происходит при использовании учетной записи Майкрософт, возможное решение описано в инструкции Два одинаковых пользователя Windows 10 при входе.
Учетная запись defaultuser0 в Windows 10 и как ее удалить?
Публикация:
20 Сентябрь 2016
Обновлено:
8 Июль 2020
Узнайте, что это учетную запись defaultuser0 в Windows 10 и почему вы не должны ее игнорировать! Также читайте, как отключить / удалить defaultuser0 используя lusrmgr, в этой статье.
Что такое учетная запись «defaultuser0» в Windows 10 и почему вы должны заботиться о ней?
Но вы можете подумать, что произойдет, если вы не удалить его?
Ну из опыта прошлых лет, было замечено, что иногда defaultuser0 может создавать сложные ситуации для вас, как:
1. Вы выполнили сброс в Windows 10. Затем Windows 10 заставляет вас войти в систему как ‘ defaultuser0 ‘ (выше изображение иллюстрирует это). Но запись не имеет пароля, соответственно вход не возможен. Теперь вам придется сделать, чистую установку системы, потеряв свои данные и потратив свое время.
2. В некоторых случаях defaultuser0 снова появляется после чистой установки и все может повторится.
Как удалить defaultuser0 В операционной системе Windows 10?
Так как ‘ defaultuser0 ‘ может быть безопасно удалена, лучше всего, удалить ее, как только вы заметите ее присутствие. Тем не менее, если вы хотите сохранить эту учетную запись, необходимо, установить пароль для нее.
1. Загрузите Windows 10 в безопасном режиме .
2. Откройте оснастку lusrmgr, набрав lusrmgr.msc с помощью команды Выполнить.
3. Откройте папку Пользователи и правой кнопкой мыши кликните на записи defaultuser0. Выберите Удалить.
Закройте оснастку lusrmgr.
6. В левой панели окна редактора реестра, перейдите к следующему разделу реестра:
Папку в которой найдется defaultuser0 нужно удалить. Кликните правой кнопкой мыши на ней и выберите Удалить. Закройте редактор реестра. Перезагрузитесь в нормальный режим работы.
Расширение профиля для каждой версии Windows Profile extension for each Windows version
Имя папки, в которой хранится обязательный профиль, должно использовать правильное расширение для операционной системы, к которой она будет применена. The name of the folder in which you store the mandatory profile must use the correct extension for the operating system it will be applied to. В следующей таблице перечислены правильные расширения для каждой версии операционной системы. The following table lists the correct extension for each operating system version.
| Версия клиентской операционной системы Client operating system version | Версия операционной системы сервера Server operating system version | Расширение профиля Profile extension |
| Windows XP Windows XP | Windows Server 2003 Windows Server 2003 Windows Server 2003 R2 Windows Server 2003 R2 | нет none |
| Windows Vista Windows Vista Windows 7; Windows 7 | Windows Server 2008 Windows Server 2008 Windows Server2008R2 Windows Server 2008 R2 | v2 v2 |
| Windows 8 Windows 8 | Windows Server 2012 Windows Server 2012 | v3 v3 |
| Windows 8.1 Windows 8.1 | Windows Server 2012 R2 Windows Server 2012 R2 | v4 v4 |
| Windows 10, версии 1507 и 1511 Windows 10, versions 1507 and 1511 | Н/Д N/A | v5 v5 |
| Windows 10, версии 1607, 1703, 1709, 1803, 1809, 1903 и 1909 Windows 10, versions 1607, 1703, 1709, 1803, 1809, 1903 and 1909 | Windows Server 2021 и Windows Server 2021 Windows Server 2016 and Windows Server 2019 | v6 v6 |
Дополнительные сведения см. в странице Развертывание профилей пользователей в роуминге, приложения B и роуминга в версиях профилей пользователей в Windows 10и Windows Server Technical Preview. For more information, see Deploy Roaming User Profiles, Appendix B and Roaming user profiles versioning in Windows 10 and Windows Server Technical Preview.
Удаляем пользователя DefaultUser0 в Windows 10
Здравствуйте. С выходом некоторых обновлений Виндовс 10 многие пользователи столкнулись со следующей проблемой. После установки ОС в системе появляется аккаунт пользователя, который может быть заблокирован паролем, и убрать его привычными методами не удается. Сегодня я расскажу, как DefaultUser0 Windows 10 удалить за несколько минут. Поделюсь всеми способами, которые доказали свою эффективность.
Как только появилась данная проблема, люди начали массово писать в службу технической поддержки Microsoft. Но те инструкции, которые предлагали эксперты, не всегда помогали.
Используем командную строку
Чтобы применить следующую инструкцию, Вы должны быть в системе. Если перед Вами появляется следующее окно, и Вы не знаете какой пароль, то необходимо загрузиться с диска восстановления (о его создании подробно читайте здесь):
net user /delete defaultuser0
Можете просто скопировать данный код из моей инструкции и вставить его в командную строку, кликнув правой кнопкой мыши.
Можно ли удалить папку defaultuser0? Не только можно, но и нужно! Заходим в проводник, открываем системный диск (обычно, «С») и там в папочке USERS удаляем каталог уже несуществующего пользователя!
Поиск идентификатора безопасности учетной записи
Работа на временном профиле сильно ограничивает возможности, поэтому при выявлении подобной проблемы необходимо сразу приступить к её решению. Первое, что необходимо сделать – попробовать выйти с профиля и зайти на него вновь. Данный совет дает сама система, и этим не следует пренебрегать.
Если перезаход не помог, следует узнать идентификатор безопасности учетной записи (SID). Чтобы это сделать, понадобится командная строка или Windows PowerShell, запущенные с правами администратора.
Шаг 1. Нажимаем ПКМ по кнопке «Пуск» и выбираем пункт «Командная строка(Администратор)» или «Windows PowerShell(Администратор)».
Шаг 2. В командной строке необходимо ввести «whoami /user». Данная команда покажет SID текущего профиля.
Шаг 3. Копируем SID сочетанием клавиш Ctrl+C. Важно: SID имеет вид многозначного числового кода. В нашем случае это — S-1-5-21-4159091151-714581226-3499032617-1001.
После того, как SID был скопирован в буфер обмена, необходимо отредактировать реестр для восстановления профиля.
Включаем скрытый аккаунт админа
Данный вариант является единственным путем обхода пароля, который Вы не знаете (увы, никто его не знает, поэтому, можете не искать его в сети).
Этот метод подразумевает запуск системы с диска (флешки) восстановления. Только нужно выбирать не установку Виндовс, а модуль устранения неполадок (ремонт). В этом режиме можно добраться до утилиты командной строки, которая нам как раз и понадобится.
Вводим следующую команду для активации администраторских полномочий:
net user administrator /active:yes
Подтверждаем ввод нажатием клавиши Enter и перезапускаем компьютер. Теперь следует войти в систему под новым аккаунтом админа и удалить ненужного пользователя одним из перечисленных выше способов.
«Юбилейное» обновление
Вот и всё! Не могу гарантировать, что тот или иной способ обязательно Вам поможет. Нужно пробовать: не подойдет один – пробуйте следующий. Будем надеяться, что в скором времени Microsoft выпустит обновление, которое устранит проблему. Жду Ваши комментарии с отзывами об инструкции. Если что-то не получается – обязательно напишите мне.
С уважением, Виктор!
Пользователя u00d0 удалось удалить путем изменения длинных имен через свойства папки. Но результата это не дало. Проблема осталась.
У меня Windows 7. При запуске одного из приложений выскакивает ошибка APPCRASH, имя модуля с ошибкой: KERNELBASE.dll, версия модуля с ошибкой:6.1.7601.19135, код исключения: 0eedfade. В Папке пользователи нарисовалась папка с именем u00d0. При открывании десятка папок добираешься до папки с названием Default, при открытии следующая Extensions и далее папки и файлы с бесконечным именем. В lusrmgr три встроенных учетных записей: Администратор, HomeGroupUser$, Гость (не удаляемые). Пользователя u00d0. Ни одна из вышеприведенных манипуляций не помогает. Избавиться от этих папок тоже не могу, пишет что папки содержат слишком длинное имя файлов. Переименовать тоже не получается. Может быть Вы сталкивались с этой проблемой и Вас есть решение?
Пользователя u00d0 удалось удалить путем изменения длинных имен через свойства папки. Но результата это не дало. Проблема осталась.
У меня Windows 7. При запуске одного из приложений выскакивает ошибка APPCRASH, имя модуля с ошибкой: KERNELBASE.dll, версия модуля с ошибкой:6.1.7601.19135, код исключения: 0eedfade. В Папке пользователи нарисовалась папка с именем u00d0. При открывании десятка папок добираешься до папки с названием Default, при открытии следующая Extensions и далее папки и файлы с бесконечным именем. В lusrmgr три встроенных учетных записей: Администратор, HomeGroupUser$, Гость (не удаляемые). Пользователя u00d0. Ни одна из вышеприведенных манипуляций не помогает. Избавиться от этих папок тоже не могу, пишет что папки содержат слишком длинное имя файлов. Переименовать тоже не получается. Может быть Вы сталкивались с этой проблемой и Вас есть решение?
Спасибо большое за обзор. Помогло! Удалил defaultusers0 при помощи командной строки, первым способом. Желаю удачи и всего хорошего!
Здравствуйте! Только что несколько раз делал чистую переустановку Windows 10 Home, версия 1607, сборка 14393.351. Профиль defaultuser(0) присутствует, по крайней мере в Проводнике, в диспетчере учетных записей его нет. Но вот вся штука в том, что запустив оснастку lusrmgr.msc, получаю сообщение: «Эта оснастка не подходит для использования в этом выпуске Windows. Для управления учетными записями пользователей используйте средство «Учетные записи пользователей» из панели управления». Что скажете? Спасибо.
Default account windows 10 что это
Узнайте, что это учетную запись defaultuser0 в Windows 10 и почему вы не должны ее игнорировать! Также читайте, как отключить / удалить defaultuser0 используя lusrmgr, в этой статье.
Что такое учетная запись «defaultuser0» в Windows 10 и почему вы должны заботиться о ней?
Но вы можете подумать, что произойдет, если вы не удалить его?
Ну из опыта прошлых лет, было замечено, что иногда defaultuser0 может создавать сложные ситуации для вас, как:
1. Вы выполнили сброс в Windows 10. Затем Windows 10 заставляет вас войти в систему как ‘ defaultuser0 ‘ (выше изображение иллюстрирует это). Но запись не имеет пароля, соответственно вход не возможен. Теперь вам придется сделать, чистую установку системы, потеряв свои данные и потратив свое время.
2. В некоторых случаях defaultuser0 снова появляется после чистой установки и все может повторится.
Как удалить defaultuser0 В операционной системе Windows 10?
Так как ‘ defaultuser0 ‘ может быть безопасно удалена, лучше всего, удалить ее, как только вы заметите ее присутствие. Тем не менее, если вы хотите сохранить эту учетную запись, необходимо, установить пароль для нее.
Вариант 1 — Удалить defaultuser0 полностью
2. Откройте оснастку lusrmgr, набрав lusrmgr.msc с помощью команды Выполнить.
3. Откройте папку Пользователи и правой кнопкой мыши кликните на записи defaultuser0. Выберите Удалить.
Закройте оснастку lusrmgr.
6. В левой панели окна редактора реестра, перейдите к следующему разделу реестра:
Папку в которой найдется defaultuser0 нужно удалить. Кликните правой кнопкой мыши на ней и выберите Удалить. Закройте редактор реестра. Перезагрузитесь в нормальный режим работы.
Таким образом, учетная запись defaultuser0 будет полностью удалена.
Вариант 2 — Установка пароля на defaultuser0
Если вы решили не удалять defauluser0, вы можете пойти другим путем, установить пароль для него.
1. Повторите шаги 1 и 2 из первого варианта.
2. В окне lusrmgmr, нажмите на папку Пользователи и кликните правой кнопкой мыши на записи defaultuser0, выбрав в контекстном меню опцию — Задать пароль.
3. Затем нажмите кнопку Продолжить :
5. Вы получите подтверждение того, что был установлен пароль для defaultuser0, теперь вы можете расслабиться. Перезагрузитесь в нормальный режим работы.
Компания Microsoft медленно, но уверенно пытается отучить пользователей от локальных учётных записей в Windows 10. В частности, это касается последних сборок операционной системы из Редмонда. Суть в том, что в осеннем обновлении появились изменения в процедуре Out-of-the-Box Experience (OOBE). Они заключаются в сокрытии возможности включения локальной учётной записи, если ПК во время установки Windows 10 подключён к Интернету.
При этом система хоть и просит произвести подключение, но не предупреждает, что в этом случае будет доступна только возможность регистрации учётной записи Microsoft. К слову, в майском обновлении компания слегка отпустила вожжи, хотя и далеко не у всех. Пользователи сообщают, что порядка 6 % свежеустановленных систем предлагали возможность включить локальную учётку даже при наличии сетевого подключения. С чем это связано — неясно.
Отметим, что разница между локальной учётной записью и аналогом от Microsoft существенна. Первая позволяет минимизировать, хотя и относительно, передачу данных в компанию. Также это позволяет использовать разные пароли для разных ПК, не загромождать систему приложениями из Windows Store и другими службами. У аккаунта Microsoft, по мнению компании, свои преимущества. Это и единая авторизация, и доступ к универсальным приложениям, и работа с подписками, вроде Xbox Live. Однако возмущает тот факт, что компания попросту решает за пользователей, что для них лучше.
Создание обязательных профилей пользователей Create mandatory user profiles
Относится к: Applies to
Обязательный профиль пользователя — это профиль пользователя в роуминге, предварительно настроенный администратором для указания параметров для пользователей. A mandatory user profile is a roaming user profile that has been pre-configured by an administrator to specify settings for users. Параметры, которые обычно определяются в обязательном профиле, включают (но не ограничиваются): значки, которые отображаются на рабочем столе, фоны для рабочего стола, пользовательские предпочтения в панели управления, выбор принтера и другие. Settings commonly defined in a mandatory profile include (but are not limited to): icons that appear on the desktop, desktop backgrounds, user preferences in Control Panel, printer selections, and more. Изменения конфигурации, внесенные во время сеанса пользователя, которые обычно сохраняются в профиле пользователя в роуминге, не сохраняются при присвоении обязательного профиля пользователя. Configuration changes made during a user’s session that are normally saved to a roaming user profile are not saved when a mandatory user profile is assigned.
Обязательные профили пользователей полезны, когда важна стандартизация, например, на устройстве киоска или в образовательных параметрах. Mandatory user profiles are useful when standardization is important, such as on a kiosk device or in educational settings. Только системные администраторы могут вносить изменения в обязательные профили пользователей. Only system administrators can make changes to mandatory user profiles.
Если сервер, на который хранится обязательный профиль, недоступен, например, если пользователь не подключен к корпоративной сети, пользователи с обязательными профилями могут войти с локально кэшируемым экземпляром обязательного профиля, если он существует. When the server that stores the mandatory profile is unavailable, such as when the user is not connected to the corporate network, users with mandatory profiles can sign in with the locally cached copy of the mandatory profile, if one exists. В противном случае пользователь будет подписан с временным профилем. Otherwise, the user will be signed in with a temporary profile.
Аккаунт Microsoft
Возможность входа в систему через учетную запись Майкрософт присутствовала еще в Виндовс 8. Она была перенесена последнюю версию операционной системы. Возможности локального пользователя и «учетки» Microsoft в определенных моментах различаются, причем в пользу второй.
Одна из важнейших особенностей — простой способ восстановления данных для авторизации, если они были утеряны. Все делается на официальном сайте разработчика, не надо вводить команды в консоль, использовать живой образ ОС и применять прочие манипуляции.
Еще можно отметить, что вместе с авторизацией Microsoft открывается доступ к множеству онлайн-сервисов. Такая учетная запись нелокальная, а значит, все настройки и данные можно переносить между разными устройствами.
Создание нового пользователя
Создать учетную запись Win 10 в действительности довольно просто. Для этого нужно открыть программу «Выполнить». Проще всего кликнуть ПКМ по значку «Пуск» и найти ее в списке. В текстовую графу скопируйте « control userpasswords 2». Откроется сервис управления учетными записями Виндовс. Нажмите в окне кнопку «Добавить». Если она неактивна, то поставьте галочку напротив «Требовать ввод имени…».
И тут появляется возможность выбора. Получится завести не только профиль Майкрософт, но и локальный профиль. Для второго варианта нажмите на надпись «Вход без…» снизу окна. А потом просто следуйте подсказкам.
Созданный профиль получит гостевые права. Их можно расширить в настройках учетных записей, за этот параметр отвечает раздел «Семья и другие пользователи».
Отключение аккаунта Microsoft
В некоторых случаях требуется удалить учетную запись Майкрософт в Windows 10, перейдя на локальный профиль. В таком случае пользовательские данные будут храниться только на данном компьютере. Никакие настройки не получится перенести на другие устройства. Также возникнут большие проблемы с восстановлением пароля, если он будет утерян.
В конце система попросит вас выйти, а потом зайти под новым профилем. Теперь в ОС присутствует локальная учетка.
Удаление пользователя
В первую очередь необходимо выполнить все действия, описанные в предыдущем пункте, чтобы отвязать пользователя от сервисов Майкрософт. А затем уже можно удалять учетную запись Win 10. Но стоит помнить, что вместе с тем будут потеряны все пользовательские данные. Поэтому желательно заранее сохранить нужные документы.
Нужно открыть параметры компьютера (в меню «Пуск» клик на иконку шестеренки или одновременное нажатие Win + I ). Там найдите графу «Учетные записи». За настройку данного параметра отвечает меню «Семья и другие люди».
Остается только кликнуть по имени пользователя, удаление которого планируется. Появится соответствующая кнопка, нажмите ее. Возникнет предупреждение о последствиях ваших действий. Будет указано, что сотрутся все пользовательские данные, поэтому желательно предварительно сохранить все важные документы. Подтвердите удаление аккаунта и дождитесь окончания процесса.
Источник
Как управлять параметрами входа
На странице параметров входа вы можете быстро управлять многими способами аутентификации в Windows 10. Используя эти настройки, вы можете изменить свой текущий пароль, настроить Windows Hello, используя PIN-код или пароль для доступа к картинке, и даже включить динамическую блокировку, чтобы заблокировать устройство, когда вы уходите.
Смена пароля пользователя
Чтобы изменить текущий пароль, сделайте следующее:
- Откройте Параметры ( Win + I ).
- Нажмите Учетные записи.
- Нажмите на Варианты входа.
- В разделе «Пароль» нажмите кнопку Изменить .
Стоит отметить, что если вы используете учетную запись Microsoft, изменение пароля на вашем компьютере также изменит пароль, который вы используете для проверки ваших электронных писем в Интернете, связанных с вашим MSA.
Добавление PIN-кода
Если вы хотите использовать более быстрый и безопасный способ входа в Windows 10, вам следует вместо этого использовать PIN-код, который можно создать, выполнив следующие действия:
- Откройте Параметры ( Win + I ).
Нажмите Учетные записи.
Совет. Вы также можете активировать опцию, разрешающую использование букв и символов в составе вашего PIN-кода, что дополнительно повышает безопасность.
Хотя ПИН-код обычно более безопасен, чем традиционный пароль, поскольку он привязан только к одному устройству и никогда не передается по сети, помните, что он работает только локально. Вы не можете использовать его для удаленного доступа к вашему устройству.
Добавление графического пароля
Вы также можете использовать изображение в качестве пароля. Этот метод аутентификации позволяет использовать сенсорные жесты на изображении для входа в Windows 10. Обычно этот параметр больше подходит для устройств с сенсорным экраном.
Чтобы настроить графический пароль, выполните следующие действия.
- Откройте Параметры ( Win + I ).
- Нажмите Учетные записи.
- В разделе «Графический пароль» нажмите кнопку Добавить .
- Введите свой пароль, чтобы подтвердить действия.
- Нажмите кнопку Выбор картинки на левой панели.
Завершив настройку графического пароля, просто выйдите из системы и войдите в свою учетную запись, чтобы проверить изменения.
На совместимых устройствах, таких как Surface Book 2 и Surface Pro, вы можете настроить Windows Hello Face для входа на своё устройство, используя только ваше лицо.
Если на вашем ноутбуке или рабочем столе нет биометрической аутентификации, вы всегда можете приобрести сканер отпечатков пальцев или камеру с поддержкой Windows Hello.
Настройка динамической блокировки
Динамическая блокировка – это функция, которая блокирует ваш компьютер, когда вы уходите, добавляя дополнительный уровень безопасности. Эта функция использует бесконтактную технологию, поэтому вам необходимо подключить устройство Bluetooth, например телефон или планшет, прежде чем вы сможете её настроить.
Чтобы настроить динамическую блокировку, сделайте следующее:
- Откройте Параметры ( Win + I ).
- Нажмите Устройства.
- Нажмите Bluetooth и другие устройства.
- Нажмите кнопку Добавление Bluetooth или другого устройства .
После того, как вы выполнили эти шаги, если вы отойдете вместе с сопряженным устройством, Windows 10 будет ждать 30 секунд, а затем автоматически заблокирует ваш компьютер.
Требование пароля при пробуждении
Используя параметры входа в систему, вы также можете решить, должна ли Windows 10 запрашивать ввод пароля при выходе компьютера из спящего режима, выполнив следующие действия:
- Откройте Параметры ( Win + I ).
Нажмите Учетные записи.
Здравствуйте. С выходом некоторых обновлений Виндовс 10 многие пользователи столкнулись со следующей проблемой. После установки ОС в системе появляется аккаунт пользователя, который может быть заблокирован паролем, и убрать его привычными методами не удается. Сегодня я расскажу, как DefaultUser0 Windows 10 удалить за несколько минут. Поделюсь всеми способами, которые доказали свою эффективность.
Как только появилась данная проблема, люди начали массово писать в службу технической поддержки Microsoft. Но те инструкции, которые предлагали эксперты, не всегда помогали.
DefaultUser0: что за пользователь?
Это значение, которое операционка присваивает по умолчанию, если невозможно создать пользовательский аккаунт вследствие критической ошибки. Стоит отметить, что дефект не исчезает даже когда Вы:
- пытаетесь выполнить чистую установку «десятки»;
- форматируете диск;
- делаете возврат к предыдущей версии ОС или обновление до Anniversary Update
Методы удаления
Как видите, назвать точную причину пока не может никто. Уверен, Вас больше интересуют пути выхода из «кризиса». Предлагаю несколько способов, которые помогут DefaultUser0 удалить раз и навсегда!
Используем командную строку
Чтобы применить следующую инструкцию, Вы должны быть в системе. Если перед Вами появляется следующее окно, и Вы не знаете какой пароль, то необходимо загрузиться с диска восстановления (о его создании подробно читайте здесь):
- Вводим в поисковой строке Кортана простую команду «CMD» и выбираем нужный вариант из результатов. Обязательно нужно запустить утилиту командной строки с правами администратора:
- В появившемся всплывающем окне просто наживаем «Да»;
- Когда запустится черная консоль, следует ввести команду:
net user /delete defaultuser0
Можете просто скопировать данный код из моей инструкции и вставить его в командную строку, кликнув правой кнопкой мыши.
- Нажимаем Enter, чтобы отправить команду на выполнение. Таким образом, мы избавились от дефолтного юзера.
Можно ли удалить папку defaultuser0? Не только можно, но и нужно! Заходим в проводник, открываем системный диск (обычно, «С») и там в папочке USERS удаляем каталог уже несуществующего пользователя!
Через панель управления
Сразу же перейду к инструкции:
- Переходим к панели управления, кликнув правой кнопкой мыши по кнопке «Пуск», и выбрав из меню нужный элемент:
- Или, воспользовавшись поиском:
- Отобразится главное окно контролирующей панели. Сразу же переходим в режим просмотра «Крупные значки», затем кликаем по ссылке «Учетные записи»:
- Удаляем ненужного юзера из перечня и перезагружаем ПК.
Включаем скрытый аккаунт админа
Данный вариант является единственным путем обхода пароля, который Вы не знаете (увы, никто его не знает, поэтому, можете не искать его в сети).
Этот метод подразумевает запуск системы с диска (флешки) восстановления. Только нужно выбирать не установку Виндовс, а модуль устранения неполадок (ремонт). В этом режиме можно добраться до утилиты командной строки, которая нам как раз и понадобится.
Вводим следующую команду для активации администраторских полномочий:
net user administrator /active:yes
Подтверждаем ввод нажатием клавиши Enter и перезапускаем компьютер. Теперь следует войти в систему под новым аккаунтом админа и удалить ненужного пользователя одним из перечисленных выше способов.
«Юбилейное» обновление
Переходим к последнему методу — удаляем Defaultuser0 в Windows 10 Anniversary Update. В данном случае предыдущие «спасательные» мероприятия могут не сработать. Придется действовать по-другому.
- Вызываем окно «Выполнить» нажатием комбинации «Win + R». Пишем команду:
lusrmgr.msc
- Отобразится служба локальных групп, где следует открыть папку с пользователями, выбрать ненужный аккаунт и удалить его через контекстное меню:
Вот и всё! Не могу гарантировать, что тот или иной способ обязательно Вам поможет. Нужно пробовать: не подойдет один – пробуйте следующий. Будем надеяться, что в скором времени Microsoft выпустит обновление, которое устранит проблему. Жду Ваши комментарии с отзывами об инструкции. Если что-то не получается – обязательно напишите мне.
С уважением, Виктор!
Предисловие
Многие из Вас замечали, что со временем компьютер начинает работать медленнее. Начиная от более длительного ожидания загрузки, до понижения FPS или значительно возросшего времени обработки файлов.
В этой статье мы пройдемся по способам поддержания быстродействия и чистоты вашего железного друга.
Самый главный враг в подобной ситуации это кэш, который Ваша система сохранила, чтобы в дальнейшем быстрее обрабатывать часто используемые приложения и т.д.
Большую часть кэша, но не весь, если он уже не нужен Windows удаляет сама, но некорректное завершение работы, сбои в системе и многое другое не дают это сделать в полном объеме. И он продолжает копиться замедляя тем самым скорость работы и отнимая ценные гигабайты памяти на диске.
Очистка диска
Первым делом пройдемся автоматизированными функциями самой Windows, а уже после почистим то, что осталось.
В поиске Windows набираем “Очистка диска”.
Выбираем нужный диск, в открывшемся меню в первый раз рекомендую установить все галочки и удалить все, что Windows посчитает ненужным.
Переживать не стоит, все важные файлы операционная система даже не тронет. Но обращаю внимание, что при установки галочки на “Предыдущие инсталляции Windows”.
Будут удалены файлы, необходимые для резервного восстановления, которые могут занимать до 10 ГБ.
Если не интересует, то удаляете. В противном случае можно и сохранить.
Аналогичным способом нужно пройтись по всем дискам и также очистить их.
Следующим шагом нужно зайти в “Параметры” и открыть вкладку “Система”.
Здесь нужно зайти в подраздел “Память” и дождаться анализа данных.
После переходим во вкладку “Временные файлы” и также удаляем все ненужное.
Очистка остаточных файлов системы
Теперь переходим в папку, которая хранит в себе наибольший объем временных файлов системы и программ.
Для этого жмём сочетание клавиш Win+R, в открывшемся меню вводим %temp%.
В папке выделяем все файлы сочетанием клавиш Ctrl+A и жмем Delete.
Некоторые файлы удалить нельзя, потому что они используются в данный момент. Поэтому жмем пропустить для всех файлов и идем дальше.
Поступаем аналогичным способом, но теперь в строке “Выполнить” (Win+R) набираем temp без знаков процент. Также выбираем все и удаляем. Используемые в данный момент файлы мы пропускаем.
Следующим обязательным пунктом является удаление временных файлов после обновления Windows. Они хранятся по следующему пути: C:WindowsSoftwareDistributionDownload
Смело выбираем все файлы и удаляем их.
Точно также поступаем и с файлами из папки “Prefetch”. Здесь хранятся файлы, которые система использует для ускорения загрузки ОС и некоторых приложений. После удаления этих файлов, первая перезагрузка системы будет длиться дольше, но в последующем вы заметите явное ускорение данного процесса. Находится эта папка также в папке Windows (C:WindowsPrefetch).
Очистка истории проводника
Чтобы избавиться от истории поиска по файловой системе, открываем любую папку , нажимаем на “Файл” в правом верхнем углу и изменить параметры папок. В открывшемся меню нужен подраздел конфиденциальность, в котором просто нажимаем очистить.
Удаление точек восстановления
Позволит удалить старые точки, которые также занимают немало места. Точки восстановления нужны для того, чтобы восстановить систему после критического сбоя сбросив настройки до стабильной версии. Но волноваться не стоит, после очистки мы создадим новую точку, которая будет занимать меньше места.
В поиске вводим “создание точки восстановления”.
Выбрать нужно тот диск, на котором включена защита системы. Жмем на кнопку “Настроить” и “Удалить”.
Теперь переходим к созданию новой точки. Ползунком выбираем меньший объем и жмем применить. Рекомендую установить объем в 15% от объема диска и через некоторое время проверить, на сколько использовано хранилище. А в дальнейшем уже отталкиваться от этого объема.
После нужно нажать “Применить”. Вас вернет в предыдущее меню, где нажимаете “Создать”, название можно указать любое.
Удаляем DNS кэш компьютера
После длительного использования системы с моменты её установки в ней накапливается DNS кэш со всех сайтов, на который Вы заходили. Из-за этого, загрузки страниц в браузере могут длиться больше, страница может загружаться с ошибкой или не загружаться вовсе.
Чтобы исправить сложившуюся ситуацию, нужно нажать комбинацию Win+R, в открывшемся меню набрать cmd и нажать Enter.
В командной строке набираем ipconfig/flushdns и нажать Enter.
Должна появится надпись: Кэш сопоставителя DNS успешно очищен.
Кэш браузера
Немаловажным также будет очистить остаточные данные браузера, которые копятся очень быстро. Ими являются “Cookie (куки) файлы”, история браузера, изображения и другие файлы, которые сохранены в кэше…
На моем примере будет Google Chrome.
Для этого переходим в историю браузера. Быстрее всего открыть историю сочетанием клавиш Ctrl+H и далее нажать “Очистить историю”.
Временной диапазон выбираем “Все время” и оставляем галочки на том, что желаете удалить.
Кэш видеокарты NVIDIA
Кэш видеокарты хранит в себе предыдущие версии драйверов, копии установочных файлов и т.д.
Чтобы также избавиться и от него, жмем Win+R и вводим %appdata%
Переходим в папку Local, далее NVIDIA.
C:UsersИмя_пользователяAppDataLocalNVIDIAGLCache
Здесь нам нужна папка GLCache, из которой мы также удаляем все файлы.
Кэш видеокарты AMD
Для владельцев карт от AMD все еще легче.
Открываем утилиту Adrenalin Edition.
На главной странице открываем настройки и вкладку “Графика”. Листаем в самый низ до расширенных настроек.
Ищем “Сброс кэша шейдеров” и собственно сбрасываем этот кэш.
Итоги
По итогу всех проделанных действий я смог избавиться от ненужных и неиспользуемых данных и освободить целых 80 ГБ.
Делитесь своими показателями в комментариях. Уверен, что данная статья поможет вам эффективно оптимизировать хранилище на вашем компьютере.
Эта статья особенно пригодится обладателям ультрабуков с малым объёмом памяти.
1. Содержимое «Корзины»
Путь: shell:RecycleBinFolder
Собственно, окончательно стереть ранее удалённые файлы — самое простое, что можно придумать. Откройте «Проводник», введите в адресной строке «Корзина» и нажмите Enter. Затем щёлкните «Средства работы с корзиной» → «Очистить корзину». Нажмите «Да».
2. Временные файлы Windows
Путь: C:WindowsTemp
Тут хранятся разные данные, которые Windows когда‑то использовала для ускорения своей работы, но потом они стали не нужны. В принципе, система сама периодически наполняет и очищает эту папку, так что обычно трогать её не надо. Но если у вас не хватает места и надо его срочно освободить, откройте Temp, выделите там все файлы нажатием комбинации Ctrl + A и удалите их.
3. Файл гибернации
Путь: C:hiberfil.sys
В этот файл Windows сохраняет содержимое оперативной памяти компьютера, когда тот входит в режим глубокого сна — гибернации. Это полезно для ноутбуков и тех устройств, которые приходится часто включать и выключать.
Но если вы предпочитаете не отсоединять ПК от сети и подолгу не перезагружаете его, как делают многие владельцы десктопов, файл гибернации вам особо не нужен.
Удалить его можно так. Нажмите комбинацию Win + X и щёлкните в появившемся меню пункт «Windows PowerShell (администратор)». Введите команду:
powercfg.exe /hibernate off
После этого перезагрузитесь — и система удалит лишние файлы самостоятельно.
4. Папка Windows.old
Путь: C:Windows.old
Всякий раз, когда вы устанавливаете большое обновление Windows, предыдущая версия системы сохраняется в папке Windows.old. Это нужно, чтобы вы смогли вернуть программы и параметры в то состояние, что было до апдейта. Но если вы всем довольны и не хотите откатывать обновление, можно удалить папку.
Нажмите комбинацию Win + X и щёлкните в появившемся меню пункт «Windows PowerShell (администратор)». Введите команду:
rd /s /q c:windows.old
Затем перезагрузитесь.
5. LiveKernelReports
Путь: C:WindowsLiveKernelReports
Эта папка содержит журналы, в которые Windows записывает состояние своего ядра. Их анализ может помочь, если у вас на компьютере регулярно появляется так называемый синий экран смерти — BSoD. Но если ПК работает нормально и проблем с ним не возникает, записи можно и стереть.
Выделите в папке LiveKernelReports файлы в формате DMP (остальное не трогайте) и удалите их.
6. Downloaded Program Files
Путь: C:WindowsDownloaded Program Files
Название этой папки может немного сбить с толку — нет, в ней не хранятся скачанные вами приложения. Вместо этого она содержит файлы, необходимые для работы ActiveX Internet Explorer и апплетов Java. Это абсолютно бесполезные данные, и их можно без зазрения совести удалить.
7. SoftwareDistribution
Путь: C:WindowsSoftwareDistribution
В эту папку скачиваются все обновления Windows перед установкой. Обычно она заполняется и очищается без вашего участия. Но иногда бывает так, что обновления системы зависают и перестают толком устанавливаться. В результате прогресс обновления стопорится, а SoftwareDistribution распухает до нескольких гигабайтов.
Нажмите комбинацию Win + X и щёлкните в появившемся меню пункт «Windows PowerShell (администратор)». Введите команды одну за другой, нажимая после каждой Enter:
net stop wuauserv
net stop cryptSvc
net stop bits
net stop msiserver
Эти команды остановят службу обновления, чтобы она не мешала удалить папку. Затем откройте SoftwareDistribution, сотрите её содержимое и снова выполните в PowerShell команды:
net start wuauserv
net start cryptSvc
net start bits
net start msiserver
После этого обновление перестанет зависать.
Читайте также 💿⚙️💻
- Как настроить автозагрузку Windows 10, чтобы компьютер не тормозил
- Как изменить каталог установки программ по умолчанию в Windows
- 16 способов очистить Mac от всего лишнего
- Кончается место на «Google Диске»? Вот 5 простых шагов, как удалить всё лишнее
- 9 ошибок при установке Windows 10 и способы их исправить
Содержание
- Default migrated что это за папка
- DefaultUser0: что за пользователь?
- Методы удаления
- Используем командную строку
- Через панель управления
- Включаем скрытый аккаунт админа
- «Юбилейное» обновление
- Папка default в windows 7 можно ли удалить
- Что можно удалять с диска С, а что нельзя?
- Приступая к очистке диска С: что нужно знать и делать
- С чего начать уборку диска С?
- Очистка диска штатной утилитой Windows
- Удаление ненужных файлов из системных папок
- Папка «Temp»
- Отключение файла подкачки
- Отключения гибернации
- Применение сторонних утилит
Default migrated что это за папка
В прошлой заметке при рассмотрении папок, находящихся на диске С, я пропустил папку Windows.old.
Сделал я это намеренно, так как данная информация требует некоторых дополнительных знаний.
Но все же я решил осветить данную тему и рассказать о папке Windows.old и ее предназначении.
Эта папка не обязательно есть на вашем диске С, но она скорее всего рано или поздно появится…
В моем случае данная папка появилась несколько дней назад, после того, как я обновил Windows. Компания Майкрософт периодически выпускает пакеты обновлений, которые касаются некоторых фундаментальных элементов операционной системы. Именно поэтому достаточно велика вероятность, что во время обновления может возникнуть ошибка и операционная система будет работать со сбоями или же не будет работать вообще. Это, само собой, «из ряда вон» выходящий случай и в подавляющем большинстве ситуаций обновление пройдет гладко, но все же для того чтобы предотвратить возможные проблемы, операционная система перед применением нового обновления создает архив, из которого потом можно восстановить ее до предыдущего состояния.
Например, если у вас на компьютере установлена Windows 8.1 и вы решили обновиться до Windows 10, воспользовавшись бесплатным предложением Майкрософт, то после обновления в папке Windows.old будут находиться файлы операционной системы Windows 8.1.
Такая же папка была создана и в моем случае. В ней сохранены настройки и состояние операционной системы Windows 10 до применения обновления.
Если мы заглянем в папку Пользователи, то обнаружим здесь профиль default.migrated.
Эта папка также была создана во время обновления и имеет ту же функцию, что и папка Windows.old — то есть в ней сохраняются настройки, относящиеся к учетным записям пользователей предыдущей (обновляемой) версии Windows.
На данном этапе я не буду углубляться в тему решения проблем с Windows и буду исходить из того, что после обновления системы все на компьютере работает как надо, а значит нет необходимости в папке Windows.old, которая, к слову сказать, может занимать весьма ощутимое место на диске С. В таком случае данную папку можно удалить. Но вот обычным способом ее удалить скорее всего не получится, так как она содержит системные файлы, которые находятся под защитой Windows.
Удалить папку Windows.old можно с помощью одной из стандартных утилит, то есть встроенных в Windows программ.
Воспользуемся поиском в Панели задач и найдем программу «Очистка диска».
Нажимаем на кнопку «Очистить системные файлы», что приведет к поиску ненужных системных файлов.
Далее нам нужно выбрать пункт «Предыдущие установки Windows».
В результате папка Windows.old будет удалена.
Но я рекомендую удалять эту папку не сразу после обновления, а через некоторое время, когда вы точно будете уверены в том, что операционная система работает без сбоев.
Если же вы установили обновление и после этого возникли какие-то проблемы при работе компьютера, то можно попытаться их решить, восстановив предыдущую систему. Такой процесс возврата к ранее установленной Windows называется откатом.
Для того чтобы откатиться с Windows 10 на предыдущую систему нам вновь потребуется стандартная утилита Windows.
Щелкаем по значку уведомлений в Панели задач и выбираем пункт «Все параметры».
Далее находим пункт «Обновление и безопасность» и переходим в раздел «Восстановление».
Здесь будут представлены варианты операционной системы, к которым вы можете вернуться. Например, если у вас до этого была установлена Windows 8.1, то здесь будет доступен пункт «Вернуться к Windows 8.1».
Так как в моем случае я устанавливал Windows 10 с нуля, а не обновлял более раннюю версию операционной системы, то у меня есть возможность «Выполнить откат к более ранней сборке», что и означает восстановить систему из папки Windows.old.
Для запуска процесса восстановлени достаточно нажать кнопку «Начать».

В этой заметке разеремся со структурой папок в профиле пользователя. Это позволит нам понять идеологию работы с данными, которая по умолчанию заложена в операционной системе Windows.
Напомню, что профили находятся в папке Пользователи Windows 7 (в английской версии Windows папка называется Users) и в папке Documents and Settings Windows XP.
Когда вы зайдете в папку Пользователи (Users) или Documents and Settings, то, вероятно, кроме папок с именами созданный на компьютере учетных записей пользователей обнаружите папку Общие. В ней находятся настройки одинаковые для всех пользователей компьютера, а также общие папки и файлы. По моему наблюдению редко кто пользуется общим доступом к папкам и файлам, поэтому папка Общие для нас практически не представляет интереса.
Набор папок внутри папки профиля одинаков для всех пользователей. Он создается по умолчанию в момент первого входа в компьютер под новой учетной записью.
В операционной системе Windows существует специальный шаблон профиля пользователя. Именно он по умолчанию используется при создании новых учетных записей. Но где же этот шаблон находится?
Оказывается, что он расположен в этой же самой папке, но он скрыт от посторонних глаз.
Далее я буду разбирать структуру папок профиля на примере Windows 7. В Windows XP и в Windows 8 эта структура практически ничем не отличается.
Чтобы увидеть папку с шаблоном, нужно включить отображение скрытых и системных файлов в Проводнике Windows. Делается это следующим образом – в Параметрах папок и поиска программы Проводник, необходимо на вкладке Вид снять галочки напротив пунктов Скрывать защищенные системные файлы и Показывать скрытые файлы и папки.
Теперь в Проводнике отображаются скрытые и системные папки. Значки скрытых папок имеют немного «затуманенный» вид:
Вы видите, что появилось несколько новых папок. В моем случае это папки «All Users», «Default», «Default User» и «Все пользователи». Без углубления в подробности скажу, что папки «Default User» и «Все пользователи» не являются папками в обычном понимании этого слова. Это своеобразные ярлыки (ссылки), которые создаются операционной системой автоматически и они предназначены для совместимости программ и различных версий операционной системы Windows. В Windows 7 тоже самое можно сказать и о папке «Documents and Settings», которая находится в корне диска C: и также является скрытой.
Итак, новый профиль создается в системе на основе параметров и настроек, находящихся в папках “Default” и “All Users”. Именно эти папки определяют настройки по умолчанию для новых профилей, а также настройки одинаковые для всех пользователей компьютера.
Теперь давайте перейдем в папку любого пользователя. Вы видите, что у некоторых папок на их значках отображается стрелочка?
Этот значок указывает на то, что эта папка является ярлыком. Такие ярлыки также применяются для совместимости операционной системы с программами.
Давайте вновь установим галочку напротив пункта Скрывать защищенные системные файлы в Параметрах папок и поиска программы Проводник. Теперь в Проводнике будут отображаться только интересующие нас папки.
Сначала предлагаю разобраться с папками, которые больше относятся к информации, которую мы храним на компьютере, нежели к настройкам нашей учетной записи. Итак, на скриншоте ниже вы видите, каким образом папки профиля пользователя связаны с элементами окна программы Проводник.
Всю личную информацию пользователь может хранить в своих папках-библиотеках и эти данные будут доступны только ему. Другие пользователи не будут иметь доступ к этой информации. Как вы теперь понимаете, в программе Проводник отображаются папки вашего профиля, соответственно и информация, которую вы поместите в Библиотеки, например, в папку «Видео» или «Изображения» фактически будет хранится в вашем профиле по адресу C:ПользователиИмя пользователяМои видеозаписи или C:ПользователиИмя пользователяИзображения.
Тоже самое касается и других элементов, таких как папка «Загрузки» или созданные и сохраненные вами поисковые запросы (папка «Поиски»).
Кстати, обратите внимание, что вся информация (файлы и папки), которую вы храните на своем Рабочем столе, находится в папке «Desktop». В этом вы легко сможете убедиться, заглянув в эту папку. Если вы из нее удалите файл, то он исчезнет и с Рабочего стола, и наоборот — скопированная в нее информация тут же появится и на Рабочем столе.
Итак, мы рассмотрели папки пользовательского профиля, с которыми мы имеем дело практически каждый день при работе на компьютере. Осталась еще одна очень важная папка, которая по умолчанию является скрытой – «AppData». В этой папке находятся основные настройки пользовательского интерфейса Windows и программ, установленных на компьютере. О ней более подробно расскажу в следующий раз.
Здравствуйте. С выходом некоторых обновлений Виндовс 10 многие пользователи столкнулись со следующей проблемой. После установки ОС в системе появляется аккаунт пользователя, который может быть заблокирован паролем, и убрать его привычными методами не удается. Сегодня я расскажу, как DefaultUser0 Windows 10 удалить за несколько минут. Поделюсь всеми способами, которые доказали свою эффективность.
Как только появилась данная проблема, люди начали массово писать в службу технической поддержки Microsoft. Но те инструкции, которые предлагали эксперты, не всегда помогали.
DefaultUser0: что за пользователь?
Это значение, которое операционка присваивает по умолчанию, если невозможно создать пользовательский аккаунт вследствие критической ошибки. Стоит отметить, что дефект не исчезает даже когда Вы:
Методы удаления
Как видите, назвать точную причину пока не может никто. Уверен, Вас больше интересуют пути выхода из «кризиса». Предлагаю несколько способов, которые помогут DefaultUser0 удалить раз и навсегда!
Используем командную строку
Чтобы применить следующую инструкцию, Вы должны быть в системе. Если перед Вами появляется следующее окно, и Вы не знаете какой пароль, то необходимо загрузиться с диска восстановления (о его создании подробно читайте здесь):
net user /delete defaultuser0
Можете просто скопировать данный код из моей инструкции и вставить его в командную строку, кликнув правой кнопкой мыши.
Можно ли удалить папку defaultuser0? Не только можно, но и нужно! Заходим в проводник, открываем системный диск (обычно, «С») и там в папочке USERS удаляем каталог уже несуществующего пользователя!
Через панель управления
Сразу же перейду к инструкции:
Включаем скрытый аккаунт админа
Данный вариант является единственным путем обхода пароля, который Вы не знаете (увы, никто его не знает, поэтому, можете не искать его в сети).
Этот метод подразумевает запуск системы с диска (флешки) восстановления. Только нужно выбирать не установку Виндовс, а модуль устранения неполадок (ремонт). В этом режиме можно добраться до утилиты командной строки, которая нам как раз и понадобится.
Вводим следующую команду для активации администраторских полномочий:
net user administrator /active:yes
Подтверждаем ввод нажатием клавиши Enter и перезапускаем компьютер. Теперь следует войти в систему под новым аккаунтом админа и удалить ненужного пользователя одним из перечисленных выше способов.
«Юбилейное» обновление
Переходим к последнему методу — удаляем Defaultuser0 в Windows 10 Anniversary Update. В данном случае предыдущие «спасательные» мероприятия могут не сработать. Придется действовать по-другому.
Вот и всё! Не могу гарантировать, что тот или иной способ обязательно Вам поможет. Нужно пробовать: не подойдет один – пробуйте следующий. Будем надеяться, что в скором времени Microsoft выпустит обновление, которое устранит проблему. Жду Ваши комментарии с отзывами об инструкции. Если что-то не получается – обязательно напишите мне.
С уважением, Виктор!
Дело в том, что Windows — это очень странная штука. ) Хотя, на самом деле, имеются скрытые файлы, которые занимают место. Ла и сами папки (даже пустые) имеют некоторый вес.
Равиль, возможно там есть системные или скрытые файлы, которые не видны на первый взгляд. Поэтому так и набирается размер.
Добрый день всем.
Хочу поделиться одним полезным наблюдением.
Купил ноутбук с уже предустановленной Windows 10. Активировал через учетную запись Microsoft. При следующем запуске с изумлением увидел (при запросе пароля) еще две учетные записи с именем «defaultuzer0». Вышел в учетные записи (через параметры), но там числилась только одна такая, которую я удалил (ПК не перезагружал). После этого вышел в учетные записи пользователей (через «netplwiz» в «Выполнить»), там также видел такую запись – удалил. Снял галку с требования запроса пароля, дважды ввел пароль и успокоился.
Зря.
В следующий раз опять запрос пароля для «defaultuzer0», но он был уже один.
Долго пытался его найти, но его не было ни в реестре ни где-либо ещё.
Почти дошел до отчаяния.
В результате от «defaultuzer0» я избавился с помощью командной строки, НО еще некоторое время не знал об этом, т.к. при запуске все же запрашивался пароль.
Истерика и желание послать все на … была близка, но решил в еще раз пройти все варианты.
После каждого варианта перезагружал ноутбук в надежде, что чудо свершилось. Но увы…
Последним вариантом оставалось в учетной записи пользователей (через «netplwiz» в «Выполнить») снять галку с требования запроса пароля.
Вошел. Смотрю галка снята.
Решил поставить галку и снять еще раз. Так и сделал. Ввел дважды пароль и опять запустил перезагрузку.
Каково же было мое изумление, когда винда загрузилась без запроса пароля.
Полагаю, всем будет полезна эта информация, что данная функция может не сработать с первого раза.
Источник
Папка default в windows 7 можно ли удалить
Что можно удалять с диска С, а что нельзя?
Свободное пространство диска С в процессе эксплуатации Windows постоянно сокращается. В независимости от действий пользователя — хочет он того или нет. Временные файлы, архивы, куки и кеш браузеров и прочие программные элементы, выполнив свою единоразовую миссию (обновление, установка, распаковка), оседают в папках раздела С. Плюс к этому — полезные мегабайты и гигабайты поглощают некоторые функциональные модули Windows.
Первое средство от такого «захламления» — комплексная очистка диска С. Выполнять её нужно регулярно и своевременно. В противном случае, раздел переполнится, и вы не сможете полноценно пользоваться ОС и, соответственно, ПК. Windows будет постоянно прерывать вашу работу предупреждающими сообщениями — «недостаточно памяти». Станет невозможен просмотр видео онлайн, так как браузер не сможет сохранять на компьютере закачиваемый с сервера контент. Могут произойти и другие неприятности.
Приступая к очистке диска С: что нужно знать и делать
Удаление с диска С всяких ненужных элементов — процедура весьма деликатная. Требует от пользователя повышенной осторожности, внимания. «Уборка» не должна навредить ОС.
Противопоказано удаление файлов в папках:
Некоторые папки, в которых необходимо «наводить чистоту», по умолчанию скрыты, то есть не отображаются в директориях. Чтобы добраться до них, выполните следующее:
1. Нажмите одновременно комбинацию клавиш — «Win + E».
2. В окне «Компьютер» нажмите клавишу «Alt».
3. Вверху окна появится горизонтальное меню. Наведите курсор на раздел «Сервис». В подменю кликните «Параметры папок… ».
4. В настройках параметров перейдите на вкладку «Вид».
5. Прокрутите до конца список опций в разделе «Дополнительные параметры:».
6. Уберите галочку напротив «Скрывать защищённые системные… ». Включите кликом мыши радиокнопку «Показывать скрытые файлы… ».
С чего начать уборку диска С?
Первым делом, необходимо освободить корзину:
Большие, маленькие файлы, в независимости от того, в каком разделе хранятся (диск D, E или С), после удаления отправляются в C:RECYCLER, файл «Корзина». Вследствие чего, свободное место системного раздела уменьшается. Удаление большого видеофайла или образа (например, файла iso) при дефиците лишних гигабайт, может запросто привести к переполнению диска С.
Совет! Перед тем, как очистить корзину, просмотрите рабочий стол на предмет ненужных ярлыков. Их размеры не велики, но чем меньше будет бесполезных файлов, тем лучше.
Очистка диска штатной утилитой Windows
1. Кликните иконку «Пуск».
2. В правой колонке нажмите «Компьютер».
3. Кликните правой кнопкой по иконке диска С. В меню выберите «Свойства».
4. В панели свойств, на вкладке «Общие», нажмите кнопку «Очистка диска».
5. Подождите немного, пока система проверит директории на наличие ненужных файлов.
6. Далее, в разделе «Удалить следующие файлы», выберите какие элементы удалить, а какие — оставить (проставьте галочки).
7. Нажмите «Очистить системные файлы», а потом — «OK».
Примечание. Применением данной утилиты можно ограничиться, если в системе не наблюдается сильных «засорений». Когда требуется расчистить 2, 3, 5 и больше Гб, необходимо выполнить ещё несколько процедур, которые включают в себя не только удаление отдельных файлов, но и изменение настроек ОС.
Удаление ненужных файлов из системных папок
Довольно часто, пользователи, сами того не ведая, «складывают» контент и ПО в специальные папки ОС, предназначенные для хранения разнообразной информации: «Загрузки», «Изображения», «Мои видеозаписи» и т.д. Многие программы и браузеры по умолчанию (без изменения первоначальных настроек) отправляют данные именно в эти директории.
Откройте их поочерёдно и удалите всё ненужное. Файлы, представляющие для вас особую ценность, перенесите в логический раздел (например, диск D, E).
Совет! Действуйте смело. Здесь можно удалить любой элемент, и Windows от этого не пострадает.
Папка «Temp»
Одна из главных источников засорения ОС. В ней размещают свои элементы антивирусы, драйвера, приложения, игры. Происходит это во время обновлений и инсталляций. После завершения задач, отработанные файлы так и остаются в «Temp». Конечно же, их оттуда нужно периодически убирать.
1. На диске С зайдите в папку «Пользователи».
2. Кликните папку с именем своей учётной записи (имя пользователя).
3. Затем перейдите в «AppData».
4. В директории «Local», откройте папку «Temp».
5. Полностью очистите её (отправьте все файлы/папки в корзину).
Совет! Если вы пользуетесь файловым менеджером «Total Commander»: создайте новую вкладку (сочетание клавиш «Ctrl» + «стрелочка вверх») и перейдите в папку Temp. Таким образом, у вас будет всегда на виду её содержимое.
Отключение файла подкачки
Pagefile.sys — виртуальная память ОС. Когда заканчиваются ресурсы RAM (оперативной памяти), система сохраняет невместившиеся данные в этот файл. Если на вашем ПК объём RAM превышает 4,6 или 8 Гб, контейнер «Pagefile.sys» можно отключить. На диске он занимает примерно такой же объём, как и оперативная память. Например, если в конфигурации вашего ПК, RAM составляет 16 Гб, то Pagefile.sys будет примерно таким же.
Чтобы отключить файл подкачки:
1. Через «Пуск» (иконка «Win») откройте «Панель управления».
2. В разделе «Система и безопасность» выберите «Система».
3. В окне настроек кликните «Дополнительные параметры… ».
4. В панели «Свойства системы», на вкладке «Дополнительно», нажмите «Параметры».
5. В опции «Параметры быстродействия», на вкладке «Дополнительно», в разделе «Виртуальная память», активируйте «Изменить… ».
6. В окне «Виртуальная память»:
7. Перезагрузите ПК.
Отключения гибернации
Гибернация — разновидность спящего режима: когда пользователь в течение определённого промежутка времени бездействует, ОС сохраняет все настройки в специальный файл hiberfil.sys. Windows также, как и для Pagefile.sys, резервирует для него свободное пространство на С, равное объёму RAM.
Поэтому, если вы не пользуетесь режимом гибернации, его лучше отключить.
Применение сторонних утилит
Уборку диска С можно запросто «поручить» специальной программе-уборщику, например, CCleaner. Она умеет автоматически очищать корзину, дампы памяти, буфер обмена, удалять временные файлы (куки и кеш) популярных браузеров, а также выполнять множество других операций по удалению системного «хлама».
Всегда контролируйте объём диска С. Не допускайте его переполнения. Выполняйте удаление ненужных файлов не только в целях освобождения дискового пространства, но и для профилактики.
Успехов! Пусть ваш ПК хранит только полезную информацию.
Источник
Иногда случается непредвиденное завершение работы Windows – выдернули из розетки, отключили электричество и т.п. При следующей загрузке система обычно запускает утилиту проверки файловой системы, которая называется ChkDsk. Эта утилита проверяет файловую систему на всех имеющихся накопителях и пытается восстановить поврежденную информацию. И вот после успешной загрузки вы и можете обнаружить на диске некие каталоги с именем FOUND и номером. Папка FOUND.000 может появиться и на флешке, а иногда их и несколько – с номерами 001, 002 и т.д. Иногда они довольно большие или их много, и тогда возникает вопрос, что с ними делать и можно ли их удалять, так как они явно созданы системой для каких-то своих целей.
Назначение и возможность удаления папки FOUND.000.
FOUND.000 – что это за папка и почему появляется?
Такая загадочная директория есть на большинстве компьютеров, иногда и на разных дисках и даже по нескольку штук. Дело в том, что рано или поздно любая система терпит крах и запускается с утилитой проверки файловой системы. Именно она и создаёт эти директории. Когда ChkDsk сканирует диск и находит поврежденные сектора, то пытается прочитать из них файлы. Потом они сохраняются в директорию с названием FOUND, в файлах с названиями FILE0000.CHK, где цифры идут по порядку. Их нельзя ничем открыть, они представляют собой подобие архивов, и в каждом может быть по несколько обычных файлов из поврежденных областей. Когда система загрузилась, папки с сохранённой информацией уже не нужны, потому что утилита ChkDsk с ними уже поработала, и всё, что могла, восстановила. Однако они не удаляются автоматически, и пользователь может тоже попытаться что-нибудь из них извлечь. Если директория FOUND.000 появилась на системном диске C, то в ней скорее всего окажутся и некоторые системные файлы, нужные для работы Windows.
Поиск папки FOUND
Если вы прямо сейчас попробуете найти на своих дисках такие директории, то это не получится. Дело в том, что они системные и скрытые, и по умолчанию их не видно в обычном проводнике. Конечно, если воспользоваться каким-нибудь файловым менеджером, например, Total Commander, он покажет и скрытые директории, и скрытые файлы, так же, как и обычные. Но можно и проводник настроить, чтобы он показывал всё. Для этого зайдите в панель управления и выберите «Параметры папок». В появившемся окне на вкладке «Вид» в списке «Дополнительные параметры» снимите галочку с «Скрывать защищенные системные файлы» и включите «Показывать скрытые файлы, папки и диски». Затем нажмите «Применить» или «Ок». Теперь вы сможете открыть такие папки, как FOUND.000 и множество других, которые до этого были не видны. Но не рекомендуем что-то в них трогать, а тем более удалять или переименовывать.
Восстановление файлов из FOUND
Так как файлы вида FILE0000.CHK представляют собой подобие архивов, то наверняка есть программы, которые могут извлечь из них что-нибудь полезное. Да, такие программы существуют, и их много. Все они имеют разные возможности, но особо на них рассчитывать не стоит – иногда они оказываются бессильны. Самые популярные:
- UnCHK – определяет 25 форматов файлов. Может их считать из CHK и сохранить в то же место, где они были до аварии. Можно добавлять новые форматы и задавать разные способы сканирования.
- CHK-Back – распознаёт 20 форматов с возможностью расширения списка. Но сохраняет извлеченную информацию не на прежнее место, а туда, куда укажет пользователь.
- CHK-Mate – распознаёт 40 расширений, в том числе музыку, изображения, почту. Сохраняет во вложенный каталог «ChkBack Results».
Повторим – даже эти мощные инструменты не гарантируют, что получится извлечь информацию даже частично, так как восстановить файлы из директорий FOUND.000 и прочих довольно сложно. Их приходится вытаскивать буквально по байтам.
Удаление FOUND или содержимого
После того, как вы попробовали что-нибудь извлечь из этих каталогов, их можно удалить. Для системы они не нужны, и она не будет больше к ним обращаться, так как утилита ChkDsk уже с ними работала. Просто, если они существуют, и случится новая авария, создадутся новые директории с таким же названием и другими порядковыми номерами. Поэтому вы можете совершенно спокойно удалить FOUND.000 и прочие папки с таким же названием, и всё их содержимое. Однако это может оказаться сделать не так просто – система препятствует удалению служебных папок или файлов. Обойти это можно разными способами:
- Загрузить компьютер с какого-нибудь диска или флешки с образом Live-CD и произвести удаление.
- Установить программу Unlocker, которая позволяет снимать защиту и удалять даже системные директории.
- На флешке всё проще – можно её просто отформатировать, предварительно скопировав всю нужную информацию в другое место.
Удаление этих папок никак не повлияет на работу компьютера, но иногда позволяет освободить немало дискового пространства.