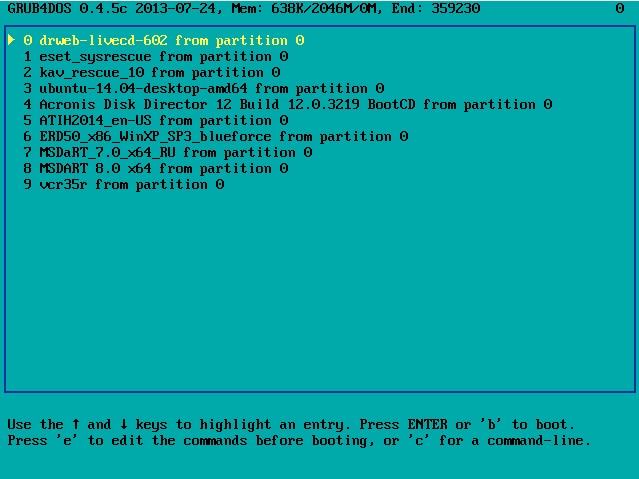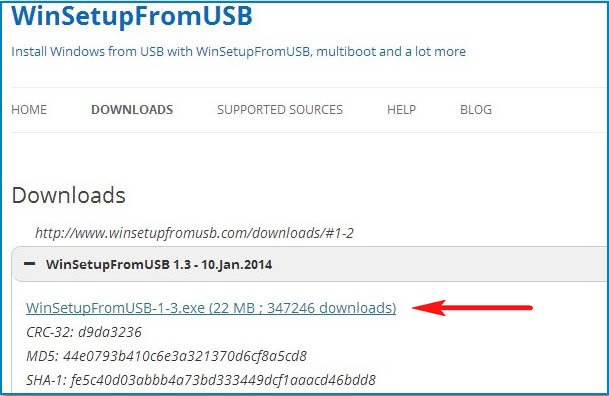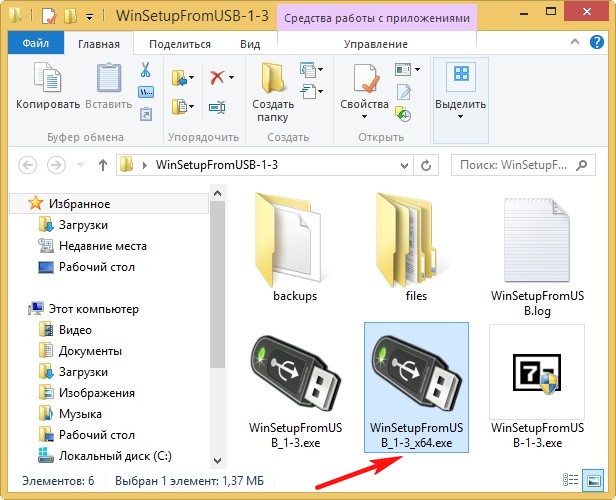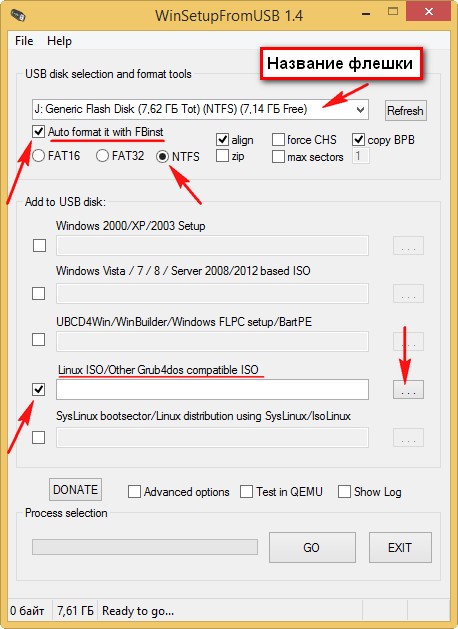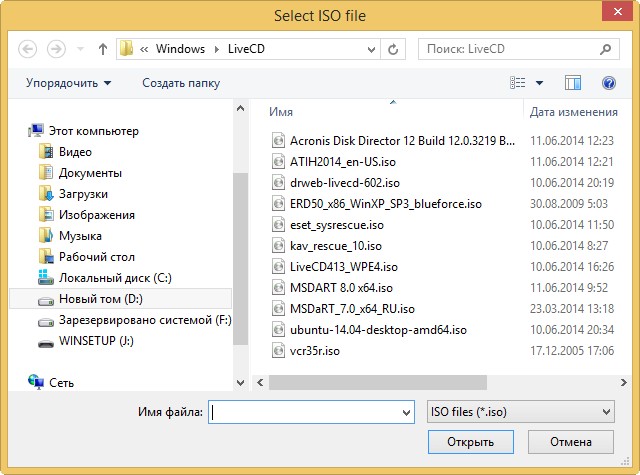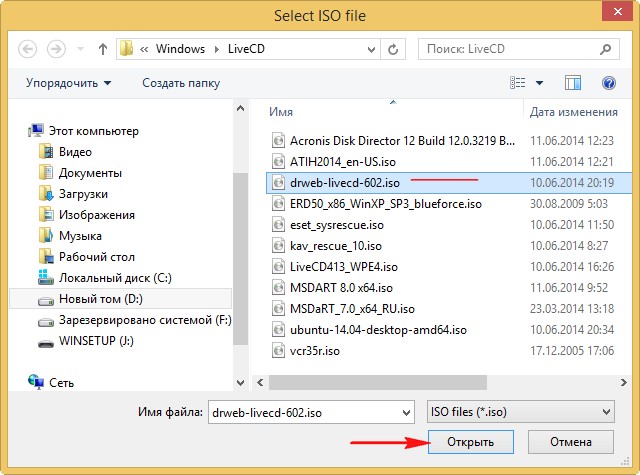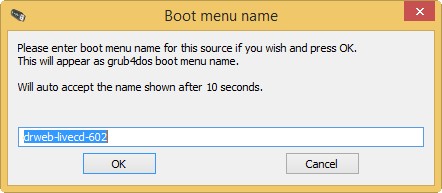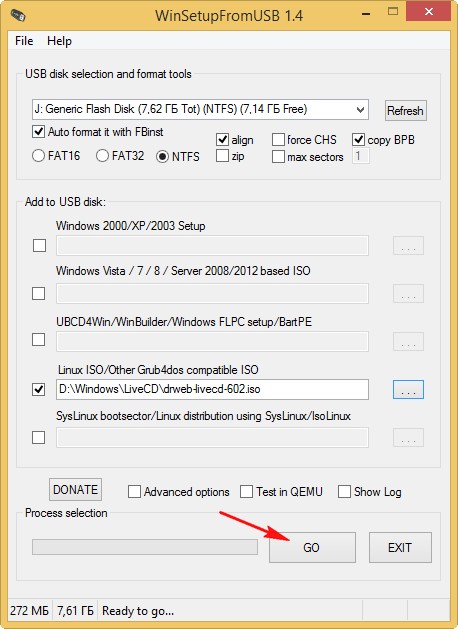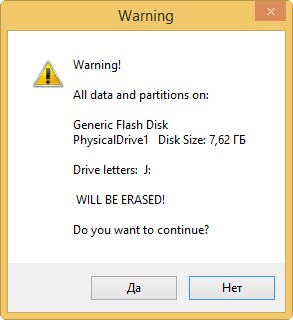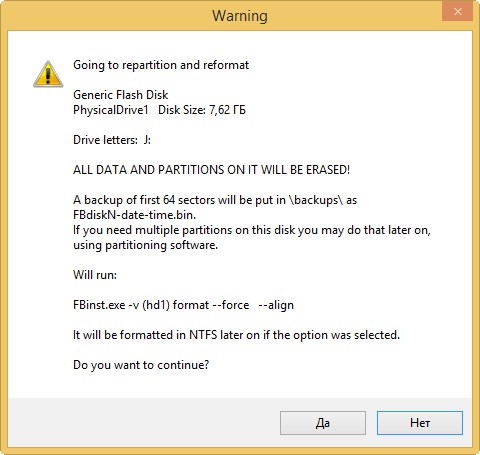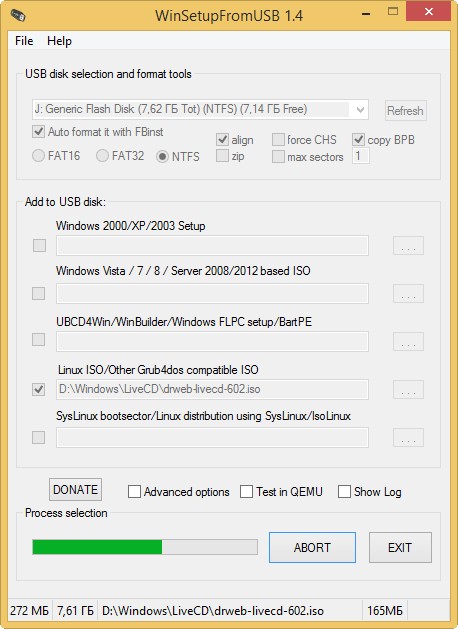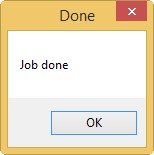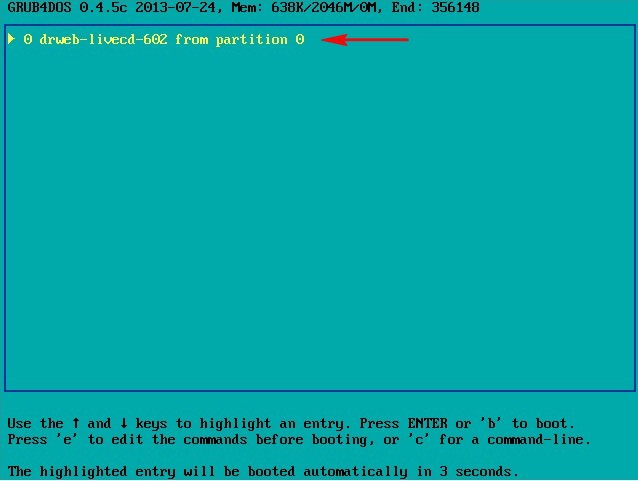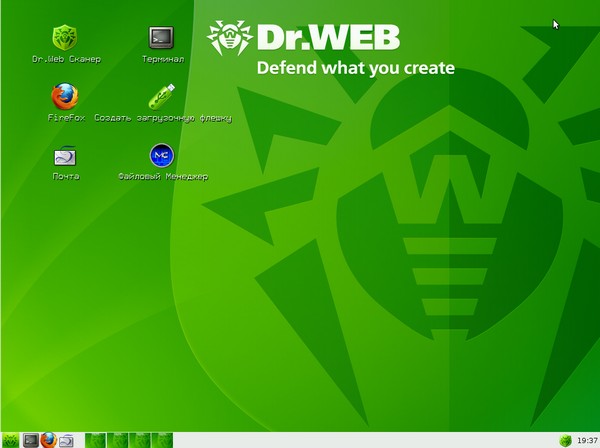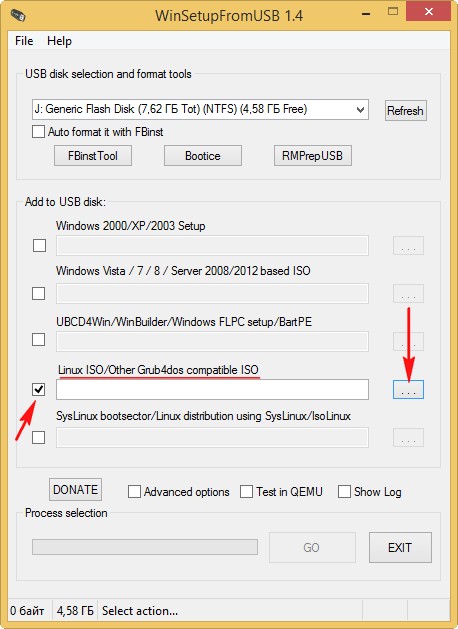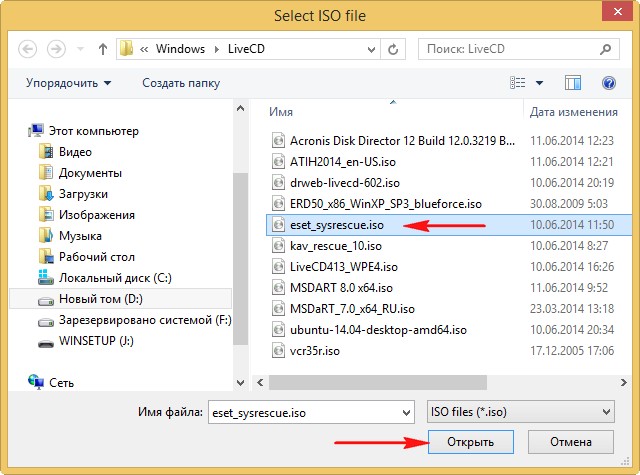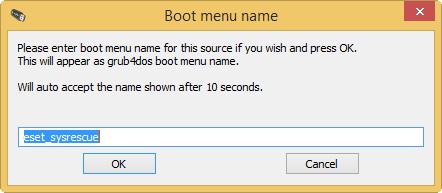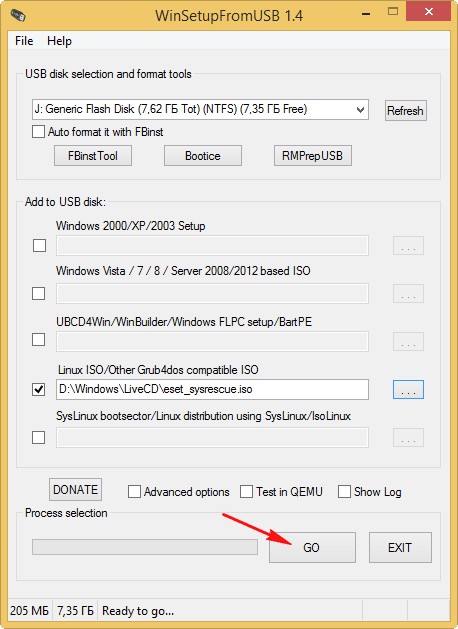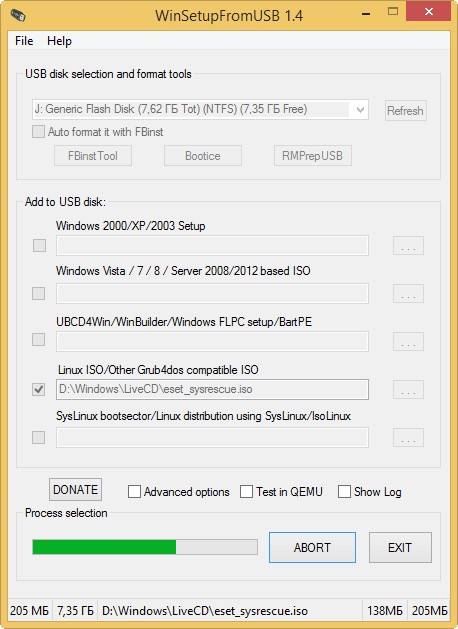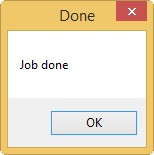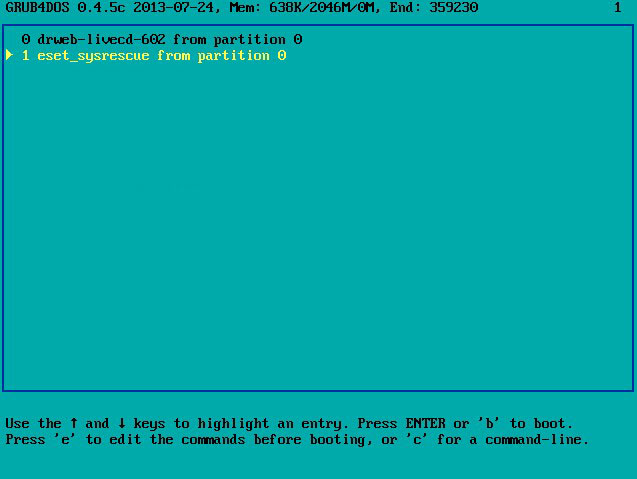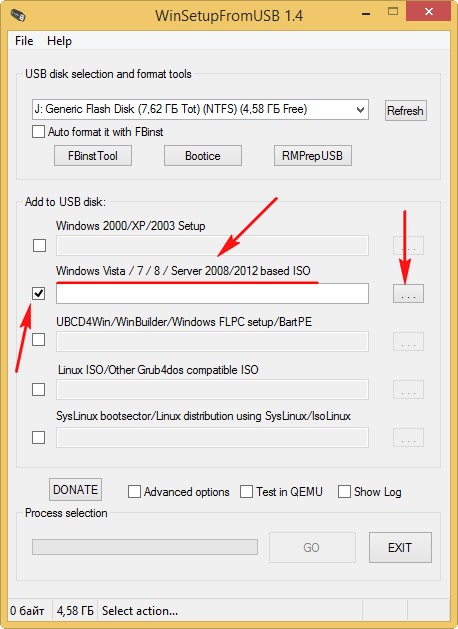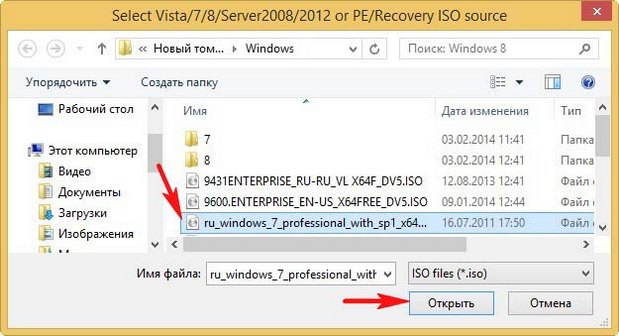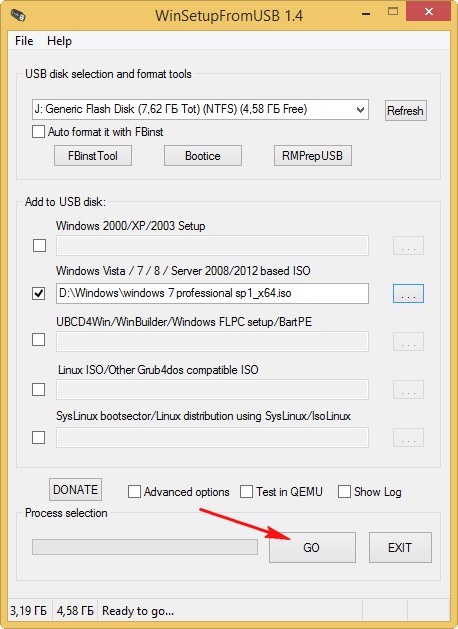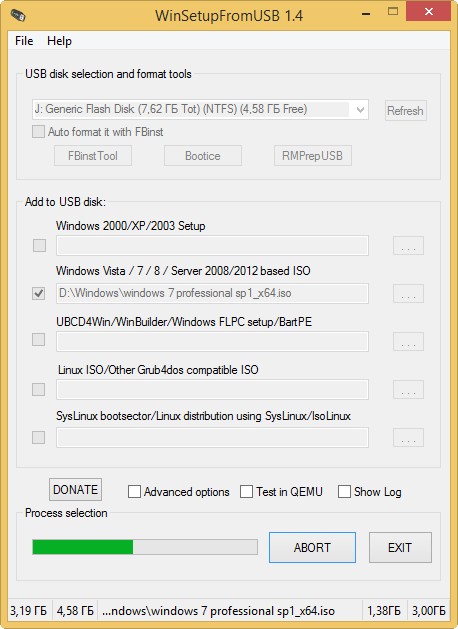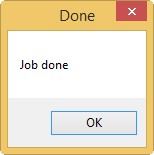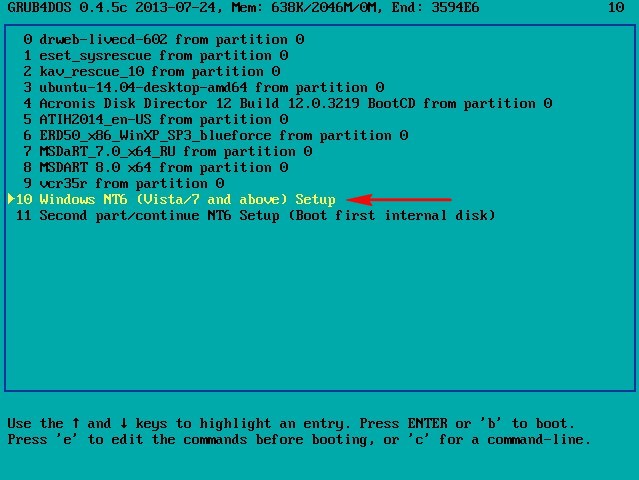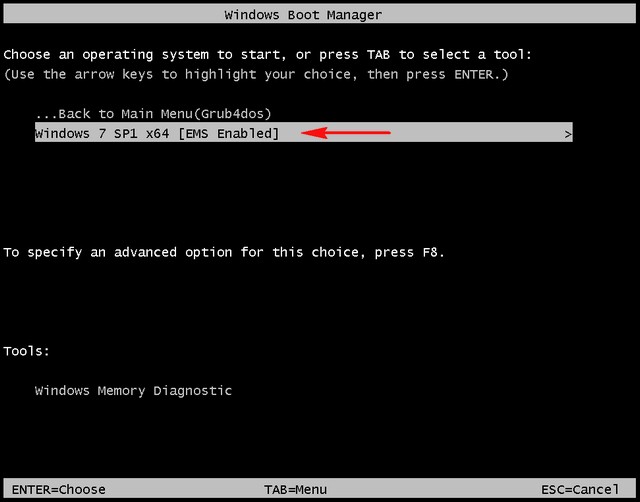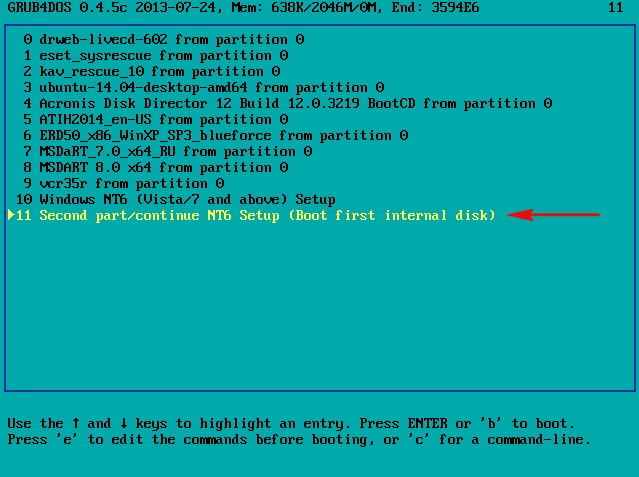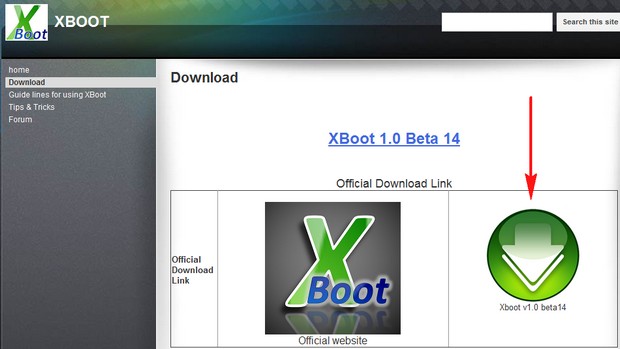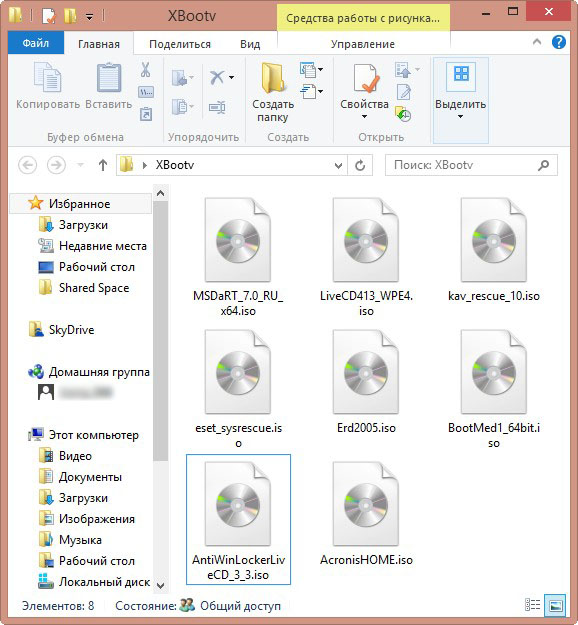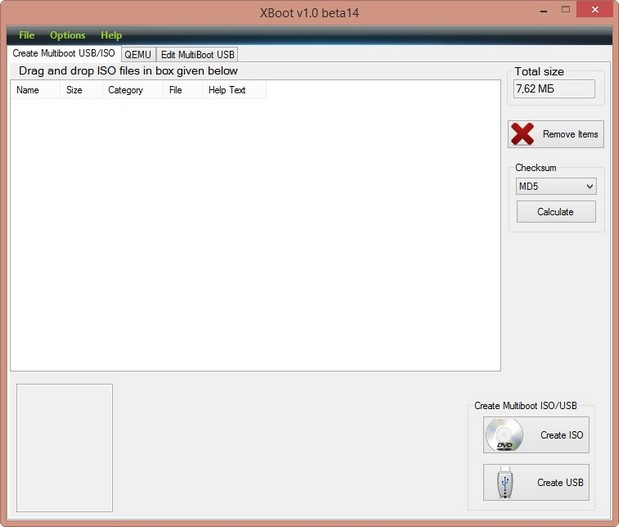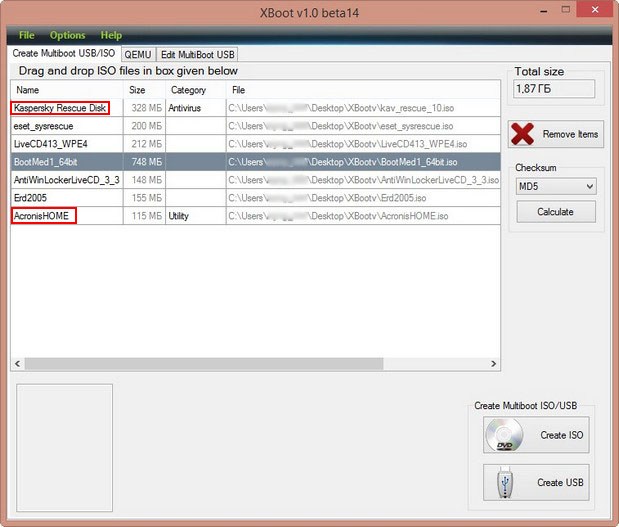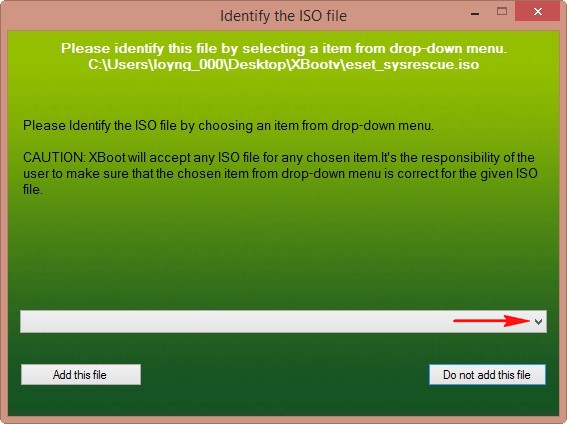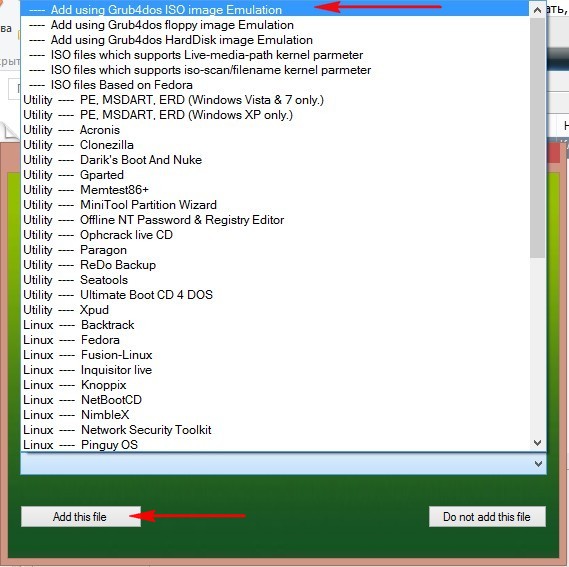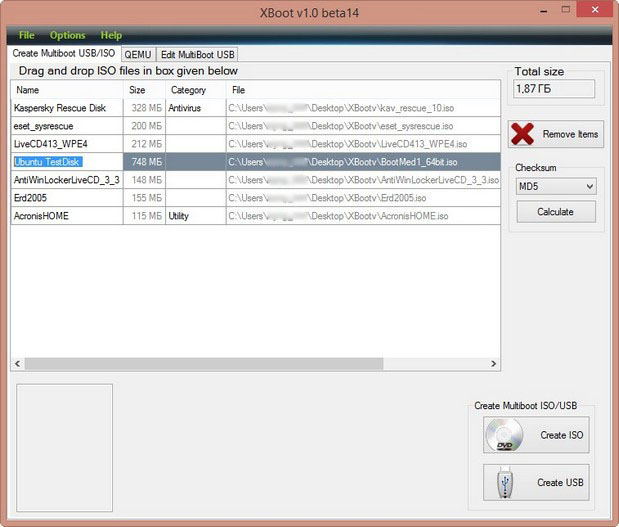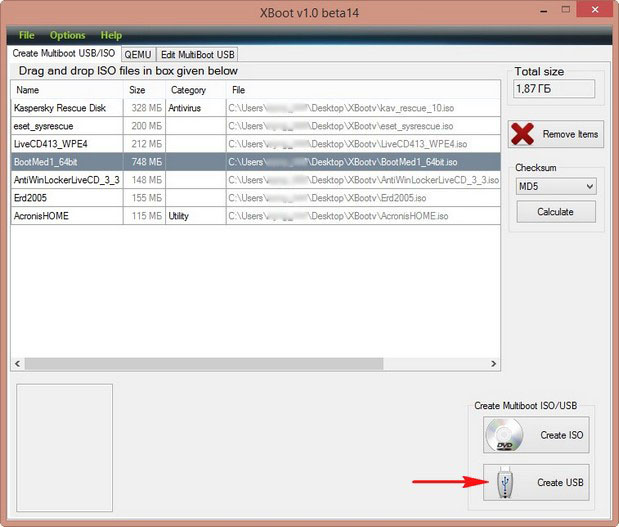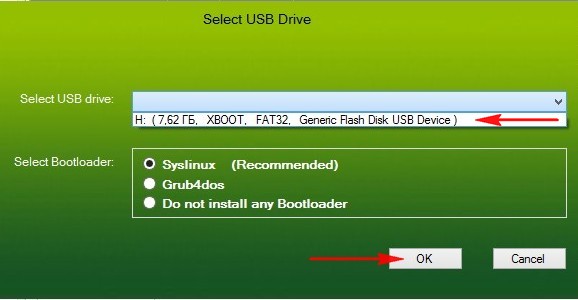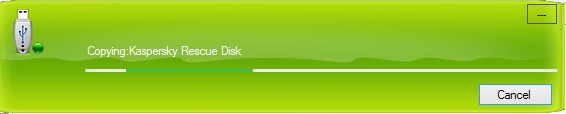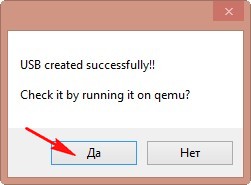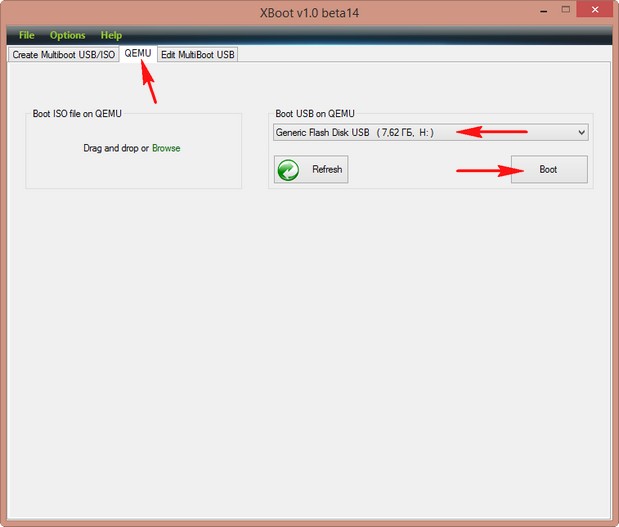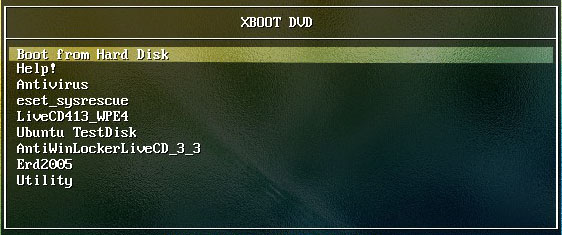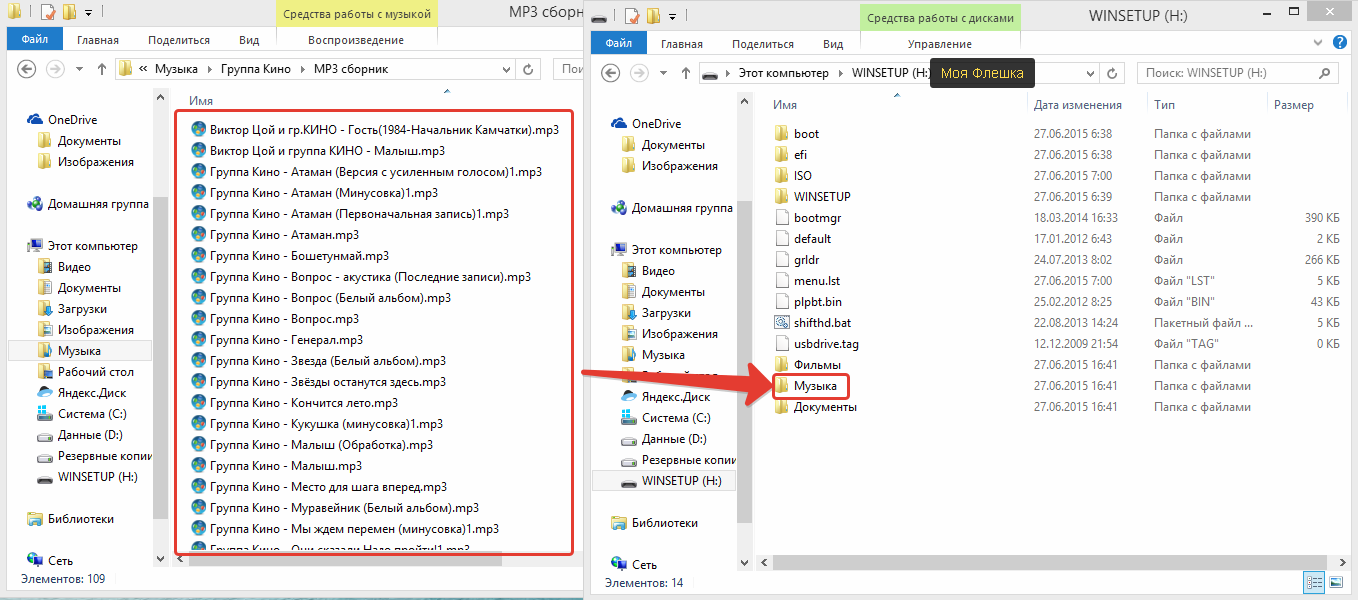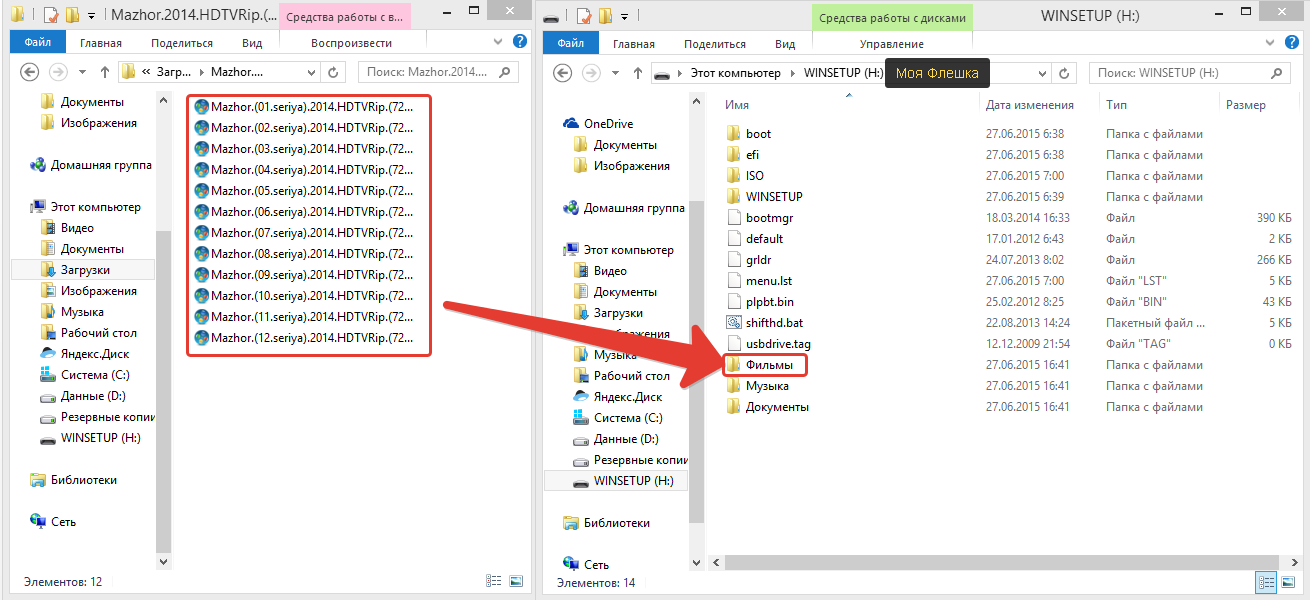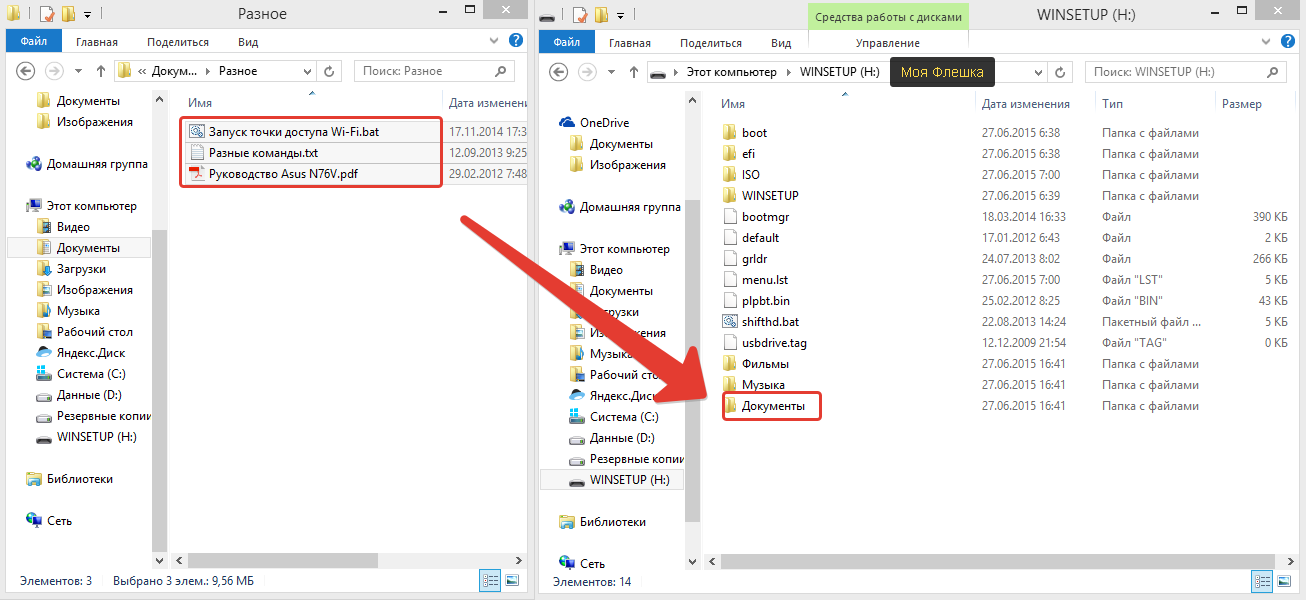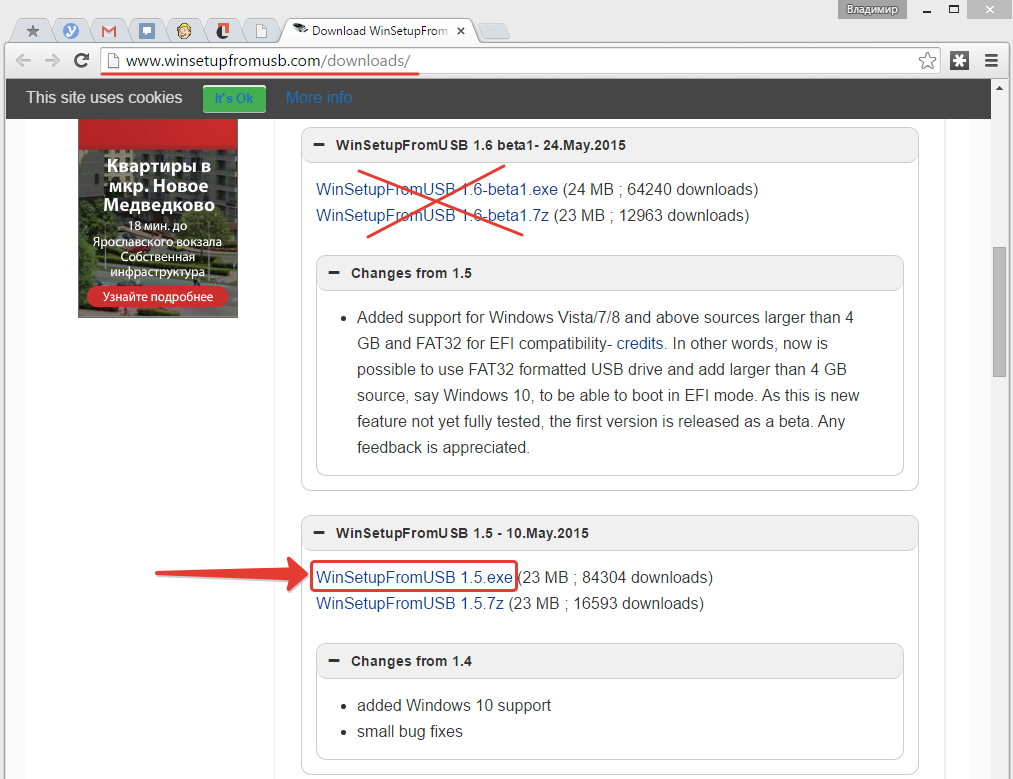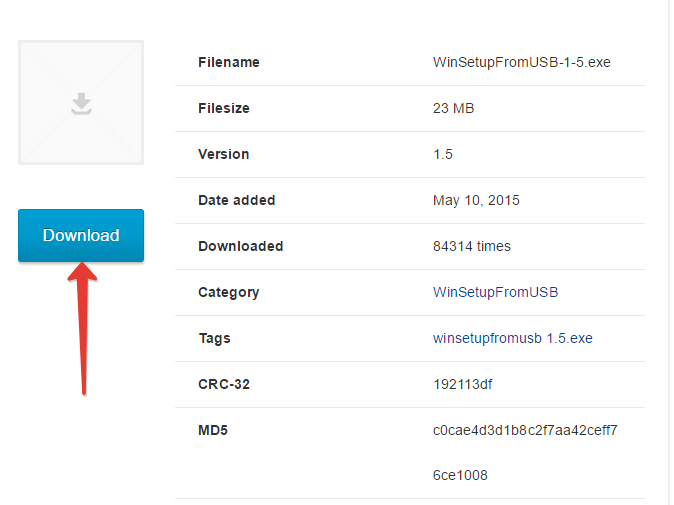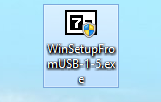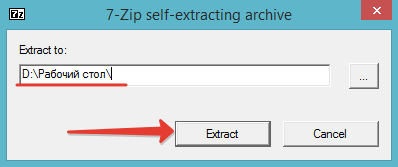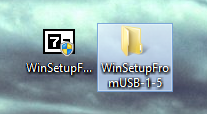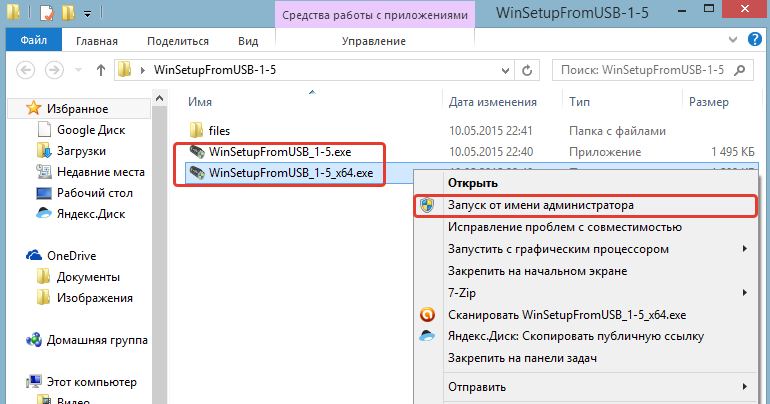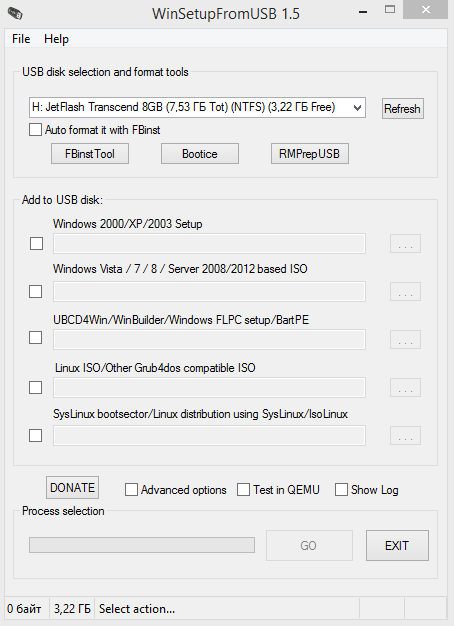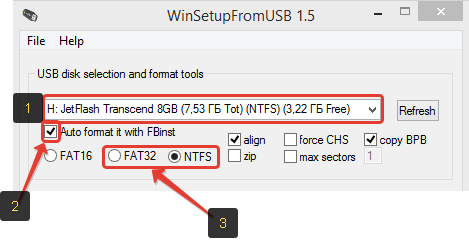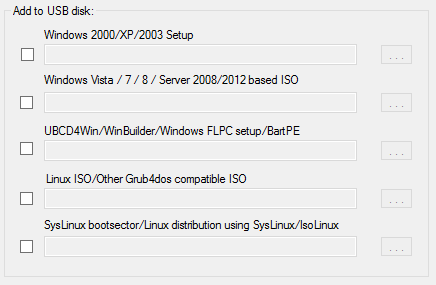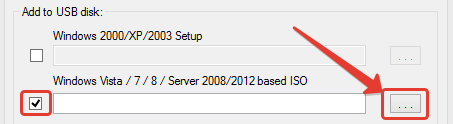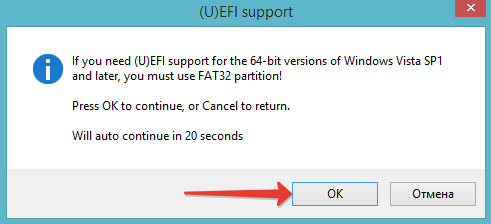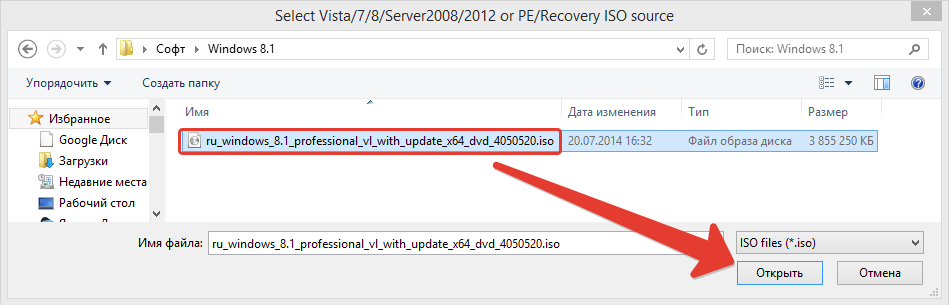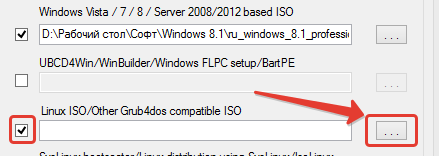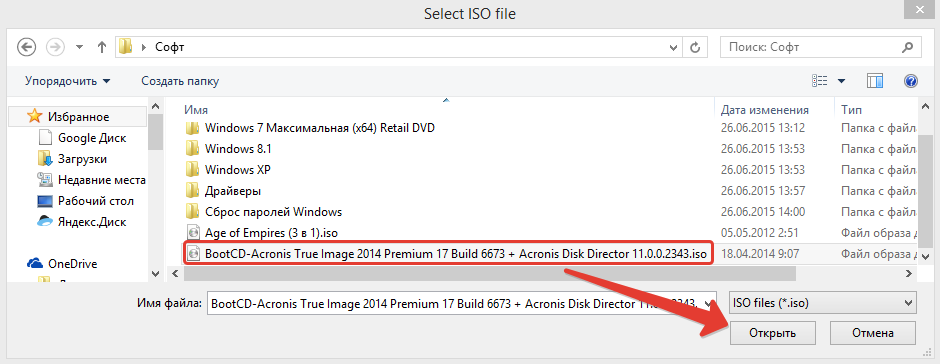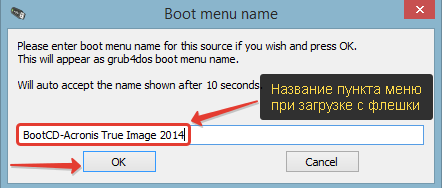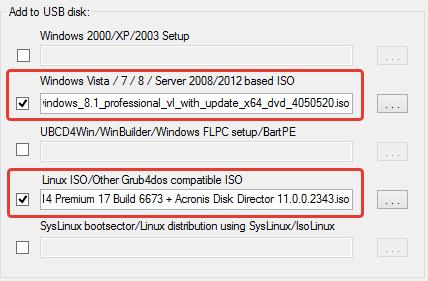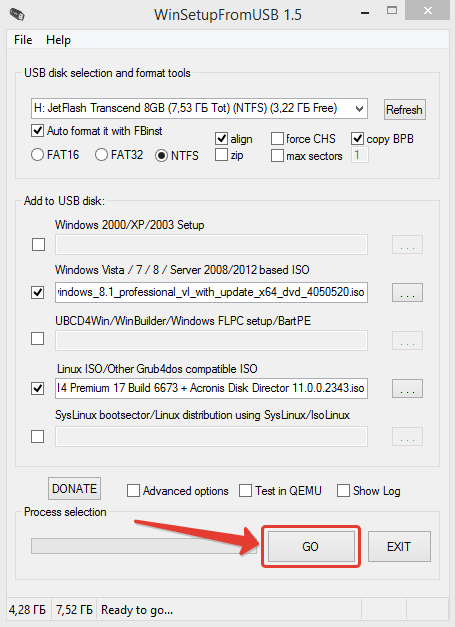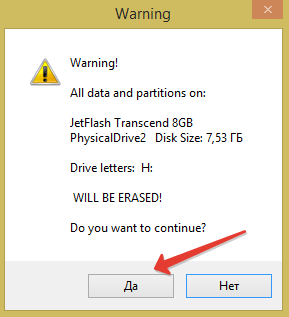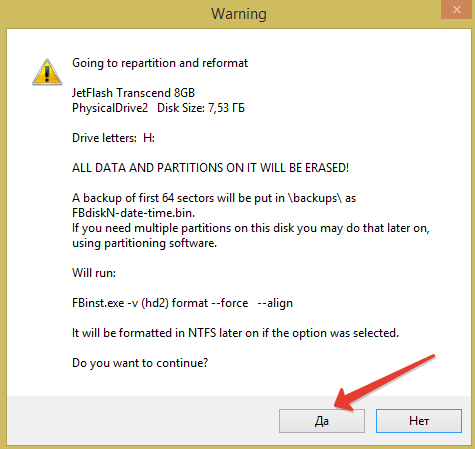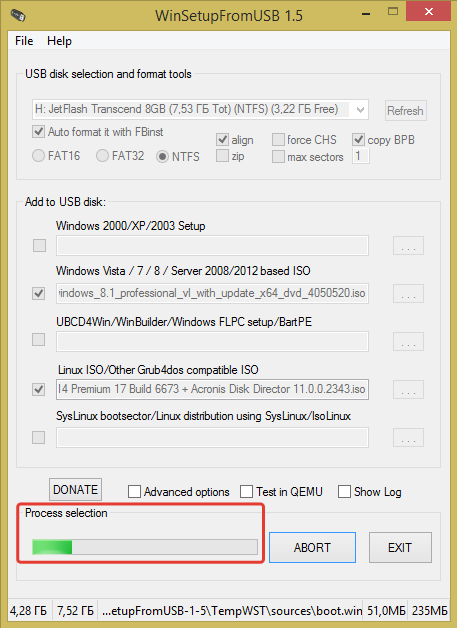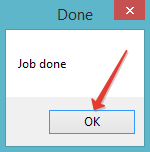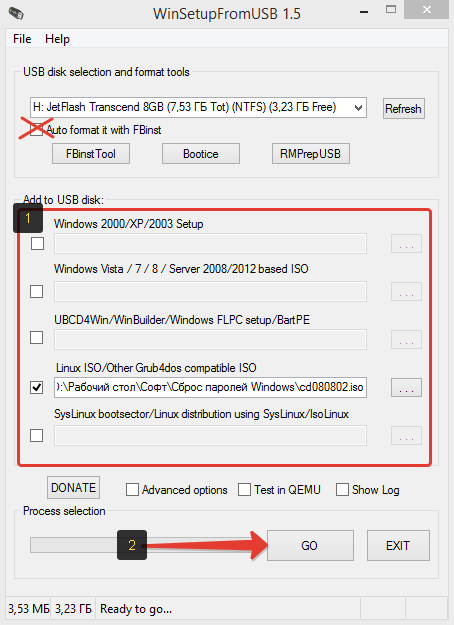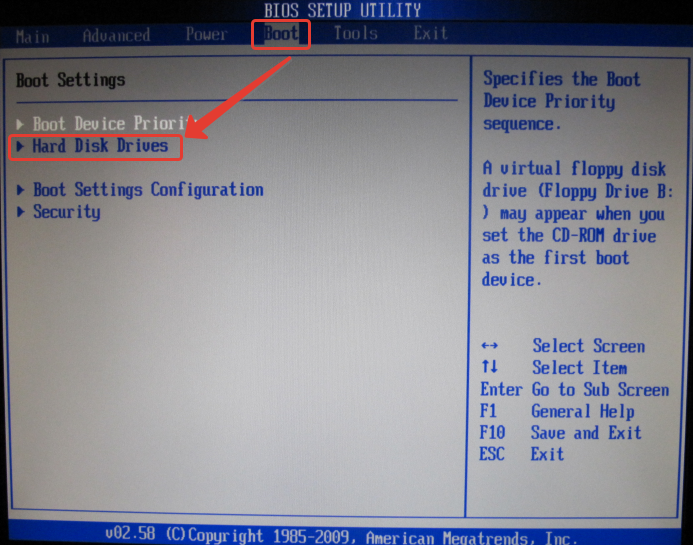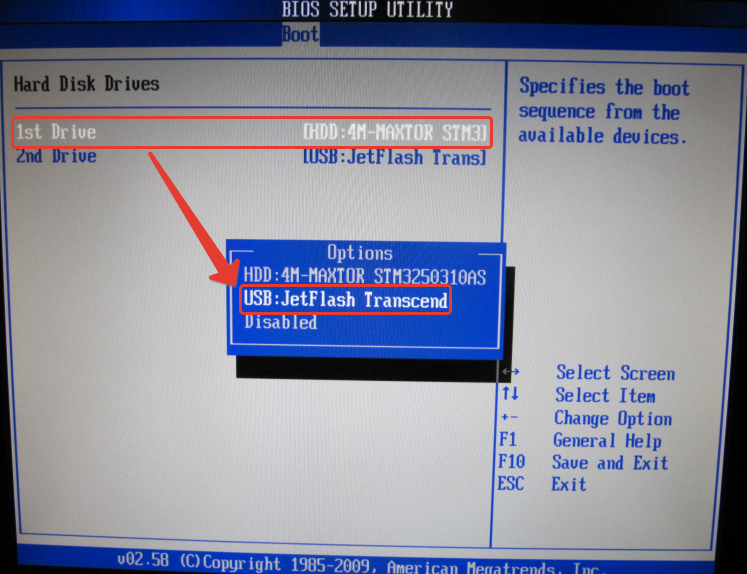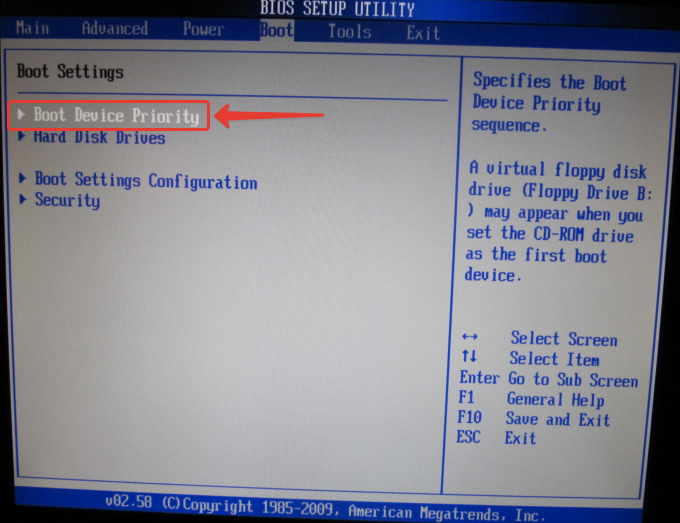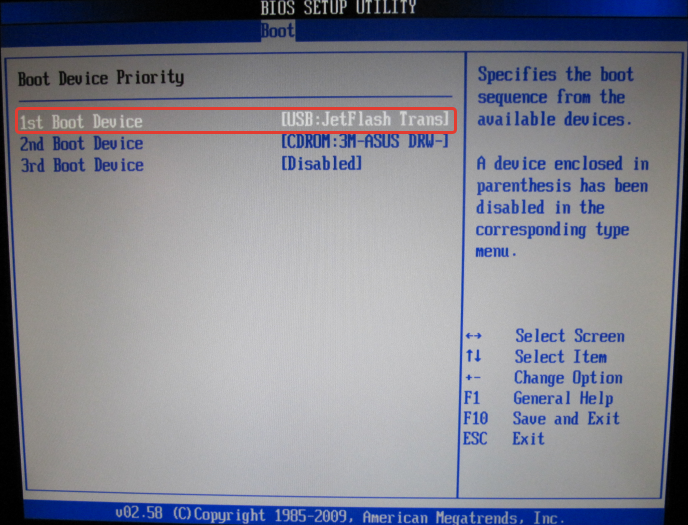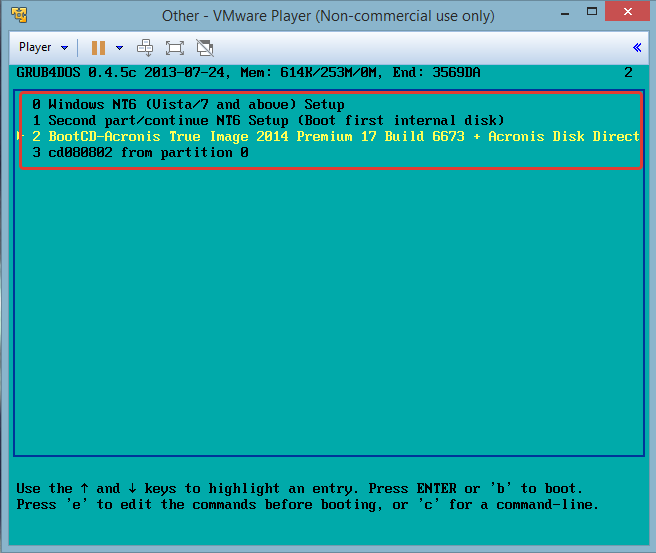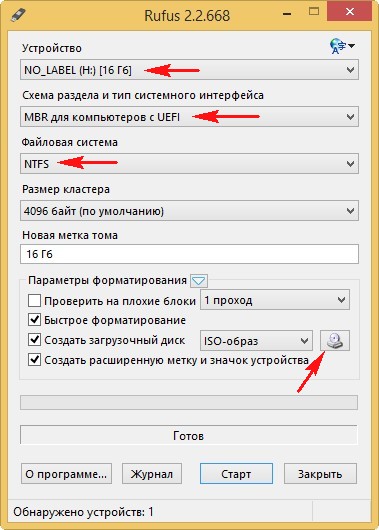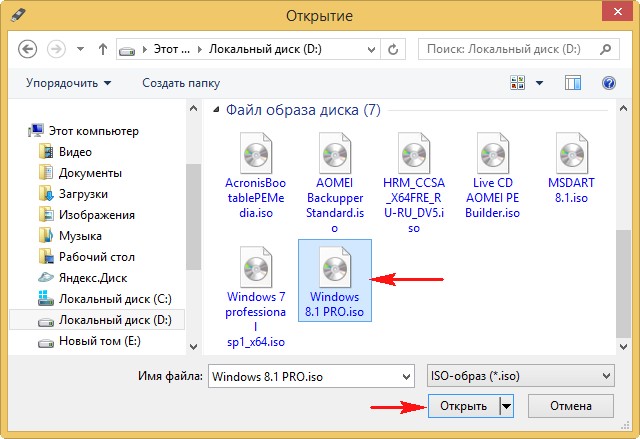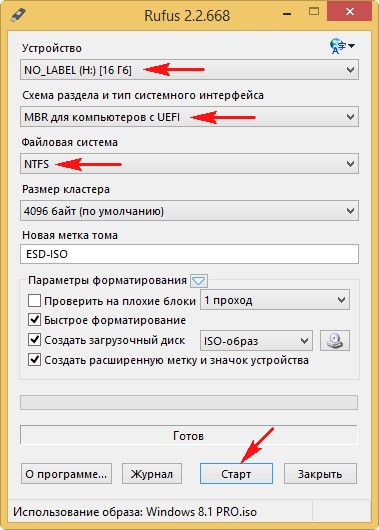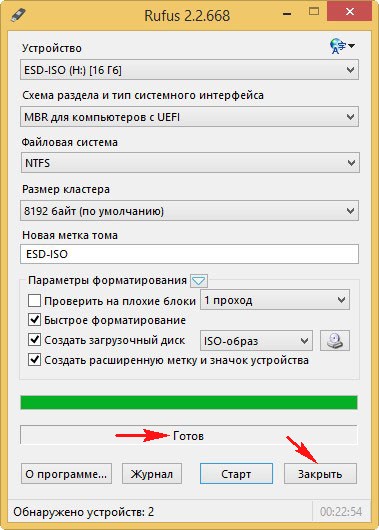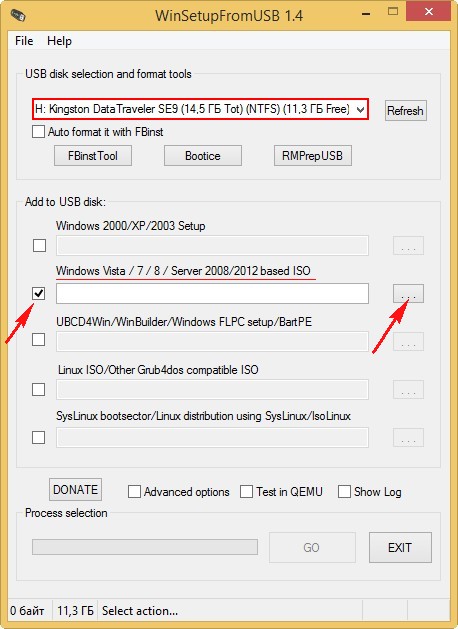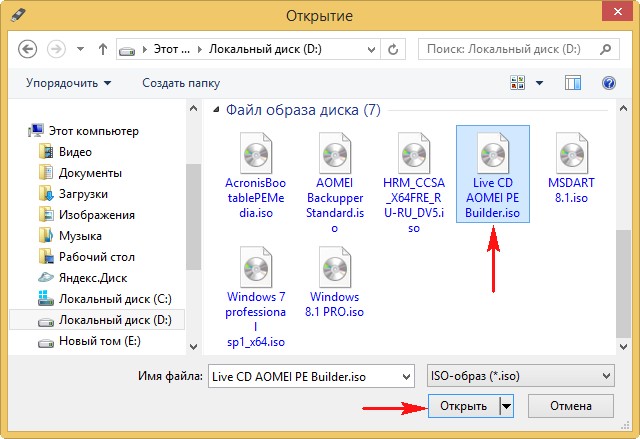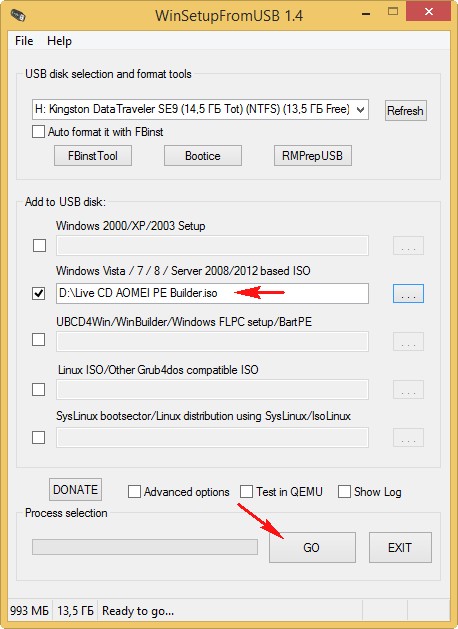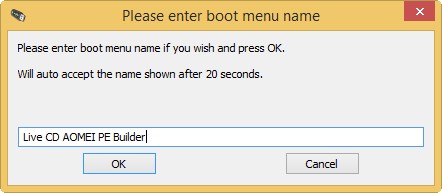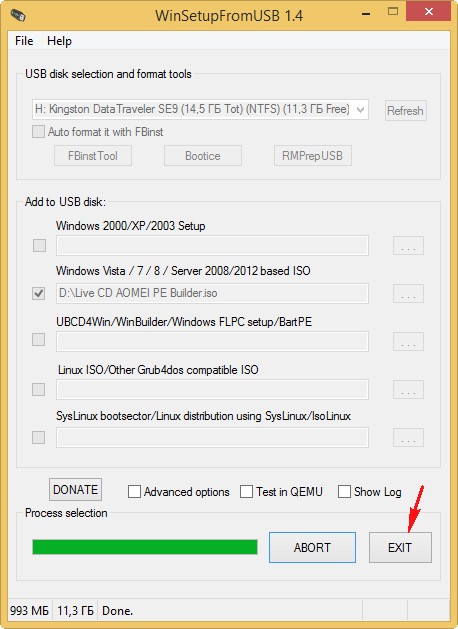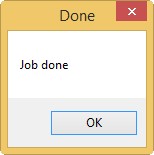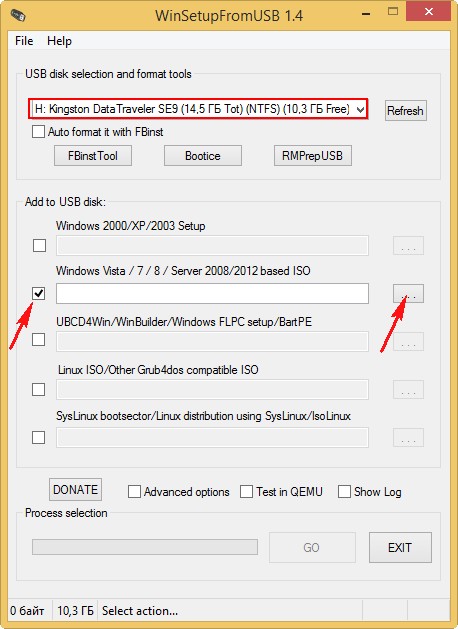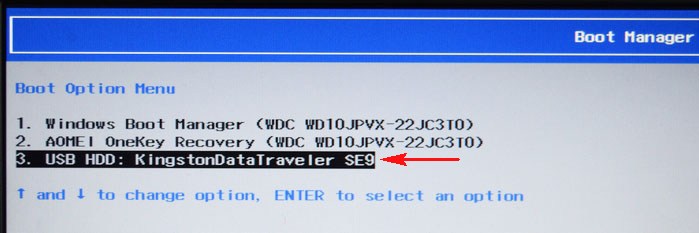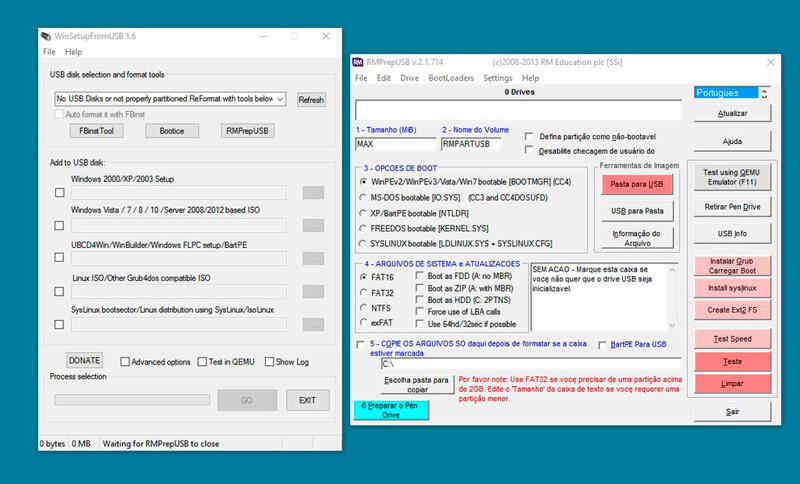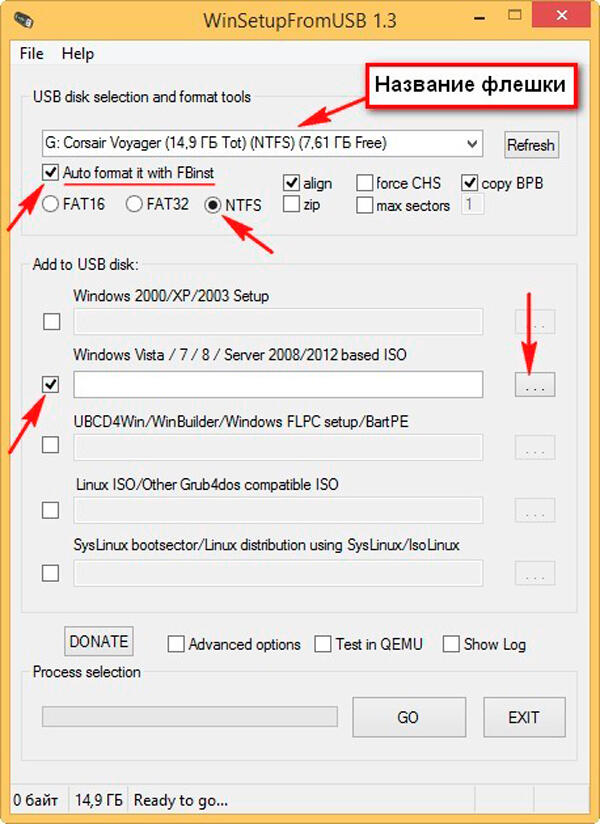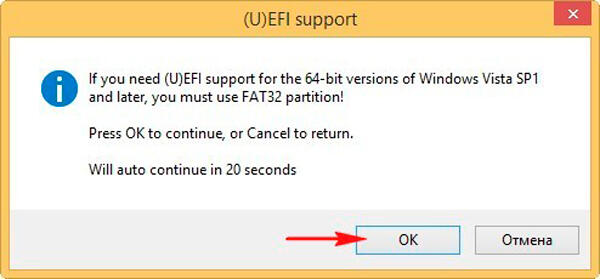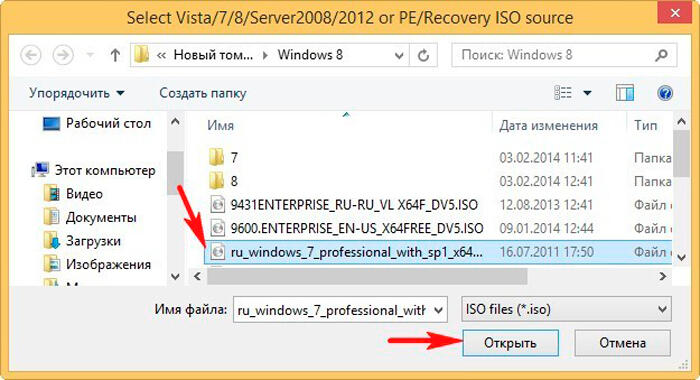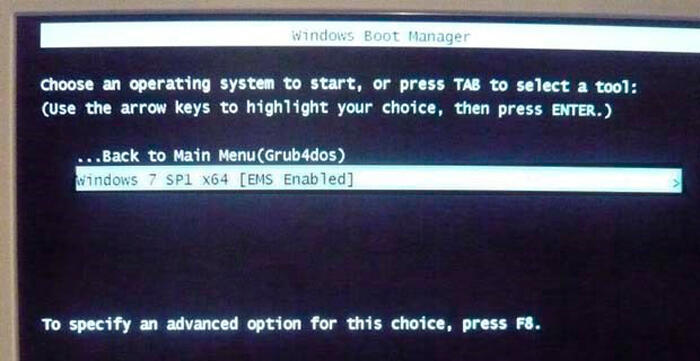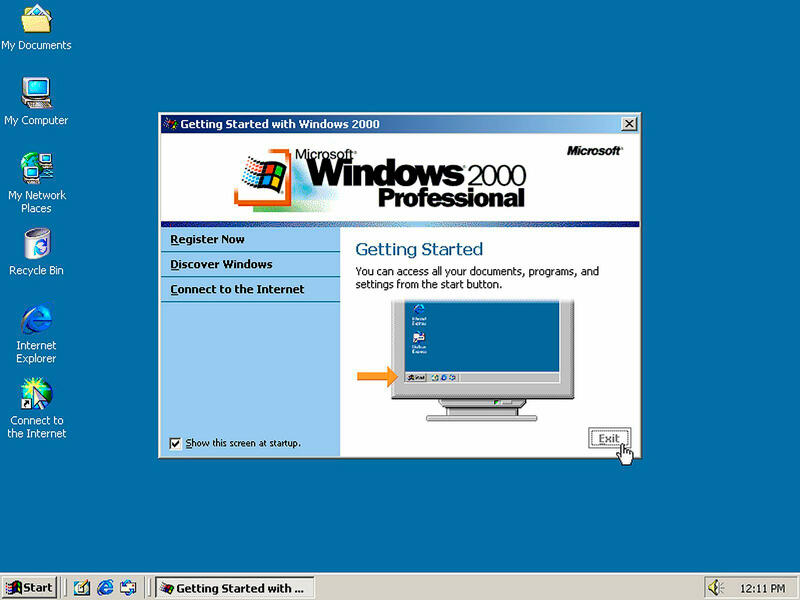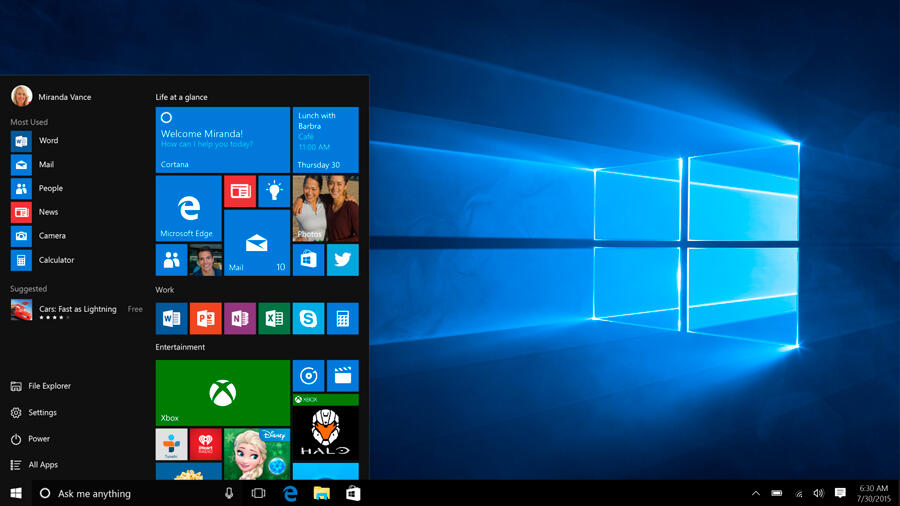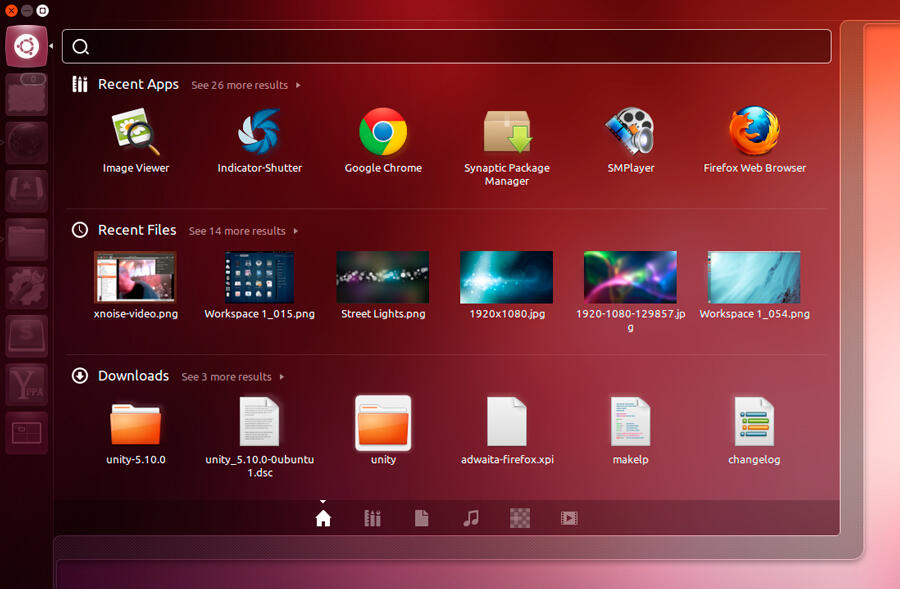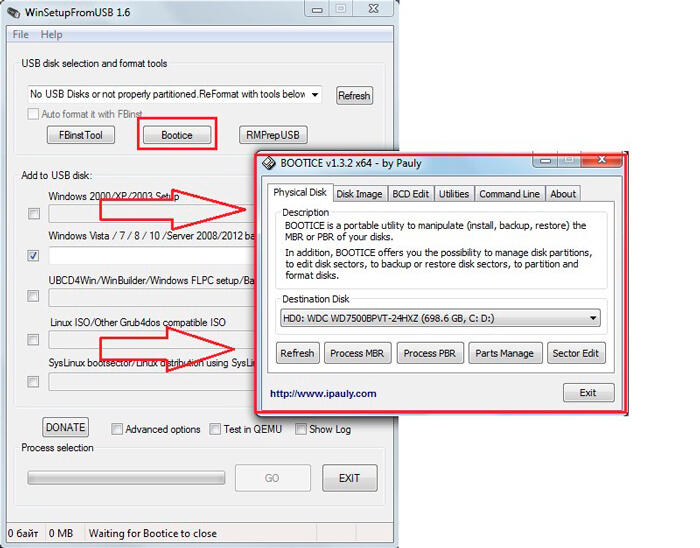Содержание
- Мультизагрузочная флешка с помощью WinSetupFromUSB 1.8
- Задачи, решаемые WinSetupFromUSB
- Особенности версии 1.8
- Как пользоваться утилитой WinSetupFromUSB 1.8
- Проблемы, которые могут возникнуть при использовании WinSetupFromUSB
- Информация о WinSetupFromUSB
- Видео
- Как записать Windows XP на флешку через WinSetupFromUsb
- Интерфейс программы
- Как сделать загрузочную флешку с помощью программы WinSetupFromUSB
- Образы, которые можно добавить на загрузочную флешку WinSetupFromUSB
- Решаемые проблемы с помощью WinSetupFromUsb
- Плюсы и минусы
- Плюсы
- Минусы
- Запись образа на флеш USB
- Создание мультизагрузочной флешки
- Запуск загрузочной флешки для установки Windows 10
- Дополнительные опции
- Как работать с WinSetupFromUSB
- Ключевые возможности программы
- Как создать мультизагрузочную флешку
Мультизагрузочная флешка с помощью WinSetupFromUSB 1.8
Программа WinSetupFromUSB представляет собой одно из лучших приложений, позволяющих создавать мультизагрузочный накопитель USB с возможностью инсталляции ОС Windows, «Линукс». Также посредством программы возможно создавать встроенную виртуальную машину QEMU и разные образы ISO. Утилита проста в использовании, бесплатна, стабильно работает и запускается практически на любом компьютере.
Загрузочная флэшка создается за пару минут благодаря интерфейсу, который хорошо организован. Длительность инсталляции зависима от USB-протокола и технических характеристик ПК.
Задачи, решаемые WinSetupFromUSB
Утилиту WinSetupFromUSB можно использовать, если вам нужно установить такие операционные системы:
Кроме того, на формируемом носителе можно разместить Gparted, QEMU и много иного программного обеспечения. WinSetupFromUSB дает возможность создавать загрузочную флэшку за несколько щелчков мышки.
Особенности версии 1.8
WinSetupFromUSB 1.8 располагает такими особенностями:
Как пользоваться утилитой WinSetupFromUSB 1.8
В главном меню утилиту нажмите на тот USB-носитель, на который будет записываться программное обеспечение. Помните, что вся информация удалится с флешки. Поставьте галочку в пункте AutoFormat it with FBinst. После этого произойдет автоматическое форматирование флэшки, она будет приготовлена к превращению в загрузочную. Ставить галочку нужно только в том случае, если вы в первый раз осуществляете запись образов на флэшку посредством утилиты WinSetupFromUSB.
Теперь надо выбрать, что вы хотите записать на флэшку. Можно выбрать не один дистрибутив, в таком случае создастся мультизагрузочная флэшка. Укажите путь к необходимым для работы программы данным. С
После добавления всех нужных дистрибутивов щелкните клавишу Go, два раза нажмите «Да». Теперь остается только подождать, пока запись образов не будет окончена.
Проблемы, которые могут возникнуть при использовании WinSetupFromUSB
Информация о WinSetupFromUSB
Программа WinSetupFromUSB разработана программистом ilko_t. Она совершенно бесплатна, запускается на операционных системах Windows: 10, 1, 8, 7, Vista, XP.
На данный момент самой актуальной версией утилиты является 1.8. Она отличается от предыдущих версий следующим:
Вам стоит скачать программу WinSetupFromUSB, если вам требуется установить операционную систему. Данная утилита является сегодня наилучшим выбором для создания загрузочной флешки.
Видео
Источник
Как записать Windows XP на флешку через WinSetupFromUsb
Переустановка операционной системы – самый популярный способ решения всех компьютерных проблем. Люди предпочитают по новой устанавливать ОС, вместо того, чтобы разбираться самостоятельно с её проблемными моментами и тратить долгие часы на редактирование реестра, манипуляции в командной строке и так далее. Их сложно в этом винить, ведь простая переустановка системы порой в разы легче и быстрее, чем её ручное «лечение». Особенно учитывая тот факт, что существует множество программ, которые автоматически записывают образ операционной системы на флешку и другие съёмные носители.

WinsetupFromUsb инструкция
Одной из самых популярных программ, разработанной для таких целей, является «WinSetupFromUSB». В данной статье мы максимально подробно рассмотрим эту программу – от её скачивания (на этом моменте мы остановимся подробнее) до дополнительного функционала, которым она располагает.
Интерфейс программы
После установки и запуска вы увидите главное окно программы, содержащее множество кнопок. Помимо своей основной задачи – записи образа операционной системы на USB-накопитель, «WinSetupFromUSB» располагает рядом дополнительных функций, но о них чуть позже. Сначала кратко рассмотрим интерфейс программы. Для удобства главное окно было разделено на пять полей, каждое из которых было пронумеровано. Запомните номера этих полей – мы ещё не раз будем на них ссылаться.

Интерфейс программы
На заметку! В поле №4 также присутствует кнопка «DONATE», с помощью которой вы можете перечислить деньги разработчикам программы, отблагодарив их за труды. Помните, что свою продукцию они выпускают бесплатно.

Бесплатная программа «WinSetupFromUSB»
Основная задача утилиты «WinSetupFromUSB» – это запись образа операционной системы на флешку. Поэтому далее мы расскажем вам, как это сделать.


Как сделать загрузочную флешку с помощью программы WinSetupFromUSB
Несмотря на то, что создание загрузочной флешки — это не все, что можно делать с использованием данной утилиты (которая включает в себя еще 3 дополнительных инструмента для работы с USB накопителями), данная задача все-таки является основной. А потому я продемонстрирую самый быстрый и простой способ ее выполнить для начинающего пользователя (в приведенном примере использования флешка будет отформатирована перед записью на неё данных).
Далее о том, в какие пункты и какие образы вы можете добавить в различные пункты в главном окне WinSetupFromUSB.
Образы, которые можно добавить на загрузочную флешку WinSetupFromUSB
Обновление: в WinSetupFromUSB 1.6 beta 1 появилась возможность записать ISO более 4 Гб на флешку FAT32 UEFI.
Решаемые проблемы с помощью WinSetupFromUsb
С персональным компьютером может возникнуть достаточно много проблем, связанных с системой или внешними гнездами. Особенно это касается старых машин, которые каким-то чудом продолжают свою работу. И, когда возникает очередная поломка, на помощь может прийти данная утилита. Помогает эта умная флэшка в следующих случаях:
Как можно заметить, ВинСетап является отличным носителем для Windows XP или еще более проработанной ОС. Но, стоит заранее определиться с операционной системой, ведь некоторые из них весят куда больше 1-2 гигабайт. И обычная флэшка едва ли сможет вместить в себя такой объем информации.
Плюсы и минусы
Каждая программа или гаджет имеет свои плохие и хорошие стороны. WinSetupFromUsb не является здесь исключением. Ведь, чтобы установить операционную систему Windows XP через флэшку, необходимо знать все «прелести» и подводные камни данной методики. А среди таких можно увидеть следующие:
Плюсы
Минусы
Запись образа на флеш USB
Примечание: Если программа не находит накопитель — воспользуйтесь кнопкой «Refresh».
Примечание: пользователь приложения может выбрать несколько образов ОС для записи. В таком случае флэшка станет мультизагрузочной, и при установке появится возможность выбирать систему для установки.
В приложении WinSetupFromUsb имеется несколько дополнительных функций.Выбрав вариант «Advancedoptions» можно задать множество различных настроек записи образа.

Одной из самых полезных возможностей программы является тестирование созданной загрузочной флэшки.Осуществить это можно отметив пункт
«TestinQEMU». После записи файлов, диск запустится при помощи эмулятора и можно будет проверить его работоспособность.
Создание мультизагрузочной флешки
Мы достаточно детально рассмотрели, как c помощью WinSetupFromUSB создать загрузочную флешку Windows 7, но иногда возникает необходимость наличия мультизагрузочной флешки, на которой имеются дистрибутивы нескольких версий одной ОС или разных операционных систем. Можно согласиться, что такие случаи очень редки, но сам процесс формирования носителя, с которого можно инсталлировать разные ОС, довольно прост.
Как вы помните, на главном экране программы имеется возможность поставить галочку напротив нескольких вариантов ОС (на скриншоте – под надписью Add to USB disk). При этом формирование загрузчиков будет происходить последовательно по алгоритмам, краткое описание которых мы дали чуть выше. При инсталляции операционной системы вам останется выбрать нужную версию и следовать инструкциям и подсказкам. Такая мультизагрузочная флешка часто используется сисадминами в компаниях с большим числом рабочих станций.
Запуск загрузочной флешки для установки Windows 10
Для запуска загрузочного накопителя, необходимо войти в меню загрузки (Boot Menu) или войти в настройки BIOS (UEFI) для выбора приоритета загрузки с USB флешки.
В окне «Grub4DOS» выбрана загрузка с пункта «Windows NT6 (Vista/7 and above) Setup», нажмите на клавишу «Enter» на клавиатуре.
В окне «Windows Boot Manager», с помощью стрелок «↑» и «↓» на клавиатуре, выберите «Windows 10 Setup x64» (в данном случае).
Далее начнется стандартная установка Windows 10 на компьютер.
В следующих шагах, не устанавливая систему на компьютер, можно запустить восстановление системы с помощью средств восстановления Windows.



Дополнительные опции
Кроме собственно создания загрузочного сменного носителя, WinSetupFromUSB умеет делать ещё некоторые вещи. Найти дополнительные опции можно на главном экране. Рассмотрим для примера утилиту «BOOTICE». При нажатии на соответствующую кнопку появится новое окно:
Назначение функции – преобразование сменного носителя с формированием MBR (так называемая главная загрузочная запись диска) или PBR (собственно загрузочный код). Другими словами, утилита умеет устанавливать загрузчик Grub4DOS в главную загрузочную запись, или, скажем, загрузчик «семёрки» BOOTMGR в область загрузочного кода и так далее.
Это довольно специфические функции, и если вы в этом не разбираетесь, лучше утилиту не использовать. Но для специалистов эта и другие дополнительные функции – вещь весьма полезная, поскольку предоставляет возможность создания загрузочных флеш-накопителей нестандартным способом, используя специфически структурированный код. Наиболее типичный пример – формирование из обычной флешки носителя типа USB-ZIP. Отметим, что работать в WinSetupFromUSB с этой утилитой непросто, но если вы понимаете, о чём речь, то в принципе никаких сложностей ожидать не стоит.
Утилита FBinst tools отвечает за создание на флеш-носителе скрытых разделов. Функция RMPrepUSB умет всё, что могут первые две утилиты, плюс ещё некоторые вещи.
В нижней части главного экрана имеется галочка для включения Advanced options. Если отметить эту опцию, появится новое окно, в котором можно указать, какие коррективы будут применены к стандартной процедуре формирования загрузочного носителя. Например, выбор пункта «Custom menu names» для «семёрки» или «восьмёрки» позволяет стандартизировать или индивидуализировать наименования пунктов меню ОС, а опция «Prepare Windows» помогает подготовить дистрибутивы к записи.
Включение опции «Test in QEMU» позволяет активировать проверку содержимого записанной флешки на наличие ошибок, а опция «Show Log» отвечает за документирование всех выполняемых пользователем действий.
Как работать с WinSetupFromUSB
После загрузки последней версии утилиты с официального сайта нужно перейти к распаковке WinSetupFromUSB. Спустя два года вышло небольшое обновление программы доступное для загрузки бесплатно. Для загрузки достаточно перейти на сайт производителя и выбрать нужную версию программы. Доступна версия утилиты от 13 мая 2019 года WinSetupFromUSB 1.9.
Запустите скачанный файл и в открывшемся окне укажите более удачное расположение. По умолчанию указывается папка Temp, которую ещё попробуй найди. Значительно проще изменить место извлечения данных с архива, чем после распаковки пытаться найти нужное расположение. Рекомендуем просто указать системный или любой другой диск и нажать кнопку Extract.
В расположении распаковки архива найдите подходящую версию программы в соответствии с разрядностью Вашей системы. При необходимости можно посмотреть разрядность системы. Обязательно выполните запуск программы от имени администратора Windows 10.







Ключевые возможности программы
Источник
Как создать мультизагрузочную флешку
откроется окно проводника, в котором вы должны найти папку с образами операционных систем и программ из которых будет состоять ваша мультизагрузочная флешка
и загрузится антивирусный диск Dr.Web® LiveCD
выделяем его левой мышью и жмём Открыть.
Как добавить в мультизагрузочную флешку операционную систему Windows 7 и Windows 8
Под конец первой части статьи предлагаю Вам добавить в нашу мультизагрузочную флешку операционную систему Windows 7.
Отмечаем галочкой другой пункт Vista/7/8/Server 2008/2012 based ISO и нажимаем на кнопку справа,
в открывшемся проводнике выбираем образ Windows 7 64 бит и жмём Открыть
Загружаемся с нашей мультизагрузочной флешки и видим в загрузочном меню появился пункт
в следующем окне выбираем Windows 7 64 bit, жмём Enter и происходит установка операционной системы Windows 7 64 bit.
К сожалению на моей 8-ми гиговой мультизагрузочной флешке более нет места, а то бы мы с Вами ещё что-нибудь туда залили.
Друзья, если вам не нравится загрузочное меню WinSetupFromUSB, представляющее из себя меню загрузчика Grub4dos, то вы можете его изменить. Для этого нужно внести изменения в файл menu.lst находящийся в корне мультизагрузочной флешки.
Всех возможностей изменения конфигурации файла menu.lst описывать не буду, это тема отдельной статьи, но первое что придёт Вам на ум, это изменить пункты меню с названием программ.
Заходим в корень нашей мультизагрузочной флешки и на всякий случай делаем копию файла menu.lst, затем изменяем его, открыть его можно любым текстовым редактором, например блокнотом или программой AkelPad и редактируем.
Для работы программы XBoot обновите на своём компьютере программную платформу NET Framework до версии 4. Флешку перед работой отформатируйте в файловую систему FAT32. Ещё хочу сказать, что программа XBoot представляет из себя оболочку для загрузчиков Syslinux и Grub4Dos ядра Linux.
извлекаем файлы из архива и запускаем установщик программы. В главное окно XBoot вам нужно просто перетащить мышью нужные вам образы программ. Например создадим мультизагрузочную флешкувот из таких необходимых любому пользователю программ: Kaspersky Rescue Disk, LiveCD ESET NOD32 (удаление вирусов), AntiWinLocker (удаление баннера блокировщика рабочего стола), и отдельно хочу сказать про образ TestDisk Livecd. Данный образ не просто содержит программу TestDisk, с помощью которой можно возвращать удалённые разделы на жёстком диске, этот образ содержит целую операционную систему Ubuntu — основанную на Debian.
Выбрав в вашей мультизагрузочной флешке утилиту TestDisk вы сможете загрузиться в эту систему и работать как в обычной операционной системе, например выйти в интернет, скопировать данные, а с помощью TestDisk восстановить удалённые разделы. Подробности в нашей статье «TestDisk инструкция» ссылка выше. Отдельно хочу заметить то, что с помощью утилиты Xboot в мультизагрузочную флешку можно добавить дистрибутивы Windows XP и Windows 7, но установить с флешки эти системы не получится, если вы захотите установить Windows XP и Windows 7 с флешки, тогда переходите по ссылкам и воспользуйтесь нашими специальными статьями.
XBoot распознает многие образы дисков, которые вы ей подсуните, например образ антивирусного диска Касперского и менеджера разделов жёсткого диска Acronis программа приняла без проблем,
но иногда при перетаскивании образа, программа выдаст вот такое окно, в нём вам нужно раскрыть список
и выбрать универсальный пункт Add using Grub4dos ISO image Emulation. Затем нажать Add this file
Вы можете переименовать название любого образа, но переименовывайте их в латинице и ни в коем случае не кириллицей. Например переименуем BootMed1_64bit.iso в Ubuntu TestDisk.
Выбираем рекомендованный программой загрузчик Syslinux и нашу флешку и жмём ОК.
Начинается процесс создания загрузочной флешки.
По окончании процесса программа предлагает нам произвести тест мультизагрузочной флешки в своей виртуальной машине QEMU. Нажимаем Да!
Примечание: К сожалению на Windows 8 не получилось запустить виртуальную машину QEMU, а на Windows XP и на Windows 7 всё прошло успешно.
Виртуальную машину можно запустить ещё таким образом.
В главном окне программы выбираем QEMU, затем нашу флешку и нажимаем кнопку Boot.
Третью вкладку Edit multiboot USB без надобности не трогайте, в ней редактируются конфигурационные файлы загрузчиков syslinux и grub4dos
Виртуальная машина показывает нам, как работает наша мультизагрузочная флешка.
Но знайте, если какая-то из утилит не стартовала в виртуальной машине QEMU, то зачастую, работать она всё же будет.
Источник
В своей предыдущей статье я рассказывал о том, как записывать различного рода информацию на CD/DVD диски, например: музыку в MP3 формате, любую загрузочную программу (например, установочный диск Windows или антивирус), фильм в DVD формате и, конечно же, просто набор любых файлов и папок.
К счастью, CD и DVD диски сегодня всё дальше и дальше отходят на второй план. У многих в ноутбуках уже нет дисководов, также и для стационарных домашних компьютеров уже часто просто нет смысла покупать дисковод (если только для чтения и записи Blu-rayдисков).
А к счастью, потому как на смену дискам приходят обычные флеш-накопители, т.е. флешки. Прогресс не стоит на месте и сейчас уже большинство музыкальных проигрывателей, видеоплееров и телевизоров поддерживают возможность воспроизведения информации прямо с флешки! Более того, флешку можно делать загрузочной, и, например, установить с неё Windows или запустить любую программу для обслуживания компьютера (антивирусы, менеджеры разделов, LiveCD и многое другое)!
В данной статье я поделюсь с вами простым способом создания загрузочной и при помощи одной простой программы.
А ведь как удобно сейчас пользоваться флешками и не носить с собой эти диски в специальных коробочках ?:) Набросал на одну флешку множество любых фильмов, музыки, после чего слушать можешь слушать музыку в машине, вставив флешку, смотреть фильмы просто подключив её к телевизору или DVD. Также одновременно с этим флешка может быть загрузочной и просто хранить многочисленные ваши документы и различного рода файлы. В общем, всё в одном флаконе 
В статье про запись дисков я рассказывал отдельно о записи музыки, фильмов, образов загрузочных программ и смешанных данных. А по флешкам такой мануал не требуется, поскольку для записи как фильмов, музыки, так и просто набора файлов, нужно всё это просто скопировать на флешку и всё! Для удобства можно ещё отсортировать по различным папкам. Т.е, понятно, что отдельной программы для записи данных на флешку не требуется 
Например, копирую музыку:
Копирую фильмы:
Копирую любые файлы:
Всё просто!
А сейчас очень актуальны не только флешки, а USB внешние жёсткие диски, которые могут вмешать в себя огромное количество информации, например 2 Тб (2000 Гб.). А используются они точно также как и флешки: подключил к USB, скопировал всё что нужно и готово! И никаких компакт-дисков не нужно.
Но как же сделать так, чтобы на USB носитель (будь то флешка или внешний жесткий диск) можно было записать, например установщик Windows, чтобы затем вставить флешку в нужный компьютер и установить на него Windows прямо с флешки? Или же хотим записать на флешку загрузочный антивирус для проверки компьютера ещё до запуска системы. А кому-то возможно понадобится загрузочная программа для сброса паролей Windows. Об этой программе я писал в статье:
Как сбросить пароль учётной записи в системах Windows?
А может кому-то хочется вообще иметь несколько различных загрузочных программ на флешке с возможностью выбора через специальное меню? Это очень удобно! Но простым копированием образов нужных программ на флешку в этом случае, к сожалению, не обойтись… Потребуется отдельная программа для того, чтобы сделать флешку загрузочной и набить её нужными загрузочными программами. Я встречал несколько программ, которые выполняют одну и туже функцию. Все они бесплатные! Сам лично остановился на одной и к помощи других программ прибегать пока что даже не приходилось.
Программа называется «WinSetupFromUSB». Она, как и многие другие – на английском языке, но пусть вас это не пугает, ведь вы имеете под рукой эту статью 
Рассмотрим как сделать загрузочную флешку при помощи неё.
Скачиваем и распаковываем программу WinSetupFromUSB.
Для начала нам нужно скачать программу. Как я уже упоминал во многих своих статьях, скачивать программы нужно с официальных сайтов, а не откуда попало! Иначе можете себе ещё и вирусов в дополнение к программе накачать 
Переходим по ссылке:
winsetupfromusb.com
Это как раз-таки официальный сайт программы. Вверху окна вы увидите ссылки на скачивание самых свежих Beta версий программы, но я не рекомендую скачивать их, поскольку такие версии программ находятся на этапе тестирования и могут иметь различные глюки. Лучше всегда скачивать последние выпущенные стабильные версии, чтобы не было приписки «beta» или «b».
Как видим на примере с изображения выше, последняя стабильная версия на сегодняшний день – 1.5. Вот её я и скачиваю для примера в виде распаковывающегося .exe архива. Есть ещё вариант в архиве 7z, но разницы никакой.
В следующем окне просто нажимаем «Download» и программа сразу начнёт скачиваться на ваш компьютер:
После загрузки программы запускаем скачанный файл для распаковки:
Появится окно, в котором нужно указать папку на компьютере для распаковки архива:
Я распаковываю прямо на свой рабочий стол. При этом программа всё равно распакуется ещё в отдельную папку «WinSetupFromUSB», которая создастся самостоятельно. Для запуска распаковки нужно нажать «Extract».
После распаковки видим папку с названием программы:
Именно в ней и будет сама программа.
Теперь приступим к созданию загрузочной флешки…
Создаём флешку с любыми загрузочными программами при помощи WinSetupFromUSB!
Итак, мы распаковали программу и теперь в папке видим 2 файла для запуска на выбор:
Один предназначен для запуска на 32-х битных системах Windows, а другой (который с припиской «x64») для запуска на 64-х битных системах. Запускайте соответствующий файл в зависимости от разрядности вашей Windows. При этом разницы в самой программе и скорости её работы не будет никакой! Запускать программу рекомендую от имени Администратора. Для этого кликаем правой кнопкой мыши по файлу и выбираем пункт «Запуск от имени администратора» (см. изображение выше).
Программа запустится, и мы увидим вот такое окно:
Пользоваться программой очень просто!
Для начала следует знать, что при первой записи программа отформатирует флешку, что означает удаление на ней всех имеющихся данных. Поэтому либо используйте для этих целей любую пустую флешку, либо скопируйте всё что хранится на флешке куда-то на компьютер, чтобы не потерять данные!
После того как запустили программу, подключаем USB флешку (или USB жёсткий диск), которую хотите сделать загрузочной к своему компьютеру. Это можно сделать и до запуска программы.
В самом верхнем разделе «USBdiskselectionandformattools» первым делом нужно выбрать тот USB диск, на который будет производиться запись. У меня на данный момент к компьютеру подключена только одна флешка, поэтому программа автоматически указала её:
Если у вас подключено несколько устройств, то обязательно выберите нужный в верхнем списке выбора (см.изображение выше). И, смотрите не ошибитесь, потому что программа, как выше упомянул, уничтожит все данные! Лучше всего будет, если у вас к компьютеру будет подключён один единственный USB накопитель, на который вы как раз собираетесь записывать программы.
Ниже ставим галочку «AutoformatitwithFBinst» для того чтобы отформатировать флешку и сделать её загрузочной. Далее нужно выбрать файловую систему, в которую отформатируется флешка (пункт 3 на изображении выше): FAT32 или NTFS. NTFS будет поддерживаться на сегодняшний день в большинстве случаев, поэтому лучше выбрать её. При этом FAT32 не поддерживает запись файлов размером более 4Гб, что может в дальнейшем вам помешать.
Остальные настройки в этом разделе рекомендую оставить по умолчанию, т.е. вот так:
Теперь переходим к разделу «AddtoUSBdisk»:
В этом разделе мы как раз-таки будем добавлять загрузочные программы, которые запишутся на флешку. Мы видим следующие варианты:
-
Windows 2000 / XP /2003 Setup.
Следует выбирать, если вы собираетесь записать на USB диск установочник одной из перечисленных Windows систем. Все они уже давно устарели и, думаю, данный пункт мало кому сегодня понадобится. -
Windows Vista / 7 / 8 / Server 2008 / 2012 / Based ISO.
Данный выбор позволит записать на USB диск установщик более современных систем Windows, например 7 или 8. Вот это уже актуально на сегодняшний день и думаю многим пригодится! -
UBCD4Win / WinBuilder / Windows FLPC setup / Bart PE.
Этот пункт нужен если вы хотите записать на USBдиск загрузочную программу, созданную на основе WinPE. Но большинство загрузочного ПО делается на базе Linux, поэтому данная возможность многим вообще никогда не понадобится, либо очень редко. -
Linux ISO / Other Grub4dos compatible ISO.
Актуальная функция! Позволяет записать на ваш USB диск загрузочную программу на базе Linux. Сейчас большинство программ создаются именно так. Для примера – загрузочные версии антивирусных продуктов, загрузочная версия знаменитой программы для создания резервных копий и восстановления – Acronis, программа для сброса пароля пользователей Windows. -
SysLinuxbootsector / Linux Distribution using SysLinux / ISO Linux.
Данный пункт скорее всего мало кому пригодится. Опция позволяет записать на USB носитель программы с загрузчиком Syslinux. Если в образе программы есть папка Syslinux, то скорее всего для записи её на USB нужно будет использовать именно эту опцию.
Итак, теперь, когда вы хоть примерно знаете назначение каждого из пунктов в программе, можно приступать к добавлению программ.
Предположим, хотим на флешку записать установочник Windows 8.1, программу для создания резервных копий и их восстановления – Acronis, а также программу для сброса пароля. Пусть это будет примером.
Значит отмечаем пункт «WindowsVista / 7 / 8 / Server 2008 / 2012 / BasedISO» и нажимаем правее кнопку «…», предназначенную для выбора образа с нужной Windows:
Нажимаем «ОК» в следующем окне:
Откроется стандартный проводник Windows, где вам нужно выбрать файл ISO (образ) нужной вам системы и нажать «Открыть». В своём примере выбираю Windows 8.1:
Теперь добавляю программу Acronis. Выбираю пункт «LinuxISO / OtherGrub4doscompatibleISO» и точно также нажав «…» выбираю образ загрузочной версии Acronis в виде ISO файла:
После выбора образа программы, будет предложено указать название пункта меню, кликнув по которому вы откроете добавленную программу:
Чтобы не было проблем с отображением, рекомендую указывать название на латинице. Меню будет отображаться после того как вы загрузите компьютер с флешки.
Вы можете мысленно задать вопрос: «а как я узнал, что загрузочная версия Acronis построена на базе Linux, на основании чего я выбрал именно пункт «LinuxISO / OtherGrub4doscompatibleISO»?». На самом деле никак, чисто интуитивно и опираясь на то, что сейчас большая часть загрузочных программ построена на подобных Linux системах. Однако узнать это можно попытаться на официальных сайтах самих программ. Но ещё проще взять и записать программу сразу через пункт «LinuxISO / OtherGrub4doscompatibleISO» и если вдруг работать не будет, то переписать флешку заново, выбрав уже другой вариант 
Итак, я подготовил для записи на флешку 2 программы: установочник Windows 8.1 и Acronis:
И тут, поскольку возможность выбора каждого типа записываемой программы дана только одна, напрашивается очередной вопрос: «А как тогда добавить 2-3 или более загрузочных программ одного типа (например, на базе Linux) или же 2-3 установочных Windows?».
Вопрос правильный! Программа позволяет записать сколько угодно программ на флешку. Всё ограничивается только её объёмом 
В данный момент, я уже указал 1 программу Acronisна базе Linux, а мне нужно записать ещё одну – сброс паролей, которая тоже построена на Linux. Так вот программу для сброса пароля придётся добавлять на флешку на втором заходе.
Но для начала запишем 2 программы, которые я добавил. Для этого осталось нажать кнопку «Go» в самом низу окна:
Программа сделает 2 предупреждения о том, что данные будут на 100% удалены, диск переразмечен и восстановление вероятно будет невозможно. Об удалении данных я уже предупреждал перед началом работы с программой, поэтому надеюсь вы всё это поняли и сделали копию файлов, находящихся на вашем USB носителе, если это необходимо 
Нажимаем «Да» в каждом предупреждающем окне:
Начнётся процесс записи указанных программ на флешку. Длительность записи зависит от объёма данных и скорости работы флешки. Процесс записи показан внизу окна:
Например, для данного примера я записывал Windows 8.1 размером 3.85 Гб и Acronis размером 355 Мб на флешку с USB 2.0 объёмом 8 Гб и это заняло у меня около 15 минут. Если бы флешка была USB 3.0, процесс бы вероятнее всего сократился до 5 минут и даже меньше. Сейчас флешки и внешние USB жёсткие диски в основном формата USB 3.0, что даёт очень высокую скорость передачи информации.
Об окончании записи будет свидетельствовать окно cнадписью «Jobdone», где нужно просто нажать «ОК»:
После того как первые 2 программы запишутся, мы можем снова запустить WinSetupFromUSB и добавить на флешку ещё программы, при этом форматировать её больше не придётся!
Когда запускаете второй раз WinSetupFromUSB для добавления новых программ, не ставьте галочку «AutoformatitwithFBinst»! Остаётся только выбрать новые программы и снова нажать кнопку «Go» для записи:
В результате будут добавлены новые программы на флешку. Если нужно добавить ещё, то делаете, соответственно 3-й запуск программы и снова добавляете то что вам нужно 
Вот собственно и весь процесс записи. Теперь наш USB диск готов и осталось с него загрузиться!
Чтобы настроить загрузку компьютера с USB диска (не важно флешка это или внешний жёсткий диск USB), чаще всего приходится заходить в BIOS и производить там некоторые настройки. Рассказать о важных возможностях BIOS, в том числе о порядке загрузки с различных устройств, я собираюсь в отдельной статье:
Что такое BIOS компьютера и для чего он нужен?
Сейчас я кратко покажу как это делать на примере одной из версий BIOS – AmiBios:
-
В первую очередь не забываем подключить записанный USB диск к компьютеру;
-
Запускаем BIOS быстрым и многократным нажатием клавиши DEL, либо F2 (зависит от вашей материнской платы) сразу же после включения или перезагрузки компьютера;
-
Выбираем пункт «Boot»и в нём «HardDiskDrives»:
-
В строке «1stDrive» выбираем вставленный USB накопитель:
-
Теперь возвращаемся в предыдущее окно на вкладку «Boot» и переходим в раздел «BootDevicePriority»:
-
Нужно чтобы в строке «1st BootDevice» (первое устройство, с которого компьютер будет пробовать загрузиться») была указана ваша флешка, а не жёсткий диск или CD-ROM, например. Если по умолчанию флешка не выбрана, то укажите её!
-
Сохраняем настройки, нажав «F10» и «ОК».
Существует множество версий BIOS и каждая из них немного отличается интерфейсом и возможностями, но всё же принцип один и в каждом есть меню приоритетов устройств, подобное описанному выше.
После сохранения настроек компьютер перезагрузится и начнётся загрузка с флешки, поскольку её выставили первым загрузочным устройством.
Нужно будет несколько секунд подождать и появится загрузочное меню, где будут указаны все записанные нами через «WinSetupFromUSB» программы:
Выбрав стрелками на клавиатуре (потому что мышка работать в таких загрузочных программах не будет) нужную программу и нажав клавишу «Enter», начнётся её запуск.
Вот, собственно и всё!
Я думаю, что статья окажется полезной для тех, кто хочет иметь на флешке установочные версии Windows и различные служебные программы для восстановления, разбиения жёсткого диска на разделы, сброса пароля и различных других целей.
Как видите, подобные мультизагрузочные флешки записываются очень легко!
Хорошего Вам дня и удачи! Пока 
Содержание
- RemontCompa .ru
- Создание мультизагрузочной UEFI флешки с файловой системой NTFS
- Комментарии (167)
- Рекламный блок
- Подпишитесь на рассылку
- Навигация
- Облако тегов
- Архив статей
- Сейчас обсуждаем
- admin
- admin
- admin
- Гость Евгений
- Светомир
- О проекте RemontCompa.ru
- WinSetupFromUSB: создание загрузочной флешки Windows 10/11 для UEFI и BIOS. Инструкция
- Как создать загрузочную флешку с Windows 10, 11
- WinSetupFromUSB инструкция по использованию
- Где скачать WinSetupFromUSB
- Как сделать загрузочную флешку с помощью программы WinSetupFromUSB
- Образы, которые можно добавить на загрузочную флешку WinSetupFromUSB
- Дополнительные возможности записи загрузочной флешки
- Видео инструкция по использованию WinSetupFromUSB
- Заключение
RemontCompa .ru
Создание мультизагрузочной UEFI флешки с файловой системой NTFS
В появившемся окне проводника выбираем ISO-образ, с Windows 8.1 и жмём Открыть.
В графе Устройство выбираем нашу флешку.
Схема раздела и тип системного интерфейса выбираем MBR для компьютеров с UEFI.
Файловая система выбираем NTFS.
Через несколько минут флешка будет готова.
Rufus создаcт на флешке два раздела, первый отформатирован в NTFS, а второй раздел всего 256Кб форматирован в FAT12, и именно на нём находится загрузчик, совместимый с UEFI.
В данный момент с такой флешки можно установить Windows 8.1 на новый ноутбук с БИОСом UEFI на диск GPT.
Вторым делом запускаем программу WinSetupFromUSB, которая добавит на флешку другие LiveCD и заодно изменит хранилище загрузки BCD, созданное Rufus и флешка будет загружаться и в UEFI, и в Legacy.
Отмечаем галкой Vista/7/8/Server 2008/2012 based ISO и нажимаем на кнопку проводника
В проводнике выбираем нужный нам ISO-образ.
Например, выберем Live CD AOMEI PE Builder.iso и жмём Открыть.
Нажимаем GO и начинается создание мультизагрузочной UEFI флешки.
WinSetupFromUSB добавляет данный ISO-образ в загрузочное меню флешки под именем Live CD AOMEI PE Builder.
Live CD AOMEI PE Builder добавлен на флешку.
Точно таким же образом в программе WinSetupFromUSB добавляем операционную систему Windows 7 и остальные LiveCD.
Затем производим загрузку ноутбука с флешки.
Друзья, напомню вам, что с такой мультизагрузочной флешки можно будет загрузить ноутбук в режиме UEFI, а так же в режиме Legacy.
Для загрузки в режиме UEFI, в БИОС нужно будет отключить Secure boot (выставить в Disabled).
Для загрузки в режиме Legacy , в БИОС нужно будет выставить Legacy вместо UEFI.
Обратите внимание на меню загрузки флешки, если выбрать первый пункт Windows Setup, то начнётся установка Windows 8.1. Все остальные пункты соответствуют названиям LiveCD.
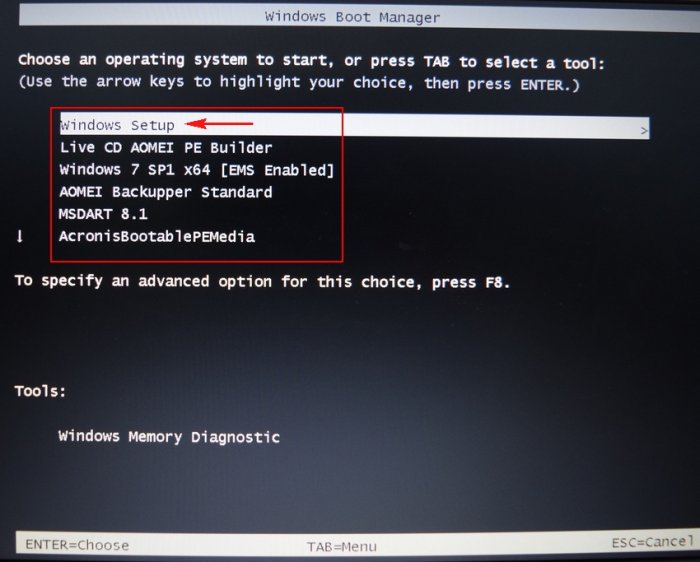
Комментарии (167)
Рекламный блок
Подпишитесь на рассылку
Навигация
Облако тегов
Архив статей
Сейчас обсуждаем
admin
Модель вашей материнской платы скажите пож.
admin
Пришлите мне на почту скриншот окна Управления дисками вашего ПК и покажите раздел винта, который
admin
ХР до сих пор востребована. Пример из моей практики.
Гость Евгений
Добрый вечер! Скажите, если обновить биос, будет ли на нём работать процессор стоящий ранее? В
Светомир
Преогромнейшая вам благодарность за простую и понятную инструкцию! Некоторые программы и игры
О проекте RemontCompa.ru
RemontCompa — сайт с огромнейшей базой материалов по работе с компьютером и операционной системой Windows. Наш проект создан в 2010 году, мы стояли у истоков современной истории Windows. У нас на сайте вы найдёте материалы по работе с Windows начиная с XP. Мы держим руку на пульсе событий в эволюции Windows, рассказываем о всех важных моментах в жизни операционной системы. Мы стабильно выпускаем мануалы по работе с Windows, делимся советами и секретами. Также у нас содержится множество материалов по аппаратной части работы с компьютером. И мы регулярно публикуем материалы о комплектации ПК, чтобы каждый смог сам собрать свой идеальный компьютер.
Наш сайт – прекрасная находка для тех, кто хочет основательно разобраться в компьютере и Windows, повысить свой уровень пользователя до опытного или профи.
Источник
WinSetupFromUSB: создание загрузочной флешки Windows 10/11 для UEFI и BIOS. Инструкция

Достаточно много вопросов возникает при создании загрузочных флешек (ну и вообще, в пространстве вокруг этой темы 👀).
Тем более сейчас, когда в продаже все больше ПК/ноутбуков, которые идут без привода компакт дисков (а иногда, и без предустановленной ОС Windows). Т.е. это я веду к тому, что без загрузочной флешки/диска — обойтись не так просто.
Одна из самых удобных программ для подготовки и создания установочных (загрузочных) носителей — это WinSetupFromUSB . Самый главный критерий, почему выбор пал именно на нее — это функциональность, бесплатность и удобство работы.
Посудите сами, утилита способна создавать загрузочные USB-накопители, которые будут работать на самых разных ПК и ноутбуках: т.е. универсальный вариант , подходящий, как для UEFI, так и для BIOS .
В общем, даже если вам непонятны последние зашифровки, скажу так — созданный нами загрузочный накопитель (в этой статье), должен позволить загружаться на большинстве компьютеров/ноутбуков.
Итак, приступим к делу.
Как создать загрузочную флешку с Windows 10, 11
❶ Что нужно для начала работы
1) Утилита WinSetupFromUSB
На мой взгляд, это одна из лучших утилит для создания загрузочных флешек. Во-первых, она бесплатная и не нуждается в установке, во-вторых, отлично работает и поддерживает большинство ОС (Windows XP, 7, 8, 10, 11), видит все накопители, подключенные к системе, и позволяет легко их отформатировать.
Кроме этого, она может делать мульти-загрузочные носители (с несколькими ОС), ведет журнал событий и пр.
Где скачать программу WinSetupFromUSB: на официальном сайте (ссылка приведена выше), рекомендую выбирать последнюю версию (на данный момент это 1.8).
Также очень важный плюс в том (чуть выше уже казал об этом), что WinSetupFromUSB позволяет создавать загрузочные USB-флешки, которые могут загружаться как в BIOS, так и в UEFI (т.е. своего рода, универсальный вариант, который будет работать на подавляющем большинстве компьютеров).
2) Загрузочный образ ISO с Windows 10, 11
В общем-то, такой образ сейчас можно загрузить даже с официального сайта Microsoft. Крайне желательно, использовать образ ISO, на котором одна конкретная версия ОС (с одной разрядностью). Поясню на примере:
- удачный вариант: «Windows 10 Home x64» ;
- неудачный вариант: «Windows 10 — 20 in 1 (x86 + x64)» — со всеми этими сборками (от народных умельцев), с разными версиями разрядности, с несколькими версиями ОС, происходит множество ошибок и проблем (как при создании установочных накопителей, так и при последующем их использовании).
3) Флешка минимум на 8 ГБ (лучше 16 ГБ и больше)
Самая обычная USB-флешка на 8-16 ГБ (желательно на 16 ГБ, т.к. немного «лишнего» места может пригодиться для каких-то доп. файлов, драйверов, программ. ).
Как выбрать флешку с высокой скоростью работы (на что обратить внимание при выборе флешки).
❷ Запускаем WinSetupFromUSB
Скачанный файл с программой WinSetupFromUSB (с официального сайта) представляет из себя обычный архив, запакованный программой 7-Zip. Для того, чтобы извлечь из него все файлы программы, достаточно просто его запустить.
Открываем загруженный файл
Далее указать папку, куда извлечь файлы программы. Для извлечения нажмите кнопку «Extract».
В папке с программой есть две версии: для x64 и x32 систем. Если вы не знаете какая у вас ОС, попробуйте поочередно запустить оба файла (если откроете не тот файл — программа просто не запустится, выдав ошибку).
Открываем исполняемый файл
❸ Задаем настройки записи загрузочного образа
1) Для начала скопируйте все нужное с флешки , с которой будем работать (в процессе записи Windows — с нее будет все удалено). Далее в WinSetupFromUSB нажмите кнопку Refresh , чтобы программа «увидела» ваш накопитель (см. стрелка-1 на скрине ниже).
2) Затем поставьте галочки (птички) напротив следующих пунктов : Auto Format it with FBinst, FAT 32, align, Copy BPB (так, как показано в прямоугольнике-2 на скрине ниже). Этим самым мы отформатируем и приведем флешку к загрузочному типу.
3) В строке 3 (см. скрин ниже) «Vista/7/8/10/Server 2008/2012 based ISO» укажите ваш загрузочный образ с Windows 10/11 (если будет предупреждение, как у меня на скрине ниже — просто согласитесь. Речь в этом окне о том, что образ с Windows больше 4 ГБ и такой файл записать на файловую систему FAT 32 нельзя (примечание: утилита WinSetupFromUSB его разобьет, так, что здесь все в порядке ☺) ).
4) Ну и для начала работы утилиты — нажмите кнопку GO .
Кстати, ниже приведу еще один скрин, как выглядят все настройки, только уже без моих подчеркиваний.
Еще раз настройки крупным планом (без стрелок)
❹ Подтверждаем и даем согласие на форматирование флешки
После нажатия кнопки GO — утилита предупредит вас о том, что все данные на флешке будут удалены. Поэтому, еще раз советую, предварительно все данные перенести, сделать бэкап.
Предупреждение (об удалении всех данных с флеш-накопителя)
Кстати, предупреждения целых 2 (обычно) .
Во время работы WinSetupFromUSB лучше не запускать ресурсоёмких приложений (игр, видео- и фото-редакторов и пр.) и не закрывать окно программы (иногда, некоторым кажется, что она зависла, т.к. не подает признаков жизни ☺. Но это не так, в нижней части окна «заполняется» небольшая зеленая полоска, меняются надписи о состоянии процесса — это и есть индикаторы).
Если накопитель успешно был создан (и в процессе не возникло никаких ошибок) — вы должны увидеть небольшое окно с одной короткой фразой «Job Done» (работа завершена). Теперь флешкой можно пользоваться.
Работа выполнена — накопитель был подготовлен
❺ Проверяем, как работает флешка
Для проверки накопителя я использовал относительно современный ноутбук с UEFI. Вызвав Boot Menu — ноутбук показал, что флешку видит (как и установленную на жестком диске Windows). Попробовал загрузиться с флешки.
Инструкция о том, как зайти в Boot Menu (загрузочное меню) . Может потребоваться, когда вам нужно загрузиться, например, с флешки.
Ноутбук видит созданную нами флешку
Как видно на фото ниже, загрузка и установка ОС проходит в обычном штатном режиме (подробное руководство по установке Windows 10 — см. тут: https://ocomp.info/ustanovka-windows-10.html, для Windows 11 — https://ocomp.info/win11-skachat-ustanovit.html).
Запустилась установка Windows.
Вот так вот, и сложно, и просто одновременно.
Источник
WinSetupFromUSB инструкция по использованию

Однако, в отличие, например, от Rufus, начинающим пользователям не всегда просто разобраться, как пользоваться WinSetupFromUSB, и, в итоге, они используют другой, возможно более простой, но зачастую менее функциональный вариант. Именно для них и предназначена эта базовая инструкция по использованию программы применительно к наиболее распространенным задачам. См. также: Программы для создания загрузочной флешки.
Где скачать WinSetupFromUSB
Для того, чтобы скачать WinSetupFromUSB, достаточно зайти на официальный сайт программы http://www.winsetupfromusb.com/downloads/, и загрузить её там. На сайте всегда доступна как последняя версия WinSetupFromUSB, так и предыдущие сборки (иногда бывает полезно).
Программа не требует установки на компьютер: достаточно распаковать архив с ней и запустить нужную версию — 32-разрядную или же x64.
Как сделать загрузочную флешку с помощью программы WinSetupFromUSB
Несмотря на то, что создание загрузочной флешки — это не все, что можно делать с использованием данной утилиты (которая включает в себя еще 3 дополнительных инструмента для работы с USB накопителями), данная задача все-таки является основной. А потому я продемонстрирую самый быстрый и простой способ ее выполнить для начинающего пользователя (в приведенном примере использования флешка будет отформатирована перед записью на неё данных).
- Подключите флешку и запустите программу в нужной вам разрядности.
- В главном окне программы в верхнем поле выберите тот USB накопитель, на который будет производиться запись. Учтите, что все данные на нем будут удалены. Также отметьте галочкой пункт AutoFormat it with FBinst — это автоматически отформатирует флешку и приготовит ее к превращению в загрузочную, когда вы начнете. Для создания флешки для UEFI загрузки и установки на GPT диск используйте файловую систему FAT32, для Legacy — NTFS. На самом деле, форматирование и подготовку накопителя можно выполнить вручную с помощью утилит Bootice, RMPrepUSB (а можно сделать флешку загрузочной и без форматирования), но для начала самый простой и быстрый способ. Важное примечание: отмечать пункт для автоматического форматирования следует только если вы впервые записываете образы на флешку с помощью данной программы. Если у вас уже есть загрузочная флешка, созданная в WinSetupFromUSB и на нее требуется добавить, например, еще одну установку Windows, то просто выполняете действия ниже, без форматирования.
- Следующий шаг — указать, что именно мы хотим добавить на флешку. Это может быть сразу несколько дистрибутивов, в результате чего мы получим мультизагрузочную флешку. Итак, отмечаем галочкой нужный пункт или несколько и указываем путь к нужным для работы WinSetupFromUSB файлам (для этого нажимаем кнопку с многоточием справа от поля). Пункты должны быть понятны, но если нет, то далее будет приведено их описание по отдельности.
- После того, как все необходимые дистрибутивы были добавлены, просто нажимаем кнопку Go, утвердительно отвечаем на два предупреждения и начинаем ждать. Замечу, если вы делаете загрузочный USB накопитель, на котором присутствует Windows 7, 8.1 или Windows 10, при копировании файла windows.wim может показаться, что WinSetupFromUSB завис. Это не так, наберитесь терпения и ожидайте. По завершении процесса вы получите сообщение как на скриншоте ниже.
Далее о том, в какие пункты и какие образы вы можете добавить в различные пункты в главном окне WinSetupFromUSB.
Образы, которые можно добавить на загрузочную флешку WinSetupFromUSB
- Windows 2000/XP/2003 Setup — используем для того, чтобы разместить дистрибутив одной из указанных операционных систем на флешке. В качестве пути требуется указать папку, в которой находятся папки I386/AMD64 (или только I386). То есть вам нужно либо смонтировать ISO образ с ОС в системе и указать путь к виртуальному приводу дисков, либо вставить диск с Windows и, соответственно, указать путь к нему. Еще один вариант — открыть образ ISO с помощью архиватора и извлечь все содержимое в отдельную папку: в этом случае в WinSetupFromUSB нужно будет указать путь к этой папке. Т.е. обычно, при создании загрузочной флешки Windows XP, нам просто требуется указать букву диска с дистрибутивом.
- Windows Vista/7/8/10/Server 2008/2012 — для установки указанных операционных систем нужно указать путь к файлу образа ISO с нею. Вообще, в предыдущих версиях программы это выглядело иначе, но сейчас сделали проще.
- UBCD4Win/WinBuilder/Windows FLPC/Bart PE — также, как и в первом случае, потребуется путь к папке, в которой содержится I386, предназначено для различных загрузочных дисков на основе WinPE. Начинающему пользователю навряд ли потребуется.
- LinuxISO/Other Grub4dos compatible ISO — потребуется, если вы хотите добавить дистрибутив Ubuntu Linux (или другой Linux) или же какой-либо диск с утилитами для восстановления компьютера, проверки на вирусы и аналогичный, например: Kaspersky Rescue Disk, Hiren’s Boot CD, RBCD и другие. На большинстве из них используется именно Grub4dos.
- SysLinux bootsector — предназначен для добавления дистрибутивов Linux, в которых используется загрузчик syslinux. Скорее всего, не пригодится. Для использования требуется указать путь к папке, в которой находится папка SYSLINUX.
Обновление: в WinSetupFromUSB 1.6 beta 1 появилась возможность записать ISO более 4 Гб на флешку FAT32 UEFI.
Дополнительные возможности записи загрузочной флешки
Далее кратко о некоторых дополнительных возможностях при использовании WinSetupFromUSB для создания загрузочной или мультизагрузочной флешки или внешнего жесткого диска, которые могут оказаться полезными:
- Для мультизагрузочной флешки (например, если на ней присутствуют несколько разных образов Windows 10, 8.1 или Windows 7) вы можете отредактировать меню загрузки в Bootice — Utilities — Start Menu Editor.
- Если вам требуется создать загрузочный внешний жесткий диск или флешку без форматирования (т.е. так, чтобы все данные на нем остались), вы можете использовать путь: Bootice — Process MBR и установить главную загрузочную запись (Install MBR, обычно достаточно использовать все параметры по умолчанию). После чего добавлять образы в WinSetupFromUSB без форматирования накопителя.
- Дополнительные параметры (отметка Advanced Options) позволяет дополнительно настроить отдельные образы, помещаемые на USB накопитель, например: добавить драйверы к установке Windows 7, 8.1 и Windows 10, изменить имена пунктов меню загрузки с накопителя, использовать не только USB устройство, но и другие накопители на компьютере в WinSetupFromUSB.
Видео инструкция по использованию WinSetupFromUSB
Записал также небольшое видео, в котором подробно показано, как сделать загрузочную или мультизагрузочную флешку в описываемой программе. Возможно, кому-то так будет проще понять, что к чему.
Заключение
На этом инструкция по использованию WinSetupFromUSB завершена. Все что вам осталось — поставить загрузку с флешки в BIOS компьютера, использовать только что созданный накопитель и загрузиться с него. Как было отмечено, это не все возможности программы, но в подавляющем большинстве случаев описанных пунктов будет вполне достаточно.
Источник
Программа WinSetupFromUSB представляет собой одно из лучших приложений, позволяющих создавать мультизагрузочный накопитель USB с возможностью инсталляции ОС Windows, «Линукс». Также посредством программы возможно создавать встроенную виртуальную машину QEMU и разные образы ISO. Утилита проста в использовании, бесплатна, стабильно работает и запускается практически на любом компьютере.
Загрузочная флэшка создается за пару минут благодаря интерфейсу, который хорошо организован. Длительность инсталляции зависима от USB-протокола и технических характеристик ПК.
- Задачи, решаемые WinSetupFromUSB
- Особенности версии 1.8
- Как пользоваться утилитой WinSetupFromUSB 1.8
- Проблемы, которые могут возникнуть при использовании WinSetupFromUSB
- Информация о WinSetupFromUSB
- Видео
- Скачать файл и торрент
Задачи, решаемые WinSetupFromUSB
Утилиту WinSetupFromUSB можно использовать, если вам нужно установить такие операционные системы:
- Windows XP;
- Windows Vista;
- Windows 7;
- Windows 8;
- Windows 10;
- BartPE;
- Linux.
Кроме того, на формируемом носителе можно разместить Gparted, QEMU и много иного программного обеспечения. WinSetupFromUSB дает возможность создавать загрузочную флэшку за несколько щелчков мышки.
к оглавлению ↑
Особенности версии 1.8
WinSetupFromUSB 1.8 располагает такими особенностями:
- поддержка большей части версий «Виндовс» и «Линукс»;
- поддержка образов ISO: «Акронис», «Парагон», «Дефендер Онлайн», «Нортон Гост»;
- поддержка специализированного программного обеспечения (WPE, FLP);
- поддержка как 32-, так и 64-битных версий операционных систем;
- возможно записывать разные дистрибутивы на одну флэшку;
- возможно задавать загрузочный диск в меню подбора USB-накопителя;
- множество настроек дают возможность устанавливать активные загрузчики разных операционных систем без ограничений;
- возможность создания диска USB, загружаемого как в BIOS, так и в UEFI;
- всплывающие подсказки;
- интегрированное программное обеспечение, позволяющее подготавливать флэшку к записи;
- наличие приложений для работы с дисками: MULTIpartitionUSBstick, Grub4DOS, SysLinux;
- создание журнала событий, которые происходят при формировании загрузочного накопителя.
к оглавлению ↑
Как пользоваться утилитой WinSetupFromUSB 1.8
В главном меню утилиту нажмите на тот USB-носитель, на который будет записываться программное обеспечение. Помните, что вся информация удалится с флешки. Поставьте галочку в пункте AutoFormat it with FBinst. После этого произойдет автоматическое форматирование флэшки, она будет приготовлена к превращению в загрузочную. Ставить галочку нужно только в том случае, если вы в первый раз осуществляете запись образов на флэшку посредством утилиты WinSetupFromUSB.
Теперь надо выбрать, что вы хотите записать на флэшку. Можно выбрать не один дистрибутив, в таком случае создастся мультизагрузочная флэшка. Укажите путь к необходимым для работы программы данным. С
Список дистрибутивов:
- Windows 2000/XP/2003 Setup. Выберите данный пункт, чтобы записать образ соответствующих ОС на флэшке. В качестве пути необходимо прописать папку, в которой размещается i Вам необходимо или выполнить монтирование ISO-образа с операционной системой и прописать путь к виртуальному приводу, или установить диск с ОС и прописать путь к нему. Также можно открыть ISO-образ посредством WinRar и выполнить извлечение данных в отдельную папку.
- Windows Vista/7/8/Server 2008/2012. Для того чтобы установить перечисленные ОС, необходимо прописать путь к файлу соответствующего ISO-образа.
- UBCD4Win/WinBuilder/Windows FLPC/Bart PE. Требуется указать путь к папке, содержащей i
- LinuxISO/Other Grub4dos compatible ISO. Используется, если нужно записать образ «Убунту» или иной версии «Линукс». Также применяется для записи программ (утилиты для проверки на вирусы, восстановления ОС).
- SysLinux bootsector. Предназначается для того, чтобы добавлять образы «Линукс», в которых применяется загрузчик syslinux. Обычному пользователю это вряд ли потребуется. Для применения нужно прописать путь к папке, в которой располагается SYSLINUX.
После добавления всех нужных дистрибутивов щелкните клавишу Go, два раза нажмите «Да». Теперь остается только подождать, пока запись образов не будет окончена.
к оглавлению ↑
Проблемы, которые могут возникнуть при использовании WinSetupFromUSB
- Жесткий диск не показывается в начале инсталляции ОС. Обусловлено это тем, что Windows XP не располагает встроенной поддержкой SATA/AHCI. Попробуйте поменять режим SATA в BIOS на IDE.
- Утилита не показывает накопитель USB. Воспользуйтесь функцией автоформатирования либо примените RMPrepUSB, BootIce.
- Windows инсталлируется на очень низкой скорости. Такое может случиться на некоторых ПК, если раздел USB-накопителя, содержащего загрузочные файлы, имеет формат FAT
к оглавлению ↑
Информация о WinSetupFromUSB
Программа WinSetupFromUSB разработана программистом ilko_t. Она совершенно бесплатна, запускается на операционных системах Windows: 10, 1, 8, 7, Vista, XP.
На данный момент самой актуальной версией утилиты является 1.8. Она отличается от предыдущих версий следующим:
- устранена проблема с Windows 10, когда вариант восстановления не показывался;
- устранена ошибка, при которой размер сохраняемого файла определялся неправильно;
- обновлены RMPrepUSB, BootIce, ImDisk, WimLib.
Вам стоит скачать программу WinSetupFromUSB, если вам требуется установить операционную систему. Данная утилита является сегодня наилучшим выбором для создания загрузочной флешки.
к оглавлению ↑
Видео
Скачать файл и торрент
WinSetupFromUSB 1.8torrent WinSetupFromUSB 1.8
Хотя CD и DVD диски в магазинах ещё продаются, производители компьютеров не всегда оснащают ПК дисководами. Но даже если привод присутствует, мало кто умеет им пользоваться, особенно если дело касается переустановки операционной системы. Сейчас в моде флешки, и именно с них производится в большинстве случаев инсталляция ОС. Но подготовка флешки – задача непростая, ведь обычно дистрибутив Windows представлен в виде образа, то есть требуется создание загрузочного носителя. Для этих целей создано немалое число утилит, и сегодня мы рассмотрим, как пользоваться программой WinSetupFromUSB, считающейся одной из лучших в данном сегменте.
Где скачать программу
Нынешние пользователи ПК считают себя грамотными, однако их грамотность распространяется в основном на пользование соцсетями и другими интернет-ресурсами. Когда дело доходит до областей, где требуются хотя бы минимальные технические знания, они пасуют. Но скачивание программы – дело несложное, достаточно набрать в поисковике её наименование. Но и здесь имеется множество нюансов, о которых пользователи не вспоминают или не знают.
Дело в том, что в выдаче далеко не всегда присутствует официальный ресурс. Если программа не слишком популярная, то и её рейтинг будет невысоким, в отличие от известный файлохранилищ, буквально напичканных рекламой.
Зайдёте на такой сайт и далеко не сразу увидите нужную ссылку на скачивание, успев нажать на рекламные объявления, замаскированные словами Download/Скачать. В итоге у вас на диске появится куча ненужных, а порой и вредных программ. Другими словами, риск подцепить вредоносный код типа вируса или трояна весьма высок, и чтобы не попасться на крючок, нужно обладать немалым опытом и интуицией.
Этого можно избежать, если воспользоваться официальным сайтом, на котором разработчики разместили дистрибутивы со всеми стабильными версиями программы с указанием даты их выпуска. Ссылка на скачивание: http://www.winsetupfromusb.com/downloads/.
Установка и запуск
Здесь же, в разделе Downloads, содержатся инструкция WinSetupFromUSB по установке утилиты. Дело в том, что процедуры инсталляции на разные операционные системы сильно различаются. Поскольку подавляющее большинство пользователей работает под Windows, мы рассмотрим установку программы именно для этой ОС.
Нажав на ссылку с нужной версией, вы попадаете на страничку загрузки, где описаны отличия текущей версии от предыдущих. Сама программа представлена в виде самораспаковывающего архива, который просто нужно скачать на жёсткий диск своего компьютера и запустить файл.
В процессе инсталляции программа предложит вам указать каталог, в который и будет производиться установка. Можно указать его вручную, а можно воспользоваться более удобным вариантом – кнопкой «…», позволяющей выбирать папку для установки мышкой.
В конечном итоге в указанном каталоге будет создана папка с именем типа WinSetupFromUSB-1-9, где и будут расположены все рабочие файлы вместе с экзешником. Но здесь есть один небольшой нюанс: для пользователей 64-битных ОС нужно запускать файл *.ехе, в названии которого присутствует цифра 64, для 32-битных операционных систем требуется запуск варианта ехе-файла без цифры в конце.
Создание загрузочной флешки
Итак, программа для создания загрузочной флешки WinSetupFromUSB установлена, образ Windows имеется – можно приступать к сборке.
ВАЖНО. Если у вас компьютер с UEFI, для создания загрузочной флешки её нужно отформатировать в FAT32. Это накладывает ограничения на размер носителя – он не должен превышать 4 ГБ, поскольку ОС, основанные на формате FAT32, не поддерживают файлы большего объёма. В большинстве случаев компьютер содержит классический BIOS, поэтому можно форматировать флешку и в стандарте NTFS , у которого указанного выше ограничения нет. В принципе чистый дистрибутив в указанные размеры вписывается, но в сети можно встретить и «навороченные» и более функциональные варианты. Это нужно учитывать.
Итак, вставляем в разъём предварительно отформатированную флешку, запускаем WinSetupFromUSB, На главном экране видим наименование нашего внешнего носителя. Ставим напротив фразы «Autoformat it with FBinst» галочку, выбираем пункт NTFS, ставим также галочку напротив версии ОМ, пускай в нашем случае это будет Windows 7/8, нажимаем на расположенные справа три точки.
Если при форматировании флешки вы указали FAT32, то получите окно с предупреждением:
Нажимаем OK (или не нажимаем, по прошествии 20 секунд окно само закроется), и откроется окно проводника, в котором нужно найти наш образ Виндовс. Щёлкаем на нём и нажимаем кнопку «Открыть».
Осталось нажать на GO, чтобы запустить процедуру создания загрузочной флешки.
Появится предупреждение, что все данные на носителе будут уничтожены. Поскольку после форматирования там уже ничего нет, соглашаемся.
Ждём, пока указатель прогресса заполнится, после чего выскочит финальное окошко, указывающее, что наша задача выполнена.
Итак, мы выяснили, как создать загрузочную флешку Windows 7 с помощью WinSetupFromUSB, но что делать дальше?
Если у вас ПК или ноутбук с БИОСом типа UEFI, у вас есть возможность преобразовать винчестер в стандарт формата таблицы размещения файлов GPT, и для этого требуется настроить BIOS соответствующим образом. Как это сделать, мы рассматривать не будем, поскольку это немного другая задача.
Но большинство компьютеров, стационарных или мобильных, оснащено обычным БИОС, и там просто нужно выставить приоритет загрузки, поставив на первое место сменный носитель.
Вставляем флешку, делаем Reboot. Появится окно загрузчика, прошитого на флешке:
Если в нём будет присутствовать несколько вариантов установки Windows, выбираем нужную нам версию, после чего стартует инсталляция ОС на жёсткий диск компьютера непосредственно с загрузочной флешки.
Отметим, что процедура, как создать загрузочную флешку для Windows 10, ничем не отличается от описанного выше варианта. Некоторые нюансы могут возникнуть из-за того, что BIOS от разных производителей реализован неодинаково, так что форма некоторых экранов может быть другой, но суть остаётся прежней.
Было бы неправильным утверждать, что WinSetupFromUSB ориентирована только на операционные системы от Microsoft. Рассмотрим все варианты образов, которые можно записать на сменный носитель в загрузочном аспекте:
- Windows 2000/XP и сетевой вариант 2003 – используется для записи на загрузочную флешку распакованного дистрибутива любой из перечисленных операционных систем. Важный нюанс – при указании пути нужно использовать папку, где расположены подкаталоги I386/AMD64 или просто I Другими словами, образ операционки необходимо смонтировать с указанием виртуального привода, или же вставить в разъём флешку с указанием пути именно к ней. Есть и третий вариант – открыть файл ISO посредством любого архиватора и в качестве пути разархивирования указать отдельную папку. В последнем случае программе нужно будет указать путь к этой папке, а WinSetupFromUSB сумеет разобраться, с распакованным дистрибутивом она имеет дело или с образом.
- Windows 7/8/10, Vista и серверные версии 2008/2012. Здесь вариант единственный – образ ISO, и при создании загрузочной флешки нужно будет указать, где расположен этот образ. Предыдущие версии WinSetupFromUSB имели несколько более сложный алгоритм, но разработчики решили максимально упростить задачу создания загрузочного носителя для конечного пользователя.
- UBCD4Win/WindowsFLPC/WinBuilder/Bart PE – здесь, как и в первом варианте с ранними версиями Windows, требуется указать путь к каталогу, в котором имеется папка I Это возможность создания нескольких загрузочных дисков для редко используемых операционных систем, базирующихся на WinPE. Для подавляющего большинства пользователей это вариант вряд ли понадобится когда-либо.
- LinuxISO/другие ОС на базе Grub4dos, записанные в образ ISO – вариант, используемый для создания дистрибутива Ubuntu Linux (или любой иной версии Linux/Unix). Можно также использовать для записи утилит, предназначенных для восстановления ПК, или антивирусных программ (Kaspersky RescueDisk, RBCD, Hiren’s BootCD и пр.). Большинство из них базируется именно на мультизагрузчике Grub4dos.
- SysLinux bootsector – используется для создания загрузочных флешек с дистрибутивом ОС Linux, использующих загрузчик типа syslinux. Это тоже большая редкость, даже в среде линуксоидов, так что вам этот вариант вряд ли пригодится. Но для приличия укажем, что при создании носителя необходимо указать путь к каталогу, в котором имеется системная папка SYSLINUX.
Создание мультизагрузочной флешки
Мы достаточно детально рассмотрели, как c помощью WinSetupFromUSB создать загрузочную флешку Windows 7, но иногда возникает необходимость наличия мультизагрузочной флешки, на которой имеются дистрибутивы нескольких версий одной ОС или разных операционных систем. Можно согласиться, что такие случаи очень редки, но сам процесс формирования носителя, с которого можно инсталлировать разные ОС, довольно прост.
Как вы помните, на главном экране программы имеется возможность поставить галочку напротив нескольких вариантов ОС (на скриншоте – под надписью Add to USB disk). При этом формирование загрузчиков будет происходить последовательно по алгоритмам, краткое описание которых мы дали чуть выше. При инсталляции операционной системы вам останется выбрать нужную версию и следовать инструкциям и подсказкам. Такая мультизагрузочная флешка часто используется сисадминами в компаниях с большим числом рабочих станций.
Работа с разными дистрибутивами
Частично мы уже рассмотрели этот вопрос, но хочется остановиться на нём более подробно. Последняя версия WinSetupFromUSB позволяет устанавливать Windows всех версий, начиная с W2000 и заканчивая нынешним флагманским продуктом – «десяткой».
Для всех ОС семейства Microsoft начального уровня (2000/XP/2003) необходимо указывать путь к папке, в которой расположен полный разархивированный дистрибутив. В интернете эти операционки можно найти только в заархивированном варианте (образ ISO). Чтобы обойти это препятствие, можно воспользоваться небольшой хитростью. Используя широко известную программу Daemon Tools, можно смонтировать образ на виртуальный диск и указать и указать WinSetupFromUSB его букву. Второй вариант попроще – просто разархивировать образ. Поскольку пользователей Windows XP немало, информация, как записать эту ОС на флешку, будет востребованной.
При выборе Windows старших поколений (7/8/10, серверные Windows 2008/2012) создание загрузочной флешки может происходить без необходимости извлечения дистрибутива, то есть непосредственно с ISO-файла. То есть просто указываете путь к папке с образом, хотя вариант с дистрибутивом тоже годится.
Точно так же, как в первом варианте, реализована поддержка ОС Линукс – нужен путь к дистрибутиву, но в данном случае загрузчик базируется на SysLinux, поэтому при указании пути к дистрибутиву должна присутствовать папка SYSLINUX – в противном случае создание загрузочного диска не состоится.
Дополнительные опции
Кроме собственно создания загрузочного сменного носителя, WinSetupFromUSB умеет делать ещё некоторые вещи. Найти дополнительные опции можно на главном экране. Рассмотрим для примера утилиту «BOOTICE». При нажатии на соответствующую кнопку появится новое окно:
Назначение функции – преобразование сменного носителя с формированием MBR (так называемая главная загрузочная запись диска) или PBR (собственно загрузочный код). Другими словами, утилита умеет устанавливать загрузчик Grub4DOS в главную загрузочную запись, или, скажем, загрузчик «семёрки» BOOTMGR в область загрузочного кода и так далее.
Это довольно специфические функции, и если вы в этом не разбираетесь, лучше утилиту не использовать. Но для специалистов эта и другие дополнительные функции – вещь весьма полезная, поскольку предоставляет возможность создания загрузочных флеш-накопителей нестандартным способом, используя специфически структурированный код. Наиболее типичный пример – формирование из обычной флешки носителя типа USB-ZIP. Отметим, что работать в WinSetupFromUSB с этой утилитой непросто, но если вы понимаете, о чём речь, то в принципе никаких сложностей ожидать не стоит.
Утилита FBinst tools отвечает за создание на флеш-носителе скрытых разделов. Функция RMPrepUSB умет всё, что могут первые две утилиты, плюс ещё некоторые вещи.
В нижней части главного экрана имеется галочка для включения Advanced options. Если отметить эту опцию, появится новое окно, в котором можно указать, какие коррективы будут применены к стандартной процедуре формирования загрузочного носителя. Например, выбор пункта «Custom menu names» для «семёрки» или «восьмёрки» позволяет стандартизировать или индивидуализировать наименования пунктов меню ОС, а опция «Prepare Windows» помогает подготовить дистрибутивы к записи.
Включение опции «Test in QEMU» позволяет активировать проверку содержимого записанной флешки на наличие ошибок, а опция «Show Log» отвечает за документирование всех выполняемых пользователем действий.
Как создать мультзагрузочную флешку
16.04.2017
Довольно удобно держать при себе USB накопитель с несколькими ОС и программами для работы с компьютером из БИОСа (Dr. Web, Acronis, Windows 10, Ubuntu и т. п.). Большинство компьютерных специалистов носят с собой подобное устройство, чтобы быстро проанализировать поврежденный ПК или ноутбук и на месте приступить к ремонту операционной системы. Чтобы создать мультизагрузочную флешку потребуется около 30-60 минут и некоторый софт.
Создание мультизагрузочной флешки
Большинству компьютерных мастеров периодически приходится работать с Linux, Acronis, Kaspersky, Dr. Web и т. п. программным обеспечением через загрузочный накопитель. Неудобно для подобных целей покупать десяток флешек. Гораздо практичней установить все ПО на один мультизагрузочный накопитель и использовать его во время ремонта ПК.
Для создания подобного устройства пользователю понадобится установить некоторые программы. Задача софта состоит в том, чтобы скопировать на запоминающее устройство загрузчик (Grub4dos или Syslinux), смонтировать ISO образ в нужную папку и прописать необходимые пути к файлам в меню.
Способ 1: WinSetupFromUSB
Наиболее популярным ПО для создания мультизагрузочного накопителя является WinSetupFromUSB, данная утилита имеет простой интерфейс и позволяет записывать на накопитель не только сторонние операционные системы, но и ISO образы программ.
Скачать WinSetupFromUSB с официального сайта
После загрузки надо распаковать архив:
- Запустите .EXE файл.
- В появившемся окне нажмите на кнопку «…».
- Выберите папку установки и нажмите «ОК».
- Нажмите «Extract».
Далее перейдите в ранее обозначенную папку, в ней будут располагаться два приложения 32 и 64 бит версий. Выберите ту, которая соответствует разрядности процессора на используемом устройстве. Сначала запускайте «WinSetupFromUSB_1-7_x64». Название файла может отличаться в зависимости от версии софта. Если открыли неверную версию программы, то появится окно с предупреждением.
Чтобы создать мультизагрузочный накопитель, необходимо следовать инструкции:
- Вставьте накопитель в компьютер. Размер запоминающего устройства не должен быть меньше 8 гб. Новое устройство отобразится в самой верхней графе. Если этого не произошло, то нажмите «Refresh».
- Выберите, что будет загружаться на накопитель. Для установки Windows 7, 8, 10 используйте второй пункт «Windows Vista/ 7/ 8/ 10/ Server 2008/ 2012 based ISO». Для Linux и прочих утилит (Acronis, Dr. Web, Victoria и т. п.) применяйте четвертый пункт «Linux ISO/Other Grub4dos compatibles». Для примера сначала установим Windows 10. Отметьте галочкой нужный пункт, затем нажмите на кнопку с многоточием для выбора ISO образа системы.
- В появившемся окне «Проводника» выбираем нужные файлы.
- Если программа устанавливается на накопитель впервые, то сначала отформатируем флешку. Для этого отметьте пункт «Auto format with FBinst». Это следует делать только при первичной установке новой системы. Форматирование носителя можно выполнить отдельно, например, через стандартные возможности Windows. В качестве типа файловой системы выбирайте FAT32.
- Для начала установки нажмите «GO».
- После начала процесса установки появится предупреждении о том, что все данные на накопителе будут удалены. Нажмите «Да» для продолжения.
- При желании можете включить показ Log во время установки. Для этого нажмите «Show Log». Подобная возможность позволяет определить завис ли софт или нет.
- Первым этапом происходит форматирование запоминающего устройства под заданный тип файловой системы. Затем начинается установка загрузчика Grub4Dos, далее монтируется ISO образ в папку, а также создается меню пользователя. Все эти действия прописываются в Log файле.
- Ждем окончания установки. Когда все процессы будут окончены появится небольшое окно с надписью «Job done».
Подробней о пунктах меню:
- Windows 2000/XP/2003 Setup – применяется для записи старых версий Windows.
- Windows Vista/7/8/Server 2008/2012 – используется для записи современных версий ОС Windows.
- UBCD4Win/WinBuilder/Windows FLPC/Bart PE – раздел создан для записи загрузочных дисков под WInPE ( среда предустановки Windows, загружается в оперативную память). Используется среди специалистов, WinPE позволяет загрузить Windows и пользоваться ОС в Live режиме без установки на диск.
- LinuxISO/Other Grub4dos compatible ISO — создан для записи Linux систем, а также образов программ. Например, через данный раздел можно установить Dr. Web, Victoria, Kaspersky Rescue Disk, Ubuntu, Kali linux и другой софт.
- SysLinux bootsector – применяется для Linux систем с предустановленными загрузчиками Syslinux. Как правило, используется специалистами для тестирования Linux различных версий.
После записи первого ISO файла можно приступить к установке других ОС и утилит. Для этого инструкция почти не изменяется. За исключением того, что не нужно выполнять форматирование.
Для примера установим Kali Linux второй ОС. Для этого:
- Выбираем устройство на которое будет производиться запись.
- Отмечаем пункт «Linux ISO/Other Grub4dos compatible ISO». Затем нажимаем на кнопку с многоточием.
- Выбираем ISO файл с образом системы.
- Нажимаем «GO». В этот раз не отмечаем пункт форматирования, иначе удалится ранее записанный образ системы.
- Появится окно для выбора названия утилиты в пункте меню. Рекомендуется использовать английские буквы.
- Ждем окончание работы программы. После этого необходимо протестировать созданную флешку. Для этого выберите пункт «Test in QEMU». И нажмите «GO».
- Появится окно, в нем симулируется работа БИОСа. Если образ записан правильно, то загруженный софт сможет запуститься. На картинке изображен пример с Kali Linux, Kaspersky Rescue Disk 10 и Dr. Web.
При желании можно не выполнять установку файлов по раздельности, а сразу же на первом этапе выбрать несколько образов для установки. Также при желании можно открыть дополнительные настройки форматирования, загрузки системы, интерфейса меню и т. п. Особой необходимости в изменении параметров не наблюдается.
Следует учитывать, что при работе через WinSetupFromUSB могут возникнуть проблемы при записи одновременно Windows 7, 8 и 10 версии. Подобная ошибка наблюдался на старых версиях WinSetupFromUSB.
Способ 2: YUMI Multiboot USB Creator
Данная программа имеет простой и понятный интерфейс. Отличительной особенностью от WinSetupFromUSB является более подробная классификация программ при записи. Это позволяет создать загрузчик с дополнительными вспомогательными настройками при запуске.
Скачать YUMI Multiboot USB Creator с официального сайта
После загрузки запустите утилиту. Чтобы создать мультизагрузочный накопитель надо выполнить несколько простых действий:
- В разделе «Step 1» выберите нужное устройство.
- В «Step 2». Выберите, какой тип системы вы будете устанавливать. В открывающемся списке содержится множество различных названий, выберите среди них нужную для вас программу. Если не хочется выбирать какую-либо определенную утилиту, то в конце списка найдите пункт «Try an Unlisted ISO». В этом случае образ будет запускаться без вспомогательных настроек загрузки.
- Выберите образ системы, который необходимо записать. Для этого в «Step 3» нажмите кнопку «Browse» и в появившемся окне «Проводника» найдите необходимый ISO файл.
- Если накопитель используется впервые, то рекомендуется его предварительно отформатировать. Для этого можете использовать стандартные средства Windows или же отметить пункт «FAT32 Format». Этот раздел может отсутствовать в утилите.
- Чтобы начать установку, нажмите «Create». После этого начнется установка образа. При этом периодически будут открываться архиваторы, а также выскакивать окна Windows с информацией о копировании.
По окончанию работы софта протестировать флешку можно напрямую через BIOS компьютера. Или же запустить QEMU тест в WinSetupFromUSB. Интерфейс загрузчика минималистичен и распределяет установленный софт по папкам автоматически.
Способ 3: Xboot
Данная утилита является еще одной разновидностью софта для создания мультизагрузочных флешек.
Скачать программу Xboot
Для работы XBoot на ПК должен иметься .NET Framework 4-й версии. Для создания мультизагрузочной флешки следуйте инструкции:
- Переместите ISO файл в рабочую область.
- В появившемся окне из выпадающего списка выберите, какой тип программы планируется установить из загруженного образа.
- Нажмите «Create USB» в правом нижнем углу.
- Выберите запоминающее устройство и какой загрузчик следует установить. Рекомендуется использовать Syslinux. При вторичной записи отметьте пункт «Do not install any Bootloader ».
При запуске созданной флешки перед пользователем появляется приятный интерфейс с красивым задним фоном и привлекательным меню.
Создать мультизагрузочный накопитель может каждый пользователь. Для этого потребуется немного времени и некоторый софт. Использовать подобное устройство можно для починки компьютеров. Нужно вставить флешку с установленными утилитами в компьютер и запустить загрузчик на носителе через BIOS. После этого можно использовать все установленные ПО и при помощи них начать лечение или восстановление компьютера.
Расскажи друзьям в социальных сетях
Содержание
- 1 Описание программы
- 2 Плюсы и минусы
- 2.1 Плюсы
- 2.2 Минусы
- 3 Установка программы
- 4 Инструкция по работе
- 4.1 Подготовка флешки к работе
- 4.2 Процесс записи на флешку
- 5 BOOTICE
- 6 Что может пойти не так?
- 6.1 Проблемы с запуском
- 6.2 Не отображается USB-накопитель
- 6.3 В списке отсутствует ISO-файл или образ
- 6.4 Какая еще может быть ошибка?
Описание программы
Технические требования WinSetupfromUSB содержат лишь один пункт: нужен компьютер. Архитектура для установки — любая, х86, х64 или аRM, тип ОС — любой, Windows или Linux, загрузочная флешка — любой емкости и USB-протокола. С учетом неустанного совершенствования программы, последняя версия (скачать ее можно здесь), может использоваться даже с планшетами и сотовыми телефонами.
Особенности программы WinSetupfromUSB:
- бесплатна;
- легка для освоения;
- гибка в настройке;
- нетребовательна к ресурсам компьютера;
- мультиформатна — на 32 бит и 64 бит;
- поддерживает несколько ОС;
Главное преимущество WinSetupfromUSB — мультиформатность. Помимо поддержки ОС Windows (от XP до 10) разрядностью 32 бит и 64 бит, утилита без проблем поддерживает даже Windows Preinstallation Environment. Также она способна работать с семейством Linux и всевозможными ISO-образами: Acronis, Paragon, Defender Offline, Norton Ghost и рядом других.
Плюсы и минусы
Каждая программа или гаджет имеет свои плохие и хорошие стороны. WinSetupFromUsb не является здесь исключением. Ведь, чтобы установить операционную систему Windows XP через флэшку, необходимо знать все «прелести» и подводные камни данной методики.
Плюсы
- Простота в использовании. Программа может позволить совмещение на флэшке до десяти дистрибутивов Windows XP20002003;
- Еще можно на носитель добавить BartPEWinBuilderUBCD4WinWinFLPC. А, в свою очередь, установщик Виндовс Виста, Gparted, SisLinux обладает встроенной виртуальной машиной QUEMU. Она может позволить сделать тест-работу загрузочной флэшки без перезагрузки компьютера;
- Если носитель имеет загрузочный файл GRUB4DOS, то он не будет перезаписываться. Внесутся лишь некоторые корректировки в menu.lst. Поэтому, программы наряду с дистрибутивами и настройками меню не пострадают.
Минусы
- Минус только один у такого подхода – обильное количество «непривлекательных» папок при наличии нескольких дистрибутивов.
Установка программы
ВинСетапфромЮСБ, по сути, не требует установки, ее нужно просто распаковать в целевой каталог, чем мы сейчас и займемся.
- Находим на компьютере файл, который вы загрузили с нашего сайта и запускаем его.
- Выбираем путь, по которому будет распакована программа, для этого кликаем по маленькой кнопке с изображением троеточия.
- В открывшемся окошке выбираем каталог, в который разархивируется WinSetupFromUSB и жмем кнопку с надписью: «ОК».
- Осталось лишь запустить процесс, далее, наше приложение будет доступно, и мы сможем его испытать, жмем клавишу «Extract».
- Процесс не займет много времени. Потребуется всего несколько десятков секунд. Ждем его окончания.
Клавиша «Background» переводит распаковку в фоновый режим, вы можете использовать ПК в то время, пока он извлекает все нужные для работы ВинСетапфромЮСБ файлы.
Инструкция по работе
Данная утилита представляет собой очень мощный, многокомпонентный инструмент по работе с образами систем и программ, изучение которого, согласно функционалу, можно подразбить на несколько классов операций.
Подготовка флешки к работе
Для того чтобы записать инсталл-пакет, вначале выбирается нужный USB-носитель в верхнем поле и ставится галочка напротив пункта «AutoFormat it with FBinst»:
Затем после нажатия кнопки «GO» осуществится полная подготовка накопителя к записи после нескольких выборов «Yes»:
Иногда автоформат может быть неинтересен, тогда соответствующая галочка не проставляется, в результате чего после нажатия «FBinst Tool» выпадает окно вида:
В котором в разделе «Boot» выбирается подраздел «Format options».
Здесь важно проследить, чтобы были выбраны галочки напротив «zip» и «force».
И затем, подтвердив форматирование, выбрать файл из списка с неподходящим форматом и перетащить его в рабочее окно. После чего сохранить отформатированное меню и закрыть программу.
После перезаписи кода, надо вынуть и вставить обратно флешку, после чего можно удостовериться, что все изменения были сохранены.
Новые флешки работают с форматом записи данных GPT, но если хочется получить образа с универсальным USB-протоколом, подходящим и для старых ОС, лучше перевести их в MBR. Для надо задействовать утилиту «Bootice», занимающуюся преобразованием старого формата в актуальный:
Если текущий формат является правильным, в появившемся окне кнопка «Process MBR» будет неактивной. В противном же случае ее следует нажать. Там же проверяется и наличие созданного загрузочного кода PBR (если он отсутствует или не подходит под систему, надо активировать кнопку «Process PBR»). И, наконец, опционал этого окна позволяет с помощью «Parts Manage» поделить накопитель на части, выбирать определенный сектор и редактировать его в «Sector Edit», а также использовать виртуальные жесткие диски на вкладке «Disk Image», а также делать много других полезных вещей.
Еще одна полезная возможность скрывается под кнопкой «RMPrepUSB», где можно:
- создавать и переформатировать файловые системы exFAT, Ext2, FAT16, NTFS, FAT32;
- тестировать скорость работы;
- восстанавливать потерянные файлы;
- очищать накопитель;
- раззиповывать файлы;
- записывать готовые образа на флешки и создавать новые;
- выводить раздел из состояния загрузочного;
- копировать системные файлы.
Процесс записи на флешку
Так как данное приложение ведет запись на загрузочный носитель, для его использования необходимо обладать правами администратора.
Давайте скажем программе что мы будем записывать. Например, мы хотим записать Windows XP или Windows 7 вместе с Windows 8 или 10, да, в WinSetupFromUSB 17 можно создавать даже мультизагрузочную флешку. Выбираем нужный нам режим, установив галочку напротив него, или сразу два варианта.
Windows 2000/XP/2003 Setup
Применяется для установки одной из перечисленных ОС. В качестве источника можно использовать либо папку, с распакованной операционной системой, либо смонтированный образ. В любом случае в целевой папке должен находиться каталог i386. Для того чтобы распаковать нужные файлы, можно использовать любой архиватор, например, WinRar, образ же удобно монтировать через UltraISO. Разницы между этими двумя способами нет и загрузочная флешка будет аналогичной.
Windows Vista/7/8/Server 2008/2012 based ISO
Данный вариант нужен для записи на внешний накопитель операционных систем Windows Vista, 7, 8 и 10. Также поддерживается и серверная ОС от Майкрософта. Источником, в отличие от предыдущего варианта, должен быть образ, монтировать его уже не нужно, просто укажите путь к файлу ISO. Для установки Windows 10 лучше использовать штатный инструмент от Microsoft, он называется Media Creation Tool. Утилита предельно проста, вы вставляете свою флешку в USB и кликаете по «Далее». Но вернемся к нашей программе…
UBCD4Win/WinBuilder/Windows FLPC/Bart PE
Тут точно так же, как и в первом разделе, нужно указывать путь к распакованной I386. Мы можем создать загрузочный носитель на базе WinPE, который, скорее всего, не понадобится рядовому пользователю. UBCD4Win это загрузочный ресурс реанимации системы, который содержит набор необходимого программного обеспечения для ремонта установленной ОС, работы с дисками, поиска вирусов и любых других операций. WinBuilder – способен собирать собственные дистрибутивы операционных систем Windows в полуавтоматическом режиме. Windows FLPC – это дистрибутив операционной системы вышедшей для старых ПК. Примерно таким е облегченным или урезанным дистрибутивом является и Bart PE.
LinuxISO/Other Grub4dos compatible ISO
Данный раздел подойдет для создания загрузочного носителя на базе Linux. Это может быть Ubuntu, Debian, Mint и т. д. Также на базе Linux-ядра строятся диски реинкарнации поврежденных ОС и низкоуровневые антивирусы. Для их работы как раз и используется загрузчик Grub.
SysLinux bootsector
Есть в Linux и другой загрузчик, это — SysLinux. Для того чтобы с ним работать, нужно указать путь к каталогу, в котором находится системная папка SYSLINUX.
Дополнительные опции
Когда наш дистрибутив будет выбран, можно активировать рад дополнительных опций, для этого ставим флажок напротив «Advanced option».
Откроется небольшое окошко, в котором будут следующие подпункты:
- показывать в окне носителя не только съемные накопители, но и все диски системы. Тут нужно быть очень осторожными, если мы, например, установим загрузочную запись на диск D: все данные на нем автоматически удалятся;
- не проверять наличие загрузочной записи и не устанавливать ее. Если мы установим галочку напротив этого пункта, WinSetupFromUSB не станет делать нашу флешку загрузочной, так как мы «сказали» ей что это по умолчанию так. Такой подход понадобится тогда, когда у вас уже есть загрузочный носитель;
- есть тут и функция подготовки Windows XP к установке на флеш-накопитель. Дело в том, что данная система не оптимизировалась для работы с памятью такого типа, все ОС тех годов устанавливались через CD и DVD-диски. Из-за этого иногда возникает проблема с совместимостью, и, если это произошло, попробуйте активировать данный пункт;
- в WinSetupFromUSB можно указать собственные названия системных папок, если активировать нужный пункт в дополнительных опциях. По умолчанию программа использует драйвер для работы дисковода гибких дисков, мы можем его отключить еще при установке системы. Для этого ставим галочку на обозначенном на скриншоте пункте;
- точно так же, как и для Linux, для систем Windows 7 и 8 можно задать собственные имена системным папкам.
Внимание! Важно знать для чего нужна та или иная настройка, менять их без необходимости не нужно, вы можете, в лучшем случае, получить флешку, которая не будет грузиться, а в худшем, ОС с нарушенным функционалом.
Также присутствует функция включения Q-Dir. Существует возможность проверить нашу загрузочную флешку. Делается при помощи еще одного флажка, который можно установить перед началом записи данных на накопитель.
Для любителей наблюдать за процессом работы WinSetupFromUSB присутствует функция показа системного лога. Это очень удобно, вы всегда можете посмотреть, как шел процесс и какие при этом возникали ошибки. Чтобы активировать режим установите флажок так, как показано на скриншоте.
Теперь, когда все готово к записи, можно кликать по кнопке «GO» и запускать процесс. Еще раз напомним – все данные с носителя будут удалены.
При записи накопителя с Windows 7, а точнее, при копировании файла windows.wim может сложиться впечатление что ваш ПК не отвечает. Это совсем не так, нужно просто ждать пока завершится процесс.
Давайте посмотрим на лог процесса. Нам видно каждый файл, который был записан и путь к нему. Благодаря этому списку можно понять, когда именно произошла ошибка, если таковая имеется.
Когда создание загрузочной флешки будет завершено, мы увидим небольшое окошко, в котором нужно нажать кнопку «ОК».
Если WinSetupfromUSB не видит флешку, попробуйте отключить ее и заново установить в слот. В противном случае носитель поврежден и его нужно менять. Лог успешной записи Windows XP на внешний накопитель выглядит следующим образом.
В новой версии WinSetupFromUSB наконец-то появилась возможность записи ISO-файлов FAT32 UEFI размером более 4 ГБ. В программе есть специальная утилита, которая называется FbinstTool. Она нужна для форматирования карты памяти, флешки или диска, но непросто форматирования, а для нарезки файловой системы при помощи специального алгоритма. Дополнение используют для создания USB-HDD или USB-ZIP. Работать с FbinstTool непросто, нужно быть аккуратным чтобы не потерять ценные данные.
Есть тут и еще одна программка, это RMPrepUSB. Она выполняет функции всех, описанных выше модулей, но ее возможности еще шире. Интерфейс тоже очень удобен. Но самое интересное то, что это русская версия. Если у вас нет русского языка, найдите нужную запись при помощи стрелок, обозначенных на картинке.
К тому же при наведении указателя мыши на какой-либо элемент, появляется подсказка, из которой можно понять для чего нужен тот или иной пункт. Текста немного, но основной смысл он передает.
В возможности RMPrepUSB входят: тонкая настройка загрузочного сектора, конвертация образов, опции файловой системы (включая EXT), тест скорости, (полный и быстрый).
BOOTICE
Программа отвечает за работу с главной загрузочной записью будущего установочного носителя (MBR) и его загрузочным кодом (PBR). При помощи этой утилиты вы сумеете поставить Grub4DOS в MBR или, например, BOOTMGR в PBR и т. д. Но помните – если вы не знаете, что такое BOOTICE, лучше не трогайте его. Хотя, для того, кто разбирается, программка станет очень полезной.
Интерфейс утилиты поделен на несколько вкладок:
- физический диск;
- образ диска;
- редактирование образа BCD;
- утилиты;
- командная строка;
- о программе.
Выглядит все это так.
В первом разделе можно производить некоторые операции с физическим диском. Это может быть раздел винчестера или флеш-накопитель. Мы можем обновить структуру, записать главную загрузочную запись (при этом поддерживается 8 разновидностей под разные ОС), запустить диспетчер разделов и редактор секторов. Главное, перед тем как начать экспериментировать, не забудьте указать правильный диск в выпадающем меню. Как видите, наш винчестер тоже отображается, и мы можем легко «снести» MBR после чего Windows уже не запустится.
Часто пользователи сталкиваются с ошибкой и задают вопрос – почему приложение не видит ISO файл образа? Ответ прост — BOOTICE не работает с ISO, нужно использовать IMG-образ, который можно получить из любого ИСО, например, при помощи Ultra ISO. Во вкладке по работе с образами, так же, как и с реальными устройствами, можно запустить менеджер разделов или секторов, или создать VHD (формат, который полностью имитирует физический носитель).
Еще одной интересной особенностью BOOTICE выступает редактор меню GROOB. Тут можно написать перечень операционных систем, которые будут установлены и задать им произвольные названия. Сохраняется все это в понятном для ГРУБ формате LST.
Есть тут и инструмент для безвозвратного удаления данных. Программа попросту нарезает всю файловую систему заново, кластер за кластером, сектор за сектором. В результате восстановить информацию, которая подверглась обработке не получится уже ничем.
В следующем разделе описывается как запустить BOOTICE в режиме командной строки.
Ну и информация о программе. Тут мы видим разрядность установленной версии и дату ее установки. Есть и небольшое описание.
На главном экране WinSetupFromUSB красуется кнопка «DONATE», разработчики сделали ее шрифт заглавным, наверное, для того чтобы как можно большее число пользователей посещали сайт и финансово помогали проекту.
Что может пойти не так?
Если пользоваться скачанной из проверенного места последней полной версией утилиты и делать все внимательно по пунктам, изложенным выше в «Инструкции по работе», сообщения об ошибках программа, в принципе, выдавать не должна. Если же они есть, их суть легко понять по логам:
Но, готовыми надо быть ко всему, поэтому стоит рассмотреть возможные варианты проблем и пути их решения.
Проблемы с запуском
Когда WinSetupFromUSB не запускается в принципе, дело может быть в битой версии, в распаковке и записи в локацию на ПК, в которой на уровне администрирования был запрещен запуск exe-файлов, либо же у пользователя не хватает прав. В первом случае стоит просто найти нормальный вариант и по-новому его скачать. Если же дело в запретах, решить проблему можно будет, только перезаписав на незащищенную область компьютера данную утилиту, либо же разрешить соответствующее использование.
Не отображается USB-накопитель
Если утилита не видит флешку, скорее всего, ее еще просто не определил компьютер, поэтому следует нажать кнопку «Refresh»:
Если же и после этого ничего не поменялось, значит, проблема в механике самой флешки – возможно, эта сломана и стоит просто взять другую. Аналогично проблема может быть с USB-разъемом ПК: надо его проверить, вставив другой накопитель или технику с соответствующим разъемом, и если и они не отзываются, попробовать другой разъем, либо же использовать иные варианты подключения, записать образ на другом компьютере и т.д.
В списке отсутствует ISO-файл или образ
Если программа не видит ISO файл / образ, он может быть некорректно создан, либо же записанная в нем информация конфликтует с соответствующим пунктом меню утилиты (например, запущен WinSetupFromUSB для 32-битки, а образ создан под х64).
Также проблема с любыми изошниками может выражаться в том, что они по факту в файловой системе есть, но в выпадающем списке их не видно. Тогда либо второй вариант несовпадения, либо же ошибка сектора, где они записаны, защита от копирования и просмотра и др.
Если флешка вставлена в новых конфигурациях ПК в 3.0 разъем, то, к примеру, образ Windows 7 и других старых систем утилита просто на нее не сможет записать. Но, если переставить накопитель на 2.0, все получится. к оглавлению ↑
Какая еще может быть ошибка?
Бывает, что программа выдает ошибку, если видит неофициальную пиратскую сборку – она попросту не может ее корректно прочесть. Очень редки случаи, когда зависает сама утилита. В этом виноваты, как правило, либо конкретно сбои файловой системы, либо же попросту не хватает ресурсов.
В остальном она работает крайне стабильно и благодаря своей гибкости, а также демократичному восприятию большинства дистрибутивов, крашиться, зависать и неправильно работать она не должна в принципе. Разумеется, если все делать по инструкции.
Источники
- https://WinSetupFromUSBrus.ru/
- https://WinSetupFromUSB-PC.com/kak-zapisat-windows-xp-na-fleshku-cherez-winsetupfromusb
- http://winsetupfromusb-ru.ru/
- https://WinSetupFromUSB-PC.com/
- https://youpk.ru/kak-sdelat-multizagruzochnuyu-fleshku/
- https://serfery.ru/kompyuternaya-gramotnost/sposob-sozdaniya-zagruzochnogo-usb-nakopitelya-pri-pomoshhi-easy2boot/
[свернуть]
Главная » Безопасность » Создание мультизагрузочного USB носителя с помощью утилиты WinSetupFromUSB
Для создания мультизагрузочного USB носителя с помощью утилиты WinSetupFromUSB необходимы:
- компьютер с установленной операционной системой Microsoft
- iso образы операционных систем, которые необходимы для мультизагрузочного USB накопителя, например, MS Windows XP, 7, 10, Acronis Disk Director 11, Kaspersky Rescue Disk 10.
- утилита WinSetupFromUSB
- чистый USB накопитель объемом не менее 8 Гб для вышеуказанных iso образов
Программа WinSetupFromUSB предназначена для создания загрузочного или мультизагрузочного USB накопителя. Скачать данную программу можно с нашего сайта:
Поддерживаемые системы:
- операционные системы Microsoft Windows XP/2000/2003/7/8/8.1/2008/2012/10
- операционные системы Linux / *BSD / *nix
- Ubuntu – 13.04 (32 and 64 bits) / 13.10 Server / 12.04.03 Server LTS
- Debian 7.1 Netinst i386, AMD64 / 7.2 / 7.6
- Linux Mint – 15 cinnamon dvd 32bit
- Mageia – 3 Dual CD
- CentOS – 6.4 LiveCD i386
- Fedora – Live Desktop 19 x86_64
- OpenSuse – 12.3 GNOME Live i686
- PCLinuxOS – KDE MiNime 2013.10
- SlackWare – 14.0 x86 DVD ISO
- OpenBSD – 5.3 Minimal , 5.3 Full
- m0n0wall – 1.34 CD-ROM
- ArchLinux – 2013.10.01-Dual
- Beini – 1.2.1, 1.2.5
- CloneZilla – 2.1.2-43-i686-pae
- DamnSmallLinux (DSL) – 4.4.10, 4.11.rc2
- Elementary OS – stable-amd64.20130810
- Gentoo – x86-minimal-20131022 , amd64-minimal-20140313
- GParted – gparted-live-0.18.0-2-i486
- Inquisitor – v3.1-beta2 Live CD (x86), 3.1-beta2 Live CD (x86_64)
- Knoppix – 7.2.0 CD EN, Adriane 7.2.0F EN
- Manjaro – openbox-0.8.7.1-i686
- Ophcrack – xp-livecd-3.6.0
- Антивирусные системы:
- Avast Rescue Disk
- AVG Rescue CD
- Avira Rescue System
- Bitdefender Rescue CD
- Comodo Rescue Disk
- Dr.Web LiveCD
- eScan Rescue Disk
- ESET SysRescue
- F-Secure Rescue CD
- Kaspersky Rescue Disk 10
- Norton Bootable Recovery Tool
- Panda SafeCD
- Sophos Bootable Anti-Virus
- Trinity Rescue Kit
- Windows Defender Offline
- Другие:
- Acronis True Image
- Acronis Disk Director
- HDD Regenerator 2011
- Memtest86+ – v5.01
- MS-DOS – 7.1
- Paragon Hard Disk / Partition Manager
- UltimateBootCD – 5.20, 5.26
1. Загрузить утилиту WinSetupFromUSB
2. Загрузить iso образы операционных систем, которые необходимы для мультизагрузочного USB накопителя
3. Распаковать архив с утилитой WinSetupFromUSB
4. Запустить программу WinSetupFromUSB
5. В открывшемся окне WinSetupFromUSB в раскрывающемся списке выбрать нужный USB накопитель
Рис.2 Выбор USB накопителя в программе WinSetupFromUSB
6. Установить флажок в чекбоксе AutoFormat it with FBinst для автоматического форматирования USB накопителя.
Рис.3 Настройка автоматического форматирования USB накопителя в программе WinSetupFromUSB
Если ранее с помощью данной программы уже осуществлялась процедура создания мультизагрузочной флешки данного накопителя и возникла необходимость добавить еще несколько образов операционных систем, флажок в чекбоксе AutoFormat it with FBinst устанавливать не нужно.
7. Выбрать необходимую файловую систему.
8. Для добавления операционной системы Microsoft Windows XP, необходимо предварительно распаковать iso образ системы или смонтировать его в виртуальный привод, установить флажок в чекбоксе Windows 2000/XP/2003 Setup и указать путь к папке или приводу, в которой (ом) располагаются папка I386.
9. Для добавления операционной системы Microsoft Windows 7 (или других) необходимо установить флажок в чекбоксе Windows Vista/7/8/Server 2008/2012 based ISO и указать путь к iso образу нужной операционной системы.
10. Для добавления операционной системы Ubuntu (или другой операционной системы Linux) необходимо установить флажок в чекбоксе Linux ISO / Other Grub4dos compatible ISO и указать путь к iso образу нужной операционной системы.
11. По окончании процесса добавления нужных дистрибутивов необходимо нажать кнопку Go.
12. По окончании создания мультизагрузочного USB накопителя во всплывающем окне Done нажать кнопку OK.
13. Для выхода из программы нажать кнопку EXIT.
14. Для добавления дистрибутивов в созданный мультизагрузочный накопитель при следующем запуске программы WinSetupFromUSB необходимо указать нужный накопитель, не устанавливать флажок в чекбоксе AutoFormat it with FBinst и указать путь к ним.
Как пользоваться WinSetupFromUsb
WinSetupFromUsb – это многофункциональный инструмент, предназначенный для записи на USB-накопители образов операционных систем, стирания этих накопителей, создания резервных копий данных и выполнения множества других функций.
Использование WinSetupFromUsb
- Чтобы начать использовать WinSetupFromUsb, необходимо скачать его с официального сайта и распаковать. После того как будет запущен скачанный файл, следует выбрать, куда будет распакована сама программа и нажать кнопку «Extract». Для выбора используется кнопка «…».
Создание загрузочной флешки
Для этого нам понадобится всего две вещи – сам USB-накопитель и скачанный образ операционной системы в формате ISO. Процесс создания загрузочной флешки происходит в несколько этапов:
-
Сначала нужно вставить флешку в компьютер и выбрать нужный накопитель. Если программа не обнаруживает накопителей, необходимо нажать кнопку «Refresh», чтобы совершить поиск заново.
Для начала записи нажмите кнопку «GO».
Кстати, пользователь может выбрать сразу несколько скачанных образов операционных систем и они все будут записаны на флешку. В таком случае она станет не просто загрузочной, а мультизагрузочной. При установке нужно будет выбрать ту систему, которую вы захотите установить.
Работа с дополнительными возможностями
В программе WinSetupFromUsb есть огромное количество дополнительных функций. Они сосредоточены чуть ниже панели выбора образа ОС, которая будет записываться на флешку. Чтобы выбрать какую-то из них, нужно просто поставить возле нее галочку.
-
Так, функция «Advanced options» отвечает за дополнительные опции некоторых операционных систем. К примеру, можно выбрать пункт «Custom menu names for Vista/7/8/Server Source», который будет подразумевать стандартные имена всех пунктов меню для этих систем. Также есть пункт «Prepare Windows 2000/XP/2003 to be installed on USB», который подготовит эти системы для записи на флешку и многое другое.
Кроме дополнительных функций в WinSetupFromUsb также есть и дополнительные подпрограммы. Они расположены выше панели выбора операционной системы и отвечают за форматирование, преобразование в MBR (главная загрузочная запись) и PBR (загрузочный код) и за много других функций.
Форматирование флешки под загрузку
Некоторые пользователи сталкиваются с такой проблемой, что компьютер определяет флешку не как загрузочную, а как обычную USB-HDD или USB-ZIP (а нужно USB Flash Drive). Для решения этой проблемы предназначена утилита FBinst Tool, которую можно запустить из основного окна WinSetupFromUsb. Можно и не открывать эту программу, а просто поставить галочку напротив пункта «Auto format it with FBinst». Тогда система сама автоматически сделает USB Flash Drive.
Но если пользователь решил все сделать вручную, процесс преобразования в USB Flash Drive из USB-HDD или USB-ZIP будет выглядеть следующим образом:
- Открыть вкладку «Boot» и выбрать «Format options».
- В открывшемся окне поставить галочки напротив параметров «zip» (чтобы сделать из USB-ZIP) «force» (быстрое стирание).
Нажать кнопку «Format», затем несколько раз нажать «Да» и «ОК». В результате мы получим наличие «ud/» в списке накопителей и файл с названием «PartitionTable.pt».
Теперь открываем папку «WinSetupFromUSB-1-6», переходим в «files» и ищем там файл с названием «grub4dos». Перетаскиваем его в окно программы FBinst Tool, туда же, где уже есть «PartitionTable.pt».
Нажимаем на кнопку «FBinst Menu». Там должны располагаться точно такие же строки, как показано ниже. Если это не так, напишите весь этот код вручную. На свободном месте окна FBinst Menu следует нажать правой кнопкой мыши и в выпадающем меню выбрать пункт «Save menu» или просто нажать Ctrl+S.
Осталось закрыть программу FBinst Tool, изъять флешку из компьютера и снова вставить ее, после чего открыть FBinst Tool и посмотреть, сохранились ли там указанные выше изменения, в особенности код. Если это не так, проделайте все действия заново.
Вообще, FBinst Tool способна выполнять огромное количество других задач, но форматирование в USB Flash Drive является основной из них.
Преобразование в MBR и PBR
Еще одна часто встречающаяся проблема при установке с загрузочной флешки связана с тем, что требуется другой формат хранения информации – MBR. Зачастую на старых флешках данные хранятся в формате GPT и при установке может возникнуть конфликт. Поэтому лучше сразу преобразовать ее в MBR. Что же касается PBR, то есть загрузочного кода, он может вовсе отсутствовать или, опять же, не подходить под систему. Эта проблема решается при помощи программы Bootice, которая также запускается из WinSetupFromUsb.
Пользоваться ею намного проще, чем FBinst Tool. Здесь есть простые кнопки и вкладки, каждая из которых отвечает за свою функцию. Так, для преобразования флешки в MBR есть кнопка «Process MBR» (если накопитель уже имеет такой формат, она будет недоступной). Для создания PBR есть кнопка «Process PBR». При помощи Bootice также можно разделить флешку на части («Parts Manage»), выбрать сектор («Sector Edit»), работать с VHD, то есть с виртуальными жесткими дисками (вкладка «Disk Image») и выполнять много других функций.
Создание образов, тестирование и другое
В WinSetupFromUsb есть еще одна прекрасная программа под названием RMPrepUSB, которая выполняет просто огромное количество функций. Это и создание загрузочного сектора преобразование файловой системы, и создание образа, и тестирование скорости работы, целостности данных, и еще много чего другого. Интерфейс программы очень удобный – при наведении курсоры мышки на каждую кнопку или даже надпись в небольшом окне будут выводиться подсказки.
Совет: При запуске RMPrepUSB лучше сразу выбрать русский язык. Это делается в верхнем правом углу программы.
Основные функции RMPrepUSB (хотя это далеко не полный их список) такие:
- восстановление утерянных файлов;
- создание и преобразование файловых систем (в том числе Ext2, exFAT, FAT16, FAT32, NTFS);
- извлечение файлов из ZIP на накопитель;
- создание образов флешек или запись уже готовых образов на флешки;
- тестирование;
- очистка накопителя;
- копирование системных файлов;
- выполнение задачи по превращению загрузочного раздела в незагрузочный.
При этом можно поставить галочку напротив пункта «Не задавать вопросов», чтобы отключить все диалоговые окна.
С помощью WinSetupFromUsb можно выполнять огромное количество операций над USB-накопителями, основной из которых является создание загрузочного накопителя. Пользоваться программой очень удобно. Сложности могут возникнуть только с FBinst Tool, ведь для работы с ней нужно хоть немного разбираться в программировании. В остальном же WinSetupFromUsb представляет собой простую в использовании, но очень многофункциональную и поэтому полезную программу, которая должна быть на каждом компьютере.
WinSetupFromUSB инструкция по использованию
Где скачать WinSetupFromUSB
Программа присутствует на многих ресурсах с софтом, но мы не рекомендуем скачивать ее оттуда. Большая вероятного того, что вместе с дистрибутивом утилиты в нагрузку вы получите и посторонние приложения. И хорошо, если это будет обычный «мусор», а если вредоносные программы?
Самый лучший вариант — закачка WinSetupFromUSB с официального источника, сайта разработчика: winsetupfromusb.com . Сейчас для загрузки на компьютер доступен обновленный релиз, а не бета-версия. На данный момент (декабрь 2016) можно скачать уже версию 1.6.
Как сделать загрузочную флешку с помощью программы WinSetupFromUSB
Первый шаг При запуске утилиты откроется главное окно с опциями. Сверху нажмите кнопку, чтобы выбрать USB-флеш-накопитель для записи. Если на флешке есть информация, она будет стерта. Чтобы ваш флеш-накопитель превратился в загрузочный диск, его необходимо отформатировать. Это можно сделать и самостоятельно, с помощью сторонних программ, например, Bootice. Но ведь наше руководство для неподготовленных пользователей. Поэтому включаем в утилите WinSetupFromUSB опцию AutoFormat it with FBinst.
Второй шаг Здесь вам необходимо указать программе, что будет записано на этом USB-накопителе. Если вы хотите записать установку нескольких операционных систем, такой флеш диск получит называние мультизагрузочного. Нужный пункт отметьте галкой и обязательно укажите путь к файлам, которые необходимо записать программе. Путь введите, нажав на кнопку с многоточием:
-
Win 2000, XP или 2003. Если вам необходимо записать на флеш-накопитель одну из этих старых версий операционной системы Windows, выбирайте этот пункт. Теперь нужно указать программе путь к файлам: I386 (либо I386/AMD64). Это можно сделать тремя способами:
- вставить диск с операционной системой и указать расположение;
- создать образ оптического диска с операционной системой и выбрать виртуальный привод;
- использовать архиватор для открытия образа оптического диска и извлечения всех файлов в новую папку, а затем указать утилите путь к ней.
Если вы создаете загрузочный USB-накопитель с операционной системой Win XP, укажите букву диска, где находится установщик.
После добавления всех файлов, предназначенных для установки операционной системы, запустите процесс кнопкой «GO». Перед началом записи ответьте на предупреждения программы и приготовьтесь к ожиданию.
Мультизагрузочная флешка с помощью WinSetupFromUSB 1.8
Программа WinSetupFromUSB представляет собой одно из лучших приложений, позволяющих создавать мультизагрузочный накопитель USB с возможностью инсталляции ОС Windows, «Линукс». Также посредством программы возможно создавать встроенную виртуальную машину QEMU и разные образы ISO. Утилита проста в использовании, бесплатна, стабильно работает и запускается практически на любом компьютере.
Загрузочная флэшка создается за пару минут благодаря интерфейсу, который хорошо организован. Длительность инсталляции зависима от USB-протокола и технических характеристик ПК.
Задачи, решаемые WinSetupFromUSB
Утилиту WinSetupFromUSB можно использовать, если вам нужно установить такие операционные системы:
- Windows XP;
- Windows Vista;
- Windows 7;
- Windows 8;
- Windows 10;
- BartPE;
- Linux.
Кроме того, на формируемом носителе можно разместить Gparted, QEMU и много иного программного обеспечения. WinSetupFromUSB дает возможность создавать загрузочную флэшку за несколько щелчков мышки.
Особенности версии 1.8
WinSetupFromUSB 1.8 располагает такими особенностями:
- поддержка большей части версий «Виндовс» и «Линукс»;
- поддержка образов ISO: «Акронис», «Парагон», «Дефендер Онлайн», «Нортон Гост»;
- поддержка специализированного программного обеспечения (WPE, FLP);
- поддержка как 32-, так и 64-битных версий операционных систем;
- возможно записывать разные дистрибутивы на одну флэшку;
- возможно задавать загрузочный диск в меню подбора USB-накопителя;
- множество настроек дают возможность устанавливать активные загрузчики разных операционных систем без ограничений;
- возможность создания диска USB, загружаемого как в BIOS, так и в UEFI;
- всплывающие подсказки;
- интегрированное программное обеспечение, позволяющее подготавливать флэшку к записи;
- наличие приложений для работы с дисками: MULTIpartitionUSBstick, Grub4DOS, SysLinux;
- создание журнала событий, которые происходят при формировании загрузочного накопителя.
к оглавлению ↑
Как пользоваться утилитой WinSetupFromUSB 1.8
В главном меню утилиту нажмите на тот USB-носитель, на который будет записываться программное обеспечение. Помните, что вся информация удалится с флешки. Поставьте галочку в пункте AutoFormat it with FBinst. После этого произойдет автоматическое форматирование флэшки, она будет приготовлена к превращению в загрузочную. Ставить галочку нужно только в том случае, если вы в первый раз осуществляете запись образов на флэшку посредством утилиты WinSetupFromUSB.
Теперь надо выбрать, что вы хотите записать на флэшку. Можно выбрать не один дистрибутив, в таком случае создастся мультизагрузочная флэшка. Укажите путь к необходимым для работы программы данным. С
- Windows 2000/XP/2003 Setup. Выберите данный пункт, чтобы записать образ соответствующих ОС на флэшке. В качестве пути необходимо прописать папку, в которой размещается i Вам необходимо или выполнить монтирование ISO-образа с операционной системой и прописать путь к виртуальному приводу, или установить диск с ОС и прописать путь к нему. Также можно открыть ISO-образ посредством WinRar и выполнить извлечение данных в отдельную папку.
- Windows Vista/7/8/Server 2008/2012. Для того чтобы установить перечисленные ОС, необходимо прописать путь к файлу соответствующего ISO-образа.
- UBCD4Win/WinBuilder/Windows FLPC/Bart PE. Требуется указать путь к папке, содержащей i
- LinuxISO/Other Grub4dos compatible ISO. Используется, если нужно записать образ «Убунту» или иной версии «Линукс». Также применяется для записи программ (утилиты для проверки на вирусы, восстановления ОС).
- SysLinux bootsector. Предназначается для того, чтобы добавлять образы «Линукс», в которых применяется загрузчик syslinux. Обычному пользователю это вряд ли потребуется. Для применения нужно прописать путь к папке, в которой располагается SYSLINUX.
После добавления всех нужных дистрибутивов щелкните клавишу Go, два раза нажмите «Да». Теперь остается только подождать, пока запись образов не будет окончена.
Проблемы, которые могут возникнуть при использовании WinSetupFromUSB
- Жесткий диск не показывается в начале инсталляции ОС. Обусловлено это тем, что Windows XP не располагает встроенной поддержкой SATA/AHCI. Попробуйте поменять режим SATA в BIOS на IDE.
- Утилита не показывает накопитель USB. Воспользуйтесь функцией автоформатирования либо примените RMPrepUSB, BootIce.
- Windows инсталлируется на очень низкой скорости. Такое может случиться на некоторых ПК, если раздел USB-накопителя, содержащего загрузочные файлы, имеет формат FAT
к оглавлению ↑
Информация о WinSetupFromUSB
Программа WinSetupFromUSB разработана программистом ilko_t. Она совершенно бесплатна, запускается на операционных системах Windows: 10, 1, 8, 7, Vista, XP.
На данный момент самой актуальной версией утилиты является 1.8. Она отличается от предыдущих версий следующим:
- устранена проблема с Windows 10, когда вариант восстановления не показывался;
- устранена ошибка, при которой размер сохраняемого файла определялся неправильно;
- обновлены RMPrepUSB, BootIce, ImDisk, WimLib.
Вам стоит скачать программу WinSetupFromUSB, если вам требуется установить операционную систему. Данная утилита является сегодня наилучшим выбором для создания загрузочной флешки.
Видео
WinSetupFromUSB, или превращаем внешний накопитель в мультизагрузочный
Многие понимают, что диски CD и DVD как носители информации обладают кучей недостатков.Три самых главных недостатка — их слабая надежность (особенно это касается CD: полежал диск на полке годик-два, а потом выясняется, что он перестал читаться. Причина этого проста — произошло отслоение рабочего слоя и образовались дырки, хорошо видимые на просвет), низкая скорость и необходимость смены дисков в приводе при установке програмного обеспечения.
В условиях сервис-центра последние 2 пункта особенно актуальны.
Поэтому сегодня мы займемся созданием мультизагрузочного USB-накопителя, с которого можно будет устанавливать операционные системы или загружать сборку Live CD.
Нам понадобится:
1. USB-накопитель (флешка объемом 8-16 ГБ или внешний HDD любого объема);
2. Образы установщиков операционных систем и Live CD;
3. Программа WinSetupFromUSB (самую свежую версию 1.0 beta 8 скачать можно тут.
Если мы создаем загрузочную флешку, то следующий раздел можно пропустить.
Жесткий диск же необходимо особым образом подготовить:
— Загрузочный раздел должен быть нулевым, то есть первым по счету;
— Загрузочный раздел должен быть основным;
— Загрузочный раздел должен быть активным;
— Загрузочный раздел должен быть отформатирован под FAT32.
Я поделил свой внешний жесткий диск объемом 500 ГБ следующим образом:
После подготовки диска необходимо распаковать образы, из которых будем собирать мультизагрузочный модуль.
— Для Windows XP указать источник, где находится папка i386;
— Для Windows 7 указать источник, где находятся папки BOOT и SOURCES;
— Для сборки Live CD указать источник, где находится папка i386;
— Для добавления готового образа загрузочного диска (например, DOS, Linux или какой-нибудь другой мультизагрузочный диск) необходимо указать соответствующий ISO-образ. ВНИМАНИЕ! Загрузка из ISO может потребовать большого объема оперативной памяти (в зависимости от размера образа)!
— Для Linux указать источник, где находится папка SYSLINUX.
Теперь, когда все готово, можно приступать к созданию мультизагрузочного диска.
ВНИМАНИЕ. ПЕРЕД СОЗДАНИЕМ ЗАГРУЗОЧНОГО ДИСКА НУЖНО УБЕДИТЬСЯ, ЧТО НА НОСИТЕЛЕ НЕТ ВАЖНЫХ ДАННЫХ! В ПРОТИВНОМ СЛУЧАЕ ОНИ БУДУТ БЕЗВОЗВРАТНО УТЕРЯНЫ!
В первую очередь создадим загрузочный сектор с помощью встроенной утилиты Bootice.
Для этого выберем подготовленный раздел и нажмем кнопку Bootice в главном окне программы.
Откроется следующее окно:
Далее открываем Parts Manage:
Если данная процедура выполнялась ранее, переформатирование можно пропустить.
Выбираем нужный раздел или флешку, жмем Reformat USB Disk.
Для флешки или для жесткого диска с одним разделом выбираем USB-HDD Mode (Single Partition). Если на диске предполагается 2 и более раздела, выбираем USB-HDD Mode (Multi-Partitions).
Partition Alignment выставляем Align To Cylinder.
Задаем размеры разделов и файловые системы:
Жмем OK, соглашаемся с тем, что диск будет отформатирован, а данные утеряны.
В главном окне Bootice становится доступной кнопка Process MBR. Нажмем ее.
Откроется окно создания загрузочной записи:
Здесь оставляем все, как есть (GRUB4DOS), жмем Install/Config.
В окне настройки GRUB4DOS ничего не трогаем, только жмем Save To Disk:
Основная загрузочная запись (MBR — Master Boot Record) создана.
Теперь необходимо создать загрузочную запись раздела (PBR — Partition Boot Record).
В главном окне Bootice жмем Process PBR.
Откроется окно создания загрузочной записи:
Выбираем GRUB4DOS, жмем Install/Config, далее OK (ничего не меняем).
Загрузочная запись раздела (PBR — Partition Boot Record) создана.
Возвращаемся в WinSetupFromUSB, где указываем пути к распакованным ранее образам:
Также можно установить галочку Test In QEMU, чтобы можно было проверить работу загрузчика.
Жмем GO, идем пить чай.
P. S. Чая может понадобиться очень много.
По окончании процесса получаем сообщение Job done.
Вот, что у нас получилось:
Теперь можно перезагрузить компьютер и попробовать загрузиться с нашего внешнего накопителя.