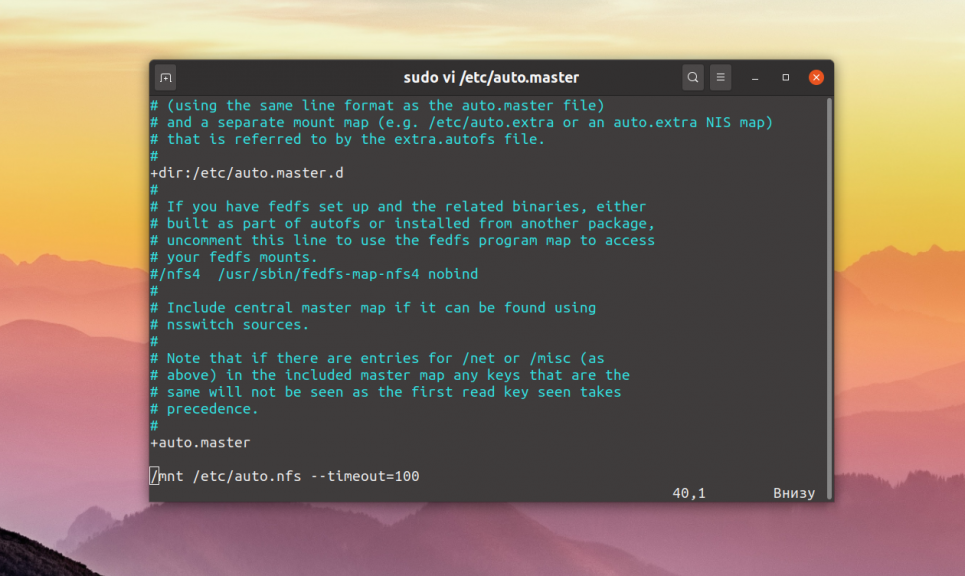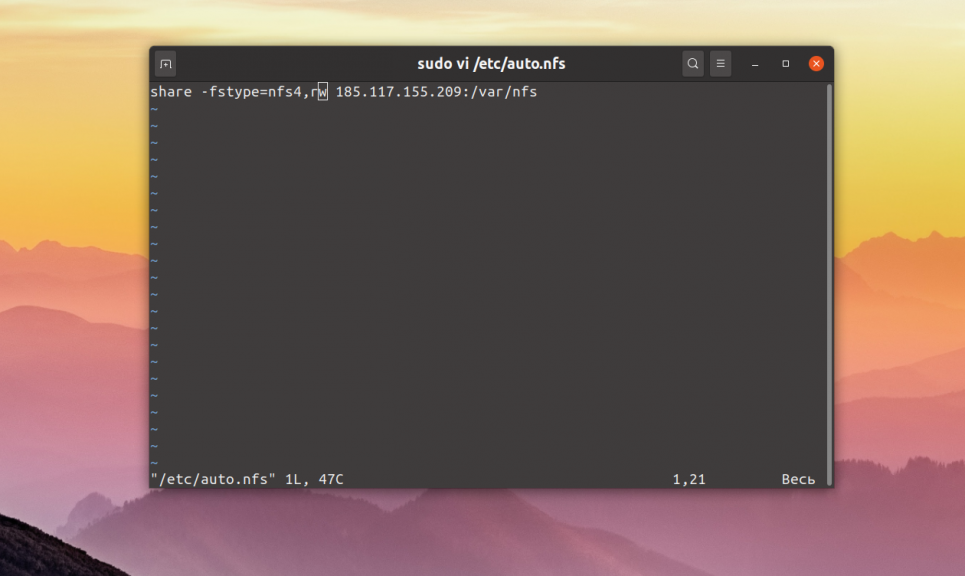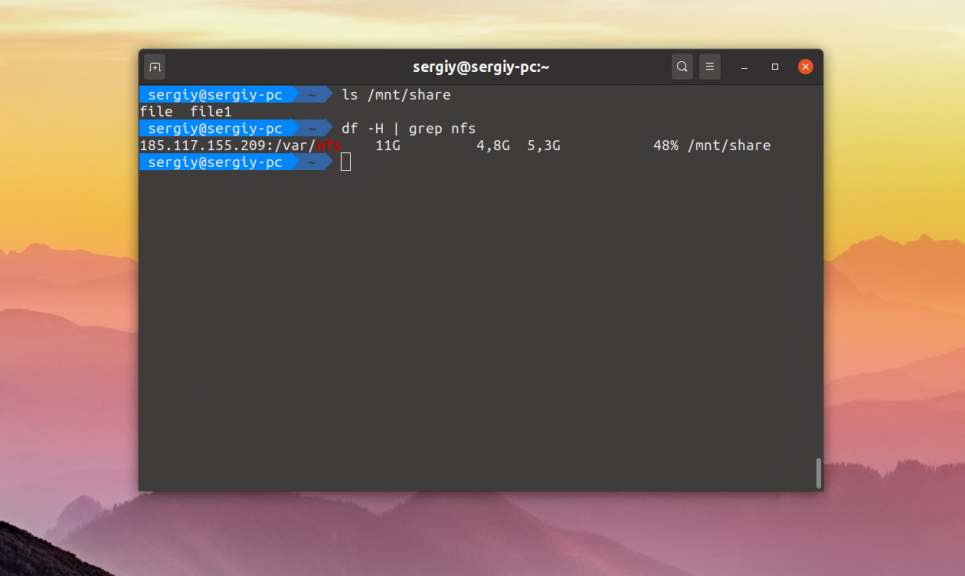Монтирование SMB не что иное как подключение сетевой папки WIndows в Linux. SMB (Server Message Block) — сетевой протокол удаленного доступа к сетевым ресурсам (файлы, папки, принтеры и т.п.). В первой версии протокола был известен также как CIFS (Common Internet File System). Протоком SMB повсеместно используется во всех ОС Microsoft Windows.
В современных дистрибутивах Linux уже можно совершенной спокойно путешествовать по сетевым дискам. Но куда удобнее если смонтировать сетевой диск сразу в папку, да еще и на рабочем столе, красота. Я создал папку с общим доступом на сервере Hyper-V, её и буду монтировать. Монтирование SMB буду делать под специально заведенным пользователем, дабы не светить пароль админа.
Монтируемая папка
Монтируемая директория доступна только администраторам и пользователю smb (создан специально для монтирования). Сделать общую папку на сервере Windows можно двумя способами: 1 — через свойства папки; 2 — через Powershell. Через свойства папки проще и быстрее как для новичка.

Но в моем случае с сервером HyperV 2019 сработал только второй способ, через Powershell.
New-SmbShare -Name "smb_mount" -Path "F:smb_mount" -FullAccess "Administrator", "smb"

Данной командой я сделал общей папку расположенную по пути F:smb_mount и присвоил ей имя smb_mount. Права на доступ к папке выдал пользователю Administrator и smb.

Общая папка у меня доступна по пути \hvs19smb_mount, но монтировать я буду ее по ip адресу. Принципиального вопроса как монтировать нет, просто не всегда есть возможность использовать имя.
С монтируемой папкой закончили, создадим папку куда будем монтировать. Я создал папку в /opt и назвал её F (по имени диска где лежит монтируемая папка) для удобства.
Установим набор утилит для монтирования SMB
Для Ubuntu (и прочих Debian`ов)
sudo apt-get install cifs-utils
Для Centos 8 (и прочих RPM дистрибутивов на YUM)
sudo yum install cifs-utils
Монтирование SMB
Все необходимые папки мы создали, теперь приступим к монтированию файловой системы.
sudo mount -t cifs -o username=smb,password=пароль //192.168.1.110/smb_mount /opt/F
Пройдемся по параметрам:
- -t cifs — тип файловой системы cifs (полностью совместим с SMB)
- username — пользователь у которого есть доступ к монтируемой папке (на сетевом диске). Если разрешено, можно использовать гостя, без пароля. В таком случае указываем username=guest
- password — пароль от учетной записи этого пользователя
- //192.168.1.110/smb_mount — общая папка на сервере которую монтируем
- /opt/F — папка куда монтируем.
Посмотрим что все получилось, проверим свободное место в сетевой папке

Можно использовать дополнительные возможности при монтировании, используя ключи после параметра -o. Вот некоторые из них
- rw — запись и чтение
- ro — только чтение
- iocharset=utf8 — в данной кодировке будет выводится информация;
- codepage=cp866 — кодировка используемая на сервере с общей папкой. Обычно Windows устанавливает кодировку cp866.
- vers=3.0 — принудительно указать версию подключения SMB протокола. Для безопасного подключения используйте последнюю версию.
Используя команду mount мы монтируем папку в ручном режиме и после перезагрузки монтирования не произойдет. Для автоматического монтирования папки читаем следующий раздел.
Автоматическое монтирование SMB
Для постоянного монтирования папке при старте системы необходимо внести изменения в файл /etc/fstab. При монтировании сетевого диска с SMB используется пароль. Для большей сохранности не будем указывать его в файле fstab, а сохраним в директории root.
Создадим файл с учетными данными
Добавим в файл строки: имя пользователя, пароль, домен (если используется). У меня домена нет, поэтому добавлю только имя и пароль
username=smb password=пароль domain=mydomain
Откроем файл /etc/fstab для редактирования
Добавим новую строку в конец файла
//192.168.1.110/smb_mount /opt/F cifs user,rw,credentials=/root/.cifsmnt 0 0

Сохраним файл и перезагрузим компьютер. После этого сетевая папка будет монтироваться автоматически.
Разберем указанные параметры
- //192.168.1.110 — ip адрес сервера где находится сетевая папка
- /smb_mount — сетевая папка на указанном выше сервере
- /opt/F — папка на локальном компьютере куда будем монтировать сетевую папку
- cifs — тип монтируемой файловой системы
- user — разрешение монтировать для любого пользователя
- rw — разрешения на чтение/запись на диск при монтировании
- credentials — путь к файлу с данными учетной записи используемых для подключения по SMB
- 0 — не использовать дамп
- 0 — не проверять файловую систему при старте программой fsck
Права на папки и файлы
Примонтированный диск по умолчанию монтируется от root и разрешает запись на диск только под ним. Рассмотрим опции позволяющие изменить доступ на примонтированные папки и файлы. Также рассмотрим настройки по смене владельца смонтированной папки.
- uid — задает владельца каталога. Узнать uid пользователей можно в файле /etc/passwd
- gid — задает группу владельца каталога. Узнать gid групп можно в файле /etc/passwd
- file_mode=0777 — права на доступ к файлам. 0777 — разрешено запись/чтение всем.
- dir_mode=0777 — права на доступ к папкам. 0777 — разрешено запись/чтение всем.
Пример записи в файле /etc/fstab монтирования от моего пользователя (не root) с полным доступом ко всем файлам и папкам
//192.168.1.110/smb_mount /opt/F cifs user,rw,credentials=/root/.cifsmnt,file_mode=0777,dir_mode=0777,uid=1000,gid=1000 0 0
Размонтирование SMB
Размонтировать сетевую папку SMB можно используя команду umount
В параметрах команды umount указываем директорию куда была смонтирована сетевая папка. В моем случае это /opt/F

Если смонтированная файловая система сейчас занята, появится сообщение umount: target is busy . В таком случае размонтировать получиться с ключом -l
Решение проблем монтирования
Если по какой либо причине после ваших попыток папка все же не монтируется, необходимо смотреть системный журнал.
grep "cifs" /var/log/syslog

В системном журнале будет указана причина ошибки монтирования. Как пример не верный логин/пароль, не установленные утилиты cifs и т.п.
Хотите отблагодарить автора статьи? Это даст ему дополнительный стимул к написанию новых статей.
Contents
- Prerequisites
- CIFS installation
- Mounting unprotected (guest) network folders
-
Mount password protected network folders
- Special permissions
- Mount password protected shares using libpam_mount (Ubuntu 9.04)
-
Troubleshooting
- Login errors
- Unprotected network folder won’t automount
- Mount during login instead of boot
- Slow shutdown due to a CIFS/Network Manager bug
- CIFS Options Deprecated
- Use of tilde in pathnames such as «credentials=~/.smbcredentials»
This document describes how to mount CIFS shares permanently. The shares might be hosted on a Windows computer/server, or on a Linux/UNIX server running Samba. This document also applies to SMBFS shares, which are similar to CIFS but are deprecated and should be avoided if possible (link).
(This document does not describe how to host the shares yourself, only how to access shares that are hosted somewhere else. For hosting shares, use Samba.)
Prerequisites
We’re assuming that:
- Network connections have been configured properly.
-
Your local (Ubuntu) username is ubuntuusername.
-
Share username on Windows computer is msusername.
-
Share password on Windows computer is mspassword.
-
The Windows computer’s name is servername (this can be either an IP address or an assigned name).
-
The name of the share is sharename.
-
You want to mount the share in /media/windowsshare.
CIFS installation
sudo apt-get install cifs-utils
On older systems:
sudo apt-get install smbfs
Mounting unprotected (guest) network folders
First, let’s create the mount directory. You will need a separate directory for each mount.
sudo mkdir /media/windowsshare
Then edit your /etc/fstab file (with root privileges) to add this line:
//servername/sharename /media/windowsshare cifs guest,uid=1000,iocharset=utf8 0 0
Where
-
guest indicates you don’t need a password to access the share,
-
uid=1000 makes the Linux user specified by the id the owner of the mounted share, allowing them to rename files,
-
iocharset=utf8 allows access to files with names in non-English languages. This doesn’t work with shares of devices like the Buffalo Tera Station, or Windows machines that export their shares using ISO8895-15.
-
If there is any space in the server path, you need to replace it by 40, for example //servername/My40Documents
After you add the entry to /etc/fstab type:
sudo mount -a
This will (re)mount all entries listed in /etc/fstab.
Mount password protected network folders
The quickest way to auto-mounting a password-protected share is to edit /etc/fstab (with root privileges), to add this line:
//servername/sharename /media/windowsshare cifs username=msusername,password=mspassword,iocharset=utf8 0 0
This is not a good idea however: /etc/fstab is readable by everyone and so is your Windows password in it. The way around this is to use a credentials file. This is a file that contains just the username and password.
Using a text editor, create a file for your remote servers logon credential:
gedit ~/.smbcredentials
Enter your Windows username and password in the file:
username=msusername password=mspassword
Save the file, exit the editor.
Change the permissions of the file to prevent unwanted access to your credentials:
chmod 600 ~/.smbcredentials
Then edit your /etc/fstab file (with root privileges) to add this line (replacing the insecure line in the example above, if you added it):
//servername/sharename /media/windowsshare cifs credentials=/home/ubuntuusername/.smbcredentials,iocharset=utf8 0 0
Save the file, exit the editor.
Finally, test the fstab entry by issuing:
sudo mount -a
If there are no errors, you should test how it works after a reboot. Your remote share should mount automatically.
Special permissions
If you need special permission (like chmod etc.), you’ll need to add a uid (short for ‘user id’) or gid (for ‘group id’) parameter to the share’s mount options.
//servername/sharename /media/windowsshare cifs uid=ubuntuuser,credentials=/home/ubuntuuser/.smbcredentials,iocharset=utf8 0 0
In addition to the initial assumptions, we’re assuming that
-
Your username and password are the same on the Ubuntu machine and on the network drive.
Install libpam-mount:
sudo apt-get install libpam-mount
Edit /etc/security/pam_mount.conf.xml using your preferred text editor.
gksudo gedit /etc/security/pam_mount.conf.xml
First, we’re moving the user specific config bits to a file which users can actually edit themselves: remove the commenting tags (<!— and —>) surrounding the section called <luserconf name=».pam_mount.conf.xml» />. Save the file when done. With this in place, users can create their own ~/.pam_mount.conf.xml.
gedit ~/.pam_mount.conf.xml
Add the following:
<?xml version="1.0" encoding="utf-8" ?> <pam_mount> <volume options="uid=%(USER),gid=100,dmask=0700" user="*" mountpoint="/media/windowsshare" path="sharename" server="servername" fstype="cifs" /> </pam_mount>
Troubleshooting
Login errors
If you get the error «mount error(13) permission denied», then the server denied your access. Here are the first things to check:
- Are you using a valid username and password? Does that account really have access to this folder?
-
Do you have whitespace in your credentials file? It should be password=mspassword, not password = mspassword.
-
Do you need a domain? For example, if you are told that your username is SALESsally, then actually your username is sally and your domain is SALES. The fstab entry should read: …username=sally,password=pass,domain=SALES,… Or: …credentials=/path/to/file,domain=SALES,…
-
The security and version settings are interrelated. SMB1 is insecure and no longer supported by default. At first, try to not specify either security or version: do not specify sec= or vers=. If you still have authentication errors then you may need to specify either sec= or vers= or both. You can try the options listed at the mount.cifs man page. The man page list leaves out the option sec=lanman for some reason, but you should try that one as well (see discussion).
Unprotected network folder won’t automount
I’ve had a situation where an unprotected network folder wouldn’t automount during bootup, but after manually entering «sudo mount -a» was mounted correctly. I solved this by replacing the «guest» option by «username=guest,password=». If anyone has an explanation for this, please leave a comment.
//servername/sharename /media/windowsshare smbfs username=guest,password=,uid=1000,iocharset=utf8,codepage=unicode,unicode 0 0
Mount during login instead of boot
If for some reason/etc/rc0.d/S31umountnfs.sh (networking problems for example) the automatic mounting during boot doesn’t work, you can add the «noauto» parameter to your smbfs fstab entry and then have the share mounted at login.
In /etc/fstab:
//servername/sharename /media/windowsshare cifs noauto,credentials=/home/ubuntuusername/.smbpasswd 0 0
In /etc/rc.local:
mount /media/windowsshare exit 0
Slow shutdown due to a CIFS/Network Manager bug
If you use Network Manager, and are getting really slow shutdowns, it’s probably because NM shuts down before unmounting the network shares. That will cause CIFS to hang and wait for 60 seconds or so. Here’s how to fix it:/etc/rc0.d/S31umountnfs.sh
sudo ln -s /etc/init.d/umountnfs.sh /etc/rc0.d/K14umountnfs.sh sudo ln -s /etc/init.d/umountnfs.sh /etc/rc6.d/K14umountnfs.sh
Ubuntu 12.04 already runs umountnfs.sh at reboot and shutdown by default (/etc/rc0.d/S31umountnfs.sh and /etc/rc6.d/S31umountnfs.sh) so this is no longer necessary.
CIFS Options Deprecated
20 Feb 2008 TW
Using dmask or fmask in the fstab file produces the following warnings: WARNING: CIFS mount option ‘dmask’ is deprecated. Use ‘dir_mode’ instead. WARNING: CIFS mount option ‘fmask’ is deprecated. Use ‘file_mode’ instead.
Instead use this format: file_mode=0777,dir_mode=0777 . Or in some cases you might need to use file_mode=0777,dir_mode=0777,nounix (see discussion)
Use of tilde in pathnames such as «credentials=~/.smbcredentials»
20 Feb 2008 TW
Curiously, using credentials=~/.smbcredentials in fstab didn’t work. I had to use the full path, i.e. /home/username/.smbcredentials
(This is likely because the tilde «~» is only a shell short-hand alias for «$HOME»; it isn’t something recognized system-wide by all programs, especially not in a system file table where the concept of «HOME» doesn’t really exist. -Ian!)
CategoryDocumentation
В операционных системах Linux и UNIX общий ресурс Windows можно смонтировать в определенной точке монтирования в дереве локальных каталогов, используя cifsпараметр mount команды.
Общая файловая система Интернета (CIFS) — это сетевой протокол обмена файлами. CIFS является формой SMB.
Установка пакетов утилит CIFS
Чтобы смонтировать общий ресурс Windows в системе Linux, сначала необходимо установить пакет утилит CIFS.
-
Установка утилит CIFS в Ubuntu и Debian:
sudo apt updatesudo apt install cifs-utils -
Установка утилит CIFS в CentOS и Fedora:
sudo dnf install cifs-utils
Имя пакета может отличаться в разных дистрибутивах Linux.
Монтирование удаленного общего ресурса Windows аналогично монтированию обычных файловых систем.
Сначала создайте каталог, который будет служить точкой монтирования для удаленного общего ресурса Windows:
sudo mkdir /mnt/win_shareЗапустите следующую команду как пользователь root или пользователь с правами sudo для монтирования общего ресурса:
sudo mount -t cifs -o username=<win_share_user> //WIN_SHARE_IP/<share_name> /mnt/win_shareВам будет предложено ввести пароль:
Password:
В случае успеха не выводится.
Чтобы убедиться, что удаленный общий ресурс Windows успешно смонтирован, используйте команду mount или df -h.
После монтирования общего ресурса точка монтирования становится корневым каталогом смонтированной файловой системы. Вы можете работать с удаленными файлами, как если бы они были локальными файлами.
Пароль также можно указать в командной строке:
sudo mount -t cifs -o username=<win_share_user>,password=<win_share_password> //WIN_SHARE_IP/<share_name> /mnt/win_shareЕсли пользователь находится в рабочей группе или домене Windows, вы можете установить его следующим образом:
sudo mount -t cifs -o username=<win_share_user>,domain=<win_domain> //WIN_SHARE_IP/<share_name> /mnt/win_share
Для большей безопасности рекомендуется использовать файл учетных данных, который содержит имя пользователя, пароль и домен общего ресурса.
Файл учетных данных имеет следующий формат:
/etc/win-credentials
username = user
password = password
domain = domain
Файл не должен быть доступен для чтения пользователям. Чтобы установить правильные разрешения и владельца , запустите:
sudo chown root: /etc/win-credentialssudo chmod 600 /etc/win-credentials
Чтобы использовать файл учетных данных, определите его следующим образом:
sudo mount -t cifs -o credentials=/etc/win-credentials //WIN_SHARE_IP/<share_name> /mnt/win_share
По умолчанию подключенный общий ресурс принадлежит пользователю root, а разрешения установлены на 777.
Используйте dir_modeопцию, чтобы установить разрешение каталога и file_mode установить разрешение файла:
sudo mount -t cifs -o credentials=/etc/win-credentials,dir_mode=0755,file_mode=0755 //WIN_SHARE_IP/<share_name> /mnt/win_share
Пользователь по умолчанию и группа собственность могут быть изменены с uidи gid опциями:
sudo mount -t cifs -o credentials=/etc/win-credentials,uid=1000,gid=1000,dir_mode=0755,file_mode=0755 //WIN_SHARE_IP/<share_name> /mnt/win_share
Чтобы установить дополнительные параметры , добавьте их в виде списка через запятую после -oпараметра. Чтобы получить список всех опций монтирования, введите man mountваш терминал.
Авто монтаж
Когда общий ресурс монтируется вручную с помощью mount команды, он не сохраняется после перезагрузки.
/etc/fstab Файл содержит список записей , которые определяют , где , как и то , что файловая система будет смонтирована на старте системы.
Чтобы автоматически смонтировать общий ресурс Windows при запуске вашей системы Linux, определите монтирование в /etc/fstab файле. Строка должна содержать имя хоста или IP-адрес ПК с Windows, имя общего ресурса и точку монтирования на локальном компьютере.
Откройте /etc/fstabфайл в текстовом редакторе :
sudo nano /etc/fstabДобавьте следующую строку в файл:
/etc/fstab
# <file system> <dir> <type> <options> <dump> <pass>
//WIN_SHARE_IP/share_name /mnt/win_share cifs credentials=/etc/win-credentials,file_mode=0755,dir_mode=0755 0 0
Выполните следующую команду для монтирования общего ресурса:
sudo mount /mnt/win_share
mount /etc/fstab и установить долю.
При следующей перезагрузке системы общий ресурс Windows будет смонтирован автоматически.
Команда umountотсоединяет (размонтирует) смонтированную файловую систему от дерева каталогов.
Чтобы отсоединить подключенный общий ресурс Windows, используйте umount команду с указанием либо каталога, в котором он был подключен, либо удаленного общего ресурса:
sudo umount /mnt/win_share
Если в fstab файле CIFS есть запись в файле, удалите ее.
Команда umountне сможет отсоединить общий ресурс, когда он используется. Чтобы узнать, какие процессы обращаются к общему ресурсу Windows, используйте fuser команду:
fuser -m MOUNT_POINT
Найдя процессы, вы можете остановить их с помощью kill команды и размонтировать общий ресурс.
Если у вас по-прежнему возникают проблемы с размонтированием общего ресурса, используйте параметр -l( --lazy), который позволяет размонтировать занятую файловую систему, как только она больше не будет занята.
sudo umount -l MOUNT_POINTВывод
В Linux вы можете смонтировать общий доступ к Windows, используя mount команду с cifs параметром.
Файловая система CIFS, встроенная в ядро Linux — это предпочтительный метод для монтирования расшаренных сетевых ресурсов SMB/CIFS. CIFS (сокр. от англ. Common Internet File System, Единая Файловая Система Интернета) — сетевой протокол прикладного уровня для удалённого доступа к файлам, принтерам и другим сетевым ресурсам, а также для межпроцессного взаимодействия.
CIFS VFS является виртуальной файловой системой для Linux, обеспечивающей доступ к серверам и устройствам хранения, совместимым с версией 1.0 спецификации CIFS SNIA или поздней. Популярные серверы, такие как Самба, Windows 2000, Windows XP и многие другие поддерживают CIFS по умолчанию.
VFS CIFS оказывает некоторую поддержку для более старых серверов, основанных на более примитивном SMB (Server Message Block) протоколе (Вы также можете использовать файловую систему Linux smbfs в качестве альтернативы для доступа к ним). CIFS VFS была разработана, чтобы использовать продвинутые сетевые особенности файловой системы, такие как захват, Unicode (передовая интернационализация), hardlinks, dfs (иерархическое, реплицируемое пространство имени), распределенное кэширование и использует родные имена TCP (а не RFC1001, названия Netbios). В отличие от некоторых других сетевых файловых систем, вся ключевая сетевая функция включая идентификацию обеспечена в ядре, начиная с версии 2.5.42.
Файловая система CIFS поддерживается набором утилит пространства пользователя. Тот пакет инструментов называют CIFS-utils. Эти инструменты были первоначально частью пакета Samba, но по некоторым причинам их выделили в отдельный проект.
Для работы (монтирования) с расшаренными сетевыми дисками SMB/CIFS (Windows или Samba) необходимо установить пакет cifs-utils, который присутствует в репозиториях практически всех дистрибутивов Linux. Далее будем рассматривать только Ubuntu.
$ sudo apt-get install smbfs
Теперь можно монтировать расшаренные сетевые ресурсы:
$ sudo mount.cifs //192.168.1.107/share1/ /mnt/shares/share1/ -o user=user1,pass=user1password,iocharset=utf8,file_mode=0777,dir_mode=0777
где:
- //192.168.1.107/share1/ – IP адрес или сетевое имя и имя расшаренного ресурса (папки)
- /mnt/shares/share1/ – точка монтирования
- -o users=user1,password=user1 – имя пользователя и пароль для доступа к общему ресурсу
- iocharset=utf8 — кодировка по умолчанию
- file_mod и dir_mod — права доступа к файлам и папкам в расшаренном ресурсе
Для монтирования публичных сетевых ресурсов имя пользователя и пароль не задаются:
mount.cifs //192.168.1.107/share1/ /mnt/shares/share1/ -o guest,rw,iocharset=utf8,file_mode=0777,dir_mode=0777
Для того, чтобы расшаренный сетевой ресурс (папка) монтировался при загрузке системы, необходимо в конфигурационный файл /etc/fstab добавить строчку:
//192.168.1.129/share1 /mnt/shares/share1 cifs username=user1,password=user1password,iocharset=utf8,file_mode=0777,dir_mode=0777 0 0
В последних версиях Ubuntu/Mint может появляться ошибка:
mount error(2): No such file or directory Refer to the mount.cifs(8) manual page (e.g. man mount.cifs) and kernel log messages (dmesg)
а в syslog можно найти следующее:
No dialect specified on mount. Default has changed to a more secure dialect, SMB2.1 or later (e.g. SMB3), from CIFS (SMB1). To use the less secure SMB1 dialect to access old servers which do not support SMB3 (or SMB2.1) specify vers=1.0 on mount.
В этом случае необходимо явно указать диалект, то-есть добавить в конец строки vers=1.0
mount.cifs //192.168.1.107/share1/ /mnt/shares/share1/ -o guest,rw,iocharset=utf8,file_mode=0777,dir_mode=0777,vers=1.0
- Печать
Страницы: [1] 2 Все Вниз
Тема: Автомонтирование сетевых папок при загрузке Ubuntu (Прочитано 29597 раз)
0 Пользователей и 1 Гость просматривают эту тему.

Krusader
Как автоматически монтировать расшаренные в локальной сети папки при загрузке Ubuntu 8.04?
В сети имеются как виндовые шары, так и линуксовые.

Tokh
Я бы в /etc/rc.local дописал бы
mount -t cifs -o опции //где/что/брать /куда/монтировать
StarDict и Mueller помогут против английского мануала.

wl
В /etc/fstab вписывать надо.
На свете феньки есть такие, брат Горацио, которых лохи просто не секут. (Шекспир, «Гамлет», вольный перевод)

ADL
Я бы в /etc/rc.local дописал бы
улыбнуло
В /etc/fstab вписывать надо.
да, например
//192.168.0.1/music /mnt/vasya/music cifs iocharset=utf8 0 0

Tokh
А я вот не знаю как в fstab анализировать доступность шары в момент монтирования. В rc.local тоже не знаю, но хоть мысли есть. Если так не делать, то можно получить ошибку в логах, когда это вовсе не ошибка.
StarDict и Mueller помогут против английского мануала.

ADL
А я вот не знаю как в fstab анализировать доступность шары в момент монтирования. В rc.local тоже не знаю, но хоть мысли есть. Если так не делать, то можно получить ошибку в логах, когда это вовсе не ошибка.
машина в онлайне — монтируется, машина в оффлайне — нет, в чем именно проблема то? вопрос у автора как подмонтировать при старте системы — всё просто

Krusader
Всем спасибо большое! Смонтировал папку на сервере как локальную папку, прописав в /etc/fstab
//192.168.0.100/music /media/share/music cifs userid=admin,passwd=password,iocharset=utf8,rw 0 0
И что хорошо, Амарок нормально проигрывает папку /media/share/music 

Dec
как примонтировать сетевой ресурс?
написал в /etc/fstab
//192.168.1.34/Music /media/music cifs auto,userid=ain,passwd=1111,iocharset=utf8,rw 0 0но при загрузке системы ничего не происходит…

AnrDaemon
//host/share /mnt/mountpoint cifs _netdev,iocharset=utf8,credentials=/home/<user>/.smbcredentials,uid=1001,gid=1001 0 4
(Монтировать сетевые диски до поднятия сети — это интересная привычка…)
Хотите получить помощь? Потрудитесь представить запрошенную информацию в полном объёме.
Прежде чем [Отправить], нажми [Просмотр] и прочти собственное сообщение. Сам-то понял, что написал?…

elfaimer
На сколько я помню, раньше система долго думала при выключении в момент размонтирования cifs. Как сейчас с этим обстоит дело?

AnrDaemon
Как всегда. Правильно настроенная система давнится в мгновение ока.
Не настроенная — как попало.
Хотите получить помощь? Потрудитесь представить запрошенную информацию в полном объёме.
Прежде чем [Отправить], нажми [Просмотр] и прочти собственное сообщение. Сам-то понял, что написал?…

jack_solovey
Как автоматически монтировать расшаренные в локальной сети папки при загрузке Ubuntu 8.04?
В сети имеются как виндовые шары, так и линуксовые.
Вот тут http://leolik.blogspot.com/2008/01/nfs-autofs.html пример как это делать с помощью autofs (я себе поставил более новый пакет из репозитория autofs5) с NFS шарами, но с samba тоже самое делается.
P.S. сначала думал что не работает этот метод, так как заходил в папку где должна появится смонтированная сетевая, но там было пусто. А потом просто в строке адреса забил весь путь до нее и она смонтировалась.
Потом просто создал закладки на эти шары.
По шагам
1. Создал папку /server куда будет все монтироваться (права тоже нужно дать)
2. в файле /etc/auto.master добавил строку
/server /etc/auto.server --timeout=603. создал файл /etc/auto.server
4. В него вписал строки
Films -rw,hard,intr 192.168.0.2:/media/Films5. можно перезапустить
Exch -rw,hard,intr 192.168.0.2:/media/Files/Exch
sudo /etc/init.d/autofs restart но в моем случае этого не понадобилось может параметр —timeout=60 указывает на то что перечитываться файл шар будет регулярно, не разбирался.
6. Открываю наутилус в строку адреса вбиваю /server/Films и попадаю в сетевую папку, которая автоматически создалась.
7. Создаю закладку.
8. Всё.

athost
На сколько я помню, раньше система долго думала при выключении в момент размонтирования cifs. Как сейчас с этим обстоит дело?
Если сеть поднимает Nm, то естественно он (и сеть) умирает раньше размонтирования.
Если сеть настроена нормально, то и размонтирование проходит нормально, т.к. сеть живет «до последнего»

elfaimer
На сколько я помню, раньше система долго думала при выключении в момент размонтирования cifs. Как сейчас с этим обстоит дело?
Если сеть поднимает Nm, то естественно он (и сеть) умирает раньше размонтирования.
Если сеть настроена нормально, то и размонтирование проходит нормально, т.к. сеть живет «до последнего»
Интересно, зачем тогда нужен nm, если это «не нормальная» настройка сети?

athost
Интересно, зачем тогда нужен nm, если это «не нормальная» настройка сети?
Все, к чему прикасается novell, превращается в УГ. /народная мудрость/
- Печать
Страницы: [1] 2 Все Вверх
В операционных системах Linux и UNIX общий ресурс Windows можно cifs к определенной точке монтирования в локальном дереве каталогов с cifs опции cifs команды mount .
Common Internet File System (CIFS) — это сетевой протокол обмена файлами. CIFS — это форма SMB.
В этом руководстве мы объясним, как вручную и автоматически монтировать общие ресурсы Windows в системах Linux.
Установка пакетов утилит CIFS
Чтобы смонтировать общий ресурс Windows в системе Linux, сначала необходимо установить пакет утилит CIFS.
-
Установка утилит CIFS в Ubuntu и Debian:
sudo apt updatesudo apt install cifs-utils -
Установка утилит CIFS на CentOS и Fedora:
sudo dnf install cifs-utils
Имя пакета может отличаться в зависимости от дистрибутива Linux.
Монтирование общего ресурса CIFS Windows
Подключение удаленного общего ресурса Windows аналогично монтированию обычных файловых систем.
Сначала создайте каталог, который будет точкой монтирования для удаленного общего ресурса Windows:
sudo mkdir /mnt/win_shareВыполните следующую команду от имени пользователя root или пользователя с привилегиями sudo, чтобы смонтировать общий ресурс:
sudo mount -t cifs -o username=<win_share_user> //WIN_SHARE_IP/<share_name> /mnt/win_shareВам будет предложено ввести пароль:
Password:
В случае успеха вывод не производится.
Чтобы убедиться, что удаленный общий ресурс Windows успешно смонтирован, используйте команду mount или df -h .
После монтирования общего ресурса точка монтирования становится корневым каталогом смонтированной файловой системы. Вы можете работать с удаленными файлами, как если бы они были локальными.
Пароль также можно указать в командной строке:
sudo mount -t cifs -o username=<win_share_user>,password=<win_share_password> //WIN_SHARE_IP/<share_name> /mnt/win_shareЕсли пользователь находится в рабочей группе или домене Windows, вы можете установить его следующим образом:
sudo mount -t cifs -o username=<win_share_user>,domain=<win_domain> //WIN_SHARE_IP/<share_name> /mnt/win_shareДля большей безопасности рекомендуется использовать файл учетных данных, который содержит имя пользователя, пароль и домен общего ресурса.
Файл учетных данных имеет следующий формат:
/etc/win-credentials
username=user
password=password
domain=domain
Файл не должен быть доступен для чтения пользователям. Чтобы установить правильные разрешения и владение , запустите:
sudo chown root: /etc/win-credentialssudo chmod 600 /etc/win-credentials
Чтобы использовать файл учетных данных, определите его следующим образом:
sudo mount -t cifs -o credentials=/etc/win-credentials //WIN_SHARE_IP/<share_name> /mnt/win_shareПо умолчанию подключенный общий ресурс принадлежит пользователю root, а права доступа установлены на 777.
Используйте параметр dir_mode чтобы установить права file_mode к каталогу, и file_mode чтобы установить права file_mode к файлу:
sudo mount -t cifs -o credentials=/etc/win-credentials,dir_mode=0755,file_mode=0755 //WIN_SHARE_IP/<share_name> /mnt/win_shareВладение пользователем и группой по умолчанию можно изменить с помощью параметров uid и gid :
sudo mount -t cifs -o credentials=/etc/win-credentials,uid=1000,gid=1000,dir_mode=0755,file_mode=0755 //WIN_SHARE_IP/<share_name> /mnt/win_shareЧтобы установить дополнительные параметры , добавьте их в виде списка, разделенного запятыми, после параметра -o . Чтобы получить список всех параметров монтирования, введите в терминале man mount .
Автоматический монтаж
Когда общий ресурс монтируется вручную с помощью команды mount , он не сохраняется после перезагрузки.
Файл /etc/fstab содержит список записей, определяющих, где, как и какая файловая система будет монтироваться при запуске системы.
Чтобы автоматически монтировать общий ресурс Windows при запуске системы Linux, определите монтирование в /etc/fstab . Строка должна включать имя хоста или IP-адрес ПК с Windows, имя общего ресурса и точку монтирования на локальном компьютере.
Откройте файл /etc/fstab текстовом редакторе :
sudo nano /etc/fstabДобавьте в файл следующую строку:
/etc/fstab
# <file system> <dir> <type> <options> <dump> <pass>
//WIN_SHARE_IP/share_name /mnt/win_share cifs credentials=/etc/win-credentials,file_mode=0755,dir_mode=0755 0 0
Выполните следующую команду, чтобы смонтировать общий ресурс:
sudo mount /mnt/win_shareКоманда mount прочитает содержимое /etc/fstab и смонтирует общий ресурс.
В следующий раз, когда вы перезагрузите систему, общий ресурс Windows будет подключен автоматически.
Отключение общего ресурса Windows
Команда umount отсоединяет (размонтирует) смонтированную файловую систему от дерева каталогов.
Чтобы отсоединить смонтированный общий ресурс Windows, используйте команду umount за которой следует либо каталог, в котором он был смонтирован, либо удаленный общий ресурс:
sudo umount /mnt/win_shareЕсли для CIFS-монтирования есть запись в fstab , удалите ее.
Команда umount не сможет отсоединить общий ресурс, когда он используется. Чтобы узнать, какие процессы обращаются к общему ресурсу Windows, используйте команду fuser :
fuser -m MOUNT_POINTКак только вы найдете процессы, вы можете остановить их с помощью команды kill и отключить общий ресурс.
Если у вас все еще есть проблемы с --lazy ресурса, используйте параметр -l ( --lazy ), который позволяет вам отключить занятую файловую систему, как только она больше не будет занята.
sudo umount -l MOUNT_POINTВыводы
В Linux вы можете cifs к Windows с помощью команды mount с опцией cifs .
Если у вас есть какие-либо вопросы или отзывы, не стесняйтесь оставлять комментарии.
В одной из прошлых статей мы рассматривали как настраивать сетевые папки в Linux с помощью NFS. Если в Windows используется для этих целей Samba, то в Linux принято организовывать общие папки с помощью сетевой файловой системы NFS.
В этой статье мы поговорим о том как монтировать такие папки вручную, а также как настроить их монтирование при обращении с помощью autofs. Так вы будете экономить трафик между серверами и получите неплохую производительность.
Для того чтобы примонтировать сетевую папку в системе должен быть установлен пакет nfs-commons. В Ubuntu его можно установить такой командой:
sudo apt install nfs-common
Затем можно выполнять монтирование с помощью обычной команды mount, которой надо передать адрес сервера NFS и путь к папке в файловой системе сервера. Например, чтобы смонтировать папку /var/nfs выполните:
sudo mount ip_адрес:/var/nfs /mnt
Никакой авторизации в NFS нет, поддерживается только ограничение доступа по IP адресу, поэтому монтирование должно пройти успешно. Если статическое монтирование работает хорошо, можно переходить к настройке autofs. Не забудьте размонтировать сетевую папку:
sudo umount /mnt
Сначала нужно установить этот сервис. Для этого в Ubuntu выполните команду:
sudo apt install autofs
Все настройки сетевых папок, которые надо монтировать находятся в файле /etc/auto.master. Каждая строчка представляет из себя отдельную папку и имеет такой синтаксис:
/точка/монтирования /файл/с/карты —timeout=значение
Здесь файл карты, обычно это /etc/auto.misc — файл в котором более подробно описано что и куда надо монтировать. Синтаксис одной записи в файле /etc/auto.misc такой:
/точка/монтирования опции_монтирования ip_адрес:/путь/к/сетевой/папке
Для примера будем монтировать ту же сетевую папку /var/nfs на сервере 185.117.155.209 в локальную папку /mnt. В файл /etc/auto.master надо добавить такую строчку:
sudo vi /etc/auto.master
/mnt /etc/auto.nfs --timeout=100
Здесь мы сообщаем, что общая папка монтирования для всех ресурсов, описанных в файле /etc/auto.nfs — /mnt и если к ресурсу не обращаются на протяжении 100 секунд, то её следует размонтировать. Далее надо добавить описание монтирования в файл /etc/auto.nfs:
sudo vi /etc/auto.nfs
share -fstype=nfs4,rw 185.117.155.209:/var/nfs
Здесь — share это точка монтирования нашей сетевой папки в папке /mnt, затем идут опции монтирования, а потом адрес сервера и путь к папке на удалённой машине. Далее надо перезапустить сервис autofs:
sudo systemctl restart autofs
Затем можно попытаться обратиться к этой папке и она автоматически смонтируется:
ls /mnt/share
Как видите, всё достаточно просто. Так и выполняется автоматическое монтирование сетевых папок в Linux. Но чтобы у вас появилась возможность создавать файлы в этой папке, надо чтобы сервер NFS был правильно настроен. Об этом смотрите предыдущую статью про настройку NFS.
Статья распространяется под лицензией Creative Commons ShareAlike 4.0 при копировании материала ссылка на источник обязательна .
Об авторе
Основатель и администратор сайта losst.ru, увлекаюсь открытым программным обеспечением и операционной системой Linux. В качестве основной ОС сейчас использую Ubuntu. Кроме Linux, интересуюсь всем, что связано с информационными технологиями и современной наукой.


Что такое Linux и CIFS простыми словами.
Работа с общими папками Windows происходит с использованием протокола CIFS (SMB). Все примеры в данном руководстве выполняются на Linux Ubuntu и CentOS.
Подготовительная работа
Синтаксис mount
Ручное монтирование
Автоматическое монтирование
Примеры
Подготовка
Установка пакетов
Для монтирования общей папки необходимо установить набор утилит для работы с CIFS.
CentOS:
yum install cifs-utils
Ubuntu:
apt-get install cifs-utils
Сетевые порты
Если мы будем монтировать сетевую папку, сервер которой находится за брандмауэром, необходимо открыть следующие порты:
- 137/UDP
- 138/UDP
- 139/TCP
- 445/TCP
Синтаксис
mount.cifs <папка на сервере> <во что монтируем> <-o опции>
* вместо mount.cifs можно написать mount -t cifs.
Пример:
mount.cifs //192.168.1.1/public /mnt
* простой пример монтирования папки public на сервере 192.168.1.1 в локальный каталог /mnt.
Ручное монтирование
Теперь монтирование можно выполнить следующей командой:
mount.cifs //192.168.1.10/share /mnt -o user=dmosk
* в данном примере будет примонтирован каталог share на сервере 192.168.1.10 в локальную папку /mnt под учетной записью dmosk.
То же самое, с использованием домена:
mount.cifs //192.168.1.10/share /mnt -o user=dmosk,domain=dmosk.local
Автоматическое монтирование CIFS через fstab
Для начала создаем файл, в котором будем хранить данные авторизации при подключении к общей папке:
vi /root/.smbclient
И добавляем в него данные следующего вида:
username=dmosk
password=dPassw0rd
domain=dmosk.local
* в этом примере создана пара логин/пароль — dmosk/dPassw0rd; domain указывать не обязательно, если аутентификация выполняется без него.
Теперь открываем конфигурационный файл fstab:
vi /etc/fstab
и добавляем в него следующее:
//192.168.1.10/share /mnt cifs user,rw,credentials=/root/.smbclient 0 0
* в данном примере выполняется монтирование общей папки share на сервере с IP-адресом 192.168.1.10 в каталог /mnt. Параметры для подключения — user: позволяет выполнить монтирование любому пользователю, rw: с правом на чтение и запись, credentials: файл, который мы создали на предыдущем шаге.
Чтобы проверить правильность настроек, вводим следующую команду:
mount -a
Примеры использования опций
Версии SMB
Если на стороне Windows используется старая или слишком новая версия протокола SMB, при попытке монтирования мы можем получить ошибку mount error(112): Host is down. Чтобы это исправить, указываем версию:
mount.cifs //192.168.1.10/share /mnt/ -o vers=1.0
* монтирование по протоколу SMB1.0
Монтирование от гостевой учетной записи
Если сервер принимает запросы без логина и пароля, то клиент подключается, как гость:
mount.cifs //192.168.1.10/share /mnt -o guest
или в fstab:
//192.168.1.10/share /mnt cifs guest 0 0
Права на примонтированные каталоги
При монтировании папки мы можем указать определенные права:
mount.cifs //192.168.1.10/share /mnt -o file_mode=0777,dir_mode=0777
Для указания владельца, который будет назначен для примонтированного каталога, используем:
mount.cifs //192.168.1.10/share /mnt -o uid=33,gid=33
* чтобы посмотреть идентификаторы пользователя, вводим id -u <имя пользователя> и id -g <имя группы>.
Для того чтобы примонтировать сетевой диск samba необходимо отредактировать файл /etc/fstab
//192.168.0.76/obmen /media/obmen cifs _netdev,noauto,users,user=human,password=04-fadetoblack,iocharset=utf8,file_mode=0777,dir_mode=0777 0 0
//192.168.0.76/obmen- место шары в сети.
готово.
После перезагрузки должен монтироваться по клику на папку
Команда mount в Linux или все о монтировании разделов, дисков, образов ISO и SMB ресурсов.
Если Вам нужно подключить/примонтировать жесткий диск с файловой системой NTFS или ext2, ext3 к компьютеру на базе операционной системы Linux, то Вы читаете правильную статью.
Зачем делать это руками, если современные desktop-системы Линукс делают автоматически?
Есть отдельные случаи когда система Linux не может автоматически примонтировать/подключить диск в силу каких-то логических сбоев диска, вирусов, которыми заражены NTFS/FAT разделах или из-за еще чего-то аномального. Для этого настоящие системные администраторы делают это руками. И делают это командой mount.
Команда mount в линуксе является очень гибким инструментом в руках системного администратора. С помощью команды mount можно подключить сетевой диск, раздел жесткого диска или USB-накопитель.
Данная статья не является полным, исчерпывающим описанием команды mount (полное описание команды mount можно найти выполнив в консоли команду man mount), но стремиться к этому. Статья по описанию команды mount постоянно дорабатывается и видоизменяется. Все пожелания по статье можете оставлять в комментариях.
Устройства, которые в данный момент подключены к компьютеру, можно посмотреть набрав в консоли:
# sudo fdisk -l
Эта команда показывает все устройства, которые подключенны. Они могут быть не примонтированы, но подключены. На экране Вы увидите примерно это:
Диск /dev/sda: 40.0 ГБ, 40020664320 байт
255 heads, 63 sectors/track, 4865 cylinders
Units = цилиндры of 16065 * 512 = 8225280 bytes
Disk identifier: 0x815aa99a
| Устр-во | Загр | Начало | Конец | Блоки | Id | Система |
| /dev/sda1* | 1 | 1824 | 14651248+ | 83 | Linux | |
| /dev/sda2 | 4742 | 4865 | 996030 | 82 | Linux | своп / Solaris |
| /dev/sda3 | 1825 | 4741 | 23430802+ | 83 | Linux |
Пункты таблицы разделов расположены не в дисковом порядке
Диск /dev/sdb: 80.0 ГБ, 80026361856 байт
255 heads, 63 sectors/track, 9729 cylinders
Units = цилиндры of 16065 * 512 = 8225280 bytes
Disk identifier: 0x973248ad
Устр-во Загр Начало Конец Блоки Id Система
/dev/sdb1 * 1 9729 78148161 83 Linux
Диск /dev/sdc: 1027 МБ, 1027604480 байт
32 heads, 62 sectors/track, 1011 cylinders
Units = цилиндры of 1984 * 512 = 1015808 bytes
Disk identifier: 0x6f20736b
Из листинга выше видно, что к операционной системе подключено:
- два жестких диска: /dev/sda — операционная система и /dev/sdb — «файловая помойка»
- сменный USB-носитель: /dev/sdc
Просмотр примонтированых устройств осуществляется командой:
# sudo mount
После этого на экране можно увидеть:
/dev/sda1 on / type reiserfs (rw,relatime,notail) tmpfs on /lib/init/rw type tmpfs (rw,nosuid,mode=0755)
/proc on /proc type proc (rw,noexec,nosuid,nodev)
sysfs on /sys type sysfs (rw,noexec,nosuid,nodev)
varrun on /var/run type tmpfs (rw,nosuid,mode=0755)
varlock on /var/lock type tmpfs (rw,noexec,nosuid,nodev,mode=1777)
udev on /dev type tmpfs (rw,mode=0755)
tmpfs on /dev/shm type tmpfs (rw,nosuid,nodev)
devpts on /dev/pts type devpts (rw,noexec,nosuid,gid=5,mode=620)
fusectl on /sys/fs/fuse/connections type fusectl (rw)
lrm on /lib/modules/2.6.27-14-generic/volatile type tmpfs (rw,mode=755)
/dev/sda3 on /home type ext3 (rw,relatime)
securityfs on /sys/kernel/security type securityfs (rw)
binfmt_misc on /proc/sys/fs/binfmt_misc type binfmt_misc (rw,noexec,nosuid,nodev)
gvfs-fuse-daemon on /home/user/.gvfs type fuse.gvfs-fuse-daemon (rw,nosuid,nodev,user=user)
/dev/sdc on /media/USBFlash type vfat (rw,nosuid,nodev,uhelper=hal, shortname=mixed,uid=1000,utf8, umask=077,flush)
- в первой строке сообщается, что в качестве корневой ФС выступает файловая система reiserfs с параметрами монтирования: доступ на чтение и запись (rw)
- /dev/sda3 — это раздел диска /home
- /dev/sdc — это примонтированное сменное USB-устройство
Этого же результата можно достигнуть посмотрев содержимое файла /etc/mtab (в некоторых системах Linux файл называется /etc/mnt/tab)
# cat /etc/mtab
Монтирование разделов жесткого диска
Наверх
Из приведенного примера видно, что жесткий диск /dev/sdb подключен, но не примонтирован. Примонтируем раздел жесткого диска /dev/sdb1 к диску /dev/sda. Точку монтирования выберем, к примеру — /home/user/Видео. Точку монтирования можно взять любую.
# sudo mount /dev/sdb1 /home/user/Видео
где user — это название Вашего имени пользователя.
Все очень просто, сначала пишется команда mount, потом пишется то, что нужно присоединять (цифра показывает номер раздела, у нас он всего один), а потом куда присоединять. Почти всегда этого достаточно. Диск, командой mount, монтируется в указанную папку. В некоторых случаях, когда имеются логические ошибки на разделах подключаемого жесткого диска, нужно дополнительно указать тип файловой системы. В данном случае у нас ext3.
# sudo mount -t ext3 /dev/sdb1 /home/user/Видео
Так же этот параметр может принимать значения:
- -t ntfsили -t ntfs-3g
- -t vfat
- -t iso9660
Соответственно для NTFS, FAT и CD-дисков файловых систем. Последний нужен только для подключения CD/DVD-ROM устройств и образа диска .iso.
Чтобы вручную задать параметры доступа к примонтированному разделу следует указать параметр:
- -o rw
- -o ro
Первый разрешает чтение и запись, второй только чтение. Ну например, так:
# sudo mount -t ext3 -o rw /dev/sdb1 /home/user/Видео
Дополнительные параметры, которые помогают в некоторых случаях:
# sudo mount -t ext3 -o rw,iocharset=utf8,codepage=866 /dev/sdb1 /home/user/Видео
Первый явно задает кодировку системной локали, в нашем случае это utf8 (для разных дистрибутивов она своя, но чаще utf8), а другая добавляет поддержку русского языка.
Если все же жесткий диск отказывается монтироваться в операционной системе Linux, то можно примонтировать его вручную. Параметр -o force позволяет принудительно монтировать разделы жесткого диска в линуксе. Ну, к примеру, так:
# sudo mount -t ext3 -o force /dev/sdb1 /home/user/Видео
У меня, к примеру, раздел жесткого диска не хотел монтироваться после подключения к Windows-машине, которая была заражена вирусами. Так получилось, что вирус кинул autorun.exe в корень моего раздела и Linux из-за этого не хотел монтировать этот раздел. Данный выше параметр команды mount помог примонтировать инфицированный раздел. После чего вирус успешно был удален вручную.
Есть в Linux уникальная возможность указать зеркало папки, которое получает все права и доступные над папкой действия. Допустим, раздел /dev/sdb1 применяется еще и для хранения документов. Зеркалим его в /home/user/Документы:
# sudo mount —bind /home/user/Видео /home/user/Документы
Действие команды mount —bind напоминает DOS-овский subst.
Посмотреть полную информацию(доступный объем диска, свободное место) о примонтированных устройствах можно командой:
# df -h
Отмонтироватние устройства производится командой:
# sudo umount /dev/sdb1
или
# sudo umount /home/user/Видео
Монтирование дисков CD/DVD-ROM
Наверх
Если Вам нужно примонтировать CD/DVD-ROM, то монтирование CD/DVD-ROM осуществляется точно так же, той же командой mount, которая были приведены выше:
# sudo mount -t iso9660 -o ro /dev/cdrom /cd
Только при монтировании CD-ROM нужно указать тип файловой системы iso9660.
Монтирование образов диска ISO
Наверх
Если Вы хотите примонтировать образ диска ISO, то это тоже достаточно просто сделать командой mount:
# sudo mount -t iso9660 -o loop /home/file.iso /home/iso
Где /home/file.iso — путь и имя файла ISO
/home/iso — точка монтирования
Добавился только параметр -o loop, который указывает, что используется файл .iso.
Монтирование сетевых дисков SMB
Наверх
В некоторых случаях необходимо примонтировать удаленный сетевой диск. В некоторых дистрибутивах Linux, он так же монтируется автоматически (например в Ubuntu) при открытии его по сети. Можно примонтировать его вручную командой mount через консоль. Можно сделать ярлык и поместив его на рабочем столе активировать его когда нужен удаленный доступ к сетевому ресурсу. Ну или мало еще для чего.
# sudo mount -t smbfs -o username=vasja,password=pupkin //pupkin_v/Video /home/user/video
Где username=vasja,password=pupkin — это имя и пароль доступа к удаленному сетевому ресурсу, а //pupkin_v/Video — имя сетевого ресурса, /home/user/video — точка монтирования
Графические инструменты монтирования в Linux
Наверх
Есть альтернатива — графические инструменты монтирования в Linux. На просторах Internet`a можно найти много графических инструментов монтирования в Linux, но самым, наверное, продвинутым можно назвать — Mount Manager (Mount Manager — графический инструмент монтирования). Это продукт некоммерческой организации ViaLinx. Интерфейс программы простой, но функционал потрясает своей мощью, она может совершать абсолютно все действия, которые описаны в этой статье. Скачать программу можно с
официального сайта
или в репозиториях вашего дистрибутива (в Ubuntu этот менеджер есть).