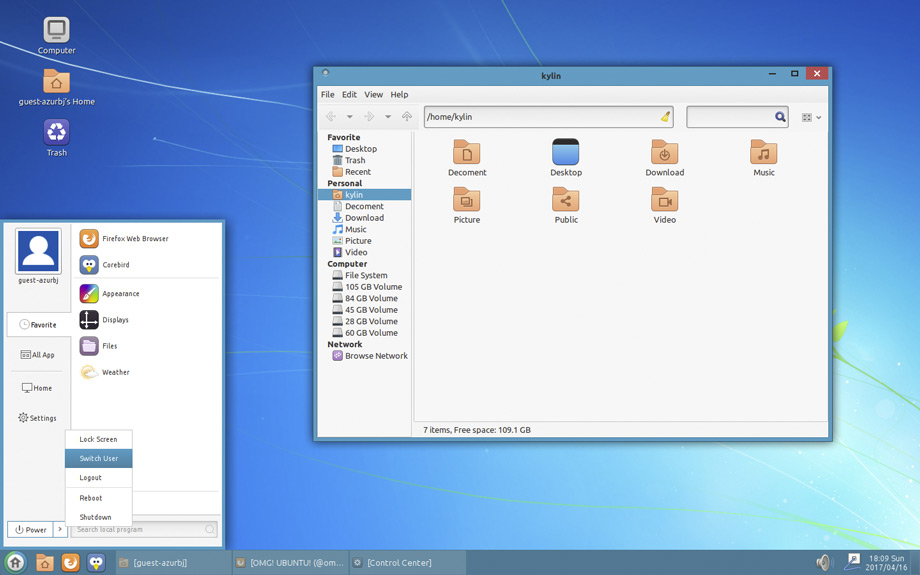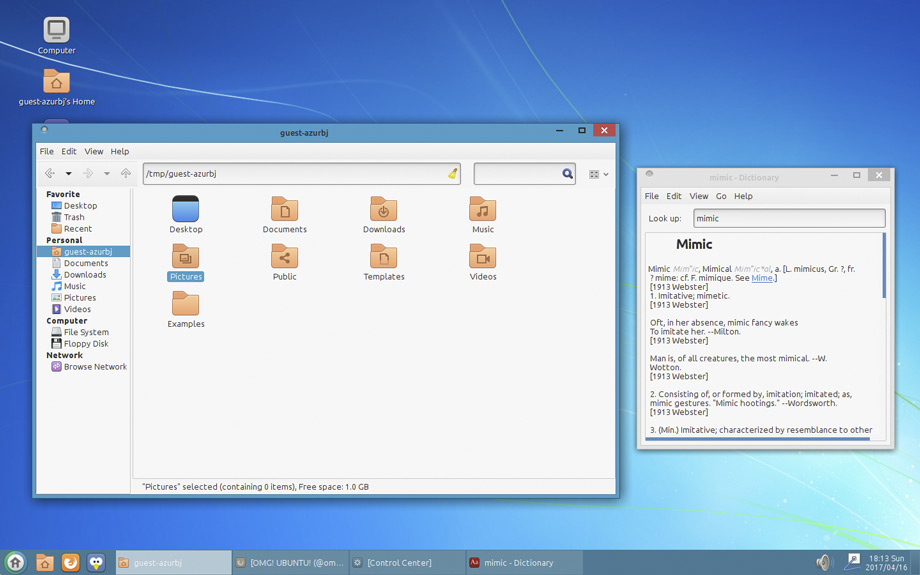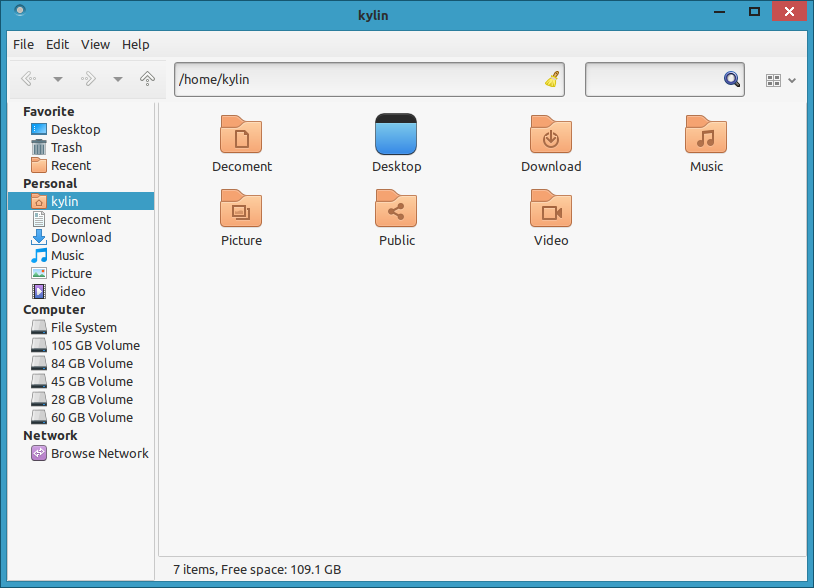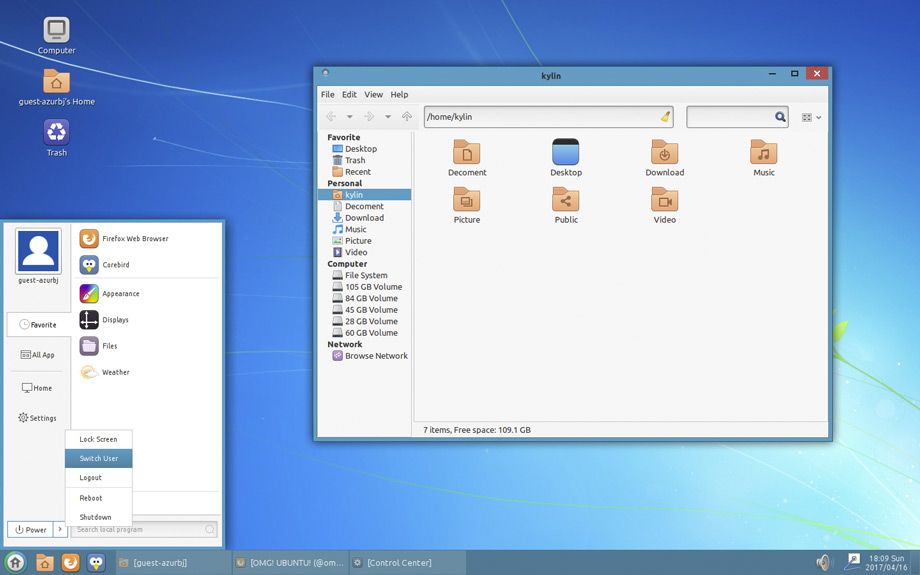Если вы давно пользуетесь Linux, вероятно, у вас есть любимая тема или темы. Если вы новичок в Linux, есть решение, которое может помочь вам при первых попытках ознакомиться с Linux. Где ваш рабочий стол будет выглядеть как то, к чему вы привыкли.
Одной из сильных сторон Linux является его гибкость, поэтому, его легко заставить выглядеть так, как вы хотите, включая возможность сделать его похожим на Windows. Как только вы ознакомитесь с системой, вы можете настроить ее так, чтобы она выглядел и работал так, как вам нравится.
Быстрый путь
Если вы используете Ubuntu, что делают многие, на самом деле есть очень простой вариант. Это так быстро, что вы можете перейти от стандартной Ubuntu к Windows-подобию за считанные секунды. Это в основном о Windows 10, но есть варианты и с Windows XP и с Windows 7.
Этот подход использует легковесную среду рабочего стола UKUI, разработанную с использованием GTK и Qt. Её легко установить, а если он вам не понравится, так же легко удалить.
UKUI — это бесплатный инструмент, который предоставляет множество визуальных настроек в стиле Windows. Файловый менеджер Peony очень похож на File Explorer из Windows, он также содержит меню «Пуск», напоминающее операционную систему от Microsoft. Вы также найдете знакомый уголок панели задач с ползунком громкости и информацией о дате и времени.
Вам не нужно связываться с какими-либо приложениями тем или заменять системные приложения, чтобы эта тема работала. Среда рабочего стола UKUI доступна прямо из Ubuntu Software или с помощью команды прямой загрузки:
apt://ukui-desktop-environment
Если вы попробуете эту тему и решите, что вам она не нравится, просто откройте окно терминала и выполните следующую команду, чтобы удалить тему:
sudo apt purge ukui-desktop-environment ubuntukylin-default-settings peony-common
Хотя этот метод прост, он не лишен недостатков. Во-первых, он близок, но не достаточно похож на Windows 10. Во-вторых, поскольку это полная перекраска рабочего стола, вы не можете многое сделать для его настройки.
Если вы предпочитаете погрузиться в грязь, читайте дальше, где будут рассмотрены более настраиваемые подходы.
Измените тему рабочего стола Linux
Тема, которую мы собираемся использовать, взята из проекта Бумеранг (Boomerang Project). Для этого есть несколько причин, но основная заключается в том, что он работает на нескольких рабочих столах.
GNOME — это рабочий стол Ubuntu по умолчанию, как и многих других дистрибутивов, но вы можете использовать что-то другое. Тема Boomerang Win 10 совместима с GNOME, Cinnamon, Unity, Openbox, MATE, Fluxbox и Xfce. Для этого требуется GTK 3.6 или выше и движок рендеринга Murrine GTK 2. Если у вас есть такие, вы можете использовать данную тему.
Установка Boomerang Win 10
Сначала зайдите на страницу загрузки Boomerang Win 10. Тема доступна в двух версиях: светлая и темная. Загрузите одну или оба.
Извлеките файлы в выбранном вами графическом файловом менеджере. Вы также можете сделать это с помощью следующей команды в терминале:
cd ~/Downloads
Для светлой темы:
unzip Windows-10-2.1.zip
Для тёмной темы:
unzip Windows-10-Dark-2.1-dark.zip
Обратите внимание на имя файла, так как проект продолжает развиваться, оно может отличаться.
Теперь, пришло время перенести тему или темы в каталог тем. Если вы еще не устанавливали темы, вам может потребоваться создать папку с помощью следующей команды:
mkdir ~/.themes
Теперь из каталога «Загрузки» (или из того места, куда вы скачали файлы тем), выполните следующую команду, чтобы переместить тему в каталог тем.
Для светлой темы:
mv Windows-10-2.1 ~/.themes/
Для тёмной темы:
mv Windows-10-Dark-2.1 ~/.themes/
Опять же, вам может понадобиться изменить имя файла.
Если вы используете GNOME, вам нужно установить GNOME Tweaks, чтобы сменить тему. Вы можете установить его, выполнив следующее:
sudo apt install gnome-tweaks
Подтвердите, что вы хотите установить его и подождите, пока он установится. Теперь вы можете изменить свою тему. В Ubuntu запустите твики из панели запуска приложений. Перейдите к Внешний вид в левой панели. Затем, в разделе Темы выберите Windows-10-2.1 или аналогичную.
Если вы используете другую среду рабочего стола, инструкции для фактической настройки темы будут отличаться, но остальная часть процесса будет такой же.
Изменить ваши иконки
Чтобы сделать свой рабочий стол Linux похожим на Windows 10 окончательно, необходимо так же сменить тему значков. Для начала перейдите на страницу GitHub со значком Boomerang для Windows 10. Здесь нажмите на Clone or download, затем выберите Download ZIP.
Как вы сделали с темой, распакуйте архив. Вы можете сделать это в вашем файловом менеджере или в терминале.
cd ~/Downloads
unzip Windows-10-master.zip
Теперь вы можете переместить это в каталог для ваших тем значков. Как и в случае с темами приложений, вам может потребоваться создать этот каталог:
mkdir ~/.icons
Теперь переместите только что извлеченную папку темы значков в каталог:
mv Windows-10-master ~/.icons/
Теперь, если вы работаете в Ubuntu, откройте Tweaks, вернитесь на панель Внешний вид и в разделе Иконки выберите Windows-10-master.
Как и в случае с темой приложения, если вы используете другой рабочий стол, шаги по выбору новой темы значков отличаются. После того, как вы узнали, как изменить тему приложения, изменение темы значков должно быть аналогичным.
Изменить обои
Если вы хотите пройти весь путь, вам необходимо изменить свои обои. Если вы тот тип, который никогда не менял обои для Windows 10, вероятно, вы не хотите делать этот шаг. Тем не менее, если вы видите то, насколько вы можете сделать Linux похожим на Windows 10, этот шаг очень важен.
Если у вас есть компьютер под управлением Windows 10, вы можете просто скопировать обои оттуда. Если вы не хотите этого делать, не волнуйтесь. Обои по умолчанию для Windows 10 доступны в альбоме Imgur, предоставленном MSPoweruser.
Хотите сделать свой рабочий стол еще более похожим на Windows?
Теперь, когда у вас есть тема приложения, тема значков и набор обоев, вы почти у цели. В зависимости от того, какую среду рабочего стола вы используете, ваши настройки могут более или менее походить на Windows. Однако, если вы используете GNOME, вы заметите, что вы еще далеко.
Чтобы максимально использовать тему проекта «Бумеранг» и сделать свой рабочий стол максимально похожим на Windows, вы можете рассмотреть возможность изменения среды рабочего стола на Cinnamon. По умолчанию в нижней части экрана Cinnamon есть панель задач, аналогичная Windows 10.
Чтобы установить Cinnamon в Ubuntu используйте следующие команды:
sudo add-apt-repository ppa:gwendal-lebihan-dev/cinnamon-nightly
sudo apt-get update
sudo apt-get install cinnamon lightdm
По окончании установки, выйдите из системы и в окне входа в систему выберите окружение Cinnamon.
Хотите, чтобы Linux выглядел как macOS?
Мы рассмотрели, как сделать Linux похожим на Windows, но как насчет macOS? Как уже упоминалось выше, параметры настройки делают это легко. Проект Бумеранг даже предлагает темы, похожие на macOS, поэтому многие из тех же советов здесь все еще применимы.
Источник: MakeUseOf
Рекомендуемый контент
В этой статье вы прочитаете как сделать Linux Ubuntu похожей на Windows 10, всё будет делаться на базе Ubuntu 20.04, но эта инструкция подойдёт и более поздним версиям.
Ещё можете почитать статью «Как сделать из Gnome 3 подобии MacOS на Ubuntu 20.04», там как понятно из названия вы узнаете как сделать из Ubuntu MacOS.
Установка темы:
Для начала скачиваем тему (Ссылка на тему), архивирую папку, которая внутри архива, в папку «.themes«, которая находится в домашней папке, если такой папки нет, то создайте.
Дальше открываем программу «GNOME Tweaks«, если её нет, то скачиваем из менеджера приложений или через терминал, для это пишем эту команду:
|
sudo apt install gnome-tweaks |
Примечание:
Перед установкой темы стоит скачать расширение User Themes, иначе у вас не получиться установить тему для Shell.
В «GNOME Tweaks» меняем вид приложения и вид темы Shell на Windows-10-3.2.
Примечание:
Тут вы видите, что сверху у окна всё прозрачное, кроме текста, но это я заметил только у «GNOME Tweaks«, больше нет.
Установка иконок:
Для того, что бы установить иконки как в Windows 10, заходим на GitHub, там вы их и скачаете (Ссылка на GitHub).
Также папку внутри архива архивируем в папку «.icons», которая опять же должна находится в домашней папке, если её нет, то создайте.
Заходим в «GNOME Tweaks«, там меняем вид иконок, на «Windows-10-master».
Теперь у нас Linux сделанный под Windows, осталось только добавить пару расширений.
Расширения для Gnome:
Теперь пожалуй самое главное, это добавить подобное меню пуск и панель задач, для этого придётся скачать два расширения.
Первой это Dash to Panel, оно добавит подобную панель задач, как в Windows 10 (Ссылка на расширение).
Второе это Applications Menu, оно добавляет подобное меню, как меню пуск (Ссылка на расширение).
Теперь вся логика работы у вас должна быть как в Windows, единственное можете ещё не много покопаться в настройках.
Вывод:
В этой статье вы прочитали как сделать Ubuntu похожей на Windows 10, конечно это не заменит полноценную Windows, но если вам её не хватает, но вам нужен Linux, то можете попробовать, вот что получилось:
Подписываетесь на соц-сети:
Оценка:
Загрузка…
Также рекомендую:
Теперь превратить Ubuntu в Windows 10 стало еще легче.
У Ubuntu 17.04 есть среда рабочего стола UKUI, которая была специально создана для удобства пользователей Windows. Она доступна в архиве пакетов.
Это рабочий стол, основанный на Mate. Он поставляется в собственной компоновке, со своими стилями иконок, окон, темами. Присутствует файловый менеджер в стиле Windows Explorer («Peony») и меню запуска в стиле Windows.
UKUI разработана китайским сообществом создателей Ubuntu Kylin. Для 17.04 Kylin они в самый последний момент совершили переход с Unity на собственную, основанную на Mate, среду рабочего стола UKUI. Такая поспешность была обусловлена объявлением Canonical об уходе от Unity и переходе на простой GNOME.
Ядро UKUI составлено из из одинарной панели MATE с оригинальным набором апплетов и индикаторов, куда входят апплет время/дата в стиле Windows, простой ползунок, отвечающий за звук и меню Пуск.
У рабочего стола есть свое приложение для настройки, которое является заменой Windows Control Centre.
Благодаря общим усилиям с командой рабочего стола MATE UKUI доступна в репозитории Ubuntu Zesty. Ее можно установить рядом с Unity, GNOME и другими средами рабочего стола, хотя не без последствий (смотреть предостережения).
Это значит, что не придется скачивать и устанавливать темы, в ручную выставлять внешний вид панелей, добавлять персональные архивы пакетов или менять основные приложения системы на какие-то их альтернативы.
Предостережения
Вместе с UKUI придется установить Kylin Greeter (экран блокировки и входа в систему) и настройки рабочего стола Ubuntu Kylin. Последний пакет окажет влияние на базовую структуру рабочего стола Unity — заменит ее базой Ubuntu Kylin (к примеру, средство запуска снизу, китайский язык и т.д.).
Базовая тема UKUI GTK лишена нормальной поддержки GTK3.
Так как рабочий стол базируется на среде рабочего стола MATE, вам придется бороться со всем вытекающим из их параллельной работы. Я устанавливал UKUI после MATE; на последнюю повлияла база Kylin, на первую — MATE.
Все эти изменения можно исправить в ручную, если, конечно, UKUI — это действительно то, что вам надо и вы не будете слишком скучать по Unity или обычной MATE. Может оно того и будет стоить.
Установка UKUI на Ubuntu 17.04
UKUI полностью бесплатное программное обеспечение с открытым кодом. Оно доступно для установки на Ubuntu 17.04 из Ubuntu Software:
Установить UKUI на Ubuntu 17.04
Удаление
Для удаления UKUI — рабочего стола, приложений и смежных настроек — просто запустите данную команду в новом окне терминала:
sudo apt purge ukui-desktop-environment ubuntukylin-default-settings peony-common
Вам также надо будет открыть «ПО и обновления» («Software & Updates») > «иное ПО» («Other Software») и удалить репозиторий Ubuntu Kylin.
Интерфейс на основе стилей Windows 8 дает смелый новый поворот в привычном интерфейсе Windows — настолько смелый, что многие давние пользователи Windows угрожают перейти на корабль к другой операционной системе, а не изучать «современный» пользовательский интерфейс Microsoft. Конечно, вы все равно окажетесь на чужой территории, даже если вы действительно пройдете и сделаете прыжок. Установка новой операционной системы проста, но обернуть голову вокруг чужой среды может быть сложнее, даже если вы используете сравнительно удобную ОС, такую как Ubuntu Linux.
К счастью, Linux настраивается — гораздо больше чем Windows. На самом деле, если у вас возникли проблемы с переходом (или plopping Ubuntu на ПК родителя), вы можете настроить и настроить ОС, чтобы чувствовать себя довольно штопать близко к среде Windows, которую вы оставили.
Я пойду через два метода. Один из них адаптирует рабочий стол Unity по умолчанию Ubuntu, чтобы он немного походил на Windows, в то время как другой влечет за собой немного больше работы и другого рабочего интерфейса полностью, чтобы создать действительно похожий на Microsoft опыт.
[Читать дальше: Наши лучшие трюки Windows 10, советы и настройки]
Рабочий стол Ubuntu по умолчанию — чистый, но не очень похожий на Windows.
Чтобы быть абсолютно честным, рабочий стол Unity по умолчанию Ubuntu может быть гладким и красивым, но это не самая настраиваемая среда Linux. Панель задач с верхней и левой сторонами экрана заблокирована на месте и не может быть перемещена вообще. Однако Unity по-прежнему довольно гибкая, а некоторые базовые — для Linux-твиков могут придать ей некоторые из этих старых прелестей Windows 7.
Быстрая заметка: эти советы были протестированы на Ubuntu 12.10, самой последней версии операционной системы на момент публикации.
Мы будем использовать некоторые команды терминала в течение этой статьи. Если вы новый пользователь Linux, не бойтесь — мощная командная строка Linux упрощает выполнение инструкций, которые вы найдете в таких статьях, как этот. Вместо того чтобы следовать списку длинных шагов, предлагая вам щелкнуть здесь и щелкнуть там, вы можете просто скопировать и вставить эти команды в окно терминала и нажать Enter.
Чтобы открыть терминал, нажмите Windows (известный как Супер ключ в Linux), введите
Terminal
и нажмите Enter. Вы также можете щелкнуть логотип Ubuntu в верхнем левом углу экрана вместо нажатия клавиши Windows.
Мы добираемся туда …
Сначала мы собираемся установить пакет тем для Windows 7. Скопируйте и вставьте следующие команды в окно терминала, нажав Enter после каждой команды, чтобы запустить его. Первая команда добавляет в вашу систему персональный пакетный архив (PPA), из которого Ubuntu может устанавливать пакеты. Вторая команда загружает информацию о новых доступных пакетах, а третья команда устанавливает тему Windows 7 — не требуется мастер установки. Набрав
sudo
, прежде чем каждая команда разрешит ему работать с правами root, аналогично запуску программы как администратора в Windows.
sudo add-apt-repository ppa: upubuntu-com / gtk3
sudo apt -get update
sudo apt-get install win2-7
Теперь установлена тема Win2-7. Чтобы включить значок, границу окна и тему виджета, скопируйте и вставьте в терминал следующие команды. Когда вы запускаете каждую команду, вы увидите, что ваш рабочий стол постепенно преобразуется и становится более похожим на Windows.
gsettings set org.gnome.desktop.interface gtk-theme 'Win2-7-theme'
gsettings set org. gnome.desktop.wm.preferences тема 'Win2-7-theme'
gsettings set org.gnome.desktop.interface icon-theme 'Win2-7-icons'
Панель задач, подобная панели слева от ваш экран по-прежнему будет другого цвета. Никогда не опасаясь, как панель задач Windows 7, панель запускает свои цвета с ваших обоев рабочего стола. В этой статье мы будем использовать обои для Windows 7 по умолчанию, которые вы можете найти по всему Интернету. (Я зацепил свою копию со старой записи ZDNet.) Если вы используете Firefox на Ubuntu, щелкните правой кнопкой мыши полноразмерное изображение обоев в вашем браузере и выберите Установить как фоновый рисунок рабочего стола.
Вы также захотите переместить кнопки управления окном — закрыть, свернуть и максимизировать — по умолчанию в верхнем левом углу каждого окна. Используйте эту команду, чтобы поместить их в порядок в стиле Windows:
gsettings set org.gnome.desktop.wm.preferences button-layout 'menu: minimize, maximize, close'
Чтобы удалить глобальное меню в стиле Mac bar и поместите панель меню (содержащую файл / редактировать / просмотреть) обратно в каждое отдельное окно приложения, запустите эту команду:
sudo apt-get autoremove appmenu-gtk appmenu-gtk3 appmenu-qt indicator-appmenu
вам придется выйти из системы и войти в систему, чтобы это изменение вступило в силу. Используйте кнопку в правом верхнем углу экрана, чтобы выйти из системы.
Посмотрите на Windows и любимый ребенок Ubuntu!
Нравится ли вам то, что вы видите? Это так же близко к Windows 7, как мы собираемся получить с Ubuntu по умолчанию для среды Unity. Если это не совсем поцарапает ваш зуд, продолжайте читать, чтобы узнать, как создать более традиционный стиль Windows 7 с использованием среды рабочего стола Xfce.
Установка и настройка Xfce
Для этого метода мы будем метать Ubuntu по умолчанию Unity работает и по-своему. (Хорошо, мы на самом деле не выбрасываем его, просто выбираем другую среду на экране входа в систему). Xfce — один из самых популярных настольных компьютеров, который по-прежнему предлагает большую конфигурацию. Установите его с помощью этой команды:
sudo apt-get install xubuntu-desktop
Выйдите из Ubuntu, используя меню в правом верхнем углу экрана и щелкните значок рядом с вашим именем на экране входа в систему. Выберите сеанс Xubuntu и войдите в систему в обычном режиме. (Вы можете установить несколько окружений рабочего стола и переключиться между ними на экране входа, как это.)
Xfce также использует по умолчанию двухпанельный макет. Нам нужно будет сделать тяжелую настройку, чтобы она выглядела больше как Windows 7, но все это графически — если вы пользователь Windows Power, вы уже много раз делали эту настройку раньше.
Во-первых, получите избавиться от верхней панели. Щелкните его правой кнопкой мыши, выберите Панель, выберите Настройки панели и нажмите красную кнопку Удалить. Используйте раскрывающийся список в окне конфигурации панели, чтобы выбрать другую панель. Снимите флажок « Автоматически показать и скрыть панель« »и установите флажок« Автоматически увеличить длину ». Теперь мы куда-то попадаем! На этом этапе у вас должна быть одна панель, подобная панели задач, в нижней части экрана.
Используйте кнопки на панели «Элементы», чтобы удалить элементы, которые вам не нужны, добавить нужные вам элементы и изменить их порядок. как вы считаете нужным. Для панели задач в стиле Windows 7 попробуйте использовать эти элементы в следующем порядке:
Меню приложений, разделитель, панель запуска, кнопки окна, разделитель, область уведомлений, плагин индикатора, «Показать рабочий стол».
Параметры элемента для панели Xfce являются приятными и простыми.
Добавьте столько пусковых установок (прочитайте: ярлыки), как вам нравится в разделе запуска, и подумайте о них как о своей новой панели быстрого запуска. К сожалению, Xfce не может группировать приложения и открывать окна так же, как на панели задач Windows 7, поэтому это немного более старая школа.
Чтобы настроить элемент, выберите его в списке и нажмите Gear кнопка. Вы также захотите отключить опцию < Show button title < в настройках пункта меню приложения.
Theming Xfce будет выглядеть как Windows
Теперь нам просто нужно сделать Xfce больше похожим на Windows 7. Если вы не выполнили ни одну из команд в разделе «Единство» выше, запустите следующие команды в терминале. (Щелкните правой кнопкой мыши на рабочем столе и выберите «Открыть терминал здесь», чтобы открыть терминал в Xfce.)
sudo add-apt-repository ppa: upubuntu-com / gtk3
sudo apt-get обновление
sudo apt-get install win2-7
gsettings set org.gnome.desktop.wm.preferences тема 'Win2-7-theme'
gsettings set org.gnome.desktop.wm.preferences button- layout 'menu: minimize, maximize, close'
Откройте Диспетчер настроек в меню приложений и щелкните значок Внешний вид. Выберите Win2-7-theme в списке Style и выберите Win2-7 в списке Icons.
Нажмите Alt + F2 и запустите следующую команду, чтобы получить окна окон в стиле Windows 7. Если вы печатаете это, а не копируете и вставляете, обратите внимание на то, что команда включает в себя двойную тире, а не длинные символы em.
metacity --replace
Переход в сеанс и запуск в Диспетчере настроек, выберите вкладку Автозапуск приложения и нажмите кнопку Добавить. Введите
Metacity
в качестве имени приложения и
metacity --replace
в качестве его команды. Теперь границы окна Windows 7 автоматически начнутся с вашего рабочего стола.
Чтобы ваша панель больше напоминала панель Windows 7, щелкните ее правой кнопкой мыши, выберите Панель и выберите Параметры панели. На вкладке Внешний вид выберите Фоновое изображение и перейдите в каталог usr share themes Win2-7-theme gtk-2.0 Panel на вашем компьютере. Выберите фоновое изображение, например Panel_Win2-7Basic800.png. Пакет тем, который мы установили, включает в себя множество фоновых панелей, поэтому не стесняйтесь экспериментировать.
Вы также можете изменить графику меню приложений и использовать его в стартовом шаге в стиле Windows 7. Во-первых, найдите начальное изображение для Windows 7 — вы можете найти несколько изображений Google, но убедитесь, что вы получаете прозрачное изображение PNG. После того как вы нашли хорошее изображение, щелкните правой кнопкой мыши по кнопке меню Приложения, выберите Свойства и используйте кнопку Значок, чтобы выбрать начальную позицию.
Вот он: ОС Linux в Windows-одежде, идеально подходит для тех, кто боится перемен.
Пью, это заняло много настроек (и много текста), — но теперь у нас есть рабочий стол в стиле Windows 7 Ubuntu. В нем отсутствует меню «Пуск» в стиле Windows 7 и панель задач, но пользователи Windows, предпочитающие классическое меню «Пуск» и поведение панели задач, сразу узнают его.
Отмена изменений
Хотите отменить свои изменения? Если вы следовали первому методу, просто запустите эти команды. Не забудьте выйти из системы и вернуться в систему после запуска команд для восстановления глобальной панели меню.
Сброс настроек gsettings org.gnome.desktop.interface gtk-theme
gsettings reset org.gnome.desktop.wm.preferences theme
gsettings reset org.gnome.desktop.interface icon-theme
gsettings reset org.gnome.desktop.wm.preferences button-layout
gsettings reset org.gnome.desktop.background picture-uri
sudo apt-get install appmenu-gtk appmenu-gtk3 appmenu-qt indicator-appmenu
Если вы следовали второму методу, выйдите из системы и выберите среду рабочего стола Ubuntu по умолчанию на экране входа в систему. Вы можете переключаться между ними, когда захотите. Если вы хотите удалить Xfce, используйте следующую команду:
sudo apt-get autoremove xubuntu-desktop
Эти процессы — хорошая демонстрация того, насколько настраиваемым является Linux. Вы можете копировать программное обеспечение с рабочего стола по умолчанию, использовать всевозможные темы, устанавливать совершенно другую среду рабочего стола или даже создавать собственную среду рабочего стола, объединяя куски из разных настольных сред — вот что мы сделали в последнем разделе.
По-прежнему не продается в Linux? Если вы просто хотите использовать рабочий стол Windows 8 без всех фанковых изменений и изменений интерфейса операционной системы, ознакомьтесь с нашим руководством по изъятию пользовательского интерфейса Metro из Windows 8.
Получить панель задач в стиле Windows
Рабочий стол GNOME Shell поддерживает расширения, которые могут кардинально изменить макет рабочего стола и добавить различные другие функции. Вам нужно будет установить расширения и инструмент для настройки, чтобы начать.
Сначала откройте окно терминала. Вы можете сделать это, нажав «Действия» в верхнем левом углу экрана, выполнив поиск «Терминал», а затем нажав Enter.
Скопируйте и вставьте следующую команду в Терминал, а затем нажмите Enter. Это установит пакет GNOME Shell Extensions, расширение Dash to Panel, утилиту GNOME Tweaks и тему значков, которые мы будем использовать позже.
sudo apt установить gnome-shell-extensions gnome-shell-extension-dash-to-panel gnome-твики adwaita-icon-theme-full
Вам будет предложено ввести пароль и ввести «y», чтобы продолжить.
Вам придется выйти и снова войти, прежде чем GNOME Shell увидит ваши недавно установленные расширения. Для этого щелкните системные значки в правом верхнем углу экрана, нажмите свое имя и затем нажмите команду «Выйти». Войдите в систему нормально.
После входа в систему запустите приложение «Tweaks». Вы найдете его в меню «Приложения», а также можете запустить его, просто выполнив поиск «Tweaks» в меню.
Выберите категорию «Расширения» в левой части окна настроек, чтобы просмотреть установленные расширения. Включите расширение «Dash to Panel» здесь.
Если вы не видите этого расширения в списке, вам нужно выйти, а затем снова войти.
Док с левой стороны и панель в верхней части экрана исчезнут, и вы увидите одну панель задач в стиле Windows в нижней части экрана.
На этой панели даже есть живые миниатюры в стиле Windows, когда вы наводите курсор мыши на приложение в строке заголовка, и функция в стиле списка переходов, которая отображает ярлыки для приложений, когда вы щелкаете правой кнопкой мыши значок приложения. Например, если щелкнуть правой кнопкой мыши значок Firefox, вы увидите такие параметры, как «Открыть новое окно» и «Открыть новое личное окно». Обе эти функции также интегрированы в стандартные панели рабочего стола Ubuntu, но в режиме реального времени. для предварительного просмотра окна обычно требуется щелкнуть значок приложения на панели, а не зависать над ним.
Чтобы настроить расширение Dash to Panel, щелкните правой кнопкой мыши кнопку «Показать приложения» в левом нижнем углу экрана и выберите «Настройки черточки на панели». Вы найдете варианты перемещения панели в верхнюю часть экрана, настройка размера панели, управление расположением часов, настройка отображения анимации и многое другое.
Если вы решили, что больше не хотите использовать расширение Dash to Panel, откройте инструмент Tweaks, щелкните категорию «Расширения» и отключите расширение.
Выберите тему в стиле Windows
Тема Ubuntu по умолчанию под названием «Ambiance» очень оранжевая и серая. Но вы можете изменить эту тему, если вы предпочитаете другие цвета. Чтобы изменить тему, откройте приложение Tweaks.
Посмотрите варианты в разделе Темы на панели Внешний вид. По умолчанию Ubuntu использует тему приложения Ambiance, тему курсора DMZ-White и тему значков Humanity.
Если вы хотите более сине-белую тему, попробуйте тему Adwaita. Это тема по умолчанию, используемая на рабочем столе GNOME Shell, что означает, что она очень отточена.
Выберите тему «Adwaita (по умолчанию)» в полях «Приложения» и «Значки». Вы получите намного более легкую тему, которая включает в себя синий цвет вместо оранжевого.
Если вы хотите более темную тему, выберите «Adwaita-dark» в поле «Приложения». Вы получите приятную на вид темную тему, но в которой вместо оранжевых используются синие акценты.
Если вы все еще используете стандартный фон рабочего стола Ubuntu, вы, вероятно, захотите изменить его. Для этого щелкните правой кнопкой мыши на рабочем столе и выберите команду «Изменить фон». Используйте параметры здесь, чтобы выбрать один из включенных фоновых обоев, плоский цвет или любое другое изображение, которое вы хотите.
Здесь вы также можете изменить фон экрана блокировки Ubuntu.
Наконец, вы заметите, что панель все еще использует оранжевый и серый цвета. Например, вы увидите это, когда нажмете на значки часов или состояния системы в правом нижнем углу экрана.
Чтобы изменить тему панели, сначала необходимо включить расширение «Пользовательские темы» на панели «Расширения» в приложении Tweaks. Просто нажмите «Расширения» и переведите переключатель «Темы пользователя» в положение «Вкл.».
Вам нужно будет скачать более легкую тему оболочки GNOME для установки. Мы протестировали Nextik-Theme и решили, что она выглядит хорошо. Загрузите файл Nextik-Theme.zip на свой компьютер, чтобы начать работу.
Еще раз запустите приложение Tweaks, а затем нажмите кнопку «(Нет)» справа от записи «Shell» в разделе «Темы». Если вы не видите эту кнопку после установки расширения User Themes, вам необходимо закрыть и снова открыть приложение Tweaks.
Перейдите к загруженному файлу Nextik-Theme.zip, чтобы установить его. После этого щелкните поле справа от кнопки (Нет) и выберите «Nextik-Theme» в списке.
Панель и ее всплывающие окна теперь будут светло-серого и синего цвета, лучше вписываясь в остальную часть рабочего стола
Включить меню приложений в стиле Windows
Если вам не нравится полноэкранный пускатель приложений, вы можете вместо этого переключиться на всплывающее меню, похожее на меню «Пуск». Для этого перейдите в Tweaks> Extensions и переведите расширение «Applications Menu» в положение «On».
При каждом нажатии кнопки «Приложения» на панели задач вы увидите всплывающее меню «Приложения». Он сортирует ваши приложения по различным категориям, чтобы вы могли легче их запускать.
Даже если вы не хотите использовать рабочий стол в стиле Windows, это хороший пример того, насколько мощными являются расширения и темы оболочки GNOME. Вы можете использовать GNOME Shell Extensions, приложение GNOME Tweaks и темы, чтобы настроить свой рабочий стол различными способами.
Содержание
- Как сделать Ubuntu похожим на Windows 10 за секунды
- Теперь сделать Ubuntu похожим на Windows невероятно просто
- Предостережения
- Установка UKUI на Ubuntu 17.04
- Из Ubuntu 20.04 в Windows 10
- Установка темы:
- Примечание:
- Примечание:
- Установка иконок:
- Расширения для Gnome:
- Вывод:
- Как сделать Ubuntu Linux похожим на Windows 7 2022
- rytp баÑбоÑÐºÐ¸Ð½Ñ Ð±ÐµÐ· маÑа VIDEOMEGA RU
- Создание Ubuntu под управлением Windows 7
- Установка и настройка Xfce
- Отмена изменений
- Как добавить постоянные подписки на свои фотографии, часть 2: сделать их видимыми (и сделать их в XP)
- Сделать Windows 10 File Explorer похожим на Windows 7 Explorer
- Как сделать резервную копию 2fa кодов и почему вы должны это сделать
- Как превратить Ubuntu в Windows 7
- Также рекомендую прочитать:
- 21 Комментариев
- Оставить комментарий Отменить ответ
Как сделать Ubuntu похожим на Windows 10 за секунды
Одна из сильных сторон Linux заключается в том, что вы можете сделать так, чтобы она выглядела так, как вы хотите. Если вы не являетесь поклонником установки по умолчанию, вы можете изменить частички. Хотя вы можете погрузиться глубоко и настроить свой собственный дистрибутив
Есть более простые инструменты для новичков или тех, кто не хочет тратить время.
иметь более знакомое рабочее место, или предоставить введение в Linux для менее технически подкованного члена семьи.
И он не основан исключительно на Windows 10 — панель задач напоминает Windows XP, а меню «Пуск» выглядит как Windows 7.
В Ubuntu 17.04 UKUI — это бесплатный инструмент, который предоставляет множество визуальных настроек в стиле Windows. Файловый менеджер Peony очень похож на File Explorer из Windows, а также содержит меню «Пуск», напоминающее операционную систему Microsoft. Вы также найдете знакомый уголок панели задач с ползунком громкости и информацией о дате / времени.
Вам не нужно связываться с какими-либо приложениями тем или заменять системные приложения, чтобы эта тема работала. Он доступен в Ubuntu Software или с помощью команды прямой загрузки:
Если вы попробуете это и решите, что вам это не нравится, просто откройте окно терминала и выполните эту команду, чтобы удалить тему:
Вы бы предпочли сделать свой рабочий стол Linux похожим на macOS? Проверьте легкие настройки, чтобы вы там
Какая у вас текущая тема для Linux? Хотели бы вы когда-нибудь сделать Ubuntu похожей на Windows? Дайте нам знать в комментариях ниже!
Изображение предоставлено: Купревич через Shutterstock
Источник
Теперь сделать Ubuntu похожим на Windows невероятно просто
Теперь превратить Ubuntu в Windows 10 стало еще легче.
У Ubuntu 17.04 есть среда рабочего стола UKUI, которая была специально создана для удобства пользователей Windows. Она доступна в архиве пакетов.
Это рабочий стол, основанный на Mate. Он поставляется в собственной компоновке, со своими стилями иконок, окон, темами. Присутствует файловый менеджер в стиле Windows Explorer («Peony») и меню запуска в стиле Windows.
UKUI разработана китайским сообществом создателей Ubuntu Kylin. Для 17.04 Kylin они в самый последний момент совершили переход с Unity на собственную, основанную на Mate, среду рабочего стола UKUI. Такая поспешность была обусловлена объявлением Canonical об уходе от Unity и переходе на простой GNOME.
Ядро UKUI составлено из из одинарной панели MATE с оригинальным набором апплетов и индикаторов, куда входят апплет время/дата в стиле Windows, простой ползунок, отвечающий за звук и меню Пуск.
У рабочего стола есть свое приложение для настройки, которое является заменой Windows Control Centre.
Благодаря общим усилиям с командой рабочего стола MATE UKUI доступна в репозитории Ubuntu Zesty. Ее можно установить рядом с Unity, GNOME и другими средами рабочего стола, хотя не без последствий (смотреть предостережения).
Это значит, что не придется скачивать и устанавливать темы, в ручную выставлять внешний вид панелей, добавлять персональные архивы пакетов или менять основные приложения системы на какие-то их альтернативы.
Предостережения
Базовая тема UKUI GTK лишена нормальной поддержки GTK3.
Установка UKUI на Ubuntu 17.04
UKUI полностью бесплатное программное обеспечение с открытым кодом. Оно доступно для установки на Ubuntu 17.04 из Ubuntu Software:
Вам также надо будет открыть «ПО и обновления» («Software & Updates») > «иное ПО» («Other Software») и удалить репозиторий Ubuntu Kylin.
Источник
Из Ubuntu 20.04 в Windows 10
В этой статье вы прочитаете как сделать Linux Ubuntu похожей на Windows 10, всё будет делаться на базе Ubuntu 20.04, но эта инструкция подойдёт и более поздним версиям.
Ещё можете почитать статью «Как сделать из Gnome 3 подобии MacOS на Ubuntu 20.04», там как понятно из названия вы узнаете как сделать из Ubuntu MacOS.
Установка темы:
Для начала скачиваем тему (Ссылка на тему), архивирую папку, которая внутри архива, в папку «.themes«, которая находится в домашней папке, если такой папки нет, то создайте.
Дальше открываем программу «GNOME Tweaks«, если её нет, то скачиваем из менеджера приложений или через терминал, для это пишем эту команду:
Примечание:
Перед установкой темы стоит скачать расширение User Themes, иначе у вас не получиться установить тему для Shell.
В «GNOME Tweaks» меняем вид приложения и вид темы Shell на Windows-10-3.2.
Примечание:
Тут вы видите, что сверху у окна всё прозрачное, кроме текста, но это я заметил только у «GNOME Tweaks«, больше нет.
Установка иконок:
Для того, что бы установить иконки как в Windows 10, заходим на GitHub, там вы их и скачаете (Ссылка на GitHub).
Также папку внутри архива архивируем в папку «.icons», которая опять же должна находится в домашней папке, если её нет, то создайте.
Заходим в «GNOME Tweaks«, там меняем вид иконок, на «Windows-10-master».
Теперь у нас Linux сделанный под Windows, осталось только добавить пару расширений.
Расширения для Gnome:
Теперь пожалуй самое главное, это добавить подобное меню пуск и панель задач, для этого придётся скачать два расширения.
Первой это Dash to Panel, оно добавит подобную панель задач, как в Windows 10 (Ссылка на расширение).
Второе это Applications Menu, оно добавляет подобное меню, как меню пуск (Ссылка на расширение).
Теперь вся логика работы у вас должна быть как в Windows, единственное можете ещё не много покопаться в настройках.
Вывод:
В этой статье вы прочитали как сделать Ubuntu похожей на Windows 10, конечно это не заменит полноценную Windows, но если вам её не хватает, но вам нужен Linux, то можете попробовать, вот что получилось:
Источник
Как сделать Ubuntu Linux похожим на Windows 7 2022
rytp баÑбоÑÐºÐ¸Ð½Ñ Ð±ÐµÐ· маÑа VIDEOMEGA RU
Я пойду через два метода. Один из них адаптирует рабочий стол Unity по умолчанию Ubuntu, чтобы он немного походил на Windows, в то время как другой влечет за собой немного больше работы и другого рабочего интерфейса полностью, чтобы создать действительно похожий на Microsoft опыт.
Создание Ubuntu под управлением Windows 7
Быстрая заметка: эти советы были протестированы на Ubuntu 12.10, самой последней версии операционной системы на момент публикации.
Мы добираемся туда …
sudo add-apt-repository ppa: upubuntu-com / gtk3
sudo apt-get install win2-7
Теперь установлена тема Win2-7. Чтобы включить значок, границу окна и тему виджета, скопируйте и вставьте в терминал следующие команды. Когда вы запускаете каждую команду, вы увидите, что ваш рабочий стол постепенно преобразуется и становится более похожим на Windows.
gsettings set org.gnome.desktop.interface gtk-theme ‘Win2-7-theme’
gsettings set org. gnome.desktop.wm.preferences тема ‘Win2-7-theme’
gsettings set org.gnome.desktop.interface icon-theme ‘Win2-7-icons’
gsettings set org.gnome.desktop.wm.preferences button-layout ‘menu: minimize, maximize, close’
Чтобы удалить глобальное меню в стиле Mac bar и поместите панель меню (содержащую файл / редактировать / просмотреть) обратно в каждое отдельное окно приложения, запустите эту команду:
sudo apt-get autoremove appmenu-gtk appmenu-gtk3 appmenu-qt indicator-appmenu
вам придется выйти из системы и войти в систему, чтобы это изменение вступило в силу. Используйте кнопку в правом верхнем углу экрана, чтобы выйти из системы.
Посмотрите на Windows и любимый ребенок Ubuntu!
Нравится ли вам то, что вы видите? Это так же близко к Windows 7, как мы собираемся получить с Ubuntu по умолчанию для среды Unity. Если это не совсем поцарапает ваш зуд, продолжайте читать, чтобы узнать, как создать более традиционный стиль Windows 7 с использованием среды рабочего стола Xfce.
Установка и настройка Xfce
sudo apt-get install xubuntu-desktop
Выйдите из Ubuntu, используя меню в правом верхнем углу экрана и щелкните значок рядом с вашим именем на экране входа в систему. Выберите сеанс Xubuntu и войдите в систему в обычном режиме. (Вы можете установить несколько окружений рабочего стола и переключиться между ними на экране входа, как это.)
Используйте кнопки на панели «Элементы», чтобы удалить элементы, которые вам не нужны, добавить нужные вам элементы и изменить их порядок. как вы считаете нужным. Для панели задач в стиле Windows 7 попробуйте использовать эти элементы в следующем порядке:
Меню приложений, разделитель, панель запуска, кнопки окна, разделитель, область уведомлений, плагин индикатора, «Показать рабочий стол».
Параметры элемента для панели Xfce являются приятными и простыми.
Добавьте столько пусковых установок (прочитайте: ярлыки), как вам нравится в разделе запуска, и подумайте о них как о своей новой панели быстрого запуска. К сожалению, Xfce не может группировать приложения и открывать окна так же, как на панели задач Windows 7, поэтому это немного более старая школа.
Чтобы настроить элемент, выберите его в списке и нажмите Gear кнопка. Вы также захотите отключить опцию sudo add-apt-repository ppa: upubuntu-com / gtk3
sudo apt-get обновление
sudo apt-get install win2-7
gsettings set org.gnome.desktop.wm.preferences тема ‘Win2-7-theme’
gsettings set org.gnome.desktop.wm.preferences button- layout ‘menu: minimize, maximize, close’
Нажмите Alt + F2 и запустите следующую команду, чтобы получить окна окон в стиле Windows 7. Если вы печатаете это, а не копируете и вставляете, обратите внимание на то, что команда включает в себя двойную тире, а не длинные символы em.
Вот он: ОС Linux в Windows-одежде, идеально подходит для тех, кто боится перемен.
Отмена изменений
Хотите отменить свои изменения? Если вы следовали первому методу, просто запустите эти команды. Не забудьте выйти из системы и вернуться в систему после запуска команд для восстановления глобальной панели меню.
Сброс настроек gsettings org.gnome.desktop.interface gtk-theme
gsettings reset org.gnome.desktop.wm.preferences theme
gsettings reset org.gnome.desktop.interface icon-theme
gsettings reset org.gnome.desktop.wm.preferences button-layout
gsettings reset org.gnome.desktop.background picture-uri
sudo apt-get install appmenu-gtk appmenu-gtk3 appmenu-qt indicator-appmenu
Если вы следовали второму методу, выйдите из системы и выберите среду рабочего стола Ubuntu по умолчанию на экране входа в систему. Вы можете переключаться между ними, когда захотите. Если вы хотите удалить Xfce, используйте следующую команду:
sudo apt-get autoremove xubuntu-desktop
По-прежнему не продается в Linux? Если вы просто хотите использовать рабочий стол Windows 8 без всех фанковых изменений и изменений интерфейса операционной системы, ознакомьтесь с нашим руководством по изъятию пользовательского интерфейса Metro из Windows 8.
Как добавить постоянные подписки на свои фотографии, часть 2: сделать их видимыми (и сделать их в XP)
Srinivasan Kasturi выполнил мои инструкции в том, как добавлять постоянные заголовки к вашим фотографиям, и был разочарован тем, что его титры не отображались на самих снимках.
Сделать Windows 10 File Explorer похожим на Windows 7 Explorer
Как сделать резервную копию 2fa кодов и почему вы должны это сделать
Вы используете 2FA в социальных сетях и на банковских сайтах? Что если вы потеряете доступ к этим кодам или потеряете свой телефон? Узнайте, как сделать резервную копию кодов 2FA и почему вы должны это сделать.
Источник
Как превратить Ubuntu в Windows 7
OSmaster.org.ua > Linux > Ubuntu > Как превратить Ubuntu в Windows 7
Ubuntu является одной из наиболее стилизованных систем, которая имеет очень мощный набор визуальных эффектов, по своим свойствам превосходящим визуальные эффекты Windows 7 и Vista вместе взятым. Но если вам нравиться Windows 7 Aero или вы только приступили к изучению Linux и привыкли к меню Windows, то это не проблема. В этой статье будет рассмотрено способ как превратить интерфейс Ubuntu в интерфейс Windows 7.
Конечно-же линуксовый интерфейс Windows 7 не будет на 100% совпадать с его оригиналом в Windows, но зато он максимально к нему приближен.
Установка темы Win7.
Для установки всех необходимых компонентов вам понадобиться доступ к сети интернет. Поэтому запустите терминал (если вы не знаете, где найти терминал в Ubuntu, то читайте предыдущие статьи об этой ОС) и введите в нем следующие четыре команды:
sudo wget http://web.lib.sun.ac.za/ubuntu/files/help/theme/gnome/win7-setup.sh
Пояснение этих команд: с помощью первой команды переходим в свой пользовательский каталог, вторая команда — скачиваем по этой ссылке скрипт установки, третья — присваиваем этому скрипту права на выполнение и четвертая команда — запуск скрипта.
После того как вы введете последнюю команду, то увидите сообщение о том, что начата установка темы Windows 7, поэтому нажмите ОК.
Далее всплывет следующее окно, где вас будут спрашивать о том, хотите ли вы продолжать. Ответьте Yes. После этого терминал начнет загружать и устанавливать компоненты темы. Это может занять некоторое время, в зависимости от вашего интернет соединения. Затем вы увидите следующее окно:
Нажмите здесь ОК, затем вернитесь в терминал и введите следующую команду:
Эта команда установит тему Win7, после чего внешний вид вашей системы начнет изменяться. Подождите несколько секунд и ваша система должна попросить вас перелогиниться для применения всех изменений. После того, как вы обратно зайдете в вашу учетную запись, то увидите следующее:
Теперь ваша Ubuntu выглядит как Windows. Правой кнопкой мышки сможете настроить свойства меню Пуск.
Для большей схожести вы можете установить на ваш Firefox тему Internet Explorer и изменить фон рабочего стола.
Удаление темы Win7.
В процессе установки темы Win7 скрипт выполнил бэкап всех предыдущих настроек среды Gnome и сохранил их в вашем домашнем каталоге. Поэтому вы без проблем сможете восстановить прежний вид вашей Ubuntu. Единственным минусом этого процесса является то, что отсутствует автоматическая деинсталляция.
Но процесс деинсталляции совсем не сложный. Для этого откройте свою домашнюю папку, там должен находиться файл «win7-uninstall.tar.gz». Откройте этот файл менеджером архивов и увидите внутри вашу домашнюю папку. Откройте ее двойным щелчком и так далее, пока не увидите файл под именем «.gconf». Этот скрытый файл необходимо извлечь из архива и скопировать в вашу домашнюю папку в каталоге /home/ваша_домашняя_папка.
После того как вы все это выполните, перелогинтесь в вашу учетную запись и все вернется обратно. Родной интерфейс Linux затронут не будет.
Принудительное удаление темы Win7.
Если после извлечения из архива и замены содержимого скрытого каталога «.gconf» тема удалилась не полностью: остались иконки, звуки или меню в стиле Windows 7, то необходимо будет удалить вручную некоторые файлы. Это безопасно для системы. Наберите в терминале следующую команду:
Эта процедура восстановит все настройки Gnome по-умолчанию при следующем входе в систему.
Также рекомендую прочитать:
21 Комментариев
Эта статья прямо так и подбивает снести win7, забекапить все данные с веника и сделать как тут написано:)
а то win уже утомил на ноуте:)
Нажмите здесь ОК, затем вернитесь в терминал и введите следующую команду:
толку не вижу все ровно не сработает команда…
А тема установилась?
я все поставил
а вот как запустить тему?
на setup-win7-theme ругается
Да, иногда на этот файл ругается, а после выхода/входа в систему ничего не изменилось?
ничего не изменилось
Какая версия Ubuntu?
Версия Ubuntu 11.10
Версия Ubuntu 11.10 — самая новая уже полностью использует окружение Unity (это, как говорят источники, сильно переделанный Gnome 3). Жаль, но этот твик работает только для старых версий Gnome 2.32. Сам пользуюсь Ubuntu 11.04 с этим окружением.
очень жаль что под 11.10 не идет
просто ностальгия по винде 7
)) Сам пересел полностью на Убунту уже месяца три назад, пока доволен, ничем винде не уступает, а в некотором и ее превосходит, даже поиграть можно.
Раньше было 2 системы одновременно, кстати, неплохо уживаются на одном железе.
а не подскажите под 11.10 есть уже окружение семерки?
Пока о таком не слышал. Если будет, напишу статью.
Здравствуйте. пропивывая строку для скачки… а не загружается…пишет Failed : Connection timed out…
подскажите пожалуйста что делать
Вы имеете введу эту строку: sudo wget http://web.lib.sun.ac.za/ubuntu/files/he…? Если да, то это wget у вас не может скачать файл, возможно у вас доступ в интернет через прокси-сервер. Как вариант, можете скачать скрипт просто браузером.
Скачал… теперь вот не устанавливается… версия 11.04. гном 2.32.1.
пишет что не может найти файл… на последнем этапе самом
это все прошло нормально…
setup-win7-theme это не запускается…(((
Ну могу вам ответить так: статья писалась 24-го марта 2011, значит этот способ тестировался на версии 10.10 или 10.04, так как релиза 11.04 еще не было. Я помню что тогда проблем у меня не возникало, иначе не писал бы. Ubuntu с Unity как раз таки и началась с версии 11.04, поэтому в самой системе были значительные изменения. К сожалению в то время проверить совместимость этого релиза с скриптами у меня не было, так что если у вас вылазит ошибка или не запускается, то есть вероятность что эта тема работать не будет, даже если вы установили гном и запускаете с него. А что говорит система в ответ на команду «setup-win7-theme», есть какие-то ошибки?
Не тормозите ребята нет такой команды в убунту вот и ругается setup-win7-theme что это вам cmd? Автор тебе выговор ты не разбираешься не создавай пустые темы, если к примеру я не шарю я не ввожу в заблуждение других
Хоть и статья уже «мертвая» поскольку Ubuntu уже давно идет по умолчанию с Unity, а в новых версиях вообще отсутствует возможность (из коробки) переключиться обратно на старый Gnome 2, но все же покопавшись в этих старых скриптах нашел то место в статье, где процесс установки описан некорректно. Да, в убунту нет такой команды, и небыло. Ранее я думал что она устанавливается с помощью первого скрипта /win7-setup.sh, но посмотрев сам скрипт, в нем видно что кроме прочих операций приготовления системы к новой теме он так же скачивает архив win7.tar.gz, внутри которого и находится скрипт setup-win7-theme.sh. Сам архив win7.tar.gz розархивируется в папку win7, в домашней директории. Видно прорабатывая все эти действия перед написанием этой статьи я машинально перешел в эту папку ($HOME/win7) и выполнив команду setup-win7-theme запустил одноименный скрипт, после чего у меня все получилось, установка и пользование этой темой прошли нормально. Поэтому в статье перед выполнением команды setup-win7-theme необходимо было по правильному выполнить cd
А можно как-то эту тему на Ubuntu 13.10 поставить?
Извиняюсь что отвечаю вопросом на вопрос, у Вас Ubuntu 13.10? Я бы рекомендовал использовать LTS релизы, так как они более стабильны. По поводу темы могу сказать только то, что статья была написана уже достаточно давно, еще в 2011 году, когда только появилась среда Unity, скорее всего что данный метод уже не актуальный для текущих версий Ubuntu, и Unity не даст себя преобразовать, поэтому нужно искать в сети, возможно есть другие решения как это выполнить…
Оставить комментарий Отменить ответ
Источник
На чтение 4 мин. Просмотров 1.1k. Опубликовано 24.07.2019
Содержание
- Получите Windows-подобный рабочий стол Linux
- Информация о версии
- Установка зависимостей
- Установка расширений
- Тема Иконка
- Настройка Dash To Panel
- Windows-подобный рабочий стол Linux
Получите Windows-подобный рабочий стол Linux
Сам по себе GNOME – фантастический и удобный рабочий стол. Тем не менее, для новичков в Linux, это может быть слишком большой скачок, чтобы не только привыкнуть к совершенно другой операционной системе, но и познакомиться с такой уникальной настольной средой.
К счастью, GNOME обладает определенным уровнем гибкости, достаточным для того, чтобы вы могли настроить рабочий стол так, чтобы он выглядел и чувствовал себя как Windows. После того, как вы некоторое время поработали с более похожим на Windows рабочим столом в Linux, вы всегда можете вернуться к настройкам по умолчанию и привыкнуть к тому, что может предложить стандартная установка GNOME.
А пока давайте сделаем GNOME более похожим на Windows.
Информация о версии
Для демонстрации мы использовали Ubuntu 19.04 и GNOME 3.32.0 .
Установка зависимостей
Первое, что нужно сделать, это установить необходимые зависимости и конкретную тему значков. Это делается с помощью следующих шагов:
-
Нажмите Показать приложения .
-
Введите терминал и нажмите кнопку запуска терминала.
-
Введите команду
sudo apt-get install gnome-shell-extensions chrome-gnome-shell gnome-tweaks adwaita-icon-theme-full -y
-
При появлении запроса введите свой пароль пользователя.
-
Разрешить установку для завершения.
Далее нам нужно установить расширение браузера Firefox, которое позволяет нам добавлять расширение из Интернета. Для этого выполните следующие действия:
-
Откройте Firefox и перейдите на extensions.gnome.org .
-
Выберите Нажмите здесь, чтобы установить расширение браузера .
-
Нажмите Разрешить .
-
Нажмите Добавить .
-
Нажмите ОК! .
-
Обновите страницу расширения GNOME, и вы готовы установить расширения.
Установка расширений
Есть пара расширений, которые вы хотите установить. Расширения:
- Dash to Panel – расширение, которое превращает GNOME Dash в традиционную панель рабочего стола.
- Arc Menu – расширение, которое превращает обзор приложений GNOME в традиционное меню рабочего стола.
Чтобы установить расширение, выполните следующие действия.
-
Найдите расширение на сайте расширений GNOME.
-
Нажимайте на ползунок Вкл. / Выкл. расширения, пока он не окажется в позиции Вкл. .
-
При появлении запроса нажмите Установить .
-
Разрешить установку для завершения.
Выполните описанные выше шаги для расширений Dash To Panel и Arc Menu. После того, как они будут установлены, ваш рабочий стол будет ближе к знакомой схеме Windows.
Тема Иконка
Последнее, о чем нужно позаботиться, это тема значков. Мы установили Adwaita Icon Theme, поэтому давайте применим ее. Для этого выполните следующие действия:
-
Нажмите только что установленную кнопку Arc Menu.
-
В разделе Программное обеспечение нажмите Настройки .
-
Нажмите Внешний вид и в разделе «Темы» выберите Adwaita для Приложения , Курсор и Значки .
-
Закройте инструмент Tweaks.
Настройка Dash To Panel
Мы позаботимся об одном последнем. Из панели «Dash To Panel» имеется значок «Приложения». Поскольку мы установили Arc Menu, нам не нужен этот значок. Вот как от этого избавиться:
-
Нажмите правой кнопкой мыши значок приложения и выберите Настройки панели инструментов .
-
Нажмите Поведение , а затем нажмите ползунок Показать приложения ВКЛ/ВЫКЛ, пока он не окажется в положении ВЫКЛ.
Обратите внимание, что при отключении значка «Показать приложения» единственный способ получить доступ к настройкам Dash to Panel – это раздел «Расширения» инструмента настройки GNOME.
Вы также можете настроить Dash To Panel в соответствии с вашими потребностями.Например, если вы предпочитаете более полупрозрачную панель, вы можете включить параметр Переопределить непрозрачность фона темы панели (в разделе «Стиль» настроек «Черточка на панель»), а затем настроить параметры прозрачности по вкусу. ,
Windows-подобный рабочий стол Linux
И это все, что нужно для получения более похожего на Windows рабочего стола Linux. Это сделает вас более продуктивным? Это зависит от того, насколько быстро вы адаптируетесь к изменениям. Если вы попробуете стандартный рабочий стол GNOME и столкнетесь с проблемами при настройке, попробуйте эти настройки и посмотрите, не помогут ли они сделать ваш опыт более эффективным.
Существует такой пакет, который поможет автоматически настроить внешний вид Вашего Linux-дистрибутива, похожим на внешний вид операционной системы Windows 7. Он называется Win2-7 Pack (для среды Gnome) и Vistar7 (для KDE). Новый внешний вид программ сохраняется даже и в запускаемых в Wine приложениях. В пакете, в качестве web-браузера, используется Firefox, в котором есть плагин, позволяющий браузеру выглядеть, как Internet Explorer с эффектами Aero. Также пакет заменяет приветствие, иконки, анимацию, обои, курсоры, шрифты и многое другое.
Недавно вышла версия пакета под номером 5.8.
Для того, чтобы скачать, зайдите на эту страницу или выполните в терминале следующие команды:
wget lite.fr.nf./r-f — скачать пакет (45,3 Мб)
unlzma Win2-7Pack-filename.tar.lzma
tar -xvf Win2-7Pack.tar
cd Win2-7Pack_v5.8_Multilang_Aero
И потом, чтобы установить, запускаем скрипт — ./GUIInstall.sh
Кстати, чтобы деинсталлировать, запускаем такой скрипт — ./GUIUninstall.sh
И скриншот для представления действий пакета:
Проходят дни, и Linux становится все более популярной операционной системой для пользователей. Благодаря превосходному интерфейсу командной строки, лучшей безопасности и полезному сообществу, которое предлагает поддержку и исправления для большинства проблем, без сомнения, переход на дистрибутивы на основе Linux кажется заманчивым вариантом.
Если вы работаете с Windows 10, переход на графический пользовательский интерфейс (GUI) Linux покажется вам неизведанной территорией. Навигация по незнакомому графическому интерфейсу может немного сбивать с толку.
Если мы только что описали вашу ситуацию, не бойтесь; Цель этого руководства — убедиться, что вы почувствуете знакомую ОС Windows 10 в вашей системе Linux. Разобравшись со всем этим, давайте посмотрим, как сделать Linux похожим на Windows 10.
Содержание
- Метод 1: использование дистрибутивов Linux, похожих на Windows 10
- Метод 2: настройка вашей ОС Linux так, чтобы она выглядела как Windows 10
- Шаг 1. Установка зависимостей
- Шаг 2. Установка темы Windows 10
- Шаг 3. Установка значков Windows 10
- Дополнительные настройки, которые вы можете применить
- Заключение
Метод 1: использование дистрибутивов Linux, похожих на Windows 10
Первый способ, который вы можете попробовать, — это установить дистрибутив Linux, который уже выглядит или ощущается как Windows 10. Это избавляет от процесса настройки вашего текущего дистрибутива Linux, чтобы он выглядел как Windows 10, поскольку все темы, значки и т. Д. Уже установлены. Некоторые рекомендации для дистрибутивов Linux, которые уже выглядят как Windows 10, приведены ниже.
Linuxfx, пожалуй, самый похожий дистрибутив Linux на Windows 10. Последней частью является Windowsfx 10, которая копирует исходную версию Windows 10, обращенную к каждому значку. Linuxfx с похожим графическим интерфейсом, эффектами для переходов и дизайном значков больше всего похож на Windows 10 с точки зрения стиля.
ZorinOS — сильный конкурент вышеупомянутому Linuxfx. Хотя он не поддерживает тему Windows 10, пользовательский интерфейс спроектирован так, чтобы воспроизвести ощущение Windows 10. Благодаря панели задач, кнопке «Пуск» и ориентированному на Windows проводнику ZorinOS подарит вам ощущение Windows 10, сохраняя при этом верность своей Linux. оригинальность.
Помимо этого, многие другие дистрибутивы Linux предложат вам опыт, аналогичный Windows 10, например ReactOS, Linux Mint и т. Д. Однако следующий метод для вас, если вы хотите получить опыт Windows 10 без переключения на другой Linux. распределение.
Метод 2: настройка вашей ОС Linux так, чтобы она выглядела как Windows 10
Первый метод требовал установки другого дистрибутива Linux с уже существующими темами и дизайном, подобными Windows 10. Это может быть не лучшим подходом для всех вас, так как вы можете захотеть работать с дистрибутивом Linux по вашему выбору по разным причинам. В этом случае вы можете следовать инструкциям этого метода, чтобы настроить Linux так, чтобы он выглядел как Windows 10.
В этом руководстве мы настроим Ubuntu 20.04 LTS, чтобы он выглядел как Windows 10. Однако шаги этого метода должны быть применимы для любого дистрибутива Linux независимо от синтаксиса. С учетом сказанного, давайте начнем.
Шаг 1. Установка зависимостей
Наш первый шаг — установить несколько зависимостей для нашей среды рабочего стола Gnome. Мы убеждаемся, что Gnome Tweaks установлен в нашей системе. Если он не установлен по умолчанию, вы можете ввести следующую команду в терминале Linux.
$ sudo apt install gnome-tweaks
Затем мы продолжим установку расширений оболочки Gnome в нашей системе. Для этого набираем в терминале такую команду:
$ sudo apt install gnome-shell-extensions
После этого следующий шаг включает установку расширения панели управления для Gnome. Расширение панели инструментов переместит все приложения, присутствующие в вашей системе, на панель задач, аналогичную панели задач Windows 10. Установите расширение, введя эту команду:
$ sudo apt install gnome-shell-extension-dash-to-panel
После завершения установки выйдите из системы и повторно войдите в систему, чтобы эффекты вступили в силу.
После этого откройте окно «Расширения», набрав «Расширения» в строке поиска. Затем щелкните ползунок рядом с «Dash to panel», чтобы включить расширение. Это даст вам панель задач, аналогичную той, что есть в Windows 10.
Шаг 2. Установка темы Windows 10
Наш следующий шаг включает установку темы, чтобы наш дистрибутив Linux выглядел как Windows 10. Для этой цели мы будем использовать тему Windows 10, предоставленную проектом Boomerang.
Когда загрузка файла завершится, извлеките zip-файл, введя эту команду в терминале Linux:
$ cd ~/Downloads
$ unzip Windows-10-Dark-3.2-dark.zip
Следует отметить, что имя файла.zip может быть другим. Итак, убедитесь, что вы знаете правильное имя файла при использовании команды unzip.
Следующий шаг включает перемещение извлеченных файлов в каталог ваших тем, выполнив команду, приведенную ниже. Убедитесь, что вы вводите правильное имя для своего.zip-файла, поскольку оно может быть другим.
$ mv Windows-10-Dark-3.2-dark ~/.themes/
После этого шага откройте вкладку «Внешний вид» в gnome-tweaks. Под Темами откройте Приложения и выберите извлеченную тему (в нашем случае Windows-10-Dark-3.2-dark).
Шаг 3. Установка значков Windows 10
На следующем шаге мы изменим значки для нашего дистрибутива Linux, чтобы они были похожи на значки Windows 10.
Для этого вам следует скачать тему значков, щелкнув здесь. После загрузки файла.zip извлеките его с помощью команды $ unzip следующим образом.
$ cd ~/Downloads
$ unzip Windows-10-master.zip
Как и в случае с темой приложений Windows 10 на шаге 1, переместите файлы в папку темы значков. Вы можете сделать его, выполнив следующие команды.
$ mkdir ~/.icons (This will create a folder named ‘icons’)
$ mv Windows-10-master ~/.icons/
После этого перейдите в Внешний вид в gnome-tweaks и выберите Windows-10-Master в меню значков. Это изменит ваши значки, чтобы они напоминали значки Linux.
Дополнительные настройки, которые вы можете применить
Хотя предыдущие настройки обеспечивают адекватную работу с Windows 10, эти настройки поднимут это на другой уровень.
Можно использовать расширение gnome «Arc Menu» в качестве альтернативной программы запуска для ваших приложений, чтобы получить максимальную отдачу от Windows 10 в Linux. Перед тем как это сделать, не забудьте добавить расширение браузера для gnome, щелкнув здесь (для Google Chrome). После этого можно установить Arc Menu. Вы можете найти более подробную информацию о Arc Menu, а также руководство по установке, нажав здесь.
Кроме того, вы можете изменить фон на обои Windows 10 по умолчанию.
Заключение
Мы надеемся, что это руководство помогло вам настроить ваш дистрибутив Linux так, чтобы он напоминал Windows 10. Хотя это может и не быть репликой, это все же более знакомое ощущение, чем обычный графический интерфейс Linux. На этом мы желаем вам всего наилучшего в вашем будущем опыте работы с Linux.