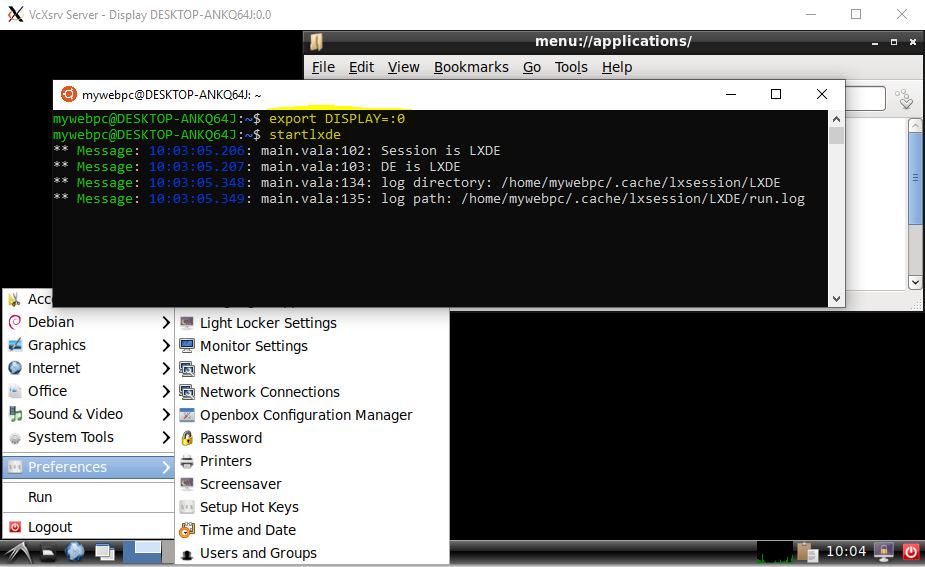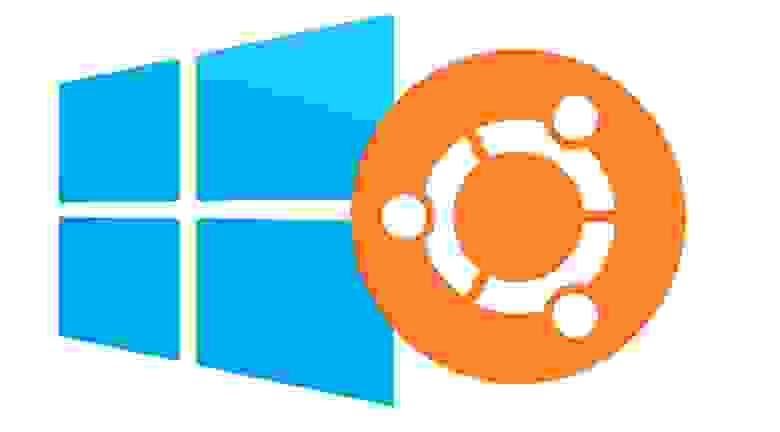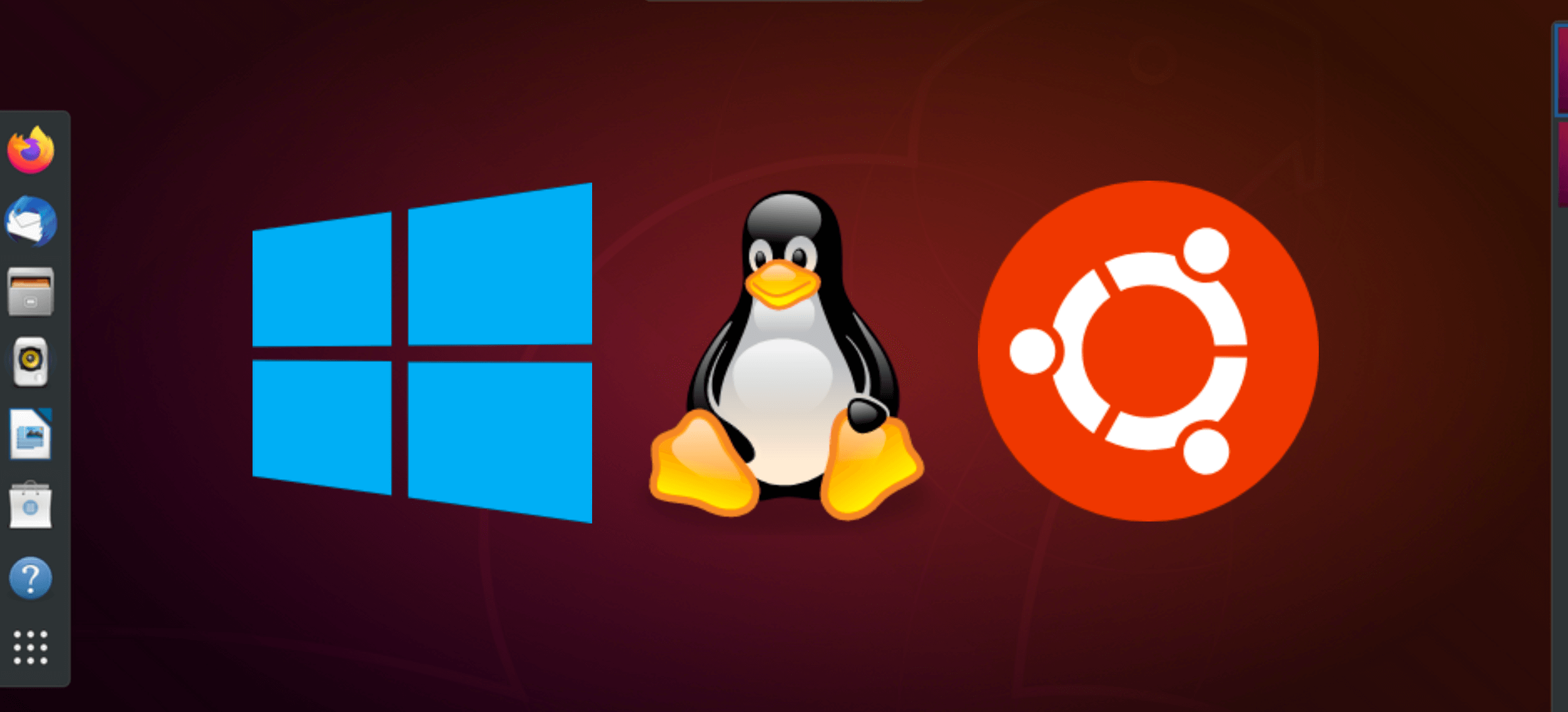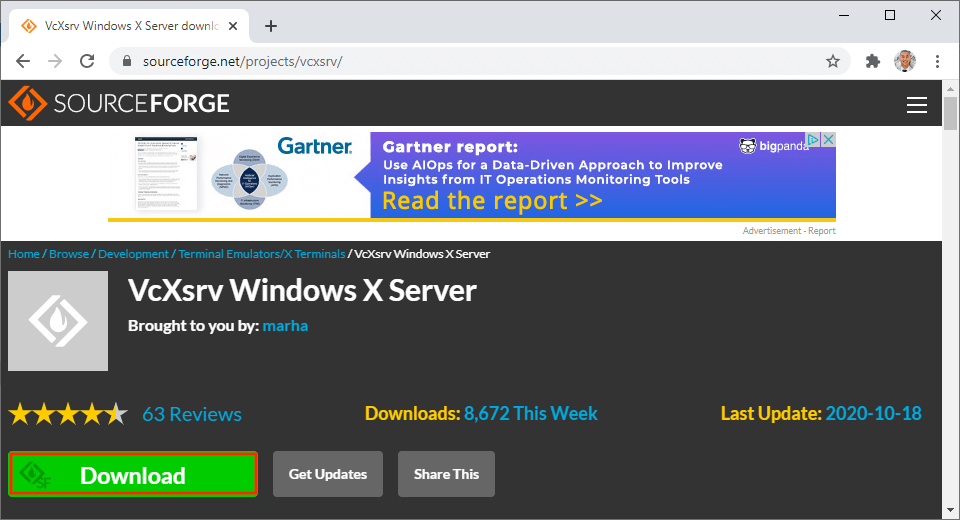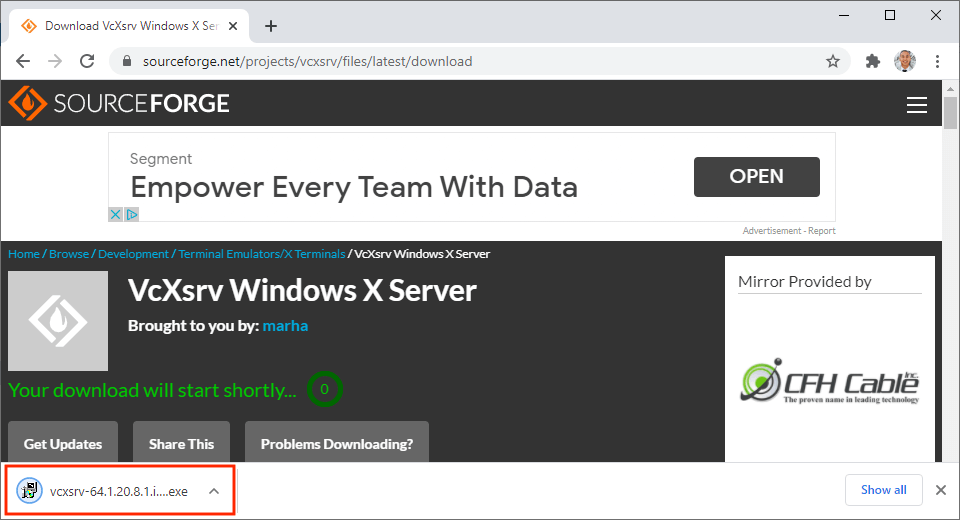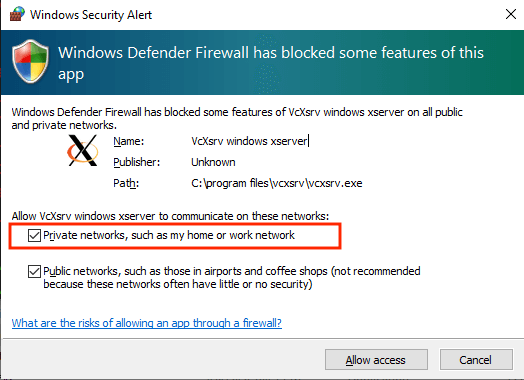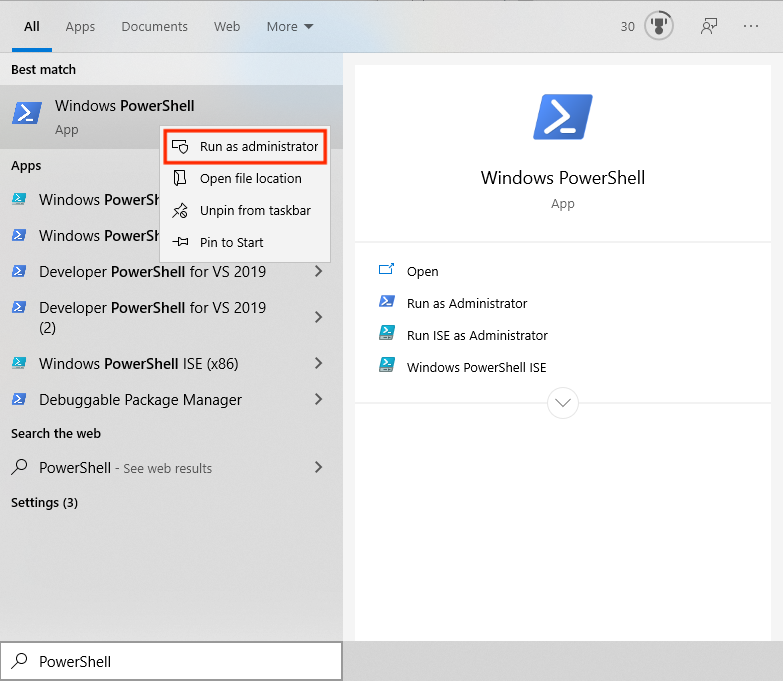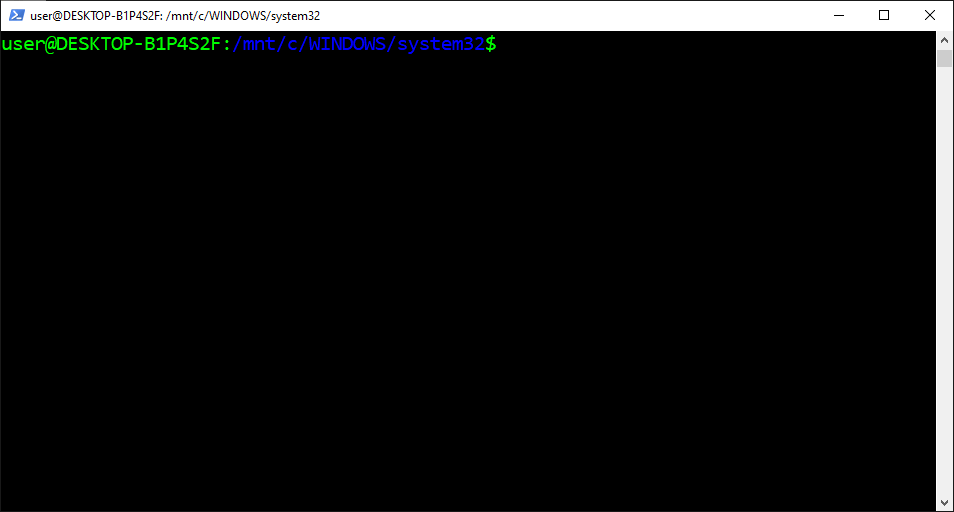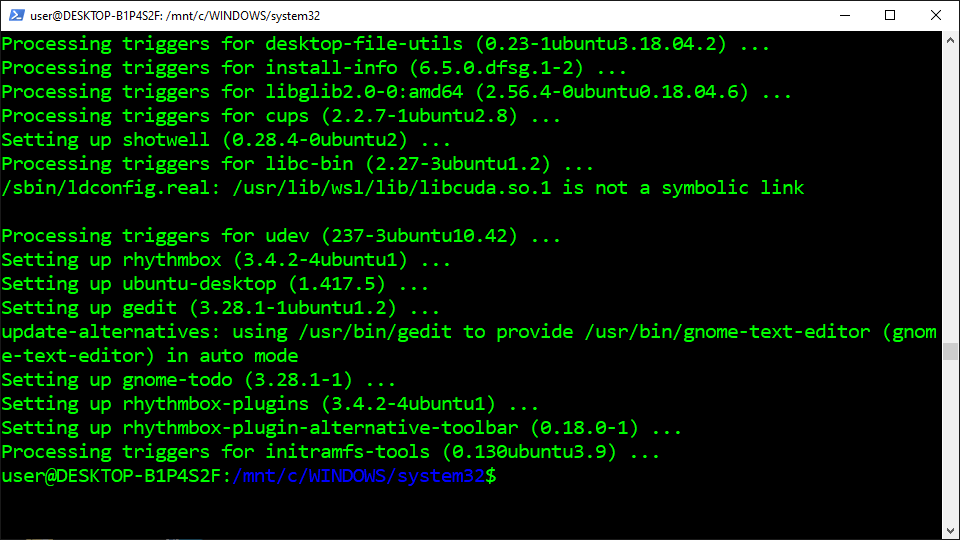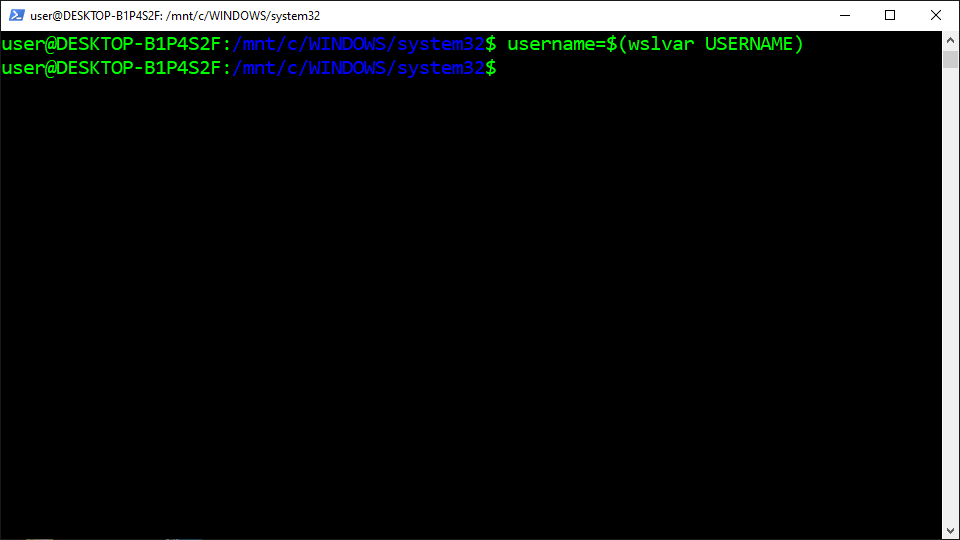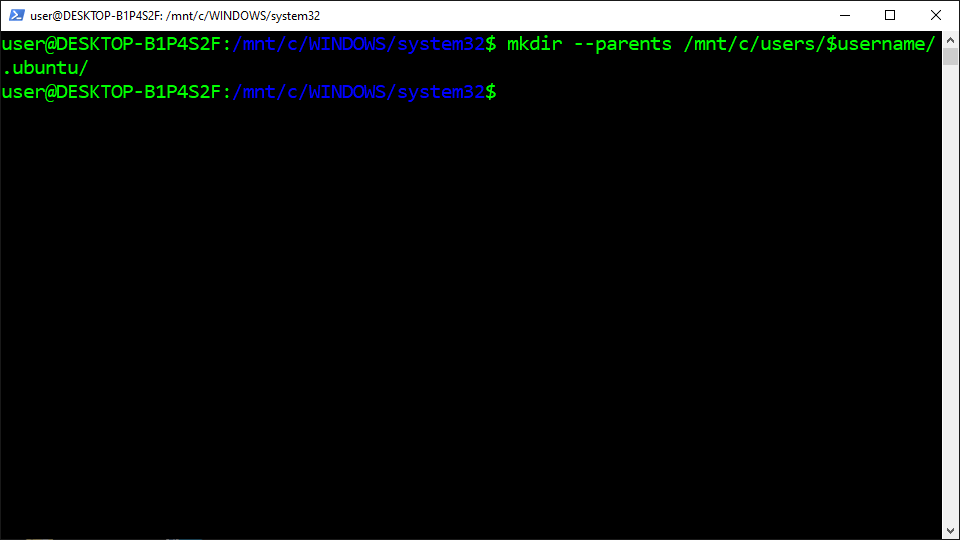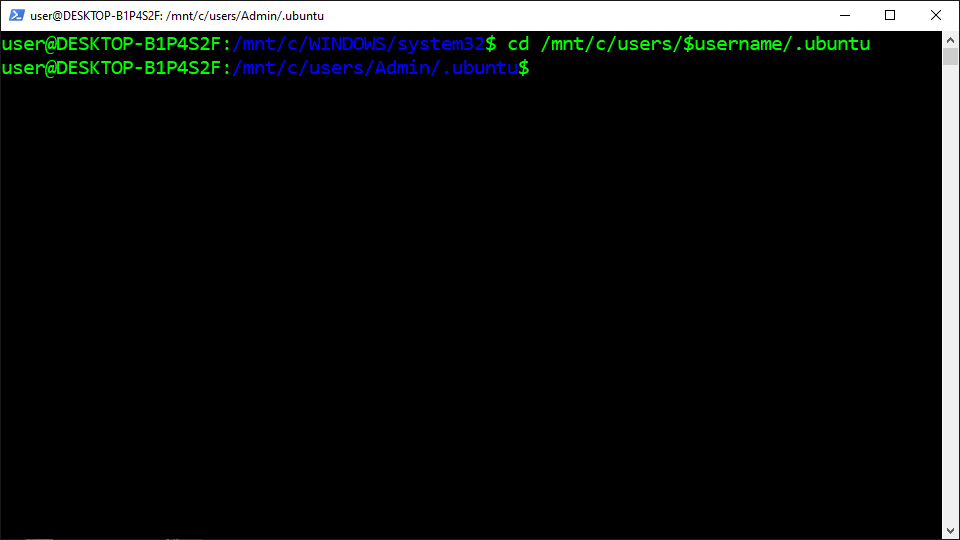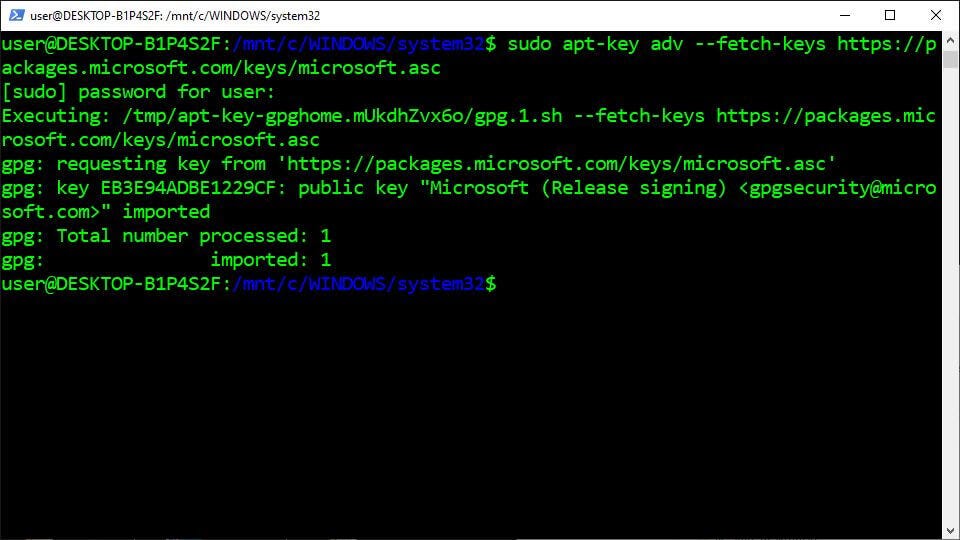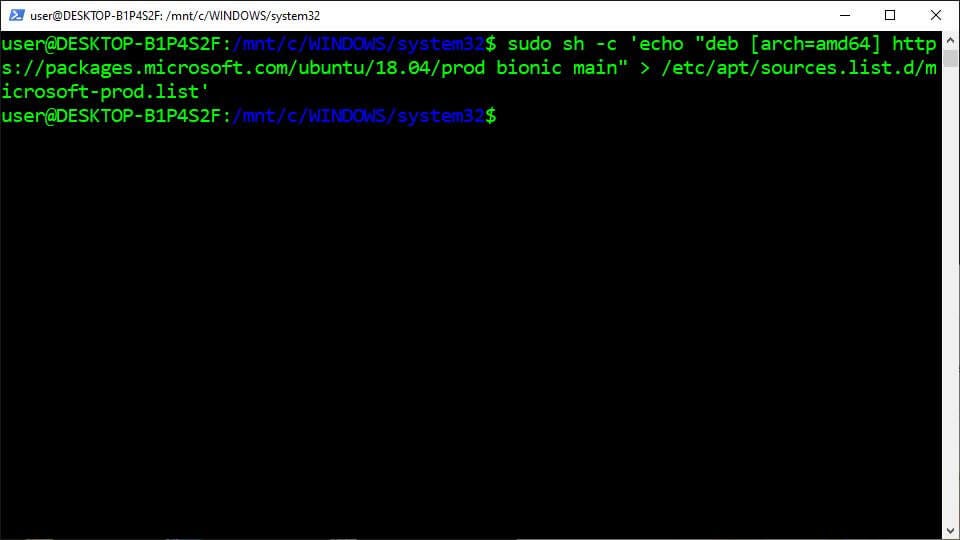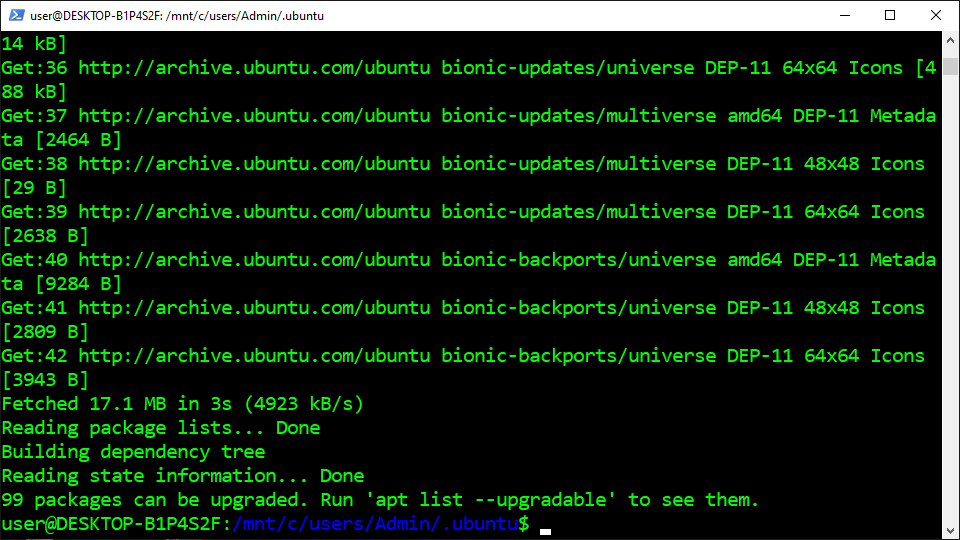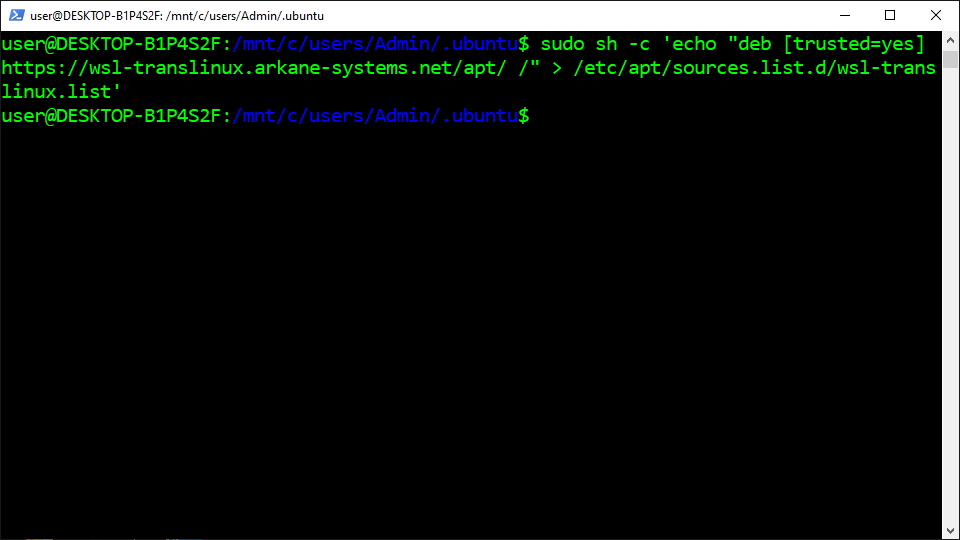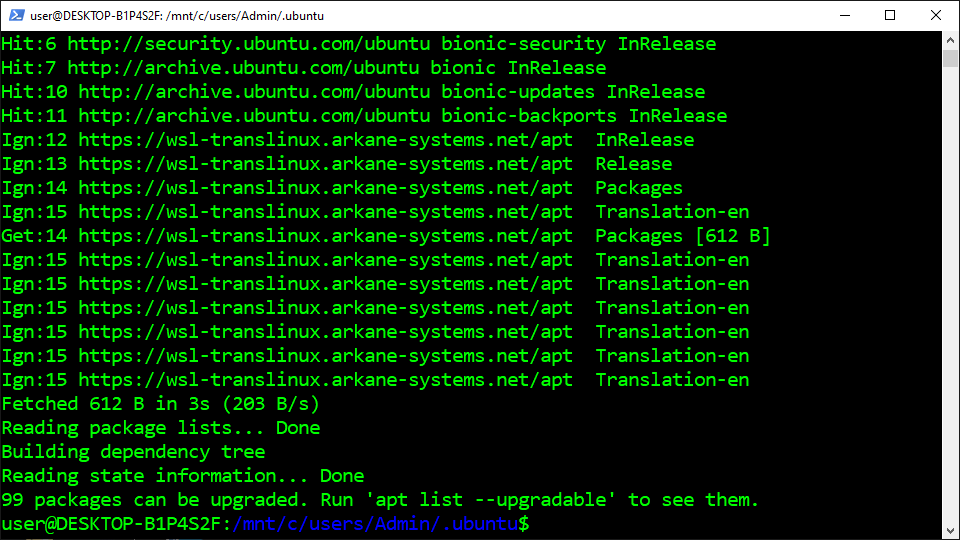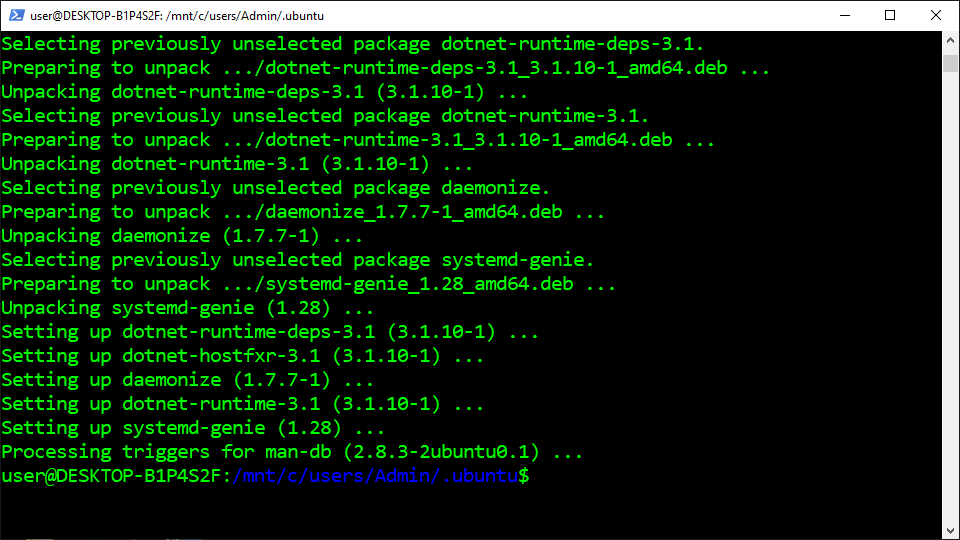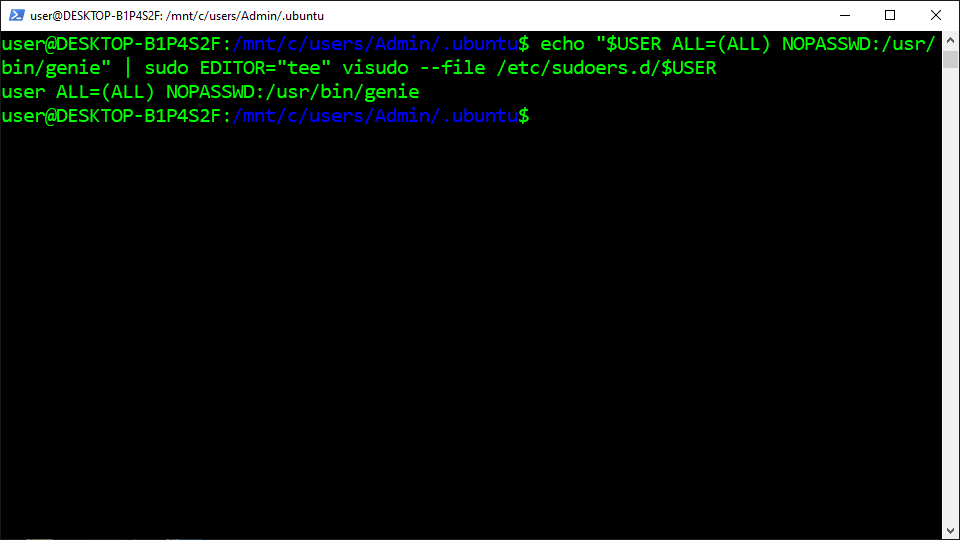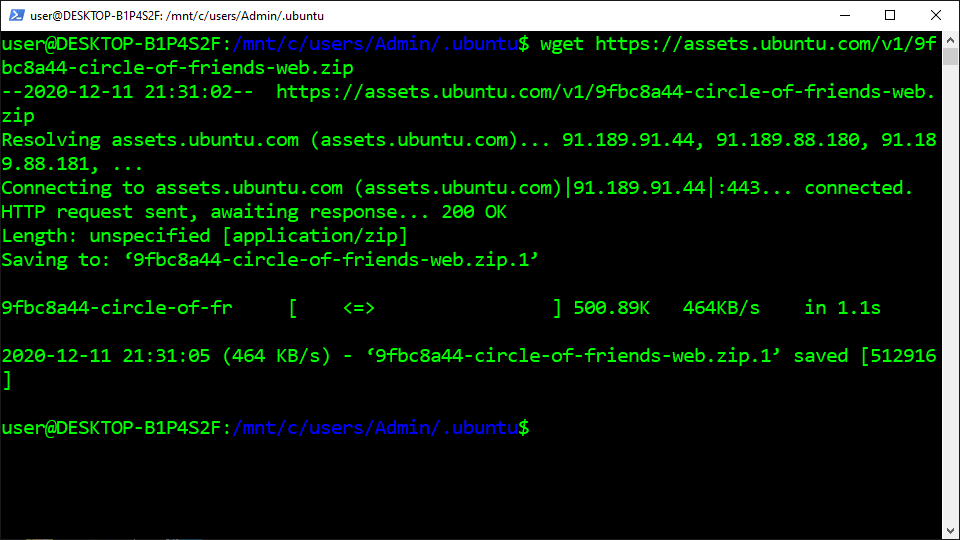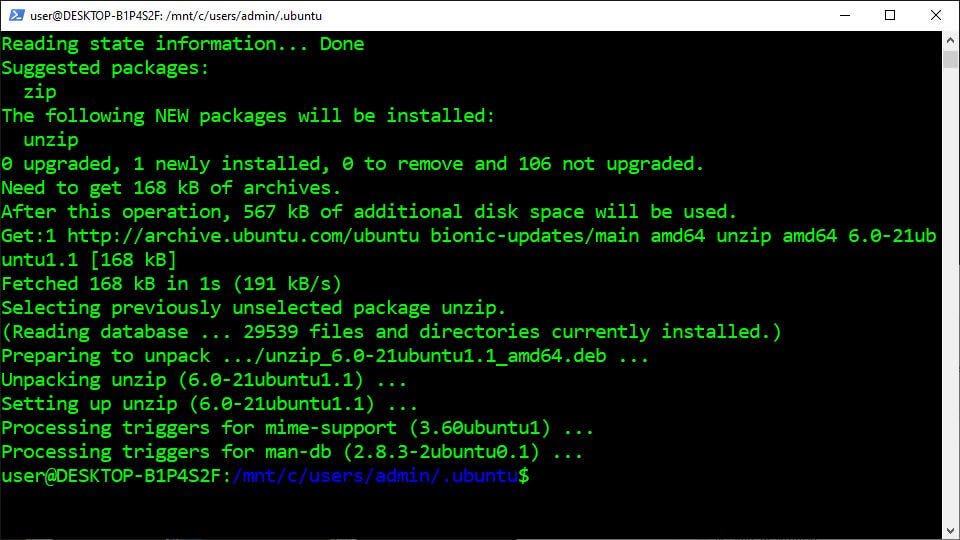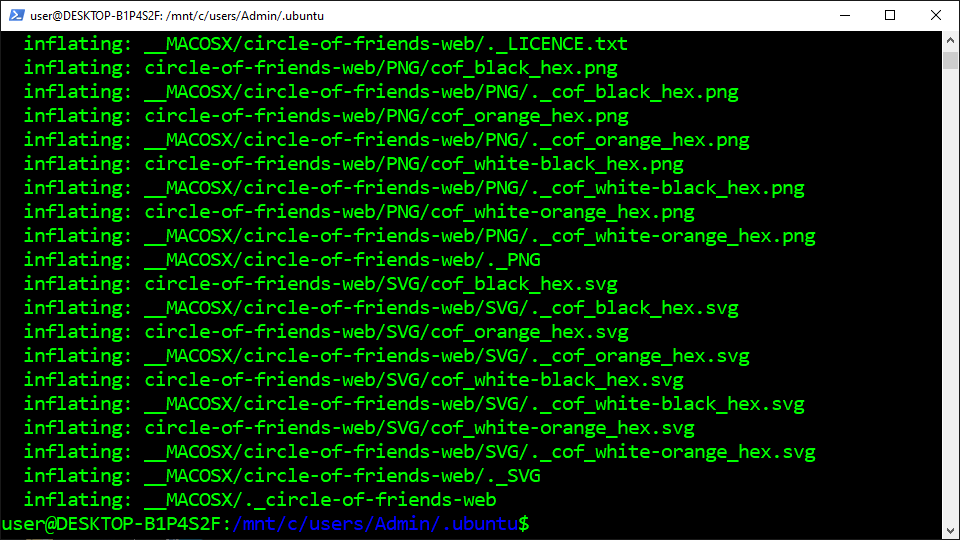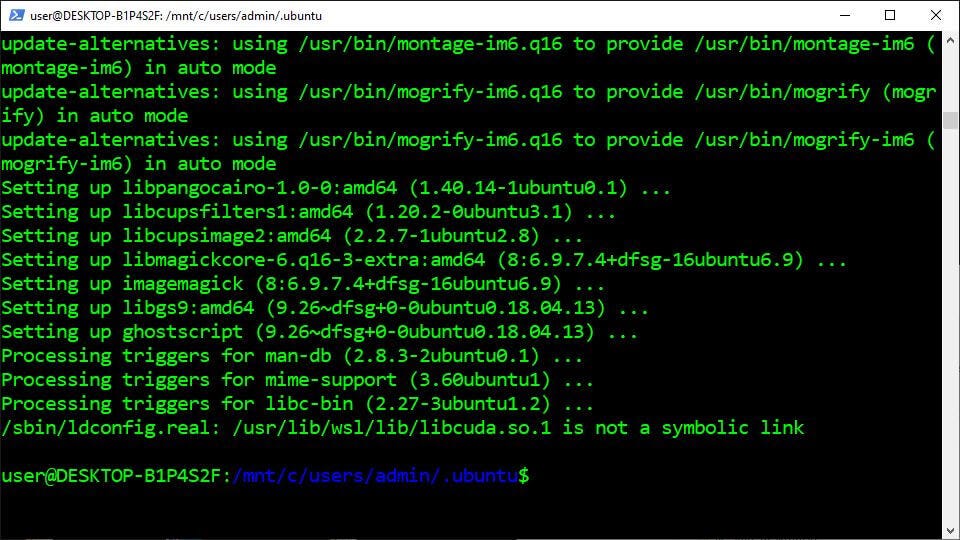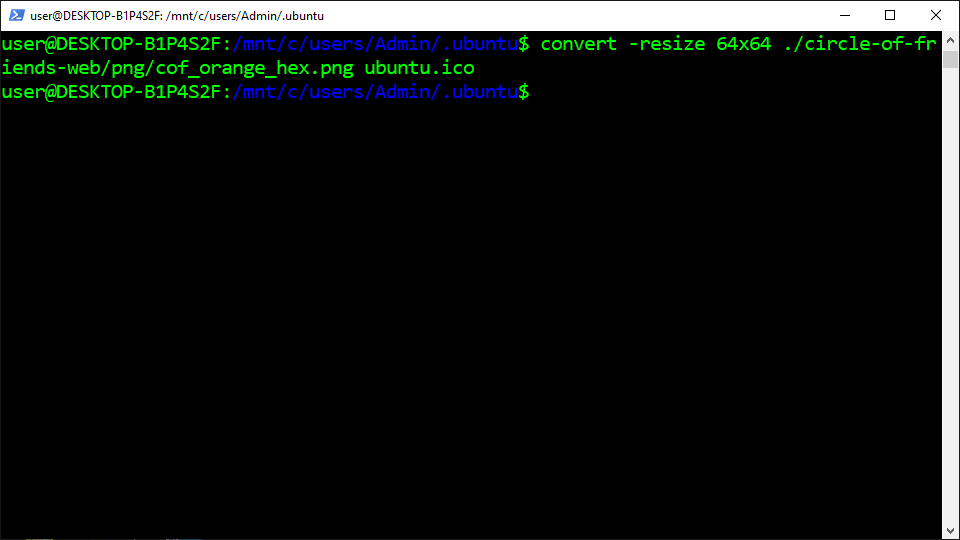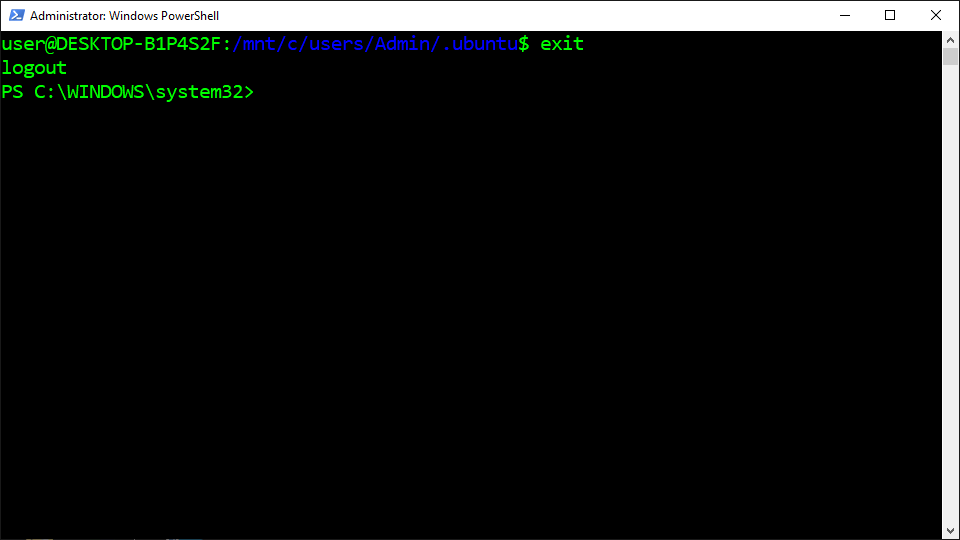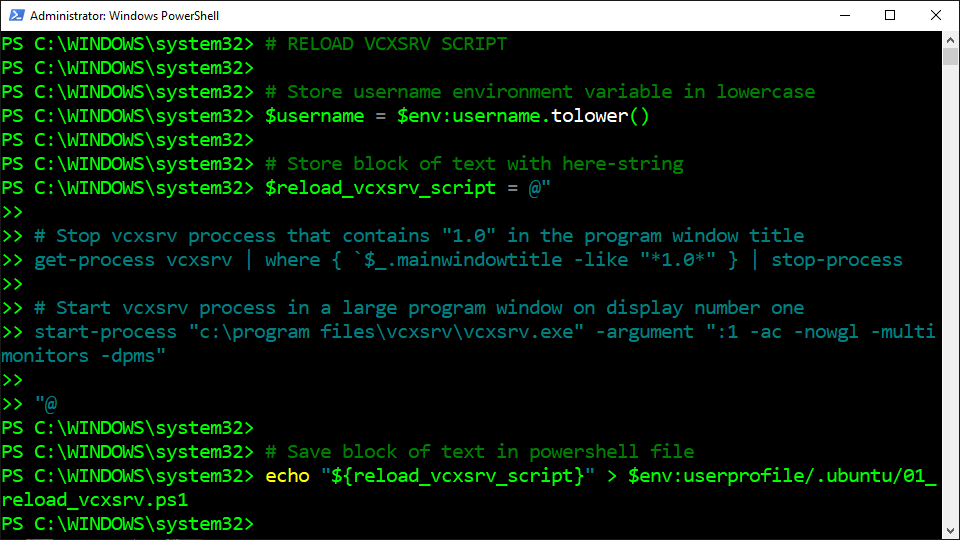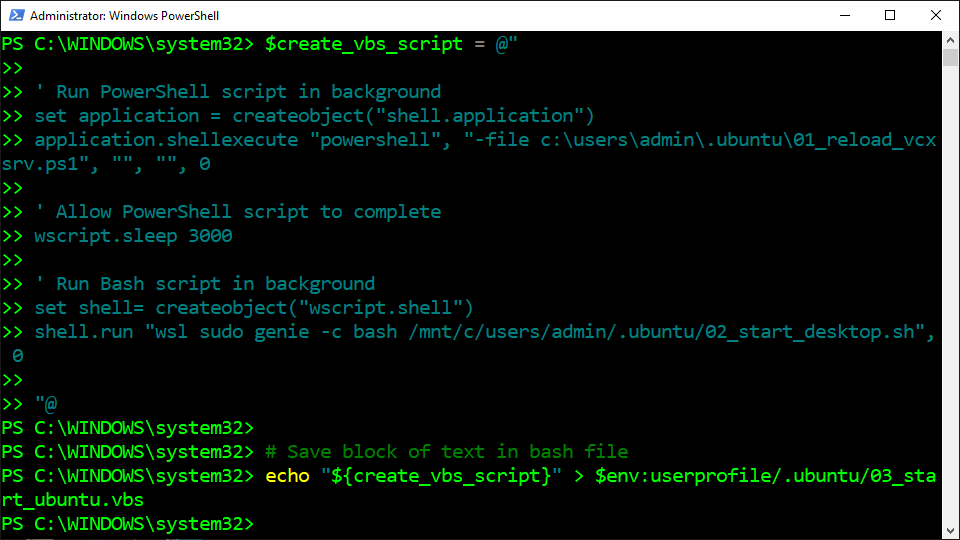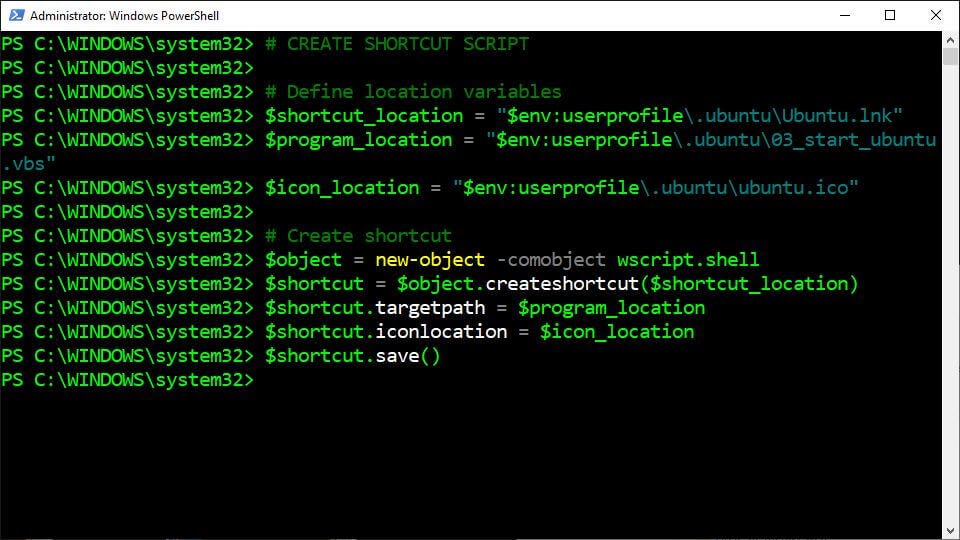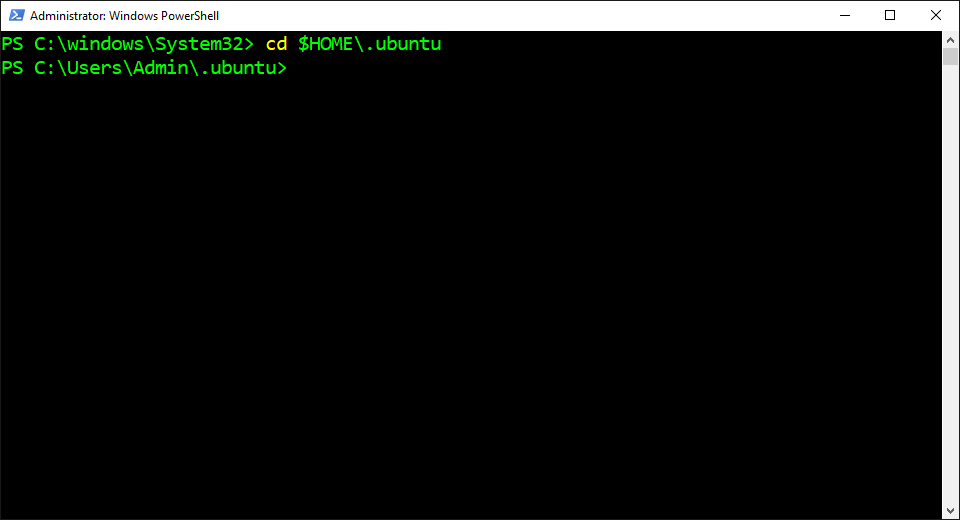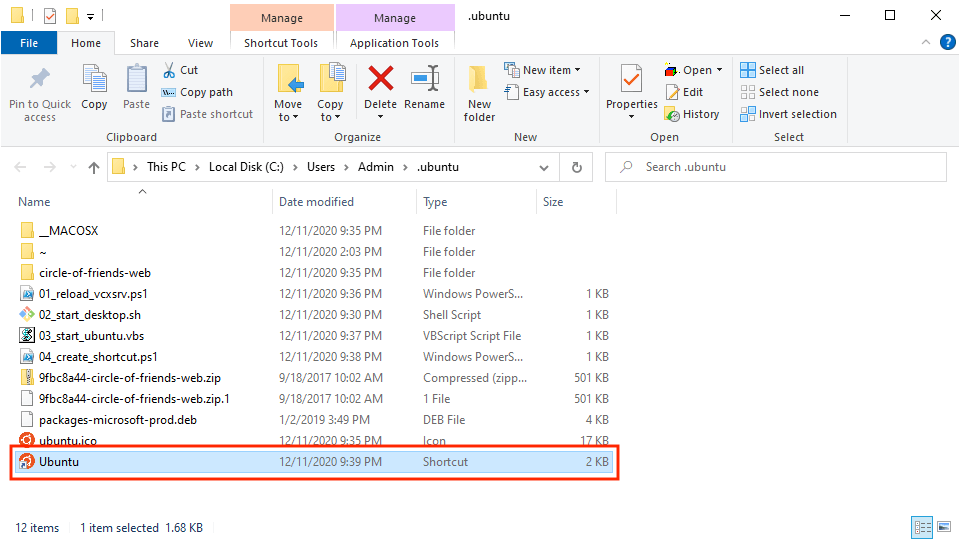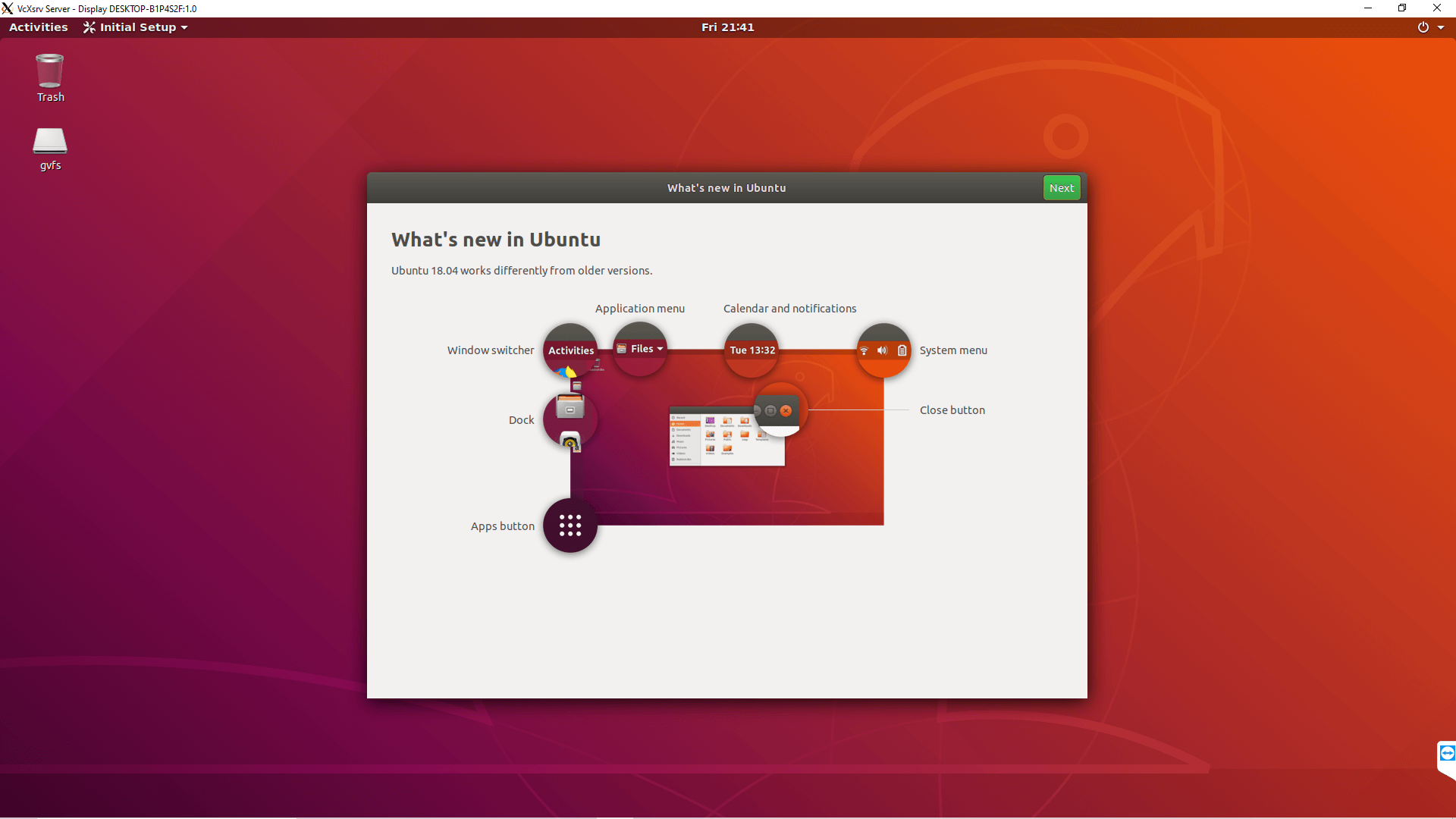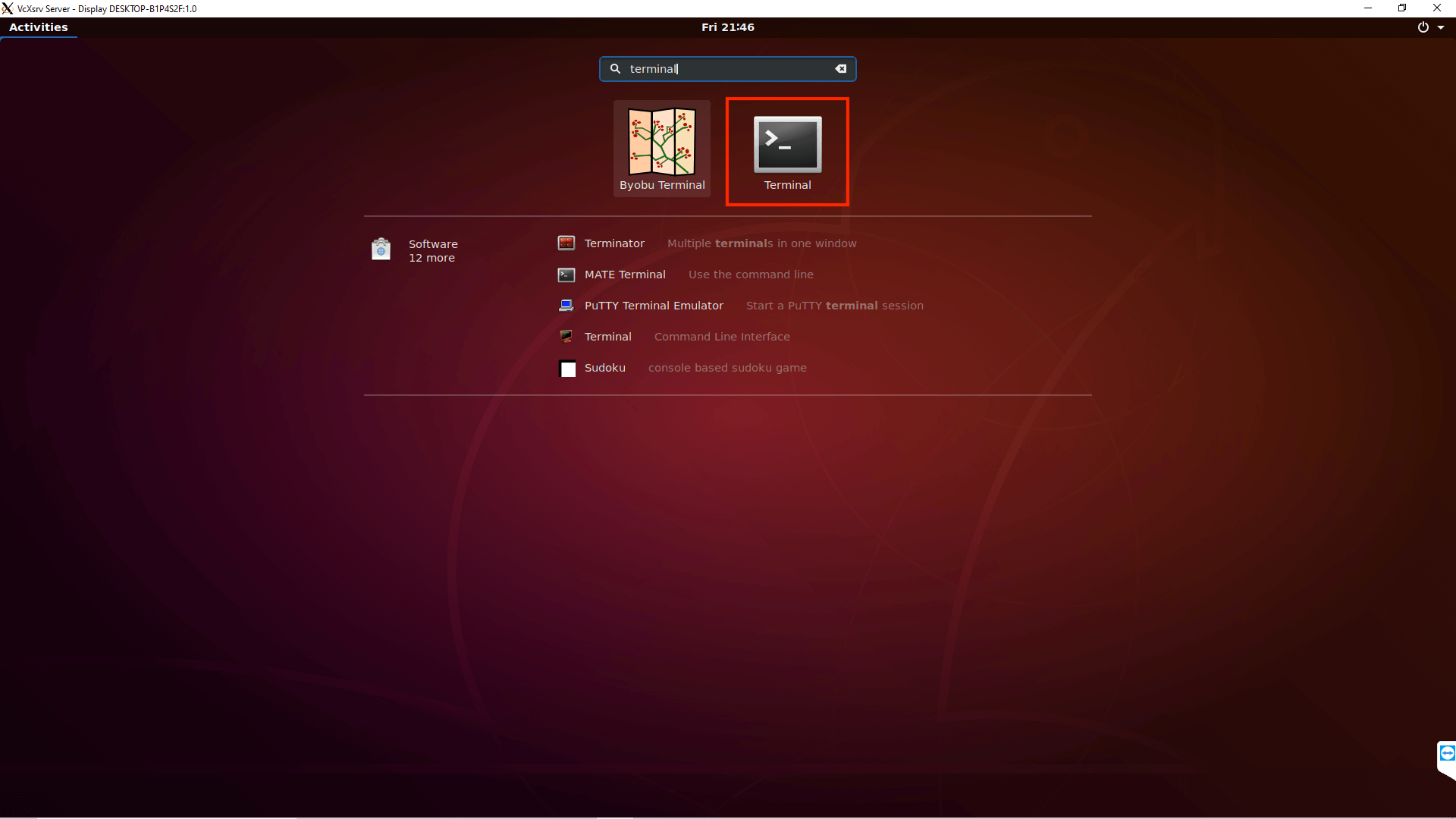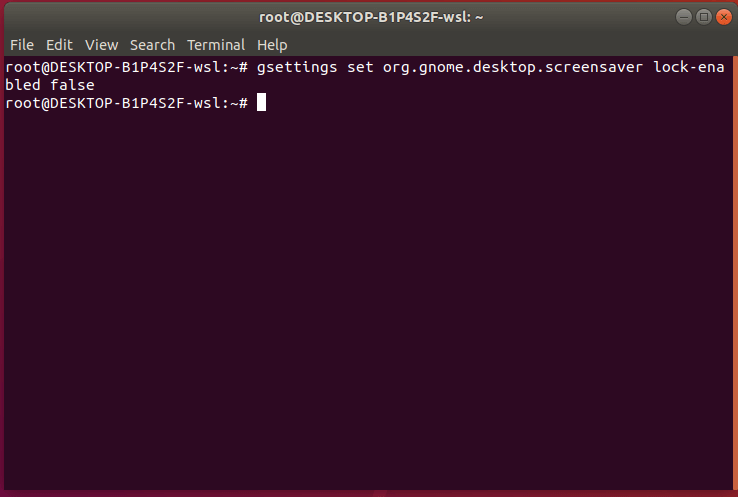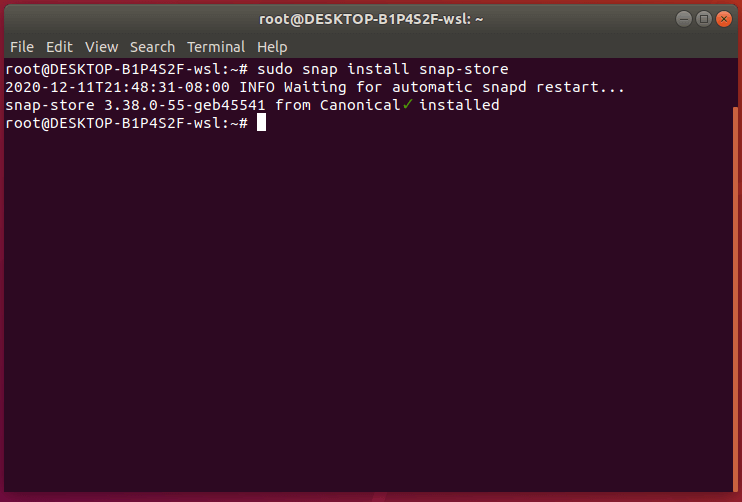1. Overview
Windows Subsystem for Linux (WSL) allows you to install a complete Ubuntu terminal environment in minutes on your Windows machine, allowing you to develop cross-platform applications without leaving windows.
What you will learn:
- How to enable and install WSL on Windows 10 and Windows 11
- How to install and run a simple graphical application that uses WSLg
- How to install and run a much more advanced application that uses WSLg
Note: As of November 2022, WSL is now available as a Windows Store app for both Windows 10 and Windows 11. This means previous tutorials related to installing WSL as a Windows feature are no longer required.
What you will need:
- A Windows 10 or Windows 11 physical or virtual machine with all the updates installed
2. Install WSL
WSL can be installed from the command line. Open a powershell prompt as an Administrator (we recommend using Windows Terminal) and run:
wsl --install
This command will enable the features necessary to run WSL and also install the default Ubuntu distribution of Linux available in the Microsoft Store. It is recommended to reboot your machine after this initial installation to complete the setup.
You can also install WSL from the Microsoft Store.
Installation of WSL from the Microsoft Store
Duration: 3:00
The WSL app is availble to install directly from the Microsoft Store like other Windows applications.
To install the WSL application from the Microsoft Store, open it and search for Windows subsystem.
Click on the item Windows Subsystem for Linux to open the corresponding application page.
Click on Get to download and install the application.
Upon installation, you can click on Open, but it will not do much since there is no Linux distribution installed.
However, if you really want to open the WSL application without installing a distribution, you’ll see a nice and short help message that you must follow in order to make something useful with WSL:
You can now proceed with the installation of Ubuntu.
3. Download Ubuntu
WSL supports a variety of Linux distributions including the latest Ubuntu release, Ubuntu 20.04 LTS and Ubuntu 18.04 LTS. You can find them by opening the Microsoft Store app and searching for Ubuntu.
Choose the distribution you prefer and then select Get.
Which version should I choose?
There are three types of Ubuntu releases published to the Microsoft Store:
- Ubuntu with a version number e.g. Ubuntu 20.04.x. This will always be 20.04 and upgrades won’t be proposed.
- Ubuntu without a version number. This is the latest LTS version of Ubuntu after the first point release. At the time of writing, it is Ubuntu 22.04. It will remain Ubuntu 22.04 until the first point release of the next LTS release of Ubuntu, for example 24.04.1 in 2024.
- Ubuntu Preview is a daily build of the latest development version of Ubuntu. You should install it if you want to live on the edge but not for production workload as it doesn’t receive the same amount of QA as stable releases and may break at any time.
Ubuntu will then install on your machine.
Once installed, you can either launch the application directly from the store or search for Ubuntu in your Windows search bar.
Install Ubuntu from the command line
It is possible to install the same Ubuntu applications available on the Windows Store directly from the command line.
In a Powershell terminal you can run:
wsl --list --online to see all available distros.
You can install a distro using the NAME by running:
wsl --install -d Ubuntu-20.04
Use wsl -l -v to see all your currently installed distros and which version of WSL they are using:
4. Configure Ubuntu
Congratulations, you now have an Ubuntu terminal running on your Windows machine!
Once it has finished its initial setup, you will need to create a username and password (this does not need to match your Windows user credentials).
Finally, it’s always good practice to install the latest updates with the following commands, entering your password when prompted.
sudo apt update
Then
sudo apt full-upgrade
Press Y when prompted.
(Optional) Enable systemd
In September 2022, Microsoft announced support for systemd in WSL. This long-awaited upgrade to WSL unlocks a huge number of quality of life features for managing processes and services. This includes snapd support, which enables users to take advantage of all of the tools and apps available on snapcraft.io.
To enable systemd you will need make a small modification to /etc/wsl.conf in your Ubuntu distribution.
Run `sudo nano /etc/wsl.conf’ to open the file and insert the following lines:
[boot]
systemd=true
Then restart your distro by running wsl --shutdown in powershell and relaunching.
5. Install and use a GUI package
WSL2 comes with WSLg enabled by default. WSLg allows you to run graphical linux applications.
To check that you have the latest package lists, type:
sudo apt update
Then, start with some basic X11 applications:
sudo apt install x11-apps
To run the xeyes, a “follow the mouse” application, type:
xeyes &
The & at the end of the line will execute the command asynchronously. In other words, the shell will run the command in the background and return to the command prompt immediately.
The first launch of a GUI application takes a few seconds while WSL is initializing the graphics stack. Next executions of GUI applications are much faster.
Leave xeyes opened and run the calculator xcalc with:
xcalc
When you move the cursor over the calculator, xeyes follows the cursor. This shows that several GUI applications can interact together.
Note that applications running under WSLg display a little penguin at the bottom right corner of their icons in the Windows taskbar. That’s one way you can distinguish applications running on Windows or Ubuntu (besides the window decoration and styling).
Close xeyes and xcalc by pressing the cross icon on the top right corner of each X application window.
Xcalc and xeyes are very basic X Windows applications but there are plenty of choices in the Linux ecosystem corresponding to your needs and available out of the box on Ubuntu.
In the following example, we will use GNU Octave to perform numerical computation.
We will use it to calculate and draw a beautiful Julia fractal. The goal here is to use Octave to demonstrate how WSLg works, not to go through the theory of fractals.
First thing is to install the software like we did for x11-apps, from the terminal prompt run:
sudo apt install octave
Then start the application:
octave --gui &
Do not forget the ampersand & at the end of the line, so the application is started in the background and we can continue using the same terminal window.
In Octave, click on the New script icon to open a new editor window and copy/paste the following code:
#{
Inspired by the work of Bruno Girin ([Geek Thoughts: Fractals with Octave: Classic Mandelbrot and Julia](http://brunogirin.blogspot.com/2008/12/fractals-with-octave-classic-mandelbrot.html))
Calculate a Julia set
zmin: Minimum value of c
zmax: Maximum value of c
hpx: Number of horizontal pixels
niter: Number of iterations
c: A complex number
#}
function M = julia(zmin, zmax, hpx, niter, c)
%% Number of vertical pixels
vpx=round(hpx*abs(imag(zmax-zmin)/real(zmax-zmin)));
%% Prepare the complex plane
[zRe,zIm]=meshgrid(linspace(real(zmin),real(zmax),hpx),
linspace(imag(zmin),imag(zmax),vpx));
z=zRe+i*zIm;
M=zeros(vpx,hpx);
%% Generate Julia
for s=1:niter
mask=abs(z)<2;
M(mask)=M(mask)+1;
z(mask)=z(mask).^2+c;
end
M(mask)=0;
end
This code is the function that will calculate the Julia set.
Save it to a file named julia.m. Since it is a function definition, the name of the file must match the name of the function.
Open a second editor window with the New Script button and copy and paste the following code:
Jc1=julia(-1.6+1.2i, 1.6-1.2i, 640, 128, -0.75+0.2i);
imagesc(Jc1)
axis off
colormap('default');
This code calls the function defined in julia.m. You can later change the parameters if you want to explore the Julia fractal.
Save it to a file named juliatest.m.
And finally, press the button Save File and Run.
After a few seconds, depending on your hardware and the parameters, a Julia fractal is displayed.
Like Octave, this window is displayed using WSLg completely transparently to the user.
Enjoy!
6. Enjoy Ubuntu on WSL!
That’s it! In this tutorial, we’ve shown you how to install WSL and Ubuntu on Windows 11, set up your profile, install a few packages, and run a graphical application.
We hope you enjoy working with Ubuntu inside WSL. Don’t forget to check out our blog for the latest news on all things Ubuntu.
Further Reading
- Enabling GPU acceleration on Ubuntu on WSL2 with the NVIDIA CUDA Platform
- Setting up WSL for Data Science
- Working with Visual Studio Code on Ubuntu on WSL2
- Microsoft WSL Documentation
- Whitepaper: Ubuntu WSL for Data Scientists
- WSL on Ubuntu Wiki
- Ask Ubuntu
Was this tutorial useful?
Thank you for your feedback.
Windows Subsystem для Linux поставляется без рабочего стола. Давайте посмотрим как установить среду рабочего стола WSL, например GNOME, Xfce, KDE или LXDE, в Windows.
Запуск Linux наряду с Windows с годами становится все более полезным. Но двойной загрузкой может быть сложно управлять, а при настройке виртуальной машины возникают некоторые проблемы со стабильностью.
Одним из решений является использование подсистемы Windows для Linux. Как же запустить рабочий стол Linux в Windows с помощью подсистемы Windows для Linux?
Подсистема Windows для Linux (WSL) – это дополнительная функция для Windows 10 и 11, которая поддерживает установку операционных систем Linux, доступных в Магазине Windows.
По сути это означает, что вы можете открыть терминал Linux в Windows, установить и запустить программное обеспечение Linux.
Нет необходимости устанавливать какие-либо приложения для виртуализации и нет двойной загрузки.
Проблема с Windows Subsystem for Linux, однако, заключается в том, что по умолчанию это чисто командная строка. Рабочий стол отсутствует. Для опытных пользователей это, вероятно, не будет проблемой, но поскольку Linux имеет широкий выбор окружений рабочего стола, это кажется небольшим упущением.
К счастью, вы можете установить рабочий стол Linux в Windows с помощью WSL.
Убедитесь в совместимости с Windows 10
Прежде чем продолжить, вот важный момент: вы должны использовать 64-битную версию Windows.
Вы можете проверить это в Настройки > Система > О системе, где вы найдете запись Тип системы. Чтобы продолжить, там должно быть написано “64-битная операционная система”. Если это не так, и вы используете 64-разрядное оборудование, вам нужно обновить Windows 10 с 32-разрядной версии до 64-разрядной.
Еще одним обязательным условием является то, что вы должны использовать Windows 10 build 14393 или более позднюю версию. Вы можете проверить это на том же экране “О программе”, в разделе “Характеристики Windows”. Посмотрите на сборку ОС – если она выше, чем 14393, вы можете использовать подсистему Windows для Linux. Если нет, просто запустите обновление Windows.
После того как Windows 10 будет совместима, настанет время следовать нашему руководству по установке подсистемы Windows для Linux.
Как запустить Linux в Windows
Когда все готово, пора добавить рабочий стол.
Установка рабочего стола Linux в WSL
Если вы уже установили подсистему Windows для Linux, нажмите кнопку Пуск и введите bash. Щелкните первый вариант (команда bash run), чтобы начать использовать Linux. Следующие шаги предполагают, что вы установили Ubuntu в качестве предпочитаемой операционной системы Linux.
Начните с запуска обновления и обновления Ubuntu:
sudo apt update
sudo apt upgrade
Пока идет обновление, зайдите на Sourceforge, чтобы загрузить и установить утилиту VcXsrv Windows X Server. (Для Windows доступны и другие X-серверы, включая Xming и MobaXterm. В оставшейся части этого руководства мы будем использовать VcXsrv.)
Сервер X позволяет получить доступ к графическому пользовательскому интерфейсу (GUI) приложения Linux или среды рабочего стола. Системы Linux полагаются на X для отображения рабочего стола, но его можно использовать и в сети.
Прежде чем продолжить, убедитесь, что сервер окон X установлен. Следующим шагом будет установка среды рабочего стола Linux (LDE).
Для WSL доступно множество окружений рабочего стола Linux. Для начала, мы будем действовать проще и установим легкую среду под названием LXDE. Чтобы установить, введите:
sudo apt install lxde
После установки LXDE введите следующую команду
export DISPLAY=:0
export LIBGL_ALWAYS_INDIRECT=1
Это указывает Linux отображать рабочий стол через X-сервер. Таким образом, когда вы запустите программу X Server, которую вы скачали выше, вы увидите окружение рабочего стола Linux.
Мы использовали VcXsrv, который содержит инструмент XLaunch. Пришло время его запустить, На рабочем столе щелкните на иконку “XLaunch”
И выберите One large window или One large window without titlebar.
Нажмите Далее, затем выберите Запустить без клиента, чтобы XLaunch запустил только сервер, что позволит вам позже запустить рабочий стол Linux. Снова нажмите Далее, затем Готово. Также, вы можете нажать Сохранить конфигурацию, чтобы сохранить ее.
Готовы запустить рабочий стол Linux? Введите команду для запуска предпочитаемого вами LDE. Для LXDE, например, используйте:
startlxde
После этого должно появиться окружение рабочего стола Linux!
Теперь вы можете запускать любое предустановленное программное обеспечение Linux и даже устанавливать новые приложения и утилиты. Другие совместимые с WSL среды рабочего стола включают KDE. Вы даже можете установить GNOME на Windows, чтобы получить полноценный рабочий стол Ubuntu.
Установите рабочее окружение Xfce или KDE в Windows
Для установки рабочего стола Xfce, используйте команду
sudo apt install xfce4
После установки, запустите рабочий стол командой
startxfce4
Если рабочий стол XFCE не запускается, смотрите чуть ниже про установку kde plasma
Хотите использовать рабочее окружение KDE Plasma в Windows, введите следующую команду
sudo apt install kubuntu-desktop
Далее запустите рабочий стол Plasma
startplasma-x11
Важное замечание
У меня не получилось запустить этот рабочий стол ввиду ошибки
error while loading shared libraries: libQt5Core.so.5: cannot open shared object file: No such file or directory
Это известная ошибка, но ее можно обойти
Для начала узнайте ваш IP-адрес введя в терминале Windows команду
ipconfig
Мой ip-адрес – 192.168.0.111
Далее перейдите в терминал Ubuntu, где вам нужно отредактировать файл .bashrc
nano ~/.bashrc
В конце этого файла, добавьте следующую строку
export DISPLAY=192.168.0.111:0
Не забудьте поменять на ваш IP-адрес
Чтобы сохранить файл нажмите “Ctrl+O” и закройте с помощью “Ctrl+X”
Введите команду
source ~/.bashrc
Чтобы изменения вступили в силу немедленно
Далее вам нужно установить дополнительные инструменты, введя команду
sudo apt install binutils
И наконец, чтобы исправить ошибку выше, введите команду
sudo strip --remove-section=.note.ABI-tag /usr/lib/x86_64-linux-gnu/libQt5Core.so.5
Запустите рабочий стол Plasma
startplasma-x11
Вы должны увидеть знакомое рабочее окружение
Не хотите использовать среду рабочего стола WSL? Просто установите приложение Linux
Помимо установки рабочего стола Linux, вы можете просто установить приложение для рабочего стола Linux в Windows 10. Это полезно, если вы считаете, что установка полноценного рабочего стола для одного из них – это излишество.
Например, чтобы установить медиаплеер Rhythmbox и запустить его в Linux на Windows, используйте:
sudo apt install rhythmbox
Убедитесь, что вы задали команду export:
export DISPLAY=:0
Затем просто запустите приложение из интерпретатора bash:
rhythmbox
Запустится медиаплеер, готовый к поиску библиотеки.
Теперь, в этом случае, вам, очевидно, нужно добавить некоторые медиафайлы в среду Linux на вашем компьютере. Вы можете сделать это, установив браузер и загрузив файлы, или просто подключив USB-накопитель с медиафайлами.
После подключения USB-накопителя не забудьте смонтировать его (в данном примере в качестве буквы диска используется D:):
sudo mount -t drvfs D: /mnt/d
Когда вы закончите, вам нужно будет размонтировать диск перед извлечением. Это обеспечит целостность данных на диске.
sudo umount /mnt/d
Хотя из приложений Linux можно просматривать папки Windows, реальные файлы открывать нельзя. Это недостаток подсистемы Windows для Linux, хотя и защищающий среду Windows и Linux от повреждений.
Запустите рабочий стол Linux в Windows: Предельная конвергенция!
Подсистема Windows для Linux позволяет легко запускать программное обеспечение Linux на ПК под управлением Windows. Нет необходимости беспокоиться о виртуальных машинах или мучиться с двойной загрузкой.
С установленным рабочим столом Linux конвергенция практически завершена. Это отличный способ освоить Linux, не выходя за пределы рабочего стола Windows.
Хотите узнать больше? Сейчас самое время начать работать с Linux.
В последних версиях Windows 10, Microsoft разрешила пользователям устанавливать бета-версию оболочки bash через Ubuntu. С обновлением Fall Creators Update 1709, пользователи теперь могут установить подсистему Windows для Linux (WSL). С WSL вы можете запускать мощные команды оболочки через настоящую оболочку bash, управлять несколькими дистрибутивами и даже устанавливать пакеты и приложения командной строки Linux apt-get.
Вы получаете самую мощную и полезную часть Linux: интерфейс командной строки. С помощью этого инструмента вы можете управлять глубокими функциональными возможностями вашей системы, используя команды bash и приложения командной строки из Linux. Windows Subsystem для Linux позволяет пользователям запускать bash команды, как grep, sed и awk, а также bash сценариев и Linux приложений командной строки, как Vim, Emacs и tmux. Вы также получите доступ к таким языкам, как Javascript и node.js, Ruby, Python и C/C+, и сервисы, такие как sshd, MySQL, Apache и lighttpd. И если установка не идет по умолчанию с тем, что вы хотите, вы можете установить пакеты Linux с помощью apt-get диспетчера пакетов.
Подсистема Windows для Linux — это урезанная версия Linux, которая работает в Windows 10. Вы устанавливаете части полного дистрибутива Linux, вы не получаете рабочую среду или оконный менеджер, с которым ассоциируется настольный Linux. Но, с недавнего времени вы теперь можете запустить рабочий стол Linux в Windows 10. Вам больше не нужна двойная загрузка вашей системы с разными ОС и не нужны сторонние виртуальные машины для запуска виртуализации.
Включение подсистемы Windows для Linux в Windows 10
Полная версия подсистемы Windows для Linux доступна только для обновлений Fall Creators (1709, сборка 16215 и более поздних версий). С этим обновлением Windows вы можете фактически установить подсистему Windows для Linux из Windows Store. Вам просто нужно сделать некоторую подготовку в PowerShell. Выполните по порядку три пункта. Документация подсистемы Windows для Linux на сайте microsoft.
1. Включите подсистему в PowerShell
- Запустите PowerShell от имени администратора.
Введите или скопируйте следующую команду в окно PowerShell. Нажмите Y, затем Enter и перезагрузите компьютер при появлении запроса. Ваш компьютер будет перезагружен мгновенно, поэтому обязательно сохраните любую работу заранее.
Enable-WindowsOptionalFeature -Online -FeatureName Microsoft-Windows-Subsystem-Linux
2. Установите дистрибутив Linux или Ubuntu из Windows Store
Перейдите в магазин Windows и выберите дистрибутив Linux, который вы хотите установить. На момент написания этого руководства, для установки доступны три дистрибутива Linux, включая Ubuntu.
- Нажмите кнопку «Получить«, чтобы загрузить дистрибутив.
3. Запуск дистрибутива
- После скачивания, нажмите «Запустить» или в поиске windows наберите ubuntu.
- Как только откроется окно, дождитесь завершения процесса установки.
- Создайте свое имя пользователя и пароль UNIX. Это может отличаться от текущего имени пользователя и пароля Windows и не иметь отношения к вашему существующему имени и паролю.
Если вдруг у вас запуск Ubuntu завершается ошибкой 0x8000000d, то запустите PowerShell и введите еще раз команду, а потом пробуйте запустить приложение ubuntu еще раз
Enable-WindowsOptionalFeature -Online -FeatureName Microsoft-Windows-Subsystem-Linux
Установить рабочий стол Linux в Windows
Шаг 1. Как только вы проделали выше шаги, установили и включили подсиситему Linux для Windows 10, то следующим шагом будем установка графической оболочки, чтобы появился рабочий стол Linux. В окне bash Linux введите ниже команды по 1 -ой, чтобы обновить:
sudo apt updatesudo apt upgrade
Шаг 2. Теперь перейдите в Sourceforge, чтобы загрузить и установить утилиту VcXsrv Windows X Server. Это нужно для того, чтобы рабочий стол Ubuntu, в моем случае, отображался, как графическая оболочка.
Шаг 3. Прежде чем продолжить, убедитесь, что сервер X Window установлен, как описано в шаге 2. Следующим шагом является установка вашего рабочего стола Linux. Доступны многие окружения рабочего стола linux, такие как GNOME, Cinnamon, Xfce, LXDE. Я буду устанавливать облегченную среду под названием LXDE. Для установки вводим следующее:
sudo apt install lxde
После установки LXDE введите эту команду, которая заставит Linux отображать рабочий стол через X-сервер:
export DISPLAY=:0export LIBGL_ALWAYS_INDIRECT=1
Не закрывайте командную строку bash ubuntu, сверните её, и идем ниже
Шаг 3. Когда вы запустите программу X Server, которую вы скачали выше, вы увидите среду рабочего стола Linux. При запуске VcXsrv, вам будет выдан лаунчер, который предлагает запустить в окне, на весь экран и т.п. Поставьте значение 0 в графе Display number. Нажмите «Далее» и в следующем окне выберите Start no client. Далее жмите все время Next. Все готова, можете приступать к работе.
Если появился черное окно и ничего не отображается, то смотрим ниже, скорее всего не сработал экспорт дисплея или вы что-то упустили.
Шаг 4. Запуск рабочего стола Linux в Windows через командную строку bash ubuntu. Запустите сам VcXsrv (шаг 3), дойдите до черно окна и не закрывайте его, запустите bash командную строку ubuntu, если вы её закрыли, и введите следующее:
export DISPLAY=:0startlxde
Таким образам отобразится графическая оболочка и появится рабочий стол Linux в Windows 10. Теперь вы можете запускать любое из предустановленного программного обеспечения Linux и даже устанавливать новые приложения и утилиты.
Смотрите еще:
- Загрузочная флешка для установки windows 7/8.1/10
- Как переустановить браузер EDGE в Windows 10
- Как переустановить windows 10 Без потери лицензии
- Как установить любые обновления Windows без Интернета
- Как исправить ошибку ISDone.dll при установке игр в Windows 10
[ Telegram | Поддержать ]
Содержание
- запуск приложений с графическим интерфейсом Linux на подсистема Windows для Linux (предварительная версия)
- Установка поддержки для приложений с графическим интерфейсом Linux
- Предварительные требования
- Новая установка — нет предыдущей установки WSL
- Существующая установка WSL
- Запуск приложений с графическим пользовательским интерфейсом Linux
- Обновление пакетов в дистрибутиве
- Установка Gedit
- Установка ГИМП
- Установка Наутилус
- Установка Влк
- Установка приложений X11
- Установка Google Chrome для Linux
- установка Microsoft Teams для Linux
- установка обозревателя Microsoft Edge для Linux
- Как установить и запустить Ubuntu WSL под Windows 10
- Что такое Ubuntu WSL
- Зачем нужна Ubuntu WSL на Windows
- Установка Ubuntu WSL под Win 10
- Настройка Ubuntu WSL
- Настройка ssh
- Обновление
- Установка MC
- Войти под root
- Автозапуск служб
- Обновление WSL до WSL2
- Reboot Ubuntu WSL
- Как удалить Ubuntu WSL
- Оболочку рабочего стола Ubuntu Unity запустили в среде Windows 10
- Запуск графической оболочки Linux Bash в Windows 10
- VcXsrv Windows X Server
- Известные проблемы и их решения
- Linux для Windows. Запускаем полноценный десктоп Ubuntu внутри Windows 10
- Содержание статьи
- WARNING
- WSL. Полгода спустя
- Xakep #216. Копаем BitLocker
- X Window, Unity и все-все-все
- WARNING
- История ненависти и любви
- «Дайте ей шанс!»
- Промежуточные итоги
запуск приложений с графическим интерфейсом Linux на подсистема Windows для Linux (предварительная версия)
теперь можно предварительно просмотреть подсистема Windows для Linux поддержку для запуска приложений с графическим пользовательским интерфейсом Linux (X11 и вайланд) на Windows в полностью интегрированном рабочем столе.
WSL 2 позволяет приложениям с графическим интерфейсом Linux работать в собственном и естественном виде для Windows.
теперь вы можете интегрировать как Windows, так и приложения Linux в рабочий процесс для удобства работы с рабочим столом.
Установка поддержки для приложений с графическим интерфейсом Linux
Предварительные требования
Установленный драйвер для GPU
Чтобы запустить приложения для графического пользовательского интерфейса Linux, сначала необходимо установить драйвер предварительной версии, соответствующий вашей системе. Это позволит использовать виртуальный графический процессор (GPU), чтобы можно было воспользоваться преимуществами визуализации OpenGL с аппаратным ускорением.
Новая установка — нет предыдущей установки WSL
Установите WSL и настройте имя пользователя и пароль для дистрибутива Linux, если вы еще этого не сделали.
Откройте окно командной строки с правами администратора.
нажмите кнопку пуск, введите PowerShell, щелкните правой кнопкой мыши Windows PowerShell, а затем выберите запуск от имени администратора.
Выполните эту команду и перезагрузите компьютер при появлении запроса:
После завершения перезагрузки компьютера установка продолжится, и вам будет предложено ввести имя пользователя и пароль. Это будут учетные данные Linux для дистрибутива Ubuntu.
Теперь вы готовы приступить к использованию приложений с графическим интерфейсом Linux на WSL!
Существующая установка WSL
Если на компьютере уже установлен WSL, можно выполнить обновление до последней версии, которая включает поддержку графического пользовательского интерфейса Linux, выполнив команду Update из командной строки с повышенными привилегиями.
нажмите кнопку пуск, введите PowerShell, щелкните правой кнопкой мыши Windows PowerShell, а затем выберите запуск от имени администратора.
Введите команду WSL Update:
Чтобы обновление вступило в силу, необходимо перезапустить WSL. Вы можете перезапустить WSL, выполнив команду shutdown в PowerShell.
Запуск приложений с графическим пользовательским интерфейсом Linux
Обновление пакетов в дистрибутиве
Установка Gedit
Gedit является текстовым редактором по умолчанию среды GNOME Desktop.
Чтобы запустить файл bashrc в редакторе, введите: gedit
Установка ГИМП
ГИМП — это свободный графический редактор с открытым исходным кодом, который используется для обработки изображений и редактирования изображений, рисования произвольной формы, перекодирования между различными форматами файлов изображений и более специализированных задач.
Для запуска введите: gimp
Установка Наутилус
Наутилус, также известные как файлы GNOME, — это диспетчер файлов для рабочего стола GNOME. (одинаковые в Windows Explorer).
Для запуска введите: nautilus
Установка Влк
Влк — это бесплатный мультимедийный проигрыватель и платформа с открытым исходным кодом, который воспроизводит большинство мультимедийных файлов.
Для запуска введите: vlc
Установка приложений X11
Для запуска введите имя инструмента, который вы хотите использовать. Вот несколько примеров.
Установка Google Chrome для Linux
Чтобы установить Google Chrome для Linux, выполните следующие действия.
Для запуска введите: google-chrome
установка Microsoft Teams для Linux
установка Microsoft Teams для Linux:
Для запуска введите: teams
установка обозревателя Microsoft Edge для Linux
сведения о том, как установить браузер Microsoft Edge для Linux, можно найти с помощью командной строки на сайте предварительнойверсии. Выберите получить инструкции в разделе Установка командной строки на странице.
Источник
Как установить и запустить Ubuntu WSL под Windows 10
У пользователей Windows 10 есть необычная возможность установить операционную систему Ubuntu на свой компьютер. Механизм, обеспечивающий такую возможность, называется WSL — Windows Subsystem for Linux. Далее я расскажу, как с помощью WSL установить полноценную Ubuntu на Win 10 штатными средствами системы.
Что такое Ubuntu WSL
Для начала кратко поясню, что такое WSL на практике. Это некий слой абстракции, который позволяет запускать linux приложения в среде windows. И это не виртуальная машина. И Linux, и Windows приложения работают в рамках одной операционной системы с совместным доступом к данным на дисках. Вы прозрачно можете запустить приложение на ubuntu и открыть им файл в директории windows.
Для примера, расскажу, где ubuntu под wsl версии 1 хранит свои файлы — C:Usersuser1AppDataLocallxss.
Тут и корень системы, и директории пользователей. Посмотреть содержимое можно из-под windows. Только не рекомендуется их редактировать. Работа linux системы может быть нарушена. На примере доступа к файлам видно, что это не виртуальная машина. Важно понимать это отличие.
А вот то же самое можно сделать из-под ubuntu, открыв файлы из директории windows.
С помощью данной технологии, вы условно сможете запустить полноценный Ubuntu Server на своем компьютере. Читайте мой обзор на Ubuntu, чтобы иметь представление о том, чем он отличается от остальных linux дистрибутивов.
Зачем нужна Ubuntu WSL на Windows
Поговорим немного о том, зачем может понадобиться установка Ubuntu WSL в Windows 10. Можно в небольшой список это вынести и перечислить по пунктам:
Это то, что первое приходит в голову. Думаю, есть и другие причины, для чего может быть полезно установить ubuntu wsl. Делитесь своим мнением в комментариях. Может я что-то важное упускаю.
Установка Ubuntu WSL под Win 10
Установка подсистемы Windows для Linux в Windows 10 неплохо описана в официальном руководстве от Microsoft. Чтобы установить Ubuntu WSL на Windows, надо для начала включить компонент системы Windows под названием Windows-Subsystem-Linux. Для этого запускаем cmd с правами администратора (это важно!) и переходим в powershell. Там выполняем:
После этого активируем компонент Платформа виртуальных машин.
Далее обязательно перезагрузить систему, иначе дальше будут ошибки. После перезагрузки продолжаем ставить ubuntu под wsl.
Cкачиваем и устанавливаем Пакет обновления ядра Linux в WSL 2 для 64-разрядных компьютеров — https://wslstorestorage.blob.core.windows.net/wslblob/wsl_update_x64.msi
Дальше устанавливаем версию WSL 2 по умолчанию. Она более продвинутая и быстрая, по сравнению с первой.
Теперь идем в Windows Store и ищем там необходимую вам версию Ubuntu WSL. Я просто в строку поиска ввел название дистрибутива и получил все доступные версии.
После установки в меню Пуск можно запустить Ubuntu WSL. При первом запуске вам предложат задать имя пользователя для Linux системы.
Вот и все. Заходим в свежеустановленную Ubuntu 20 LTS на Win 10.
У вас под рукой практически полноценная linux система, работающая нативно под windows.
Настройка Ubuntu WSL
Выполним первоначальную настройку Ubuntu WSL, чтобы с ней удобнее было далее работать. Начнем с подключения по SSH.
Настройка ssh
Терминал Windows не очень удобен и привычен. Так что если вы привыкли подключаться по ssh через какой-нибудь другой менеджер подключений, вам нужно будет на wsl системе настроить ssh. Это не совсем очевидная процедура. Чтобы заставить нормально работать openssh server, его надо переустановить. Делаем это:
Теперь сразу разрешим подключаться с использованием паролей. Для этого открываем конфиг /etc/ssh/sshd_config и разкомментируем настройку:
После этого перезапустите службу sshd
Мы закончили настройку ssh в ubuntu. Теперь к ней можно подключиться, например, через putty. Используем адрес 127.0.0.1 и порт 22.
Вот и все. Можете использовать любой другой ssh клиент.
Обновление
Для того, чтобы обновить Ubuntu WSL на Windows 10 достаточно внутри linux системы запустить стандатрное средство обновления пакетов — apt.
В общем случае этого достаточно для обновления системы. Если же вы хотите выполнить обновление до следующего релиза, то лучше это сделать через Windows Store, установив нужную версию ubuntu.
Установка MC
Для того, чтобы установить популярный в linux среде файловый менеджер Midhight Commander или коротко MC, необходимо опять же воспользоваться пакетным менеджером apt.
При этом вы сможете без проблем перемещаться не только внутри ubuntu, но и открывать файлы windows. Традиционные диски C:, D: и т.д. смонтированы в /mnt.
Войти под root
Для того, чтобы в Ubuntu WSL зайти под ученой записью root, необходимо под пользователем выполнить в консоли:
Теперь вы полноценный root пользователь и можете запускать команды с повышенными привилегиями без sudo.
Автозапуск служб
В Ubuntu WSL не работает systemd и возникает закономерный вопрос, а как же тогда настроить автозапуск нужных служб. Тут есть два принципиально разных подхода по автозапуску служб:
Для первого случая проще всего воспользоваться готовым скриптом wsl-autostart — https://github.com/troytse/wsl-autostart. С его помощью вы можете выбрать любые программы из ubuntu, которые захотите запустить при старте компьютера.
Если вы хотите выполнить какую-то команду при первом входе в wsl, то просто добавьте ее в файл .bashrc домашнего каталога пользователя. Например, добавим туда вывод фразы Hello World! Для этого добавляем в самый конец:
Теперь при запуске терминала wsl, вы увидите свое сообщение.
Вместо команды echo можете написать любую другую. Например, запуск MC:
Теперь при запуске терминала ubuntu wsl у вас автоматически будет запускаться файловый менеджер MC.
Обновление WSL до WSL2
Во время установки любой WSL системы у вас есть возможность выбора ее версии. Вторая версия более современная и быстрая, так что в общем случае рекомендуется использовать ее. Но возможно вам по какой-то причине понадобится первая. Например, в WSL 1 файловая система linux в открытом виде в виде файлов в директории C:Usersuser1AppDataLocallxss, а во второй версии в виде единого виртуального диска. Разница принципиальна.
Для того, чтобы обновить WSL1 до WSL2 необходимо через powershell активировать компонент VirtualMachinePlatform:
Указать версию WLS2 как дефолтную:
В завершении проапгрейдить установленный дистрибутив до WSL2 или поставить новый.
Версии WSL можно переключать в любое время. Узнать distribution name можно с помощью команды:
Reboot Ubuntu WSL
Работа в Windows 10 с Ubuntu несколько необычна, поэтому сходу не понятные даже такие простые вещи, как перезагрузка linux системы. Как сделать reboot в Ubuntu WSL? Для того, чтобы перезагрузить систему, достаточно выполнить в консоли powershell команду:
Все экземпляры wsl будут завершены. После запуска терминала ubuntu wsl она запустится заново, что будет равнозначно обычной перезагрузки системы.
Если вы используете первую версию WSL, то перезапуск linux систем выполняется перезапуском службы, которая их обслуживает. Выполняется так же в консоли windows^
Как удалить Ubuntu WSL
Если вам нужно удалить Ubuntu WSL из Windows 10, то сделать это можно точно так же, как любое другое приложение, установленное из Магазина. Выбираете Ubuntu WSL через пуск и нажимаете Удалить.
То же самое можно сделать и через консоль powershell
Список установленных систем смотрим командой:
Ничего сложного, система удаляется фактически в одну команду. Для повторной установки достаточно еще раз установить ubuntu через Магазин.
Источник
Оболочку рабочего стола Ubuntu Unity запустили в среде Windows 10
Сделать это несложно, просмотрите короткую инструкцию и попробуйте сделать то же самое
Компания Canonical, отвечающая за разработку Ubuntu и корпорация Microsoft в начале этого года объявили о включении bash и основного инструментария Ubuntu в Windows 10. Знакомство с новыми возможностями Windows 10 с элементами Ubuntu можно было начать еще в апреле, начиная с обновления 14316. В этом обновлении к Windows 10 добавили WSL-прослойку, которая транслирует системные вызовы Linux в системные вызовы Windows. В результате в среде Windows стало возможным развернуть полноценный инструментарий Ubuntu Linux без эмуляции и виртуализации. Окончательная интеграция будет выполнена с выходом Anniversary Update в августе.
В апреле этого года специалисты научились запускать и десктопные приложения Ubuntu с графическим интерфейсом в среде Windows 10. Пользователь Reddit с ником w2qw нашел способ установить VIM и Firefox. Сейчас пользователь Github с ником Guerra24 смог запустить в среде Windows оболочку рабочего стола Ubunu Unity.
Для успешного запуска требуется выполнить несколько шагов. Дело в том, что X-серверы вроде vcxsrv или Xming в среде Windows 10 работают без особых проблем. Но большинству приложений для работы необходим сервис dbus, который по умолчанию не работает. Из-за этого десктопные приложения вроде Firefox или virt-manager, запущенные в подсистеме Linux, «падают» уже при запуске или через короткое время после запуска. Напрямую не работает и Unity — оболочке тоже требуется dbus.
Юзеру ShaRose с Reddit удалось «завести» dbus. Изначально ему (или ей) захотелось попробовать установить virt-manager, чтобы получить возможность администрировать qemu-сервера в среде Windows без необходимости работы с виртуальной машины. И сервер dbus, который требуется для работы virt-manager, удалось «завести».
Для установки нужна «чистая» Windows 10 с интегрированным инструментарием Ubuntu. Если все это уже имеется, необходимо выполнить всего три шага:
1. Устанавливаем X-сервер. И vcxsrv, и Xming работают нормально.
2. Добавляем DISPLAY=:0.0 к bashrc: Это можно сделать следующим образом:
echo «export DISPLAY=:0.0» >>
После проверки оказывается, что десктопные программы, требующие «иксы» для работы, функционируют нормально.
3. Теперь чиним dbus. Проблема с dbus в том, что для работы здесь требуются unix-сокеты, которые bash для Windows пока не поддерживает. Поэтому все, что нужно — «объяснить» dbus, как работать с tcp.
Сделать этого довольно просто. В /etc/dbus-1/session.conf заменяем unix:tmpdir=/tmp строкой tcp:host=localhost,port=0. Вот и все.
Для этого выполняем такую команду:
Сразу Unity работать не будет, необходимо установить ccsm (CompizConfig Settings Manager), а затем запустить VcXsrv, используя XLaunch (сейчас это единственный X сервер, работающий с Unity). После запуска в появившемся окне заменяем номер дисплея на 0. Все остальные установки оставляем по умолчанию.
Теперь запускаем ccsm, где активируем плагин Unity. При выводе меню пользователь увидит несколько опций, нужно выбрать Copy to Texture plugin. После этого в нижней части настроек Window Management активируем все плагины кроме одного — Grid. Этот плагин должен быть неактивен.
Теперь выходим из ccsm, а в bash запускаем compiz. Будут показаны несколько сообщений об ошибках, но Unity должна загрузиться нормально.
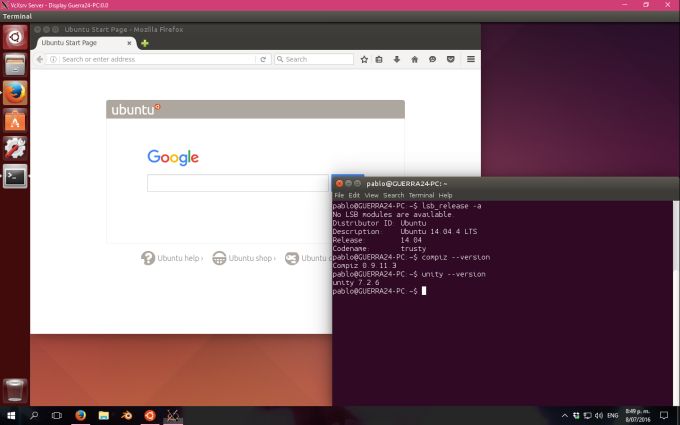
Это еще Windows или уже Ubuntu?
В этой среде можно будет запускать только программы, иконки которых есть на панели. Запустить командную строку в Unity нельзя, поэтому снова открываем bash в Windows, повторяем операцию с дисплеем и запускаем gnome-terminal. Теперь появляется иконка командной строки, и ее можно использовать.
Кроме Unity можно запустить и xfce4. В этом случае требуется выполнить только первый этап по «ремонту» dbus, второй этап относится только к Unity, здесь он не нужен. После того, как в среде Windows начинает нормально работать dbus, можно запустить xfce4, хотя работает оболочка не слишком стабильно.
Источник
Запуск графической оболочки Linux Bash в Windows 10
В первую очередь необходимо установить Linux Bash в Windows 10. Инструкция по установке Linux Bash описана в следующей статье:
Для установки Ubuntu из Microsoft Store предлагаем выбрать версию Ubuntu 18.04 LTS в операционной системе Windows 10 May 2019 Update (версия 1903).
Параметры установленного дистрибутива Linux расположены в меню Windows Параметры > Приложения > Приложения и возможности. Из списка установленных программ выберите Ubuntu 18.04 и нажмите на Дополнительные параметры.
Так же открыть параметры Ubuntu 18.04 можно нажав правой кнопкой мыши по значку Ubuntu 18.04 в меню Пуск, в открывшемся меню выбираем Дополнительно > Параметры приложения.
Параметры установленного Линукс дистрибутива в Windows 10 (версия 1903):
Расположена файловая система Ubuntu на локальном диске С по следующему адресу:
Таким образом можно получить доступ к нужным файлам и папкам Linux.
После установки и первоначальной настройки системы нужно обновить систему и установить рабочее окружение.
Обновление системы и установленных пакетов:
Установка рабочего окружения и пакета программ Ubuntu (Gnome):
Меняем права доступа к папке кэша:
Далее в систему Windows 10 нам нужно установить приложение для обеспечения оконной системы Linux, которая отвечает за построение и отображение графического интерфейса.
VcXsrv Windows X Server
Таких программ несколько. Предлагаем выбрать активно развивающуюся программу VcXsrv Windows X Server. Устанавливаем с настройками по умолчанию.
После запуска программы VcXsrv Windows X Server в окне Display Settings есть выбор отображения интерфейса оконной системы Linux. В нашем случае отлично работал вариант с большим оконным режимом (One large window). Там же в настройках Display number выставляем значение (если возникнут проблем с запуском интерфейса, то значение нужно изменить, кроме того нужно будет изменить и значение в команде запуска).
Далее оставляем настройки по умолчанию. По окончанию настройки у нас запустится пустое окно.
Переходим в запущенную Linux систему, у нас она открыта в виде командной строки и вводим следующие команды:
Для дальнейших запусков графического окружения нужно вводить команду выше, при этом программа VcXsrv Windows X Server должна быть предварительно открыта.
Также создайте сценарий оболочки start-ubuntu (имя файла необязательно):
Сделайте скрипт оболочки исполняемым:
Запустить скрипт оболочки:
Известные проблемы и их решения
Теперь нам будут доступны ранее неработающие функции системы, например, русификация и работа некоторых расширений Gnome.
Система установится на английском языке, установка другого языка доступна только под системой с правами администратора (sudo su). Установить русский язык в систему можно следующими командами:
После этого в настройках системы Ubuntu нужно выбрать и активировать установленный русский язык.
Источник
Linux для Windows. Запускаем полноценный десктоп Ubuntu внутри Windows 10
Содержание статьи
По сравнению со сборкой Windows 10 14316, в которой впервые появилась подсистема Linux, в Windows 10 Anniversary Update подсистема выглядит вполне работоспособной и применимой на практике (настолько, насколько это возможно на данном этапе). Стабильность работы не вызывает нареканий. Забегая вперед, отмечу самое главное — в WSL появилась возможность запуска графического окружения и других GUI-программ (из числа DE это пока что Unity и Xfce), чего не было в предыдущих сборках Windows 10. Пока это было сделано неофициально, отдельными энтузиастами-линуксоидами, а не разработчиками WSL, но есть надежда, что официальная поддержка запуска полноценного Linux GUI в WSL лишь дело времени.

WARNING
Помни: сначала WSL необходимо установить. Из коробки подсистема не заработает.
WSL. Полгода спустя
Как я уже сказал, за последние полгода разработчики WSL успели основательно доработать эту подсистему, что упростило ее установку и настройку. А сама Microsoft успела стать «платиновым» членом Linux Foundation. Лет пятнадцать назад о таком нельзя было даже мечтать. В своем новом качестве Microsoft обязалась поддерживать все инициативы Linux Foundation в области открытого ПО и Linux и ежегодно перечислять в фонд 500 тысяч долларов США. Это, безусловно, большое достижение. В первую очередь для всего сообщества FOSS (free/libre and open-source software — бесплатное/свободное и открытое программное обеспечение). Через пятнадцать лет после того, как Стив Балмер назвал Linux раковой опухолью, новое руководство Microsoft оказалось куда более дальновидным и разумным.
Но вернемся к Windows Subsystem for Linux. Установка собственно Windows 10 проходит быстро и просто (почти как установка Ubuntu), и нет нужды описывать ее нашему читателю. Ты можешь выбрать либо обновление из предыдущей версии Windows 10, что займет в разы больше времени и сил, либо удалить предыдущую версию и установить систему с нуля (что я и сделал, и не из лени, а чистоты эксперимента для, чтобы система была, что называется, девственно-чистой). Автор этих строк вот уже больше года является бета-тестером Windows 10, и новые версии доступны ему бесплатно (от слова совсем). Если ты тоже бета-тестер, то у тебя должна быть лицензия на новые бета-релизы Windows 10.
В последнюю версию Windows, Anniversary Update 1607 — «юбилейное обновление» (непонятно, правда, что за юбилей у MS), WSL включается по умолчанию. Надо лишь активировать «Режим разработчика» в разделе «Обновление и безопасность», дождаться, пока система загрузит так называемый пакет разработчика, и перезагрузить компьютер. После чего запустить инструмент «Включение и отключение компонентов Windows», где выбрать пункт «Подсистема Linux для Windows. ». И снова перезагрузить компьютер.
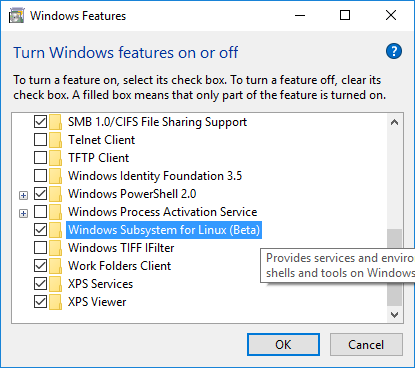
Xakep #216. Копаем BitLocker
Установка bash в WSL проходит без проблем (хотя и не так быстро, как хотелось бы). Мне не удалось с первого раза установить Unity: инсталлятор постоянно ругался на битые пакеты. Как оказалось, сначала нужно было обновить систему через штатный менеджер пакетов Ubuntu — APT. После получения обновлений установка пошла как по маслу и. продлилась на моем тестовом Dell Inspiron (не самый старый ноутбук, хотя и не топовый) около девяти с половиной часов. Почему — тайна сия мне неведома. Однако я заметил, что каждый Ubuntu-пакет устанавливался раза в три-четыре дольше, чем в «чистой» Ubuntu.

Перед установкой и включением WSL обязательно установи ВСЕ обновления Windows 10. Иначе могут возникнуть проблемы!
X Window, Unity и все-все-все
Установка bash — это лишь полдела. Дальше начинается самое интересное — установка и настройка X-сервера в Windows и запуск графических приложений, в том числе и Unity.
Изначально Canonical и Microsoft добавили возможность запуска Ubuntu поверх Windows 10 для того, чтобы предоставить системным администраторам и разработчикам возможность использования bash и других Linux-инструментов и утилит, таких как make, gawk и grep, непосредственно в Windows. Пользователи Linux, как истинные хакеры (в хорошем смысле этого слова), не заставили себя долго ждать и немедленно приступили к работе над запуском графических окружений рабочего стола в WSL. И угадай, что? Они сделали это. Гватемальский программист, зарегистрированный на GitHub под ником Guerra24, смог (цитата) «запустить Unity (рабочее окружение по умолчанию в Ubuntu) внутри WSL. Это говорит о том, что прослойка от Microsoft, в принципе, вполне способна запускать любые окружения рабочего стола».
Задача эта нетривиальная, и то, что в итоге получится, трудно назвать полноценным рабочим столом Linux, но это только начало. Если ты хочешь использовать рабочий стол Ubuntu в Windows 10 в практических целях, то лучше воспользуйся любой из доступных в данный момент виртуальных машин, например VirtualBox от Oracle. А вот если ты просто хочешь повеселиться и прокачать свои навыки программирования для рабочих столов, то можешь попробовать запустить «нативный» Linux прямо в Windows 10. Для запуска Unity в WSL тебе для начала нужно установить (любым доступным способом, желательно легальным!) версию Windows 10 Anniversary Update за номером 1607. Причем не «домашнюю» версию, а самую что ни на есть «профессиональную», а то и вовсе «корпоративную». После установки обязательно обнови систему и двигайся дальше.
После двух (иногда трех) перезагрузок в процессе обновления, чтобы установить bash, необходимо запустить командную строку Windows (Win + R, ввести cmd — и будет тебе счастье в виде «консоли» Windows) и ввести. да, именно так: bash. Будет предложено согласиться с условиями обслуживания (обязательно прими их, выбора у тебя нет!) и загрузить Ubuntu. На этом этапе тебе нужно просто нажать клавишу Y. Объем загружаемых файлов будет не многим более одного гигабайта. Так что, если у тебя медленный интернет (да, бывает и такое), приготовься ждать. Затем начнется установка, которая, в свою очередь, тоже займет некоторое время, зависящее от производительности компьютера. И в конце всего этого ты попадешь в пространство пользователя (пользовательское окружение) Ubuntu 14.04, работающее поверх WSL.
Технически ты запустишь не Linux. Оно может выглядеть как Linux, но это не Linux. Дело в том, что пользовательское окружение (тот самый bash и прочие) работает не поверх ядра Linux, а внутри прослойки WSL. WSL использует специальный API и набор инструкций, для того чтобы все выглядело как в Linux, но все же это не то же самое. В основе всего этого все еще стоит ядро Windows NT. Это важно понимать, чтобы разобраться в том, как запускается и работает Unity в WSL.
После установки Ubuntu обязательно обнови ее, введя стандартные для этого команды:
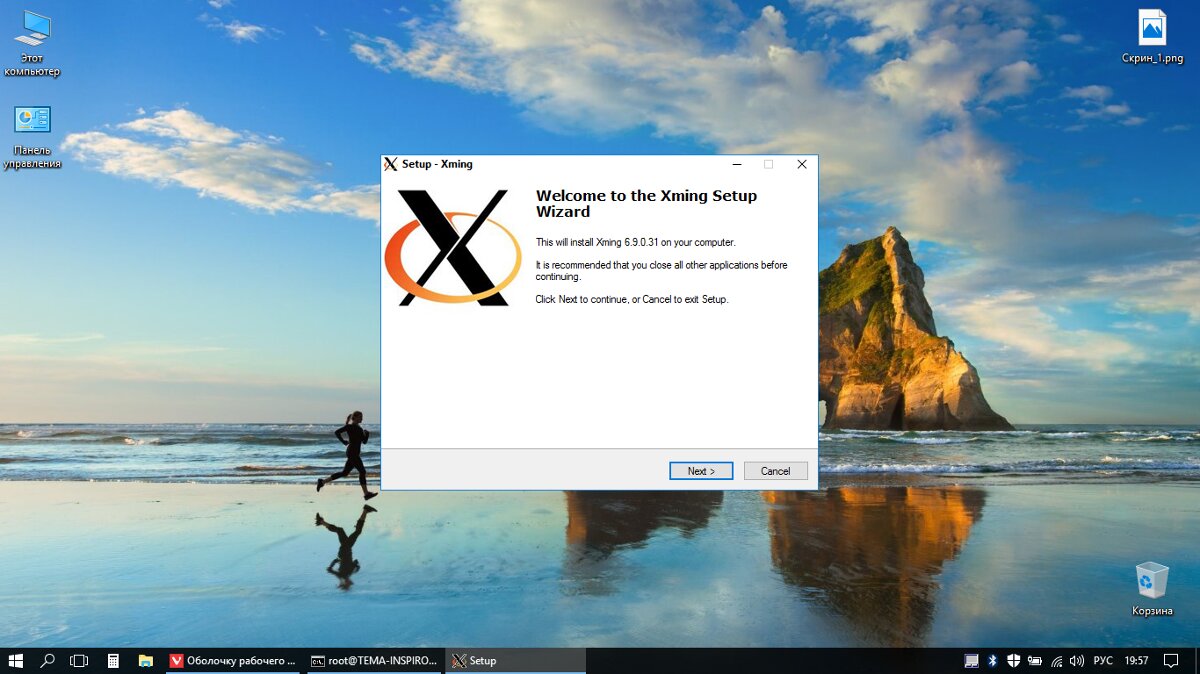
Далее нужно снова вернуться в Windows 10 и установить совместимый с ней X-сервер. Для нашего эксперимента идеально подойдет VcXsrv. Его собрата Xming лучше не использовать, так как с ним, по неизвестной мне причине, возникает проблема: при попытке запустить любое графическое приложение для Linux все просто вылетает, в том числе и консоль Windows. Но это не все. Нужно сказать Ubuntu о том, что следует использовать именно X-сервер VcXsrv. Для этого введи в bash команду
Теперь любое графическое приложение Linux будет работать в Windows 10. Но только до закрытия bash. Чтобы WSL работала с графикой Linux все время, автоматически выбирая нужный для работы X-сервер, просто добавь указанную строку в конец конфигурационного файла bash (

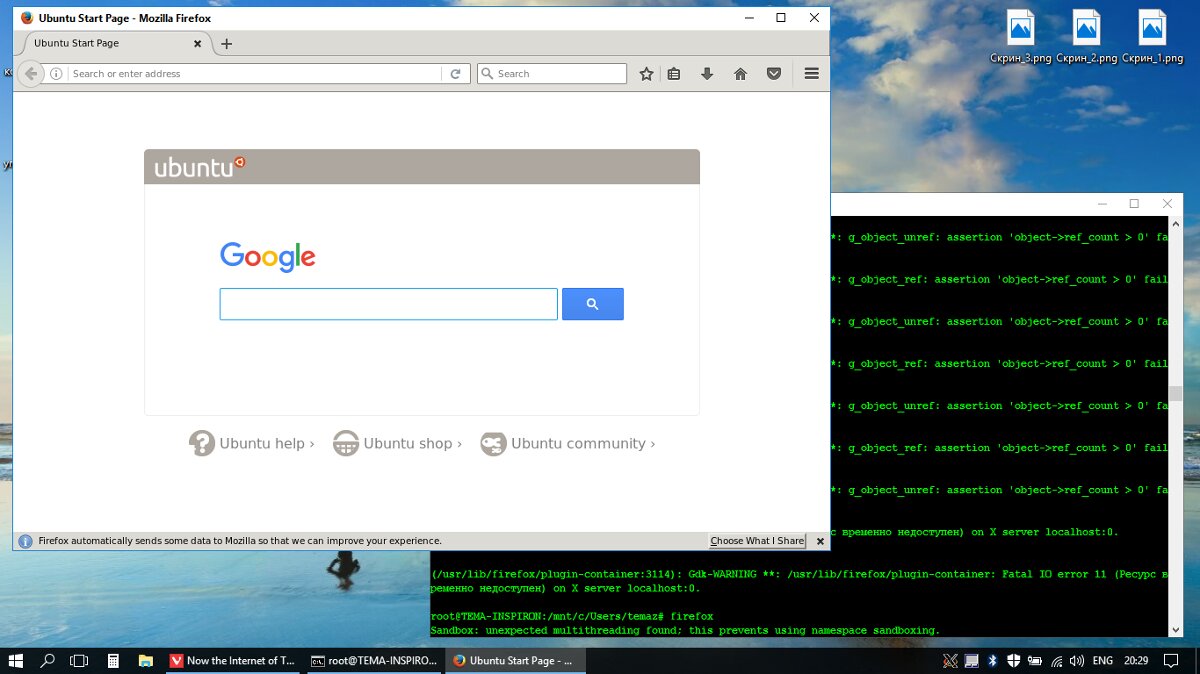
После этого ты сможешь запускать любые графические приложения Linux, например Firefox или любое DE. Однако они будут работать не так, как в Linux, падая каждую минуту, а некоторые, например Unity, и вовсе не запустятся. Проблема тут в том, что WSL не содержит в себе кода поддержки сокетов (универсальная концепция обмена данными между процессами в UNIX-подобных системах, подробности тут).
Для имплементации концепции сокетов графические окружения Linux по умолчанию используют систему обмена сообщениями D-bus. Большинство графических приложений Linux не смогут даже запуститься без D-bus, не то что работать. Но WSL, к счастью, поддерживает сетевой протокол TCP, что и подвигло пользователя Reddit.com под ником ShaRose найти способ заставить D-bus использовать вместо сокетов протокол TCP. Решение не идеальное, но оно работает. Чтобы «прикрутить» D-bus к TCP, введи в bash:
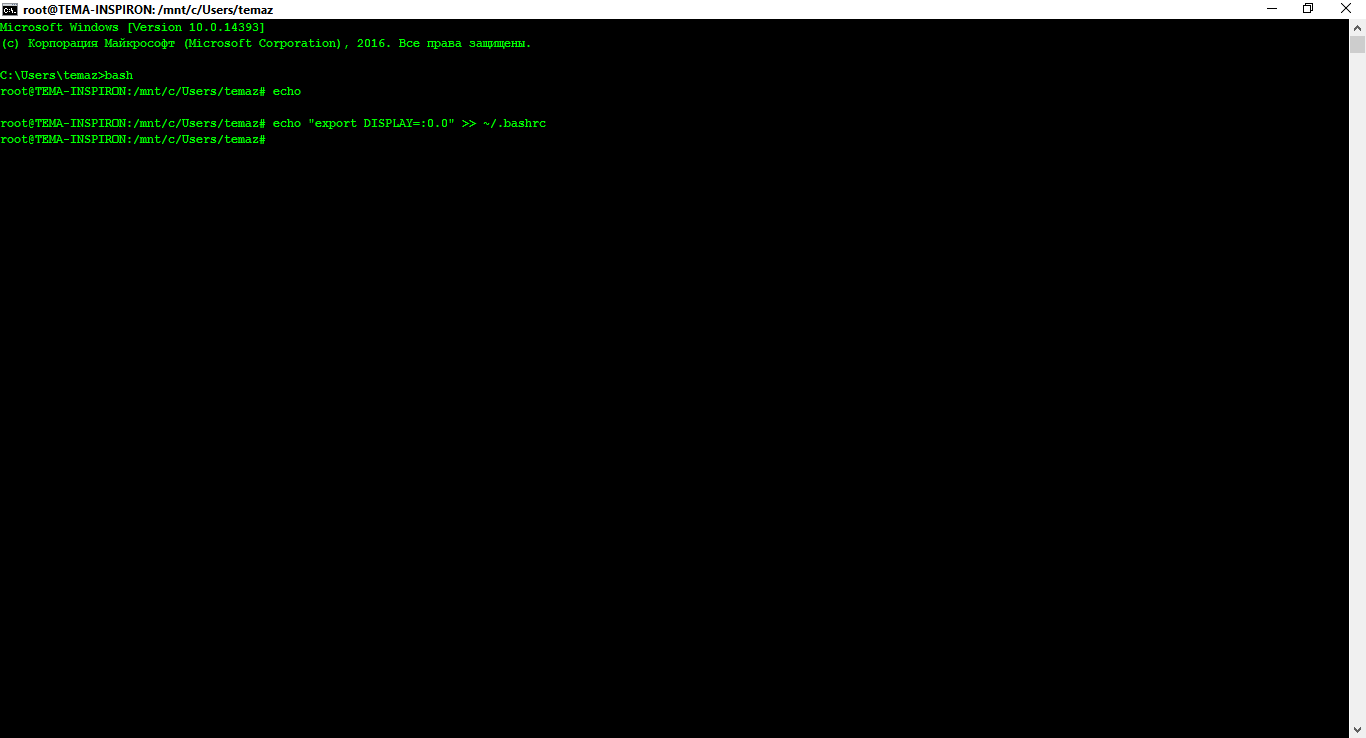
Этой командой ты изменишь конфигурационный файл D-bus так, чтобы отныне он использовал TCP вместо сокетов. В этом тебе поможет старый добрый потоковый редактор sed. Что в итоге? Приложения, требующие для своей работы D-bus, теперь запускаются и в WSL.
Следующий шаг — установка графических приложений Linux. Для начала сделай в консоли WSL вот это:
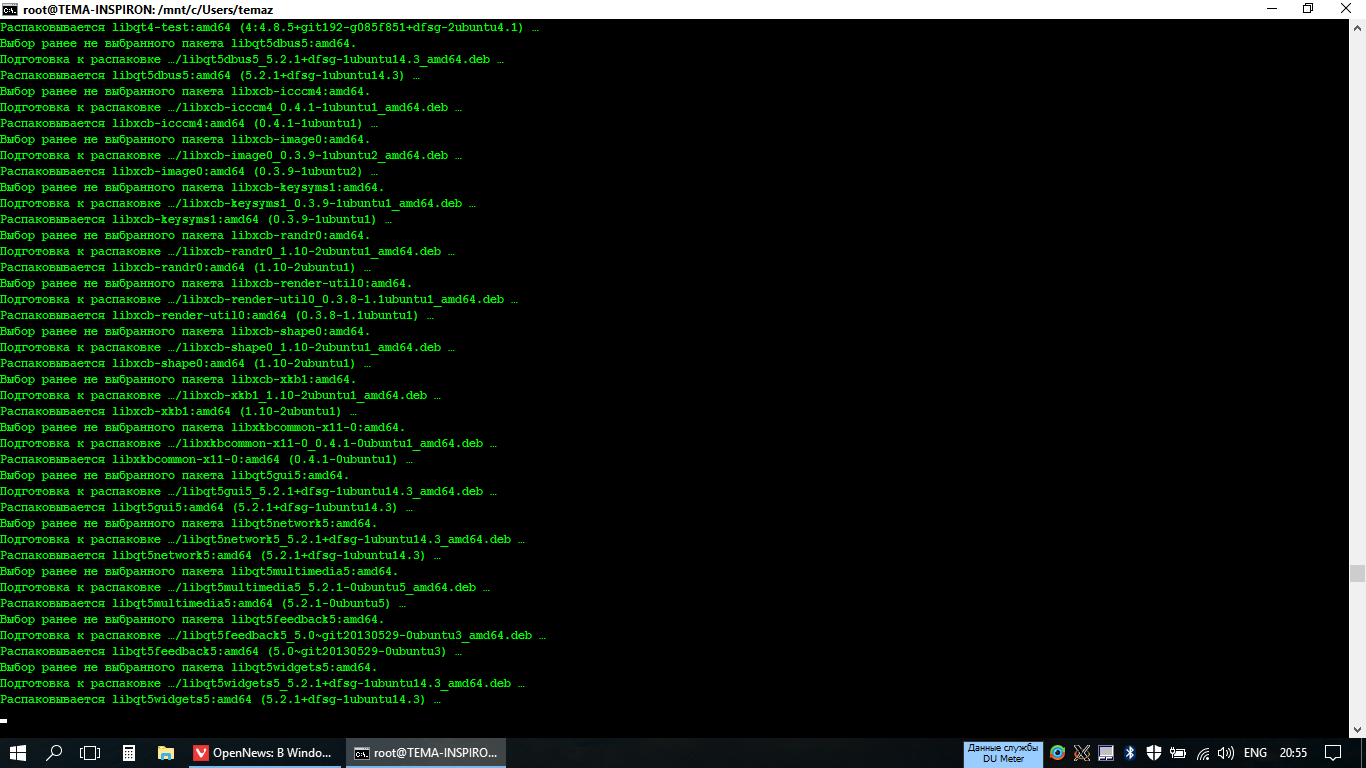
Первая команда установит основные графические компоненты Ubuntu, в том числе программы для конечного пользователя, такие как LibreOffice. Следующая команда устанавливает рабочий стол Unity. Две остальные команды поставят композитный оконный менеджер Compiz, использующий OpenGL, и графический фронтенд к нему. Именно его и нужно будет правильно настроить на следующем этапе.
Перед тем как начать пользоваться окружением рабочего стола Unity в Windows 10, тебе необходимо правильно настроить CompizConfig Settings Manager (CCSM). После установки всех этих приложений запусти из интерфейса bash CCSM и активируй в нем следующие плагины (все должно быть ИМЕННО так, как на скриншоте!):
В секции General (Общие):
В секции Desktop (Рабочий стол):
В секции Utility (Утилиты):
В секции Window Management (Управление окнами):
Далее, чтобы все наконец заработало, закрой CCSM и запусти Compiz из bash командой
Примерно через минуту ты увидишь запущенную оболочку Unity.

Отмечу несколько ключевых моментов:
Что же получится в итоге, после стольких мучений? А в итоге (теоретически, так как на практике выходит пока просто интересный экспериментальный способ запуска Unity и прочих DE внутри WSL) мы получим среду для тестирования Linux-приложений прямо внутри Windows. И Unity, работающую поверх Windows. Конечно, скорость работы и отзывчивость ее не такие, как на реальном железе, но все же быстрее, чем в виртуальной машине. Многие приложения, например Google Chrome или Pidgin, просто не запускаются. А вот Firefox, файловый менеджер, магазин приложений и прочие системные утилиты Ubuntu работают на ура (чуть медленней, чем в «настоящей» Ubuntu, но работают!).
WARNING
Установить WSL можно только в версиях Windows 10 «Профессиональная» и «Корпоративная». «Домашняя» не годится.
История ненависти и любви
Издавна Microsoft питала особые чувства к Linux в частности и ко всему миру FOSS в целом. И чувства эти, надо сказать, как правило, были не самыми теплыми — начиная со знаменитого «Открытого письма любителям» Билла Гейтса, написанного в далеком 1976 году (подробности в Вики), где автор обвинял пользователей персональных компьютеров (которые в те доисторические времена были и пользователями, и программистами, и хакерами!) чуть ли не в воровстве его интеллектуальной собственности (того самого бейсика), и заканчивая гневными высказываниями Стива Балмера в 2001 году по поводу Linux: «Linux — это раковая опухоль, которая пожирает всю интеллектуальную собственность, к которой прикасается. Согласно правилам лицензии, если вы используете какие-либо компоненты программного обеспечения с открытым исходным кодом, вы должны открыть код всего имеющегося у вас программного обеспечения».
Спустя пятнадцать лет, однако, Стив смягчил свою позицию: в марте 2016 года бывший генеральный директор Microsoft заявил, что рад видеть, что новый глава компании Сатья Наделла принял решение активнее поддерживать сообщество разработчиков открытого ПО, и «с удовольствием» (loved) наблюдал за анонсом MS SQL Sever для Linux. Во многом такой разворот бывшего гиганта софтверной индустрии — это заслуга сообщества FOSS. Тех тысяч и тысяч программистов, дизайнеров, майнтейнеров, FOSS-активистов и просто неравнодушных людей, которые годами «точили камень, аки вода».
Еще в середине 2000-х годов MS начала менять свою позицию в отношении FOSS. И это не пустые слова, а дела. Даром что ли не так давно Microsoft получила статус «платинового» участника Linux Foundation — главной организации, курирующей разработку Linux, высказала приверженность идеям разработки FOSS-сообщества. Ну и само существование WSL тому подтверждение. Спустя сорок с небольшим лет мы наблюдем, как некогда непримиримые идеологические (и не только идеологические) противники начали работать бок о бок, сообща делая мир лучше. Ну или хотя бы пытаться.

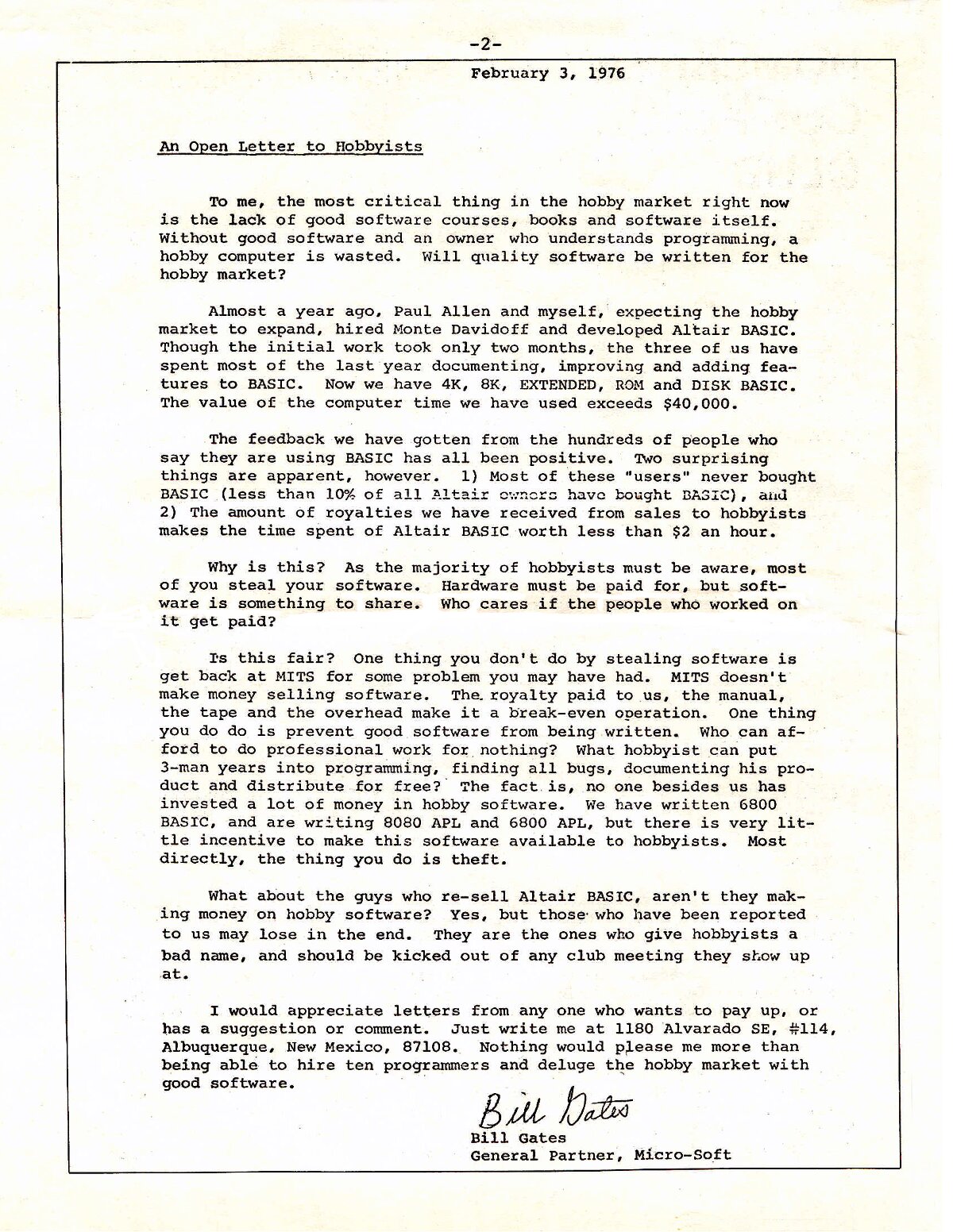
На данный момент апогеем такого симбиоза можно считать Windows Subsystem for Linux. Да, прослойка пока далека от совершенства. Но направление выбрано верное. И той и другой стороной.
«Дайте ей шанс!»
«Дайте Windows Subsystem for Linux шанс, и вы будете поражены», — говорят в Microsoft. Microsoft наконец-то признала потенциал мира FOSS в целом и Linux в частности. И каждое событие становится для Microsoft уроком, позволяющим оценить свои возможности и расширить свою деятельность в этой области программирования.
Совсем недавно, 16 ноября прошлого года, на сайте Microsoft для разработчиков появился пост с видеороликом под названием «Улучшения в bash на Windows и консоли Windows», в котором старший программист Microsoft Рич Тёрнер призывает Linux-разработчиков взглянуть на то, что Windows 10 может им предложить. «Установите экземпляр сборки Windows 10 для разработчиков (Windows 10 Insider Preview Build) и исполняйте свой код, используйте привычные вам инструменты, размещайте свои сайты на Apache, получайте доступ к своим базам данных MySQL непосредственно из вашего Java-кода», — говорит Тёрнер.

Тёрнер особо отметил, что WSL была создана специально для разработчиков с целью предоставить последним все необходимые инструменты разработки для Linux. И все это, по его словам, без потери новшеств и преимуществ Windows 10. «Независимо от того, какие инструменты вы обычно используете в Linux для создания приложений, будь то Go, Erlang или C, дайте шанс WSL, а самое главное, отправляйте нам отчеты об ошибках. Эти отчеты действительно делают нашу жизнь намного проще, позволяя нам создавать продукт, который мы все можем использовать, чтобы работать более плодотворно», — продолжил он.
Разумеется, Microsoft сама заинтересована в улучшении WSL, и Тёрнер утверждает, что конечная цель всего этого состоит в том, чтобы сделать эту подсистему полностью совместимой со всеми инструментами разработки для Linux. И, по их словам, любой, кто перейдет на Windows 10, будет чувствовать себя так же комфортно, как и в Linux. А это, в свою очередь, обеспечит Microsoft приток новых пользователей. «Пока мы только в самом начале. Нам предстоит долгий путь. В данный момент нельзя сказать, что эта штука действительно полностью совместима с Linux-инструментами и готова к полноценному использованию вами», — сказал он. Это заявление стало для многих людей сюрпризом. Однако, как уже говорилось, Сатья Наделла, нынешний глава софтверного гиганта, применит в отношении FOSS и Linux иной подход, рассматривая открытый и свободный код в качестве источника дохода и новых возможностей.
Отдельно отмечу, что Рич Тёрнер в своей речи не призывает разработчиков отказаться от Linux и нисколько не умаляет преимущества этой ОС, а лишь просит дать WSL шанс.
Промежуточные итоги
Что хотелось бы сказать в связи со всем этим? Во-первых, Microsoft уже не та. Не та монструозная корпорация зла. С каждым годом прибыли компании от продажи ПО падают, рынок мобильных устройств, по сути, отдан на откуп Google и Apple, а пользователи (как корпоративные, так и домашние) всё чаще стараются сэкономить на покупке софта. И компании приходится адаптироваться к новым условиям. Даже «заклятый друг» MS — Apple открывает исходники своих продуктов один за другим. Во-вторых, это все очень хорошо. В первую очередь для нас, простых пользователей.
В следующей статье про Windows Subsystem for Linux мы проведем несколько тестов на производительность и попробуем наконец WSL на практике, установив на нее веб-сервер Apache и запустив локальный хостинг сайта. А пока можно промежуточно резюмировать, что эксперимент удался.
Источник
Руководство основателя:
Как установить рабочий стол Ubuntu с графическим пользовательским интерфейсом в WSL2
Расширенное руководство с пояснениями и скриншотами
Внимание: эта статья была переписана, чтобы упростить процесс и включить в него обновления. См. Обновленную статью «здесь ».
Скачать VcXsrv:
SourceForge — это веб-служба, которая используется для бесплатной загрузки программного обеспечения с открытым исходным кодом и размещения репозиториев программного обеспечения с открытым исходным кодом. Он обеспечивает централизованную систему контроля версий для управления проектами с открытым исходным кодом. Он также предоставляет конечным пользователям простой способ загрузки и установки программного обеспечения.
- Посетите официальный сайт
- Нажмите «Скачать».
Установите VcXsrv:
Visual C ++ X Server (VcXsrv) — это сервер отображения для Windows X System (X11), совместимый с Windows. Он может отображать графический интерфейс пользователя (GUI) для программ Linux, запущенных на удаленном компьютере Linux. Он также может отображать графический интерфейс для окружения рабочего стола Linux.
- Откройте «vcxsrv-64.1.20.8.1.installer.exe».
- Нажмите «Далее»
- Нажмите «Установить».
- Нажмите «Закрыть».
Разрешить доступ к VcXsrv:
Параметр Разрешить доступ указывает Брандмауэру Windows разрешить безопасный и незащищенный трафик в указанных сетях для конкретной программы. Это позволяет программе отправлять данные на компьютер и с него, используя различные порты. Это может быть необходимо для работы программы, но это снижает безопасность компьютера.
- Отметьте «Частные сети»
- Нажмите «Разрешить доступ».
Откройте PowerShell:
PowerShell — это оболочка командной строки и объектно-ориентированный язык сценариев, который используется для автоматизации административных задач и настройки параметров системы. Его можно использовать для автоматизации практически всего в операционной системе. Он также заменил командную строку в качестве системной оболочки по умолчанию для Windows 10.
- Нажмите «⊞ Windows».
- Введите «PowerShell» в строку поиска.
- Щелкните правой кнопкой мыши «Windows PowerShell».
- Нажмите «Запуск от имени администратора».
Измените Политику выполнения:
- Скопируйте команду ниже этих инструкций
- Вставьте команду в PowerShell
- Нажмите Ввод»
Set-ExecutionPolicy Unrestricted -Force
Откройте WSL2:
Подсистема Windows для Linux 2 (WSL2) — это функция Windows 10, которая позволяет пользователям запускать Linux в Windows без использования двойной загрузки или виртуальной машины. Он имеет полный доступ к обеим файловым системам, поддержке графического процессора и поддержки сетевых приложений. Он также обеспечивает доступ к тысячам инструментов командной строки Linux.
- Скопируйте команду ниже этих инструкций
- Вставьте команду в PowerShell
- Нажмите Ввод»
wsl
Установите Ubuntu Desktop:
Ubuntu Desktop — это операционная система для настольных ПК, известная своей быстрой, безопасной и бесплатной. Он устанавливает метапакет, содержащий все пакеты, составляющие среду рабочего стола, которая по умолчанию использует GNOME 3. Это обеспечивает графический пользовательский интерфейс для дистрибутива Linux Ubuntu.
- Скопируйте команду ниже этих инструкций
- Вставьте команду в PowerShell
- Нажмите Ввод»
sudo apt --yes install ubuntu-desktop
Установите переменную имени пользователя:
Подстановка команд $ () — это операция, которая выполняет команду, заключенную в скобки, и сохраняет выходные данные в переменной для дальнейшего использования. Он запускает команду в подоболочке, заменяет эту команду выводом и удаляет все символы новой строки. Он также может быть вложен в другие подстановки команд.
- Скопируйте команду ниже этих инструкций
- Вставьте команду в PowerShell
- Нажмите Ввод»
username=$(wslvar USERNAME)
Создайте каталог Ubuntu:
Команда Создать каталог (mkdir) используется для создания новых каталогов. Он может указывать один или несколько относительных или абсолютных путей с именем создаваемых новых каталогов. Его также можно использовать с флагом «Родители» для создания родительских каталогов по мере необходимости без перезаписи пути, который уже существует.
- Скопируйте команду ниже этих инструкций
- Вставьте команду в PowerShell
- Нажмите Ввод»
mkdir --parents /mnt/c/users/$username/.ubuntu/
Откройте каталог Ubuntu:
Команда Изменить каталог (cd) используется для изменения текущего рабочего каталога на указанный каталог. Он может переходить к абсолютным и относительным путям, которые начинаются с корневого и текущего рабочего каталога соответственно. Он также может переходить по путям, хранящимся в переменных и переменных среды.
- Скопируйте команду ниже этих инструкций
- Вставьте команду в PowerShell
- Нажмите Ввод»
cd /mnt/c/users/$username/.ubuntu
Получите открытый ключ Microsoft:
Apt-key — это программа, которая использует пары ключей для предотвращения загрузки пользователями пакетов, содержащих вредоносные данные. Он хранит закрытый ключ на сервере, на котором хранятся пакеты, и раздает открытый ключ пользователям. Он также использует открытый ключ для проверки закрытого ключа перед загрузкой пакетов.
- Скопируйте команду ниже этих инструкций
- Вставьте команду в PowerShell
- Нажмите Ввод»
sudo apt-key adv --fetch-keys https://packages.microsoft.com/keys/microsoft.asc
Добавьте Microsoft в каталог исходного списка:
Каталог списка источников — это каталог, содержащий отдельные файлы списка источников для отдельных репозиториев. В нем хранится информация, которая используется для загрузки и обновления пакетов из репозитория. Он также дополняет основной файл списка источников, в котором хранится информация о существующих репозиториях на компьютере.
- Скопируйте команду ниже этих инструкций
- Вставьте команду в PowerShell
- Нажмите Ввод»
Ubuntu 20.04: sudo sh -c 'echo "deb [arch=amd64] https://packages.microsoft.com/ubuntu/20.04/prod focal main" > /etc/apt/sources.list.d/microsoft-prod.list' Ubuntu 18.04: sudo sh -c 'echo "deb [arch=amd64] https://packages.microsoft.com/ubuntu/18.04/prod bionic main" > /etc/apt/sources.list.d/microsoft-prod.list'
Обновите репозитории:
Команда Обновить используется для проверки актуальности списка доступных пакетов. Он загружает список пакетов из репозиториев системы, который содержит информацию о новых и обновляемых пакетах. Он только обновляет информацию о пакетах и фактически не обновляет никакие пакеты.
- Скопируйте команду ниже этих инструкций
- Вставьте команду в PowerShell
- Нажмите Ввод»
sudo apt updateДобавьте Arkane Systems в каталог со списком источников:
Каталог списка источников — это каталог, содержащий отдельные файлы списка источников для отдельных репозиториев. В нем хранится информация, которая используется для загрузки и обновления пакетов из репозитория. Он также дополняет основной файл списка источников, в котором хранится информация о существующих репозиториях на компьютере.
- Скопируйте команду ниже этих инструкций
- Вставьте команду в PowerShell
- Нажмите Ввод»
sudo sh -c 'echo"deb [trusted=yes] https://wsl-translinux.arkane-systems.net/apt/ /"> /etc/apt/sources.list.d/wsl-translinux.list'
Обновите репозитории:
Команда Обновить используется для проверки актуальности списка доступных пакетов. Он загружает список пакетов из репозиториев системы, который содержит информацию о новых и обновляемых пакетах. Он только обновляет информацию о пакетах и фактически не обновляет никакие пакеты.
- Скопируйте команду ниже этих инструкций
- Вставьте команду в PowerShell
- Нажмите Ввод»
sudo apt updateУстановите Genie:
Genie — это программа, которая может запускать службы в WSL2, для которых требуется systemd. Он создает контейнер, запускает systemd как процесс с идентификатором №1 внутри контейнера и входит в него. Это необходимо, потому что WSL2 не поддерживает systemd, но многие программы полагаются на него для инициализации, управления и отслеживания служб и демонов.
- Скопируйте команду ниже этих инструкций
- Вставьте команду в PowerShell
- Нажмите Ввод»
sudo apt install --yes systemd-genie
Добавить Genie в каталог Sudoers:
Каталог Sudoers — это каталог, содержащий отдельные файлы sudoers, включенные в основной файл sudoers. Он хранит информацию, которая используется для управления пользователями, которым предоставлены разрешения sudo. Он также должен использовать тот же синтаксис, что и основной файл sudoers, поэтому рекомендуется редактировать эти файлы с помощью visudo.
- Скопируйте команду ниже этих инструкций
- Вставьте команду в PowerShell
- Нажмите Ввод»
echo "$USER ALL=(ALL) NOPASSWD:/usr/bin/genie" | sudo EDITOR="tee" visudo --file /etc/sudoers.d/$USER
Создайте сценарий среды рабочего стола:
Сценарий среды рабочего стола используется для создания сценария Bash, запускающего рабочий стол Ubuntu. В основном он устанавливает переменные среды, которые необходимы для того, чтобы среда рабочего стола GNOME 3 работала должным образом. Он также устанавливает переменную display, которая добавляет настраиваемый номер отображения к имени хоста.
- Скопируйте код из нижеприведенных инструкций
- Вставьте код в PowerShell
- Нажмите Ввод»
Загрузите образы дизайна Ubuntu:
Wget — это программа, которая используется для получения файлов из Интернета с использованием протоколов HTTP, HTTPS и FTP. Он может выполнять рекурсивные загрузки, конвертировать ссылки для просмотра HTML в автономном режиме и поддерживать прокси. Он также может выполнять несколько загрузок, возобновлять загрузки и загружать в фоновом режиме.
- Скопируйте команду ниже этих инструкций
- Вставьте команду в PowerShell
- Нажмите Ввод»
wget https://assets.ubuntu.com/v1/9fbc8a44-circle-of-friends-web.zip
Установите Unzip:
Программа Unzip используется для извлечения файлов из zip-файла. По умолчанию он извлекает файлы в новый каталог текущего каталога, но может извлечь их в конкретный каталог, включив параметр «d». Он также может распаковать несколько архивных файлов, перечислив их последовательно или используя подстановочный знак.
- Скопируйте команду ниже этих инструкций
- Вставьте команду в PowerShell
- Нажмите Ввод»
sudo apt --yes install unzip
Разархивируйте образы дизайна Ubuntu:
Ubuntu Design — это веб-сайт компании, на котором представлены рекомендации по созданию профессиональных материалов, веб-сайтов и программ, использующих бренд Ubuntu. Он включает официальные логотипы, шрифты, значки и цветовую палитру. Он также включает рекомендуемые практики для веб-дизайна, дизайна, фотографии продуктов и снимков экрана.
- Скопируйте команду ниже этих инструкций
- Вставьте команду в PowerShell
- Нажмите Ввод»
unzip 9fbc8a44-circle-of-friends-web.zip
Установите ImageMagick:
ImageMagick — это программа, которая используется для отображения, создания, преобразования, изменения и редактирования изображений в более чем 200 форматах файлов. Он может обрабатывать большие пакеты изображений и вносить точные изменения в одно изображение. Он также может управлять изображениями из командной строки или графического пользовательского интерфейса.
- Скопируйте команду ниже этих инструкций
- Вставьте команду в PowerShell
- Нажмите Ввод»
sudo apt --yes install imagemagick
Создайте значок Ubuntu:
Команда Преобразовать используется ImageMagick для преобразования изображений между форматами файлов. Он может выполнять широкий спектр операций с изображениями, таких как изменение размера, размытие, отражение, обрезка, объединение, поворот, масштабирование и преобразование. Он также может использовать 237 опций для совмещения операций обработки изображений и получения сложных результатов.
- Скопируйте команду ниже этих инструкций
- Вставьте команду в PowerShell
- Нажмите Ввод»
convert -resize 64x64 ./circle-of-friends-web/png/cof_orange_hex.png ubuntu.ico
Выход из WSL2:
Команда Exit используется для закрытия текущего окна WSL2 без завершения его процесса. Он повторно открывает ту оболочку, которая была запущена ранее, и поддерживает текущий сеанс WSL2 в фоновом режиме. Это позволяет пользователям продолжать работу с того места, где они остановились, после повторного открытия WSL2.
- Скопируйте команду ниже этих инструкций
- Вставьте команду в PowerShell
- Нажмите Ввод»
exit
Создайте сценарий VcXsrv:
Сценарий VcXsrv используется для создания сценария PowerShell, который перезапускает VcXsrv. В основном он ищет VcXsrv в запущенных процессах и останавливает процессы, которые используют определенный номер дисплея. Он также запускает новый процесс VcXsrv, который повторно использует номер дисплея и отображает программы Linux в большом окне.
- Скопируйте код из нижеприведенных инструкций
- Вставьте код в PowerShell
- Нажмите Ввод»
Создайте сценарий рабочего стола Ubuntu:
Сценарий рабочего стола Ubuntu используется для создания сценария Visual Basic, который запускает сценарии PowerShell и Bash. В основном он перезапускает VcXsrv, закрывая все запущенные процессы и запуская новый процесс. Он также запускает рабочий стол Ubuntu путем настройки и запуска среды рабочего стола GNOME 3.
- Скопируйте код из нижеприведенных инструкций
- Вставьте код в PowerShell
- Нажмите Ввод»
Создайте ярлык:
Значок ярлыка используется для выполнения сценария Visual Basic, который перезапускает процесс VcXsrv и запускает среду рабочего стола. Он создается с использованием метода объекта WshShell в Windows Script Host, который указывает расположение значка ярлыка, изображения значка ярлыка и сценария Visual Basic.
- Скопируйте код из нижеприведенных инструкций
- Вставьте код в PowerShell
- Нажмите Ввод»
Откройте каталог Ubuntu:
Команда Изменить каталог (cd) используется для изменения текущего рабочего каталога на указанный каталог. Он может переходить к абсолютным и относительным путям, которые начинаются с корневого и текущего рабочего каталога соответственно. Он также может переходить к путям, хранящимся в переменных и переменных среды.
- Скопируйте команду ниже этих инструкций
- Вставьте команду в PowerShell
- Нажмите Ввод»
cd $HOME.ubuntu
Запустите рабочий стол Ubuntu:
File Explorer — это программа, которая предоставляет пользователям графический интерфейс для открытия файлов и программ. Он может перемещаться по диску и отображать содержимое каталогов и подкаталогов. Он также может открываться в конкретный каталог, указав относительный или абсолютный путь из командной строки.
- Скопируйте команду ниже этих инструкций
- Вставьте команду в PowerShell
- Нажмите Ввод»
- Дважды щелкните ярлык «Ubuntu».
- Подождите 180 секунд, пока рабочий стол Ubuntu загрузится
explorer.exe .
Открытый терминал:
Терминал GNOME — это эмулятор терминала по умолчанию для среды рабочего стола Ubuntu. Он может запускать команды Bash, работать с файлами, взаимодействовать с другими компьютерами, а также выполнять административные задачи и настройки. Он также имеет несколько вкладок, профили пользователей и настраиваемые команды запуска.
- Нажмите «Действия» в верхнем левом углу.
- Введите «Терминал» в строку поиска.
- Нажмите «Терминал».
Отключить блокировку экрана:
Функция блокировки экрана в GNOME 3 не работает должным образом. Он блокирует доступ пользователя к системе, что требует перезапуска рабочего стола Ubuntu для разблокировки экрана. Это также происходит независимо от того, блокирует ли система экран автоматически или пользователь делает это вручную, но этого можно избежать, отключив блокировку экрана.
- Скопируйте команду ниже этих инструкций
- Вставьте команду в Терминал
- Нажмите Ввод»
gsettings set org.gnome.desktop.lockdown disable-lock-screen trueУстановите Snap Store:
Snap Store — это программа, которая предоставляет пользователям графический интерфейс для обнаружения, установки и управления снимками в Linux. Это помогает им находить избранные и популярные снимки, используя описания, рейтинги, обзоры и снимки экрана. Это также позволяет им находить снимки с помощью категорий просмотра и поиска.
- Скопируйте команду ниже этих инструкций
- Вставьте команду в Терминал
- Нажмите Ввод»
sudo snap install snap-store
Следующие шаги:
Эта статья является частью мини-серии, которая помогает читателям настроить все необходимое, чтобы начать использовать WSL2 для искусственного интеллекта, машинного обучения, глубокого обучения или анализа данных. Он включает статьи, содержащие инструкции с кодом копирования и вставки, а также снимки экрана, чтобы помочь читателям получить результат как можно быстрее. Он также включает статьи, содержащие инструкции с пояснениями и снимками экрана, чтобы помочь читателям понять, что происходит.
01. Install Windows Subsystem for Linux 2 (WSL2) 02. Install the NVIDIA CUDA Driver and Toolkit in WSL2 03. Install Software From Source Code in WSL2 04. Install the Jupyter Notebook Home and Public Server in WSL2 05. Install Virtual Environments in Jupyter Notebook in WSL2 06. Install Programs With a Graphical User Interface in WSL2 07. Install Ubuntu Desktop With a Graphical User Interface in WSL2
Надеюсь, эта статья помогла всем получить приз. Если вы хотите помочь, удерживайте «👋» и нажмите «Подписаться», чтобы получить больше информации. Спасибо за прочтение!
Глоссарий:
Централизованная система управления версиями (CVCS) — это система управления версиями, которая имеет отношения клиент-сервер, где репозиторий расположен на одном сервере, который предоставляет доступ множеству клиентов. Он хранит все файлы и исторические данные на сервере. Он также может контролировать доступ пользователей, но не может быть доступен в автономном режиме.
[Вернуться]
X Windows System (X11) — это стандартный набор инструментов и протокол, который используется для создания графического пользовательского интерфейса в операционных системах на базе Unix. Он обрабатывает внешний вид окон, фреймов, кнопок, панелей инструментов и строк заголовка. Он также принимает данные, вводимые пользователем с помощью мыши, клавиатуры и сенсорного экрана.
[Return]
Брандмауэр Windows — это приложение безопасности, которое защищает компьютер от атак из локальной сети и Интернета. Он фильтрует трафик на основе IP-адреса и информации о порте. Он разрешает весь исходящий трафик, но ограничивает входящий трафик источниками, которые явно указаны в правилах брандмауэра.
[Возврат]
Shell — это интерпретатор, который представляет пользователям интерфейс командной строки и позволяет им взаимодействовать с ядром. Это позволяет им управлять системой с помощью команд, вводимых с клавиатуры. Он также переводит команды с языка программирования на машинный язык ядра.
[Возврат]
Интерпретатор — это программа, которая читает инструкции, написанные
на понятных человеку языках программирования, и выполняет инструкции
сверху вниз. Он переводит каждую инструкцию на машинный язык, который
понимает оборудование, выполняет ее и переходит к следующей инструкции.
[Return]
Интерфейс командной строки (CLI) — это программа, которая принимает текстовый ввод от пользователя для выполнения команд в операционной системе. Он позволяет им настраивать систему, устанавливать программное обеспечение и получать доступ к функциям, недоступным в графическом пользовательском интерфейсе. Его также называют терминалом или консолью.
[Возврат]
Ядро — это программа, лежащая в основе операционной системы, которая контролирует все на компьютере. Это облегчает управление памятью, управление процессами, управление дисками и управление задачами. Это также облегчает обмен данными между программами и оборудованием на машинном языке.
[Возврат]
Среда рабочего стола — это набор программ поверх операционной системы, составляющих графический пользовательский интерфейс. Он включает в себя такие компоненты, как диспетчер окон, панели, меню, панель задач, значки и виджеты. Также он определяет, как выглядит система и как с ней взаимодействовать.
[Возврат]
GNOME 3 — очень популярная среда рабочего стола, которая отличается простой, удобной и надежной работой с пользователем. Он предоставляет уникальный пользовательский интерфейс, предназначенный для сосредоточения внимания на задачах и устранения отвлекающих факторов. Он также имеет чистый рабочий стол без значков, мощный поиск, обзор задач и расширения рабочего стола.
[Return]
Ubuntu — это операционная система с открытым исходным кодом, построенная на основе Debian и включающая тысячи поддерживающих программ. Он стал одним из самых популярных дистрибутивов Linux, который известен своей простотой в использовании, надежностью и бесплатным доступом. Его также можно использовать на настольных компьютерах, серверах и устройствах с Интернетом вещей.
[Возврат]
Команда wslvar используется для доступа ко всем переменным среды из Windows 10 в WSL2. Он указывает переменную среды, но не требует, чтобы имя переменной заключалось в знаки процента. Его также можно использовать с подстановкой команд для сохранения вывода в переменной.
[Return]
Переменная — это контейнер, который используется для хранения различных типов значений. Он может назначать или обновлять значение, помещая знак равенства между указанным именем переменной и значением без пробела вокруг него. Он также может ссылаться на сохраненное значение, помещая знак доллара перед существующим именем переменной.
[Return]
Переменная среды — это переменная, которая автоматически создается и поддерживается компьютером. Это помогает системе узнать, где устанавливать файлы, находить программы и проверять пользовательские и системные настройки. Его также можно использовать в графических программах и программах командной строки из любого места на компьютере.
[Возврат]
Репозиторий — это место для хранения двоичных пакетов, находящихся на удаленных серверах. Он должен присутствовать в списке источников, чтобы компьютер мог устанавливать или обновлять содержащиеся в нем пакеты. Это помогает обеспечить высокий уровень безопасности и упрощает установку программ в дистрибутивах Linux.
[Возврат]
Двоичный пакет — это архивный файл, содержащий файлы и каталоги, необходимые для правильной работы содержащей его программы. Он сохраняется в репозитории, который содержит все программы для конкретного дистрибутива Linux. Также для доступа к нему, извлечения и установки требуется менеджер пакетов Linux.
[Возврат]
Файл Sudoers — это текстовый файл, который команда sudo использует для управления тем, какие пользователи могут выполнять какие команды. Он может позволить пользователям запускать определенную команду с повышенными привилегиями без пароля. Он также может нарушить работу программы sudo из-за неправильного синтаксиса, поэтому рекомендуется редактировать этот файл с помощью visudo.
[Return]
Команда Super User Do (sudo) используется для предоставления привилегий корневого уровня определенным пользователям. Это позволяет им вводить свой пароль для выполнения команд, которые в противном случае были бы запрещены. По умолчанию он также работает только для основного пользователя Ubuntu, но может использоваться другими пользователями, редактируя файл sudoers.
[Return]
Команда Visudo используется для открытия модифицированной версии текстового редактора nano, который может редактировать файл sudoers без случайного нарушения работы программы sudo. Он блокирует файл, так что только один человек может вносить изменения одновременно. Он также анализирует файл перед сохранением, чтобы убедиться в отсутствии синтаксических ошибок.
[Return]
Переменная Display — это переменная среды, которая используется для определения того, какой экран использовать при подключении к серверу дисплея. Он содержит отображаемое имя, которое включает имя хоста, отображаемый номер и номер экрана. Его тоже нужно установить, потому что без него программа работать не будет.
[Возврат]
Номер экрана — это необязательный номер, который используется для обозначения определенного экрана из набора мониторов, которые используют мышь и клавиатуру. Это должно быть число, которое начинается с нуля и увеличивается на единицу для каждого экрана. Это также применимо только к компьютерам, у которых действительно есть несколько экранов.
[Возврат]
Номер дисплея — это номер, который относится к набору мониторов с общей мышью и клавиатурой. Это должно быть число, за которым следует точка, начинающаяся с нуля и увеличивающаяся на единицу для каждой коллекции. Его также необходимо включить в отображаемое имя, иначе программа не запустится.
[Возврат]
Имя хоста — это интернет-адрес, который программа использует для подключения к компьютеру, на котором работает сервер отображения. Это должен быть IP-адрес, доменное имя или сокращенное имя, за которым следует двоеточие. Также по умолчанию используется localhost, если интернет-адрес не указан.
[Return]
Visual Basic Script (VBScript) — это язык сценариев, основанный на Visual Basic. Он был создан для разработки веб-страниц, но стал популярным языком для написания командных файлов в Windows. Его также можно запустить с помощью Windows Scripting Host для взаимодействия с операционной системой Windows.
[Возврат]
Объект WshShell — это объект Windows Script Host, который позволяет пользователям взаимодействовать с операционной системой Windows. Он может получить доступ к переменным среды, системным папкам и реестру. Он также может создавать ярлыки, отображать всплывающие окна и запускать программы с аргументами командной строки и нажатиями клавиш.
[Return]
Блокировка экрана — это функция безопасности, которая предотвращает доступ к компьютеру других людей. Он блокирует экран после периода бездействия, который требует ввода пароля для разблокировки экрана. Он также может быть заблокирован вручную пользователем, что также требует ввода пароля для разблокировки экрана.
[Возврат]
Snap — это автономный пакет, содержащий все зависимости, необходимые для безупречной и безопасной работы в любом дистрибутиве Linux. Он объединяет программу, вспомогательные библиотеки и метаданные в сжатый пакет, который можно автоматически обновлять и откатывать до предыдущей версии.
[Возврат]