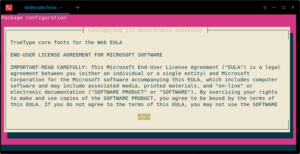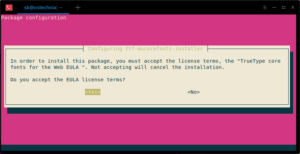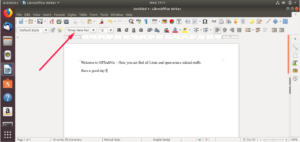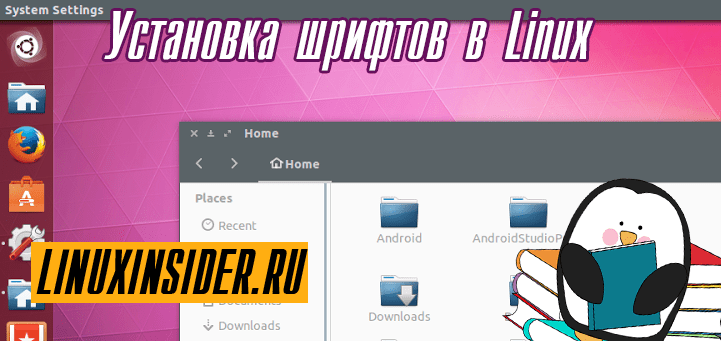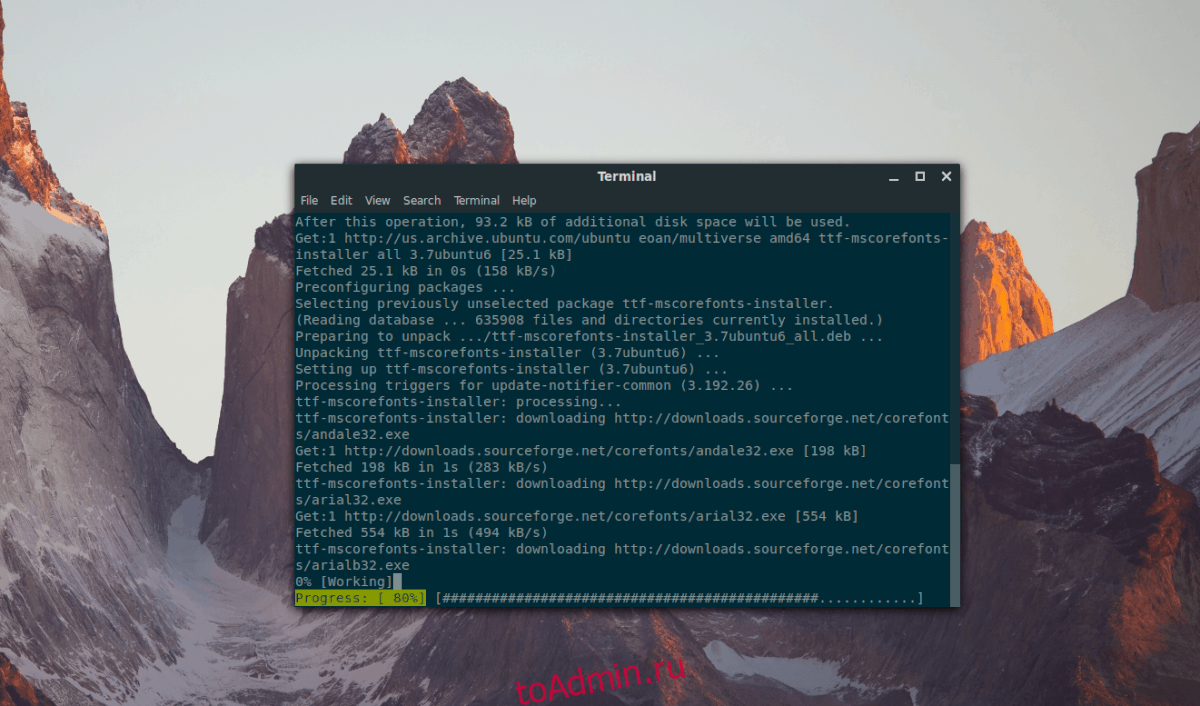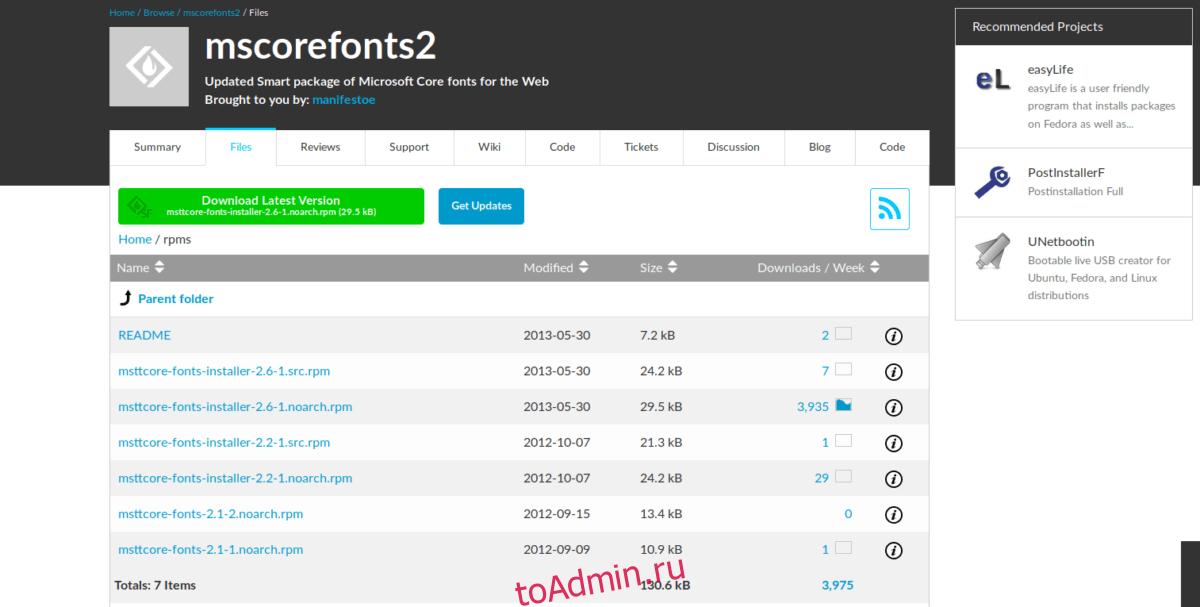Содержание
Многие пользователи Windows при переходе на Ubuntu сразу же замечают разницу в шрифте и хотят установить те, к которым они привыкли.
Для корректного отображения шрифтов необходимо выбрать правильное разрешение экрана для вашего монитора
Это легко и просто делается. Для начала нужно установить сами шрифты.
Установка шрифтов
Копирование шрифтов
Если у Вас имеется параллельно установленная операционная система Windows, Вы можете скопировать используемые в ней шрифты.
Убедитесь, что локальный диск на котором установлена операционная система Windows примонтирован в вашей системе
Смысл операции заключается в том, чтоб скопировать шрифты в соответствующие каталоги, есть 2 варианта:
-
Каталог с наименование .fonts, находящемся в домашнем каталоге. При этом шрифты будут доступны только текущему пользователю.
-
Каталог /usr/share/fonts/truetype
Все шрифты операционной системы Windows хранятся в папке: C:WINDOWSFonts, что бы скопировать шрифты можно воспользоваться терминалом и следующими командами:
sudo mkdir /usr/share/fonts/truetype/msttcorefonts sudo cp /media/disk-1/WINDOWS/Fonts/*.* /usr/share/fonts/truetype/msttcorefonts sudo defoma --reconfigure
Здесь подразумевается, что локальный диск с операционный системой Windows примонтирован в папку /media/disk-1
Так же скопировать шрифты можно вручную, используя Файловый менеджер nautilus.
Установка из репозитория
Если установленной операционной системы Windows у Вас нет, то можно просто установить набор стандартных шрифтов Microsoft из репозитория командой:
sudo apt-get install msttcorefonts
Чтоб система увидела шрифты, нужно выполнить следующую команду в консоли:
sudo fc-cache -fv
На этом инсталляция шрифтов завершена.
Настройка шрифтов
Шрифты настраиваются там же, где и темы gnome. Заходим в меню Система→Параметры→Внешний вид, затем закладка «Шрифты». В списке должны были появиться шрифты из операционной системы Windows.
Устанавливаем все шрифты (кроме моноширинного) — tahoma 8, отрисовка — монохромная. Нажимаем кнопку «Подробнее» и устанавливаем следующие параметры:
-
Разрешение — 96;
-
Сглаживание — нет;
-
Уточнение — полное;
-
Порядок — RGB.
На этом настройка шрифтов в системе закончена.
При необходимости Вы можете настроить шрифты для отдельных приложений.
Ссылки
Все мы хотим чтобы наша система выглядела идеально. Но не всегда поставляемые в дистрибутиве шрифты выглядят красиво, или хотя бы даже приемлемо. Вы можете очень просто установить и использовать любой понравившийся вам шрифт. С другой стороны, для работы с официальными документами в офисных приложениях нам нужны такие шрифты, как Times New Roman, Colibri и многие другие. Но эти шрифты разработаны корпорацией Microsoft и не могут быть включены по умолчанию в дистрибутив Linux.
В этой статье мы рассмотрим как происходит установка шрифтов в Linux на примере Ubuntu, как установить шрифт, который вам понравился, а также как поставить все шрифты от Microsoft, используемые в системе Windows.
Шрифты можно найти на просторах интернета в различных форматах. В основном все шрифты можно поделить на два типа: растровые и векторные. Растровые шрифты быстрее и проще, но они не поддерживают масштабирование. В отличие от них векторные шрифты можно спокойно масштабировать без потери качества.
Растровые шрифты чаще всего распространяются в форматах PCF, BDF. А векторные шрифты: TrueType (ttf), Type1, Type3, OpenType, MetaFont.
Вообще говоря, при работе со шрифтами вы, скорее всего, не заметите разницы растровый это шрифт или векторный, да и встречаются чаще всего только векторные шрифты.
1. Установка вручную
Для хранения шрифтов в Linux используются две основных папки: /usr/share/fonts — для глобальных шрифтов и папка ~/.fonts для шрифтов доступных только для пользователя. Фактически установка шрифтов в Linux заключается в скачивании файла и копировании его в одну из этих папок.
Создайте папку ~/.fonts если она еще не существует:
mkdir ~/.fonts
А чтобы установить шрифт в Linux, просто копируем его в созданную папку. Например, для шрифта под названием AmazS.T.A.L.K.E.R.v.3.0.ttf команда будет выглядеть так:
cp ~/Загрузки/AmazS.T.A.L.K.E.R.v.3.0.ttf ~/.fonts
Аналогично можно скопировать шрифт файловым менеджером, только нужно использовать сочетание клавиш Ctrl+H, чтобы включить просмотр скрытых папок. Если шрифт поставляется в архиве, то его нужно распаковать и копировать уже сами файлы шрифта.
После того как все шрифты были скопированы нужно обновить кэш шрифтов системы:
fc-cache -f -v
Чтобы шрифт появился в нужной вам программе, её надо перезапустить после добавления шрифта и обновления кэша:
2. Установка с помощью пакетного менеджера
Также много шрифтов можно установить с помощью менеджера пакетов. Рассмотрим на примере Ubuntu, допустим, нам нужно установить шрифт terminus, сначала попробуем найти пакет с таким шрифтом:
sudo apt search terminus
Да, видим что он существует. Теперь устанавливаем:
sudo apt install xfonts-terminus
После этого кеш обновлять уже необязательно поскольку он был обновлен при установке пакета. Шрифты от Windows устанавливаются подобным образом, но мы рассмотрим эту тему немного подробнее.
Установка шрифтов TrueType от Microsoft в Linux
Microsoft выпустила пакет основных TrueType шрифтов для веб-сайтов в 1996 году. Эти шрифты получили очень либеральную лицензию, поэтому их может установить любой желающий. Microsoft отдала их, потому что хотела чтобы они были стандартны во всех браузерах. Этот проект был закрыт еще в 2002 году, но установить и использовать их можно до сих пор.
Пакет содержит такие шрифты: Andale Mono, Arial, Arial Black, Comic Sans MS, Courier New, Georgia, Impact, Times New Roman, Trebuchet, Verdana, и Webdings. Times New Roman был шрифтом по умолчанию для всех документов, пока не вышел в 2007 году Collibri.
Этот пакет можно очень просто установить в Ubuntu. К сожалению, установка шрифтов Ubuntu не может быть выполнена через центр приложений. Установка просто зависнет и не достигнет завершения потому, что нужно принять лицензию. Поэтому для установки используйте терминал.
В Ubuntu выполните в терминале вот такую команду:
sudo apt install ttf-mscorefonts-installer
Перед тем, как начнётся установка шрифтов, вам нужно принять лицензию ELUA. Когда появится запрос лицензионного соглашения используйте стрелки вверх / вниз чтобы прокрутить его. Затем нажмите кнопку Tab чтобы переместить курсор на позицию Yes и нажмите Enter.
Только после этого начнётся установка шрифтов:
Таким образом, вы принимаете лицензионное соглашение Microsoft. Программа установки загрузит шрифты в вашу систему и сделает их сразу доступными для всех приложений. В других дистрибутивах установка шрифтов Linux отличается только менеджером пакетов.
Установка шрифтов ClearType от Microsoft в Linux
Microsoft добавила группу новых ClearType шрифтов для Windows начиная с Windows Vista и Office 2007. Это такие шрифты, как: Constantia, Corbel, Calibri, Cambria, Candara, and Consolas. Collibri стал шрифтом по умолчанию в Office 2007.
Компания не выпустила эти шрифты доступными для всех, как они сделали с предыдущим пакетом. Тем не менее Microsoft позволяет загрузить эти шрифты как часть бесплатного приложения Microsoft PowerPoint Viewer 2007. Если у вас нет установленной Windows, вы можете воспользоваться скриптом, который загрузит это приложение, извлечет шесть нужных ClearType шрифтов и установит их в вашей системе. Скрипт устанавливает шрифты только для вашего пользователя, а не глобально в отличие от предыдущего пакета.
Проще всего все сделать через терминал. Команды очень просты и вам не нужно выполнять много действий. Установка шрифтов Winodws Ubuntu, выполняется простым копированием и вставкой.
Если вы не устанавливали TrueType шрифты, то необходимо выполнить такую команду для установки утилиты cabextract:
sudo apt install cabextract
Создайте папку с локальными шрифтами если еще не сделали этого:
mkdir ~/.fonts
Выполните команду, для загрузки и выполнения скрипта чтобы установить шрифт в linux:
wget -qO- http://plasmasturm.org/code/vistafonts-installer/vistafonts-installer | bash
Установка других шрифтов Windows в Linux
Вышеописанные способы установки шрифтов Windows, скорее всего, дадут все что вам нужно. Они установят большинство стандартных шрифтов Windows и Microsoft Office, таких, как True Type и ClearType. Но не все шрифты включены в эти пакеты. Tahoma не входит в пакет основных шрифтов TrueType, а Segoe UI и другие новые шрифты не включены в пакет ClearType.
Если у вас есть система Windows на том же компьютере, то установить эти шрифты очень просто. Например, если вы используете двойную загрузку, Windows рядом с Linux, то просто найдите в файловом менеджере раздел, на который установлена Windows. Раздел можно выбрать на боковой панели. Затем перейдите в папку Windows/fonts и вы увидите там все шрифты, установленные в вашей WIndows, в том числе стандартные.
В Ubuntu вы можете дважды щелкнуть по файлу шрифта и в открывшимся окне нажать кнопку Установить:
Так вы можете установить шрифт Linux только для текущего пользователя. Таким образом, вы можете очень быстро установить любые шрифты из Windows, в том числе Tahoma и Segoe UI. Можно даже не использовать предыдущие команды и скрипты и потянуть Times New Roman и Collibri вот таким вот способом.
Если Windows на другом компьютере, вы можете скопировать нужные шрифты на внешний носитель и установить их таким же образом, или просто скопировать в папку ~/.fonts.
Выводы
Теперь вы знаете как установить шрифты в Linux и сможете настроить свою систему так как нужно. Со шрифтами в документах все еще более просто. В Ubuntu да и в других дистрибутивах используется набор свободных шрифтов Red Hat, которые были разработаны для замены Arial, Arial Narrow, Times New Roman и Courier New. Они имеют ту же ширину, что и шрифты от Microsoft. Поэтому если документ составлен с помощью Times New Roman, то в офисном пакете будет использоваться альтернативный шрифт из свободных шрифтов той же ширины, поэтому структура документа не будет нарушена. Поэтому устанавливать шрифты от Microsoft только ради просмотра документов совсем необязательно. Но выглядят они совсем не так как оригинал. Так что если вы хотите получить наибольшую совместимость с Microsoft Office желательно все же установить эти шрифты.
Статья распространяется под лицензией Creative Commons ShareAlike 4.0 при копировании материала ссылка на источник обязательна .
Большинство учебных заведений по-прежнему используют Microsoft Fonts.
Я не уверен в других странах.
Но в России шрифты Times New Roman и Arial в основном используются почти всеми видами документации, проектами и заданиями в колледжах и школах.
Шрифты MS Windows по-прежнему используются не только в учебных заведениях, небольших организациях, офисах и магазинах.
На всякий случай, если вы находитесь в ситуации, когда вам нужно использовать шрифты Microsoft на рабочем столе Ubuntu Linux, вот как это сделать.
Отказ от ответственности: Microsoft выпустила свои основные шрифты бесплатно. Однако имейте в виду, что использование шрифтов Microsoft запрещено в других операционных системах. Внимательно прочитайте EULA перед установкой MS Fonts в любой операционной системе Linux. Мы (itisgood.ru) не несем ответственности за какие-либо действия связанные с пиратством.
Установить MS Fonts в Ubuntu 18.04 LTS desktop
Установите шрифты MS TrueType, как показано ниже:
$ sudo apt update
$ sudo apt install ttf-mscorefonts-installer
Появится мастер соглашения с конечным пользователем Microsoft.
Нажмите «ОК», чтобы продолжить.
Нажмите «yes», чтобы принять соглашение Microsoft:
После установки шрифтов нам нужно обновить кеш шрифтов с помощью команды:
$ sudo fc-cache -f -v
Пример вывода:
/usr/share/fonts: caching, new cache contents: 0 fonts, 6 dirs /usr/share/fonts/X11: caching, new cache contents: 0 fonts, 4 dirs /usr/share/fonts/X11/Type1: caching, new cache contents: 8 fonts, 0 dirs /usr/share/fonts/X11/encodings: caching, new cache contents: 0 fonts, 1 dirs /usr/share/fonts/X11/encodings/large: caching, new cache contents: 0 fonts, 0 dirs /usr/share/fonts/X11/misc: caching, new cache contents: 89 fonts, 0 dirs /usr/share/fonts/X11/util: caching, new cache contents: 0 fonts, 0 dirs /usr/share/fonts/cMap: caching, new cache contents: 0 fonts, 0 dirs /usr/share/fonts/cmap: caching, new cache contents: 0 fonts, 5 dirs /usr/share/fonts/cmap/adobe-cns1: caching, new cache contents: 0 fonts, 0 dirs /usr/share/fonts/cmap/adobe-gb1: caching, new cache contents: 0 fonts, 0 dirs /usr/share/fonts/cmap/adobe-japan1: caching, new cache contents: 0 fonts, 0 dirs /usr/share/fonts/cmap/adobe-japan2: caching, new cache contents: 0 fonts, 0 dirs /usr/share/fonts/cmap/adobe-korea1: caching, new cache contents: 0 fonts, 0 dirs /usr/share/fonts/opentype: caching, new cache contents: 0 fonts, 2 dirs /usr/share/fonts/opentype/malayalam: caching, new cache contents: 3 fonts, 0 dirs /usr/share/fonts/opentype/noto: caching, new cache contents: 24 fonts, 0 dirs /usr/share/fonts/truetype: caching, new cache contents: 0 fonts, 46 dirs /usr/share/fonts/truetype/Gargi: caching, new cache contents: 1 fonts, 0 dirs /usr/share/fonts/truetype/Gubbi: caching, new cache contents: 1 fonts, 0 dirs /usr/share/fonts/truetype/Nakula: caching, new cache contents: 1 fonts, 0 dirs /usr/share/fonts/truetype/Navilu: caching, new cache contents: 1 fonts, 0 dirs /usr/share/fonts/truetype/Sahadeva: caching, new cache contents: 1 fonts, 0 dirs /usr/share/fonts/truetype/Sarai: caching, new cache contents: 1 fonts, 0 dirs /usr/share/fonts/truetype/abyssinica: caching, new cache contents: 1 fonts, 0 dirs /usr/share/fonts/truetype/dejavu: caching, new cache contents: 6 fonts, 0 dirs /usr/share/fonts/truetype/droid: caching, new cache contents: 1 fonts, 0 dirs /usr/share/fonts/truetype/fonts-beng-extra: caching, new cache contents: 6 fonts, 0 dirs /usr/share/fonts/truetype/fonts-deva-extra: caching, new cache contents: 3 fonts, 0 dirs /usr/share/fonts/truetype/fonts-gujr-extra: caching, new cache contents: 5 fonts, 0 dirs /usr/share/fonts/truetype/fonts-guru-extra: caching, new cache contents: 1 fonts, 0 dirs /usr/share/fonts/truetype/fonts-kalapi: caching, new cache contents: 1 fonts, 0 dirs /usr/share/fonts/truetype/fonts-orya-extra: caching, new cache contents: 1 fonts, 0 dirs /usr/share/fonts/truetype/fonts-telu-extra: caching, new cache contents: 2 fonts, 0 dirs /usr/share/fonts/truetype/freefont: caching, new cache contents: 12 fonts, 0 dirs /usr/share/fonts/truetype/kacst: caching, new cache contents: 15 fonts, 0 dirs /usr/share/fonts/truetype/kacst-one: caching, new cache contents: 2 fonts, 0 dirs /usr/share/fonts/truetype/lao: caching, new cache contents: 1 fonts, 0 dirs /usr/share/fonts/truetype/liberation: caching, new cache contents: 16 fonts, 0 dirs /usr/share/fonts/truetype/liberation2: caching, new cache contents: 12 fonts, 0 dirs /usr/share/fonts/truetype/lohit-assamese: caching, new cache contents: 1 fonts, 0 dirs /usr/share/fonts/truetype/lohit-bengali: caching, new cache contents: 1 fonts, 0 dirs /usr/share/fonts/truetype/lohit-devanagari: caching, new cache contents: 1 fonts, 0 dirs /usr/share/fonts/truetype/lohit-gujarati: caching, new cache contents: 1 fonts, 0 dirs /usr/share/fonts/truetype/lohit-kannada: caching, new cache contents: 1 fonts, 0 dirs /usr/share/fonts/truetype/lohit-malayalam: caching, new cache contents: 1 fonts, 0 dirs /usr/share/fonts/truetype/lohit-oriya: caching, new cache contents: 1 fonts, 0 dirs /usr/share/fonts/truetype/lohit-punjabi: caching, new cache contents: 1 fonts, 0 dirs /usr/share/fonts/truetype/lohit-tamil: caching, new cache contents: 1 fonts, 0 dirs /usr/share/fonts/truetype/lohit-tamil-classical: caching, new cache contents: 1 fonts, 0 dirs /usr/share/fonts/truetype/lohit-telugu: caching, new cache contents: 1 fonts, 0 dirs /usr/share/fonts/truetype/malayalam: caching, new cache contents: 11 fonts, 0 dirs /usr/share/fonts/truetype/msttcorefonts: caching, new cache contents: 60 fonts, 0 dirs /usr/share/fonts/truetype/noto: caching, new cache contents: 2 fonts, 0 dirs /usr/share/fonts/truetype/openoffice: caching, new cache contents: 1 fonts, 0 dirs /usr/share/fonts/truetype/padauk: caching, new cache contents: 4 fonts, 0 dirs /usr/share/fonts/truetype/pagul: caching, new cache contents: 1 fonts, 0 dirs /usr/share/fonts/truetype/samyak: caching, new cache contents: 1 fonts, 0 dirs /usr/share/fonts/truetype/samyak-fonts: caching, new cache contents: 3 fonts, 0 dirs /usr/share/fonts/truetype/sinhala: caching, new cache contents: 1 fonts, 0 dirs /usr/share/fonts/truetype/tibetan-machine: caching, new cache contents: 1 fonts, 0 dirs /usr/share/fonts/truetype/tlwg: caching, new cache contents: 58 fonts, 0 dirs /usr/share/fonts/truetype/ttf-khmeros-core: caching, new cache contents: 2 fonts, 0 dirs /usr/share/fonts/truetype/ubuntu: caching, new cache contents: 13 fonts, 0 dirs /usr/share/fonts/type1: caching, new cache contents: 0 fonts, 1 dirs /usr/share/fonts/type1/gsfonts: caching, new cache contents: 35 fonts, 0 dirs /usr/local/share/fonts: caching, new cache contents: 0 fonts, 0 dirs /home/sk/.local/share/fonts: skipping, no such directory /home/sk/.fonts: skipping, no such directory /var/cache/fontconfig: cleaning cache directory /home/sk/.cache/fontconfig: cleaning cache directory /home/sk/.fontconfig: not cleaning non-existent cache directory fc-cache: succeeded
Установите MS Fonts в режиме двойной загрузки Linux и Windows
Если у вас есть система двойной загрузки с операционной системой Linux и Windows, вы можете легко установить шрифты MS с диска Windows C.
Все, что вам нужно сделать, это смонтировать раздел Windows (C: / Windows).
Я предполагаю, что вы установили раздел C: Windows в каталог / Windowsdrive в linux.
Теперь свяжите расположение шрифтов с папкой шрифтов вашей системы Linux, как показано ниже.
ln -s /Windowsdrive/Windows/Fonts /usr/share/fonts/WindowsFonts
После связывания папки шрифтов восстановите кеш шрифта с помощью команды:
fc-cache
Кроме того, скопируйте все шрифты Windows в каталог /usr/share/fonts и установите шрифты, используя следующие команды:
mkdir /usr/share/fonts/WindowsFonts
cp /Windowsdrive/Windows/Fonts/* /usr/share/fonts/WindowsFonts
chmod 755 /usr/share/fonts/WindowsFonts/*
Наконец, восстановите кеш шрифта с помощью команды:
fc-cache
Протестировать шрифт Windows
Откройте LibreOffice или GIMP после установки MS Fonts.
Теперь вы увидите шрифты Microsoft coretype.
Опять же, я предупреждаю, что использование шрифтов MS в другой операционной системе запрещено.
Перед установкой шрифтов MS ознакомьтесь с лицензионным соглашением Microsoft.
Комментарии
greengoodween
10.01.2010
21:51
Постоянная ссылка на комментарий
0
Войдите, чтобы ставить лайкимне нравится
А как насчёт Gedit’а?
Пишешь текст в Linux — аброкозябра в винде и наоборот…
Особенно касается Ubuntu 9.04 — месяц потратил и не исправил, приходится тухлый блокнот под Wine запускать…
yuriy
Активный пользователь
13.01.2010
10:46
Постоянная ссылка на комментарийРодительский комментарий
0
Войдите, чтобы ставить лайкимне нравится
В Windows используется кодировка Windows-1251, поэтому, если вы в Gedit открываете файл, который был сохранен в Windows, то в окне открытия файла (меню Файл->Открыть) внизу есть менюшка для выбора кодировки символов. В ней выберите WINDOWS-1251.
Аналогично, при сохранении файла в Gedit, вы можете выбрать кодировку, в которой будет сохранен файл. По умолчанию там стоит кодировка UTF-8, вы можете поставить WINDOWS-1251.
Автоматически определять кодировки Gedit пока что вроде бы не умеет.
ubuntiec
22.10.2009
14:42
Постоянная ссылка на комментарий
0
Войдите, чтобы ставить лайкимне нравится
В окне Менеджера пакетов Synaptic в поле Быстрый поиск введите msttcorefonts. Программа отобразит в списке найденный пакет.
не находит почему то хотя я точно скопировал то что у вас написано
ps ttf-mscorefonts-installer теперь так называется хотя все равно часть текста замылена
Гость
09.10.2009
15:14
Постоянная ссылка на комментарий
0
Войдите, чтобы ставить лайкимне нравится
На скриншотах виден качественный (по карайней мере для меня:)) шрифт. Не расплывчатый и не мыльный. Как Вы добились такого (сглаживание — наилучшая контратсность и все… или еще что-то)? Ну уж очень раздражает дефолтный мыльный шрифт((((
yuriy
Активный пользователь
09.10.2009
19:28
Постоянная ссылка на комментарийРодительский комментарий
0
Войдите, чтобы ставить лайкимне нравится
Никаких особых настроек над шрифтами я не делал. В настройках шрифтов в параметрах «Внешнего вида» я выставил значения: Сглаживание — Субпиксельное (ЖК-мониторы), Утончение — Полное, Разрешение — 96 точек на дюйм. Драйвера видеокарты стоят проприетарные от NVidia.
Гость
09.10.2009
21:31
Постоянная ссылка на комментарийРодительский комментарий
0
Войдите, чтобы ставить лайкимне нравится
Большое спасибо за быстрый ответ, у меня так к сожалению не получается (слева-желтая тень, а справа-синяя). Но все равно спасибо, буду искать решение.
danone
21.01.2010
15:20
Постоянная ссылка на комментарийРодительский комментарий
0
Войдите, чтобы ставить лайкимне нравится
отключите сглаживание. мне помогло.
Alex
29.08.2009
01:12
Постоянная ссылка на комментарий
0
Войдите, чтобы ставить лайкимне нравится
спасибо помогло)
Гость
15.07.2009
22:00
Постоянная ссылка на комментарий
0
Войдите, чтобы ставить лайкимне нравится
А как на счёт того, что для установки этого пакета нужно иметь лицензионную копию Windows?
yuriy
Активный пользователь
16.07.2009
09:29
Постоянная ссылка на комментарийРодительский комментарий
0
Войдите, чтобы ставить лайкимне нравится
Пользовательское соглашение можно прочитать здесь: http://corefonts.sourceforge.net/eula.htm
Лицензионная копия Windows здесь роли не играет.
Oleg
25.10.2010
01:17
Постоянная ссылка на комментарий
0
Войдите, чтобы ставить лайкимне нравится
Меня тоже кумарили шрифты, но потом установил МС шрифты 3D ускоритель на графику и всё ок =)
Александр
28.02.2011
14:45
Постоянная ссылка на комментарий
0
Войдите, чтобы ставить лайкимне нравится
У меня Ubuntu 10.04. Для этого в синаптике в быстром поиске нужно ввести mscorefonts, тогда появится ttf-mscorefonts-installer. Выбираем и устанавливаем этот пакет. Все работает
эдуард
02.02.2012
06:34
Постоянная ссылка на комментарий
0
Войдите, чтобы ставить лайкимне нравится
Слишком маоый шрифт
KRoman
23.03.2012
14:23
Постоянная ссылка на комментарий
0
Войдите, чтобы ставить лайкимне нравится
Благодарность Автору!
Дельно и добротно написано (с картинками). 
Помогло разобраться сразу с несколькими возникшими проблемами.
С уважением, Роман.

Вадим
13.11.2013
19:38
Постоянная ссылка на комментарий
0
Войдите, чтобы ставить лайкимне нравится
Спасибо за статью. Но кажется сейчас установка шрифтов немного изменилась.
Во-первых, при вводе команды «sudo apt-get install msttcorefonts» в терминале появляется следующее уведомление:
«Заметьте, вместо «msttcorefonts» выбирается «ttf-mscorefonts-installer»».При установке через Synaptic тоже нужно выбирать ttf-mscorefonts-installer.
Во-вторых, даже после установки шрифты не появляются, а вместо этого в каталоге /usr/share/fonts/truetype/msttcorefonts лежит readme со следующим текстом:
«License refused.
Please reinstall the ttf-mscorefonts-installer package (e.g. via
apt-get install —reinstall ttf-mscorefonts-installer
to get prompted for the license again.»
Когда следуя этой инструкции вы делаете реинстал, появляется лицензионное соглашение c MS. Жмете ОК (http://ubuntuforums.org/showthread.php?t=1688356). После этого все благополучно устанавливается.
shylbaevay
19.12.2013
08:27
Постоянная ссылка на комментарий
0
Войдите, чтобы ставить лайкимне нравится
Кто скажет где отремонтрировать ПК не дорого?
Voland
Активный пользователь
20.12.2013
09:23
Постоянная ссылка на комментарийРодительский комментарий
0
Войдите, чтобы ставить лайкимне нравится
Никто не скажет. Это не сайт ремонтников ПК. Да и экстрасенсов тут нет, чтобы угадать город, в котором вы живете. Гугл, думаю, будет вам полезнее в данном случае.
DanielCode
22.02.2014
15:49
Постоянная ссылка на комментарий
0
Войдите, чтобы ставить лайкимне нравится
Привет, я студентка, живу в общежитии, у меня есть нотбук с инетом, подскажите на каком сайте я могу и как посмотреть телевиденье?
А то сайтов большое колличество, а смотреть не знаю где?
апро
30.12.2015
04:03
Постоянная ссылка на комментарий
0
Войдите, чтобы ставить лайкимне нравится
У меня кнопка «применить» серая и не реагирует никак, что бы я ни делал(( Из-за чего это?
rom
27.03.2016
21:38
Постоянная ссылка на комментарийРодительский комментарий
0
Войдите, чтобы ставить лайкимне нравится
стрелки вправо влево нажми будет красной кнопка ОК,дальше жми ентер
Сергей
05.02.2016
17:07
Постоянная ссылка на комментарий
0
Войдите, чтобы ставить лайкимне нравится
Да провались он пропадом этот ttf-mscorefonts-installer. Вылезает окно в терминале принять лицензионное соглашение и не реагирует ни на одну клавишу. Теперь в Синаптике сообщает, что пакет установлен с ошибкой, а в терминале вылезает это чёртово окно. И ничего нельзя сделать- ни удалить, ни переустановить!
Сергей
05.02.2016
17:45
Постоянная ссылка на комментарий
0
Войдите, чтобы ставить лайкимне нравится
Этот ttf-mscorefonts-installer не установился, зато теперь хлебаю по полной. Какую бы прогу я не устанавливаю через терминал, к ней добавляется этот долбаный ttf-mscorefonts-installer. И дело заканчивается окном с лицензионным соглашением которое не реагирует на клавиши. Приходится закрывать терминал, а после этого перезагружать комп. Поскольку что синаптик, что менеджер программ выводит такое сообщение E: Не удалось получить доступ к файлу блокировки /var/lib/dpkg/lock — open (11: Ресурс временно недоступен)
E: Не удалось выполнить блокировку управляющего каталога (/var/lib/dpkg/); он уже используется другим процессом?
sqnext
24.02.2016
20:32
Постоянная ссылка на комментарийРодительский комментарий
0
Войдите, чтобы ставить лайкимне нравится
Tab нажми)
Александр
04.12.2016
11:25
Постоянная ссылка на комментарийРодительский комментарий
0
Войдите, чтобы ставить лайкимне нравится
Всё равно заканчивается ошибкой http://imgur.com/a80Z1E1 ибо тянет .exe файл
Vympel
23.01.2020
04:01
Постоянная ссылка на комментарий
0
Войдите, чтобы ставить лайкимне нравится
Шрифты не устанавливаются, выдаёт ошибку. E: Ошибка при скачивании. Почему?
pondogor
Активный пользователь
23.01.2020
17:30
Постоянная ссылка на комментарийРодительский комментарий
+3
Войдите, чтобы ставить лайкимне нравится
Можно пакет вообще не ставить, копируем шрифты из WindowsFonts в ~/.fonts и нe мучаем себе голову…
Если надо вин10 шрифты то можете взять их тут:
https://cloud.mail.ru/public/Zw8Q/2FVA2YRHw
На чтение 6 мин Просмотров 3к. Опубликовано Обновлено 02.05.2022
Если вы являетесь современным человеком и используете часто все возможности графических редакторов, то Установка шрифтов в Linux является для вас обязательной информацией при переходе на новую систему.
Особенно это касается пользователей Windows где установка шрифтов заключается в буквально «двух» шагах и, особенности Linux могут показаться довольно сложными, но это не совсем так.
Ведь в современных сборках этот процесс упростили, и он практически является таким же как и у аналогов на Windows и macOS. В этой статье вы узнаете, как установить шрифты в Linux быстро и легко. Но для начала нам нужно скачать какой-то набор шрифтов, для примера и вы сможете сами попробовать все установить.
Содержание
- Установка шрифтов в Linux
- Установка шрифтов TrueType от Microsoft в Linux
- Установка шрифтов ClearType от Microsoft в Linux
- Установка других шрифтов Windows в Linux
Установка шрифтов в Linux
Как мы уже сказали выше, мы разберем интересные варианты быстрой установки шрифтов в Linux и расскажем, как установить ClearType, TrueType и других шрифты Windows в Linux. Будем делать все поэтапно чтобы даже начинающий пользователь смог просто ориентироваться в этом. Главное, что нужно знать перед началом, это как запустить «Терминал». Далее все еще намного проще, чем запуск простой программы. Если вы уже определились в шрифте который, вы хотите установить на свою редакцию Linux то, давайте продолжим.
Шрифты а именно растровые, чаще всего распространяются в форматах PCF, BDF. А если говорить о векторных то, это форматы: TrueType или TTF, Type1, Type3, Open Type или MetaFont.
Если говорить про разницу между растровыми или векторными, то здесь она в принципе очень «тонкая» с оговоркой на то, что векторные шрифты более распространенные и пользуются большей популярностью среди пользователей.
Система Linux использует две основные папки для хранения шрифтов: /usr/share/fonts – это для глобальных шрифтов и папка с названием «fonts» для шрифтов которые доступны только для пользователя. Установка шрифтов как мы сказали выше, очень простая и заключается в копировании файла в определенную папку с категорией.
Установка шрифтов в Linux может показаться аналогичной Windows но, здесь все немного более интересней.
Для начала перейдите по пути указанном выше и создайте папку «Fonts» если такой не существует. Для этого можете использовать быструю команду: $ mkdir ~/fonts
И после этого установка шрифтов в Linux будет заключаться в простом копировании файлов в папку:
- $ cp ~/Загрузки/Fonts.ttf~/fonts
Если вы скачали заархивированный шрифт, то сначала его нужно распаковать. И после этого произвести действия для установки. Главное, установить шрифт в нужную папку. Это важно для многих редакторов, которые работают с системой.
После копирования очень желательно будет обновить кэш шрифтов в системе, делается это по такой команде:
- $ fc-cache –f –v
Но в Linux есть еще более удобный вариант, который привнесла Ubuntu, а именно установка шрифтов в Linux через менеджер пакетов. Который позволяет еще быстрее установить нужные шрифты. Давайте приведем в пример, очень популярный шрифт «Compact» и теперь попробуем найти его в списке пакетов:
- $ sudo apt search compact
После того как убедились в его наличии, мы можем его установить, с помощью такой команды как:
- $ sudo apt install compact
После этих манипуляций обновлять кэш шрифтов в принципе не обязательно, ведь он обновился вместе с установочным пакетом. Установка шрифтов от Windows происходит подобным образом, но давайте разберем эту тему еще более подробно. Тем более что многим это может пригодится для редакторов.
Установка шрифтов TrueType от Microsoft в Linux
Microsoft в свое время более интенсивно старалась контролировать все что связанно с операционными системами и в 1996 году выпустила набор шрифтов TrueType чтобы сделать их стандартом во всех обозревателях на то время. И действительно так было, эти шрифты смогли завоевать популярность и до сих пор пользуются огромной востребованностью среди пользователей. А самое главное, что компания выпустила их в «свободной» лицензии что позволяет их установку любому желающему.
В Ubuntu установка шрифтов является очень простой. И для того чтобы установить себе эти шрифты в систему, можно открыть «Терминал» и ввести:
- $ sudo apt install ttf-mscorefonts-installer
Шрифты очень быстро установятся на вашу систему. Но перед этим терминал попросит вас принять лицензионное соглашение Microsoft которое нужно для завершения установки.
После того как в окне появится текст «Лицензии» вам нужно будет с помощью стрелок на клавиатуре пролистать его и с помощью кнопки «Tab» принять «Лицензию». Все установка шрифта, должна пройти успешно. Кстати, если у вас есть какие-то вопросы, то можете сразу писать их в форму комментариев на нашем сайте.
Установка шрифтов ClearType от Microsoft в Linux
Этот способ является по сути аналогичным предыдущему и его также нужно выполнять через «Консоль». Конечно мы расскажем вам какие команды нужно использовать для быстрой установки. Ведь установка шрифтов в Linux как можно понять, очень быстрая.
В Microsoft в 2007 году решили обновить старый пакет шрифтов, новым улучшенным набором. В который входят такие популярные шрифты как известный Corbel, Cambria и Collibri. Они в данный момент являются очень востребованным среди дизайнеров и простых пользователей, ведь по сути их главная особенность это универсальность и очень удобное, стильное оформление, которое отлично подстраиваться под многие форматы. Что очень ценится многими.
Если вам нужно установить только ClearType шрифты и до этого вы не устанавливали TrueType, то вам необходимо ввести такую команду для установки Cabextract:
- $ sudo apt-get install cabextract
Далее создайте папку с локальными шрифтами, если вы еще не сделали этого:
- $ mkdir ~/fonts
Затем вам нужно будет выполнить установку шрифта в Linux:
- $ wget -qO- http://plasmasturm.org/code/vistafonts-installer/vistafonts-installer | bash
Установка других шрифтов Windows в Linux
Установка других шрифтов Windows в Linux является аналогичной вариантам про которые мы уже рассказали вам выше. Главное найти нужный вам шрифт и скопировать его в папку или выполнить специальную команду в «Терминале».
Любой из вариантов, как мне кажется является очень удобным ведь установка шрифтов в Linux в любом случае будет очень простой. И требует элементарных знаний в системе. Так вы сможете действовать в пределах системы более свободно и иногда выполнять команды получается еще быстрее чем пользоваться графическим интерфейсом. Что является огромным плюсом при работе с большим количеством файлов.
Если у вас есть чем дополнить статью, то пишите свое мнение в форму комментариев на нашем сайте. К тому же если информация будет действительно полезной или интересной, то мы дополним статью для других пользователей.
Часто бывает, что при открытии какого нибудь файла, необходимы определенные шрифты. Как пример, это может быть какой-нибудь документ, который создавался в операционной системе Windows, и там использовались шрифты от Microsoft. И в случае, когда у вас в системе Linux нет такого шрифта, то система автоматически подбирает ближайший похожий шрифт. Но может возникнуть проблема в размере шрифта, в итоге, текст может “поплыть”. А то и хуже, вместо отображения текста, могут появиться не разборчивые символы, вы это могли видеть в тех же играх. Ситуация может усугубляться еще и тем, что шрифты от Microsoft распространяются по лицензии. По этому в других операционных системах их нет. Но, их можно установить, по крайне мере, некоторые из них.
Содержание
- Шрифты Microsoft в Debian/Ubuntu
- Шрифты Microsoft в Fedora
- Шрифты Microsoft в Manjaro
- Заключение
Шрифты Microsoft в Debian/Ubuntu
И так, возможно некоторые из вас слышали о пакете под названием “ttf-mscorefonts-installer”, этот пакет содержит некоторые шрифты от компании Microsoft. Касательно установки в Debian 10, у вас должны быть подключены репозитории с не свободным программным обеспечением. То есть – “non-free contrib”, как их добавить, и в целом про репозитории Debian написано в данной статье. Для его установки “ttf-mscorefonts-installer” воспользуемся командой:
sudo apt install ttf-mscorefonts-installer
Соглашаемся с условиями лицензии, можно нажать на “Tab” и когда кнопка “OK” изменит свой цвет, то есть выделится, тогда нажимаем на “Enter”:
Затем, еще раз соглашаемся на установку шрифтов:
И дожидаемся окончания установки. Далее установим еще парочку пакетов, этот пакет содержит свободные шрифты, которые являются неким аналогом шрифтов от Microsoft в плане размерности:
sudo apt install fonts-liberation fonts-liberation2
Шрифты Microsoft в Fedora
В дистрибутиве Fedora установка шрифтов от Microsoft немного отличается, сначала необходимо установить некоторые зависимости:
sudo dnf install curl cabextract xorg-x11-font-utils fontconfig
Затем установим шрифты из пакета, выполнив команду:
sudo rpm -i https://downloads.sourceforge.net/project/mscorefonts2/rpms/msttcore-fonts-installer-2.6-1.noarch.rpm
Шрифты Microsoft в Manjaro
В дистрибутиве Linux Mnajaro пакет со шрифтами Microsoft носит иное название, и называется он ttf-ms-fonts. Данный пакет можно установить из AUR, для этого конечно у вас должен быть подключен данный репозиторий, это можно сделать в настройках Pacman. Далее просто в поисковой строке вводите название пакета и нажимаете на кнопку собрать:
Так же можно установить пакет ttf-vista-fonts, точно так же через Pacman.
Заключение
Пакет “ttf-mscorefonts-installer”, который мы устанавливали в операционных системах Debian/Ubuntu и Fedora, содержит следующие шрифты от компании Microsoft:
Andale Mono Arial Black Arial (Bold, Italic, Bold Italic) Comic Sans MS (Bold) Courier New (Bold, Italic, Bold Italic) Georgia (Bold, Italic, Bold Italic) Impact Times New Roman (Bold, Italic, Bold Italic) Trebuchet (Bold, Italic, Bold Italic) Verdana (Bold, Italic, Bold Italic) Webdings
Первый пакет – “ttf-ms-fonts” который устанавливали в Manjaro содержит шрифты
Andalé Mono Arial Arial Black Comic Sans Comic New Georgia Impact Lucida Sans Lucida Console Microsoft Sans Serif Times New Roman Trebuchet Verdana Webbindings Wingdings
Содержание второго пакета в Manjaro:
Calibri Cambria Candara Consolas Constantia Corbel
Как видите, в установке шрифтов от Microsoft не вызывает каких либо трудностей. А с учетом того, что данные шрифты от Microsoft пользуются популярностью, то в работе с документами и с запуском игр могут быть необходимы в Linux системах. При необходимости более экзотических и необычных шрифтов, можно найти сайт со свободными шрифтами, например этот, и скачав понравившийся шрифт добавить его в систему.
А на этом сегодня все. Надеюсь данная статья будет вам полезна.
Журнал Cyber-X
Linux — это операционная система с открытым исходным кодом. В результате отсутствуют некоторые важные компоненты, которыми пользуются пользователи проприетарных операционных систем. Одна большая вещь, которую упускают из виду все операционные системы Linux, — это проприетарные шрифты.
Наиболее часто используемые проприетарные шрифты сегодня — это Microsoft Core Fonts. Они используются во многих приложениях, разработке и даже проектах графического дизайна. В этом руководстве мы рассмотрим, как настроить их в Linux.
Примечание: не используете Ubuntu, Debian, Arch Linux, Fedora или OpenSUSE? Загрузите общий пакет шрифтов здесь и установите шрифты вручную.
Инструкции по установке Ubuntu
Пользователям Ubuntu Linux это очень просто, когда дело доходит до основных шрифтов Microsoft, поскольку существует простой в использовании установщик, который можно загрузить непосредственно через репозиторий программного обеспечения Ubuntu «Universe».
Если вы используете Ubuntu Linux, неважно, какую версию (14.04, 16.04, 18.04 или новее) вы сможете начать процесс установки с помощью командной строки. Нажмите Ctrl + Alt + T или Ctrl + Shift + T на клавиатуре, чтобы открыть окно терминала. Затем используйте команду Apt ниже, чтобы получить пакет «tff-mscorefonts-installer».
sudo apt install ttf-mscorefonts-installer
После выполнения команды Apt, приведенной выше, Ubuntu загрузит и установит установщик Microsoft Core Fonts на ваш компьютер и откроет текстовое лицензионное соглашение. Прочтите это лицензионное соглашение и выберите «ОК», чтобы согласиться с ним. Вы должны согласиться на доступ к шрифтам!
После выбора «ОК» вы увидите другую текстовую страницу. Выберите вариант «Да», чтобы продолжить.
После того, как вы выбрали «Да», инструмент установки Microsoft загрузит все шрифты Microsoft Core Fonts в Ubuntu, установит их и настроит.
Инструкции по установке Debian
Debian Linux, как и Ubuntu Linux, имеет простой в установке пакет установщика шрифтов Microsoft в своих репозиториях программного обеспечения. Чтобы начать установку, убедитесь, что вы используете Debian 8, 9 или 10. Для получения информации об обновлении щелкните здесь.
Примечание: в дополнение к обновлению вашей системы Debian Linux вы также должны включить источник «contrib». Если вам нужна помощь в его включении, прочтите эту страницу.
После обновления выпуска Debian Linux откройте окно терминала, нажав Ctrl + Alt + T или Ctrl + Shift + T на клавиатуре. Оттуда используйте команду Apt-get ниже, чтобы установить пакет «ttf-mscorefonts-installer».
sudo apt-get install ttf-mscorefonts-installer
После того, как установочный пакет Microsoft Core Fonts будет настроен на вашем компьютере с Debian Linux, установщик автоматически загрузит несколько шрифтов Microsoft в вашу систему и настроит их все. Устройтесь поудобнее и будьте терпеливы. Когда загрузка будет завершена, шрифты готовы к использованию!
Инструкции по установке Arch Linux
В Arch Linux нет официального установочного пакета Microsoft, как в Ubuntu или Debian. Однако существует неофициальный пакет репозитория Arch Linux User, который загружает все шрифты и устанавливает их. Чтобы начать процесс установки Microsoft Core Fonts, откройте окно терминала, нажав Ctrl + Alt + T на клавиатуре. Затем с помощью диспетчера пакетов Pacman установите пакеты Base-devel и Git.
sudo pacman -S git base-devel
После установки пакетов Base-devel и Git используйте команду git clone, чтобы загрузить пакет Microsoft Core Font.
git clone https://aur.archlinux.org/ttf-ms-fonts.git
Отсюда используйте команду makepkg для сборки пакета и установки различных шрифтов в вашей системе Arch Linux.
cd ttf-ms-fonts makepkg -sri
Инструкции по установке Fedora / OpenSUSE
В Fedora Linux или OpenSUSE Linux в настоящее время нет официального пакета, который упрощает установку Microsoft Core Fonts. Вместо этого мы должны полагаться на пакеты RPM и исходные файлы на SourceForge.net.
Чтобы начать процесс установки, откройте окно терминала на ПК с OpenSUSE или Fedora, нажав Ctrl + Alt + T или Ctrl + Shift + T на клавиатуре. Открыв окно терминала, следуйте приведенным ниже инструкциям по установке RPM, которые соответствуют вашей операционной системе.
Fedora
Первым шагом в установке шрифтов MS в Fedora является загрузка пакета RPM, доступного на SourceForge. Для этого используйте следующую команду загрузки wget.
wget https://sourceforge.net/projects/mscorefonts2/files/rpms/msttcore-fonts-installer-2.6-1.noarch.rpm/download -O msttcore-fonts-installer-2.6-1.noarch.rpm
Как только файл пакета RPM загружен на ваш компьютер с Linux, вы можете запустить менеджер пакетов Dnf, чтобы мгновенно загрузить и установить Microsoft Core Fonts.
Примечание: вы можете увидеть предупреждения во время установки. Игнорируйте их, поскольку они не имеют значения.
sudo dnf install msttcore-fonts-installer-2.6-1.noarch.rpm -y
OpenSUSE
Чтобы шрифты работали в OpenSUSE Linux, вы должны загрузить файл пакета RPM из Интернета. Для этого используйте следующую команду загрузки wget.
wget https://sourceforge.net/projects/mscorefonts2/files/rpms/msttcore-fonts-installer-2.6-1.noarch.rpm/download -O msttcore-fonts-installer-2.6-1.noarch.rpm
После загрузки файла пакета RPM на ваш ПК с OpenSUSE Linux его необходимо установить. Для этого используйте менеджер пакетов Zypper.
sudo zypper install msttcore-fonts-installer-2.6-1.noarch.rpm
Подождите, пока пакет установится. По завершении он автоматически загрузит и установит шрифты Microsoft Core Fonts на ваш компьютер с OpenSUSE Linux.