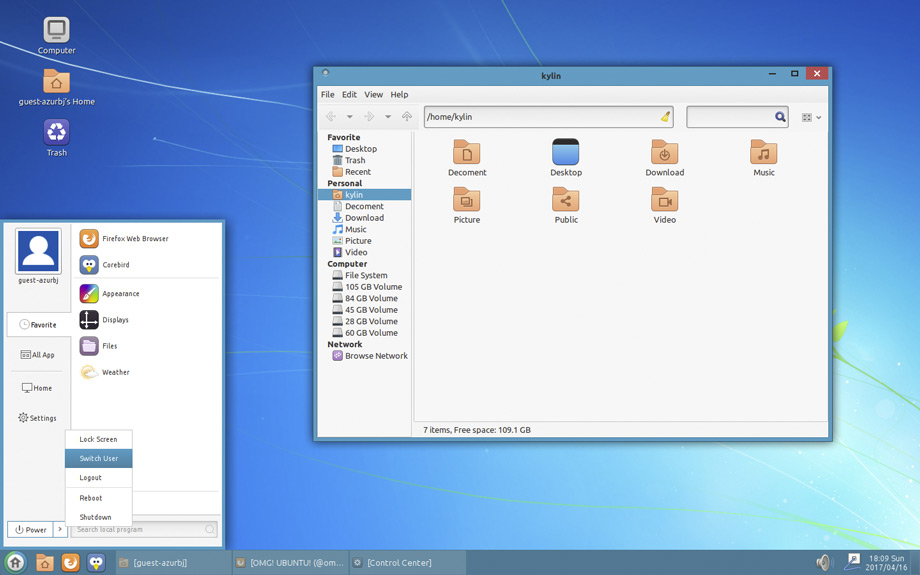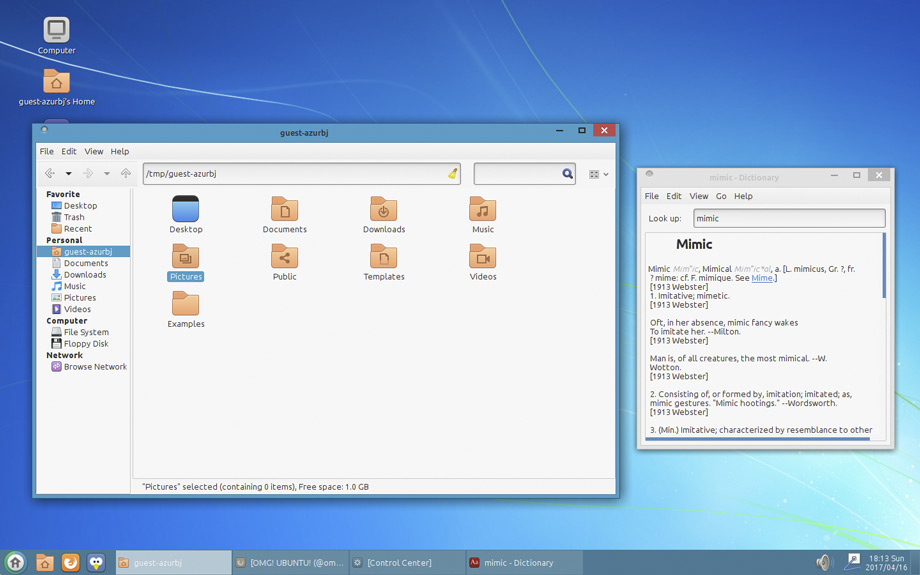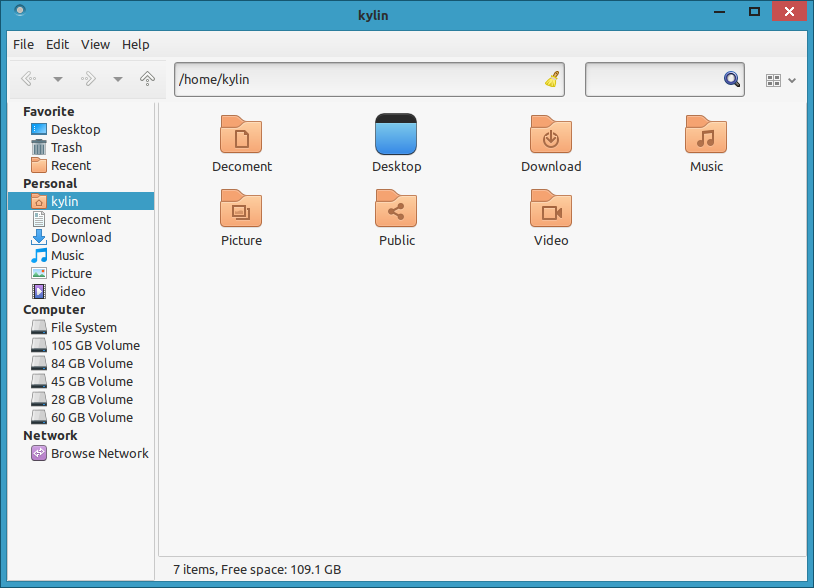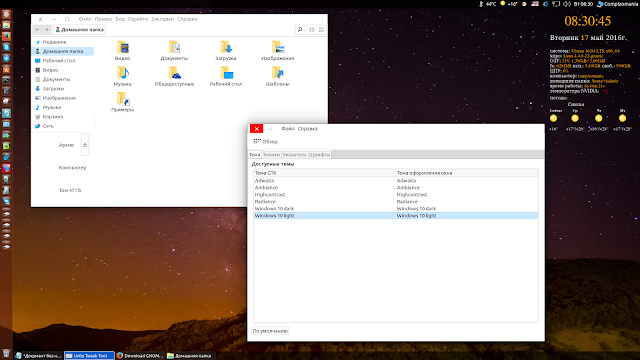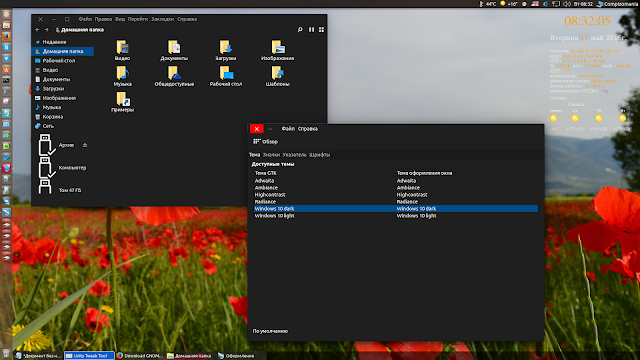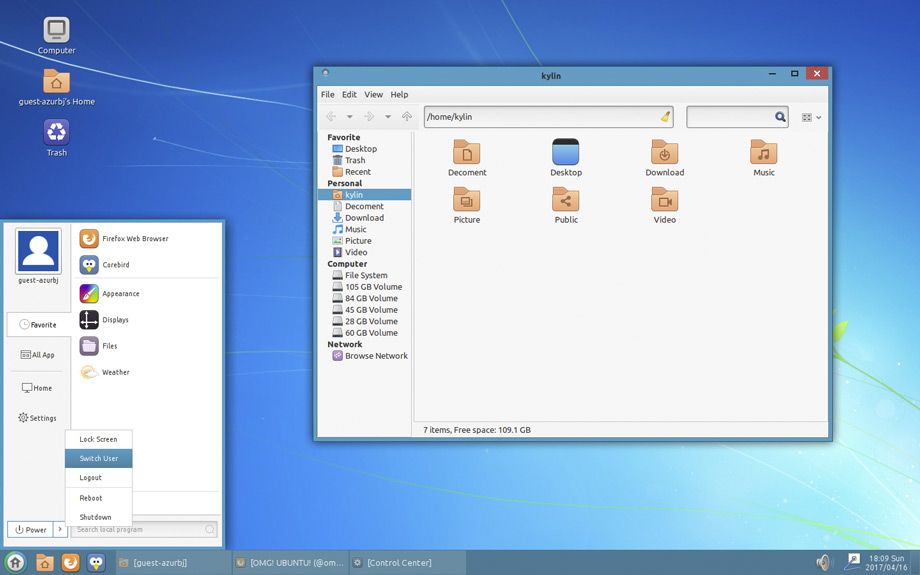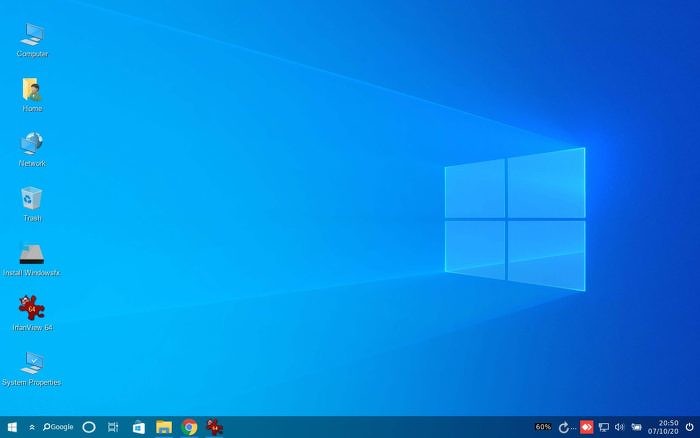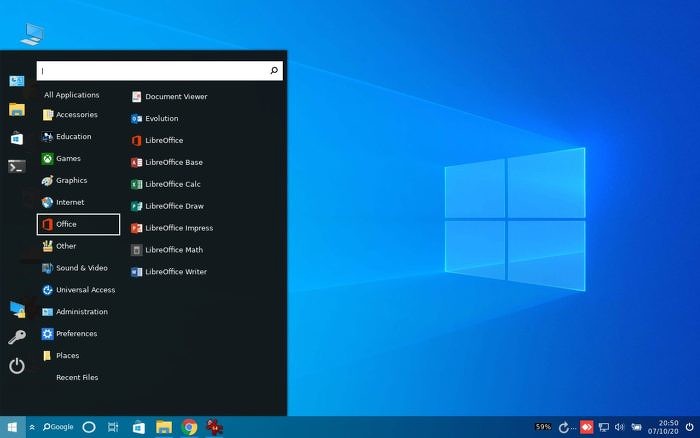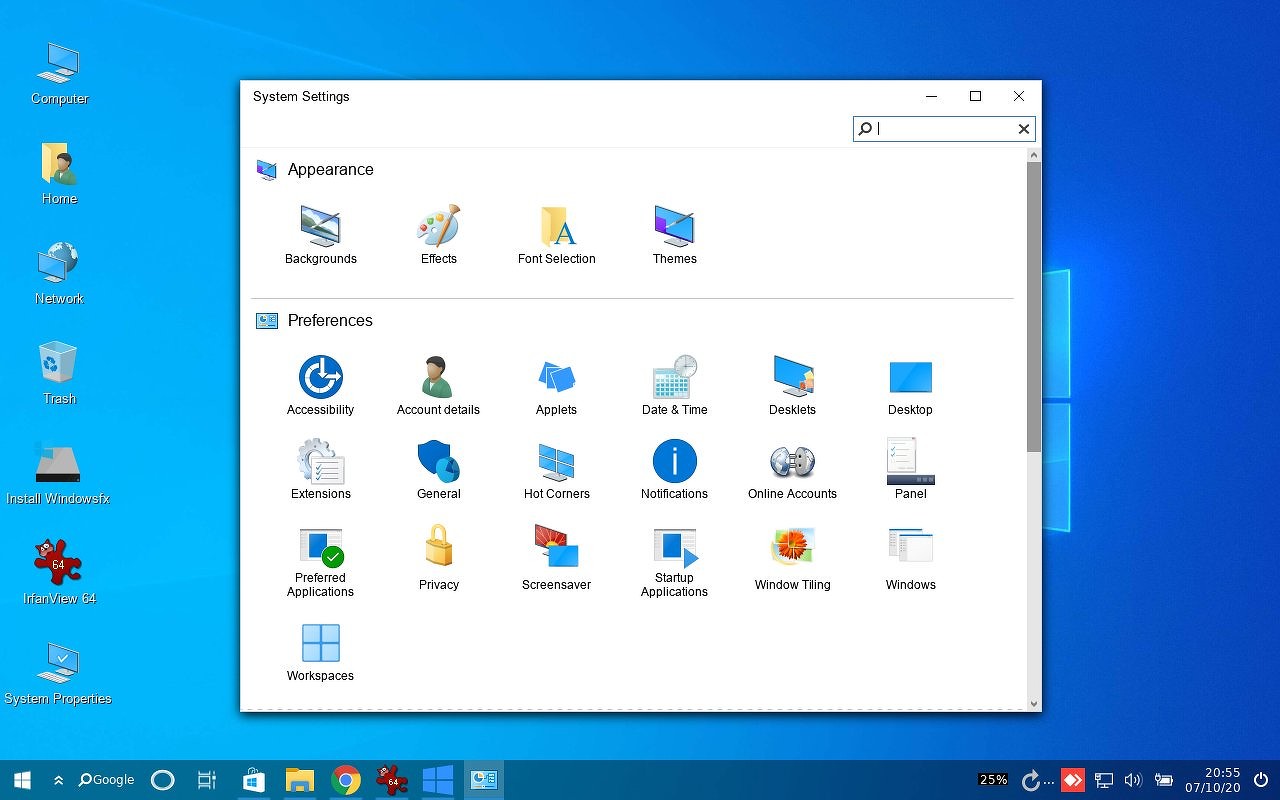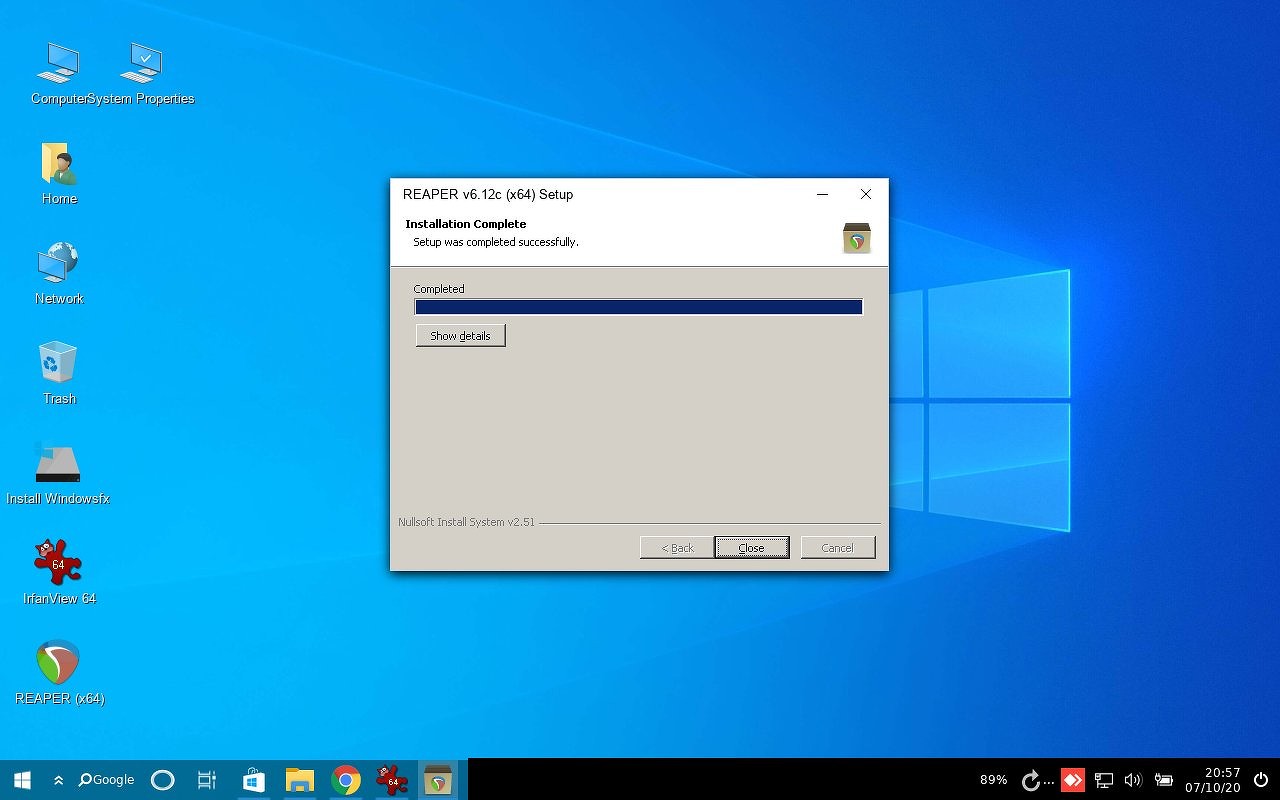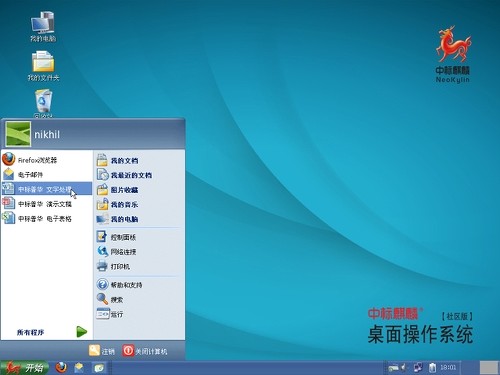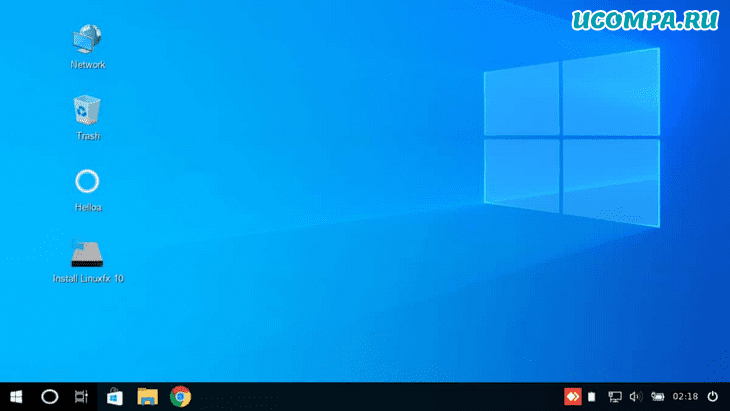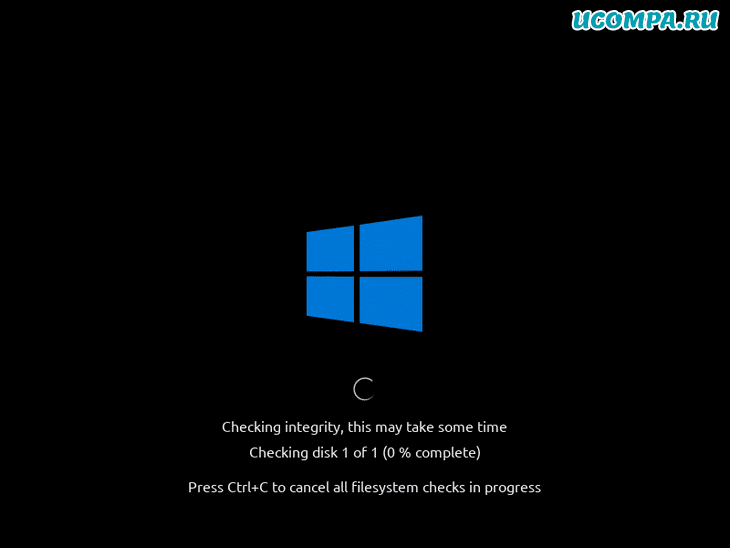Если вы давно пользуетесь Linux, вероятно, у вас есть любимая тема или темы. Если вы новичок в Linux, есть решение, которое может помочь вам при первых попытках ознакомиться с Linux. Где ваш рабочий стол будет выглядеть как то, к чему вы привыкли.
Одной из сильных сторон Linux является его гибкость, поэтому, его легко заставить выглядеть так, как вы хотите, включая возможность сделать его похожим на Windows. Как только вы ознакомитесь с системой, вы можете настроить ее так, чтобы она выглядел и работал так, как вам нравится.
Быстрый путь
Если вы используете Ubuntu, что делают многие, на самом деле есть очень простой вариант. Это так быстро, что вы можете перейти от стандартной Ubuntu к Windows-подобию за считанные секунды. Это в основном о Windows 10, но есть варианты и с Windows XP и с Windows 7.
Этот подход использует легковесную среду рабочего стола UKUI, разработанную с использованием GTK и Qt. Её легко установить, а если он вам не понравится, так же легко удалить.
UKUI — это бесплатный инструмент, который предоставляет множество визуальных настроек в стиле Windows. Файловый менеджер Peony очень похож на File Explorer из Windows, он также содержит меню «Пуск», напоминающее операционную систему от Microsoft. Вы также найдете знакомый уголок панели задач с ползунком громкости и информацией о дате и времени.
Вам не нужно связываться с какими-либо приложениями тем или заменять системные приложения, чтобы эта тема работала. Среда рабочего стола UKUI доступна прямо из Ubuntu Software или с помощью команды прямой загрузки:
apt://ukui-desktop-environment
Если вы попробуете эту тему и решите, что вам она не нравится, просто откройте окно терминала и выполните следующую команду, чтобы удалить тему:
sudo apt purge ukui-desktop-environment ubuntukylin-default-settings peony-common
Хотя этот метод прост, он не лишен недостатков. Во-первых, он близок, но не достаточно похож на Windows 10. Во-вторых, поскольку это полная перекраска рабочего стола, вы не можете многое сделать для его настройки.
Если вы предпочитаете погрузиться в грязь, читайте дальше, где будут рассмотрены более настраиваемые подходы.
Измените тему рабочего стола Linux
Тема, которую мы собираемся использовать, взята из проекта Бумеранг (Boomerang Project). Для этого есть несколько причин, но основная заключается в том, что он работает на нескольких рабочих столах.
GNOME — это рабочий стол Ubuntu по умолчанию, как и многих других дистрибутивов, но вы можете использовать что-то другое. Тема Boomerang Win 10 совместима с GNOME, Cinnamon, Unity, Openbox, MATE, Fluxbox и Xfce. Для этого требуется GTK 3.6 или выше и движок рендеринга Murrine GTK 2. Если у вас есть такие, вы можете использовать данную тему.
Установка Boomerang Win 10
Сначала зайдите на страницу загрузки Boomerang Win 10. Тема доступна в двух версиях: светлая и темная. Загрузите одну или оба.
Извлеките файлы в выбранном вами графическом файловом менеджере. Вы также можете сделать это с помощью следующей команды в терминале:
cd ~/Downloads
Для светлой темы:
unzip Windows-10-2.1.zip
Для тёмной темы:
unzip Windows-10-Dark-2.1-dark.zip
Обратите внимание на имя файла, так как проект продолжает развиваться, оно может отличаться.
Теперь, пришло время перенести тему или темы в каталог тем. Если вы еще не устанавливали темы, вам может потребоваться создать папку с помощью следующей команды:
mkdir ~/.themes
Теперь из каталога «Загрузки» (или из того места, куда вы скачали файлы тем), выполните следующую команду, чтобы переместить тему в каталог тем.
Для светлой темы:
mv Windows-10-2.1 ~/.themes/
Для тёмной темы:
mv Windows-10-Dark-2.1 ~/.themes/
Опять же, вам может понадобиться изменить имя файла.
Если вы используете GNOME, вам нужно установить GNOME Tweaks, чтобы сменить тему. Вы можете установить его, выполнив следующее:
sudo apt install gnome-tweaks
Подтвердите, что вы хотите установить его и подождите, пока он установится. Теперь вы можете изменить свою тему. В Ubuntu запустите твики из панели запуска приложений. Перейдите к Внешний вид в левой панели. Затем, в разделе Темы выберите Windows-10-2.1 или аналогичную.
Если вы используете другую среду рабочего стола, инструкции для фактической настройки темы будут отличаться, но остальная часть процесса будет такой же.
Изменить ваши иконки
Чтобы сделать свой рабочий стол Linux похожим на Windows 10 окончательно, необходимо так же сменить тему значков. Для начала перейдите на страницу GitHub со значком Boomerang для Windows 10. Здесь нажмите на Clone or download, затем выберите Download ZIP.
Как вы сделали с темой, распакуйте архив. Вы можете сделать это в вашем файловом менеджере или в терминале.
cd ~/Downloads
unzip Windows-10-master.zip
Теперь вы можете переместить это в каталог для ваших тем значков. Как и в случае с темами приложений, вам может потребоваться создать этот каталог:
mkdir ~/.icons
Теперь переместите только что извлеченную папку темы значков в каталог:
mv Windows-10-master ~/.icons/
Теперь, если вы работаете в Ubuntu, откройте Tweaks, вернитесь на панель Внешний вид и в разделе Иконки выберите Windows-10-master.
Как и в случае с темой приложения, если вы используете другой рабочий стол, шаги по выбору новой темы значков отличаются. После того, как вы узнали, как изменить тему приложения, изменение темы значков должно быть аналогичным.
Изменить обои
Если вы хотите пройти весь путь, вам необходимо изменить свои обои. Если вы тот тип, который никогда не менял обои для Windows 10, вероятно, вы не хотите делать этот шаг. Тем не менее, если вы видите то, насколько вы можете сделать Linux похожим на Windows 10, этот шаг очень важен.
Если у вас есть компьютер под управлением Windows 10, вы можете просто скопировать обои оттуда. Если вы не хотите этого делать, не волнуйтесь. Обои по умолчанию для Windows 10 доступны в альбоме Imgur, предоставленном MSPoweruser.
Хотите сделать свой рабочий стол еще более похожим на Windows?
Теперь, когда у вас есть тема приложения, тема значков и набор обоев, вы почти у цели. В зависимости от того, какую среду рабочего стола вы используете, ваши настройки могут более или менее походить на Windows. Однако, если вы используете GNOME, вы заметите, что вы еще далеко.
Чтобы максимально использовать тему проекта «Бумеранг» и сделать свой рабочий стол максимально похожим на Windows, вы можете рассмотреть возможность изменения среды рабочего стола на Cinnamon. По умолчанию в нижней части экрана Cinnamon есть панель задач, аналогичная Windows 10.
Чтобы установить Cinnamon в Ubuntu используйте следующие команды:
sudo add-apt-repository ppa:gwendal-lebihan-dev/cinnamon-nightly
sudo apt-get update
sudo apt-get install cinnamon lightdm
По окончании установки, выйдите из системы и в окне входа в систему выберите окружение Cinnamon.
Хотите, чтобы Linux выглядел как macOS?
Мы рассмотрели, как сделать Linux похожим на Windows, но как насчет macOS? Как уже упоминалось выше, параметры настройки делают это легко. Проект Бумеранг даже предлагает темы, похожие на macOS, поэтому многие из тех же советов здесь все еще применимы.
Источник: MakeUseOf
Рекомендуемый контент
В этой статье вы прочитаете как сделать Linux Ubuntu похожей на Windows 10, всё будет делаться на базе Ubuntu 20.04, но эта инструкция подойдёт и более поздним версиям.
Ещё можете почитать статью «Как сделать из Gnome 3 подобии MacOS на Ubuntu 20.04», там как понятно из названия вы узнаете как сделать из Ubuntu MacOS.
Установка темы:
Для начала скачиваем тему (Ссылка на тему), архивирую папку, которая внутри архива, в папку «.themes«, которая находится в домашней папке, если такой папки нет, то создайте.
Дальше открываем программу «GNOME Tweaks«, если её нет, то скачиваем из менеджера приложений или через терминал, для это пишем эту команду:
|
sudo apt install gnome-tweaks |
Примечание:
Перед установкой темы стоит скачать расширение User Themes, иначе у вас не получиться установить тему для Shell.
В «GNOME Tweaks» меняем вид приложения и вид темы Shell на Windows-10-3.2.
Примечание:
Тут вы видите, что сверху у окна всё прозрачное, кроме текста, но это я заметил только у «GNOME Tweaks«, больше нет.
Установка иконок:
Для того, что бы установить иконки как в Windows 10, заходим на GitHub, там вы их и скачаете (Ссылка на GitHub).
Также папку внутри архива архивируем в папку «.icons», которая опять же должна находится в домашней папке, если её нет, то создайте.
Заходим в «GNOME Tweaks«, там меняем вид иконок, на «Windows-10-master».
Теперь у нас Linux сделанный под Windows, осталось только добавить пару расширений.
Расширения для Gnome:
Теперь пожалуй самое главное, это добавить подобное меню пуск и панель задач, для этого придётся скачать два расширения.
Первой это Dash to Panel, оно добавит подобную панель задач, как в Windows 10 (Ссылка на расширение).
Второе это Applications Menu, оно добавляет подобное меню, как меню пуск (Ссылка на расширение).
Теперь вся логика работы у вас должна быть как в Windows, единственное можете ещё не много покопаться в настройках.
Вывод:
В этой статье вы прочитали как сделать Ubuntu похожей на Windows 10, конечно это не заменит полноценную Windows, но если вам её не хватает, но вам нужен Linux, то можете попробовать, вот что получилось:
Подписываетесь на соц-сети:
Оценка:
Загрузка…
Также рекомендую:
Шаг 1. Переключитесь на панель задач, подобную Windows
- Откройте приложение Терминал, нажав Ctrl + Alt + T.
- Введите следующую команду от имени пользователя root: $ sudo apt install gnome-shell-extensions gnome-shell-extension-dash-to-panel gnome-tweaks adwaita-icon-theme-full.
Как сделать Ubuntu 20 лучше?
Как сделать Ubuntu похожей на Mac
- Выберите подходящую среду рабочего стола. Оболочка GNOME. …
- Установите тему Mac GTK. Самый простой способ сделать Ubuntu похожим на Mac — это установить тему Mac GTK. …
- Установите набор значков Mac. Затем возьмите набор иконок Mac для Linux. …
- Измените системный шрифт.
- Добавьте настольную док-станцию.
Как мне получить доступ к диспетчеру задач в Ubuntu?
Ты можешь сейчас нажмите комбинацию клавиш CTRL + ALT + DEL , чтобы открыть диспетчер задач в Ubuntu 20.04 LTS. Окно разделено на три вкладки — процессы, ресурсы и файловые системы. В разделе процессов отображаются все запущенные в настоящее время процессы в вашей системе Ubuntu.
Какой Linux больше всего похож на Windows?
По умолчанию Zorin OS должен выглядеть как Windows 7, но у вас есть другие варианты в средстве смены внешнего вида, которые являются стилем Windows XP и Gnome 3. Еще лучше, Zorin поставляется с предустановленным Wine (который является эмулятором, который позволяет запускать приложения win32 в Linux) и многие другие приложения, которые вам понадобятся для выполнения основных задач.
Выпускает ли Microsoft Windows 11?
Операционная система Microsoft для настольных ПК следующего поколения, Windows 11, уже доступна в бета-версии и будет официально выпущена Октябрь 5th.
Как сделать Debian похожим на Windows?
Сделайте Debian / Ubuntu похожим на Windows
- Загрузите и примените тему SlicknesS. …
- Удалите нижнюю панель. …
- Загрузите значок меню. …
- Установите пользовательскую графику меню, вам нужно открыть Редактор конфигурации в меню «Системные инструменты» — или для тех, кто предпочитает хардкорные типы, «gconf-editor» в командной строке. …
- Альтернатива:
Как мне улучшить внешний вид рабочего стола Ubuntu?
Теперь пришло время для некоторых дополнительных настроек GNOME 3. Откройте Центр программного обеспечения и установите Дополнительные настройки (Tweak Advanced GNOME 3 Settings). Этот инструмент предлагает вам варианты настройки рабочего стола, оболочки, шрифтов, Windows и т. Д. Попробуйте разные варианты, пока не найдете то, что вам нравится.
Как установить тему в Ubuntu?
Процедура смены темы в Ubuntu
- Установите gnome-tweak-tool, набрав: sudo apt install gnome-tweak-tool.
- Установите или загрузите дополнительные темы.
- Запустите gnome-tweak-tool.
- В раскрывающемся меню выберите «Внешний вид»> «Темы»> «Выбрать тематические приложения или оболочку».
Проходят дни, и Linux становится все более популярной операционной системой для пользователей. Благодаря превосходному интерфейсу командной строки, лучшей безопасности и полезному сообществу, которое предлагает поддержку и исправления для большинства проблем, без сомнения, переход на дистрибутивы на основе Linux кажется заманчивым вариантом.
Если вы работаете с Windows 10, переход на графический пользовательский интерфейс (GUI) Linux покажется вам неизведанной территорией. Навигация по незнакомому графическому интерфейсу может немного сбивать с толку.
Если мы только что описали вашу ситуацию, не бойтесь; Цель этого руководства — убедиться, что вы почувствуете знакомую ОС Windows 10 в вашей системе Linux. Разобравшись со всем этим, давайте посмотрим, как сделать Linux похожим на Windows 10.
Содержание
- Метод 1: использование дистрибутивов Linux, похожих на Windows 10
- Метод 2: настройка вашей ОС Linux так, чтобы она выглядела как Windows 10
- Шаг 1. Установка зависимостей
- Шаг 2. Установка темы Windows 10
- Шаг 3. Установка значков Windows 10
- Дополнительные настройки, которые вы можете применить
- Заключение
Метод 1: использование дистрибутивов Linux, похожих на Windows 10
Первый способ, который вы можете попробовать, — это установить дистрибутив Linux, который уже выглядит или ощущается как Windows 10. Это избавляет от процесса настройки вашего текущего дистрибутива Linux, чтобы он выглядел как Windows 10, поскольку все темы, значки и т. Д. Уже установлены. Некоторые рекомендации для дистрибутивов Linux, которые уже выглядят как Windows 10, приведены ниже.
Linuxfx, пожалуй, самый похожий дистрибутив Linux на Windows 10. Последней частью является Windowsfx 10, которая копирует исходную версию Windows 10, обращенную к каждому значку. Linuxfx с похожим графическим интерфейсом, эффектами для переходов и дизайном значков больше всего похож на Windows 10 с точки зрения стиля.
ZorinOS — сильный конкурент вышеупомянутому Linuxfx. Хотя он не поддерживает тему Windows 10, пользовательский интерфейс спроектирован так, чтобы воспроизвести ощущение Windows 10. Благодаря панели задач, кнопке «Пуск» и ориентированному на Windows проводнику ZorinOS подарит вам ощущение Windows 10, сохраняя при этом верность своей Linux. оригинальность.
Помимо этого, многие другие дистрибутивы Linux предложат вам опыт, аналогичный Windows 10, например ReactOS, Linux Mint и т. Д. Однако следующий метод для вас, если вы хотите получить опыт Windows 10 без переключения на другой Linux. распределение.
Метод 2: настройка вашей ОС Linux так, чтобы она выглядела как Windows 10
Первый метод требовал установки другого дистрибутива Linux с уже существующими темами и дизайном, подобными Windows 10. Это может быть не лучшим подходом для всех вас, так как вы можете захотеть работать с дистрибутивом Linux по вашему выбору по разным причинам. В этом случае вы можете следовать инструкциям этого метода, чтобы настроить Linux так, чтобы он выглядел как Windows 10.
В этом руководстве мы настроим Ubuntu 20.04 LTS, чтобы он выглядел как Windows 10. Однако шаги этого метода должны быть применимы для любого дистрибутива Linux независимо от синтаксиса. С учетом сказанного, давайте начнем.
Шаг 1. Установка зависимостей
Наш первый шаг — установить несколько зависимостей для нашей среды рабочего стола Gnome. Мы убеждаемся, что Gnome Tweaks установлен в нашей системе. Если он не установлен по умолчанию, вы можете ввести следующую команду в терминале Linux.
$ sudo apt install gnome-tweaks
Затем мы продолжим установку расширений оболочки Gnome в нашей системе. Для этого набираем в терминале такую команду:
$ sudo apt install gnome-shell-extensions
После этого следующий шаг включает установку расширения панели управления для Gnome. Расширение панели инструментов переместит все приложения, присутствующие в вашей системе, на панель задач, аналогичную панели задач Windows 10. Установите расширение, введя эту команду:
$ sudo apt install gnome-shell-extension-dash-to-panel
После завершения установки выйдите из системы и повторно войдите в систему, чтобы эффекты вступили в силу.
После этого откройте окно «Расширения», набрав «Расширения» в строке поиска. Затем щелкните ползунок рядом с «Dash to panel», чтобы включить расширение. Это даст вам панель задач, аналогичную той, что есть в Windows 10.
Шаг 2. Установка темы Windows 10
Наш следующий шаг включает установку темы, чтобы наш дистрибутив Linux выглядел как Windows 10. Для этой цели мы будем использовать тему Windows 10, предоставленную проектом Boomerang.
Когда загрузка файла завершится, извлеките zip-файл, введя эту команду в терминале Linux:
$ cd ~/Downloads
$ unzip Windows-10-Dark-3.2-dark.zip
Следует отметить, что имя файла.zip может быть другим. Итак, убедитесь, что вы знаете правильное имя файла при использовании команды unzip.
Следующий шаг включает перемещение извлеченных файлов в каталог ваших тем, выполнив команду, приведенную ниже. Убедитесь, что вы вводите правильное имя для своего.zip-файла, поскольку оно может быть другим.
$ mv Windows-10-Dark-3.2-dark ~/.themes/
После этого шага откройте вкладку «Внешний вид» в gnome-tweaks. Под Темами откройте Приложения и выберите извлеченную тему (в нашем случае Windows-10-Dark-3.2-dark).
Шаг 3. Установка значков Windows 10
На следующем шаге мы изменим значки для нашего дистрибутива Linux, чтобы они были похожи на значки Windows 10.
Для этого вам следует скачать тему значков, щелкнув здесь. После загрузки файла.zip извлеките его с помощью команды $ unzip следующим образом.
$ cd ~/Downloads
$ unzip Windows-10-master.zip
Как и в случае с темой приложений Windows 10 на шаге 1, переместите файлы в папку темы значков. Вы можете сделать его, выполнив следующие команды.
$ mkdir ~/.icons (This will create a folder named ‘icons’)
$ mv Windows-10-master ~/.icons/
После этого перейдите в Внешний вид в gnome-tweaks и выберите Windows-10-Master в меню значков. Это изменит ваши значки, чтобы они напоминали значки Linux.
Дополнительные настройки, которые вы можете применить
Хотя предыдущие настройки обеспечивают адекватную работу с Windows 10, эти настройки поднимут это на другой уровень.
Можно использовать расширение gnome «Arc Menu» в качестве альтернативной программы запуска для ваших приложений, чтобы получить максимальную отдачу от Windows 10 в Linux. Перед тем как это сделать, не забудьте добавить расширение браузера для gnome, щелкнув здесь (для Google Chrome). После этого можно установить Arc Menu. Вы можете найти более подробную информацию о Arc Menu, а также руководство по установке, нажав здесь.
Кроме того, вы можете изменить фон на обои Windows 10 по умолчанию.
Заключение
Мы надеемся, что это руководство помогло вам настроить ваш дистрибутив Linux так, чтобы он напоминал Windows 10. Хотя это может и не быть репликой, это все же более знакомое ощущение, чем обычный графический интерфейс Linux. На этом мы желаем вам всего наилучшего в вашем будущем опыте работы с Linux.
Теперь превратить Ubuntu в Windows 10 стало еще легче.
У Ubuntu 17.04 есть среда рабочего стола UKUI, которая была специально создана для удобства пользователей Windows. Она доступна в архиве пакетов.
Это рабочий стол, основанный на Mate. Он поставляется в собственной компоновке, со своими стилями иконок, окон, темами. Присутствует файловый менеджер в стиле Windows Explorer («Peony») и меню запуска в стиле Windows.
UKUI разработана китайским сообществом создателей Ubuntu Kylin. Для 17.04 Kylin они в самый последний момент совершили переход с Unity на собственную, основанную на Mate, среду рабочего стола UKUI. Такая поспешность была обусловлена объявлением Canonical об уходе от Unity и переходе на простой GNOME.
Ядро UKUI составлено из из одинарной панели MATE с оригинальным набором апплетов и индикаторов, куда входят апплет время/дата в стиле Windows, простой ползунок, отвечающий за звук и меню Пуск.
У рабочего стола есть свое приложение для настройки, которое является заменой Windows Control Centre.
Благодаря общим усилиям с командой рабочего стола MATE UKUI доступна в репозитории Ubuntu Zesty. Ее можно установить рядом с Unity, GNOME и другими средами рабочего стола, хотя не без последствий (смотреть предостережения).
Это значит, что не придется скачивать и устанавливать темы, в ручную выставлять внешний вид панелей, добавлять персональные архивы пакетов или менять основные приложения системы на какие-то их альтернативы.
Предостережения
Вместе с UKUI придется установить Kylin Greeter (экран блокировки и входа в систему) и настройки рабочего стола Ubuntu Kylin. Последний пакет окажет влияние на базовую структуру рабочего стола Unity — заменит ее базой Ubuntu Kylin (к примеру, средство запуска снизу, китайский язык и т.д.).
Базовая тема UKUI GTK лишена нормальной поддержки GTK3.
Так как рабочий стол базируется на среде рабочего стола MATE, вам придется бороться со всем вытекающим из их параллельной работы. Я устанавливал UKUI после MATE; на последнюю повлияла база Kylin, на первую — MATE.
Все эти изменения можно исправить в ручную, если, конечно, UKUI — это действительно то, что вам надо и вы не будете слишком скучать по Unity или обычной MATE. Может оно того и будет стоить.
Установка UKUI на Ubuntu 17.04
UKUI полностью бесплатное программное обеспечение с открытым кодом. Оно доступно для установки на Ubuntu 17.04 из Ubuntu Software:
Установить UKUI на Ubuntu 17.04
Удаление
Для удаления UKUI — рабочего стола, приложений и смежных настроек — просто запустите данную команду в новом окне терминала:
sudo apt purge ukui-desktop-environment ubuntukylin-default-settings peony-common
Вам также надо будет открыть «ПО и обновления» («Software & Updates») > «иное ПО» («Other Software») и удалить репозиторий Ubuntu Kylin.
В данной инструкции приведены возможности изменения темы оформления, значков и курсора Windows 10 в дистрибутивах Linux/Ubuntu.
В основном это нужно тем пользователям, которые не так давно перешли на Linux и хотели бы иметь рабочий стол похожий на привычный Windows.
Хочу сразу оговориться, что за мою более чем семилетнюю практику в Linux, я перепробовал множество дистрибутивов и пришёл к выводу, что лучше всего использовать тот интерфейс дистрибутива, который установлен по умолчанию, т. к. он лучше всего отточен разработчиками.
Но не буду никого осуждать или отговаривать от преобразования своего рабочего места, как говорится, каждый выбирает свою рубашку, которая ближе к его телу.)
Итак, приступим.
Примечание. Все действия по установке будут происходить в терминале с копированием и выполнением соответствующих команд. Поэтому в дальнейшем я не буду каждый раз повторять, что нужно открыть терминал для выполнения команд.
1. Установка тем оформления приложений Windows.10.
Выполните следующие команды, выбрав для своей системы 32 или 64-bit:
Для систем 32-bit:
cd /tmp; wget https://github.com/Elbullazul/Windows-10/releases/download/v0.9.6/windows-10-tp_0.9-6.i386.deb; sudo dpkg -i windows-10-tp_0.9-6.i386.deb
Для систем 64-bit:
cd /tmp; wget https://github.com/Elbullazul/Windows-10/releases/download/v0.9.6/windows-10-tp_0.9-6.amd64.deb; sudo dpkg -i windows-10-tp_0.9-6.amd64.deb
А также необходимо установить пакет gtk2-engines-murrine, иначе все окна приложений будут выглядеть как в Windows 95.
sudo apt-get install gtk2-engines-murrine
По окончании установки, откройте приложение для изменения Внешнего вида своего дистрибутива (в Ubuntu — это Unity Tweak Tool) и активируйте светлую или тёмную тему Windows 10:
2. Установка темы значков Windows.10
Выполните следующие команды для систем 32 и 64-bit:
cd /tmp; wget https://github.com/Elbullazul/Windows-10/releases/download/v0.9.6/Windows.10.Icons.v0.4.1.zip; unzip Windows.10.Icons.v0.4.1.zip
sudo mv Windows 10 Icons /usr/share/icons
Для активации темы значков также воспользуйтесь приложением для изменения Внешнего вида своего дистрибутива:
3. Установка темы курсора Windows
Выполните эти команды:
cd /tmp; wget http://gnome-look.org/CONTENT/content-files/175016-PRA.tar.gz; tar -xvf 175016-PRA.tar.gz
sudo mv PRA /usr/share/icons
Активация курсора Windows:
Чтобы курсор правильно отображался на рабочем столе и приложениях, необходимо отредактировать файл index.theme. Выполните команду на открытие файла:
sudo gedit /usr/share/icons/default/index.theme
Примечание. В команде на открытие файла index.theme нужно изменить gedit на название текстового редактора, установленного по умолчанию в вашей системе. Например в KDE — kate; в Xfce — mousepad и т.д.
И измените на PRA. Как на нижнем снимке:
Сохраните текущий файл и закройте редактор.
Удаление тем оформления, значков и курсора Windows 10.
Если вы решили удалить трансформационный пакет Windows 10, выполните следующее:
Удаление тем:
sudo rm -rf /usr/share/themes/Windows 10 Dark
sudo rm -rf /usr/share/themes/Windows 10 Light
Удаление значков:
sudo rm -rf /usr/share/icons/Windows 10 Icons
Удаление курсора:
sudo rm -rf /usr/share/icons/PRA
Удачи.
Содержание
- Теперь сделать Ubuntu похожим на Windows невероятно просто
- Предостережения
- Установка UKUI на Ubuntu 17.04
- Из Ubuntu 20.04 в Windows 10
- Установка темы:
- Примечание:
- Примечание:
- Установка иконок:
- Расширения для Gnome:
- Вывод:
- compizomania
- Страницы
- 17 мая 2016
- Установить трансформационный пакет Windows 10 в Ubuntu и производные
- Как сделать Linux похожим на Windows 10
- Быстрый путь
- Измените тему рабочего стола Linux
- Установка Boomerang Win 10
- Изменить ваши иконки
- Изменить обои
- Хотите сделать свой рабочий стол еще более похожим на Windows?
- Хотите, чтобы Linux выглядел как macOS?
- Выпущен дистрибутив Linux, идеально воспроизводящий Windows 10. Видео
- Бразильский клон Windows 10
- Ubuntu со «вкусом » Windows
- Штатные программы
- Целевая аудитория
- Как китайцы Windows XP клонировали
Теперь сделать Ubuntu похожим на Windows невероятно просто
Теперь превратить Ubuntu в Windows 10 стало еще легче.
У Ubuntu 17.04 есть среда рабочего стола UKUI, которая была специально создана для удобства пользователей Windows. Она доступна в архиве пакетов.
Это рабочий стол, основанный на Mate. Он поставляется в собственной компоновке, со своими стилями иконок, окон, темами. Присутствует файловый менеджер в стиле Windows Explorer («Peony») и меню запуска в стиле Windows.
UKUI разработана китайским сообществом создателей Ubuntu Kylin. Для 17.04 Kylin они в самый последний момент совершили переход с Unity на собственную, основанную на Mate, среду рабочего стола UKUI. Такая поспешность была обусловлена объявлением Canonical об уходе от Unity и переходе на простой GNOME.
Ядро UKUI составлено из из одинарной панели MATE с оригинальным набором апплетов и индикаторов, куда входят апплет время/дата в стиле Windows, простой ползунок, отвечающий за звук и меню Пуск.
У рабочего стола есть свое приложение для настройки, которое является заменой Windows Control Centre.
Благодаря общим усилиям с командой рабочего стола MATE UKUI доступна в репозитории Ubuntu Zesty. Ее можно установить рядом с Unity, GNOME и другими средами рабочего стола, хотя не без последствий (смотреть предостережения).
Это значит, что не придется скачивать и устанавливать темы, в ручную выставлять внешний вид панелей, добавлять персональные архивы пакетов или менять основные приложения системы на какие-то их альтернативы.
Предостережения
Базовая тема UKUI GTK лишена нормальной поддержки GTK3.
Установка UKUI на Ubuntu 17.04
UKUI полностью бесплатное программное обеспечение с открытым кодом. Оно доступно для установки на Ubuntu 17.04 из Ubuntu Software:
Вам также надо будет открыть «ПО и обновления» («Software & Updates») > «иное ПО» («Other Software») и удалить репозиторий Ubuntu Kylin.
Источник
Из Ubuntu 20.04 в Windows 10
В этой статье вы прочитаете как сделать Linux Ubuntu похожей на Windows 10, всё будет делаться на базе Ubuntu 20.04, но эта инструкция подойдёт и более поздним версиям.
Ещё можете почитать статью «Как сделать из Gnome 3 подобии MacOS на Ubuntu 20.04», там как понятно из названия вы узнаете как сделать из Ubuntu MacOS.
Установка темы:
Для начала скачиваем тему (Ссылка на тему), архивирую папку, которая внутри архива, в папку «.themes«, которая находится в домашней папке, если такой папки нет, то создайте.
Дальше открываем программу «GNOME Tweaks«, если её нет, то скачиваем из менеджера приложений или через терминал, для это пишем эту команду:
Примечание:
Перед установкой темы стоит скачать расширение User Themes, иначе у вас не получиться установить тему для Shell.
В «GNOME Tweaks» меняем вид приложения и вид темы Shell на Windows-10-3.2.
Примечание:
Тут вы видите, что сверху у окна всё прозрачное, кроме текста, но это я заметил только у «GNOME Tweaks«, больше нет.
Установка иконок:
Для того, что бы установить иконки как в Windows 10, заходим на GitHub, там вы их и скачаете (Ссылка на GitHub).
Также папку внутри архива архивируем в папку «.icons», которая опять же должна находится в домашней папке, если её нет, то создайте.
Заходим в «GNOME Tweaks«, там меняем вид иконок, на «Windows-10-master».
Теперь у нас Linux сделанный под Windows, осталось только добавить пару расширений.
Расширения для Gnome:
Теперь пожалуй самое главное, это добавить подобное меню пуск и панель задач, для этого придётся скачать два расширения.
Первой это Dash to Panel, оно добавит подобную панель задач, как в Windows 10 (Ссылка на расширение).
Второе это Applications Menu, оно добавляет подобное меню, как меню пуск (Ссылка на расширение).
Теперь вся логика работы у вас должна быть как в Windows, единственное можете ещё не много покопаться в настройках.
Вывод:
В этой статье вы прочитали как сделать Ubuntu похожей на Windows 10, конечно это не заменит полноценную Windows, но если вам её не хватает, но вам нужен Linux, то можете попробовать, вот что получилось:
Источник
compizomania
Азбука в Linux для начинающих и не только. Я знаю только то, что ничего не знаю, но другие не знают и этого. Сократ
Страницы
17 мая 2016
Установить трансформационный пакет Windows 10 в Ubuntu и производные
В данной инструкции приведены возможности изменения темы оформления, значков и курсора Windows 10 в дистрибутивах Linux/Ubuntu.
В основном это нужно тем пользователям, которые не так давно перешли на Linux и хотели бы иметь рабочий стол похожий на привычный Windows.
Хочу сразу оговориться, что за мою более чем семилетнюю практику в Linux, я перепробовал множество дистрибутивов и пришёл к выводу, что лучше всего использовать тот интерфейс дистрибутива, который установлен по умолчанию, т. к. он лучше всего отточен разработчиками.
Но не буду никого осуждать или отговаривать от преобразования своего рабочего места, как говорится, каждый выбирает свою рубашку, которая ближе к его телу.)
Примечание. Все действия по установке будут происходить в терминале с копированием и выполнением соответствующих команд. Поэтому в дальнейшем я не буду каждый раз повторять, что нужно открыть терминал для выполнения команд.
1. Установка тем оформления приложений Windows.10.
Выполните следующие команды, выбрав для своей системы 32 или 64-bit:
А также необходимо установить пакет gtk2-engines-murrine, иначе все окна приложений будут выглядеть как в Windows 95.
sudo apt-get install gtk2-engines-murrine
2. Установка темы значков Windows.10
Выполните следующие команды для систем 32 и 64-bit:
cd /tmp; wget https://github.com/Elbullazul/Windows-10/releases/download/v0.9.6/Windows.10.Icons.v0.4.1.zip; unzip Windows.10.Icons.v0.4.1.zip
sudo mv Windows 10 Icons /usr/share/icons
Для активации темы значков также воспользуйтесь приложением для изменения Внешнего вида своего дистрибутива:
3. Установка темы курсора Windows
Выполните эти команды:
Активация курсора Windows:
Чтобы курсор правильно отображался на рабочем столе и приложениях, необходимо отредактировать файл index.theme. Выполните команду на открытие файла:
И измените на PRA. Как на нижнем снимке:
Сохраните текущий файл и закройте редактор.
Удаление тем оформления, значков и курсора Windows 10.
Если вы решили удалить трансформационный пакет Windows 10, выполните следующее:
Источник
Как сделать Linux похожим на Windows 10
Если вы давно пользуетесь Linux, вероятно, у вас есть любимая тема или темы. Если вы новичок в Linux, есть решение, которое может помочь вам при первых попытках ознакомиться с Linux. Где ваш рабочий стол будет выглядеть как то, к чему вы привыкли.
Одной из сильных сторон Linux является его гибкость, поэтому, его легко заставить выглядеть так, как вы хотите, включая возможность сделать его похожим на Windows. Как только вы ознакомитесь с системой, вы можете настроить ее так, чтобы она выглядел и работал так, как вам нравится.
Быстрый путь
Если вы используете Ubuntu, что делают многие, на самом деле есть очень простой вариант. Это так быстро, что вы можете перейти от стандартной Ubuntu к Windows-подобию за считанные секунды. Это в основном о Windows 10, но есть варианты и с Windows XP и с Windows 7.
Этот подход использует легковесную среду рабочего стола UKUI, разработанную с использованием GTK и Qt. Её легко установить, а если он вам не понравится, так же легко удалить.

UKUI – это бесплатный инструмент, который предоставляет множество визуальных настроек в стиле Windows. Файловый менеджер Peony очень похож на File Explorer из Windows, он также содержит меню «Пуск», напоминающее операционную систему от Microsoft. Вы также найдете знакомый уголок панели задач с ползунком громкости и информацией о дате и времени.
Вам не нужно связываться с какими-либо приложениями тем или заменять системные приложения, чтобы эта тема работала. Среда рабочего стола UKUI доступна прямо из Ubuntu Software или с помощью команды прямой загрузки:
Если вы попробуете эту тему и решите, что вам она не нравится, просто откройте окно терминала и выполните следующую команду, чтобы удалить тему:
sudo apt purge ukui-desktop-environment ubuntukylin-default-settings peony-common
Хотя этот метод прост, он не лишен недостатков. Во-первых, он близок, но не достаточно похож на Windows 10. Во-вторых, поскольку это полная перекраска рабочего стола, вы не можете многое сделать для его настройки.
Если вы предпочитаете погрузиться в грязь, читайте дальше, где будут рассмотрены более настраиваемые подходы.
Измените тему рабочего стола Linux
Тема, которую мы собираемся использовать, взята из проекта Бумеранг (Boomerang Project). Для этого есть несколько причин, но основная заключается в том, что он работает на нескольких рабочих столах.
GNOME – это рабочий стол Ubuntu по умолчанию, как и многих других дистрибутивов, но вы можете использовать что-то другое. Тема Boomerang Win 10 совместима с GNOME, Cinnamon, Unity, Openbox, MATE, Fluxbox и Xfce. Для этого требуется GTK 3.6 или выше и движок рендеринга Murrine GTK 2. Если у вас есть такие, вы можете использовать данную тему.
Установка Boomerang Win 10
Сначала зайдите на страницу загрузки Boomerang Win 10. Тема доступна в двух версиях: светлая и темная. Загрузите одну или оба.
Извлеките файлы в выбранном вами графическом файловом менеджере. Вы также можете сделать это с помощью следующей команды в терминале:
Обратите внимание на имя файла, так как проект продолжает развиваться, оно может отличаться.
Теперь, пришло время перенести тему или темы в каталог тем. Если вы еще не устанавливали темы, вам может потребоваться создать папку с помощью следующей команды:
Теперь из каталога «Загрузки» (или из того места, куда вы скачали файлы тем), выполните следующую команду, чтобы переместить тему в каталог тем.
Опять же, вам может понадобиться изменить имя файла.
Если вы используете GNOME, вам нужно установить GNOME Tweaks, чтобы сменить тему. Вы можете установить его, выполнив следующее:
sudo apt install gnome-tweaks

Подтвердите, что вы хотите установить его и подождите, пока он установится. Теперь вы можете изменить свою тему. В Ubuntu запустите твики из панели запуска приложений. Перейдите к Внешний вид в левой панели. Затем, в разделе Темы выберите Windows-10-2.1 или аналогичную.

Если вы используете другую среду рабочего стола, инструкции для фактической настройки темы будут отличаться, но остальная часть процесса будет такой же.
Изменить ваши иконки
Чтобы сделать свой рабочий стол Linux похожим на Windows 10 окончательно, необходимо так же сменить тему значков. Для начала перейдите на страницу GitHub со значком Boomerang для Windows 10. Здесь нажмите на Clone or download, затем выберите Download ZIP.
Как вы сделали с темой, распакуйте архив. Вы можете сделать это в вашем файловом менеджере или в терминале.
Теперь вы можете переместить это в каталог для ваших тем значков. Как и в случае с темами приложений, вам может потребоваться создать этот каталог:
Теперь переместите только что извлеченную папку темы значков в каталог:
Теперь, если вы работаете в Ubuntu, откройте Tweaks, вернитесь на панель Внешний вид и в разделе Иконки выберите Windows-10-master.

Как и в случае с темой приложения, если вы используете другой рабочий стол, шаги по выбору новой темы значков отличаются. После того, как вы узнали, как изменить тему приложения, изменение темы значков должно быть аналогичным.
Изменить обои
Если вы хотите пройти весь путь, вам необходимо изменить свои обои. Если вы тот тип, который никогда не менял обои для Windows 10, вероятно, вы не хотите делать этот шаг. Тем не менее, если вы видите то, насколько вы можете сделать Linux похожим на Windows 10, этот шаг очень важен.

Если у вас есть компьютер под управлением Windows 10, вы можете просто скопировать обои оттуда. Если вы не хотите этого делать, не волнуйтесь. Обои по умолчанию для Windows 10 доступны в альбоме Imgur, предоставленном MSPoweruser.
Хотите сделать свой рабочий стол еще более похожим на Windows?
Теперь, когда у вас есть тема приложения, тема значков и набор обоев, вы почти у цели. В зависимости от того, какую среду рабочего стола вы используете, ваши настройки могут более или менее походить на Windows. Однако, если вы используете GNOME, вы заметите, что вы еще далеко.
Чтобы максимально использовать тему проекта «Бумеранг» и сделать свой рабочий стол максимально похожим на Windows, вы можете рассмотреть возможность изменения среды рабочего стола на Cinnamon. По умолчанию в нижней части экрана Cinnamon есть панель задач, аналогичная Windows 10.
Чтобы установить Cinnamon в Ubuntu используйте следующие команды:
sudo add-apt-repository ppa:gwendal-lebihan-dev/cinnamon-nightly
sudo apt-get update
sudo apt-get install cinnamon lightdm
По окончании установки, выйдите из системы и в окне входа в систему выберите окружение Cinnamon.

Хотите, чтобы Linux выглядел как macOS?
Мы рассмотрели, как сделать Linux похожим на Windows, но как насчет macOS? Как уже упоминалось выше, параметры настройки делают это легко. Проект Бумеранг даже предлагает темы, похожие на macOS, поэтому многие из тех же советов здесь все еще применимы.
Источник
Выпущен дистрибутив Linux, идеально воспроизводящий Windows 10. Видео
Вышел обновленный дистрибутив Linuxfx, в новой версии 10.3 получивший интерфейс, в точности повторяющий оболочку Windows 10. визуальное сходство практически 100-процентное, и даже есть штатная возможность установки и запуска программ, изначально написанных под Windows.
Бразильский клон Windows 10
Бразильские разработчики из Linuxfx Software выпустили одноименный дистрибутив, интерфейс которого как две капли воды похож на оболочку OC Microsoft Windows 10. Сходство практически 100-процентное – авторы проекта постарались скопировать каждую иконку и каждый элемент интерфейса, влияющий на общее его восприятие, включая стартовое меню, таскбар и вид окон файлового менеджера.
Новая оболочка доступна в составе дистрибутива Linuxfx 10.3, распространяемого на бесплатной основе. На момент публикации материала он был доступен для скачивания для настольных ПК и ноутбуков на базе чипов Intel и AMD, а также для одноплатных ПК Raspberry Pi второго, третьего и четвертого поколений.
Ubuntu со «вкусом » Windows
Linuxfx представляет собой сильно модифицированный дистрибутив Ubuntu Linux версии 20.04 LTS, который вышел в апреле 2020 г. Ubuntu 20.04 поставляется с расширенной пятилетней поддержкой, что в полной мере касается и Linuxfx – обновления на него будут приходить через официальные каналы Canonical, разработчика Ubuntu.
Windows-подобная оболочка – это глубокого кастомизированная среда Cinnamon, и визуально отличить ее от оболочки, разработанной Microsoft, будет трудно, поскольку даже при загрузке ОС на экране отображается логотип Windows 10. Девелоперы скопировали «Пуск», панель задач, окна календаря и часов, системный трей, «Проводник» и даже меню виртуальных рабочих столов, как и окно переключения между запущенными программами.
Штатные программы
Дистрибутив Linuxfx весит около 3,7 ГБ и включает ряд встроенных программ, в том числе офисный пакет LibreOffice. В данной ОС он маскируется под Microsoft Office путем подмены пиктограмм.
Для выхода в интернет есть браузеры Firefox и Chrome, для работы с графикой – редактор GIMP, для просмотра фильмов – плеер VLC. Для онлайн-общения есть Skype и Microsoft Teams, для удаленного управления – Anydesk и TeamViewer, для игр – клиент Steam, игрового сервиса компании Valve.
Разработчики даже встроили в Linuxfx голосовой помощник, разумеется, с иконкой Cortana – фирменным ассистентом Microsoft. В данном случае он носит название Helloa и воспринимает команды на португальском, испанском и английском языках.
Целевая аудитория
Разработчики Linuxfx не уточняют, что побудило их сделать Linux-клона самой популярной настольной ОС в мире (доля Windows 10 на мировом рынке ОС, по статистике StatCounter, на июнь 2020 г. составляла 77,7% против 1,7% у всех дистрибутивов Linux). Как пишет портал Liliputing, их идея может понравиться Windows-пользователям.
Linuxfx может пригодиться владельцам Windows-компьютеров в качестве инструмента для безболезненного перехода на Linux. Внимание к деталям, проявленное разработчиками в процессе копирования интерфейса Windows 10, позволит таким пользователям чувствовать себя «как дома», работая за новой для них ОС. Быстрой адаптации будет способствовать и наличие WINE, дающего возможность запуска привычных Windows-программ.
Linuxfx, как и Windows 10, можно запустить практически на любом компьютере. Системные требования версии для десктопов включают наличие в ПК хотя бы 2 ГБ оперативной памяти и всего лишь двух вычислительных ядер в составе центрального процессора.
Как китайцы Windows XP клонировали
В мире существует еще как минимум один пример интеграции графической оболочки Microsoft в состав дистрибутива Windows – национальная операционная система Китая NeoKylin. Но, если в Linuxfx используется интерфейс современной Windows 10, то NeoKylin, показанной в 2015 г., имеет дизайн, схожий с Windows XP образца 2001 г.
Как сообщал CNews, NeoKylin разработана компанией China Standard Software, и за ее основу взят дистрибутив Fedora.
NeoKylin тоже поставляется с небольшим количеством приложений: веб-браузером Firefox, музыкальным плеером, редактором изображений GIMP, калькулятором и т. д. В системе даже есть игра, напоминающая «Сапера» в Windows. Однако, в отличие от Linuxfx, установка сторонних приложений в NeoKylin не поддерживается.
Источник
Обзор Linuxfx 10: Windows-подобный дистрибутив Linux поверх Ubuntu 20.04
Доброго времени суток!
После выпуска в Ubuntu 20.04 LTS, многие из его производных, таких как UMIX, Voyager, UbuntuDDE и Pop!_OS пришли в центр внимания, переключая свою базу до последней v20.04. Но одним из дистрибутивов, которому удалось привлечь мое особое внимание, был Linuxfx 10, который также основан на Ubuntu 20.04.
Я решил просмотреть его, поскольку считаю, что Linuxfx имеет предустановленный пользовательский интерфейс, наиболее близкий к Microsoft Windows 10. Возможно, вы уже догадались почему — тема Windows. Тем не менее, Linuxfx лучше всего подходит для начинающих, которые хотят перейти на Linux, но испытывают трудности при работе на рабочем столе Linux, таком как GNOME или KDE.
Помимо внешнего вида, похожего на Windows, у Linuxfx есть и многое другое, что наверняка понравится обычному пользователю. Итак, давайте вместе узнаем больше об альтернативе Windows Linuxfx.
Как обычно, я начал с загрузки ISO-образа Linuxfx с официального сайта здесь. Затем, вместо двойной загрузки, я решил установить его на свой VirtualBox, чтобы безопасно поиграть с ним.
После завершения базовой конфигурации, как только я загрузил ее, я заметил логотип Windows и проверку целостности системы. Это довольно удивительно, потому что каждый дистрибутив Linux размещает на этом месте свой логотип или логотип OEM. Но я думаю, что Linuxfx с самого начала хочет, чтобы пользователи-мигранты чувствовали себя как дома.
Войдя в меню загрузки, Linuxfx перенаправился и вошел в систему в режиме реального времени. Вау! он также может обнаружить систему, которую я использую — еще одно яркое событие, которое позволяет вам настроить системное разрешение (очень необходимое для VirtualBox) без добавления Virtual Guest.
Здесь идет домашний рабочий стол, который наполняет его полной атмосферой Windows. Прежде чем подумать о том, как этот дистрибутив Linux выглядит как Windows, позвольте мне рассказать вам секрет, который вы также можете применить к своему собственному дистрибутиву Linux.
Некоторые из вас, возможно, уже знают о проекте B00merang, но если вы этого не сделаете, вы должны проверить это, чтобы превратить ваш рабочий стол Linux в Windows, macOS, Ubuntu или другие ОС. Он имеет множество тем и иконок для операционных систем со своими полностью старыми и новыми версиями.
Установка Linuxfx 10
Установщик Linuxfx выглядит довольно простым и легким в использовании, содержит все основные настройки, как и другие дистрибутивы Linux. Однако перед началом процесса установки вы должны сконфигурировать свою систему для соответствия минимальным требованиям.
Если только вы не получите запрос с уведомлением и не сможете продолжить дальше. Это может раздражать вас, но это должно быть необходимо для лучшей производительности. Все дистрибутивы Linux имеют минимальное требование, но не все подсказывают, если вы его пропустите.
Следовательно, прежде чем приступить к установке Linuxfx, установите минимальные требования с минимум 4 ГБ ОЗУ и 16 ГБ свободного дискового пространства.
Теперь, когда установка начинается, она заканчивается в обычное время, примерно от 4 до 5 минут. До этого вы можете просматривать слайд-шоу, в котором описана цель Linuxfx.
Чтобы понять миссию и видение Linuxfx, я также читал интервью с его основателем Рафаэлем Рашидом, который процитировал:
Linuxfx был создан с целью поставки собственного программного обеспечения Linuxfx. Если вы посмотрите на мастера Helloa, вы заметите, что он позволяет вам установить платформу Sentinela для компьютерного наблюдения. Эта платформа содержит системы компьютерного наблюдения для контроля доступа людей, транспортных средств, обнаружения объектов и комплексного анализа данных.
Теперь, когда процесс завершен, вы можете войти в систему.
Прежде чем войти в систему, позвольте мне сказать вам, что вы также можете использовать Linuxfx в качестве домашнего кинотеатра с предустановленным медиаплеером Kodi. Если вы войдете в систему с помощью Kodi, вы сможете добавить все свои медиафайлы из локального или удаленного хранилища.
Helloa — личный помощник
Когда я вошел в систему, моя первая встреча произошла с помощником Helloa, который предложил мне проверить наличие драйверов и обновлений системы.
Хотя я ожидаю большего от Helloa, который проведет меня через систему, на данный момент она имеет очень ограниченные функции. Как говорит Рафаэль:
Помощник Helloa находится в стадии разработки, и когда он будет готов, он поможет пользователям в самых разнообразных задачах системы.
Это звучит многообещающе, и вместе с пользовательским интерфейсом Cinnamon для настольных компьютеров он выглядит идеально, чтобы облегчить миграцию пользователей из Windows.
Sentinela — программное обеспечение компьютерного наблюдения
Как уже упоминалось в целях Linuxfx, он имеет собственное программное обеспечение для компьютерного наблюдения Sentinela, которое представляет собой систему управления видео с полным пакетом инструментов для компьютерного наблюдения.
Sentinela с головой окунет вас в мир компьютерного наблюдения, позволяя вам контролировать свое окружение с помощью лицевого считывания и ALPR (считывание с планшета), обнаружения объектов, пол, возраст и многого другого.
Даже отвечая на один из своих постов в FB, Рафаэль поделился картиной, которая уже распознает все модели камер и использует их в современных системах безопасности в Бразилии (происхождение Linuxfx).
Тем не менее, вам может быть трудно использовать Sentinela, поскольку он доступен не для всех языков. Но Рафаэль также подтвердил, что вся языковая поддержка будет запущена в ближайшее время.
Приложение для Windows на Linuxfx
Переходя к важному аспекту Linuxfx — это совместимость приложений Windows. Теперь у него есть дизайн Windows, но даже для такой работы ему нужно запускать приложения Windows. Поэтому, чтобы сделать то же самое, он портировал и предварительно настроил WINE, программное обеспечение, которое позволяет запускать приложения Windows на Linux.
Не из коробки, но, безусловно, облегчает некоторые шаги для начинающего пользователя, который хочет запускать файлы Windows (.exe) в Linux. Вы можете запустить все поддерживаемые приложения или игры в WINE, просто щелкнув правой кнопкой мыши значок приложения и открыв его с помощью WINE.
Кроме того, на нем также предустановлены другие приложения для Linux, такие как GIMP, VLC, Inkscape, Simplescreenrecorder и Balena etcher.
Если вы хотите больше приложений, у вас есть магазин Ubuntu Software вместо магазина Windows. Поскольку Linuxfx основан на Ubuntu, стабильность, поддержка и безопасность приложений находятся на уровне.
Благодаря собственной универсальной системе управления пакетами Snap в Ubuntu вы также можете устанавливать любые версии приложений, используя пакет Snap.
Почему вы должны использовать Linuxfx?
Подходя к концу, возникает вопрос, что уже есть несколько популярных и мощных дистрибутивов Linux, тогда зачем мне использовать Linuxfx? Некоторые из вас могут подумать, что это Ubuntu Clone с темой Windows и WINE, установленной по умолчанию.
Но прежде чем вы станете слишком суровым для Linuxfx, вы должны понять причину, по которой он был запущен. Рафаэль, основатель Linuxfx, говорит, что он предназначен для поставки программного обеспечения Linuxfx для компьютерного наблюдения. Но поскольку некоторые пользователи находят Linux трудным в использовании, Linuxfx удовлетворяет их привычным внешним видом предварительно настроенного рабочего стола.
Идея Linuxfx заключается в том, чтобы облегчить переход людей с Windows 7. Люди, которые недовольны отсутствием безопасности и стабильности Windows 10, также подходят для Linuxfx.
Так что если вы опытный пользователь, я думаю, вы также можете легко изменить внешний вид Linuxfx, настроив различные темы в панели управления.
Наконец, если вы все еще находите Linuxfx избыточным дистрибутивом Linux, вы можете свободно использовать чистый дистрибутив Linux. В этом прелесть Linux и открытого исходного кода.
До скорых встреч! Заходите!
- Печать
Страницы: [1] 2 Все Вниз
Тема: Окружения, похожие на Windows 10 (Прочитано 6500 раз)
0 Пользователей и 1 Гость просматривают эту тему.

Yorkshire
Всем привет. Давно не использовал Ubuntu, лет 5-6, а к 18.04 решил вернуться. Посмотрел более-менее свежие ролики по современным графическим окружениям, но так и не уловил, какое же из ДЕ ближе всего к UI Windows 10. Нужны: трей с иконками приложений, приятная анимация окон, несколько рабочих столов, быстрый аппфайндер, собранные в одном месте настройки системы и желательно достаточно легкий. В целом, чтобы окружение выполняло две основные задачи — запуск прикладного ПО и информирование пользователя о событиях системных и несистемных. Раньше, помнится, подобными чертами обладал Mate, а сейчас как? Дайте совет.
« Последнее редактирование: 27 Марта 2018, 16:23:53 от Yorkshire »

Vikonrob
какое же из ДЕ ближе всего к UI Windows 10.
KDE Plasma 5.12 на данный момент.

Yorkshire
KDE Plasma 5.12 на данный момент.
Судя по обзорам, это самое «толстое» с точки зрения использования ресурсов ДЕ из всех. Это не так?

EvangelionDeath
Yorkshire, начнем из самого простого — виртуальные рабочие столы. Это фича не Win 10, а позаимствована с мира *NIX. Все DE c незапамятных времен имеют их. При этом можно настраивать их количество, сетку столов.
Поиск приложений… Ну этим тоже владеют все ДЕ Alt+F2
Трей с иконками… Да их там вагон и тележка, от стандартных на панельке, до Plank и иже с ним…
Анимация окон — тут можете играться с настройками композитного менеджера…
Эм, вроди как настройки системы и так собраны лучше всего…
HP Pro 840 G3: Intel i5-6300U, 32GB DDR4 2133MHz, Intel 520, Intel Pro 2500 180GB/Ubuntu 22.04
Dell Latitude 5590: Intel i5-8350U, 16GB DDR4 2400MHz, Intel 620, Samsung 1TB/Ubuntu 22.04

ALiEN175
Раньше, помнится, подобными чертами обладал Mate, а сейчас как?
Так же. Все ваши пожелания присутствуют.
ASUS P5K-C :: Intel Xeon E5450 @ 3.00GHz :: 8 GB DDR2 :: Radeon R7 260X :: XFCE
ACER 5750G :: Intel Core i5-2450M @ 2.50GHz :: 6 GB DDR3 :: GeForce GT 630M :: XFCE

Yorkshire
Yorkshire, начнем из самого простого — виртуальные рабочие столы. Это фича не Win 10, а позаимствована с мира *NIX.
Я и не говорил, что виртуальные рабочие столы детище microsoft. Я говорил о UI. Чтобы было аналогичное поведение и аналогичная иконка/виджет для переключения.
Поставил на пробу kubuntu. Согалсен, неплохое ДЕ, глаз радуется. Только не понял, что это за черная область при переключении между раб.столами? Подумал сначала, что это предпросмотр раб.стола, но заполнив окнами все доступные, черный квадрат не исчез.
https://i.imgur.com/ImDwx8C.png

Aleksandru
Поставил на пробу kubuntu. Согалсен, неплохое ДЕ, глаз радуется. Только не понял, что это за черная область при переключении между раб.столами?
KDE еще и под внешний вид любого ДЕ можно настроить.
Это у вас глюк какой то.
Видеокарта у вас какая? Драйвер на неё ставили?
Intel Core i3-3240 3.40GHz, GeForce GT 1030, MSI H61M-P20, 8GB RAM, KINGSTON SV300S37A240G, Kubuntu 20.04

Vikonrob
Судя по обзорам, это самое «толстое» с точки зрения использования ресурсов ДЕ из всех. Это не так?
Не так, самое толстое — это третий гном.. KDE занимает промежуточное значение между mate и гномом.. Меньше ресурсов жрут только XFCE и LXDE. Короче, в любом случае, кеды больше чем Win10 сожрать не способны..

Yorkshire
KDE еще и под внешний вид любого ДЕ можно настроить.
Это у вас глюк какой то.
Видеокарта у вас какая? Драйвер на неё ставили?
Карточка радеон 480. Драйвер amdgpu. Такой черный прямоугольник только при кубической анимации смены раб.столов. При любой другой анимации такого косяка нет.
Пользователь добавил сообщение 27 Марта 2018, 16:20:38:
Короче, в любом случае, кеды больше чем Win10 сожрать не способны..
По-моему они как раз примерно одинаково кушают. Вот сейчас 1 вкладка фаерфокса https://i.imgur.com/RWx6EMp.png
В десятке примерно так же. Только тут еще и цпу почему то нагружается сильнее.
« Последнее редактирование: 27 Марта 2018, 16:20:38 от Yorkshire »

Aleksandru
Только тут еще и цпу почему то нагружается сильнее.
Потому что видеодрайверы под линукс хуже сделаны, особенно под амд.
У вас процессор интел или амд?
Intel Core i3-3240 3.40GHz, GeForce GT 1030, MSI H61M-P20, 8GB RAM, KINGSTON SV300S37A240G, Kubuntu 20.04

Yorkshire
Потому что видеодрайверы под линукс хуже сделаны, особенно под амд.
У вас процессор интел или амд?
i5 4590

Vikonrob
По-моему они как раз примерно одинаково кушают. Вот сейчас 1 вкладка фаерфокса https://i.imgur.com/RWx6EMp.png
Это установленная ОС или запуск с флешки в режиме Live CD?

Aleksandru
« Последнее редактирование: 27 Марта 2018, 20:29:28 от Aleksandru »
Intel Core i3-3240 3.40GHz, GeForce GT 1030, MSI H61M-P20, 8GB RAM, KINGSTON SV300S37A240G, Kubuntu 20.04

Haron Prime
А почему бы не попробовать вот это, раз уж так нравится UI Win10?

Givizub
Хоть KDE, хоть LXDE, хоть XFCE можно настроить по внешнему виду как Windows. Или использовать уже готовую сборку.
Только надо ли оно вам? Будете по привычке искать то, чего нет. Да и красоты explorer.exe я понять не могу.
Если хотите максимально без бубнов, то KDE или Cinnamon. Они вполне стабильно работают «из коробки».
От MATE или LXDE не ждите плавных анимаций и эффектов, они заточены под легкость допиливания и скорость работы.
Попробуйте Linux Mint или KDE Neon.
- Печать
Страницы: [1] 2 Все Вверх