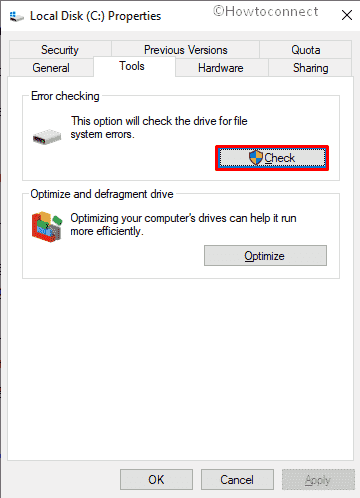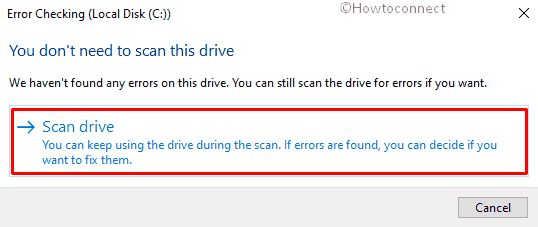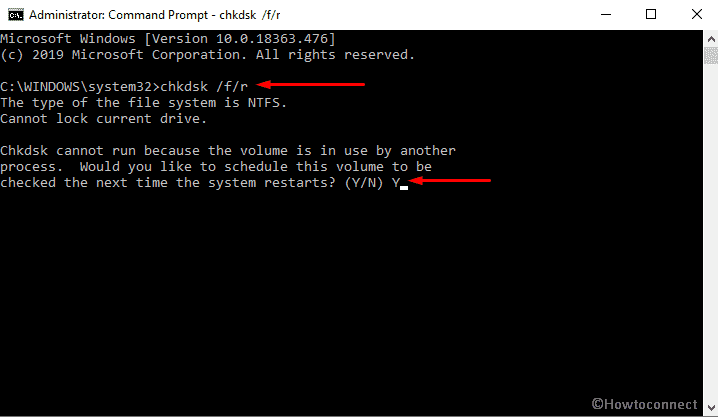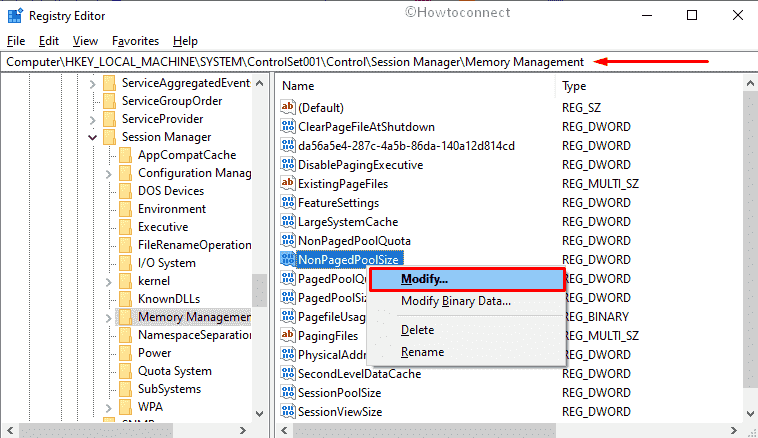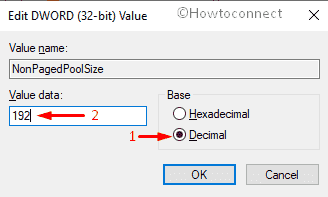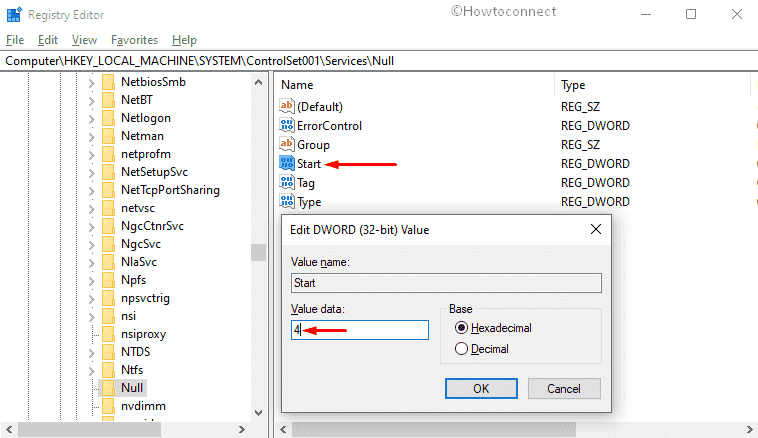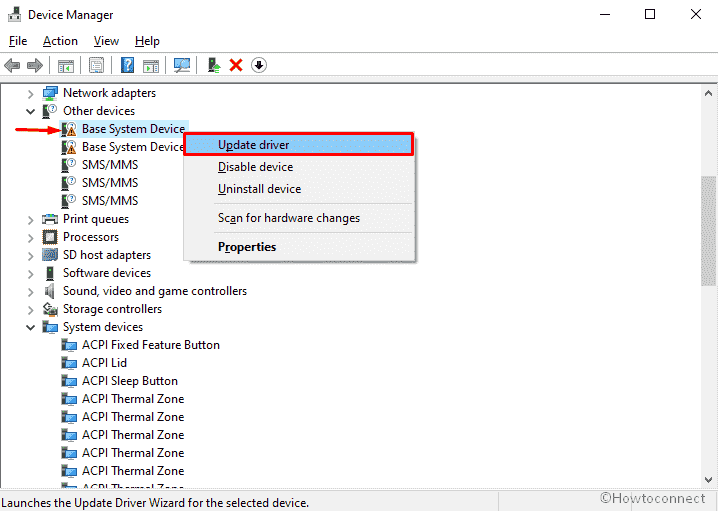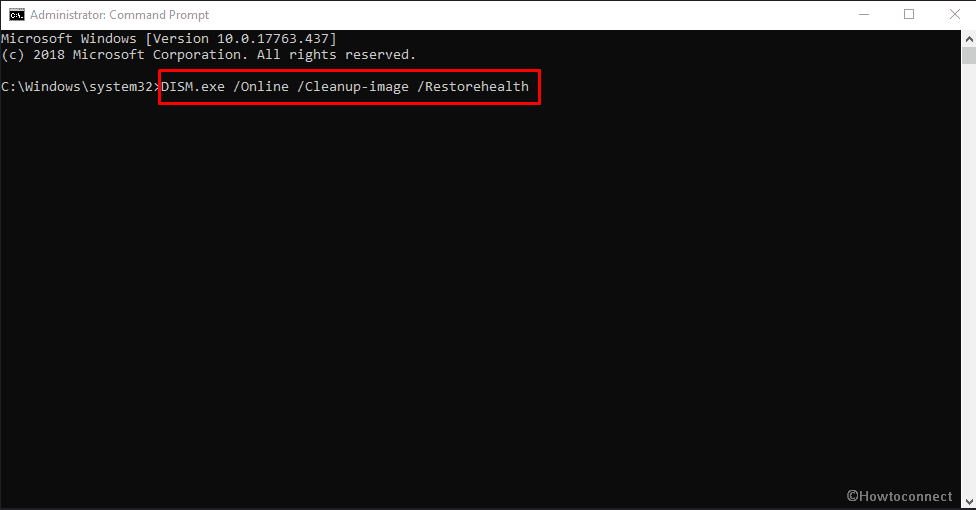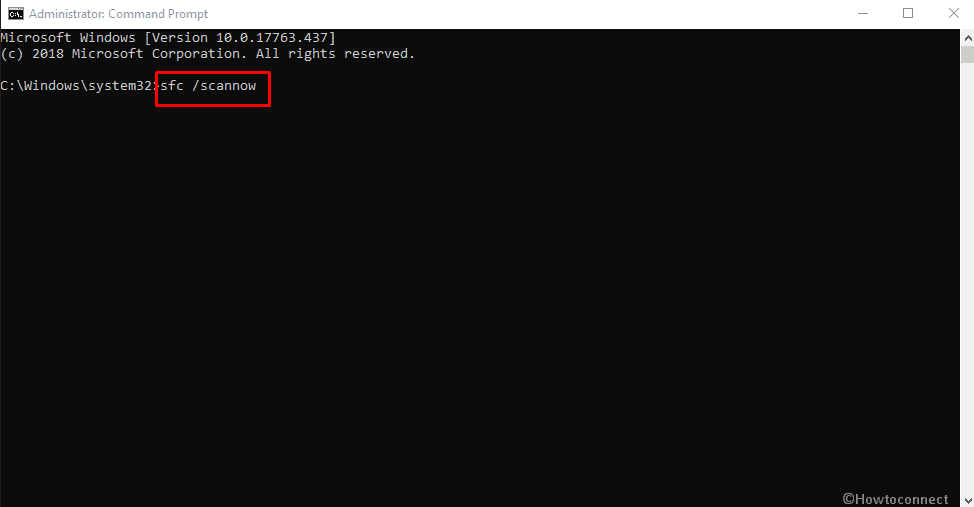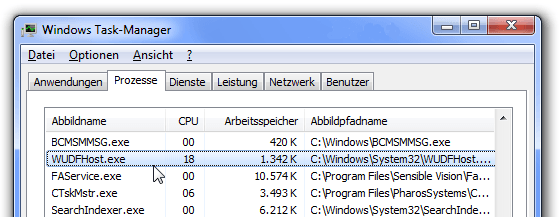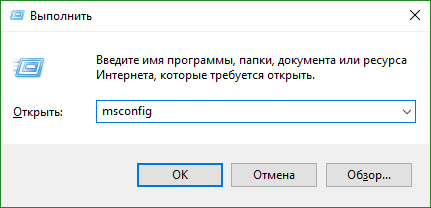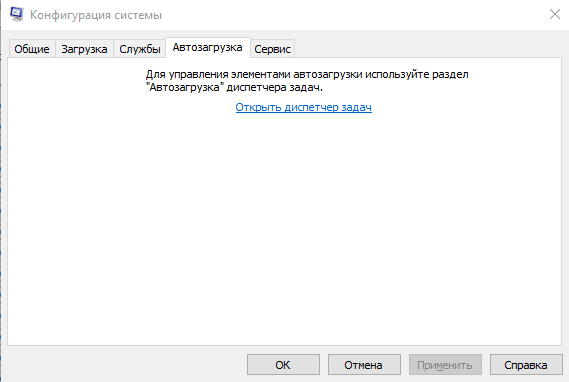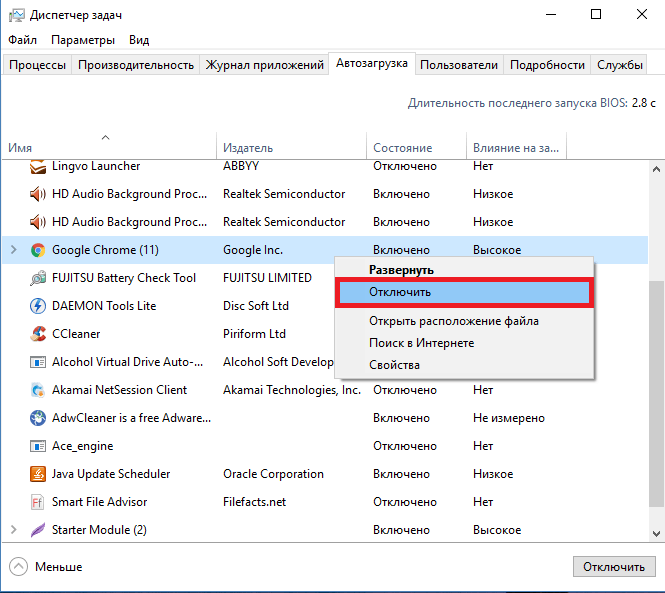На чтение 10 мин. Просмотров 564 Опубликовано 03.09.2019
Ошибки «Синего экрана смерти» – одна из самых проблемных ошибок, которые нужно исправить в Windows 10, поскольку иногда трудно найти точную причину ошибки.
Эти типы ошибок могут быть довольно неприятными, поэтому сегодня мы собираемся показать вам, как исправить ошибку UDFS_FILE_SYSTEM.
Как исправить ошибку UDFS_FILE_SYSTEM BSoD
- Обновите Windows 10
- Обновите ваши драйверы
- Запустите средство устранения неполадок BSOD
- Запустите сканирование SFC
- Запустить DISM
- Проверьте жесткий диск
- Проверьте для проблемных приложений
- Выполнить чистую загрузку
- Выполните сброс Windows 10
Действия по исправлению ошибки СИСТЕМЫ ФАЙЛА UDFS
Решение 1. Обновление Windows 10 .
Windows 10 – отличная операционная система, но у нее есть некоторые проблемы с определенным аппаратным и программным обеспечением. Иногда аппаратное или программное обеспечение не полностью совместимо с Windows 10, и это может вызвать всевозможные проблемы, одной из которых является UDFS FILE SYSTEM Ошибка Blue Screen of Death.
Чтобы устранить проблемы такого типа, рекомендуется использовать Центр обновления Windows и загрузить последние исправления для Windows 10.
Установка обновлений Windows важна, если вы хотите защитить свой компьютер от злонамеренных пользователей, но в то же время эти обновления предлагают множество исправлений ошибок, связанных с аппаратным и программным обеспечением. Если вы хотите предотвратить появление ошибок BSoD, обязательно обновляйте Windows 10 до последних обновлений.
Решение 2. Обновите драйверы
Загрузка обновлений для Windows 10 имеет решающее значение для стабильности и безопасности вашей системы, но не менее важно загружать драйверы для ваших устройств. Драйверы позволяют Windows 10 распознавать и использовать ваше оборудование, а также если определенное оборудование устарело или несовместимо с Windows 10, что может вызвать ошибку BSoD, например, UDFS FILE SYSTEM. Обновление драйверов в Windows 10 довольно просто, и вы можете сделать это, выполнив следующие действия:
-
Нажмите Клавишу Windows + X , чтобы открыть расширенное меню пользователя. Выберите Диспетчер устройств из списка.
-
Когда откроется Диспетчер устройств , щелкните правой кнопкой мыши устройство, которое хотите обновить, и выберите в меню Обновить программное обеспечение драйвера .
-
Выберите Автоматический поиск обновленного программного обеспечения драйвера . Windows 10 теперь автоматически загрузит и установит лучшее программное обеспечение для вашего устройства.
- Повторите шаги для всех устройств, которые вы хотите обновить.
- ЧИТАЙТЕ ТАКЖЕ: Исправлено: «Ошибка открытия файла для записи» в Windows 10
Хотя загрузка драйверов из диспетчера устройств довольно проста, некоторые пользователи утверждают, что использование диспетчера устройств не самый надежный способ загрузки драйверов. По их словам, диспетчер устройств не всегда загружает последние версии драйверов для ваших устройств, и это иногда может быть проблемой
, Если вы хотите загрузить последние версии драйверов, вам, вероятно, следует загрузить их вручную. Загрузка драйверов вручную не так сложна, как вы думаете, и все, что вам нужно сделать, это посетить веб-сайт производителя вашего оборудования и загрузить последние версии драйверов для вашего устройства.
Обновлять драйверы автоматически
Поиск драйверов самостоятельно может занять много времени. Поэтому мы советуем вам использовать инструмент, который сделает это автоматически. Использование автоматического средства обновления драйверов, безусловно, избавит вас от необходимости поиска драйверов вручную и всегда будет поддерживать вашу систему в курсе последних версий драйверов.
Модуль обновления драйверов Tweakbit (одобрен Microsoft и Norton Antivirus) поможет вам автоматически обновлять драйверы и предотвращать повреждение ПК, вызванное установкой неправильных версий драйверов. После нескольких тестов наша команда пришла к выводу, что это наиболее автоматизированный решение.
Вот краткое руководство о том, как его использовать:
-
Загрузите и установите средство обновления драйверов TweakBit
-
После установки программа начнет сканирование вашего компьютера на наличие устаревших драйверов автоматически. Driver Updater проверит установленные вами версии драйверов по своей облачной базе данных последних версий и порекомендует правильные обновления. Все, что вам нужно сделать, это дождаться завершения сканирования.
-
По завершении сканирования вы получите отчет обо всех проблемных драйверах, найденных на вашем ПК. Просмотрите список и посмотрите, хотите ли вы обновить каждый драйвер по отдельности или все сразу. Чтобы обновить один драйвер за раз, нажмите ссылку «Обновить драйвер» рядом с именем драйвера. Или просто нажмите кнопку «Обновить все» внизу, чтобы автоматически установить все рекомендуемые обновления.
Примечание. Некоторые драйверы необходимо устанавливать в несколько этапов, поэтому вам придется нажимать кнопку« Обновить »несколько раз, пока все его компоненты установлены.
Решение 3. Запустите средство устранения неполадок BSOD .
Если обновление вашей системы и драйверов не помогло, попробуйте запустить несколько инструментов для устранения неполадок. Первым средством устранения неполадок, которое мы собираемся попробовать, является встроенный в Windows 10 инструмент устранения неполадок. Этот инструмент может помочь вам решить различные системные проблемы, включая ошибки BSOD.
Вот как запустить встроенное средство устранения неполадок Windows 10:
- Откройте приложение Настройки и перейдите в раздел Обновление и безопасность .
- Выберите «Устранение неполадок» в меню слева.
-
Выберите BSOD на правой панели и нажмите Запустить средство устранения неполадок .
- Следуйте инструкциям на экране для устранения неполадок.
Решение 4. Запустите сканирование SFC
Следующий инструмент, который мы собираемся попробовать, – это сканирование SFC. Это инструмент командной строки, который в основном сканирует вашу систему на наличие потенциальных проблем и устраняет их по пути (конечно, если решение возможно).
Вот как запустить сканирование SFC в Windows 10:
- Щелкните правой кнопкой мыши кнопку «Пуск» и откройте Командную строку (Admin).
-
Введите следующую строку и нажмите Enter: SFC/SCANNOW
- Подождите, пока процесс не будет завершен (это может занять некоторое время).
- Если решение найдено, оно будет применено автоматически.
- Теперь закройте командную строку и перезагрузите компьютер.
Решение 5. Запустите DISM .
Обслуживание образов развертывания и управление ими – это инструмент, который, как следует из названия, перезагружает образ системы. Этот процесс может также решить различные проблемы, включая ошибку UDFS FILE SYSTEM.
Мы рассмотрим как стандартные, так и процедуры, которые используют установочный носитель ниже:
- Стандартный способ
- Щелкните правой кнопкой мыши Пуск и откройте командную строку (администратор).
-
Вставьте следующую команду и нажмите Enter:
-
-
DISM/Online/Cleanup-Image/RestoreHealth
-
DISM/Online/Cleanup-Image/RestoreHealth
-
- Подождите, пока сканирование не закончится.
- Перезагрузите компьютер и попробуйте обновить снова.
- С установочного носителя Windows
- Вставьте установочный носитель Windows.
- Щелкните правой кнопкой мыши меню «Пуск» и выберите в меню «Командная строка» («Администратор»).
-
В командной строке введите следующие команды и нажмите Enter после каждого:
- dism/online/cleanup-image/scanhealth
- dism/online/cleanup-image/restorehealth
-
Теперь введите следующую команду и нажмите Enter:
- DISM/Online/Cleanup-Image/RestoreHealth /source:WIM:X:SourcesInstall.wim:1/LimitAccess
- Обязательно измените значение X с буквой подключенного диска при установке Windows 10.
- После завершения процедуры перезагрузите компьютер.
Решение 6. Проверьте жесткий диск
Если с вашим жестким диском что-то не так, проблемы с BSOD являются обычным явлением. Итак, вы должны убедиться, что нет помех и искажений.
Чтобы проверить это, выполните команду chkdsk в командной строке. Вот как:
- Введите Расширенный запуск (перезагрузите компьютер, удерживая клавишу Shift ).
- Выберите Устранение неполадок> Дополнительные параметры .
- Выберите Командная строка в списке параметров.
-
Когда появится командная строка, введите следующие строки и нажмите Enter после каждой строки, чтобы запустить ее:
- bootrec.exe/rebuildbcd
- bootrec.exe/fixmbr
- bootrec.exe/fixboot
-
Некоторые пользователи также рекомендуют запускать дополнительные команды chkdsk . Для выполнения этих команд вам необходимо знать буквы дисков для всех разделов жесткого диска. В командной строке вы должны ввести следующее (но не забудьте использовать буквы, которые соответствуют разделам вашего жесткого диска на вашем ПК):
-
chkdsk/r c:
- c hkdsk/r d:
Это только наш пример, так что имейте в виду, что вы должны выполнять команду chkdsk для каждого раздела жесткого диска, который у вас есть.
-
chkdsk/r c:
- Перезагрузите компьютер и проверьте, решена ли проблема.
Решение 7. Проверьте наличие проблемных приложений
Некоторые приложения могут вызывать эти ошибки BSoD, такие как UDFS FILE SYSTEM, и для устранения этих проблем необходимо найти и удалить проблемные приложения.
По мнению пользователей, причиной этой ошибки, по-видимому, является uTorrent, поэтому, если вы используете вышеупомянутую программу, обязательно удалите ее или обновите. Имейте в виду, что почти любая программа может вызвать эту ошибку, поэтому вам, возможно, придется провести небольшое исследование, пока не найдете проблемное приложение.
Одной из распространенных причин BSoD является антивирусное программное обеспечение, и для решения этой проблемы вам придется удалить все установленные вами сторонние антивирусные программы. Мы должны отметить, что удаление антивирусного программного обеспечения не всегда достаточно, так как антивирусное программное обеспечение имеет тенденцию оставлять некоторые файлы и записи реестра даже после его удаления.
Чтобы полностью удалить определенный антивирус с вашего компьютера, необходимо использовать специальный инструмент для удаления. Во многих компаниях по обеспечению безопасности эти инструменты доступны для загрузки, поэтому обязательно загрузите один из этих инструментов для своего антивирусного программного обеспечения.
Решение 8. Выполните чистую загрузку .
Чтобы найти проблемное приложение, которое вызывает ошибку BSoD UDFS FILE SYSTEM, вы можете выполнить Чистую загрузку. Для этого выполните следующие действия:
-
Нажмите Windows Key + R и введите msconfig . Нажмите Enter или нажмите ОК .
-
Когда откроется окно Конфигурация системы , выберите Выборочный запуск и снимите флажок Загружать элементы запуска .
-
Перейдите на вкладку Службы и установите Скрыть все службы Microsoft . Отключите все службы по одному или просто нажмите кнопку Отключить все , чтобы быстро отключить все из них.
- Нажмите Применить и ОК . Если вас попросят перезагрузить компьютер, не выбирайте.
- Запустите диспетчер задач, нажав Ctrl + Shift + Esc .
- Когда Диспетчер задач запустится, перейдите на вкладку Запуск .
-
Щелкните правой кнопкой мыши каждую запись в списке и выберите в меню Отключить .
- После того, как вы отключите все приложения, закройте Task Manager и перезагрузите компьютер.
- ЧИТАЙТЕ ТАКЖЕ: исправлено: ошибка BSoD Wdf_violation в Windows 10
После перезагрузки компьютера проверьте, работает ли он правильно. Если ошибки BSoD не появляются, это означает, что эта ошибка была вызвана одной из отключенных служб или приложений. Чтобы найти проблемное приложение, вам нужно активировать приложения и сервисы один за другим, пока вы не найдете то, которое вызывает эту ошибку.
Решение 9. Выполните сброс Windows 10 .
Если ошибка системы UDFS FILE SYSTEM вызвана программным обеспечением, вы можете устранить проблему, выполнив сброс Windows 10. Перед выполнением сброса обязательно сделайте резервную копию всех важных файлов из вашего раздела C.
Чтобы выполнить сброс Windows 10, вам может потребоваться установочный носитель Windows 10, а для его создания вам понадобятся USB-накопитель и инструмент для создания носителей. После резервного копирования файлов вы можете выполнить сброс Windows 10, выполнив следующие действия:
-
Запустите автоматическое восстановление, перезагрузив компьютер несколько раз во время загрузки. Кроме того, вы можете удерживать клавишу Shift и нажать кнопку Перезагрузить .
- Выберите Устранение неполадок> Сбросить этот компьютер> Удалить все . Вас могут попросить вставить установочный носитель Windows 10, поэтому убедитесь, что он есть.
- Выберите Только диск, на котором установлена Windows> Просто удалите мои файлы и нажмите кнопку Сбросить .
- Тщательно следуйте инструкциям, чтобы завершить процесс сброса.
Если ошибка UDFS_FILE_SYSTEM появляется снова, даже после сброса Windows 10, мы настоятельно рекомендуем вам проверить компьютер на наличие неисправных аппаратных компонентов.
Ошибки типа «синий экран смерти», такие как UDFS FILE SYSTEM, могут вызвать много проблем, но мы надеемся, что наши решения были вам полезны и что вам удалось исправить эту ошибку.
Примечание редактора . Этот пост был первоначально опубликован в июне 2016 года и с тех пор был полностью переработан и обновлен для обеспечения свежести, точности и полноты.
Reads/Writes UDF 1.02,1.5,2.0x,2.5 disc formats, usually found on C/DVD discs. (Core) (All pieces).
This service also exists in Windows 7, 8, Vista and XP.
Startup Type
| Windows 10 version | Home | Pro | Education | Enterprise |
|---|---|---|---|---|
| 1507 | Disabled | Disabled | Disabled | Disabled |
| 1511 | Disabled | Disabled | Disabled | Disabled |
| 1607 | Disabled | Disabled | Disabled | Disabled |
| 1703 | Disabled | Disabled | Disabled | Disabled |
| 1709 | Disabled | Disabled | Disabled | Disabled |
| 1803 | Disabled | Disabled | Disabled | Disabled |
| 1809 | Disabled | Disabled | Disabled | Disabled |
| 1903 | Disabled | Disabled | Disabled | Disabled |
| 1909 | Disabled | Disabled | Disabled | Disabled |
| 2004 | Disabled | Disabled | Disabled | Disabled |
| 20H2 | Disabled | Disabled | Disabled | Disabled |
| 21H1 | Disabled | Disabled | Disabled | Disabled |
| 21H2 | Disabled | Disabled | Disabled | Disabled |
| 22H2 | Disabled | Disabled | Disabled | Disabled |
Default Properties
| Display name: | Udfs |
| Service name: | udfs |
| Type: | filesys |
| Path: | %WinDir%system32DRIVERSudfs.sys |
| Error control: | normal |
| Group: | Boot File System |
Default Behavior
The Udfs service is a file system driver. If Udfs fails to start, the error is logged. Windows 10 startup proceeds, but a message box is displayed informing you that the udfs service has failed to start.
Restore Default Startup Type of Udfs
Automated Restore
1. Select your Windows 10 edition and release, and then click on the Download button below.
2. Save the RestoreUdfsWindows10.bat file to any folder on your hard drive.
3. Right-click the downloaded batch file and select Run as administrator.
4. Restart the computer to save changes.
Note. Make sure that the udfs.sys file exists in the %WinDir%system32DRIVERS folder. If this file is missing you can try to restore it from your Windows 10 installation media.
Yea, though I walk through the valley of the shadow of death, I will fear no evil: for thou art with me; thy rod and thy staff they comfort me.
Blue screen of death is a pretty obstinate issue and UDFS FILE SYSTEM Error in Windows 10 is not an exception. Bearing bug check code 0x0000009B, it indicates something went wrong with UDF file that is making your PC hard to use. Commonly the root cause to generate this BSOD or stop error is disk corruption or bad sectors. Also, malformation of SCSI and IDE drivers often affect the system’s ability to read and write the disk thoroughly and end up causing UDFS_FILE_SYSTEM error. Another reason that may trigger bug check 0x9B is insufficient space of nonpaged pool memory. To be very frank, it’s really hard to decide on a particular cause but at the same time, you can solve the OS crash using some solutions here.
Here is how to fix UDFS FILE SYSTEM BSOD Error in Windows 10 –
1] Check for data corruption
Corruption of data mainly appears when the system or an application attempt to access a file stored in the hard drive. Once affected, you find the data unusable, unreadable or in some other way inaccessible. In worst cases, the system may crash with blue screen error especially UDFS_FILE_SYSTEM only if the data is related to UDF. Mostly, this happens due to lost data elements, misplaced files, jammed stacked items, incorrect order and several more factors. To check the utility and repair it as well, follow the below steps –
- Press Win+E to invoke File explorer.
- Right-click on C: drive and choose Properties.
- Jump into Tool tab and click the button Check located beneath Error checking.
This time, two different situations can arise. Both are described below –
Situation-1:
- If the system gets an error, you will be asked to check the disk. Click the checkbox for “Automatically fix file system errors” and subsequently select the Start button.
- If the drive is currently in operation which you want to check, a warning-pop up will show up. In this case, click Schedule disk check.
- Thereafter, close all ongoing programs and restart Windows 10.
- Next time after a reboot, disk checking will automatically start and throw you the results once completed.
Situation-2:
- When data corruption, is not detected a message stating “You don’t need to scan this drive” appears. Here, you may go with advanced disk checking as an alternative. For that, click Scan drive.
- After completion, the utility will either confirm if the error was found or not. In case of getting any, click the option named Restart your computer to repair the file system. You can either reboot right now or schedule the checking and fixing on the next restart.
Important – In order to view the relevant Event log, click on Show Details from the bottom.
2] Fix corrupted hard drive to fix UDFS FILE SYSTEM
You may get confused with error checking utility that we described just above and chkdsk command line as both are similar to some extent. Before you skip the resolution, let us make it clear to you right away. Error check has mainly 3 phases such as chkdsk in read-only mode, chkdsk /f that works when you choose Automatically Fix File errors and chkdsk /f/r which attempts to recover bad sectors. Usually, we take help of the second one as a preference which really doesn’t do a detailed test of the hard drive. chkdsk /f/r checks the existing files in the hard drive including empty space to detect and resolve any file system structural corruption. Though the process requires more time, this workaround worth a try. Steps are as followed –
- Click on search icon from the taskbar and type cmd.exe.
- Choose Run as administrator option from the right flyout.
- Opt for Yes button on the User Account Control.
- Put the following command-line and hit Enter –
Chkdsk /f /r
- To confirm it, type Y and press Enter.
On next startup, the system will check the hard drive for corruption and hopefully fix UDFS FILE SYSTEM as well.
3] Look over the hardware and cables
There is a time when you change, add or remove hard drives and cables like peripherals to your system. The moment you undo, there might be an instance that drivers don’t get installed properly or you have plugged the cable incorrectly. Hence, reset all the connectors to make sure the cable is plugged safely and you didn’t leave it loose. Moreover, if you are using SCSI drives, terminate them correctly too. For further checking, you can test the drive in another system that is absolutely fine. Most of the UDFS_FILE_SYSTEM blue screen error comes up due to faulty hardware. To check it on your own, you can examine the temperature of the connected accessories. If it feels hot, we are pretty much sure that you have a thermal hardware problem. In such a case, either take help from the professionals or replace the faulty item with a new one.
Another root cause to bug check code 0x0000009B is failure of Random Access Memory. To diagnose it, here is the process you need to follow –
- Save and close all the ongoing processes.
- In the Windows taskbar search, type Windows Memory and hit Enter.
- Click the option named Restart now and check for problems (recommended).
- Windows will restart automatically and start checking the RAM.
- After completion, you will get the details of the action through the notification bar.
4] Fix Non paged pool memory issue
Non-paged pool is used by drivers to apportion space of disk drive that is unusable even if the system runs short for free physical memory. Once it becomes full, several errors make an appearance such as Windows 10 blue screen error UDFS FILE SYSTEM in order to stop the system. However, there is a way to try out for fixing this issue, otherwise, you need to add extra physical memory.
- Press Win+R and type regedit.exe and then click OK button.
- Hit Yes if a UAC turns up.
- Navigate the following directory –
ComputerHKEY_LOCAL_MACHINESYSTEMControlSet001ControlSession ManagerMemory Management
- Move to the right-hand side and look for NonPagedPoolSize DWORD key.
- Once found, right-click on the same and select Modify.
- Click on the radio button assigned for Decimal put 192 in the Value data box.
- Hit the OK button to save the changes.
- Later on, Go to the following location –
HKEY_LOCAL_MACHINESYSTEMControlSet001ServicesNull
- Pass to the right side and right-click on Start followed by selecting Modify.
- Change the Value data to 4 and click the OK button.
- Lastly, Reboot the system and check if it helped.
5] Update the latest drivers
Updating your device drivers is very much needed to stay away from bugs and problems including blue screen error UDFS_FILE_SYSTEM. Drivers generally allow the operating system to recognize the hardware and use it as well. The time it becomes backdated, corrupted or incompatible with Windows 10, fails to fulfill the command properly as a result stop codes generate. However, updating them is not hard at all especially with Device Manager. All you need to do is following the below steps –
- Bring Windows search by pressing Win+S.
- Write devmgmt.msc and select Device Manager from the appeared result.
- Check out if there is an exclamation mark on any device thereafter expand the same by making double-click.
- Right-click on the faulty one and choose Update driver.
- Keep on following the on-screen instructions to correctly update it.
- Do the same for all outdated drivers for better results.
6] Get the available Windows patches
Installing available Windows updates on regular basis is a good practice to make your PC perform better and ultra-fast speed. Microsoft keeps releasing cumulative updates with general fixes for the problems reported by the users. So, there is a high chance that the Windows 10 blue screen error UDFS FILE SYSTEM gets fixed automatically with one of the recent patches. Though providing the updates is an autonomous process, still, you can get it right-away by checking manually –
- Press Win+I and click on Update & Security.
- Shift to the right-hand side and hit the option Check for updates.
- If you see a message stating You’re up-to-date even now you need to do the same.
- Once the system gets any update available, click the Download button and follow further instructions you come across.
7] Restore the health of your PC with DISM
Deployment Image Servicing and Management utility works to prepare, modify as well repair system images including Windows PW, RE and more. This command-line is mostly used to fix common Windows 10 problems along with critical blue screen error such as UDFS FILE SYSTEM. The way of executing the same is as following –
- Open Command Prompt as administrator.
- Type the below line after blinking cursor and hit enter –
DISM.exe /Online /Cleanup-image /Restorehealth
8] Run System file checker to fix UDFS FILE SYSTEM
Often, important system elements or DLL files of Windows 10 go missing either accidentally or intentionally. As a result, the operating system stops functioning properly and crashes several times along with giving rise to blue screen error such as UDFS_FILE_SYSTEM. To restore the missing component, System file checker comes handy. Here is how to use –
- Right-click on Start icon and choose Run.
- Type cmd.exe in the dialog box followed by pressing Ctrl+Shift+Enter.
- If a UAC prompts, click on Yes.
- Type
Sfc /scannowand hit Enter to execute the same.
Methods:
1] Check for data corruption
2] Fix corrupted hard drive
3] Look over the hardware and cables
4] Fix Non paged pool memory issue
5] Update the latest drivers
6] Get the available WIndows patches
7] Restore the health of your PC with DISM
8] Run System file checker
That’s all!!
Repair any Windows problems such as Blue/Black Screen, DLL, Exe, application, Regisrty error and quickly recover system from issues using Reimage.
by Milan Stanojevic
Milan has been enthusiastic about technology ever since his childhood days, and this led him to take interest in all PC-related technologies. He’s a PC enthusiast and he… read more
Updated on July 30, 2021
- UDF file system blue screen error can cause many problems, but in this guide, we’ll show you how to fix it.
- The best way to deal with BSOD errors is to use specialized repair software that can easily fix this problem for you.
- Keeping your system up to date is another way to prevent BSOD errors like this one from appearing.
- If everything fails, you can fix the UDFS file system error by resetting Windows 10 or by checking your hardware.
XINSTALL BY CLICKING THE DOWNLOAD FILE
This software will repair common computer errors, protect you from file loss, malware, hardware failure and optimize your PC for maximum performance. Fix PC issues and remove viruses now in 3 easy steps:
- Download Restoro PC Repair Tool that comes with Patented Technologies (patent available here).
- Click Start Scan to find Windows issues that could be causing PC problems.
- Click Repair All to fix issues affecting your computer’s security and performance
- Restoro has been downloaded by 0 readers this month.
Blue Screen of Death errors are one of the most problematic errors to fix on Windows 10 since it’s sometimes hard to find the exact cause of the error.
These types of errors can be rather troublesome, therefore, today we’re going to show you how to fix UDFS_FILE_SYSTEM error.
Table of contents:
- Use a dedicated repair software
- Update your drivers
- Run the BSOD Troubleshooter
- Update Windows 10
- Run the SFC scan
- Run DISM
- Check the hard drive
- Check for problematic applications
- Perform Clean boot
- Perform Windows 10 reset
How can I fix UDFS_FILE_SYSTEM BSoD error
1. Use a dedicated repair software
BSOD errors such as UDFS file system error can be problematic, and fixing them can be too complicated for less advanced users. However, there are specialized tools that can help.

Restoro is powered by an online database that features the latest functional system files for Windows 10 PCs, allowing you to easily replace any elements that can cause a BSoD error.
This software can also help you by creating a restore point before starting the repairs, enabling you to easily restore the previous version of your system if something goes wrong.
This is how you can fix registry errors using Restoro:
- Download and install Restoro.
- Launch the application.
- Wait for the software to identify stability issues and possible corrupted files.
- Press Start Repair.
- Restart your PC for all the changes to take effect.
As soon as the fixing process is completed, your PC should work without problems, and you will not have to worry about BSoD errors or slow response times ever again.
⇒ Get Restoro
Disclaimer: This program needs to be upgraded from the free version in order to perform some specific actions.
2. Update your drivers
- Press Windows Key + X to open Power User Menu. Select Device Manager from the list.
- When Device Manager opens, right click the device you want to update and choose Update Driver Software from the menu.
- Select Search automatically for updated driver software. Windows 10 will now automatically download and install the best software for your device.
- Repeat the steps for all devices that you wish to update.
Although downloading drivers from Device Manager is fairly simple, some users claim that using Device Manager isn’t the most reliable method for downloading drivers.
According to them, Device Manager doesn’t always download the latest drivers for your devices, and that can sometimes be a problem
If you want to download the latest drivers, you should probably download them manually.
Downloading drivers manually isn’t hard as you think, and all you need to do is to visit your hardware manufacturer’s website and download the latest drivers for your device.
Once your drivers are up to date, check if udfs_file_system blue screen error is still there.
⇒ Get DriverFix
3. Run the BSOD Troubleshooter
- Open the Settings app and go to Update & Security section.
- Select Troubleshoot from the menu on the left.
- Select BSOD from the right pane and click Run the troubleshooter.
- Follow the instructions on the screen to complete the troubleshooter.
If updating your system and drivers didn’t fix the udfs file system error, let’s try with running a few troubleshooting tools.
The first troubleshooter we’re going to try is Windows 10’s built-in troubleshooting tool. This tool can help you resolve various system issues, including BSOD errors, so be sure to try it.
4. Update Windows 10

Windows 10 is a great operating system, but it has a few issues with certain hardware and software.
Sometimes hardware or software isn’t fully compatible with Windows 10, and that can cause all sorts of problems, one of them being UDFS FILE SYSTEM Blue Screen of Death error.
In order to fix these types of problems, it’s advised that you use Windows Update and download the latest patches for Windows 10.
Installing Windows updates is important if you want to keep your computer safe from malicious users, but at the same time these updates offer many bug fixes related to hardware and software.
If you wish to prevent BSoD errors from appearing, be sure to keep Windows 10 up to date with latest updates.
5. Run the SFC scan
- Right-click on the Start Menu button, and open Command Prompt (Admin).
- Enter the following line and press Enter: sfc/scannow
- Wait until the process is done (it may take a while).
- If the solution is found, it will automatically be applied.
- Now, close the Command Prompt and restart your computer.
SFC is a command-line tool that basically scans your system for potential issues, and resolves them along the way (if the solution is possible, of course).
It might help you fix udfs_file_system blue screen error, so feel free to try it.
6. Run DISM
- Right-click Start and open Command Prompt (Admin).
- Paste the following command and press Enter:
DISM /Online /Cleanup-Image /RestoreHealth - Wait until the scan is finished.
- Restart your computer and try updating again.
- With the Windows installation media
- Insert your Windows installation media.
- Right-click the Start menu and, from the menu, choose the Command Prompt (Admin).
- In the command line, type the following commands and press Enter after each:
dism /online /cleanup-image /scanhealth
dism /online /cleanup-image /restorehealth - Now, type the following command and press Enter:
DISM /Online /Cleanup-Image /RestoreHealth /source:WIM:X:SourcesInstall.wim:1 /LimitAccess - Make sure to change an X value with the letter of the mounted drive with Windows 10 installation.
- After the procedure is finished, restart your computer.
Some PC issues are hard to tackle, especially when it comes to corrupted repositories or missing Windows files. If you are having troubles fixing an error, your system may be partially broken.
We recommend installing Restoro, a tool that will scan your machine and identify what the fault is.
Click here to download and start repairing.
Deployment Image Servicing and Management is a tool that, as its name says, reloads the system image. That process might as well resolve various problems, including the UDFS FILE SYSTEM error.
7. Check the hard drive
- Enter the Advanced Startup (Restart your computer while holding the Shift key).
- Choose Troubleshoot > Advanced Options.
- Select Command Prompt from the list of options.
- When Command Prompt appears, enter the following lines and press Enter after each line in order to run it:
bootrec.exe /rebuildbcd
bootrec.exe /fixmbr
bootrec.exe /fixboot
Some users are also suggesting that you need to run additional chkdsk commands as well. To perform these commands, you need to know drive letters for all your hard drive partitions.
In Command Prompt you should enter the following (but remember to use the letters that match your hard drive partitions on your PC):
chkdsk /r c:
chkdsk /r d:
This is just our example, so keep in mind that you have to perform chkdsk command for every hard drive partition that you have.
Restart your computer and check if the issue is resolved.
If there’s something wrong with your hard drive, BSOD errors, such as udfs file system error are a common sight.
8. Check for problematic applications
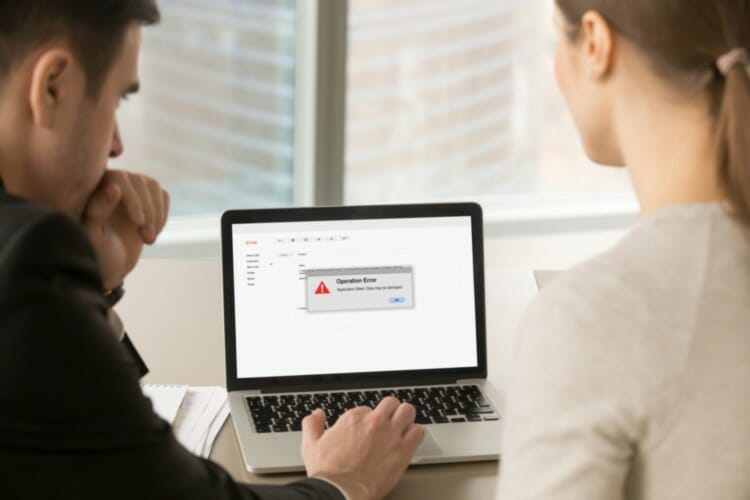
Certain applications can cause these BSoD errors such as UDFS FILE SYSTEM, and in order to fix these issues it’s required that you locate and remove the problematic applications.
According to users, it seems that uTorrent is the cause for this error, so if you’re using the aforementioned program, be sure to remove it or update it.
Bear in mind that almost any program can cause this error, so you might have to do a bit of research until you find the problematic application.
One of the common causes for BSoD is antivirus software, and to fix this problem you’ll have to remove any third-party antivirus programs that you have installed.
We have to mention that uninstalling antivirus software isn’t always enough since antivirus software tends to leave certain files and registry entries behind even after you remove it.
To completely remove certain antivirus from your PC, it’s required to use dedicated removal tool. Many security companies have these tools available for download, so be sure to download one of these tools for your antivirus software.
9. Perform Clean boot
- Press Windows Key + R and enter msconfig. Press Enter or click OK.
- When System Configuration window opens, select Selective startup and uncheck Load startup items.
- Go to Services tab and check Hide all Microsoft services. Disable all services one by one, or simply click the Disable all button to quickly disable all of them.
- Click Apply and OK. If you get asked to restart your computer choose not to.
- Start Task Manager by pressing Ctrl + Shift + Esc.
- When Task Manager starts, go to Startup tab.
- Right click each entry on the list and choose Disable from the menu.
- After you disable all applications, close Task Manager and restart your PC.
After your PC restarts, test if it’s working properly. If the udfs_file_system blue screen error doesn’t appear, it means that one of the disabled services or applications was causing this error.
In order to find the problematic application you need to enable the applications and services one by one until you find the one that is causing this error.
10. Perform Windows 10 reset
- Start Automatic Repair by restarting your computer few times during the boot sequence. Alternatively, you can hold the Shift key and click the Restart button.
- Choose Troubleshoot > Reset this PC > Remove everything. You might get asked to insert Windows 10 installation media, so be sure to have one available.
- Choose Only the drive where Windows is installed > Just remove my files and click the Reset button.
- Follow the instructions carefully to complete the reset process.
If the UDFS FILE SYSTEM error is caused by a software, you can fix the problem by performing Windows 10 reset. Before performing a reset, be sure to back up all important files from your C partition.
To complete Windows 10 reset, you might need Windows 10 installation media, and in order to create one you just need USB flash drive and Media Creation Tool.
If the UDFS_FILE_SYSTEM error appears again, even after Windows 10 reset, we strongly advise you to check your PC for faulty hardware components.
Blue Screen of Death errors such as UDFS FILE SYSTEM can cause a lot of trouble, but we hope that our solutions have been helpful to you and that you managed to fix this error.
Newsletter
Здравствуйте дорогие читатели, сегодня я хотел бы поговорить:
1. О службах Windows, что это, для чего нужны и какие за что отвечают.
2. И как же повысить быстродействия компьютера?
И так что это за службы Windows?
Службы — приложения, автоматически или вручную запускаемые системой при запуске Windows и выполняющиеся вне зависимости от статуса пользователя различные задачи.
Открыть список служб можно несколькими способами:
1. Удерживая кнопку windows нажимаем R, откроется окно выполнить, там введите services.msc
2. Пуск > Панель управления > Администрирование > Службы
3. Пуск > правой кнопкой мыши по моему компьютеру > Управление > Службы и приложения > Службы
Как видите в Windows их достаточно много и скачав справочник служб, Вы можете ознакомиться какие службы существуют и за что каждая из них отвечает.
Так как службы это приложения, следовательно они работают и используют часть ресурсов компьютера. Отключив не нужные можно повысить его быстродействие. Посмотрим что можно отключить.
Какие службы можно отключить в Windows 7, 8
Я не стал составлять список тех служб которые можно отключить, т.к. многие службы индивидуальны. Я просто постарался описать каждую службу и в каких ситуациях их можно отключить. Если вам нужно что-нибудь отключить бездумно, то просто воспользуйтесь программой для автоматического отключения служб.
* BranchCache — Служба кэширует сетевое содержимое. Если не пользуетесь домашней сетью, то вообще можете отключить.
* DHCP-клиент — Если пользуетесь интернетом не трогайте ни в коем случае. Именно эта служба присваивает вам ip адрес.
* DNS-клиент — Так же необходимая служба для использования интернета. Работает с вашими DNS (служит для правильных направлений).
* KtmRm для координатора распределенных транзакций — системная функция транзакций. Её так же оставляем.
* Microsoft .NET Framework — Все такие службы оставляем как есть. Они служат для нормальной работы большинства приложений.
* Parental Controls — Служба для родительского контроля. Если не используете, можно отключить.
* Plug-and-Play — служит для автоматического распознавания изменений в системе. Например когда вы подключаете флешку, просыпается эта служба… Так что оставляем как есть.
* Quality Windows Audio Video Experience — передача аудио и видео по сети в режиме реального времени. Не нужна только если нет сети (или интернета) в остальных случаях оставляем.
* Remote Desktop Configuration — Для удаленного рабочего стола. Если не пользуетесь удаленными подключениями, отключаем.
* Superfetch — Полезная функция, работает с кэшем. Ускоряет работу Windows, так что оставляем.
* Windows Audio — Управляет звуком. Если не нужен звук отключаем. В остальных случаях оставляем.
* Windows CardSpace — ненужная и небезопасная служба. По этому отключаем.
* Windows Driver Foundation — User-mode Driver Framework — для нормальной работы драйверов, не трогайте. Пусть остается как есть.
* Windows Search — Индексирование файлов для поиска. Если не пользуетесь и есть время подождать пока найдется файл, то отключаем. На ssd обязательно отключаем!
* WMI Performance Adapter — нужна для служб требующие wmi, ставим вручную. Если каким-то приложениям понадобятся, те сами запустят)
* Автонастройка WWAN — служба для использования мобильного интернета. Если пользуетесь usb модемом, сим картой в ноуте, то не отключайте.
* Автономные файлы — помогает работать, автономно с недоступными файлами, которые загрузились до этого. Ставим вручную.
* Агент защиты сетевого доступа — Ставим вручную, т.к. при необходимости служба запустится, если какая-то программа запросит необходимую информацию.
* Агент политики IPsec — Нужна при наличии сети и интернета.
* Адаптивная регулировка яркости — Оставляем если есть датчик освещения.
* Архивация Windows — Если не пользуетесь отключайте. Но лучше почитайте про архивацию в windows мало ли, будете пользоваться.
* Биометрическая служба Windows — нужна лишь при использовании биометрических устройств. В остальных случаях отключаем.
* Брандмауэр Windows — Я если честно всегда отключаю, т.к. воровать у меня нечего) А если и зашифруют данные, то восстановлю) Но вам посоветую обзавестись например касперским интернет секьюрити, которого есть и антивирус и брандмауэр. А этот отключите нафиг, т.к. он иногда блокирует что не нужно) Вообщем он следит за безопасностью вашего компьютера и закрывает порты, чтобы ворюги не смогли залезть к вам в компьютер)
* Браузер компьютера — В домашней сети не нужна. Вручную.
* Веб-клиент — Нудна если нет интернета. Служит для работы с файлами в интернете. Оставляем.
* Виртуальный диск — Служба для работы с запоминающими устройствами. Ставим вручную.
* Вспомогательная служба IP — Работает с протоколом версии 6. Я всегда отключаю его самого, так что и службу можно вообще отключить.
* Вторичный вход в систему — Ставьте вручную, т.к. некоторые игры или программы включат её по необходимости.
* Группировка сетевых участников — Нужна для домашней группы. Ставьте вручную, мало ли понадобится…
* Дефрагментация диска — В принципе она не мешает. Можете оставить или отключить. Если отключите, то рекомендую делать раз в месяц. А для ssd дисков, вообще отключаем!
* Диспетчер автоматических подключений удаленного доступа — Ставим вручную. Нужна для удаленных подключений.
* Диспетчер печати — Нужна если есть с чего печатать. В остальных случаях отключаем.
* Диспетчер подключений удаленного доступа — вручную. Один раз вообще отключил и не смог создать подключение. Так что лучше вручную.
* Диспетчер сеансов диспетчера окон рабочего стола — Если не используете прозрачность от Aero, то можно отключить, даст большой прирост.
* Диспетчер удостоверения сетевых участников — Ставим лучше вручную.
* Диспетчер учетных данных — Лучше вручную. Хранит ваши данные, например логины и пароли.
* Диспетчер учетных записей безопасности — Лучше оставить как есть. Если отключить данную службу, то все изменения в локально политике безопасности пропадут.
* Доступ к HID-устройствам — Доступ к быстрым клавишам. Отключите, если какие-то комбинации перестанут работать, то поставьте обратно.
* Журнал событий Windows — записывает все события. Полезный инструмент для опытного пользователя. Отключить невозможно.
* Журналы и оповещения производительности — системная служба, оставляем как есть.
* Защита программного обеспечения — так же системная служба, оставляем как есть.
* Защитник Windows — Защита от шпионских и вредных программ. Установите нормальный антивирус, а эту службу отключите.
* Изоляция ключей CNG — Вручную.
* Инструментарий управления Windows — Системная служба, без неё, некоторые приложения могут работать некорректно, так что лучше оставить.
* Информация о совместимости приложений — Полезная штука, помогает запустится приложениям, которые отказываются работать на вашей ос. Ставим вручную.
* Клиент групповой политики — Оставляем. Отвечает за настройками политики безопасности.
* Клиент отслеживания изменившихся связей — Отслеживание файлов ntfs, не нужно. Отключаем.
* Координатор распределенных транзакций — Ставим вручную.
* Кэш шрифтов Windows Presentation Foundation — Ставим вручную. При необходимости её запустят приложения.
* Ловушка SNMP — Некоторые программы будут собирать о вас информацию. Так что отключайте.
* Локатор удаленного вызова процедур (RPC) — Вручную, при необходимости приложения её запустят.
* Маршрутизация и удаленный доступ — Не нужна. Отключаем.
* Модули ключей IPsec для обмена ключами в Интернете и протокола IP с проверкой подлинности — Не нужна, но лучше вручную.
* Модуль запуска процессов DCOM-сервера — Системная служба, оставляем как есть.
* Модуль поддержки NetBIOS через TCP/IP — Если нет других компьютеров в сети, то вручную.
* Немедленные подключения Windows — регистратор настройки — Вручную.
* Обнаружение SSDP — Оставьте как есть. Необходима для новых устройств.
* Обнаружение интерактивных служб — Вручную.
* Общий доступ к подключению к Интернету (ICS) — Не нужна, если вы не расшариваете ваш интернет в сетевых подключениях.
* Определение оборудования оболочки — необходима для диалогового окна автозапуска диска или флешки. Кому как удобно, большинству это нужно. Я оставил.
* Основные службы доверенного платформенного модуля — Нужно только для использования чипов ТМР и/или BitLocker.
* Перенаправитель портов пользовательского режима служб удаленных рабочих столов — Если не используете удаленные соединения, то не нужно. Лучше поставьте вручную.
* Перечислитель IP-шин PnP-X — Лучше поставить вручную.
* Питание — Не отключается. Оставляем.
* Планировщик заданий — Желательно оставить как есть, т.к. сейчас много программ его использует.
* Планировщик классов мультимедиа — Оставляем, для кого важен звук.
* Поддержка элемента панели управления «Отчеты о проблемах и их решениях» — Вручную.
* Политика удаления смарт-карт — для пользователей смарт-карт, лучше вручную.
* Поставщик домашней группы — Для использования домашних групп. Лучше вручную.
* Проводная автонастройка — Вручную.
* Программный поставщик теневого копирования (Microsoft) — Вручную.
* Прослушиватель домашней группы — Вручную.
* Протокол PNRP — Тоже оставляем вручную. Некоторые приложения могут использовать службу.
* Публикация ресурсов обнаружения функции — Нужна если вы хотите показывать свои файлы другим компьютерам по сети. Если не хотите, то вручную или отключить.
* Рабочая станция — лучше оставить, т.к. некоторые приложения задействуют данную службу.
* Распространение сертификата — Лучше вручную.
* Расширяемый протокол проверки подлинности (EAP) — Вручную.
* Сборщик событий Windows — Вручную.
* Сведения о приложении — Вручную.
* Сервер — Если компьютер не используется как сервер или не использует общий доступ к файлам и принтерам, то отключайте.
* Сервер упорядочения потоков — Отключаем если нет домашней группы.
* Сетевой вход в систему — Вручную.
* Сетевые подключения — Оставьте как есть. Если нет сети или интернета, то можете отключить.
* Система событий COM+ — ставим вручную. Приложения зависящие от это службы сами её запустят при необходимости.
* Системное приложение COM+ — Так же вручную.
* Служба SSTP — Оставляем как есть, нужна служба если есть интернет на компьютере.
* Служба автоматического обнаружения веб-прокси WinHTTP — Если нужен интернет, то оставьте как есть.
* Служба автонастройки WLAN — служба для беспроводных сетей. Соответственно если их нет, она не нужна.
* Служба базовой фильтрации — с одной стороны, она не нужна (если не нужна безопасность), но с другой, некоторые программы, могут выдавать ошибки. Так что оставляем.
* Служба ввода планшетного ПК — если экран не сенсорный, то не нужна.
* Служба времени Windows — нужна для синхронизации времени с интернетом.
* Служба загрузки изображений Windows (WIA) — Нужна служба, только если есть сканер. Она отвечает за получение изображений со сканеров и камер.
* Служба инициатора Майкрософт iSCSI — Ставим вручную, если программам понадобится, они сами её запустят.
* Служба интерфейса сохранения сети — Нужна для нормальной работы сети.
* Служба кэша шрифтов Windows — служит для повышения производительности, кэширует шрифты и не тратит время на загрузку.
* Служба медиаприставки Media Center — Если не используете никаких приставок, она не нужна.
* Служба модуля архивации на уровне блоков — Ставим вручную. Если понадобится архивация или восстановление, то служба сама запуститься.
* Служба общего доступа к портам Net.Tcp — По умолчанию выключена. Нужна если только понадобится протокол Net.Tcp.
* Служба общих сетевых ресурсов проигрывателя Windows Media — Вручную. Понадобится, включится.
* Служба перечислителя переносных устройств — Служит для синхронизации музыки, видео и т.д. со съемными носителями. Я бы поставил вручную. Не всегда это нужно.
* Служба планировщика Windows Media Center — Нужна если только смотрите передачи в Windows Media Player.
* Служба поддержки Bluetooth — Нужна если есть Bluetooth.
* Служба политики диагностики — Нужна для диагностики неполадок… Она если честно помогает редко. По этому можете по-экспериментировать, отключив её. Если понадобится — включите.
* Служба помощника по совместимости программ — служба нужна для запуска программ, несовместимый с вашей ОС. Если нет таковых поставьте вручную.
* Служба профилей пользователей — Лучше оставить. Она работает с профилями пользователей компьютера.
* Служба публикации имен компьютеров PNRP — Нужна для домашних групп.
* Служба регистрации ошибок Windows — Регистрирует ошибки. Лучше поставить вручную.
* Служба ресивера Windows Media Center — для просмотра телерадио передач в плеере.
* Служба сведений о подключенных сетях — Лучше оставить как есть, для нормальной работы сети.
* Служба списка сетей — Так же лучше оставить.
* Служба уведомления SPP — Для лицензирования. Оставьте вручную.
* Служба уведомления о системных событиях — Если не собираетесь смотреть сообщения Windows, то она вам не нужна.
* Служба удаленного управления Windows (WS-Management) — Поставьте вручную.
* Служба шифрования дисков BitLocker — Шифрует диски. Если не пользуетесь, то лучше отключите.
* Служба шлюза уровня приложения — Служба нужна только для работы с брандмауэром. Вручную.
* Службы криптографии — Для установки новых программ, лучше оставьте как есть.
* Службы удаленных рабочих столов — Если не пользуетесь удаленными рабочими столами, то отключайте.
* Смарт-карта — Если ими не пользуетесь, то она вам не нужна.
* Сопоставитель конечных точек RPC — Служба нужна для входящего трафика. С ней ничего нельзя сделать. По этому оставляем.
* Средство построения конечных точек Windows Audio — Если нужен звук, оставьте.
* Телефония — Оставьте вручную. Если понадобится, запустится.
* Темы — Едят много ресурсов памяти. Если не нужны, отключайте.
* Теневое копирование тома — Создает точки восстановления, архивация в фоновом режиме. Поставьте вручную. Если нужно будет запустится.
* Тополог канального уровня — Тоже вручную. Если понадобится, запустится.
* Удаленный вызов процедур (RPC) — Системная служба. Оставьте как есть.
* Удаленный реестр — Позволяет удаленным пользователям, манипулировать вашим реестром. Отключайте.
* Удостоверение приложения — Вручную.
* Узел системы диагностики — Диагностика проблем. Поставьте вручную.
* Узел службы диагностики — Так же вручную.
* Узел универсальных PNP-устройств — Ставьте вручную. Не все устройства PnP.
* Управление приложениями — Ставьте вручную. Служба позволяет настроить политики для приложений.
* Управление сертификатами и ключом работоспособности — Ставьте вручную, понадобится, запустится сама.
* Установщик ActiveX — Так же вручную. Понадобится установить такой объект, она сама запустится.
* Установщик Windows — Установка программ .msi. Вручную.
* Установщик модулей Windows — Устанавливает и удаляет компоненты и обновления. Вручную.
* Факс — Нужна если только есть факс.
* Фоновая интеллектуальная служба передачи (BITS) — Оставляем вручную. Служба полезная.
* Хост поставщика функции обнаружения — Оставляем вручную. Нужно будет запустится.
* Цветовая система Windows (WCS) — Вручную. Нужна будет устройствам, запустят.
* Центр обеспечения безопасности — Следит за безопасностью Windows. Меня она бесит со своими уведомлениями. Так что отключать или нет, выбирать вам.
* Центр обновления Windows — С одной стороны полезная функция. Заделывает дыры в системе, обновляет драйвера, но с другой стороны, активно использует интернет, ресурсы памяти и если при обновлении выключить компьютер, может рухнуть ОС. Так что так же вам выбирать что важнее, безопасность или быстродействие.
* Шифрованная файловая система (EFS) — Для безопасности файлов. Лучше оставьте как есть вручную.
Я постарался представить весь список служб. Отключив некоторые, вы повысите быстродействие компьютера. Можно так же по своему усмотрению решить какие нужны, а какие нет. Например если нет интернета, то тут половину смело рубить можно, если нет принтера, то тоже можно много выключить. Таким образом в зависимости от ваших потребностей, можно существенно взбодрить старый компьютер.
Помогло? Отблагодари автора
| Информация о файле | Описание |
|---|---|
| Размер файла: | 316 kB |
| Дата и время изменения файла: | 2020:03:04 15:24:11+00:00 |
| Тип файла: | Win64 EXE |
| Тип MIME: | application/octet-stream |
| Тип компьютера: | AMD AMD64 |
| Метка времени: | 1977:12:07 08:05:52+00:00 |
| Тип PE: | PE32+ |
| Версия компоновщика: | 14.10 |
| Размер кода: | 285184 |
| Размер инициализированных данных: | 38912 |
| Размер неинициализированных данных: | 0 |
| Точка входа: | 0x518e0 |
| Версия ОС: | 10.0 |
| Версия образа: | 10.0 |
| Версия подсистемы: | 10.0 |
| Подсистема: | Native |
| Номер версии файла: | 10.0.16299.1029 |
| Номер версии продукта: | 10.0.16299.1029 |
| Маска флагов файлов: | 0x003f |
| Флаги файлов: | (none) |
| Файловая ОС: | Windows NT 32-bit |
| Тип объектного файла: | Driver |
| Подтип файла: | 7 |
| Код языка: | English (U.S.) |
| Набор символов: | Unicode |
| Наименование компании: | Microsoft Corporation |
| Описание файла: | UDF File System Driver |
| Версия файла: | 10.0.16299.1029 (WinBuild.160101.0800) |
| Внутреннее имя: | udfs.sys |
| Авторское право: | © Microsoft Corporation. All rights reserved. |
| Название продукта: | Microsoft® Windows® Operating System |
| Версия продукта: | 10.0.16299.1029 |
✻ Фрагменты данных файлов предоставлены участником Exiftool (Phil Harvey) и распространяются под лицензией Perl Artistic.
Skip to content
Как убрать UDFS_FILE_SYSTEM (0x0000009B)?

Как убрать « UDFS_FILE_SYSTEM» ( 0x0000009B)?
На компьютере или ноутбуке под управлением Windows появился «синий экран смерти»? После появления сообщения «
UDFS_FILE_SYSTEM» (
0x0000009B) система перезагружается? Ищите как исправить
0x0000009B: «
UDFS_FILE_SYSTEM»?
Как просмотреть информацию об ошибках, исправить ошибки в Windows 10, 8 или 7
Причины появления ошибки
- На жестком диске компьютера или ноутбука не достаточно места. Для правильной работы ОС Windows 10 на системном диске должно быть свободно 2 — 10 ГБ.
- На компьютер был установлен не совместимый BIOS или прошивка была повреждена.
- Установлены не совместимые с ОС драйвера устройств.
- Реестр Windows был поврежден или удален. Возможно в результате очистки были удалены системные ключи реестра.
- Ативирусное программное обеспечение или компьютерные вирусы могут заблокировать системные файлы или удалить важные ключи реестра.
- В результате ошибок в работе программы для резервного копирования.
- В результате обновления ОС Windows.
Актуально для ОС: Windows 10, Windows 8.1, Windows Server 2012, Windows 8, Windows Home Server 2011, Windows 7 (Seven), Windows Small Business Server, Windows Server 2008, Windows Home Server, Windows Vista, Windows XP, Windows 2000, Windows NT.
Вот несколько способов исправления ошибки «
UDFS_FILE_SYSTEM»:
Восстановите удаленные файлы
Часто появление BSoD ошибок приводит к утери важных файлов. Блокировка файлов компьютерными вирусами, ошибки в работе программ для резервного копирования, повреждение или перезапись системных файлов, ошибки файловой системы или наличие битых секторов диска – это не далеко полный список причин удаления данных.
Исправление соответствующих ошибок восстановит работоспособность устройства, но не всегда восстановит повреждённые или утерянные файлы. Не всегда имеется возможность устранить ту или иную ошибку без форматирования диска или чистой установки операционной системы, что также может повлечь за собой утерю файлов.
Загрузите бесплатно и просканируйте ваше устройство с помощью Hetman Partition Recovery. Ознакомьтесь с возможностями программы и пошаговой инструкцией.

Программа для восстановления данных
Запустите компьютер в «безопасном режиме»
Если ошибка «UDFS_FILE_SYSTEM» (0x0000009B) возникает в момент загрузки Windows и блокирует любую возможность работы с системой, попробуйте включить компьютер в «безопасном режиме». Этот режим предназначен для диагностики операционной системы (далее ОС), но функционал Windows при этом сильно ограничен. «Безопасный режим» следует использовать только если работа с системой заблокирована.

Чтобы запустить безопасный режим сделайте следующее:
- Перейдите в меню Пуск и выберите Параметры.
- В открывшемся окне параметров перейдите в меню Обновление и Безопасность и выберите раздел Восстановление.
- В разделе Восстановление найдите Особые варианты загрузки и нажмите кнопку Перезагрузить сейчас.
- После этого Windows перезагрузится и предложит выбрать следующее действие. Выберите Поиск и устранение неисправностей.
- В меню Поиск и устранение неисправностей кликните на Дополнительные параметры, далее — Параметры загрузки.
- Далее Windows уведомит вас о том, что компьютер можно перезагрузить с использованием дополнительных параметров загрузки. Укажите — Включить безопасный режим. Нажмите Перезагрузить.
- После перезагрузки выберите Включить безопасный режим нажав клавишу F4.
Как загрузить Windows в безопасном режиме
Обновите драйвер через Диспетчер устройств
Вы установили новое аппаратное обеспечение на компьютере? Возможно вы начали использовать новое USB-устройство с вашим компьютером. Это могло привести к ошибке «UDFS_FILE_SYSTEM». Если вы установили драйвер устройства используя диск, который поставляется вместе с ним, или использовали драйвер не c официального сайта Microsoft, то причина в нем. Вам придется обновить драйвер устройства, чтобы устранить эту проблему.

Вы можете сделать это вручную в диспетчере устройств Windows, для того выполните следующие инструкции:
- Нажмите кнопку Windows, затем введите диспетчер устройств с клавиатуры.
- Выберите Диспетчер устройств из списка.
- Просмотрите список категорий устройств, нажмите на стрелочку рядом с категорией вашего нового устройства. Драйвер может быть отмечен желтым треугольником.
- Кликните правой кнопкой мыши на имя устройства и нажмите Обновить драйвер.
- Далее откроется окно Мастера обновления драйверов с двумя опциями:
- Автоматический поиск обновленных драйверов. Windows проверит наличие наиболее подходящего драйвера для этого устройства в автоматическом режиме.
- Выполнить поиск драйверов на этом компьютере. Используйте эту опцию, что бы самостоятельно указать ОС файлы драйвера.
Перезагрузите компьютер после установки драйвера.
Используйте sfc /scannow для проверки всех файлов системы
Повреждение или перезапись системных файлов может привести к ошибке «UDFS_FILE_SYSTEM». Команда sfc находит поврежденные системные файлы Windows и заменяет их.

- Нажмите кнопку Windows, затем введите cmd с клавиатуры.
- Правой кнопкой мышки кликните на CMD и запустите от имени администратора.
- В окне командной строки введите sfc /scannow и нажмите Enter.
Этот процесс может занять несколько минут.
Как восстановить системные файлы Windows 10
Проверьте диск с Windows на наличие ошибок командой chkdsk c: /f
Возможно к синему экрану с «UDFS_FILE_SYSTEM» привела ошибка файловой системы или наличие битых секторов диска. Команда CHKDSK проверяет диск на наличие ошибок файловой системы и битых секторов. Использование параметра /f заставит программу автоматически исправлять найденные на диске ошибки, а параметр /r позволяет найти и «исправить» проблемные сектора диска. Для запуска следуйте инструкциям:

- Нажмите кнопку Windows, затем введите CMD с клавиатуры.
- Правой кнопкой мышки кликните на CMD и запустите от имени администратора.
- В окне командной строки введите chkdsk c: /f и нажмите Enter (используйте ту букву диска, на котором установлена ОС).
Дождитесь окончания процесса и перезагрузите компьютер.
Используйте режим совместимости со старой версией Windows
Отключите лишние программы из автозагрузки Windows
Программное обеспечение, вызывающее «UDFS_FILE_SYSTEM» (0x0000009B), может быть прописано в автозагрузку Windows и ошибка будет появляться сразу после запуска системы без вашего участия. Удалить программы из автозагрузки можно с помощью Диспетчера задач.

- Загрузитесь в Безопасном режиме.
- Кликните правой кнопкой мышки на Панели задач, затем на пункте Диспетчер задач.
- Перейдите на вкладку Автозагрузка.
- Чтобы убрать ту или иную программу из автозагрузки выберите её из списка и отключите, нажав кнопку Отключить в правом нижнем углу окна.
Обратитесь в поддержку Microsoft
Microsoft предлагает несколько решений удаления ошибки «голубого экрана». «UDFS_FILE_SYSTEM» (0x0000009B) можно убрать с помощью Центра обновления или обратившись в поддержку Windows.

- Перейдите на сайт технической поддержки Microsoft.
- Введите код и сообщение об ошибке в поисковую строку и следуйте найденным рекомендациям.
- Если вы не найдете готового решения, то задайте вопрос в сообществе — возможно вам ответит сертифицированный системный администратор.
Установите последние обновления системы
С обновлениями Windows дополняет базу драйверов, исправляет ошибки и уязвимости в системе безопасности. Загрузите последние обновления, что бы избавиться от ошибки «UDFS_FILE_SYSTEM» (0x0000009B).

Запустить Центр обновления Windows можно следующим образом:
- Перейдите в меню Пуск и выберите Параметры.
- В окне Параметров перейдите в меню Обновление и Безопасность.
- Для установки последних обновлений Windows нажмите кнопку Проверка наличия обновлений и дождитесь окончания процесса их поиска и установки.

Рекомендуется настроить автоматическую загрузку и установку обновлений операционной системы с помощью меню Дополнительные параметры.
Чтобы включить автоматическое обновление системы необходимо запустить Центр обновления Windows:
- Перейдите в меню Пуск и выберите Параметры.
- В окне Параметров перейдите в меню Обновление и Безопасность и выберите подменю Центр обновления Windows. Для установки последних обновлений Windows нажмите кнопку Проверка наличия обновлений и дождитесь окончания процесса их поиска и установки.
- Перейдите в Дополнительные параметры и выберите, как устанавливать обновления — Автоматически.
Запустите проверку системы на вирусы
«Синий экран смерти» с ошибкой «UDFS_FILE_SYSTEM» 0x0000009B может вызывать компьютерный вирус, заразивший систему Windows.
Для проверки системы на наличие вирусов запустите установленную на компьютере антивирусную программу.

Современные антивирусы позволяют проверить как жесткие диски, так и оперативную память. Выполните полную проверку системы.
Выполните проверку оперативной памяти
Неполадки с памятью могут привести к ошибкам, потере информации или прекращению работы компьютера.
Прежде чем проверять оперативную память, отключите её из разъёма на материнской плате компьютера и повторно вставьте в него. Иногда ошибка UDFS_FILE_SYSTEM» вызвана неправильно или не плотно вставленной в разъём планкой оперативной памяти, или засорением контактов разъёма.
Если предложенные действия не привели к положительному результату, исправность оперативной памяти можно проверить средствами операционной системы, с помощью средства проверки памяти Windows.
Запустить средство проверки памяти Windows можно двумя способами:
- С помощью Панели управления:
Перейдите в Панель управления / Система и безопасность / Администрирование. Запустите приложение Средство проверки памяти Windows.
- С помощью средства Выполнить:
Запустите средство Выполнить с помощью комбинации клавиш Windows + R. Наберите mdsched и нажмите Enter. После чего откроется средство проверки Windows.
Для начала проверки выберите один из предлагаемых вариантов, проверка оперативной памяти в соответствии с которым будет запущена после перезагрузки компьютера.
Если в результате проверки будут определены ошибки, исправить которые не представляется возможным, то такую память необходимо заменить (замене подлежит модуль памяти с неполадками).
Выполните «чистую» установку Windows
Если не один из перечисленных методов не помог избавиться от UDFS_FILE_SYSTEM», попробуйте переустановить Windows. Для того чтобы выполнить чистую установку Windows необходимо создать установочный диск или другой носитель с которого планируется осуществление установки операционной системы.
Загрузите компьютер из установочного диска. Для этого может понадобиться изменить устройство загрузки в BIOS или UEFI для более современных компьютеров.
Следуя пунктам меню установщика укажите диск, на который вы хотите установить Windows. Для этого понадобится отформатировать его. Если вас не устраивает количество или размер локальных дисков, их можно полностью удалить и заново перераспределить.
Помните, что форматирование, удаление или перераспределения дисков удалит все файлы с жесткого диска.
После указания диска для установки Windows запуститься процесс копирования системных файлов и установки операционной системы. Во время установки от вас не потребуется дополнительных действий. В течении установки экран компьютера будет несколько раз гаснуть на непродолжительное время, и для завершения некоторых этапов установки компьютер будет самостоятельно перезагружаться.
В зависимости от версии Windows на одном из этапов от вас может понадобиться выбрать или внести базовые параметры персонализации, режим работы компьютера в сети, а также параметры учётной записи или создать новую.
После загрузки рабочего стола чистую установку Windows можно считать законченной.
Примечание. Прежде чем приступить к выполнению чистой установки Windows заранее побеспокойтесь о наличии драйверов ко всем установленным устройствам и сохранности ваших файлов. Загрузите и сохраните драйвера на отдельный носитель информации, а для важных данных создайте резервную копию.
Как сбросить Windows 10 к исходному состоянию
Как сбросить Windows 10, 8, 7 если компьютер не загружается
Содержание
- 990x.top
- Простой компьютерный блог для души)
- WUDFHost.exe что это за процесс и почему он может грузить процессор? (wudfsvc)
- Исправлено: Windows Driver Foundation с использованием высокой загрузки процессора
- Windows Driver Foundation с использованием высокой загрузки процессора или памяти
- Что такое WUDFHost.exe и как его отключить?
- Обзор процесса
- Как исправить ошибку?
- Windows Driver Foundation с высокой загрузкой процессора
- Windows Driver Foundation с высокой загрузкой процессора или памяти
- Обновление за апрель 2021 года:
990x.top
Простой компьютерный блог для души)
WUDFHost.exe что это за процесс и почему он может грузить процессор? (wudfsvc)

Ребята, в интернете по поводу процесса WUDFHost.exe пишут всякое. Что он контролирует работу драйверов. Что WUDFHost.exe грузит ПК потому что какая-то прога использует этот процесс. Даже пишут что проблем с WUDFHost.exe возникают из-за плохого интернета. Такое чувство, что главное написать, а что, это уже не так важно.
Ребята, я перерыл интернет вдоль и поперек. Скажу сразу, если у вас WUDFHost.exe грузит ПК, то я не нашел причину почему так происходит. Ответа нет нигде, я везде смотрел. Все что я тут напишу, это просто мои так бы сказать мысли вслух.
Вот ребята нашел картинку, тут как раз и видно как может Windows Driver Foundation (WDF) грузить проц:
Так, минутку. Вот ребята я нашел службу Windows Driver Foundation у себя:
Нажал по ней два раза, появилось такое окошко:
Как видите, тут в описании говорится, что эта служба создает процессы драйверов пользовательского режима. Да, все верно. Но это не имеет прямого отношения там к драйверам звука иди видюхи. Это явно что-то другое. И как видите, работает служба под процессом svchost.exe, который запускается с параметром -k LocalSystemNetworkRestricted, такие дела. А внутреннее имя службы wudfsvc. Но самое главное что здесь нет ни слова о WUDFHost.exe, вот что меня волнует ребята…
У себя в Windows 7 я попробовал поискать файл WUDFHost.exe на системном диске (при этом в диспетчере задач я его не нашел). И вот что я нашел:
Сомнений в том, что WUDFHost.exe это системное я думаю нет 
Видите то, что я обвел в рамочке? Теперь хотя бы мы точно знаем, что WUDFHost.exe реально относится к службе Windows Driver Foundation
Я нашел данные о том, что под видом WUDFHost.exe может скрываться вирус, может вообще майнер какой-то… Подробности можете почитать здесь:
Я думаю мне не стоит говорить вам, что если у вас есть хоть какие-то подозрения, то просканировать ПК утилитой Dr.Web CureIt! вы просто обязаны. И это все ребята при том, что я еще нашел и такую информацию (на эту инфу дается ссылка с вроде бы авторитетного форума):
К чему это я? Да к тому, что не стоит верить всем подряд на слово, нужно думать головой.
Нашел вот такую картинку, смотрите:
На картинке программа Process Explorer. Так вот, тут очень хорошо видно, что svchost.exe способен запускать WUDFHost.exe, значит по поводу службы теперь все становится на свои места.
Процесс WUDFHost.exe может встречаться на системе Windows Vista или Windows 7. У себя в Windows 10 я попробовал поискать файл WUDFHost.exe, но не нашел его.
Так, так вот пишется, что WUDFHost.exe нужен в ситуациях, когда некоторые драйвера работают в пользовательском режиме. И вот для их запуска и управления и нужен хост-процесс WUDFHost.exe. Ребята, ну как-то так, я просто сам не особо понимаю.
Нашел информацию, что WUDFHost.exe может появляться при подключении какого-то USB-устройства.
Ребята, я нашел тут один комментарий человека на форуме Microsoft, я не знаю поможет вам это или нет, но посмотрите что он пишет:
На этом все ребята, извините что нет инфы, не нашел. Удачи вам и будьте счастливы!
Исправлено: Windows Driver Foundation с использованием высокой загрузки процессора
Windows Driver Foundation – это прежнее название Windows Driver Framework . Это набор библиотек и инструментов Microsoft, который помогает уменьшить сложность при написании драйверов для Windows. Это толкает драйверы в пользовательский режим. Эта услуга необходима для общей стабильности системы.
Иногда пользователи могут столкнуться с проблемами в системе, где Windows Driver Foundation занимает большую часть использования ЦП. Несмотря на то, что он точно не ограничивает функциональные возможности ЦП для большинства пользователей, он, безусловно, разряжает батарею и может время от времени вызывать зависание системы, особенно если загрузка достигает 100%. Попытка уничтожить процесс в диспетчере задач не помогает, потому что это системный процесс.
Windows Driver Foundation с использованием высокой загрузки процессора или памяти
Чтобы определить, является ли нагрузка на использование процессора из-за Windows Driver Foundation или wudfsvc.dll, откройте диспетчер задач, щелкнув правой кнопкой мыши на панели задач и выбрав диспетчер задач.
Здесь проверьте процесс, занимающий высокую загрузку процессора. Это Windows Driver Foundation? Он может присутствовать с альтернативным именем User-mode Driver Framework (UMDF) или wudfhost.exe.
Если это действительно требует больших ресурсов, попробуйте некоторые из этих предложений по устранению неполадок.
1] Запустите Центр обновления Windows
Убедитесь, что в вашей операционной системе Windows установлены последние исправления и исправления.
2] Запустите средства устранения неполадок
Если вы используете Windows 7, запустите средство устранения неполадок обслуживания системы. Чтобы запустить Устранение неполадок при обслуживании системы . Откройте Run, введите следующее и нажмите Enter:
Затем запустите Устранение неполадок производительности системы . Для этого откройте командную строку с повышенными правами, введите следующую команду и нажмите Enter, чтобы запустить средство устранения неполадок производительности.
Это средство устранения неполадок помогает пользователю настроить параметры, чтобы повысить скорость и производительность операционной системы.
3] Устранение неполадок в состоянии чистой загрузки
Чистая загрузка поможет вам решить проблему. Войдите в систему как администратор. Нажмите Windows + R, чтобы открыть окно «Выполнить». Введите команду «msconfig» и нажмите Enter.
Откройте вкладку Общие и нажмите Выборочный запуск . Снимите флажок Загрузить элементы запуска и убедитесь, что Загрузить системные службы и Использовать исходную конфигурацию загрузки .
Теперь на вкладке «Службы» выберите параметр « Скрыть все службы Microsoft » и нажмите «Отключить все».
Нажмите Применить и перезагрузите систему.
Причина выполнения чистой загрузки заключается в том, чтобы изолировать любое программное обеспечение, которое вызывало проблему. Если чистая загрузка решает проблему высокой загрузки ЦП, попробуйте найти точное программное обеспечение, которое мешало. Вам нужно будет сделать это вручную, включив/отключив каждый процесс или запуск.
4] Попробуйте удалить периферийные устройства из системы
Удалите периферийные устройства из системы по очереди и проверьте, решает ли это проблему. Если это произойдет, возможно, потребуется заменить это конкретное периферийное устройство или обновить его драйвер.
5] Обновление и переустановка драйверов WiFi
Многие пользователи сообщают, что переустановка драйверов WiFi помогла им решить проблему. Процесс обновления драйверов устройств выглядит следующим образом:
Нажмите Win + X и нажмите на Диспетчер устройств, чтобы открыть его. В списке в алфавитном порядке найдите «Сетевые адаптеры» и нажмите стрелку, указывающую вперед, перед ним.
Найдите драйверы беспроводных сетей в списке, щелкните их правой кнопкой мыши и обновите.
Перезагрузите систему и проверьте, решена ли проблема. Если нет, перейдите к переустановке драйверов.
Откройте диспетчер устройств еще раз и щелкните правой кнопкой мыши драйверы беспроводных устройств. Затем нажмите «Свойства». Откройте вкладку Драйверы и нажмите Удалить , чтобы удалить драйверы. Сохраняя систему подключенной к Wifi, перезагрузите систему. Он должен автоматически определять драйверы.
6] Предложения для профессионалов
Монитор производительности – это хороший встроенный инструмент, который позволяет отслеживать и изучать влияние запускаемых вами приложений на производительность вашего компьютера как в режиме реального времени, так и путем сбора данных журнала для последующего анализа. Это весьма полезно при выявлении и устранении проблем, связанных с высоким использованием ресурсов процессами, и при создании отчета о работоспособности системы в Windows. Но иногда вы можете почувствовать необходимость использования стороннего бесплатного программного обеспечения для управления такими процессами, которые могут использовать высокую загрузку ЦП.Process Tamer – это бесплатный инструмент, который поможет вам управлять высокой или 100% загрузкой ЦП в Windows.
Сообщения о процессах, использующих большие ресурсы:
Что такое WUDFHost.exe и как его отключить?
Рассмотрим проблему, которая редко беспокоит пользователей своей работой. WUDFHost.exe – что это за процесс в Windows 7? Ответ найдете ниже.
Обзор процесса
WUDFHost.exe – это стандартный процесс в ОС Windows, контролирующий и регулирующий работу драйверов. В большинстве случаев причина загруженности процессора заключается в установленном пользователем приложении, использующем ресурс WUDFHost.exe. Возникает проблема из-за плохого интернет соединения, повреждения драйверов или внутренних ошибок программы.
Учитывая высокое влияние данного процесса на стабильность работы системы, отключать или удалять его настоятельно не рекомендуется. Плюс ко всему не были зарегистрированы случаи маскировки вирусов или троянов под WUDFHost.exe. Поэтому файл имеет рейтинг опасности ниже 10%.
Как исправить ошибку?
Если процесс все-таки загружен и серьезно влияет на производительность компьютера, попробуйте выполнить следующие действия:
- Вызовите окно «Выполнить», нажав Win+R.
- В появившемся окне введите msconfig и нажмите Enter.
- Перейдите во вкладку «Автозагрузка» (если у вас Windows 10, перейдите по ссылке в «Диспетчер задач»).
- Поочередно отключите все приложения из автозагрузки и перезагрузите компьютер.
- Вручную запускайте по одному приложению из списка и следите за реакцией системы.
- Когда после очередной открытой программы проблема даст о себе знать – удалите это приложение с помощью стандартной утилиты «Удалить или изменить программу».
- После окончания процесса удаления перезагрузите компьютер.
Windows Driver Foundation с высокой загрузкой процессора
Windows Driver Foundation это прежнее имя Драйверы для Windows, Это набор библиотек и инструментов Microsoft, которые помогают уменьшить сложность написания Windows драйверы, Он переводит драйверы в пользовательский режим. Эта услуга необходима для общей стабильности системы.
Иногда могут возникнуть проблемы с системой, если Windows Driver Foundation использует большую часть загрузки процессора. Несмотря на то, что он не ограничивает функциональные возможности ЦП для большинства пользователей, он, безусловно, расходует заряд батареи и иногда может привести к зависанию системы, особенно при увеличении использования до 100%. Попытка завершить процесс в диспетчере задач не помогает, потому что это системный процесс.
Windows Driver Foundation с высокой загрузкой процессора или памяти
Обновление за апрель 2021 года:
Теперь мы рекомендуем использовать этот инструмент для вашей ошибки. Кроме того, этот инструмент исправляет распространенные компьютерные ошибки, защищает вас от потери файлов, вредоносных программ, сбоев оборудования и оптимизирует ваш компьютер для максимальной производительности. Вы можете быстро исправить проблемы с вашим ПК и предотвратить появление других программ с этим программным обеспечением:
- Шаг 1: Скачать PC Repair & Optimizer Tool (Windows 10, 8, 7, XP, Vista — Microsoft Gold Certified).
- Шаг 2: Нажмите «Начать сканирование”, Чтобы найти проблемы реестра Windows, которые могут вызывать проблемы с ПК.
- Шаг 3: Нажмите «Починить все», Чтобы исправить все проблемы.
Чтобы узнать, происходит ли загрузка процессора из-за Windows Driver Foundation или wudfsvc.dll, откройте диспетчер задач, щелкнув правой кнопкой мыши на панели задач и выбрав диспетчер задач.
Проверьте здесь, если процесс имеет высокую загрузку процессора. Это Windows Driver Foundation? Он может иметь альтернативное имя User-mode Driver Framework (UMDF) или wudfhost.exe.
Если это действительно требует больших ресурсов, попробуйте некоторые из этих предложений по устранению неполадок.
1] Запустить Центр обновления Windows
Убедитесь, что в вашей операционной системе Windows установлены последние исправления и исправления.
2] Запустите средство устранения неполадок
Запустите средство устранения неполадок обслуживания системы. Выполнять Устранение неполадок обслуживания системы, Откройте Run, введите следующее и нажмите Enter:
Помогает ли это?
Затем запустите Устранение неполадок производительности системы, Для этого откройте командную строку высокого уровня, введите следующую команду и нажмите клавишу Enter, чтобы начать устранение неполадок производительности.
Это устранение неполадок помогает пользователю настроить параметры для повышения скорости и производительности операционной системы.
3] Устранение неполадок в состоянии чистого запуска
Чистый старт поможет вам решить проблему. Авторизуйтесь в системе как администратор. Нажмите Windows + R, чтобы открыть окно «Выполнить». Введите команду «msconfig» и нажмите Enter.
Перейдите на вкладку «Общие», затем нажмите Выборочный старт, Очистить элементы загрузки загрузки установите флажок и убедитесь, что Загрузить системные службы и Использовать исходную конфигурацию загрузки выбраны.
На вкладке «Службы» выберите «Не отображать службы Microsoft‘и нажмите Отключить все.
Нажмите «Применить» и перезапустите систему.
Причиной запуска чистой загрузки является изоляция любого программного обеспечения, вызвавшего проблему. Если чистая загрузка решает проблему высокой загрузки ЦП, попробуйте найти именно то программное обеспечение, которое нарушило работу. Вы должны сделать это вручную, активировав / деактивировав каждый процесс или запустив его.
4] Удалить устройства из системы
Удалите каждое устройство из системы и убедитесь, что проблема решена. В этом случае может потребоваться заменить это конкретное устройство или его водитель обновляется.
5] Обновление и переустановка драйверов WiFi
Многие пользователи указали, что переустановка драйверов WiFi помогла им решить проблему. Процесс обновления драйвера устройства выглядит следующим образом:
Нажмите Win + X и щелкните Диспетчер устройств, чтобы открыть его. Найдите «Сетевые адаптеры» в алфавитном списке и щелкните стрелку, указывающую вперед.
Найти беспроводные драйверы в списке, справа-c
Перезагрузите систему и проверьте, решена ли проблема. В противном случае продолжайте переустановку драйверов.
Снова откройте Диспетчер устройств и щелкните правой кнопкой мыши драйверы беспроводной сети. Затем нажмите «Свойства». Откройте вкладку Драйвер и нажмите Удалить удалить драйверы. Если система остается подключенной к Wi-Fi, перезагрузите систему. Он должен автоматически определять драйверы.
6] Предложения для профессионалов
Монитор производительности — это хороший встроенный инструмент, который позволяет вам отслеживать и изучать, как запускаемые вами приложения влияют на производительность вашего компьютера, как в режиме реального времени, так и путем сбора данных журнала для последующего анализа. Это очень полезно для выявления и устранения проблем ресурсоемких процессов, а также для создания отчета о работоспособности системы для Windows. Но иногда вам может понадобиться сторонний бесплатный инструмент для управления процессами, требующими высокой загрузки ЦП. Process Tamer — это бесплатный инструмент, который помогает управлять высокой или 100% загрузкой ЦП в Windows.
С наилучшими пожеланиями!
Обрабатывать статьи с большими ресурсами:
-
-
- Провайдер хоста WMI Высокое использование ЦП
- Модуль Windows Installer Worker Высокая загрузка ЦП и диска
- Менеджер окон рабочего стола dwm. exe потребляет высокий процессор
- Ntoskrnl.exe высокая загрузка процессора и диска
- Проблема OneDrive с высокой загрузкой процессора
- Windows Shell Experience Host использует высокий процессор
- Wuauserv высокая загрузка процессора.
-