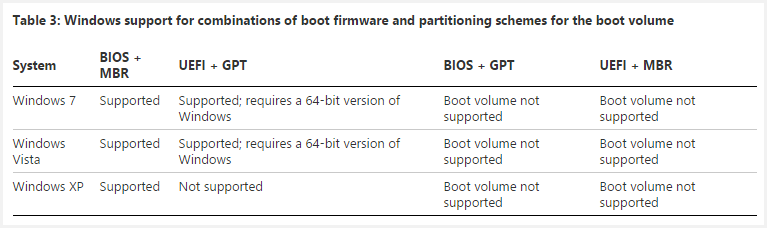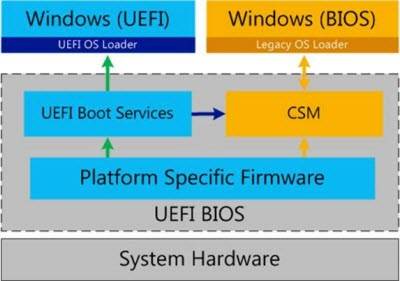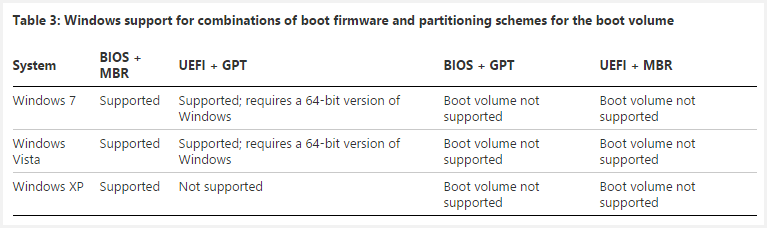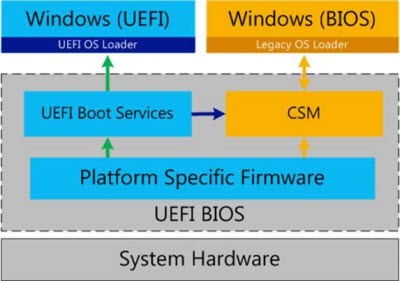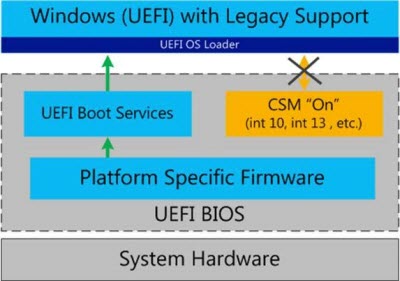|
0 / 0 / 0 Регистрация: 21.12.2021 Сообщений: 11 |
|
|
1 |
|
|
21.12.2021, 22:39. Показов 4842. Ответов 22
На сколько знаю, это невозможно. Но это было два года назад, ситуация изменилась, кто нибудь знает?
__________________
0 |
|
Native x86 5175 / 3022 / 874 Регистрация: 13.02.2013 Сообщений: 9,635 |
|
|
22.12.2021, 01:56 |
2 |
|
Можно, но придется использовать не родной виндовый загрузчик, а линуксовый GRUB. Довольно муторный процесс, весьма далекий от привычной установки в стиле «далее->далее->далее->готово».
1 |
|
0 / 0 / 0 Регистрация: 21.12.2021 Сообщений: 11 |
|
|
22.12.2021, 10:45 [ТС] |
3 |
|
Небольшая пометка от автора, от меня. У меня на внешний SSD установлена загрузочная флешка, сюда же загружен iso образ Windows 10×64бит. Процессор ноутбука х64 бит, но требуется поменять с 32бит на 64бит. Какие варианты можете предложить? Чтобы обойти 32 битный EFU Добавлено через 4 минуты
0 |
|
1423 / 866 / 87 Регистрация: 27.02.2021 Сообщений: 4,194 |
|
|
22.12.2021, 13:07 |
4 |
|
У меня на внешний SSD установлена загрузочная флешка, сюда же загружен iso образ Windows 10×64бит. Процессор ноутбука х64 бит, но требуется поменять с 32бит на 64бит Ноут современный с процем современным х64 бит, откуда воообще взялось понятие «32-битный UEFI». Образ который нужно установить тоже 64битный. Кстати он на внешнем ssd ради экономии лежит, на флешку денег жалко что-бы установочную сделать ?
1 |
|
0 / 0 / 0 Регистрация: 21.12.2021 Сообщений: 11 |
|
|
22.12.2021, 14:36 [ТС] |
5 |
|
На скрине подтверждение, что UEFI 32 разрядный. Внешний SSD отформатировал в мультизагрузочную флешку через программу AIO BOOT. Образ Windows. Iso поместил на флешку, без архивации. UEFI видит загрузочную флешку, однако при запуске iso образа выходит это: «In UEFI Mode, your CPU (32-bit) does not support running this file(64-bit). Миниатюры
0 |
|
0 / 0 / 0 Регистрация: 21.12.2021 Сообщений: 11 |
|
|
22.12.2021, 14:43 [ТС] |
6 |
|
Таким образом выглядит сам UEFI(биос) Миниатюры
0 |
|
Native x86 5175 / 3022 / 874 Регистрация: 13.02.2013 Сообщений: 9,635 |
|
|
22.12.2021, 15:01 |
7 |
|
Ноут современный с процем современным х64 бит, откуда воообще взялось понятие «32-битный UEFI». Довольно распространенная практика на ультрадешевых ноутах и медиабоксах с 2-4 GB RAM. Можно даже в виртуальной машине запускать 64-битную гостевую систему, а вот установить без костылей — никак.
1 |
|
0 / 0 / 0 Регистрация: 21.12.2021 Сообщений: 11 |
|
|
22.12.2021, 15:06 [ТС] |
8 |
|
Ноутбук действительно дешёвый. Как считаете принудительная установка GRUB Windows 10 х64бит на 32-битный UEFI не навредит ноутбуку?
0 |
|
14338 / 6166 / 327 Регистрация: 03.07.2010 Сообщений: 20,690 |
|
|
22.12.2021, 15:21 |
9 |
|
Aleksandr404l, судя по переводу — ЦП 32х разрядный.
0 |
|
0 / 0 / 0 Регистрация: 21.12.2021 Сообщений: 11 |
|
|
22.12.2021, 16:05 [ТС] |
10 |
|
А grub2 или просто grub скачивать?
0 |
|
Робот сгибальщик 831 / 456 / 95 Регистрация: 29.07.2020 Сообщений: 2,340 Записей в блоге: 7 |
|
|
22.12.2021, 17:14 |
11 |
|
Написано: в UEFI режиме проц 32бит не поддерживает запуск файлов 64 бит.
0 |
|
0 / 0 / 0 Регистрация: 21.12.2021 Сообщений: 11 |
|
|
22.12.2021, 17:26 [ТС] |
12 |
|
Уже установлен Миниатюры
0 |
|
8446 / 2968 / 494 Регистрация: 14.04.2011 Сообщений: 7,359 |
|
|
22.12.2021, 19:31 |
13 |
|
GRUB 2 не загружает Windows на прямую, он передаёт управление Виндовому загрузчику на разделе EFI, поэтому загрузочные файлы Винды, нужны по-любому. Не знаю может ли 32-х битный виндовый загрузчик загрузить Винду х64 (64-х битная может загружать 32-х битную), если может, то можно попробовать «ход конём». Установить 32-х битную Windows в UEFI режиме, а затем на системный раздел развернуть 64-х битную ОС из install.wim (это можно сделать разными способами). Но возникает другой вопрос, судя по всему машинка это ноутбук, где брать драйвера для системы х64?
1 |
|
Native x86 5175 / 3022 / 874 Регистрация: 13.02.2013 Сообщений: 9,635 |
|
|
22.12.2021, 19:46 |
14 |
|
Как считаете принудительная установка GRUB Windows 10 х64бит на 32-битный UEFI не навредит ноутбуку? Нет, просто невозможно что-то сломать таким образом.
А grub2 или просто grub скачивать? Последняя версия «просто grub» — это 2011 год, сами как думаете? Добавлено через 2 минуты
0 |
|
0 / 0 / 0 Регистрация: 21.12.2021 Сообщений: 11 |
|
|
22.12.2021, 20:04 [ТС] |
15 |
|
Вот все, что касается системы: Ноутбук Prestigio Процессор Intel(R) Atom x5-Z8350 1.44GHz, Оперативная память 2 Гб, Тип системы 32-разрядная операционная система, процессор х64бит. Версия 20H2. Миниатюры
0 |
|
Native x86 5175 / 3022 / 874 Регистрация: 13.02.2013 Сообщений: 9,635 |
|
|
22.12.2021, 21:27 |
16 |
|
Ну тогда пробуйте вариант с grub.
0 |
|
239 / 217 / 46 Регистрация: 17.04.2010 Сообщений: 525 |
|
|
23.12.2021, 09:27 |
17 |
|
Ноутбук Prestigio Процессор Intel(R) Atom x5-Z8350 1.44GHz, Оперативная память 2 Гб Какая цель преследуется? На этом железе 10х64 будет только тормозить. Ради тормозов плясать с бубном и лишатся лицензии? Какой-то садомазохизм…
0 |
|
0 / 0 / 0 Регистрация: 21.12.2021 Сообщений: 11 |
|
|
23.12.2021, 09:59 [ТС] |
18 |
|
Но ведь можно и не удалять старую Windows x32 бит? На жёстком диске будет Windows x32бит, на внешний SSD(мультизагрузочную флешку) установлю под чистую Windows x64 бит.
0 |
|
239 / 217 / 46 Регистрация: 17.04.2010 Сообщений: 525 |
|
|
23.12.2021, 10:17 |
20 |
|
Но ведь можно и не удалять старую Windows x32 бит? Можно. Речь о том, что ставить 10х64 не имеет смысла на этом железе. Если хочется экспериментов — поставь второй системой линукс, какой-нибудь облегченный дистрибутив для слабого железа, это будет практичнее и полезнее во всех смыслах.
1 |
Содержание
- 1 UEFI vs BIOSС точки зрения неискушенного пользователя UEFI – это тот же BIOS, только в графической оболочке. А на ноутбуках с его появлением и вовсе ничего не изменилось – тот же консольный интерфейс, те же разделы. Да, утилиты настройки BIOS и UEFI могут быть похожи. Внешне их различий не видно, но они (как тот суслик) есть.
- 2 Как перейти в UEFI из Windows 10На старых компьютерах и ноутбуках – до выпуска Windows 8, для входа в настойки BIOS приходится выключать машину и при следующем включении нажимать специально отведенную для этого клавишу. Клавиша реагирует на нажатие, пока не началась загрузка операционной системы, а это примерно 2-4 секунды. С появлением UEFI и нового стандарта разметки дисков – GPT, от нажатия кнопки питания до появления рабочего стола проходят считанные секунды, а загрузка ОС начинается почти одновременно с включением компьютера. Успеть уловить момент, когда система реагирует на клавишу входа в BIOS, почти нереально. Поэтому Microsoft упростила пользователям эту задачу, встроив функцию перехода в UEFI прямо в Windows.
- 3 Как переключиться в режим BIOS для установки неподдерживаемой ОСКак мы уже выяснили, чтобы поставить на компьютер с UEFI 32-битную или старую версию винды (XP, Vista, 7), необходимо переключиться в режим эмуляции БИОС, который в разных редакциях прошивки носит имя CSM (Compatibility Support Module) или Legacy. Опция перехода в этот режим чаще всего находится в разделе «Boot» или «Загрузка» и дословно называется:
- 4 Как отключить Secure Boot (Безопасную загрузку)Устаревшие и 32-битные операционки с точки зрения разработчиков UEFI имеют небезопасные загрузчики, которые следует «запретить и не пущать». Поэтому для установки на компьютер таких систем наряду с активацией БИОС необходимо еще и отключать Secure Boot – технологию, которая проверяет цифровые подписи загрузчиков и при отсутствии таковых блокирует запуск системы.
- 5 Как создать установочную флешку для компьютера с UEFIС переходом на UEFI изменились и требования к загрузочным USB-флешкам. Теперь флешки, созданные по старым правилам, например, при помощи утилиты Microsoft Windows USB/DVD Download Tool, можно использовать лишь для установки устаревших и 32-битных версий ОС в режиме эмуляции BIOS.
- 6 Настройка UEFI перед установкой Windows 10 с флеш-карты
- 7 Конвертация MBR-накопителя в GPT-накопитель
- 8 Создание флеш-карты UEFI для инсталляции Windows 10
- 9 Стандартные ошибки, возникающие при установке Windows 10 на GPT-диск
Что такое хороший ПК? Нет, не надо воображать себе девайс с современным процессором, мощной видеокартой и продвинутой материнкой. С точки зрения отдельных маркетологов это вторично, а главное в компе – некая субстанция UEFI…
На самое деле UEFI – отнюдь не атрибут крутизны. Это просто новое, усовершенствованное программное обеспечение (прошивка) материнских плат, которое пришло на смену BIOS. Сегодня этот «зверь» обитает на всех компьютерах, выпущенных после 2010-2011 годов, причем не только на игровых, но и на «печатных машинках». Давайте разберемся, что же такое представляет собой UEFI, в чем его глобальные отличия от БИОС и как найти с ним общий язык при установке операционных систем.
UEFI vs BIOSС точки зрения неискушенного пользователя UEFI – это тот же BIOS, только в графической оболочке. А на ноутбуках с его появлением и вовсе ничего не изменилось – тот же консольный интерфейс, те же разделы. Да, утилиты настройки BIOS и UEFI могут быть похожи. Внешне их различий не видно, но они (как тот суслик) есть.
UEFI – не просто микропрограмма, чья задача – проверка исправности устройств после запуска ПК и передача управления операционной системе (основные функции BIOS). Это почти полноценная операционка с собственными службами и приложениями.
Однако новые разработки не всегда несут в себе сплошные плюсы. Быть во всём лучше старого, наверное, невозможно, вот и UEFI в чем-то выигрывает, но в чем-то и проигрывает БИОСу.
Преимущества UEFI в сравнении с BIOS
- Простой и понятный графический интерфейс на многих языках, включая русский (на десктопных платформах) с поддержкой управления мышью.
- Поддержка накопителей вместительнее 2,2 Тб с неограниченным количеством разделов.
- Намного более быстрая загрузка операционной системы. Так, Windows 10, установленная на SSD-диск, размеченный по новому стандарту GPT, грузится всего за 4-15 секунд.
- Собственный менеджер загрузки ОС. Позволяет компьютеру грузиться с носителей, которые не имеют своих загрузчиков.
- Поддержка установки сторонних приложений и драйверов, расширяющих функциональность UEFI.
- Защита от внедрения вредоносного кода в системные загрузчики и собственную среду (обеспечивает встроенный в интерфейс протокол Secure Boot).
- Собственный сетевой драйвер, благодаря которому обновление UEFI и его компонентов не требует запуска операционной системы. Кстати, драйвера UEFI доступны для использования в ОС.
- Быстрый переход в среду UEFI из интерфейса Windows 8 и 10.
Недостатки UEFI в сравнении в BIOS
- Отсутствие поддержки 32-битных операционных систем, что ограничивает свободу выбора пользователей. Компьютеры с UEFI поддерживают только 64-разрядные версии Виндовс, причем «висту» и «семерку» – частично. Полностью поддерживаются только «восьмерка» и «десятка» x64.
- Отсутствие поддержки жестких дисков, размеченных по стандарту MBR (традиционный тип разметки, который широко использовался до выпуска Windows 8). Спецификация MBR ограничивает количество первичных разделов до 4 и объем диска до 2,2 Тб, поэтому сейчас считается устаревшей.
Установить на компьютер с UEFI 32-разрядную или старую систему (при условии совместимости с оборудованием) всё еще можно, но гораздо труднее. Пользователю приходится вручную переключать UEFI в режим эмуляции BIOS, иногда долго блуждая по настройкам, так как нужные функции часто находятся не на виду.
А еще в режиме BIOS отключаются самые полезные фишки UEFI, такие, как быстрый запуск компа и защита от загрузочных вирусов.
Как перейти в UEFI из Windows 10На старых компьютерах и ноутбуках – до выпуска Windows 8, для входа в настойки BIOS приходится выключать машину и при следующем включении нажимать специально отведенную для этого клавишу. Клавиша реагирует на нажатие, пока не началась загрузка операционной системы, а это примерно 2-4 секунды. С появлением UEFI и нового стандарта разметки дисков – GPT, от нажатия кнопки питания до появления рабочего стола проходят считанные секунды, а загрузка ОС начинается почти одновременно с включением компьютера. Успеть уловить момент, когда система реагирует на клавишу входа в BIOS, почти нереально. Поэтому Microsoft упростила пользователям эту задачу, встроив функцию перехода в UEFI прямо в Windows.
Итак, чтобы перейти в интерфейс UEFI из Виндовс 10, сохраните все открытые документы, запустите утилиту Параметры и войдите в раздел «Обновление и восстановление».
Откройте подраздел «Восстановление» и справа возле пункта «Особые варианты загрузки» щелкните «Перезагрузить сейчас».
После рестарта на экране компьютера отобразится меню «Выбор действия», где следует кликнуть «Поиск и устранение неисправностей» (в некоторых версиях «десятки» этот пункт называется «Диагностика»).
Следующий шаг – переход в «Дополнительные параметры».
Вот, наконец, вы почти у цели: осталось нажать «Параметры встроенного ПО UEFI». После щелчка по этому пункту комп еще раз перезагрузится и перенесет вас в нужное место.
Отсутствие в «Дополнительных параметрах» пункта перехода в UEFI означает, что компьютер не поддерживает эту возможность. Одной из причин может быть работа ПК в режиме эмуляции BIOS, например, если на нем используются диски стандарта MBR. На таких машинах попасть в интересующую вас область можно лишь одним путем – традиционным, как в БИОС, то есть при помощи нажатия определенной клавиши после включения. А чтобы этот процесс не превратился в испытание скорости вашей реакции, загрузку винды можно несколько замедлить. Для этого:
- Зайдите через утилиту «Параметры» в настройки системы, далее – в раздел питания и спящего режима и откройте «Дополнительные параметры питания».
- Кликните в панели перехода «Действие кнопок» или «Действие закрытия крышки» (на десктопах последней опции нет).
- Кликните «Изменение недоступных сейчас параметров». В области «Параметров завершения работы» снимите флажок «Включить быстрый запуск». После следующего старта комп будет грузиться медленнее, и вы спокойно успеете нажать кнопку входа в БИОС.
- Кликните в панели перехода «Действие кнопок» или «Действие закрытия крышки» (на десктопах последней опции нет).
Как переключиться в режим BIOS для установки неподдерживаемой ОСКак мы уже выяснили, чтобы поставить на компьютер с UEFI 32-битную или старую версию винды (XP, Vista, 7), необходимо переключиться в режим эмуляции БИОС, который в разных редакциях прошивки носит имя CSM (Compatibility Support Module) или Legacy. Опция перехода в этот режим чаще всего находится в разделе «Boot» или «Загрузка» и дословно называется:
- CSM Boot.
- Launch CSM.
- Legacy.
- CSM Support.
- Legacy Support.
- Legacy BIOS и т. п.
Для активации переведите ее в состояние Enable либо выберите Disable UEFI Boot и сохраните настройку.
Как отключить Secure Boot (Безопасную загрузку)Устаревшие и 32-битные операционки с точки зрения разработчиков UEFI имеют небезопасные загрузчики, которые следует «запретить и не пущать». Поэтому для установки на компьютер таких систем наряду с активацией БИОС необходимо еще и отключать Secure Boot – технологию, которая проверяет цифровые подписи загрузчиков и при отсутствии таковых блокирует запуск системы.
Кстати, на некоторых прошивках это необходимо делать прежде, чем включать эмуляцию BIOS, так как иначе CSM/Legacy не отображается в утилите настройки.
Опция управления Secure Boot может находиться в следующих разделах UEFI:
- Boot (Загрузка).
- Security.
- Advanced – System Configuration.
- Authentication.
Для деактивации переведите ее в состояние Disable.
В отдельных редакциях прошивки после включения BIOS и отключения Secure Boot необходимо указать в настойках тип загружаемой операционки «Other OS»:
Как создать установочную флешку для компьютера с UEFIС переходом на UEFI изменились и требования к загрузочным USB-флешкам. Теперь флешки, созданные по старым правилам, например, при помощи утилиты Microsoft Windows USB/DVD Download Tool, можно использовать лишь для установки устаревших и 32-битных версий ОС в режиме эмуляции BIOS.
Чтобы поставить на комп Windows 10 x64 в режиме UEFI с активным Secure Boot, загрузочный носитель должен иметь файловую систему FAT32. Это накладывает ограничение на его объем (максимум 4 Гб), но NTFS, к сожалению, несовместим с протоколом безопасной загрузки. Зато в остальном процесс создания загрузочных флешек сильно упростился. Теперь это можно делать даже без программ.
Самый простой способ создания установочной USB-флешки с Виндовс 10 – это обычное копирование на нее файлов дистрибутива. Таким же способом, как копируют данные из папки в папку. Создавать на флешке загрузчик не нужно, поскольку он уже входит в состав UEFI.
Для копирования на флешку дистрибутива в формате ISO, последний достаточно открыть в проводнике Windows.
Если у вас нет дистрибутива «десятки» или вы просто предпочитаете создавать загрузочные носители при помощи программ, используйте утилиту Microsoft . Чтобы подготовить флешку к установке, помимо нее самой и утилиты вам понадобится лишь доступ в Интернет. Как происходит «таинство» записи и каково в нем ваше участие, F1comp рассказывал в этой статье.
Еще одна простая бесплатная утилита, заточенная под создание загрузочных накопителей для UEFI, это . Нужные настройки устанавливаются на ней буквально в 3 клика мышью.
Самое главное здесь – правильно выбрать схему раздела и тип системного интерфейса. Для совместимости с Secure Boot и дисками, вместительнее 2 Тб, выбирайте из списка «GPT для компьютеров с UEFI». Далее укажите программе путь к дистрибутиву и жмите кнопку Старт. Через 20-40 минут установочная флешка будет готова.
</span></h2></ul></span></h2></ul></span></h2></ul></ul></ul></span></h2></ul>
</h3></ul>
</h3>
Здравствуйте, у меня возник следующий вопрос — во всех официальных источниках говорится, что на компьютеры с UEFI возможна установка только х64 версии Windows. Однако мне удалось установить х86 версию(Windows 8.1), и она работает так же — через UEFI(создает необходимые разделы на диске(шифрованный EFI), использует разметку GPT.
Почему же тогда везде говорится о необходимости использования х64 системы?
Добавлено:MSDN
THG
- спросил(а) 5 лет назад
Смешались в кучу кони, люди © Давайте разбираться.
UEFI и GPT
UEFI — это новое поколение интерфейса между операционной системой и микропрограммой платформы. Раньше был BIOS, теперь UEFI, хотя его иногда называют UEFI BIOS, а старый BIOS — legacy BIOS.
UEFI поддерживает x86, x64, ARM и Itanium (источник), поэтому установка Windows 8.1 x86 не является чем-то из ряда вон выходящим.
GPT — это схема разметки дисков, опирающаяся на глобальные идентификаторы (GUID). Например, GPT позволяет использовать все пространство дисков размером более 2TB и создавать до 128 основных разделов, в то время как MBR (старый формат) — не более четырех.
На ПК с UEFI можно использовать разметки GPT и MBR. На готовых ПК с Windows (ноутбуки, планшеты) UEFI и разметка GPT.
UEFI, GPT и загрузка 32- и 64-разрядных ОС Windows
Ваша цитата с MSDN правильная, но статья была написана до выхода Windows 8.
Windows 7 Windows 7 поддерживает UEFI 2.0 только в 64-разрядном исполнении, поэтому на ПК с UEFI можно загрузиться только в 64-разрядную Windows 7 при условии, что разметка GPT.
В KB2581408 есть хорошая таблица, заодно показывающая неактуальность XP в этом вопросе.
Впрочем, на ПК с UEFI поддерживается режим эмуляции Legacy BIOS с помощью модуля поддержки совместимости (Compatibility Support Module, CSM), что позволяет загружать и 32-разрядные системы.
На диаграмме синим цветом показана загрузка в родной режим UEFI, а желтым — в режим совместимости Legacy BIOS.
Windows 8 и более новые ОС Windows 8+ поддерживает UEFI 2.0 в 64- и 32-разрядном исполнении, а также в WoA (Windows on ARM), в том числе и загрузку, конечно. Так, планшеты с Windows 8 на Intel Atom Clover Trail с UEFI и разметкой GPT поголовно шли с 32-разрядными Windows 8, т.к. режим Connected Standby (InstantGo) не был рассчитан на 64-bit.
На эти планшеты невозможно поставить 64-разрядную ОС, потому что в режиме UEFI разрядность Windows должна совпадать с архитектурой ПК. На ПК с 32-разрядной версией UEFI можно загрузить только 32-разрядную ОС, а на ПК с 64-разрядной версией UEFI — только 64-разрядную ОС (загрузка 32-разрядной возможна, если предусмотрен CSM).
Более того, Windows 8 поддерживает Secure Boot в соответствии со спецификацией UEFI 2.3.1 Errata C и новее, и все готовые ПК с Windows 8+ обязательно должны обладать режимом безопасной загрузки Secure Boot.
Родная поддержка Secure Boot исключает возможность загрузки в Legacy BIOS с помощью CSM.
Secure Boot можно отключить (если изготовитель ПК предусмотрел такую возможность) и использовать режим Legacy BIOS.
GPT и диски объемом более 2TB
Здесь все относительно просто, и подробные объяснения есть в уже упомянутой статье KB2581408.
ОС взаимодействует с жестким или твердотельным диском с помощью системы логической адресации блоков (LBA). LBA0 — первый сектор, LBAn — последний. Стандартный размер сектора — 512 байт. Соответственно, объем диска — это количество секторов помноженное на 512.
Ограничение в 2TB связано с тем, что в MBR число логических секторов можно представить только 32 битами. Это выливается в так называемый «предел 2TB»: 512*(2^32) bytes = 2.2TB. Схема разметки MBR не поддерживает емкость, превышающую эту цифру, поэтому для использования всего объема диска нужно размечать его в GPT.
Материалы по теме
</span></h2><index>
В последние годы начался выпуск компьютеров, на которых устаревшую систему ввода-вывода начальной загрузки BIOS сменили материнские платы с принципиально новым типом прошивки долговременного запоминающего устройства. Этот тип имеет сокращённое название UEFI и обладает графическим интерфейсом, аналогичным Windows, более стойкой системой дублирования и восстановления данных о загрузке, внутренней антивирусной защитой и возможностью использования компьютерной мыши. Это потребовалось из-за увеличения выпуска жёстких накопителей объёмом свыше двух терабайт и усовершенствованным типом разделов (GPT), которые не поддерживаются BIOS. Для администрирования загрузчиком применяется встроенная утилита UEFI-boot, напоминающая по структуре BIOS и значительно ускоряющая запуск лэптопа или стационарного компьютера. При инсталлировании Windows 10 на компьютере с интерфейсом UEFI применяют USB-носитель, адаптированный под модернизированную загрузку.
UEFI — это графический интерфейс, который отвечает за предзагрузочное окружение операционной системы.
UEFI по своей сути является заменой устаревшей базовой системы ввода-вывода BIOS, которая не одно десятилетие с успехом применялась в компьютерных технологиях. Мир не стоит на месте, а двигается вперёд семимильными шагами, поэтому пришла пора расставаться со старым проверенным «другом», который неоднократно помогал при возникновении различных проблем. Созданный ещё в 2005 году и усовершенствованный за прошедшие десять лет «Расширяемый интерфейс встроенного программного обеспечения» гораздо больше соответствует требованиям современной аппаратной части компьютеров. Необходимость его внедрения возникла уже давно, и сейчас все новые модели персональных компьютеров выпускаются с установленным UEFI.
Управляющая запуском ноутбука или настольного компьютера программа-загрузчик UEFI-boot аналогично BIOS начинает стартовать при включении компьютера до запуска Windows 10. С её поддержкой происходит опрос всех компонентов и модулей, определяющий их готовность к работе, а затем проверяется сама Windows 10. Лицензионный код программы, не позволяющий вирусам изменять загрузчик и устанавливать пиратские копии Windows 10, может располагаться в микросхеме долговременного запоминающего устройства, встроенного в материнскую плату, в скрытую область винчестера или в собственное сетевое хранилище. Управление и отладка UEFI элементарны в использовании и адаптированы для создания максимального удобства пользователей.
Если вы имеете представление об отладке BIOS, то проблем с настройкой UEFI не возникнет:
- Удерживайте клавишу Delete или F2 (конкретная клавиатурная комбинация указывается в техническом описании) во время включения компьютера.
- Раскроется стартовая панель UEFI.
- Нажмите на клавиатуре клавишу F7 или клавишу «Дополнительно» в меню на дисплее.
В панели управления нажмите клавишу «Дополнительно» - В стартовой панели щёлкните по вкладке «Загрузка». Выделите опцию «Поддержка USB» и выставьте там вариант «Полная инициализация» в выпадающем меню.
В меню выставьте «Полную инициализацию» - Раскройте опцию «Модуль поддержки совместимости». Выставьте его как «Доступный». Там же, в дополнительных вкладках, выставьте «Настройку загрузочных устройств» в варианте «Только UEFI».
- Поставьте «Оба, но UEFI первым» в строчке «Загрузка с носителей».
- Выставьте «Режим Windows UEFI» в «Безопасной загрузке».
- Выберите первоначальным загрузочным модулем флеш-карту в «Меню загрузки».
- Сохраните выбранные параметры, нажав клавишу F10.
- Нажмите клавишу Enter для перезагрузки.
После выполнения такого алгоритма действий можно начинать инсталляцию Windows 10.
Видео: как настроить UEFI перед загрузкой Windows 10 с флеш-карты
Конвертация MBR-накопителя в GPT-накопитель
Перед конвертацией MBR-диска в GPT-диск перезапишите весь блок информации на съёмную флеш-карту, потому что все данные будут стёрты. После конвертации весь блок информации перезаписывается обратно на винчестер.
Для конвертации винчестера с MBR-разделами в GPT-разделы применяют два метода:
Рекомендуем ознакомиться
- С помощью интерпретатора Diskpart.exe:
- перейдите к консоли «Выполнить» через службу «Стандартные» кнопки «Пуск»;
- в области, предназначенной для ввода команд, наберите строчку «diskpart.exe» и щёлкните клавишу «ОК»;
В панель «Выполнить» введите нужную команду - раскроется окно «Администратор: Командная строка»;
- в консольном окне наберите list disk для просмотра имеющихся дисков;
В консоли администратора введите команду list disk - введите select disk с указанием порядкового номера накопителя и наберите clean для стирания с него всей информации;
В консоли администратора введите команду select disk с номером выбранного диска и команду clean для очистки тома - наберите convert gpt для конвертации в GPT.
В консоли введите команду convert gpt для конвертации в GPT
- С помощью штатной утилиты «Управление дисками»:
- перейдите к оснастке «Управления дисками», нажав правой кнопкой мыши клавишу «Пуск» и выбрав в появившемся меню одноимённую строку;
- щёлкните этой же кнопкой по выбранному пространству винчестера;
- в выпавшем меню нажмите на строку «Удалить том…»;
В выпавшем меню тома выберите пункт «Удалить том» - по окончании удаления тома щёлкните правой кнопкой мыши на свободном месте винчестера и в выпавшем меню нажмите «Преобразовать в GPT-диск».
В выпавшем меню диска выберите пункт «Преобразовать в GPT-диск»
Совсем необязательно конвертировать жёсткий накопитель при инсталляции Windows 10. Достаточно выключить в UEFI параметр «Безопасная загрузка» и установить «десятку» с обычной флешки. Вся полезность GPT-таблицы состоит в том, что она поддерживает накопители с объёмом свыше двух терабайт, поэтому, если диск меньшего объёма, то преобразовывать его не имеет смысла.
Видео: как конвертировать MBR-накопитель в GPT и наоборот с помощью «Командной строки»
Создание флеш-карты UEFI для инсталляции Windows 10
Для инсталляции Windows 10 с флеш-карты необходимо предварительно назначить загрузочный приоритет в UEFI. Существует выбор первичной загрузки как для винчестера с MBR-разделами, так и для винчестера с GPT-таблицей. Для назначения приоритета в UEFI осуществляется переход к блоку «Приоритет загрузки» и выставляется флеш-карта с инсталляционными файлами Windows 10.
- Загрузка установочных файлов при помощи флеш-карты UEFI на диск с MBR-разделами:
- в стартовом окне UEFI в «Приоритете загрузки» назначьте первый модуль загрузки с обычным значком дисковода или флешки;
Для MBR-разделов выберите модуль загрузки с обычным значком дисковода - сохраните изменения в UEFI нажатием клавиши F10;
- проведите перезагрузку и установите «десятку».
- в стартовом окне UEFI в «Приоритете загрузки» назначьте первый модуль загрузки с обычным значком дисковода или флешки;
- Загрузка установочных файлов при помощи флеш-карты UEFI на винчестер с GPT-таблицей:
- в стартовом окне UEFI в «Приоритете загрузки» назначьте первый загрузочный модуль со значком дисковода или флеш-карты с надписью UEFI;
Для GPT-таблицы назначьте загрузочный модуль со значком дисковода и подписью «UEFI» - сохраните изменения нажатием клавиши F10;
- в «Меню загрузки» выберите вариант «UEFI — имя флеш-карты»;
- после перезагрузки начните инсталляцию Windows 10.
- в стартовом окне UEFI в «Приоритете загрузки» назначьте первый загрузочный модуль со значком дисковода или флеш-карты с надписью UEFI;
Видео: как назначить загрузочный приоритет в UEFI
Создание загрузочной флеш-карты, поддерживающей UEFI
В тех случаях, когда загрузочная флеш-карта для Windows 10 создаётся в программе MediaCreationTool, продукта корпорации Microsoft, структура таблицы размещения файлов FAT32 формируется автоматически. Программа попросту не предлагает никаких других вариантов, сразу делая флеш-карту универсальной. Используя её, можно провести инсталляцию «десятки» на стандартном хардвере с BIOS или с UEFI. Разницы никакой нет.
Если на компьютере интегрирован загрузчик, поддерживающий интерфейс UEFI, для осуществления инсталляции Windows 10 разрешается применять только носители информации, отформатированные по стандарту FAT32.
Существует другой вариант создания универсальной флеш-карты при помощи консоли администратора «Командной строки». Алгоритм действий в этом случае будет таким:
- Запустите сервис «Выполнить» через службы «Стандартные» в меню кнопки «Пуск».
- Наберите следующие команды и подтвердите их нажатием клавиши Enter:
- наберите слово diskpart и запустите утилиту для работы с винчестером;
- наберите словосочетание list disk, чтобы отобразить на дисплее все созданные на винчестере области для логических разделов;
- произведите выбор тома, введя слово select disk, не забыв указать его номер;
- сделайте полную очистку тома, набрав слово clean;
- наберите словосочетание create partition primary для создания нового раздела;
- для назначения активного раздела обозначьте его, набрав словосочетание select partition;
- сделайте этот раздел активным, введя слово active;
- произведите форматирование флеш-карты, изменив структуру файловой системы на FAT32, введя командный интерпретатор format fs=fat32 quick;
- закончив форматирование, назначьте литеру диска, введя слово assign и выбранную букву;
- наберите exit для завершения работы с утилитой.
В консоли введите команды по заданному алгоритму
-
Скачайте с сайта Microsoft файл с ISO-образом «десятки».
-
Дважды щёлкните по файлу образа, открывая его и одновременно подключая к виртуальному приводу.
-
Выделив все файлы и каталоги образа, скопируйте их, нажав кнопку «Копировать».
-
Вставьте всё в свободную область флеш-карты.
Копируйте файлы на свободное место флешки </p>
-
На этом процесс формирования универсальной загрузочной флеш-карты завершён. Можно начинать инсталляцию «десятки».
Съёмный диск подготовлен к инсталляции Windows 10 </p>
Созданная универсальная флеш-карта будет являться загрузочной как для компьютеров с базовой системой ввода-вывода BIOS, так и для тех, где интегрирован UEFI.
Видео: как создать загрузочную флешку для Windows 10 с помощью WINDOWS 7 USB/DVD DOWNLOAD TOOL, «Командной строки» или Windows Media Creation Tool
Создание флеш-карты только для компьютеров с разделами MBR, поддерживающих UEFI
Быстрое создание загрузочной флеш-карты для Windows 10, устанавливаемой на компьютер с поддержкой UEFI, предусматривает применение программного обеспечения стороннего разработчика. Одной из таких программ является Rufus. Она достаточно широко распространена среди пользователей и хорошо себя зарекомендовала. Главным её недостатком считается невозможность создания универсальной загрузочной флеш-карты. Не предусматривает инсталляции на винчестер. Позволяет выполнять широкий круг операций:
- проводить перепрошивку микросхемы BIOS;
- генерировать загрузочную флеш-карту, используя ISO-образ «десятки» или таких систем, как Linux;
- применять на устройствах с неустановленной операционной системой;
- проводить низкоуровневое форматирование.
Для формирования загрузочной флеш-карты с помощью Rufus предварительно скачивается программное обеспечение с сайта разработчика.
При формировании флеш-карты для компьютера, поддерживающего UEFI, с жёстким накопителем, имеющим разделы MBR, порядок действий следующий:
- Произведите запуск утилиты Rufus для создания загрузочного носителя.
- Выведите в области «Устройство» тип съёмного носителя.
- В области «Схема раздела и тип системного интерфейса» выставьте «MBR для компьютеров с UEFI».
- Выведите в области «Файловая система» вариант «FAT32» (по умолчанию).
- Возле строчки «Создать загрузочный диск» выберите вариант «ISO-образ».
Выставьте параметры создания флеш-накопителя в программе Rufus - Щёлкните кнопку со значком дисковода.
Выберите ISO-образ, кликнув по значку дисковода - В раскрывшемся «Проводнике» выделите файл, выбранный для проведения инсталляции «десятки».
В «Проводнике» выберите файл-образ для установки - Щёлкните клавишу «Старт».
Нажмите клавишу «Старт» - Через небольшой период, занимающий 3–7 минут (зависит от быстродействия и оперативной памяти компьютера), загрузочная флеш-карта будет готова.
Видео: как пользоваться программой Rufus
Создание флеш-карты только для компьютеров с таблицей GPT, поддерживающих UEFI
При формировании флеш-карты для компьютера, поддерживающего UEFI, с жёстким накопителем, имеющим таблицу загрузки GPT, нужно применять следующий порядок действий:
- Произведите запуск утилиты Rufus для создания загрузочного носителя.
- В области «Устройство» выведите съёмный носитель.
- В области «Схема раздела и тип системного интерфейса» поставьте вариант «GPT для компьютеров с UEFI».
- Выведите в области «Файловая система» вариант «FAT32» (по умолчанию).
- Возле строчки «Создать загрузочный диск» выберите вариант «ISO-образ».
Проведите выбор настроек в программе Rufus - Щёлкните по значку дисковода на кнопке.
Щёлкните клавишу со значком дисковода - В «Проводнике» выделите файл для записи на флеш-карту и нажмите на клавишу «Открыть».
Выберите файл с ISO-образом Windows 10 и нажмите «Открыть» - Щёлкните по кнопке «Старт».
Нажмите на кнопку «Старт» для начала записи образа - Утилита создаст загрузочную флеш-карту.
Программа Rufus постоянно совершенствуется и обновляется производителем. Новую версию программы всегда можно получить на официальном сайте разработчика.
Чтобы не возникало проблем с созданием загрузочных носителей, можно прибегнуть к более действенному варианту восстановления «десятки». Для этого установку системы нужно провести с сайта Microsoft. По окончании установки система сама предложит создать аварийный носитель для восстановления. Укажите в выборе носителей флеш-карту и дождитесь окончания создания копии. При любых сбоях проведите восстановление системных параметров без удаления документов и установленных приложений. В этом случае не потребуется проводить повторную активацию системного продукта, так мешающую пользователем постоянно всплывающим напоминанием.
Стандартные ошибки, возникающие при установке Windows 10 на GPT-диск
При инсталляции на жёсткий накопитель с разделами GPT операционных систем семейства Windows последнего поколения — версий 7, 8 и 10 — возникают проблемы, связанные с неверно выбранными настройками установки.
Первая ошибка — попытка пользователя установить на накопитель 32-разрядную версию Windows 10, которая несовместима с GPT-дисками. Вследствие этого UEFI вводит ограничение на инсталляцию и прекращает запись файлов на жёсткий накопитель. Исправить эту ошибку можно, использовав при инсталляции Windows 10 64-битную версию, которая воспринимается UEFI.
Вторая ошибка — попытка инсталлировать на компьютер Windows 10 при выключенном режиме UEFI. Чтобы его включить, необходимо выставить нужные параметры для программы-загрузчика. В зависимости от производителя интерфейс базовой операционной системы может отличаться, но в любом варианте UEFI они присутствуют.
Чтобы включить режим UEFI, выполните ряд действий:
- Выставьте значение UEFI во вкладке BIOS Setup и вкладке BIOS Feature. В заводских настройках, как правило, устанавливают параметр CMS.
- Во вкладке Peripherals сделайте переключение режима SATA из IDE в AHCI. Лучше всего переключать все накопители из списка.
- Замените значение Windows UEFI Mode на Other OS в строке Key Management функции Secure Boot, которая находится в опции BOOT.
После проведения изменений в UEFI инсталляция Windows 10 должна начаться успешно.
Третья ошибка — самая распространённая. При попытке инсталлировать «десятку» всплывает сообщение, что установка на этот диск невозможна. Это происходит, когда загрузочный носитель адаптирован только под UEFI, а жёсткий диск разбит на разделы MBR. В этом случае нужно провести конвертацию накопителя в GPT-таблицу. Как это сделать, описано в пункте «Конвертация MBR-накопителя в GPT-накопитель».
У разных производителей графический интерфейс UEFI имеет свои особенности. Можно привести несколько примеров программы для наглядности.
- UEFI компьютеров ASUS выставляется по следующим правилам:
- войдите в UEFI BIOS Utility и зайдите во вкладку Boot;
- нажмите на строку CSM (Compatibility Support Module);
- в раскрывшемся меню выделите строку Boot Device Control и выставьте опцию UEFI and Legacy OpROM.
Выставите опцию UEFI and Legacy OpROM через вкладку Boot на компьютере Asus с UEFI
- UEFI компьютеров Gigabyte выставляется по следующим правилам:
- войдите в UEFI DualBIOS и зайдите во вкладку BIOS Features;
- перейдите к строке Boot Mode Selection;
- выставьте опцию UEFI and Legacy OpROM.
На компьютере Gigabyte выставите опцию UEFI and Legacy OpROM через вкладку BIOS Features
Как можно заметить, программное обеспечение загрузки UEFI получает широкое распространение. Со временем размер выпускаемых жёстких накопителей будет всё более увеличиваться, что неизбежно повлечёт за собой полную замену устаревшей системы ввода-вывода BIOS на более усовершенствованную UEFI. В связи с этим целесообразно уже сейчас начать освоение новой программы-загрузчика, чтобы избежать каких-либо проблем с ней в будущем.
</index>Используемые источники:
- https://f1comp.ru/zhelezo/chto-takoe-uefi-kak-ustanovit-uefi-na-windows-10-i-bolee-starye-versii/
- http://www.outsidethebox.ms/questions/answers/85
- https://dadaviz.ru/uefi-bios-kak-ustanovit-windows-10/
Содержание
- Разбираемся с UEFI и GPT: установка Windows и Kubuntu на один диск
- Терминология
- Что делаем:
- Разбивка диска
- Можно ли установить 64-битную Windows на 32-битный UEFI?
- Как создать загрузочную флешку Windows 10 под UEFI или BIOS в Rufus (новая 3.x версия) [инструкция]
- Создание загрузочной флешки с Windows 10
- ШАГ 1: определитесь с конфигурацией ПК, для которого создаем флешку (UEFI или BIOS)
- ШАГ 2: загрузите необходимый образ Windows 10
- ШАГ 3: загрузите последнюю версию Rufus
- ШАГ 4: вставьте флешку, и запишите образ
- ШАГ 5: настройте BIOS/UEFI или воспользуйтесь загрузочным меню
- Possible to install 64-bit Windows on 32-bit UEFI?
- 5 Answers 5
- Не получается установить Windows на диск GPT или MBR. Исправляем
- Не получается поставить ОС на GPT-диск. Решения, которые помогут
- Настоящее (UEFI и GPT) и прошлое (BIOS и MBR)
- Выбор метода
- Помните:
- BIOS или UEFI
- Чаще всего не получается установить Windows 7
- Преобразование GPT в MBR
- Невозможно поставить ОС на диск с MBR-разделами
- Преобразование MBR в GPT. Вся информация будет удалена
- Как не потерять данные при преобразовании
- Как обойтись без преобразования
Разбираемся с UEFI и GPT: установка Windows и Kubuntu на один диск
Помните те времена, когда BIOS был 16-битным с адресным пространством в 1 Мб, а вся информация о загрузчиках писалась в MBR? На смену уже давно пришли более гибкие технологии: UEFI (замена BIOS), и GPT (замена MBR).
Предыстория: Понадобилось мне недавно на свой домашний десктоп поставить 2 системы, чтобы разграничить окружение. Kubuntu для разработки на Ruby on Rails (ибо работаю удаленно), и Windows для всяких игрушек в свободное время. Хочу заметить, что несколько лет назад это было достаточно просто: один раздел для винды и один раздел для линукса, загрузчик записывался в MBR. Однако, технологии не стоят на месте, и оказалось, что настройка dual boot’а теперь несколько изменилась.
Итак, начнем.
Терминология

Что делаем:
Разбивка диска
Сначала устанавливаем Windows 8, т.к. она автоматически будет использовать GPT.
Разбивка будет выглядеть так (пардон за кривой снимок):
Пропустим саму установку Windows, т.к. в ней все стандартно и понятно.
Теперь загрузимся с USB в Kubuntu Live.
Проверим EFI раздел:
Boot0000 — виндовый загрузчик
Boot0001 — дефолтный загрузчик
Boot0003 — флешка с Kubuntu Live
Обратите внимание, что список загрузчиков не привязан к одному физическому диску как в MBR. Он хранится в NVRAM.
Можем также сразу посмотреть, что же в этом разделе, подмонтировав его:
Там окажутся следующие файлы:
Убедились, что все хорошо. Теперь продолжаем разбивку диска (через KDE Partition Manager).
Нам осталось только отформатировать раздел для Kubuntu в ext4, и выделить раздел под swap.
Несколько слов про swap. Рекомендуют на swap выделять от SQRT(RAM) до 2xRAM. Т.к. у меня 16 Гб RAM, то по минимуму мне надо 4 Гб свопа. Хотя я с трудом могу представить ситуации, при которых он будет использоваться: десктоп в hibernate я не перевожу, и сильно тяжелых программ, которые жрут больше 16 гигов, не использую.
P.S. При форматировании раздела в swap Partition Manager может выдать ошибки, которые связаны с тем, что Kubuntu автоматически монтирует в себя любой swap раздел, однако на результат эти ошибки не влияют.
Итак, финальная разбивка:
Теперь самое главное для правильного dual boot’а. При установке Kubuntu важно выбрать, куда установить загрузчик:
Указываем, конечно же на раздел EFI.
После завершения установки Kubuntu, заходим в систему и проверяем, какие файлы появились на efi разделе (монтировать уже не нужно):
Смотрим, как теперь выглядит список загрузчиков:
Вот как это выглядит при загрузке:
А еще эти загрузчики доступны сразу из UEFI (в старом BIOS’е такое было бы невозможно — там был выбор только диска, он просто не знал, что такое загрузчики):
Ну и напоследок: чтобы dual boot правильно работал, в Windows надо обязательно отключить fast boot. Это такая нехорошая фича, которая может привести к потере данных.
При выключении компьютера Windows сохраняет файловую структуру NTFS разделов в файл (видимо, потому что один файл прочитать быстрее, чем сканировать много разных файлов). Если записать файл на NTFS раздел через линукс, и потом загрузиться в Windows, то Windows просто не увидит файл. Источник
Если выключить комп через Windows, и потом попытаться загрузить Linux, то он просто не запустится из-за «ошибки» NTFS. Источник
Источник
Можно ли установить 64-битную Windows на 32-битный UEFI?
Недавно я купил HP Stream 7, который, как мне казалось, должен был установить Windows 8.1 64-bit. Тем не менее, он имеет 32-разрядную версию Windows, хотя он имеет 64-разрядный процессор. Установка 64-битной системы была проблематичной, и я обнаружил, что причиной является 32-битный UEFI. Есть ли способ изменить или заменить его на 64-битный UEFI? Есть ли другие варианты установки Windows 8.1 64-bit? Или это невозможно в наше время?
Я читал, что для загрузки Linux с 32-битным UEFI вы можете заменить стандартный 64-битный GRUB UEFI на 32-битный из другого дистрибутива, и он сможет работать на Stream 7, поэтому, возможно, аналогичная процедура (замена 64-разрядного загрузочного UEFI-загрузчика на 32-разрядный и перенастройка записей в соответствии с вашей установкой) может сработать для запуска 64-разрядной установки Windows после ее установки с образом AIO с 32 Windows PE.
Приложения Магазина Windows не заботятся о запуске в 32- или 64-разрядных системах, и редкие настольные программы, которые будут только 64-разрядными, вероятно, именно так, потому что они требуют много оперативной памяти и вычислительной мощности, чего не будет HP Stream 7 быть в состоянии обеспечить в любом случае. Поэтому нет смысла устанавливать на нее 64-битную Windows 8.1, она будет занимать больше места и будет очень медленной из-за недостатка памяти. Конечно, если вы хотите установить Windows 8.1 Pro вместо версии Bing, чтобы иметь шифрование и все такое, продолжайте, это то, что я буду делать по крайней мере в любом случае. Или, может быть, попробуйте Windows 10 Technical Preview 2, как только я узнаю, что планшет полностью функционален и его не нужно менять.
TL; DR Просто придерживайтесь 32-разрядной версии Windows, Stream 7 не соответствует минимальным требованиям для 64-разрядной версии, и ни одна программа, требующая 64-разрядную версию, в любом случае не будет хорошо работать на этом оборудовании. Считай, что тебе повезло, что ты не купил планшет с Windows RT 🙂
Вы можете установить Windows 8.1 x86-x64 AIO на USB-накопитель, и он загрузится. У вас есть возможность выбора между 32-битной и 64-битной установкой Windows.
Если вы выберете 64-битную опцию, она попытается установить ее, учитывая, что ваше устройство имеет 64-битный процессор, но так как у него 32-битная прошивка UEFI, winload.efi взломает, потому что ожидает 64-битную прошивку UEFI.
Было бы здорово, если бы кто-то с большим знанием предмета подробно описал изменения, необходимые для его работы.
Что касается обновления прошивки UEFI, вы можете либо попросить / подождать, пока производитель устройства выпустит обновление для новой 64-битной прошивки, либо найти совместимую прошивку, которая ее реализует.
Причина того, что HP Stream 7 имеет 64-битный процессор и 32-битный UEFI, заключается в том, что 32-битный UEFI является единственной поддерживаемой платформой для «Подключенного ожидания» (получение уведомлений в Интернете). Процессор теоретически может поддерживать 64-битную Windows, но он будет работать на риск разрушения частей компьютера
Источники: независимое исследование Dell Venue 8 Pro (одно и то же семейство процессоров)
32-битная Windows (x86) установлена на 32-битном UEFI. 64-битная Windows (x64) установлена на 64-битном UEFI. Это является частью спецификации UEFI, которая предписывает, чтобы базовая прошивка соответствовала среде выполнения ОС (проще для интерфейсов прошивки).
. тем не менее, очень старый пост, касающийся T100TAF, asus предоставляет драйверы и поддержку win 8.1 x64, а не win 10 x64. Как ни странно, после установки 64-битной системы обновление до win 10 x64 не работает. Таким образом, какой-то обходной путь для x64 использовался, но никогда не переносился в следующее поколение окон.
Источник
Как создать загрузочную флешку Windows 10 под UEFI или BIOS в Rufus (новая 3.x версия) [инструкция]

Чтобы избежать этого, я решил набросать заметку в виде простых нескольких шагов (своего рода мини-инструкция).
И так, ближе к теме.
Создание загрузочной флешки с Windows 10
ШАГ 1: определитесь с конфигурацией ПК, для которого создаем флешку (UEFI или BIOS)
ШАГ 2: загрузите необходимый образ Windows 10
2) Постарайтесь не связываться с различными сборками от «народных» умельцев. Неизвестно, что там и как сконфигурировано, и какие фокусы ждут в будущем. 🐱🐉
ШАГ 3: загрузите последнюю версию Rufus
Скрин официальной странички Rufus
ШАГ 4: вставьте флешку, и запишите образ
И так, после того как подключите флешку и запустите Rufus, необходимо:
Предупреждение от Rufus
ШАГ 5: настройте BIOS/UEFI или воспользуйтесь загрузочным меню
На каждом ПК/ноутбуке могут быть свои кнопки для вызова загрузочного меню (обычно это F1, Esc, F12). У меня на блоге есть отдельная статья с кнопками для разных устройств: https://ocomp.info/goryachie-klavishi-dlya-vh-bios-boot-menu.html
Примечание! Нажимать кнопку вызова Boot Menu (в моем примере ESC) нужно сразу же после включения (и лучше это сделать ни 1 раз). Обычно, достаточно одного нажатия при появлении первого логотипа производителя.
Нажимайте несколько раз кнопку входа в Boot Menu (до и во время появления первого логотипа)
Загрузочное меню представляет из себя обычный список, из которого нужно выбрать один из накопителей и нажать Enter. Пример ниже.
Пример загрузочного меню
Можно обойтись и без загрузочного меню (все выполнить через настройки BIOS/UEFI). Для этого необходимо войти в BIOS (как это сделать), и открыть вкладку «BOOT» ( «Загрузка» ).
Ниже на скрине показан пример, как открыть расширенное меню (Advanced Mode), в котором находится заветная вкладка «Boot».
Advanced Mode (UEFI)
Источник
Possible to install 64-bit Windows on 32-bit UEFI?
I recently purchased an HP Stream 7, which I was led to believe would have Windows 8.1 64-bit installed. However, it has 32-bit Windows, even though it has a 64-bit processor. Installing 64-bit has been problematic, and I found the reason is the 32-bit UEFI. Is there a way to change it or replace it with a 64-bit UEFI? Are there any other options for installing Windows 8.1 64-bit? Or is this impossible presently?
5 Answers 5
I have read that in order to boot Linux with the 32-bit UEFI, you can swap out the standard 64-bit UEFI GRUB with the 32-bit one from a different distribution and it’ll be able to work on the Stream 7, so maybe a similar procedure (swapping the 64-bit UEFI bootmgr with the 32-bit one and reconfiguring the entries to match your installation) might work to get a 64-bit Windows installation running after you installed it with an AIO image with a 32-bit Windows PE.
However, after considering doing this myself on my HP Stream 7 that is currently on its way, I remembered the fact that the minimum requirement for Windows 8.1 x64 for memory is 2 GB, and the HP Stream 7 only has 1 GB. The installation size of a 64-bit Windows is also bigger (as it needs both 32-bit and 64-bit libraries for compatibility), which makes a difference since it only has 32 GB of internal memory. Those have to be the reason why HP even put 32-bit firmware on that device.
Windows Store apps won’t care about running in 32 or 64-bit, and the rare desktop programs that would be 64-bit only are probably that way because they require lots of RAM and processing power, which the HP Stream 7 won’t be able to provide anyways. So there is no point in installing Windows 8.1 64-bit on it, it would only use up more space and make it very slow due to insufficient memory. Of course, if you want to install Windows 8.1 Pro instead of the Bing version to have encryption and whatnot, go right ahead, that’s what I’ll do at least anyways. Or maybe try Windows 10 Technical Preview 2 once I know the tablet is fully functional and won’t need to be exchanged.
TL;DR Just stick with Windows 32-bit, the Stream 7 doesn’t meet the minimum requirements for the 64-bit edition and no program that requires 64-bit would run well on that hardware anyways. Just count yourself lucky you didn’t buy a Windows RT tablet 🙂
Источник
Не получается установить Windows на диск GPT или MBR. Исправляем
Поскольку ПК приобретается раз в несколько лет, а его комплектующие периодически заменяются, программные и аппаратные компоненты порой плохо соответствуют друг другу. Сам ПК может быть достаточно старым, но вы укомплектовали его современным SSD. Уже не первый год доступна Windows 10, а вы до сих пор отдаете предпочтение привычной «семерке».
Помимо таких заметных каждому вещей, как производительность процессора и интерфейс ПО, есть значимые характеристики, которые начинают представлять интерес только в тех случаях, когда становятся причиной сбоев.
К ним относится и формат таблиц разделов HDD или SSD. Вы могли и не слышать о существовании характеристики накопителя, которая неожиданно огорчила, препятствуя установке Windows 7, 10 или 8.
ПК «говорит», что установка Windows невозможна. Причина: таблица разделов диска — GPT или MBR. Увы, технологии прошлого не всегда «дружат» с современными. К счастью, это легко исправимо.
Не получается поставить ОС на GPT-диск. Решения, которые помогут
Существуют две возможности:
Настоящее (UEFI и GPT) и прошлое (BIOS и MBR)
Раньше материнская плата ПК оснащалась ПО BIOS. Оно осуществляло диагностику и анализ железа, а затем загружало ОС, опираясь на загрузочную запись раздела MBR.
В более современных моделях роль BIOS выполняет UEFI. Загружается быстрее и поддерживает:
GPT превосходит MBR по важным параметрам:
Выбор метода
Пытаться все же установить систему на «несовместимый HDD» или преобразовать его в MBR и тем самым сделать так, что ошибка больше появляться не будет. В каждом случае решение зависит от ряда факторов:
Помните:
BIOS или UEFI
Когда вы заходите в BIOS и видите старомодный синий экран — перед вами традиционный BIOS. Если интерфейс с современной графикой и поддержкой мыши — это UEFI.
Чаще всего не получается установить Windows 7
Сложности с установкой системы на GPT-диск с большей вероятностью возникают у пользователей, которые предпочитают Windows 7.
Для установки Windows на диск со стилем разделов GPT необходимо соблюсти два условия:
Исхожу из того, что вы устанавливаете 64-битную версию Windows. Это означает, что сообщение об ошибке появляется по причине несоответствия второму требованию.
Не исключено, что будет достаточно поменять настройки BIOS. Зайдите в него, нажав предусмотренную для этого клавишу. Вы увидите, какую клавишу нажимать в процессе загрузки компьютера. В ноутбуках чаще всего применяется F2, в настольных моделях — Delete.
Поменяйте загрузку CSM (Compatibility Support Mode) на UEFI.
Ищите в разделах «BIOS Setup», «BIOS Features» или подобных по смыслу. В SATA определите режим AHCI, а не IDE.
Для седьмой (и еще более древних) версий Windows нужно также выключить Secure Boot.
BIOS вашей модели компьютера может выглядеть иначе. Названия пунктов меню также могут быть другими. Но смысл всегда сохраняется.
После изменения и сохранения вами новых параметров BIOS у вас появится возможность установки системы на GPT-диск. Если вы устанавливаете ОС с DVD, то сообщение об ошибке при повторной попытке установки, скорее всего, не появится.
В случае установки с USB-накопителя сообщение может отобразиться опять. В этой ситуации необходимо пересоздать установочную флешку таким образом, чтобы она поддерживала загрузку UEFI.
Если накопителем поддерживаются два метода загрузки, удалите файл «bootmgr» в корневой директории флешки. Тем самым вы предотвратите возможность загрузки в режиме BIOS. Если нужна загрузка в режиме BIOS, удалите каталог «efi». Не делайте этого в тех случаях, когда есть хоть малейшие сомнения. Можно повредить дистрибутив.
Преобразование GPT в MBR
Если вы располагаете ПК с классическим BIOS и собираетесь поставить Windows 7, этот вариант будет лучшим (и, возможно, единственным). В процессе преобразования вся информация с накопителя будет удалена.
Во время работы мастера установки ОС нажмите F10 и Shift. В некоторых моделях ноутбуков — F10, Fn и Shift. В открывшейся командной строке последовательно введите такие команды:
— diskpart
— list disk (запишите номер подлежащего преобразованию диска)
— select disk N (вместо N — записанный номер)
— clean (команда очистит диск)
— convert mbr
— create partition primary
— active
— format fs=ntfs quick (быстрое форматирование в файловой системе NTFS)
— assign
— exit
Невозможно поставить ОС на диск с MBR-разделами
Вероятна обратная ситуация. Появляется ошибка:
«Установка Windows на данный диск невозможна. На выбранном диске находится таблица MBR-разделов. В системах EFI Windows можно установить только на GPT-диск»
Она означает, что вы пытаетесь установить систему с DVD или USB-накопителя в режиме EFI. Таблица разделов HDD или SSD старая — MBR. В этом случае вы можете:
Первый вариант предпочтительнее, поскольку проще и быстрее. Помните, что информация со всех разделов накопителя будет полностью потеряна.
Преобразование MBR в GPT. Вся информация будет удалена
В установщике системы запустите командную строку:
В открывшемся окне:
— diskpart
— list disk (запишите номер подлежащего преобразованию диска)
— select disk N (вместо N — записанный номер)
— clean (команда очистит диск)
— convert gpt
— exit
Когда команды применены:
Более простой способ преобразования с потерей информации на накопителе:
Результатом ваших действий станет автоматическое преобразование в GPT. Следующим шагом стартует установка ОС.
Как не потерять данные при преобразовании
Используйте стороннюю утилиту Minitool Partition Wizard Bootable. Скачайте ISO-образ и запишите его на флешку, отформатированную в FAT32. Необходимые условия:
Загрузите ПК с созданного вами накопителя. В окне программного инструмента:
Если диск системный, может появиться сообщение о том, что его преобразование невозможно. Чтобы все же преобразовать его:
Как обойтись без преобразования
Зайдите в BIOS и установите режим загрузки CSM (Compatibility Support Mode) или Legacy, отключив EFI. Отключите «Secure Boot».
Ранее я подробно рассмотрел процессы чистой установки Windows 10 и Windows 7.
Какие другие затруднения возникали у вас при установке Windows?
Если вы нашли ошибку, пожалуйста, выделите фрагмент текста и нажмите Ctrl+Enter.
Источник
No problema…
Just create a USB boot device partitioned as GPT with a ESP partition formated with FAT32
Put in the USB drive the EFI structure to boot GRUB2 from 32 bits
/EFI/boot/bootia32.efi
/boot/grub/grub.cfg
put a WinPE.iso in the USB drive…
put your WindowsXX x64 iso in the USB drive…
configure GRUB2 to boot this WinPE…
I recomend Win10PE SE (http://theoven.org/index.php?topic=1336.0)
after boot from this PE iso…
mount the Windows iso as a drive (in Windows 10 just double click it),
launch WinNTSetup.exe,
fill the info in WinNtSetup from origin (the mounted Windows iso)
and destination (the drive you want to install to)
If everything went OK… the instalations is done
There is one more step you may have to do if windows is not booting…
(this can happen if firmware is trying to find bootia32.efi instead of bootx64.efi)
Boot from USB again…
format the GPT/ESP partition windows created (you must un-hide it first)
create a EFI structure (just as you did in the USB drive)
copy also GRUB2 to this partition…
(just be carefull to not touch the NTFS partition where windows is installed)
Create a GRUB2 entry to launch Windows (by BOOTMGR in the FAT32 partition is the best option)…
If you have problems you can alse copy the BOOTMGR to the NTFS partition
also the boot folder…
and edit the BCD to point to the BOOTMGR you just copied to NTFS partition…
Hope you solve the problem…
Bye…
Смешались в кучу кони, люди © Давайте разбираться.
UEFI и GPT
UEFI — это новое поколение интерфейса между операционной системой и микропрограммой платформы. Раньше был BIOS, теперь UEFI, хотя его иногда называют UEFI BIOS, а старый BIOS — legacy BIOS.
UEFI поддерживает x86, x64, ARM и Itanium (источник), поэтому
установка Windows 8.1 x86 не является чем-то из ряда вон выходящим.
GPT — это схема разметки дисков, опирающаяся на глобальные идентификаторы (GUID). Например, GPT позволяет использовать все пространство дисков размером более 2TB и создавать до 128 основных разделов, в то время как MBR (старый формат) — не более четырех.
На ПК с UEFI можно использовать разметки GPT и MBR. На готовых ПК с Windows (ноутбуки, планшеты) UEFI и разметка GPT.
UEFI, GPT и загрузка 32- и 64-разрядных ОС Windows
Ваша цитата с MSDN правильная, но статья была написана до выхода Windows 8.
Windows 7
Windows 7 поддерживает UEFI 2.0 только в 64-разрядном исполнении, поэтому на ПК с UEFI можно загрузиться только в 64-разрядную Windows 7.
В KB2581408 есть хорошая таблица, заодно показывающая неактуальность XP в этом вопросе.
Впрочем, на ПК с UEFI поддерживается режим эмуляции Legacy BIOS с помощью модуля поддержки совместимости (Compatibility Support Module, CSM), что позволяет загружать и 32-разрядные системы.
На диаграмме синим цветом показана загрузка в родной режим UEFI, а желтым — в режим совместимости Legacy BIOS.
Windows 8 и более новые ОС
Windows 8+ поддерживает UEFI 2.0 в 64- и 32-разрядном исполнении, а также в WoA (Windows on ARM), в том числе и загрузку, конечно. Так, планшеты с Windows 8 на Intel Atom Clover Trail с UEFI и разметкой GPT поголовно шли с 32-разрядными Windows 8, т.к. режим Connected Standby (InstantGo) не был рассчитан на 64-bit.
На эти планшеты невозможно поставить 64-разрядную ОС, потому что в режиме UEFI разрядность Windows должна совпадать с архитектурой ПК. На ПК с 32-разрядной версией UEFI можно загрузить только 32-разрядную ОС, а на ПК с 64-разрядной версией UEFI — только 64-разрядную ОС (загрузка 32-разрядной возможна, если предусмотрен CSM).
Более того, Windows 8 поддерживает Secure Boot в соответствии со спецификацией UEFI 2.3.1 Errata C и новее, и все готовые ПК с Windows 8+ обязательно должны обладать режимом безопасной загрузки Secure Boot.
Родная поддержка Secure Boot исключает возможность загрузки в Legacy BIOS с помощью CSM.
Secure Boot можно отключить (если изготовитель ПК предусмотрел такую возможность) и использовать режим Legacy BIOS.
GPT и диски объемом более 2TB
Здесь все относительно просто, и подробные объяснения есть в уже упомянутой статье KB2581408.
ОС взаимодействует с жестким или твердотельным диском с помощью системы логической адресации блоков (LBA). LBA0 — первый сектор, LBAn — последний. Стандартный размер сектора — 512 байт. Соответственно, объем диска — это количество секторов помноженное на 512.
Ограничение в 2TB связано с тем, что в MBR число логических секторов можно представить только 32 битами. Это выливается в так называемый «предел 2TB»: 512*(2^32) bytes = 2.2TB. Схема разметки MBR не поддерживает емкость, превышающую эту цифру, поэтому для использования всего объема диска нужно размечать его в GPT.
Материалы по теме
- Windows support for hard disks that are larger than 2 TB
- Встроенное ПО UEFI (TechNet)
- Windows 8: UEFI Support — Oliver’s Blog
- Обзор безопасной загрузки (TechNet)
- Подробный обзор бизнес-планшета HP ElitePad 900 и производительности платформы Clover Trail
Современные компьютеры вместо традиционной системы BIOS используют более продвинутую прошивку UEFI. И хотя низкоуровневое ПО нового образца уже достаточно широко распространено и активно вытесняет всем знакомую BIOS целое десятилетие, не все пользователи привыкли или даже успели познакомиться с программным решением. Что являет собой UEFI, в чём отличия от BIOS, а также как освоиться в интерфейсе и действовать при установке операционной системы Windows 10 или 7, мы и рассмотрим.
Преимущества и недостатки UEFI в сравнении с BIOS
Трудно найти пользователя, незнающего о программе низкого уровня BIOS, хранящейся на чипе материнки компьютерного девайса. Существует она ещё со времён архаичной MS-DOS. При этом совершенствовалась старушка-BIOS не слишком активно и явно не поспевая за эволюцией персонального компьютера, что и привело к необходимости внедрения нового поколения низкоуровневого ПО. В 2007 году крупнейшие компании Intel, AMD, Microsoft и производители компьютеров приняли новую спецификацию UEFI и львиная доля ПК, доступных в продаже на сегодняшний день применяет усовершенствованную прошивку вместо классической BIOS. Обновиться с BIOS на UEFI не получится, поскольку ПО должно поддерживаться оборудованием. При этом обратная совместимость присутствует – большая часть версий UEFI предоставляет возможность эмуляции BIOS, что может потребоваться пользователям при установке не самой свежей ОС, которая предполагает наличие BIOS.
Преимущества новой спецификации:
- Поддержка дисков ёмкостью больше 2,2 ТБ, что обусловлено применением структуры разделов в разметке GPT вместо MBR.
- Загрузка ОС выполняется гораздо быстрее.
- Возможно наличие графического интерфейса на различных языках, поддержка мыши.
- Имеется менеджер загрузки ОС, позволяющий девайсу загружаться с накопителей, не имеющих собственных загрузчиков.
- Наличие сетевого драйвера, что позволяет UEFI обновляться без необходимости старта операционной системы.
- Возможность расширения функционала за счёт инсталляции стороннего софта и драйверов.
- Поддержка безопасного запуска Secure Boot.
- Функционирование по сети, что даёт возможность выполнять настройку или отладку удалённо.
На различных компьютерах могут отличаться интерфейс и функциональные возможности UEFI, многие ПК и сегодня работают с новой прошивкой, но с опциями и внешностью, доставшимися в наследство от BIOS.
Среди недостатков спецификации:
- Нет поддержки 32-х разрядных ОС. Установить старую или 32х битную операционную систему в условиях совместимости с аппаратным обеспечением возможно, переключив UEFI в режим эмуляции BIOS, что вместе с тем отключит многие функции прошивки.
- Не поддерживаются HDD с разметкой MBR (ввиду ограничений объёма диска до 2,2 ТБ и числа томов до 4, стандарт вытесняется GPT).
Как создать установочную флешку для компьютера с UEFI
Для обеспечения загрузки UEFI с USB-носителя, его форматируют в формате FAT32 (данное условие ограничивает и объём – 4 ГБ), по этой причине официальная утилита Майкрософт нам не подходит. Использовать её можно, только когда будет устанавливаться устаревшая 32-х разрядная ОС в режиме эмуляции BIOS.
Чтобы поставить Windows 10 х64 в UEFI с включённым Secure Boot легче всего записать на флешку данные дистрибутива, просто скопировав их, например, используя Проводник. В создании загрузчика на носителе нет надобности, так как он уже присутствует в системе UEFI.
Рассмотрим несколько вариантов, как создать загрузочную USB-флешку с Windows 10 или 7 для девайса с UEFI.
Создание загрузочной флешки Windows 7 или 10 в Rufus
Для выполнения процедуры потребуется USB-устройство и образ ISO (в новой версии можно скачать, не выходя из программы). Скачав утилиту, приступаем:
- Запускаем Rufus, в строке «Устройство» выбираем накопитель, куда будем записывать ОС.
- Жмём кнопку «Выбрать» и указываем образ с Windows, если имеется уже скачанный или выбираем «Скачать», нажав на стрелочку возле «Выбрать», затем выбираем и качаем подходящий образ.
- В графе «Параметры образа» оставляем «Стандартная установка Windows» (здесь имеется возможность также создания носителя Windows To Go, с него выполняется запуск ОС без её инсталляции).
- В графе «Схема разделов» выбираем разметку диска, на который будем ставить систему – MBR (нужно будет переключаться на режим Legacy/CSM) или GPT (для UEFI).
- В блоке «Параметры форматирования» можно указать метку носителя.
- Файловая система будет выставлена FAT Её можно переставить и на NTFS, но для старта с такой флешки необходимо будет деактивировать безопасный запуск в UEFI (Secure Boot), об этом см. ниже.
- Жмём «Старт», соглашаемся с тем, что вся находящаяся на текущий момент информация будет стёрта с накопителя, и ждём завершения процесса копирования файлов.
- Жмём «Закрыть» для выхода из утилиты.
Создание загрузочной флешки для UEFI вручную
Этот способ подойдёт пользователям, которые любят работать с командной строкой. Запускается инструмент от имени администратора. В Windows 7 отыскать его можно в стандартных приложениях, на Десятке выбираем из контекстного меню «Пуск».
Чтобы сделать загрузочную флешку с Windows 7, 8 или 10, нужно в терминале последовательно прописывать команды:
diskpart
list disk
Смотрим в отобразившемся перечне, какой номер присвоен флешке, куда будем записывать ОС, например, это будет «1»
select disk 1
clean
create partition primary
format fs=fat32 quick
active
assign
list volume
exit
Теперь скопируем все элементы из дистрибутива ОС на нашу флеш-накопитель. При создании флешки UEFI на девайсе с Windows 10 или 8, монтируем образ в ОС, нажав ПКМ – «Подключить», выделяем содержимое, жмём ПКМ – «Отправить» – «Съёмный диск». Аналогично копируется и содержимое установочного DVD-носителя.
Если речь о Windows 7, то монтируем образ с дистрибутивом операционной системы посредством стороннего софта и копируем содержимое образа на флешку. Можно открыть ISO также в архиваторе и распаковать его на съёмный накопитель.
- При создании загрузочного USB-носителя с Windows 7 (х64) понадобится также выполнить следующее:
- Копируем на носителе папку efiMicrosoftboot в каталог выше, efi.
- Посредством архиватора откроем файл soucesinstall.wim, идём в нём по пути 1WindowsBootEFI и копируем находящийся здесь элемент bootmgfw.efi на комп в любое место.
- Переименовываем этот элемент в bootx efi и копируем его в efiboot на USB-носителе.
- Флешка готова к использованию.
Как перейти в UEFI из Windows 10
На девайсах с BIOS для перехода к настройкам низкоуровневого ПО нужно перезагружать устройство и нажимать назначенную для этой цели клавишу или сочетание клавиш, тогда как перейти к UEFI можно также прямо из интерфейса операционной системы. Если компьютером не предусмотрена такая возможность, например, девайс работает в режиме эмуляции BIOS, тогда в UEFI переходим стандартным способом – нажатием назначенной клавиши. Это обычно Del, F2, Fn+F2 или пр., для разных материнских плат клавиши или их комбинации могут отличаться, эта информация обычно указывается на начальном экране при загрузке компьютера.
Рассмотрим, как войти в UEFI из Windows 10:
Как переключиться в режим BIOS для установки неподдерживаемой ОС
Чтобы на компьютер с UEFI поставить старую или 32х разрядную версию операционной системы, неподдерживаемую новым стандартом, нужно перейти в режим эмуляции BIOS. В одних версиях прошивки он зовётся CSM, в других – Legacy, обычно данную функцию можно найти в Boot.
Она может называться также CSM Boot, CSM Support, Launch CSM, Legacy Support, Legacy BIOS и т. д. Чтобы активировать, переводим опцию в положение Enable (включено) или выбираем Disable UEFI Boot и сохраняем параметры.
Как отключить Secure Boot (безопасную загрузку)
Опция Secure Boot в UEFI предотвращает запуск неавторизованных ОС и программных компонентов при загрузке девайса, сканируя цифровые подписи загрузчиков, чем обеспечивая безопасность. В некоторых случаях она может стать помехой для загрузки девайса с флешки, при установке Windows 7, XP или Ubuntu, поэтому требует отключения. Деактивация может потребоваться также прежде, чем включение эмуляции BIOS, поскольку в настройках может изначально не отображаться возможность переключения режима.
В зависимости от версии прошивки Secure Boot может располагаться в Boot, Security, Advanced – System Configuration, Authentication. Чтобы деактивировать опцию безопасного запуска, переводим её в положение Disable (отключено). В некоторых вариациях прошивки кроме активации BIOS и выключения Secure Boot в настройках ПО также нужно указывать тип загружаемой ОС – «Other OS».
Установка Windows UEFI
Процесс инсталляции ОС с интерфейсом UEFI немного отличается от выполняемого в BIOS. Для выполнения задачи нам потребуется накопитель с дистрибутивом (как его подготовить см. выше). Шаги по установке Windows 10 и 7 с флешки будут разными, поэтому рассмотрим каждый из вариантов по отдельности.
Как установить Windows 10 в системе UEFI BIOS
Процедура выполняется просто:
- Записываем на флешку образ с ОС.
- Переходим в UEFI и в разделе «Boot Priority» устанавливаем приоритет загрузки с USB-носителя и сохраняем изменения нажатием F.
- При загрузке с флешки запустится стандартная программа установки, выбираем язык и раскладку клавиатуры, жмём «Установить» и следуем подсказкам мастера, выставляя необходимые настройки.
Как установить Windows 7 на компьютер с UEFI
Установить «семёрку» ненамного сложнее, но потребуется проделать некоторые манипуляции в настройках. Выполняем следующее:
- Подготавливаем загрузочную флешку с ОС.
- Идём в раздел «Дополнительно» (F7) и на вкладке «Загрузка» в пункте «Поддержка USB» выставляем «Full Initialization».
- Идём в раздел CSM/Legacy и переводим функцию в положение Enable.
- В параметрах загрузочных устройств выберем «Только UEFI».
- Напротив строчки «Загрузка системы с устройств хранения» выбираем «Both, UEFI first».
- Идём в раздел «Безопасная загрузка» и напротив «Тип ОС» указываем «Windows UEFI Mode», затем возвращаемся в предыдущее меню.
- Устанавливаем приоритет загрузки, указав напротив первого параметра флешку, и жмём F10 для сохранения изменений.
- Запустившись с флешки, мы увидим стандартное окно установки, выполняем процедуру согласно подсказкам на экране.
Отличие установки для компьютеров с UEFI от девайсов с BIOS на самом деле только в подготовке накопителя и настройках, предшествующих самому процессу инсталляции Windows, далее установка происходит аналогично.
There are some tablets/cheap laptops with an x64 capable processor, that are crippled by 32 bit UEFI firmware, thus these can boot 32 bit Windows only. Could it be possible to load 64 bit Windows on 32 bit version of quibble (reverse of what is mentioned in To-do list)? Thank you for your work in any case.
I wasn’t aware of that! Yes, if that’s happening, it’d make sense to have amd64-on-x86 support as well.
1nikolas, archeYR, MegaZeroX10, binarymaster, xabolcs, dimasirfandanu, and danielphan2003 reacted with hooray emoji
(I’m a Linux kernel person.)
Linux supports 64-bit kernels on 32-bit UEFI. There is special kernel support for runtime services, and I doubt Windows has this support. The best way to support this on Windows is probably to tell Windows that runtime services are not available.
If you were wondering why these cheap laptops/tablets can boot only 32 bit uefi here is a good explanation from Intel themselves. Essentially Intel makes cheap motherboards for computer manufactures which are prebuilt with ram, soc (integrated cpu), soundcard etc. So what they say in the blog post is that a cheap laptop with 32gb/64gb emmc and 2gb of ram can’t benefit from a 64bit os. This is kinda true but since most apps are now dropping 32bit support, there is actually a benefit of doing that. If we can manage to boot 64 bit Windows on a locked firmware which only supports 32 bit uefi, we can install a lighter custom version of Windows 10 or even Windows 7/8. But is it possible though?
It’s definitely theoretically possible — there’s no problem booting a 64-bit OS from a 16-bit BIOS, after all. It’ll just take some work.
From the article:
This means your Black Friday special purchase with 2GB of RAM and 16-32GB of internal flash storage doesn’t see any 64-bit architecture benefits.
This is flat-out wrong. Off the top of my head, you have more registers, you have the lack of segmentation speeding things up slightly, you have RIP-relative addressing speeding up rebasing, and you have a faster calling convention. Apart from that…
Yep, I’ve already twigged that. If you were booting 64-bit Windows from 32-bit UEFI or vice versa, you’d have to forego Runtime Services and convince Windows it was doing an old-fashioned BIOS boot. That’s the way Quibble worked through most of its development, so that’s not an issue.
It should also be noted that a lot of these machines also lack CSM support (such as in my case with the NuVision TMAX TM101W638L) and loads of vendors refuse to update their BIOS since Connected Standby now is supported on 64-bit.
If you can pull this feat off, I’d be glad to test it out as I’ve been longing to run 64-bit Windows on this machine for WSL support (and my guilty pleasure, WoW, which dropped 32-bit support two years ago).
I have an older onda v919 z3975 atom that is similar. It is still a very capable machine with 4 core. would be great to run 64 bit windows or linux or even chromeos. But UEFI is crippled to 32 bit.
I have an older onda v919 z3975 atom that is similar. It is still a very capable machine with 4 core. would be great to run 64 bit windows or linux or even chromeos. But UEFI is crippled to 32 bit.
Running 64bit Windows would depend on this project.
Linux you can run 64bit (in fact you can’t run 32bit linux on uefi afaik). On most of the distros you will need to add an efi file to the installer and then boot again to the live cd after the install to add that file to your installation in order for it to boot (you dont need to do this on fedora official and arch custom builds).
Chromeos you can run 32bit only but in my case, eventhough the laptop I have has a chromeos version, it doesn’t boot no matter what I do..
Btw I have a Lenovo 100s-11iby
Why chromeos can run only 32 bit? Chromeos should be 64 bit only by now.
Why chromeos can run only 32 bit? Chromeos should be 64 bit only by now.
I mean in a locked firmware where you can only boot 32bit uefi. There is no trick to boot the 64bit version afaik
I am hoping this Quibble project might be able to help.
I am hoping this Quibble project might be able to help.
The readme says:
Quibble is the custom Windows bootloader
So it won’t help 
(I’m a Linux kernel person.)
Linux supports 64-bit kernels on 32-bit UEFI. There is special kernel support for runtime services, and I doubt Windows has this support. The best way to support this on Windows is probably to tell Windows that runtime services are not available.
Indeed to run 64-bit Linux on a 32-bit UEFI a thunking layer is needed to convert things between the 32 and 64-bit ABIs. The kernel needs to be built with CONFIG_EFI_MIXED=y to have that capability. But since Windows has always require the bitness of the OS the match that of UEFI, I don’t think MS will spend time creating that thunking layer for Windows
I don’t think MS will spend time creating that thunking layer for Windows
I see this problem bothers a lot of people, so I think this problem will be addressed in ReactOS at some point.
Anyway I don’t know what this has to do with quibble, because it’s a mainly kernel thing instead of bootloader. If it’s just because of the bootloader I guess you can just boot up TianoCore then boot 64-bit Windows from it without problem. I’m not sure if it TianoCore currently supports booting from 32-bit UEFI or not but I’ve did that to boot 64-bit Windows from GPT disk on a BIOS system. There may be other methods as well: Installing Windows x64 on 32-bit UEFI (EFI-IA32) via GRUB
Anyway I don’t know what this has to do with quibble, because it’s a mainly kernel thing instead of bootloader. If it’s just because of the bootloader I guess you can just boot up TianoCore then boot 64-bit Windows from it without problem. I’m not sure if it TianoCore currently supports booting from 32-bit UEFI or not but I’ve did that to boot 64-bit Windows from GPT disk on a BIOS system. There may be other methods as well: Installing Windows x64 on 32-bit UEFI (EFI-IA32) via GRUB
that method doesn’t work unfortunately. It just tells you to chainload the windows x64 boot file from grub which throws an error
Anyway I don’t know what this has to do with quibble, because it’s a mainly kernel thing instead of bootloader. If it’s just because of the bootloader I guess you can just boot up TianoCore then boot 64-bit Windows from it without problem. I’m not sure if it TianoCore currently supports booting from 32-bit UEFI or not but I’ve did that to boot 64-bit Windows from GPT disk on a BIOS system. There may be other methods as well: Installing Windows x64 on 32-bit UEFI (EFI-IA32) via GRUB
This method doesn’t work, it only works with Linux, I’ve tried it multiple different ways and can’t get Grub EFI to chainload a 64-bit Windows EFI executable. Your suggestion for TianoCore also doesn’t help those that can’t boot into CSM mode, such as these tablets that are locked into IA32 UEFI only (despite having a 64-bit capable Atom in them). Without CSM mode, you can’t boot into Duet which is a requirement for that method.
If you compiled quibble as EBC (EFI Byte Code), can you run Windows 32-bit on UEFI 64-bit or Windows 64-bit on UEFI 32-bit?
Lenovo’s ThinkPad 8 from 2014, then reviewed as the Rolls Royce of small Windows tablets, has several SKUs that are stuck with a 32-bit-only, no-CSM UEFI. These Bay Trail tablets support Connected Standby, presumably why they launched with 32-bit only UEFI. They only have 2 GB RAM, so the utility of 64-bit Windows (which is considerably more memory hungry than 32-bit Windows) is limited, but it would be cool to at least have the option.
I have booted the Lubuntu 64-bit live ISO off the 32-bit UEFI, so Linux is clearly fine with it. Windows definitely isn’t.
@Prototyped Linux has the ability to take over Runtime Services within it’s kernel, essentially replacing the running UEFI implementation with itself. Grub sets this up and then the kernel finishes it. Since the kernel essentially takes the UEFI environment out of play, it can boot itself in 64-bit. Windows however doesn’t have this ability.
@Prototyped Linux has the ability to take over Runtime Services within it’s kernel, essentially replacing the running UEFI implementation with itself. Grub sets this up and then the kernel finishes it. Since the kernel essentially takes the UEFI environment out of play, it can boot itself in 64-bit. Windows however doesn’t have this ability.
May I know how and where this is implemented?
Take note that until some refactoring in early 2020, some «legit effort by bootloader» was also needed.
systemd contains EFI code? Why am I not surprised…
You can write EFI runtime services drivers that stay resident while the OS is running — that’d be one way to implement a thunking layer. Or you could just fake it, depending on exactly which runtime services Windows actually uses.
Systemd merged gummiboot a long time ago, but it could have been as well an entirely different project.
They don’t really share anything AFAIK and it’s also probably the leanest bootloader out there.
Im also very interested in this Topic. Got an Z3736 Board with 32Bit Efi and 32bit Windows.
Also the reason i know that why many of that boards are 32bit is that in that time Intel annouced the Baytrail Atom chips the 64bit efi was not ready for release and a little buggy. So the developers of the boards where forced to use the 32bit version. I dont know if that is true but thats what i have read in the internet about that topic. So are there any news about it?
Im also very interested in this Topic. Got an Z3736 Board with 32Bit Efi and 32bit Windows.
Also the reason i know that why many of that boards are 32bit is that in that time Intel annouced the Baytrail Atom chips the 64bit efi was not ready for release and a little buggy. So the developers of the boards where forced to use the 32bit version. I dont know if that is true but thats what i have read in the internet about that topic. So are there any news about it?
Intel’s explanation is that the systems with 2gb of ram are not going to be compatible with x64 Windows 10 so there is no point of supporting x64 UEFI
A 64-bit OS does theoretically perform better than a 32-bit OS, but those performance gains are tied to larger amounts of memory (over 4GB). The 64-bit version of Windows takes up more disk space, thanks to larger binaries (hello, bigger opcodes) and any underlying 64/32-bit translation layers. This means your Black Friday special purchase with 2GB of RAM and 16-32GB of internal flash storage doesn’t see any 64-bit architecture benefits.
My tabled has 4gb,and because of this limitation i can’t even use all the ram,what a waste
Yeah that’s dumb. In your case it will be useful. But in most cases these devices only have 1 or 2gb of ram (like mine)
@1nikolas Windows 11 works even with 1gb ram on a VM.
@1nikolas Windows 11 works even with 1gb ram on a VM.
the fact that it runs doesn’t mean it’s usable. With no apps running it should be at like 80% ram. Anyway we can try that if this gets done some day
@1nikolas mhm I don’t really mind about how usable it will be to be honest 😂 I just wanna see it
The problem could be installing it, puppyLinux run entirely on RAM,and i can save data on external storage,so i don’t need to install anything on the computer,if i try to fully install something i think that the bootloader will just not boot the os on the hard drive(happened to other users of the tablet)
Yeah installing 64bit Windows would be ideal but it seems that @maharmstone doesn’t have the time to implement that. The issue is open for 1.5 years..
It’s more that it’s a huge ask to implement. The Linux Kernel can do this because it takes over Runtime Services, but there’s no such mechanism in Windows and the thunking between the binary architectures would need to be implemented outside of Windows.
One way I see around this problem would be to use a bare-metal 64-bit client hypervisor (such as Xen or XenClient, if one can find a good copy or get OpenXT to work on their hardware) and use that, as many of these machines do natively support VT-x and can run 64-bit VMs through that support. That does strip the user of GPU and certain hardware support, but you would essentially be running 64-bit Windows on the ia32-locked platform.
@ShadowEO But can I interact with the os on the same device?
@ShadowEO But can I interact with the os on the same device?
I am unsure, I haven’t been able to install OpenXT in a VM with nested virtualization to try it out. I don’t want to install it on my main machine to try it because I need the machine for work.
XenClient was a bare-metal hypervisor that would indeed let you interact with the OS on the same device. OpenXT is supposed to be an open source replacement for XenClient, so I would assume.
I have an older onda v919 z3975 atom that is similar. It is still a very capable machine with 4 core. would be great to run 64 bit windows or linux or even chromeos. But UEFI is crippled to 32 bit.
Running 64bit Windows would depend on this project.
Linux you can run 64bit (in fact you can’t run 32bit linux on uefi afaik). On most of the distros you will need to add an efi file to the installer and then boot again to the live cd after the install to add that file to your installation in order for it to boot (you dont need to do this on fedora official and arch custom builds).
Chromeos you can run 32bit only but in my case, eventhough the laptop I have has a chromeos version, it doesn’t boot no matter what I do..
Btw I have a Lenovo 100s-11iby
I have the x205ta, and it has the same chip with Lenovo 100s-11iby, I installed Manjaro KDE 64bit version followed this guide below:
https://github.com/shane-eng/majaro_KDE_asus_X205TA
This feature would literally save running modern versions of Windows on these devices now. Microsoft seems to have stopped providing 32-bit versions of Windows as of the upcoming 11, meaning these arbitrarily bit-locked tablets are essentially either Windows 10 only, or Linux machines from this point on.
This feature would literally save running modern versions of Windows on these devices now. Microsoft seems to have stopped providing 32-bit versions of Windows as of the upcoming 11, meaning these arbitrarily bit-locked tablets are essentially either Windows 10 only, or Linux machines from this point on.
I mean, would these cheap devices even be compatible with Windows 11 anyways? (Cpu gen, tpm, ram, etc) Unless you do a ‘hacky’ install which would probably be insecure.
I personally installed Linux on my device because it was running slow on Windows 10. Let alone 11
Linux doesn’t run well on my tablet. I get audio issues such as when plugging in the headphone jack, audio is outputted from the device and the headphones at the same time. I have no way to fix it either 
Linux doesn’t run well on my tablet. I get audio issues such as when plugging in the headphone jack, audio is outputted from the device and the headphones at the same time. I have no way to fix it either

Which distro did you try? My ideapad 100s sound works just fine. Maybe you need something with latest kernel (like Arch). Unless it’s a hardware problem
I Think I tried mint Linux or something. I also tried Android x86 with the same problem. Definitely not hardware since it works fine in windows 10
Try using ArchLinux (or RebornOS for a more user friendly ui) and see if it works there. Maybe it was a bug fixed on the latest kernel (which mint and ubuntu do not use)
tried installing rebornos os, it doesn’t have bootai32.efi included so I downloaded it and put it in the correct file, it booted to the grub command line thing. I have tried to chainload or whatever but I get «unknown error». this seems complicated to install :/
This feature would literally save running modern versions of Windows on these devices now. Microsoft seems to have stopped providing 32-bit versions of Windows as of the upcoming 11, meaning these arbitrarily bit-locked tablets are essentially either Windows 10 only, or Linux machines from this point on.
I mean, would these cheap devices even be compatible with Windows 11 anyways? (Cpu gen, tpm, ram, etc) Unless you do a ‘hacky’ install which would probably be insecure.
I personally installed Linux on my device because it was running slow on Windows 10. Let alone 11
I would like to point out that just because it’s not considered «compatible» does not make it any less secure as long as there is indeed a TPM module, and yes, many of those devices do indeed have a TPM installed and available, and the processors are usually generally very capable, though the OEM decided to lock the system to running 32-bit only code.
@supertiger1234 This is perhaps not a good place to get into the topic of installing a linux distribution on one of these devices, look up «Intel Bay/Cherry Trail Atom Linux installation» (here’s one though)
The message you’re receiving is either due to your PC being EXACTLY what I described in this topic earlier (IA32 UEFI on a 64-bit processor, which locks out bootx64.efi booting) or you aren’t a 64-bit machine at all. If you know your processor IS 64-bit capable, then you’re using the wrong version of Grub (you need the IA32-AMD64 build, not the AMD64 build itself)
@ShadowEO I already googled how to install Linux. I followed their guide properly yet I still get this error. I’ve installed other Linux 64 bit versions fine, but not this one :/ the guide you sent already does what I did.
Your distribution probably instance the wrong grub package. For these machines, on Debian derived distros, the correct package is grub-efi-amd64:i386
The :i386 at the end is crucial, as this installs a 64-bit capable grub EFI binary that can run under 32-bit
@ShadowEO well, someone above suggested me to try out rebornos. I don’t see any :i386 images on their website :/ unless I’m blind.
Here, download this Debian package here and extract it (if your distribution has a dpkg package, install it and use dpkg-deb to extract it). Take the BOOTIA32.EFI from the extracted contents, and put it with your already installed BOOTX64.EFI (on your ESP, or in the BOOT/EFI folder on the install media (this has so-so results and I’ve found myself manually typing the boot commands due to how most distribution install media). It should use the already installed Grub configuration files, and boot into your 64-bit Kernel.
This isn’t the best place to talk about this BTW, installing a 64-bit version of Linux is far off-topic of this issue ticket, if you have further problems, I suggest searching Google with this search query: «64-bit Linux on bay trail tablet». Idk if Github has a messaging system, but I’m sure @maharmstone would appreciate if the issue ticket stayed on topic.
@ShadowEO like I said, I already googled and tried what I you told me to do below. I just give up with this tablet. I’m gonna leave it on windows 10.
tried installing rebornos os, it doesn’t have bootai32.efi included so I downloaded it and put it in the correct file, it booted to the grub command line thing. I have tried to chainload or whatever but I get «unknown error». this seems complicated to install :/
@ShadowEO like I said, I already googled and tried what I you told me to do below. I just give up with this tablet. I’m gonna leave it on windows 10.
tried installing rebornos os, it doesn’t have bootai32.efi included so I downloaded it and put it in the correct file, it booted to the grub command line thing. I have tried to chainload or whatever but I get «unknown error». this seems complicated to install :/
It definitely is difficult, especially for installing a distribution. You could attempt Debian or Ubuntu, I believe they have this fix in the 64-bit version by default. As for creating a bootloader that could escalate us up to AMD64 mode despite the built-in UEFI firmware DOES appear possible, as the Windows-On-ARM team created a bootloader that escalates them from ARM32 to AARCH64.
As for creating a bootloader that could escalate us up to AMD64 mode despite the built-in UEFI firmware DOES appear possible, as the Windows-On-ARM team created a bootloader that escalates them from ARM32 to AARCH64.
maybe it’s possible on x64, if the 64 bit OS can use 32 bit Runtime
Services, but what you say about ARM is not possible. on ARM64, UEFI
is required to run at the highest available, non secure pivileged
level, that is EL2 or EL1. most probably, the former. so,
architecturally, if EL2 is using AARCH32 execution state, lower levels
(EL1), which the loader and OS could use, cannot use AARCH64 execution
state. this is in addition to the fact, that Secure Monitor, running
at EL3 and which is required if EL2 is present, must be using AARCH64
execution state. in short, the «escalation» on ARM is only possible on
entering to higher ELs, and not vice versa. look Chapter D1.21.1
Implication of Exception levels implemented of the DDI0487A document.
Why don’t you propose a bounty for that issue, instead of crying endless tears in countless posts?
E.g. start from sending one of those crappy netbooks to the @maharmstone. Or you expect him to buy one of those machines and spend a crazy amount of time hacking on this just because of your tears?
maybe it’s possible on x64, if the 64 bit OS can use 32 bit Runtime Services, but what you say about ARM is not possible. on ARM64, UEFI is required to run at the highest available, non secure pivileged level, that is EL2 or EL1. most probably, the former. so, architecturally, if EL2 is using AARCH32 execution state, lower levels (EL1), which the loader and OS could use, cannot use AARCH64 execution state. this is in addition to the fact, that Secure Monitor, running at EL3 and which is required if EL2 is present, must be using AARCH64 execution state. in short, the «escalation» on ARM is only possible on entering to higher ELs, and not vice versa. look Chapter D1.21.1 Implication of Exception levels implemented of the DDI0487A document.
It seems to be for Qualcomm platforms, which is something I missed (however Qualcomm still uses ARM processors), but would it bother you to actually do some checking? Here, I have a link to the project I spoke of: https://github.com/imbushuo/boot-shim
Why don’t you propose a bounty for that issue, instead of crying endless tears in countless posts?
Hey calm down there. No need to get mad. No one’s crying here. Just here to find out if this is possible.
E.g. start from sending one of those crappy netbooks to the @maharmstone. Or you expect him to buy one of those machines and spend a crazy amount of time hacking on this just because of your tears?
Why would I buy someone that, I’d rather buy a new device that can run windows 11 😂😂 again, not crying. Just seeing if it’s possible to do this. Didn’t know I’d make people angry by just asking. This issue is made for this reason. So idk why it’s even a problem to talk about it. I’m not expecting anyone to buy anything, and I never said they should.
Repository owner
locked and limited conversation to collaborators
Oct 13, 2021
I’m fed up of receiving notifications about this thread…
Не проблема…
просто создайте загрузочное USB-устройство с разделом GPT и ESP-разделом, сформированным с помощью FAT32
вставьте в USB-накопитель структуру EFI для загрузки GRUB2 с 32 бит
/EFI/boot/bootia32.efi
/boot/grub/grub.cfg
поставить WinPE.iso в USB-накопителе…
поместите свой iso windowsxx x64 в USB-накопитель…
настройте GRUB2 для загрузки этого WinPE…
Я рекомендую Win10PE SE (http://theoven.org/index.php?topic=1336.0)
после загрузки с этого PE iso…
смонтируйте iso-образ Windows в качестве диска (в Windows 10 просто дважды щелкните его),
запускаем WinNTSetup.exe,
заполните информацию в WinNtSetup из origin (The mounted Windows iso)
и назначения (диска для установки)
Если все прошло нормально… установка производится
есть один еще один шаг, который вам, возможно, придется сделать, если windows не загружается…
(это может произойти, если прошивка пытается найти bootia32.efi вместо bootx64.efi)
загрузка с USB…
отформатируйте созданный GPT / ESP раздел windows (сначала его необходимо скрыть)
создать структуру ЭФИ (как и в USB-диск)
скопируйте также GRUB2 в этот раздел…
(просто будьте осторожны, чтобы не коснуться раздела NTFS где установлена windows)
создать запись GRUB2 для запуска Windows (по BOOTMGR в разделе FAT32 является лучшим вариантом)…
Если у вас есть проблемы, вы можете alse скопировать BOOTMGR в раздел NTFS
также папка boot…
и отредактируйте BCD, указав BOOTMGR, который вы скопировали в раздел NTFS…
надеюсь, вы решите проблему…
Пока…