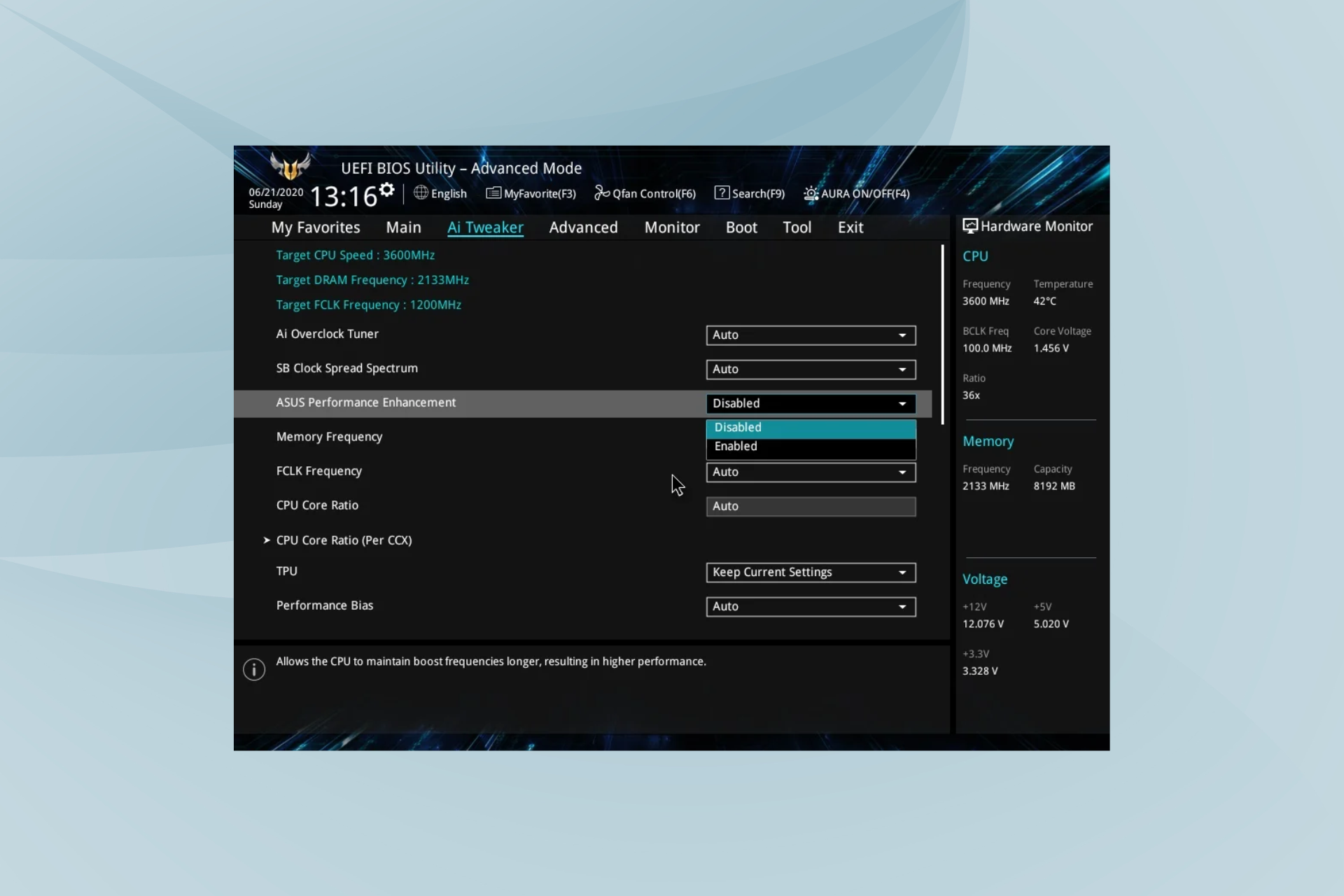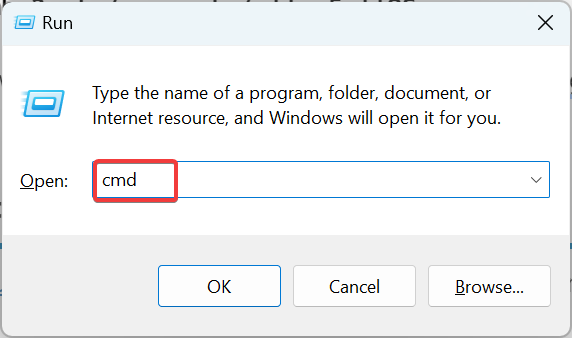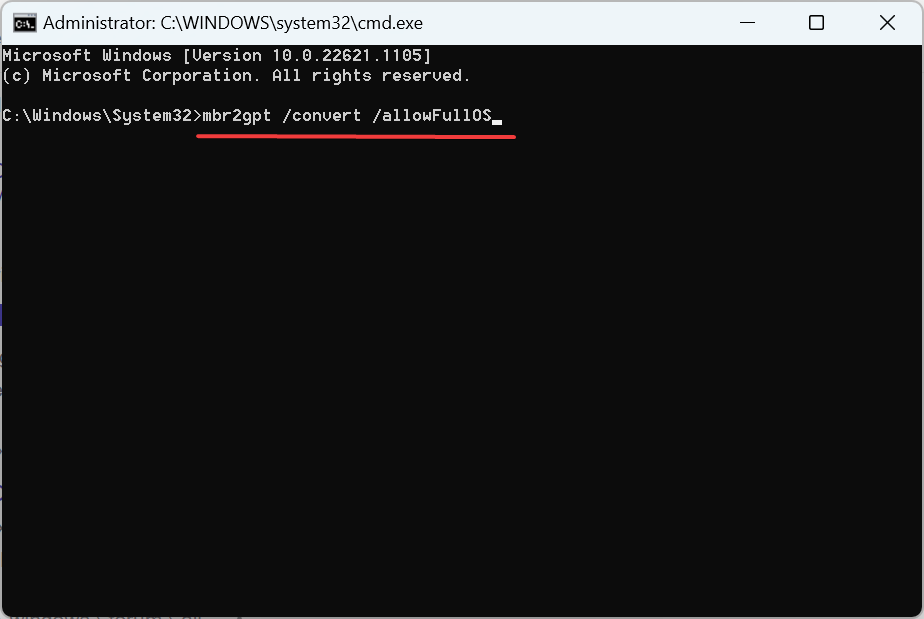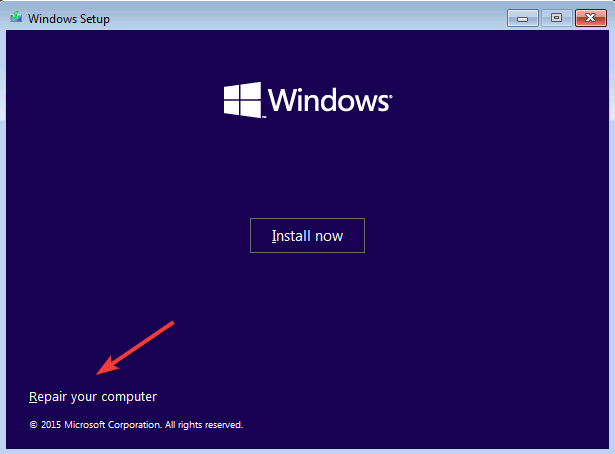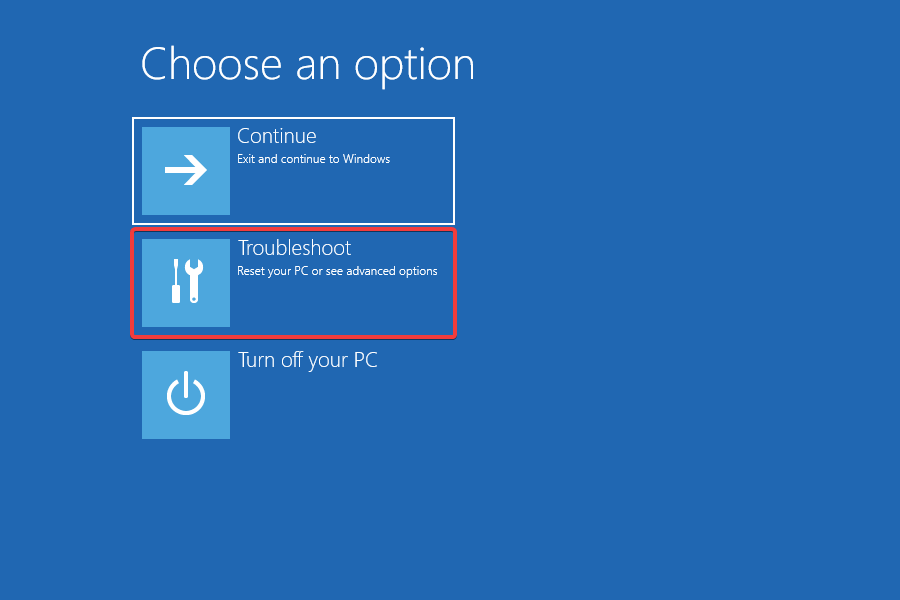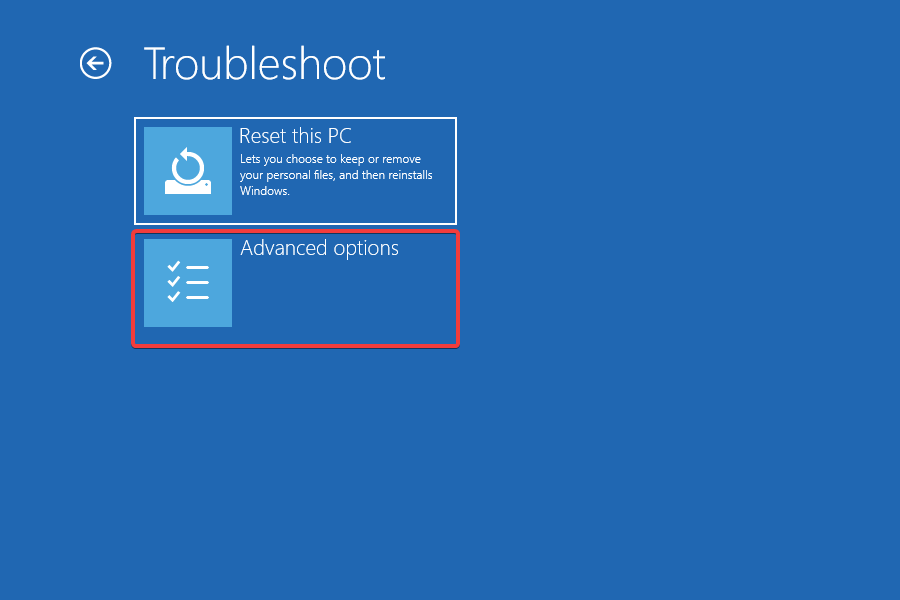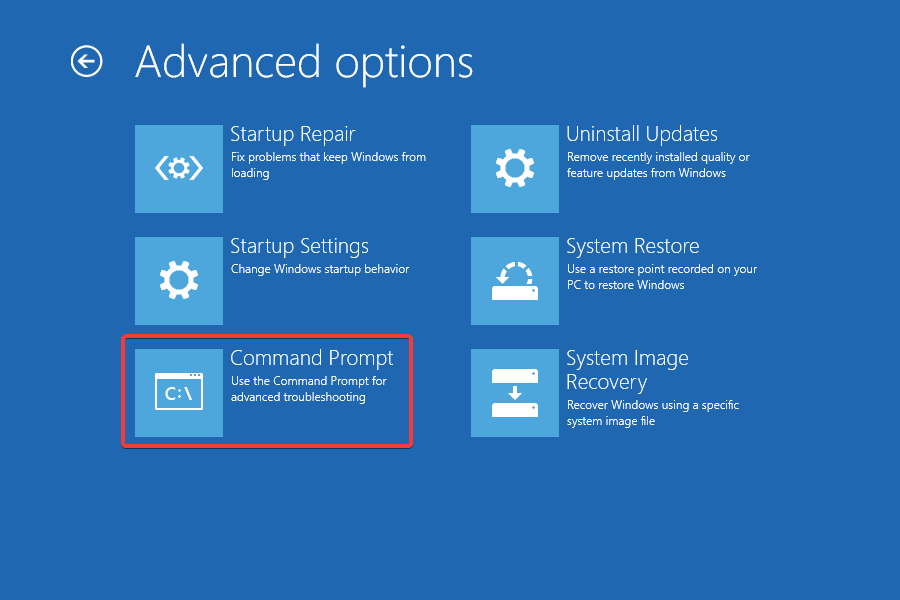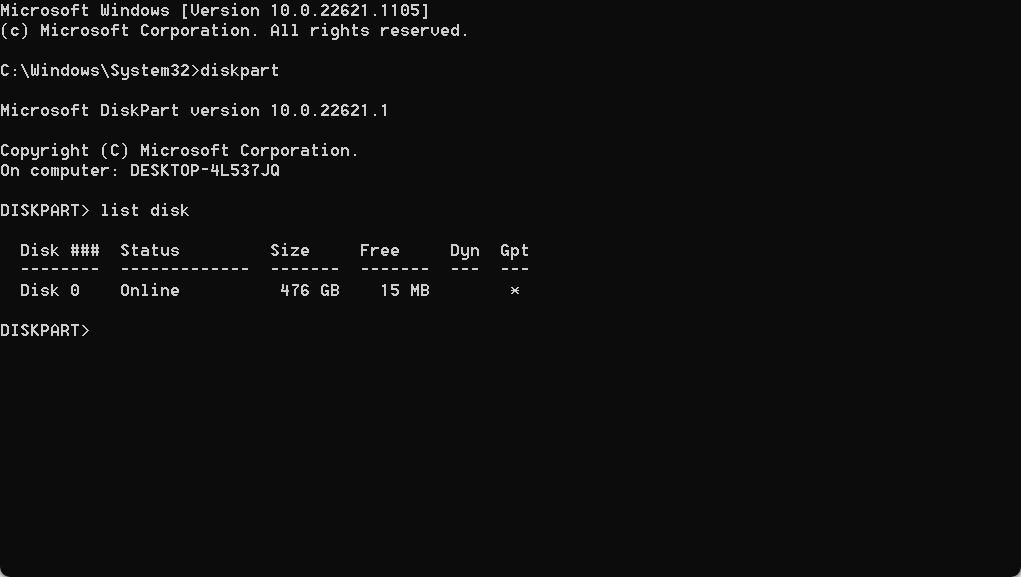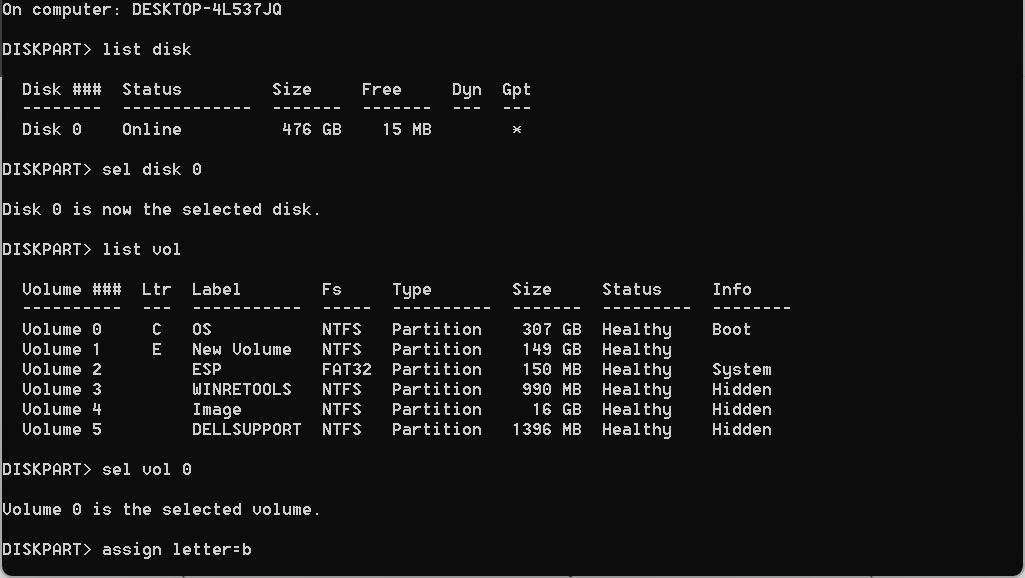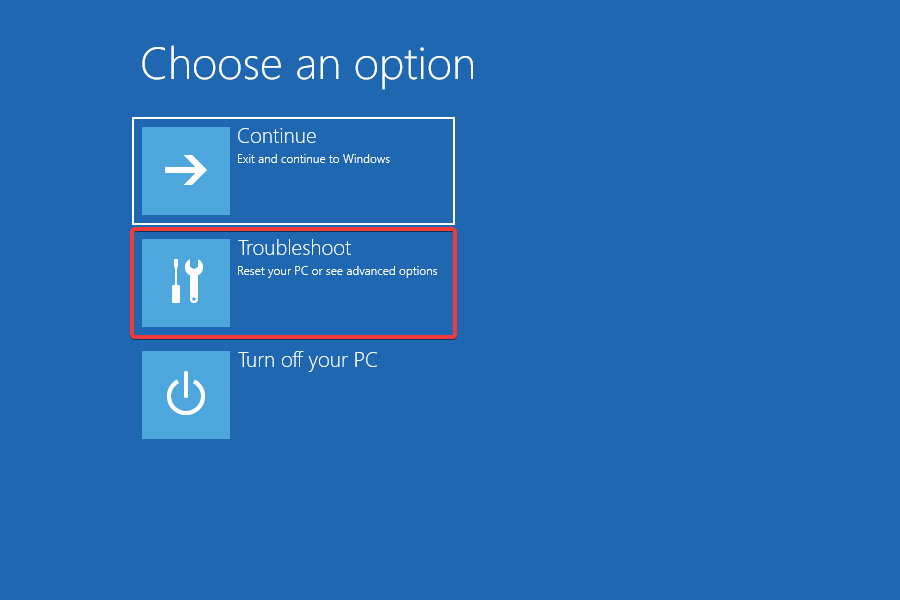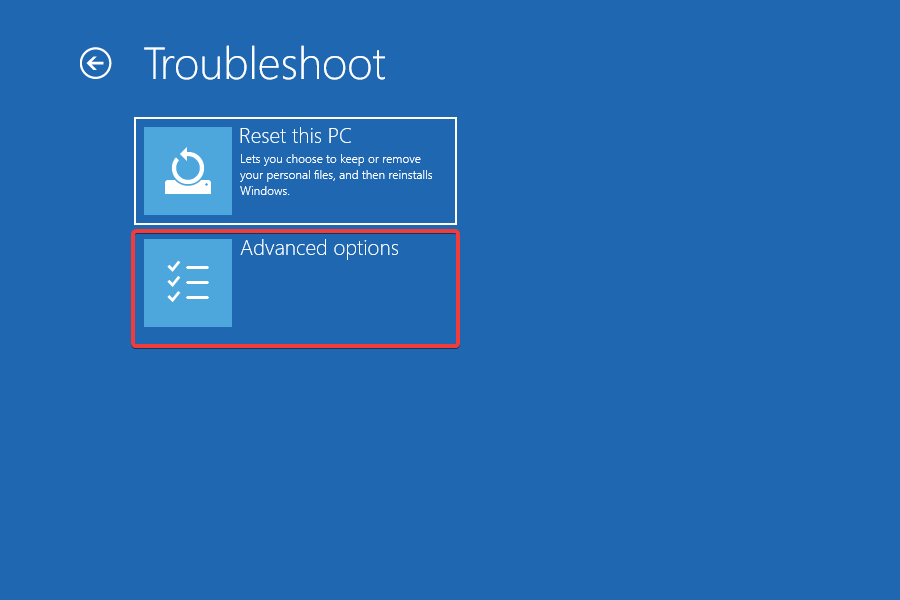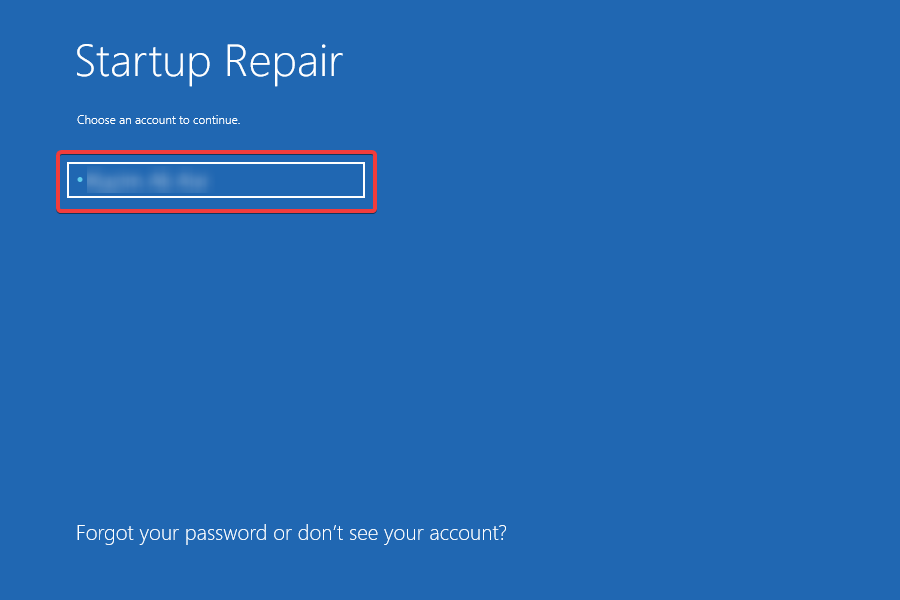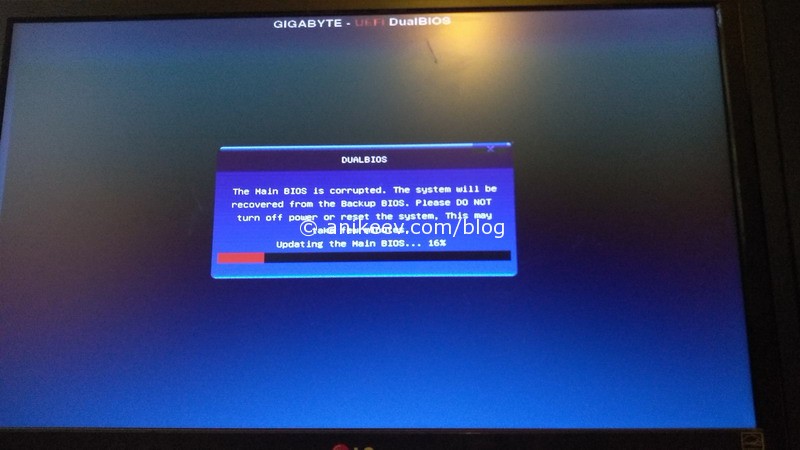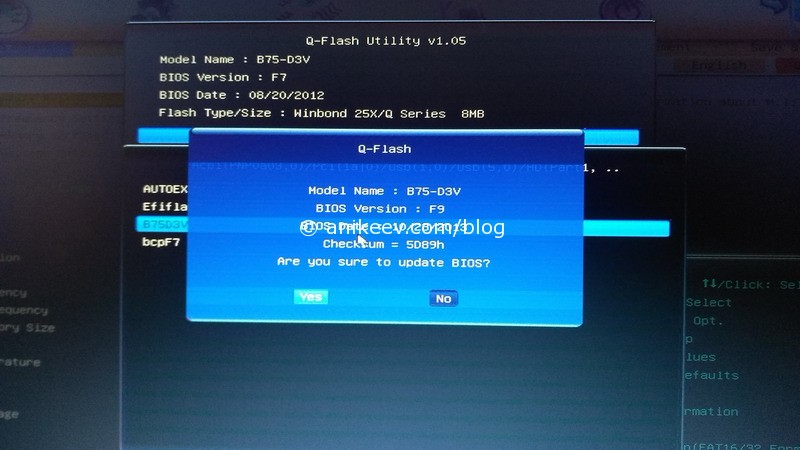|
0 / 0 / 0 Регистрация: 06.01.2019 Сообщений: 35 |
|
|
1 |
|
|
06.01.2019, 17:14. Показов 37951. Ответов 16
Доброго времени суток. Только что столкнулся с такой проблемой. Всё было хорошо, пока не стукнуло в голову обновить BIOS на ноутубке ACER. Обновил и мне сразу же пишет, при перезагрузке — No Bootable Device. И всё тут. Почитал интернет немного. Переставил в меню Boot с UEFI на Legacy. Винда загрузилась, всё как обычно.
__________________
0 |
|
2208 / 754 / 207 Регистрация: 02.02.2012 Сообщений: 3,656 Записей в блоге: 2 |
|
|
06.01.2019, 17:40 |
2 |
|
Была установлена ОС в режиме Legacy, после обновления BISO, настрой установились по умолчанию,
0 |
|
0 / 0 / 0 Регистрация: 06.01.2019 Сообщений: 35 |
|
|
06.01.2019, 17:50 [ТС] |
3 |
|
Теперь в моей голове систематизация знаний произведена успешно.
0 |
|
2208 / 754 / 207 Регистрация: 02.02.2012 Сообщений: 3,656 Записей в блоге: 2 |
|
|
06.01.2019, 18:14 |
4 |
|
Если оно тебе нужно, ставь. Тогда понадобится конвертировать разметку HDD/SSD на GPT.
0 |
|
0 / 0 / 0 Регистрация: 06.01.2019 Сообщений: 35 |
|
|
06.01.2019, 18:18 [ТС] |
5 |
|
Acer E5-576G-56MD
0 |
|
2208 / 754 / 207 Регистрация: 02.02.2012 Сообщений: 3,656 Записей в блоге: 2 |
|
|
06.01.2019, 18:28 |
6 |
|
Оф. поддержка только 10 x64.
0 |
|
0 / 0 / 0 Регистрация: 06.01.2019 Сообщений: 35 |
|
|
06.01.2019, 18:34 [ТС] |
7 |
|
Тоесть для моего ноутбука с Legacy далеко не уедешь и это необходимо?
0 |
|
2208 / 754 / 207 Регистрация: 02.02.2012 Сообщений: 3,656 Записей в блоге: 2 |
|
|
06.01.2019, 18:48 |
8 |
|
Нет.
0 |
|
0 / 0 / 0 Регистрация: 06.01.2019 Сообщений: 35 |
|
|
06.01.2019, 18:55 [ТС] |
9 |
|
Тогда последнее уточнение. Когда я буду ставить вин10, что именно мне надо поставить, что бы вин10 работала на uefi?
0 |
|
2208 / 754 / 207 Регистрация: 02.02.2012 Сообщений: 3,656 Записей в блоге: 2 |
|
|
06.01.2019, 19:14 |
10 |
|
Да.
Скачать оригинальный образ ОС. Разбить HDD на разделы установщиком Windows, и ставить ОС.
0 |
|
0 / 0 / 0 Регистрация: 06.01.2019 Сообщений: 35 |
|
|
06.01.2019, 19:53 [ТС] |
11 |
|
Делал по инструкции
0 |
|
Модератор 20500 / 12391 / 2184 Регистрация: 23.11.2016 Сообщений: 61,961 Записей в блоге: 22 |
|
|
06.01.2019, 20:42 |
12 |
|
Тогда ещё вопрос, стоит ли мне сносить винду и ставить всё на UEFI? Зачем?? Вас что-то в предыдущей системе не устраивает? Если у вас всё ок — предлагаю не искать себе проблем на пустом месте.
0 |
|
0 / 0 / 0 Регистрация: 06.01.2019 Сообщений: 35 |
|
|
06.01.2019, 20:44 [ТС] |
13 |
|
Так в том и дело, было на UEFI. Обновил биос и могу запустить винду только через Legacy… Через уефи уже не работает
0 |
|
Модератор 20500 / 12391 / 2184 Регистрация: 23.11.2016 Сообщений: 61,961 Записей в блоге: 22 |
|
|
06.01.2019, 21:03 |
14 |
|
AlexanderDDD, послушайте, винда сейчас запускается? Работает? Вас устраивает?
0 |
|
0 / 0 / 0 Регистрация: 06.01.2019 Сообщений: 35 |
|
|
06.01.2019, 21:04 [ТС] |
15 |
|
Запускался компьютер за 14-25 секунд, теперь выдаёт от 30 до 53
0 |
|
2208 / 754 / 207 Регистрация: 02.02.2012 Сообщений: 3,656 Записей в блоге: 2 |
|
|
06.01.2019, 21:15 |
16 |
|
(Security — Secure Boot — Disabled) — такого у меня нет Security — Secure boot Mode — Standard не активно.
В какой именно момент нажимать Шифт + ф10? Когда откроется мастер установки ОС Windows (установщик ОС Windows).
0 |
|
Модератор 20500 / 12391 / 2184 Регистрация: 23.11.2016 Сообщений: 61,961 Записей в блоге: 22 |
|
|
06.01.2019, 21:21 |
17 |
|
Скорее нет, чем да Ну если не устраивает — другое дело.
0 |
В этой статье мы разберемся, как восстановить загрузчик Windows 10 или 11 на современном компьютере, на котором используется UEFI интерфейс вместо классического BIOS и таблица разделов диска GPT (вместо MBR). Повреждение загрузчика Windows может быть вызвано установкой второй ОС (Dual Boot — конфигурация), повреждением файловой систему, некорректным восстановлении Windows после сбоя, удалением скрытых разделов, вирусом-вымогателем и рядом других причин.
Данная статья содержит подробную пошаговую процедуру восстановления поврежденного или удаленного загрузчика ОС в Windows 11/10/8.1 и Windows Server 2022/2019/2016/2012R2 на компьютерах, которые работают в нативном (не legacy) режиме UEFI. Инструкцию можно использовать как для восстановления бинарных файлов загрузчика Windows, так и конфигурационного файла загрузчика EFIMicrosoftBootBCD (в случаях, когда Windows не загружается из-за отсутствия или повреждения файла конфигурацией загрузка BCD.
Содержание:
- Не загружается Windows: Boot configuration data is missing EFIMicrosoftBootBCD
- Автоматическое восстановление загрузчика Windows
- Ручное восстановление загрузчика Windows с помощью BCDBoot
Не загружается Windows: Boot configuration data is missing EFIMicrosoftBootBCD
UEFI компьютер с Windows, установленной в наивном режиме, не сможет загрузиться при повреждении EFI загрузчика Windows. При попытке загрузиться с диска с повреждённым или отсутствующим EFI загрузчиком появится BSOD (синий экран смерти) с ошибкой:
The boot configuration data for your PC is missing or contains errors. File :EFIMicrosoftBootBCD Error code: 0xc000000f
или
Error code: 0xc000014c
В русской версии Windows ошибка может быть такая:
Ваш компьютер нуждается в ремонте Данные конфигурации загрузки для вашего ПК отсутствуют или содержат ошибки Файл:EFIMicrosoftBootBCD Код ошибки: 0xc000000f
Эта ошибка говорит о повреждении или даже полном удалении конфигурации загрузчика Windows — Boot Configuration Data (BCD). Если вы попытаетесь восстановить загрузчик на UEFI компьютере с помощью утилиты
bcdedit
, вы получите такую ошибку:
The boot configuration data store could not be found. The requested system device cannot be found.
Дело в том, что если Windows 10/11 установлена в нативном режиме UEFI на GPT диск, то EFI загрузчик Windows (Windows Boot Manager) хранит программу управления загрузкой и конфигурацию BCD на отдельном скрытом разделе EFI (размером 100 мб с файловой системой FAT32). Утилита bcdedit не видит этот EFI раздел, и соответственно не может управлять конфигурацией загрузчика на нем.
Если при загрузке Windows появляется только черный экран с надписью “Operating System not found”, скорее всего у вас полностью удален загрузчик Windows. Следуйте инструкции по ссылке.
Автоматическое восстановление загрузчика Windows
Процедура автоматического восстановления загрузчика, зашитая в среду восстановления Windows (WinRe), как правило, в таких случаях бессильна. Но попробовать все-же стоит:
- Загрузитесь с диска загрузочного диска, диска восстановления или установочной флешки с Windows 10 или 11;
- На экране установки нажмите кнопку Восстановление системы;
- Затем выберите пункт Поиск и устранение неисправностей -> Восстановление при загрузке и выберите ОС, загрузчик которой нужно попытаться восстановить;
- Но скорее всего результат будет отрицательный: Восстановление при загрузке не удалось восстановить компьютер
Ручное восстановление загрузчика Windows с помощью BCDBoot
Перейдем к процедуре ручного восстановления EFI загрузчика Windows на UEFI компьютере.
Для восстановления конфигурации загрузчика (BCD), вам нужно загрузить компьютер с оригинального установочного диска с Windows (диска восстановления или специально подготовленной установочной USB флешки с Windows ). После загрузки в среде восстановления нужно открыть окно командной строки: выберите Восстановление системы -> Диагностика -> Командная строка (System Restore -> Troubleshoot -> Command Prompt).
Командную строку также можно запустить, если у вас под рукой есть только установочный диск с Windows. Для этого достаточно на самом первом этапе установки Windows (при выборе языка и раскладки клавиатуры) нажать комбинацию клавиш Shift+F10 (или Shift+Fn+F10 на некоторых моделях ноутбуков).
В открывшейся командной строке выполните запустите утилиту управления дисками, набрав команду:
diskpart
Выведите список дисков в системе:
list disk
На этом этапе очень важно определить тип таблицы разделов на диске, на котором установлена Windows: MBR или GPT. Дело в том, что EFI загрузчик используется только на дисках с GPT разметкой.
Если у диска в столбце Gpt указана звездочка (
*
), тогда на диске используется таблица разделов GPT, если нет – MBR.
Если с помощью diskpart вы определили, что на вашем диске используется GPT разметка, следуйте дальнейшим шагам инструкции по восстановлению загрузчика.
Если у вас разметка MBR, тогда данная инструкция не применима к вашему компьютеру. Скорее всего у вас компьютер с BIOS, или в настройках UEFI включен режим совместимости Legacy/Compatibility Support Module/CSM.
На MBR дисках загрузчик хранится на отдельном разделе System Reserved, а не на EFI разделе (ни в коем случае не конвертируйте таблицу разделов MBR в GPT, пока не исправите загрузчик!!) Используйте другую инструкцию по восстановлению BCD загрузчика на MBR (Master Boot Record) диске.
Выберите диск, на котором установлена ваша Windows (если жесткий диск в системе один, его индекс должен быть равен 0):
sel disk 0
Выведите список томов и разделов в системе:
list partition
list volume
В нашем примере видно, что загрузочный раздел EFI имеет индекс Partition2 (он же Volume 5 с меткой Hidden). Проще всего определить EFI размер по файловой системе FAT32, размеру 100 Мб (это стандартный минимальный размер для Windows компьютеров, в редких случая размер раздела может быть). Чаще всего для него используется метка — System EFI или ESP/ EFI System Partion).
В нашем примере основной раздел, на который установлена Windows, имеет индекс volume 2, отформатирован в файловая система NTFS и ему назначена буква C:.
В вашем случае назначенная буква диске может отличаться. Это зависит, как вы загрузили свой компьютер в среде WinPE. Проще всего определить его по размеру. Если вы не уверены, нужно проверить что на этом диске есть каталог Windows. Выйдите из утилиты diskpart (команда exit) и выполните команду:
dir C:
Убедитесь, что на этом диске есть каталоги
Windows
,
Program Files
,
Users
и прочие.
Если этих каталогов нет, значит вашему диску с Windows назначена другая буква диска. Проверьте содержимоет дисков с другими буквами.
Запомните букву диска, назначенную разделу с Windows, чуть ниже мы будем использовать ее в качестве одного из аргументов команды bcdboot.
В таблице также обязательно должен быть раздел MSR (Microsoft System Reserved) размером 16 мб в Windows 10/11 (или 128 Мб в Windows 8.1).
Назначьте скрытому EFI разделу произвольную букву диска (например, M:):
select volume 5
assign letter M:
Должна появится строка, свидетельствующая об успешном назначении буквы диска разделу EFI:
DiskPart successfully assigned the drive letter or mount point.
Завершите работу с diskpart:
exit
Перейдите в каталог с загрузчиком на скрытом разделе:
cd /d m:efimicrosoftboot
В данном случае M: это буква диска, присвоенная разделу EFI чуть выше. Если каталог EFIMicrosoftBoot отсутствует
The system cannot find the path specified
), попробуйте следующие команды:
cd /d M:Boot
или
cd /d M:ESDWindowsEFIMicrosoftBoot
На этом этапе многие рекомендуют выполнить следующие команды, которые должны перезаписать загрузочную запись раздела, найти установленные Windows и добавить их в BCD:
bootrec /fixboot
bootrec /scanos
bootrec /rebuildbcd
или даже:
bootrec /FixMbr
(восстановление MBR записи для GPT диска выглядит странным)
Все эти команды применимы только для дисков с MBR. Если ваш компьютер загружается в UEFI режиме, то на нем обязательно используется таблица разделов GPT (как раз наш случай). Поэтому при запуске команд
bootrec
вы увидите ошибку:
access is denied
Для исправления загрузочных записей на EFI разделе нужно использовать утилиту
BCDBoot
, а не bootrec.
Утилита BCDBoot позволяет восстановить файлы загрузчика на EFI разделе, скопировав их системного каталога на разделе с Windows. Конфигурация загрузчика BCD пересоздается с помощью шаблона %WINDIR%System32ConfigBCD-Template.
С помощью команды
attrib
снимите атрибуты скрытый, read-only и системный с файла BCD:
attrib BCD -s -h -r
Удалите текущий файл с конфигурацией BCD, переименовав его (так вы сохраните старую конфигурацию в качестве резервной копии):
ren BCD BCD.bak
С помощью утилиты bcdboot.exe нужно скопировать из системного каталога критические файлы среды загрузки UEFI в загрузочный EFI раздел и пересоздать конфигурацию загрузчика в хранилище BCD:
bcdboot C:Windows /l en-us /s M: /f ALL
где,
- C:Windows – путь к корневому системному каталогу Windows на диске (это ваш диск, на который была установлена ваша Windows, мы узнали его ранее с помощью команды diskpart);
- /f ALL – означает, что необходимо скопировать файлы среды загрузки Windows, включая файлы для компьютеров с UEFI и BIOS (теоретическая возможность загружаться на EFI и BIOS системах). Чтобы скопировать только EFI загрузчик, используйте команду /f UEFI;
- /l en-us — определяет языковой стандарт, который используется при инициализации хранилища BCD. По умолчанию используется en-US — английский язык (США);
- /s M: — скопировать файлы EFI загрузчика на указанный раздел;
- /с – эта новая опция BCDBoot в Windows 10, которая позволяет перезатереть имеющиеся загрузочные записи при создании нового хранилища (в том числе debugsettings). Используйте этот параметр, чтобы игнорировать старые настройки и создать полностью чистую конфигурацию BCD загрузчика;
- /v – используется для включения режима вывода подробной информации BCDBoot..
Теперь, если выполнить команду bcdedit, вы увидите следующую картину:
В секции диспетчера загрузки Windows (Windows Boot Manager) должна появится запись, указывающая на полный путь к файлу управления загрузкой UEFI. В этом примере он находится на разделе 2 (
partition=DeviceHarddiskVolume2
), путь
EFIMICROSOFTBOOTBOOTMGFW.EFI
.
Windows Boot Manager
--------------------
identifier {bootmgr}
device partition=DeviceHarddiskVolume2
path EFIMicrosoftBootbootmgfw.efi
description Windows Boot Manager
locale en-US
inherit {globalsettings}
bootshutdowndisabled Yes
default {CURRENT}
resumeobject {xxxxxxxx-xxxx-xxxx-xxxx-xxxxxxxxxxxx}
displayorder {default}
toolsdisplayorder {memdiag}
timeout 30
Windows Boot Loader
-------------------
identifier {current}
device partition=C:
path Windowssystem32winload.efi
description Windows Server 10
locale en-US
inherit {bootloadersettings}
recoverysequence {xxxxxxxx-xxxx-xxxx-xxxx-xxxxxxxxxxxx}
recoveryenabled Yes
isolatedcontext Yes
allowedinmemorysettings 0x15000075
osdevice partition=C:
systemroot Windows
resumeobject {xxxxxxxx-xxxx-xxxx-xxxx-xxxxxxxxxxxx}
В секции Windows Boot Manager должен быть указан путь к EFI разделу (
=DeviceHarddiskVolume2
), путь к файлу управления загрузкой (bootmgfw.efi). В секции Windows Boot Loader указан раздел Windows и путь к EFI загрузчику Windows (
Windowssystem32winload.efi
). При включении компьютер передаст управление диспетчеру загрузки EFI, который запустит загрузчик Windows.
Возможные ошибки:
Перезагрузите компьютер, отключите загрузочный диск. Если вы все сделали правильно, в выборе устройств загрузки должен появиться пункт Windows Boot Manager в котором можно выбрать загрузку нужной операционной системы. Ваш EFI загрузчик и конфигурация BCD успешно восстановлены!
В некоторых случаях после восстановления BCD загрузчика, при загрузке Windows появляется ошибка
BAD SYSTEM CONFIG INFO
. Чтобы исправить ошибку:
Убедитесь, что вы не вносили недавно изменения в настройки UEFI
Загрузитесь с установочной/загрузочной флешки и измените конфигурацию загрузчика командами:
-
bcdedit /deletevalue {default} numproc -
bcdedit /deletevalue {default} truncatememory
Expert recommended solutions to get things running in no time
by Andrew Wafer
Andrew is not just trying to bring you closer to Windows, but he’s truly interested in this platform. He just happens to be passionate about sharing that knowledge… read more
Updated on January 17, 2023
Reviewed by
Alex Serban
After moving away from the corporate work-style, Alex has found rewards in a lifestyle of constant analysis, team coordination and pestering his colleagues. Holding an MCSA Windows Server… read more
- UEFI is a protocol that is replacing the popular BIOS and introduces a range of improvements.
- A broken UEFI leads to issues booting Windows, but the problem is not as intricate as it appears.
- A few quick solutions include running the Startup Repair or employing Diskpart.
XINSTALL BY CLICKING THE DOWNLOAD FILE
This software will repair common computer errors, protect you from file loss, malware, hardware failure and optimize your PC for maximum performance. Fix PC issues and remove viruses now in 3 easy steps:
- Download Restoro PC Repair Tool that comes with Patented Technologies (patent available here).
- Click Start Scan to find Windows issues that could be causing PC problems.
- Click Repair All to fix issues affecting your computer’s security and performance
- Restoro has been downloaded by 0 readers this month.
Windows 10 and 11 boot problems might be quite annoying since the troubleshooting process is usually complex. And instead of taking out the time to fix UEFI boot issues, most users reinstall the OS instead.
But that leads to a loss of data. So, why take that route when a simpler and more viable alternative is already available? Let’s find out about UEFI and how to fix issues with it.
What is UEFI?
UEFI, or Unified Extensible Firmware Interface, is a protocol that is replacing the popular BIOS with new software. UEFI offers vital benefits such as improved security measures, faster startup time, support for disks larger than 2 TB, and lots more.
Now, a broken UEFI means that you have a broken bootloader, in which case you won’t be able to reboot or power on your Windows device.
Therefore, fixing UEFI boot problems is essential, especially if you want to use your device without having to reinstall the Windows OS.
How can I fix Windows UEFI boot problems?
1. Convert GPT to MBR
NOTE
This method only works when the PC is working and connected to the Internet. In case you can’t turn on the computer, head to the next solution.
- Press Windows + R to open Run, type cmd, and press Ctrl + Shift + Enter.
- Click Yes in the UAC prompt.
- Now, paste the following two commands one at a time, and hit Enter after each:
mbr2gpt /validate /allowFullOSmbr2gpt /convert /allowFullOS
Once done, the primary partition will change from MBR to GPT, which will fix a range of problems with UEFI, including boot issues.
2. Use Diskpart and recreate Boot Configuration Data
- Create a bootable Windows USB for the iteration on another PC using Rufus or another similar tool, and plug it into the affected computer.
- Now turn on the PC and boot it from the connected drive.
- Once the Windows setup loads, proceed with the initial steps and then click on Repair your computer when the option appears.
- Now, choose Troubleshoot.
- Click on Advanced options.
- Select Command Prompt from the options listed here.
- Now, paste the following command and hit Enter:
Diskpart - Find out on which disk you have installed Windows by executing the following command:
list disk - Usually, the Windows system is installed on disk 0. If not, change the following command to select the system disk accordingly to the number of your disk:
sel disk 0 - Next, execute the following command to view the partitions:
list vol - The UEFI partition should be a FAT32 file system. To select the UEFI partition, execute the following command while replacing X with the correct volume number:
sel vol X - Finally, paste the following command and hit Enter to assign a new letter to the selected volume:
assign letter=b - Now, run the following command to leave Diskpart:
exit - Finally, execute the following three commands individually to fix the Boot Record and recreate the Boot Configuration Data:
cd /d b:EFIMicrosoftBootbootrec /fixbootren BCD BCD.oldbcdboot c:Windows /l en-us /s b: /f ALL
That’s it! You should now be able to boot Windows normally without running into any trouble with the UEFI.
- Fix: PC automatically goes to BIOS on startup
- Windows 10 Won’t Boot on My PC: 5 Simple Solutions
- WHEA Internal Error: Fix it Using These 9 Quick Methods
- Windows Update Error 80200053: 4 Quick Fixes
- Your Computer Could Not Connect to Another Console Session [Fixed]
3. Run Startup Repair
- Plug in the bootable drive you created earlier, boot it and choose the Repair your computer option.
- Select Troubleshoot.
- Click on Advanced options.
- Now, select Startup Repair.
- Select your account.
- Enter the password for the chosen account and click Continue to start the repair process.
A simpler way to fix UEFI boot issues is to run Startup repair, a built-in option in Windows to eliminate issues preventing the OS from loading. It should be the preferred option for not-so-tech-savvy users.
By now, you should have fixed UEFI boot errors and problems, and these shouldn’t reappear. Even if they do, you can always refer to this article and execute the same set of steps.
While you are at it, also find out the ways to reduce the boot time in Windows.
Tell us which fix worked for you in the comments section below.
Newsletter
Expert recommended solutions to get things running in no time
by Andrew Wafer
Andrew is not just trying to bring you closer to Windows, but he’s truly interested in this platform. He just happens to be passionate about sharing that knowledge… read more
Updated on January 17, 2023
Reviewed by
Alex Serban
After moving away from the corporate work-style, Alex has found rewards in a lifestyle of constant analysis, team coordination and pestering his colleagues. Holding an MCSA Windows Server… read more
- UEFI is a protocol that is replacing the popular BIOS and introduces a range of improvements.
- A broken UEFI leads to issues booting Windows, but the problem is not as intricate as it appears.
- A few quick solutions include running the Startup Repair or employing Diskpart.
XINSTALL BY CLICKING THE DOWNLOAD FILE
This software will repair common computer errors, protect you from file loss, malware, hardware failure and optimize your PC for maximum performance. Fix PC issues and remove viruses now in 3 easy steps:
- Download Restoro PC Repair Tool that comes with Patented Technologies (patent available here).
- Click Start Scan to find Windows issues that could be causing PC problems.
- Click Repair All to fix issues affecting your computer’s security and performance
- Restoro has been downloaded by 0 readers this month.
Windows 10 and 11 boot problems might be quite annoying since the troubleshooting process is usually complex. And instead of taking out the time to fix UEFI boot issues, most users reinstall the OS instead.
But that leads to a loss of data. So, why take that route when a simpler and more viable alternative is already available? Let’s find out about UEFI and how to fix issues with it.
What is UEFI?
UEFI, or Unified Extensible Firmware Interface, is a protocol that is replacing the popular BIOS with new software. UEFI offers vital benefits such as improved security measures, faster startup time, support for disks larger than 2 TB, and lots more.
Now, a broken UEFI means that you have a broken bootloader, in which case you won’t be able to reboot or power on your Windows device.
Therefore, fixing UEFI boot problems is essential, especially if you want to use your device without having to reinstall the Windows OS.
How can I fix Windows UEFI boot problems?
1. Convert GPT to MBR
NOTE
This method only works when the PC is working and connected to the Internet. In case you can’t turn on the computer, head to the next solution.
- Press Windows + R to open Run, type cmd, and press Ctrl + Shift + Enter.
- Click Yes in the UAC prompt.
- Now, paste the following two commands one at a time, and hit Enter after each:
mbr2gpt /validate /allowFullOSmbr2gpt /convert /allowFullOS
Once done, the primary partition will change from MBR to GPT, which will fix a range of problems with UEFI, including boot issues.
2. Use Diskpart and recreate Boot Configuration Data
- Create a bootable Windows USB for the iteration on another PC using Rufus or another similar tool, and plug it into the affected computer.
- Now turn on the PC and boot it from the connected drive.
- Once the Windows setup loads, proceed with the initial steps and then click on Repair your computer when the option appears.
- Now, choose Troubleshoot.
- Click on Advanced options.
- Select Command Prompt from the options listed here.
- Now, paste the following command and hit Enter:
Diskpart - Find out on which disk you have installed Windows by executing the following command:
list disk - Usually, the Windows system is installed on disk 0. If not, change the following command to select the system disk accordingly to the number of your disk:
sel disk 0 - Next, execute the following command to view the partitions:
list vol - The UEFI partition should be a FAT32 file system. To select the UEFI partition, execute the following command while replacing X with the correct volume number:
sel vol X - Finally, paste the following command and hit Enter to assign a new letter to the selected volume:
assign letter=b - Now, run the following command to leave Diskpart:
exit - Finally, execute the following three commands individually to fix the Boot Record and recreate the Boot Configuration Data:
cd /d b:EFIMicrosoftBootbootrec /fixbootren BCD BCD.oldbcdboot c:Windows /l en-us /s b: /f ALL
That’s it! You should now be able to boot Windows normally without running into any trouble with the UEFI.
- Fix: PC automatically goes to BIOS on startup
- Windows 10 Won’t Boot on My PC: 5 Simple Solutions
3. Run Startup Repair
- Plug in the bootable drive you created earlier, boot it and choose the Repair your computer option.
- Select Troubleshoot.
- Click on Advanced options.
- Now, select Startup Repair.
- Select your account.
- Enter the password for the chosen account and click Continue to start the repair process.
A simpler way to fix UEFI boot issues is to run Startup repair, a built-in option in Windows to eliminate issues preventing the OS from loading. It should be the preferred option for not-so-tech-savvy users.
By now, you should have fixed UEFI boot errors and problems, and these shouldn’t reappear. Even if they do, you can always refer to this article and execute the same set of steps.
While you are at it, also find out the ways to reduce the boot time in Windows.
Tell us which fix worked for you in the comments section below.
Newsletter
Добрый день! В этой статье я расскажу о восстановлении UEFI запуска Windows 8/8.1/10, а так же о том что же такое UEFI. Поехали!
Вспомните те времена, когда BIOS был 16-битным с адресным пространством в 1 Мб, а вся информация о загрузчиках писалась в MBR? Это были насколько помню 1990 годы. И все было неизменным, менялись только характеристики оборудования. Но развитие серверов и технологий толкнули Intel к разработке EFI.
Изначально EFI создавалась для первых систем Intel-HP Itanium в середине 1990-х годов. Ограничения PC-BIOS были, очевидно, недопустимы в больших серверных платформах, для использования в которых планировался Itanium. После того как Intel передала разработку UEFI Forum (альянс AMD, American Megatrends, ARM, Apple, Dell, Hewlett Packard Enterprise, HP Inc., IBM, Insyde Software, Intel, Lenovo, Microsoft, Phoenix Technologies). 7 января 2007 года была выпущена первая версия универсальной платформы UEFI 2.1. И впервые на смену пришли более гибкие технологии: UEFI (замена BIOS), и GPT (замена MBR).
Терминология
UEFI (Unified Extensible Firmware Interface, Единый расширяемый интерфейс прошивки). В отличие от 16-битного BIOS’а UEFI работает в 32- или 64-битном режиме, что позволяет использовать намного больше памяти для сложных процессов.
MBR («Master Boot Record» — основная загрузочная запись) использует 32-битные идентификаторы для разделов, которые размещаются в очень маленьком кусочке пространства (64 байта) в самом начале диска (в конце первого сектора диска). Из-за такого маленького объёма поддерживаются только четыре первичных раздела. Поскольку используется 32-битная адресация, то каждый раздел может быть не более 2,2 ТБ. Кроме того, загрузочная запись не имеет никакой запасной MBR, так что если приложение перезапишет основную загрузочную запись, то вся информация о разделах будет потеряна.
GPT («GUID Partition table» — таблица разделов GUID) использует уже 64-битные идентификаторы для разделов, поэтому кусочек пространства, в котором сохраняется информация о разделах, уже больше чем 512 байт, кроме того, не существует ограничения на количество разделов. Заметьте, ограничение на размер раздела в этом случае почти 9,4 ЗБ (да-да, вы всё прочитали правильно — зеттабайт, единичка с двадцатью одним нулём!). А в конце диска имеется копия GPT, которая может использоваться для восстановления повреждённой основной таблицы разделов в начале диска.
Как происходит загрузка в UEFI?
С GPT-раздела с идентификатором EF00 и файловой системой FAT32, по умолчанию загружается и запускается файл efibootboot[название архитектуры].efi, например: efibootbootx64.efi.
То есть чтобы, например, создать загрузочную флешку с Windows, достаточно просто разметить флешку в GPT, создать на ней активный FAT32-раздел и скопировать все файлы с компакт-диска с дистрибутивом операционной системы
Пример создания GPT диска в Linux:
- gdisk: создать раздел, указав тип EFI System (EFI System в fdisk или ef00 в gdisk). Затем отформатировать его в файловую систему FAT32 командой mkfs.fat -F32 /dev/<раздел диска>;
- GNU Parted: создать раздел FAT32 и затем установить (активировать) загрузочный флаг (но не флаг legacy_boot) на этот раздел.
Также в большинстве реализаций UEFI возможна загрузка в режиме совместимости с диска с разметкой MBR.
Менеджер загрузки
Менеджер загрузки EFI используется для выбора и загрузки ОС, исключая потребность в специализированном механизме загрузки (загрузчик ОС является приложением EFI). То есть сам загрузчик к которому мы так сильно привыкли, ни куда не делся. Он теперь универсальный для всех операционных систем и находится в ПЗУ основной прошивки системной платы (где раньше был BIOS). И для того что бы загрузить нужную нам операционную систему, нужно всего лишь загрузочный файл с расширением .efi на загрузочном разделе. Теперь нет надобности в загрузочной записи в MBR, вот и все!
Восстанавливаем запуск
Чтобы восстановить конфигурацию загрузчика (BCD), необходимо загрузится с оригинального установочного DVD диска с Windows 8
(или диска восстановления, или специально подготовленной загрузочной флешки)
и открыть окно командной строки: выбрав Восстановление системы -> Диагностика -> Командная строка (System Restore – > Troubleshoot->Command Prompt),
или нажав комбинацию клавиш Shift+F10.
В открывшейся командной строке вводим последовательно:
diskpart
list volume
Выберите загрузочный раздел (100mb, и файловая система у него FAT32)
select volume 3
format fs=fat32 (форматируем загрузочный раздел, перед копированием новых загрузочных файлов).
assign letter=Z (присваиваем букву Z этому разделу).
exit (выходим из Diskpart)
bcdboot C:Windows /s Z: /f ALL (где С: — диск с файлами Windows, Z: — буква, которую мы присвоили скрытому разделу).
Если у вас несколько OC Windows , повторите команду для второй копии (с новым расположением файлов).
diskpart
list volume
select volume N (номер скрытого раздела, которому мы присваивали букву)
remove letter=Z (удаляем букву, чтобы том не отображался в системе, когда мы перезагрузимся).
exit (выходим из diskpart).
Перезагружаемся, извлекаем все носители. И грузимся в обычном режиме. Если все сделано правильно, система начнет загрузку.
Содержание
- GIGABYTE — UEFI DualBIOS: не запускается компьютер
- Описание проблемы GIGABYTE — UEFI DualBIOS
- Исправление постоянной перезагрузки GIGABYTE — UEFI DualBIOS
- Подробнее о процедуре экстренного обновления DualBIOS
- Айтишник
- Что делать, если компьютер не заходит в BIOS/UEFI
- Клавиша и время ее нажатия
- 👉 Где узнать точную кнопку
- Есть вариант «попасть» в BIOS без нажатия клавиш на этапе загрузки
- Модель клавиатуры и используемый порт
- Нет ли у вас отдельной кнопки Recovery на корпусе ноутбука
- Сброс настроек BIOS
- Отключение жесткого диска
- Обновление BIOS
- Anikeev’s blog
- Я ничего не трогал, оно само!
- Gigabyte GA-B75-D3V запускается с третьего раза
- Исключаем комплектуху из списка подозреваемых
- Гипотеза №1. Проблема в запуске на 1600 мГц
- Что нового нам даст оперативная память на 1333MHZ?
- Восстанавливаем Gigabyte BIOS с помощью Dual-BIOS
- BIOS восстановлен из Dual-BIOS, что дальше?
- Я обновил BIOS на GA-B75-D3V с F7 до F9
- Загружаем систему любым способом
- А дальше по проверенной схеме
- Смотрите также
- Как включить Secure Boot в BIOS на Gigabyte и AORUS
- Экстренное восстановление BIOS на GIGABYTE (c Dual Bios) (2 онлайн)
- DreamHunter
GIGABYTE — UEFI DualBIOS: не запускается компьютер
Статья актуальна для владельцев ПК с платой GIGABYTE с DualBIOS (двойной флеш памятью). Инструкция поможет тем, кто пытался обновить биос, но завершилось неудачей, а иногда и тем, у кого ни с того, ни с сего появилась нижеописанная проблема.
Описание проблемы GIGABYTE — UEFI DualBIOS
Столкнулся с очередной проблемой у клиента — при включении ПК вместо нормальной загрузки компьютер несколько раз перезагружается не подавая изображения:
Перед тем, как описать исправление проблемы, опишу действия, которые были сделаны, но не принесли результатов. Это для того, чтобы вы не тратили на это свое драгоценное время.
Процессы, которые не решили проблему постоянного ребута:
Решил прошить BIOS, у материнских плат Гигабайт с DualBIOS есть возможность вернуть прошивку до заводского состояния. Для этого использовал следующую комбинацию:
Загрузил версию прошивки биос на флешку, чтобы прошить через Q-flash, но постоянные перезагрузки также не позволили добраться до этой функции.
Исправление постоянной перезагрузки GIGABYTE — UEFI DualBIOS
Способ 1. Установил планку оперативной памяти DDR3 на 1Гб с односторонней распайкой чипов памяти (у родных память была распаяна с обеих сторон, при замене во время диагностики также использовались с двухсторонней распайкой). Не знаю по какой именно причине, но компьютер корректно запустился и дал возможность войти в BIOS, загрузить Windows. Замена озу обратно на родные, вернули компьютер в прежнее неисправное состояние, так что, установил снова планку на 1Gb.
Повторил комбинацию для прошивки биос до заводского состояния (описывал выше):
По завершению, компьютер перезагрузился и успешно прогрузился.
Способ 2. Внимание! Все дальнейшие действия проводите под свою ответственность!
Чтобы не ковыряться с подбором оперативной памяти, можно обновить биос GIGABYTE — UEFI DualBIOS замкнув контакты (как указано на картинке ниже) сразу после запуска системного блока. Для этого откройте крышку системника.
Обратите внимание, что рядом находятся две флеш-памяти — M_BIOS (Main BIOS) и B_BIOS (Backup BIOS). Вам нужно замкнуть 1 и 8 ножку на M_BIOS, если замкнуть на B_BIOS, то можно повредить эту резервную прошивку и дальнейшие действия не помогут. На памяти M_BIOS есть маркировка в виде точки, она указывает первый контакт. Если вдруг на фото не совсем понятно, то обрисую в виде текста.
— 1 • — 8 —
— 2 — 7 —
— 3 — 6 —
— 4 — 5 —
То есть, необходимо замкнуть 1 контакт (рядом с точкой) и 8 контакт (который на против) в первые две секунды.
Подробнее о процедуре экстренного обновления DualBIOS
Если ножки замкнуть слишком рано, а биос не начал подсчет CRC, то словим постоянную перезагрузку.
Если ножки закоротить слишком поздно, после завершения подсчета CRC, то компьютер запустится и будет работать просто так, без изображения.
Меняйте интервал времени для замыкания, сдвигая его вперед или назад. Как правило, это занимает 1-20 попыток.
И вот, ваша успешная попытка, на экране появилась надпись « Warning: MAIN BIOS CHECKSUM ERROR! — BIOS Auto-Recovering «. Дожидаемся завершения обновления DualBIOS.
Айтишник
Вячеслав. Специалист по ремонту ноутбуков и компьютеров, настройке сетей и оргтехники, установке программного обеспечения и его наладке. Опыт работы в профессиональной сфере 9 лет.
Источник
Сложно назвать однозначную причину (кстати, модель материнской платы вы указали неверно). Чаще всего, не удается войти в BIOS из-за «не работающей» клавиатуры или неправильно-выбранной клавиши. Ниже приведу по порядку всё, на что нужно обратить внимание.
Примечание : если вам нужно зайти в BIOS для установки новой ОС, то это можно сделать и по-другому (см. п. 4, 5 далее).
Что делать, если компьютер не заходит в BIOS/UEFI
Клавиша и время ее нажатия
Горячие клавиши для входа в меню BIOS, Boot Menu — [см. справочник]
👉 Также важен еще один момент : загрузка BIOS/UEFI нередко происходит настолько быстро, что можно просто не успевать нажать нужную клавишу! Поэтому, попробуйте другой вариант: когда ПК/ноутбук еще выключен — зажмите клавишу входа (ESC или DEL, например), а после включите устройство (клавишу не отжимать до входа в BIOS!).
Зажимаем клавишу для входа в BIOS (например, ESC) и включаем устройство (ноутбук)
👉 Для ноутбуков!
Сначала зажать FN, затем нажать неск. раз F2 (сразу после включения ноутбука)
👉 Где узнать точную кнопку
Скриншот из спецификации к ноутбуку
Есть вариант «попасть» в BIOS без нажатия клавиш на этапе загрузки
Если у вас относительно-современный компьютер/ноутбук с установленной Windows 8/10/11 — то зайти в BIOS можно через интерфейс ОС.
После открыть раздел «Поиск и устранение неисправностей / Дополнительные параметры» и нажать по «Встроенные параметры EFI» (см. фото ниже 👇). Затем компьютер перезагрузится и автоматически откроется окно BIOS.
Поиск и устранение неисправностей / Дополнительные параметры
Как войти в UEFI (BIOS) из интерфейса Windows 8, 10 (без использования спец. клавиш F2, Del и др.).
Модель клавиатуры и используемый порт
Сейчас очень популярны стали беспроводные клавиатуры. Все бы ничего, но ряд моделей просто не работает до загрузки Windows (тоже самое можно сказать и о некоторых USB-клавиатурах, подключенных через различные переходники. ).
Здесь совет простой : иметь аварийную PS/2 клавиатуру (она точно должна работать). Если у вас USB-клавиатура — то для нее есть небольшие переходники (USB на PS/2). Также стоит попробовать подключить клавиатуру напрямую к USB-портам, расположенным на задней стенке системного блока (если подключали к USB 3.0, попробуйте порты USB 2.0).
Переходник USB на PS/2
Нет ли у вас отдельной кнопки Recovery на корпусе ноутбука
Актуально для некоторых ноутбуков (Lenovo, например).
У некоторых ноутбуков есть спец. клавиша для входа в настройки BIOS и загрузочного меню. Располагается она обычно сбоку (рядом с разъемами), либо около кнопки включения устройства (обратите внимание на «значок со стрелочкой» 👇).
Как ей пользоваться : нужно выключить устройство. Затем, вместо кнопки включения, — нажать на нее. В результате устройство включится, а на экране появится системное меню — из него можно будет вызвать настройки BIOS.
Как зайти в BIOS на ноутбуке Lenovo — см. инструкцию
Сброс настроек BIOS
В некоторых случаях исправить проблему помогает 👉 сброс настроек BIOS в дефолтные. Для этого можно воспользоваться двумя способами:
Джампер Clear CMOS
Батарейка на материнской плате ПК
👉 Кстати!
Отключение жесткого диска
В ряде случаев из-за сбойного жесткого диска его инициализации затягивается (иногда она вообще приводит к зависанию ПК). Разумеется, этот момент также может быть причиной рассматриваемой проблемы.
Что можно сделать : попробуйте 👉 отключить вообще все накопители от SATA, USB, M2 портов ПК (флешки, жесткие диски, твердотельные накопители и пр.). Идеально, оставить одну клавиатуру и монитор, после перезагрузить устройство и попробовать войти в BIOS.
👉 Кстати!
Если вам нужно зайти в BIOS для установки ОС, то можно попробовать отформатировать жесткий диск на другом ПК, а затем подключить его к текущему. Таким образом, Windows не будет с него запущена и ПК автоматически попробует произвести загрузку с подключенной установочной флешки (компакт диска). По крайне мере, это актуально для настроек BIOS по умолчанию.
Обновление BIOS
Если все предыдущие шаги не увенчались успехом — возможно стоит обновить BIOS. Причем, совсем не обязательно повышать версию — можно установить и что-то более старое ( примечание : далеко не всегда новая версия работает стабильнее, чем текущая).
Современные устройства позволяют запускать обновление BIOS/UEFI прямо из-под Windows. Всё обновление, обычно, сводится к загрузке и запуску EXE-файла (как и любой другой программы), а после ПК/ноутбук перезагрузится и обновит BIOS самостоятельно (автоматически, без вашего участия).
UPDATE BIOS (ноутбук от HP)
Первая публикация: 15.08.2019
Компьютер
Процессор: Intel Core i3-9100F
Материнская плата: ASRock H310CM-DVS
Память: AFOX 16GB DDR4 PC4-19200 AFLD46ES1P
Видеокарта: Gainward GeForce GTX 1650 Pegasus DVI 4 GB GDDR5
Диски: SSD Apacer Panther AS350 240GB AP240GAS350-1
HDD Toshiba P300 1TB(HDWD110UZSVA)
Клавиатура: Defender Mayhem GK-360DL RU
Мышь М 501
На SSD стоит W10. Дополнительно установил на HDD W7 (SSD не отключал). Комп перестал загружаться и в БИОС невозможно войти. Вытаскивал батарейку (на плате нет перемычек для сброса БИОС). Менял батарейку. Подключал клавиатуру через переходник к PS/2. Менял клавиатуру. Подключал клавиатуры ко всем портам USB. Отключал от платы все устройства, кроме видеокарты и клавиатуры. Зажимал клавишу входа в БИОС до включения компа. Результат один – в БИОС невозможно войти. Высвечивается только логотип ASRock и перечень клавиш для входа в настройки БИОС, выбора устройства загрузки, обновления БИОС. Ни на одну из них БИОС не реагирует.
Подскажите что-нибудь пожалуйста.
1) Клавиша Del стандартно (попробуйте также F2, F12, и End).
2) Второй вариант пробовали? (из Windows имею ввиду)
Да пробовал, не помогло (это началось после того, как обновил Windows).
Не могу заити настройки пк
Доброго времени.
Какие настройки нужны? На фото ничего не разобрать.
Источник
Anikeev’s blog
Я ничего не трогал, оно само!
Что самое интересное, всё было именно так. Компьютер включался каждый день несколько месяцев подряд и бодро стартовал, но в один обычный день вместо запуска выкинул меня в окошко с ошибкой: «компьютер не смог загрузиться, давай-ка загрузим optimized defaults или сходим в биос». Я сходил в BIOS, проверил, что все параметры в норме и отмахнулся кнопкой ОК.
Ладно, параметры я проверил, потому что пару месяцев назад заменил процессор и память. С новыми модулями и с новым i5 система могла работать на 1600 мГц вместо былых 1333, но работала она в таком режиме только при указании частоты вручную. Её я и проверил, она была 1600, я нажал ОК. А дальше мрак в трёх актах.
Gigabyte GA-B75-D3V запускается с третьего раза
Если точнее, то комп ушёл в глубокую перезагрузку из трёх стадий, которые, без каких-либо действий извне, повторялись следующим образом:

На третьей стадии компьютер не реагировал ни на какие клавиатурные аккорды: Del, End, F9, F12 не давали никакого результата. Что делать? Правильно!
Исключаем комплектуху из списка подозреваемых
Я выдернул пару планок оперативки, поменял модули местами, почистил их контакты ластиком. Без улучшений.
Отключил внешнюю видеокарту и подключился к набортной. Ничего не изменилось.
Чтобы снять подозрения с блока питания я отключил все дополнительные жёсткие диски, оптический привод, дополнительные вентиляторы и всю периферию, кроме клавиатуры. Это не помогло, но снизило общий шум.
Гипотеза №1. Проблема в запуске на 1600 мГц
Сначала я решил, что компьютер не может стартануть именно на 1600 мГц. Потому что сразу после апгрейда процессора и памяти, и попыток заставить последнюю работать на 1600 мГц, я сталкивался с тем, что комп стартовал не с первого, а со второго или третьего раза. Теперь мне предстояло поставить либо старую оперативку на 1333 мГц, либо старый процессор, который не поддерживает работу с памятью на частоте 1600 в принципе.
Увы, но ни процессора, ни модулей памяти у меня к этому времени не осталось. Пришлось использовать связи и взять «погонять» два модуля на 1333. Хорошо, что есть к кому обратиться.
Но перед выездом за модулями оперативной памяти я попробовал сбросить CMOS. Даже дважды: один раз замкнул контакты перемычкой (согласно инструкции), второй раз обесточил машину и вытащил батарейку на 10 минут. Ни один из сбросов проблему не решил и вообще никак не повлиял на ход загрузки.
Что нового нам даст оперативная память на 1333MHZ?
Поставил заведомо медленную и рабочую оперативку, ничего не поменялось. Как так?! У меня оставалась небольшая надежда, что мать заведётся в штатном режиме, но она не завелась. Это значит, что BIOS на материнской плате попросту помер. Совсем сдох, весь вышел. Причём самостоятельно, без побоев и принуждений с моей стороны. От осознания этого становилось неуютно.
Восстанавливаем Gigabyte BIOS с помощью Dual-BIOS
В сети я нашёл аж две инструкции. Первая рекомендовала кратковременно замкнуть две ножки основной микросхемы биоса в особый, экспериментально подбираемый момент. Тыкать каждый раз в микросхему циркулем, как предлагалось в инструкции, мне не хотелось, поэтому я напаял на контакты кнопку.
В течение 22 минут я пытался коротить контакты в самые разные моменты. Мне удалось получить два новых поведения, отличных от обычного запуска:
Но выйти в режим восстановления биоса мне так и не удалось.

Вторая инструкция рекомендовала включить компьютер кнопкой питания и не отпускать её, пока он не выключится. А затем отпустить и нажать снова. И вот этот вариант сработал.
Я не любитель выкладывать бессмысленные и затянутые видеоинструкции на youtube, поэтому просто перепишу алгоритм текстом.
Вот после этого компьютер прошёл POST и выдал окно, в котором сообщил, что основной BIOS повреждён и сейчас восстанавливается резервная копия.
После восстановления биоса из копии (которая хранится на микросхеме B_BIOS, так что её нельзя трогать вообще никогда и замыкать на ней что-либо тем более нельзя) система предложила загрузить рекомендуемые параметры, что я и сделал.
BIOS восстановлен из Dual-BIOS, что дальше?
А дальше берём полевой ноутбук (родимый EEEPC под старушкой WinXP), идём на сайт производителя за свежим биосом и делаем флешку для прошивки (отформатировать и распаковать в неё архив).
Вставляем флешку в компьютер и заходим в прошивальщик Q-flash (клавиша End на этапе загрузочной заставки) или из-под биоса (потребуется мышь). Сначала копируем имеющийся биос на флешку про запас, потом прошиваем биос, который мы загрузили с сайта.
Я обновил BIOS на GA-B75-D3V с F7 до F9
Загрузочная заставка поменялась, в меню добавились некоторые пункты для Windows 8, которые, вероятно, справедливы и для Windows 10.
Загружаем систему любым способом
Винда загрузилась на честном слове и одном крыле, потеряв по ходу графический драйвер. Но этого было достаточно, чтобы слить все важные данные с системного диска на другой. С появлением новых фишек в биосе чисто под windows 8 стало понятно, что переустановки системы не избежать.
А дальше по проверенной схеме
SATA в AHCI, включаем все плюшки для Win8, отключаем все жёсткие диски, кроме системного, и грузимся с установочного DVD…
Смотрите также
Забытые штуки: мобил-рэк (mobile rack)
Сбрасываем пароль power-on password на hp dc7600
Ноутбук-Планшет Dexp Ursus kx310 AVA на Windows 10 с клавиатурой и 3G
Dell Optiplex 330: рабочая машина с низким потолком и BTX
Меняем битую матрицу моноблока Gateway Profile 5
Источник
Как включить Secure Boot в BIOS на Gigabyte и AORUS
Одним из системных требований Windows 11 является наличие безопасной загрузки Secure Boot. Эта функция является частью UEFI и предназначена для проверки запускаемых операционных систем. Secure Boot проверяет цифровую подпись и в случае ошибки блокирует загрузку ОС. Это позволяет защититься от некоторых видов вредоносных программ и контролировать список ОС, которые могут загружаться на компьютере.
После анонса Windows 11 начали интересоваться включением данной опции, чтобы подготовить компьютер к обновлению до новой операционной системы. В этой статье мы расскажем, как включить Secure Boot в BIOS на материнских платах Gigabyte и Gigabyte AORUS.
Для работы Secure Boot диск должен быть в формате GPT. Поэтому, перед включением Secure Boot нужно проверить формат диска и если диск в MBR, то его нужно сконвертировать в GPT. Подробнее:
Процесс включения Secure Boot может сильно отличаться от одной материнской платы к другой. Точную информацию для вашей конкретной материнской платы можно получить в инструкции. Ниже мы рассмотрим несколько типичных вариантов для BIOS на платах Gigabyte и Gigabyte AORUS.
Для того чтобы включить Secure Boot на материнских платах Gigabyte или Gigabyte AORUS нужно зайти в настройки BIOS и открыть раздел « BOOT » или « BIOS ». Содержимое этих разделов похожее, но в зависимости от модели платы, название может отличаться.
Дальше нужно отключить функцию « CSM Support » если она включена. CSM или Compatibility Support Module – это функция эмуляции старого BIOS, позволяющая загружать операционную систему с жестких дисков с разметкой MBR. Без отключения CSM вы не сможете включить Secure Boot.
После этого нужно открыть раздел « Secure Boot ». Обратите внимание, если функция « CSM Support » включена, то раздел « Secure Boot » может не отображаться в меню.
И включить опцию « Secure Boot Enable ». После этого необходимо сохранить настройки BIOS и перезагрузить компьютер.
После включение Secure Boot можно проверить ее состояние с помощью программы « Сведения о системе », которая доступна в Windows 10. Для этого нажмите комбинацию клавиш Win-R и выполните команду « msinfo32 ».
В открывшемся окне нужно найти строки « Режим BIOS » и « Состояние безопасной загрузки ». Если все было сделано правильно, то здесь должно быть указано « UEFI » и « Включено », как на скриншоте вверху.
Возможно вам будет интересно:
Создатель сайта comp-security.net, автор более 2000 статей о ремонте компьютеров, работе с программами, настройке операционных систем.
Не выключается csm. материнка gigabyte h110m-s2.
Если компьютер не загружается после выключения, то скорее всего у вас диск в MBR и его нужно конвертировать в GPT.
Я выключаю csm а она включается обратно. А Secure Boot ругается на то что СSM включен
Диск в MBR или GPT? Если в MBR, то конвертируйте в GPT и снова попробуйте отключить CSM.
Как подсказали внизу в комментариях, вероятно, что-то из вашего оборудование не поддерживает UEFI, скорее всего видеокарта. Поэтому BIOS автоматически включает CSM, чтобы компьютер запустился.
После всех манипуляций система после сохранения настроек все время перезаходит в Биос, ТК перестает видеть все загрузочные диски с системой и без нее. Как это лечить. Gigabyte b550 aorus ac pro
Источник
Экстренное восстановление BIOS на GIGABYTE (c Dual Bios) (2 онлайн)
DreamHunter
Охотник за снами
Посмотреть вложение 30235Этот топик посвящен владельцам материнских плат GIGABYTE с опцией Dual Bios (т.е. с двумя системными флешами на борту).
Ниже описанная инструкция может очень сильно помочь тем, кто по какой либо причине, перманентно запорол себе биос на подобной мат. плате.
Буквально вчера, я решил перепрошить биос метеринки GA-EX38-DS4 на более новый (F5). Перипрошивал утлитой @BIOS из под винды. Во время процесса записи информации на микросхему, произошел сбой и комп ушел глубокую перезагрузку.
После перезагрузки, компьютер стал циклически включаться на несколько секунд и так-же быстро выключаться. При этом, монитор абсолютно ничего не отображает (работает в режиме standby), аварийные диски (в том числе и флоппи) не запускаются и не считываются, клавиатура не реагирует и если что-то на ней нажимать, в дальнейшем зависает.
1. Система автоматического восстановления Dual Bios не сработала, т.к. сумма размера флеша биоса, скорее всего была правильной, но сам биос был не работоспособным.
2. Вынимание системной батарейки и замыкания клемм джампера сброса биоса, не помогло.
3. Различные «распальцовки», во время загрузки, на клавиатуре: F9, F12, Alt+F2, Alt+F1, Del, End, не помогли (клавиатура постоянно зависала).
4. Приводы CD-Rom, FDD и USB не работали. Думать о восстановлении биоса с аварийных носителей, просто нет смысла.
Что делать при таких симптомах. Вариантов тут обычно два: 1) Нести мать в СЦ, там отпаяют микруху и перепрошьют на биос программаторе. 2) Покупать новую мать, в случае если первый пункт, по какой либо причине, не прокатит..
Нет, друзья! Ничего этого делать не надо.. У нас же есть на материнке вторая микросхема с резервным работоспособным биосом. Так как-же заставить работать систему Dual Bios, в случае если она сама не запустилась и комп буквально «умер» у вас на глазах? Да все очень просто:
ВНИМАНИЕ. Перед тем как приступить к нижеизложенным действиям, имейте ввиду, что все что вы будете делать, вы делаете на свой страх и риск.
1. Открываем корпус компьютера
2. Находим на материнке микросхему промаркированную на плате как M_BIOS (Это SPI flash 8-пин)
3. Берем пинцет, и при включении компа, буквально после 0,5-1-2 секунды,
однократно коротим выводы микросхемы 1 и 8 (наглядный скрин, какие ноги коротить, ниже. Обведено красным)
ВАЖНО.
Обратите внимание на бирюзовую (на других материнских платах может быть другого цвета) точку на микросхеме. Это маркер, обозначающий первый пин, он послужит вам ориентиром, дабы не замкнуть не те ноги. Убедитесь в том, что вы замыкаете именно M_BIOS а не B_BIOS. В противном случае, вы обнулите/повредите резервную микросхему, что уже точно не позволит восстановить плату в домашних условиях.
Для тех, кто картинку не видит, принцип распиновки следующий:
Необходимо повторять попытку замыкания с небольшим «сдвигом» по времени, в ту или иную сторону. Обычно, это не больше 10-20 попыток (может просто последовательно «перебирать» временные интервалы от нуля секунд и дальше. Главное не отчаивайтесь, это должно помочь!
З.Ы. Данный метод не может быть применен в случае физического повреждения микросхем или утери/повреждения данных с резервного биоса. Так же, этот метод применим исключительно для плат с системой Dual Bios т.е. для плат GIGABYTE с микросхемами в 8-pin
Источник