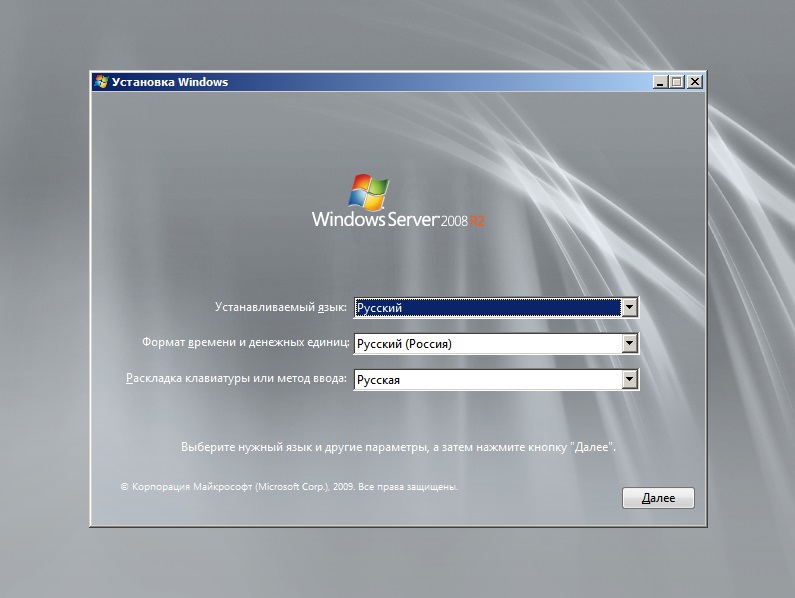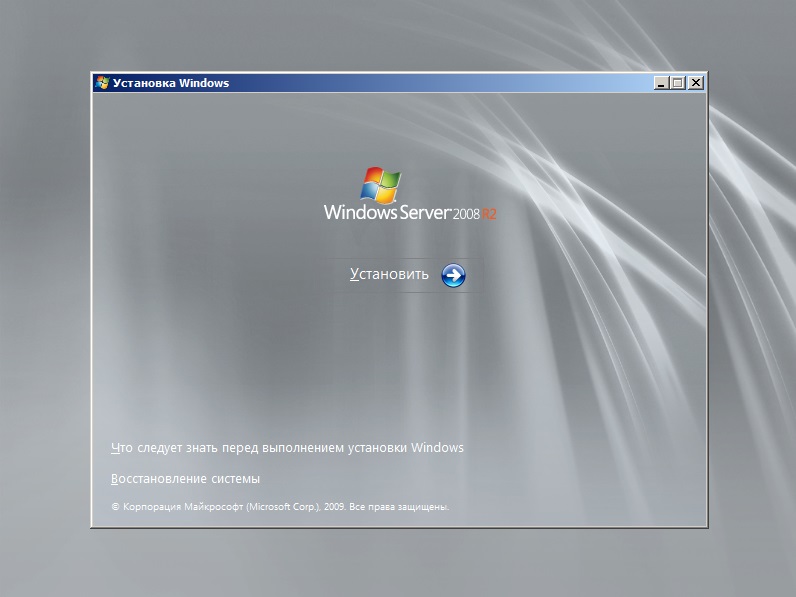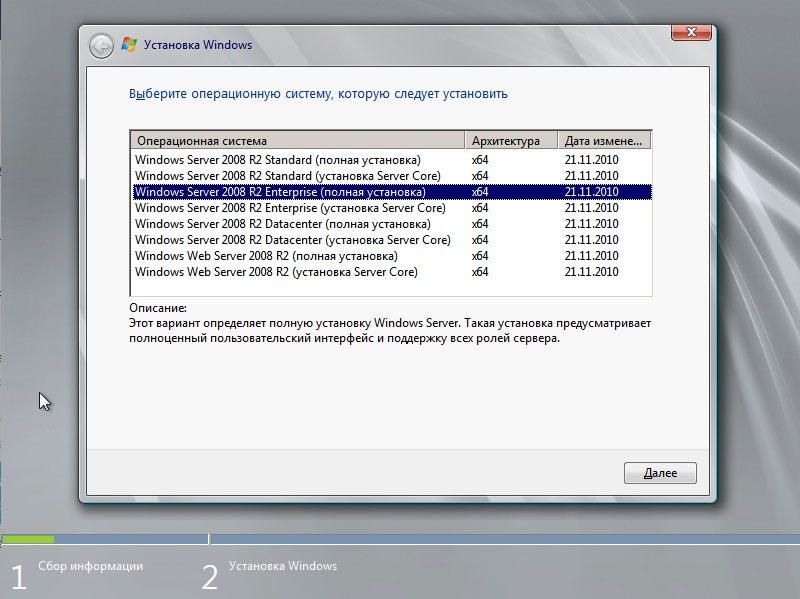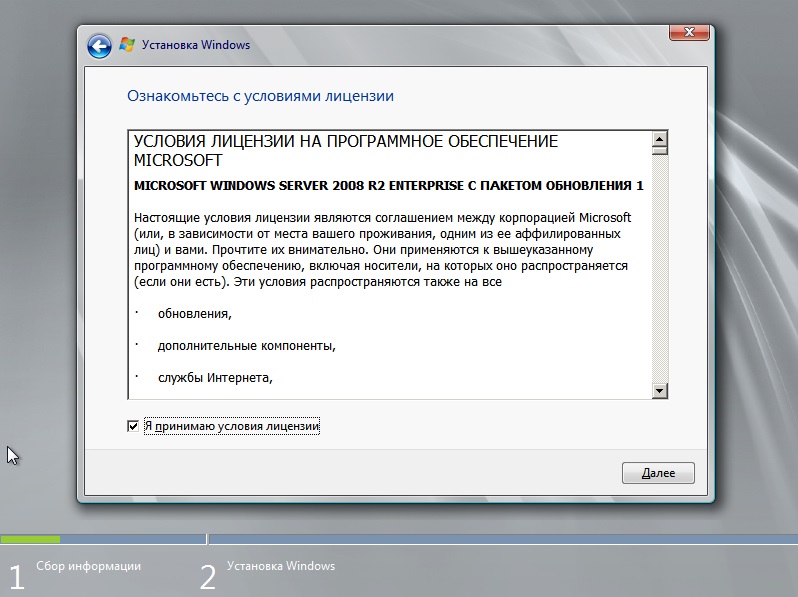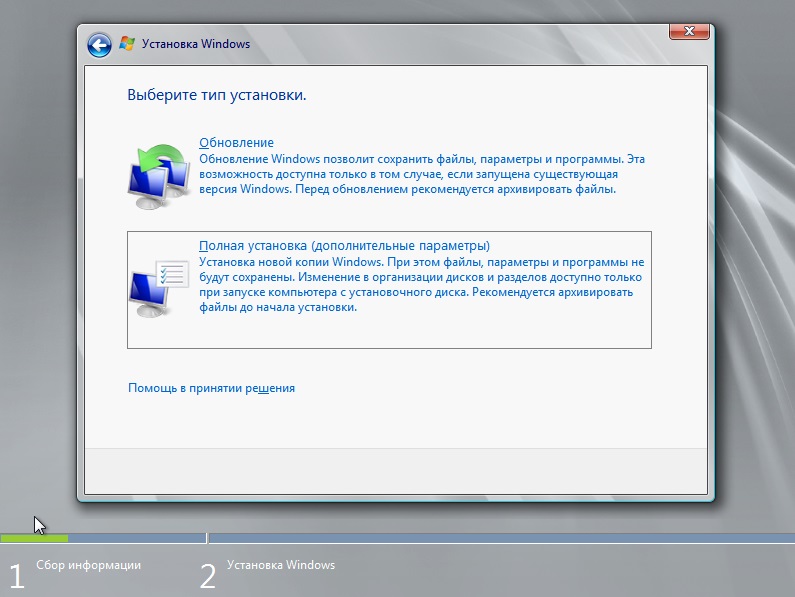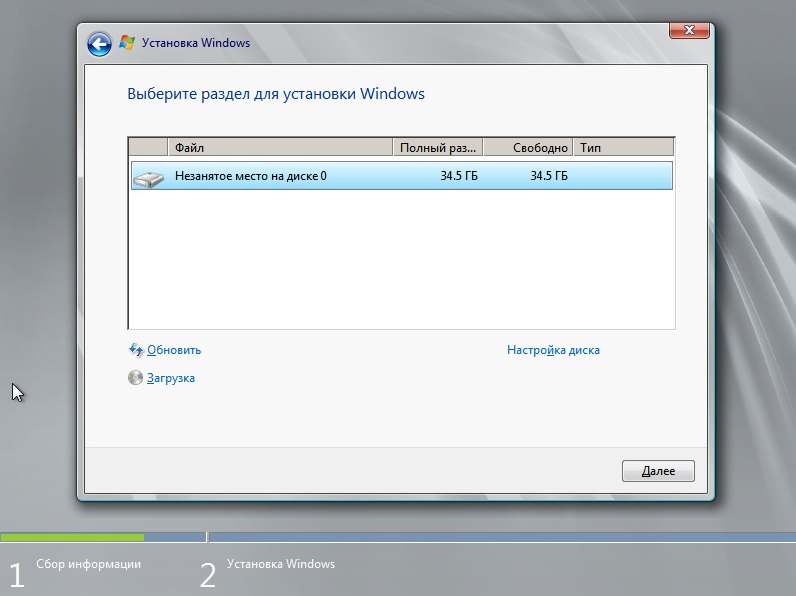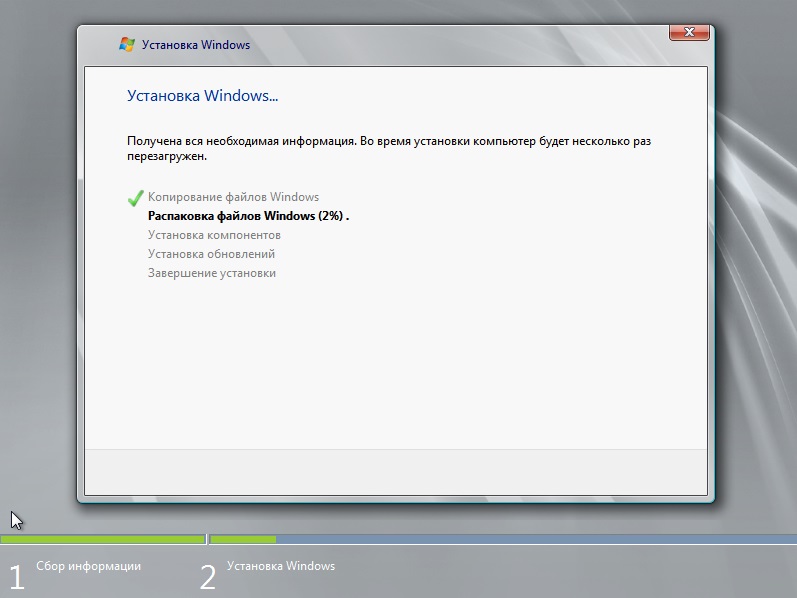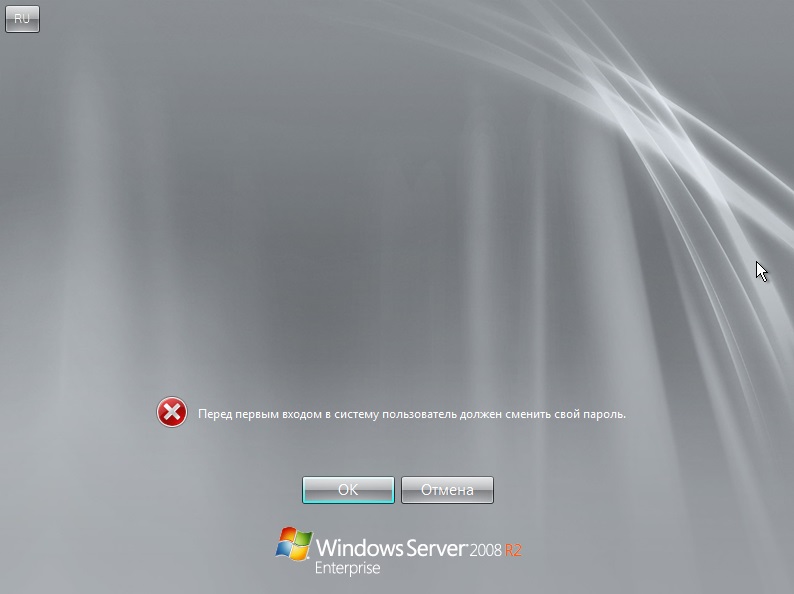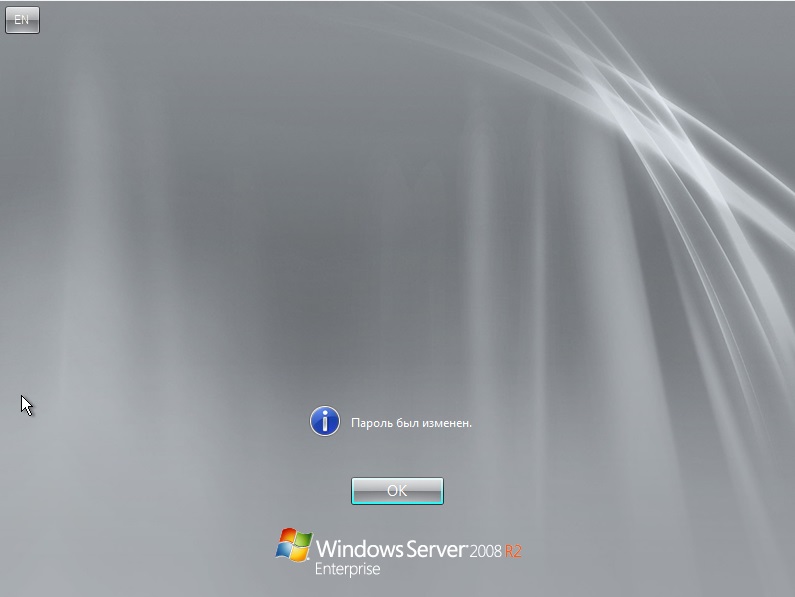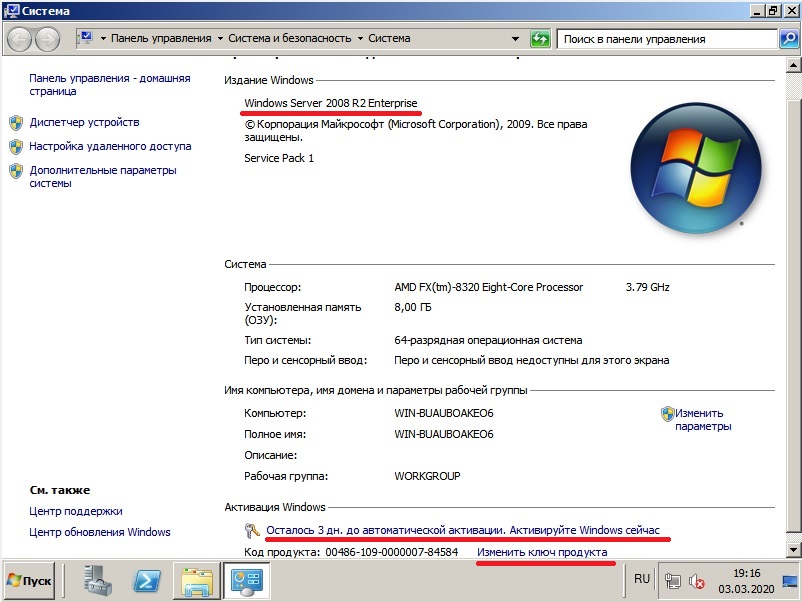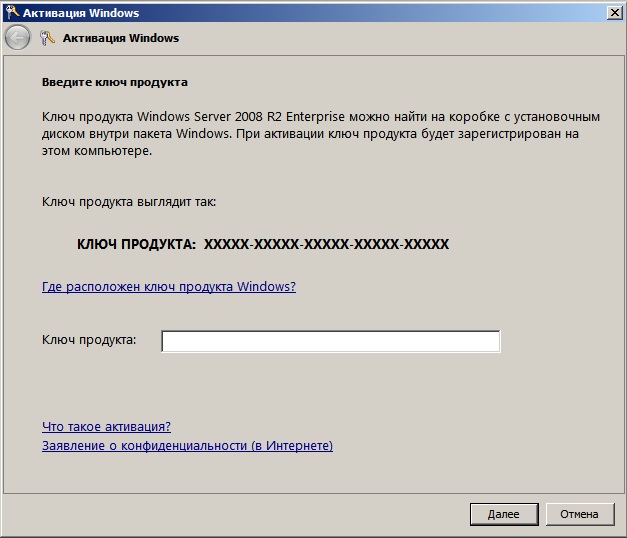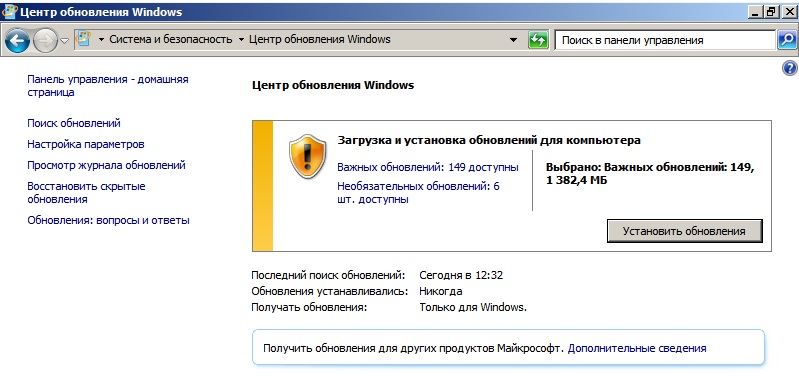This post is a how-to on installing 2008 R2 on UEFI systems using GPT disk as this isn’t documented anywhere correctly when using MDT 2010 with Update 1. How-to install 2008 R2 on UEFI systems using MBR disk will be posted at the end which will be a copy
and paste of someone else’s workaround.
Before following the How-To’s below, ensure that both of these KB articles have been followed first!
http://support.microsoft.com/kb/975535/
http://support.microsoft.com/kb/979374
How-To Install 2008 R2 on UEFI systems using GPT disk:
To install Windows Server 2008 R2 with the use of GPT disks on servers which have a UEFI, you must complete the following:
- Within the MDT task sequence, you must disable the step “Format and Partition Disk” under Preinstall>New Computer Only container.
- Within the MDT task sequence, you must configure the operating system to install to DISK 0 PARTITION 2 under the “Install Operating System” step which is located under the Install container.
- Within the UNATTEND.xml file, you must remove the “InstallTo” object completely. This is located under the 1 windowsPE>Microsoft-Windows-Setup_neutral>ImageInstall>OSImage container.
- Within the UNATTEND.xml file, you must configure the “InstallToAvailableParition” property to “TRUE”. This setting is located in the 1 windowsPE>Microsoft-Windows-Setup_neutral>ImageInstall>OSImage
container. - Next we need to create a text file which will store the parameters required for DISKPART to create our partition structure on DISK 0 for us, you can use the below as a sample to create a single full
logical C: drive.
select disk 0
clean
convert gpt
create partition efi size=200
format quick fs=fat32 label=»EFI»
create partition msr size=128
create partition primary
format quick fs=ntfs label=»SYSTEM»
assign letter=C noerr
- Next we need to include this text file into your Windows PE image; you can use MDT to achieve this.
- Within the MDT task sequence, we need to add a “Run Command Line” step to your task and populate it with the following:
Command Line:
Diskpart /s <x:filename.txt>
Start in:
x:WindowsSystem32
To keep the same flow of deployment steps, you can place this task right above or below the “Format and Partition Disk” task that we disabled earlier.
- Once the above is completed, ensure to update the deployment share and use the newly modified WinPE image to boot up the UEFI enabled servers and then start your Task Sequence and everything should
work correctly now.
How-To Install 2008 R2 on UEFI systems using MBR DISK:
Essentially you need to boot your UEFI system using «Legacy Mode» and there are also reports of Disabling «Legacy Thunk» to get it to work as well in combination.
On our IBM x3650 M2 we completed both steps and we were able to install 2008 R2 on UEFI systems using MBR disks.
Перенос сервера в среду виртуализации Hyper-V часть 2 — в этой части будет рассмотрен перенос сервера Windows 2008 R2, который установлен на систему с UEFI BIOS.
В прошлый раз сервер под управлением Windows 2008 переносился в виртуальную среду Hyper-V средствами Acronis Backup Advanced. И основные проблемы были связаны с настройкой самой ОС Windows под гипервизор.
Почему снова статья про перенос?
Уже сравнительно давно идёт бум виртуализации и сопутствующий ему стремительный массовый переезд серверов с физики в виртуальную среду — это выгодно, ведь плотность использования железа при этом возрастает — «..а семь шапок сможешь?», что-то вроде того. Перенос серверов в среду виртуализации и сейчас, и в обозримом будущем — актуальная задача.
Что не так с UEFI?
UEFI — развитие стандартного BIOS, система с новыми возможности и лучшей поддержкой оборудования:
- Инициализация оборудования происходит параллельно при UEFI и последовательно при обычном BIOS;
- Windows умеет использовать драйверы UEFI;
- UEFI поддерживает красивую оболочку с использованием мыши;
- UEFI знает где лежит загрузчик на диске.
Вот с последним и будем бороться. Особенность установки Windows на чистый UEFI без поддержки совместимости или с отключенной поддержкой совместимости, заключается в том, что:
- Программа установки подружится только с GPT жестким диском;
- В процессе установки будут созданы — 100Mb системный EFI раздел, 128Mb необходимый для GPT MSR раздел (Microsoft System Reserved) — при просмотре невидим и доступен только специализированным средствам, загрузочный раздел с Windows, уже такого размера как вы выберете. Windows 8-10 создадут ещё и раздел восстановления, но у 2008 R2, как будет далее видно на скриншоте, его нет;
- При последующей загрузке с диска BIOS UEFI сначала ищет на диске EFI раздел, а затем пытается исполнить файл по строго фиксированному адресу на этом разделе: /EFI/boot/bootx64.efi
Описание проблемы
Проблема характерна для серверов с Windows 2008 R2, установленных на UEFI-платформу. Когда мы создадим клон диска сервера — виртуальный жесткий диск и добавим его к виртуальной машине 1 поколения, так как с машиной 2 поколения Windows 2008 R2 работать не умеет, то при старте машины:
- Обычный BIOS не сможет загрузиться с GPT (без довольно-таки кривых и сложных средств);
- Обычный BIOS не умеет работать с EFI разделом.
Решение
Проводить эксперименты с живым сервером в продакшене — занятие неблагодарное, значит изначально хоть что-то делать с диском сервера, кроме сдувания пылинок — от этого отказываемся сразу, будем копировать диск сервера как он есть и потом уже все операции производить на виртуальном клоне, если что-то будет испорчено в процессе, ничего страшного, ведь сервер не пострадает. Схема следующая:
- Получаем виртуальный диск с помощью disk2vhd с сервера;
- Удаляем EFI раздел загрузчика;
- Получаем виртуальный диск с обычным загрузчиком с другого сервера 2008 без UEFI;
- Копируем раздел загрузчика с одного виртуального диска на другой;
- Переводим диск в MBR;
- Стартуем машину и проверяем.
Работа с EFI разделом
Потребуется второй сервер — благо у меня их много, ОС умеющая цеплять к себе виртуальные диски — у меня это Windows 10 и средства для копирования партиций — у меня это Acronis Disk Director, наверное как-то и по-другому можно, у меня так.
Вот так выглядит диск на исходном сервере:
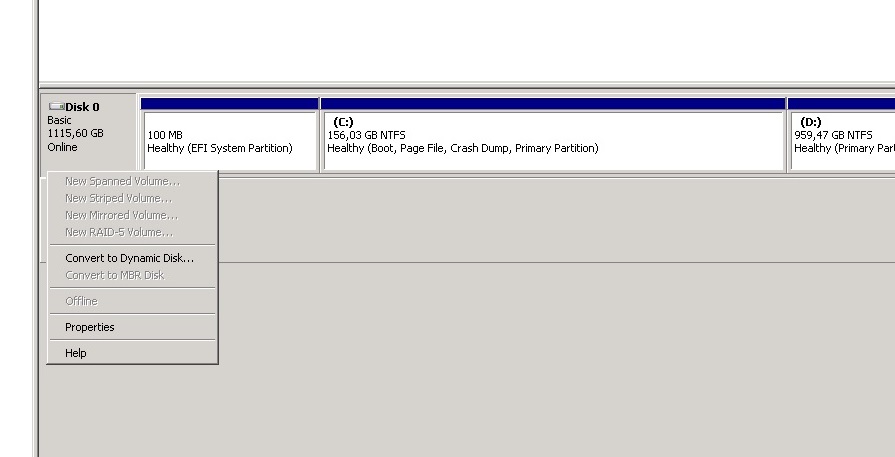
и никаких средств для работы с ним Windows не предлагает. Получаем виртуальный диск.
А вот та же картинка с сервера-донора:
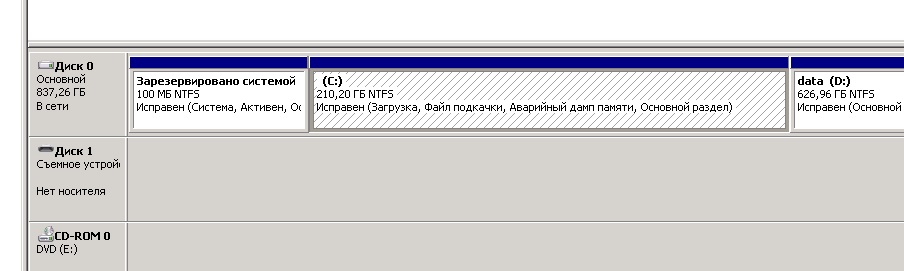
Запускаем на доноре disk2vhd и отмечаем только Зарезервировано системой (остальные партиции будут присутствовать в созданном диске, но в виде неотформатированных разделов RAW):
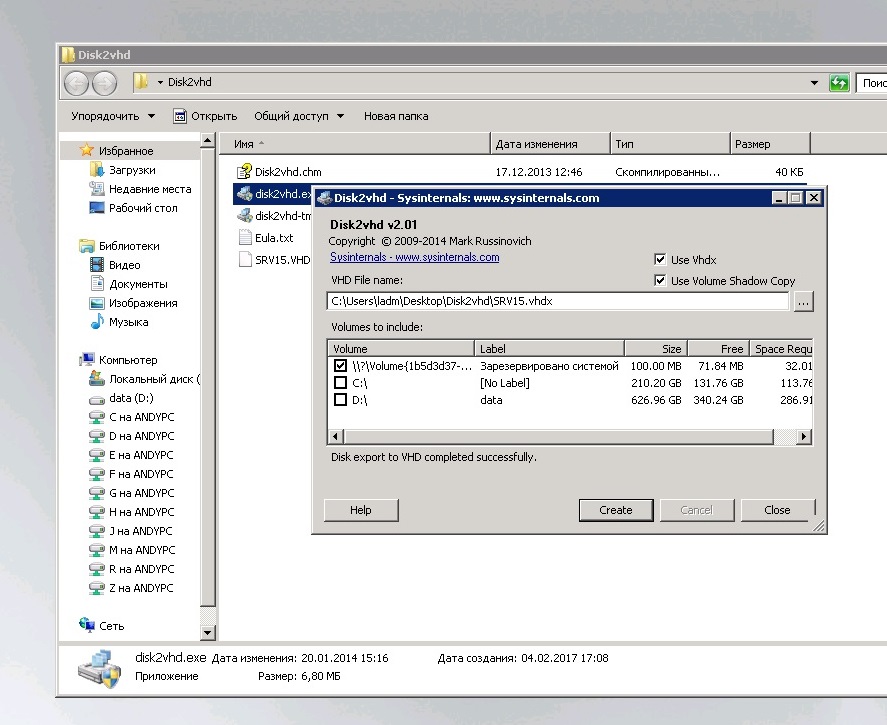
Оба виртуальных диска копируем на Windows 10 и подсоединяем их через Управление дисками для работы:

Разделы RAW можно удалить, но вот удалять EFI раздел оснастка не умеет и Acronis не умеет это делать. Воспользуемся встроенной утилитой diskpart, запустив командную строку от имени Администратора:
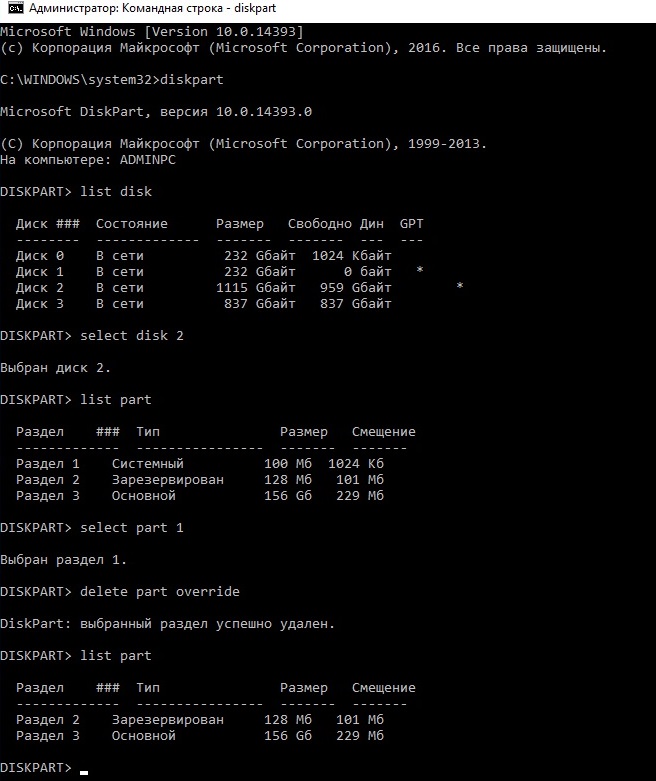
Запускаем опять Управление дисками и проверяем:
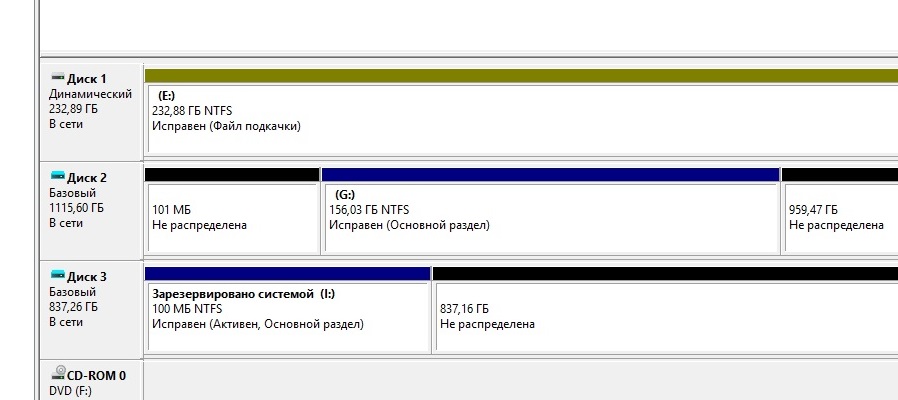
Копируем загрузчик, делаем это с помощью Acronis Disk Director:
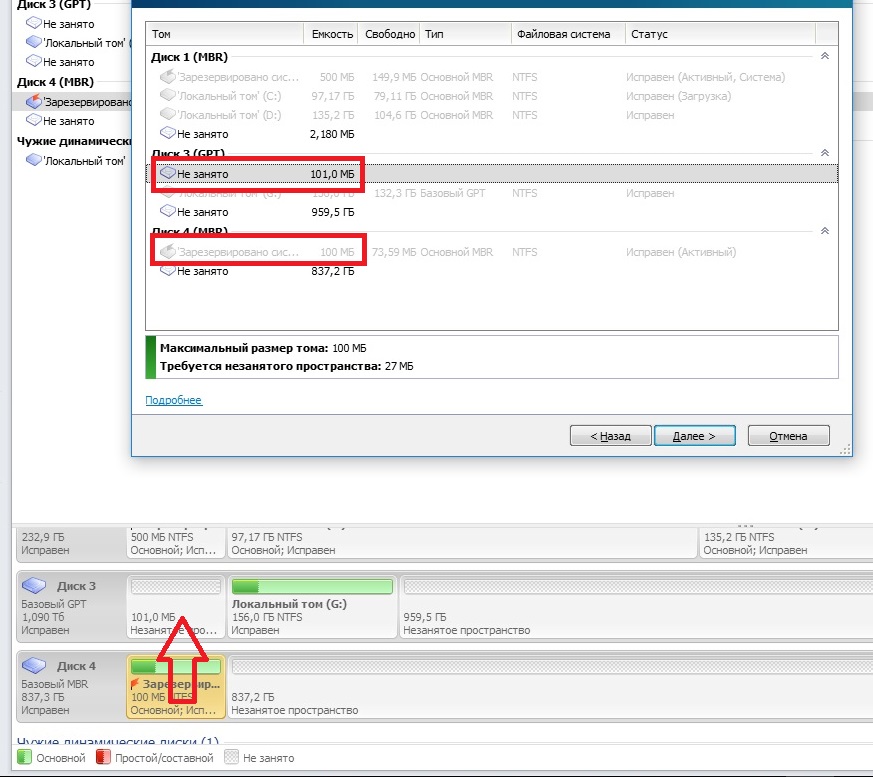
Работа с GPT диском
Воспользуемся проверенным методом. Всё подробно описано, повторяться не буду, скажу лишь вкратце: удаляем все разделы через встроенную оснастку Windows, переводим диск в MBR с её же помощью, ищем разделы внешней программой.
К сожалению статью с описанием метода пришлось удалить, так как 3 человек пожаловались, что с помощью этого метода потеряли данные. Пишу статьи чтобы люди пользу получали, а не вред. Поэтому так.
Единственное отличие в том, что в этот раз пользовался утилитой Acronis Recovery Expert из комплекта Acronis Disk Director для поиска разделов, а не Paragon Partition Manager, но в целом разница невелика.

После преобразования в MBR получился виртуальный диск с характерной «дыркой от GPT» 🙂 , там был раздел MSR, её можно убрать тем же Acronis, сдвинув партицию. Не стал тратить на это время.

Машина ожила, но загрузчик конечно же поврежден. Лечим его в автоматическом режиме с помощью любого ISO дистрибутива 2008 R2 или Windows 7 x64 — вся процедура меньше минуты. И, наконец, получаем полностью работоспособную виртуальную машину. Рассказывать подробно про само восстановление тоже не стану, весь интернет набит одинаковыми статьями с описанием как это сделать.
Пара замечаний по материалу:
- А если бы это была 2012 R2, к примеру? — Самому интересно, но без реальной задачи мотивации нет;
- Если не копировать раздел с загрузчиком с другого сервера, а как-то пересоздать его? — Копировать проще, всего пара минут, был бы сервер.
Прикладываю виртуальный жесткий диск, в котором только 100Mb раздел загрузчика Windows 2008 R2 на всякий пожарный.
1. Подготовка
1. Загрузите установочный образ системы, драйвер и инструмент для создания U-диска.
Загрузка системы
ed2k://|file|cn_windows_server_2008_r2_standard_enterprise_datacenter_and_web_with_sp1_x64_dvd_617598.iso|3368839168|D282F613A80C2F45FF23B79212A3CF67|/
Скачайте драйвер, см. «Основное оборудование сервера Lenovo System x Windows Server загрузка драйвера》
Загрузите инструмент Rufus-2.18
https://webdoc.lenovo.com.cn/lenovowsi/new_cskb/att/154466/rufus-2.18.exe.zip
2. Настройте массив и измените режим загрузки.
Настроить массив,https://blog.csdn.net/hanzheng260561728/article/details/82498503
Если сервер новый, просто оставьте настройки BIOS по умолчанию;
Если сервер не новый, вам необходимо убедиться, что BIOS сервера установил режим загрузки на режим UEFI.
Запустите сервер и нажмите F1, когда увидите логотип Lenovo System x, чтобы войти в BIOS.
Войдите в параметр Boot Mode в интерфейсе Boot Manager, чтобы проверить, является ли режим загрузки системы режимом UEFI.
Вернитесь, проверьте, пуст ли [] в устаревшем режиме при загрузке с устройства, и оставьте его пустым.
Если указанные выше настройки BIOS изменены, вернитесь к исходному интерфейсу BIOS и нажмите Enter при сохранении настроек.
Затем нажмите Enter при выходе из настройки, чтобы выйти и перезапустить. Возможно, вам будет предложено нажать Y, чтобы продолжить.
3. Сделайте установочный U диск.
Загрузите инструмент Rufus-2.18 в последнем вложении документа, разархивируйте его и откройте Rufus-2.18 с правами администратора.
Сначала щелкните значок компакт-диска, чтобы перейти к iso-файлу установочного образа.
Затем измените «Схема разделов и тип целевой системы» на «Схема разделов MBR для компьютеров UEFI» и измените «Файловую систему» на «FAT32», оставив другие значения по умолчанию.
После нажатия кнопки «Пуск» появится окно подтверждения очистки данных диска U, а затем нажмите «Подтвердить», чтобы продолжить.
Подождите, пока файл будет скопирован, и запустите диск U, чтобы завершить создание.
Затем разархивируйте и запустите загруженный драйвер карты массива.
(Из-за обновленной версии драйвера имя файла драйвера, показанного на рисунке, может не совпадать с фактическим загруженным файлом, но правила именования аналогичны)
Выберите «Извлечь на жесткий диск / извлечь на жесткий диск», затем нажмите «Далее».
Выберите, где выпустить драйвер, а затем подтвердите.
После того, как драйвер будет выпущен, нажмите Exit, чтобы закрыть.
Скопируйте только что выпущенную папку «win2k8r2-64» в корневой каталог USB-накопителя или скопируйте другие драйверы на USB-накопитель.
Безопасно извлеките U-диск и вставьте USB-порт сервера.Когда вы увидите логотип Lenovo System x, нажмите F12, чтобы войти в интерфейс выбора загрузки, или введите Boot From Device в интерфейсе Boot Manager в BIOS и выберите вставленный U диск для загрузки.
Примечание. Если U-диск или компакт-диск не поддерживает загрузку UEFI, соответствующее устройство не будет отображаться здесь или во время процесса загрузки будет отображаться запрос «Ошибка загрузки».
Примечание. Если вам нужно установить систему с компакт-диска, вам необходимо подготовить пустой U-диск для хранения файлов драйверов одновременно с записью установочного диска системы, или вы можете записать компакт-диск с одним драйвером, вы можете также используйте UltraISO) Перед записью дождитесь, пока инструмент iso image интегрирует драйвер в iso-файл установочного образа Windows.
2. Установщик Windows Server 2008 R2.
После обычной загрузки системы и установки U-диска или компакт-диска может появиться запрос «Нажмите любую клавишу, чтобы продолжить …». В это время вам нужно нажать любую клавишу на клавиатуре, чтобы запустить программу установки Windows.
Затем войдите в экран «Windows загружает файлы» и экран «Запуск Windows».
Затем войдите в графический интерфейс установщика Windows, который по умолчанию обычно не перемещается, нажмите «Далее».
Примечание. Для моделей, не поддерживающих Windows Server 2008 R2, таких как System x3250 M6, вы не сможете использовать клавиатуру или мышь на этом интерфейсе, поскольку система Windows Server 2008 R2 и программа установки не имеют встроенного в драйвере USB3.0.
Чтобы установить Windows, нажмите «Установить сейчас».
Примечание. Если после нажатия кнопки «Установить сейчас» появляется запрос «Отсутствует драйвер», это может означать отсутствие драйвера, поддерживающего программу установки Windows, например драйвера USB3.0. Обычно используется установочный диск U или внешний оптический привод. повторно вставлен в интерфейс USB2.0 и перезапустите установщик Windows, чтобы решить эту проблему.
Выберите SKU для установки, здесь мы выбираем «Windows Server 2008 R2 Enterprise / Enterprise Edition (Полная установка)», нажимаем «Далее».
Примечание. «Установка ядра сервера» не включает рабочий стол и большинство графических интерфейсов. Если вам нужен рабочий стол и графический интерфейс, выберите «Полная установка».
Лицензионное соглашение EULA, установите флажок «Я принимаю условия лицензии» и нажмите «Далее».
Выберите «Custom (Advanced)», чтобы установить новую систему.
Поскольку в Windows Server 2008 R2 нет встроенных драйверов для карт массива ServerRAID серии M и серии C100, для моделей, которые используют встроенный режим SATA AHCI материнской платы, например x3100 M5 и x3250 M5, нажмите «Где вы хотите установить Windows? Не удается найти массив сервера и жесткий диск на странице. В настоящее время необходимо вручную загрузить драйвер карты массива и нажать «Загрузить драйвер».
В появившемся окне загрузки драйвера нажмите «Обзор».
Затем выберите папку с драйверами на U-диске в поле обзора и нажмите «ОК».
Выберите драйвер «ServerRAID …» и нажмите «Далее».
В это время появится настроенный массив «Диск № Нераспределенное пространство». Если вам нужно разделить вручную, нажмите «Дополнительно», а затем нажмите «Создать», введите размер раздела и нажмите «Применить», чтобы создать раздел; если вручную разбиение на разделы не требуется, просто нажмите «Далее».
Примечание. Если драйвер загружен правильно, но диск по-прежнему не отображается, возможно, массив не настроен. Вернитесь в BIOS, чтобы проверить состояние массива.
После ручного разбиения на разделы и нажатия «Применить» вам будет предложено создать дополнительные системные разделы, нажмите «ОК», чтобы продолжить.
Поскольку создается дополнительный системный раздел, фактический размер вновь созданного раздела будет немного меньше. Нажмите «Далее», чтобы начать копирование системных файлов.
Примечание. Использование метода загрузки UEFI для установки Windows Server создаст 2 (3) дополнительных раздела перед созданием нового основного раздела. Не удаляйте и не форматируйте эти разделы.
Примечание. Если вы используете отдельно записанный компакт-диск для загрузки драйвера, вы должны вставить установочный компакт-диск Windows обратно в дисковод для компакт-дисков, прежде чем нажимать «Далее», иначе установка не может быть продолжена.
Примечание. Если появляется сообщение об ошибке: «Невозможно установить на … Контроллер RAID должен быть включен в BIOS», это означает, что режим загрузки с U-диска или компакт-диска неправильный, вернитесь к «Готов к работеСм. Инструкции по настройке BIOS для загрузки.
Начните установку Windows, после завершения этапа «установка обновления» произойдет автоматический перезапуск.
После перезапуска установщик Windows перейдет к этапу «Полная установка», а после его завершения он автоматически перезапустится снова.
После второй перезагрузки отобразится «Подготовка компьютера», и вам будет предложено создать пароль после повторного входа в графический интерфейс, нажмите «ОК».
Введите новый пароль. К паролю предъявляются определенные требования по сложности. Запомните пароль. Если вы забудете пароль, его будет сложно восстановить.
Сообщите, что пароль был изменен, нажмите «Подтвердить», затем войдите на рабочий стол, и установка операционной системы будет завершена.
В-третьих, установите драйвер
Вставьте USB-накопитель с драйвером в USB-порт сервера и установите его в следующем порядке: набор микросхем, сетевая карта, видеокарта, USB3.0, IMMPBI (строгого порядка установки драйверов нет, но рекомендуется установить сначала драйвер набора микросхем), установите 10. Версия .xxx драйвера набора микросхем должна включать функцию .NET Framework 3.5.1.
Щелкните первый значок на панели задач, чтобы запустить диспетчер серверов, щелкните «Функции» на левой панели и щелкните «Добавить компоненты» на правой панели.
В «Мастере добавления компонентов» установите флажок напротив «Возможности .NET Framework 3.5.1».
В новом окне вам будет предложено установить IIS и другие службы и функции ролей вместе. Нажмите «Добавить необходимые службы ролей», чтобы продолжить.
Затем установлен флажок напротив «Возможности .NET Framework 3.5.1», нажмите «Далее».
Установите необходимые функции IIS и нажмите «Далее».
Добавьте службы, необходимые для функции IIS, оставьте значения по умолчанию и нажмите «Далее».
Подтвердите установку и нажмите «Установить».
Соответствующие службы и функции ролей устанавливаются, ожидая завершения индикатора выполнения.
Ролевые службы и функции, необходимые для функционального компьютера .NET Framework 3.5.1, установлены, и мастер закрывается.
Запустите программу установки драйвера чипсета, может появиться предупреждение системы безопасности, нажмите «Выполнить».
Появится новое окно с запросом на установку драйвера и версии набора микросхем Intel. Не изменяйте предварительное обновление / обновление развертывания и нажмите «Далее».
Сообщите драйвер, который нужно установить, и нажмите «Далее».
После завершения установки нажмите «Выход» для выхода, а затем продолжите установку других драйверов (процесс такой же, как и выше, и не будет повторяться).
После установки всех драйверов перезапустите сервер, чтобы завершить установку.
- 04.03.2020
В данной статье пошагово со скриншотами рассмотрим как происходит процесс установки Windows Server 2008 r2. Процесс установки одинаковый для всех версий Windows Server 2008, для Standard, Enterprise и Datacenter.
Первое, что нам нужно сделать — это скачать сам дистрибутив. Скачать единый дистрибутив (Standard, Enterprise и Datacenter) можете скачать в нашем каталоге.
Далее, необходимо записать дистрибутив на загрузочную флешку, чтобы потом это все установить из под Bios/UEFI. Ознакомиться с интрукией как записать Windows на загрузочную флешку можете на следующей странице.
Далее, как флешка будет записана, можно с нее загрузиться и приступить непосредственно к установке. Первым окном будет выбор языковых настроек, выбираете нужное, либо оставляете по умолчанию.
Нажимаем «Установить».
После выбираем нужную версию для установки. На примере мы выберем самую расширенную версию Windows Server 2008 R2 Enterprise (полная установка), но Вы по желанию можете выбрать любую. Процесс установки от этого не поменяется.
Принимаем лицензионное соглашение.
Т.к у нас чистая установка с нуля, выбираем пункт «Полная установка».
Следующим пунктом нам нужно выбрать целевой жесткий диск, на который будет установлена сама система. У нас на примере он один, поэтому выбираем его и жмем «Далее». У Вас же может быть несколько накопителей, выберите нужный для установки.
Теперь начнется непосредственно сама установка системы. Ожидайте установки, компьютер может перезагрузиться несколько раз.
После установки. Система запросит задать пароль администратора. Нажимаем «ОК» и придумываете свой пароль.
На этом все, после у Вы можете приступить к работе. Пробный период работы без активации системы составляет 3 дня. Для активации системы нужно зайти в меню «Свойства системы» и ввести ключ активации под Вашу версию системы. Приобрести ключи активации Windows Server 2008 R2 Standard и Windows Server 2008 R2 Enterprise можете в нашем каталоге. Доставка ключа активации в течении нескольких часов на Вашу электронную почту.
После нажатия на «Изменить ключ продукта» у Вас выйдет окно с полем для ввода Вашего ключа активации.
А так же, рекомендуем после активации Вашей системы сразу же найти и загрузить все актуальные обновления. Сделать это можете в меню «Панель управления» => Система и безопасность => Центр обновления Windows.
-
-
January 24 2011, 11:05
- IT
- Cancel
Уже не первый раз попадаем на проблемы с загрузкой Windows на серверах IBM x3650 при подключенной дисковой стойке — Windows не грузится совсем или рестартует при загрузке. UEFI вроде уже не первый год, а сырое еще — ппц 
Windows 2003 и т.п. операционки, еще не понимающее UEFI: решение — поставить Legacy Only первым загрузочным устройством.
https://docs.google.com/viewer?a=v&pid=explorer&chrome=true&srcid=0B9H-I1K5NBSDNmM1YjRmODgtMzk5Yy00MTE2LWEwNjQtNGNlM2JiYTdiMTQ0&hl=en
В случае наличия одновременно FC устройств и локального RAID-массива сервер IBM x3650M2 с новым BIOS не может загрузиться с RAID-массива. При отключении FC-устройств загрузка происходит успешно. При вставленном CD-диске с Windows загрузка с CD, а затем старт OS с RAID-массива загрузчиком с CD происходит успешно.
Причина: UEFI BIOS путает их загрузчики.
Решение: установить Legacy Only как ПЕРВУЮ опцию в списке устройств загрузки.
Windows 2008R2, уже понимающая UEFI
https://docs.google.com/viewer?a=v&pid=explorer&chrome=true&srcid=0B9H-I1K5NBSDMGE0ZmVhNmMtZTFiNi00ODZmLTk1ZDAtNjJhYzQzZGExOGIy&hl=en
В случае установки Windows 2008 R2 на сервер IBM x3650M3, использующий UEFI BIOS могут возникнуть проблемы с загрузкой системы при подключении внешних накопителей, например, FC дисковой стойки. Могут также возникнуть проблемы с постоянной перезагрузкой системны при попытке загрузиться или войти в режим отладки.
Проблемы вызваны:
1) недостаточной проработанностью UEFI в части выбора устройств для загрузки;
2) ошибкой, описанной в kb979374 Microsoft.
Решение:
1) Отключаем (физически) дисковую стойку, чтобы она не мешалась.
2) Добавляем загрузчик винды в список загрузочных устройств в интерфейсе UEFI.
3) Первый раз для загрузки винды, если все сломалось, надо выбрать ее загрузку руками в Start Options.
4) Установить исправление http://support.microsoft.com/kb/979374/en-us «The system becomes unbootable after you add raw disks to a Windows Server 2008 R2-based computer that has EFI enabled». Без этого исправления попытка загрузки в режим восстановления, или нормальной загрузки, при подключенной дисковой стойке с неразмеченными разделами (RAW) завершалась рестартом системы.
5) Выключить сервер, восстановить подключение оптики к дисковой стойке, включить сервер и убедиться в нормальной загрузке машины.
6) По идее, при нормальном ходе событий Windows 2008R2 прописывает себя (свой загрузчик) самостоятельно, как “Windows Boot Manager” но после сброса настроек BIOS или сбоя загрузчик надо вписывать руками. После успешной загрузки винды и появления строчки “Windows Boot Manager” можно удалить загрузчик “Windows”, который мы делали руками (весь шаг 2).
Сюда не выкладываю — много картинок, неохота перезаливать.