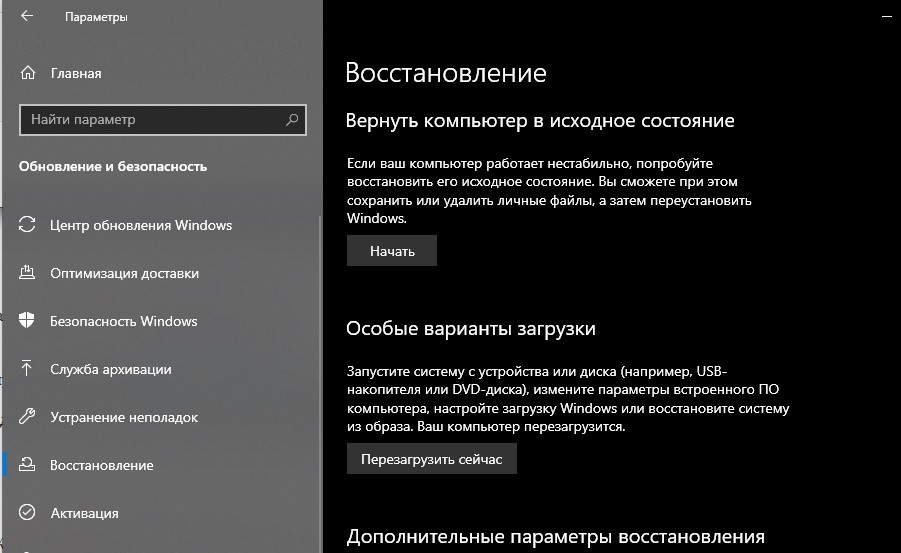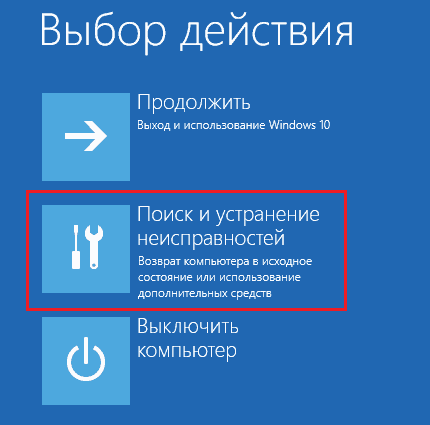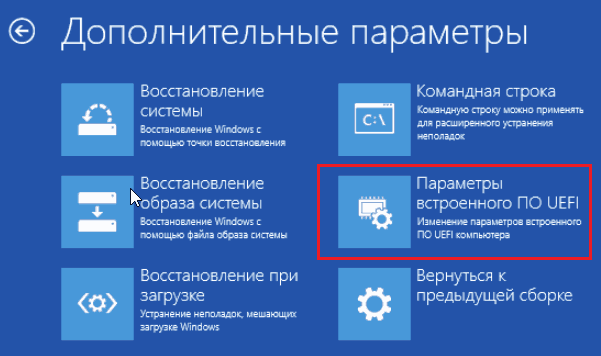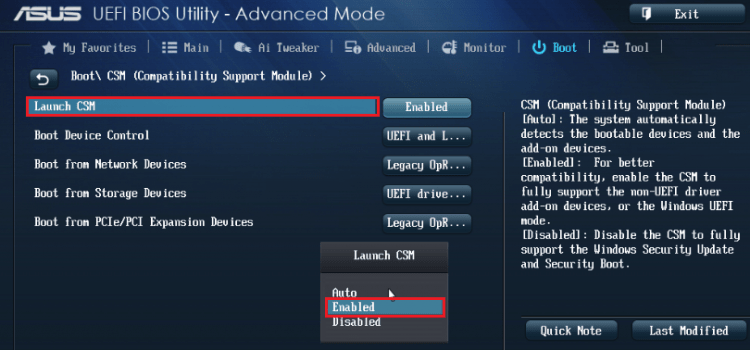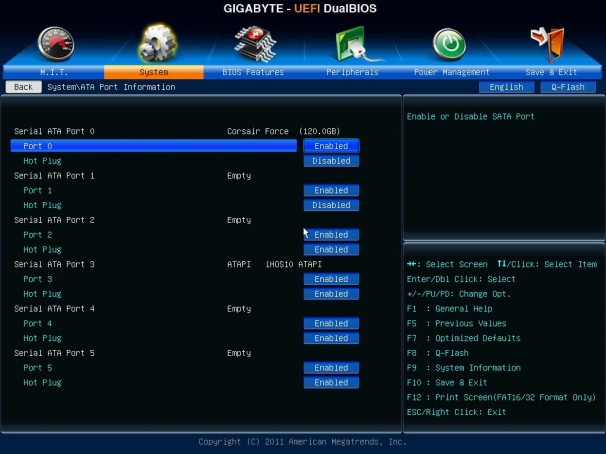UEFI (Unified Extensible Firmware Interface) — это стандартный интерфейс микропрограмм для ПК, предназначенный для замены BIOS (базовой системы ввода / вывода). Этот стандарт был создан более чем 140 технологическими компаниями в рамках консорциума UEFI, включая Microsoft.
Экран настроек UEFI позволяет отключить безопасную загрузку, полезную функцию безопасности, которая не позволяет вредоносным программам захватить Windows или другую установленную операционную систему.
Что такое настройки прошивки UEFI?
Унифицированный расширяемый интерфейс микропрограмм (UEFI) — это спецификация, которая определяет программный интерфейс между операционной системой и микропрограммой платформы. … UEFI может поддерживать удаленную диагностику и ремонт компьютеров, даже если операционная система не установлена.
Нужен ли мне UEFI для Windows 10?
Вам нужно включить UEFI для запуска Windows 10? Краткий ответ: нет. Вам не нужно включать UEFI для запуска Windows 10. Он полностью совместим как с BIOS, так и с UEFI. Однако UEFI может потребоваться именно устройству хранения.
Что такое режим загрузки UEFI?
UEFI — это, по сути, крошечная операционная система, которая работает поверх микропрограммы ПК и может делать гораздо больше, чем BIOS. Он может храниться во флэш-памяти на материнской плате или загружаться с жесткого диска или сетевого ресурса при загрузке. Рекламное объявление. Разные ПК с UEFI будут иметь разные интерфейсы и функции…
Как мне перейти к настройкам прошивки UEFI?
Вы также можете загрузить меню настроек прошивки UEFI через Windows.
…
Сделать это:
- Выберите Пуск> Параметры> Обновление и безопасность> Восстановление.
- В разделе «Расширенный запуск» выберите «Перезагрузить сейчас».
- В разделе «Выберите параметр» выберите «Устранение неполадок»> «Дополнительные параметры»> «Параметры прошивки UEFI», а затем выберите «Перезагрузить».
Как мне получить настройки прошивки UEFI в Windows 10?
Как получить доступ к UEFI (BIOS) с помощью настроек
- Открыть настройки.
- Щелкните Обновление и безопасность.
- Щелкните Восстановление.
- В разделе «Расширенный запуск» нажмите кнопку «Перезагрузить сейчас». Источник: Windows Central.
- Щелкните Устранение неполадок. …
- Щелкните Дополнительные параметры. …
- Выберите параметр «Настройки прошивки UEFI». …
- Нажмите кнопку «Перезагрузить».
19 февраля. 2020 г.
UEFI — это прошивка?
Унифицированный расширяемый интерфейс микропрограмм (UEFI), как и BIOS (базовая система ввода-вывода), представляет собой микропрограммное обеспечение, которое запускается при загрузке компьютера. Он инициализирует оборудование и загружает операционную систему в память.
UEFI лучше устаревшего?
Как правило, устанавливайте Windows в более новом режиме UEFI, поскольку он включает больше функций безопасности, чем устаревший режим BIOS. Если вы загружаетесь из сети, которая поддерживает только BIOS, вам необходимо загрузиться в устаревшем режиме BIOS.
Почему нет настроек прошивки UEFI?
Убедитесь, что материнская плата компьютера поддерживает UEFI. … Если нет, значит, вы не можете получить доступ к меню настроек прошивки UEFI. Если вы используете старый компьютер с более старой материнской платой, скорее всего, материнская плата поддерживает только режим BIOS — Legacy, поэтому настройка прошивки UEFI недоступна.
Windows 10 — BIOS или UEFI?
В Windows «Сведения о системе» в панели «Пуск» и в режиме BIOS вы можете найти режим загрузки. Если он говорит Legacy, ваша система имеет BIOS. Если это говорит UEFI, то это UEFI.
Как установить UEFI в Windows 10?
Для установки Windows 10 Pro на fitlet2 выполните следующие действия:
- Подготовьте загрузочный USB-накопитель и загрузитесь с него. …
- Подключите созданный носитель к фитлету 2.
- Включите фитлет2.
- Во время загрузки BIOS нажимайте клавишу F7, пока не появится меню однократной загрузки.
- Выберите устройство с установочным носителем.
Могу ли я перейти с BIOS на UEFI?
Преобразование из BIOS в UEFI во время обновления на месте
Windows 10 включает в себя простой инструмент преобразования MBR2GPT. Он автоматизирует процесс перераспределения жесткого диска для оборудования с поддержкой UEFI. Вы можете интегрировать инструмент преобразования в процесс обновления на месте до Windows 10.
Windows 10 UEFI или устаревшая версия?
Чтобы проверить, использует ли Windows 10 UEFI или Legacy BIOS, используйте команду BCDEDIT. 1 Откройте командную строку с повышенными привилегиями или командную строку при загрузке. 3 Найдите свою Windows 10 в разделе «Загрузчик Windows» и убедитесь, что это путь Windowssystem32winload.exe (устаревшая версия BIOS) или Windowssystem32winload. efi (UEFI).
Что такое загрузка UEFI и устаревшая версия?
UEFI — это новый режим загрузки, который обычно используется в 64-битных системах позже, чем Windows 7; Legacy — это традиционный режим загрузки, который поддерживает 32- и 64-битные системы. Режим загрузки Legacy + UEFI может позаботиться о двух режимах загрузки.
Могу ли я загрузиться с USB в режиме UEFI?
Например, системы Dell и HP предоставят возможность загрузки с USB или DVD после нажатия клавиш F12 или F9 соответственно. Доступ к этому меню загрузочного устройства можно получить, когда вы уже вошли в экран настройки BIOS или UEFI.
Содержание
- UEFI vs BIOS
- Преимущества UEFI в сравнении с BIOS
- Недостатки UEFI в сравнении в BIOS
- Как перейти в UEFI из Windows 10
- Как переключиться в режим BIOS для установки неподдерживаемой ОС
- Как отключить Secure Boot (Безопасную загрузку)
- Как создать установочную флешку для компьютера с UEFI
Что такое хороший ПК? Нет, не надо воображать себе девайс с современным процессором, мощной видеокартой и продвинутой материнкой. С точки зрения отдельных маркетологов это вторично, а главное в компе – некая субстанция UEFI…
На самое деле UEFI – отнюдь не атрибут крутизны. Это просто новое, усовершенствованное программное обеспечение (прошивка) материнских плат, которое пришло на смену BIOS. Сегодня этот «зверь» обитает на всех компьютерах, выпущенных после 2010-2011 годов, причем не только на игровых, но и на «печатных машинках». Давайте разберемся, что же такое представляет собой UEFI, в чем его глобальные отличия от БИОС и как найти с ним общий язык при установке операционных систем.
UEFI vs BIOS
С точки зрения неискушенного пользователя UEFI – это тот же BIOS, только в графической оболочке. А на ноутбуках с его появлением и вовсе ничего не изменилось – тот же консольный интерфейс, те же разделы. Да, утилиты настройки BIOS и UEFI могут быть похожи. Внешне их различий не видно, но они (как тот суслик) есть.
UEFI – не просто микропрограмма, чья задача – проверка исправности устройств после запуска ПК и передача управления операционной системе (основные функции BIOS). Это почти полноценная операционка с собственными службами и приложениями.
Однако новые разработки не всегда несут в себе сплошные плюсы. Быть во всём лучше старого, наверное, невозможно, вот и UEFI в чем-то выигрывает, но в чем-то и проигрывает БИОСу.
Преимущества UEFI в сравнении с BIOS
- Простой и понятный графический интерфейс на многих языках, включая русский (на десктопных платформах) с поддержкой управления мышью.
- Поддержка накопителей вместительнее 2,2 Тб с неограниченным количеством разделов.
- Намного более быстрая загрузка операционной системы. Так, Windows 10, установленная на SSD-диск, размеченный по новому стандарту GPT, грузится всего за 4-15 секунд.
- Собственный менеджер загрузки ОС. Позволяет компьютеру грузиться с носителей, которые не имеют своих загрузчиков.
- Поддержка установки сторонних приложений и драйверов, расширяющих функциональность UEFI.
- Защита от внедрения вредоносного кода в системные загрузчики и собственную среду (обеспечивает встроенный в интерфейс протокол Secure Boot).
- Собственный сетевой драйвер, благодаря которому обновление UEFI и его компонентов не требует запуска операционной системы. Кстати, драйвера UEFI доступны для использования в ОС.
- Быстрый переход в среду UEFI из интерфейса Windows 8 и 10.
Недостатки UEFI в сравнении в BIOS
- Отсутствие поддержки 32-битных операционных систем, что ограничивает свободу выбора пользователей. Компьютеры с UEFI поддерживают только 64-разрядные версии Виндовс, причем «висту» и «семерку» — частично. Полностью поддерживаются только «восьмерка» и «десятка» x64.
- Отсутствие поддержки жестких дисков, размеченных по стандарту MBR (традиционный тип разметки, который широко использовался до выпуска Windows 8). Спецификация MBR ограничивает количество первичных разделов до 4 и объем диска до 2,2 Тб, поэтому сейчас считается устаревшей.
Установить на компьютер с UEFI 32-разрядную или старую систему (при условии совместимости с оборудованием) всё еще можно, но гораздо труднее. Пользователю приходится вручную переключать UEFI в режим эмуляции BIOS, иногда долго блуждая по настройкам, так как нужные функции часто находятся не на виду.
А еще в режиме BIOS отключаются самые полезные фишки UEFI, такие, как быстрый запуск компа и защита от загрузочных вирусов.
Как перейти в UEFI из Windows 10
На старых компьютерах и ноутбуках – до выпуска Windows 8, для входа в настойки BIOS приходится выключать машину и при следующем включении нажимать специально отведенную для этого клавишу. Клавиша реагирует на нажатие, пока не началась загрузка операционной системы, а это примерно 2-4 секунды. С появлением UEFI и нового стандарта разметки дисков – GPT, от нажатия кнопки питания до появления рабочего стола проходят считанные секунды, а загрузка ОС начинается почти одновременно с включением компьютера. Успеть уловить момент, когда система реагирует на клавишу входа в BIOS, почти нереально. Поэтому Microsoft упростила пользователям эту задачу, встроив функцию перехода в UEFI прямо в Windows.
Итак, чтобы перейти в интерфейс UEFI из Виндовс 10, сохраните все открытые документы, запустите утилиту Параметры и войдите в раздел «Обновление и восстановление».
Откройте подраздел «Восстановление» и справа возле пункта «Особые варианты загрузки» щелкните «Перезагрузить сейчас».
После рестарта на экране компьютера отобразится меню «Выбор действия», где следует кликнуть «Поиск и устранение неисправностей» (в некоторых версиях «десятки» этот пункт называется «Диагностика»).
Следующий шаг – переход в «Дополнительные параметры».
Вот, наконец, вы почти у цели: осталось нажать «Параметры встроенного ПО UEFI». После щелчка по этому пункту комп еще раз перезагрузится и перенесет вас в нужное место.
Отсутствие в «Дополнительных параметрах» пункта перехода в UEFI означает, что компьютер не поддерживает эту возможность. Одной из причин может быть работа ПК в режиме эмуляции BIOS, например, если на нем используются диски стандарта MBR. На таких машинах попасть в интересующую вас область можно лишь одним путем – традиционным, как в БИОС, то есть при помощи нажатия определенной клавиши после включения. А чтобы этот процесс не превратился в испытание скорости вашей реакции, загрузку винды можно несколько замедлить. Для этого:
- Зайдите через утилиту «Параметры» в настройки системы, далее – в раздел питания и спящего режима и откройте «Дополнительные параметры питания».
- Кликните в панели перехода «Действие кнопок» или «Действие закрытия крышки» (на десктопах последней опции нет).
- Кликните «Изменение недоступных сейчас параметров». В области «Параметров завершения работы» снимите флажок «Включить быстрый запуск». После следующего старта комп будет грузиться медленнее, и вы спокойно успеете нажать кнопку входа в БИОС.
Как переключиться в режим BIOS для установки неподдерживаемой ОС
Как мы уже выяснили, чтобы поставить на компьютер с UEFI 32-битную или старую версию винды (XP, Vista, 7), необходимо переключиться в режим эмуляции БИОС, который в разных редакциях прошивки носит имя CSM (Compatibility Support Module) или Legacy. Опция перехода в этот режим чаще всего находится в разделе «Boot» или «Загрузка» и дословно называется:
- CSM Boot.
- Launch CSM.
- Legacy.
- CSM Support.
- Legacy Support.
- Legacy BIOS и т. п.
Для активации переведите ее в состояние Enable либо выберите Disable UEFI Boot и сохраните настройку.
Как отключить Secure Boot (Безопасную загрузку)
Устаревшие и 32-битные операционки с точки зрения разработчиков UEFI имеют небезопасные загрузчики, которые следует «запретить и не пущать». Поэтому для установки на компьютер таких систем наряду с активацией БИОС необходимо еще и отключать Secure Boot – технологию, которая проверяет цифровые подписи загрузчиков и при отсутствии таковых блокирует запуск системы.
Кстати, на некоторых прошивках это необходимо делать прежде, чем включать эмуляцию BIOS, так как иначе CSM/Legacy не отображается в утилите настройки.
Опция управления Secure Boot может находиться в следующих разделах UEFI:
- Boot (Загрузка).
- Security.
- Advanced — System Configuration.
- Authentication.
Для деактивации переведите ее в состояние Disable.
В отдельных редакциях прошивки после включения BIOS и отключения Secure Boot необходимо указать в настойках тип загружаемой операционки «Other OS»:
Как создать установочную флешку для компьютера с UEFI
С переходом на UEFI изменились и требования к загрузочным USB-флешкам. Теперь флешки, созданные по старым правилам, например, при помощи утилиты Microsoft Windows USB/DVD Download Tool, можно использовать лишь для установки устаревших и 32-битных версий ОС в режиме эмуляции BIOS.
Чтобы поставить на комп Windows 10 x64 в режиме UEFI с активным Secure Boot, загрузочный носитель должен иметь файловую систему FAT32. Это накладывает ограничение на его объем (максимум 4 Гб), но NTFS, к сожалению, несовместим с протоколом безопасной загрузки. Зато в остальном процесс создания загрузочных флешек сильно упростился. Теперь это можно делать даже без программ.
Самый простой способ создания установочной USB-флешки с Виндовс 10 – это обычное копирование на нее файлов дистрибутива. Таким же способом, как копируют данные из папки в папку. Создавать на флешке загрузчик не нужно, поскольку он уже входит в состав UEFI.
Для копирования на флешку дистрибутива в формате ISO, последний достаточно открыть в проводнике Windows.
Если у вас нет дистрибутива «десятки» или вы просто предпочитаете создавать загрузочные носители при помощи программ, используйте утилиту Microsoft MediaCreationTool. Чтобы подготовить флешку к установке, помимо нее самой и утилиты вам понадобится лишь доступ в Интернет. Как происходит «таинство» записи и каково в нем ваше участие, F1comp рассказывал в этой статье.
Еще одна простая бесплатная утилита, заточенная под создание загрузочных накопителей для UEFI, это Rufus. Нужные настройки устанавливаются на ней буквально в 3 клика мышью.
Самое главное здесь – правильно выбрать схему раздела и тип системного интерфейса. Для совместимости с Secure Boot и дисками, вместительнее 2 Тб, выбирайте из списка «GPT для компьютеров с UEFI». Далее укажите программе путь к дистрибутиву и жмите кнопку Старт. Через 20-40 минут установочная флешка будет готова.
Понравилась статья? Оцените её:

В последние несколько лет вместо всем привычного BIOS на компьютерах и ноутбуках стал появляться UEFI (если кратко, то для обычного пользователя отличий не так уж и много: появилась возможность управлять мышкой, графический интерфейс, поддержка дисков более 2 ТБ, ну и возникшая необходимость подготовки установочной флешки особым образом).
Несмотря на то, что BIOS и UEFI вроде бы схожи, но многие пользователи (впервые сталкиваясь с ними) – попадают в замешательство. Да и я в своих статьях нередко оперирую различными параметрами и настойками из UEFI, и появление подобной заметки выглядит вполне логично (будет куда привести ссылку, где можно уточнить, что значит тот или иной параметр).
*
Примечание: фото и скрины в статье настроек UEFI приведены с ноутбука Asus (линейка ZenBook). Основные разделы и параметры в большинстве устройств будут идентичными (хотя, конечно, могут быть и отличия: дать универсальный вариант просто нереально).
*
Содержание статьи
- 1 Основные разделы и настройки
- 1.1 Как войти в UEFI
- 1.2 Кнопки управления
- 1.3 Разделы в UEFI (вкладки)
- 1.3.1 Основное окно
- 1.3.2 Boot Menu (загрузочное меню)
- 1.3.3 Main (базовые)
- 1.3.4 Advanced (расширенные)
- 1.3.5 Boot (загрузка)
- 1.3.6 Security (безопасность)
- 1.3.7 Save & Exit (сохранить и выйти)
→ Задать вопрос | дополнить
Основные разделы и настройки
(на примере ноутбуков Asus)
Как войти в UEFI
Да в общем-то также, как и в BIOS – есть несколько способов. Приведу кратко их ниже.
Самый распространенный вариант – это нажать спец. клавишу (на Asus это обычно F2 или Esc) для входа сразу же после включения устройства.
Причем, желательно нажимать ее несколько раз и до, и во время появления логотипа – до того момента, пока не появится первое окно UEFI (как оно выглядит –представлено чуть ниже в статье).
Нажимайте несколько раз кнопку входа в BIOS (F2/Esc) до появления логотипа (и во время его отображения)
👉 Инструкция!
Как войти в BIOS (UEFI) на компьютере или ноутбуке — [см. инструкцию с неск. способами]
*
👉 Если у вас установлена ОС Windows 8/10/11 (и с ней все в порядке, т.е. она загружается)
В этом случае можно войти в вообще UEFI без каких-либо «поисков» клавиш.
Например, в Windows 10/11 достаточно открыть параметры системы (сочетание Win+i) и перейти в раздел «Обновление и безопасность»: далее перезагрузить компьютер с использованием особых вариантов загрузки (см. скрин ниже). 👇
Обновление и безопасность – восстановление – особые варианты загрузки / Windows 10
После чего компьютер будет перезагружен и появится спец. меню: в нем нужно открыть раздел «Дополнительные параметры» и запустить режим «Параметры встроенного ПО UEFI». Далее у вас откроются настройки UEFI, все вроде бы просто…
Параметры встроенного ПО
👉 В помощь!
Инструкция: как войти в UEFI (BIOS) из интерфейса Windows 8, 10, 11 (без использования спец. клавиш F2, Del и др.)
*
Кнопки управления
Как и в BIOS в UEFI также для справки приведены все клавиши управления (обычно справа). Также не могу не отметить, что в UEFI параметры можно менять с помощью мышки (чего раньше и представить было нельзя ✌).
Hot Keys — горячие клавиши (подсказка в UEFI)
Основные клавиши управления:
- Стрелочки (→, ←): выбрать раздел настроек;
- Стрелочки (↓, ↑): выбрать определенный параметр (в открытом разделе);
- Enter: установить (зафиксировать) текущую настройку;
- «+» и «-« (нажимать без кавычек): изменить опцию (например, что-то прибавить/убавить);
- F1: помощь/справочное меню;
- F7: вход/выход из расширенного меню;
- F9: загрузить дефолтные настройки (т.е. отменить/сбросить все параметры на заводские предустановки);
- F10: сохранить все введенные настройки;
- Esc: выход из меню/раздела (или UEFI).
*
Разделы в UEFI (вкладки)
Основное окно
Появляется сразу же после того, как вы заходите в UEFI. В нем представлено достаточно много полезной информации:
- модель процессора;
- объем оперативной памяти;
- модель видеокарты;
- серийный номер устройства;
- подключенные накопители (жесткие диски, SSD и пр.);
- приоритет загрузки;
- температура ЦП, режим работы кулера и пр.
Asus UEFI (BIOS Utility — Ez Mode) — главное окно
Обратите внимание на нижнюю часть окна (там все самое интересное 😉):
- сброс настроек в дефолтные (также это можно сделать, если нажать на клавишу F9);
- вызов загрузочного меню (F8);
- расширенные настройки (F7).
*
Boot Menu необходимо для того, чтобы просмотреть все загрузочные накопители (флешки, диски и пр.), подключенные к устройству. По сути говоря, это список устройств, из которых можно выбрать одно из них, и произвести загрузку. Например, часто бывает необходимо загрузиться с установочной флешки, чтобы инсталлировать ОС Windows.
Для вызова Boot Menu – достаточно нажать по клавише F8 (или кликнуть мышкой по данному меню).
Просмотр загрузочного меню
*
Примечание: также Boot Menu можно вызвать при загрузке ноутбука, использовав 👉 спец. клавишу (для Asus эта клавиша Esc, нажимать нужно сразу же после включения устройства).
*
Main (базовые)
Основная (или базовая) вкладка UEFI, когда вы заходите в расширенные настройки. Из нее вы можете узнать:
- производителя и версию BIOS/UEFI (BIOS Vendor, Version);
- модель процессора (Intel Core i5-7200U);
- объем оперативной памяти (Total Memory);
- серийный номер устройства (Serial Number);
- текущую дату и время (System Date, System Time).
Вкладка Main (основная)
*
Advanced (расширенные)
Один из главных разделов для задания множества архи-нужных параметров. Перечислю основные из них:
- Internal Pointing Device – включение/выключение тачпада (Enabled – это включено; Disabled – выключено);
- Wake On Lid Open – опция, которая отвечает за включение ноутбука при открытии крышки (если вы ее переведете в Disabled – то после открытия крышки, ноутбук не включится);
- Intel Virtualization Technology – аппаратная виртуализация (позволяет ускорить работу устройства при работе с виртуальными машинами. Большинству пользователей опция ничего не дает – производительности в обычной работе она не добавляет!);
- Intel AES-NI – опция, ускоряющая кодирование/декодирование защищенных данных (например, если вы используете BitLocker, то включив эту опцию – скорость расшифровки будет на ~20% выше*);
- VT-d – технология виртуализации ввода/вывода (большинству опция просто не нужна);
- Asus Ez Flash Utility – вкладка используется для обновления версии UEFI (для опытных пользователей!);
- Smart Settings – обеспечивает контроль за состоянием диска (S.M.A.R.T). Если диск начнет «сыпаться» – то при включении и загрузке устройства, вы увидите ошибку о том, что пора делать бэкап (крайне не рекомендуется к отключению!);
- Network Stack Configuration – возможность загрузки устройства с помощью сети. Если устройство не используется как сервер — следует отключить (в общем-то, бесполезная опция для большинства);
- USB Configuration – настройка работы USB;
- Graphics Cunfiguration – настройка графики (режим работы видеокарты*);
- Sata Cunfiguration – настройка работы контроллера SATA/IDE*.
Advanced — расширенные настройки
Что касается режима работы видеокарт (вкладка Graphics Cunfiguration):
- можно отключить дискретный видеоадаптер (т.е. чтобы ноутбук всегда использовал только встроенную карту). Делают так в тех случаях, когда дискретная карта пришла в негодность (или начала вести себя не стабильно), либо когда хотят продлить время работы устройства от аккумулятора;
- DVMT Pre-Allocated – технология динамической видеопамяти. В разных устройствах можно выделить разное значение: 32 МБ, 64 МБ, 128 МБ и пр. Существенное влияние на производительность не оказывает…
Настройки графики
Вкладка Sata Cunfiguration позволяет изменить режим работы жесткого диска ACHI/IDE. Например, при установке ОС Windows может так стать, что она не «увидит» жесткий диск (т.к. в ее арсенале нет ACHI драйверов (обычно, бывает со старыми ОС)). Переключив же режим в IDE — можно установить систему и разобраться с драйверами после…
SATA Configuration — настройка режима работы диска
*
Boot (загрузка)
Этот раздел, как следует из названия, отвечает за загрузку устройства: здесь можно указать, с какого носителя загружаться, использовать ли режим поддержки старых ОС и пр. При установке ОС Windows – изменять настройки требуется как раз здесь!
Об основных параметрах этого раздела (см. скрин ниже):
- CSM Support – поддержка загрузки старых ОС (на текущий момент это Windows 7 и ниже…);
- Launch PXE OpROM policy – при помощи это «штуки» можно загрузить Windows по сети (т.е. не нужно использовать ни флешку, ни диск, ни CD-Rom). Большинству эта опция не нужна, включать не рекомендуется (есть риск, что будете наблюдать черный экран в ожидании загрузки ОС…);
- Boot Option (1, 2, 3) – это приоритет загрузки: т.е. компьютер сначала попытается загрузиться с накопителя #1 – если на нем нет загрузочных записей, перейдет к накопителю #2 и т.д. Как только загрузочный носитель будет найден – ноутбук загрузиться с него, а все остальные носители проверены не будут!
- Hard Drive BBS Priorities – параметр, отвечающий за приоритет загрузки с HDD-дисков (обычно, его не трогают, оставляя по умолчанию);
- CD/DVD ROM Drive BBS Priorities – аналогично предыдущему пункту;
- Add New Boot Option – добавить новое загрузочное устройство (если ваша флешка не отображается в списке загрузочных устройств — используйте эту возможность);
- Delete Boot Option – удалить устройство (строку/опцию с загрузочным устройством).
Раздел Boot — настройка загрузки
*
Security (безопасность)
Этот раздел отвечает за безопасность устройства: можно установить пароли администратора, блокирующие изменение настроек BIOS; можно отключить режим защищенной загрузки (пресловутый Secure Boot – требуется для установки старых ОС), и пр.
Перечислю основные опции:
- Administrator, user password – пароли администратора и пользователя (обычно, при их одновременной установке – пароль нужно будет вводить не только для изменения настроек BIOS/UEFI, но и для включения ноутбука). Если вы беспокоитесь о безопасности данных на HDD — то на мой скромный взгляд, особой безопасности они не предоставляют, т.к., вынув ваш диск из ноутбука, его можно прочитать на любом др. ПК;
- I/O Interface Security – блокировка/разблокировка различных интерфейсов (например, можно заблокировать работу USB или LAN);
- Secure Boot – режим защищенной загрузки (поддерживается только новыми ОС Windows 8, 10, 11). Предназначен для защиты вашего устройства от загрузочных вирусов.
Security — вкладка настроек безопасности
*
Save & Exit (сохранить и выйти)
Раздел для сохранения и сброса настроек. В принципе, в него можно и не заходить, если оперировать кнопками F10 (это сохранение измененных параметров) и Esc (это выход из раздела/вкладки).
Тем не менее, приведу ниже основные опции:
- Save Changes and Exit – сохранить все введенные изменения и выйти (после этого устройство будет перезагружено);
- Discard Changes and Exit – отказаться от всех изменений и выйти (ни один измененный параметр не будет сохранен);
- Save Changes – сохранить параметры, не выходя из BIOS/UEFI;
- Discard Changes – отменить все измененные параметры;
- Restore Defaults – сбросить все настройки в дефолтные (заводские предустановки).
Сохранение и выход (Save and Exit)
*
На этом пока всё. Дополнения по теме — приветствуются в комментариях!
Всего доброго!
👣
Первая публикация: 30.01.2019
Корректировка: 30.07.2021


Полезный софт:
-
- Видео-Монтаж
Отличное ПО для создания своих первых видеороликов (все действия идут по шагам!).
Видео сделает даже новичок!
-
- Ускоритель компьютера
Программа для очистки Windows от «мусора» (удаляет временные файлы, ускоряет систему, оптимизирует реестр).
Техника и гаджеты
06.08.20192059
Чтобы сделать работу на компьютере или ноутбуке ещё более эффективной, пользователь должен иметь представление о множестве на первый взгляд маловажных деталей: не только то, как узнать модель материнской платы или видеокарты, но и как настроить очерёдность обращения к дискам при загрузке ОС. Привычнее всего делать это в BIOS; есть и более современное решение — UEFI. Что это такое и как работает — попробуем разобраться.
Что такое BIOS и UEFI?
Прежде чем приступать к рассмотрению основных настраиваемых опций, следует определиться с тем, что собой представляют эти первичные системы. Отличий между BIOS и UEFI в плане организации работы достаточно много.
BIOS представляет собой специальный чип, вмонтированный в материнскую плату и оснащенный собственной программной средой (прошивкой), выполненной в виде текстового DOS-подобного интерфейса, управление которым осуществляется исключительно с компьютерной клавиатуры. Для передвижения по разделам и пунктам меню используются клавиши со стрелками, для входа в нужные опции или выбора какого-то значения параметра – клавиша ввода, для некоторых других операций – функциональные клавиши или клавиши с литерами, что чаще всего применяется для выхода из BIOS с подтверждением сохранения установленных опций (F10 + Y).
Напротив, UEFI (Unified Extensible Firmware Interface) является своеобразной операционной системой с графическим интерфейсом, в которой можно осуществить более тонкую настройку нужных пользователю опций. Многие такие системы русифицированы, а управление в них производится даже при помощи компьютерной мыши. Но в плане именно настраиваемых параметров UEFI выгодно отличается тем, что настройка здесь выглядит более утонченной, не говоря уже о том, что именно в UEFI добавлено несколько важных параметров, которые отсутствуют в BIOS. В частности, это касается обеспечения защиты от вредоносных программ, которые теоретически могли бы стартовать при включении компьютера.
Настраиваем БИОС Гигабайт
Первое, с чего стоит начать процесс настройки – вход в режим низкоуровневого управления платой. На современных «материнках» указанного производителя за вход в БИОС отвечает клавиша Del. Её следует нажимать в момент после включения компьютера и появления заставки.
После загрузки в BIOS вы можете наблюдать следующую картину.
Как видите, производитель использует UEFI, как более безопасный и удобный для пользователя вариант. Вся инструкция далее будет ориентирована именно на UEFI-вариант.
Настройки RAM
Первое, что нужно сконфигурировать в параметрах БИОСа – тайминги оперативной памяти. Из-за неправильно установленных настроек компьютер может работать некорректно поэтому внимательно следуйте инструкции далее:
- Из главного меню перейдите к параметру «Advanced Memory Settings», расположенному на вкладке «M.I.T».
В нём перейдите к опции «Extreme Memory Profile (X.M.P.)».
Параметры GPU
Через UEFI BIOS плат Gigabyte можно настроить работу компьютера с видеоадаптерами. Для этого перейдите на вкладку «Peripherals».
- Самой важной опцией здесь является «Initial Display Output», позволяющая установить основной используемый графический процессор. Если на компьютере на момент настройки нет выделенного GPU, следует выбрать вариант «IGFX». Для выбора дискретной видеокарты установите «PCIe 1 Slot»или «PCIe 2 Slot», зависит от порта, к которому подключен внешний графический адаптер.
- В разделе «Chipset» можно либо полностью отключить встроенную графику для снижения нагрузки на CPU (опция «Internal Graphics» в положении «Disabled»), либо увеличить или уменьшить объём оперативной памяти, которая потребляется этим компонентом (опции «DVMT Pre-Allocated» и «DVMT Total Gfx Mem»). Обратите внимание, доступность этой возможности зависит как от процессора, так и от модели платы.
Настройка вращения кулеров
- Нелишним также будет сконфигурировать скорость вращения системных вентиляторов. Для этого перейдите воспользуйтесь опцией «Smart Fan 5».
Оповещения о перегреве
Также в платы рассматриваемого производителя встроено средство защиты компонентов компьютера от перегрева: при достижении порогового значения температуры пользователь получит оповещение о необходимости выключения машины. Настроить отображение этих уведомлений можно в разделе «Smart Fan 5», упомянутом на предыдущем этапе.
- Нужные нам опции расположены в блоке «Temperature Warning». Здесь потребуется вручную определить максимально допустимое значение температуры процессора. Для CPU с низким тепловыделением достаточно выбрать значение в 70 °C, а если TDP у процессора высокий, то 90 °C.
Настройки загрузки
Последние важные параметры, которые следует настроить – приоритет загрузки и включение режима AHCI.
- Зайдите в раздел «BIOS Features»и воспользуйтесь опцией «Boot Option Priorities».
Здесь выберите нужный загрузочный носитель. Доступны как обычные жесткие диски, так и твердотельные накопители. Также можно выбрать флешку или оптический диск.
Сохранение настроек
- Для сохранения введённых параметров воспользуйтесь закладкой «Save & Exit».
Сохранение параметров происходит после нажатия на пункт «Save & Exit Setup».
Также можно выйти без сохранения (если не уверены, что ввели всё правильно), используйте опцию «Exit Without Saving», или сбросить настройки БИОС к заводским, за что отвечает вариант «Load Optimized Defaults».
Таким образом мы закончили настройку основных параметров BIOS на материнской плате Gigabyte.
Отблагодарите автора, поделитесь статьей в социальных сетях.
Всем пользователям персональных компьютеров известно о программной среде БИОС. Это тот компонент системы, который загружается в первую очередь, соответственно, перед запуском операционной системы. БИОС неизменно присутствует на каждом компьютере, так как без нее невозможна целесообразная работоспособность всех элементов вашего компьютера в единой сети. Не так давно была введена новая программная среда, заменившая БИОС, которая называется UEFI.
В представленном обзоре будет вестись речь о том, что такое UEFI, как работать в подобной системной утилите. Рассмотрим функциональные возможности, навигацию по вкладкам, а также настройку БИОСа UEFI. В завершение выясним, как произвести сброс настроек в описываемой программной среде.
Вход в первичную систему
Чтобы выполнить настройку BIOS/UEFI, в первичную систему сначала нужно войти. Но как? Всем известно, что на стационарных ПК для выполнения таких действий чаще всего используется клавиша Del.
А вот на ноутбуках в последнее время сами производители устанавливают использование других клавиш или сочетаний на основе функциональных клавиш в комбинации, например, кнопкой Fn или Esc. На некоторых моделях можно встретить даже специальные кнопки на клавиатурной панели (как на лэптопах Sony VAIO) или дополнительно вызываемые загрузочные меню.
Базовые параметры и внешний вид BIOS/UEFI
Теперь перейдем непосредственно к настройке BIOS/UEFI. Как правило, выставленные по умолчанию опции обычно изменять не рекомендуется, но перенастроить их по своему усмотрению можно достаточно просто.
Что же касается основных разделов и представленных в них параметров, UEFI от BIOS отличается не очень сильно. Правда, у некоторых разработчиков можно встретить размещение основных разделов не по горизонтали, а по вертикали.
Включить режим UEFI на компьютере или ноутбуке можно двумя способами: из BIOS или непосредственно из операционной системы, о чём было упомянуто выше. В первом случае пользователю нужно:
- Войти в BIOS и перейти с главной страницы в раздел Startup/Boot или имеющий схожее по смыслу название.
- Найти параметр UEFI/Legacy Boot и, если для него установлено значение Legacy Only, выделить соответствующую строчку, нажать клавишу Enter (как известно, в БИОС можно отдавать команды только при помощи клавиатуры).
- И выбрать в открывшемся списке один из двух доступных параметров: Both или UEFI Only.
- В первом случае пользователь получает возможность запускаться под любым интерфейсом, что расширяет возможности для неподдерживаемых или частично поддерживаемых операционных систем. Дополнительно понадобится войти в меню UEFI/Legacy Boot Priority.
- И выставить первичную загрузку именно под UEFI.
- Во втором случае компьютер или ноутбук будет загружаться только под интерфейсом UEFI со всеми его достоинствами и недостатками. Чтобы слегка сгладить вторые, юзер может включить режим расширенной поддержки, перейдя в меню CSM Support.
- И выбрав для него значение Yes.
- Отлично! Теперь остаётся перейти в подраздел Boot.
- И настроить очерёдность загрузочных устройств.
- Кроме того, настоятельно рекомендуется установить для параметра Boot Mode значение Quick — тогда загрузка операционной системы станет происходить значительно быстрее.
- Пользователь, которому успешно удалось включить UEFI Boot, должен теперь перейти в раздел Restart/Exit, выбрать опцию Exit Saving Changes.
- И подтвердить перезагрузку машины с сохранением внесённых изменений.
Чтобы вызвать UEFI непосредственно из-под работающей операционной системы Windows 8/8.1/10, понадобится:
- Открыть меню «Пуск».
- Перейти в «Параметры», нажав на «шестерёнку» в крайнем левом столбце.
- Переключиться в раздел «Обновление и безопасность».
- И на вкладку «Восстановление».
- Далее — нажать на кнопку «Перезагрузить сейчас» в основной панели.
- Сразу после появления узнаваемого синего меню — войти в раздел «Поиск и устранение неисправностей/Диагностика».
- Выбрать подраздел «Дополнительные параметры».
- И, отыскав здесь пункт «Параметры встроенного ПО UEFI», перейти к необходимым настройкам.
Вот и всё — пользователю удалось включить UEFI; теперь никаких сложностей с использованием этого простого и удобного интерфейса не возникнет.
Как настроить БИОС/UEFI для оптимизации работы процессора и ОЗУ
Что же касается самых важных параметров, то, первым делом, необходимо обратить внимание на оптимизацию работы процессора и оперативной памяти. Как и что изменять в BIOS/UEFI. В Windows 7 настройка некоторых опций тоже не повредит.
Для начала установите какую-нибудь информативную утилиту вроде CPU-Z или Prime95, после чего посмотрите на реальную тактовую частоту ЦП. Вполне возможно, если сравнить ее с номиналом, указанным в технической документации самим производителем, расхождение будет очень существенным. Повысить частоту непосредственно в операционной системе возможно не всегда, поскольку ограничение на такие действия как раз и установлено в первичной системе. В качестве примера рассмотрим, как настроить BIOS/UEFI на материнках ASUS.
После входа в первичную систему найдите там раздел Extreme Tweaker (в системах от других разработчиков это может быть что-то вроде параметров тактовой частоты). Обычно для этой опции установлено автоматическое определение значения (Auto). Однако при этом максимальное значение не используется никогда. Таким образом, можете просто выставить повышенную частоту, сохранить параметры, и проверить быстродействие компьютера после перезагрузки.
Однако увлекаться не стоит. Лучшие всего сразу же запустить вышеуказанные утилиты и проверить порог повышения температуры процессора до критической точки. Если она превышена, лучше выставить значение поменьше или отказаться от разгона вообще. То же самое касается и ОЗУ.
Настройка BIOS материнских плат Gigabyte
Для входа в BIOS плат фирмы Gigabyte при загрузке компьютера нажимаем клавишу Del. На главной странице (M.I.T. Current Status) увидим текущую версию BIOS, множитель частоты системной шины, величины частот CPU и оперативки, объем памяти, температуру и напряжение центрального процессора.
Оперативная память
На начало 2020 года самый распространенный тип оперативной памяти для ПК – это DDR4, частота которой достигает 4266 МГц, что намного выше, чем у DDR3. По умолчанию память RAM работает на частоте 2133 МГц. Поэтому необходимо ее перевести на частоту, соответствующую спецификации. Значение частоты зашито в профиле X.M.P. Для ее активации находим параметр Advanced Memory Settings, далее – Extreme Memory Profile (X.M.P.) и выставляем значение Profile1.
Для энтузиастов доступен разгон памяти путем изменения таймингов (Channel A/B Memory Sub Timings) и напряжения (DRAM Voltage Control).
Настройки видеоадаптера
На следующем этапе настройки концентрируем внимание на графическом адаптере. В этом нам поможет вкладка Peripherals. Если конфигурация системного блока не предполагает использования дискретной видеокарты, то активируем встроенное в CPU графическое ядро: Initial Display Output – выбираем IGFX. Этот адаптер использует некоторое количество от общей оперативной памяти компьютера. Для изменения ее объема в разделе Chipset кликаем на DVMT Pre-Allocated и останавливаемся на максимально возможном значении. А в DVMT Total Gfx Mem делаем активным размер MAX.
При наличии внешней видеокарты параметр Initial Display Output меняем на PCIe 1 slot (слот PCIEX16) или PCIe 2 slot (слот PCIEX4), а значение Internal Graphics в подменю Chipset – на Disabled. Это делается для снижения нагрузки на CPU. При наличии двух мониторов возможно использование сразу двух графических адаптеров – внешнего и встроенного – выбор за пользователем.
Управление вентиляторами
Что главное – поддержание минимально возможной температуры внутри корпуса или тишина? Ответ кроется в типе используемого видеоадаптера. Если он выделяет много тепла (от 150 Ватт), то отработанный горячий воздух необходимо как можно быстрее удалить из корпуса. Этим занимаются кулеры, располагаемые спереди, сзади и вверху системного блока. Они подключены в соответствующие разъемы на материнской плате. Но при нетребовательных задачах современный графический адаптер потребляет мало энергии. Поэтому в большом разделе M.I.T.PC Health Status в подменю 1st System Fan Speed Control, 2nd System Fan Speed Control и 3rd System Fan Speed Control устанавливаем параметр Normal, который будет автоматически изменять скорость вращения лопастей исходя из температуры в системе. Можно активировать и собственный график этой зависимости, выбрав Manual. Эти значения устанавливаются в подразделе Fan Speed Control для каждого кулера. Если за видео графику отвечает встроенный в ядро CPU адаптер, то для уменьшения шума используем тихий режим – Silent.
Параметры контроллера жесткого диска в BIOS/UEFI: как установить Windows 7 и выше?
Одним из важнейших параметров является настройка режима работы контроллера жесткого диска SATA. К сожалению, по умолчанию эта опция выставлена корректно. Поскольку первичная система UEFI рассчитана на работы в связке с 64-битными операционными системами и разделами жесткого диска со стилем GPT, при установке той же Windows 7 или систем рангом выше часто выдаются сообщения об ошибках.
Для корректной инсталляции системы в разделе Advanced необходимо найти параметры контроллера SATA и вместо IDE выставить использование режима AHCI.
Как переключиться в режим BIOS для установки неподдерживаемой ОС
Как мы уже выяснили, чтобы поставить на компьютер с UEFI 32-битную или старую версию винды (XP, Vista, 7), необходимо переключиться в режим эмуляции БИОС, который в разных редакциях прошивки носит имя CSM (Compatibility Support Module) или Legacy. Опция перехода в этот режим чаще всего находится в разделе «Boot» или «Загрузка» и дословно называется:
- CSM Boot.
- Launch CSM.
- Legacy.
- CSM Support.
- Legacy Support.
- Legacy BIOS и т. п.
Для активации переведите ее в состояние Enable либо выберите Disable UEFI Boot и сохраните настройку.
Особенности режима Secure Boot
Эта опция появилась в первичных системах относительно недавно. Основное ее предназначение состоит в блокировании всех сторонних процессов с целью повышения уровня безопасности. Из-за этого бывает невозможно даже загрузиться со съемного носителя.
Для деактивации безопасной загрузки необходимо использовать либо раздел Security, который может быть представлен в главном меню (Main), либо найти пункт вроде Launch CSM. В первом случае для параметра Secure Boot устанавливается значение Disabled или Off. Во втором – активируется режим Launch CSM (Enabled).
Примечание! Отключить режим безопасной загрузки можно далеко не на всех устройствах и не во всех модификациях UEFI. Не помогает даже сброс параметров, поскольку эта опция активна по умолчанию (да еще и в паре с модулем TPM). В этой ситуации самым безопасным решением является смена прошивки, о чем будет сказано позже.
Как отключить UEFI?
Отключается UEFI в порядке, обратном включению:
- Владелец компьютера или ноутбука заходит в BIOS, переходит в раздел Startup/Boot и в меню UEFI/Legacy Boot.
- Выбирает параметр Legacy Only.
Важно: в таком режиме параметр расширенной совместимости CSM Support будет недоступен для изменений — чтобы включить или отключить его, потребуется вновь активировать UEFI.
Настройка старта со съемных носителей и требования, предъявляемые к флешкам
Еще один важный параметр – настройка порядка осуществления загрузки. По всей видимости, многие помнят, что в BIOS это были опции вроде Boot Sequence или Boot Device Priority, в которых нужный носитель устанавливался первым в очереди (1st Boot Device).
Настройка BIOS/UEFI в этом плане особо не отличается, а основной раздел обычно называется просто Boot или Boot Order. Однако если на той же флешке имеется два дистрибутива (для 32- и 64-битных модификаций одной и той же системы), то среди загрузочных устройств может быть показано два носителя, один из которых помечен префиксом EFI.
Как установить Windows 7? UEFI/BIOS, как уже понятно, дает подсказку по выбору загрузочного девайса. В случае с 32-битной системой выбирается накопитель, имеющий обычное название, а для 64-битных ОС используется носитель, помеченный вышеуказанным префиксом. Но современные первичные системы последних поколений обычно распознают нужное устройство самостоятельно, так что пользователю об этом можно особо не беспокоиться.
А вот о правильном создании загрузочной флешки с нужным дистрибутивом лучше позаботиться заранее. Чтобы не заниматься установкой нужных опций при записи на носитель образа будущей ОС, рекомендуется применять автоматизированные приложения вроде Rufus. В этой программе достаточно просто выбрать нужный файл образа и подключенный носитель, после чего необходимые параметры (в том числе и касающиеся файловой системы, используемой при форматировании) будут установлены автоматически. Пользователю нужно обратить внимание только на объем флешки (для Windows 7 емкость должна составлять порядка 4 Гб, для систем рангом выше – минимум 8 Гб).
Примечание! Имейте в виду, что в случае установки Windows из-под UEFI, файловая система на флешке должна быть FAT32 (с NTFS UEFI не работает вообще).
«Самое краткое руководство» — чуть более подробно
Загрузочное меню надо реализовывать на уровне загрузчика — править текстовые конфиги гораздо проще и безопасней.
Загрузочная запись нам не нужна — дело в том, что при выставлении в настройках BIOS загрузки с диска прошивка UEFI сначала ищет на нём EFI-раздел, а затем пытается исполнить файл по строго фиксированному адресу на этом разделе: /EFI/Boot/BOOTX64.EFI
Что такое «EFI-раздел»? В теории, он должен иметь особый тип «EFI System» (ef00). На практике, годится первый раздел на GPT-диске, отформатированный в FAT32 и имеющий достаточно места, чтобы разместить загрузчик и вспомогательные файлы (если есть).
Пункт 3: «Скачиваем из интернета любой UEFI-загрузчик». Что это значит? Загрузчик — это просто исполняемый файл определенного формата, к которому в комплекте идет конфиг. К примеру, если у вас есть под рукой установленный пакет с systemd — файл загрузчика можно найти по адресу /usr/lib/systemd/boot/efi/systemd-bootx64.efi, переименовать его в bootx64.efi и скопировать в /EFI/Boot/ на EFI-разделе. Нет под рукой systemd? Скачайте архив с сайта Archlinux. Или с репозитария Ubuntu. Или Debian. Есть под рукой система с Windows? Возьмите виндовый загрузчик оттуда, тоже сгодится )) Если сумеете настроить, я честно говоря не пробовал.
Пункт 4: «Настроить конфиг». Как и обычная программа, когда загрузчик запускается — он ожидает найти по определенным путям файлы конфигурации. Обычно эту информацию легко найти в интернете. Для загрузчика systemd-boot нам необходимо в корне EFI-раздела создать каталог «loader», а в нём файл «loader.conf» с тремя строчками (привожу свои):
default archlinux timeout 10 editor 1
Параметр editor отвечает за возможность отредактировать пункт загрузочного меню перед запуском.
Рядом с loader.conf необходимо создать каталог entries — один файл в нём будет отвечать за одну загрузочную запись в boot-меню. У меня там один файл arch.conf с таким содержанием:
title Arch Linux linux /efi/archlinux/vmlinuz-linux initrd /efi/archlinux/initramfs-linux.img options root=/dev/mapper/vg1-lvroot rw initrd=EFIarchlinuxintel-ucode.img
Я не упомянул, но довольно очевидно — ядро и initramfs должны лежать в одной файловой системе с загрузчиком, то есть на EFI-разделе. Пути к ним в конфигах отсчитываются от корня этой ФС.
Нюансы включения компонентов оборудования
Наконец, кратко остановимся на активации установленного на компьютере оборудования. Бывало у вас такое, что какой-то компонент не работал, а при просмотре информации в «Диспетчере задач» отображалось уведомление о том, что устройство отключено, но включить его через ПКМ было просто невозможно?
Причина банально проста! Оборудование отключено именно в первичной системе. Для его задействования придется войти в настройки первичной системы, затем в интерфейсе UEFI найти раздел оборудования (он может быть представлен в расширенных настройках Advanced или в виде подменю Onboard Devices), найти там отключенный компонент и активировать его, используя установку параметра Enabled или On (чаще всего такие действия применяются к включению USB-портов, встроенных в ноутбуки камер, для смены звуковых карт, если их установлено несколько, и т. д.).
Алгоритм работы UEFI
В процессе создания UEFI, разработчиками с самого начала были установлены жесткие рамки для каждого процесса, участвующего в ходе выполнения. Первые три фазы (SEC, PEI, DXE) подготавливают платформу для загрузчика ОС, четвертая фаза (BDS) непосредственно производит загрузку загрузчика ОС. Давайте попробуем разобрать алгоритм работы UEFI и подробнее рассмотреть все его фазы.
- Фаза SEC. (Security, Безопасность). Фаза безопасности. Все должно быть подписано и проверено иначе не будет запущено! Очистка CPU кэша.
- Запуск главной процедуры инициализации в ROM.
- Переход в защищенный режим работы процессора.
- Инициализируются MTRR (диапазонные регистры типа памяти) для BSP.
- Запуск патчей микрокода для всех установленных процессоров.
- Начальная работа с BSP/AP. BSP = Board Support Package. AP = Application Processor. Каждое ядро может быть представлено как BSP + AP. Всем AP рассылается IIPI (Init Inter-processor Interrupt), затем SIPI (Start-up Inter-processor Interrupt).
- Передача данных и управления в фазу PEI.
- Перенос данных из ROM в кеш.
- Загружается ядро DXE. Создается инфраструктура DXE: создаются необходимые структуры данных, база данных хендлов. Включает основные интерфейсы DXE. Запускает ряд сервисов: сервисы этапа загрузки (Boot Services), сервисы этапа выпонения (Runtime Services), сервисы фазы DXE (DXE Services).
- Инициализируются консольные устройства, описываемые переменными окружения ConOut (ConsoleOutHandle), ConIn (ConsoleInHandle), StdErr (StandardErrorHandle).
Сброс параметров, обновление и перепрошивка BIOS/UEFI
Напоследок рассмотрим вопросы, связанные с обновлением прошивки первичных систем BIOS/UEFI и сбросом параметров до заводских. Сброс выполняется практически точно так же, как и в BIOS (для этого используются аналогичные разделы вроде Load Setup Defaults). А вот установка новой прошивки именно в UEFI, если сравнивать такие действия с аналогичными процедурами в BIOS, производится вообще элементарно.
Это в BIOS нужно было искать раздел обновления, записывать прошивку на флешку, затем производить еще массу операций по выбору нужного ПО и т. д. Обновить программную среду UEFI можно прямо из-под Windows. После загрузки файла прошивки его нужно просто запустить от имени администратора, а все остальные операции будут выполнены при перезагрузке компьютерного устройства без участия пользователя. Но скачивать нужно точно соответствующую вашей модификации прошивку, иначе можно добиться только того, что вся компьютерная система перестанет работать.
Для поиска проще всего обратиться непосредственно к официальному сайту производителя материнской платы или определенной модели ноутбука. Определить маркировку материнки и текущую версию прошивки BIOS/UEFI можно либо через сведения о системе, либо через командную строку, либо через диалог DirectX, либо при помощи специальных информативных утилит вроде Speecy, AIDA64, SSU и им подобных. Некоторые разработчики добавляют в UEFI собственные фирменные утилиты, позволяющие произвести апгрейд непосредственно в первичной системе.
Настройка BIOS материнских плат Asus
Чтобы войти в BIOS системной платы производителя Asus, следует нажать на Del или F2. Здесь доступны два режима – EZ Mode и Advanced Mode. По умолчанию загружается EZ Mode. Для перехода во второе состояние необходимо внизу найти соответствующую ссылку или использовать клавишу F7. Рассмотрим более подробно Advanced Mode.
Опции, отвечающие за работу кулеров в системе, находятся в QFan Control (F6). Здесь имеются предустановленные и ручной профили для процессорного и корпусных вентиляторов: Standard, Silent, Turbo, Full Speed, Manual. В ручном режиме можно построить зависимость степени вращения каждого кулера от температуры.
Отключить функцию управления охладителями можно в меню MonitorQ-Fan Configuration. Доступно регулирование и 3-х пиновых вентиляторов, выбрав режим DC Mode.
Утилита EZ Tuning Wizard (F11) позволяет разогнать процессор c учетом типа его охлаждения. Это актуально для обладателей процессоров Intel с индексом К. В подменю ОС выбираем сценарий для компьютера повседневного использования (Daily Computing) или игрового ПК (Gaming/Media Editing). Потом кликаем на пиктограмму с боксовым, башенным или жидкостным куллером и запускаем процесс тюнинга.
Активация профиля XMP для оперативной памяти происходит в подменю Ai Overclock Tuner.
Для встроенной в CPU графики необходимо в разделе AdvancedSystem Agent (SA) ConfigurationGraphics ConfigurationPrimary Display выставить значение IGFX, а для дискретного видео адаптера – PEG.
Режим работы накопителей с интерфейсом SATA настраивается в AdvancedPCH Storage ConfigurationSATA Mode Selection. Выбираем AHCI. Здесь же пункт S.M.A.R.T. Status Check обеспечивает мониторинг состояния жестких дисков и оповещает об ошибках в их работе.
Скорость SSD устройств снижается с течением времени по мере заполнения свободного пространства. Утилита Secure Erase в меню Tool оптимизирует работу твердотельных накопителей, возвращая тем самым им изначальную производительность.
Информацию о всех подключенных носителей информации можно посмотреть в AdvancedHDD/SSD Smart Information.
Включение/отключение встроенного в материнскую плату аудио контроллера осуществляется в подменю AdvancedHD Audio Controller.
Приоритет в загрузке устройств задается в меню BootBoot Option Priorities.
Сохранение и отмена внесенных изменений в BIOS, загрузка оптимальных заводских параметров доступно в главном меню Exit.
Настройка BIOS важна для тех, кто стремится получить от сборки конфигурации компьютера максимальную отдачу. Поэтому перед установкой операционной системы нужно детально изучить эту процедуру, которая описана в инструкции, поставляемой в коробке с материнской платой.
Download PC Repair Tool to quickly find & fix Windows errors automatically
UEFI is one of the most important pieces of software when it comes to booting an operating system on a computer. BIOS being an alternative to UEFI already is less preferred when compared to it. Whether UEFI or BIOS is supported depends on the motherboard. Now some users who use UEFI, have reported that they are experiencing an issue where the UEFI Firmware settings are missing in the Advanced Options screen. This can occur due to several reasons. Maybe Extra Fast Startup is Enabled, Access to the UEFI Menu is blocked, the operating system is installed in Legacy Mode and so on.

If the UEFI firmware settings are missing from the Advanced Options, then this post will show you how to troubleshoot, enable & access UEFI firmware settings in Windows 10, using these methods:
- Check if your computer supports UEFI.
- Disable Fast Startup.
- Bypass the Extra Fast Startup feature.
- Use a boot to UEFI shortcut.
- Check the CMOS battery.
1] Check if your computer supports UEFI
If the motherboard of your computer does not support UEFI, there is no point in looking for the option that says UEFI Firmware Settings inside of the Advanced Options. You can try to check if your computer supports UEFI.
2] Disable Fast Startup
To disable Fast Startup, boot your computer into the Safe Mode.
Press the WINKEY + R combo to launch the Run utility. Type in control to launch the Control Panel and Then click on Hardware and Sound > Power Options.
Now, from the left side menu pane, select Choose what the power buttons do and then click on Change settings that are currently unavailable.
Next,w Uncheck the entry that says Turn on fast startup (Recommended) and then click on Save Changes.
Reboot your computer to check if the issue is fixed or not.
3] Bypass the Extra Fast Startup feature
You can press and hold the Shift key when you click on the Shutdown button from the Start Button.
It will boot your computer with UEFI booting from the beginning, and then you can use the hotkey for your motherboard to boot into the UEFI Setup.
4] Use a boot to UEFI Shortcut
Right-click anywhere on the Desktop and select New > Shortcut.
Type in the following in the text field of the mini window that opens-
shutdown /r /fw
Click on Next.
Name the Desktop Shortcut and click on Finish.
Now, on the newly created shortcut, right-click and select Properties. Click on the button called Advanced and select the option that says, Run as administrator. Click OK to save the changes.
Now, whenever you execute this shortcut, you will be booted the UEFI Firmware Settings automatically.
5] Check the CMOS Battery
You can physically check the CMOS battery on the motherboard and check if replacing it fixes your issues.
6] Toggle from Legacy to UEFI
You can also try to change from Legacy to UEFI if applicable to check if that fixes your issues.
Hope something helps!
Ayush has been a Windows enthusiast since the day he got his first PC with Windows 98SE. He is an active Windows Insider since Day 1 and has been a Windows Insider MVP.
Содержание
- Что лучше для Windows 10: UEFI или Legacy
- Основные отличия UEFI и Legacy
- Как установить Windows: режимы Legacy и UEFI.
- Загрузка Windows в режиме Legacy
- Загрузка Windows в режиме UEFI
- Производительность
- Скорость загрузки
- С против Ассемблера
- Что будет носителем файлов установки?
- А моя материнская плата поддерживает UEFI?
- Как установить Windows в режиме UEFI?
- Минусы варианта
- Как установить Windows в режиме Legacy?
- Как установить Windows 10 в двойном режиме UEFI+Legacy BIOS?
- Проблемы с подготовкой носителя
- Стандартные настройки — самые бестолковые. Почему новый быстрый накопитель даёт сбой и «не едет» после апгрейда?
- UEFI — не «альтернативно одарённый BIOS», а лучший метод инициализации оборудования
- Secure Boot — многострадальная защита от «посредников» между ОС и UEFI
- Устаревший и более медленный интерфейс по соображениям «кабы чего не вышло»
- NTLDR is missing, если не используешь разметку GPT
- Файловые системы: вы уже готовы к ReFS, а она к вам — нет
- Новое — значит лучшее?
Что лучше для Windows 10: UEFI или Legacy
Основные отличия UEFI и Legacy
Для начала определим, что такое UEFI и Legacy. UEFI (Unified Extensible Firmware Interface — объединённый интерфейс расширяемой прошивки) представляет собой набор микропрограмм материнской платы, которые отвечают за её запуск и взаимодействие с установленным аппаратным обеспечением. Под Legacy же подразумевается старый набор служебного ПО, более известный как BIOS (Basic Input-Output System). Несмотря на общее предназначение, оба варианта значительно отличаются. Главным различием является графический интерфейс в UEFI, который, ко всему прочему, поддерживает управление мышью. В BIOS же используется исключительно клавиатура.
Менее очевидным пользователям, но не менее важным отличием является поддержка загрузочных разделов объёмом больше 2,1 Тб и формата GPT. Последний представляет собой почти что обязательное условие для установки Windows 10. Соответственно, если на этот компьютер попробовать инсталлировать Windows 7, ничего не получится – загрузочный раздел необходимо либо форматировать, либо конвертировать в поддерживаемый тип.
UEFI поддерживает такую опцию, как Secure Boot, которая она позволяет проверять целостность загрузчика при запуске системы и отменять его, если будут обнаружены неавторизованные изменения. Последняя важная особенность, которую нужно иметь в виду – улучшенная поддержка вариантов сетевой загрузки, что позволяет устанавливать операционные системы через подключение к локальной или общей сети. Такая возможность была и в старых версиях служебного ПО материнской платы, однако в новом типе она поддерживает практически все доступные на сегодня протоколы соединения.
В то же время следует иметь в виду важную особенность: UEFI рассчитан на современные операционные системы, то есть Windows 8, 8.1, 10 и 11. Семёрку на компьютер с этим вариантом программного обеспечения платы так просто не установить. Впрочем, производители учитывают подобное, поэтому, как правило, имеется возможность переключить режим загрузки в Legacy, тот самый старый добрый BIOS.
Таким образом, резюмируя всё обозначенное в настоящей статье, можем сделать вывод – для Windows 10 режим UEFI является не просто предпочтительным, а необходимым в большинстве случаев.
Помимо этой статьи, на сайте еще 12392 инструкций.
Добавьте сайт Lumpics.ru в закладки (CTRL+D) и мы точно еще пригодимся вам.
Отблагодарите автора, поделитесь статьей в социальных сетях.
Источник
Как установить Windows: режимы Legacy и UEFI.
Как установить Windows в режиме Legacy или UEFI?
В то время, как сам процесс установки у подготовленного пользователя не вызывает особых трудностей, процесс подготовки загрузочного устройства и выбор режимов установки может вызывать вопросы. Хотя бы в части понимания разницы между режимами установки на различные типы таблиц: MBR или GPT. Вскроем некоторые подробности процесса как правильно установить Windows. Статья будет разделяться по такому принципу:
Если теория вас не интересует, переходите сразу к установке.
С некоторых пор именно режим UEFI рекомендуется для установки операционной системы, так как он обладает более расширенными настройками безопасности, нежели Legacy. Однако обычного пользователя прежде всего интересуют другие аспекты двух режимов, которые можно было бы сравнить. Сюда относим:
Итак, весь «сыр-бор» вопроса «какая между ними разница?…» заключается в том, каким образом в процессе загрузки системы обнаруживается сама цель загрузки. И в указанных выше пунктах сравнения можно вычленить и сами «плюсы» и «минусы» обоих режимов. Но сначала о процессе загрузки Windows в них обоих. Из описания уже можно сделать определённые выводы.
Загрузка Windows в режиме Legacy
Запускается программное обеспечение BIOS из чипа CMOS. Это ПО поддерживает распознавание списка установленных устройств, которые могут выступать в роли загрузчика: традиционные флопик, CD/DVD привод и диск. Они перечисляются в установленном порядке. По окончанию POST-процедуры в память загружается первый сектор каждого из потенциальных устройств хранения. И тут же начинается сканирование работоспособной записи MBR. Если такой обнаружен, управление загрузкой передаётся уже коду загрузчика самой MBR. У пользователя появляется возможность выбрать раздел, откуда начнётся загрузка. Если же на первом устройстве «валидная» MBR не найдена, BIOS сканирует второе устройство, третье и т.д. Результатом череды неудач по поиску MBR является пресловутая ошибка
Загрузка Windows в режиме UEFI
Запускается программное обеспечение UEFI, которое поддерживает распознавание списка «валидных» загрузочных томов, которые некоторым пронырливым пользователям известны как EFI Service Partitions.
На устройства ему наплевать, UEFI интересуют именно «особые» разделы с работоспособной GPT-таблицей. GPT не содержит в себе начальный загрузчик (boot loader), как это делает MBR. Всю работу на себя берут специальные драйверы EFI. И, если раздел найден, система сразу начинает себя загружать. Если нет, UEFI может переключиться на метод Legacy, в котором принцип загрузки изменится на вам уже знакомый (см. раздел Установка Windows в режиме UEFI). Если и у Legacy ничего не вышло, мы снова сталкиваемся с
Теперь, когда принципы загрузки Windows в обоих режимах бегло рассмотрены, переходим к прямому сравнению.
Производительность
Legacy BIOS управляется исключительно постоянным запоминающим устройством ПЗУ (Read Only Memory), прошитым в чип CMOS и являющимся неизменяемой частью ПО связки BIOS-CMOS. Добавляете или меняете какие-то составляющие на компьютере? В некоторых случаях компьютер просто не запустится из-за возникающей несовместимости ПО BIOS и обновлённого компонента. Таким образом, появляется необходимость в перепрошивке чипа CMOS (и далеко не только после замены такого важнейшего компонента, как процессор, например). Это, впрочем, уже «языковая» проблема Legacy-варианта (см. ниже). Кроме того, разницу между UEFI и Legace нужно рассматривать именно в части разницы между двумя типами таблиц: MBR и GPT.
Программное обеспечение UEFI частично решило эту проблему за счёт внедрения в процесс загрузки драйверов, которые теперь отвечают за корректность запуска ОС вместо ROM. Кроме этого, у драйверов нет того, чем всегда «страдала» BIOS — ограничение памяти. Этим отчасти также решается гораздо более расширенная совместимость с «железом» компьютера. Но дальше — лучше: раз это драйверы, значит и пишутся они уникально (а именно «универсальность» BIOS иногда играет плохую шутку с пользователями). В конце концов такие драйверы легко записываются и устанавливаются с обычного диска/флешки, как и привычные драйвера для остальных устройств. Что в итоге? В режиме Legacy прошитое в BIOS ПО «рулит» загрузкой в пределах установленных (а может быть очень-очень давно) норм. В итоге загрузка системы идёт так, как нужно BIOS. У UEFI же процесс загрузки более адаптирован к конкретной сборке и системе: CMOS прислушивается к особенностям ОС, шансов на загрузку системы и стабильность в работе гораздо больше.
Скорость загрузки
Несмотря на кажущуюся сложность в режиме загрузки драйверов в UEFI по сравнению со строгой программой BIOS, загрузка из UEFI на современных процессорах происходит гораздо быстрее. При этом на чипсетах старого образца с меньшими показателями по скорости и объёмам кэша преимущества UEFI не были бы заметны. Но об этом уже не узнает никто: напомню, технология получила широкое распространение с десяток лет назад, и на старых платах поддержки UEFI не существует.
С против Ассемблера
Здесь всё немного сложнее именно для конечного пользователя, но в конце концов опять же всё упирается в преимущество UEFI. Этот пункт вбирает в итоге оба предыдущих. Написанная на языке С, EFI подразумевает дружелюбность и адаптивность не только для автора ПО производителя «железа». Не в пример иногда разрастающихся строк кода Ассемблера для Legacy. Legacy-тип программ (т.е. унаследованный тип ПО) всегда был ограничен тем, что обновление программы невозможно без обновления оборудования.
Что будет носителем файлов установки?
Для начала определитесь с носителем, с которого вы будете Windows устанавливать. Склонять в какую-либо сторону вас не стану, у всех вариантов есть плюсы и минусы. Я лично для себя навсегда уяснил, что:
Развивать эту тему подробнее смысла не вижу, а потому приступаем к установке. Однако перед процессом вам может пригодиться информация о том, как узнать в каком виде существующий носитель к установке подготовлен. То есть, если флешка уже на руках, Legacy она или UEFI? Вариантов для этого несколько, самый быстрый — из PowerShell:
Смотрим на вывод терминала PS в части Parttition Style. GPT — это UEFI-загрузка, MBR — Legacy.
А моя материнская плата поддерживает UEFI?
Последние версии материнских плат так и делают (до 2012 г. UEFI не существовало). Однако формулировка «последние версии», согласитесь, расплывчата. Точно вам скажет сама BIOS/UEFI при запуске компьютера и нажатию на клавишу Delete (или в зоне F-клавиш). Однако об этом можно узнать прямо из установленной на диске Windows. Лучший способ это обнаружить — воспользоваться программой-бенчмарком (типа HWiNFO соответствующей версии Windows) и проверить поддержку UEFI в части Motherboard слева:
поддержка UEFI есть
поддержки UEFI нет
И пусть вас не сбивает с толку одно только присутствие папки EFI по адресу:
C:WindowsBoot
Она есть у всех последних версий Windows. Так что проясните вопрос сразу, чтобы при попытке установить Windows в режиме UEFI вас не встретило обескураживающее (см. абзац с установкой Windows в режиме UEFI):
Подробнее о способах выявления поддержки режимов загрузки Windows в статьях:
Поддерживает ли плата режим UEFI?
Как установить Windows в режиме UEFI?
Установить Windows любом из указанных режимов на момент написания может даже ребёнок, сам процесс упрощён донельзя. Нам понадобятся лишь:
Далее. Выбрав режим, вы «соглашаетесь» с тем, что:
Перед тем, как приступить к подготовке указанным способом, убедитесь, что версия вашей материнской платы вообще поддерживает режим UEFI. Если всё в порядке, и выбранном варианте вы уверены, продолжаем. Для дальнейшей работы закрываем фоновые программы и готовим флешку для принятия файлов установки с образа. Это может сделать сама утилита Rufus. Так что…
Для самой установки Windows необходимо либо выставить загрузку с флешки в BIOS либо после включения компьютера/ноутбука «поймать» меню выбора загрузочного устройства (Boot Pop Up Menu). Последнее на разных материнских платах появляется по-разному:
Минусы варианта
Даже созданный волне официальным способом носитель вероятно наткнётся на застывший экран с надписью
Starting Windows
Впрочем, некоторые из манипуляций в BIOS помогут исправить ситуацию с установкой Windows с созданной нами флешки в режиме UEFI. Так, идеальным вариантом был бы тот, что включает обоюдную поддержку (UEFI и Legacy):
Как установить Windows в режиме Legacy?
Условия создания флешки те же, что и в предыдущем варианте. Только теперь окно Rufus до записи на флешку в части некоторых настроек выглядит так:
Выбрав режим, вы «соглашаетесь» с тем, что:
Более подробное (хотя процесс прост) описание — в содержании статьи Загрузочная флешка с Windows от Rufus. Там, на примере немного устаревшей версии утилиты всё расставлено по полочкам. Процесс выбора готовой уже флешки при установке Windows на компьютер также схож с аналогичным из предыдущего абзаца:
Как установить Windows 10 в двойном режиме UEFI+Legacy BIOS?
Если компьютеров несколько, то «заточенную» под определённый формат установки Windows флешку таскать — не вариант. И способ создания «интернациональной» флешки также возможен. Однако Rufus от релиза к релизу своей утилиты его прячет за сочетанием клавиш “Alt + E“. Запустите Rufus, и в единственном окне зажмите одновременно Alt + E клавиши. Символ E — латинский, но переводить клавиатуру в английскую раскладку не нужно. Rufus поймёт что вы собрались сделать. В нижней части окна утилиты в части « Обнаружено устройств: » на пару секунд промелькнёт фраза Двойной UEFI/BIOS режим включено :
То же сочетание вернёт всё на свои места. А в нашем случае следует учесть, что теперь:
Кроме всего прочего, Rufus способна создавать два NTFS-раздела с целью хранить на носителе файлы размером 4 Гб, которые FAT и FAT32 не воспринимают в принципе.
Проблемы с подготовкой носителя
Разрабы Rufus редко подстерегают (форматирование флешки часто все проблемы забирает с собой), но всё же стоит проверить некоторые из параметров:
Источник
Стандартные настройки — самые бестолковые. Почему новый быстрый накопитель даёт сбой и «не едет» после апгрейда?
Привет, %username%! Ты наверняка давно знаешь, почему в UEFI нужно предпочесть AHCI, в чём подвох Secure Boot и почему MBR намного хуже, чем GPT. Если нет — самое время разобраться в вопросе, как выжать максимум скорости и стабильности из накопителя программными средствами.

Обратная совместимость технологий в ПК — безусловное благо. С её помощью пожилой процессор можно заставить работать в паре с оперативной памятью из «далёкого будущего», а новый накопитель без проблем приживается в древнем компьютере и делает его значительно быстрее даже с использованием старых версий интерфейса SATA.
И, если к legacy-коду можно относиться по-разному, то устаревшие протоколы и интерфейсы практически всегда уступают новым разработкам. Только вы об этом не узнаете, потому что новое железо в новом компьютере по умолчанию будет замедлено установками в пользу максимальной совместимости. Выясняем, какие настройки следует предпочесть, чтобы хорошему танцору новому накопителю не мешали устаревшие стандарты, и зачем в новых компьютерах «путаются под ногами» опции для устаревшего оборудования.
UEFI — не «альтернативно одарённый BIOS», а лучший метод инициализации оборудования
На «железном» уровне новшества во взаимодействии платформы ПК с накопителями предельно понятны: жёсткие диски наращивали плотность записи и увеличили количество пластин в 3,5-дюймовом форм-факторе и наполнили особо ёмкие модели гелием, чтобы диски стали работать стабильнее. Будущее HDD отныне зависит от темпов внедрения технологии черепичной магнитной записи или более радикальным изменениям (рывку в объёме накопителей) с термоассистируемой магнитной записью.
SSD? Сменили несколько типов памяти, перестали быть роскошью в домашних компьютерах, нарастили объём до сотен гигабайт. Выжали все соки из SATA-III, заполучили скорости PCI-E и наконец заимели компактный форм-фактор.

Накопитель Kingston DCP-1000 — до 1 100 000 IOPS на чтение и 200 000 IOPS на запись, например
Но быстродействие накопителей зависит не только от «железа», но и программной составляющей. И здесь самое время вспомнить о BIOS, который задержался на сцене, словно закостеневшие на старости лет эстрадные кумиры.
Сегодня в сознании трудящихся UEFI — это такая красочная альтернатива «биосу», с градиентами, красивыми меню, поддержкой мыши и, иногда, русифицированным интерфейсов. Тем удивительнее, что пёстрый EFI (Extensible Firmware Interface, тогда ещё без Unified в аббревиатуре) изначальном варианте был разработан Intel ещё в далёком 2003 году. И изначально его предлагали для серверных Itanium как более гибкий и быстрый интерфейс для загрузки ОС и инициализации/диагностики комплектующих. Уж больно много слабых мест было в древнем 16-битном BIOS с 1 Мбайт адресуемой памяти, поэтому замена напрашивалась сама собой. Как это обычно бывает в соревновании слоев абстракции и производительности железа, UEFI стал «тяжелее» и превратился в мини-операционную систему с драйверами и службами, но быстродействие и стабильность того стоили.
В массовые компьютеры UEFI пришёл в 2012-2013 гг., а вместе с ним в «предзагрузочном» интерфейсе появились приятные и не очень, нововведения. Начнём с функции-«защитницы» Windows 8, Secure Boot.
Secure Boot — многострадальная защита от «посредников» между ОС и UEFI
В инициативе по внедрению функции Secure Boot в UEFI версии 2.2 и выше разработчики руководствовалась благими намерениями, если вы понимаете, о чём мы. То, что первыми на вооружение эту функцию взяли Microsoft (чтобы обезопасить запуск Windows 8 и «придушить» активиторы-бутлоадеры) — другой разговор.
Некоторое время только Windows 8 и умела загружаться в режиме Secure Boot, а пользователям всех других ОС приходилось отключать функцию в BIOS UEFI, потому что интерфейс отказывался исполнять неподписанные файлы не подготовленных соответствующим образом систем.

Принцип работы Secure Boot
«Мякотка» заключалась в том, что все новые компьютеры по требованию Microsoft поставлялись с включенным Secure Boot, поэтому о новой функции (в не очень приятных обстоятельствах «падающей» системы) вскоре узнали все любители отличных от Win 8 операционных систем. А в некоторых случаях обновление Microsoft просто «по приколу» активировало Secure Boot в UEFI даже в Windows 7, которая после такой имплантации благополучно «падала» при следующей загрузке. Это ещё одна разновидность «романтических» обстоятельств знакомства с новой функцией в былые годы.

«Я те покажу, что такое безопасная загрузка!», — как бы говорит нам обновление KB3133977 и включает неподдерживаемый на Windows 7 Secure Boot в материнских платах ASUS
Справедливости ради, стоит отметить, что современные дистрибутивы GNU/Linux (Ubuntu, Fedora, Red Hat и openSUSE в числе первых) достаточно быстро обзавелись подписью для загрузки в Secure Boot, но в 2016 году с подачи Microsoft индустрии этот стандарт дважды, скажем так, аукнулся.
Первый раз — когда редмондцы «потеряли» мастер-ключ от Secure Boot и скомпрометировали защиту, за внедрение которой так активно выступали. Не штатный ключ, а именно мастер-ключ, с которым во всех выпущенных устройствах при активном Secure Boot загрузчик становится «голым и беззащитным», а злоумышленники могут легко и просто подменить операционную систему на этапе первоначальной загрузки. Нет повести печальнее на свете, чем повесть о «золотых ключах» и дебагерских инструментах в широком доступе.
А второй раз Microsoft наделала шума, когда упомянутый выше бэкдор начали было применять во благо как средство «джейлбрейка» планшетов под управлением Windows RT. Дело в том, что эксперимент Microsoft с ARM-системами закончился провалом, а крутые и дорогие (когда-то) планшеты Surface не получили даже поддержки UWP-приложений. То есть, неплохие с конструктивной точки зрения устройства стали заложниками «мёртвой» операционной системы. А другой операционной системы в планшете быть не могло, ведь Secure Boot на планшетах, по требованию Microsoft, был неотключаемым. После того, как упомянутый выше бэкдор оказался общественным достоянием, пользователи ARM-версий Surface получили на некоторое время возможность запустить неавторизованный загрузчик и установить альтернативную ОС. Но патч-латка за авторством Microsoft подоспел до того, как «еретики» успели что-то предпринять.

У Microsoft Surface RT был шанс заполучить альтернативную ОС. К сожалению, не сбылось.
Словом, Secure Boot уже подводила производителей и пользователей ПК, и, есть риск, что это произойдёт снова, поэтому тех, кто сомневается в её полезности, можно понять. Использовать ли «защищённую загрузку» или нет — вопрос открытый, как и в случае с подходом «паранойя vs установленный антивирус», если речь идёт о Windows. По умолчанию в старых матплатах не-брендовых ПК эта опция отключена, однако слабая защита всё же лучше, чем никакая.
Но бог с ними, с фичами безопасности, мы ведь здесь собрались ради настроек, которые ликвидируют «костыли» в работе накопителя? К ним и перейдём.
Устаревший и более медленный интерфейс по соображениям «кабы чего не вышло»
В списке устаревших технологий, которые гнездятся в новых матплатах ради совместимости со стандартами былых лет, неизменно фигурирует IDE (Integrated Drive Electronics) — режим контроллера накопителей, который не «ампутировали» из новых чипсетов только ради совместимости со старыми накопителями и ПО. В таком режиме накопители SATA 3.0 работают с быстродействием уровня своих PATA-предшественников.
А режим расширенного хост-контроллера (AHCI) даже в самых современных чипсетах отключен «до востребования». И напрасно, потому что только он сможет раскрыть потенциал современных накопителей при высокой нагрузке.
В былые времена загвоздка с использованием режима AHCI заключалась в том, что в операционных системах (Windows XP и Vista, по большей части) попросту не было драйверов для большинства AHCI-контроллеров в новых чипсетах, поэтому системы «падали в BSOD» сразу же после установки. Сегодня кулибины внедряют поддержку AHCI даже в эти две устаревшие системы, а уж Windows 7/8 и 10 поддерживают расширенный хост-контроллер в полной мере.
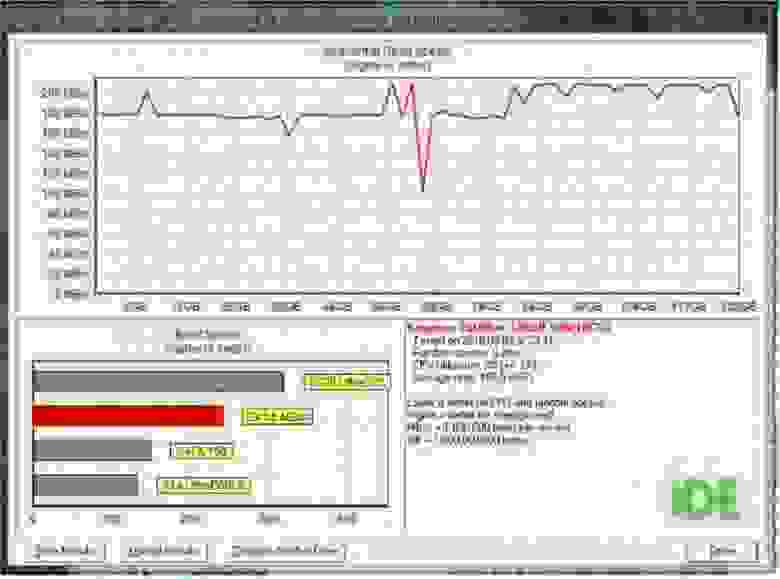
Накопитель в режиме последовательного чтения (IDE). Накопитель — Kingston SSD Now V+
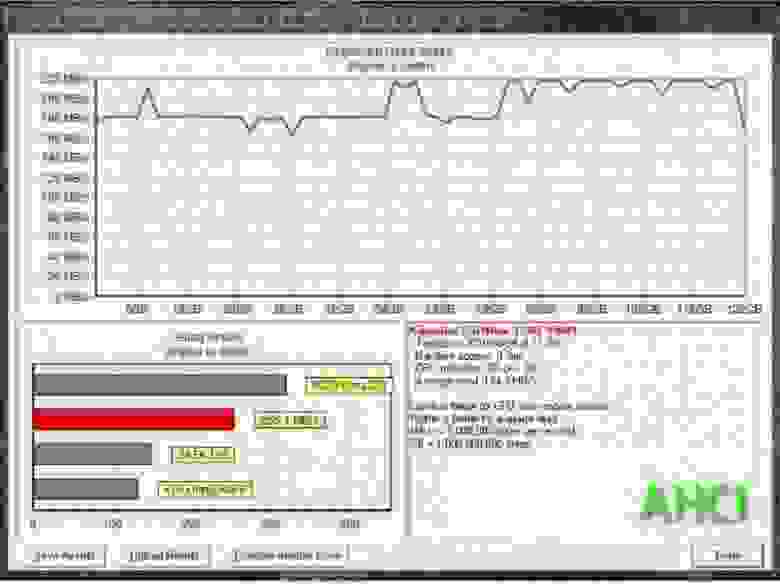
Накопитель в режиме последовательного чтения (AHCI) (источник: dobreprogramy.pl)
От режима IDE AHCI отличает поддержка горячей замены накопителя (малополезно в домашнем ПК) и, что гораздо важнее, NQC. Native Command Queuing или «аппаратную установку очерёдности команд» часто считают новой разработкой для повышения быстродействия SSD, хотя на самом деле её разрабатывали ещё с учётом потенциала механических накопителей.
Поддержка NQC в режиме AHCI минимизирует движение головки в механических накопителях
NCQ «сортирует» команды при обращении к накопителю таким образом, чтобы минимизировать движения головки в HDD и как можно эффективнее использовать ячейки NAND в твердотельных накопителях. В случае с SSD режим AHCI важен ещё и для корректной работы TRIM и быстродействии на предельных для SATA-III скоростях (а в «потолок» SATA упираются даже недорогие накопители. Такие как Kingston UV400, например).

Режим AHCI жизненно важен для новых SATA-накопителей
Переключать режим работы контроллера желательно до установки операционной системы. Можно и после, но тогда придётся «заводить» AHCI с помощью нетрадиционной, понимаете ли, медицины. В любом случае, убедитесь, что ваши накопители используют для передачи данных современный интерфейс. Ведь гарантия того, что, например, Windows 98 сможет взаимодействовать с накопителем гораздо менее полезна, чем более высокое быстродействие в современных ОС и программах каждый день.
NTLDR is missing, если не используешь разметку GPT
Поддержка разметки GPT — ещё одна фича, которая стала повсеместно использоваться с приходом UEFI. Важная составляющая современных накопителей, и вот почему.
До прихода GUID Partition Table пользователям ПК приходилось довольствоваться архаичным методом размещения таблиц разделов — MBR или master boot record (главная загрузочная запись), стандарт образца 1983 года, ровесник DOS 2.0.
MBR — это такой сектор с загрузчиком операционной системы и информацией о логических дисках. Поддерживает работу с дисками объёмом до 2 Тбайт и только до четырёх основных разделов. Если 2-терабайтные HDD стали «бутылочным горлышком» в домашних ПК только недавно, то второй фактор породил трюки наподобие «расширенных разделов» ещё со стародавних времён.
GPT работает гораздо более гибко и присваивает каждому разделу глобальный идентификатор, поэтому разделов может быть неограниченное количество, а проблема взаимодействия с ёмкими накопителями перестаёт быть актуальной.

Загрузчик — всё
А главное — GPT гораздо более отказоустойчив, потому что загрузчик и информация о разделах больше не хранятся «в одной корзине». Если MBR повреждён — ваш накопитель впадает в «беспамятство», а информацию с него придётся восстанавливать долго и нудно. GPT хранит копии этой информации в разных секторах диска и восстанавливает информацию, если она повреждена.
В ёмких HDD разметка GPT стала суровой необходимостью, а новые операционные системы используют её даже для накопителей ёмкостью много меньше 2 Тбайт. Разумный принцип организации и надёжность GPT однозначно перевешивают её недостатки, да и с поддержкой проблем нет ещё со времён Windows 8 (GNU/Linux тоже не обделены поддержкой), поэтому конвертировать диски из формата MBR в его последователя будет не лишним.
Файловые системы: вы уже готовы к ReFS, а она к вам — нет
Не форматируйте системный диск под Windows XP в FAT32! Если в ОС GNU/Linux файловые системы «цветут и пахнут» и внедряются без особой бюрократии, то монополии NTFS в накопителях под управлением Windows ничего не грозит. Но за прошедшие годы (без малого четверть века, если брать за отсчёт первую версию ФС) недостатки NTFS успели «набить оскомину» даже самой Microsoft, поэтому редмондцы разработали и, частично, внедрили преемника своего детища — ReFS (Resilient File System). 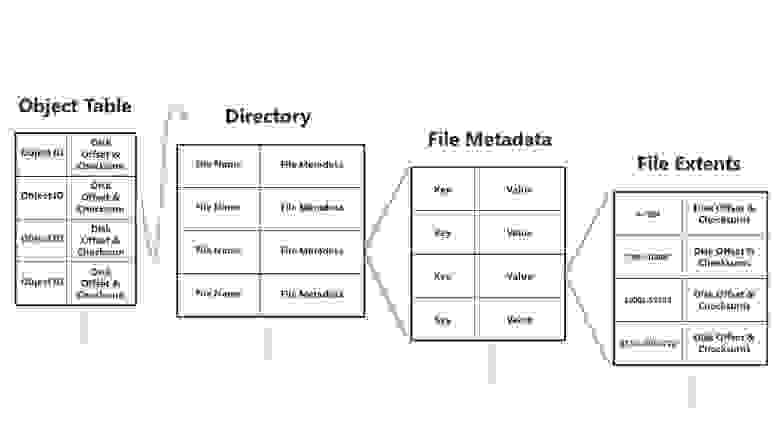
Файловая структура в ReFS
Дебютная версия «отказоустойчивой файловой системы» вышла в свет в бета-версиях Windows 8 и её серверных аналогах. Её будущее в домашних ПК пока туманно, тем более, в роли системного раздела, но ключевые наработки Microsoft в этом направлении известны уже сегодня. Среди них:
• Поддержка длинных имен. До 32768 символов в пути вместо 255, как это было в NTFS
• Устойчивость к перебоям в питании устройства. Данные и результаты изменений не будут повреждены, потому что файловая система оперирует метаданными и восстанавливает информацию в случае их повреждения. При любых операциях файловая система сначала создаёт новую копию метаданных в свободном пространстве, и только потом, в случае успеха, переводит ссылку со старой области метаданных на новую. Вот вам и сохранность файлов без журналирования.
• Избыточность хранения данных для большего ресурса накопителя.
• Более высокая скорость работы за счёт пониженной фрагментации.
ReFS ещё недостаточно отполирована для повсеместного внедрения, но если откуда-то и стоит ждать новшеств в методе хранения и оперирования файлами в Windows, то только отсюда.
Новое — значит лучшее?
Рекомендация выбирать самые новые протоколы и технологии из доступных была бы слишком наивной — всегда стоит взвешивать за и против, прежде чем расставлять галочки в UEFI или операционной системе. Но всё же стоит помнить о том, что в апгрейд старого компьютера — дело рук самих владельцев этого компьютера. ПК с многолетней выдержкой очень редко способен сконфигурировать новое железо правильным образом. А это значит, что после модернизации будет не лишним проверить, в каком режиме работает новая «железка» — хотя бы среди тех вариантов, о которых мы говорили сегодня. Заставляйте ваши SSD работать «на все деньги» при любом удобном случае!

Всякую новую вещь нужно уметь правильно использовать
Правильная конфигурация BIOS/UEFI и операционной системы — это хорошо, а когда она управляет новым быстрым железом — ещё лучше! Для всех любителей совмещать программную прокачку комплектующих с непосредственно апгрейдом мы дарим скидку 10% на SSD HyperX и память DDR4 в магазинах DNS и 10% скидки на накопители HyperX Fury и память DDR3 в Ситилинк! Акция действует с 21 марта по 4 апреля, это отличная возможность сделать свой компьютер быстрее и сэкономить.
А ещё мы рады сообщить, что вскоре обладателем нашей новейшей флагманской гарнитуры с объёмным звуком станет подписчик Kingston. Поэтому, если вы ещё не подписаны, нужно скорее исправлять ситуацию. 🙂 Мы выберем победителя случайным образом и огласим имя никнейм счастливчика 7 апреля. Не упустите шанс заполучить звучание кинематографического уровня для своего компьютера!
Подписывайтесь и оставайтесь с нами — будет интересно!
Для получения дополнительной информации о продукции Kingston и HyperX обращайтесь на официальный сайт компании. В выборе своего комплекта HyperX поможет страничка с наглядным пособием.
Источник
Переустановка или загрузка новой операционной системы неразрывно связана с созданием дополнительного диска, на котором сохраняется информация о новой ОС. Для выполнения данной процедуры требуется выбрать подходящий формат записи. Пользователю необходимо решить, что лучше выбрать для Windows 10 – вариант регистрации документов UEFI или Legacy. Каждый имеет свои преимущества и недостатки.
Как войти в UEFI из Windows 10
На персональных устройствах, работающих на базе платформы не ниже «восьмерки», смена обрабатывающей информацию платформы осуществлялась с помощью специальных кнопок во время стандартной загрузки ПК («Del», «F12», других – найти нужную можно через инструкцию к модели компа). Чтобы открыть UEFI на «десятке», необходимо выполнить следующее:
- запустить раздел «Все параметры» на персональном устройстве (через «Поиск» или меню «Пуск»);
- перейти к блоку «Обновление и безопасность»;
- выбрать подраздел «Восстановление», затем – «Особые варианты загрузки»;
- кликнуть по пункту «Перезагрузить сейчас»;
- операционка начнет перезагрузку, на мониторе ПК отобразится рабочее окно синего цвета, где следует нажать «Диагностика»;
- затем – «Дополнительные параметры» и открыть «UEFI firmware settings».
Последний этап – выбрать пункт «Перезагрузить», чтобы компьютер перезапустил операционную систему и активировал выбранный вариант.
Внимание! Работать с предустановленными платформами запуска ОС необходимо достаточно аккуратно. Следует точно выполнять указанные пункты инструкций, чтобы избежать дополнительных сбоев и неисправностей.
Вход при начальной нагрузке
Если пользователю требуется сменить загрузочную платформу, необходимо убедиться, что к ПК подключены диски жесткого типа с установками MBR и GPT. Этапы действий:
- открыть специальное меню прошивки, нажав специальную клавишу в момент запуска ОС;
- на мониторе отобразится дополнительный рабочий экран, где требуется перейти по следующим разделам: устранение неполадок, параметры дополнительного типа, обработка прошивки UEFI;
- выбрать пункт «Загрузка с диска или посредством подключения сети», также потребуется определить нужную платформу.
Внимание! Если пользователь после перезагрузки попробует перейти к рабочей сети на ПК, который не поддерживает характеристики работы нужного блока, придется начинать выполнения инструкции заново.
Что лучше: Legacy или UEFI
Для юзеров, которые не сталкиваются с нюансами внутренних взаимодействий ПК, платформы различаются только внешним оформлением – оболочкой графического типа. На портативных ПК (ноутбуках) различий не видно – рабочие окна идентичны, разделы и команды повторяются на обеих площадках.
Внимание! Приложения необходимы персональному устройству для полноценного запуска ОС и передачи основ управления ОС. При этом UEFI обладает дополнительными преимуществами, которые приближают ее по функциональности к операционной системе с отдельными службами, сервисами, утилитами.
Преимущества обновленной программы перед БИОС:
- упрощенный вариант интерфейса, использование которого подходит начинающим пользователям, поддержка языков (в том числе русского);
- возможность работы с носителями с объемом памяти больше 2,2 Тб;
- ускоренная загрузка ОС;
- отдельный инструмент запуска ОС, что позволяет выполнять загрузку операционок с накопителей, которые не имеют собственного блока загрузки.
Допускается загружать дополнительные приложения, чтобы расширить функционал программы.
Внимание! Обновленная утилита имеет встроенный инструмент защиты от проникновения вредоносных софтов в кодировку персонального устройства, что существенно отличает приложение от предыдущих версий.
Настройки прошивки UEFI отсутствуют в Windows 10
Если после смены режима запуск операционки не срабатывает, значит, выбран некорректный формат обработки данных. Изменить параметры встроенной системы можно с помощью изменения дополнительных характеристик прошивки ПК.
Возможные варианты действий:
- проверка поддержки нужного режима UEFI;
- отключение быстрой активации операционной системы персонального компьютера (портативного или стационарного);
- использование метода активации ярлыка;
- проверка исправности работы батареи типа CMOS;
- отключение характеристик Legacy.
Пользователь может использовать один вариант, если известна начальная причина появления неисправности на компе. Если первопричина не установлена, указанные техники проверяют поочередно.
При изучении внутренних характеристик персональных устройств (портативных, стационарных) пользователи часто сталкиваются с проблемой выбора режимов – Legacy или другого. Чтобы проверить настройки, используют дополнительные экраны настроек.
Современные компьютеры вместо традиционной системы BIOS используют более продвинутую прошивку UEFI. И хотя низкоуровневое ПО нового образца уже достаточно широко распространено и активно вытесняет всем знакомую BIOS целое десятилетие, не все пользователи привыкли или даже успели познакомиться с программным решением. Что являет собой UEFI, в чём отличия от BIOS, а также как освоиться в интерфейсе и действовать при установке операционной системы Windows 10 или 7, мы и рассмотрим.
Преимущества и недостатки UEFI в сравнении с BIOS
Трудно найти пользователя, незнающего о программе низкого уровня BIOS, хранящейся на чипе материнки компьютерного девайса. Существует она ещё со времён архаичной MS-DOS. При этом совершенствовалась старушка-BIOS не слишком активно и явно не поспевая за эволюцией персонального компьютера, что и привело к необходимости внедрения нового поколения низкоуровневого ПО. В 2007 году крупнейшие компании Intel, AMD, Microsoft и производители компьютеров приняли новую спецификацию UEFI и львиная доля ПК, доступных в продаже на сегодняшний день применяет усовершенствованную прошивку вместо классической BIOS. Обновиться с BIOS на UEFI не получится, поскольку ПО должно поддерживаться оборудованием. При этом обратная совместимость присутствует – большая часть версий UEFI предоставляет возможность эмуляции BIOS, что может потребоваться пользователям при установке не самой свежей ОС, которая предполагает наличие BIOS.
Преимущества новой спецификации:
- Поддержка дисков ёмкостью больше 2,2 ТБ, что обусловлено применением структуры разделов в разметке GPT вместо MBR.
- Загрузка ОС выполняется гораздо быстрее.
- Возможно наличие графического интерфейса на различных языках, поддержка мыши.
- Имеется менеджер загрузки ОС, позволяющий девайсу загружаться с накопителей, не имеющих собственных загрузчиков.
- Наличие сетевого драйвера, что позволяет UEFI обновляться без необходимости старта операционной системы.
- Возможность расширения функционала за счёт инсталляции стороннего софта и драйверов.
- Поддержка безопасного запуска Secure Boot.
- Функционирование по сети, что даёт возможность выполнять настройку или отладку удалённо.
На различных компьютерах могут отличаться интерфейс и функциональные возможности UEFI, многие ПК и сегодня работают с новой прошивкой, но с опциями и внешностью, доставшимися в наследство от BIOS.
Среди недостатков спецификации:
- Нет поддержки 32-х разрядных ОС. Установить старую или 32х битную операционную систему в условиях совместимости с аппаратным обеспечением возможно, переключив UEFI в режим эмуляции BIOS, что вместе с тем отключит многие функции прошивки.
- Не поддерживаются HDD с разметкой MBR (ввиду ограничений объёма диска до 2,2 ТБ и числа томов до 4, стандарт вытесняется GPT).
Как создать установочную флешку для компьютера с UEFI
Для обеспечения загрузки UEFI с USB-носителя, его форматируют в формате FAT32 (данное условие ограничивает и объём – 4 ГБ), по этой причине официальная утилита Майкрософт нам не подходит. Использовать её можно, только когда будет устанавливаться устаревшая 32-х разрядная ОС в режиме эмуляции BIOS.
Чтобы поставить Windows 10 х64 в UEFI с включённым Secure Boot легче всего записать на флешку данные дистрибутива, просто скопировав их, например, используя Проводник. В создании загрузчика на носителе нет надобности, так как он уже присутствует в системе UEFI.
Рассмотрим несколько вариантов, как создать загрузочную USB-флешку с Windows 10 или 7 для девайса с UEFI.
Создание загрузочной флешки Windows 7 или 10 в Rufus
Для выполнения процедуры потребуется USB-устройство и образ ISO (в новой версии можно скачать, не выходя из программы). Скачав утилиту, приступаем:
- Запускаем Rufus, в строке «Устройство» выбираем накопитель, куда будем записывать ОС.
- Жмём кнопку «Выбрать» и указываем образ с Windows, если имеется уже скачанный или выбираем «Скачать», нажав на стрелочку возле «Выбрать», затем выбираем и качаем подходящий образ.
- В графе «Параметры образа» оставляем «Стандартная установка Windows» (здесь имеется возможность также создания носителя Windows To Go, с него выполняется запуск ОС без её инсталляции).
- В графе «Схема разделов» выбираем разметку диска, на который будем ставить систему – MBR (нужно будет переключаться на режим Legacy/CSM) или GPT (для UEFI).
- В блоке «Параметры форматирования» можно указать метку носителя.
- Файловая система будет выставлена FAT Её можно переставить и на NTFS, но для старта с такой флешки необходимо будет деактивировать безопасный запуск в UEFI (Secure Boot), об этом см. ниже.
- Жмём «Старт», соглашаемся с тем, что вся находящаяся на текущий момент информация будет стёрта с накопителя, и ждём завершения процесса копирования файлов.
- Жмём «Закрыть» для выхода из утилиты.
Создание загрузочной флешки для UEFI вручную
Этот способ подойдёт пользователям, которые любят работать с командной строкой. Запускается инструмент от имени администратора. В Windows 7 отыскать его можно в стандартных приложениях, на Десятке выбираем из контекстного меню «Пуск».
Чтобы сделать загрузочную флешку с Windows 7, 8 или 10, нужно в терминале последовательно прописывать команды:
diskpart
list disk
Смотрим в отобразившемся перечне, какой номер присвоен флешке, куда будем записывать ОС, например, это будет «1»
select disk 1
clean
create partition primary
format fs=fat32 quick
active
assign
list volume
exit
Теперь скопируем все элементы из дистрибутива ОС на нашу флеш-накопитель. При создании флешки UEFI на девайсе с Windows 10 или 8, монтируем образ в ОС, нажав ПКМ – «Подключить», выделяем содержимое, жмём ПКМ – «Отправить» – «Съёмный диск». Аналогично копируется и содержимое установочного DVD-носителя.
Если речь о Windows 7, то монтируем образ с дистрибутивом операционной системы посредством стороннего софта и копируем содержимое образа на флешку. Можно открыть ISO также в архиваторе и распаковать его на съёмный накопитель.
- При создании загрузочного USB-носителя с Windows 7 (х64) понадобится также выполнить следующее:
- Копируем на носителе папку efiMicrosoftboot в каталог выше, efi.
- Посредством архиватора откроем файл soucesinstall.wim, идём в нём по пути 1WindowsBootEFI и копируем находящийся здесь элемент bootmgfw.efi на комп в любое место.
- Переименовываем этот элемент в bootx efi и копируем его в efiboot на USB-носителе.
- Флешка готова к использованию.
Как перейти в UEFI из Windows 10
На девайсах с BIOS для перехода к настройкам низкоуровневого ПО нужно перезагружать устройство и нажимать назначенную для этой цели клавишу или сочетание клавиш, тогда как перейти к UEFI можно также прямо из интерфейса операционной системы. Если компьютером не предусмотрена такая возможность, например, девайс работает в режиме эмуляции BIOS, тогда в UEFI переходим стандартным способом – нажатием назначенной клавиши. Это обычно Del, F2, Fn+F2 или пр., для разных материнских плат клавиши или их комбинации могут отличаться, эта информация обычно указывается на начальном экране при загрузке компьютера.
Рассмотрим, как войти в UEFI из Windows 10:
Как переключиться в режим BIOS для установки неподдерживаемой ОС
Чтобы на компьютер с UEFI поставить старую или 32х разрядную версию операционной системы, неподдерживаемую новым стандартом, нужно перейти в режим эмуляции BIOS. В одних версиях прошивки он зовётся CSM, в других – Legacy, обычно данную функцию можно найти в Boot.
Она может называться также CSM Boot, CSM Support, Launch CSM, Legacy Support, Legacy BIOS и т. д. Чтобы активировать, переводим опцию в положение Enable (включено) или выбираем Disable UEFI Boot и сохраняем параметры.
Как отключить Secure Boot (безопасную загрузку)
Опция Secure Boot в UEFI предотвращает запуск неавторизованных ОС и программных компонентов при загрузке девайса, сканируя цифровые подписи загрузчиков, чем обеспечивая безопасность. В некоторых случаях она может стать помехой для загрузки девайса с флешки, при установке Windows 7, XP или Ubuntu, поэтому требует отключения. Деактивация может потребоваться также прежде, чем включение эмуляции BIOS, поскольку в настройках может изначально не отображаться возможность переключения режима.
В зависимости от версии прошивки Secure Boot может располагаться в Boot, Security, Advanced – System Configuration, Authentication. Чтобы деактивировать опцию безопасного запуска, переводим её в положение Disable (отключено). В некоторых вариациях прошивки кроме активации BIOS и выключения Secure Boot в настройках ПО также нужно указывать тип загружаемой ОС – «Other OS».
Установка Windows UEFI
Процесс инсталляции ОС с интерфейсом UEFI немного отличается от выполняемого в BIOS. Для выполнения задачи нам потребуется накопитель с дистрибутивом (как его подготовить см. выше). Шаги по установке Windows 10 и 7 с флешки будут разными, поэтому рассмотрим каждый из вариантов по отдельности.
Как установить Windows 10 в системе UEFI BIOS
Процедура выполняется просто:
- Записываем на флешку образ с ОС.
- Переходим в UEFI и в разделе «Boot Priority» устанавливаем приоритет загрузки с USB-носителя и сохраняем изменения нажатием F.
- При загрузке с флешки запустится стандартная программа установки, выбираем язык и раскладку клавиатуры, жмём «Установить» и следуем подсказкам мастера, выставляя необходимые настройки.
Как установить Windows 7 на компьютер с UEFI
Установить «семёрку» ненамного сложнее, но потребуется проделать некоторые манипуляции в настройках. Выполняем следующее:
- Подготавливаем загрузочную флешку с ОС.
- Идём в раздел «Дополнительно» (F7) и на вкладке «Загрузка» в пункте «Поддержка USB» выставляем «Full Initialization».
- Идём в раздел CSM/Legacy и переводим функцию в положение Enable.
- В параметрах загрузочных устройств выберем «Только UEFI».
- Напротив строчки «Загрузка системы с устройств хранения» выбираем «Both, UEFI first».
- Идём в раздел «Безопасная загрузка» и напротив «Тип ОС» указываем «Windows UEFI Mode», затем возвращаемся в предыдущее меню.
- Устанавливаем приоритет загрузки, указав напротив первого параметра флешку, и жмём F10 для сохранения изменений.
- Запустившись с флешки, мы увидим стандартное окно установки, выполняем процедуру согласно подсказкам на экране.
Отличие установки для компьютеров с UEFI от девайсов с BIOS на самом деле только в подготовке накопителя и настройках, предшествующих самому процессу инсталляции Windows, далее установка происходит аналогично.