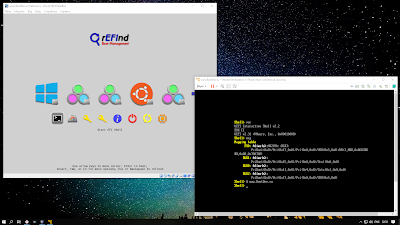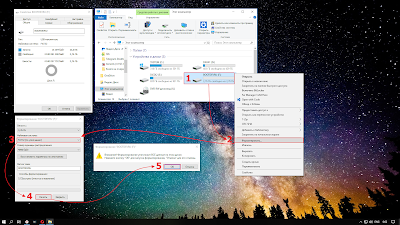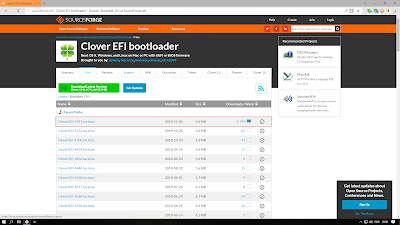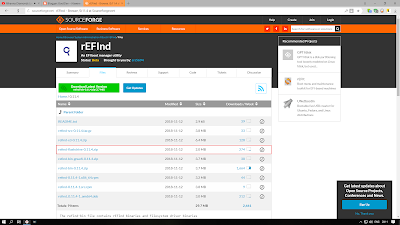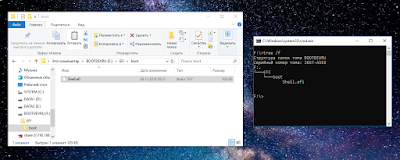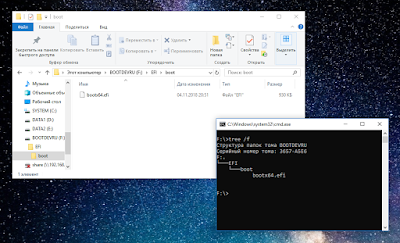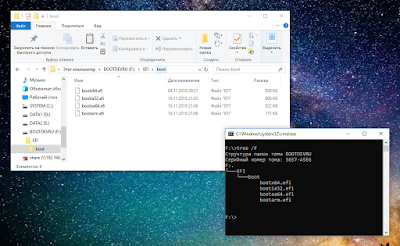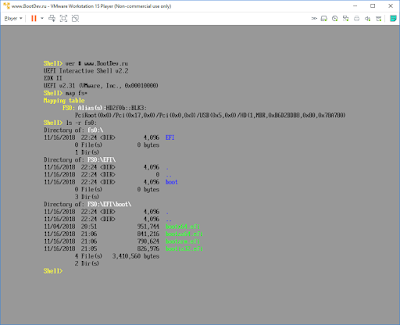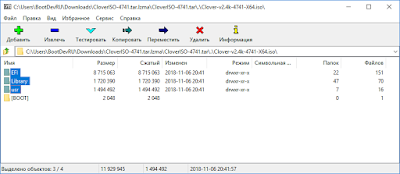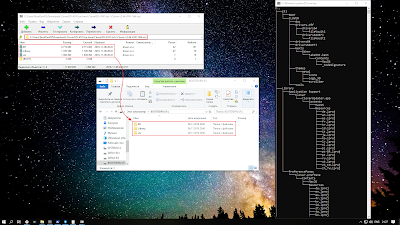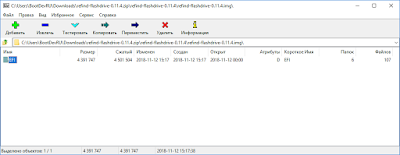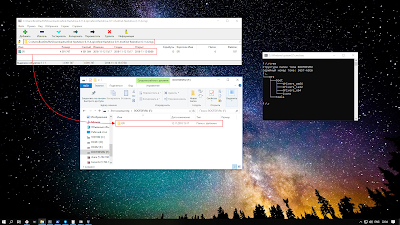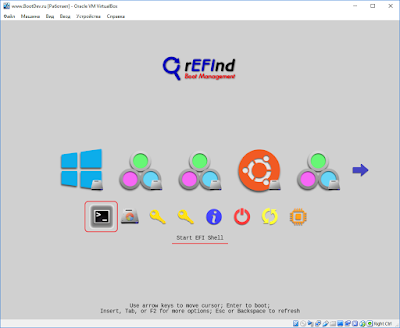Содержание
- Запуск загрузочной флешки через BIOS на ноутбуках Acer
- Вход в БИОС
- Загрузка с флешки через БИОС
- Установка Windows 10 на ноутбук Acer Aspire 3 A317-51G (UEFI)
- Отключение Secure Boot в настройках UEFI (BIOS) Acer Aspire 3 A317-51G
- Открываем возможность редактирования пункта Secure Boot
- Windows 10 не видит ssd-диск ноутбука Acer Aspire 3 A317-51G
- Скрытый пункт меню в UEFI (BIOS) ноутбука Acer Aspire 3 A317-51G
- EFI Shell — как установить Windows | Что делать?
- Uefi shell установка windows 10 с флешки acer + видео обзор
- Установка Windows 10 на ноутбук Acer Aspire 3 A317-51G (UEFI)
- Отключение Secure Boot в настройках UEFI (BIOS) Acer Aspire 3 A317-51G
- Открываем возможность редактирования пункта Secure Boot
- Windows 10 не видит ssd-диск ноутбука Acer Aspire 3 A317-51G
- Скрытый пункт меню в UEFI (BIOS) ноутбука Acer Aspire 3 A317-51G
- BootDev
- Страницы
- 2018-11-16
- Загрузочная флешка с UEFI Shell
- Содержание
- Подготовка Флешки
- Скачиваем UEFI Shell
- Загрузочная Флешка с Shell.efi
- Загрузочная Флешка с Clover
- Загрузочная Флешка с rEFInd
- Для Чего Нужна Флешка с Загрузчиком
- Dadaviz
- Установка Windows 10 на компьютер с UEFI при помощи флешки
- Настройка UEFI перед установкой Windows 10 с флеш-карты
- Видео: как настроить UEFI перед загрузкой Windows 10 с флеш-карты
- Конвертация MBR-накопителя в GPT-накопитель
- Видео: как конвертировать MBR-накопитель в GPT и наоборот с помощью «Командной строки»
- Создание флеш-карты UEFI для инсталляции Windows 10
- Видео: как назначить загрузочный приоритет в UEFI
- Создание загрузочной флеш-карты, поддерживающей UEFI
- Видео: как создать загрузочную флешку для Windows 10 с помощью WINDOWS 7 USB/DVD DOWNLOAD TOOL, «Командной строки» или Windows Media Creation Tool
- Создание флеш-карты только для компьютеров с разделами MBR, поддерживающих UEFI
- Видео: как пользоваться программой Rufus
- Создание флеш-карты только для компьютеров с таблицей GPT, поддерживающих UEFI
- Стандартные ошибки, возникающие при установке Windows 10 на GPT-диск
- Видео
Запуск загрузочной флешки через BIOS на ноутбуках Acer
Сегодня мы рассмотрим:

Вход в БИОС
Описывать все тонкости запуска загрузочной флешки мы будем рассматривая архитектуру БИОСа в ноутбуке Acer Aspire. Чтобы выполнить вход в БИОС на этом устройстве, при его активации или повторном перезапуске сразу же жмите клавишу «F2». Рекомендуется «щелкать» эту кнопку постоянно, чтобы не пропустить момент входа в БИОС.
О том, что Вы вошли в оболочку БИОС, будет говорить появившийся синий экран с пунктами меню белого цвета.
Загрузка с флешки через БИОС
Итак, Вы перешли в БИОС. Далее, нужно разобраться, как выполняется в Acer BIOS загрузка с флешки. В верхней части окна Вы можете увидеть основные раздели БИОСа. Вам нужно перейти ко вкладке «Main».
Будучи в данной категории меню, отыщите пункт «F12 Boot Menu» и измените его значение на «Enabled». Таким образом, Вы откроете возможность открывать меню с приоритетами загрузки через эту клавишу.
Касательно меню приоритетов: сейчас Вам нужно именно к нему. Для этого на верхней панели перейдите к категории «Boot». Здесь нужно параметр «Boot Mode» изменить на «Legacy BIOS». Это делается для того, чтобы приоритет начал работать. В режиме «UEFI» наивысший приоритет для любых внешних носителей ничего не изменит.
Далее, Вы увидите сообщение о том, что нужно перезагрузить систему для применения изменений. Сделав это, перейдите вновь в этот раздел, после чего сможете выбрать порядок загрузки подключенных носителей.
Таким образом, Вы узнали, как проводится в БИОС Асер загрузка с флешки. Если после прочитанного у Вас остались вопросы, то мы готовы ответить на них в комментариях ниже.
Источник
Установка Windows 10 на ноутбук Acer Aspire 3 A317-51G (UEFI)
При установке на операционной системы Windows 10 на данную модель ноутбука (и близкие модели) пользователи сталкиваются сразу с несколькими проблемами. Самая сложная из которых — это то, что установщик Windows 10 не видит установленный в компьютере SSD-диск, на который должна производиться установка системы. Расскажу про все этапы и возможные проблемы.
Для начала понадобится загрузочная флешка с Windows 10. Для успешной установки операционной системы Windows 10 может понадобиться отключение функции Secure Boot.
Отключение Secure Boot в настройках UEFI (BIOS) Acer Aspire 3 A317-51G
Заходим в UEFI (BIOS) стандартно по клавише F2 (или Delete, если по F2 на получается). Пункт Secure Boot находится в предпоследнем пункте меню Boot.
Однако, сразу настройка Secure Boot подсвечивается серым цветом и не доступна для редактирования.
Открываем возможность редактирования пункта Secure Boot
Для того чтобы иметь возможность изменить состояние функции Secure Boot в настройках UEFI (BIOS), нужно (как ни странно) задать пароль Супервайзера. Для этого нужно зайти в раздел Security и нажать клавишу Enter на пункте меню Set Supervisor Password. Далее нужно задать (и обязательно запомнить) пароль, который понадобится для следующего входа в настройки UEFI (BIOS).
После того как был задан пароль Супервайзера, можно снова возвращаться во вкладку Boot и там теперь можно менять состояние функции Secure Boot на Disabled.
Теперь, если нужно, пароль можно отключить. Для этого надо зайти, как и ранее, в раздел Security и задать пустой пароль для Супервайзера.
После манипуляций с Secure Boot установка Windows 10 с флешки должна начаться без проблем. Если этого не произошло, возможно нужно выбрать источник дистрибутива. Например, по клавише F12 доступно загрузочное меню (эта функция может быть отключена в настройках UEFI).
Следующая проблема, с которой можно столкнуться — это то, что установщик Windows 10 не видит SSD-диск, установленный в компьютере.
Windows 10 не видит ssd-диск ноутбука Acer Aspire 3 A317-51G
В сети есть разные варианты решения проблемы. Наиболее частое — это скачать драйвера для диска или контроллера (с сайта Intel качается драйвер Intel® Rapid Storage Technology (Intel® RST) User Interface and Driver — архив f6flpy-x64.zip).
Однако, такой вариант не всем и не всегда помогает. Было найдено другое решение.
Для начала нужно включить скрытый пункт меню в UEFI (BIOS).
Скрытый пункт меню в UEFI (BIOS) ноутбука Acer Aspire 3 A317-51G
Необходимо зайти в раздел Main и нажимаем клавиши Ctrl+S. После этого появится дополнительный пункт SATA Mode. Данную настройку нужно выставить в режим «AHCI«. После этого нужно сохранить настройки и снова загрузиться с флешки. После всех этих манипуляций SSD-диск становится доступен для установки системы Windows 10.
Изначально на ноутбуке SSD-диск поделён на 2 раздела, а часть диска не размечена. Структура разделов на диске в формате GPT.
Первый раздел — это Linux-загрузчик. Потом идет неразмеченная часть, а затем раздел с фирменными утилитами и драйверами Acer.
Первый раздел можно удалить. Если не нужен раздел с драйверами, его тоже можно удалить. Если даже решите оставить данный раздел, можно оставлять, это ничему не мешает. Далее в качестве раздела для установки системы нужно указать неразмеченную область и запустить установку системы. Больше никаких проблем возникнуть не должно.
К слову, тачпад «из коробки» не работал, поэтому лучше запастись USB-мышкой, что сильно упростит задачу.
Источник
EFI Shell — как установить Windows | Что делать?
В данной статье вы узнаете, что делать если после покупки нового ноутбука (Acer, Asus, Dell, Lenovo и др) который вы берете без предустановленной операционной системы Windows c целью экономии денег, а придя домой втыкаете загрузочную флешку с Windows 10, но на мониторе вместо установочного экрана у вас светится желто-белые надписи :
EFI shell version 2.60 current running mode 1.1.2 или EFI shell version 2.70 — что делать?
Всем добрый ночи! из-за большой загрузки никак не могу часто обновлять и добавлять на блог новый контент, но сегодня особый случай) Ночью позвонил коллега с работы который купил себе на день рождение ноутбук Acer, но с целью экономии выбрал системы без установленного Windows 10, что я считаю правильным решением ибо нафиг оно там надо)
но статья не об этом, а о том, что производители дабы отбить желание своих покупателей от таких ноутов создают им подлянку в виде UEFI shell которая встречает радостного владельца кучей текста в котором только НЕО из матрицы может быстро считать, что этой системе надо)))
Я если честно с такой штуковиной никогда не сталкивался и сразу полез искать пути решения и прокалупались мы где то мин 20-30 пока я читал хелпы
В итоге данная фигня лечится очень просто.
Необходимо просто набрать команду: Exit и нажать энтер
Вот и все) у вас система закроет этот EFI shell и пойдет грузиться дальше)))
Источник
Uefi shell установка windows 10 с флешки acer + видео обзор
Установка Windows 10 на ноутбук Acer Aspire 3 A317-51G (UEFI)
Для начала понадобится загрузочная флешка с Windows 10. Для успешной установки операционной системы Windows 10 может понадобиться отключение функции Secure Boot.
Отключение Secure Boot в настройках UEFI (BIOS) Acer Aspire 3 A317-51G
Заходим в UEFI (BIOS) стандартно по клавише F2 (или Delete, если по F2 на получается). Пункт Secure Boot находится в предпоследнем пункте меню Boot.
Однако, сразу настройка Secure Boot подсвечивается серым цветом и не доступна для редактирования.
Открываем возможность редактирования пункта Secure Boot
Для того чтобы иметь возможность изменить состояние функции Secure Boot в настройках UEFI (BIOS), нужно (как ни странно) задать пароль Супервайзера. Для этого нужно зайти в раздел Security и нажать клавишу Enter на пункте меню Set Supervisor Password. Далее нужно задать (и обязательно запомнить) пароль, который понадобится для следующего входа в настройки UEFI (BIOS).
После того как был задан пароль Супервайзера, можно снова возвращаться во вкладку Boot и там теперь можно менять состояние функции Secure Boot на Disabled.
Теперь, если нужно, пароль можно отключить. Для этого надо зайти, как и ранее, в раздел Security и задать пустой пароль для Супервайзера.
После манипуляций с Secure Boot установка Windows 10 с флешки должна начаться без проблем. Если этого не произошло, возможно нужно выбрать источник дистрибутива. Например, по клавише F12 доступно загрузочное меню (эта функция может быть отключена в настройках UEFI).
Windows 10 не видит ssd-диск ноутбука Acer Aspire 3 A317-51G
Однако, такой вариант не всем и не всегда помогает. Было найдено другое решение.
Для начала нужно включить скрытый пункт меню в UEFI (BIOS).
Скрытый пункт меню в UEFI (BIOS) ноутбука Acer Aspire 3 A317-51G
Необходимо зайти в раздел Main и нажимаем клавиши Ctrl+S. После этого появится дополнительный пункт SATA Mode. Данную настройку нужно выставить в режим «AHCI«. После этого нужно сохранить настройки и снова загрузиться с флешки. После всех этих манипуляций SSD-диск становится доступен для установки системы Windows 10.
Изначально на ноутбуке SSD-диск поделён на 2 раздела, а часть диска не размечена. Структура разделов на диске в формате GPT.
Первый раздел можно удалить. Если не нужен раздел с драйверами, его тоже можно удалить. Если даже решите оставить данный раздел, можно оставлять, это ничему не мешает. Далее в качестве раздела для установки системы нужно указать неразмеченную область и запустить установку системы. Больше никаких проблем возникнуть не должно.
К слову, тачпад «из коробки» не работал, поэтому лучше запастись USB-мышкой, что сильно упростит задачу.
BootDev
Создание загрузочных дисков и прочие полезные мелочи
Страницы
2018-11-16
Загрузочная флешка с UEFI Shell
Содержание
Подготовка Флешки
Можно обойтись и без форматирования. Главное чтобы на флешке был раздел отформатированный в файловую систему FAT32. Замечу, что в Windows 10 последних редакций, отсутствует ограничение на создание только одного раздела на USB-флешках.
Для других версий Windows, несколько разделов на флешке можно создать с помощью программы BOOTICE. Подробнее об этом можно почитать по этой ссылке.
Скачиваем UEFI Shell
Скачать Clover можно по тут https://sourceforge.net/projects/cloverefiboot/files/Bootable_ISO/. На странице по ссылке качаем последнюю версию архива.
Загрузочная Флешка с Shell.efi
Открываем флешку, после подготовки. Копируем скачанный файл Shell.efi по пути /EFI/boot. Последовательность данных каталогов нужно создать.
Можно сделать и универсальный вариант. Разместить Shell.efi файлы всех архитектур, переименовав их в соответствующие имена. В таких условиях флешка будет грузиться на любой из архитектур, файлы которых расположены в папке /EFI/boot.
Проверим флешку в виртуальной машине.
Загрузочная Флешка с Clover
Открываем скачанный ISO-образ с загрузчиком. Для этих целей хорошо подойдет 7-Zip.
Извлекаем содержимое ISO-образа в корень флешки.
Проверяем на виртуальной машине.
Загрузочная Флешка с rEFInd
Открываем скачанный архив с загрузчиком. Для этих целей хорошо подойдет 7-Zip.
Извлекаем содержимое архива в корень флешки.
Проверяем на виртуальной машине.
Для Чего Нужна Флешка с Загрузчиком
Загрузочная флешка с Clover или rEFInd может помочь при различных ситуациях.
Ситуация 1 . когда у вас слетел основной загрузчик на жестком диске, и вы не можете загрузить операционную систему. Загрузчик на флешке автоматически определит все имеющиеся операционные системы, загрузочные устройства, и вы сможете корректно загрузить операционную систему и восстановить основной загрузчик.
Ситуация 2 . У вас был установлен дистрибутив Linux, с загрузчиком GRUB2. Вы решили установить второй операционной системой Windows. После установки загрузчик Windows перезаписал загрузчик GRUB2 и установленный Linux больше не доступен для загрузки. В данной ситуации загрузившись с флешки с загрузчиком, вы сможете загрузить установленный Linux, и уже через него вернуть загрузчик GRUB2 обратно. GRUB2 в свою очередь определит установленный Windows, и позволит грузить обе операционные системы.
Ситуация 3 . На используемой материнской плате отсутствует UEFI Shell. А вам он необходим, для установки специального драйвера в автозагрузку (такое обычно делают на системах с процессорами Xeon для увеличения быстродействия), или добавления новой загрузочной записи.
Вопросы рассмотренные в данном материале: Как создать загрузочную флешку с UEFI Shell? Где скачать UEFI Shell? Как установить Clover на флешку? Как установить rEFInd на флешку? Как можно использовать загрузочную флешку с UEFI Shell?
В заключении приведу пару полезных ссылок. Описание командной оболочки UEFI Shell, смотрим тут. Решение проблемы загрузки ОС с помощью UEFI Shell, описано здесь. Загрузка и установка драйверов в UEFI Shell, рассмотрена тут.
Dadaviz
Установка Windows 10 на компьютер с UEFI при помощи флешки
В последние годы начался выпуск компьютеров, на которых устаревшую систему ввода-вывода начальной загрузки BIOS сменили материнские платы с принципиально новым типом прошивки долговременного запоминающего устройства. Этот тип имеет сокращённое название UEFI и обладает графическим интерфейсом, аналогичным Windows, более стойкой системой дублирования и восстановления данных о загрузке, внутренней антивирусной защитой и возможностью использования компьютерной мыши. Это потребовалось из-за увеличения выпуска жёстких накопителей объёмом свыше двух терабайт и усовершенствованным типом разделов (GPT), которые не поддерживаются BIOS. Для администрирования загрузчиком применяется встроенная утилита UEFI-boot, напоминающая по структуре BIOS и значительно ускоряющая запуск лэптопа или стационарного компьютера. При инсталлировании Windows 10 на компьютере с интерфейсом UEFI применяют USB-носитель, адаптированный под модернизированную загрузку.
Настройка UEFI перед установкой Windows 10 с флеш-карты
UEFI — это графический интерфейс, который отвечает за предзагрузочное окружение операционной системы.
UEFI по своей сути является заменой устаревшей базовой системы ввода-вывода BIOS, которая не одно десятилетие с успехом применялась в компьютерных технологиях. Мир не стоит на месте, а двигается вперёд семимильными шагами, поэтому пришла пора расставаться со старым проверенным «другом», который неоднократно помогал при возникновении различных проблем. Созданный ещё в 2005 году и усовершенствованный за прошедшие десять лет «Расширяемый интерфейс встроенного программного обеспечения» гораздо больше соответствует требованиям современной аппаратной части компьютеров. Необходимость его внедрения возникла уже давно, и сейчас все новые модели персональных компьютеров выпускаются с установленным UEFI.
Управляющая запуском ноутбука или настольного компьютера программа-загрузчик UEFI-boot аналогично BIOS начинает стартовать при включении компьютера до запуска Windows 10. С её поддержкой происходит опрос всех компонентов и модулей, определяющий их готовность к работе, а затем проверяется сама Windows 10. Лицензионный код программы, не позволяющий вирусам изменять загрузчик и устанавливать пиратские копии Windows 10, может располагаться в микросхеме долговременного запоминающего устройства, встроенного в материнскую плату, в скрытую область винчестера или в собственное сетевое хранилище. Управление и отладка UEFI элементарны в использовании и адаптированы для создания максимального удобства пользователей.
Если вы имеете представление об отладке BIOS, то проблем с настройкой UEFI не возникнет:
После выполнения такого алгоритма действий можно начинать инсталляцию Windows 10.
Видео: как настроить UEFI перед загрузкой Windows 10 с флеш-карты
Конвертация MBR-накопителя в GPT-накопитель
Перед конвертацией MBR-диска в GPT-диск перезапишите весь блок информации на съёмную флеш-карту, потому что все данные будут стёрты. После конвертации весь блок информации перезаписывается обратно на винчестер.
Для конвертации винчестера с MBR-разделами в GPT-разделы применяют два метода:
Совсем необязательно конвертировать жёсткий накопитель при инсталляции Windows 10. Достаточно выключить в UEFI параметр «Безопасная загрузка» и установить «десятку» с обычной флешки. Вся полезность GPT-таблицы состоит в том, что она поддерживает накопители с объёмом свыше двух терабайт, поэтому, если диск меньшего объёма, то преобразовывать его не имеет смысла.
Видео: как конвертировать MBR-накопитель в GPT и наоборот с помощью «Командной строки»
Создание флеш-карты UEFI для инсталляции Windows 10
Для инсталляции Windows 10 с флеш-карты необходимо предварительно назначить загрузочный приоритет в UEFI. Существует выбор первичной загрузки как для винчестера с MBR-разделами, так и для винчестера с GPT-таблицей. Для назначения приоритета в UEFI осуществляется переход к блоку «Приоритет загрузки» и выставляется флеш-карта с инсталляционными файлами Windows 10.
Видео: как назначить загрузочный приоритет в UEFI
Создание загрузочной флеш-карты, поддерживающей UEFI
В тех случаях, когда загрузочная флеш-карта для Windows 10 создаётся в программе MediaCreationTool, продукта корпорации Microsoft, структура таблицы размещения файлов FAT32 формируется автоматически. Программа попросту не предлагает никаких других вариантов, сразу делая флеш-карту универсальной. Используя её, можно провести инсталляцию «десятки» на стандартном хардвере с BIOS или с UEFI. Разницы никакой нет.
Если на компьютере интегрирован загрузчик, поддерживающий интерфейс UEFI, для осуществления инсталляции Windows 10 разрешается применять только носители информации, отформатированные по стандарту FAT32.
Существует другой вариант создания универсальной флеш-карты при помощи консоли администратора «Командной строки». Алгоритм действий в этом случае будет таким:
Скачайте с сайта Microsoft файл с ISO-образом «десятки».
Дважды щёлкните по файлу образа, открывая его и одновременно подключая к виртуальному приводу.
Выделив все файлы и каталоги образа, скопируйте их, нажав кнопку «Копировать».
Вставьте всё в свободную область флеш-карты.

На этом процесс формирования универсальной загрузочной флеш-карты завершён. Можно начинать инсталляцию «десятки».

Созданная универсальная флеш-карта будет являться загрузочной как для компьютеров с базовой системой ввода-вывода BIOS, так и для тех, где интегрирован UEFI.
Видео: как создать загрузочную флешку для Windows 10 с помощью WINDOWS 7 USB/DVD DOWNLOAD TOOL, «Командной строки» или Windows Media Creation Tool
Создание флеш-карты только для компьютеров с разделами MBR, поддерживающих UEFI
Быстрое создание загрузочной флеш-карты для Windows 10, устанавливаемой на компьютер с поддержкой UEFI, предусматривает применение программного обеспечения стороннего разработчика. Одной из таких программ является Rufus. Она достаточно широко распространена среди пользователей и хорошо себя зарекомендовала. Главным её недостатком считается невозможность создания универсальной загрузочной флеш-карты. Не предусматривает инсталляции на винчестер. Позволяет выполнять широкий круг операций:
Для формирования загрузочной флеш-карты с помощью Rufus предварительно скачивается программное обеспечение с сайта разработчика.
При формировании флеш-карты для компьютера, поддерживающего UEFI, с жёстким накопителем, имеющим разделы MBR, порядок действий следующий:
Видео: как пользоваться программой Rufus
Создание флеш-карты только для компьютеров с таблицей GPT, поддерживающих UEFI
При формировании флеш-карты для компьютера, поддерживающего UEFI, с жёстким накопителем, имеющим таблицу загрузки GPT, нужно применять следующий порядок действий:
Программа Rufus постоянно совершенствуется и обновляется производителем. Новую версию программы всегда можно получить на официальном сайте разработчика.
Чтобы не возникало проблем с созданием загрузочных носителей, можно прибегнуть к более действенному варианту восстановления «десятки». Для этого установку системы нужно провести с сайта Microsoft. По окончании установки система сама предложит создать аварийный носитель для восстановления. Укажите в выборе носителей флеш-карту и дождитесь окончания создания копии. При любых сбоях проведите восстановление системных параметров без удаления документов и установленных приложений. В этом случае не потребуется проводить повторную активацию системного продукта, так мешающую пользователем постоянно всплывающим напоминанием.
Стандартные ошибки, возникающие при установке Windows 10 на GPT-диск
При инсталляции на жёсткий накопитель с разделами GPT операционных систем семейства Windows последнего поколения — версий 7, 8 и 10 — возникают проблемы, связанные с неверно выбранными настройками установки.
Первая ошибка — попытка пользователя установить на накопитель 32-разрядную версию Windows 10, которая несовместима с GPT-дисками. Вследствие этого UEFI вводит ограничение на инсталляцию и прекращает запись файлов на жёсткий накопитель. Исправить эту ошибку можно, использовав при инсталляции Windows 10 64-битную версию, которая воспринимается UEFI.
Вторая ошибка — попытка инсталлировать на компьютер Windows 10 при выключенном режиме UEFI. Чтобы его включить, необходимо выставить нужные параметры для программы-загрузчика. В зависимости от производителя интерфейс базовой операционной системы может отличаться, но в любом варианте UEFI они присутствуют.

Чтобы включить режим UEFI, выполните ряд действий:
После проведения изменений в UEFI инсталляция Windows 10 должна начаться успешно.
Третья ошибка — самая распространённая. При попытке инсталлировать «десятку» всплывает сообщение, что установка на этот диск невозможна. Это происходит, когда загрузочный носитель адаптирован только под UEFI, а жёсткий диск разбит на разделы MBR. В этом случае нужно провести конвертацию накопителя в GPT-таблицу. Как это сделать, описано в пункте «Конвертация MBR-накопителя в GPT-накопитель».
У разных производителей графический интерфейс UEFI имеет свои особенности. Можно привести несколько примеров программы для наглядности.
Как можно заметить, программное обеспечение загрузки UEFI получает широкое распространение. Со временем размер выпускаемых жёстких накопителей будет всё более увеличиваться, что неизбежно повлечёт за собой полную замену устаревшей системы ввода-вывода BIOS на более усовершенствованную UEFI. В связи с этим целесообразно уже сейчас начать освоение новой программы-загрузчика, чтобы избежать каких-либо проблем с ней в будущем.
Видео
Как установить Windows на ноутбук с UEFI, через EFI Shell (How to install Windows in EFI Shell)
Установка windows с флешки на acer aspire 3 a315 с флешки Efi shell version 2.70 💣100 <64e0ffbd18526026fed38e92b0a7a4015f0b132419cf73cb6d30f7a28d0513ba>working
🔥🔥🔥 EFI Shell — при включении компьютера что делать? / how install Windows 10? ✅
Ноутбук Acer Aspire A514-54 как установить Windows 10/как обойти bios/установка драйвера iRST
Как Установить Windows 10 На Ноутбуке ACER с Флешки?
Как установить виндовс с флешки ноутбук Acer NITRO 5 EFI Shell version 2.70
Установка Win10 через EFI Shell (СМОТРЕТЬ ДО КОНЦА!)
✅🔥 How to exit EFI Shell to boot windows from a USB flash drive? Как выйти из EFI Shell в Bios?
Как установить Windows на ноутбук с UEFI Acer Aspire 5 N20C если Windows не видит диск
Оболочка UEFI и как установить Windows на Acer Aspire
Источник
Содержание
- Отсутствует Windows на ноутбуке
- Dadaviz
- Установка Windows 10 на компьютер с UEFI при помощи флешки
- Настройка UEFI перед установкой Windows 10 с флеш-карты
- Видео: как настроить UEFI перед загрузкой Windows 10 с флеш-карты
- Конвертация MBR-накопителя в GPT-накопитель
- Видео: как конвертировать MBR-накопитель в GPT и наоборот с помощью «Командной строки»
- Создание флеш-карты UEFI для инсталляции Windows 10
- Видео: как назначить загрузочный приоритет в UEFI
- Создание загрузочной флеш-карты, поддерживающей UEFI
- Видео: как создать загрузочную флешку для Windows 10 с помощью WINDOWS 7 USB/DVD DOWNLOAD TOOL, «Командной строки» или Windows Media Creation Tool
- Создание флеш-карты только для компьютеров с разделами MBR, поддерживающих UEFI
- Видео: как пользоваться программой Rufus
- Создание флеш-карты только для компьютеров с таблицей GPT, поддерживающих UEFI
- Стандартные ошибки, возникающие при установке Windows 10 на GPT-диск
- Efi shell команды для установки windows 10 через usb
- 2018-05-23
- UEFI Shell: Описание командной оболочки
- Как отключить Secure Boot (безопасную загрузку)
- Командная оболочка UEFI Shell
- 1.1 Специальные Cимволы
- 1.2 Экранирование Символов
- 1.3 Кавычки
- 1.4 Перенаправления
- 1.4.1 Перенаправление Вывода
- 1.4.2 Перенаправление Ввода
- 1.4.3 Конвейер Команд
- 1.5 Комментарии
- 1.6 Переменные
- 1.6.1 Переменные Окружения
- 1.6.2 Позиционные Переменные
- 1.6.3 Псевдонимы
- 1.6.4 Файловые Маски
- 1.7 Интерактивные Возможности
- 1.7.1 Клавиши Истории Команд
- 1.7.2 Прерывание Выполнения
- 1.7.3 Контроль Выходного Потока
- 1.7.4 Поддержка Прокрутки Буфера
- 1.8 Справка Командной Строки
- Настройка загрузки с CD/DVD/флешки в BIOS
- Как перейти в UEFI из Windows 10
- Установка Windows на компьютер на базе EFI
Отсутствует Windows на ноутбуке
Купили данный ноутбуку недавно, и удивило, что на нём отсутствует Windows, хотя бы любой версии. И теперь мучаюсь с boot, и приходится самостоятельно устанавливать винду через EFI Shell. У кого была схожая проблема, пожалуйста напишите как решали её, и какой метод быстрее.
какой Windows пытаетесь установить
тогда проблем не должно быть фотки скиньте сюда что при запуске показывает компьютер на экране
пробуйте при запуске нажимать по очередности F2 если не получается выключаем зажав кнопку включения и держа 10-15 секунд компьютер вырубится и пробуйте следующую при запуске жмем F10 и тд до F12 должно запустится боот меню
через какую программу делали установочную флешку вы пробовали ее запустить на нормальном компьютере начальное окно установки появляется
Ошибочка, оказывается я устанавливал семерку, но всё равно, мне необходимо хотя бы какую-нибудь винду установить
могу скинуть образ со всеми версиями Windows 10 ALL VERSION 20H2 (64-bit) (за 19.11.2020) вот ссылка на образ https://disk.yandex.ru/d/CZaYHYMe0Si78w меню выбора такое
Спасибо, сейчас постараюсь
попробуйте зайти в BIOS при помощи кнопки Delete на клавиатуре
В этом ноуте вход в BIOS по F2.
У Acer вход в bios через F2 (или FN+F2)
Тут уже можно USB флешку вставлять.
*конечно, если bios не сильно порезан.
В биос не заходит, только в boot manager, с помощью команды exit, и то она пока флешку не видит с виндой, сейчас постараюсь исправить это.
флешку делали правильно установочную странно что не видит
Если этот Boot Manager есть, то дальше разбираться с самим образом на флешке (как он там был записан)
Ни в биос, ни в boot manager, не видно флешку
Флешку нужно создавать в UEFI режиме
В BIOS флешку и не должно быть видно, там максимум виден USB-контроллер. В BIOS можно выставить загрузку с флешки, но при этом там не отображается, подключена она или нет.
При включении ноута загружается EFI Shell. Вот там в списке дисков и должна быть видна флешка. Причем увидится там флешка после перезагрузки ноута с подключенной флешкой.
Меня, честно, удивляют люди, НАСТОЛЬКО не разбирающиеся в компьютерах и при этом покупающие компы с DOS.
Удалось зайти в биос, сделал всё что ты написал, только USB флешку, всё равно не видит
попробовать записать образ через rufus одним из двух вариантов:
Да уж, ответы удивляют.. Видно же что человек вообще никогда не имел дела с установкой Windows, так зачем вы ему советуете самые сложные варианты? Вы думаете, он сможет разобраться с Rufus? С UltraISO? Зачем ему даёте ссылки на образы? Что он с ними делать-то будет.
Теперь перейдём к автору.
1. Не нужно ругать днс за пк без винды, у них достаточно ноубуков с предустановленной win10, никто вам не мешал взять именно такой. А нормальные люди покупают пк без windows, чтобы не переплачивать 5-10 тыс. рублей за не понятно что..
2. Самый простой путь создания загрузочной флешки. Зайдите на сайт Microsoft:
Здесь нажмите «Скачать средство сейчас». Скачается программа MediaCreationTool. Запустите ее и следуйте всем инструкциям. Она сама скачает последний образ Win10 и установит его на вашу флешку.
3. После создания загр.флешки воткните ее в юсб-порт, и перезагрузите ноутбук.
— Во время его включения нажимайте многократно F2 пока не войдёте в меню BIOS.
— Здесь зайдите во вкладку BOOT и выберите пункт загрузки пк с юсб-флешки.
— Нажмите F10 чтобы сохранить изменения и выйти
4. ПК перезагрузится и начнётся установка Windows
5. После установки можете купить лицензионный ОЕМ-ключ на фaрпосте за пару сотен рублей, а можете использовать без лицензии, если водяной знак не мешает.
Источник
Dadaviz
Установка Windows 10 на компьютер с UEFI при помощи флешки
В последние годы начался выпуск компьютеров, на которых устаревшую систему ввода-вывода начальной загрузки BIOS сменили материнские платы с принципиально новым типом прошивки долговременного запоминающего устройства. Этот тип имеет сокращённое название UEFI и обладает графическим интерфейсом, аналогичным Windows, более стойкой системой дублирования и восстановления данных о загрузке, внутренней антивирусной защитой и возможностью использования компьютерной мыши. Это потребовалось из-за увеличения выпуска жёстких накопителей объёмом свыше двух терабайт и усовершенствованным типом разделов (GPT), которые не поддерживаются BIOS. Для администрирования загрузчиком применяется встроенная утилита UEFI-boot, напоминающая по структуре BIOS и значительно ускоряющая запуск лэптопа или стационарного компьютера. При инсталлировании Windows 10 на компьютере с интерфейсом UEFI применяют USB-носитель, адаптированный под модернизированную загрузку.
Настройка UEFI перед установкой Windows 10 с флеш-карты
UEFI — это графический интерфейс, который отвечает за предзагрузочное окружение операционной системы.
UEFI по своей сути является заменой устаревшей базовой системы ввода-вывода BIOS, которая не одно десятилетие с успехом применялась в компьютерных технологиях. Мир не стоит на месте, а двигается вперёд семимильными шагами, поэтому пришла пора расставаться со старым проверенным «другом», который неоднократно помогал при возникновении различных проблем. Созданный ещё в 2005 году и усовершенствованный за прошедшие десять лет «Расширяемый интерфейс встроенного программного обеспечения» гораздо больше соответствует требованиям современной аппаратной части компьютеров. Необходимость его внедрения возникла уже давно, и сейчас все новые модели персональных компьютеров выпускаются с установленным UEFI.
Управляющая запуском ноутбука или настольного компьютера программа-загрузчик UEFI-boot аналогично BIOS начинает стартовать при включении компьютера до запуска Windows 10. С её поддержкой происходит опрос всех компонентов и модулей, определяющий их готовность к работе, а затем проверяется сама Windows 10. Лицензионный код программы, не позволяющий вирусам изменять загрузчик и устанавливать пиратские копии Windows 10, может располагаться в микросхеме долговременного запоминающего устройства, встроенного в материнскую плату, в скрытую область винчестера или в собственное сетевое хранилище. Управление и отладка UEFI элементарны в использовании и адаптированы для создания максимального удобства пользователей.
Если вы имеете представление об отладке BIOS, то проблем с настройкой UEFI не возникнет:
После выполнения такого алгоритма действий можно начинать инсталляцию Windows 10.
Видео: как настроить UEFI перед загрузкой Windows 10 с флеш-карты
Конвертация MBR-накопителя в GPT-накопитель
Перед конвертацией MBR-диска в GPT-диск перезапишите весь блок информации на съёмную флеш-карту, потому что все данные будут стёрты. После конвертации весь блок информации перезаписывается обратно на винчестер.
Для конвертации винчестера с MBR-разделами в GPT-разделы применяют два метода:
Совсем необязательно конвертировать жёсткий накопитель при инсталляции Windows 10. Достаточно выключить в UEFI параметр «Безопасная загрузка» и установить «десятку» с обычной флешки. Вся полезность GPT-таблицы состоит в том, что она поддерживает накопители с объёмом свыше двух терабайт, поэтому, если диск меньшего объёма, то преобразовывать его не имеет смысла.
Видео: как конвертировать MBR-накопитель в GPT и наоборот с помощью «Командной строки»
Создание флеш-карты UEFI для инсталляции Windows 10
Для инсталляции Windows 10 с флеш-карты необходимо предварительно назначить загрузочный приоритет в UEFI. Существует выбор первичной загрузки как для винчестера с MBR-разделами, так и для винчестера с GPT-таблицей. Для назначения приоритета в UEFI осуществляется переход к блоку «Приоритет загрузки» и выставляется флеш-карта с инсталляционными файлами Windows 10.
Видео: как назначить загрузочный приоритет в UEFI
Создание загрузочной флеш-карты, поддерживающей UEFI
В тех случаях, когда загрузочная флеш-карта для Windows 10 создаётся в программе MediaCreationTool, продукта корпорации Microsoft, структура таблицы размещения файлов FAT32 формируется автоматически. Программа попросту не предлагает никаких других вариантов, сразу делая флеш-карту универсальной. Используя её, можно провести инсталляцию «десятки» на стандартном хардвере с BIOS или с UEFI. Разницы никакой нет.
Если на компьютере интегрирован загрузчик, поддерживающий интерфейс UEFI, для осуществления инсталляции Windows 10 разрешается применять только носители информации, отформатированные по стандарту FAT32.
Существует другой вариант создания универсальной флеш-карты при помощи консоли администратора «Командной строки». Алгоритм действий в этом случае будет таким:
Скачайте с сайта Microsoft файл с ISO-образом «десятки».
Дважды щёлкните по файлу образа, открывая его и одновременно подключая к виртуальному приводу.
Выделив все файлы и каталоги образа, скопируйте их, нажав кнопку «Копировать».
Вставьте всё в свободную область флеш-карты.

На этом процесс формирования универсальной загрузочной флеш-карты завершён. Можно начинать инсталляцию «десятки».

Созданная универсальная флеш-карта будет являться загрузочной как для компьютеров с базовой системой ввода-вывода BIOS, так и для тех, где интегрирован UEFI.
Видео: как создать загрузочную флешку для Windows 10 с помощью WINDOWS 7 USB/DVD DOWNLOAD TOOL, «Командной строки» или Windows Media Creation Tool
Создание флеш-карты только для компьютеров с разделами MBR, поддерживающих UEFI
Быстрое создание загрузочной флеш-карты для Windows 10, устанавливаемой на компьютер с поддержкой UEFI, предусматривает применение программного обеспечения стороннего разработчика. Одной из таких программ является Rufus. Она достаточно широко распространена среди пользователей и хорошо себя зарекомендовала. Главным её недостатком считается невозможность создания универсальной загрузочной флеш-карты. Не предусматривает инсталляции на винчестер. Позволяет выполнять широкий круг операций:
Для формирования загрузочной флеш-карты с помощью Rufus предварительно скачивается программное обеспечение с сайта разработчика.
При формировании флеш-карты для компьютера, поддерживающего UEFI, с жёстким накопителем, имеющим разделы MBR, порядок действий следующий:
Видео: как пользоваться программой Rufus
Создание флеш-карты только для компьютеров с таблицей GPT, поддерживающих UEFI
При формировании флеш-карты для компьютера, поддерживающего UEFI, с жёстким накопителем, имеющим таблицу загрузки GPT, нужно применять следующий порядок действий:
Программа Rufus постоянно совершенствуется и обновляется производителем. Новую версию программы всегда можно получить на официальном сайте разработчика.
Чтобы не возникало проблем с созданием загрузочных носителей, можно прибегнуть к более действенному варианту восстановления «десятки». Для этого установку системы нужно провести с сайта Microsoft. По окончании установки система сама предложит создать аварийный носитель для восстановления. Укажите в выборе носителей флеш-карту и дождитесь окончания создания копии. При любых сбоях проведите восстановление системных параметров без удаления документов и установленных приложений. В этом случае не потребуется проводить повторную активацию системного продукта, так мешающую пользователем постоянно всплывающим напоминанием.
Стандартные ошибки, возникающие при установке Windows 10 на GPT-диск
При инсталляции на жёсткий накопитель с разделами GPT операционных систем семейства Windows последнего поколения — версий 7, 8 и 10 — возникают проблемы, связанные с неверно выбранными настройками установки.
Первая ошибка — попытка пользователя установить на накопитель 32-разрядную версию Windows 10, которая несовместима с GPT-дисками. Вследствие этого UEFI вводит ограничение на инсталляцию и прекращает запись файлов на жёсткий накопитель. Исправить эту ошибку можно, использовав при инсталляции Windows 10 64-битную версию, которая воспринимается UEFI.
Вторая ошибка — попытка инсталлировать на компьютер Windows 10 при выключенном режиме UEFI. Чтобы его включить, необходимо выставить нужные параметры для программы-загрузчика. В зависимости от производителя интерфейс базовой операционной системы может отличаться, но в любом варианте UEFI они присутствуют.

Чтобы включить режим UEFI, выполните ряд действий:
После проведения изменений в UEFI инсталляция Windows 10 должна начаться успешно.
Третья ошибка — самая распространённая. При попытке инсталлировать «десятку» всплывает сообщение, что установка на этот диск невозможна. Это происходит, когда загрузочный носитель адаптирован только под UEFI, а жёсткий диск разбит на разделы MBR. В этом случае нужно провести конвертацию накопителя в GPT-таблицу. Как это сделать, описано в пункте «Конвертация MBR-накопителя в GPT-накопитель».
У разных производителей графический интерфейс UEFI имеет свои особенности. Можно привести несколько примеров программы для наглядности.
Как можно заметить, программное обеспечение загрузки UEFI получает широкое распространение. Со временем размер выпускаемых жёстких накопителей будет всё более увеличиваться, что неизбежно повлечёт за собой полную замену устаревшей системы ввода-вывода BIOS на более усовершенствованную UEFI. В связи с этим целесообразно уже сейчас начать освоение новой программы-загрузчика, чтобы избежать каких-либо проблем с ней в будущем.
Источник
Efi shell команды для установки windows 10 через usb
GUID Partition Table, GPT — стандарт формата размещения таблиц разделов на жестком диске. Он является частью интерфейса EFI. EFI использует GPT там, где BIOS использует MBR.
Сообщение отредактировал saintonotole
В чем преимущества GPT перед MBR?
Сообщение отредактировал saintonotole
Где в GPT хранятся аналоги загрузочных секторов?
EFI использует для хранения загрузчиков папку EFI/boot, находящуюся в корне раздела FAT32. По умолчанию должен загружаться файл /EFI/boot/bootx64.efi Если загружаемый диск размечен в стиле MBR, то наличие файловой системы FAT32 на первом разделе (если их несколько) и файла с загрузчиком, лежащего по дефолтному пути, являются единственными условиями загрузки с этого носителя (CD/DVD тоже поддерживаются). В случае, если диск размечен в стиле GPT, раздел необязательно должен быть первым, но у него должен присутствовать флаг boot (проверить и выставить можно через gparted)
Сообщение отредактировал saintonotole
Возможно ли сконвертировать диск из MBR в GPT и обратно без потери данных?
Да. Для этого потребуется загрузочный диск/флешка с Gparted https://gparted.sourceforge.net/download.php После загрузки с загрузочного носителя откроется окно gparted, в котором в верхнем правом углу будет отображен рабочий диск (обычно это /dev/sda). Необходимо запомнить имя диска, который вы хотите сконвертировать, открыть терминал, и набрать там sudo gdisk /dev/sda где вместо sda, при необходимости, нужно подставить имя вашего диска. Затем нужно ввести команду w и подтвердить запись таблицы GPT на диск. Все, диск преобразован в таблицу GPT. Для обратной конвертации в MBR необходимо таким же образом открыть gdisk для вашего диска, и последовательно набрать команду r, затем g, после чего подтвердить запись новой таблицы при помощи команды w. Так же в среде Windows вам поможет программа Partition Guru либо аналоги.
Сообщение отредактировал Shoore
Что такое UEFI Shell?
Сообщение отредактировал AndrewP_1
Как редактировать/удалить/добавить пункты загрузки в загрузочное меню UEFI?
Найдя таким образом необходимый диск, нужно перейти в него fs0:
Сообщение отредактировал Shoore
2018-05-23
UEFI Shell: Описание командной оболочки
, или
командная оболочка UEFI
– это часть системы
UEFI
, предназначенная для выполнения запуска исполняемых
*.efi
файлов и UEFI-загрузчиков. Кроме этого,
UEFI Shell
позволяет: осуществлять загрузку UEFI-драйверов, выполнять файловые операции на поддерживаемых файловых системах (поддержка которых может быть добавлена загрузкой соответствующих драйверов), управлять загрузочным списком, работать с сетью (есть поддержка TCP/IP), выполнять сценарии
*.nsh
состоящие из команд данной оболочки.
Как отключить Secure Boot (безопасную загрузку)
Опция Secure Boot в UEFI предотвращает запуск неавторизованных ОС и программных компонентов при загрузке девайса, сканируя цифровые подписи загрузчиков, чем обеспечивая безопасность. В некоторых случаях она может стать помехой для загрузки девайса с флешки, при установке Windows 7, XP или Ubuntu, поэтому требует отключения. Деактивация может потребоваться также прежде, чем включение эмуляции BIOS, поскольку в настройках может изначально не отображаться возможность переключения режима.
В зависимости от версии прошивки Secure Boot может располагаться в Boot, Security, Advanced – System Configuration, Authentication. Чтобы деактивировать опцию безопасного запуска, переводим её в положение Disable (отключено). В некоторых вариациях прошивки кроме активации BIOS и выключения Secure Boot в настройках ПО также нужно указывать тип загружаемой ОС – «Other OS».
Командная оболочка UEFI Shell
Основные возможности похожи на оные у других командных оболочек. Если вам знакомы какие нибудь из них (bash
,
cmd
и т. д.), то многие моменты будут вам знакомы.
1.1 Специальные Cимволы
Представленные далее символы являются специальными – #
– Начало комментария, можно использовать как в скриптах, так и в интерактивном режиме.
>
– Исходящее перенаправление вывода. – Входящее перенаправление вывода.
|
– Используется для организации конвейера команд.
%
– Используется для обозначения переменных.
*
,
?
,
[
,
]
– Используются для составления файловых масок. – Предназначен для экранирования специальных символов.
“
– Предназначены для объединения нескольких слов в одно выражение.
пробел
– Используется для отделения аргументов выполняемой команды.
символ_новой_строки
– завершает введенную команду.
1.2 Экранирование Символов
1.3 Кавычки
) предназначены для объединение нескольких слов в единую строку. Командная оболочка воспринимает слова разделенные знаком пробел, как отдельные аргументы. Чтобы избежать такого восприятия, необходимую последовательность слов заключат в кавычки. К примеру, это бывает необходимо, когда в качестве аргументов используются полные пути до файла содержащие пробел.
Чтобы в строке заключенной в кавычки вставить сам знак кавычек, его необходимо экранировать ^”
1.4 Перенаправления
1.4.1 Перенаправление Вывода
Вывод любой команды может быть перенаправлен в файл. Например:
command > file.log
#перезапись unicode файлаcommand >> file.log#дозапись unicode файла
В первом случае, результат выполненной команды command будет сохранен в файл file.log
, с перезаписью (файл создается заново). Во втором случае, результат выполненной команды command будет сохранен в конец файла
file.log
(если файла не существовало, то он создается).
У команды перенаправления существуют два модификатора a
(вывод происходит в кодировке
ASCII
),
v
(вывод происходит в переменную). Например:
command >a file.log
#перезапись ascii файлаcommand >>a file.log#дозапись ascii файлаcommand >v variable#перезапись в переменнуюcommand >>v variable#дозапись в переменную
Специальные файлы перенаправлений NUL
и
NULL
предназначены для подавления вывода. То есть, весь вывод направленный в эти файлы будет просто отброшен без сохранения. Пример:
command > NUL command > NULL
1.4.2 Перенаправление Ввода
Данные из существующего файла или переменной могут быть направлены на входной поток любой команды. Например:
command
#получение входящих данных из unicode файлаcommand #получение входящих данных из ascii файла
command
#получение входящих данных из переменной
1.4.3 Конвейер Команд
Данные из выходного потока одной команды можно направить на входящий поток другой, образуя при этом конвейер команд. Например:
command1 | command2 command1 |a command2
В первом случае происходит перенаправление вывода команды command1
во входящий поток команды
command2
. Во втором случае все тоже самое но в кодировке ASCII.
1.5 Комментарии
Начинается комментарий с символа #
. Весь текст который расположен после символа
#
и до конца строки, является комментарием. Комментарии предназначены просто для информативности. Командная оболочка игнорирует комментарии.
1.6 Переменные
Переменные создаются с помощью команды set
либо с помощью перенаправления вывода в переменную. Так же существую переменные окружения, речь о которых пойдет ниже. Доступ к переменным в командной строке, или скриптах, осуществляется путем заключения ее имени между символами процента
%
.
1.6.1 Переменные Окружения
Переменные окружения создаются самой командной оболочкой при ее инициализации. Некоторые из них можно изменять а некоторые нет. Каждый новый сеанс командной оболочки содержит свой независимый список переменных окружения. Ниже представлен список переменных окружения UEFI Shell
– Текущая рабочая директория. Доступна только для чтения.
– Код ошибки последней выполненной команды. Доступна только для чтения.
– Содержит пути до директорий, перечисленных через точку с запятой, по которым
UEFI Shell
производит поиск запрошенных исполняемых файлов. Можно перезаписывать.
– Список профилей
UEFI Shell
которые поддерживаются командной оболочкой. Доступна только для чтения.
– Текущий уровень поддержки
UEFI Shell
. Всего их 4 (0, 1, 2, 3). Доступна только для чтения.
– Версия оболочки
UEFI Shell
. Доступна только для чтения.
– Версия системы
UEFI
. Доступна только для чтения.
– Определяет возможность запуска вложенных копий оболочки. Доступна только для чтения.
1.6.2 Позиционные Переменные
Позиционные параметры используются в скирптах. Всего их десять, имеют вид %0
–
%9
. Переменная
%0
содержит в себе полный путь и имя исполняемого скрипта. Остальные переменные
%1
–
%9
содержат переданные аргументы.
1.6.3 Псевдонимы
Псевдонимы представляют собой дополнительное имя уже имеющейся команды или приложения. Возможны два варианта псевдонимов, на основе переменных, и созданные с помощью команды alias.
Для создания псевдонима с помощью переменной, необходимо создать переменную содержащую текст выполняемой команды. После чего вызвать созданную переменную.
1.6.4 Файловые Маски
Файловые маски в данной оболочке используют следующие символы *
– Любые символы в количестве от нуля и более.
?
– Любой один символ.
[]
– Один из указанных символов в квадратных скобках.
Пример использования файловых масок:
1.7 Интерактивные Возможности
1.7.1 Клавиши Истории Команд
Командная оболочка UEFI Shell
запоминает последние выполненные команды. Нажатием на клавиши стрелок вверх или вниз, можно выводить в командную строку последние выполненные команды. Нажатием на клавишу
F7
можно посмотреть список последних 24 команд, с возможностью повтора необходимой по ее номеру.
1.7.2 Прерывание Выполнения
присутствует возможность прерывать выполнение команды, исполняемого файла или скрипта. Осуществляется прерывание выполнения с помощью сочетания клавиш
CTRL+C
.
1.7.3 Контроль Выходного Потока
поддерживает возможность останавливать вывод (ставить на паузу), и продолжать его с остановленного места. Остановить вывод можно сочетанием клавиш
CTRL+S
. Нажатием на любую клавишу исполняемая команда продолжит свое выполнение.
1.7.4 Поддержка Прокрутки Буфера
позволяет прокручивать буфер вывода на 3 экрана назад. Осуществляется такая прокрутка клавишами
PgUp
и
PgDown
.
1.8 Справка Командной Строки
Вызвать общую информацию о командах в UEFI Shell
Каждая команда из help
списка обладает своей справочной информацией. Вызвать данную информацию можно выполнив необходимую команду с параметром
-?
, либо передав команде
help
название команды по которой необходимо получить справку. Пример:





Настройка загрузки с CD/DVD/флешки в BIOS
В большинстве версий BIOS за настройку параметров загрузки отвечает раздел Boot.
Именно он содержит список всех подключенных к компьютеру устройств. Так как жесткий диск и CD-ROM являются встроенными компонентами, в списке они будут присутствовать по любому, если же вы хотите, чтобы там была и флешка, ее нужно вставить в USB-порт заранее, еще до входа в BIOS. Первым в списке идет устройство, с которого в данный момент производится загрузка системы. Используя клавиши-стрелки, вы можете менять приоритет загрузки, а нажатием клавиши F10 применять новые настройки.
В ряде версий BIOS в разделе Boot могут иметься дополнительные опции, в частности Boot Device Priority, Hard Disk Drives и так далее.
В случае загрузки с CD/DVD-диска или обычной флешки достаточно будет переместить это устройство в начало списка в Boot Device Priority и сохранить настройки. Если флешка отформатирована как HDD, сначала нужно будет зайти в Hard Disk Drives, выбрать в списке первое устройство (1st Drive), нажать Enter и в появившемся меню указать флешку. Затем то же самое нужно будет проделать в подразделе Boot Device Priority. Сохраняем настройки клавишей F10. Это что касается AMI BIOSов.









Как перейти в UEFI из Windows 10
На девайсах с BIOS для перехода к настройкам низкоуровневого ПО нужно перезагружать устройство и нажимать назначенную для этой цели клавишу или сочетание клавиш, тогда как перейти к UEFI можно также прямо из интерфейса операционной системы. Если компьютером не предусмотрена такая возможность, например, девайс работает в режиме эмуляции BIOS, тогда в UEFI переходим стандартным способом – нажатием назначенной клавиши. Это обычно Del, F2, Fn+F2 или пр., для разных материнских плат клавиши или их комбинации могут отличаться, эта информация обычно указывается на начальном экране при загрузке компьютера.
Рассмотрим, как войти в UEFI из Windows 10:
Установка Windows на компьютер на базе EFI
При установке Windows® на компьютер на базе EFI необходимо включить режим EFI в микропрограмме ПК как при ручной, так и при автоматической установке. Необходимо загрузиться в 64-разрядном режиме EFI с предустановочного диска (64-разрядная версия среды предустановки Windows или 64-разрядная версия программы установки Windows в режиме EFI). Windows невозможно установить на компьютеры на базе UEFI, в режиме BIOS. (Дополнительные сведения о переключении режимов см. в документации по микропрограммам EFI.) Шаги, приведенные в данном разделе, служат только для справки и могут не соответствовать определенным командам вашего типа микропрограмм EFI.
После установки Windows можно выполнить дополнительные настройки образа. Образ Windows становится основным образом, который используется для развертывания на других компьютерах.
Источник
На чтение 8 мин Просмотров 1 Опубликовано 23 апреля, 2021
Содержание
- Как установить Windows 10 с помощью USB-устройства с поддержкой UEFI
- Как создать загрузочный диск Windows 10 с помощью Media Creation Tool
- Как создать загрузочный диск Windows 10 с помощью Rufus
- Acer uefi shell команды для установки windows 10 через usb
Как установить Windows 10 с помощью USB-устройства с поддержкой UEFI
Если вы планирует выполнить чистую установку Windows 10, то для запуска процесса установки вам понадобится загрузочное USB-устройство флеш-памяти. Тем не менее, если ваш компьютер является достаточно современным, то велика вероятность, что на нем используется Unified Extensible Firmware Interface (UEFI) вместо традиционного BIOS. В этом случае вам нужно убедиться, что загрузочный носитель также поддерживает соответствующий интерфейс прошивки, в противном случае вы не сможете запустить процесс установки.
К счастью, для компьютеров UEFI доступно несколько способов создания загрузочного носителя. Например, вы можете использовать утилиту Media Creation Tool от Microsoft, которая позволяет упростить копирование установочных файлов Windows 10 на съемный диск и поддерживает как классический BIOS, так и UEFI. В качестве альтернативы вы можете воспользоваться сторонним инструментом Rufus, который может создавать загрузочные флешки специально для устройств с UEFI.
В данном руководстве приведем шаги по созданию загрузочного USB-устройства флеш-памяти с поддержкой UEFI, используя Media Creation Tool и Rufus.
Как создать загрузочный диск Windows 10 с помощью Media Creation Tool
Если вы планируете обновить или выполнить чистую установку Windows 10 на ПК с UEFI, Вы можете воспользоваться Media Creation Tool для создания совместимого загрузочного носителя. Просто подключите USB-накопитель объемом не менее 8 ГБ к вашему компьютеру и проделайте следующие шаги:
Скачайте последнюю версию инструмента Media Creation Tool:
- Дважды кликните по файлу MediaCreationToolxxxx.exe, чтобы запустить утилиту.
- Нажмите кнопку “Принять”, чтобы согласиться с условиями лицензионного соглашения Microsoft.
- Выберите опцию Создать Установочный носитель (USB-устройство флеш-памяти, DVD-диск или ISO-файл) для другого компьютера.
- Нажмите кнопку “Далее”.
- Выберите язык, архитектуру процессора и выпуск Windows 10, если значения по умолчанию не соответствуют вашим предпочтениям.
Совет. в разделе Архитектура вы можете заметить опцию “Оба”, которая предназначена для создания универсального загрузочного носителя для 32- и 64-разрядных процессоров.
- Нажмите кнопку “Далее”.
- Выберите опцию USB-устройство флеш-памяти.
- Нажмите кнопку “Далее”.
- Выберите съемный носитель, который вы хотите использовать в списке (если вы не видите свой накопитель, нажмите кнопку “Обновить список дисков”).
- Нажмите кнопку “Далее”.
После выполнения данных шагов, мастер создания носителей приступит к загрузке установочных файлов Windows 10 и создаст загрузочное USB-устройство для компьютера с UEFI или BIOS.
Как создать загрузочный диск Windows 10 с помощью Rufus
Использование Media Creation Tool — рекомендуемый метод создания загрузочного USB-устройства флеш-памяти. Тем не менее, если по какой-то причине данный вариант для вас не сработал, вы можете загрузить ISO-образ Windows 10 из другого источника и воспользоваться инструментом Rufus для создания установочного носителя с поддержкой UEFI. Просто подключите USB-накопитель объемом не менее 4 ГБ к вашему компьютеру и проделайте следующие шаги:
Скачайте последнюю версию программу Rufus.
- Дважды кликните по файлу Rufus-x.x.exe, чтобы запустить утилиту.
- В разделе Устройство выберите USB-накопитель емкостью не менее 8 ГБ.
- В разделе Метод загрузки нажмите кнопку “ВЫБРАТЬ”.
- Перейдите в папку с ISO-образом Windows 10.
- Выберите файл образа.
- Нажмите кнопку “Открыть”.
- В разделе Схема раздела выберите опцию GPT.
- В разделе Целевая система выберите опцию UEFI (non CSM).
- В разделе Новая метка тома выберите содержательное название для диска, например windows10-20h2.
- В разделе Файловая система укажите значение NTFS.
- В разделе Размер кластера оставьте значения по умолчанию.
- Нажмите кнопку Показать расширенные параметры форматирования и убедитесь, что метки “Быстрое форматирование” и “Создать расширенную метку и значок устройства” отмечены.
- Нажмите кнопку “СТАРТ”.
- Нажмите кнопку “ОК”, чтобы подтвердить, что USB-устройство флеш-памяти будет очищено.
После выполнения данных шагов, инструмент Rufus создаст загрузочный носитель Windows 10 с поддержкой UEFI.
После создания загрузочного USB-носителя с поддержкой UEFI, вы можете приступить к обновлению системы или выполнению чистой установки Windows 10.
Acer uefi shell команды для установки windows 10 через usb
В чем преимущества UEFI перед BIOS?
- Более быстрая загрузка за счет отсутствия необходимости поиска загрузчика на всех дисках
- Поддержка носителей объемом >2Тб
- Более простая подготовка загрузочных носителей, отсутствие необходимости в записи разных загрузочных секторов
- Наличие собственного менеджера загрузки. Теперь необязательно заводить многоуровневую чехарду загрузчиков, чтобы организовать мультизагрузочную среду, в EFI NVRAM штатно хранятся все записи о имеющихся загрузчиках, и переключение между загружаемыми ОС осуществляется так же, как и между загрузочными носителями.
- Более защищенная среда загрузки
- Графический режим конфигурации UEFI, с поддержкой графики и мыши
Сообщение отредактировал saintonotole — 01.06.13, 17:59
Можно ли обновить мой BIOS на UEFI?
Не совсем. UEFI нельзя прошить вместо BIOS, поскольку он занимает гораздо больше памяти. Но существует такая штука, как DUET. Это загружаемая из BIOS посредством отдельного загрузочного раздела среда UEFI, которая может быть полезна, если вы собираетесь использовать диски объемом >2Тб на своем старом железе с BIOS. Подробнее можно ознакомиться здесь: http://www.rodsbooks.com/bios2uefi/
Сообщение отредактировал saintonotole — 01.06.13, 16:37
Здесь за гибкую настройку приоритета загрузки отвечает целый модуль CSM
Выбор, что грузить, если на носителе есть и бутсектор, и efi-загрузчик
Сообщение отредактировал saintonotole — 16.06.13, 18:52
Что такое GPT?
GUID Partition Table, GPT — стандарт формата размещения таблиц разделов на жестком диске. Он является частью интерфейса EFI. EFI использует GPT там, где BIOS использует MBR.
Сообщение отредактировал saintonotole — 01.06.13, 16:38
В чем преимущества GPT перед MBR?
- Поддержка носителей объемом >2.2Тб
- Отсутствие ограничения на 4 основных раздела, и как следствие-отсутствие необходимости в логических разделах
- Повышенная безопасность-GPT хранит резервную копию таблицы разделов в конце диска, поэтому в случае неполадок существует возможность восстановления разметки при помощи запасной таблицы.
- Защита от повреждения устаревшими программами посредством Protective MBR
- Существует возможность использования старых загрузочных секторов.
Сообщение отредактировал saintonotole — 08.06.13, 18:32
Где в GPT хранятся аналоги загрузочных секторов?
EFI использует для хранения загрузчиков папку EFI/boot, находящуюся в корне раздела FAT32. По умолчанию должен загружаться файл /EFI/boot/bootx64.efi
Если загружаемый диск размечен в стиле MBR, то наличие файловой системы FAT32 на первом разделе (если их несколько) и файла с загрузчиком, лежащего по дефолтному пути, являются единственными условиями загрузки с этого носителя (CD/DVD тоже поддерживаются). В случае, если диск размечен в стиле GPT, раздел необязательно должен быть первым, но у него должен присутствовать флаг boot (проверить и выставить можно через gparted)
Сообщение отредактировал saintonotole — 01.06.13, 16:38
Возможно ли сконвертировать диск из MBR в GPT и обратно без потери данных?
Да. Для этого потребуется загрузочный диск/флешка с Gparted http://gparted.sourceforge.net/download.php
После загрузки с загрузочного носителя откроется окно gparted, в котором в верхнем правом углу будет отображен рабочий диск (обычно это /dev/sda). Необходимо запомнить имя диска, который вы хотите сконвертировать, открыть терминал, и набрать там sudo gdisk /dev/sda
где вместо sda, при необходимости, нужно подставить имя вашего диска. Затем нужно ввести команду w и подтвердить запись таблицы GPT на диск. Все, диск преобразован в таблицу GPT. Для обратной конвертации в MBR необходимо таким же образом открыть gdisk для вашего диска, и последовательно набрать команду r, затем g, после чего подтвердить запись новой таблицы при помощи команды w.
Так же в среде Windows вам поможет программа Partition Guru либо аналоги.
Сообщение отредактировал Shoore — 21.05.14, 22:22
Что такое UEFI Shell?
Это среда работы с окружением EFI (терминалоподобная), позволяющая на ходу запускать efi-совместимые загрузчики, выполнять простейшие операции с файлами, а также оперировать встроенным менеджером загрузки. Взять можно тут: https://github.com/tia…/ShellBinPkg/UefiShell
Основные команды тут: http://software.intel.com/en-us/articles/e. -and-scripting/
Сообщение отредактировал AndrewP_1 — 17.12.18, 10:03
Как редактировать/удалить/добавить пункты загрузки в загрузочное меню UEFI?
Качаем UEFI Shell, копируем его в файл /EFI/boot/bootx64.efi на FAT32 флешку, и загружаемся с нее. После удачной загрузки шелла должно появиться приглашение командной строки
Shell>
Выше приглашения должен отобразиться список имеющихся подключенных дисков (fs0:, fs1:, BLK0, и тому подобное). Чтобы еще раз вызвать этот список в случае необходимости, воспользуйтесь командой
map fs*
Из полного имени диска можно почерпнуть некоторую информацию о диске. Например:
PciRoot(0x0)/Pci(0x1,0x1)/ Ata(0x0) / HD ( 1 , MBR ,0x27212721,0x3F,0x13FA6D9)
отсюда
Ata(0x0) -интерфейс подключения диска, а также порт контроллера
HD -это жесткий диск
1 -количество разделов на диске
MBR -схема разметки
Найдя таким образом необходимый диск, нужно перейти в него
fs0:
затем при помощи старых добрых досовских команд dir и cd нужно нащупать и перейти в каталог с загрузочными efi-файлами. Обычно это /EFI/boot/. Затем, находясь в этом каталоге, можно, введя имя файла загрузчика, сразу же загрузиться в него. Чтобы добавить нужный файл в список загрузочных записей, желательно сначала считать уже имеющиеся записи при помощи команды
bcfg boot dump
Затем, чтобы добавить загрузочный файл в этот список, нужно ввести
bcfg boot add N filename.efi » label «
Где N -порядковый номер записи (если на ее месте что-то было-этот пункт перезапишется)
filename.efi -имя файла с загрузчиком
label -имя, под которым эта запись будет отображаться в списке
Можно снова просмотреть список загрузочных записей через
bcfg boot dump
и убедиться, что все на месте. Можно перезагружаться и проверять.
Для удаления записи из списка используется команда
bcfg boot rm N
где N -номер записи
Сообщение отредактировал Shoore — 31.10.14, 16:34
Adblock
detector
|
0 / 0 / 0 Регистрация: 22.06.2019 Сообщений: 2 |
|
|
1 |
|
|
22.06.2019, 17:14. Показов 195387. Ответов 29
Купил ноутбук без ОС (в магазине написано linux), при включении запускается EFI shell. Решил накатить 10, выключил secure boot, в разделе boot. Но в том же разделе, в приоритет boot, находится только UEFI shell, ни ssd, ни флехи. Параметра boot mode также не могу найти (в тырнете говорят надо поменять на legacy), в бут менеджере тоже только UEFI.
__________________
0 |
|
0 / 0 / 0 Регистрация: 22.06.2019 Сообщений: 2 |
|
|
22.06.2019, 17:16 [ТС] |
2 |
|
Забыл добавить пикчи
0 |
|
8446 / 2968 / 494 Регистрация: 14.04.2011 Сообщений: 7,359 |
|
|
22.06.2019, 18:49 |
3 |
|
Не пробовали.
0 |
|
Hack Unlock 991 / 168 / 5 Регистрация: 23.01.2012 Сообщений: 3,222 Записей в блоге: 1 |
|
|
16.03.2020, 12:32 |
4 |
|
Андрей1224, и что, в конечном то же и получится как у ТС на первом скриншоте
0 |
|
Модератор 20500 / 12391 / 2184 Регистрация: 23.11.2016 Сообщений: 61,961 Записей в блоге: 22 |
|
|
16.03.2020, 14:47 |
5 |
|
0 |
|
0 / 0 / 0 Регистрация: 20.03.2020 Сообщений: 1 |
|
|
20.03.2020, 09:21 |
6 |
|
Как решили данную проблему?
0 |
|
455 / 101 / 26 Регистрация: 19.04.2015 Сообщений: 384 |
|
|
20.03.2020, 10:21 |
7 |
|
bekkuz, не знаю, получится или нет… Есть ноутбук Samsung RV513, так он, когда вставляю загрузочную флешку, после перезагрузки ее не видит. Нужно только выключить его, потом включить , не вынимая флешку, зайти в BIOS и, если она там есть, то только тогда в загрузочном меню она появляется. Не по теме: Ноутбуки — они такие, изначально сделано так, чтобы пользователь по любой причине бежал в их сервисный центр и платил бабло за выкрутасы производителя — IMHO .
0 |
|
Hack Unlock 991 / 168 / 5 Регистрация: 23.01.2012 Сообщений: 3,222 Записей в блоге: 1 |
|
|
20.03.2020, 10:23 |
8 |
|
Модель асер, точно такая же была ситуация как у ТС. В этом ноуте есть скрытый раздел вызывается клавишами Shift + S (на сколько помню) после чего появляется advanced, там выбираешь флешку. К стати где тут на форуме писали об этом.
0 |
|
0 / 0 / 0 Регистрация: 20.03.2020 Сообщений: 1 |
|
|
20.03.2020, 12:07 |
9 |
|
Позвонил в поддержку Acer, во вкладке Main в биосе, нажать ctrl+s вроде, и там появится скрытый пункт Sata mode, нужно поменять на ahci, после этого я сумел установить с флешки линукс
0 |
|
0 / 0 / 0 Регистрация: 31.07.2020 Сообщений: 1 |
|
|
31.07.2020, 17:52 |
10 |
|
Такая же проблем с ноутбуком Acer Aspire 3. Ctrl+S и поменять Sata mode на ahci — не помогает. Может есть у кого-нибудь решение?
0 |
|
0 / 0 / 0 Регистрация: 24.05.2015 Сообщений: 4 |
|
|
08.08.2020, 15:14 |
11 |
|
DrAcula797 я действовал так: Дальше всё интуитивно
0 |
|
Робот сгибальщик 831 / 456 / 95 Регистрация: 29.07.2020 Сообщений: 2,340 Записей в блоге: 7 |
|
|
09.08.2020, 06:50 |
12 |
|
На 3-м скрине полазь в настройках — 3 строки после «Password on Boot».
1 |
|
0 / 0 / 0 Регистрация: 03.09.2020 Сообщений: 1 |
|
|
03.09.2020, 20:58 |
13 |
|
Если воткнул свой диск сата в новый ноутбук нитро 5 — в биосе его видно ( как железяку) но загрузиться с него не дает
0 |
|
1 / 1 / 0 Регистрация: 20.01.2020 Сообщений: 3 |
|
|
13.10.2020, 12:39 |
14 |
|
Я решил задачку таким образом:
0 |
|
Hack Unlock 991 / 168 / 5 Регистрация: 23.01.2012 Сообщений: 3,222 Записей в блоге: 1 |
|
|
13.10.2020, 12:51 |
15 |
|
в настройках boot выключил secure boot Zorba131, хорошо, но, винда не установилась в режиме uefi
0 |
|
1 / 1 / 0 Регистрация: 20.01.2020 Сообщений: 3 |
|
|
13.10.2020, 15:46 |
16 |
|
Zorba131, хорошо, но, винда не установилась в режиме uefi Самый простой вариант, как по мне, подготовить мультизагрузучную UEFI флешку, например, 2k10 Live, туда положить образ Win10. В режиме UEFI загрузить винду Live с флешки, в ней примонтировать ISO образ и уже с виртуального CD-ROM’а произвести инсталляцию системы. Только что на таком ноутбуке эту схему проделал, все работает. Таким же способом можно обходить проблемы с отсутствие драйверов на USB3.0 либо контроллера SATA (когда при установке винды она не видит винт, куда надо производить инсталляцию).
0 |
|
Hack Unlock 991 / 168 / 5 Регистрация: 23.01.2012 Сообщений: 3,222 Записей в блоге: 1 |
|
|
13.10.2020, 15:55 |
17 |
|
Zorba131, посмотри что тут как у меня, есть такое нет. Кликните здесь для просмотра всего текста
0 |
|
8446 / 2968 / 494 Регистрация: 14.04.2011 Сообщений: 7,359 |
|
|
14.10.2020, 14:34 |
18 |
|
machito,
0 |
|
Hack Unlock 991 / 168 / 5 Регистрация: 23.01.2012 Сообщений: 3,222 Записей в блоге: 1 |
|
|
14.10.2020, 14:51 |
19 |
|
Вы бы лучше фотки BIOS показали. какие именно и какой смысл если я показал что UEFI
И что значит Винда не установилась. читать умеете?
не установилась в режиме uefi
0 |
|
8446 / 2968 / 494 Регистрация: 14.04.2011 Сообщений: 7,359 |
|
|
14.10.2020, 14:54 |
20 |
|
какие именно и какой смысл если я показал что UEFI Я думал Вы систему хотите установить, а Вы поговорить….
0 |
Содержание
- Как установить Windows 10 с помощью USB-устройства с поддержкой UEFI
- Как создать загрузочный диск Windows 10 с помощью Media Creation Tool
- Как создать загрузочный диск Windows 10 с помощью Rufus
- Установка Windows 10 на ноутбук Acer Aspire 3 A317-51G (UEFI)
- Отключение Secure Boot в настройках UEFI (BIOS) Acer Aspire 3 A317-51G
- Открываем возможность редактирования пункта Secure Boot
- Windows 10 не видит ssd-диск ноутбука Acer Aspire 3 A317-51G
- Скрытый пункт меню в UEFI (BIOS) ноутбука Acer Aspire 3 A317-51G
- EFI Shell — как установить Windows | Что делать?
- Dadaviz
- Установка Windows 10 на компьютер с UEFI при помощи флешки
- Настройка UEFI перед установкой Windows 10 с флеш-карты
- Видео: как настроить UEFI перед загрузкой Windows 10 с флеш-карты
- Конвертация MBR-накопителя в GPT-накопитель
- Видео: как конвертировать MBR-накопитель в GPT и наоборот с помощью «Командной строки»
- Создание флеш-карты UEFI для инсталляции Windows 10
- Видео: как назначить загрузочный приоритет в UEFI
- Создание загрузочной флеш-карты, поддерживающей UEFI
- Видео: как создать загрузочную флешку для Windows 10 с помощью WINDOWS 7 USB/DVD DOWNLOAD TOOL, «Командной строки» или Windows Media Creation Tool
- Создание флеш-карты только для компьютеров с разделами MBR, поддерживающих UEFI
- Видео: как пользоваться программой Rufus
- Создание флеш-карты только для компьютеров с таблицей GPT, поддерживающих UEFI
- Стандартные ошибки, возникающие при установке Windows 10 на GPT-диск
- Acer C710: установка Windows 10
- Установка BIOS
- Запись загрузочной флешки
- Установка Windows 10
- Установка драйверов
- TouchPad
- Неизвестные устройства в управлении компьютером
- Аудио
Как установить Windows 10 с помощью USB-устройства с поддержкой UEFI
Если вы планирует выполнить чистую установку Windows 10, то для запуска процесса установки вам понадобится загрузочное USB-устройство флеш-памяти. Тем не менее, если ваш компьютер является достаточно современным, то велика вероятность, что на нем используется Unified Extensible Firmware Interface (UEFI) вместо традиционного BIOS. В этом случае вам нужно убедиться, что загрузочный носитель также поддерживает соответствующий интерфейс прошивки, в противном случае вы не сможете запустить процесс установки.
К счастью, для компьютеров UEFI доступно несколько способов создания загрузочного носителя. Например, вы можете использовать утилиту Media Creation Tool от Microsoft, которая позволяет упростить копирование установочных файлов Windows 10 на съемный диск и поддерживает как классический BIOS, так и UEFI. В качестве альтернативы вы можете воспользоваться сторонним инструментом Rufus, который может создавать загрузочные флешки специально для устройств с UEFI.
В данном руководстве приведем шаги по созданию загрузочного USB-устройства флеш-памяти с поддержкой UEFI, используя Media Creation Tool и Rufus.
Как создать загрузочный диск Windows 10 с помощью Media Creation Tool
Если вы планируете обновить или выполнить чистую установку Windows 10 на ПК с UEFI, Вы можете воспользоваться Media Creation Tool для создания совместимого загрузочного носителя. Просто подключите USB-накопитель объемом не менее 8 ГБ к вашему компьютеру и проделайте следующие шаги:
Скачайте последнюю версию инструмента Media Creation Tool:
Совет. в разделе Архитектура вы можете заметить опцию “Оба”, которая предназначена для создания универсального загрузочного носителя для 32- и 64-разрядных процессоров.
После выполнения данных шагов, мастер создания носителей приступит к загрузке установочных файлов Windows 10 и создаст загрузочное USB-устройство для компьютера с UEFI или BIOS.
Как создать загрузочный диск Windows 10 с помощью Rufus
Скачайте последнюю версию программу Rufus.
После выполнения данных шагов, инструмент Rufus создаст загрузочный носитель Windows 10 с поддержкой UEFI.
После создания загрузочного USB-носителя с поддержкой UEFI, вы можете приступить к обновлению системы или выполнению чистой установки Windows 10.
Источник
Установка Windows 10 на ноутбук Acer Aspire 3 A317-51G (UEFI)
Для начала понадобится загрузочная флешка с Windows 10. Для успешной установки операционной системы Windows 10 может понадобиться отключение функции Secure Boot.
Отключение Secure Boot в настройках UEFI (BIOS) Acer Aspire 3 A317-51G
Заходим в UEFI (BIOS) стандартно по клавише F2 (или Delete, если по F2 на получается). Пункт Secure Boot находится в предпоследнем пункте меню Boot.
Однако, сразу настройка Secure Boot подсвечивается серым цветом и не доступна для редактирования.
Открываем возможность редактирования пункта Secure Boot
Для того чтобы иметь возможность изменить состояние функции Secure Boot в настройках UEFI (BIOS), нужно (как ни странно) задать пароль Супервайзера. Для этого нужно зайти в раздел Security и нажать клавишу Enter на пункте меню Set Supervisor Password. Далее нужно задать (и обязательно запомнить) пароль, который понадобится для следующего входа в настройки UEFI (BIOS).
После того как был задан пароль Супервайзера, можно снова возвращаться во вкладку Boot и там теперь можно менять состояние функции Secure Boot на Disabled.
Теперь, если нужно, пароль можно отключить. Для этого надо зайти, как и ранее, в раздел Security и задать пустой пароль для Супервайзера.
После манипуляций с Secure Boot установка Windows 10 с флешки должна начаться без проблем. Если этого не произошло, возможно нужно выбрать источник дистрибутива. Например, по клавише F12 доступно загрузочное меню (эта функция может быть отключена в настройках UEFI).
Windows 10 не видит ssd-диск ноутбука Acer Aspire 3 A317-51G
Однако, такой вариант не всем и не всегда помогает. Было найдено другое решение.
Для начала нужно включить скрытый пункт меню в UEFI (BIOS).
Скрытый пункт меню в UEFI (BIOS) ноутбука Acer Aspire 3 A317-51G
Необходимо зайти в раздел Main и нажимаем клавиши Ctrl+S. После этого появится дополнительный пункт SATA Mode. Данную настройку нужно выставить в режим «AHCI«. После этого нужно сохранить настройки и снова загрузиться с флешки. После всех этих манипуляций SSD-диск становится доступен для установки системы Windows 10.
Изначально на ноутбуке SSD-диск поделён на 2 раздела, а часть диска не размечена. Структура разделов на диске в формате GPT.
Первый раздел можно удалить. Если не нужен раздел с драйверами, его тоже можно удалить. Если даже решите оставить данный раздел, можно оставлять, это ничему не мешает. Далее в качестве раздела для установки системы нужно указать неразмеченную область и запустить установку системы. Больше никаких проблем возникнуть не должно.
К слову, тачпад «из коробки» не работал, поэтому лучше запастись USB-мышкой, что сильно упростит задачу.
Источник
EFI Shell — как установить Windows | Что делать?
В данной статье вы узнаете, что делать если после покупки нового ноутбука (Acer, Asus, Dell, Lenovo и др) который вы берете без предустановленной операционной системы Windows c целью экономии денег, а придя домой втыкаете загрузочную флешку с Windows 10, но на мониторе вместо установочного экрана у вас светится желто-белые надписи :
EFI shell version 2.60 current running mode 1.1.2 или EFI shell version 2.70 — что делать?
Всем добрый ночи! из-за большой загрузки никак не могу часто обновлять и добавлять на блог новый контент, но сегодня особый случай) Ночью позвонил коллега с работы который купил себе на день рождение ноутбук Acer, но с целью экономии выбрал системы без установленного Windows 10, что я считаю правильным решением ибо нафиг оно там надо)
но статья не об этом, а о том, что производители дабы отбить желание своих покупателей от таких ноутов создают им подлянку в виде UEFI shell которая встречает радостного владельца кучей текста в котором только НЕО из матрицы может быстро считать, что этой системе надо)))
Я если честно с такой штуковиной никогда не сталкивался и сразу полез искать пути решения и прокалупались мы где то мин 20-30 пока я читал хелпы
В итоге данная фигня лечится очень просто.
Необходимо просто набрать команду: Exit и нажать энтер
Вот и все) у вас система закроет этот EFI shell и пойдет грузиться дальше)))
Источник
Dadaviz
Установка Windows 10 на компьютер с UEFI при помощи флешки
В последние годы начался выпуск компьютеров, на которых устаревшую систему ввода-вывода начальной загрузки BIOS сменили материнские платы с принципиально новым типом прошивки долговременного запоминающего устройства. Этот тип имеет сокращённое название UEFI и обладает графическим интерфейсом, аналогичным Windows, более стойкой системой дублирования и восстановления данных о загрузке, внутренней антивирусной защитой и возможностью использования компьютерной мыши. Это потребовалось из-за увеличения выпуска жёстких накопителей объёмом свыше двух терабайт и усовершенствованным типом разделов (GPT), которые не поддерживаются BIOS. Для администрирования загрузчиком применяется встроенная утилита UEFI-boot, напоминающая по структуре BIOS и значительно ускоряющая запуск лэптопа или стационарного компьютера. При инсталлировании Windows 10 на компьютере с интерфейсом UEFI применяют USB-носитель, адаптированный под модернизированную загрузку.
Настройка UEFI перед установкой Windows 10 с флеш-карты
UEFI — это графический интерфейс, который отвечает за предзагрузочное окружение операционной системы.
UEFI по своей сути является заменой устаревшей базовой системы ввода-вывода BIOS, которая не одно десятилетие с успехом применялась в компьютерных технологиях. Мир не стоит на месте, а двигается вперёд семимильными шагами, поэтому пришла пора расставаться со старым проверенным «другом», который неоднократно помогал при возникновении различных проблем. Созданный ещё в 2005 году и усовершенствованный за прошедшие десять лет «Расширяемый интерфейс встроенного программного обеспечения» гораздо больше соответствует требованиям современной аппаратной части компьютеров. Необходимость его внедрения возникла уже давно, и сейчас все новые модели персональных компьютеров выпускаются с установленным UEFI.
Управляющая запуском ноутбука или настольного компьютера программа-загрузчик UEFI-boot аналогично BIOS начинает стартовать при включении компьютера до запуска Windows 10. С её поддержкой происходит опрос всех компонентов и модулей, определяющий их готовность к работе, а затем проверяется сама Windows 10. Лицензионный код программы, не позволяющий вирусам изменять загрузчик и устанавливать пиратские копии Windows 10, может располагаться в микросхеме долговременного запоминающего устройства, встроенного в материнскую плату, в скрытую область винчестера или в собственное сетевое хранилище. Управление и отладка UEFI элементарны в использовании и адаптированы для создания максимального удобства пользователей.
Если вы имеете представление об отладке BIOS, то проблем с настройкой UEFI не возникнет:
После выполнения такого алгоритма действий можно начинать инсталляцию Windows 10.
Видео: как настроить UEFI перед загрузкой Windows 10 с флеш-карты
Конвертация MBR-накопителя в GPT-накопитель
Перед конвертацией MBR-диска в GPT-диск перезапишите весь блок информации на съёмную флеш-карту, потому что все данные будут стёрты. После конвертации весь блок информации перезаписывается обратно на винчестер.
Для конвертации винчестера с MBR-разделами в GPT-разделы применяют два метода:
Совсем необязательно конвертировать жёсткий накопитель при инсталляции Windows 10. Достаточно выключить в UEFI параметр «Безопасная загрузка» и установить «десятку» с обычной флешки. Вся полезность GPT-таблицы состоит в том, что она поддерживает накопители с объёмом свыше двух терабайт, поэтому, если диск меньшего объёма, то преобразовывать его не имеет смысла.
Видео: как конвертировать MBR-накопитель в GPT и наоборот с помощью «Командной строки»
Создание флеш-карты UEFI для инсталляции Windows 10
Для инсталляции Windows 10 с флеш-карты необходимо предварительно назначить загрузочный приоритет в UEFI. Существует выбор первичной загрузки как для винчестера с MBR-разделами, так и для винчестера с GPT-таблицей. Для назначения приоритета в UEFI осуществляется переход к блоку «Приоритет загрузки» и выставляется флеш-карта с инсталляционными файлами Windows 10.
Видео: как назначить загрузочный приоритет в UEFI
Создание загрузочной флеш-карты, поддерживающей UEFI
В тех случаях, когда загрузочная флеш-карта для Windows 10 создаётся в программе MediaCreationTool, продукта корпорации Microsoft, структура таблицы размещения файлов FAT32 формируется автоматически. Программа попросту не предлагает никаких других вариантов, сразу делая флеш-карту универсальной. Используя её, можно провести инсталляцию «десятки» на стандартном хардвере с BIOS или с UEFI. Разницы никакой нет.
Если на компьютере интегрирован загрузчик, поддерживающий интерфейс UEFI, для осуществления инсталляции Windows 10 разрешается применять только носители информации, отформатированные по стандарту FAT32.
Существует другой вариант создания универсальной флеш-карты при помощи консоли администратора «Командной строки». Алгоритм действий в этом случае будет таким:
Скачайте с сайта Microsoft файл с ISO-образом «десятки».
Дважды щёлкните по файлу образа, открывая его и одновременно подключая к виртуальному приводу.
Выделив все файлы и каталоги образа, скопируйте их, нажав кнопку «Копировать».
Вставьте всё в свободную область флеш-карты.

На этом процесс формирования универсальной загрузочной флеш-карты завершён. Можно начинать инсталляцию «десятки».

Созданная универсальная флеш-карта будет являться загрузочной как для компьютеров с базовой системой ввода-вывода BIOS, так и для тех, где интегрирован UEFI.
Видео: как создать загрузочную флешку для Windows 10 с помощью WINDOWS 7 USB/DVD DOWNLOAD TOOL, «Командной строки» или Windows Media Creation Tool
Создание флеш-карты только для компьютеров с разделами MBR, поддерживающих UEFI
Быстрое создание загрузочной флеш-карты для Windows 10, устанавливаемой на компьютер с поддержкой UEFI, предусматривает применение программного обеспечения стороннего разработчика. Одной из таких программ является Rufus. Она достаточно широко распространена среди пользователей и хорошо себя зарекомендовала. Главным её недостатком считается невозможность создания универсальной загрузочной флеш-карты. Не предусматривает инсталляции на винчестер. Позволяет выполнять широкий круг операций:
Для формирования загрузочной флеш-карты с помощью Rufus предварительно скачивается программное обеспечение с сайта разработчика.
При формировании флеш-карты для компьютера, поддерживающего UEFI, с жёстким накопителем, имеющим разделы MBR, порядок действий следующий:
Видео: как пользоваться программой Rufus
Создание флеш-карты только для компьютеров с таблицей GPT, поддерживающих UEFI
При формировании флеш-карты для компьютера, поддерживающего UEFI, с жёстким накопителем, имеющим таблицу загрузки GPT, нужно применять следующий порядок действий:
Программа Rufus постоянно совершенствуется и обновляется производителем. Новую версию программы всегда можно получить на официальном сайте разработчика.
Чтобы не возникало проблем с созданием загрузочных носителей, можно прибегнуть к более действенному варианту восстановления «десятки». Для этого установку системы нужно провести с сайта Microsoft. По окончании установки система сама предложит создать аварийный носитель для восстановления. Укажите в выборе носителей флеш-карту и дождитесь окончания создания копии. При любых сбоях проведите восстановление системных параметров без удаления документов и установленных приложений. В этом случае не потребуется проводить повторную активацию системного продукта, так мешающую пользователем постоянно всплывающим напоминанием.
Стандартные ошибки, возникающие при установке Windows 10 на GPT-диск
При инсталляции на жёсткий накопитель с разделами GPT операционных систем семейства Windows последнего поколения — версий 7, 8 и 10 — возникают проблемы, связанные с неверно выбранными настройками установки.
Первая ошибка — попытка пользователя установить на накопитель 32-разрядную версию Windows 10, которая несовместима с GPT-дисками. Вследствие этого UEFI вводит ограничение на инсталляцию и прекращает запись файлов на жёсткий накопитель. Исправить эту ошибку можно, использовав при инсталляции Windows 10 64-битную версию, которая воспринимается UEFI.
Вторая ошибка — попытка инсталлировать на компьютер Windows 10 при выключенном режиме UEFI. Чтобы его включить, необходимо выставить нужные параметры для программы-загрузчика. В зависимости от производителя интерфейс базовой операционной системы может отличаться, но в любом варианте UEFI они присутствуют.

Чтобы включить режим UEFI, выполните ряд действий:
После проведения изменений в UEFI инсталляция Windows 10 должна начаться успешно.
Третья ошибка — самая распространённая. При попытке инсталлировать «десятку» всплывает сообщение, что установка на этот диск невозможна. Это происходит, когда загрузочный носитель адаптирован только под UEFI, а жёсткий диск разбит на разделы MBR. В этом случае нужно провести конвертацию накопителя в GPT-таблицу. Как это сделать, описано в пункте «Конвертация MBR-накопителя в GPT-накопитель».
У разных производителей графический интерфейс UEFI имеет свои особенности. Можно привести несколько примеров программы для наглядности.
Как можно заметить, программное обеспечение загрузки UEFI получает широкое распространение. Со временем размер выпускаемых жёстких накопителей будет всё более увеличиваться, что неизбежно повлечёт за собой полную замену устаревшей системы ввода-вывода BIOS на более усовершенствованную UEFI. В связи с этим целесообразно уже сейчас начать освоение новой программы-загрузчика, чтобы избежать каких-либо проблем с ней в будущем.
Источник
Acer C710: установка Windows 10
8000 рублей c доставкой). Покупал из США с доставкой посредником.
В отличии от выпущенных тогда хромбуков, в C710 процессор Intel (уже в то время появлялись первые ARM-хромбуки, на которых настольная Windows не установилась бы никогда) и имеется возможность апгрейда — есть два слота под оперативную память и HDD обычного ноутбучного размера (именно поэтому была выбрана данная модель).
BIOS’а как такового не было, но появлялись энтузиасты в интернете пытавшиеся установить на ноутбук отличную от ChromeOS операционною систему.
Наигравшись с ChromeOS, в дополнение была поставлена Ubuntu (ChrUbuntu) с возможностью переключения между системами, потом поставлен только Debian с предварительной перепрошивкой BIOS Coreboot SeaBIOS на котором и эксплуатировался ноутбук до последнего времени.
Пришли новогодние праздники и появилось время для экспериментов.
Поиски привели к инструкции по установке Windows 10 на сайте coolstar.org/chromebook
Реально можно получить кирпич, который не будет загружаться, правда у меня получилось вернуть в нормальное состояние.
Если вы рисковый и бесстрашный уверены в своих силах, то можно перейти к установке BIOS.
Установка BIOS
В терминале выполняем:
Выбираем 3-й пункт, нажимая цифру 3 на клавиатуре.
Нас предупреждают о возможных рисках окирпичить устройство, подтверждаем, что нас предупредили нажимая «y» на клавиатуре.
Дальше будет вопрос про UEFI или Legacy, выбираем UEFI, нажимая «U» на клавиатуре.
Ждем зеленой надписи об успешной установке.
Нажимаем Enter, q, Enter.
Запись загрузочной флешки
Находим компьютер с установленной Windows. Скачиваем последнюю версию программы Rufus с официального сайта. Находим образ Windows 10 x64. Вставляем флешку. Открываем Rufus, выбираем флешку, выбираем образ. «Схема раздела и тип системного интерфейса» выбираем «GPT для компьютеров с UEFI»! Нажимаем старт и ждём окончания процесса записи.
Установка Windows 10
Touchpad работать не будет, для удобства можно найти USB мышь и подключить к ноутбуку. Вставляем флешку в ноутбук, включаем его, нажимаем Esc. Выбираем пункт «Boot Manager».
Дальше выбираем UEFI USB Flash. Устанавливаем Windows (в моем случае удалил все разделы и поставил на весь диск).
Установка драйверов
TouchPad
1. Touchpad будет работать только когда включен тестовый режим.
2. Иногда он не будет работать после сна/гибернации/перезагрузки, лечится это перезагрузкой (иногда может потребоваться неоднократная перезагрузка).
На текущий момент времени не удалось найти подписанной версии драйвера для touchpad’а, поэтому:
Запускаем командную строку от имени администратора: Пуск → Служебные → Windows → Командная строка → Правая кнопка → Дополнительно → Запуск от имени администратора.
Перезагружаем ноутбук. Скачиваем все файлы по этой ссылке. Запускаем и устанавливаем crostouchpad.4.0-2-installer.exe.
Неизвестные устройства в управлении компьютером
Открываем Пуск → Средства администрирования → Управление компьютером → Диспетчер устройств. Неизвестное устройство → Правая кнопка → Отключить.
Для каждого из двух оставшихся устройств с желтым восклицательным знаком Правая кнопка → Обновить драйверы → Автоматический поиск драйверов.
Одно из устройств поставится и будет работать нормально под именем «Intel® 7 Series/C216 Chipset Family Thermal Control — 1E24».
Распаковываем 200888.7z. Второе устройство → Правая кнопка → Обновить драйверы → Выполнить поиск драйверов на этом компьютере → Указываем путь к распакованному архиву → Далее. Ждем установки драйверов.
Устройство поставится и не будет запускаться под именем «Intel® Dynamic Platform and Thermal Framework Processor Participant Driver».
Запустить работу двух устройств из Диспетчера устройств не удалось, просто отключил не запускающееся.
Intel® Dynamic Platform and Thermal Framework Processor Participant Driver → Правая кнопка → Отключить.
Аудио
0007-64bit_Win7_Win8_Win81_Win10_R280.exe — запускаем и устанавливаем.
Источник
При установке на операционной системы Windows 10 на данную модель ноутбука (и близкие модели) пользователи сталкиваются сразу с несколькими проблемами. Самая сложная из которых — это то, что установщик Windows 10 не видит установленный в компьютере SSD-диск, на который должна производиться установка системы. Расскажу про все этапы и возможные проблемы.
Для начала понадобится загрузочная флешка с Windows 10. Для успешной установки операционной системы Windows 10 может понадобиться отключение функции Secure Boot.
Отключение Secure Boot в настройках UEFI (BIOS) Acer Aspire 3 A317-51G
Заходим в UEFI (BIOS) стандартно по клавише F2 (или Delete, если по F2 на получается). Пункт Secure Boot находится в предпоследнем пункте меню Boot.
Однако, сразу настройка Secure Boot подсвечивается серым цветом и не доступна для редактирования.
Открываем возможность редактирования пункта Secure Boot
Для того чтобы иметь возможность изменить состояние функции Secure Boot в настройках UEFI (BIOS), нужно (как ни странно) задать пароль Супервайзера. Для этого нужно зайти в раздел Security и нажать клавишу Enter на пункте меню Set Supervisor Password. Далее нужно задать (и обязательно запомнить) пароль, который понадобится для следующего входа в настройки UEFI (BIOS).
После того как был задан пароль Супервайзера, можно снова возвращаться во вкладку Boot и там теперь можно менять состояние функции Secure Boot на Disabled.
Теперь, если нужно, пароль можно отключить. Для этого надо зайти, как и ранее, в раздел Security и задать пустой пароль для Супервайзера.
После манипуляций с Secure Boot установка Windows 10 с флешки должна начаться без проблем. Если этого не произошло, возможно нужно выбрать источник дистрибутива. Например, по клавише F12 доступно загрузочное меню (эта функция может быть отключена в настройках UEFI).
Следующая проблема, с которой можно столкнуться — это то, что установщик Windows 10 не видит SSD-диск, установленный в компьютере.
В сети есть разные варианты решения проблемы. Наиболее частое — это скачать драйвера для диска или контроллера (с сайта Intel качается драйвер Intel® Rapid Storage Technology (Intel® RST) User Interface and Driver — архив f6flpy-x64.zip).
Однако, такой вариант не всем и не всегда помогает. Было найдено другое решение.
Для начала нужно включить скрытый пункт меню в UEFI (BIOS).
Скрытый пункт меню в UEFI (BIOS) ноутбука Acer Aspire 3 A317-51G
Необходимо зайти в раздел Main и нажимаем клавиши Ctrl+S. После этого появится дополнительный пункт SATA Mode. Данную настройку нужно выставить в режим «AHCI«. После этого нужно сохранить настройки и снова загрузиться с флешки. После всех этих манипуляций SSD-диск становится доступен для установки системы Windows 10.
Изначально на ноутбуке SSD-диск поделён на 2 раздела, а часть диска не размечена. Структура разделов на диске в формате GPT.
Первый раздел — это Linux-загрузчик. Потом идет неразмеченная часть, а затем раздел с фирменными утилитами и драйверами Acer.
Первый раздел можно удалить. Если не нужен раздел с драйверами, его тоже можно удалить. Если даже решите оставить данный раздел, можно оставлять, это ничему не мешает. Далее в качестве раздела для установки системы нужно указать неразмеченную область и запустить установку системы. Больше никаких проблем возникнуть не должно.
К слову, тачпад «из коробки» не работал, поэтому лучше запастись USB-мышкой, что сильно упростит задачу.
Все характеристики ноутбука Acer Aspire 3 A317-51G-357H NX.HM1EU.00N указаны в таблице ниже:
|
Общая информация |
|
| Дата выхода на рынок | 2020 г. |
| Продуктовая линейка | Acer Aspire 3 |
|
Процессор |
|
| Процессор | Intel Core i3 |
| Модель процессора | Intel Core i3 10110U |
| Количество ядер | 2 |
| Тактовая частота | 2 100 МГц |
| Turbo-частота | 4 100 МГц |
| Энергопотребление процессора (TDP) | 15 Вт |
| Встроенная в процессор графика | Intel UHD Graphics |
|
Размеры и вес |
|
| Ширина | 419.5 мм |
| Глубина | 289.5 мм |
| Толщина | 24.7 мм |
| Вес | 2800 г |
|
Экран |
|
| Диагональ экрана | 17.3″ |
| Разрешение экрана | 1920 x 1080 |
| Частота матрицы | 60 Гц |
| Технология экрана | IPS |
| Поверхность экрана | матовый |
|
Оперативная память |
|
| Тип оперативной памяти | DDR4 |
| Частота оперативной памяти | 2400 МГц |
| Объём памяти | 8 ГБ |
| Максимальный объём памяти | 12 ГБ |
| Всего слотов памяти | 1 |
| Свободных слотов памяти | 0 |
|
Хранение данных |
|
| Конфигурация накопителя | SSD 256 ГБ |
| Тип накопителя | SSD |
| Ёмкость накопителя | 256 ГБ |
| Количество слотов для SSD (формат M.2) | 1 слот |
| Интерфейс установленного SSD | PCIe |
|
Графика |
|
| Дискретная графика | |
| Графический адаптер | NVIDIA GeForce MX250 2 ГБ |
| Локальная видеопамять | 2 ГБ |
|
Камера и звук |
|
| Камера | 1 |
| Основная камера | 0.3 Мп |
| Встроенный микрофон | 1 |
| Встроенные динамики | 2 динамика |
|
Интерфейсы |
|
| Bluetooth | 4.2 |
| LAN | 1 Gbit |
| Wi-Fi | 802.11ac |
| Всего USB-портов | 3 |
| USB 2.0 | 2 |
| USB 3.0 | 1 |
| HDMI | 1 |
| Аудио выходы (3.5 мм jack) | 1 |
|
Аккумулятор и время работы |
|
| Количество ячеек аккумулятора | 3 ячейки |
| Запас энергии | 36.7 Вт·ч |
| Время работы | 7 часов |
|
Комплектация |
|
| Операционная система | Linux |
В данной статье вы узнаете, что делать если после покупки нового ноутбука (Acer, Asus, Dell, Lenovo и др) который вы берете без предустановленной операционной системы Windows c целью экономии денег, а придя домой втыкаете загрузочную флешку с Windows 10, но на мониторе вместо установочного экрана у вас светится желто-белые надписи :
EFI shell version 2.60 current running mode 1.1.2 или EFI shell version 2.70 — что делать?
Всем добрый ночи! из-за большой загрузки никак не могу часто обновлять и добавлять на блог новый контент, но сегодня особый случай) Ночью позвонил коллега с работы который купил себе на день рождение ноутбук Acer, но с целью экономии выбрал системы без установленного Windows 10, что я считаю правильным решением ибо нафиг оно там надо)
но статья не об этом, а о том, что производители дабы отбить желание своих покупателей от таких ноутов создают им подлянку в виде UEFI shell которая встречает радостного владельца кучей текста в котором только НЕО из матрицы может быстро считать, что этой системе надо)))

Я если честно с такой штуковиной никогда не сталкивался и сразу полез искать пути решения и прокалупались мы где то мин 20-30 пока я читал хелпы
В итоге данная фигня лечится очень просто!!!
Необходимо просто набрать команду: Exit и нажать энтер
Вот и все) у вас система закроет этот EFI shell и пойдет грузиться дальше)))
Чувак ты бог, спасибо большое! )
24.04%
Проголосовало: 2492
Если Вам не помогла эта статья, читайте мою новую статью актуальную на 2021-2022 год, где я показываю как выйти из EFI Shell
Единственное с чем Вы сталкнетесь когда закроете биос и будете с вожделением ждать установку Windows у вас на экране появится вот такой замок)

но это из-за того, что нужно отключить Security Boot в биосе, но это вы уже можете прочитать в этой статье — Ошибка Security boot fail
или посмотреть мое видео:
В данной статье мы разобрали вопросы:
- Ошибка при первом включении компьютера/ноутбука efi shell version 2.70
- UEFI Shell: Что делать если не загружается ОС?
- как выйти из оболочки EFI при включении компьютера?
- Efi shell как установить виндовс 10 с флешки?
- При запуске ПК efi shell version?
nibbl
Я отец двух сыновей, ITишник, предприниматель и просто человек который любит делиться полезной информацией с другими людьми на такие темы как: Windows, Unix, Linux, Web, SEO и многое другое!
Всем привет! Сегодня я расскажу вам, как создать и сделать загрузочную флешку Windows для UEFI Shell системы. Все нижеперечисленные инструкции подходят для любой операционки: Windows 7, 8, 8.1 или 7. Но только для 64-х битных систем. Для 32-х битных ОС данные инструкции, к сожалению, не подойдут. Также после создания установщика или Live CD вам нужно будет зайти в ваш BIOS или UEFI, перейти в раздел «Boot», включить SCM и выключить «Secure Boot». Об этом я ещё раз скажу ниже, но вы должны помнить об этом. В противном случае загрузка в УЕФИ может не произойти.
Рассмотрим основные сведения об UEFI. Что это за разработка? UEFI – это особый интерфейс, который устанавливается между ОС, инсталлированной на компьютере и программным обеспечением, отвечающим за низкоуровневые функции аппаратных компонентов ПК.
Иногда именуется как БИОС UEFI. В этом названии, с одной стороны, есть некоторая ошибка, поскольку BIOS – это программное решение, функционирующее по иным принципам. UEFI разработан компанией Intel, BIOS – это ПО, существующее в нескольких версиях, поддерживаемых разными брендами.
С другой стороны, назначение BIOS и UEFI – практически одно и то же. БИОС UEFI – формально, не вполне корректное словосочетание, но не противоречащее логике программно-аппаратных алгоритмов управления ПК.
Управление в BIOS
Для перехода по разделам и настройкам БИОС используются клавиши, исключение составляют лишь новейшие BIOS UEFI
, отличающиеся наличием графического интерфейса и поддержкой мыши. Клавиши-стрелки используются для перехода по разделам и отдельным настройкам, Enter служит для выбора конкретной настройки, Esc — для выхода из текущего раздела настроек и из самого BIOS, а F10 — для выхода из BIOS с сохранением измененных настроек. Как правило, список управляющих клавиш приводится в самом BIOS, справа или внизу, также нажатием F1 вы можете вызвать встроенную справку. Клавиша F9 в большинстве моделей BIOS служит для сброса настроек к заводским.
Преимущества UEFI
Очевидно, что отмеченные недостатки BIOS – это, одновременно, преимущества нового программного решения. Вместе с тем UEFI характеризуется рядом иных важнейших преимуществ. Рассмотрим их.
Прежде всего, это удобный, интуитивно понятный и функциональный интерфейс. Как правило, в нем реализована поддержка мыши — что не характерно для BIOS. Также многие версии UEFI (BIOS данная опция также не свойственна) предусматривают русифицированный интерфейс.
Алгоритмы, предусмотренные новым программным решением, позволяют осуществлять загрузку операционных систем в большинстве случаев ощутимо быстрее, чем при использовании BIOS. Например, ОС Windows 8, установленная на компьютере с поддержкой UEFI, может загружаться — при условии адекватной производительности процессора и иных ключевых аппаратных компонентов — буквально за 10 секунд.
В числе иных значимых преимуществ рассматриваемого программного решения, которые выделяют многие IT-специалисты — более простой, в сравнении с механизмами BIOS, алгоритм обновления. Другая полезная опция UEFI – наличие в данной системе собственного менеджера загрузки, который можно задействовать, если на ПК установлено несколько ОС.
Итак, технологические преимущества нового программного интерфейса управления ПК, который разработан Intel, нам понятны. Крупнейшие бренды-производители аппаратных компонентов для ПК обеспечивают совместимость соответствующего «железа» с UEFI – Gigabyte, ASUS, SONY. Переход на новую систему, как полагают многие IT-эксперты, может превратиться в устойчивый технологический тренд. Те возможности, которые предлагает мировому IT-сообществу компания Intel, разработавшая UEFI, вполне могут оказаться привлекательными для ведущих производителей ПО и аппаратных компонентов для ПК. Тем более что соответствующие технологические опции UEFI поддерживаются крупнейшим брендом на рынке операционных систем.
Настройка BIOS для загрузки с USB-накопителя
Как уже было сказано, настройка BIOS для загрузки с флешки почти ничем не отличается от настройки для загрузки с CD- или DVD-диска. Разница лишь в выборе опции в соответствующем разделе. Рассмотрим настройку загрузки на примере двух самых распространенных видов БИОСа — AMI и Award.
AMI BIOS
Подключив к компьютеру флешку и войдя в AMI BIOS, вы окажетесь в разделе «Main
». Нажатием клавиши-стрелки «
Вправо
» выберите в главном меню раздел «
Boot
» и нажмите ввод, чтобы в него войти. Здесь в первую очередь вам нужно выбрать подраздел «
Hard Disk Drives
» и нажать ввод. Вы увидите список устройств с названиями
1st Drive, 2nd Drive
и т. д. Цифра 1 в первом названии как раз означает, что это первое устройство, с которого выполняется загрузка.
Слева от него будет указан жесткий диск, вам же нужно заменить его флешкой. Для этого выделив 1st Drive
, нажмите Enter и выберите в открывшемся меню подключенную флешку. Нажмите ввод и Esc, чтобы вернуться в предыдущее меню. Теперь заходим в подраздел «
Boot Device Priority
». Здесь будет похожий список пунктов (
1st Boot
,
2nd Boot
), отдайте предпочтение первому, нажмите Enter и так же укажите в открывшемся меню флешку. Сохраните настройки нажатием F10, чтобы начать загрузку с флешки.
Award BIOS
В BIOS типа Award процедура настройки очень похожа. Как только вы попадете в BIOS, зайдите в раздел «Advanced BIOS Features
» и выберите подраздел «
Hard Boot Disk Priority
». Зайдя в него, выберите среди доступных устройств заранее подключенную флешку и переместите ее в начало списка нажатием знака «+». Затем вернитесь в предыдущее меню и на этот раз выберите параметр «
First Boot Device
». Нажмите ввод и выберите в открывшемся списке-меню
USB-CDROM
или
USB-HDD
. Всё готово, можно сохранять настройки нажатием
F10
и перезагружаться.
Rufus – утилита для создания загрузочной UEFI GPT флешки для установки Windows
Начинающим пользователям гораздо проще создать собственную загрузочную UEFI флешку для установки Windows с помощью графического интерфейса популярной утилиты Rufus. На данный момент на сайте разработчика https://rufus.ie доступна уже третья версия утилиты – Rufus 3.10. Утилита довольно компактная (около 1 Мб), не требует установки и полностью бесплатна. Кроме того, работает заметно быстрее аналогов.
Запустите утилиту Rufus с правами администратора и укажите следующие настройки:
- Устройство: выберите вашу USB флешку;
- Метод загрузки: укажите файл с ISO образом Windows (можно создать ISO образ с последним билдом Windows 10 с помощью той же Media Creation Tool, см. пример);
- Схема раздела: GPT;
- Целевая система: UEFI (non-CSM);
- Файловая система: FAT32
Нажмите СТАРТ для начала записи образа Windows на USB флешку. Через 10-15 минут ваш загрузочный USB накопитесь с образом Windows для установки на UEFI компьютере готов
Загрузка с флешки через Boot Menu
Во многих моделях BIOS имеется особая функция Boot Menu
, позволяющая выставлять загрузку компьютера с внешних устройств, не изменяя настройки самого BIOS. Удобна она прежде всего тем, что настройки загрузки Boot Menu не сохраняются, поэтому она идеально подходит для однократной загрузки ПК с внешнего накопителя, будь то флешка или оптический диск. Попасть в Boot Menu можно тем же путем, что и в БИОС, нажатием соответствующей клавиши при включении ПК, только клавиша будет другая. Тут всё зависит от модели материнской платы.
В Asus это F8 или Esc, в Lenovo, Dell, Toshiba и Acer это F12, в Samsung это Esc, в HP для входа в быстрое меню загрузки нужно нажать F9 или Esc, а затем F9. А вообще, кнопка для входа в Boot Menu
указывается на экране инициализации при включении ПК, рядом с информацией о кнопке входа в BIOS. Что касается работы с Boot Menu, тут всё очень просто. Заблаговременно подключив к ПК флеш-накопитель, загружаемся в Boot Menu, выбираем с помощью клавиш-стрелок флешку и жмем ввод. Сразу после этого начнется загрузка с выбранного носителя.
Через командную строку
- В Windows 10 нажмите по лупе или поисковой строке и введите название системной утилиты. Запустите с правами администратора. В Windows 7 нужно будет открыть меню и далее проделать то же самое, но, чтобы запустить программу с админ правами, нужно будет предварительно нажать правой кнопкой мыши и выбрать соответствующий пункт из выпадающего списка.
- Теперь вводим команды:
diskpart (переводит в режим работы с носителями) list disk (Выводит список всех физических дисков)
- Как видите, список не имеет привычного нам буквенного обозначения, поэтому нам нужно выбрать нашу флешку по номеру, тут нужно ориентироваться только по размеру. И далее выбираем наш диск:
select disk 6 (Вместо цифры 6 установите цифру своей флешки)
- Далее уже выполняем полное переформатирование флешки:
Clean (Очищение раздела) create partition primary (Создание нового раздела) format fs=fat32 quick (Форматирование в файловую систему FAT32. Можно изменить ФС как NTFS, но тогда при установке в UEFI вам нужно в разделе BOOT выключить «Secure Boot») active (активируем диск) assign (автоматически называем его) list volume (смотрим, чтобы флешка отображалась в системе) exit (выходим из diskpart)
Мы выполнили правильное форматирование, теперь нужно скопировать данные на флэшку.
У вас Windows 10
Если у вас десятка, то достаточно будет скопировать содержимое образа ISO прям на флешку.
- Нажмите правой кнопкой по образу ISO и выбираем пункт «Подключить».
- После этого откроется окно со всем содержимым. Выделите все с помощью мыши, или с помощью клавиш «Ctrl+A».
- Нажмите правой кнопкой мыши по содержимому и из списка вариантов выберите «Отправить». Далее останется из списка нажать по вашей флешке. Можно также перетащить содержимое на флешку с помощью мыши.
У вас Windows 7
Семерка не умеет работать с образами ISO, поэтому можно попробовать смонтировать образ с помощью специальной программы. Также с этим форматом работает любой архиватор: WinRAR, 7Zip и т.д. Просто разархивируйте и скопируйте содержимое образа на флешку.
Я делаю загрузочную флешку Windows 7(x64)
Если вы делаете установщик Виндовс 7 для 64-битной системы, то надо выполнить ещё вот что:
- На флешке пройдите по пути:
efiMicrosoft
- Нажмите ПКМ по папке «Boot» и скопируйте её в корневую папку «efi».
- Открываем папку «sources» и ищем там файлик с названием «instell.wim», кликаем ПКМ и открываем с помощью 7ZIP. Насколько я знаю WinRar не работают с этим форматом, но можно попробовать открыть с помощью этой программы.
- Далее уже в архиве находим папку с номером один (1), открываем её и проходим по пути:
WindowsBootEFI
- Находим файл «bootmqfw.efi» – копируем его в ту самую папку «boot», которую мы перенесли в корневой раздел «efi» (efi/boot), и переименовываем в «bootx64.efi». Если такого файла нет, то ищем его в папке два (2) или три (3) и т.д.
Загрузка с флешки в UEFI
Как и классический BIOS, UEFI является программой низкого уровня, но при этом более удобной и безопасной. В частности, UEFI имеет графический интерфейс, поддерживает мышь, смену локализации и установку специального ПО. Вход в UEFI осуществляется так же, как и в BIOS, то есть нажатием специальных клавиш при включении ПК либо из интерфейса Windows 8.1 и 10 как было показано в разделе «Вход в BIOS». Попав в UEFI, вам нужно зайти в раздел «Advanced Mode», найти там опцию «Boot Option #1» и выбрать в ее выпадающем списке заранее подключенный к компьютеру накопитель. В современных версиях UEFI есть отдельное Boot Menu, в котором можно выбрать загрузочный диск.
Совет: Не выбирайте устройства, имя которых начинается на “UEFI”, в настоящий момент многие USB накопители не поддерживают режим UEFI.
Используем Media Creation Tool для записи образа Windows 10 на USB флешку
Официально средство Microsoft для создания установочных носителей и ISO образов с Windows 10 – Media Creation Tool. Скачать последнюю версию можно здесь: https://www.microsoft.com/en-us/software-download/windows10
Старая версия Windows USB/DVD download tool для записи образа Windows 7 форматировала USB накопитель только в файловой системе NTFS. Компьютер с UEFI в native режиме не сможет загрузиться с такого носителя. Поэтому эта утилита не подходит для создания установочной флешки с Windows 7.
- Запустите файл MediaCreationTool2004.exe;
- Выберите, что вы хотите создать установочный носитель — Create installation media (USB flash drive, DVD, or ISO file) for another PC);
- Выберите язык, разрядность и архитектуру образа Windows 10, который нужно записать на USB накопитель;
- Затем укажите, что вы хотите записать образ на USB флешку;
- Выберите вашу флешку в списке извлекаемых устройств и USB накопителей;
На этом все. Нажмите Next -> Next -> Finish и дождитесь пока установочный образ запишется на USB накопитель.
При этом все данные с флешки будут удалены при форматировании.
Данную USB флешку можно использовать для загрузки как на UEFI, так и на BIOS компьютерах.
Типичные проблемы при настройке BIOS для загрузки с флешки
Нельзя сказать, чтобы проблемы входа в BIOS и его настройки для последующей загрузки с внешних носителей были особо распространенным явлением, тем не менее, сталкиваться с ними иногда приходится. Рассмотрим наиболее типичные из них.
Включенный быстрый запуск
Если при включении ПК вы жмете клавиши входа в BIOS, но при этом всё равно загружается Windows, скорее всего, у вас включен быстрый запуск. Если эта функция активна, при выключении ПК задействуется гибридный режим гибернации, тогда как для входа в БИОС нужен «холодный» старт компьютера. Есть три решения этой проблемы:
- Выключите компьютер с зажатой клавишей Shift.
- Используйте вместо выключения перезагрузку.
- Отключите быстрый старт. Зайдите в параметры электропитания и проследуйте по цепочке настроек, показанных на скриншотах ниже.
Включенный Secure Boot
Препятствовать загрузке с флешки может Secure Boot — встроенная функция BIOS UEFI, предназначенная для предотвращения запуска неавторизованного ПО во время включения компьютера. На разных моделях материнских плат процедура отключения этой функции может отличаться. В обычных BIOS настройка чаще всего располагается в разделе Boot > Security
или
System Configuration
, в UEFI ее можно найти в разделе Boot. Чтобы ее отключить, в меню OS Type нужно выбрать пункт Other OS, в обычном БИОС функция отключается выставлением ей значения
Disabled
.
Отличия BIOS от UEFI
Но первое, чему мы уделим внимание — это нахождение различий между «чистым» BIOS и «классическим» UEFI. Дело в том, что рассматриваемое нами программное решение позиционируется как более совершенная альтернатива БИОС. Многие производители современных материнских плат для компьютеров стараются обеспечить поддержку соответствующего типа ПО от Intel. Таким образом, различия между UEFI и BIOS мы можем проследить, изучив, прежде всего, недостатки второй системы.
Первый недостаток BIOS – в том, что данная система не может обеспечивать полноценное задействование дискового пространства на очень больших «винчестерах» — тех, которые превышают в объеме 2 терабайта. Действительно, еще несколько лет тому назад такие величины, характеризующие вместительность жестких дисков, казались фантастическими, и потому, производители ПК особо не акцентировали внимание на соответствующем недостатке BIOS. Но сегодня «винчестером» объемом более 2ТБ никого не удивишь. Производители ПК начали чувствовать, что пора переходить на UEFI, что это объективная необходимость, исходя из современных технологических трендов.
Еще одна особенность BIOS – в том, что она поддерживает ограниченное количество первичных разделов на жестком диске. В свою очередь, UEFI работает с 128. В структуре нового программного решения от Intel реализована новая таблица разделов — GPT, которая, собственно, позволяет задействовать отмеченное технологическое преимущество UEFI.
При всех отмеченных различиях новой программной среды, разработанной Intel, и традиционной системы ввода-вывода BIOS, основные функции соответствующих решений, в целом совпадают. Если не считать принципиально нового алгоритма обеспечения безопасности в UEFI, фактических различий между системами не слишком много. Некоторые специалисты полагают, что новая программная платформа позволяет быстрее загружаться операционным системам, другие отмечают, что это актуально только для Windows 8. Рассмотрим, собственно, систему безопасности, реализованную в UEFI, подробнее.
Особенности настройки UEFI
Рассмотрим некоторые нюансы настройки рассматриваемого программного решения от Intel. Интересная опция — эмуляция BIOS средствами UEFI. Что это за возможность? Действительно, в некоторых версиях UEFI реализованы алгоритмы, по которым управление ПК организуется в соответствии с теми механизмами, которые задействует система ввода-вывода, являющаяся исторической предшественницей UEFI.
В зависимости от конкретного ПК, данный режим может именоваться по-разному. Чаще всего это Legacy или Launch CSM. При этом нет никаких сложностей с тем, как установить UEFI в стандартном режиме загрузки.