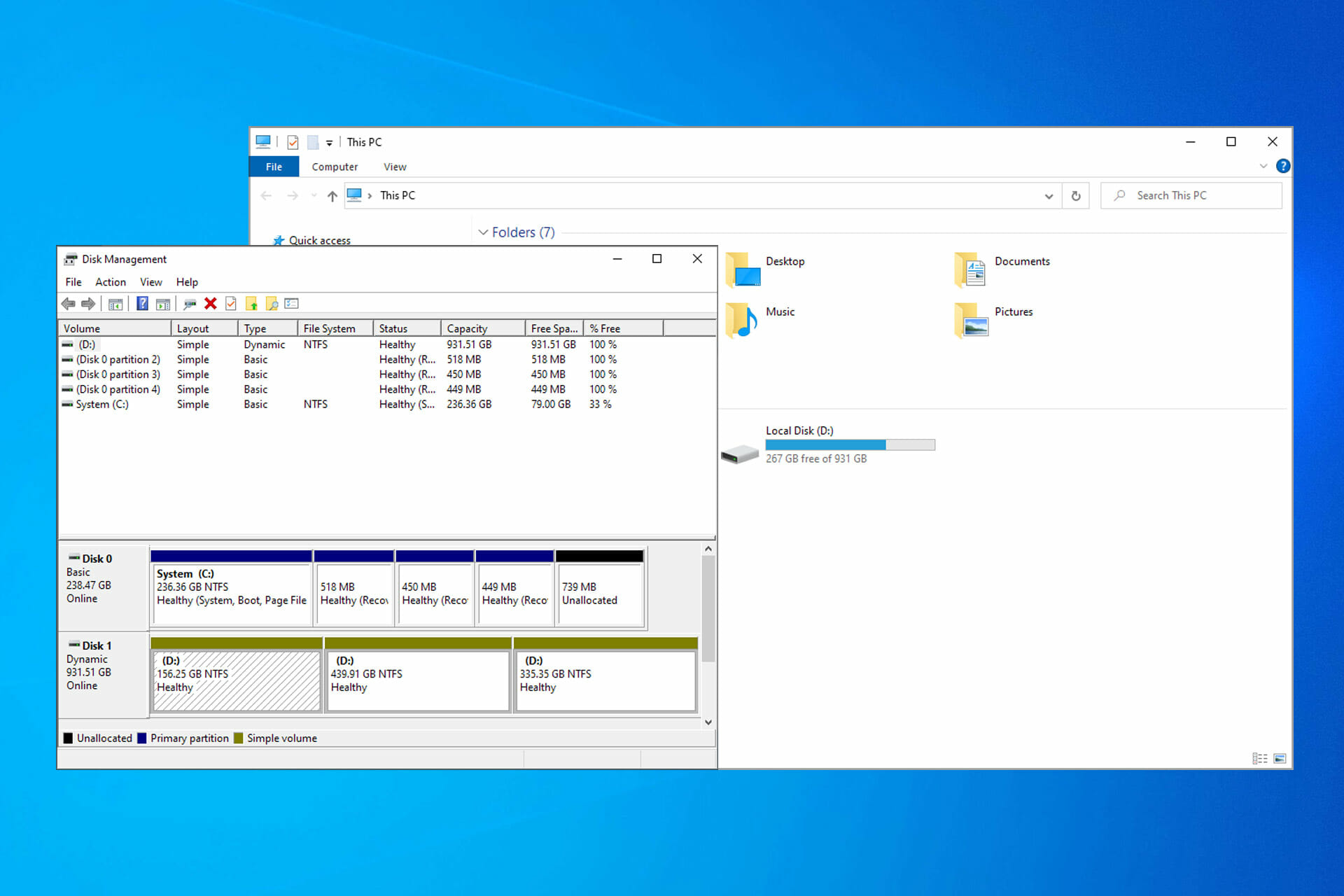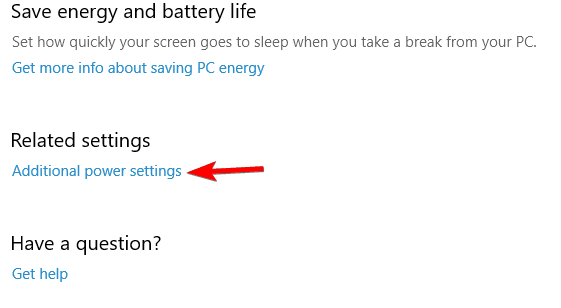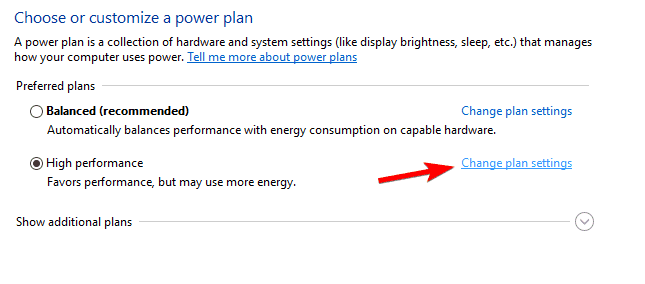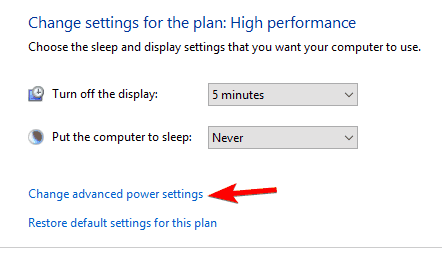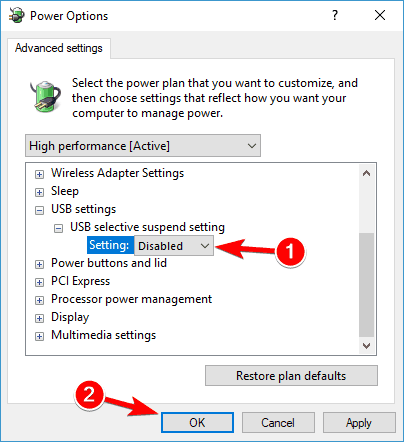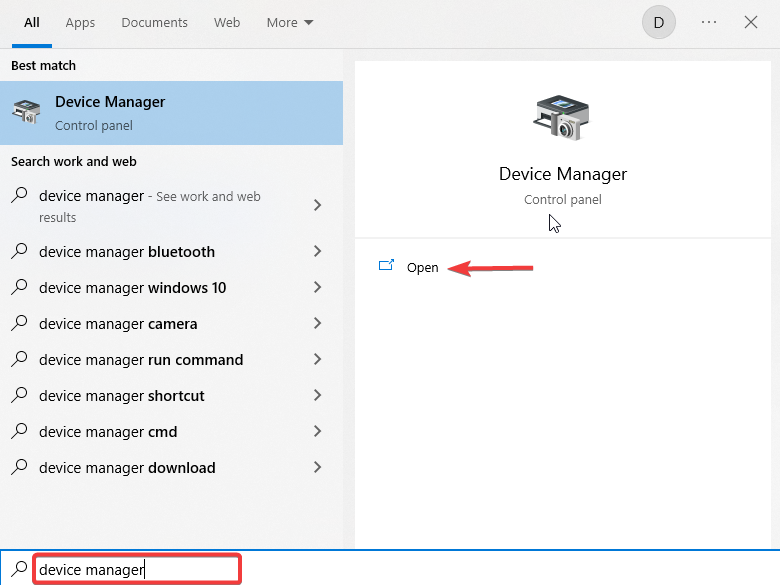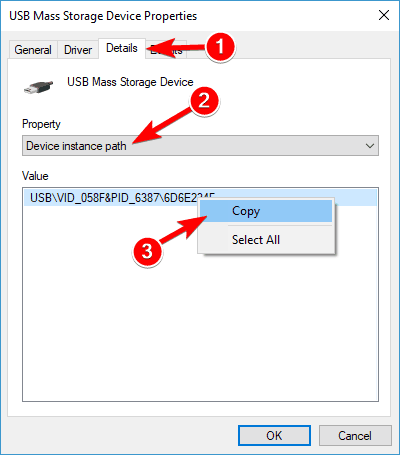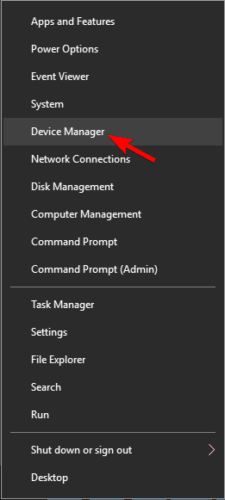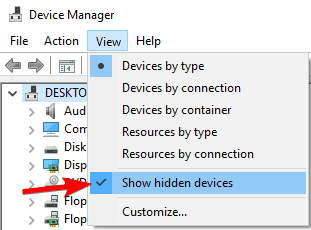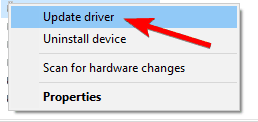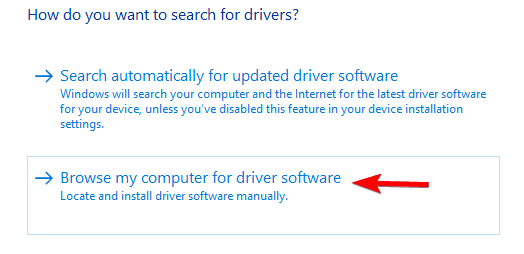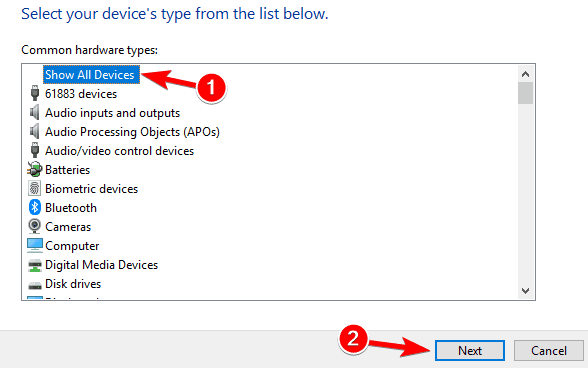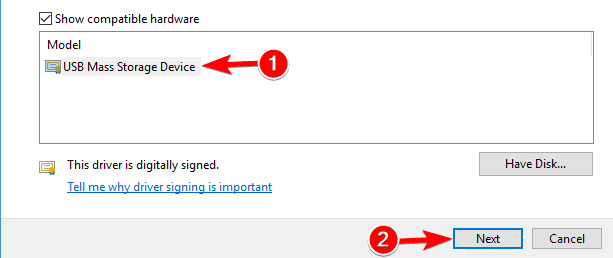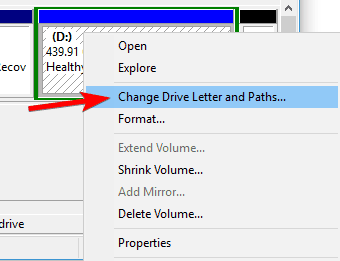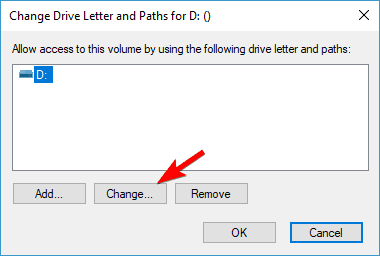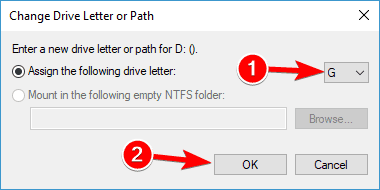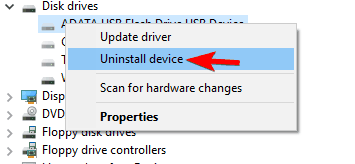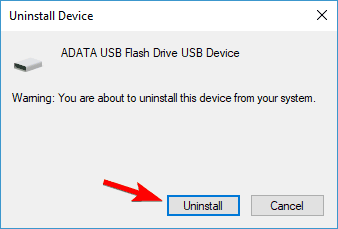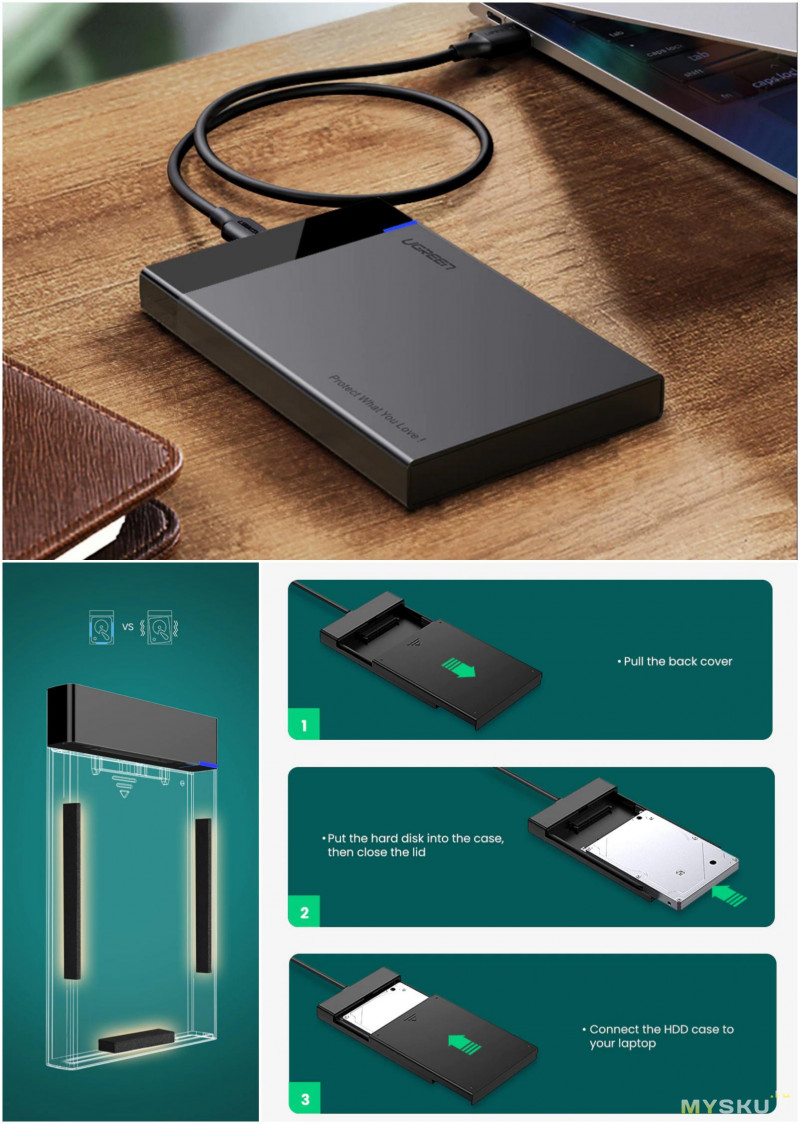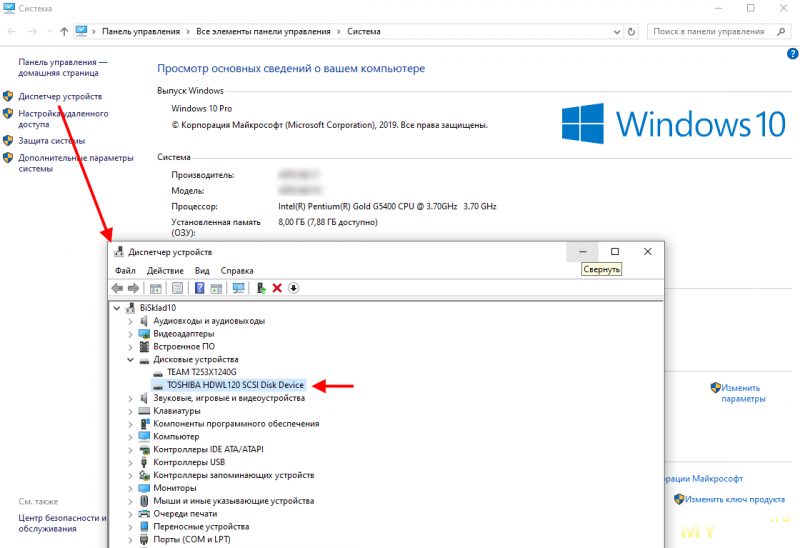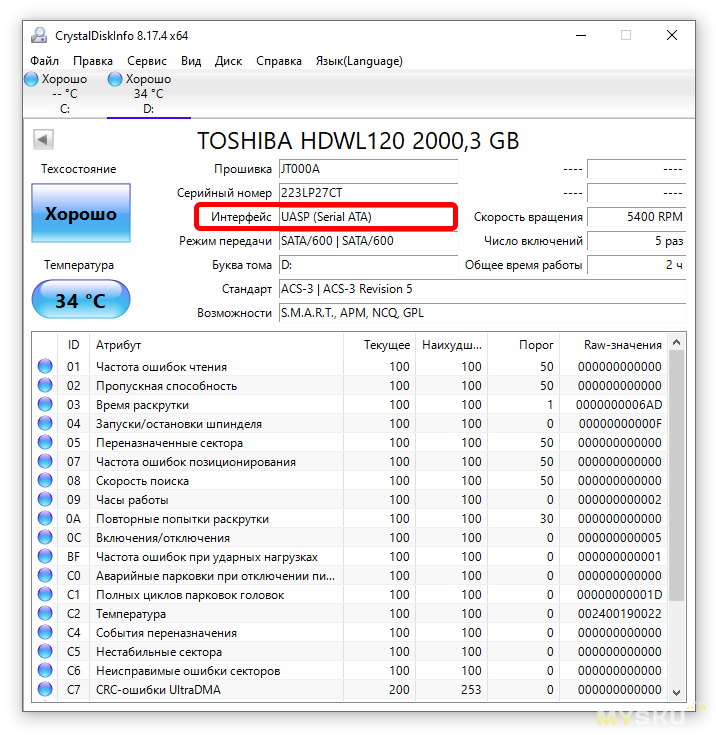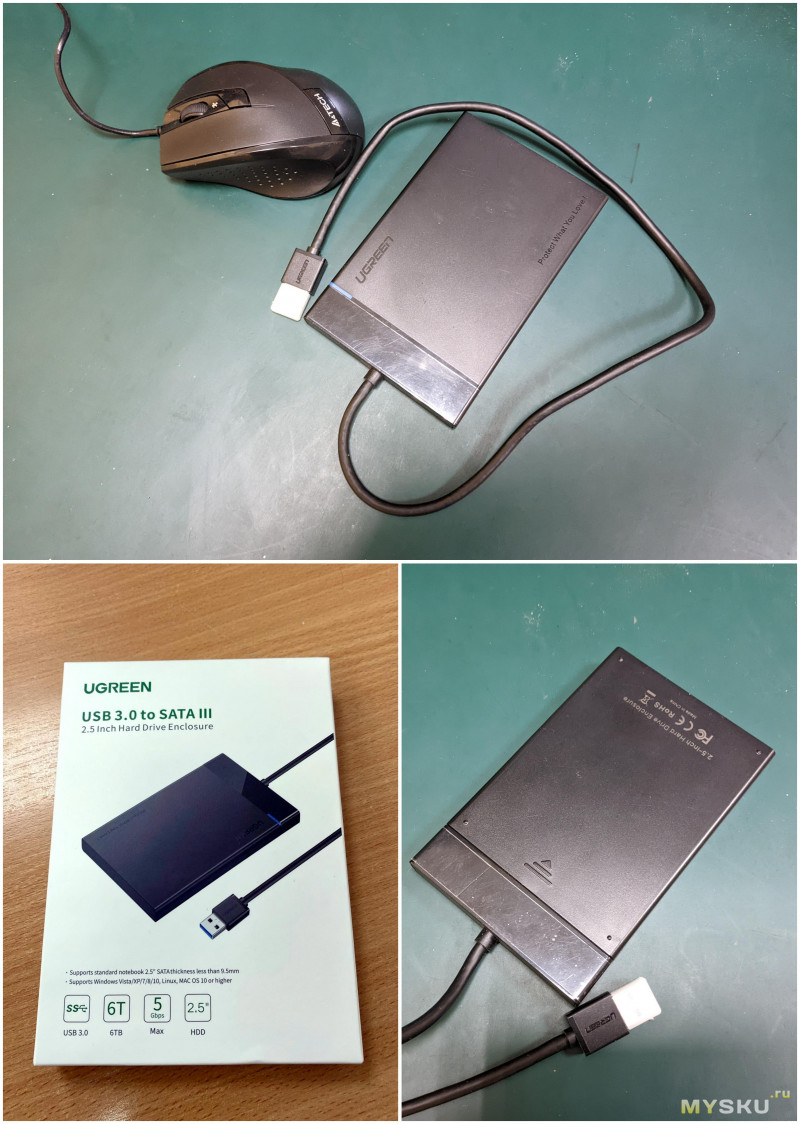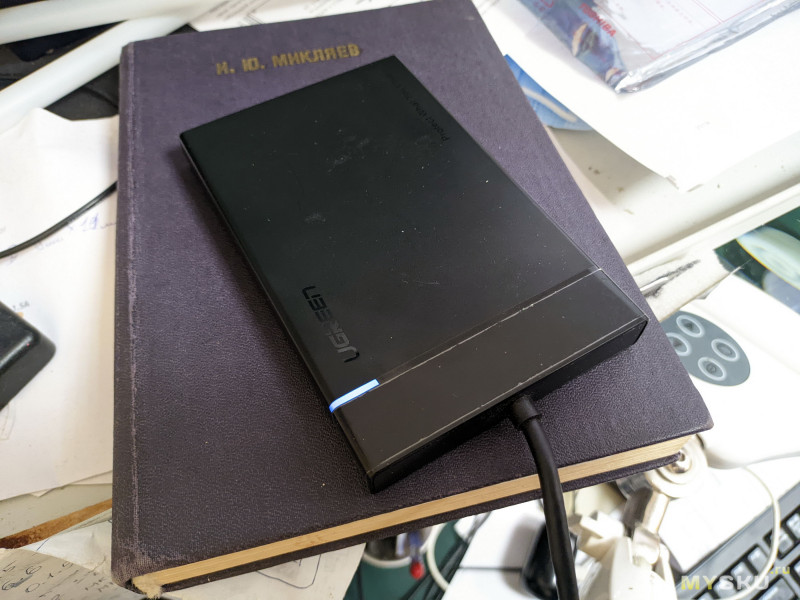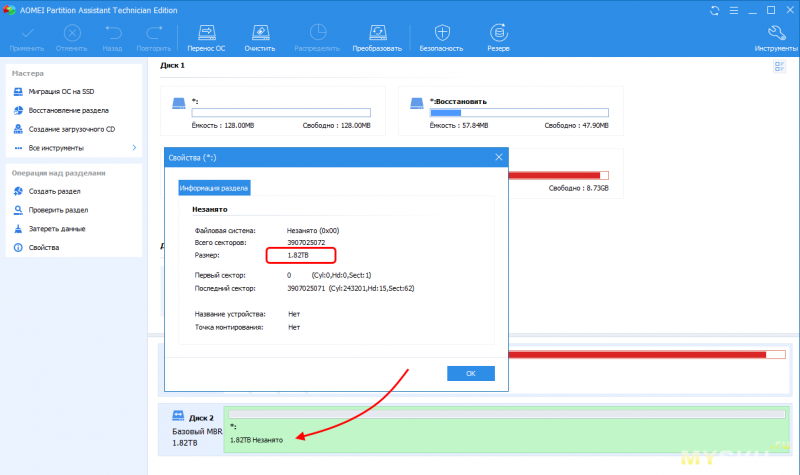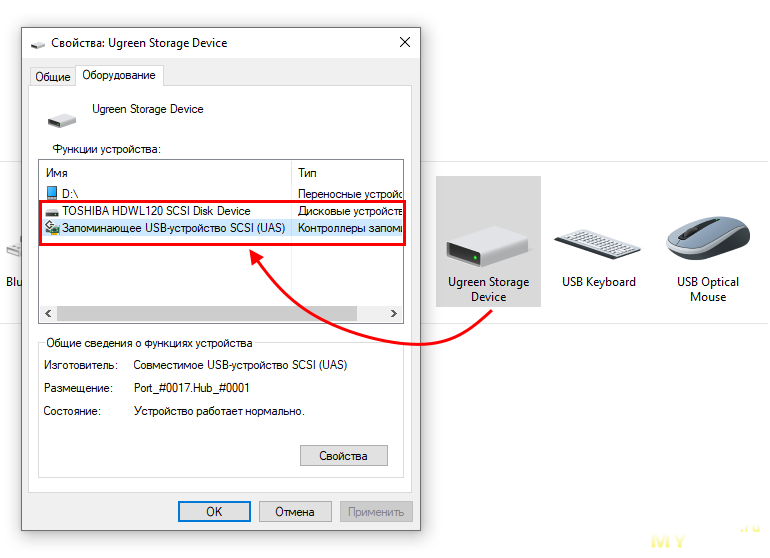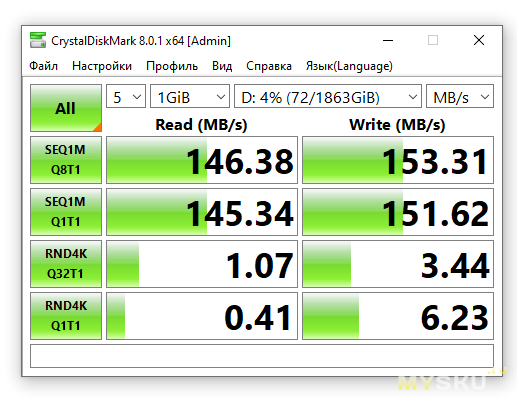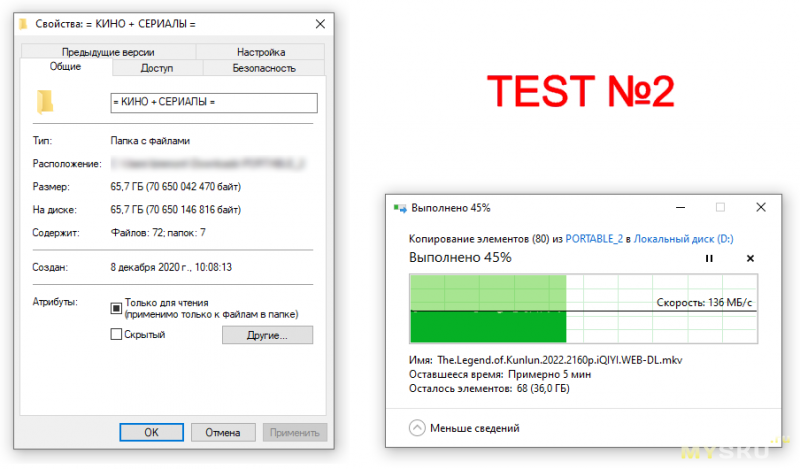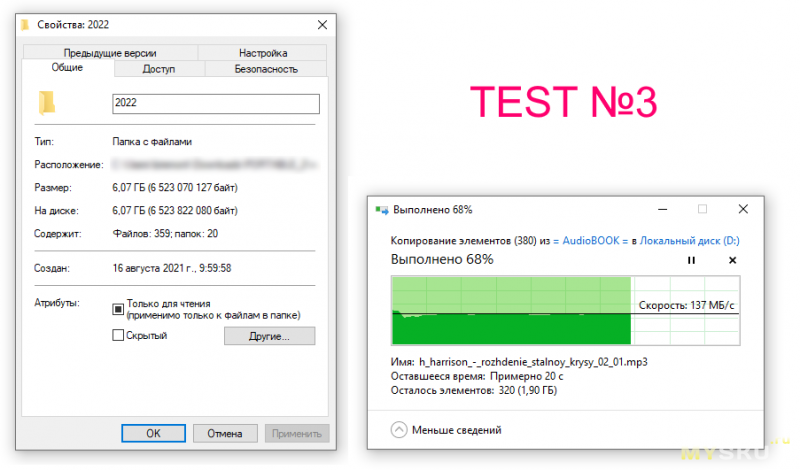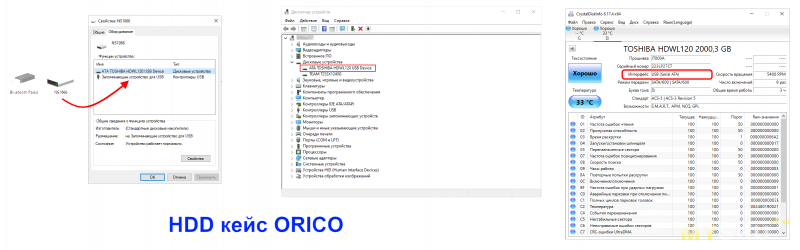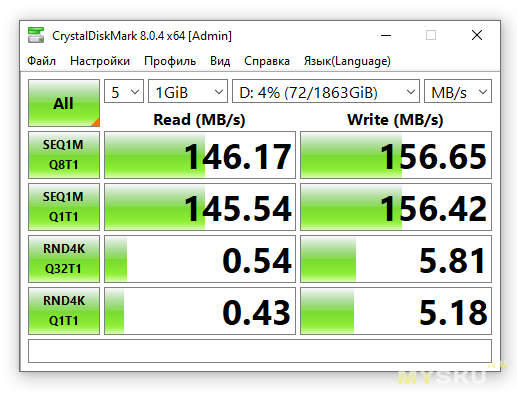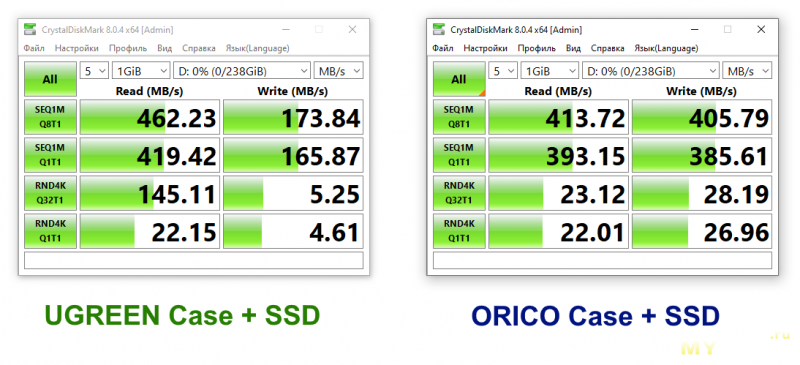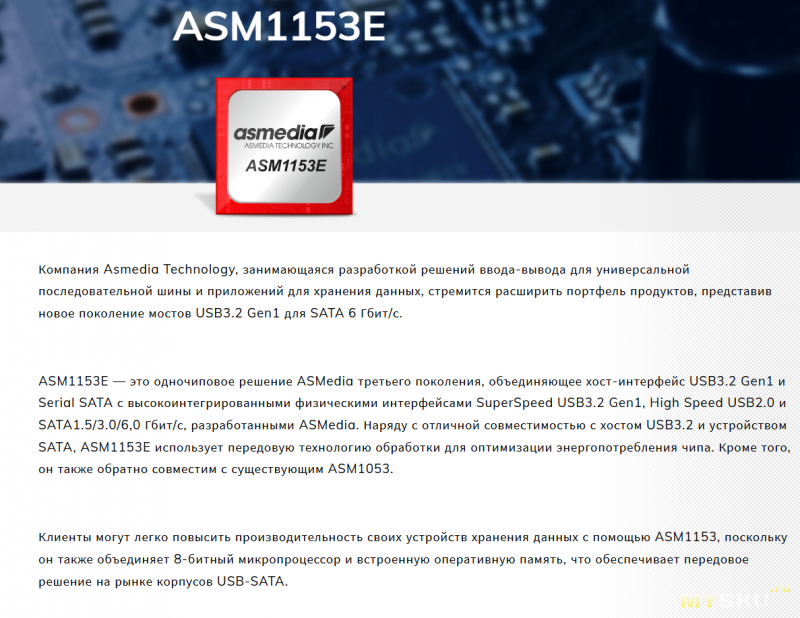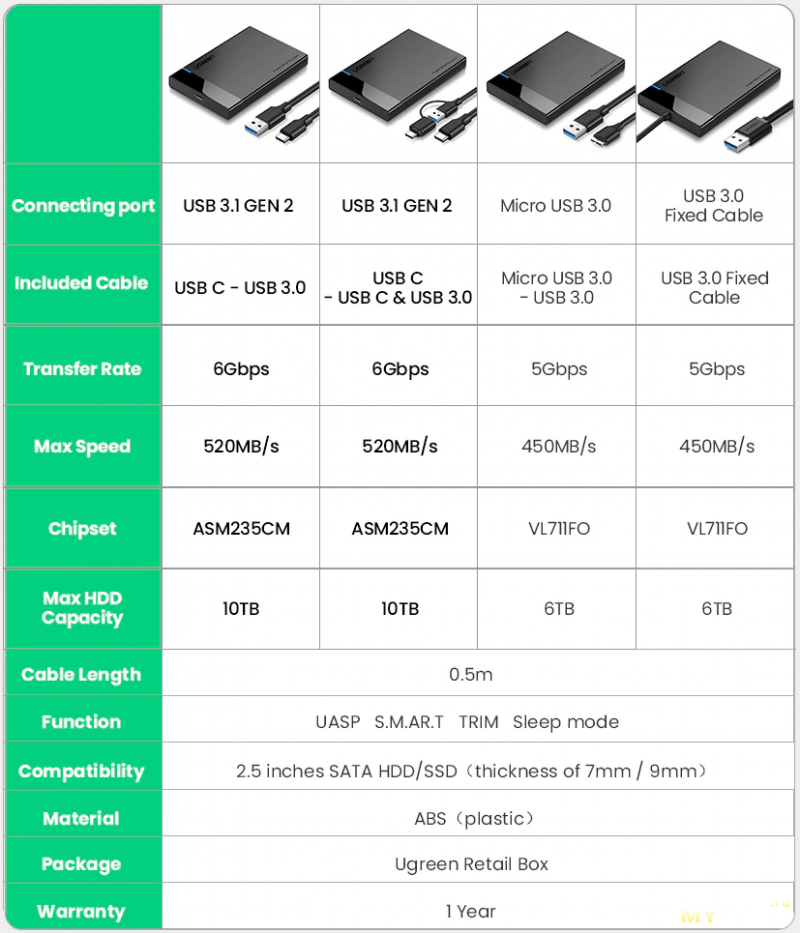Драйвера для USB-хабов Ugreen
Ugreen USB 3.0 Hub Gigabit Ethernet, чипсеты ASIX AX88179 и GL3520. (SKU 20265)
Драйвер для операционных систем: Windows 10, Windows 8, Windows 7, Windows XP, Windows Vista, MacOS, Linux
Скачать драйвер для Ugreen USB 3.0 Hub Gigabit Ethernet
Драйвера для Bluetooth адаптеров
Ugreen USB Bluetooth 4.0 Receiver Adapter (SKU 30722 и 30723)
Драйвер для операционных систем: Windows 7, Windows 8, Windows 8.1, Windows 10
Скачать драйвер для Ugreen USB Bluetooth 4.0 Receiver Adapter
Драйвера для Ethernet адаптеров
Ugreen USB-C to Ethernet Gigabit Adapter с чипом AX88179A (SKU 50737)
Драйвер для операционных систем: Windows 10
Скачать скачать для Ugreen USB-C to Ethernet Gigabit Adapter
Ugreen USB-C to Ethernet Gigabit Adapter с чипом RTL8153B (SKU 50737)
Драйвер для операционных систем: Windows 7, Windows 8, Windows 8.1, Windows 10
Скачать драйвер для Ugreen USB-C to Ethernet Gigabit Adapter
Ugreen USB 3.0 RJ45 Gigabit Ethernet Adapter, чип AX88179 (SKU 20256, 20255)
Драйвер для операционных систем: Windows 10, Windows 8, Windows 7, Windows XP, Windows Vista, MacOS, Linux
Скачать драйвер для Ugreen USB 3.0 Hub Gigabit Ethernet Adapter
Ugreen Micro USB Ethernet Adapter for Chromecast (SKU 30985)
Драйвер для операционных систем: Windows 10, Windows 8, Windows 7, Windows XP, Windows Vista, MacOS, Linux
Скачать драйвер для Ugreen USB 3.0 RJ45 Gigabit Ethernet Adapter
Ugreen USB 3.0 Gigabit Ethernet Network Adapter, чип AX88179 (SKU 50922)
Драйвер для операционных систем: Windows 10, Windows 8, Windows 7, Windows XP, Windows Vista, Linux
Скачать драйвер для Ugreen USB 3.0 RJ45 Gigabit Ethernet Adapter
Ugreen USB C to 2.5G Ethernet Adapter, чип RTL8156 (SKU 70446)
Драйвер для операционных систем: Windows 10, Windows 8, Windows 7, Windows XP, Windows Vista, MacOS, Linux
Скачать драйвер для Ugreen USB C to 2.5G Ethernet Adapter
Ugreen Right Angle USB C to Ethernet Adapter RJ45, чип RTL8153 (SKU 80605)
Драйвер для операционных систем: Windows 10, Windows 8, Windows 7, Windows XP, Windows Vista, MacOS, Linux
Скачать драйвер для UGREEN Right Angle USB C to Ethernet Adapter RJ45
Ugreen USB 2.0 Ethernet Adapter (SKU 20254, 20253)
Драйвер для операционных систем: Windows 10
Скачать драйвер для UGREEN USB 2.0 Ethernet Adapter

Название драйвера
USB MASS STORAGE DEVICE
Актуальная версия
4.1.1.0
Подраздел
Кард-ридеры GENESYS LOGIC USB MASS STORAGE DEVICE
Драйвера USB MASS STORAGE DEVICE для Windows x64
Драйвера USB MASS STORAGE DEVICE для Windows x86
Драйвера USB MASS STORAGE DEVICE скачать бесплатно
|
Устройства |
ОС |
ID |
Inf |
Ссылка |
|---|---|---|---|---|
|
USB MASS STORAGE DEVICE 4.1.1.0
|
Windows 7 x64 Windows Vista x64 Windows XP SP2 x64 Windows XP x64 |
USBVID_11B0&PID_6158 |
GeneStor.inf |
Скачать |
|
USB MASS STORAGE DEVICE 4.1.1.0
|
Windows 7 x86 Windows Vista x86 Windows XP x86 |
USBVID_11B0&PID_6158 |
GeneStor.inf |
Скачать |
|
USB MASS STORAGE DEVICE 4.1.1.0
|
Windows 7 x64 Windows Vista x64 Windows XP SP2 x64 Windows XP x64 |
USBVID_11B0&PID_6158 |
GeneStor.inf |
Скачать |
|
USB MASS STORAGE DEVICE 4.1.1.0
|
Windows 8 x64 Windows 7 x86 Windows Vista x86 Windows XP SP2 x64 Windows XP x64 Windows XP x86 |
USBVID_11B0&PID_6158 |
GeneStor.inf |
Скачать |
|
USB MASS STORAGE DEVICE 4.1.1.0
|
Windows 7 x64 Windows Vista x64 Windows XP SP2 x64 Windows XP x64 |
USBVID_11B0&PID_6158 |
GeneStor.inf |
Скачать |
|
USB MASS STORAGE DEVICE 4.1.1.0
|
Windows 7 x86 Windows Vista x86 Windows XP x86 |
USBVID_11B0&PID_6158 |
GeneStor.inf |
Скачать |
|
USB MASS STORAGE DEVICE 4.1.1.0
|
Windows 8 x86 Windows XP SP2 x86 Windows XP x86 |
USBVID_11B0&PID_6158 |
GeneStor.inf |
Скачать |
|
USB MASS STORAGE DEVICE 4.1.1.0
|
Windows 7 x64 Windows Vista x64 Windows XP SP2 x64 Windows XP x64 |
USBVID_05E3&PID_0705 |
GeneStor.inf |
Скачать |
|
USB MASS STORAGE DEVICE 4.1.1.0
|
Windows 7 x86 Windows Vista x86 Windows XP x86 |
USBVID_05E3&PID_0705 |
GeneStor.inf |
Скачать |
|
USB MASS STORAGE DEVICE 4.1.1.0
|
Windows 7 x64 Windows Vista x64 Windows XP SP2 x64 Windows XP x64 |
USBVID_05E3&PID_0705 |
GeneStor.inf |
Скачать |
|
USB MASS STORAGE DEVICE 4.1.1.0
|
Windows 8 x64 Windows 7 x86 Windows Vista x86 Windows XP SP2 x64 Windows XP x64 Windows XP x86 |
USBVID_05E3&PID_0705 |
GeneStor.inf |
Скачать |
|
USB MASS STORAGE DEVICE 4.1.1.0
|
Windows 7 x64 Windows Vista x64 Windows XP SP2 x64 Windows XP x64 |
USBVID_05E3&PID_0705 |
GeneStor.inf |
Скачать |
|
USB MASS STORAGE DEVICE 4.1.1.0
|
Windows 7 x86 Windows Vista x86 Windows XP x86 |
USBVID_05E3&PID_0705 |
GeneStor.inf |
Скачать |
|
USB MASS STORAGE DEVICE 4.1.1.0
|
Windows 8 x86 Windows XP SP2 x86 Windows XP x86 |
USBVID_05E3&PID_0705 |
GeneStor.inf |
Скачать |
|
USB MASS STORAGE DEVICE 4.1.1.0
|
Windows 7 x64 Windows Vista x64 Windows XP SP2 x64 Windows XP x64 |
USBVID_11B0&PID_6208 |
GeneStor.inf |
Скачать |
|
USB MASS STORAGE DEVICE 4.1.1.0
|
Windows 7 x86 Windows Vista x86 Windows XP x86 |
USBVID_11B0&PID_6208 |
GeneStor.inf |
Скачать |
|
USB MASS STORAGE DEVICE 4.1.1.0
|
Windows 7 x64 Windows Vista x64 Windows XP SP2 x64 Windows XP x64 |
USBVID_11B0&PID_6208 |
GeneStor.inf |
Скачать |
|
USB MASS STORAGE DEVICE 4.1.1.0
|
Windows 8 x64 Windows 7 x86 Windows Vista x86 Windows XP SP2 x64 Windows XP x64 Windows XP x86 |
USBVID_11B0&PID_6208 |
GeneStor.inf |
Скачать |
|
USB MASS STORAGE DEVICE 4.1.1.0
|
Windows 7 x64 Windows Vista x64 Windows XP SP2 x64 Windows XP x64 |
USBVID_11B0&PID_6208 |
GeneStor.inf |
Скачать |
|
USB MASS STORAGE DEVICE 4.1.1.0
|
Windows 7 x86 Windows Vista x86 Windows XP x86 |
USBVID_11B0&PID_6208 |
GeneStor.inf |
Скачать |
Список DEVID для USB MASS STORAGE DEVICE
Everything you need to know about external USB 3.0 SCSI disk device
by Ivan Jenic
Passionate about all elements related to Windows and combined with his innate curiosity, Ivan has delved deep into understanding this operating system, with a specialization in drivers and… read more
Updated on November 24, 2022
Reviewed by
Alex Serban
After moving away from the corporate work-style, Alex has found rewards in a lifestyle of constant analysis, team coordination and pestering his colleagues. Holding an MCSA Windows Server… read more
- If the USB 3.0 external hard drive is not recognized in Windows 10, it’s all about drivers and drive partitioning.
- Disable the USB selective suspend setting to fix any problem ejecting the USB-attached SCSI.
XINSTALL BY CLICKING THE DOWNLOAD FILE
This software will keep your drivers up and running, thus keeping you safe from common computer errors and hardware failure. Check all your drivers now in 3 easy steps:
- Download DriverFix (verified download file).
- Click Start Scan to find all problematic drivers.
- Click Update Drivers to get new versions and avoid system malfunctionings.
- DriverFix has been downloaded by 0 readers this month.
USB 3.0 hard drives are becoming more and more popular over the past few years. But, since the introduction of Windows 10, some users are having problems connecting their USB drives to the computer.
Affected users state that their USB 3.0 external drives are not detected in Windows 10.
So, we came up with a few solutions for this problem, and you can check them out below.
Why does my computer not detect my external hard disk when plugged in?
WD devices are great, but many reported that WD My Passport Ultra isn’t detected on their PC. If this happens, the problem is most likely an improperly formatted drive.
Your drivers can also be one reason why an external hard drive is not showing up, and to fix that you might have to reinstall the USB and the external drive drivers.
In some rare cases, it’s possible that you have fatal errors on the external hard drive, but that can be fixed by following the solutions from this guide.
USB 3.0 drives offer high transfer speed, but many users reported issues with their USB 3.0 external drive. Speaking of issues, these are some of the common problems with external drives:
- USB 3.0 flash drive not recognized in USB 3.0 port – Your USB 3.0 port can’t recognize flash drives, solved by updating your motherboard drivers.
- External hard drive not showing up in Disk Management – Caused by your cable and can be solved by replacing it.
- WD, Toshiba USB 3.0 external hard drive not recognized – Update the drivers and firmware for your drive.
- USB 3.0 external drive not detected Seagate – Update your drivers and firmware and check if that solves the problem.
- USB 3.0 external drive not detected laptop – Caused by outdated drivers, solved by updating them.
- External hard disk not showing, working – Check if the hard disk is properly formatted. Set a different drive letter for it.
- External drive not detected in BIOS – Usually caused by a faulty cable, but problems with the driver or the firmware can also cause this issue.
- Problem ejecting USB attached SCSI – Update your USB driver inside Device Manager in order to fix this.
- Ugreen storage device not recognized – Create a new partition on your drive as we have shown below.
- USB 3.0 external hard drive not recognized in Windows 10 – Use the Disk Management tool in order to allow Windows 10 to recognize the external hard drive.
- USB attached SCSI (UAS) mass storage device driver in Windows 11 – Try using a different cable before jumping into any complicated troubleshooting steps.
Without further ado, let’s see all the solutions in more detail!
How do I fix USB Mass Storage device not showing?
- Why does my computer not detect my external hard disk when plugged in?
- How do I fix USB Mass Storage device not showing?
- 1. Update your USB 3.0 controller driver
- 2. Disable the USB selective suspend setting
- 3. Edit your registry
- 5. Disconnect your drive and go to BIOS
- 6. Try using a different cable
- 7. Update your drive’s firmware
- 8. Update the USB Attached SCSI (UAS) Mass Storage Device driver manually
- 9. Change the drive letter
- 10. Reinstall your drivers
1. Update your USB 3.0 controller driver
If you can’t use your USB 3.0 external drive on your PC, the problem might be an outdated driver. That means you can fix the problem by downloading the latest driver for the USB 3.0 controller.
You can download the necessary driver right from your motherboard manufacturer’s website.
However, if you don’t know anything about your motherboard, here’s a list of the best software to get all the needed information.
It sounds easy but it’s really not for many users. That’s why we recommend using specialized software like DriverFix to update your drivers automatically.
First, download and install this awesome tool. After the installation, it will start automatically to scan your system for new, updated, or faulty drivers.
It will only take a couple of seconds and you will see the list of recommended drivers.
Now the easiest way to go is to press the Update All button from the top and get on with the installation but you can install the drivers individually too.
You just need to click on the box corresponding to a driver and hit the Install or Update button from the right.

DriverFix
DriverFix has the newest drivers in its 18 million + cloud library so your USB 3.0 controller driver is surely among them.
2. Disable the USB selective suspend setting
- Go to Search, type power management, and open Power & sleep settings.
- Go to Additional power settings.
- Click on Change plan settings, next to your selected power plan.
- Go to Change advanced power settings.
- Under USB settings, find USB selective suspend setting, and set it to Disabled. Click Apply and OK to save changes.
- Restart your computer, and see if you’re able to connect your external USB drive again.
Note: Before you change your power settings, create a restore point, just in case something goes wrong.
3. Edit your registry
A great method which can be used to resolve USB 3.0 not detected on Windows 10 PC would be to edit your Registry entries. However, you should respect the steps below to keep your system safe.
- Go to Device Manager.
2. Under Universal Serial Bus Controllers, find USB Mass Storage Device. Right-click on it and select Properties.
3. Go to Details tab, and from Property, choose Device instance path. Right-click on the path, and choose Copy.
4. Open Registry Editor.
5. Go to the following path:ComputerHKEY_LOCAL_MACHINESYSTEMCurrentControlSetEnumUSBVIDDevice Parameters
- Note: VID_8564&PID_10005388DW3MEQ8HGRAX is just an example, so you need to use the value that you got in Step 4.
6. In the right pane of the Device Parameters key, look for the DWORD named EnhancedPowerManagementEnabled which must be showing its Value data as 1. If this value isn’t available, you might have to create it manually.
7. Double-click on it, and change its value to 0. Click OK.
Some PC issues are hard to tackle, especially when it comes to corrupted repositories or missing Windows files. If you are having troubles fixing an error, your system may be partially broken.
We recommend installing Restoro, a tool that will scan your machine and identify what the fault is.
Click here to download and start repairing.
8. Restart your computer and try to connect your drive again.
Note: If you can’t edit your Windows 10’s registry, read this handy guide and find the quickest solutions to the issue.
4. Set the new partition on your removable drive
If you’re connecting your hard drive for the first time, there’s a chance that you don’t have any partitions created on it, therefore, Windows 10 won’t recognize it as a hard drive.
Thus, your USB 3.0 external drive will not be detected in Windows 10.
But your disk will be recognized by Windows Disk Management tool, so we’re going to check if Disk Management recognizes the external hard drive, and our future actions will depend on the results.
Use the Disk Management tool
- Type diskmgmt.msc in Windows Search and click on Disk Management.
- See if you can find your external drive listed in the Disk Management window.
- If it’s partitioned, you only need to format it by right-clicking on it and selecting Format.
Note: If you are sure that you have data on that drive try to connect it to another computer and back-up the data first. Formatting will erase all data from the drive!
Create a new partition on your drive
- Right-click on the Unallocated space, and go to New Simple Volume.
- Set the size of the new volume, and you’re good to go.
- Re-connect your USB 3.0 hard disk drive with your computer, and it should be accessible.
Note: If even Disk Management can’t recognize the hard drive, your problem might be a little complicated.
First, try some basic solutions, like checking if the driver is up to date, or try to plug it into another USB port, in case you have a bad USB port.
If the Disk Management tool seems too complicated to use, there are third-party solutions that you can use to format your drive.
We recommend Paragon Hard Disk Manager, a simple application that can help you manage your disk partitions, backup data, and recover lost files.
This professional tool features integrated backup functions that allow you to save your data before working on a hard drive. That’s a very handy feature for unpredictable and unpleasant situations.
The software also comes with many other functions for partitioning but it also optimizes your PC to use its resources efficiently.
- External drive won’t mount on Windows 10 [Solved]
- Fix: Device was not migrated due to partial or ambiguous match
- Fix: Seagate external hard drive not showing up in Windows 10
5. Disconnect your drive and go to BIOS
If USB 3.0 external drive isn’t detected in Windows 10, you might want to try this simple workaround. According to users, you just have to disconnect your drive, enter BIOS, and reconnect your drive.
After doing that, you can exit BIOS and start Windows 10 normally.
This sounds like an unusual solution, but few users reported that it worked for them, so you might want to try it out.
If you don’t know how to access the BIOS, here’s an expert guide on how to do that.
6. Try using a different cable
If your PC can’t detect USB 3.0 external drive, the problem might be related to your cable. According to users, they managed to fix this issue simply by replacing their cable.
If you’re having this problem, your cable might be broken, so be sure to replace it and check if that solves the issue.
7. Update your drive’s firmware
Many users reported that their external drive is recognized only when using a USB 2.0 port. If you’re having this problem, you might want to try updating your device’s firmware.
To update your firmware, you need to connect your external drive to a USB 2.0 port, download the latest firmware from the drive’s manufacturer and install it.
Once the firmware is installed, you should be able to use your external drive with a USB 3.0 port.
Keep in mind that firmware update is an advanced and potentially dangerous procedure, and if you don’t do it properly you might cause irreversible damage to your drive.
8. Update the USB Attached SCSI (UAS) Mass Storage Device driver manually
- Press the Windows Key + X and choose Device Manager from the list.
- Go to View and check Show hidden devices.
- Now locate USB Attached SCSI (UAS) Mass Storage Device, right-click it, and choose to Update Driver.
- Choose to Browse my computer for driver software.
- Click Let me pick from a list of available drivers on my computer.
- Select Show All Devices and click Next.
- Select Mass Storage Device and click Next to install the driver.
9. Change the drive letter
- Open Disk Management.
- Locate your external drive, right-click it and choose Change Drive Letter and Paths from the menu.
- Click the Change button.
- Select the desired letter from the dropdown menu and click on OK to save changes.
10. Reinstall your drivers
- Connect your device to a USB 2.0 port.
- Open Device Manager.
- Locate the device in Device Manager, right-click it, and choose Uninstall device from the menu.
- Click the Uninstall button to confirm.
- Disconnect your drive and restart your PC.
- Connect the drive to a USB 3.0 port. Windows will now recognize the device and install the appropriate driver for it.
That’s about it, we hope at least one of these solutions helped you to solve the problem with USB 3.0 external hard drive not being detected in Windows 10.
For more solutions check out our guide on what to do if your external hard drive is not showing up in Windows 10/11.
If you have any other questions or suggestions, don’t hesitate to leave them in the comments section below and we’ll surely check them out.
Newsletter
Компания UGREEN давно известна среди покупателей и в особом представлении не нуждается. Поэтому в выборе кейса для HDD 2.5” я особо не колебался. Но тут производитель заявил о поддержке в кейсе протокола UASP. Что это такое, «с чем его едят» и нужно ли оно мне?
Брать кейс UGREEN или ORICO для меня было непринципиально. Оба производителя делают добротную продукцию. Поэтому, поймав акции, я заказал в разное время два разных кейса для 2.5” дисков. В том числе и у ORICO. Но кейс от «ю-зеленых» был заказан намного раньше, потому и попал на обзор. Одно отличие — кейс ORICO я брал со съемным кабелем Type-C USB 3.1 и с двумя чехлами (ткань, нейлон), а у UGREEN заказал самый дешевый кейс, с жестко закрепленным кабелем USB 3.0.
Скрин покупки
Для модельного ряда кейсов UGREEN на Алиэкспресс имеется такое описание:
1) Протокол UASP SuperSpeed 6 Гбит/с, (7 + 15) Pin SATA III поддерживает до 6 Гбит/с
2) Порт USB 3.1 Gen 2, обеспечивающий сверхбыструю скорость передачи данных до 10 Гбит/с.
3) Кейс оснащен мягким пенопластом EVA внутри, защищающим ваш жесткий диск
4) Поддерживает Windows 2000/XP/Vista/7/8/8.1/10, LINUX, Mac OS 8.0 и т. д.
5) Размер кейса — L28.5*W82*H14 (мм)
6) Длина кабеля — 50 см
Поначалу я думал, что первые два пункта меня не касаются. Ведь я брал самый дешевый вариант с интерфейсом USB 3.0. Однако оказалось не все так однозначно.
Далее производитель пишет:
• Для UASP убедитесь, что на устройстве, ОС и контроллере включена функция UASP
• Всегда безопасно извлекайте диск перед отключением этого продукта
• Для 7-мм жесткого диска, пожалуйста, добавьте дополнительную прокладку EVA
• 32-разрядная версия Win XP не поддерживает более 2 ТБ
Что такое UASP
USB Attached SCSI (UAS, USB Attached SCSI Protocol, UASP) — компьютерный протокол высокоскоростного обмена со скоростными USB-устройствами хранения, такими как жесткие диски, SSD и флеш-накопители. UAS работает поверх протоколов USB и позволяет использовать стандартные наборы команд SCSI.
Предназначен для непосредственного решения недостатков USB-устройства хранения данных класса Bulk-Only Transports. Использование протокола UASP примерно на 20% повышает скорость передачи данных по сравнению с более старым протоколом USB Mass Storage, однако все еще медленнее прямого SATA 3.0 подключения.
Для пользователя подключенные UASP-устройства (диски, Flash, SSD-накопители, оптические приводы и т. п.) в операционной системе могут выглядеть как SCSI-устройства.
Хорошо, но как узнать — присутствует здесь UASP или нет? Оказалось, сделать это просто. Вначале помещаем в кейс HDD или SSD. Подключаем его к ПК, заходим в «Диспетчер задач» — «Дисковые устройства» и видим надпись TOSHIBA HDWL 120 (название модели диска) SCSI Disk Device. Таким образом, протокол UASP в данном кейсе реализован и на Windows 10 поддерживается.
Также можно запустить программу CrystalDiskInfo и в параметрах устройства в разделе «Интерфейс» лицезреть надпись UASP. Пустой кейс UGREEN (без диска) в системе Windos 10 определится как тип оборудования ASMT 2115 USB Device.
UASP при использовании с USB 3.1 должен быть значительно быстрее, чем eSATA. Однако, в некоторых тестах eSATA может быть быстрее, чем USB 3.0 с протоколом Bulk-Only Transports. Но UASP все же медленнее, чем Thunderbolt 3 или сверхбыстрые шины NVM Express (NVMe).
Поддержка протокола UASP присутствует в Windows 8 и более поздних версиях «окон». Но будет работать только в том случае, если само устройство USB 2.0/3.0 поддерживает его. Система Windows 7 не поддерживает UASP из коробки, но производители устройств могут предоставлять свои драйверы.
Простыми словами, UASP – это вроде бы хорошо. Но вот насколько? Это еще предстоит выяснить. Теперь переходим к самому девайсу.
Открываем, проверяем…
Упаковка UGREEN для всех устройств оформлена одинаково — белый картон, обилие информации, корпоративный зеленый цвет, наличие мини-инструкций, буклетов. Кейс внешним видом сразу понравился: крепкий пластик, аккуратная сборка, ни намека на заусеницы, толстый кабель USB. Нижний отсек сдвигается «на полозьях», открывая доступ к нише и разъему SATA.
Снимаем защитную пленку с глянцевого участка. Внутрь помещаем новокупленный HDD TOSHIBA L200 2TB SATA/128MB (HDWL120UZSVA). Толщина накопителя — 9.5 мм. Никакие дополнительные прокладки из EVA (или поролона) в нашем случае не требуются.
Замеры кейса представлены на фото. Габариты кейса и длина USB кабеля соответствуют заявленным на сайте продавца. Кабель на пару сантиметров даже чуть больше полуметра.
При подключении к ПК на верхней части корпуса светодиод горит мягким синим цветом. Во всяком случае, меня не раздражает.
Так как с завода жесткий диск не инициализирован, запускаем программу AOMEI Partition Assistant и создаем раздел. После чего диск обнаруживается, система определяет тип устройства и автоматически устанавливает драйвера.
Для проверки скоростных показателей «чтения-записи» использовалась утилита CrystalDickMark (TEST №1).
После был запущен процесс копирования папки с большими видеофайлами (TEST №2, размер папки 67.5 Гб) и папки с мелкими файлами (размер папки 6 Гб, TEST №3). Скорость копирования составила в среднем 135 Мб/с без ощутимых «просадок». Это понятно, жесткий диск TOSHIBA L200 с «черепичной записью» (SMR) будет «держать планку» скорости пока он не заполнен хотя бы наполовину.
Все вроде бы неплохо. Но где обещанные «плюшки» от UASP? Как их развидеть? Может, стоит сравнить со старым кейсом? Например, с кейсом двухгодичной давности ORICO. В этом кейсе диск уже определяется системой как обычный ATA USB Device, а сам кейс — NS1066.
По габаритам кейс ORICO на несколько миллиметров меньше кейса UGREEN. Но любые ноутбучные диски 2.5” в него легко помещаются. Только им там немножко теснее. И чуток теплее.
После проведения теста CrystalDickMark в кейсе ORICO снимаем показатели. Если сравнить с результатами кейса UGREEN (см. скриншот выше), то разница мизерная.
Так где же преимущество UASP? Может быть на этот вопрос ответит связка кейса с SSD? Быть может здесь раскроется весь потенциал UASP? Для этого возьмем SSD GIGABYTE GP-GSTFS30256GT (он абсолютно «пустой», без данных) и протестируем в обоих кейсах.
Результаты тестов CrystalDickMark не только не дают ответа, а порождают еще больше вопросов.
Вскрытие покажет
Опытный читатель воскликнет — «Эй, а где потрошки? Где внутренняя начинка кейса? Хочу взглянуть на плату!». Выполняю его просьбу. Извлекаем плату из корпуса
с помощью кувалды и какой-то матери
и видим чистую, хорошо отмытую плату.
Плата собрана на контроллере Asmedia ASM1153E. Название чипа приводит нас на страницу производителя (под спойлером).
Контроллер ASM1153E
Примечательно, что с 2019 по 2021 год инженеры UGREEN в кейсах применяли чипы компании Asmedia. Если быть точнее — ASM235CM и ASM1153E. Но с 2022 года в кейсах «нижнего сегмента» перешли на чипы VIA VL711FO, о чем свидетельствует эта таблица.
ПОДЫТОЖИМ
* качество кейса UGREEN весьма хорошее
* нагрев дисков в кейсе незначителен
* преимуществ UASP на кейсах с портами USB 3.0 не выявлено
Скорее всего, протокол UASP полностью раскроет свой потенциал с контроллерами USB3.1 Gen2. Такие «скоростные» кейсы чуть дороже, но возможно, кому-то понадобятся. Мне же для «файловой помойки» нынешний экземпляр с «хвостом» полностью подходит. Ибо я никуда не тороплюсь — можно поставить кейс с HDD на копирование файлов и спокойно пить чай-кофе-капучино.
В общем, такие кейсы — отличное решение для хранения информации. А так как многие сегодня переходят на SSD, то освободившиеся от ноутбуков HDD отлично подойдут на роль хранилищ. Например, у меня сейчас лежат три «харда» WD Blue 2.5″ 1Тб 5400 об/мин в отличном состоянии (без SMR) и которые принесут немалую пользу.
На этом все. Всем удачи и бобра! ©