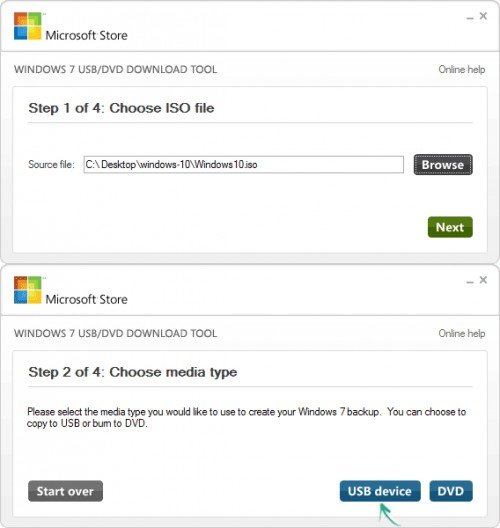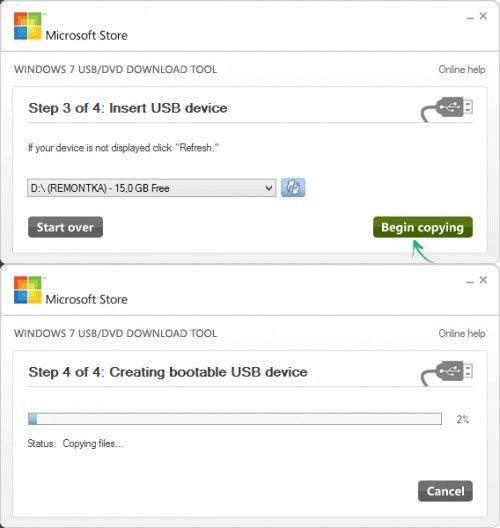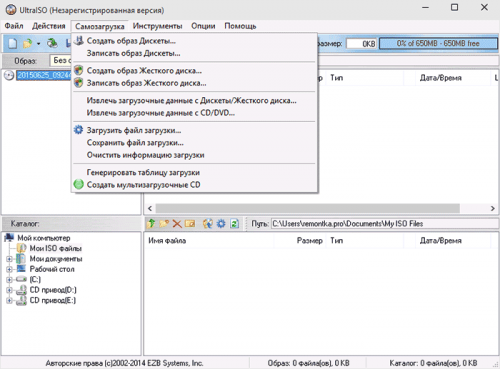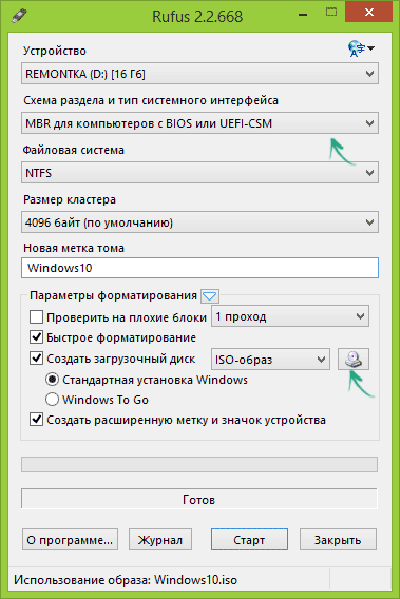Всем доброго дня!
При покупке нового ноутбука (компьютера) все больше пользователей сталкивается с различными ошибками при установке (обновлении) ОС Windows (например, популярная ошибка «установка Windows на данный диск невозможна…» или устройство вообще не видит загрузочную флешку).
Происходит это из-за того, что в новых компьютерах «старый» классический BIOS меняется на UEFI. И, разумеется, создавать загрузочные носители под UEFI — нужно несколько иначе (поэтому, с созданных по «старой» технологии флешек, не получается установить Windows).
Итак, будем со всем этим разбираться по порядку…
*
Содержание статьи
- 1 Создание загрузочной флешки под UEFI (GPT)
- 1.1 Вопрос 1: «У меня BIOS или UEFI?»
- 1.2 Вопрос 2: узнаем разметку диска GPT или MBR
- 1.3 «Правильная» запись ISO-образа на флешку
→ Задать вопрос | дополнить
Создание загрузочной флешки под UEFI (GPT)
Вопрос 1: «У меня BIOS или UEFI?»
Хочу начать статью с одного из самых популярных вопросов: «Как узнать, UEFI у меня на компьютере или BIOS, в чем у них разница…».
👉 Вообще, если отбросить некоторые ненужные большинству термины, то UEFI, по сути, представляет из себя улучшенный BIOS (входить в него также по спец. кнопке, чаще всего F2 или Del. В нем также есть все те же настройки, что и в BIOS).
👉 Наглядную разницу увидите сразу же — в UEFI более современный графический интерфейс с поддержкой мышки, нет этого синего экрана (взгляните на скриншот ниже 👇, думаю, разница видна невооруженным глазом). К тому же, достаточно прочитать верхнюю строчку на экране: «UEFI BIOS Utility» — говорит сама за себя…
UEFI и BIOS: наглядная разница…
В плане кардинальных отличий UEFI от BIOS, на которые стоит обратить внимание:
- 👉 UEFI позволяет производить загрузку с дисков, объем которых больше 2 ТБ. Дело в том, что в BIOS используется MBR (основная загрузочная запись), а в UEFI используется GPT — это другой стандарт размещения разделов на жестком диске (позволяет использовать диски в десятки и сотни ТБ!). Из-за этой разницы, часто и возникают ошибки при установке, т.к. подготавливать загрузочный носитель нужно иначе!
- 👉 как правило, компьютер с UEFI загружается быстрее, чем с BIOS (за счет параллельной инициализации устройств);
- 👉 UEFI более продвинута в плане безопасности (например, можно использовать криптографию);
- 👉 в UEFI можно работать с мышкой, используется современный графический интерфейс (гораздо удобнее производить настройку).
*
Вопрос 2: узнаем разметку диска GPT или MBR
Если вы собираетесь при установке Windows удалить все разделы и переразметить диск — этот шаг можно пропустить.
*
Кстати, чтобы посмотреть какой у вас используется стандарт: GPT или MBR, достаточно перейти в «Управление дисками» и в нижней части окна открыть свойства конкретного диска (не раздела! 👇). См. пример ниже.
Управление дисками
Во вкладке «Тома» будет указан «Стиль раздела»:
- либо «Таблица с GUID» (как на примере ниже) — это GPT;
- либо MBR…
Вкладка тома — стиль раздела
Кстати, там же в «Управлении дисками» можно преобразовать один стандарт к другому (например, GPT к MBR). Чтобы сделать это без потери данных, рекомендуется использовать спец. утилиты: 👉 Minitool Partition Wizard, Acronis Disk Director, Aomei Partition Assistant.
*
📌 В помощь!
Способы преобразования MBR к GPT (и наоборот) без потери данных — инструкция для начинающих
*
«Правильная» запись ISO-образа на флешку
Нам потребуется:
- утилита 👉 Rufus (одна из лучших для подготовки установочных носителей);
- загрузочный ISO образ с Windows: рекомендую выбирать официальный образ ISO с одной редакцией системы, и не более 4 ГБ (например, «Windows 10 Pro x64»; Такие варианты, как «Windows 10 5 in 1 x32+x64» и т.д. — рекомендую не использовать, с ними часто возникают различные проблемы!).
Возможно вам пригодится статья о том, 👉 как скачать ISO-образы с ОС Windows 8/10/11 [официально и легально]
- флешка на 8-16 ГБ (лучше не менее 16 ГБ, т.к. не всегда и не каждый образ можно поместить на флешку в 8 ГБ).
*
👉 Действия по порядку:
1) Первое, что необходимо сделать, это вставить флешку в USB-порт и скопировать с нее всё важное, что на ней есть (в процессе дальнейшей работы с нее все будет удалено!).
2) Утилиту Rufus нужно запустить от имени администратора (если кто не знает — достаточно зайти под учетной записью администратора в Windows, щелкнуть правой кнопкой мышки по исполняемому файлу программы и выбрать сию функцию во всплывшем контекстном меню).
Запуск Rufus от имени администратора
3) Далее самое важное (выполняйте по порядку!):
- указываете флешку в графе «Устройство» (см. скрин ниже);
- указываете образ ISO с Windows 10;
- схема раздела и тип интерфейса: «GPT для компьютеров с интерфейсом UEFI» (об этом было пол статьи выше 😉);
- файловая система — FAT 32;
- проверьте, чтобы стояли галочки в пунктах «Быстрое форматирование», «Создать загрузочный диск (стандартная установка)», «Создать расширенную метку».
- для начала создания — нажмите кнопку «Старт».
Настройки Rufus 2.1 для записи установочного носителя
Обновление от 24.01.2019.
Утилита Rufus при обновлении до версии 3 несколько изменила дизайн. На всякий случай (чтобы не было путаницы) добавлю скрин окна более новой версии.
Rufus 3.4 — создание флешки под UEFI (GPT)
4) Rufus вас, кстати, предупредит, что во время записи будут удалены все данные на флешке, и попросит подтвердить операцию. Если все нужное с флешки заранее скопировали — жмите «OK».
Предупреждение об удалении данных
5) Минут через 5-10* (время зависит от работы USB, флешки, выбранного ISO образа) — флешка будет готова и можно приступать к установке Windows.
Флешка готова!
Собственно, созданный носитель по рекомендациям выше, должен работать на всех современных ПК и ноутбуках.
*
📌 В помощь!
1) Создание универсальной мультизагрузочной флешки с Windows 7/8/10/11, WinPE, Linux и пр. (Legacy + UEFI поддерживается)
2) Один из примеров установки Windows 10 с подобного носителя — 👉 см. заметку
*
Дополнения по теме — будут кстати!
На сим пока всё, успехов!
👋
Первая публикация: 07.03.2018
Корректировка: 28.10.2022


Полезный софт:
-
- Видео-Монтаж
Отличное ПО для создания своих первых видеороликов (все действия идут по шагам!).
Видео сделает даже новичок!
-
- Ускоритель компьютера
Программа для очистки Windows от «мусора» (удаляет временные файлы, ускоряет систему, оптимизирует реестр).

С помощью UltraISO вы можете создать загрузочную флешку из образа практически с любой операционной системой (Windows 10, 8, Windows 7, Linux), а также с различными LiveCD. См. также: лучшие программы для создания загрузочной флешки, Создание загрузочной флешки Windows 10 (все способы).
Как сделать загрузочную флешку из образа диска в программе UltraISO
Для начала рассмотрим самый распространенный вариант создания загрузочных USB носителей для установки Windows, другой операционной системы или реанимации компьютера. В данном примере мы рассмотрим каждый этап создания загрузочной флешки Windows 7, с которой в дальнейшем можно будет установить данную ОС на любой компьютер.
Как понятно из контекста, нам понадобится загрузочный ISO образ Windows 7, 8 или Windows 10 (или другой ОС) в виде файла ISO, программа UltraISO и флешка, на которой нет важных данных (так как все они будут удалены). Приступим.
- Запустите программу UltraISO, в меню программы выберите «Файл» — «Открыть» и укажите путь к файлу образа операционной системы, после чего нажмите «Открыть».
- После открытия вы увидите все файлы, которые входят в образ в главном окне UltraISO. В общем-то особого смысла в их разглядывании нет, а потому продолжим.
- В главном меню программы выберите «Самозагрузка» — «Записать образ жесткого диска» (в разных версиях перевода UltraISO на русский язык могут быть разные варианты, но смысл будет понятен).
- В поле Disk Drive (Диск) укажите путь к флешке, на которую будет производиться запись. Также в этом окне Вы можете ее предварительно отформатировать. Файл образа уже будет выбран и указан в окне. Метод записи лучше всего оставить тот, который установлен по умолчанию — USB-HDD+. Нажмите «Записать».
- После этого появится окно, предупреждающее о том, что все данные на флешке будут стерты, а затем начнется запись загрузочной флешки из образа ISO, которая займет несколько минут.
В результате этих действий вы получите готовый загрузочный USB носитель, с которого можно установить Windows 10, 8 или Windows 7 на ноутбук или компьютер. Скачать бесплатно UltraISO на русском языке можно с официального сайта: https://ezbsystems.com/ultraiso/download.htm
Видео инструкция по записи загрузочного USB в UltraISO
Помимо описанного выше варианта, вы можете сделать загрузочную флешку не из образа ISO, а с имеющегося DVD или CD, а также из папки с файлами Windows, о чем далее в инструкции.
Создание загрузочной флешки из DVD диска
Если у Вас имеется загрузочный компакт-диск с Windows или чем-либо еще, то с помощью UltraISO Вы можете создать загрузочную флешку из него напрямую, не создавая предварительно ISO образ этого диска. Для этого, в программе нажмите «Файл» — «Открыть CD/DVD» и укажите путь к вашему дисководу, где стоит нужный диск.
Затем, также, как и в предыдущем случае, выбираем «Самогзагрузка» — «Записать образ жесткого диска» и нажимаем «Записать». В результате получаем полностью скопированный диск, включая загрузочную область.
Как сделать загрузочную флешку из папки с файлами Windows в UltraISO
И последний вариант создания загрузочной флешки, который также может быть вероятен. Допустим, у Вас нет загрузочного диска или его образа с дистрибутивом, а имеется только папка на компьютере, в которую скопированы все файлы установки Windows. Как поступить в этом случае?
В программе UltraISO нажмите «Файл» — «Новый» — Самозагружаемый образ CD/DVD. Откроется окно, предлагающее загрузить файл загрузки. Этот файл в дистрибутивах Windows 7, 8 и Windows 10 находится в папке boot и носит имя bootfix.bin.
После того, как Вы это сделали, в нижней части рабочей области UltraISO выберите папку, в которой находятся файлы дистрибутива Windows и перенесите ее содержимое (не саму папку) в верхнюю правую часть программы, которая на данный момент пуста.
Если индикатор сверху покраснеет, сообщая о том, что «Новый образ переполнен», просто кликните по нему правой кнопкой мыши и выберите размер 4.7 Гб, соответствующий диску DVD. Следующий шаг — тот же, что и в предыдущих случаях — Самозагрузка — Записать образ жесткого диска, указываете какую флешку следует сделать загрузочной и ничего не указываете в поле «Файл образа», там должно быть пусто, при записи будет использоваться текущий проект. Нажимаете «Записать» и через некоторое время USB флешка для установки Windows готова.
Это не все способы, которыми можно создать загрузочный носитель в UltraISO, но, думаю, для большинства применений информации изложенной выше должно хватить.
Одним из самых эффективных и оперативных методов, который позволяет выполнить запись установки Виндовс, является создание загрузочной флешки с использованием программы UltraISO. Прежде чем осуществить такую операции необходимо скачать и установить приложение. Сделать это можно, посетив официальный сайт разработчика программного обеспечения. О том, как записать образ на флешку через UltraISO, мы расскажем подробно в нашем материале.

Особенности создания загрузочной флешки с использованием приложения UltraISO
После того как установка программы UltraISO проведена, пользователь может приступать к созданию загрузочной флешки. Этот процесс не вызовет затруднений даже у новичков. Разработчик программного продукта сделал все возможное, чтобы было понятно, как создать загрузочную флешку с помощью UltraISO. Для наглядности мы приведем подробную инструкцию.
Для начала необходимо запустить приложение для флешки непосредственно от имени администратора.
После выполнения этой операции следует, используя клавиши Ctrl + O, или, выбирая пункт Файл – Открыть, открыть образ установочного файла Виндовс. Открываем именно тот образ, который нужно смонтировать.
Следующий этап – указание папки, где находится образ Windows. Для осуществления такой операции следует выбрать образ, нажать Открыть.
В итоге у пользователя перед глазами должно появиться следующее изображение.
Если все отобразилось корректно, то можно приступать к записи флешки. Начинать такую операцию необходимо с пункта Самозагрузка – Запись образа жесткого диска. На следующем скрине все видно.
Обратите внимание, что при выполнении записи с USB-флешки в автоматическом режиме будет удалена информация. Если данные имеют важное значение, то следует их предварительно сохранить. На этом этапе операция выглядит так – USB-HDD + и нажимаем Записать.
Программное обеспечение Ультра ИСО выдаст предупреждение о том, что информация будет стерта. Если данные не важны или пользователь уже выполнил их сохранение, то следует нажать Да.
Далее все зависит от технических характеристик компьютерного оборудования и HDD. Обычно процесс записи занимает несколько минут. Окончив работу, программа сообщит пользователю о завершении операции.
Можно ли сделать загрузочную флешку, используя DVD диск и как выполнить такой процесс
Как пользоваться программой Ультра ИСО стало понятно. Теперь необходимо разобраться, что делать в тех ситуациях, когда под рукой имеется лицензионный установочный диск, но нет образа Windows. Все очень просто. В третьем пункте, отмечено на картинке, следует отметить путь к дисководу. Для этого необходимо выбрать «Файл», а дальше «Открыть DVD».
Остальные действия проходят так, как на изображениях, представленных чуть выше.
Можно ли сформировать мультизагрузочную флешку, используя папку с файлами
Да, такой вариант также можно воплотить в реальность. Он является оптимальным решением в тех ситуациях, когда цифровая лицензионная копия есть на папке на компьютерном оборудовании на диске. Чтобы выполнить работу следует придерживаться следующей инструкции:
Запускаем программу Ультра ИСО для создания самозагрузочной флешки. Выбираем по порядку: «Файл», «Новый», «Самозагружаемый образ DVD».
В окне, которое появилось на экране, выбираем файл под названием bootfix.bin. Он располагается в папке boot.
Следующий этап – выбор папки, где находятся файлы Все файлы следует переместить в окно, расположенное сверху.
В тех ситуациях, когда индикатор справа (как на картинке ниже) окрашивается в красный цвет, необходимо встать на него мышкой и выбрать 4,7.
Далее пользователь должен руководствоваться пунктами, начиная с №5, которые отмечены на скринах выше. Выполнив все операции, можно быть уверенным, что автозагрузочная флешка готова к дальнейшему использованию.
Содержание
- Как записать образ на флешку через UltraISO
- Особенности создания загрузочной флешки с использованием приложения UltraISO
- Можно ли сделать загрузочную флешку, используя DVD диск и как выполнить такой процесс
- Можно ли сформировать мультизагрузочную флешку, используя папку с файлами
- Создание загрузочной флешки Windows 10
- Зачем флешка с Windows 10
- Что понадобится
- Способы создания
- При помощи утилиты USB/DVD Download Tool
- Записать образ, используя UltraISO
- Rufus
- Как сделать загрузочную флешку Windows (видео)
- Рекомендации
- Создание загрузочной флешки UEFI с Windows 10
- Создаем загрузочную флешку с Windows 10 для UEFI
- Способ 1: Media Creation Tools
- Способ 2: Rufus
- Как создать загрузочную UEFI GPT флешку с Windows 10, или почему при установке системы на новый ноутбук (ПК) возникают ошибки
- Создание загрузочной флешки под UEFI (GPT)
- Вопрос 1: «У меня BIOS или UEFI?»
- Вопрос 2: узнаем разметку диска GPT или MBR
- «Правильная» запись ISO-образа на флешку
- Cоздание загрузочной флешки для установки Windows XP÷11 (UEFI and Legacy)
- Лучшие программы для создания загрузочных флешек
- Таблица №1 (основные)
- Вспомогательные программы
- Пошаговое создание загрузочной флешки
- Windows XP
- 📌 Windows 11
- Windows 7, 8, 10
- Windows 7 usb/dvd tool
- UltraISO
- Rufus
- Флешка UEFI
- Способ №1 — с помощью утилиты WinSetupFromUSB
- Способ №2 — с помощью утилиты Rufus
- Мультизагрузочная флешка (несколько ОС на 1 флешке!)
Как записать образ на флешку через UltraISO
Одним из самых эффективных и оперативных методов, который позволяет выполнить запись установки Виндовс, является создание загрузочной флешки с использованием программы UltraISO. Прежде чем осуществить такую операции необходимо скачать и установить приложение. Сделать это можно, посетив официальный сайт разработчика программного обеспечения. О том, как записать образ на флешку через UltraISO, мы расскажем подробно в нашем материале.
Особенности создания загрузочной флешки с использованием приложения UltraISO
После того как установка программы UltraISO проведена, пользователь может приступать к созданию загрузочной флешки. Этот процесс не вызовет затруднений даже у новичков. Разработчик программного продукта сделал все возможное, чтобы было понятно, как создать загрузочную флешку с помощью UltraISO. Для наглядности мы приведем подробную инструкцию.
Для начала необходимо запустить приложение для флешки непосредственно от имени администратора.
После выполнения этой операции следует, используя клавиши Ctrl + O, или, выбирая пункт Файл – Открыть, открыть образ установочного файла Виндовс. Открываем именно тот образ, который нужно смонтировать.
Следующий этап – указание папки, где находится образ Windows. Для осуществления такой операции следует выбрать образ, нажать Открыть.
В итоге у пользователя перед глазами должно появиться следующее изображение.
Если все отобразилось корректно, то можно приступать к записи флешки. Начинать такую операцию необходимо с пункта Самозагрузка – Запись образа жесткого диска. На следующем скрине все видно.
Обратите внимание, что при выполнении записи с USB-флешки в автоматическом режиме будет удалена информация. Если данные имеют важное значение, то следует их предварительно сохранить. На этом этапе операция выглядит так – USB-HDD + и нажимаем Записать.
Программное обеспечение Ультра ИСО выдаст предупреждение о том, что информация будет стерта. Если данные не важны или пользователь уже выполнил их сохранение, то следует нажать Да.
Далее все зависит от технических характеристик компьютерного оборудования и HDD. Обычно процесс записи занимает несколько минут. Окончив работу, программа сообщит пользователю о завершении операции.
Можно ли сделать загрузочную флешку, используя DVD диск и как выполнить такой процесс
Как пользоваться программой Ультра ИСО стало понятно. Теперь необходимо разобраться, что делать в тех ситуациях, когда под рукой имеется лицензионный установочный диск, но нет образа Windows. Все очень просто. В третьем пункте, отмечено на картинке, следует отметить путь к дисководу. Для этого необходимо выбрать «Файл», а дальше «Открыть DVD».
Остальные действия проходят так, как на изображениях, представленных чуть выше.
Можно ли сформировать мультизагрузочную флешку, используя папку с файлами
Да, такой вариант также можно воплотить в реальность. Он является оптимальным решением в тех ситуациях, когда цифровая лицензионная копия есть на папке на компьютерном оборудовании на диске. Чтобы выполнить работу следует придерживаться следующей инструкции:
Запускаем программу Ультра ИСО для создания самозагрузочной флешки. Выбираем по порядку: «Файл», «Новый», «Самозагружаемый образ DVD».
В окне, которое появилось на экране, выбираем файл под названием bootfix.bin. Он располагается в папке boot.
Следующий этап – выбор папки, где находятся файлы Все файлы следует переместить в окно, расположенное сверху.
В тех ситуациях, когда индикатор справа (как на картинке ниже) окрашивается в красный цвет, необходимо встать на него мышкой и выбрать 4,7.
Далее пользователь должен руководствоваться пунктами, начиная с №5, которые отмечены на скринах выше. Выполнив все операции, можно быть уверенным, что автозагрузочная флешка готова к дальнейшему использованию.
Источник
Создание загрузочной флешки Windows 10
Человек способен поместить операционную систему на маленький флеш-накопитель. Сделать это несложно, помогут стандартные программы и специализированное обеспечение, предназначенные для создания загрузочной флешки.
Зачем флешка с Windows 10
Загрузочная флешка — это обычная флешка, содержащая полностью готовую к загрузке операционную систему. Из-за компактности носителя и отсутствия DVD/CD приводов у некоторых моделей компьютеров такой способ хранения операционных систем пользуется большой популярностью. В любой момент при поломке компьютера можно будет вставить USB-устройство и установить необходимый образ.
Также загрузочными флешками пользуются в качестве переносной операционной системы, не требующей загрузки на ноутбук или компьютер. Таким способом пользователи могут протестировать новую систему, не нарушая целостности старой.
Что понадобится
Для создания загрузочной флешки с Windows 10 понадобятся:
Способы создания
При помощи утилиты USB/DVD Download Tool
Это официальная бесплатная утилита компании Microsoft, созданная для записи образа Windows 7, но для более новых систем она не теряет своей актуальности. Процесс её использования отличается только выбором другого образа для загрузки.
Открываем USB/DVD Download Tool и выбираем операционную систему Windows 10, на втором шаге — соответствующее USB-устройство
Нажимаем «Begin copying», ждём окончания копирования, после чего загрузочная флешка готова
Записать образ, используя UltraISO
Программа UltraISO была создана для работы с образами: для их создания, изменения и записи. Кроме того, с её помощью можно создать загрузочную флешку. Порядок действий предельно прост:
«Самозагрузка» > «Записать образ жёсткого диска» > выбираем USB-накопитель > «Записать»
Rufus
Компьютеры и ноутбуки новых моделей имеют систему UEFI, отличающуюся от BIOS. В таких случаях попытка запустить загрузочную флешку может привести к возникновению различных ошибок. На помощь приходит бесплатная программа Rufus. Она не требует установки, занимает мало места и поддерживает как WBR для BIOS, так и GPT для UEFI.
Rufus поможет обладателям нестандартных систем
Как сделать загрузочную флешку Windows (видео)
Рекомендации
Процесс создания загрузочной флешки не занимает много времени и не требует от вас специальных навыков. Просто следуйте инструкции. В итоге вы получите свой носитель с операционной системой Windows 10, готовый к работе в любой момент.
Источник
Создание загрузочной флешки UEFI с Windows 10
Мы не раз упоминали ранее о том факте, что рано или поздно все пользователи компьютеров и ноутбуков сталкиваются с необходимостью установки операционной системы. Еще на начальном этапе данной процедуры может возникнуть проблема, когда ОС наотрез отказывается видеть накопитель. Вероятнее всего дело в том, что он был создан без поддержки UEFI. Поэтому в сегодняшней статье мы расскажем вам о том, как создать загрузочную флешку с UEFI для Windows 10.
Создаем загрузочную флешку с Windows 10 для UEFI
UEFI – это интерфейс управления, который позволяет операционной системе и микропрограммам корректно взаимодействовать между собой. Он пришел на смену известному всем BIOS. Проблема в том, что для установки ОС на компьютер с UEFI приходится создавать накопитель с соответствующей поддержкой. В противном случае могут возникнуть сложности в процессе инсталляции. Есть два основных метода, которые позволят достичь нужно результата. О них мы и расскажем далее.
Способ 1: Media Creation Tools
Мы сразу хотели бы обратить ваше внимание на тот факт, что этот способ подходит лишь в том случае, когда загрузочная флешка создается на компьютере или ноутбуке с UEFI. В ином случае накопитель будет создан с «заточкой» под BIOS. Для реализации задуманного вам понадобится утилита Media Creation Tools. Загрузить ее можно по ссылке ниже.
Сам же процесс будет выглядеть следующим образом:
Через некоторое время на экране появится сообщение об удачном завершении выполняемой процедуры. Остается лишь закрыть окно программы и можно приступать к инсталляции Windows. Если вы не уверены в своих силах, рекомендуем ознакомиться с отдельной обучающей статьей.
Способ 2: Rufus
Для использования данного метода нужно будет прибегнуть к помощи Rufus, наиболее удобного приложения для решения нашей сегодняшней задачи.
От конкурентов Rufus отличается не только удобным интерфейсом, но и возможностью выбора целевой системы. А это именно то, что необходимо в данном случае.
Это значит, что все прошло успешно. Можно извлекать устройство и приступать к инсталляции ОС.
Наша статья подошла к своему логическому завершению. Надеемся, что у вас не возникнет трудностей и проблем в процессе. Если же вам когда-то понадобится создать установочную флешку с Windows 10 под BIOS, рекомендуем ознакомиться с другой статьей, в которой подробно описаны все известные способы.
Помимо этой статьи, на сайте еще 12363 инструкций.
Добавьте сайт Lumpics.ru в закладки (CTRL+D) и мы точно еще пригодимся вам.
Отблагодарите автора, поделитесь статьей в социальных сетях.
Источник
Как создать загрузочную UEFI GPT флешку с Windows 10, или почему при установке системы на новый ноутбук (ПК) возникают ошибки
При покупке нового ноутбука (компьютера) все больше пользователей сталкивается с различными ошибками при установке (обновлении) ОС Windows (например, популярная ошибка «установка Windows на данный диск невозможна. » или устройство вообще не видит загрузочную флешку).
Происходит это из-за того, что в новых компьютерах «старый» классический BIOS меняется на UEFI. И, разумеется, создавать загрузочные носители под UEFI — нужно несколько иначе (поэтому, с созданных по «старой» технологии флешек, не получается установить Windows).
Итак, будем со всем этим разбираться по порядку.
Создание загрузочной флешки под UEFI (GPT)
Вопрос 1: «У меня BIOS или UEFI?»
Хочу начать статью с одного из самых популярных вопросов: «Как узнать, UEFI у меня на компьютере или BIOS, в чем у них разница. «.
👉 Вообще, если отбросить некоторые ненужные большинству термины, то UEFI, по сути, представляет из себя улучшенный BIOS (входить в него также по спец. кнопке, чаще всего F2 или Del. В нем также есть все те же настройки, что и в BIOS).
UEFI и BIOS: наглядная разница.
В плане кардинальных отличий UEFI от BIOS, на которые стоит обратить внимание:
Вопрос 2: узнаем разметку диска GPT или MBR
Кстати, чтобы посмотреть какой у вас используется стандарт: GPT или MBR, достаточно перейти в «Управление дисками» и в нижней части окна открыть свойства конкретного диска (не раздела! 👇). См. пример ниже.
Во вкладке «Тома» будет указан «Стиль раздела» :
Кстати, там же в «Управлении дисками» можно преобразовать один стандарт к другому (например, GPT к MBR). Чтобы сделать это без потери данных, рекомендуется использовать спец. утилиты: 👉 Minitool Partition Wizard, Acronis Disk Director, Aomei Partition Assistant.
Способы преобразования MBR к GPT (и наоборот) без потери данных — инструкция для начинающих
«Правильная» запись ISO-образа на флешку
👉 Действия по порядку:
1) Первое, что необходимо сделать, это вставить флешку в USB-порт и скопировать с нее всё важное, что на ней есть (в процессе дальнейшей работы с нее все будет удалено!).
Запуск Rufus от имени администратора
3) Далее самое важное (выполняйте по порядку!):
Настройки Rufus 2.1 для записи установочного носителя
Утилита Rufus при обновлении до версии 3 несколько изменила дизайн. На всякий случай (чтобы не было путаницы) добавлю скрин окна более новой версии.
Предупреждение об удалении данных
5) Минут через 5-10* (время зависит от работы USB, флешки, выбранного ISO образа) — флешка будет готова и можно приступать к установке Windows.
Собственно, созданный носитель по рекомендациям выше, должен работать на всех современных ПК и ноутбуках.
На сим пока всё, успехов!
Первая публикация: 07.03.2018
Спасибо, полезная инфа. По большому счёту мне нужно было только узнать разницу MBR и CPT, но попутно много полезного (действительно полезного) для себя прочитал)). Удачи!
Одного не могу понять, как то все не логично. У меня комп с UEFI, Стиль разделов GPT, в биосе включен CSM (чистый UEFI мне не нужен). При записи Руфусом что выбрать:
GPT + UEFI (non-CSM) или MBR + UEFI CSM?
В режиме MBR + UEFI CSM все прекрасно устанавливается на GPT раздел.
Интересно, как правильно. Если же выставить GPT + UEFI (non-CSM), но так у меня включен CSM и раздел GPT. Что то они намудрили в программе, какая то путаница.
CSM используется для загрузки старых операционных систем (и ПО). Конкретно, в вашем случае может быть большой разницы и нет (т.к. в UEFI есть нужные опции), а вот на некоторых новых ноутбуках (скажем) вы с такой загрузочной флешки просто не сможете установить ОС.
Кстати, специально попробовал, включил в BIOS secure boot, отключил CSM, включил режим UEFI, и в этом режиме загрузился с флешки, записанной Руфусом с параметрами MBR + BIOS (или UEFI-CSM), все загружается, хотя по идее не должно, до момента установки и выбора разделов доходит, дальше не пробовал (нет лишнего компа с UEFI для экспериментов). В общем сделал вывод, что для того чтоб именно Руфусом записать универсальную флешку для разных стилей раздела, надо выбирать MBR + BIOS (или UEFI-CSM).
Гхм, а Rufus не подходит?
Да руфусом можно создать флешку с типом загрузчика uefi, а вот как определить тип загрузчика у существующей флешки?
А управление дисками не подойдет? См. первую часть заметки.
Кстати, еще можете воспользоваться MobaliveCD для проверки работы загрузочной флешки из под Windows (без перезагрузки ОС).
У меня в Руфусе почему-то отсутствует выбор файловой системы. Отображается только NTFS, FAT32 отсутсвует для выбора, и как я понимаю, нормально флэшка GTP не создастся при ф.с. NTFS.
1) У вас новая 3-я версия Rufus?
2) При создании флешки сначала укажите GPT, потом выберите ф.с.
FAT32 не выбирается, когда образ весит больше 4гб, если меньше, то выбор появляется
Доброго дня.
Возможно дело в отсутствии каких-то драйверов под USB 2.0 (такие проблемы были у 10-ки определенных версий. ).
Можно ли на старом ноутбуке поменять BIOS на UEFI? Если да, то каким образом?
Проверьте на офиц. сайте ноутбука есть ли прошивка. Обычно, это нельзя сделать.
С помощью Ultra ISO, можно создать загрузочную флешку для mbr и uefi одновременно.
Вот слово «правильный» тут в точку в кавычках указано, так как самый правильный метод использовать официальный софт от Майкрософта, т.к. после записи флешки именно им, никаких проблем с установкой никогда не возникнет.
Чтобы скачать и записать на флешку лицензия или регистрация не требуется, просто скачать, установить, а далее программа сама загрузит «десятку» со всеми вышедшими на текущий момент обновлениями (т.е. после установки винде не придется дополнительно ставить апдейты, при записи скаченного «самодельного» образа).
https://www.microsoft.com/ru-ru/software-download/windows10
Здравствуйте.
Буду благодарен за разъяснение некоторых вопросов.
2) На данный момент у меня флешка размечена (тем же руфусом) как mbr bios (или uefi-csm). Раньше как-то не задумывался, предпочитал (пока) с gpt не связываться. Теперь вот подумываю ставить 10-ку на gpt. Смогу я сделать с помощью этой флешки (разметку которой я написал выше) поставить винду на gpt-диск? Или винда при полном удалении разделов (что я делаю при каждой установке) автоматически создаст mbr раздел, а не gpt?
Здравствуйте.
Хотел сначала ответить длинно и подробно, но потом подумал, что это внесет только путаницу.
В общем, очень многое зависит от вашего ПК/ноутбука/моноблока для которого вы будете подготавливать загрузочный носитель (обычно моноблоки и ультрабуки наиболее «капризны», особенно от HP, Dell, Asus). Некоторые устройства без проблем работают с универсальными флешками, другие же — наотрез отказываются их видеть.
Добрый день. Спасибо за ответ.
И по 2му вопросу так и не понял, установить/сохранить gpt раздел при загрузке с моей вышеописанной флешки никак не получится? Придется ее пересобирать через установку gpt uefi, если хочу получить установленную систему на диске gpt?
«Если еще к этому добавить ту же 10 в разных вариациях. тогда мне впору эти флешки на шею одевать в качестве бус. Хотелось бы все-таки сократить их количество, где это возможно.»
Легко, достаточно одной более менее объемной флешки. Если записать на нее Ventoy, тогда достаточно будет хранить на ней iso образы необходимых ОС (чем их нужно больше, тем более объемная флешка нужна), причем добавлять или удалять их можно вполне себе свободно, как и просто хранить прочую информацию.
Здравствуйте!
Я понял флешка, загрузка и прочее!
А если нет Windows на компьютере, то как зайти в свойства диска и поделить его? Перед установкой образа?
Здравствуйте.
В процессе установки ОС можно. (например)
Для меня уже и такого списка вполне достаточно, всего 1 из 10 не заработал. То что не заработает, буду записывать на отдельную флешку по мере надобности, все меньше флешек таскать.
Моноблок Asus v161ga UEFI с отключаемым Boot secury, GPT, Windows 10 64 bit. Нет выбора режимов Legasy или CSM в UEFI. Есть необходимость установить 32 битную ОС Windows 7 для работы со старым 16 битным приложением.
Возможно ли это?
Доброго времени.
С моноблоками часто «проблемы». Я бы посоветовал попробовать виртуальную машину (с ней должно работать).
Спасибо. Все помогло! Статья полезная! Рекомендую! Все работает.
Источник
Cоздание загрузочной флешки для установки Windows XP÷11 (UEFI and Legacy)

Кто бы что не говорил, а популярность оптических дисков стремительно падает: уже даже не во всех компьютерах и ноутбуках есть привод для них. И, наверное, это не удивительно: ведь обычная флешка, которая поместиться в любой карман, способна с легкостью их заменить.
Для установки Windows так же удобнее использовать USB-флешку (USB-порт есть на любом компьютере!). Но для этого ее необходимо правильно записать/подготовить.
В этой статье я рассмотрю все типовые вопросы, связанные с созданием установочных флешек: программы для этой операции, пошаговые настройки перед записью, процесс создания флешек с несколькими ОС (мультизагрузочные), флешки UEFI. Но обо всем по порядку.
👉 Примечание!
Возможно, вам пригодится статья о том, как скачать ISO-образ с ОС Windows 10 / Windows 11
Лучшие программы для создания загрузочных флешек
Я приведу ниже те программы, которыми пользовался (и пользуюсь) неоднократно сам при записи своих загрузочных носителей.
Прим. : о том, как пользоваться той или иной программой будет рассказано во второй части этой статьи.
Таблица №1 (основные)
Инструкция: по записи флешки с Windows 10 в Rufus Небольшая бесплатная утилита, способная создавать практически любые загрузочные флешки, карты памяти и пр. Позволяет подготавливать в том числе и флешки под UEFI.
Еще одно достоинство утилиты: работает она несколько быстрее, чем другие аналоги.
Прим.: есть как портативная версия (не нуждающаяся в установке), так и классическая. Работает во всех ОС Windows: XP, 7, 8, 10, 11. Скрин 1 (настройки Rufus для записи загрузочной флешки) Ventoy
Инструкция: как работать с Ventoy Одна из самых простых утилит для создания загрузочных флешек!
Что в ней уникального : можно отформатировать флешку в Ventoy, а потом копировать (через Ctrl+C / Ctrl+V) на нее любые загрузочные ISO-образы. Скрин окна WinSetupFromUSB
Инструкция: по работе с утилитой Довольно известная и удобная программа для записи загрузочных носителей. Позволяет создавать загрузочные носители с ОС: Windows 2000, XP, 7, 8, 10, 11 и пр.
Утилита позволяет также создавать мультизагрузочные флешки (т.е. на которых 2-3 и более ОС Windows, и при загрузке вы можете выбрать, какую устанавливать).
В общем, незаменимое ПО если вам приходится время от времени создавать установочные носители. Скрин 1 (настройка перед записью флешки) WintoFlash
https://wintoflash.com Простая и удобная программа для создания загрузочных носителей. В процессе создания и настройки вас будет сопровождать мастер: весь процесс идет по шагам, что очень удобно, если никогда раньше не пользовались подобными программами.
https://microsoft.com/ Простая и удобная утилита для записи загрузочных флешек от самой Microsoft (поэтому ее нельзя было не включить в данный обзор 😉).
Записать можно загрузочную флешку со следующими ОС Windows: 7, 8.
Весь процесс записи разбивается на несколько шагов: выбор флешки, выбор образа, подтверждение, запись.
Кстати, в программе нет ничего лишнего: дизайн в стиле минимализм. В общем, рекомендую!
Вспомогательные программы
Daemon Tools
Небольшая бесплатная* программа для работы с образами (поддерживает огромное число разных форматов: ISO, MDS/MDF, CCD и пр.).
После установки этой программы, у вас в «моем компьютере» появиться виртуальный привод (их число можно увеличить) в котором можно открыть любой из образов. Для компьютера это будет все выглядеть так, как будто вы открыли настоящий CD/DVD диск в приводе.
Помимо открытия образов, можно так же их создавать с различных дисков. В общем-то, незаменимая программа на ПК (особенно с развитием и популяризацией образов дисков).
Alcohol 120%
Пошаговое создание загрузочной флешки
Windows XP
Некогда одна из самых популярных ОС от Microsoft. Сейчас, конечно, ее популярность падает и все же довольно большое число ПК работает именно на этой ОС. Поэтому, решил включить и ее в данную статью.
👉 WinToFlash
После запуска утилиты, щелкните по зеленой галочке (скрин ниже 👇) — » Мастер переноса программы установки Windows на USB «.
Далее мастер предложит на выбор несколько вариантов: я выбрал второй, т.к. у меня есть просто ISO-образ с Windows XP.
Следующий шаг: необходимо указать путь к файлу-образу с Windows XP и выбрать флешку, на которую будет записан этот образ.
Собственно, в следующем шаге программа вас предупредит, что вся информация будет удалена с диска и предложит продолжить. Соглашаетесь и ждете, пока все файлы будут скопированы на флешку.
Предупреждение. Начало работы.
👉 WinSetupFromUSB
Эта программа несколько отличается от предыдущей. Во-первых, здесь нет мастера, который будет вести вас по шагам (все настройки нужно ввести самому), во-вторых, нет поддержки русского языка.
Сначала вставляете флешку в USB-порт и запускаете WinSetupFromUSB и имени администратора.
Далее вводите следующие настройки:
Предупреждение об удаление все информации на флешке
Job Done / Флешка записана / Работа завершена
📌 Windows 11
Самая новая ОС на текущий день. Т.к. пока с ней достаточно много «казусов» — материал по подготовке флешки я вынес в отдельную спец. статью, ссылку на которую привожу ниже (в ней рассмотрен вопрос и загрузки образа, и его записи, и последующей установки). 👇
Как создать загрузочную флешку с Windows 11 (от А до Я) — пошаговая инструкция
Windows 7, 8, 10
В принципе, для записи этих ОС можно использовать одни и те же утилиты — весь процесс проходит идентично. Покажу на примере нескольких утилит весь процесс по шагам.
Windows 7 usb/dvd tool
Несмотря на то, что эта утилита предназначена для ОС Windows 7, записать с помощью нее можно и флешку с Windows 8/10. Т.к. эта программа самая простая (проще уж некуда 😉) из все и весь процесс записи образа в ней состоит всего из 4-х шагов, рекомендую ее в первую очередь.
Шаг 1: указать ISO-образ с ОС Windows (кнопка «Browse», когда образ будет указан, нажмите «Next»). 👇
Шаг 2: выбрать устройство на которое будет вестись запись. В данном случае выбрать нужно, либо USB устройство, либо DVD. Выбираем первое. 👇
Выбор носителя для записи ОС
Шаг 3: выбрать букву диска, на которую будет вестись запись (т.е. указать нужную флешку, ведь их может быть подключено к ПК несколько штук. ).
Процесс записи USB флешки / запись завершена успешно
Как видно выше, весь процесс крайне прост и не изобилует ничем лишним. 👌
UltraISO
Rufus
Обновление статьи от 24.01.2019 : добавлены скрины версии 3.4. Также у меня на блоге появилась инструкция по работе с Rufus 3.4.
Предупреждение от Rufus
Флешка UEFI
UEFI — это новый стандарт, новый интерфейс (если можно так выразиться). Он призван заменить «старый» BIOS. Одна из главных задач UEFI — защита компьютера от загрузочных вирусов, которые загружаются вместе (или до) загрузки ОС Windows (извиняюсь за тавтологию).
В этой же части статьи я рассмотрю пару способов, как можно создать загрузочную UEFI флешку (чтобы не пришлось выключить в BIOS защиту Secure Boot). Итак.
Способ №1 — с помощью утилиты WinSetupFromUSB
Сначала запускаем утилиту от имени администратора (как сделать: правый клик мышкой по исполняемому файлу, затем выбор в контекстном меню нужной функции).
Запуск WinSetupFromUSB от имени администратора.
Далее вставляем флешку в USB-порт и задаем в программе следующие настройки:
Настройка WinSetupFromUSB для записи UEFI флешки.
Способ №2 — с помощью утилиты Rufus
Rufus — отличная утилита для записи разных типов загрузочных носителей. Все настройки выполняются в одном окне, все просто и быстро.
Запустить утилиту нужно так же от администратора (скриншот ниже).
Далее необходимо вставить в порт флешку и задать следующие настройки:
Мультизагрузочная флешка (несколько ОС на 1 флешке!)
В 2020г. появился более простой способ созданий мультизагрузочной флешки (с помощью утилиты Ventoy).
На флешку можно записать не только одну версию ОС Windows, а сразу несколько! Например, представьте у вас на одной флешке может быть ОС: Windows XP 32 bit, Windows 7 64 bit, Windows 10 64 bit.
В случае чего, не нужно таскать с собой кучу флешек с разными ОС — с одной единственной можно сразу установить нужную. Ниже рассмотрю подробно, как и что делается. 👇
Чтобы создать такую флешку, необходимо следующее:
👉 Пошаговая инструкция создания мультизагрузочной флешки
Запуск ПО от имени администратора.
Образ ISO с Windows XP открыт в Daemon Tools.
Настройка WinSetupFromUSB перед записью мультизагрузочной флешки.
Предупреждение 1. Соглашаемся.
Добавление еще одной ОС на флешку
👉 Проверка мультизагрузочной флешки
Чтобы проверить созданную флешку в работе, нужно сделать следующее:
После этого, если у вас будет 2 или более «новых» ОС, вы увидите список со всеми ними. Выбираете нужный вариант и продолжаете установку. Скрин приведен ниже, флешка работает! 👇😉
Выбор Windows 7 или 10
Источник
Автор:
Обновлено: 29.04.2018
UltraISO является одной из наиболее простых программ, которые позволяют создать загрузочную флешку. Она поддерживает все операционные системы, начиная с Windows XP. Не нужно обладать специальными навыками, чтобы записать образ. Достаточно следовать подробно изложеной инструкции и потратить несколько минут. Запись образа длится до 30 минут, в зависимости от размера дистрибутива и мощности компьютера.
Как через UltraISO сделать загрузочную флешку
Содержание
- Создание загрузочной флешки через дистрибутив в формате ISO
- Видео — Создание загрузочной флешки в UltraISO
- Процесс создания загрузочной флешки
- Особенности создания загрузочной флешки с применением диска
- Загрузочная флешка из папки с системными фалами Windows
Создание загрузочной флешки через дистрибутив в формате ISO
Для создания загрузочного образа на Flash накопителе, необходимо сделать следующее:
- Записать UltraISO на компьютер (есть русскоязычные версии).
- Скачать дистрибутив операционной системы.
- Открыть CMS клиент и открыть образ дистрибутива через него.
- Вставить накопитель в USB разъем.
- Выбрать необходимые настройки и нажать на соответствующую кнопку.
Сейчас стоит рассмотреть более подробно каждый этап.
Видео — Создание загрузочной флешки в UltraISO
Процесс создания загрузочной флешки
Первоначально нужно подобрать флешку определенного размера.
На заметку! Для Windows XP достаточно 1 Гб, а для последней версии операционной системы рекомендуется использовать носитель на 16-32 ГБ.
Далее от имени администратора нужно открыть заранее установленную программу UltraISO. Алгоритм действий следующий:
- Через меню «Файл» необходимо найти и открыть ISO образ операционной системы, который был заранее установлен на жесткий диск. В результате этого действия программа определит, какие именно файлы содержатся в образе.
Через меню «Файл» необходимо находим и открываем ISO образ операционной системы
- Выбираем «Самозагрузка» -> «Запись образа жесткого диска». Есть разные варианты перевода, однако смысл действия понятен.
Выбираем «Самозагрузка» -> «Запись образа жесткого диска
- Указываем путь к флешке в поле сверху, если она не определилась автоматически. Обычно автоопределение не работает только в старых версиях данной программы.
Указываем путь к флешке
- Выбираем метод записи USB – HDD + и нажимаем на кнопку «Записать».
Записываем
На заметку! Первоначально происходит форматирование электронного носителя, после чего информация записывается на него. Спустя некоторое время все будет готово, а в специальном окне появится отчет о проделанной программой работе.
Особенности создания загрузочной флешки с применением диска
Иногда имеется установочный диск, но в силу различных причин его использование представляет неудобства. Многие пользователи отказываются от DVD-ROM, так как всю информацию можно получить другими способами. Именно поэтому появилась необходимость создания загрузочной флешки с диска.
Для получения необходимого результата потребуется выполнить следующее:
- Вставить оба электронных носителя в компьютер и дождаться, пока они определятся им.
Вставляем диск и флешку
- Открыть программу UltraISO.
Открываем программу UltraISO
- Нажать «Файл» -> «Открыть CD/DVD» и указать путь к дисководу.
Нажимаем «Файл» -> «Открыть CD/DVD» и указываем путь к дисководу
Дальнейшие действия аналогичные. Среднее время записи составляет 30 минут, так как скорость передачи файлов через DVD относительно небольшая.
Загрузочная флешка из папки с системными фалами Windows
При отсутствии диска и образа с дистрибутивом, можно использовать действующую операционную систему. Однако этот способ актуален только для Windows 7, 8 и 10.
При отсутствии диска и образа с дистрибутивом, можно использовать действующую операционную систему
Он заключается в следующем:
- Запускаем программу и нажимаем «Файл» -> «Новый» -> «Самозагружаемый образ». Выбрать его необходимо в папке с системными файлами. Называется он bootfix.bin, а находится в папке boot.
- Выделите файлы из нижней части (не папку целиком, а ее содержимое) и перетащите в верхнюю часть.
- Выберете размер файла 4,7 Гб, если появится красная полоска. Свидетельствующая о том, что новый образ переполнен.
- Нажмите на самозагрузку и продублируйте указанные выше действия.
Это все доступные способы создания загрузочной флешки в течение 30-40 минут.
Рекомендуем похожие статьи
Создание загрузочной флешки. [UltraISO]
Программ, целью которых является создание загрузочной флешки предостаточно. В этой и нескольких последующих статьях мы с вами затронем лучшие из них.
Содержание
- 1 Создание загрузочной флешки из образа диска в программе UltraISO
- 1.1 Запись образа Windows 10 на флешку.
- 1.2 Как сделать загрузочную флешку из DVD диска?
- 1.3 Итоги:
Создание загрузочной флешки из образа диска в программе UltraISO
Скачать программу UltraISO можно с сайта её разработчиков. Программа не бесплатная, но нам дается время на ознакомление с программой, которого должно хватить.
В качестве примера, сегодня мы с вами будем создавать загрузочную флешку из образа Windows 10. Если у вас нет образа Windows 10, то ранее я писал о том , как скачать официальный дистрибутив Windows на прямую с серверов Microsoft. Если у вас уже есть образ, то давайте приступим.
Запись образа Windows 10 на флешку.
Запускаем программу UltraISO (рекомендую запустить от имени администратора). В верхнем меню жмем в пункт «Файл«—>»Открыть» (либо CTRL + O) 

Далее в главном меню программы жмем кнопку «Самозагрузка» и из открывшегося контекстного меню выбираем пункт «Записать образ жесткого диска…«
В следующем окне нужно установить флешку в комп (если еще не сделали этого) или выбрать нужную флешку (если их установлено несколько). Сделать это можно в поле «Disk Drive«. Ниже в строке «Файл образа» будет указан выбранный нами ранее образ Windows 10. Еще ниже есть опция «Метод записи». Разработчики UltraISO рекомендуют использовать метод USB-HDD+. А всего есть 7 методов записи:
- USB-HDD
- USB-ZIP
- USB-HDD+
- USB-ZIP+
- USB-HDD+ v2
- USB-ZIP+ v2
- RAW
Я рекомендую использовать режим записи в формате USB-HDD+ v2. Такой метод записи обеспечит совместимость и работоспособность с самыми специфичными BIOS’ами.
Обязательно проверьте значение поля Hide Boot Partition (в переводе с англ. скрыть загрузочный раздел). Там должно быть значение «Нет«.
Далее нажимаем на кнопку «Записать«. Откроется окно с предупреждением, что флешка будет отформатирована, то есть вся информация с флешки будет стерта.
Про саму установку Windows с флешки ли или DVD диска мы подробно остановимся в следующих статьях.
Как сделать загрузочную флешку из DVD диска?
Что делать, если у вас нет iso образа Windows и вы, по каким то причинам, не можете его скачать методом описанным мной в одной из предыдущих способов, но у вас есть DVD-диск с установочной Windows? Программа UltraISO позволяет сразу записать напрямую загрузочную Windows с DVD-диска.
Для этого жмем в меню «Файл» —> «Открыть CD/DVD». Далее указываем привод с диском.
Дальше как и в случае с образом: «Самозагрузка» —> «Записать образ жесткого диска…«. Нажав кнопку «Запись» программа полностью скопирует DVD-диск вместе с загрузочной областью Windows.
Итоги:
В статье описаны не все способы, с помощью которых, программа UltraISO умеет создавать загрузочную флешку. Это только самые распространенные ситуации, с которыми сталкиваются обыватели. Если у вас другой случай, напишите о нем в комментариях к записи и мы попробуем вам помочь.
Если вам понравилась эта статья, то пожалуйста, оцените её и поделитесь ею со своими друзьями на своей странице в социальной сети.

Загрузка…
Новая версия Windows, которая, как известно, станет последней, получила ряд преимуществ перед своими предшественниками. В ней появился новый функционал, с ней стало удобнее работать и она просто стала красивее. Однако, как известно, чтобы установить Windows 10 нужен интернет и специальный загрузчик, но не каждый может позволить себе скачать несколько гигабайт (около 
UltraISO — это программа для работы с виртуальными приводами, дисками и образами. В программе имеет очень обширный функционал, и она по праву считается одной из лучших в своей области. В ней-то мы и будем делать нашу загрузочную флешку Windows 10.
Скачать UltraISO
Для создания загрузочной флешки или диска Windows 10 сначала необходимо скачать на официальном сайте средство для создания носителей.
Теперь запускаем то, что только что скачали и следуем руководству установщика. В каждом новом окне нажимаем «Далее».
После этого необходимо выбрать «Создать установочный носитель для другого компьютера» и вновь нажать кнопку «Далее».
В следующем окне выбираем архитектуру и язык вашей будущей операционной системы. Если ничего не получается поменять, то просто уберите галочку с «Использовать рекомендуемые параметры для этого компьютера»
Далее вам предложат либо сохранить Windows 10 на съемный носитель, либо создать ISO-файл. Нас интересует второй вариант, так как UltraISO работает именно с таким типом файлов.
После этого указываем путь для вашего ISO-файла и нажимаем «Сохранить».
После этого начнется загрузка Windows 10 и сохранение ее в ISO-файл. Вам остается только подождать, пока все файлы загрузятся.
Теперь, после того, как Windows 10 успешно загрузиться и сохранится в ISO-файл нам надо открыть скачанный файл в программе UltraISO.
После этого выбираем пункт меню «Самозагрузка» и нажимаем на «Запись образа жесткого диска» для создания загрузочной флешки.
Выбираем в появившемся окне ваш носитель (1) и нажимайте записать (2). Соглашайтесь со всем, что будет выскакивать и после этого просто ждите, пока запись завершится. Во время записи может выскочить ошибка «Вам необходимо иметь права администратора». В этом случае вам надо просмотреть следующую статью:
Урок: «Решение проблемы UltraISO: Вам необходимо иметь права администратора»
Если же вы хотите создать загрузочный диск Windows 10, то вместо «Запись образа жесткого диска» вы должны выбрать «Записать образ CD» на панели инструментов.
В появившемся окне выбираем нужный дисковод (1) и нажимаем «Записать» (2). После этого ожидаем завершения записи.
Конечно же, помимо создания загрузочной флешки Windows 10, можно создать и загрузочную флешку Windows 7, о чем вы можете прочитать в статье по ссылке ниже:
Урок: Как сделать загрузочную флешку Windows 7
Вот такими нехитрыми действиями мы и можем создать загрузочный диск или загрузочную флешку Windows 10. В Microsoft понимали, что не у каждого будет доступ в интернет, и специально предусмотрели создание образа ISO, поэтому сделать это довольно просто.
Еще статьи по данной теме:
Помогла ли Вам статья?
Человек способен поместить операционную систему на маленький флеш-накопитель. Сделать это несложно, помогут стандартные программы и специализированное обеспечение, предназначенные для создания загрузочной флешки.
Зачем флешка с Windows 10
Загрузочная флешка — это обычная флешка, содержащая полностью готовую к загрузке операционную систему. Из-за компактности носителя и отсутствия DVD/CD приводов у некоторых моделей компьютеров такой способ хранения операционных систем пользуется большой популярностью. В любой момент при поломке компьютера можно будет вставить USB-устройство и установить необходимый образ.
Также загрузочными флешками пользуются в качестве переносной операционной системы, не требующей загрузки на ноутбук или компьютер. Таким способом пользователи могут протестировать новую систему, не нарушая целостности старой.
Что понадобится
Для создания загрузочной флешки с Windows 10 понадобятся:
- флешка, содержащая не менее 3 Гб свободного места;
- ISO образа с Windows 10 той разрядности, какую имела система, установленная ранее;
- специализированная программа.
Способы создания
При помощи утилиты USB/DVD Download Tool
Это официальная бесплатная утилита компании Microsoft, созданная для записи образа Windows 7, но для более новых систем она не теряет своей актуальности. Процесс её использования отличается только выбором другого образа для загрузки.
- Скачиваем, открываем USB/DVD Download Tool и выбираем операционную систему Windows 10, уже скачанную ранее на компьютер, жмём «Next».
- Вставляем флешку в USB-порт и выбираем соответствующее USB-устройство на втором шаге.
Открываем USB/DVD Download Tool и выбираем операционную систему Windows 10, на втором шаге — соответствующее USB-устройство
- Начинаем копировать данные об операционной системе нажатием кнопки «Begin copying». Внимание, все данные, которые содержались на флешке, будут автоматически удалены. Поэтому следует заранее позаботиться о сохранении важной информации.
- Теперь остаётся только дождаться завершения процесса.
Нажимаем «Begin copying», ждём окончания копирования, после чего загрузочная флешка готова
Записать образ, используя UltraISO
Программа UltraISO была создана для работы с образами: для их создания, изменения и записи. Кроме того, с её помощью можно создать загрузочную флешку. Порядок действий предельно прост:
- Открыть образ Windows 10 с помощью этой программы.
- В главном меню выбрать пункт «Самозагрузка», а затем «Записать образ жёсткого диска».
- Выбрать необходимый USB-накопитель и нажать «Записать».
«Самозагрузка» > «Записать образ жёсткого диска» > выбираем USB-накопитель > «Записать»
Rufus
Компьютеры и ноутбуки новых моделей имеют систему UEFI, отличающуюся от BIOS. В таких случаях попытка запустить загрузочную флешку может привести к возникновению различных ошибок. На помощь приходит бесплатная программа Rufus. Она не требует установки, занимает мало места и поддерживает как WBR для BIOS, так и GPT для UEFI.
- Скачиваем портативную версию программы с официального сайта.
- Открываем и в меню «Устройства» выбираем флешку.
- В пункте «Схема раздела и тип системного интерфейса» выбираем MBR для систем с BIOS или GPT для более современных моделей.
- Отмечаем «Создать загрузочный диск». В выпадающем меню выбираем «ISO-образ» и файл для загрузки.
- Все остальные пункты оставляем без изменений. Нажимаем «Старт» и ждём окончания процесса.
Rufus поможет обладателям нестандартных систем
Как сделать загрузочную флешку Windows (видео)
Рекомендации
- Нельзя просто взять и вручную перенести скачанный образ на флешку. После таких действий она не станет загрузочной, а попытки установить систему провалятся.
- Перед записью образа на флешку через какую-либо программу нужно убедиться, что флешка не содержит важных файлов, так как они будут стёрты в процессе.
- Для создания установочной флешки для Windows 10 подходят те же способы, что и для более ранних версий. Поэтому при наличии подобного опыта, воспользуйтесь уже знакомым вам алгоритмом.
- Для корректной установки Windows 10 необходимо иметь лицензионный ключ.
Процесс создания загрузочной флешки не занимает много времени и не требует от вас специальных навыков. Просто следуйте инструкции. В итоге вы получите свой носитель с операционной системой Windows 10, готовый к работе в любой момент.
- Распечатать
Начинающий копирайтер и переводчик.
Оцените статью:
- 5
- 4
- 3
- 2
- 1
(1 голос, среднее: 4 из 5)
Поделитесь с друзьями!