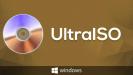Содержание
- Причины возникновения проблемы
- Способы решения проблемы
- Способ 1: выбор нужного раздела для работы с флешкой
- Способ 2: форматирование в FAT32
- Способ 3: запуск от имени администратора
- Способ 4: форматирование в NTFS
- Способ 5: переустановка UltraISO
- Способ 6: смена буквы
- Способ 7: очистка накопителя
- И напоследок
- Вопросы и ответы
Иногда USB-флешка является не только переносным устройством для хранения информации, но и важным инструментом для работы с компьютером. Например, для отладки некоторых проблем или для переустановки операционной системы. Эти функции возможны благодаря программе UltraISO, которая может сделать из флешки подобный инструмент. Однако, не всегда программа отображает флешку. В этой статье мы разберемся, почему это происходит и как это исправить.
UltraISO — это очень полезная утилита для работы с образами, виртуальными приводами и дисками. В ней можно сделать загрузочную флешку для операционной системы, чтобы потом можно было переустанавливать ОС с флешки, а также еще много чего интересного. Однако, программа не является идеальной, и в ней часто бывают ошибки и баги, в которых разработчики не всегда виноваты. Как раз одним из подобных случаев является то, что флешка не отображается в программе. Попробуем это исправить ниже.
Причины возникновения проблемы
Ниже мы рассмотрим основные причины, которые могут вызывать данную неполадку.
- Причин несколько и наиболее часто встречающейся из них является ошибка самого пользователя. Были случаи, когда пользователь читал где-то, что можно сделать, к примеру, загрузочную флешку в UltraISO и знал, как пользоваться программой, поэтому пропустил статью мимо ушей и решил попробовать это сам. Но, при попытке это осуществить сталкивался как раз с проблемой «невидимости» флешки.
- Другой причиной является ошибка самой флешки. Скорее всего, при работе с флешкой произошел какой-то сбой, и она перестала реагировать на какие-либо действия. В большинстве случаев, флешку не будет видеть и Проводник, но бывает и такое, что в Проводнике флешка будет отображаться нормально, а вот в сторонних программах, таких как UltraISO, ее нельзя будет увидеть.
Способы решения проблемы
Дальнейшие способы решения проблемы могут быть использованы только в том случае, если ваша флешка прекрасно отображается в Проводнике, но при этом UltraISO ее не находит.
Способ 1: выбор нужного раздела для работы с флешкой
Если флешка не отображается в UltraISO по вине пользователя, то, скорее всего, она будет отображаться в Проводнике. Поэтому посмотрите, видит ли вашу флешку операционная система, и если это так, то, вероятнее всего, дело в вашей невнимательности.
В UltraISO имеется несколько отдельных инструментов для работы с разными носителями. Например, есть инструмент для работы с виртуальными приводами, есть инструмент для работы с дисководами, а есть для работы с флешками.
Скорее всего, вы просто пытаетесь «нарезать» образ диска на флешку обычным путем, и выяснится, что ничего у вас не выйдет, потому что программа просто не увидит накопитель.
Для работы со съемными накопителями следует выбирать инструмент для работы с HDD, который находится в подпункте меню «Самозагрузка».
Если вы выберите «Записать образ жесткого диска» вместо «Записать образ CD», то заметите, что флешка отображается нормально.
Способ 2: форматирование в FAT32
Если же первый метод не помог решить проблему, то, скорее всего, дело в запоминающем устройстве. Для того, чтобы исправить эту проблему, необходимо отформатировать накопитель, причем в правильной файловой системе, а именно в FAT32.
Если накопитель отображается в проводнике, и на нем имеются важные файлы, то скопируйте их на ваш HDD во избежание потери данных.
Для того, чтобы отформатировать накопитель, необходимо открыть «Мой компьютер» и нажать по диску правой кнопкой мыши, а после этого выбрать пункт «Форматировать».
Теперь необходимо указать в появившемся окне файловую систему FAT32, если стоит другая, и убрать галочку с «Быстрое (очистка оглавлений)», чтобы произошло полное форматирование накопителя. После этого нажимаем «Начать».
Теперь остается только ждать, пока завершится форматирование. Продолжительность полного форматирования обычно в разы больше быстрого и зависит от наполненности накопителя и того, когда в последний раз вы проводили полное форматирование.
Способ 3: запуск от имени администратора
Для некоторых задач в UltraISO, выполняемых с USB-накопителем, требуется наличие прав Администратора. Данным методом мы попробуем запустить программу именно с их участием.
- Для этого кликните по ярлыку UltraISO правой кнопкой мыши и во всплывшем контекстном меню выберите пункт «Запуск от имени администратора».
- Если вы в данный момент используете учетную запись с правами администратора, вам лишь остается ответить «Да». В том случае, если у вас их нет, Windows предложит ввести пароль администратора. Указав его правильно, в следующее мгновение программа будет запущена.
Способ 4: форматирование в NTFS
NTFS – популярная файловая система для хранения больших объемов данных, которая сегодня считается наиболее используемой для устройств накопления. Как вариант – мы попробуем форматировать USB-накопитель в NTFS.
- Для этого откройте проводник Windows в разделе «Этот компьютер», а затем кликните правой кнопкой мыши по своему накопителю и в отобразившемся контекстном меню выберите пункт «Форматировать».
- В блоке «Файловая система» выберите пункт «NTFS» и убедитесь, что у вас убрана галочка около пункта «Быстрое форматирование». Запустите процесс, щелкнув по кнопке «Начать».
Способ 5: переустановка UltraISO
Если вы наблюдаете проблему именно в UltraISO, хотя везде накопитель отображается корректно, можно подумать о том, что возникли неполадки именно в работе программы. Значит, теперь мы попробуем ее переустановить.
Для начала вам потребуется выполнить удаление программы с компьютера, причем сделать это необходимо полностью. В нашей задаче отлично подойдет программа Revo Uninstaller.
- Запустите программу Revo Uninstaller. Учтите, что для ее запуска требуется наличие прав администратора. На экране загрузится список программ, установленных на ваш компьютер. Найдите среди них UltraISO, щелкните по ней правой кнопкой мыши и выберите пункт «Удалить».
- Первоначально программа приступит к созданию точки восстановления на случай, если в результате деинсталляции у вас возникнут проблемы в работе системы, а следом запустит деинсталлятор, встроенный в программу UltraISO. Завершите удаление ПО привычным вам методом.
- Как только удаление будет завершено, Revo Uninstaller предложит вам выполнить сканирование, чтобы найти оставшиеся файлы, относящиеся к UltraISO. Отметьте параметр «Продвинутый» (желательно), а затем кликните по кнопке «Сканировать».
- Как только Revo Uninstaller закончит сканирование, она отобразит результаты. Прежде всего, это будут результаты поиска по отношению к реестру. В данном случае программа жирным подсветит те ключи, которые относятся к UltraISO. Поставьте галочки около ключей, помеченных жирным шрифтом (это важно), а затем щелкните по кнопке «Удалить». Переходите далее.
- Следом Revo Uninstaller отобразит все папки и файлы, оставленные программой. Здесь особенно следить за тем, что вы удаляете, не нужно, поэтому сразу нажмите кнопку «Выбрать все», а затем и «Удалить».
- Закройте Revo Uninstaller. Чтобы система окончательно приняла внесенные изменения, выполните перезагрузку компьютера. После этого можно приступать к загрузке нового дистрибутива UltraISO.
- Скачав установочный файл, установите программу на компьютер, а затем проверьте ее работоспособность с вашим накопителем.
Способ 6: смена буквы
Далеко не факт, что данный метод вам поможет, но все же попытать удачу стоит. Метод заключается в том, что вы смените букву накопителя на любую другую.
- Для этого откройте меню «Панель управления», а затем пройдите к разделу «Администрирование».
- Дважды кликните по ярлыку «Управление компьютером».
- В левой области окна выберите раздел «Управление дисками». Найдите в нижней части окна свой USB-накопитель, щелкните по нему правой кнопкой мыши и пройдите к пункту «Изменить букву диска или путь к диску».
- В новом окошке щелкните по кнопке «Изменить».
- В правой области окна разверните список и выберите подходящую свободную букву, например, в нашем случае текущая буква диска «G», но мы заменим ее на «K».
- На экране отобразится предупреждение. Согласитесь с ним.
- Закройте окно управления дисками, а затем запустите UltraISO и проверьте наличие в ней запоминающего устройства.
Способ 7: очистка накопителя
Данным методом мы попробуем очистить накопитель с помощью утилиты DISKPART, а затем форматировать его одним из способов, описанных выше.
- Вам потребуется запустить командную строку от имени Администратора. Для этого откройте строку поиска и пропишите в нее запрос
CMD.Щелкните по результату правой кнопкой мыши и в контекстном меню выберите пункт «Запустить от имени администратора».
- В отобразившемся окне запустите утилиту DISKPART командой:
- Следом нам потребуется отобразить список дисков, в том числе и съемных. Сделать это можно командой:
- Вам потребуется определить, какой из представленных запоминающих устройств является вашей флешкой. Проще всего это можно сделать, основываясь на ее размере. Например, наш накопитель имеет размер 16 Гб, а в командной строке виден диск с доступным местом в размере 14 Гб, значит, это и есть он. Выбрать его можно командой:
- Очищаем выбранное запоминающее устройство командой:
- Теперь окно командной строки можно закрыть. Следующий шаг, который нам необходимо сделать – это выполнить форматирование. Для этого запустите окно «Управление дисками» (как это сделать, описано выше), щелкните в нижней части окна по своей флешке, а затем выберите пункт «Создать простой том».
- Вас поприветствует «Мастер создания тома», после чего вам будет предложено указать размер тома. Данное значение оставляем по умолчанию, а затем переходим далее.
- При необходимости, назначьте другую букву для запоминающего устройства, а затем щелкните по кнопке «Далее».
- Выполните форматирование накопителя, оставив исходные показатели.
- При необходимости, устройство может быть переведено в NTFS, как это описано в четвертом способе.
diskpart
list disk
select disk=[номер_диска], где [номер_диска] – число, указанное около накопителя.
Например, в нашем случае команда будет выглядеть следующим образом:
select disk=1
clean
И напоследок
Это максимальное количество рекомендаций, которые могут помочь устранить рассматриваемую проблему. К сожалению, как отмечают пользователи, проблема может быть вызвана и самой операционной системой, поэтому, если вам ни один метод из статьи не помог, в самом крайнем случае можно попробовать выполнить переустановку Windows.
Читайте также: Пошаговое руководство по установке Windows с флешки
На этом сегодня все.
Содержание
- Запись не удалась ultraiso lba 0
- Ошибка в UltraISO: Неизвестный формат образа
- Первая причина
- Вторая причина
- Не видит флешку для записи
- Причины возникновения проблемы
- Способы решения проблемы
- Способ 1: выбор нужного раздела для работы с флешкой
- Способ 2: форматирование в FAT32
- Способ 3: запуск от имени администратора
- Способ 4: форматирование в NTFS
- Способ 5: переустановка UltraISO
- При записи на устройство ошибка 121
- Ошибка в UltraISO: Error setting write mode page
- Заключение
- Вам необходимо иметь права администратора
- Причины появления ошибки
- Решение проблемы с правами доступа
- Исправление ошибки 121
- Другие ошибки в Ультра Исо
- Дискобраз переполнен
- Первая причина
- Вторая причина
- Не найден виртуальный привод в Ультра Исо
Запись не удалась ultraiso lba 0
Здравствуйте, прежде чем обратиться к вам перепробовал всё облазил весь инет, но не сумел записать образ прогой UltraISO.
Неро тоже стоит, может конфликтуют? Или мой Windows 7 записан не в БИОС а EFI.
Где кирпич, не пойму. Диск чистил, форматировал, снова чистил не случайными программами.
Перепробовал кучу с разных сайтов ULtraISO. Все бесполезно. Ошибки, ошибки. Диски брал DVD-RW и CD-RW.
Помогите, если есть время.
Помощь в написании контрольных, курсовых и дипломных работ здесь.
ATAPI iHAS124: три DVD-R болванки запорол записывая ISO-образ в UltraISO 9.3
Записывал образ винды ru_windows_7_home_basic_with_sp1_x86_dvd_620780.iso и все тра раза на.
Не могу записать образ диска через UltraIso
Снял образ с диска, хочу записать, выбивает фигню (скрин прилагается). Настройки клацал разные.
Alcohol 120% и UltraISO Premium не записывают образ
Пытаюсь записать образ .mds на DVD-R. Первая программа требует вставить чистый диск, хотя диск и.
Не могу записать образ Win7
Всем доброй ночи! Help me! Скачал пиратку Win.7 хотел записать iso, открыл архив и не нашёл ни.
русские символы в пути к файлу возможно мешают
поместите образ в корень C:
да, и Именем Администратора запускайте ультраисо Я взял другой образ и три программы UltraISO поменял. Повезло, скачал UltraISO Premium Edition v9.6.5.3237 RePack by Trava79. Всё как по маслу прошло. Но хотел на виртуальный диск поставить,, не вышло. Три попытки показывалась при загрузки 10. и загружалась винда родная 7-64 бит дом.расширенная. Что, простите, вы хотели с виртуального привода запустить?
Windows 10. Но, чувствую погорячился! Диск у меня 500 гб. я где то прочитал «совет» (или это была шутка) что ставить можно 20 мб и отметьте «динамическая», якобы если нужно будет дополнительный объём Винда сама расшире. Вот такие кривые дела. Спасибо за интерес. Улыбнуться наверное тоже решили. Мне что то от скуки ради захотелось и составив планцик кривой» сделал шаг в ночь. До утра пыхтел. То с выбором UltraISO, то редакцией Win. 10
Добавлено через 14 минут
Обмануть меня не сложно, я и сам обманываться рад.
Не могу записать образ на DVD диск
Всем доброго времени. Такая проблема, не могу записать ISO образ, диск DVD+RW 1-4X новый, с.
ISO образ Windows 10 не могу записать на лазерный диск
Я сделал образ W 10 64 бит с помощью утилиты. Но при записи образа на лазерный диск все время.
Не получается записать диск с образа в ultraISO
Надо записать на болванку программу для проверки винчестера Victoria. Но ultraISO не открывает.
Как записать Образ?
Скачал образ винды 5.3 гб., балванка двд 4. 7гб. вмещяет, возможно как — то записать образ на диск.
в проводнике. в самой ультра исо не реагировало на нажатие кнопки форматировать(
Добавлено через 44 минуты 38 секунд:
все, всем спасибо, проблема решилась анекдотичным способ — скачал другую версию ультраисо. вроде запись пошла)
sergpoch: Форматировал чем? Самой ultra iso или в проводнике?
в проводнике. в самой ультра исо не реагировало на нажатие кнопки форматировать(
Добавлено через 44 минуты 38 секунд:
все, всем спасибо, проблема решилась анекдотичным способ — скачал другую версию ультраисо. вроде запись пошла)
Во время работы с утилитой Ультра ИСО иногда имеются небольшие недочеты. Ошибка в UltraISO является явлением редким, но очень досаждающим. Некоторые из них могут быть с тем, что не работают некоторые клавиши, другие из-за ошибки при чтении устройства. О том, как устраняется ошибка в UltraISO, будет рассказываться по ходу данной статьи. Алгоритмы, представленные ниже, подойдут и для Windows 7, и для Windows 10.
Ошибка в UltraISO: Неизвестный формат образа
Первая причина
Она заключается в том, что происходит открытие ошибочного файла или файла ни с тем форматом. Для того чтобы познакомиться со всем перечнем форматов, стоит нажать на клавишу «Файлы образа».
Для исправления проблемы, стоит следовать алгоритму:
- Проверьте, что за файл пытаетесь открыть. Иногда бывает, что файлы путаются из-за похожих названий. Так же убедитесь, что формат поддерживается утилитой.
- Проверьте, что образ содержится не в архиве. В противном случае выньте его оттуда, после чего повторите процесс.
Вторая причина
Часто случается, что эта ошибка в UltraISO возникает из-за сбоя. Это практически невозможно заметить сразу, поэтому могут возникать такие трудности. Если первую причину удалось исключить, то для исправления понадобится создание нового образа.
Обратите внимание, что способы актуальны на момент выхода статьи. Возможно, будет придумано что-то более действенное и быстрое, но позже. Более распространенной среди пользователей является первая причина.
Не видит флешку для записи
Если обнаружили, что произошла ошибка в UltraISO, гласящая что «Не видит флешку для записи».
Причины возникновения проблемы
Рассмотрим основные причины, приводящие к неполадке:
- Самая часто встречающая причина заключается в неточностях самого пользователя. Например, если вы пропустили некоторые пункты в управлении программой.
- Еще одной причиной служит неисправность носителя. Попробуйте проверить флешку и порт, чтобы исключить, что проблема возникла из-за них.
Способы решения проблемы
Следующие методы решения помогают только тогда, когда флешка прекрасно видна в «Проводнике», а программа не может ее обнаружить.
Способ 1: выбор нужного раздела для работы с флешкой
Если не показывается носитель в ИСО по вашей вине, то в проводнике все будет нормально отображаться. Поэтому рекомендуем убедиться в этом заранее.
UltraISO имеет самостоятельные инструменты, предназначенные для работы с разными видами носителей. Здесь можно отыскать инструмент для эксплуатации виртуальных приводов или реальных дисководов.
Чаще всего происходит попытка просто «нарезать» образ обычным путем, но сталкиваетесь с невидимостью. Для правильной работы требуется выбрать опцию для HDD, находящуюся в разделе «Самозагрузка».
Если нажмете «Записать образ жесткого диска», вместо СД, то увидите, что носитель отображается полноценно.
Способ 2: форматирование в FAT32
Если первый метод не помог, то придется отформатировать устройство. Для этого зайдите в «Мой компьютер», после чего перейдите в раздел форматирования. Требуется поставить файловую систему ФАТ32.
Если на носителе имеются важные данные, стоит их предварительно скопировать. В противном случае они могут быть утеряны.
Для начала форматирования требуется на носителе нажать правой кнопкой мыши, чтобы зайти в раздел «Форматировать». После этого укажите в разделе системы файлов ФАТ32. Как только это будет сделано, уберите отметку с «Быстрого» форматирования, чтобы полностью избавиться от внутренних материалов. Начните процесс.

Подождите, пока компьютер проведет работу по форматированию, после чего продолжайте использование. Данный процесс в несколько раз длительнее, чем быстрое форматирование, поэтому зависит от забитости флешки.
Способ 3: запуск от имени администратора
Для осуществления некоторых целей, применяемых для ЮСБ-накопителя, требуются специальные права. Сейчас будет представлена подробная инструкция, рассказывающая о том, как выполнить запуск программы от имени администратора:
- Нажмите на ярлык приложения «Ультра ИСО» ПК мышки. Как только появится всплывающее меню, нажмите на пункт «Запустить от имени администратора».
- Если пользуетесь учетной записью администратора, то просто согласитесь на изменения. Если у вас нет такой возможности, то Виндовс попросит ввести специальный административный пароль. Как только правильные данные будут введены, то программа мгновенно запустится.
Обратите внимание, что данный метод способен решить практически все возникающие во время эксплуатации проблемы.
Способ 4: форматирование в NTFS
НТФС – популярная система файлов, способная хранить большие объемы материалов. Она считается наиболее используемой в современных накопителях. Если возникла ошибка проверки свободных блоков на носителе, попробуйте выполнить форматирование:
- Зайдите в проводник Виндовс, а в разделе «Компьютер», а затем правой клавишей мышки по флешке. Когда выскочит контекстное меню, нажмите «Форматировать».
- В разделе файловой системы выберите пункт «НТФС», а затем снимите галочку с пункта «Быстрое». Запустите процесс, после чего дождитесь окончания.
- Все успешно работает и готово к эксплуатации.
Способ 5: переустановка UltraISO
Если подобная проблема наблюдается только в рассматриваемом программном обеспечении, то стоит задуматься, не возникли ли неполадке в работе самого ПО. Лучшим решением станет переустановка утилиты. Не забудьте предварительно удалить ее полностью. Лучше всего воспользоваться деинсталляторами, чтобы не осталось остаточных данных.
Это все рекомендации, известные на данный момент, способные помочь избавиться от рассматриваемых проблем. Пользователи отмечают, что изредка сама операционная система может вызывать недоразумения. Если никакой из выше описанных методов не помог, стоит задуматься над переустановкой Виндовс.
При записи на устройство ошибка 121
Если возникла ошибка 121 при записи на устройство, то это говорит о том, что произошла проблема в Виндусе. Это связано с наличием нескольких файловых систем. Так, FAT32 не может хранить данные весом более 4 Гб.
Данная неисправность является следствием из недостатка системы. Скорее всего, вы хотите поместить на устройство файл, превышающий максимальный объем. Решение лежит на поверхности:
- Смените систему файлов на носителе. Для того чтобы это сделать, требуется провести форматирование. Для этого требуется посетить «Мой компьютер», где в устройстве выбрать «Форматировать».
- Затем поставьте новую систему – NTFS, после чего нажмите «Начать». После этого все материалы будут удалены.
Обратите внимание, что если пишет «Устройство занято», пожалуйста, закройте все запущенные программы, использующие носитель. И помните о том, что нужные материалы придется сохранить заранее, чтобы не потерять их навсегда.
Вопросов больше не возникает, поэтому можно спокойно продолжать записывать образ на флешку, не боясь возникновения сложностей. Если потребуется изменить систему на FAT32, то следует проделать все точно так же.
Ошибка в UltraISO: Error setting write mode page
Эта неточность может появиться во время процесс нарезки СД/ДВД дисков через рассматриваемое программное обеспечение.
Причиной «class name tfrmusbwrite error» может показаться нечто сложное, но решение находится буквально на поверхности. Она возникает из-за проблем с AHCI режимом, то есть у вас устарели драйвера или произошлао недоразумение в AHCI-контроллере.
Для устранения недоразумения требуется скачать драйвера с официального сайта производителя. Это можно сделать самостоятельно или через специальные программы.
Заключение
Иногда даже в самом стабильном ПО возникают неточности, поэтому всегда важно предварительно ознакомиться с их решением. Надеемся, что наша статья помогла вам избавиться от всех вопросы. Приятного использования!
Вам необходимо иметь права администратора
Если возникло окошко с надписью: «you must be administrator to access this device» или «Вам необходимо иметь права администратора», то прочитайте этот раздел до конца.
Причины появления ошибки
Для решения проблемы понадобится установить причину ее возникновения. Практически все операционные системы предоставляют пользователям разные права. Одной из групп, имеющей более расширенные права, является «Администратор».
Недостаточность прав возникает не только, кодла решите работать с данной утилитой. Причем запускать приложения от имени администратора стоит и в самой учетной записи администратора. Благодаря этому, Виндус обеспечивает себе безопасность.
Подобная сложность может возникнуть, если пытаетесь осуществить запись на носитель. Данная проблема может сохраняться и при попытке сохранения материала в защищенном месте. Поэтому лучше сразу запускать все утилиты от имени администратора.
Решение проблемы с правами доступа
Для устранения неполадок просто воспользуйтесь инструкцией:
- С помощью правой кнопки мыши выберите на файле вкладку «Запуск от имени администратора».
- После этого появится уведомление, где требуется согласиться на внесение изменений. Нажмите «Да», если сидите не с администраторской учетной записи, введите специальный пароль.
Поздравляем, можете выполнять все необходимые действия в ОС.
Надеемся, что наша статья помогла разобраться вам в причине данной неполадке, а также в способах решения. Главное, если находитесь в другой записи, правильно ввести пароль, чтобы операционная система пропустила вас глубже.
Исправление ошибки 121
Причина ошибки кроется в файловой системе. Как известно, существует несколько файловых систем, и все имеют разные параметры. Например, файловая система FAT32, используемая на флешках, не может хранить файл, объем которого больше 4 гигабайт, и именно в этом кроется суть проблемы.
Ошибка 121 выскакивает при попытке записать образ диска, в котором имеется файл размером более 4 гигабайт, на флешку с файловой системой FAT32. Решение одно, и оно довольно банальное:
Все, проблема решена. Теперь вы спокойно сможете записать образ диска на флешку без каких-либо препятствий. Однако, в некоторых случаях это просто может не работать, и в этом случае попробуйте вернуть файловую систему назад на FAT32 таким же способом, и попробовать снова. Это может быть из-за проблем с флешкой.
Мы рады, что смогли помочь Вам в решении проблемы.
Отблагодарите автора, поделитесь статьей в социальных сетях.
Опишите, что у вас не получилось. Наши специалисты постараются ответить максимально быстро.
Другие ошибки в Ультра Исо
- Ошибка 5. Она возникает из-за конфликта в разных программных обеспечениях. Для этого требуется закрыть утилиту, после чего попробовать переустановить.
- Ошибка 55. Возникает из-за того, что запустили софт не от имени администратора.
- Ошибка 1450. Возникает при записи на устройство. Устраняется предоставлением администраторских прав.
- Ошибка 998 устраняется перезапуском утилиты.
Дискобраз переполнен
Если случилось так, что диск образа переполнен, то эта проблема является самой распространенной среди пользователей. Распространенные основания возникновения ошибки 2 при доступе к устройству:
- Носитель переполнен, что означает, что файл, используемый для записи слишком большой.
- Носитель поврежден, следовательно, осуществить на него запись никогда не удастся.
Первая причина
Когда диск просто переполнен, то это решается путем разбиения файла на отдельные фрагменты. Если это невозможно осуществить, то стоит использовать носитель большего объема.
А если объем флешки позволяет, но запись все равно не идет, стоит попробовать выполнить форматирование, после чего сменить файловую систему.
Если пользуетесь диском, то стоит записать вторую часть образа на другой диск, ведь здесь сменить систему файлов не выйдет.
Вторая причина
В этом случае будет несколько сложнее избавиться от трудностей. Если проблема возникла с диском, то стоит просто приобрести новый. Если пытаетесь осуществить запись на флешку, то можно попробовать осуществить полное форматирование. Для этого нужно снять галочку с пункта «Быстрое». Если появилась надпись «Error formatting NTFS volume», то лучше просто сменить носитель.
Не найден виртуальный привод в Ультра Исо
Когда происходит данная неисправность, появляется окошко с текстом «Виртуальный привод не найден». Это происходит из-за того, что вы только что загрузили приложение, еще не создав виртуальный привод.
Для решения вопроса, требуется сделать следующее:
Источник
Во время работы с утилитой Ультра ИСО иногда имеются небольшие недочеты. Ошибка в UltraISO является явлением редким, но очень досаждающим. Некоторые из них могут быть с тем, что не работают некоторые клавиши, другие из-за ошибки при чтении устройства. О том, как устраняется ошибка в UltraISO, будет рассказываться по ходу данной статьи. Алгоритмы, представленные ниже, подойдут и для Windows 7, и для Windows 10.
Не найден виртуальный привод в Ультра Исо
Когда происходит данная неисправность, появляется окошко с текстом «Виртуальный привод не найден». Это происходит из-за того, что вы только что загрузили приложение, еще не создав виртуальный привод.
Для решения вопроса, требуется сделать следующее:
- Выполните запуск от имени администратора.
- Как только оно откроется, зайдите в настройки, расположенные в разделе «Опции».
- Зайдите в одноименную вкладку, чтобы указать количество приводов. Оно должно быть не менее одного. Не забудьте сохранить настройки, нажав «Ок». Приятного использования!
Если возникла ошибка 121 при записи на устройство, то это говорит о том, что произошла проблема в Виндусе. Это связано с наличием нескольких файловых систем. Так, FAT32 не может хранить данные весом более 4 Гб.
Данная неисправность является следствием из недостатка системы. Скорее всего, вы хотите поместить на устройство файл, превышающий максимальный объем. Решение лежит на поверхности:
- Смените систему файлов на носителе. Для того чтобы это сделать, требуется провести форматирование. Для этого требуется посетить «Мой компьютер», где в устройстве выбрать «Форматировать».
- Затем поставьте новую систему – NTFS, после чего нажмите «Начать». После этого все материалы будут удалены.
Обратите внимание, что если пишет «Устройство занято», пожалуйста, закройте все запущенные программы, использующие носитель. И помните о том, что нужные материалы придется сохранить заранее, чтобы не потерять их навсегда.
Вопросов больше не возникает, поэтому можно спокойно продолжать записывать образ на флешку, не боясь возникновения сложностей. Если потребуется изменить систему на FAT32, то следует проделать все точно так же.
Дискобраз переполнен
Если случилось так, что диск образа переполнен, то эта проблема является самой распространенной среди пользователей. Распространенные основания возникновения ошибки 2 при доступе к устройству:
- Носитель переполнен, что означает, что файл, используемый для записи слишком большой.
- Носитель поврежден, следовательно, осуществить на него запись никогда не удастся.
Первая причина
Когда диск просто переполнен, то это решается путем разбиения файла на отдельные фрагменты. Если это невозможно осуществить, то стоит использовать носитель большего объема.
А если объем флешки позволяет, но запись все равно не идет, стоит попробовать выполнить форматирование, после чего сменить файловую систему.
Если пользуетесь диском, то стоит записать вторую часть образа на другой диск, ведь здесь сменить систему файлов не выйдет.
Вторая причина
В этом случае будет несколько сложнее избавиться от трудностей. Если проблема возникла с диском, то стоит просто приобрести новый. Если пытаетесь осуществить запись на флешку, то можно попробовать осуществить полное форматирование. Для этого нужно снять галочку с пункта «Быстрое». Если появилась надпись «Error formatting NTFS volume», то лучше просто сменить носитель.
Ошибка в UltraISO: Неизвестный формат образа
При возникновении сообщения, гласящего что это «неизвестный формат образа», может наблюдаться несколько причин.
Первая причина
Она заключается в том, что происходит открытие ошибочного файла или файла ни с тем форматом. Для того чтобы познакомиться со всем перечнем форматов, стоит нажать на клавишу «Файлы образа».
Для исправления проблемы, стоит следовать алгоритму:
- Проверьте, что за файл пытаетесь открыть. Иногда бывает, что файлы путаются из-за похожих названий. Так же убедитесь, что формат поддерживается утилитой.
- Проверьте, что образ содержится не в архиве. В противном случае выньте его оттуда, после чего повторите процесс.
Вторая причина
Часто случается, что эта ошибка в UltraISO возникает из-за сбоя. Это практически невозможно заметить сразу, поэтому могут возникать такие трудности. Если первую причину удалось исключить, то для исправления понадобится создание нового образа.
Обратите внимание, что способы актуальны на момент выхода статьи. Возможно, будет придумано что-то более действенное и быстрое, но позже. Более распространенной среди пользователей является первая причина.
Вам необходимо иметь права администратора
Если возникло окошко с надписью: «you must be administrator to access this device» или «Вам необходимо иметь права администратора», то прочитайте этот раздел до конца.
Причины появления ошибки
Для решения проблемы понадобится установить причину ее возникновения. Практически все операционные системы предоставляют пользователям разные права. Одной из групп, имеющей более расширенные права, является «Администратор».
Недостаточность прав возникает не только, кодла решите работать с данной утилитой. Причем запускать приложения от имени администратора стоит и в самой учетной записи администратора. Благодаря этому, Виндус обеспечивает себе безопасность.
Подобная сложность может возникнуть, если пытаетесь осуществить запись на носитель. Данная проблема может сохраняться и при попытке сохранения материала в защищенном месте. Поэтому лучше сразу запускать все утилиты от имени администратора.
Решение проблемы с правами доступа
Для устранения неполадок просто воспользуйтесь инструкцией:
- С помощью правой кнопки мыши выберите на файле вкладку «Запуск от имени администратора».
- После этого появится уведомление, где требуется согласиться на внесение изменений. Нажмите «Да», если сидите не с администраторской учетной записи, введите специальный пароль.
Поздравляем, можете выполнять все необходимые действия в ОС.
Надеемся, что наша статья помогла разобраться вам в причине данной неполадке, а также в способах решения. Главное, если находитесь в другой записи, правильно ввести пароль, чтобы операционная система пропустила вас глубже.
Не видит флешку для записи
Если обнаружили, что произошла ошибка в UltraISO, гласящая что «Не видит флешку для записи».
Причины возникновения проблемы
Рассмотрим основные причины, приводящие к неполадке:
- Самая часто встречающая причина заключается в неточностях самого пользователя. Например, если вы пропустили некоторые пункты в управлении программой.
- Еще одной причиной служит неисправность носителя. Попробуйте проверить флешку и порт, чтобы исключить, что проблема возникла из-за них.
Способы решения проблемы
Следующие методы решения помогают только тогда, когда флешка прекрасно видна в «Проводнике», а программа не может ее обнаружить.
Способ 1: выбор нужного раздела для работы с флешкой
Если не показывается носитель в ИСО по вашей вине, то в проводнике все будет нормально отображаться. Поэтому рекомендуем убедиться в этом заранее.
UltraISO имеет самостоятельные инструменты, предназначенные для работы с разными видами носителей. Здесь можно отыскать инструмент для эксплуатации виртуальных приводов или реальных дисководов.
Чаще всего происходит попытка просто «нарезать» образ обычным путем, но сталкиваетесь с невидимостью. Для правильной работы требуется выбрать опцию для HDD, находящуюся в разделе «Самозагрузка».
Если нажмете «Записать образ жесткого диска», вместо СД, то увидите, что носитель отображается полноценно.
Способ 2: форматирование в FAT32
Если первый метод не помог, то придется отформатировать устройство. Для этого зайдите в «Мой компьютер», после чего перейдите в раздел форматирования. Требуется поставить файловую систему ФАТ32.
Если на носителе имеются важные данные, стоит их предварительно скопировать. В противном случае они могут быть утеряны.
Для начала форматирования требуется на носителе нажать правой кнопкой мыши, чтобы зайти в раздел «Форматировать». После этого укажите в разделе системы файлов ФАТ32. Как только это будет сделано, уберите отметку с «Быстрого» форматирования, чтобы полностью избавиться от внутренних материалов. Начните процесс.
Подождите, пока компьютер проведет работу по форматированию, после чего продолжайте использование. Данный процесс в несколько раз длительнее, чем быстрое форматирование, поэтому зависит от забитости флешки.
Если возникло сообщение «power calibration area error», стоит сменить носитель.
Способ 3: запуск от имени администратора
Для осуществления некоторых целей, применяемых для ЮСБ-накопителя, требуются специальные права. Сейчас будет представлена подробная инструкция, рассказывающая о том, как выполнить запуск программы от имени администратора:
- Нажмите на ярлык приложения «Ультра ИСО» ПК мышки. Как только появится всплывающее меню, нажмите на пункт «Запустить от имени администратора».
- Если пользуетесь учетной записью администратора, то просто согласитесь на изменения. Если у вас нет такой возможности, то Виндовс попросит ввести специальный административный пароль. Как только правильные данные будут введены, то программа мгновенно запустится.
Обратите внимание, что данный метод способен решить практически все возникающие во время эксплуатации проблемы.
Способ 4: форматирование в NTFS
НТФС – популярная система файлов, способная хранить большие объемы материалов. Она считается наиболее используемой в современных накопителях. Если возникла ошибка проверки свободных блоков на носителе, попробуйте выполнить форматирование:
- Зайдите в проводник Виндовс, а в разделе «Компьютер», а затем правой клавишей мышки по флешке. Когда выскочит контекстное меню, нажмите «Форматировать».
- В разделе файловой системы выберите пункт «НТФС», а затем снимите галочку с пункта «Быстрое». Запустите процесс, после чего дождитесь окончания.
- Все успешно работает и готово к эксплуатации.
Способ 5: переустановка UltraISO
Если подобная проблема наблюдается только в рассматриваемом программном обеспечении, то стоит задуматься, не возникли ли неполадке в работе самого ПО. Лучшим решением станет переустановка утилиты. Не забудьте предварительно удалить ее полностью. Лучше всего воспользоваться деинсталляторами, чтобы не осталось остаточных данных.
Это все рекомендации, известные на данный момент, способные помочь избавиться от рассматриваемых проблем. Пользователи отмечают, что изредка сама операционная система может вызывать недоразумения. Если никакой из выше описанных методов не помог, стоит задуматься над переустановкой Виндовс.
Ошибка в UltraISO: Error setting write mode page
Эта неточность может появиться во время процесс нарезки СД/ДВД дисков через рассматриваемое программное обеспечение.
Причиной «class name tfrmusbwrite error» может показаться нечто сложное, но решение находится буквально на поверхности. Она возникает из-за проблем с AHCI режимом, то есть у вас устарели драйвера или произошлао недоразумение в AHCI-контроллере.
Для устранения недоразумения требуется скачать драйвера с официального сайта производителя. Это можно сделать самостоятельно или через специальные программы.
Другие ошибки в Ультра Исо
- Ошибка 5. Она возникает из-за конфликта в разных программных обеспечениях. Для этого требуется закрыть утилиту, после чего попробовать переустановить.
- Ошибка 55. Возникает из-за того, что запустили софт не от имени администратора.
- Ошибка 1450. Возникает при записи на устройство. Устраняется предоставлением администраторских прав.
- Ошибка 998 устраняется перезапуском утилиты.
Заключение
Иногда даже в самом стабильном ПО возникают неточности, поэтому всегда важно предварительно ознакомиться с их решением. Надеемся, что наша статья помогла вам избавиться от всех вопросы. Приятного использования!
Содержание
- Windows 10 не видит USB-флешку: решение проблемы
- Что делать, если Windows 10 не видит USB-флешку
- Вариант 1: Заражение вирусами
- Вариант 2: Удаление файла Autorun.inf
- Вариант 3: Программа USBOblivion
- Вариант 4: Устаревшие драйвера
- Вариант 5: Диагностика неполадок от Майкрософт
- Вариант 6: Восстановление флешки
- Вариант 7: Неправильная буква USB-накопителя
- Вариант 8: Форматирование USB
- Вариант 9: Неправильные настройки BIOS
- Вариант 10: Неправильная прошивка контроллера
- Решение проблемы с отображением флешки в UltraISO
- Причины возникновения проблемы
- Способы решения проблемы
- Способ 1: выбор нужного раздела для работы с флешкой
- Способ 2: форматирование в FAT32
- Способ 3: запуск от имени администратора
- Способ 4: форматирование в NTFS
- Способ 5: переустановка UltraISO
- Способ 6: смена буквы
- Способ 7: очистка накопителя
- И напоследок
- Почему не определяется флешка в Windows 10
- Что делать, если компьютер не видит флешку в Windows 10
- Средство устранения неполадок
- Проверка диска на наличие ошибок (штатное средство)
- Смена буквы носителя
- Форматирование через утилиту «Управление компьютером»
- Установка драйверов
- Удаление вирусов
- Удаление файла Autorun.inf
- Прошивка контроллера
- Использование USBOblivion
- Изменение параметров BIOS
- Заключение
- Что делать, если Windows 10 не видит подключённую флешку
- Проверка флешки на механические повреждения и работоспособность
- Если причина в вирусах
- Если отсутствуют или устарели драйверы
- Если причина в конфликте имён нескольких устройств
- Автоматическая диагностика и исправление проблем с флешками через утилиту от Microsoft
- Проверка состояния файловой системы встроенным средством «Виндовс»
- Решение проблемы с помощью утилиты USBOblivion
- Видео: как работать в программе USBOblivion
- Манипуляции в «Редакторе реестра»
- Если проблема в настройках BIOS
- Когда помогает только форматирование USB-накопителя
- Применяем метод форматирования
- Восстановление данных с флешки, которую не видит компьютер
- Видео: как пользоваться программой DMDE
- Другие типы проблем с USB-накопителем при работающем Windows и советы по решению
- Сообщение «Вставьте диск»
- Ошибка 43: два типа проблемы
- Что делать, если программа установки Windows 10 не видит загрузочную флешку с образом
Windows 10 не видит USB-флешку: решение проблемы
Пользователи Windows 10 и других версий этой операционной системы сталкиваются с проблемой, когда флешка нормально функционирует и подключена к компьютеру, но при этом система её никак не отображает. Чтобы справиться с этой проблемой вам нужно узнать её причину, а далее искать способы устранения. Далее в статье будут рассмотрены популярные причины, из-за которых флешка может не отображаться в ОС Windows 10 при подключении. К каждой проблеме будет дана инструкция по её разрешению.
Что делать, если Windows 10 не видит USB-флешку
На самом деле проблем, из-за которых операционная система не видит вашу флешку может быть очень много. В первую очередь рекомендуется проверить, исправна ли сама флешка и порты, в которые вы её вставляете. Лучше всего это сделать, подключив носитель к другому устройству через аналогичный USB-порт. Если там всё нормально и устройство отобразилось, то значит физически устройство исправно. Если есть подозрения на неисправность USB-порта на компьютере, то попробуйте вставить в него другое устройство. При условии, что оно нормально подключится и отобразится, переходите к решению проблем, описанных ниже.
Вариант 1: Заражение вирусами
В таких случаях система обычно будет показать подключение самого носителя, однако вы не сможете его открыть (получите ошибку) или при открытии получите пустую директорию. Если это так, то обязательно выполните проверку компьютера с помощью специальных антивирусных программ. Как правило, после проверки вы сможете в них же и удалить обнаруженные угрозы или поместить их в карантин.
В новых редакциях Windows 10 стандартный Защитник Windows – это достаточно сильная программа для поиска и устранения вирусов. Инструкция по её использованию в этом случае будет выглядеть следующим образом:
Вариант 2: Удаление файла Autorun.inf
В случае, если проверка антивирусом не дала внятных результатов, вы можете попробовать найти на флешке файл Autorun.inf и удалить его. К сожалению, воспользоваться данным вариантом можно только в том случае, если вы можете открыть флешку и она отображается в «Проводнике» Windows.
Проделайте следующие действия:
Вариант 3: Программа USBOblivion
Иногда бывает так, что после установки обновлений система перестаёт корректно отображать подключаемые USB-носители. В таком случае исправить проблему можно с помощью программы USBOblivion. Перед тем, как начинать процедуру рекомендуется выполнить резервное копирование реестра. Это можно сделать с помощью сторонних программ, например, CCleaner.
Перед началом работы с программой USBOblivion рекомендуется выполнить извлечение всех флеш-накопителей из компьютера. Теперь проделайте следующие действия:
Вариант 4: Устаревшие драйвера
Для нормального функционирования компьютера и всех устройств, подключаемых к нему, у вас должны быть установлены новые версии драйверов. К счастью, эта проблема легко может быть решена с помощью обновления или установки нужных драйверов. Вы это можете сделать, воспользовавшись специальными программами для автоматического скачивания и установки драйверов или встроенными инструментами Windows – «Диспетчером устройств».
Давайте рассмотрим на примере программы DriverPack Solution, как выполнить обновление и/или установку нужных драйверов на компьютер:
В качестве стандартного способа обновления/установки драйверов у Windows можно рассмотреть вариант с использованием «Диспетчера устройств»:
Если у вас не получилось обновить драйвера через «Диспетчер устройств» таким образом, то выполните альтернативную инструкцию:
Вариант 5: Диагностика неполадок от Майкрософт
В Windows 10 уже по умолчанию установлена утилита для устранения неполадок при работе с компьютером. Иногда она способна помочь разрешить проблему с отображением USB-носителя при подключении к компьютеру. Если таковой утилиты у вас нет, то скачайте её с официального сайта Microsoft.
Выполните устранение неполадок по следующей инструкции:
Вариант 6: Восстановление флешки
Данный вариант во многом очень похож на предыдущий, так как предполагает проверку и исправление ошибок на носителе с помощью встроенных в систему утилит:
Вариант 7: Неправильная буква USB-накопителя
Если буква, которой обозначается ваша флешка в системе такая же, как буква, какого-либо другого устройства, то система просто не сможет корректно отобразить её. В таком случае вам остаётся только попытаться изменить букву накопителя вручную. Делается это следующим образом:
Вариант 8: Форматирование USB
Часто бывает так, что система не может открыть флешку, но при этом предлагает провести её форматирование. Если на носителе нет никаких важных данных, то лучше согласиться и провести форматирование. Если же на нём есть что-то важное, то попробуйте извлечь эти данные с помощью специальных программ. При условии, что получить эти данные удалось, проводите форматирование носителя, так как информацию с него всё равно получится восстановить с помощью специальных программ.
Система может не показать уведомления о том, что флешка нуждается в форматировании или вы случайно можете отключить данное уведомление. Тогда форматируйте носитель по следующей инструкции:
Вариант 9: Неправильные настройки BIOS
Если у вас никак не отображаются вообще никакие USB-накопители, то вероятнее всего BIOS настроен таким образом, что он не даёт подключиться через USB-порты. В таком случае вам останется только попытаться изменить его настройки:
Вариант 10: Неправильная прошивка контроллера
Возможно, что у вас слетела прошивка контроллера для флешки. Её можно восстановить с помощью несколько программ и утилит, но делать это рекомендуется только в тех случаях, когда ни один из описанных выше способов решения проблемы не помог.
Выполнять процедуру перепрошивки рекомендуется только в том случае, если вы хорошо разбираетесь в составляющих компьютера и можете назвать себя опытным пользователем ПК. В противном случае лучше обратиться к специалисту. Краткая инструкция по восстановлению выглядит следующим образом:
В это статье мы рассмотрели все основные программные проблемы, из-за которых может не читаться флешка или отображаться некорректно. Обязательно убедитесь, что флешка и порты не имеют каких-либо физических повреждений, так как в таком случае вы не сможете справиться с проблемой с помощью описанных выше действий.
Источник
Решение проблемы с отображением флешки в UltraISO
Иногда USB-флешка является не только переносным устройством для хранения информации, но и важным инструментом для работы с компьютером. Например, для отладки некоторых проблем или для переустановки операционной системы. Эти функции возможны благодаря программе UltraISO, которая может сделать из флешки подобный инструмент. Однако, не всегда программа отображает флешку. В этой статье мы разберемся, почему это происходит и как это исправить.
UltraISO — это очень полезная утилита для работы с образами, виртуальными приводами и дисками. В ней можно сделать загрузочную флешку для операционной системы, чтобы потом можно было переустанавливать ОС с флешки, а также еще много чего интересного. Однако, программа не является идеальной, и в ней часто бывают ошибки и баги, в которых разработчики не всегда виноваты. Как раз одним из подобных случаев является то, что флешка не отображается в программе. Попробуем это исправить ниже.
Причины возникновения проблемы
Ниже мы рассмотрим основные причины, которые могут вызывать данную неполадку.
Способы решения проблемы
Дальнейшие способы решения проблемы могут быть использованы только в том случае, если ваша флешка прекрасно отображается в Проводнике, но при этом UltraISO ее не находит.
Способ 1: выбор нужного раздела для работы с флешкой
Если флешка не отображается в UltraISO по вине пользователя, то, скорее всего, она будет отображаться в Проводнике. Поэтому посмотрите, видит ли вашу флешку операционная система, и если это так, то, вероятнее всего, дело в вашей невнимательности.
В UltraISO имеется несколько отдельных инструментов для работы с разными носителями. Например, есть инструмент для работы с виртуальными приводами, есть инструмент для работы с дисководами, а есть для работы с флешками.
Скорее всего, вы просто пытаетесь «нарезать» образ диска на флешку обычным путем, и выяснится, что ничего у вас не выйдет, потому что программа просто не увидит накопитель.
Для работы со съемными накопителями следует выбирать инструмент для работы с HDD, который находится в подпункте меню «Самозагрузка».
Если вы выберите «Записать образ жесткого диска» вместо «Записать образ CD», то заметите, что флешка отображается нормально.
Способ 2: форматирование в FAT32
Если же первый метод не помог решить проблему, то, скорее всего, дело в запоминающем устройстве. Для того, чтобы исправить эту проблему, необходимо отформатировать накопитель, причем в правильной файловой системе, а именно в FAT32.
Если накопитель отображается в проводнике, и на нем имеются важные файлы, то скопируйте их на ваш HDD во избежание потери данных.
Для того, чтобы отформатировать накопитель, необходимо открыть «Мой компьютер» и нажать по диску правой кнопкой мыши, а после этого выбрать пункт «Форматировать».
Теперь необходимо указать в появившемся окне файловую систему FAT32, если стоит другая, и убрать галочку с «Быстрое (очистка оглавлений)», чтобы произошло полное форматирование накопителя. После этого нажимаем «Начать».
Теперь остается только ждать, пока завершится форматирование. Продолжительность полного форматирования обычно в разы больше быстрого и зависит от наполненности накопителя и того, когда в последний раз вы проводили полное форматирование.
Способ 3: запуск от имени администратора
Для некоторых задач в UltraISO, выполняемых с USB-накопителем, требуется наличие прав Администратора. Данным методом мы попробуем запустить программу именно с их участием.
Способ 4: форматирование в NTFS
NTFS – популярная файловая система для хранения больших объемов данных, которая сегодня считается наиболее используемой для устройств накопления. Как вариант – мы попробуем форматировать USB-накопитель в NTFS.
Способ 5: переустановка UltraISO
Если вы наблюдаете проблему именно в UltraISO, хотя везде накопитель отображается корректно, можно подумать о том, что возникли неполадки именно в работе программы. Значит, теперь мы попробуем ее переустановить.
Для начала вам потребуется выполнить удаление программы с компьютера, причем сделать это необходимо полностью. В нашей задаче отлично подойдет программа Revo Uninstaller.
Способ 6: смена буквы
Далеко не факт, что данный метод вам поможет, но все же попытать удачу стоит. Метод заключается в том, что вы смените букву накопителя на любую другую.
Способ 7: очистка накопителя
Данным методом мы попробуем очистить накопитель с помощью утилиты DISKPART, а затем форматировать его одним из способов, описанных выше.
Щелкните по результату правой кнопкой мыши и в контекстном меню выберите пункт «Запустить от имени администратора».
Например, в нашем случае команда будет выглядеть следующим образом:
И напоследок
Это максимальное количество рекомендаций, которые могут помочь устранить рассматриваемую проблему. К сожалению, как отмечают пользователи, проблема может быть вызвана и самой операционной системой, поэтому, если вам ни один метод из статьи не помог, в самом крайнем случае можно попробовать выполнить переустановку Windows.
На этом сегодня все.
Помимо этой статьи, на сайте еще 12366 инструкций.
Добавьте сайт Lumpics.ru в закладки (CTRL+D) и мы точно еще пригодимся вам.
Отблагодарите автора, поделитесь статьей в социальных сетях.
Источник
Почему не определяется флешка в Windows 10
Если компьютер не видит флешку через USB в Windows 10, необходимо изначально проверить накопитель на наличие механических повреждений. В случае отсутствия трещин и надломов следует с помощью штатных средств операционной системы (ОС) и решений от сторонних разработчиков выполнить восстановление носителя.
Что делать, если компьютер не видит флешку в Windows 10
Исправить проблему можно десятью способами, подразумевающими использование штатных и сторонних приложений:
Каждый перечисленный метод эффективен в определенной ситуации, поэтому рекомендуется воспользоваться всеми нижеописанными инструкциями, пока не будет достигнут желаемый результат.
Важно! Если флешка не определяется при установке Windows 10, проблема заключается в неверно заданных параметрах программы для создания загрузочного накопителя.
Средство устранения неполадок
Первостепенно рекомендуется воспользоваться штатным средством для устранения неполадок. Пошаговое руководство:
Проверка диска на наличие ошибок (штатное средство)
Для решения проблемы можно воспользоваться другим предустановленным средством от Microsoft. Пошаговое руководство:
Смена буквы носителя
При инициализации флешки может случится ошибка и носителю будет присвоена занятая буква диска. Для устранения неисправности необходимо:
Важно! Чтобы изменения вступили в силу, необходимо извлечь, а затем повторно вставить флешку в порт компьютера или ноутбука.
Форматирование через утилиту «Управление компьютером»
Если компьютер не показывает содержимое внешнего носителя, необходимо выполнить форматирование с помощью инструмента «Управление компьютером». Пошаговое руководство:
Важно! Оставшиеся параметры изменять не нужно — программа по умолчанию задает верную конфигурацию.
Установка драйверов
Если компьютер не открывает содержимое накопителя, возможно, в ОС отсутствуют соответствующие драйверы. Нужно воспользоваться специальной программой Driver Booster для комплексной установки требуемого программного обеспечения.
После завершения загрузки пакетов данных будет выполнена автоматическая установка. Для применения изменений в системе рекомендуется перезапустить компьютер.
Удаление вирусов
Вирусы становятся причиной появления множества ошибок в системе, включая и касающиеся инициализации флешки. Необходимо инсталлировать специальную программу для проверки и удаления вредоносного кода.
Обратите внимание! В качестве альтернативы можно использовать любой другой антивирусный софт.
Удаление файла Autorun.inf
Если войти на раздел флешки удается, но выполнять действия с данными нельзя, необходимо удалить файл Autorun.inf в корне накопителя. Пошаговое руководство:
Обратите внимание! Если соответствующего документа в корне накопителя нет, нужно выполнить форматирование ранее описанным способом.
Прошивка контроллера
Контроллер USB-диска может выйти из строя на программном уровне, поэтому необходимо прошить устройство. Понадобится две программы: CheckUDisk и непосредственно утилита для инсталляции на носитель.
Важно! Если флешка после проделанных манипуляций все равно не работает, необходимо воспользоваться другой утилитой из списка, который описан в четвертом пункте инструкции.
Использование USBOblivion
Если проблемы с накопителем появились после установки обновлений ОС, необходимо воспользоваться программой USBOblivion. Пошаговое руководство:
Изменение параметров BIOS
Контроллер USB может быть отключен в БИОСе, поэтому необходимо проверить соответствующие параметры. Пошаговое руководство:
Заключение
Неопытным пользователям рекомендуется для восстановления работы флешки применять средство для устранения неполадок, проверить диск на наличие ошибок штатным средством и поменять параметры с помощью утилиты «Управление компьютером». Стороннее программное обеспечение и внесение изменений в БИОСе следует использовать в крайнем случае, если остальные способы не помогли.
Источник
Что делать, если Windows 10 не видит подключённую флешку
USB-накопитель (флешка) — способ хранить файлы (фото, фильмы, текстовые документы и т. д.), которые должны быть всегда под рукой или которые нужно продублировать, чтобы уже точно исключить их потерю при случайном удалении с ПК. Тем не менее этот метод хранения информации также не является надёжным. В любой момент по тем или иным причинам юзер может потерять доступ к флешке — ПК может перестать её распознавать. По каким причинам такое случается и как вернуть флешке работоспособность?
Проверка флешки на механические повреждения и работоспособность
Первым делом нужно убедиться, что у флешки нет никаких заметных механических повреждений: царапин, трещин, сколов и т. д. Если флешка у вас падала не один раз, возможно, из-за этого она и стала неисправной. Мог повредиться внутри чип устройства, контроллер, контакты на USB-плате. Могло также произойти замыкание электрической цепи. Попробуйте подключить носитель в другой слот USB либо вообще к другому компьютеру. Если флешка заработала, значит, проблема, скорее всего, в разъёме или вашем компьютере и «операционке».
Если у вас нет другого ПК, с помощью которого вы могли бы проверить носитель на работоспособность, сделайте следующее:
Если оказалась неработоспособной именно флешка (ПК просто никак не реагирует на её появление — нет звука в «операционке», индикатор на самом носителе не светится, в «Проводнике» она не видна, на корпусе есть повреждения), отнесите флешку в сервисный центр, чтобы специалист попробовал перепаять контакты либо заменить контроллер. Однако есть смысл это делать только в том случае, если на носителе находятся очень важные материалы. Вы также можете попробовать восстановить файлы оттуда с помощью специальных программ, о которых мы расскажем ниже.
Если вы услышали характерный звук подключения флешки на ПК, лампочка на переносном девайсе горит, а флешка только не появляется в «Проводнике Виндовс», переходите к методам решения проблемы, описанным ниже. Если ничего не поможет, значит, во флешке повредились контакты, отвечающие за передачу информации.
Если причина в вирусах
Признак того, что причиной может быть вредоносный софт на ПК, — показ самого накопителя в «Проводнике», но отсутствие содержимого, которое ранее в нём отображалось. Вирус можно считать причиной неполадки, если после подключения на экране появляется диалоговое окно с текстом «Приложение не найдено» либо «Съёмный носитель не найден».
Первым делом попробуйте проверить свой девайс на вирусы с помощью активной антивирусной утилиты (встроенного «Защитника Windows», «Касперский», Avast, ESET NOD32, McAfee и другие). Убедитесь также сперва, что данная утилита получила все необходимые обновления, в противном случае она будет неспособна выявить и обезвредить угрозу.
Также рекомендуется запустить сканирование через другие, уже портативные лечащие программы, которые не конфликтуют с уже работающим на девайсе антивирусом. Например, это может быть Dr.Web CureIt!, AVZ и другие. Последняя является продуктом российского разработчика Олега Зайцева. Рассмотрим сканирование на её примере:
Если программа ничего не обнаружила, тогда необходимо избавиться от файла Autorun.inf, располагающегося на флешке вместо тех файлов, которые должны быть на накопителе:
Если отсутствуют или устарели драйверы
Если флешка вовсе не появляется в «Проводнике», попробуйте сделать апдейт драйверов флешки — через стандартное системное окно «Диспетчер устройств» либо сторонние утилиты. Мы рассмотрим первый метод:
Если проблему решить не удалось, возможно, вам нужно сделать апдейт «дров» для всех чип-сетов USB. Если у вас остался диск с драйверами, который шёл вместе с материнской платой, используйте его. Если такой инструмент отсутствует, скачайте апгрейд на официальной сайте производителя либо материнской платы, либо самого ПК. Также можно воспользоваться специальной сторонней утилитой для апдейта драйверов системы, например, приложением DriverPack.
Если причина в конфликте имён нескольких устройств
Если вы услышали привычный сигнал «операционки» о подключении флешки и видите, что в трее Windows находится значок USB, но в «Проводнике» флешка не появляется, возможно, произошёл конфликт имён нескольких девайсов (для них установлены одни и те же буквы). Чтобы исправить ситуацию, выполните такие шаги:
Автоматическая диагностика и исправление проблем с флешками через утилиту от Microsoft
Исправить ситуацию может специальное приложение от компании «Майкрософт» по устранению различных неполадок, связанных с флешками и USB-выходами:
Проверка состояния файловой системы встроенным средством «Виндовс»
Если у вас отображается флешка, но «Проводник» не видит её содержимое, попробуйте исправить ситуацию встроенным инструментом, который определит ошибки в файловой системе и по возможности их исправит:
Решение проблемы с помощью утилиты USBOblivion
В реестре «Виндовс» могут находиться старые сведения о ранее подключённых к ПК флешкам. Из-за данной информации при подключении нового накопителя может возникать конфликт в системе. В этой ситуации требуется очистка данных записей. Поможет в данном случае стороннее приложение USBOblivion. Его можно использовать, если проблема появилась после инсталляции обновлений «операционки». Перейдём к конкретным шагам:
Видео: как работать в программе USBOblivion
Манипуляции в «Редакторе реестра»
Чтобы быстро исправить ситуацию с нераспознанной флешкой, выполните следующие шаги в «Редакторе реестра»:
Если проблема в настройках BIOS
Если ваша флешка не работает ни в одном USB-разъёме на вашем ПК (устройство никак не реагирует на подключение) и в принципе все другие накопители, вставленные в данные слоты, возможно, в меню BIOS были деактивированы порты. Чтобы это исправить, выполните следующие действия:
Когда помогает только форматирование USB-накопителя
Если в окне «Управление дисками» для вашего накопителя указано состояние «Не распределён» или «Неисправен», вашу флешку следует отформатировать, то есть полностью удалить все данные с носителя. При наличии значения «Не распределён» можно запустить опцию создания нового тома. Она также предполагает форматирование.
Без процедуры форматирования также никак не обойтись, если при соединении флешки с ПК у вас на дисплее появляется уведомление о том, что требуется провести форматирование перед использованием накопителя. Если ранее вы уже сохраняли на ней какие-то файлы, то есть вы не первый раз подключаете данный носитель к ПК, попробуйте сперва вставить её в другой компьютер. Возможно, ошибка исчезнет.
Если документы на флешке важные, перед форматированием можно попробовать достать документы из носителя с помощью специальных сторонних утилит, о которых мы расскажем в разделе о восстановлении данных с флешки в этой статье.
Форматировать накопитель нужно также в той ситуации, когда ПК не видит его по той причине, что его файловая система не совпадает с той, которая стоит у вас в «операционке» в данный момент (например, конфликтуют файловые системы NTFS и FAT32). При форматировании вы укажете правильную файловую систему и ваш ПК будет в дальнейшем распознавать содержимое носителя. Если вы ранее пользовались устройством на Mac OS, скорее всего, у вас на флешке файловая система ExFAT или стандартная. В этом случае «Виндовс» не сможет также прочитать флешку.
Если у вас находятся важные файлы на флешке, найдите возможность подключить её к другому компьютеру с соответствующей файловой системой, чтобы временно сохранить документы в другом месте, а потом перенести их обратно на флешку.
Применяем метод форматирования
Рассмотрим возможные нюансы форматирования и его процедуру:
Восстановление данных с флешки, которую не видит компьютер
Если в окне «Управление дисками» флешка у вас в состоянии «Не распознан», «Не инициализирован», а сам раздел «Не распределён», это означает, что данные на накопителе были повреждены. Даже если сам накопитель отображается, а его содержимое нет, это не означает, что файлы полностью исчезли с флешки. Вы можете попробовать восстановить файлы. В этом помогут такие сторонние бесплатные утилиты:
Если ни одна утилита вам не восстановила файлы, обратитесь в сервисный центр по ремонту ПК — специалисты там занимаются восстановлением файлов с накопителей профессионально. Возможно, они смогут вам помочь.
Видео: как пользоваться программой DMDE
Другие типы проблем с USB-накопителем при работающем Windows и советы по решению
После подключения флешки к разъёму могут появляться и некоторые другие сообщения с ошибками — рассмотрим их вкратце.
Сообщение «Вставьте диск»
После соединения флешки и ПК на дисплее может возникать сообщение «Вставьте диск». Что делать, если носитель-то уже вставлен? Уведомление в диалоговом окне появляется, если есть конфликт драйверов — попробуйте переустановить их сначала в «Диспетчере устройств» (процедура детально описана в разделе об устаревших «дровах» — опция «Обновить конфигурацию»).
Если не помогло, удалите все драйверы USB-устройств с помощью программы DriveCleanup, которую вы можете скачать на этом официальном сайте разработчика. Когда произведёте очистку, просто вставьте снова флешку — её драйвер должен автоматически установиться.
Такая ошибка может быть также из-за неполадки с портом — попробуйте вставить флешку в другой разъём. Если такая же ситуация, значит, дело всё же в драйверах.
Ошибка 43: два типа проблемы
В свойствах оборудования в «Диспетчере устройств» в поле «Состояние» указывается, что девайс был остановлен, поскольку он сообщил о появлении неполадок в работе. Текст при этом сопровождается кодом 43.
Такое случается, если флешка оказалась неисправной — чтобы это проверить, подключите её к другому ПК. Также причиной может послужить всё тот же конфликт драйверов. Если не помогла переустановка «дров», попробуйте сделать откат драйвера в «Диспетчере устройств» (кнопка «Откатить» во вкладке «Драйвер» в свойствах оборудования).
Под кодом 43 может быть также скрываться ошибка «Сбой запроса дескриптора». Самые распространённые причины этой ошибки: проблемы с электропитанием (например, наличие большого напряжения и статики в порте) и неактуальность драйверов. В последнем случае попробуйте просто обновить «дрова».
Чтобы снять электрическое напряжение, выключите ПК следующим образом:
Если не помогло, откройте «Диспетчер устройств», отыщите в перечне «Контроллеры USB» ключевой концентратор и раскройте с помощью правой клавиши мышки его свойства. Во вкладке, посвящённой электропитанию, снимите галочку с пункта о разрешении на выключение оборудования для экономии энергии, а затем сохраните изменения.
Что делать, если программа установки Windows 10 не видит загрузочную флешку с образом
Многие продвинутые юзеры предпочитают устанавливать «Виндовс» с флешки, на которой находится дистрибутив «операционки». Если в самой системе (с помощью встроенных средств) записать на флешке образ системы, ОС отформатирует носитель и запишет данные как диск с разделом MBR. На большинстве современных ПК стоит другая система UEFI, то есть не BIOS. Установка с флешкой MBR в неродной системе UEFI завершится ошибкой, потому что программа установки просто не распознает записанный ранее раздел с файлами.
Чтобы выйти из этой ситуации, необходимо предварительно записать образ на флешке с использованием сторонней утилиты, например, Rufus. Это приложение выполняет свою работу быстро, качественно и бесплатно. Вкратце рассмотрим процесс:
Если образ был записан с правильным типом системного интерфейса, убедитесь, чтобы флешка стояла на первом месте в меню Boot Priority Order (меню BIOS — раздел Boot). Либо же сразу настройте загрузку ПК не с жёсткого диска, а с USB-накопителя.
Если «Виндовс» отказывается видеть флешку в первую очередь проверьте её работоспособность: наличие внешних повреждений, способность подключиться к другому ПК или через другой USB-разъём. Если индикатор флешки горит, «операционка» издаёт звук подключения, применяйте дальше следующие методы: диагностика через утилиту Microsoft, обновление USB-драйверов, очистка с помощью USBOblivion, присвоение новой буквы флешке, а также полное форматирование с учётом файловой системы ПК. Если у вас на флешке находятся документы особой важности, вы можете попытаться восстановить все данные или часть из них с помощью специальных приложений: DMDE, Recuva, Virtual CloneDrive и других.
Источник
Учтите, что после этого может понадобиться переустановка программ типа Nero, Alcohol, Daemon Tools (если есть).
eco
, Ошибка была 41-ая Источник
Не видит виртуального привода
Windows server 2000. Подключение виртуального привода
На сервер под управлением WS 2000 нужно установить компонент «службы терминалов» для rdp. Как это.
Установка Виртуального привода
Устанавливаю Alcohol 120 на Win8, при добавлении виртуального диска пропадает родной привод и комп.
Запуск «Трансформеры: Битва за кибертрон» с виртуального привода
Всем привет. Ребята помогите пожалуйста, т. к. сам в игры не играю, поэтому не соображаю ничего.
Windows 8 не видит DVD привода
Как только установил windows 8 привод нормально отображался в моем компьютере. После перезагрузки.
У меня после установки, Alcohol 120% сам в автозагрузку прописывался, но я его из автозагрузки удалил, дабы там лишнего не было, теперь вирт. привод появляется только после запуска Alcohol 120%
Под выражением «виртуальный привод» я уже подразумеваю привод с примонтированным образом игры)
Bios не видит DVD-привода
Всем привет. Прошу помощи и не кидаться камнями, в компьютерах чайник) У меня ноутбук Toshiba Tecra.
Биос не видит оптического привода.
Из-за этого я не могу переустановить систему. 🙁 А windows видит. 🙂 Как исправить биос.
ОС не видит привода, в БИОСе он есть.
Будьте добры подскажите! Проблема такая: в системный блок установил привод SATA Blu-Ray Pioneer.
Нет возможности загрузиться с привода. Не видит диск.
Здравствуйте. Захотел переустановить Windows. Нет возможности загрузиться с привода. UEFI CD/DVD.
WD3200AAJB-00J3A0 то НЕ видит, то видит BIOS, USB-to-IDE/SATA видит всегда
День добрый. Есть HDD WD3200AAJB-00J3A0. Проблема в том, что его перестал видеть BIOS. Иногда.
BIOS видит HDD. Windows, Acronis не видит. Live UBUNTU видит
Нужно вытащить данные с неисправного жесткого диска. HDD 2.5″ Toshiba 160 Gb Sata. BIOS видит.
Источник
Ошибка программы UltraISO: виртуальный привод не найден
При работе с программой UltraISO практически не возникает проблем. Лишь незначительные ошибки, связанные с неактивными кнопками или невозможностью монтирования образа из-за проблем с виртуальным дисководом. О том как устранить ошибку в UltraISO: «виртуальный привод не найден», вы узнаете в рамках данной статьи.
Устранение ошибки
Для полноценной работы UltraISO, при первоначальной установке программы, создается виртуальный привод. Он необходим для монтирования ISO-образов дисков, чтобы открыть их содержимое.
Если в проводнике, в разделе «Устройства и диски» не отображается дисковод программы:
- Зайдите в программу UltraISO (обязательно, ПКМ по ярлыку — Запустить от имени администратора).
- Во вкладке «Опции» откройте «Настройки».
Источник
ultraiso виртуальный привод не найден
Программа UltraISO создает виртуальный привод. Понятный интерфейс делает взаимодействие легким и доступным. Возникновение ошибок связано с работой неактивных кнопок или невозможностью монтировать образ. Оповещение «виртуальный cddvd привод не найден» имеет решение. Программа Ультра Исо создает виртуальный дисковод для эмуляции физического устройства, служащего для открытия CD или DVD дисков. Поэтому ОС воспринимает виртуальный диск как привод. Появляется вариант работы с образами без записи на оптический диск. Ошибки и некорректная работа приложения ведет к неправильной записи или отсутствию такой возможности.
Причина появления ошибок и их решение
Для устранения важна причина появления системного оповещения. Ошибка появляется, если пользователь не создает привод в программе. Портативные версии требуют дополнительного создания в настройках. Для устранения пользователь следует алгоритму:
1. Запускает UltraISO от имени администратора.
2. Перейти в раздел настроек.
3. Найти вкладку виртуального привода.
Проблема с установкой виртуального привода
Если указанный алгоритм не устраняет проблему, то проблема в программе или обнаружен конфликт в системе. Пользователь должен выполнить установку:
- дополнительная установка Daemon Tools и проверка указанной инструкцией;
- переустановка UltraISO;
- использование пробной, а не «крякнутой» версии UltraISO;
- в Windows 10 предусматривается стандартное открытие файла через выпадающее контекстное меню мыши с вариантами «открыть» или «открыть с помощью»;
Что важно знать
Создание виртуального привода необходимо для монтирования ISO-образов и открытия их содержимого. В Windows 10 предусмотрена работа с виртуальными дисками без посторонних программ. Поэтому в свойствах проводника выбрать «открыть с помощью».
Если Ultraiso не видит флешку для записи, то проблема указывает на пользовательские ошибки или неполадки с картой памяти. Иногда система распознает накопитель с ошибками, но утилита этого сделать не может.
Изменение файловой системы устранит проблему.
Если указанные инструкции не дали желаемого результата, рекомендовано изменить букву диска через «панель управления» в разделе администрирования в настройках. Проблема будет решена любым из предложенных выше вариантов.
Устраняем ошибку “виртуальный привод не найден” UltraISO
Если вы сталкивались с приложением УльтраИСО, то знаете, что это качественное программное обеспечение, с которым проблемы возникают крайне редко. Лично мне не встречалась ошибка «виртуальный привод не найден» UltraISO, но многие читатели пишут, что такой дефект иногда проявляется. Поэтому, я решил поглубже копнуть в эту тему, чтобы подсказать решение.
Как устранить неисправность?
Не буду вдаваться в подробности, почему так происходит, а сразу перейду к практической части статьи. Уверен, что Вас больше интересует подобный подход, чем «разжевывание» теории.
Многие из Вас устанавливают УльтраISO для того, чтобы можно было потом скачивать из интернета образы разных форматов с играми, приложениями и обучающими видеокурсами, и последующим монтированием их в виртуальный привод для открытия и просмотра содержимого.
Когда Вы открываете «Мой компьютер», то у Вас кроме диска C (и прочих разделов HDD), съемных накопителей, будет отображаться и виртуальный CD DVD привод. Если его нет (не найден системой), то:
- Нужно открыть утилиту UltraISO с правами администратора, кликнув по ярлыку приложения правой кнопкой мышки и выбрав соответствующее действие в меню.
- Когда программа запустится, сверху увидите строку главного меню, где следует перейти к «Опциям», затем – «Настройки»:
- Отобразиться окно с несколькими вкладками. Нас интересует следующая – «Виртуальный привод», на которой нужно указать необходимое Вам количество приводов. Изначально там должно стоять значение «1», но если вместо этого видите надпись: «Нет», то измените его на единицу:
- Для того, чтобы проверить, устранена ошибка или нет, выполняем монтирование образа. Для этого необходимо нажать на клавиатуре функциональную кнопку F6 (расположена в верхнем ряду). Отобразится окошко с доступным устройством, укажите путь к файлу образа ISO и нажмите «Монтировать»:
Что делать, если ошибка «виртуальный СД ДВД привод не найден» UltraISO? Такое случается нечасто после проделанных манипуляций. Придется полностью переустановить программу, зайдя в панель управления, затем «Программы / компоненты»:
В списке находим софт, выделяем его курсором мышки и вверху кликаем по кнопке «Удалить»:
Обязательно перезагружаем ПК. И лишь после этого снова запускаем инсталлятор приложения, дабы провести повторную установку нужного ПО.
Уверен, что у Вас всё получилось с первого раза. При возникновении прочих неисправностей, советую обращаться за помощью ко мне лично в комментариях, или на странице «Вопрос-Ответ».
Ошибка «Виртуальный привод не найден» в UltraISO: причины и способы устранения
UltraISO – это программа, предназначенная для создания в системе виртуального привода для компакт-дисков. Он позволяет открывать файлы формата ISO (name.iso) и запускать с них игры, создавать флешки и диски для установки операционных систем. Эта статья расскажет об ошибке в UltraISO «Виртуальный привод не найден», и что делать для ее устранения.
Причины
Причин, из-за которых возникает эта проблема, всего 4:
- Ограниченность прав пользователя.
- Неправильные настройки программы.
- Конфликт программы с аппаратным обеспечением.
- Некорректная установка программы.
Способов устранения ошибки «Виртуальный CDDVD привод не найден» в UltraISO, как и их причин, тоже 4.
Способ № 1 – правильный запуск программы
С этой проблемой чаще всего сталкиваются пользователи Windows версий 7, 8 и 10, так как в них присутствует «защита от дурака» под официальным названием «Контроль учетных записей «. Поэтому любую программу, которой требуется доступ к системным файлам для работы, нужно запускать от имени администратора. Алгоритм настройки правильного запуска следующий:
- Правой кнопкой мыши кликнуть на ярлыке программы и в раскрывшемся меню щелкнуть на строке «Свойства».
- Переключиться в диалоговом окне на вкладку «Совместимость» и последнем субблоке поставить галочку около «Выполнять эту программу от имени администратора».
Чтобы навсегда избавиться от проблем, возникающих из-за необходимости запуска программ от имени администратора, нужно выполнить следующий алгоритм:
- В «Панели управления» перейти в раздел «Учетные записи пользователей».
- В центре нового окна нажать на строчку «Изменить параметры контроля».
- В следующем диалоговом окне передвинуть ползунок вниз.
- Нажать «Ок» для сохранения новой настройки.
После этого ошибка в UltraISO «Виртуальный привод не найден» обычно исчезает.
Способ № 2 – проверка правильности настроек
Иногда эта ошибка возникает из-за сбоя настроек или снятия галочки во время установки около строчки «Установить ISO CDDVD эмулятор». Чтобы исправить ошибку в UltraISO «Виртуальный привод не найден» этим способом нужно:
- В строке меню последовательно выбрать пункты «Опции», «Настройки».
- В открывшемся окошке кликнуть на надписи «Виртуальный привод».
- В первом раскрывающемся списке выбрать значение «1».
- Нажать «Ок».
- Проверить работоспособность привода, открыв с его помощью образ.
На этом устранение ошибки «Виртуальный привод не найден» в UltraISO завершено.
Способ № 3 – отключение физического привода
При подключении дополнительных физических DVD-приводов иногда возникает конфликт с программами, подобными UltraISO, приводящий к неработоспособности последних. Чтобы заставить приложение снова работать, нужно программно отключить добавленный привод с помощью следующей последовательности действий:
- Щелкнуть ПКМ (правой кнопкой мыши) на иконке «Мой компьютер» и с помощью строки «Свойства» вызвать одноименное диалоговое окно. Далее вызов «Диспетчера устройств» зависит от установленной операционной системы. Windows ХР: «Оборудование» / «Диспетчер устройств». Остальные версии, включая Vista: кликнуть по одноименной надписи в левой части окна.
- В левой части нового окна раскрыть пункт «CD и DVD дисководы» и выделить любой из них.
- Вызвать контекстное меню и нажать нем «Отключить».
- Перезагрузить компьютер.
После окончания использования UltraISO необходимо аналогичным образом подключить физический дисковод снова.
Способ № 4 – переустановка программы
Если предыдущие способы устранения ошибки в UltraISO «Виртуальный привод не найден» не помогли, то нужно переустановить программу.
Для этого ее нужно удалить с помощью стандартного менеджера программ в «Панели управления» или стороннего приложения для полного удаления программ.
В Windows 8 это делается следующим образом:
- Навести курсор мыши на правый верхний угол экрана.
- В появившемся блоке выбрать «Параметры» и «Панель управления».
- Перейти в «Программы и компоненты», предварительно переключив просмотр с «Категории» на «Крупныемелкие значки».
- Выделить программу в списке, нажать «Удалить» и следовать инструкциям мастера удаления.
Когда программа удалится, можно проверить реестр на ее остатки с помощью CCleaner и перезагрузить компьютер. После этого UltraISO устанавливается заново.
Как записать образ на флешку в UltraISO
Эта программа – удобный инструмент, позволяющий за несколько минут создать полноценную флэшку для установки операционной системы. Последовательность действий следующая:
- Среди меню выбрать пункт «Самозагрузка» и в нем перейти в «Записать образ диска».
Примечание. На носителе не должно быть никакой ценной информации, так как перед записью программа автоматически форматирует его.
В этом и заключается способ, как записать образ на флешку в UltraISO .
UltraISO – приложение, позволяющее полноценно работать с образами дисков. А при возникновении в ней ошибки «Виртуальный привод не найден» ее достаточно легко устранить.
Виртуальный cd dvd привод не найден ultraiso

В этой инструкции подробно о том, как создать виртуальный привод UltraISO и кратко о возможностях его использования. См. также: Создание загрузочной флешки в UltraISO.
Примечание: обычно при установке UltraISO виртуальный привод устанавливается создается автоматически (выбор предоставляется на этапе установки, как на скриншоте ниже).
Однако, при использовании portable версии программы, а иногда — при работе Unchecky (программа, которая автоматически снимает ненужные отметки в установщиках) установка виртуального привода не происходит, в результате пользователь получает ошибку Виртуальный CD/DVD привод не найден, а создание привода способом, описанным ниже невозможна, так как нужные опции в параметрах не активны. В этом случае переустановите UltraISO и убедитесь, что пункт «Установить ISO CD/DVD эмулятор ISODrive» выбран.
Создание виртуального привода CD/DVD в UltraISO
Для того, чтобы создать виртуальный привод UltraISO выполните следующие простые шаги
- Запустите программу от имени администратора. Для этого можно нажать по ярлыку UltraISO правой кнопкой мыши и выбрать пункт «Запуск от имени администратора».
- В программе откройте в меню «Опции» — «Настройки».
- Перейдите на вкладку «Виртуальный привод».
- В поле «Количество устройств» укажите нужное количество виртуальных приводов (обычно, не требуется более 1).
- Нажмите «Ок».
- В результате в проводнике появится новый привод «CD-дисковод», являющийся виртуальным приводом UltraISO.
- Если вам требуется изменить букву виртуального привода, снова зайдите в раздел из 3-го шага, выберите нужную букву в поле «Новая буква привода» и нажмите «Изменить».
Готово, виртуальный привод UltraISO создан и готов к использованию.
Использование виртуального привода UltraISO
Виртуальный привод CD/DVD в UltraISO можно использовать для монтирования образов дисков в разных форматах (iso, bin, cue, mdf, mds, nrg, img и других) и работы с ними в Windows 10, 8 и Windows 7 как с обычными компакт-дисками.
Смонтировать образ диска можно как в интерфейсе самой программы UltraISO (открываем образ диска, нажимаем по кнопке «Монтировать в виртуальный привод» в верхней строке меню), так и с помощью контекстного меню виртуального привода. Во втором случае нажимаем правой кнопкой мыши по виртуальному приводу, выбираем пункт «UltraISO» — «Монтировать» и указываем путь к образу диска.
Размонтирование (извлечение) производится тем же самым образом, с помощью контекстного меню.
При необходимости удалить виртуальный привод UltraISO, не удаляя саму программу, аналогично способу с созданием, зайдите в параметры (запустив программу от имени администратора) и в поле «Количество устройств» укажите «Нет». Затем нажмите «Ок».
А вдруг и это будет интересно:
Рассылка новых, иногда интересных и полезных, материалов сайта remontka.pro. Никакой рекламы и бесплатная компьютерная помощь подписчикам от автора. Другие способы подписки (ВК, Одноклассники, Телеграм, Facebook, Twitter, Youtube, Яндекс.Дзен)
Благодарю Вас! Вышел из тупика)) В чем-то хороши Вы, в чем-то мы.
Большое спасибо, я уж думал, что у меня Винда какая-то неправильная : )
У меня в этой вкладке все пункты серым. Значения не подставить. Помню при инсталле галочку снял. Тогда не нужно было. Так что совет не помог.)
UltraISO является полезной программой, но из-за ее не самого скромного функционала бывает тяжело разобраться в некоторых аспектах. Именно поэтому иногда сложно понять, из-за чего выскакивает та или иная ошибка. В этой статье мы разберемся, почему появляется ошибка «Виртуальный привод не найден», и устраним ее с помощью простых манипуляций с настройками. Эта ошибка является одной из наиболее часто встречающихся, и многие пользователи из-за нее исключали данную программу из своего ассортимента. Однако благодаря короткой последовательности действий вы сможете решить эту проблему раз и навсегда.
Решение проблемы с виртуальным приводом
Окно с уведомлением об ошибке выглядит так:
Для начала стоит разобраться с причинами ее появления. К счастью, она всего одна: вы не создали виртуальный привод в программе для дальнейшего его использования. Чаще всего это бывает тогда, когда вы только установили программу, либо когда вы сохранили портативную версию и не создали в настройках виртуальный привод. Устранить ошибку можно добавлением такового. Алгоритм следующий:
- Запустите программу от имени администратора.
После открытия перейдите в настройки, воспользовавшись для этого пунктами «Опции» — «Настройки».
Более развернутое описание решения проблемы представлено в статье по ссылке ниже.
Что делать, если виртуальный привод не устанавливается
В некоторых случаях описанные выше действия могут не привести к желаемому результату. Как правило, это говорит об определённых проблемах либо с самой программой UltraISO, либо они были вызваны конфликтом в системе.
- Для корректной работы UltraISO требуется приложение, способное создавать виртуальные приводы: Alcohol 120%, DAEMON Tools, PowerISO и прочие. Попробуйте установить одну из таких программ и повторить действия из инструкции выше.
- Если решение из предыдущего шага оказалось неэффективно, попробуйте переустановить УльтраИСО – в некоторых случаях установка приложения может происходить некорректно, отчего и возникает описываемая проблема. Постарайтесь не связываться с пиратскими «крякнутыми» версиями: пробный вариант UltraISO позволяет монтировать виртуальные диски.
- Если используется Windows 10, можно обойтись без сторонних программ: в этой ОС присутствует инструментарий для работы с образами накопителей. Достаточно просто выделить нужный файл, кликнуть по нему правой кнопкой мыши и выбрать вариант «Открыть» либо «Открыть с помощью» – «Проводник». Обратите внимание, что таким методом получится открыть далеко не все образы!
Вот таким способом можно исправить эту проблему. Ошибка довольно часто встречается, и теперь вы знаете, как ее решить. Главное, следует помнить, что без прав администратора у вас ничего не выйдет.
Отблагодарите автора, поделитесь статьей в социальных сетях.
UltraISO – это программа, предназначенная для создания в системе виртуального привода для компакт-дисков. Он позволяет открывать файлы формата ISO (name.iso) и запускать с них игры, создавать флешки и диски для установки операционных систем. Эта статья расскажет об ошибке в UltraISO «Виртуальный привод не найден», и что делать для ее устранения.
Причины
Причин, из-за которых возникает эта проблема, всего 4:
- Ограниченность прав пользователя.
- Неправильные настройки программы.
- Конфликт программы с аппаратным обеспечением.
- Некорректная установка программы.
Способов устранения ошибки «Виртуальный CDDVD привод не найден» в UltraISO, как и их причин, тоже 4.
Способ № 1 – правильный запуск программы
С этой проблемой чаще всего сталкиваются пользователи Windows версий 7, 8 и 10, так как в них присутствует «защита от дурака» под официальным названием «Контроль учетных записей «. Поэтому любую программу, которой требуется доступ к системным файлам для работы, нужно запускать от имени администратора. Алгоритм настройки правильного запуска следующий:
- Правой кнопкой мыши кликнуть на ярлыке программы и в раскрывшемся меню щелкнуть на строке «Свойства».
- Переключиться в диалоговом окне на вкладку «Совместимость» и последнем субблоке поставить галочку около «Выполнять эту программу от имени администратора».
Чтобы навсегда избавиться от проблем, возникающих из-за необходимости запуска программ от имени администратора, нужно выполнить следующий алгоритм:
- В «Панели управления» перейти в раздел «Учетные записи пользователей».
- В центре нового окна нажать на строчку «Изменить параметры контроля».
- В следующем диалоговом окне передвинуть ползунок вниз.
- Нажать «Ок» для сохранения новой настройки.
После этого ошибка в UltraISO «Виртуальный привод не найден» обычно исчезает.
Способ № 2 – проверка правильности настроек
Иногда эта ошибка возникает из-за сбоя настроек или снятия галочки во время установки около строчки «Установить ISO CDDVD эмулятор». Чтобы исправить ошибку в UltraISO «Виртуальный привод не найден» этим способом нужно:
- В строке меню последовательно выбрать пункты «Опции», «Настройки».
- В открывшемся окошке кликнуть на надписи «Виртуальный привод».
- В первом раскрывающемся списке выбрать значение «1».
- Нажать «Ок».
- Проверить работоспособность привода, открыв с его помощью образ.
На этом устранение ошибки «Виртуальный привод не найден» в UltraISO завершено.
Способ № 3 – отключение физического привода
При подключении дополнительных физических DVD-приводов иногда возникает конфликт с программами, подобными UltraISO, приводящий к неработоспособности последних. Чтобы заставить приложение снова работать, нужно программно отключить добавленный привод с помощью следующей последовательности действий:
- Щелкнуть ПКМ (правой кнопкой мыши) на иконке «Мой компьютер» и с помощью строки «Свойства» вызвать одноименное диалоговое окно. Далее вызов «Диспетчера устройств» зависит от установленной операционной системы. Windows ХР: «Оборудование» / «Диспетчер устройств». Остальные версии, включая Vista: кликнуть по одноименной надписи в левой части окна.
- В левой части нового окна раскрыть пункт «CD и DVD дисководы» и выделить любой из них.
- Вызвать контекстное меню и нажать нем «Отключить».
- Перезагрузить компьютер.
После окончания использования UltraISO необходимо аналогичным образом подключить физический дисковод снова.
Способ № 4 – переустановка программы
Если предыдущие способы устранения ошибки в UltraISO «Виртуальный привод не найден» не помогли, то нужно переустановить программу.
Для этого ее нужно удалить с помощью стандартного менеджера программ в «Панели управления» или стороннего приложения для полного удаления программ.
В Windows 8 это делается следующим образом:
- Навести курсор мыши на правый верхний угол экрана.
- В появившемся блоке выбрать «Параметры» и «Панель управления».
- Перейти в «Программы и компоненты», предварительно переключив просмотр с «Категории» на «Крупныемелкие значки».
- Выделить программу в списке, нажать «Удалить» и следовать инструкциям мастера удаления.
Когда программа удалится, можно проверить реестр на ее остатки с помощью CCleaner и перезагрузить компьютер. После этого UltraISO устанавливается заново.
Как записать образ на флешку в UltraISO
Эта программа – удобный инструмент, позволяющий за несколько минут создать полноценную флэшку для установки операционной системы. Последовательность действий следующая:
- Среди меню выбрать пункт «Самозагрузка» и в нем перейти в «Записать образ диска».
Примечание. На носителе не должно быть никакой ценной информации, так как перед записью программа автоматически форматирует его.
В этом и заключается способ, как записать образ на флешку в UltraISO .
UltraISO – приложение, позволяющее полноценно работать с образами дисков. А при возникновении в ней ошибки «Виртуальный привод не найден» ее достаточно легко устранить.
Виртуальный cd dvd привод не найден ultraiso

В этой инструкции подробно о том, как создать виртуальный привод UltraISO и кратко о возможностях его использования. См. также: Создание загрузочной флешки в UltraISO.
Примечание: обычно при установке UltraISO виртуальный привод устанавливается создается автоматически (выбор предоставляется на этапе установки, как на скриншоте ниже).
Однако, при использовании portable версии программы, а иногда — при работе Unchecky (программа, которая автоматически снимает ненужные отметки в установщиках) установка виртуального привода не происходит, в результате пользователь получает ошибку Виртуальный CD/DVD привод не найден, а создание привода способом, описанным ниже невозможна, так как нужные опции в параметрах не активны. В этом случае переустановите UltraISO и убедитесь, что пункт «Установить ISO CD/DVD эмулятор ISODrive» выбран.
Создание виртуального привода CD/DVD в UltraISO
Для того, чтобы создать виртуальный привод UltraISO выполните следующие простые шаги
- Запустите программу от имени администратора. Для этого можно нажать по ярлыку UltraISO правой кнопкой мыши и выбрать пункт «Запуск от имени администратора».
- В программе откройте в меню «Опции» — «Настройки».
- Перейдите на вкладку «Виртуальный привод».
- В поле «Количество устройств» укажите нужное количество виртуальных приводов (обычно, не требуется более 1).
- Нажмите «Ок».
- В результате в проводнике появится новый привод «CD-дисковод», являющийся виртуальным приводом UltraISO.
- Если вам требуется изменить букву виртуального привода, снова зайдите в раздел из 3-го шага, выберите нужную букву в поле «Новая буква привода» и нажмите «Изменить».
Готово, виртуальный привод UltraISO создан и готов к использованию.
Использование виртуального привода UltraISO
Виртуальный привод CD/DVD в UltraISO можно использовать для монтирования образов дисков в разных форматах (iso, bin, cue, mdf, mds, nrg, img и других) и работы с ними в Windows 10, 8 и Windows 7 как с обычными компакт-дисками.
Смонтировать образ диска можно как в интерфейсе самой программы UltraISO (открываем образ диска, нажимаем по кнопке «Монтировать в виртуальный привод» в верхней строке меню), так и с помощью контекстного меню виртуального привода. Во втором случае нажимаем правой кнопкой мыши по виртуальному приводу, выбираем пункт «UltraISO» — «Монтировать» и указываем путь к образу диска.
Размонтирование (извлечение) производится тем же самым образом, с помощью контекстного меню.
При необходимости удалить виртуальный привод UltraISO, не удаляя саму программу, аналогично способу с созданием, зайдите в параметры (запустив программу от имени администратора) и в поле «Количество устройств» укажите «Нет». Затем нажмите «Ок».
А вдруг и это будет интересно:
Рассылка новых, иногда интересных и полезных, материалов сайта remontka.pro. Никакой рекламы и бесплатная компьютерная помощь подписчикам от автора. Другие способы подписки (ВК, Одноклассники, Телеграм, Facebook, Twitter, Youtube, Яндекс.Дзен)
Благодарю Вас! Вышел из тупика)) В чем-то хороши Вы, в чем-то мы.
Большое спасибо, я уж думал, что у меня Винда какая-то неправильная : )
У меня в этой вкладке все пункты серым. Значения не подставить. Помню при инсталле галочку снял. Тогда не нужно было. Так что совет не помог.)
UltraISO является полезной программой, но из-за ее не самого скромного функционала бывает тяжело разобраться в некоторых аспектах. Именно поэтому иногда сложно понять, из-за чего выскакивает та или иная ошибка. В этой статье мы разберемся, почему появляется ошибка «Виртуальный привод не найден», и устраним ее с помощью простых манипуляций с настройками. Эта ошибка является одной из наиболее часто встречающихся, и многие пользователи из-за нее исключали данную программу из своего ассортимента. Однако благодаря короткой последовательности действий вы сможете решить эту проблему раз и навсегда.
Решение проблемы с виртуальным приводом
Окно с уведомлением об ошибке выглядит так:
Для начала стоит разобраться с причинами ее появления. К счастью, она всего одна: вы не создали виртуальный привод в программе для дальнейшего его использования. Чаще всего это бывает тогда, когда вы только установили программу, либо когда вы сохранили портативную версию и не создали в настройках виртуальный привод. Устранить ошибку можно добавлением такового. Алгоритм следующий:
- Запустите программу от имени администратора.
После открытия перейдите в настройки, воспользовавшись для этого пунктами «Опции» — «Настройки».
Более развернутое описание решения проблемы представлено в статье по ссылке ниже.
Что делать, если виртуальный привод не устанавливается
В некоторых случаях описанные выше действия могут не привести к желаемому результату. Как правило, это говорит об определённых проблемах либо с самой программой UltraISO, либо они были вызваны конфликтом в системе.
- Для корректной работы UltraISO требуется приложение, способное создавать виртуальные приводы: Alcohol 120%, DAEMON Tools, PowerISO и прочие. Попробуйте установить одну из таких программ и повторить действия из инструкции выше.
- Если решение из предыдущего шага оказалось неэффективно, попробуйте переустановить УльтраИСО – в некоторых случаях установка приложения может происходить некорректно, отчего и возникает описываемая проблема. Постарайтесь не связываться с пиратскими «крякнутыми» версиями: пробный вариант UltraISO позволяет монтировать виртуальные диски.
- Если используется Windows 10, можно обойтись без сторонних программ: в этой ОС присутствует инструментарий для работы с образами накопителей. Достаточно просто выделить нужный файл, кликнуть по нему правой кнопкой мыши и выбрать вариант «Открыть» либо «Открыть с помощью» – «Проводник». Обратите внимание, что таким методом получится открыть далеко не все образы!
Вот таким способом можно исправить эту проблему. Ошибка довольно часто встречается, и теперь вы знаете, как ее решить. Главное, следует помнить, что без прав администратора у вас ничего не выйдет.
Отблагодарите автора, поделитесь статьей в социальных сетях.
UltraISO – это программа, предназначенная для создания в системе виртуального привода для компакт-дисков. Он позволяет открывать файлы формата ISO (name.iso) и запускать с них игры, создавать флешки и диски для установки операционных систем. Эта статья расскажет об ошибке в UltraISO «Виртуальный привод не найден», и что делать для ее устранения.
Причины
Причин, из-за которых возникает эта проблема, всего 4:
- Ограниченность прав пользователя.
- Неправильные настройки программы.
- Конфликт программы с аппаратным обеспечением.
- Некорректная установка программы.
Способов устранения ошибки «Виртуальный CDDVD привод не найден» в UltraISO, как и их причин, тоже 4.
Способ № 1 – правильный запуск программы
С этой проблемой чаще всего сталкиваются пользователи Windows версий 7, 8 и 10, так как в них присутствует «защита от дурака» под официальным названием «Контроль учетных записей «. Поэтому любую программу, которой требуется доступ к системным файлам для работы, нужно запускать от имени администратора. Алгоритм настройки правильного запуска следующий:
- Правой кнопкой мыши кликнуть на ярлыке программы и в раскрывшемся меню щелкнуть на строке «Свойства».
- Переключиться в диалоговом окне на вкладку «Совместимость» и последнем субблоке поставить галочку около «Выполнять эту программу от имени администратора».
Чтобы навсегда избавиться от проблем, возникающих из-за необходимости запуска программ от имени администратора, нужно выполнить следующий алгоритм:
- В «Панели управления» перейти в раздел «Учетные записи пользователей».
- В центре нового окна нажать на строчку «Изменить параметры контроля».
- В следующем диалоговом окне передвинуть ползунок вниз.
- Нажать «Ок» для сохранения новой настройки.
После этого ошибка в UltraISO «Виртуальный привод не найден» обычно исчезает.
Способ № 2 – проверка правильности настроек
Иногда эта ошибка возникает из-за сбоя настроек или снятия галочки во время установки около строчки «Установить ISO CDDVD эмулятор». Чтобы исправить ошибку в UltraISO «Виртуальный привод не найден» этим способом нужно:
- В строке меню последовательно выбрать пункты «Опции», «Настройки».
- В открывшемся окошке кликнуть на надписи «Виртуальный привод».
- В первом раскрывающемся списке выбрать значение «1».
- Нажать «Ок».
- Проверить работоспособность привода, открыв с его помощью образ.
На этом устранение ошибки «Виртуальный привод не найден» в UltraISO завершено.
Способ № 3 – отключение физического привода
При подключении дополнительных физических DVD-приводов иногда возникает конфликт с программами, подобными UltraISO, приводящий к неработоспособности последних. Чтобы заставить приложение снова работать, нужно программно отключить добавленный привод с помощью следующей последовательности действий:
- Щелкнуть ПКМ (правой кнопкой мыши) на иконке «Мой компьютер» и с помощью строки «Свойства» вызвать одноименное диалоговое окно. Далее вызов «Диспетчера устройств» зависит от установленной операционной системы. Windows ХР: «Оборудование» / «Диспетчер устройств». Остальные версии, включая Vista: кликнуть по одноименной надписи в левой части окна.
- В левой части нового окна раскрыть пункт «CD и DVD дисководы» и выделить любой из них.
- Вызвать контекстное меню и нажать нем «Отключить».
- Перезагрузить компьютер.
После окончания использования UltraISO необходимо аналогичным образом подключить физический дисковод снова.
Способ № 4 – переустановка программы
Если предыдущие способы устранения ошибки в UltraISO «Виртуальный привод не найден» не помогли, то нужно переустановить программу.
Для этого ее нужно удалить с помощью стандартного менеджера программ в «Панели управления» или стороннего приложения для полного удаления программ.
В Windows 8 это делается следующим образом:
- Навести курсор мыши на правый верхний угол экрана.
- В появившемся блоке выбрать «Параметры» и «Панель управления».
- Перейти в «Программы и компоненты», предварительно переключив просмотр с «Категории» на «Крупныемелкие значки».
- Выделить программу в списке, нажать «Удалить» и следовать инструкциям мастера удаления.
Когда программа удалится, можно проверить реестр на ее остатки с помощью CCleaner и перезагрузить компьютер. После этого UltraISO устанавливается заново.
Как записать образ на флешку в UltraISO
Эта программа – удобный инструмент, позволяющий за несколько минут создать полноценную флэшку для установки операционной системы. Последовательность действий следующая:
- Среди меню выбрать пункт «Самозагрузка» и в нем перейти в «Записать образ диска».
Примечание. На носителе не должно быть никакой ценной информации, так как перед записью программа автоматически форматирует его.
В этом и заключается способ, как записать образ на флешку в UltraISO .
UltraISO – приложение, позволяющее полноценно работать с образами дисков. А при возникновении в ней ошибки «Виртуальный привод не найден» ее достаточно легко устранить.
Источник
➤Adblock
detector
Не секрет, что каждая, даже самая лучшая и надежная программа, имеет некоторые ошибки. UltraISO уж точно не является исключением. Программа очень полезна, но в ней часто можно встретить самые разные ошибки, и не всегда в них виновата сама программа, зачастую это происходит по вине пользователя. На этот раз мы рассмотрим ошибку «Диск или образ переполнен».
UltraISO — одна из самых надежных и лучших программ для работы с дисками, образами, флешками и виртуальными приводами. В ней имеется огромный функционал, от прожига дисков, до создания загрузочных флешек. Но, к сожалению, в программе частенько бывают ошибки, и одной из них является «Диск/образ переполнен».
Возможные ошибки
В некоторых случаях при работе с UltraISO возникают ошибки. Рассмотрим их подробнее и разберемся, как избежать той или иной ситуации:
- ошибка 121 при записи на устройство. Возникает при попытке закинуть файл размером более 4 ГБ на ФС FAT
- Ошибка 5. Появляется при конфликте разного софта от EBZ System. Закройте все программы и попробуйте повторить инсталляцию.
- Ошибка 55. Возникает при недостатке полномочий. Запускайте программу от имени администратора.
- Ошибка 1450 при записи на устройство. Аналогично предыдущему варианту.
- Ошибка 998. Просто перезапустите программу.
Решение проблемы UltraISO: Дискобраз переполнен
Эта ошибка в большинстве случаев возникает во время того, как вы пытаетесь записать образ на жесткий диск (флешку) или записать что-то на обычный диск. Причин появления этой ошибки 2:
- 1) Диск или флешка переполнены, а точнее, вы пытаетесь записать на ваш носитель информации слишком большой файл. Например, при записи файлов больше 4 гб на флешку с файловой системой FAT32 эта ошибка выскакивает постоянно.
- 2) Флешка или диск поврежден.
Если первую проблему 100% можно решить одним из нижеперечисленных способов, то вторая решается не всегда.
Первая причина
Как уже было сказано, если вы пытаетесь записать файл, который больше, чем есть места на вашем диске или если файловая система вашей флешки не поддерживает данного размера файлы, то у вас этого не получится сделать.
Для этого вам необходимо, либо разделить ISO-файл на две части, если это возможно (просто необходимо создать два ISO-образа с теми же файлами, но разделенными поровну). Если это невозможно, то просто купите носитель побольше.
Однако, может быть так, что у вас флешка, к примеру, на 16 гигабайт, а вы не можете на нее записать файл 5 гигабайт. В этом случае вам необходимо отформатировать флешку в файловой системе NTFS.
Для этого нажимаем на флешке правой кнопкой мыши, нажимаем «Форматировать».
Теперь указываем файловую систему NTFS и нажимаем «Форматировать», подтверждая после этого наше действие нажатием на «ОК».
Все. Дожидаемся окончания форматирования и после этого пробуем вновь записать ваш образ. Однако, способ форматирования подходит только ко флешкам, ведь диск не получится отформатировать. В случае с диском, можно купить второй, куда записать вторую часть образа, думаю, это не составит проблем.
Вторая причина
Здесь уже немного сложнее исправить проблему. Во первых, если проблема с диском, то ее не исправить, не купив новый диск. Но если проблема с флешкой, то вы можете провести полное форматирование, убрав галочку с «Быстрое». Даже можете не менять файловую систему, это в принципе не так важно в этом случае (если конечно файл не больше 4 гигабайт).
Вот и все, что мы можем сделать с этой проблемой. Если вам не помог первый способ, то скорее всего проблема в самой флешке или в диске. Если с диком ничего уже не поделаешь, то флешку еще можно исправить, полностью отформатировав ее. Если и это не помогло, то и флешку придется заменить.
Отблагодарите автора, поделитесь статьей в социальных сетях.
Как исправить ошибки в UltraISO – ошибка 121, привод не найден
Во время работы с утилитой Ультра ИСО иногда имеются небольшие недочеты. Ошибка в UltraISO является явлением редким, но очень досаждающим.
Некоторые из них могут быть с тем, что не работают некоторые клавиши, другие из-за ошибки при чтении устройства. О том, как устраняется ошибка в UltraISO, будет рассказываться по ходу данной статьи.
Алгоритмы, представленные ниже, подойдут и для Windows 7, и для Windows 10.
Не найден виртуальный привод в Ультра Исо
Когда происходит данная неисправность, появляется окошко с текстом «Виртуальный привод не найден». Это происходит из-за того, что вы только что загрузили приложение, еще не создав виртуальный привод.
Для решения вопроса, требуется сделать следующее:
- Выполните запуск от имени администратора.
- Как только оно откроется, зайдите в настройки, расположенные в разделе «Опции».
- Зайдите в одноименную вкладку, чтобы указать количество приводов. Оно должно быть не менее одного. Не забудьте сохранить настройки, нажав «Ок». Приятного использования!
При записи на устройство ошибка 121
Если возникла ошибка 121 при записи на устройство, то это говорит о том, что произошла проблема в Виндусе. Это связано с наличием нескольких файловых систем. Так, FAT32 не может хранить данные весом более 4 Гб.
Данная неисправность является следствием из недостатка системы. Скорее всего, вы хотите поместить на устройство файл, превышающий максимальный объем. Решение лежит на поверхности:
- Смените систему файлов на носителе. Для того чтобы это сделать, требуется провести форматирование. Для этого требуется посетить «Мой компьютер», где в устройстве выбрать «Форматировать».
- Затем поставьте новую систему – NTFS, после чего нажмите «Начать». После этого все материалы будут удалены.
Обратите внимание, что если пишет «Устройство занято», пожалуйста, закройте все запущенные программы, использующие носитель. И помните о том, что нужные материалы придется сохранить заранее, чтобы не потерять их навсегда.
Вопросов больше не возникает, поэтому можно спокойно продолжать записывать образ на флешку, не боясь возникновения сложностей. Если потребуется изменить систему на FAT32, то следует проделать все точно так же.
Дискобраз переполнен
Если случилось так, что диск образа переполнен, то эта проблема является самой распространенной среди пользователей. Распространенные основания возникновения ошибки 2 при доступе к устройству:
- Носитель переполнен, что означает, что файл, используемый для записи слишком большой.
- Носитель поврежден, следовательно, осуществить на него запись никогда не удастся.
Первая причина
Когда диск просто переполнен, то это решается путем разбиения файла на отдельные фрагменты. Если это невозможно осуществить, то стоит использовать носитель большего объема.
А если объем флешки позволяет, но запись все равно не идет, стоит попробовать выполнить форматирование, после чего сменить файловую систему.
Если пользуетесь диском, то стоит записать вторую часть образа на другой диск, ведь здесь сменить систему файлов не выйдет.
Вторая причина
В этом случае будет несколько сложнее избавиться от трудностей. Если проблема возникла с диском, то стоит просто приобрести новый. Если пытаетесь осуществить запись на флешку, то можно попробовать осуществить полное форматирование. Для этого нужно снять галочку с пункта «Быстрое». Если появилась надпись «Error formatting NTFS volume», то лучше просто сменить носитель.
Ошибка в UltraISO: Неизвестный формат образа
При возникновении сообщения, гласящего что это «неизвестный формат образа», может наблюдаться несколько причин.
Вам необходимо иметь права администратора
Если возникло окошко с надписью: «you must be administrator to access this device» или «Вам необходимо иметь права администратора», то прочитайте этот раздел до конца.
Причины появления ошибки
Для решения проблемы понадобится установить причину ее возникновения. Практически все операционные системы предоставляют пользователям разные права. Одной из групп, имеющей более расширенные права, является «Администратор».
Недостаточность прав возникает не только, кодла решите работать с данной утилитой. Причем запускать приложения от имени администратора стоит и в самой учетной записи администратора. Благодаря этому, Виндус обеспечивает себе безопасность.
Подобная сложность может возникнуть, если пытаетесь осуществить запись на носитель. Данная проблема может сохраняться и при попытке сохранения материала в защищенном месте. Поэтому лучше сразу запускать все утилиты от имени администратора.
Решение проблемы с правами доступа
Для устранения неполадок просто воспользуйтесь инструкцией:
- С помощью правой кнопки мыши выберите на файле вкладку «Запуск от имени администратора».
- После этого появится уведомление, где требуется согласиться на внесение изменений. Нажмите «Да», если сидите не с администраторской учетной записи, введите специальный пароль.
Поздравляем, можете выполнять все необходимые действия в ОС.
Надеемся, что наша статья помогла разобраться вам в причине данной неполадке, а также в способах решения. Главное, если находитесь в другой записи, правильно ввести пароль, чтобы операционная система пропустила вас глубже.
Не видит флешку для записи
Если обнаружили, что произошла ошибка в UltraISO, гласящая что «Не видит флешку для записи».
Причины возникновения проблемы
Рассмотрим основные причины, приводящие к неполадке:
- Самая часто встречающая причина заключается в неточностях самого пользователя. Например, если вы пропустили некоторые пункты в управлении программой.
- Еще одной причиной служит неисправность носителя. Попробуйте проверить флешку и порт, чтобы исключить, что проблема возникла из-за них.
Способы решения проблемы
Следующие методы решения помогают только тогда, когда флешка прекрасно видна в «Проводнике», а программа не может ее обнаружить.
Способ 1: выбор нужного раздела для работы с флешкой
Если не показывается носитель в ИСО по вашей вине, то в проводнике все будет нормально отображаться. Поэтому рекомендуем убедиться в этом заранее.
UltraISO имеет самостоятельные инструменты, предназначенные для работы с разными видами носителей. Здесь можно отыскать инструмент для эксплуатации виртуальных приводов или реальных дисководов.
Чаще всего происходит попытка просто «нарезать» образ обычным путем, но сталкиваетесь с невидимостью. Для правильной работы требуется выбрать опцию для HDD, находящуюся в разделе «Самозагрузка».
Если нажмете «Записать образ жесткого диска», вместо СД, то увидите, что носитель отображается полноценно.
Способ 2: форматирование в FAT32
Если первый метод не помог, то придется отформатировать устройство. Для этого зайдите в «Мой компьютер», после чего перейдите в раздел форматирования. Требуется поставить файловую систему ФАТ32.
Если на носителе имеются важные данные, стоит их предварительно скопировать. В противном случае они могут быть утеряны.
Для начала форматирования требуется на носителе нажать правой кнопкой мыши, чтобы зайти в раздел «Форматировать». После этого укажите в разделе системы файлов ФАТ32. Как только это будет сделано, уберите о форматирования, чтобы полностью избавиться от внутренних материалов. Начните процесс.
Подождите, пока компьютер проведет работу по форматированию, после чего продолжайте использование. Данный процесс в несколько раз длительнее, чем быстрое форматирование, поэтому зависит от забитости флешки.
Если возникло сообщение «power calibration area error», стоит сменить носитель.
Способ 3: запуск от имени администратора
Для осуществления некоторых целей, применяемых для ЮСБ-накопителя, требуются специальные права. Сейчас будет представлена подробная инструкция, рассказывающая о том, как выполнить запуск программы от имени администратора:
- Нажмите на ярлык приложения «Ультра ИСО» ПК мышки. Как только появится всплывающее меню, нажмите на пункт «Запустить от имени администратора».
- Если пользуетесь учетной записью администратора, то просто согласитесь на изменения. Если у вас нет такой возможности, то Виндовс попросит ввести специальный административный пароль. Как только правильные данные будут введены, то программа мгновенно запустится.
Обратите внимание, что данный метод способен решить практически все возникающие во время эксплуатации проблемы.
Способ 4: форматирование в NTFS
НТФС – популярная система файлов, способная хранить большие объемы материалов. Она считается наиболее используемой в современных накопителях. Если возникла ошибка проверки свободных блоков на носителе, попробуйте выполнить форматирование:
- Зайдите в проводник Виндовс, а в разделе «Компьютер», а затем правой клавишей мышки по флешке. Когда выскочит контекстное меню, нажмите «Форматировать».
- В разделе файловой системы выберите пункт «НТФС», а затем снимите галочку с пункта «Быстрое». Запустите процесс, после чего дождитесь окончания.
- Все успешно работает и готово к эксплуатации.
Способ 5: переустановка UltraISO
Если подобная проблема наблюдается только в рассматриваемом программном обеспечении, то стоит задуматься, не возникли ли неполадке в работе самого ПО. Лучшим решением станет переустановка утилиты. Не забудьте предварительно удалить ее полностью. Лучше всего воспользоваться деинсталляторами, чтобы не осталось остаточных данных.
Это все рекомендации, известные на данный момент, способные помочь избавиться от рассматриваемых проблем. Пользователи отмечают, что изредка сама операционная система может вызывать недоразумения. Если никакой из выше описанных методов не помог, стоит задуматься над переустановкой Виндовс.
Ошибка в UltraISO: Error setting write mode page
Эта неточность может появиться во время процесс нарезки СД/ДВД дисков через рассматриваемое программное обеспечение.
Причиной «class name tfrmusbwrite error» может показаться нечто сложное, но решение находится буквально на поверхности. Она возникает из-за проблем с AHCI режимом, то есть у вас устарели драйвера или произошлао недоразумение в AHCI-контроллере.
Для устранения недоразумения требуется скачать драйвера с официального сайта производителя. Это можно сделать самостоятельно или через специальные программы.
Другие ошибки в Ультра Исо
- Ошибка 5. Она возникает из-за конфликта в разных программных обеспечениях. Для этого требуется закрыть утилиту, после чего попробовать переустановить.
- Ошибка 55. Возникает из-за того, что запустили софт не от имени администратора.
- Ошибка 1450. Возникает при записи на устройство. Устраняется предоставлением администраторских прав.
- Ошибка 998 устраняется перезапуском утилиты.
Заключение
Иногда даже в самом стабильном ПО возникают неточности, поэтому всегда важно предварительно ознакомиться с их решением. Надеемся, что наша статья помогла вам избавиться от всех вопросы. Приятного использования!
Источник: https://ultraiso-info.ru/oshibka-v-ultraiso/
Можно ли сделать загрузочную флешку, используя DVD диск и как выполнить такой процесс
Как пользоваться программой Ультра ИСО стало понятно. Теперь необходимо разобраться, что делать в тех ситуациях, когда под рукой имеется лицензионный установочный диск, но нет образа Windows. Все очень просто. В третьем пункте, отмечено на картинке, следует отметить путь к дисководу. Для этого необходимо выбрать «Файл», а дальше «Открыть DVD».
Остальные действия проходят так, как на изображениях, представленных чуть выше.
Немного теории
Образы дисков сначала использовались исключительно для резервирования важных данных, которые пользователь не хотел ни в коем случае потерять. У меня в свое время хранилась целая стопка CD/DVD носителей с различными бэкапами.
Но сейчас в этом нет необходимости. А образы начали применять для удобной передачи файлов через интернет. Ведь в один ISO-элемент реально поместить целую файловую систему, состоящую из десятков тысяч объектов.
В большинстве случаев установка или восстановление ОС Windows осуществляется со съемных накопителей, на которых записан образ инсталляции. Я уже неоднократно говорил, что у каждого пользователя Виндовс всегда должна быть в запасе -флешкаUSBспасательная , которая сможет Вас выручить при возникновении непредвиденной ситуации. Вот как раз с помощью UltraISO и прочих аналогов (Nero, DT, Rufus ) можно создавать на внешних носителях особую структуру, путем записи ИСО с применением особых алгоритмов распаковки.
Флешка или CD?
Конечно, записать на лазерный диск систему гораздо проще и такой носитель будет 100% работать на любом ПК с установленным дисководом. Для записи таких дисков в виндовс даже имеется встроенная функция прожига дисков.
Но как быть, если в вашем ПК нет пишущего DVD или вообще нет дисковода? Такая ситуация — распространенное явление для современных ноутбуков, в которых в угоду тонкому корпусу не устанавливают привод. Выход один — в качестве загрузочного носителя использовать USB флеш-накопитель. Но, в таком случае встроенных в систему утилит вы не найдете и придется воспользоваться сторонним инструментом, например, UltraISO.
Программа платная, но ее можно использовать в тестовом режиме 1 месяц. Этого должно хватить на запись нужного количества образов.
А нужно ли это
CD и DVD диски становятся менее популярными. Им на смену пришли флешки, внешние HDD. Производители ноутбуков все меньше устанавливают на устройства дисководы. Поэтому возникают трудности при установке Windows. Что делать? Используйте софт способный записать образ Windows на флешку.
Можно ли сформировать мультизагрузочную флешку, используя папку с файлами
Да, такой вариант также можно воплотить в реальность. Он является оптимальным решением в тех ситуациях, когда цифровая лицензионная копия есть на папке на компьютерном оборудовании на диске. Чтобы выполнить работу следует придерживаться следующей инструкции:
Запускаем программу Ультра ИСО для создания самозагрузочной флешки. Выбираем по порядку: «Файл», «Новый», «Самозагружаемый образ DVD».
В окне, которое появилось на экране, выбираем файл под названием bootfix.bin. Он располагается в папке boot.
Следующий этап – выбор папки, где находятся файлы Все файлы следует переместить в окно, расположенное сверху.
В тех ситуациях, когда индикатор справа (как на картинке ниже) окрашивается в красный цвет, необходимо встать на него мышкой и выбрать 4,7.
Далее пользователь должен руководствоваться пунктами, начиная с №5, которые отмечены на скринах выше. Выполнив все операции, можно быть уверенным, что автозагрузочная флешка готова к дальнейшему использованию.
Устройство еще используется: как безопасно извлечь флешку или внешний USB-диск
Краткое содержание
Предупреждение возникает, когда пытаемся безопасно извлечь внешние съемные накопители. На экране отображается уведомление: «Устройство еще используется. Завершите выполнение всех программ и закройте все окна, которое может использовать это устройство, а затем повторите попытку».
Это предупреждение вполне понятно, но многие указывают на то, что даже правильное закрытие всех программ не предотвращает отображения уведомления, и прошло уже достаточно время, как устройством перестали пользоваться. Однако есть методы, которыми можно воспользоваться для решения этой проблемы.
Записать образ на флешку ultraiso: делаем сложное простым
Что представляет собой образ диска? Это файл, в котором хранится точная цифровая копия файловой системы, либо данные, ранее записанные на диск (CD/DVD/BR).
Ранее такие образы широко использовались при резервном копировании данных, но с развитием интернета ISO-приложения перекочевали в разряд файлов, которые удобно передавать по сети.
Для того, чтобы образ можно было использовать, его необходимо записать на диск. Для этих целей используется множество программ, среди которых Alcohol, Daemon Tools, Nero, а также UltraISO. На последней и остановимся, поскольку она очень удобна и интуитивно понятна.
Чаще всего данный софт используется для того, чтобы записать образ ОС, в частности, Windows. Для чего это делается? Любая система со временем обрастает определенным количеством непотребных системных и пользовательских файлов, которые потребляют память, место на диске и тормозят быстродействие ОС в целом.
Можно воспользоваться и штатными средствами Windows, например, восстановлением, но это не всегда удается, поэтому гораздо проще удалить старую систему и поставить новую. Для восстановления понадобится диск или загрузочная флешка.
Рассмотрим процесс создание образа на примере записи Windows 8, хотя «семерка» и остальные ОС пишутся также.
Устройство занято пожалуйста закройте все запущенные программы
› Программы
статьи Загрузка…
Что представляет собой образ диска? Это файл, в котором хранится точная цифровая копия файловой системы, либо данные, ранее записанные на диск (CD/DVD/BR).
Ранее такие образы широко использовались при резервном копировании данных, но с развитием интернета ISO-приложения перекочевали в разряд файлов, которые удобно передавать по сети.
Для того, чтобы образ можно было использовать, его необходимо записать на диск. Для этих целей используется множество программ, среди которых Alcohol, Daemon Tools, Nero, а также UltraISO. На последней и остановимся, поскольку она очень удобна и интуитивно понятна.
Чаще всего данный софт используется для того, чтобы записать образ ОС, в частности, Windows. Для чего это делается? Любая система со временем обрастает определенным количеством непотребных системных и пользовательских файлов, которые потребляют память, место на диске и тормозят быстродействие ОС в целом.
Можно воспользоваться и штатными средствами Windows, например, восстановлением, но это не всегда удается, поэтому гораздо проще удалить старую систему и поставить новую. Для восстановления понадобится диск или загрузочная флешка.
Рассмотрим процесс создание образа на примере записи Windows 8, хотя «семерка» и остальные ОС пишутся также.
Шаг 1. Начало работы
Для совершения дальнейших действий потребуется запустить программу от имени Администратора, иначе система просто не даст ничего сделать.
После того, как вы открыли программу, необходимо нажать меню «открыть» как показано на первом скриншоте и приступить к созданию загрузочной флешки ultraiso.
Далее открывается окно Проводника, при помощи которого вы должны указать нужный файл. После этого можно записать образ на флешку ultraiso
На примере показан подготовленный образ Windows 8. Сами же файлы легко найти в интернете, в частности, на торрент-трекерах. Расширение должно быть именно ISO, а не EXE.
Как только вы подтвердили выбор образа нажатием кнопки «открыть», в правом окне программы отобразится перечень используемых файлов ОС. Ничего не удаляйте и не переименовывайте, чтобы в дальнейшем не возникло никаких ошибок при установке.
Шаг 2. Подготовка образа к записи
Теперь вставляем флешку в разъем и ждем подключения и распознавания девайса.
Важно: устройство обязательно должно быть форматировано в формате файловой системы FAT32. Но если вы этого не сделали – не страшно. Программа автоматически сделает все нужные манипуляции. Если в устройстве имеются нужные файлы, ранее не скопированные на жесткий диск, сделайте это ДО записи системы. Иначе, все данные будут безвозвратно стерты.
Когда все манипуляции с копированием произведены, в окне UltraISO нажимаете на пункт «Самозагрузка», а в выпадающем списке выбираете меню «Записать образ жесткого диска…».
Программа предложит проверить правильность выбора того диска, на который будет осуществлена запись образа. Повторно убедитесь в том, что все сделано правильно, после чего переходите к дальнейшим пунктам.
Пункт «Метод записи» должен быть установлен на «USB-HDD+», а «Hide Boot Partition» – «нет». Если флешка предварительно форматировалась, смело нажимайте «Записать», а если этот момент упустили, тогда кликайте на «Форматировать».
Шаг 3. Форматирование флешки
Как было ранее указано, при форматировании требуется задать формат FAT32, который, по идее, указывается по умолчанию, но на всякий случай не грех в этом убедится самостоятельно. После всех манипуляций нажимаем «Начать».
Сразу же вылетит диалоговое окно, предупреждающее, что все лежащие на флешке будут безвозвратно уничтожены. Соглашаемся с этим, нажав на «ОК».
Когда процесс успешно завершится, появится соответствующее окно. Если в сообщении указано, что «форматирование НЕ завершено» – флешка с дефектом, так что рекомендуем использовать другую, либо понять, какие проблемы с этой, а затем повторить процесс заново.
Шаг 4. Запись образа
Если все успешно, закрываете диалоговое окно и возвращаетесь к меню «Записать образ…», либо «Write Disk Image» и нажимаете «Записать». Появится меню окончательного создание загрузочной флешки.
Вновь вылетит всплывающее окно, в очередной раз предупреждающее о том, что данные будут удалены. Соглашаемся с этим и идем дальше.
Начинается самое интересное – непосредственная запись ОС. Начала создаваться мультизагрузочная флешка ultraiso, что займет некоторое время.
Сама программа работает довольно шустро и оперативно, а вот система нередко тормозит весь процесс создания. Будьте терпеливы.
По завершении процесса в логах отобразится уведомление «Запись завершена»! Это значит, что наша флешка с готовой Windows 8 готова к использованию.
Поскольку в услугах UltraISO мы больше не нуждаемся, программу можно закрыть. При вторичном подключении флешки к ПК должна появиться приблизительно такая надпись, как показано на скриншоте.
В зависимости от образа, его название может отличаться от этого. На рисунке показан всего лишь пример окончательного варианта.
«Семерка» записывается так же, поэтому гайд носит универсальный характер.
Чтобы запустить образ с флешки, нужно перезагрузить машину, войти в БИОС и в настройках выставить приоритет загрузки с USB накопителя. Для этого перезапускаем ПК, и нажимаем клавишу Del. В некоторых версиях БИОСА может быть F1 или Tab.
Видим перед собой такое меню:
Выбираем пункт Advanced BOIS Features и нажимаем Enter:
В появившемся меню нужно открыть самый нижний пункт из списка:
Категория “First Boot Device” – этот тот объект, который ОС будет запускать в первую очередь. В данном примере это DVD-привод, но нажав на Enter нужно выбрать USB-устройство. “Second Boot Device” – жесткий диск.
Когда все сделано – нажмите F10, тем самым сохранив настройки, подтвердите свои действия и вновь перезагрузите систему. Теперь компьютер загрузится с загрузочной флешки и начнется процесс установки системы.
Устройство еще используется: как безопасно извлечь флешку или внешний USB-диск
Предупреждение возникает, когда пытаемся безопасно извлечь внешние съемные накопители. На экране отображается уведомление: «Устройство еще используется. Завершите выполнение всех программ и закройте все окна, которое может использовать это устройство, а затем повторите попытку».
Это предупреждение вполне понятно, но многие указывают на то, что даже правильное закрытие всех программ не предотвращает отображения уведомления, и прошло уже достаточно время, как устройством перестали пользоваться. Однако есть методы, которыми можно воспользоваться для решения этой проблемы.
Почему возникает предупреждение при извлечении USB
Список причин, что устройство еще используется короткий, и они правильно уведомляют, почему система выбрасывает предупреждение при безопасном извлечении внешнего накопителя USB.
- Предупреждение может отобразится при открытом приложении на панели задач, в котором открыты файлы из флешки или внешнего диска USB.
- Какой-то процесс еще использует файл со съемного накопителя и потребуется выяснить, что это за программа и закрыть ее.
- На старых версиях Windows может возникнуть предупреждение, если устройство USB отформатировано в формате NTFS.
Способ 1: Извлечение съемного диска через приложение «Этот компьютер»
Если при безопасном извлечении внешнего диска или флешки через иконку, расположенную на панели задач, возникает предупреждение, но можно попробовать обойти его, следуя инструкции ниже:
Откройте Проводник Windows и кликните на кнопку «Этот компьютер» в левом боковом меню. Если используете Windows 7 и старше нажмите на ярлык «Мой компьютер» на рабочем столе.
Кликните правой кнопкой мыши на съемном диске и выберите пункт «Извлечь» из контекстного меню.
При появлении предупреждения о том, что диск еще используется и файлы на нем будут закрыты без сохранения с потерей данных, нажмите «Продолжить». После отобразится уведомление, что устройство можно безопасно извлечь из компьютера.
Способ 2: Определение проблемного процесса через журнал просмотра событий
Как следует из предупреждения, какая-то программа или процесс может использовать данные со съемного диска USB /флешки без вашего ведома или видимого окна. Эту программу невозможно отследить с помощью Диспетчера задач, но можно использовать журнал просмотра событий, чтобы проверить наличие предупреждения, и найти идентификатор этого процесса.
Откройте Панель управления. Для этого наберите в строке системного поиска соответствующее название или выведите на экран окно «Выполнить» одновременным нажатием Win + R и впишите control panel.
В Панели управления измените просмотр в верхнем правом углу на «Крупные значки» и найдите раздел «Администрирование». Затем выберите «Просмотр событий».
С левой стороны меню кликните правой кнопкой мыши на вкладку «Журналы приложений и служб», затем перейдите на «Вид» в отобразившемся контекстном меню и установите флажок «Отобразить аналитический и отладочный журналы».
Затем перейдите по пути Журналы Windows – Система.
Здесь из длинного списка различных событий нужно найти записи «Kernel-PnP» с примерно таким текстом: «Приложение с ИД процесса xxx остановило удаление или извлечение для устройства…»
Вместо «xxx» будет отображаться число, с помощью которого можно определить процесс, блокирующий извлечение внешнего устройства.
Откройте Диспетчер задач одновременным нажатием на Ctrl + Shift + Esc.
Перейдите на вкладку «Процессы». Правым кликом на названии любого столбца выведите контекстное меню и отметьте флажком значение «ИД процесса». Найдите приложение, чей «ИД процесса» соответствует номеру, установите на него курсор и нажмите «Снять задачу» в нижней правой части окна.
Теперь проверьте, используется ли USB устройство и можно его безопасно извлечь.
Способ 3: Форматирование USB-накопителей в формате exFAT
Иногда проблема может возникнуть с флешками и внешними USB-дисками, которые отформатированы в формате NTFS. Такие внешние устройства могут быть заблокированы функцией Windows Transactional NTFS, которая ошибочно определяет диски NTFS как несъемные.
Решение заключается в форматировании внешних устройств в формате FAT32 или exFAT. FAT32 не поддерживает файлы объемом больше 4 ГБ, поэтому лучше форматировать в exFAT.
- Откройте Проводник Windows и выберите в левом боковом меню «Этот компьютер». Если используете Windows 7 и старше кликните на значок «Мой компьютер» с рабочего стола.
- Правым кликом мыши по накопителю USB выведите на экран контекстное меню и выберите пункт «Форматировать».
- Разверните меню файловая система и выберите формат exFAT. Нажмите кнопку «Начать» и дождитесь завершения форматирования.
После попробуйте безопасно извлечь устройство USB.
Способ 4: Использование утилиты Process Explorer
Использование инструмента Process Explorer является упрощенным вариантом решения, рассмотренного в способе 2, без необходимости просмотра событий. Эта утилита доступна бесплатно и является официальной программой Майкрософт. Используется для отображения дескрипторов, библиотек DLL и процессов, запущенный в фоновом режиме.
- Наберите в поисковике «Process Explorer», перейдите на сайт, указанный на рисунке.
- Нажмите на кнопку «Download», распакуйте скачанный архив и дважды кликните исполняемый файл.
- Перейдите в меню инструментов по пути «Find» — «Find Handle or DLL».
Введите букву внешнего диска или флешки в поле «Handle or DLL substring» и нажмите кнопку поиска. - Отобразятся найденные процессы в диалоговом окне. В дереве системных процессов найдите программу в соответствии с диалоговым окном «Find Handle or DLL».
- Нажмите Ctrl + H, чтобы отобразить маркеры в нижней панели.
Найдите файл в соответствии с буквой внешнего USB устройства и щелкните его правой кнопкой мыши, выберите Close Handle.
Источник: https://turbocomputer.ru/programmy/ustrojstvo-zanyato-pozhalujsta-zakrojte-vse-zapushhennye-programmy
Особенности создания загрузочной флешки с использованием приложения UltraISO
После того как установка программы UltraISO проведена, пользователь может приступать к созданию загрузочной флешки. Этот процесс не вызовет затруднений даже у новичков. Разработчик программного продукта сделал все возможное, чтобы было понятно, как создать загрузочную флешку с помощью UltraISO. Для наглядности мы приведем подробную инструкцию.
Для начала необходимо запустить приложение для флешки непосредственно от имени администратора.
После выполнения этой операции следует, используя клавиши Ctrl + O, или, выбирая пункт Файл – Открыть, открыть образ установочного файла Виндовс. Открываем именно тот образ, который нужно смонтировать.
Следующий этап – указание папки, где находится образ Windows. Для осуществления такой операции следует выбрать образ, нажать Открыть.
В итоге у пользователя перед глазами должно появиться следующее изображение.
Если все отобразилось корректно, то можно приступать к записи флешки. Начинать такую операцию необходимо с пункта Самозагрузка – Запись образа жесткого диска. На следующем скрине все видно.
Обратите внимание, что при выполнении записи с USB-флешки в автоматическом режиме будет удалена информация. Если данные имеют важное значение, то следует их предварительно сохранить. На этом этапе операция выглядит так – USB-HDD + и нажимаем Записать.
Программное обеспечение Ультра ИСО выдаст предупреждение о том, что информация будет стерта. Если данные не важны или пользователь уже выполнил их сохранение, то следует нажать Да.
Далее все зависит от технических характеристик компьютерного оборудования и HDD. Обычно процесс записи занимает несколько минут. Окончив работу, программа сообщит пользователю о завершении операции.
Установка UltraISO
Начнем мы с установки приложения. Если оно у вас уже есть, просто пропустите данный раздел и переходите к следующему. Скачать программу для записи загрузочного накопителя можно с ее официального сайта. Это полностью бесплатно и не требует регистрации.
Приступаем к самой установке:
- Запускаем загруженный ранее дистрибутив.
- Установив флажок, о в позицию принятия условий использования, жмем кнопку перехода к следующему шагу.
- При необходимости меняем путь к каталогу установки «УльтраИСО» и жмем кнопку «Далее».
- Тут просто пропускаем окно, нажав на отмеченный элемент.
- Настраиваем 3 пункта: добавление иконки ПО на рабочий стол, включение ассоциации с .ISO-файлами и установка CD/DVD-эмулятора (этот пункт обязателен). Далее жмем обозначенную цифрой «2» кнопку.
Можно ли сделать загрузочную флешку, используя DVD диск и как выполнить такой процесс
Как пользоваться программой Ультра ИСО стало понятно. Теперь необходимо разобраться, что делать в тех ситуациях, когда под рукой имеется лицензионный установочный диск, но нет образа Windows. Все очень просто. В третьем пункте, отмечено на картинке, следует отметить путь к дисководу. Для этого необходимо выбрать «Файл», а дальше «Открыть DVD».
Остальные действия проходят так, как на изображениях, представленных чуть выше.
С какими проблемами вы можете столкнуться
Обычно процесс работы с утилитой UltraISO проходит гладко, но в некоторых случаях могут возникнуть проблемы и дополнительные вопросы. Давайте разберем основные из них.
- Не удается создать загрузочную флешку с дистрибутивом Windows XP. Решением будет воспользоваться утилитой WinSetupFromUSB или откатом текущей даты в BIOS на 10 лет назад. После установки можно будет вернуть актуальную дату.
- Уменьшился объем USB носителя или он распознается как CD-ROM. В таком случае поможет форматирование с помощью утилиты «ImageUSB», которую я рассматривал в самом конце статьи про Memtest86.
- Некоторые пользователи пытаются записать сразу несколько дистрибутивов, к сожалению, сделать это невозможно.
- Программа зависает или замирает процесс записи. Скорее всего проблема на стороне USB накопителя, проверьте его работоспособность.
- Иногда возникает необходимость создания мультизагрузочной USB флешки с большим набором утилит. В UltraISO сделать такой накопитель можно только одним способом – записать готовый мультизагрузочный образ. Но вот создать самостоятельно его не получится. Здесь может помочь утилита WinSetupFromUSB.
Источники
- https://it-tehnik.ru/software/cd-dvd-blu-ray/ultraiso-to-flash.html
- https://ichip.ru/sovety/ekspluataciya/kak-sdelat-zagruzochnuyu-fleshku-s-pomoschyu-utility-ultraiso-629062
- https://public-pc.com/ultraiso-kak-zapisat-obraz-windows-na-fleshku/
- https://ultraiso.su/kak-pol-zovat-sya-ultraiso/
- https://laptop-info.ru/usb-boot-windows-10/
- https://pcsch.pro/os/windows-7/sozdanie-zagruzochnoj-fleshki-v-ultraiso.html
- https://pc-consultant.ru/soft/kak-cherez-ultraiso-sdelat-zagruzochnuyu-fleshku/
- https://ultraiso-info.ru/kak-polzovatsya/
- https://pchelp.one/nastrojka/sozdaniya-zagruzochnoj-fleshki.html
- https://neumeka.ru/bootable_usb.html
- https://public-pc.com/ultraiso-kak-zapisat-obraz-na-fleshku/
- https://ssecond-life.ru/kak-zapisat-obraz-na-fleshku-ili-disk-cherez-ultraiso.html
- https://onoutbukax.ru/bootable-flash-drive-ultraiso/
[свернуть]
Можно ли сформировать мультизагрузочную флешку, используя папку с файлами
Да, такой вариант также можно воплотить в реальность. Он является оптимальным решением в тех ситуациях, когда цифровая лицензионная копия есть на папке на компьютерном оборудовании на диске. Чтобы выполнить работу следует придерживаться следующей инструкции:
Запускаем программу Ультра ИСО для создания самозагрузочной флешки. Выбираем по порядку: «Файл», «Новый», «Самозагружаемый образ DVD».
В окне, которое появилось на экране, выбираем файл под названием bootfix.bin. Он располагается в папке boot.
Следующий этап – выбор папки, где находятся файлы Все файлы следует переместить в окно, расположенное сверху.
В тех ситуациях, когда индикатор справа (как на картинке ниже) окрашивается в красный цвет, необходимо встать на него мышкой и выбрать 4,7.
Далее пользователь должен руководствоваться пунктами, начиная с №5, которые отмечены на скринах выше. Выполнив все операции, можно быть уверенным, что автозагрузочная флешка готова к дальнейшему использованию.
Подготовка образа для записи через UltraISO
Вначале нам нужно загрузить образ Windows 10 в формате исо. Это можно сделать с помощью официального сайта. Для этого перейдите по ссылке: https://www.microsoft.com/ru-RU/software-download/windows10. Если вас не устраивает 10 версия системы, а нужна более ранняя, например XP, 7 или 8, то найдите и загрузите соответствующий образ через Интернет.
Чтобы сделать загрузочную флешку, используйте только лицензионное чистое ПО и не загружайте различных модифицированных версий, так как, в последствии, с ними не редко возникают проблемы при переносе файлов системы и последующей установке.
Если у вас есть скачанный Windows XP, 7, 8 или 10, следующим шагом будет установка и запуск программы UltraISO (кстати, ее можно бесплатно использовать в течение месяца). В рабочем окне программы нажмите кнопку открыть, она выделена красным квадратом на скриншоте:
Далее откроется проводник. С его помощью, перейдите в папку с записанной копией Windows XP, 7, 8 или 10 и выберите ее. После этого нажмите кнопку Открыть, как это видно ниже.
Будет запущен соответствующий инструмент для создания загрузочной флешки, а в верхней части программы откроется образ выбранной ОС (XP, 7, 8 или 10). Вы увидите список системных установочных файлов и папок.
Обновление за июль 2021 года:
Теперь мы рекомендуем использовать этот инструмент для вашей ошибки. Кроме того, этот инструмент исправляет распространенные компьютерные ошибки, защищает вас от потери файлов, вредоносных программ, сбоев оборудования и оптимизирует ваш компьютер для максимальной производительности. Вы можете быстро исправить проблемы с вашим ПК и предотвратить появление других программ с этим программным обеспечением:
- Шаг 1: (Windows 10, 8, 7, XP, Vista — Microsoft Gold Certified).
- Шаг 2: Нажмите «Начать сканирование”, Чтобы найти проблемы реестра Windows, которые могут вызывать проблемы с ПК.
- Шаг 3: Нажмите «Починить все», Чтобы исправить все проблемы.
- Нажмите «Windows Key + W».
- Введите «устранение неполадок» без кавычек в поле поиска и нажмите Enter.
- В окне устранения неполадок выберите Оборудование и звук.
- В разделе «Периферийные устройства» выберите параметр «Оборудование и периферийные устройства».
- Следуйте инструкциям на экране.
Проблема при извлечении запоминающего устройства USB: это устройство в настоящее время используется
Стандартная процедура извлечения USB-накопителя или любого другого внешнего носителя — выбрать опцию «Безопасное извлечение оборудования и извлечение носителя» в меню панели задач. Однако время от времени при попытке извлечь носитель с помощью этой опции пользователи получают следующую ошибку: это устройство используется в данный момент, закройте все программы или окна, которые могут использовать это устройство, и повторите попытку.
Сообщение об ошибке говорит само за себя. Вам необходимо закрыть файл, папку или программу, связанную с внешним носителем, прежде чем извлечь его. Тем не менее, пользователи сообщают, что они сталкиваются с ошибкой после закрытия программы. Проблема не характерна для компьютеров любой марки. Таким образом, мы можем предположить, что проблема в вашем конце.
UltraISO — это очень сложный инструмент, при работе с которым нередко возникают проблемы, которые невозможно решить, если не знать как это делается. В этой статье мы рассмотрим одну из довольно редких, но очень надоедливых ошибок UltraISO и исправим ее.
Ошибка 121 выскакиваем при записи образа на USB-устройство, и встречается она достаточно редко. Исправить ее не получится, если не знать как устроена память в компьютере, либо, алгоритм, с помощью которого можно исправить ее. Но в этой статье мы разберем эту проблему.
UltraISO ошибка 121 при записи на устройство
Многократно пользователи сталкиваются со сложностями использования инструмента UltraISO из-за постоянных возникновений ошибок по разным причинам. Ошибка 121, которую мы будем сегодня рассматривать, появляется очень редко, но если не знать хорошо программу UltraISO, то решить неприятность будет сложно. Сейчас мы рассмотрим порядок действий решения задачи.
Редактирование ошибки 121
Записывание образа на USB-устройство чревато появлением ошибки 121. Основные причины содержатся в системе данных, имеющих индивидуальные характеристики. Как образец рассмотрим систему FAT32. Она устанавливается на носители, не имеющие возможность хранить информацию объёмом больше 4 Гб. Центр затруднительного положения находится в объёме памяти.
Неразбериха случается при записывании образа диска объёмом 4 Гб и более. Решить это не так сложно, как кажется на первый взгляд, если следовать четко алгоритму.
1.
Первым делом редактируем систему данных необходимой флешки. Выполнить это действие можно только форматированием флешки. Заходите в
«мой компьютер»
и кликайте правой кнопкой мыши на иконку вашего устройства и выбираете графу
«форматировать»
.
2.
Под графой
«файловая система»
в появившемся окне отмечаем файловую систему NTFS и дальше кликаем
«начать»
внизу окна. Не забывайте скопировать важные файлы с флешки, потому что все данные с неё будут удалены.
Не всегда этот алгоритм будет действенен. В случаях, когда он не будет работать, верните файловую систему обратно на FAT32 точно также, как мы меняли на NTFS. Потом просто попробовать всё по-новому. Такое происходит в основном из-за проблем с самой флешкой.
Вот и всё. Проблема решена, и вы с легкостью можете записывать образ диска на флешку без колебаний.
При возникновении сообщения, гласящего что это «неизвестный формат образа», может наблюдаться несколько причин.
Первая причина
Она заключается в том, что происходит открытие ошибочного файла или файла ни с тем форматом. Для того чтобы познакомиться со всем перечнем форматов, стоит нажать на клавишу «Файлы образа».
Для исправления проблемы, стоит следовать алгоритму:
- Проверьте, что за файл пытаетесь открыть. Иногда бывает, что файлы путаются из-за похожих названий. Так же убедитесь, что формат поддерживается утилитой.
- Проверьте, что образ содержится не в архиве. В противном случае выньте его оттуда, после чего повторите процесс.
Вторая причина
Часто случается, что эта ошибка в UltraISO возникает из-за сбоя. Это практически невозможно заметить сразу, поэтому могут возникать такие трудности. Если первую причину удалось исключить, то для исправления понадобится создание нового образа.
Обратите внимание, что способы актуальны на момент выхода статьи. Возможно, будет придумано что-то более действенное и быстрое, но позже. Более распространенной среди пользователей является первая причина.
Проблема при извлечении запоминающего устройства USB: это устройство в настоящее время используется
Стандартная процедура извлечения USB-накопителя или любого другого внешнего носителя — выбрать опцию «Безопасное извлечение оборудования и извлечение носителя» в меню панели задач. Однако время от времени при попытке извлечь носитель с помощью этой опции пользователи получают следующую ошибку: это устройство используется в данный момент, закройте все программы или окна, которые могут использовать это устройство, и повторите попытку.
Сообщение об ошибке говорит само за себя. Вам необходимо закрыть файл, папку или программу, связанную с внешним носителем, прежде чем извлечь его. Тем не менее, пользователи сообщают, что они сталкиваются с ошибкой после закрытия программы. Проблема не характерна для компьютеров любой марки. Таким образом, мы можем предположить, что проблема в вашем конце.
Причины могут быть следующими:
- Вирус использует программу, связанную с внешним носителем в фоновом режиме.
- Ошибка не позволяет пользователям использовать опцию Извлечь носитель на панели задач.
- Процесс, работающий в фоновом режиме, может использовать внешний носитель.
- USB-накопитель может быть отформатирован как NTFS.
Вы можете продолжить поиск неисправностей следующим образом:
- Запустите тщательную проверку на наличие вредоносных программ в вашей системе
- Извлечь внешний носитель через этот компьютер вместо значка области уведомлений
- Проверьте все запущенные процессы в диспетчере задач
- Отформатируйте USB как exFAT, а не как раздел NTFS.
1] Проведите тщательную проверку на наличие вредоносных программ в вашей системе
Используйте любые известные антивирусные и антивирусные программы для сканирования вашей системы. Кроме того, удалите все недавно установленное подозрительное программное обеспечение, такое как бесплатное программное обеспечение или программное обеспечение, загруженное из неподтвержденного источника.
2] Извлечь внешний носитель через Этот компьютер вместо панели задач
Существует возможность извлечь внешний диск из этого ПК, кроме панели задач. Мы могли бы использовать это в качестве обходного пути.
Откройте Этот компьютер и щелкните правой кнопкой мыши на внешнем носителе. Выберите опцию для извлечения.
Если это не поможет решить вашу проблему, перейдите к следующему решению.
3] Отформатируйте USB как exFAT, а не как раздел NTFS.
Форматирование вашего внешнего носителя удалит все данные на диске.
USB-накопители, отформатированные как NTFS, могут быть проблематичны для некоторых систем Windows. Решение заключается в переформатировании в другой файловой системе.
Щелкните правой кнопкой мыши на USB-накопителе и выберите «Формат».
В окне «Формат» выберите exFAT в качестве файловой системы и нажмите «Формат».
Попробуйте извлечь носитель сейчас и убедитесь, что он помогает.
4] Проверьте все запущенные процессы в диспетчере задач.
Проверьте, все ли процессы, связанные с внешним носителем, все еще работают в диспетчере задач.
Нажмите CTRL + ALT + DEL, чтобы открыть окно параметров безопасности. Выберите диспетчер задач из списка и откройте его.
В списке запущенных процессов проверьте, есть ли какая-либо из программ, хранящихся на вашем внешнем носителе.
Если да, щелкните правой кнопкой мыши по процессу и выберите Завершить процесс.
5] Использование Process Explorer
Загрузите Process Explorer с веб-сайта Microsoft здесь. Это файл .zip, поэтому распакуйте его и откройте извлеченную папку. Запустите в нем файл .exe.
В списке проверьте запущенные процессы. Это более простое представление о фоновых процессах по сравнению с диспетчером задач. Просто выберите проблемный процесс и нажмите «Удалить», чтобы убить его.
Еще один способ, которым может помочь Process Explorer, — функция поиска.
Нажмите на кнопку «Найти» на панели инструментов и выберите «Найти дескриптор» или «DLL».
Введите в поле поиска букву диска внешнего носителя и двоеточие (например, E :). Нажмите Enter.
Если результатов поиска нет, это означает, что процесс не выполняется из внешнего носителя. Если вы найдете и DLL, проверьте имена и попробуйте убить процесс соответствующим образом.
Используем эмуляторы приводов
Чтобы открыть файл ISO на windows, можно воспользоваться эмуляторами — программами, которые специально предназначены для создания и чтения образов. Разберем два самых популярных варианта с бесплатным пробным периодом, не ограничивающим необходимый функционал для монтирования.
Daemon Tools Lite
Программа является одним из самых простых, но функциональных эмуляторов. Советуем использовать именно версию «Lite», так как она имеет облегченный интерфейс, но при этом сохраняет необходимый набор инструментов для работы. Программу можно бесплатно скачать с сайта разработчика.
Во время установки может появиться раздел с настройками и установкой нового оборудования. Советуем оставить настройки по умолчанию и обязательно согласиться на установку драйверов, чтобы программа в дальнейшем работала корректно.
Алгоритм следующий:
- Открыть программу и найти раздел «Образы дисков»;
- Выбрать пункт «Быстрое монтирование»;
- Добавить Iso;
- Выполнить установку.
UltraIso
Некоторые файлы имеют расширения, отличные от «.iso», но все равно являются образами, например «.mds» и «.isz». Для монтирования таких образов лучше всего подойдет утилита UltraIso. Она имеет схожие с Daemon Tools функции, но работает с гораздо большим числом расширений.
Порядок действий, следующий:
- Открыть в верхнем меню «Инструменты» и выбрать «Монтировать виртуальный привод»;
- Нажать на иконку с тремя точками;
- Открыть нужный образ;
- Выбрать пункт «Монтировать»;
- Нажать на иконку увеличительного стекла;
- Найти в открывшейся папке установочный файл.
Устройство еще используется: как безопасно извлечь флешку или внешний USB-диск
Предупреждение возникает, когда пытаемся безопасно извлечь внешние съемные накопители. На экране отображается уведомление: «Устройство еще используется. Завершите выполнение всех программ и закройте все окна, которое может использовать это устройство, а затем повторите попытку».
Это предупреждение вполне понятно, но многие указывают на то, что даже правильное закрытие всех программ не предотвращает отображения уведомления, и прошло уже достаточно время, как устройством перестали пользоваться. Однако есть методы, которыми можно воспользоваться для решения этой проблемы.
Почему возникает предупреждение при извлечении USB
Список причин, что устройство еще используется короткий, и они правильно уведомляют, почему система выбрасывает предупреждение при безопасном извлечении внешнего накопителя USB.
- Предупреждение может отобразится при открытом приложении на панели задач, в котором открыты файлы из флешки или внешнего диска USB.
- Какой-то процесс еще использует файл со съемного накопителя и потребуется выяснить, что это за программа и закрыть ее.
- На старых версиях Windows может возникнуть предупреждение, если устройство USB отформатировано в формате NTFS.
Использование программ-архиваторов
Если же сообщение о неизвестном формате образа UltraISO выдает даже для зарегистрированных и полностью поддерживаемых типов файлов, попробуйте открыть исковый объект в любом имеющемся на компьютере архиваторе.
Лучше всего для таких целей подходят программы WinRAR и 7-Zip. В них, кроме основных инструментов имеется возможность задействования пофайлового извлечения компонентов, что позволяет сохранить на жестком диске важные файлы для дальнейшей переупаковки в образ.
Способ 1: Извлечение съемного диска через приложение «Этот компьютер»
Если при безопасном извлечении внешнего диска или флешки через иконку, расположенную на панели задач, возникает предупреждение, но можно попробовать обойти его, следуя инструкции ниже:
Откройте Проводник Windows и кликните на кнопку «Этот компьютер» в левом боковом меню. Если используете Windows 7 и старше нажмите на ярлык «Мой компьютер» на рабочем столе.
Кликните правой кнопкой мыши на съемном диске и выберите пункт «Извлечь» из контекстного меню.
При появлении предупреждения о том, что диск еще используется и файлы на нем будут закрыты без сохранения с потерей данных, нажмите «Продолжить». После отобразится уведомление, что устройство можно безопасно извлечь из компьютера.
Запись загрузочной флешки
После того как все готово, можно переходить непосредственно к нашей главной цели, давайте разбираться, как записать «Виндовс» на флешку через UltraISO. Ниже вас ждет подробная пошаговая инструкция о том, как это сделать из образа, CD/DVD-диска или каталога с файлами.
Из образа
Чаще всего операционная система для установки на компьютер или ноутбук поставляется именно в виде .ISO-образа. Поэтому создание загрузочной флешки в UltraISO мы начнем именно с этого метода:
- Запускаем программу с правами администратора. Выбираем пробный период и, воспользовавшись главным меню, в разделе «Файл» выбираем ссылку «Открыть». Также можно работать с сочетанием «горячих кнопок» Ctrl + O .
- Когда содержимое образа будет добавлено в UltraISO переходим к пункту «Самозагрузка» и выбираем ссылку, о.
- После нажатия на «Записать образ жесткого диска» у нас откроется новое окошко, в котором нужно убедиться, что в качестве цели выбрана наша флешка, затем нажать «Записать».
- Нас в очередной раз предупредят о том, что вся имеющаяся на накопителе информация будет удалена. Если нужные меры приняты, жмем «Да».
- Процесс копирования файлов загрузочной флешки в UltraISO выглядит так:
- Об успешном завершении записи свидетельствует соответствующая надпись. Нам остается лишь закрыть окно.
- В результате в проводнике «Виндовс» вы увидите готовый к установке носитель.
- На самой флешке появятся все нужные для инсталляции ОС файлы и каталоги.
Если в процессе инсталляции что-то пойдет не так и система не запустится, читайте мануал по решению такой проблемы.
С CD/DVD-диска
Создавать самозагружающуюся флешку в «УльтраИСО» можно не только из образа, но и с оптического диска. Делается это следующим образом:
- Как и прежде запускаем наше приложение от имени администратора. Выбираем меню «Файл» затем жмем по пункту «Открыть CD/DVD…».
- Далее производим те же операции, которые были описаны в предыдущем варианте.
Внимание: если ваша флешка имеет малый класс скорости, запись будет происходить довольно медленно.
Из каталога с файлами
Порой бывает так, что файлы нашего дистрибутива попали на ПК в виде папки с данными. Мы можем «нарезать Винду» на флешку и сделать накопитель загрузочным даже в таком виде. Давайте разбираться, как это делается:
- Переходим в меню «Файл» — «Новый» — потом жмем пункт, обозначенный тройкой.
- Находим файл загрузки (в каталоге с ОС, чаще всего в папке Boot.
- В левой нижней части окна находим каталог с файлами, которые нужно закачать и выбираем его. В правой нижней части UltraISO появится содержимое, которое нам нужно полностью выделить и при помощи мышки перетащить в рабочее поле программы.
- Теперь делаем правый клик по покрасневшему индикатору переполненного диска образа и в контекстном меню выбираем объем 4,7 GB.
Способ 2: Определение проблемного процесса через журнал просмотра событий
Как следует из предупреждения, какая-то программа или процесс может использовать данные со съемного диска USB /флешки без вашего ведома или видимого окна. Эту программу невозможно отследить с помощью Диспетчера задач, но можно использовать журнал просмотра событий, чтобы проверить наличие предупреждения, и найти идентификатор этого процесса.
Откройте Панель управления. Для этого наберите в строке системного поиска соответствующее название или выведите на экран окно «Выполнить» одновременным нажатием Win + R и впишите control panel.
В Панели управления измените просмотр в верхнем правом углу на «Крупные значки» и найдите раздел «Администрирование». Затем выберите «Просмотр событий».
С левой стороны меню кликните правой кнопкой мыши на вкладку «Журналы приложений и служб», затем перейдите на «Вид» в отобразившемся контекстном меню и установите флажок «Отобразить аналитический и отладочный журналы».
Вместо «xxx» будет отображаться число, с помощью которого можно определить процесс, блокирующий извлечение внешнего устройства.
Откройте Диспетчер задач одновременным нажатием на Ctrl + Shift + Esc.
Перейдите на вкладку «Процессы». Правым кликом на названии любого столбца выведите контекстное меню и отметьте флажком значение «ИД процесса». Найдите приложение, чей «ИД процесса» соответствует номеру, установите на него курсор и нажмите «Снять задачу» в нижней правой части окна.
Теперь проверьте, используется ли USB устройство и можно его безопасно извлечь.
Способ 3: Форматирование USB-накопителей в формате exFAT
Иногда проблема может возникнуть с флешками и внешними USB-дисками, которые отформатированы в формате NTFS. Такие внешние устройства могут быть заблокированы функцией Windows Transactional NTFS, которая ошибочно определяет диски NTFS как несъемные.
Решение заключается в форматировании внешних устройств в формате FAT32 или exFAT. FAT32 не поддерживает файлы объемом больше 4 ГБ, поэтому лучше форматировать в exFAT.
- Откройте Проводник Windows и выберите в левом боковом меню «Этот компьютер». Если используете Windows 7 и старше кликните на значок «Мой компьютер» с рабочего стола.
- Правым кликом мыши по накопителю USB выведите на экран контекстное меню и выберите пункт «Форматировать».
- Разверните меню файловая система и выберите формат exFAT. Нажмите кнопку «Начать» и дождитесь завершения форматирования.
После попробуйте безопасно извлечь устройство USB.
Способ 4: Использование утилиты Process Explorer
Использование инструмента Process Explorer является упрощенным вариантом решения, рассмотренного в способе 2, без необходимости просмотра событий. Эта утилита доступна бесплатно и является официальной программой Майкрософт. Используется для отображения дескрипторов, библиотек DLL и процессов, запущенный в фоновом режиме.
- Наберите в поисковике «Process Explorer», перейдите на сайт, указанный на рисунке.
- Нажмите на кнопку «Download», распакуйте скачанный архив и дважды кликните исполняемый файл.
- Перейдите в меню инструментов по пути «Find» — «Find Handle or DLL». Введите букву внешнего диска или флешки в поле «Handle or DLL substring» и нажмите кнопку поиска.
- Отобразятся найденные процессы в диалоговом окне. В дереве системных процессов найдите программу в соответствии с диалоговым окном «Find Handle or DLL».
- Нажмите Ctrl + H, чтобы отобразить маркеры в нижней панели. Найдите файл в соответствии с буквой внешнего USB устройства и щелкните его правой кнопкой мыши, выберите Close Handle.
Теперь проверьте, удается ли безопасно извлечь USB устройство.
Открытие образов IMA и WIC
Еще одна распространенная ситуация с появлением сообщения о неизвестном формате образа в UltraISO может быть связана с проведением клонирования данных, изначально хранящихся на съемных носителях, когда на выходе без участия пользователя создается вроде бы ассоциированный с программой файл формата IMA, однако впоследствии он не открывается ни основным приложением, ни аналогичными программами.
В этом случае, как ни странно, помогает многими подзабытая утилита Win32 Disk Imager. А вот с ее помощью и можно извлечь данные из образа, чтобы потом из них можно было создать новый образ или ту же загрузочную флешку.
Камера занята другим приложением
При запуске HP Media Smart Vebkam, пишет что камера занята другим приложением. В чатрулетке камера включается. Process Explorer не видит что камера занята чем-то. В диспетчере устройств с камерой все нормально. Ноутбук HP pavilion dv6, Windows 7. Касперский вирусов не находит, DrWeb тоже. В чем может быть проблема, пожалуйста?
Ответы специалистов и комментарии пользователей
Чтобы определить, каким приложением в Windows 7 в данный момент занята камера поступаем следующим образом. Идёшь Пуск — Панель управления — Администрирование — Управление компьютером — Диспетчер устройств — Устройство обработки изображений.
Там видим нашу вэбкамеру. Открываем Свойства — вкладка «Сведения» — Выбираешь «Имя объекта физического устройства» — кликаешь правой кнопкой мыши по этому значению и выбираешь «Копировать»:
В задаче определения, каким приложением используется веб-камера нам поможет утилита Sysinternals Process Explorer, скачать которую можно с официального сайта https://docs.microsoft.com/en-us/sysinternals/downloads/process-explorer
В его панели нажимаем «Поиск» — «Найти описатель или dll. » — и вставляем в поле поиска то, что скопировали ранее в свойствах диспетчера устройств и нажимаем кнопку «Найти»:
У нас высветится процесс, который использует нашу камеру, а также его PID. В нашем случае это процесс mmc.exe.
Ну а далее в окне Process Explorer ищем этот процесс по его имени и значению PID:
Ну а дальше выделяем этот процесс и нажимаем клавишу DELETE на клавиатуре — процесс завершится и ты сможешь запустить своё приложение и использоовать вэбкамеру.
UltraISO — виртуальный привод не найден, что делать?
В программе UltraISO виртуальный привод выполняет функцию монтирования образов дисков, и работы с ними в операционной системе Windows. Образ диска в UltraISO монтируется в качестве виртуального CD/DVD диска на компьютере.
Программа UltraISO поддерживает большое количество форматов CD/DVD дисков: ISO, IMG, BIN, CUE, NRG, MDF, MDS, CCD и т. д. В приложении можно создавать, редактировать, конвертировать файлы образов дисков разных форматов.
Одной из особенностей программы UltraISO является возможность создания виртуального дисковода, эмулирующего физический CD/DVD диск. С виртуальным дисководом можно работать, как с обычным приводом, операционная система воспринимает виртуальный диск, как физическое устройство.
В виртуальном приводе образ диска открывается непосредственно с ПК, без предварительной записи файла образа на физический носитель с использованием дисковода CD/DVD. «>Система работает с монтированным образом, как с обычным оптическим диском CD или DVD формата. Наиболее часто этим функционалом пользуются пользователи, играющие в компьютерные игры, для запуска игр с компьютера.
Подобный функционал наиболее актуален для пользователей операционной системы Windows 7. В операционных системах Windows 10, Windows 8.1, Windows 8 имеется встроенное средство для монтирования образов.
Помимо всего прочего, в программе UltraISO можно создать загрузочную флешку Windows, или записать на DVD диск установочный образ операционной системы Windows.
В статье мы разберем инструкции, в которых создадим, а затем отключим виртуальный привод в программе UltraISO.