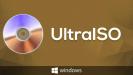Содержание
- Решение проблемы с виртуальным приводом
- Что делать, если виртуальный привод не устанавливается
- Вопросы и ответы
UltraISO является полезной программой, но из-за ее не самого скромного функционала бывает тяжело разобраться в некоторых аспектах. Именно поэтому иногда сложно понять, из-за чего выскакивает та или иная ошибка. В этой статье мы разберемся, почему появляется ошибка «Виртуальный привод не найден», и устраним ее с помощью простых манипуляций с настройками. Эта ошибка является одной из наиболее часто встречающихся, и многие пользователи из-за нее исключали данную программу из своего ассортимента. Однако благодаря короткой последовательности действий вы сможете решить эту проблему раз и навсегда.
Решение проблемы с виртуальным приводом
Окно с уведомлением об ошибке выглядит так:
Для начала стоит разобраться с причинами ее появления. К счастью, она всего одна: вы не создали виртуальный привод в программе для дальнейшего его использования. Чаще всего это бывает тогда, когда вы только установили программу, либо когда вы сохранили портативную версию и не создали в настройках виртуальный привод. Устранить ошибку можно добавлением такового. Алгоритм следующий:
- Запустите программу от имени администратора.
- После открытия перейдите в настройки, воспользовавшись для этого пунктами «Опции» — «Настройки».
- Теперь перейдите во вкладку «Виртуальный привод» и выберите количество приводов (как минимум должен стоять один, ведь из-за этого ошибка и выскакивает). После этого сохраните настройки нажатием «ОК». Все, можете продолжать, а точнее, начинать нормально пользоваться программой.
Более развернутое описание решения проблемы представлено в статье по ссылке ниже.
Подробнее: Как создать виртуальный привод
Что делать, если виртуальный привод не устанавливается
В некоторых случаях описанные выше действия могут не привести к желаемому результату. Как правило, это говорит об определённых проблемах либо с самой программой UltraISO, либо они были вызваны конфликтом в системе.
- Для корректной работы UltraISO требуется приложение, способное создавать виртуальные приводы: Alcohol 120%, DAEMON Tools, PowerISO и прочие. Попробуйте установить одну из таких программ и повторить действия из инструкции выше.
- Если решение из предыдущего шага оказалось неэффективно, попробуйте переустановить УльтраИСО – в некоторых случаях установка приложения может происходить некорректно, отчего и возникает описываемая проблема. Постарайтесь не связываться с пиратскими «крякнутыми» версиями: пробный вариант UltraISO позволяет монтировать виртуальные диски.
- Если используется Windows 10, можно обойтись без сторонних программ: в этой ОС присутствует инструментарий для работы с образами накопителей. Достаточно просто выделить нужный файл, кликнуть по нему правой кнопкой мыши и выбрать вариант «Открыть» либо «Открыть с помощью» – «Проводник». Обратите внимание, что таким методом получится открыть далеко не все образы!
Вот таким способом можно исправить эту проблему. Ошибка довольно часто встречается, и теперь вы знаете, как ее решить. Главное, следует помнить, что без прав администратора у вас ничего не выйдет.
Еще статьи по данной теме:
Помогла ли Вам статья?
При работе с программой UltraISO практически не возникает проблем. Лишь незначительные ошибки, связанные с неактивными кнопками или невозможностью монтирования образа из-за проблем с виртуальным дисководом. О том как устранить ошибку в UltraISO: “виртуальный привод не найден”, вы узнаете в рамках данной статьи.
Устранение ошибки
Совет! UltraISO работает не только с расширением файлов .iso, но и c форматами .mdf и .mds.
Для полноценной работы UltraISO, при первоначальной установке программы, создается виртуальный привод. Он необходим для монтирования ISO-образов дисков, чтобы открыть их содержимое.
Если в проводнике, в разделе “Устройства и диски” не отображается дисковод программы:
- Зайдите в программу UltraISO (обязательно, ПКМ по ярлыку – Запустить от имени администратора).
- Во вкладке “Опции” откройте “Настройки”.
- В новом окне откройте вкладку “Виртуальный привод” и выберите количество устройств. По умолчанию “Количество устройств” указано 1. Если у вас указано “Нет” поставьте количество приводов 1.
- Попробуйте смонтировать диск (нажмите F6) и проверьте, выбивает ли теперь ошибка.
- В случае, если ошибка “виртуальный CD/DVD привод не найден” не устранена, переустановите программу.
Совет! Windows 10 умеет работать с виртуальными дисками без сторонних программ. Чтобы открыть содержимое образа, нажмите на него правой кнопкой мыши и выберите “Открыть с помощью” – “Проводник”.
На чтение 3 мин Просмотров 1к. Опубликовано 06.02.2022
UltraISO – распространённое приложение для создания, записи, монтирования точных копий оптических накопителей – образов компакт-дисков. Позволяет формировать загрузочные накопители на их основе. Приложение почти идеальное – из-за простоты и отточенности алгоритмов работает практически без сбоев.
Изредка в UltraISO возникают немногочисленные ошибки. Например, при попытке смонтировать образ в виртуальный дисковод иногда появляется предупреждение, что CD/DVD привод не обнаружен. Рассмотрим, почему всплывает такая подсказка и как от неё избавиться.
Напоминаю, вы можете скачать UltraISO бесплатно для всех версий Windows у нас на сайте.
Содержание
- Причины появления ошибки
- Решение проблемы
- Создание виртуального привода
Причины появления ошибки
Когда вы пытаетесь смонтировать точную копию компакт-диска в виртуальный дисковод – аналог того, что вставите физический диск в привод для CD/DVD, UltraISO может предупредить, что привод не обнаружен. Почему так случается, ведь приложение не первый год умеет автоматически создавать виртуальные дисководы в случае необходимости?
Чаще всего причина заключается в том, что программе запрещено это делать. Она актуальна в трёх случаях:
- Во время установки UltraISO вы не поставили флажок, разрешающий установку CD/DVD эмулятора.
- Пользуетесь портативной версией приложения.
- Сами в настройках запретили программе автоматически добавлять виртуальные дисководы.
Функция добавления виртуального оптического дисковода также неактивна. Разберёмся, как избавиться от ограничений в функциональности UltraISO.
Решение проблемы
При появлении ошибки «Виртуальный CD/DVD привод не найден» выполните следующие действия.
Для устранения ошибки нужны права администратора. Если учётная запись запаролена – пароль для доступа к ней.
- Кликните правой клавишей по исполняемому файлу приложения или ярлыку для его запуска.
- Выберите вариант «Запуск от имени…».
- При появлении окна с паролем введите его, если всплывёт окно контроля учётных записей – нажмите «Да» для подтверждения вызова программы с расширенными правами.
- Вызовите окно с настройками утилиты кликом по одноимённому пункту главного меню или пиктограмме с блокнотом и шестерёнкой под ним.
- Посетите вкладку «Виртуальный привод».
- В ней укажите количество дисководов (максимальное число – восемь штук) и сохраните настройки.
Создание виртуального привода
В этой вкладке можно добавить внешнюю программу для создания таких приводов и указать назначаемые им буквы.
Спустя несколько секунд проблема будет решена. Откройте нужный файл через UltraISO, например, перетащив его в окно программы, и:
- Кликните по кнопке с дисководом и CD.
- Нажмите
- Вызовите соответствующую команду через пункт главного меню «Сервис».
В диалоговом окне кликните «Смонтировать».
Также в Windows 10 – 11 образы формата ISO можно подключать через их контекстное меню (правый клик) без сторонних приложений.
Демонтируются они посредством соответствующей команды в контекстном меню.
Программа UltraISO создает виртуальный привод. Понятный интерфейс делает взаимодействие легким и доступным. Возникновение ошибок связано с работой неактивных кнопок или невозможностью монтировать образ. Оповещение «виртуальный cddvd привод не найден» имеет решение. Программа Ультра Исо создает виртуальный дисковод для эмуляции физического устройства, служащего для открытия CD или DVD дисков. Поэтому ОС воспринимает виртуальный диск как привод. Появляется вариант работы с образами без записи на оптический диск. Ошибки и некорректная работа приложения ведет к неправильной записи или отсутствию такой возможности.
Причина появления ошибок и их решение
Для устранения важна причина появления системного оповещения. Ошибка появляется, если пользователь не создает привод в программе. Портативные версии требуют дополнительного создания в настройках. Для устранения пользователь следует алгоритму:
1. Запускает UltraISO от имени администратора.
2. Перейти в раздел настроек.
3. Найти вкладку виртуального привода.
4. Сохранение настроек.
Проблема с установкой виртуального привода
Если указанный алгоритм не устраняет проблему, то проблема в программе или обнаружен конфликт в системе. Пользователь должен выполнить установку:
- дополнительная установка Daemon Tools и проверка указанной инструкцией;
- переустановка UltraISO;
- использование пробной, а не «крякнутой» версии UltraISO;
- в Windows 10 предусматривается стандартное открытие файла через выпадающее контекстное меню мыши с вариантами «открыть» или «открыть с помощью»;
Что важно знать
Создание виртуального привода необходимо для монтирования ISO-образов и открытия их содержимого. В Windows 10 предусмотрена работа с виртуальными дисками без посторонних программ. Поэтому в свойствах проводника выбрать «открыть с помощью».
Если Ultraiso не видит флешку для записи, то проблема указывает на пользовательские ошибки или неполадки с картой памяти. Иногда система распознает накопитель с ошибками, но утилита этого сделать не может.
Изменение файловой системы устранит проблему.
Если указанные инструкции не дали желаемого результата, рекомендовано изменить букву диска через «панель управления» в разделе администрирования в настройках. Проблема будет решена любым из предложенных выше вариантов.
Программа UltraISO создает виртуальный привод. Понятный интерфейс делает взаимодействие легким и доступным. Возникновение ошибок связано с работой неактивных кнопок или невозможностью монтировать образ. Оповещение «виртуальный cddvd привод не найден» имеет решение. Программа Ультра Исо создает виртуальный дисковод для эмуляции физического устройства, служащего для открытия CD или DVD дисков. Поэтому ОС воспринимает виртуальный диск как привод. Появляется вариант работы с образами без записи на оптический диск. Ошибки и некорректная работа приложения ведет к неправильной записи или отсутствию такой возможности.
Причина появления ошибок и их решение
Для устранения важна причина появления системного оповещения. Ошибка появляется, если пользователь не создает привод в программе. Портативные версии требуют дополнительного создания в настройках. Для устранения пользователь следует алгоритму:
1. Запускает UltraISO от имени администратора.
2. Перейти в раздел настроек.
3. Найти вкладку виртуального привода.
4. Сохранение настроек.
Проблема с установкой виртуального привода
Если указанный алгоритм не устраняет проблему, то проблема в программе или обнаружен конфликт в системе. Пользователь должен выполнить установку:
- дополнительная установка Daemon Tools и проверка указанной инструкцией;
- переустановка UltraISO;
- использование пробной, а не «крякнутой» версии UltraISO;
- в Windows 10 предусматривается стандартное открытие файла через выпадающее контекстное меню мыши с вариантами «открыть» или «открыть с помощью»;
Что важно знать
Создание виртуального привода необходимо для монтирования ISO-образов и открытия их содержимого. В Windows 10 предусмотрена работа с виртуальными дисками без посторонних программ. Поэтому в свойствах проводника выбрать «открыть с помощью».
Если Ultraiso не видит флешку для записи, то проблема указывает на пользовательские ошибки или неполадки с картой памяти. Иногда система распознает накопитель с ошибками, но утилита этого сделать не может.
Изменение файловой системы устранит проблему.
Если указанные инструкции не дали желаемого результата, рекомендовано изменить букву диска через «панель управления» в разделе администрирования в настройках. Проблема будет решена любым из предложенных выше вариантов.
Устраняем ошибку “виртуальный привод не найден” UltraISO
Если вы сталкивались с приложением УльтраИСО, то знаете, что это качественное программное обеспечение, с которым проблемы возникают крайне редко. Лично мне не встречалась ошибка «виртуальный привод не найден» UltraISO, но многие читатели пишут, что такой дефект иногда проявляется. Поэтому, я решил поглубже копнуть в эту тему, чтобы подсказать решение.
Как устранить неисправность?
Не буду вдаваться в подробности, почему так происходит, а сразу перейду к практической части статьи. Уверен, что Вас больше интересует подобный подход, чем «разжевывание» теории.
Многие из Вас устанавливают УльтраISO для того, чтобы можно было потом скачивать из интернета образы разных форматов с играми, приложениями и обучающими видеокурсами, и последующим монтированием их в виртуальный привод для открытия и просмотра содержимого.
Когда Вы открываете «Мой компьютер», то у Вас кроме диска C (и прочих разделов HDD), съемных накопителей, будет отображаться и виртуальный CD DVD привод. Если его нет (не найден системой), то:
- Нужно открыть утилиту UltraISO с правами администратора, кликнув по ярлыку приложения правой кнопкой мышки и выбрав соответствующее действие в меню.
- Когда программа запустится, сверху увидите строку главного меню, где следует перейти к «Опциям», затем – «Настройки»:
- Отобразиться окно с несколькими вкладками. Нас интересует следующая – «Виртуальный привод», на которой нужно указать необходимое Вам количество приводов. Изначально там должно стоять значение «1», но если вместо этого видите надпись: «Нет», то измените его на единицу:
- Для того, чтобы проверить, устранена ошибка или нет, выполняем монтирование образа. Для этого необходимо нажать на клавиатуре функциональную кнопку F6 (расположена в верхнем ряду). Отобразится окошко с доступным устройством, укажите путь к файлу образа ISO и нажмите «Монтировать»:
Что делать, если ошибка «виртуальный СД ДВД привод не найден» UltraISO? Такое случается нечасто после проделанных манипуляций. Придется полностью переустановить программу, зайдя в панель управления, затем «Программы / компоненты»:
В списке находим софт, выделяем его курсором мышки и вверху кликаем по кнопке «Удалить»:
Обязательно перезагружаем ПК. И лишь после этого снова запускаем инсталлятор приложения, дабы провести повторную установку нужного ПО.
Уверен, что у Вас всё получилось с первого раза. При возникновении прочих неисправностей, советую обращаться за помощью ко мне лично в комментариях, или на странице «Вопрос-Ответ».
Ошибка «Виртуальный привод не найден» в UltraISO: причины и способы устранения
UltraISO – это программа, предназначенная для создания в системе виртуального привода для компакт-дисков. Он позволяет открывать файлы формата ISO (name.iso) и запускать с них игры, создавать флешки и диски для установки операционных систем. Эта статья расскажет об ошибке в UltraISO «Виртуальный привод не найден», и что делать для ее устранения.
Причины
Причин, из-за которых возникает эта проблема, всего 4:
- Ограниченность прав пользователя.
- Неправильные настройки программы.
- Конфликт программы с аппаратным обеспечением.
- Некорректная установка программы.
Способов устранения ошибки «Виртуальный CDDVD привод не найден» в UltraISO, как и их причин, тоже 4.
Способ № 1 – правильный запуск программы
С этой проблемой чаще всего сталкиваются пользователи Windows версий 7, 8 и 10, так как в них присутствует «защита от дурака» под официальным названием «Контроль учетных записей «. Поэтому любую программу, которой требуется доступ к системным файлам для работы, нужно запускать от имени администратора. Алгоритм настройки правильного запуска следующий:
- Правой кнопкой мыши кликнуть на ярлыке программы и в раскрывшемся меню щелкнуть на строке «Свойства».
- Переключиться в диалоговом окне на вкладку «Совместимость» и последнем субблоке поставить галочку около «Выполнять эту программу от имени администратора».
Чтобы навсегда избавиться от проблем, возникающих из-за необходимости запуска программ от имени администратора, нужно выполнить следующий алгоритм:
- В «Панели управления» перейти в раздел «Учетные записи пользователей».
- В центре нового окна нажать на строчку «Изменить параметры контроля».
- В следующем диалоговом окне передвинуть ползунок вниз.
- Нажать «Ок» для сохранения новой настройки.
После этого ошибка в UltraISO «Виртуальный привод не найден» обычно исчезает.
Способ № 2 – проверка правильности настроек
Иногда эта ошибка возникает из-за сбоя настроек или снятия галочки во время установки около строчки «Установить ISO CDDVD эмулятор». Чтобы исправить ошибку в UltraISO «Виртуальный привод не найден» этим способом нужно:
- В строке меню последовательно выбрать пункты «Опции», «Настройки».
- В открывшемся окошке кликнуть на надписи «Виртуальный привод».
- В первом раскрывающемся списке выбрать значение «1».
- Нажать «Ок».
- Проверить работоспособность привода, открыв с его помощью образ.
На этом устранение ошибки «Виртуальный привод не найден» в UltraISO завершено.
Способ № 3 – отключение физического привода
При подключении дополнительных физических DVD-приводов иногда возникает конфликт с программами, подобными UltraISO, приводящий к неработоспособности последних. Чтобы заставить приложение снова работать, нужно программно отключить добавленный привод с помощью следующей последовательности действий:
- Щелкнуть ПКМ (правой кнопкой мыши) на иконке «Мой компьютер» и с помощью строки «Свойства» вызвать одноименное диалоговое окно. Далее вызов «Диспетчера устройств» зависит от установленной операционной системы. Windows ХР: «Оборудование» / «Диспетчер устройств». Остальные версии, включая Vista: кликнуть по одноименной надписи в левой части окна.
- В левой части нового окна раскрыть пункт «CD и DVD дисководы» и выделить любой из них.
- Вызвать контекстное меню и нажать нем «Отключить».
- Перезагрузить компьютер.
После окончания использования UltraISO необходимо аналогичным образом подключить физический дисковод снова.
Способ № 4 – переустановка программы
Если предыдущие способы устранения ошибки в UltraISO «Виртуальный привод не найден» не помогли, то нужно переустановить программу.
Для этого ее нужно удалить с помощью стандартного менеджера программ в «Панели управления» или стороннего приложения для полного удаления программ.
В Windows 8 это делается следующим образом:
- Навести курсор мыши на правый верхний угол экрана.
- В появившемся блоке выбрать «Параметры» и «Панель управления».
- Перейти в «Программы и компоненты», предварительно переключив просмотр с «Категории» на «Крупныемелкие значки».
- Выделить программу в списке, нажать «Удалить» и следовать инструкциям мастера удаления.
Когда программа удалится, можно проверить реестр на ее остатки с помощью CCleaner и перезагрузить компьютер. После этого UltraISO устанавливается заново.
Как записать образ на флешку в UltraISO
Эта программа – удобный инструмент, позволяющий за несколько минут создать полноценную флэшку для установки операционной системы. Последовательность действий следующая:
-
Среди меню выбрать пункт «Самозагрузка» и в нем перейти в «Записать образ диска».
Примечание. На носителе не должно быть никакой ценной информации, так как перед записью программа автоматически форматирует его.
В этом и заключается способ, как записать образ на флешку в UltraISO .
UltraISO – приложение, позволяющее полноценно работать с образами дисков. А при возникновении в ней ошибки «Виртуальный привод не найден» ее достаточно легко устранить.
Виртуальный cd dvd привод не найден ultraiso

В этой инструкции подробно о том, как создать виртуальный привод UltraISO и кратко о возможностях его использования. См. также: Создание загрузочной флешки в UltraISO.
Примечание: обычно при установке UltraISO виртуальный привод устанавливается создается автоматически (выбор предоставляется на этапе установки, как на скриншоте ниже).
Однако, при использовании portable версии программы, а иногда — при работе Unchecky (программа, которая автоматически снимает ненужные отметки в установщиках) установка виртуального привода не происходит, в результате пользователь получает ошибку Виртуальный CD/DVD привод не найден, а создание привода способом, описанным ниже невозможна, так как нужные опции в параметрах не активны. В этом случае переустановите UltraISO и убедитесь, что пункт «Установить ISO CD/DVD эмулятор ISODrive» выбран.
Создание виртуального привода CD/DVD в UltraISO
Для того, чтобы создать виртуальный привод UltraISO выполните следующие простые шаги
- Запустите программу от имени администратора. Для этого можно нажать по ярлыку UltraISO правой кнопкой мыши и выбрать пункт «Запуск от имени администратора».
- В программе откройте в меню «Опции» — «Настройки».
- Перейдите на вкладку «Виртуальный привод».
- В поле «Количество устройств» укажите нужное количество виртуальных приводов (обычно, не требуется более 1).
- Нажмите «Ок».
- В результате в проводнике появится новый привод «CD-дисковод», являющийся виртуальным приводом UltraISO.
- Если вам требуется изменить букву виртуального привода, снова зайдите в раздел из 3-го шага, выберите нужную букву в поле «Новая буква привода» и нажмите «Изменить».
Готово, виртуальный привод UltraISO создан и готов к использованию.
Использование виртуального привода UltraISO
Виртуальный привод CD/DVD в UltraISO можно использовать для монтирования образов дисков в разных форматах (iso, bin, cue, mdf, mds, nrg, img и других) и работы с ними в Windows 10, 8 и Windows 7 как с обычными компакт-дисками.
Смонтировать образ диска можно как в интерфейсе самой программы UltraISO (открываем образ диска, нажимаем по кнопке «Монтировать в виртуальный привод» в верхней строке меню), так и с помощью контекстного меню виртуального привода. Во втором случае нажимаем правой кнопкой мыши по виртуальному приводу, выбираем пункт «UltraISO» — «Монтировать» и указываем путь к образу диска.
Размонтирование (извлечение) производится тем же самым образом, с помощью контекстного меню.
При необходимости удалить виртуальный привод UltraISO, не удаляя саму программу, аналогично способу с созданием, зайдите в параметры (запустив программу от имени администратора) и в поле «Количество устройств» укажите «Нет». Затем нажмите «Ок».
А вдруг и это будет интересно:
Почему бы не подписаться?
Рассылка новых, иногда интересных и полезных, материалов сайта remontka.pro. Никакой рекламы и бесплатная компьютерная помощь подписчикам от автора. Другие способы подписки (ВК, Одноклассники, Телеграм, Facebook, Twitter, Youtube, Яндекс.Дзен)
16.08.2018 в 19:57
Спасибо, не знал. Помогло…
17.08.2018 в 16:37
Благодарю Вас! Вышел из тупика)) В чем-то хороши Вы, в чем-то мы.
16.01.2019 в 18:33
Большое спасибо, я уж думал, что у меня Винда какая-то неправильная : )
27.02.2019 в 21:12
У меня в этой вкладке все пункты серым. Значения не подставить. Помню при инсталле галочку снял. Тогда не нужно было. Так что совет не помог.)
UltraISO является полезной программой, но из-за ее не самого скромного функционала бывает тяжело разобраться в некоторых аспектах. Именно поэтому иногда сложно понять, из-за чего выскакивает та или иная ошибка. В этой статье мы разберемся, почему появляется ошибка «Виртуальный привод не найден», и устраним ее с помощью простых манипуляций с настройками. Эта ошибка является одной из наиболее часто встречающихся, и многие пользователи из-за нее исключали данную программу из своего ассортимента. Однако благодаря короткой последовательности действий вы сможете решить эту проблему раз и навсегда.
Решение проблемы с виртуальным приводом
Окно с уведомлением об ошибке выглядит так:
Для начала стоит разобраться с причинами ее появления. К счастью, она всего одна: вы не создали виртуальный привод в программе для дальнейшего его использования. Чаще всего это бывает тогда, когда вы только установили программу, либо когда вы сохранили портативную версию и не создали в настройках виртуальный привод. Устранить ошибку можно добавлением такового. Алгоритм следующий:
-
Запустите программу от имени администратора.
После открытия перейдите в настройки, воспользовавшись для этого пунктами «Опции» — «Настройки».
Более развернутое описание решения проблемы представлено в статье по ссылке ниже.
Что делать, если виртуальный привод не устанавливается
В некоторых случаях описанные выше действия могут не привести к желаемому результату. Как правило, это говорит об определённых проблемах либо с самой программой UltraISO, либо они были вызваны конфликтом в системе.
- Для корректной работы UltraISO требуется приложение, способное создавать виртуальные приводы: Alcohol 120%, DAEMON Tools, PowerISO и прочие. Попробуйте установить одну из таких программ и повторить действия из инструкции выше.
- Если решение из предыдущего шага оказалось неэффективно, попробуйте переустановить УльтраИСО – в некоторых случаях установка приложения может происходить некорректно, отчего и возникает описываемая проблема. Постарайтесь не связываться с пиратскими «крякнутыми» версиями: пробный вариант UltraISO позволяет монтировать виртуальные диски.
- Если используется Windows 10, можно обойтись без сторонних программ: в этой ОС присутствует инструментарий для работы с образами накопителей. Достаточно просто выделить нужный файл, кликнуть по нему правой кнопкой мыши и выбрать вариант «Открыть» либо «Открыть с помощью» – «Проводник». Обратите внимание, что таким методом получится открыть далеко не все образы!
Вот таким способом можно исправить эту проблему. Ошибка довольно часто встречается, и теперь вы знаете, как ее решить. Главное, следует помнить, что без прав администратора у вас ничего не выйдет.
Отблагодарите автора, поделитесь статьей в социальных сетях.
UltraISO – это программа, предназначенная для создания в системе виртуального привода для компакт-дисков. Он позволяет открывать файлы формата ISO (name.iso) и запускать с них игры, создавать флешки и диски для установки операционных систем. Эта статья расскажет об ошибке в UltraISO «Виртуальный привод не найден», и что делать для ее устранения.
Причины
Причин, из-за которых возникает эта проблема, всего 4:
- Ограниченность прав пользователя.
- Неправильные настройки программы.
- Конфликт программы с аппаратным обеспечением.
- Некорректная установка программы.
Способов устранения ошибки «Виртуальный CDDVD привод не найден» в UltraISO, как и их причин, тоже 4.
Способ № 1 – правильный запуск программы
С этой проблемой чаще всего сталкиваются пользователи Windows версий 7, 8 и 10, так как в них присутствует «защита от дурака» под официальным названием «Контроль учетных записей «. Поэтому любую программу, которой требуется доступ к системным файлам для работы, нужно запускать от имени администратора. Алгоритм настройки правильного запуска следующий:
- Правой кнопкой мыши кликнуть на ярлыке программы и в раскрывшемся меню щелкнуть на строке «Свойства».
- Переключиться в диалоговом окне на вкладку «Совместимость» и последнем субблоке поставить галочку около «Выполнять эту программу от имени администратора».
Чтобы навсегда избавиться от проблем, возникающих из-за необходимости запуска программ от имени администратора, нужно выполнить следующий алгоритм:
- В «Панели управления» перейти в раздел «Учетные записи пользователей».
- В центре нового окна нажать на строчку «Изменить параметры контроля».
- В следующем диалоговом окне передвинуть ползунок вниз.
- Нажать «Ок» для сохранения новой настройки.
После этого ошибка в UltraISO «Виртуальный привод не найден» обычно исчезает.
Способ № 2 – проверка правильности настроек
Иногда эта ошибка возникает из-за сбоя настроек или снятия галочки во время установки около строчки «Установить ISO CDDVD эмулятор». Чтобы исправить ошибку в UltraISO «Виртуальный привод не найден» этим способом нужно:
- В строке меню последовательно выбрать пункты «Опции», «Настройки».
- В открывшемся окошке кликнуть на надписи «Виртуальный привод».
- В первом раскрывающемся списке выбрать значение «1».
- Нажать «Ок».
- Проверить работоспособность привода, открыв с его помощью образ.
На этом устранение ошибки «Виртуальный привод не найден» в UltraISO завершено.
Способ № 3 – отключение физического привода
При подключении дополнительных физических DVD-приводов иногда возникает конфликт с программами, подобными UltraISO, приводящий к неработоспособности последних. Чтобы заставить приложение снова работать, нужно программно отключить добавленный привод с помощью следующей последовательности действий:
- Щелкнуть ПКМ (правой кнопкой мыши) на иконке «Мой компьютер» и с помощью строки «Свойства» вызвать одноименное диалоговое окно. Далее вызов «Диспетчера устройств» зависит от установленной операционной системы. Windows ХР: «Оборудование» / «Диспетчер устройств». Остальные версии, включая Vista: кликнуть по одноименной надписи в левой части окна.
- В левой части нового окна раскрыть пункт «CD и DVD дисководы» и выделить любой из них.
- Вызвать контекстное меню и нажать нем «Отключить».
- Перезагрузить компьютер.
После окончания использования UltraISO необходимо аналогичным образом подключить физический дисковод снова.
Способ № 4 – переустановка программы
Если предыдущие способы устранения ошибки в UltraISO «Виртуальный привод не найден» не помогли, то нужно переустановить программу.
Для этого ее нужно удалить с помощью стандартного менеджера программ в «Панели управления» или стороннего приложения для полного удаления программ.
В Windows 8 это делается следующим образом:
- Навести курсор мыши на правый верхний угол экрана.
- В появившемся блоке выбрать «Параметры» и «Панель управления».
- Перейти в «Программы и компоненты», предварительно переключив просмотр с «Категории» на «Крупныемелкие значки».
- Выделить программу в списке, нажать «Удалить» и следовать инструкциям мастера удаления.
Когда программа удалится, можно проверить реестр на ее остатки с помощью CCleaner и перезагрузить компьютер. После этого UltraISO устанавливается заново.
Как записать образ на флешку в UltraISO
Эта программа – удобный инструмент, позволяющий за несколько минут создать полноценную флэшку для установки операционной системы. Последовательность действий следующая:
-
Среди меню выбрать пункт «Самозагрузка» и в нем перейти в «Записать образ диска».
Примечание. На носителе не должно быть никакой ценной информации, так как перед записью программа автоматически форматирует его.
В этом и заключается способ, как записать образ на флешку в UltraISO .
UltraISO – приложение, позволяющее полноценно работать с образами дисков. А при возникновении в ней ошибки «Виртуальный привод не найден» ее достаточно легко устранить.
Виртуальный cd dvd привод не найден ultraiso

В этой инструкции подробно о том, как создать виртуальный привод UltraISO и кратко о возможностях его использования. См. также: Создание загрузочной флешки в UltraISO.
Примечание: обычно при установке UltraISO виртуальный привод устанавливается создается автоматически (выбор предоставляется на этапе установки, как на скриншоте ниже).
Однако, при использовании portable версии программы, а иногда — при работе Unchecky (программа, которая автоматически снимает ненужные отметки в установщиках) установка виртуального привода не происходит, в результате пользователь получает ошибку Виртуальный CD/DVD привод не найден, а создание привода способом, описанным ниже невозможна, так как нужные опции в параметрах не активны. В этом случае переустановите UltraISO и убедитесь, что пункт «Установить ISO CD/DVD эмулятор ISODrive» выбран.
Создание виртуального привода CD/DVD в UltraISO
Для того, чтобы создать виртуальный привод UltraISO выполните следующие простые шаги
- Запустите программу от имени администратора. Для этого можно нажать по ярлыку UltraISO правой кнопкой мыши и выбрать пункт «Запуск от имени администратора».
- В программе откройте в меню «Опции» — «Настройки».
- Перейдите на вкладку «Виртуальный привод».
- В поле «Количество устройств» укажите нужное количество виртуальных приводов (обычно, не требуется более 1).
- Нажмите «Ок».
- В результате в проводнике появится новый привод «CD-дисковод», являющийся виртуальным приводом UltraISO.
- Если вам требуется изменить букву виртуального привода, снова зайдите в раздел из 3-го шага, выберите нужную букву в поле «Новая буква привода» и нажмите «Изменить».
Готово, виртуальный привод UltraISO создан и готов к использованию.
Использование виртуального привода UltraISO
Виртуальный привод CD/DVD в UltraISO можно использовать для монтирования образов дисков в разных форматах (iso, bin, cue, mdf, mds, nrg, img и других) и работы с ними в Windows 10, 8 и Windows 7 как с обычными компакт-дисками.
Смонтировать образ диска можно как в интерфейсе самой программы UltraISO (открываем образ диска, нажимаем по кнопке «Монтировать в виртуальный привод» в верхней строке меню), так и с помощью контекстного меню виртуального привода. Во втором случае нажимаем правой кнопкой мыши по виртуальному приводу, выбираем пункт «UltraISO» — «Монтировать» и указываем путь к образу диска.
Размонтирование (извлечение) производится тем же самым образом, с помощью контекстного меню.
При необходимости удалить виртуальный привод UltraISO, не удаляя саму программу, аналогично способу с созданием, зайдите в параметры (запустив программу от имени администратора) и в поле «Количество устройств» укажите «Нет». Затем нажмите «Ок».
А вдруг и это будет интересно:
Почему бы не подписаться?
Рассылка новых, иногда интересных и полезных, материалов сайта remontka.pro. Никакой рекламы и бесплатная компьютерная помощь подписчикам от автора. Другие способы подписки (ВК, Одноклассники, Телеграм, Facebook, Twitter, Youtube, Яндекс.Дзен)
16.08.2018 в 19:57
Спасибо, не знал. Помогло…
17.08.2018 в 16:37
Благодарю Вас! Вышел из тупика)) В чем-то хороши Вы, в чем-то мы.
16.01.2019 в 18:33
Большое спасибо, я уж думал, что у меня Винда какая-то неправильная : )
27.02.2019 в 21:12
У меня в этой вкладке все пункты серым. Значения не подставить. Помню при инсталле галочку снял. Тогда не нужно было. Так что совет не помог.)
UltraISO является полезной программой, но из-за ее не самого скромного функционала бывает тяжело разобраться в некоторых аспектах. Именно поэтому иногда сложно понять, из-за чего выскакивает та или иная ошибка. В этой статье мы разберемся, почему появляется ошибка «Виртуальный привод не найден», и устраним ее с помощью простых манипуляций с настройками. Эта ошибка является одной из наиболее часто встречающихся, и многие пользователи из-за нее исключали данную программу из своего ассортимента. Однако благодаря короткой последовательности действий вы сможете решить эту проблему раз и навсегда.
Решение проблемы с виртуальным приводом
Окно с уведомлением об ошибке выглядит так:
Для начала стоит разобраться с причинами ее появления. К счастью, она всего одна: вы не создали виртуальный привод в программе для дальнейшего его использования. Чаще всего это бывает тогда, когда вы только установили программу, либо когда вы сохранили портативную версию и не создали в настройках виртуальный привод. Устранить ошибку можно добавлением такового. Алгоритм следующий:
-
Запустите программу от имени администратора.
После открытия перейдите в настройки, воспользовавшись для этого пунктами «Опции» — «Настройки».
Более развернутое описание решения проблемы представлено в статье по ссылке ниже.
Что делать, если виртуальный привод не устанавливается
В некоторых случаях описанные выше действия могут не привести к желаемому результату. Как правило, это говорит об определённых проблемах либо с самой программой UltraISO, либо они были вызваны конфликтом в системе.
- Для корректной работы UltraISO требуется приложение, способное создавать виртуальные приводы: Alcohol 120%, DAEMON Tools, PowerISO и прочие. Попробуйте установить одну из таких программ и повторить действия из инструкции выше.
- Если решение из предыдущего шага оказалось неэффективно, попробуйте переустановить УльтраИСО – в некоторых случаях установка приложения может происходить некорректно, отчего и возникает описываемая проблема. Постарайтесь не связываться с пиратскими «крякнутыми» версиями: пробный вариант UltraISO позволяет монтировать виртуальные диски.
- Если используется Windows 10, можно обойтись без сторонних программ: в этой ОС присутствует инструментарий для работы с образами накопителей. Достаточно просто выделить нужный файл, кликнуть по нему правой кнопкой мыши и выбрать вариант «Открыть» либо «Открыть с помощью» – «Проводник». Обратите внимание, что таким методом получится открыть далеко не все образы!
Вот таким способом можно исправить эту проблему. Ошибка довольно часто встречается, и теперь вы знаете, как ее решить. Главное, следует помнить, что без прав администратора у вас ничего не выйдет.
Отблагодарите автора, поделитесь статьей в социальных сетях.
UltraISO – это программа, предназначенная для создания в системе виртуального привода для компакт-дисков. Он позволяет открывать файлы формата ISO (name.iso) и запускать с них игры, создавать флешки и диски для установки операционных систем. Эта статья расскажет об ошибке в UltraISO «Виртуальный привод не найден», и что делать для ее устранения.
Причины
Причин, из-за которых возникает эта проблема, всего 4:
- Ограниченность прав пользователя.
- Неправильные настройки программы.
- Конфликт программы с аппаратным обеспечением.
- Некорректная установка программы.
Способов устранения ошибки «Виртуальный CDDVD привод не найден» в UltraISO, как и их причин, тоже 4.
Способ № 1 – правильный запуск программы
С этой проблемой чаще всего сталкиваются пользователи Windows версий 7, 8 и 10, так как в них присутствует «защита от дурака» под официальным названием «Контроль учетных записей «. Поэтому любую программу, которой требуется доступ к системным файлам для работы, нужно запускать от имени администратора. Алгоритм настройки правильного запуска следующий:
- Правой кнопкой мыши кликнуть на ярлыке программы и в раскрывшемся меню щелкнуть на строке «Свойства».
- Переключиться в диалоговом окне на вкладку «Совместимость» и последнем субблоке поставить галочку около «Выполнять эту программу от имени администратора».
Чтобы навсегда избавиться от проблем, возникающих из-за необходимости запуска программ от имени администратора, нужно выполнить следующий алгоритм:
- В «Панели управления» перейти в раздел «Учетные записи пользователей».
- В центре нового окна нажать на строчку «Изменить параметры контроля».
- В следующем диалоговом окне передвинуть ползунок вниз.
- Нажать «Ок» для сохранения новой настройки.
После этого ошибка в UltraISO «Виртуальный привод не найден» обычно исчезает.
Способ № 2 – проверка правильности настроек
Иногда эта ошибка возникает из-за сбоя настроек или снятия галочки во время установки около строчки «Установить ISO CDDVD эмулятор». Чтобы исправить ошибку в UltraISO «Виртуальный привод не найден» этим способом нужно:
- В строке меню последовательно выбрать пункты «Опции», «Настройки».
- В открывшемся окошке кликнуть на надписи «Виртуальный привод».
- В первом раскрывающемся списке выбрать значение «1».
- Нажать «Ок».
- Проверить работоспособность привода, открыв с его помощью образ.
На этом устранение ошибки «Виртуальный привод не найден» в UltraISO завершено.
Способ № 3 – отключение физического привода
При подключении дополнительных физических DVD-приводов иногда возникает конфликт с программами, подобными UltraISO, приводящий к неработоспособности последних. Чтобы заставить приложение снова работать, нужно программно отключить добавленный привод с помощью следующей последовательности действий:
- Щелкнуть ПКМ (правой кнопкой мыши) на иконке «Мой компьютер» и с помощью строки «Свойства» вызвать одноименное диалоговое окно. Далее вызов «Диспетчера устройств» зависит от установленной операционной системы. Windows ХР: «Оборудование» / «Диспетчер устройств». Остальные версии, включая Vista: кликнуть по одноименной надписи в левой части окна.
- В левой части нового окна раскрыть пункт «CD и DVD дисководы» и выделить любой из них.
- Вызвать контекстное меню и нажать нем «Отключить».
- Перезагрузить компьютер.
После окончания использования UltraISO необходимо аналогичным образом подключить физический дисковод снова.
Способ № 4 – переустановка программы
Если предыдущие способы устранения ошибки в UltraISO «Виртуальный привод не найден» не помогли, то нужно переустановить программу.
Для этого ее нужно удалить с помощью стандартного менеджера программ в «Панели управления» или стороннего приложения для полного удаления программ.
В Windows 8 это делается следующим образом:
- Навести курсор мыши на правый верхний угол экрана.
- В появившемся блоке выбрать «Параметры» и «Панель управления».
- Перейти в «Программы и компоненты», предварительно переключив просмотр с «Категории» на «Крупныемелкие значки».
- Выделить программу в списке, нажать «Удалить» и следовать инструкциям мастера удаления.
Когда программа удалится, можно проверить реестр на ее остатки с помощью CCleaner и перезагрузить компьютер. После этого UltraISO устанавливается заново.
Как записать образ на флешку в UltraISO
Эта программа – удобный инструмент, позволяющий за несколько минут создать полноценную флэшку для установки операционной системы. Последовательность действий следующая:
-
Среди меню выбрать пункт «Самозагрузка» и в нем перейти в «Записать образ диска».
Примечание. На носителе не должно быть никакой ценной информации, так как перед записью программа автоматически форматирует его.
В этом и заключается способ, как записать образ на флешку в UltraISO .
UltraISO – приложение, позволяющее полноценно работать с образами дисков. А при возникновении в ней ошибки «Виртуальный привод не найден» ее достаточно легко устранить.

В этой инструкции подробно о том, как создать виртуальный привод UltraISO и кратко о возможностях его использования. См. также: Создание загрузочной флешки в UltraISO.
Примечание: обычно при установке UltraISO виртуальный привод устанавливается создается автоматически (выбор предоставляется на этапе установки, как на скриншоте ниже).
Однако, при использовании portable версии программы, а иногда — при работе Unchecky (программа, которая автоматически снимает ненужные отметки в установщиках) установка виртуального привода не происходит, в результате пользователь получает ошибку Виртуальный CD/DVD привод не найден, а создание привода способом, описанным ниже невозможна, так как нужные опции в параметрах не активны. В этом случае переустановите UltraISO и убедитесь, что пункт «Установить ISO CD/DVD эмулятор ISODrive» выбран.
Создание виртуального привода CD/DVD в UltraISO
Для того, чтобы создать виртуальный привод UltraISO выполните следующие простые шаги
- Запустите программу от имени администратора. Для этого можно нажать по ярлыку UltraISO правой кнопкой мыши и выбрать пункт «Запуск от имени администратора».
- В программе откройте в меню «Опции» — «Настройки».
- Перейдите на вкладку «Виртуальный привод».
- В поле «Количество устройств» укажите нужное количество виртуальных приводов (обычно, не требуется более 1).
- Нажмите «Ок».
- В результате в проводнике появится новый привод «CD-дисковод», являющийся виртуальным приводом UltraISO.
- Если вам требуется изменить букву виртуального привода, снова зайдите в раздел из 3-го шага, выберите нужную букву в поле «Новая буква привода» и нажмите «Изменить».
Готово, виртуальный привод UltraISO создан и готов к использованию.
Использование виртуального привода UltraISO
Виртуальный привод CD/DVD в UltraISO можно использовать для монтирования образов дисков в разных форматах (iso, bin, cue, mdf, mds, nrg, img и других) и работы с ними в Windows 10, 8 и Windows 7 как с обычными компакт-дисками.
Смонтировать образ диска можно как в интерфейсе самой программы UltraISO (открываем образ диска, нажимаем по кнопке «Монтировать в виртуальный привод» в верхней строке меню), так и с помощью контекстного меню виртуального привода. Во втором случае нажимаем правой кнопкой мыши по виртуальному приводу, выбираем пункт «UltraISO» — «Монтировать» и указываем путь к образу диска.
Размонтирование (извлечение) производится тем же самым образом, с помощью контекстного меню.
При необходимости удалить виртуальный привод UltraISO, не удаляя саму программу, аналогично способу с созданием, зайдите в параметры (запустив программу от имени администратора) и в поле «Количество устройств» укажите «Нет». Затем нажмите «Ок».
UltraISO – это программа, предназначенная для создания в системе виртуального привода для компакт-дисков. Он позволяет открывать файлы формата ISO (name.iso) и запускать с них игры, создавать флешки и диски для установки операционных систем. Эта статья расскажет об ошибке в UltraISO «Виртуальный привод не найден», и что делать для ее устранения.
Причины
Причин, из-за которых возникает эта проблема, всего 4:
- Ограниченность прав пользователя.
- Неправильные настройки программы.
- Конфликт программы с аппаратным обеспечением.
- Некорректная установка программы.
Способов устранения ошибки «Виртуальный CDDVD привод не найден» в UltraISO, как и их причин, тоже 4.
Способ № 1 – правильный запуск программы
С этой проблемой чаще всего сталкиваются пользователи Windows версий 7, 8 и 10, так как в них присутствует «защита от дурака» под официальным названием «Контроль учетных записей «. Поэтому любую программу, которой требуется доступ к системным файлам для работы, нужно запускать от имени администратора. Алгоритм настройки правильного запуска следующий:
- Правой кнопкой мыши кликнуть на ярлыке программы и в раскрывшемся меню щелкнуть на строке «Свойства».
- Переключиться в диалоговом окне на вкладку «Совместимость» и последнем субблоке поставить галочку около «Выполнять эту программу от имени администратора».
- Нажать «Применить» и «Ок».
Чтобы навсегда избавиться от проблем, возникающих из-за необходимости запуска программ от имени администратора, нужно выполнить следующий алгоритм:
- В «Панели управления» перейти в раздел «Учетные записи пользователей».
- В центре нового окна нажать на строчку «Изменить параметры контроля».
- В следующем диалоговом окне передвинуть ползунок вниз.
- Нажать «Ок» для сохранения новой настройки.
После этого ошибка в UltraISO «Виртуальный привод не найден» обычно исчезает.
Способ № 2 – проверка правильности настроек
Иногда эта ошибка возникает из-за сбоя настроек или снятия галочки во время установки около строчки «Установить ISO CDDVD эмулятор». Чтобы исправить ошибку в UltraISO «Виртуальный привод не найден» этим способом нужно:
- В строке меню последовательно выбрать пункты «Опции», «Настройки».
- В открывшемся окошке кликнуть на надписи «Виртуальный привод».
- В первом раскрывающемся списке выбрать значение «1».
- Нажать «Ок».
- Проверить работоспособность привода, открыв с его помощью образ.
На этом устранение ошибки «Виртуальный привод не найден» в UltraISO завершено.
Способ № 3 – отключение физического привода
При подключении дополнительных физических DVD-приводов иногда возникает конфликт с программами, подобными UltraISO, приводящий к неработоспособности последних. Чтобы заставить приложение снова работать, нужно программно отключить добавленный привод с помощью следующей последовательности действий:
- Щелкнуть ПКМ (правой кнопкой мыши) на иконке «Мой компьютер» и с помощью строки «Свойства» вызвать одноименное диалоговое окно. Далее вызов «Диспетчера устройств» зависит от установленной операционной системы. Windows ХР: «Оборудование» / «Диспетчер устройств». Остальные версии, включая Vista: кликнуть по одноименной надписи в левой части окна.
- В левой части нового окна раскрыть пункт «CD и DVD дисководы» и выделить любой из них.
- Вызвать контекстное меню и нажать нем «Отключить».
- Перезагрузить компьютер.
После окончания использования UltraISO необходимо аналогичным образом подключить физический дисковод снова.
Способ № 4 – переустановка программы
Если предыдущие способы устранения ошибки в UltraISO «Виртуальный привод не найден» не помогли, то нужно переустановить программу.
Для этого ее нужно удалить с помощью стандартного менеджера программ в «Панели управления» или стороннего приложения для полного удаления программ.
В Windows 8 это делается следующим образом:
- Навести курсор мыши на правый верхний угол экрана.
- В появившемся блоке выбрать «Параметры» и «Панель управления».
- Перейти в «Программы и компоненты», предварительно переключив просмотр с «Категории» на «Крупныемелкие значки».
- Выделить программу в списке, нажать «Удалить» и следовать инструкциям мастера удаления.
Когда программа удалится, можно проверить реестр на ее остатки с помощью CCleaner и перезагрузить компьютер. После этого UltraISO устанавливается заново.
Как записать образ на флешку в UltraISO
Эта программа – удобный инструмент, позволяющий за несколько минут создать полноценную флэшку для установки операционной системы. Последовательность действий следующая:
- Среди меню выбрать пункт «Самозагрузка» и в нем перейти в «Записать образ диска».
- В новом диалоговом окне из первого выпадающего списка выбрать носитель, куда будет записан образ.
- Во втором выпадающем списке нужно выбрать значение «USB-HDD+». Это позволит BIOS распознать флэш-карту как жесткий диск.
- Нажать кнопку «Записать» и дождаться окончания процесса. В зависимости от производительности ПК и размеров образа процедура может занять 10-15 минут.
Примечание. На носителе не должно быть никакой ценной информации, так как перед записью программа автоматически форматирует его.
В этом и заключается способ, как записать образ на флешку в UltraISO .
UltraISO – приложение, позволяющее полноценно работать с образами дисков. А при возникновении в ней ошибки «Виртуальный привод не найден» ее достаточно легко устранить.
Виртуальный привод – это специальный вид программного обеспечения, либо функции конкретной программы, который используется для записи физических носителей (CD/DVD дисков). С точки зрения компьютера и его ПО, такой привод рассматривается системой так же, как и вполне реальный дисковод. Однако, фактически это всего лишь эмулятор полноценного считывающего устройства.
Соответственно, виртуальный привод может читать, записывать, форматировать как настоящие диски, так и создавать образы дисков и загрузочные флешки, которые будут работать точно так же, как и обычные диски при запуске на каком-либо другом носителе.
UltraISO – программа, которая включает в себя действительно широкий спектр функций и возможностей создания и взаимодействия с виртуальными дисками. Чтобы полноценно пользоваться виртуальным приводом в данной программе, достаточно при установке программы, в стартовом окне мастера установки поставить галочку напротив функции «Установить ISO CD/DVD эмулятор». Разработчики назвали этот значительный подраздел функций «ISO Drive».
Часто в уже установленной программе отсутствует возможность использования виртуального привода. При этом программа выдаёт сообщение вида «Ошибка. Виртуальный привод не найден».
Данная ошибка происходит в случае, если у вы скачали так называемую portable-версию UltraISO. Эта версия предназначена для использования программы на любых видах устройств без предварительной установки с помощью мастера и может не включать в себя многие функции, так как её основная цель – максимальная оптимизация работы.
Также возможен вариант, когда при установке программы галочка напротив описанного выше пункта установки эмулятора просто не была поставлена. Чтобы устранить эту проблему, необходимо заново переустановить программу, не пропуская упомянутую функцию.
Создание виртуального привода CD/DVD в UltraISO
Для того, чтобы создать виртуальный привод UltraISO выполните следующие простые шаги
- Запустите программу от имени администратора. Для этого можно нажать по ярлыку UltraISO правой кнопкой мыши и выбрать пункт «Запуск от имени администратора».
- В программе откройте в меню «Опции» — «Настройки».
- Перейдите на вкладку «Виртуальный привод».
- В поле «Количество устройств» укажите нужное количество виртуальных приводов (обычно, не требуется более 1).
- Нажмите «Ок».
- В результате в проводнике появится новый привод «CD-дисковод», являющийся виртуальным приводом UltraISO.
- Если вам требуется изменить букву виртуального привода, снова зайдите в раздел из 3-го шага, выберите нужную букву в поле «Новая буква привода» и нажмите «Изменить».
Готово, виртуальный привод UltraISO создан и готов к использованию.
Виртуальный привод CD/DVD в UltraISO можно использовать для монтирования образов дисков в разных форматах (iso, bin, cue, mdf, mds, nrg, img и других) и работы с ними в Windows 10, 8 и Windows 7 как с обычными компакт-дисками.
Смонтировать образ диска можно как в интерфейсе самой программы UltraISO (открываем образ диска, нажимаем по кнопке «Монтировать в виртуальный привод» в верхней строке меню), так и с помощью контекстного меню виртуального привода. Во втором случае нажимаем правой кнопкой мыши по виртуальному приводу, выбираем пункт «UltraISO» — «Монтировать» и указываем путь к образу диска.
Размонтирование (извлечение) производится тем же самым образом, с помощью контекстного меню.
При необходимости удалить виртуальный привод UltraISO, не удаляя саму программу, аналогично способу с созданием, зайдите в параметры (запустив программу от имени администратора) и в поле «Количество устройств» укажите «Нет». Затем нажмите «Ок».
Решение проблемы с виртуальным приводом
Окно с уведомлением об ошибке выглядит так:
Для начала стоит разобраться с причинами ее появления. К счастью, она всего одна: вы не создали виртуальный привод в программе для дальнейшего его использования. Чаще всего это бывает тогда, когда вы только установили программу, либо когда вы сохранили портативную версию и не создали в настройках виртуальный привод. Устранить ошибку можно добавлением такового. Алгоритм следующий:
- Запустите программу от имени администратора.
После открытия перейдите в настройки, воспользовавшись для этого пунктами «Опции» — «Настройки».
Более развернутое описание решения проблемы представлено в статье по ссылке ниже.
Что делать, если виртуальный привод не устанавливается
В некоторых случаях описанные выше действия могут не привести к желаемому результату. Как правило, это говорит об определённых проблемах либо с самой программой UltraISO, либо они были вызваны конфликтом в системе.
- Для корректной работы UltraISO требуется приложение, способное создавать виртуальные приводы: Alcohol 120%, DAEMON Tools, PowerISO и прочие. Попробуйте установить одну из таких программ и повторить действия из инструкции выше.
- Если решение из предыдущего шага оказалось неэффективно, попробуйте переустановить УльтраИСО – в некоторых случаях установка приложения может происходить некорректно, отчего и возникает описываемая проблема. Постарайтесь не связываться с пиратскими «крякнутыми» версиями: пробный вариант UltraISO позволяет монтировать виртуальные диски.
- Если используется Windows 10, можно обойтись без сторонних программ: в этой ОС присутствует инструментарий для работы с образами накопителей. Достаточно просто выделить нужный файл, кликнуть по нему правой кнопкой мыши и выбрать вариант «Открыть» либо «Открыть с помощью» – «Проводник». Обратите внимание, что таким методом получится открыть далеко не все образы!
Подводим итог
Рассмотренные утилиты довольно просты в использовании и выполняют свою задачу на все 100 процентов. Поэтому утилиты Alcohol 120 и UltraISO стали такими популярными среди миллионов пользователей по всему миру. Кроме рассмотренных программ, существуют еще такие популярные утилиты, с которыми можно ознакомиться самостоятельно:
- Gizmo Drive;
- WinCDEmu;
- DAEMON Tools.
У этих программ присутствует аналогичный функционал, как в рассматриваемых утилитах. Также хочется отметить, что эти программы и рассматриваемые поддерживают, как старые ОС Windows, так и новые, поэтому у пользователей, например, с Windows XP не будет никаких проблем с их запуском.
Надеемся, что наш материал поближе познакомил вас с Alcohol 120 и UltraISO, благодаря чему вы сможете создавать свои собственные образы дисков и монтировать их на виртуальные накопители.
Способ № 1 – правильный запуск программы
С этой проблемой чаще всего сталкиваются пользователи Windows версий 7, 8 и 10, так как в них присутствует «защита от дурака» под официальным названием «Контроль учетных записей «. Поэтому любую программу, которой требуется доступ к системным файлам для работы, нужно запускать от имени администратора. Алгоритм настройки правильного запуска следующий:
- Правой кнопкой мыши кликнуть на ярлыке программы и в раскрывшемся меню щелкнуть на строке «Свойства».
- Переключиться в диалоговом окне на вкладку «Совместимость» и последнем субблоке поставить галочку около «Выполнять эту программу от имени администратора».
Чтобы навсегда избавиться от проблем, возникающих из-за необходимости запуска программ от имени администратора, нужно выполнить следующий алгоритм:
- В «Панели управления» перейти в раздел «Учетные записи пользователей».
- В центре нового окна нажать на строчку «Изменить параметры контроля».
- В следующем диалоговом окне передвинуть ползунок вниз.
- Нажать «Ок» для сохранения новой настройки.
После этого ошибка в UltraISO «Виртуальный привод не найден» обычно исчезает.
Установка
Перед тем как установить приложение на свой компьютер, для начала скачайте установочный файл с нашего сайта. Он загружается в формате RAR, поэтому для его распаковки потребуется утилита WINRAR или встроенный ZIP архиватор. После того как вы распакуете содержимое, у вас появится торрент файл, используя который вы можете данную программа скачать торрент и еще один архив, распакуйте его.
В качестве содержимого будет три файла, один из которых текстовый, его нужно открыть, т.к. в нем хранится пароль от конечного архива с программой Ультра ИСО. Также в нем содержится информация об улучшении функционирования приложения.
Установка ADguardInstaller, как указано в инструкции, является необязательной, оно не влияет на работу инсталлируемого нами софта. Данная утилита используется для фильтрации интернет трафика и блокировки вредоносных файлов, поэтому его установка будет полезна, если вы являетесь активным пользователем сети.
Нас в данном каталоге будет интересовать только архив с UltraISO, при его распаковке у вас потребуют ввести ключ: 1234 является кодом для данной операции. После чего необходимо запустить инсталлятор, который распакуется в указанный вами каталог, по умолчанию в эту же папку.
Первое диалоговое окно, которое вы увидите после запуска установки, будет рекомендация по выбору версии. Приложение может работать в двух вариантах:
- Полная установка на ваш компьютер с создание каталогов и папки в меню Пуск, удобно тем что при скачивании файлов в форматах ISO и других используемых для сжатия, вы сможете автоматически открыть их по нажатию кнопки мыши, т.к. будет работать в фоновом режиме.
- Portable версия не создает каталогов, а запускается непосредственно каждый раз вручную. Удобно использовать на слабых ПК, чтобы не загружать процессор (приложение потребляет минимум ресурсов системы, актуально только на очень слабых машинах).
Мы произведем полную установку, с созданием каталогов, поэтому отмечаем первую строку и жмем «Далее». В новом окне вы можете ознакомиться с условием использования программы, а также перейти на сайт разработчиков по ссылке.
Теперь нам предстоит выбрать каталог (папку, диск) куда произведется загрузка всех файлов. Чтобы изменить стандартную директорию необходимо нажать «Обзор».
Теперь вы можете самостоятельно выбрать, куда будет установлено приложение. Чтобы не загружать системный диск С, можно выбрать любой другой, используя встроенный обзор папок.
После того как вы выбрали место, необходимо сохранить конфигурации нажав «ОК». И для перехода на следующий шаг жмем «Далее».
В новом окне настроек, нам предлагают переименовать или оставить стандартным название папки, которая будет создана в меню «Пуск». Вы можете вовсе отказать от данной опции, но мы рекомендуем оставить папку, т.к. вы получите быстрый доступ к самой утилите и ее дополнительным инструментам. Поэтому оставляем все как есть и переходим к последнему этапу.
В итоговом меню конфигураций, мы можем выбрать необходимые элементы. Пункты, отмеченные автоматически необходимо так и оставить, т.к. они отвечают за функционал приложения. С полями, которые без галочек, вы можете ознакомиться самостоятельно и при необходимости так же их отметить. Например, создать значки на рабочем столе или запустить в конце программу. Как вы можете видеть, чтобы утилита работала на русском языке, есть специальный пункт, в котором говорится о русскоязычной справке.
После того как вы отметили необходимые конфигурации, жмите «Далее», после чего начнется непосредственно установка. По ее завершению не будет никаких окон, откроется только официальный сайт разработчиков. Закрыв который, вы можете через меню пуск или с рабочего стола (если вы создавали ярлык) запустить UltraISO, которое выглядит следующим образом:
Как вы видите все меню на русском языке, интерфейс удобный и понятный.
Способ № 3 – отключение физического привода
При подключении дополнительных физических DVD-приводов иногда возникает конфликт с программами, подобными UltraISO, приводящий к неработоспособности последних. Чтобы заставить приложение снова работать, нужно программно отключить добавленный привод с помощью следующей последовательности действий:
- Щелкнуть ПКМ (правой кнопкой мыши) на иконке «Мой компьютер» и с помощью строки «Свойства» вызвать одноименное диалоговое окно. Далее вызов «Диспетчера устройств» зависит от установленной операционной системы. Windows ХР: «Оборудование» / «Диспетчер устройств». Остальные версии, включая Vista: кликнуть по одноименной надписи в левой части окна.
- В левой части нового окна раскрыть пункт «CD и DVD дисководы» и выделить любой из них.
- Вызвать контекстное меню и нажать нем «Отключить».
- Перезагрузить компьютер.
После окончания использования UltraISO необходимо аналогичным образом подключить физический дисковод снова.
Способ № 4 – переустановка программы
Если предыдущие способы устранения ошибки в UltraISO «Виртуальный привод не найден» не помогли, то нужно переустановить программу.
Для этого ее нужно удалить с помощью стандартного менеджера программ в «Панели управления» или стороннего приложения для полного удаления программ.
В Windows 8 это делается следующим образом:
- Навести курсор мыши на правый верхний угол экрана.
- В появившемся блоке выбрать «Параметры» и «Панель управления».
- Перейти в «Программы и компоненты», предварительно переключив просмотр с «Категории» на «Крупныемелкие значки».
- Выделить программу в списке, нажать «Удалить» и следовать инструкциям мастера удаления.
Когда программа удалится, можно проверить реестр на ее остатки с помощью CCleaner и перезагрузить компьютер. После этого UltraISO устанавливается заново.
Выводы
Из нашей статьи теперь вы знаете что это за программа и какими возможностями обладает. Это мощное средство, с которым даже в отсутствии физического привода вы не останетесь без новой игры или операционной системы. Также используя ее, вы сможете исправлять ошибки, которые возникают при записи новых версий Виндовс и конечно же создавать сами загрузочные флешки и болванки.
Ультра ИСО вобрала в себя функционал сразу нескольких утилит и поэтому пользуется особой популярность среди опытных программистов. Так как имея ее на ПК вы сможете делать много полезного:
- Освободите свой диск от ненужных файлов, просто заархивировав их или перезаписав на диски.
- Запустите игры.
- Конвертируете файлы.
- Запишите фильм или музыку на болванку.
Самое главное, что вы можете скачать бесплатно данное приложение с нашего сайта, без каких-либо регистраций и других сложностей. Используйте только качественное программное обеспечение и ваш компьютер скажет вам спасибо.
Если вы сталкивались с приложением УльтраИСО, то знаете, что это качественное программное обеспечение, с которым проблемы возникают крайне редко. Лично мне не встречалась ошибка «виртуальный привод не найден» UltraISO, но многие читатели пишут, что такой дефект иногда проявляется. Поэтому, я решил поглубже копнуть в эту тему, чтобы подсказать решение.
Как устранить неисправность?
Не буду вдаваться в подробности, почему так происходит, а сразу перейду к практической части статьи. Уверен, что Вас больше интересует подобный подход, чем «разжевывание» теории.
Многие из Вас устанавливают УльтраISO для того, чтобы можно было потом скачивать из интернета образы разных форматов с играми, приложениями и обучающими видеокурсами, и последующим монтированием их в виртуальный привод для открытия и просмотра содержимого.
Когда Вы открываете «Мой компьютер», то у Вас кроме диска C (и прочих разделов HDD), съемных накопителей, будет отображаться и виртуальный CD DVD привод. Если его нет (не найден системой), то:
- Нужно открыть утилиту UltraISO с правами администратора, кликнув по ярлыку приложения правой кнопкой мышки и выбрав соответствующее действие в меню.
- Когда программа запустится, сверху увидите строку главного меню, где следует перейти к «Опциям», затем – «Настройки»:
- Отобразиться окно с несколькими вкладками. Нас интересует следующая – «Виртуальный привод», на которой нужно указать необходимое Вам количество приводов. Изначально там должно стоять значение «1», но если вместо этого видите надпись: «Нет», то измените его на единицу:
- Для того, чтобы проверить, устранена ошибка или нет, выполняем монтирование образа. Для этого необходимо нажать на клавиатуре функциональную кнопку F6 (расположена в верхнем ряду). Отобразится окошко с доступным устройством, укажите путь к файлу образа ISO и нажмите «Монтировать»:
Что делать, если ошибка «виртуальный СД ДВД привод не найден» UltraISO? Такое случается нечасто после проделанных манипуляций. Придется полностью переустановить программу, зайдя в панель управления, затем «Программы / компоненты»:
В списке находим софт, выделяем его курсором мышки и вверху кликаем по кнопке «Удалить»:
Обязательно перезагружаем ПК. И лишь после этого снова запускаем инсталлятор приложения, дабы провести повторную установку нужного ПО.
Уверен, что у Вас всё получилось с первого раза. При возникновении прочих неисправностей, советую обращаться за помощью ко мне лично в комментариях, или на странице «Вопрос-Ответ».
Вам помогло? Поделитесь с друзьями — помогите и нам!
Во время работы с утилитой Ультра ИСО иногда имеются небольшие недочеты. Ошибка в UltraISO является явлением редким, но очень досаждающим. Некоторые из них могут быть с тем, что не работают некоторые клавиши, другие из-за ошибки при чтении устройства. О том, как устраняется ошибка в UltraISO, будет рассказываться по ходу данной статьи. Алгоритмы, представленные ниже, подойдут и для Windows 7, и для Windows 10.
Не найден виртуальный привод в Ультра Исо
Когда происходит данная неисправность, появляется окошко с текстом «Виртуальный привод не найден». Это происходит из-за того, что вы только что загрузили приложение, еще не создав виртуальный привод.
Для решения вопроса, требуется сделать следующее:
- Выполните запуск от имени администратора.
- Как только оно откроется, зайдите в настройки, расположенные в разделе «Опции».
- Зайдите в одноименную вкладку, чтобы указать количество приводов. Оно должно быть не менее одного. Не забудьте сохранить настройки, нажав «Ок». Приятного использования!
Если возникла ошибка 121 при записи на устройство, то это говорит о том, что произошла проблема в Виндусе. Это связано с наличием нескольких файловых систем. Так, FAT32 не может хранить данные весом более 4 Гб.
Данная неисправность является следствием из недостатка системы. Скорее всего, вы хотите поместить на устройство файл, превышающий максимальный объем. Решение лежит на поверхности:
- Смените систему файлов на носителе. Для того чтобы это сделать, требуется провести форматирование. Для этого требуется посетить «Мой компьютер», где в устройстве выбрать «Форматировать».
- Затем поставьте новую систему – NTFS, после чего нажмите «Начать». После этого все материалы будут удалены.
Обратите внимание, что если пишет «Устройство занято», пожалуйста, закройте все запущенные программы, использующие носитель. И помните о том, что нужные материалы придется сохранить заранее, чтобы не потерять их навсегда.
Вопросов больше не возникает, поэтому можно спокойно продолжать записывать образ на флешку, не боясь возникновения сложностей. Если потребуется изменить систему на FAT32, то следует проделать все точно так же.
Дискобраз переполнен
Если случилось так, что диск образа переполнен, то эта проблема является самой распространенной среди пользователей. Распространенные основания возникновения ошибки 2 при доступе к устройству:
- Носитель переполнен, что означает, что файл, используемый для записи слишком большой.
- Носитель поврежден, следовательно, осуществить на него запись никогда не удастся.
Первая причина
Когда диск просто переполнен, то это решается путем разбиения файла на отдельные фрагменты. Если это невозможно осуществить, то стоит использовать носитель большего объема.
А если объем флешки позволяет, но запись все равно не идет, стоит попробовать выполнить форматирование, после чего сменить файловую систему.
Если пользуетесь диском, то стоит записать вторую часть образа на другой диск, ведь здесь сменить систему файлов не выйдет.
Вторая причина
В этом случае будет несколько сложнее избавиться от трудностей. Если проблема возникла с диском, то стоит просто приобрести новый. Если пытаетесь осуществить запись на флешку, то можно попробовать осуществить полное форматирование. Для этого нужно снять галочку с пункта «Быстрое». Если появилась надпись «Error formatting NTFS volume», то лучше просто сменить носитель.
Ошибка в UltraISO: Неизвестный формат образа
При возникновении сообщения, гласящего что это «неизвестный формат образа», может наблюдаться несколько причин.
Первая причина
Она заключается в том, что происходит открытие ошибочного файла или файла ни с тем форматом. Для того чтобы познакомиться со всем перечнем форматов, стоит нажать на клавишу «Файлы образа».
Для исправления проблемы, стоит следовать алгоритму:
- Проверьте, что за файл пытаетесь открыть. Иногда бывает, что файлы путаются из-за похожих названий. Так же убедитесь, что формат поддерживается утилитой.
- Проверьте, что образ содержится не в архиве. В противном случае выньте его оттуда, после чего повторите процесс.
Вторая причина
Часто случается, что эта ошибка в UltraISO возникает из-за сбоя. Это практически невозможно заметить сразу, поэтому могут возникать такие трудности. Если первую причину удалось исключить, то для исправления понадобится создание нового образа.
Обратите внимание, что способы актуальны на момент выхода статьи. Возможно, будет придумано что-то более действенное и быстрое, но позже. Более распространенной среди пользователей является первая причина.
Вам необходимо иметь права администратора
Если возникло окошко с надписью: «you must be administrator to access this device» или «Вам необходимо иметь права администратора», то прочитайте этот раздел до конца.
Причины появления ошибки
Для решения проблемы понадобится установить причину ее возникновения. Практически все операционные системы предоставляют пользователям разные права. Одной из групп, имеющей более расширенные права, является «Администратор».
Недостаточность прав возникает не только, кодла решите работать с данной утилитой. Причем запускать приложения от имени администратора стоит и в самой учетной записи администратора. Благодаря этому, Виндус обеспечивает себе безопасность.
Подобная сложность может возникнуть, если пытаетесь осуществить запись на носитель. Данная проблема может сохраняться и при попытке сохранения материала в защищенном месте. Поэтому лучше сразу запускать все утилиты от имени администратора.
Решение проблемы с правами доступа
Для устранения неполадок просто воспользуйтесь инструкцией:
- С помощью правой кнопки мыши выберите на файле вкладку «Запуск от имени администратора».
- После этого появится уведомление, где требуется согласиться на внесение изменений. Нажмите «Да», если сидите не с администраторской учетной записи, введите специальный пароль.
Поздравляем, можете выполнять все необходимые действия в ОС.
Надеемся, что наша статья помогла разобраться вам в причине данной неполадке, а также в способах решения. Главное, если находитесь в другой записи, правильно ввести пароль, чтобы операционная система пропустила вас глубже.
Не видит флешку для записи
Если обнаружили, что произошла ошибка в UltraISO, гласящая что «Не видит флешку для записи».
Причины возникновения проблемы
Рассмотрим основные причины, приводящие к неполадке:
- Самая часто встречающая причина заключается в неточностях самого пользователя. Например, если вы пропустили некоторые пункты в управлении программой.
- Еще одной причиной служит неисправность носителя. Попробуйте проверить флешку и порт, чтобы исключить, что проблема возникла из-за них.
Способы решения проблемы
Следующие методы решения помогают только тогда, когда флешка прекрасно видна в «Проводнике», а программа не может ее обнаружить.
Способ 1: выбор нужного раздела для работы с флешкой
Если не показывается носитель в ИСО по вашей вине, то в проводнике все будет нормально отображаться. Поэтому рекомендуем убедиться в этом заранее.
UltraISO имеет самостоятельные инструменты, предназначенные для работы с разными видами носителей. Здесь можно отыскать инструмент для эксплуатации виртуальных приводов или реальных дисководов.
Чаще всего происходит попытка просто «нарезать» образ обычным путем, но сталкиваетесь с невидимостью. Для правильной работы требуется выбрать опцию для HDD, находящуюся в разделе «Самозагрузка».
Если нажмете «Записать образ жесткого диска», вместо СД, то увидите, что носитель отображается полноценно.
Способ 2: форматирование в FAT32
Если первый метод не помог, то придется отформатировать устройство. Для этого зайдите в «Мой компьютер», после чего перейдите в раздел форматирования. Требуется поставить файловую систему ФАТ32.
Если на носителе имеются важные данные, стоит их предварительно скопировать. В противном случае они могут быть утеряны.
Для начала форматирования требуется на носителе нажать правой кнопкой мыши, чтобы зайти в раздел «Форматировать». После этого укажите в разделе системы файлов ФАТ32. Как только это будет сделано, уберите отметку с «Быстрого» форматирования, чтобы полностью избавиться от внутренних материалов. Начните процесс.
Подождите, пока компьютер проведет работу по форматированию, после чего продолжайте использование. Данный процесс в несколько раз длительнее, чем быстрое форматирование, поэтому зависит от забитости флешки.
Если возникло сообщение «power calibration area error», стоит сменить носитель.
Способ 3: запуск от имени администратора
Для осуществления некоторых целей, применяемых для ЮСБ-накопителя, требуются специальные права. Сейчас будет представлена подробная инструкция, рассказывающая о том, как выполнить запуск программы от имени администратора:
- Нажмите на ярлык приложения «Ультра ИСО» ПК мышки. Как только появится всплывающее меню, нажмите на пункт «Запустить от имени администратора».
- Если пользуетесь учетной записью администратора, то просто согласитесь на изменения. Если у вас нет такой возможности, то Виндовс попросит ввести специальный административный пароль. Как только правильные данные будут введены, то программа мгновенно запустится.
Обратите внимание, что данный метод способен решить практически все возникающие во время эксплуатации проблемы.
Способ 4: форматирование в NTFS
НТФС – популярная система файлов, способная хранить большие объемы материалов. Она считается наиболее используемой в современных накопителях. Если возникла ошибка проверки свободных блоков на носителе, попробуйте выполнить форматирование:
- Зайдите в проводник Виндовс, а в разделе «Компьютер», а затем правой клавишей мышки по флешке. Когда выскочит контекстное меню, нажмите «Форматировать».
- В разделе файловой системы выберите пункт «НТФС», а затем снимите галочку с пункта «Быстрое». Запустите процесс, после чего дождитесь окончания.
- Все успешно работает и готово к эксплуатации.
Способ 5: переустановка UltraISO
Если подобная проблема наблюдается только в рассматриваемом программном обеспечении, то стоит задуматься, не возникли ли неполадке в работе самого ПО. Лучшим решением станет переустановка утилиты. Не забудьте предварительно удалить ее полностью. Лучше всего воспользоваться деинсталляторами, чтобы не осталось остаточных данных.
Это все рекомендации, известные на данный момент, способные помочь избавиться от рассматриваемых проблем. Пользователи отмечают, что изредка сама операционная система может вызывать недоразумения. Если никакой из выше описанных методов не помог, стоит задуматься над переустановкой Виндовс.
Ошибка в UltraISO: Error setting write mode page
Эта неточность может появиться во время процесс нарезки СД/ДВД дисков через рассматриваемое программное обеспечение.
Причиной «class name tfrmusbwrite error» может показаться нечто сложное, но решение находится буквально на поверхности. Она возникает из-за проблем с AHCI режимом, то есть у вас устарели драйвера или произошлао недоразумение в AHCI-контроллере.
Для устранения недоразумения требуется скачать драйвера с официального сайта производителя. Это можно сделать самостоятельно или через специальные программы.
Другие ошибки в Ультра Исо
- Ошибка 5. Она возникает из-за конфликта в разных программных обеспечениях. Для этого требуется закрыть утилиту, после чего попробовать переустановить.
- Ошибка 55. Возникает из-за того, что запустили софт не от имени администратора.
- Ошибка 1450. Возникает при записи на устройство. Устраняется предоставлением администраторских прав.
- Ошибка 998 устраняется перезапуском утилиты.
Заключение
Иногда даже в самом стабильном ПО возникают неточности, поэтому всегда важно предварительно ознакомиться с их решением. Надеемся, что наша статья помогла вам избавиться от всех вопросы. Приятного использования!